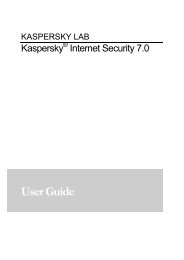Kaspersky Anti-Virus 6.0 for Windows Workstations ... - Kaspersky Lab
Kaspersky Anti-Virus 6.0 for Windows Workstations ... - Kaspersky Lab
Kaspersky Anti-Virus 6.0 for Windows Workstations ... - Kaspersky Lab
Create successful ePaper yourself
Turn your PDF publications into a flip-book with our unique Google optimized e-Paper software.
2. W lewej części okna wybierz sekcję Ochrona.<br />
K A S P E R S K Y A N T I - V I R U S 6 . 0 F O R W I N D O W S W O R K S T A T I O N S<br />
3. Wybierz polecenie Ustawienia z menu kontekstowego dla modułu <strong>Anti</strong>-Hacker.<br />
4. W oknie, które zostanie otwarte, w sekcji Zapora sieciowa kliknij przycisk Ustawienia.<br />
5. W oknie, które zostanie otwarte, na zakładce Strefy kliknij przycisk Odśwież. <strong>Anti</strong>-Hacker wyszuka nowe strefy i<br />
zaproponuje dla nich wybór stanu. Ponadto, można ręcznie dodać nowe strefy (na przykład: po podłączeniu<br />
komputera do nowej sieci). W tym celu należy użyć przycisku Dodaj i podać niezbędne in<strong>for</strong>macje w oknie<br />
Właściwości strefy.<br />
Aby usunąć sieć z listy należy kliknąć przycisk Usuń.<br />
OKREŚLANIE STANU STREFY BEZPIECZEŃSTWA<br />
Podczas automatycznego dodawania nowych stref, adres i maska podsieci są automatycznie określane przez aplikację.<br />
Do każdej dodawanej strefy domyślnie przypisywany jest stan Sieć lokalna. Możesz go zmienić.<br />
W celu zmiany stanu strefy bezpieczeństwa:<br />
1. Otwórz okno główne aplikacji.<br />
2. W lewej części okna wybierz sekcję Ochrona.<br />
3. Wybierz polecenie Ustawienia z menu kontekstowego dla modułu <strong>Anti</strong>-Hacker.<br />
4. W oknie, które zostanie otwarte, w sekcji Zapora sieciowa kliknij przycisk Ustawienia.<br />
5. W oknie, które zostanie otwarte, na zakładce Strefy, wybierz strefę z listy i użyj odpowiedniego odsyłacza w<br />
sekcji Opis reguły znajdującego się poniżej listy. Podobne czynności, wraz z modyfikowaniem adresów oraz<br />
masek podsieci, można wykonywać w oknie Ustawienia strefy, które zostanie otwarte po kliknięciu przycisku<br />
Modyfikuj.<br />
WŁĄCZANIE / WYŁĄCZANIE TRYBU UKRYCIA<br />
Dla stref z przypisanym stanem Internet możliwe jest również włączenie Trybu ukrycia.<br />
W celu włączenia Trybu ukrycia:<br />
1. Otwórz okno główne aplikacji.<br />
2. W lewej części okna wybierz sekcję Ochrona.<br />
3. Wybierz polecenie Ustawienia z menu kontekstowego dla modułu Zapora sieciowa.<br />
4. W oknie, które zostanie otwarte, w sekcji Zapora sieciowa kliknij przycisk Ustawienia.<br />
5. W oknie, które zostanie otwarte, na zakładce Strefy, wybierz strefę z listy i użyj odpowiedniego odsyłacza w<br />
sekcji Opis reguły znajdującego się poniżej listy.<br />
ZMIANA TRYBU ZAPORY SIECIOWEJ<br />
Tryb zapory odpowiada za zgodność działania modułu zapory sieciowej z innymi programami nawiązującymi dużą liczbę<br />
połączeń sieciowych oraz grami sieciowymi.<br />
Maksymalna zgodność – ten tryb zapewnia optymalną pracę modułu Zapory sieciowej z programami<br />
nawiązującymi dużą liczbę połączeń sieciowych (przykładowo: programy służące do współdzielenia plików). Ten<br />
tryb może spowolnić reakcję aplikacji sieciowych, ponieważ reguły zezwalające mają wyższy priorytet niż tryb<br />
95