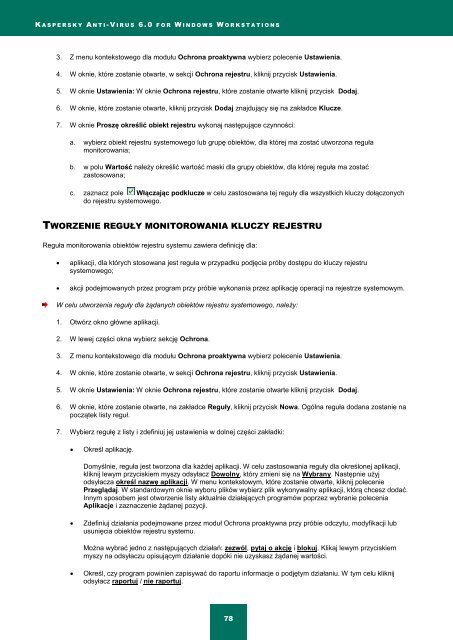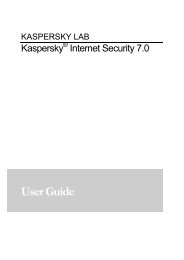Kaspersky Anti-Virus 6.0 for Windows Workstations ... - Kaspersky Lab
Kaspersky Anti-Virus 6.0 for Windows Workstations ... - Kaspersky Lab
Kaspersky Anti-Virus 6.0 for Windows Workstations ... - Kaspersky Lab
You also want an ePaper? Increase the reach of your titles
YUMPU automatically turns print PDFs into web optimized ePapers that Google loves.
K A S P E R S K Y A N T I - V I R U S 6 . 0 F O R W I N D O W S W O R K S T A T I O N S<br />
3. Z menu kontekstowego dla modułu Ochrona proaktywna wybierz polecenie Ustawienia.<br />
4. W oknie, które zostanie otwarte, w sekcji Ochrona rejestru, kliknij przycisk Ustawienia.<br />
5. W oknie Ustawienia: W oknie Ochrona rejestru, które zostanie otwarte kliknij przycisk Dodaj.<br />
6. W oknie, które zostanie otwarte, kliknij przycisk Dodaj znajdujący się na zakładce Klucze.<br />
7. W oknie Proszę określić obiekt rejestru wykonaj następujące czynności:<br />
a. wybierz obiekt rejestru systemowego lub grupę obiektów, dla której ma zostać utworzona reguła<br />
monitorowania;<br />
b. w polu Wartość należy określić wartość maski dla grupy obiektów, dla której reguła ma zostać<br />
zastosowana;<br />
c. zaznacz pole Włączając podklucze w celu zastosowana tej reguły dla wszystkich kluczy dołączonych<br />
do rejestru systemowego.<br />
TWORZENIE REGUŁY MONITOROWANIA KLUCZY REJESTRU<br />
Reguła monitorowania obiektów rejestru systemu zawiera definicję dla:<br />
aplikacji, dla których stosowana jest reguła w przypadku podjęcia próby dostępu do kluczy rejestru<br />
systemowego;<br />
akcji podejmowanych przez program przy próbie wykonania przez aplikację operacji na rejestrze systemowym.<br />
W celu utworzenia reguły dla żądanych obiektów rejestru systemowego, należy:<br />
1. Otwórz okno główne aplikacji.<br />
2. W lewej części okna wybierz sekcję Ochrona.<br />
3. Z menu kontekstowego dla modułu Ochrona proaktywna wybierz polecenie Ustawienia.<br />
4. W oknie, które zostanie otwarte, w sekcji Ochrona rejestru, kliknij przycisk Ustawienia.<br />
5. W oknie Ustawienia: W oknie Ochrona rejestru, które zostanie otwarte kliknij przycisk Dodaj.<br />
6. W oknie, które zostanie otwarte, na zakładce Reguły, kliknij przycisk Nowa. Ogólna reguła dodana zostanie na<br />
początek listy reguł.<br />
7. Wybierz regułę z listy i zdefiniuj jej ustawienia w dolnej części zakładki:<br />
Określ aplikację.<br />
Domyślnie, reguła jest tworzona dla każdej aplikacji. W celu zastosowania reguły dla określonej aplikacji,<br />
kliknij lewym przyciskiem myszy odsyłacz Dowolny, który zmieni się na Wybrany. Następnie użyj<br />
odsyłacza określ nazwę aplikacji. W menu kontekstowym, które zostanie otwarte, kliknij polecenie<br />
Przeglądaj. W standardowym oknie wyboru plików wybierz plik wykonywalny aplikacji, którą chcesz dodać.<br />
Innym sposobem jest otworzenie listy aktualnie działających programów poprzez wybranie polecenia<br />
Aplikacje i zaznaczenie żądanej pozycji.<br />
Zdefiniuj działania podejmowane przez moduł Ochrona proaktywna przy próbie odczytu, modyfikacji lub<br />
usunięcia obiektów rejestru systemu.<br />
Można wybrać jedno z następujących działań: zezwól, pytaj o akcję i blokuj. Klikaj lewym przyciskiem<br />
myszy na odsyłaczu opisującym działanie dopóki nie uzyskasz żądanej wartości.<br />
Określ, czy program powinien zapisywać do raportu in<strong>for</strong>macje o podjętym działaniu. W tym celu kliknij<br />
odsyłacz raportuj / nie raportuj.<br />
78