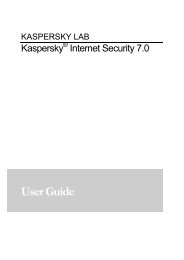Kaspersky Anti-Virus 6.0 for Windows Workstations ... - Kaspersky Lab
Kaspersky Anti-Virus 6.0 for Windows Workstations ... - Kaspersky Lab
Kaspersky Anti-Virus 6.0 for Windows Workstations ... - Kaspersky Lab
Create successful ePaper yourself
Turn your PDF publications into a flip-book with our unique Google optimized e-Paper software.
K A S P E R S K Y A N T I - V I R U S 6 . 0 F O R W I N D O W S W O R K S T A T I O N S<br />
KREATOR TWORZENIA PROFILU<br />
Kreator profilu można uruchomić poprzez wybranie odpowiedniej akcji z menu kontekstowego folderu Profile żądanej<br />
grupy administracyjnej, lub poprzez klikniecie odnośnika w panelu wyników (dla folderów Profile).<br />
Kreator składa się z szeregu okien (kroków) przełączanych przy pomocy przycisków Wstecz i Dalej; aby zamknąć<br />
kreator po wykonaniu przez niego pracy, użyj przycisku Zakończ. W celu zatrzymania kreatora w dowolnym momencie<br />
użyj przycisku Anuluj.<br />
KROK 1. WPROWADZENIA OGÓLNYCH INFORMACJI O PROFILU<br />
Pierwsze okna kreatora są powitalne. Należy w nich określić nazwę profilu (pole Nazwa) i wybrać <strong>Kaspersky</strong> <strong>Anti</strong>-<br />
<strong>Virus</strong> <strong>6.0</strong> <strong>for</strong> <strong>Windows</strong> <strong>Workstations</strong> MP4 z listy rozwijalnej Nazwa aplikacji.<br />
Po uruchomieniu Kreatora tworzenia profilu z węzła Profile paska zadań (przy pomocy Create a new <strong>Kaspersky</strong> <strong>Anti</strong>-<br />
<strong>Virus</strong> <strong>for</strong> <strong>Windows</strong> <strong>Workstations</strong> MP4 policy), nie będzie możliwe wybranie aplikacji.<br />
Jeżeli chcesz utworzyć profil na podstawie ustawień istniejącego, utworzonego dla poprzedniej wersji aplikacji, zaznacz<br />
pole Pobierz ustawienia z istniejącego profilu i wybierz profil, którego ustawienia chcesz użyć. W celu wybrania<br />
profilu, kliknij przycisk Wybierz, zostanie otwarta lista istniejących profili, której możesz użyć podczas tworzenia nowego.<br />
KROK 2. WYBÓR STANU PROFILU<br />
W tym oknie możesz określić stan profilu po jego utworzeniu: profil aktywny lub profil nieaktywny. Jeżeli chcesz uzyskać<br />
więcej szczegółów dotyczących stanach profili, przeczytaj dokumentację <strong>Kaspersky</strong> Administration Kit.<br />
Dla jednej aplikacji może zostać utworzonych wiele różnych profili, ale tylko jeden z nich może być aktywny.<br />
KROK 3. IMPORTOWANIE USTAWIEŃ APLIKACJI<br />
Jeżeli utworzyłeś plik z ustawieniami aplikacji, możesz określić ścieżkę do niego przy pomocy przycisku Otwórz; zostaną<br />
wówczas wyświetlone okna kreatora z zaimportowanymi ustawieniami.<br />
KROK 4. KONFIGUROWANIE OCHRONY<br />
Na tym etapie można włączyć, wyłączyć lub skonfigurować składniki ochrony, które będą wykorzystywane w profilu.<br />
Wszystkie składniki ochrony są domyślnie włączone. Aby wyłączyć działanie dowolnych składników, należy usunąć<br />
zaznaczenie z pól znajdujących się przy ich nazwach. W celu dostosowania modułu ochrony, wybierz go z listy i kliknij<br />
przycisk Konfiguruj.<br />
KROK 5. KONFIGUROWANIE OCHRONY HASŁEM<br />
W tym oknie kreatora (zobacz poniższy rysunek) możesz modyfikować ogólne ustawienia aplikacji: włączyć/wyłączyć<br />
ochronę, włączyć/wyłączyć zewnętrzną kontrolę usług systemowych, wprowadzić hasło chroniące aplikację, lub je<br />
usunąć.<br />
KROK 6. KONFIGURACJA STREFY ZAUFANEJ<br />
W tym oknie kreatora można skonfigurować ustawienia strefy zaufanej: dodaj do listy zaufanych aplikacji<br />
oprogramowanie używane do zarządzania siecią i wyklucz ze skanowania różne typy plików.<br />
218