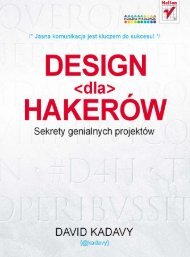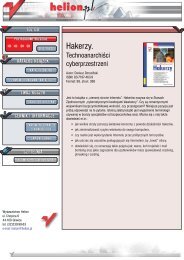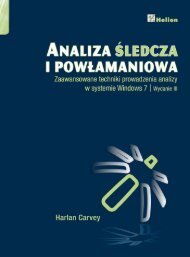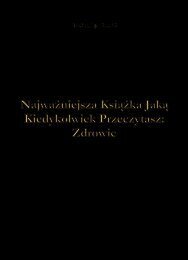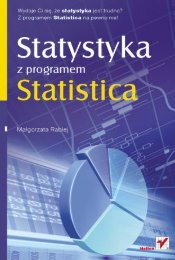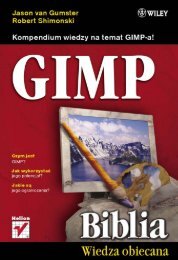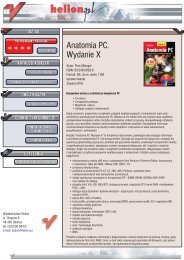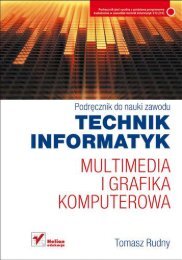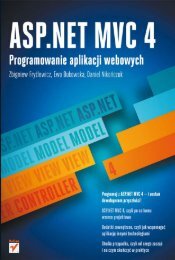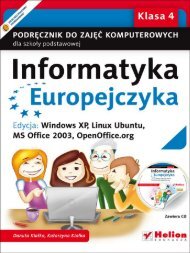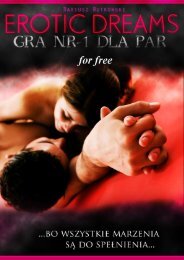Kompendium DTP. Adobe Photoshop, Illustrator, InDesign i ... - Helion
Kompendium DTP. Adobe Photoshop, Illustrator, InDesign i ... - Helion
Kompendium DTP. Adobe Photoshop, Illustrator, InDesign i ... - Helion
Create successful ePaper yourself
Turn your PDF publications into a flip-book with our unique Google optimized e-Paper software.
178<br />
<strong>Kompendium</strong> <strong>DTP</strong>. <strong>Adobe</strong> <strong>Photoshop</strong>, <strong>Illustrator</strong>, <strong>InDesign</strong> i Acrobat w praktyce<br />
Rozdział 4. | <strong>Photoshop</strong> — szybki kurs selekcji i wycinania<br />
Narzędzia selekcji i wycinania z tła<br />
Selekcja to jedno z najważniejszych zagadnień pracy w programie <strong>Photoshop</strong>.<br />
Dokonując selekcji (wyróżnienia czy też zaznaczenia lub wybrania),<br />
przygotowujemy część obrazu do dalszej edycji. Jeżeli jesteśmy w stanie precyzyjnie<br />
zaznaczyć żądany fragment, niestraszne nam będą żadne skomplikowane montaże.<br />
Niestety, najczęściej to właśnie selekcja jest najtrudniejszą częścią naszej pracy.<br />
Po utworzeniu selekcji praca możliwa jest tylko w obszarze zaznaczonym.<br />
Gdy będziemy malować np. ołówkiem, żaden piksel nie powstanie poza obszarem<br />
selekcji. Dowolne modyfikacje obrazu wprowadzać możemy jedynie w jej wnętrzu.<br />
Selekcja to nic innego jak wybranie pewnej części obrazu przeznaczonej do dalszej<br />
edycji. Podobnie jak w edytorze tekstu: jeśli chcemy zmienić wielkość lub kolor<br />
fragmentu tekstu, musimy go wcześniej zaznaczyć, a następnie poddać edycji.<br />
W podobny sposób działa selekcja/zaznaczenie w programie <strong>Photoshop</strong>.<br />
Dzięki precyzyjnemu zaznaczeniu wybranych obszarów otwierają się przed nami<br />
pełne możliwości edycji i montażu. Każdy zaznaczony obiekt możemy przeciągnąć<br />
do innej pracy, skopiować, skalować czy obracać. Jak łatwo zauważyć, wybranie<br />
obiektu z tła to elementarna umiejętność grafika.<br />
Najprostszym rodzajem zaznaczenia jest użycie polecenia Select All (Zaznacz<br />
wszystko). Wybieramy je w menu górnym Select (Zaznacz) lub, szybciej, typowym<br />
skrótem klawiaturowym Ctrl+A. Komenda ta pozwala zaznaczyć cały obraz<br />
i poddać dowolnej edycji każdy piksel naszej pracy. Używamy jej, gdy np. chcemy<br />
skopiować całą pracę czy warstwę do schowka systemowego.<br />
Innym równie prostym sposobem zaznaczenia części obrazu jest użycie narzędzia<br />
Rectangular Marquee Tool (Prostokątne zaznaczenie) (M) lub Eliptical Marquee Tool<br />
(Zaznaczanie eliptyczne) (M). W tym przypadku zasada działania jest niezwykle<br />
prosta. Wybieramy odpowiednie narzędzie i przeciągamy ponad częścią obrazu,<br />
którą chcielibyśmy dalej przekształcać. Zaznaczenie widoczne w postaci tzw.<br />
maszerujących mrówek widoczne jest wokół wybranego obszaru. Warto zwrócić<br />
uwagę na opcje narzędzi Marquee Tool (Zaznaczanie). W wielu przypadkach<br />
pozwalają one lepiej osiągnąć zamierzone efekty.<br />
Dostępne skrótem klawiaturowym Ctrl+D polecenie Deselect (Usuń zaznaczenie),<br />
czyli odznacz, dezaktywuje każde zaznaczenie. Polecenie Reselect (Zaznacz<br />
ponownie), zlokalizowane także w menu górnym Select (Zaznacz), pozwala<br />
ponownie aktywować wyłączoną uprzednio selekcję.<br />
Podczas tworzenia zaznaczenia tradycyjnymi narzędziami — Lasso Tool (Lasso),<br />
Marquee Tool (Zaznaczanie…) — (rysunek 4.1), aby usunąć zbyteczną lub<br />
niewłaściwą selekcję, wystarczy kliknąć dowolne miejsce poza obszarem selekcji.<br />
Jednak jeśli wcześniej użyjemy komendy Select All (Zaznacz wszystko), nie będziemy<br />
mieć takich miejsc w naszej pracy. Jedyną możliwością wyłączenia aktywnej selekcji<br />
jest zastosowanie polecenia Deselect (Usuń zaznaczenie) (Ctrl+D).