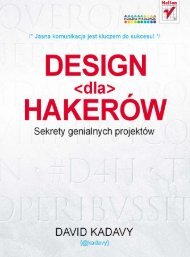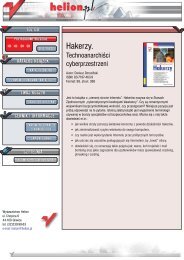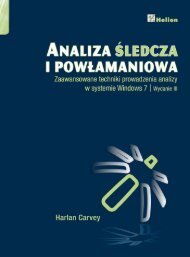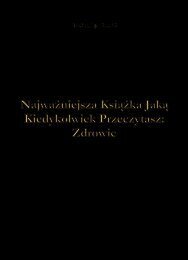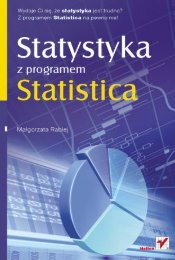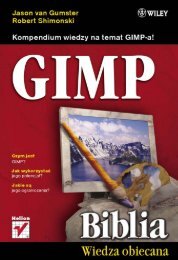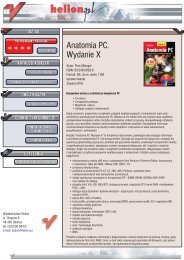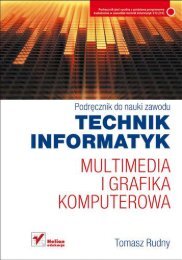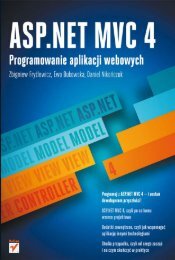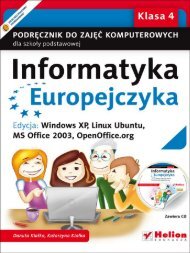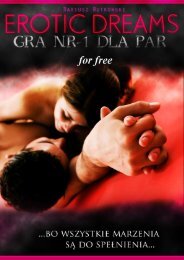Kompendium DTP. Adobe Photoshop, Illustrator, InDesign i ... - Helion
Kompendium DTP. Adobe Photoshop, Illustrator, InDesign i ... - Helion
Kompendium DTP. Adobe Photoshop, Illustrator, InDesign i ... - Helion
You also want an ePaper? Increase the reach of your titles
YUMPU automatically turns print PDFs into web optimized ePapers that Google loves.
186<br />
<strong>Kompendium</strong> <strong>DTP</strong>. <strong>Adobe</strong> <strong>Photoshop</strong>, <strong>Illustrator</strong>, <strong>InDesign</strong> i Acrobat w praktyce<br />
Rozdział 4. | <strong>Photoshop</strong> — szybki kurs selekcji i wycinania<br />
Selection Preview (Podgląd zaznaczenia) umożliwia wybranie jednego z trybów<br />
podglądu oryginalnej pracy w oknie dokumentu. Dostępne tu opcje działają<br />
podobnie jak w przypadku narzędzia Refine Edge (Popraw krawędź) i ukazują efekty<br />
zaznaczenia na różnym tle.<br />
Używając przycisku Invert (Odwróć), możemy odwrócić przygotowaną selekcję.<br />
W rezultacie wszystkie białe obszary na podglądzie staną się czarne, zaś zaznaczenie<br />
obejmie teraz wszystko poza wybranym wcześniej obszarem.<br />
Magnetic Lasso Tool (Lasso magnetyczne)<br />
Aby zastosować narzędzie Magnetic Lasso Tool (Lasso magnetyczne) (L), należy<br />
wybrać odpowiednią ikonę w palecie Tools (Narzędzia), kliknąć punkt, w którym<br />
chcemy rozpocząć rysowanie zaznaczenia, i obrysować obiekt. Wydaje się to proste,<br />
jednak nie zawsze wychodzi dobrze. Podczas tworzenia zarysu selekcji powstają<br />
węzły, tzw. Fastening Points, przytwierdzające (mocujące) rysowaną selekcję<br />
do podłoża. Aktywny, czyli ostatni z tak utworzonych segmentów, przyciągany<br />
jest do najbardziej kontrastowej krawędzi obrazu. Niestety, nie zawsze przynosi<br />
to oczekiwany efekt. W przypadku gdy powstający zarys selekcji nie pasuje<br />
do krawędzi obiektu, możemy dodać węzeł. Klikając myszką w miejsce, gdzie<br />
chcielibyśmy poprowadzić właściwą selekcję, dodajemy Fastening Point i możemy<br />
kontynuować obrysowanie.<br />
Za skuteczność działania narzędzia Magnetic Lasso Tool (Lasso magnetyczne)<br />
odpowiedzialne są jego opcje.<br />
Wykorzystanie kanałów do tworzenia zaznaczenia<br />
Większość narzędzi zaznaczania działa także w pojedynczych kanałach obrazu.<br />
Oznacza to, że możemy przejść do podglądu wybranego kanału i tam, korzystając<br />
z dostępnych narzędzi, przygotować odpowiednie zaznaczenie. W wielu<br />
przypadkach użycie kanałów daje doskonałe rezultaty. Przykładowo, jeśli obiekt<br />
znajduje się na tle błękitnego nieba, użycie kanału Blue (Niebieski) do budowy<br />
selekcji z pewnością ułatwi nam pracę.<br />
Kanały kolorów dostępne są w palecie Channels (Kanały) zlokalizowanej w menu<br />
górnym Window (Okno). Aby podejrzeć jeden z kanałów, klikamy jego nazwę.<br />
Obraz w odcieniach szarości często ma lepszy kontrast niż oryginalny obrazek RGB<br />
czy CMYK. W tym przypadku niemal doskonałą selekcję uzyskamy, korzystając<br />
jedynie z kanału niebieskiego (rysunek 4.7).<br />
Do dalszej pracy wykorzystać możemy wszystkie dostępne narzędzia zaznaczania.<br />
Doskonałe efekty daje tu szczególnie użycie polecenia Color Range (Zakres koloru)<br />
(rysunek 4.8) i zaznaczanie tła ilustracji.