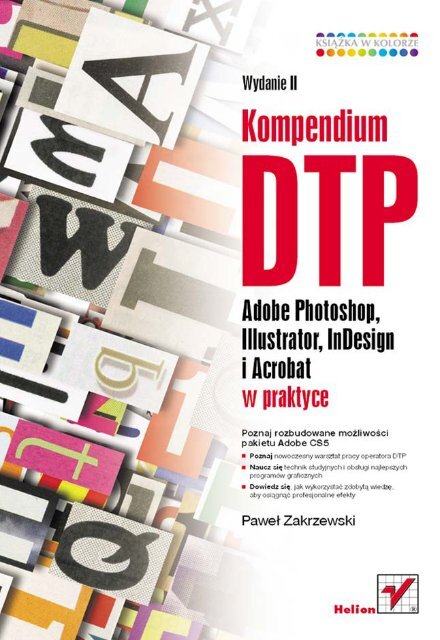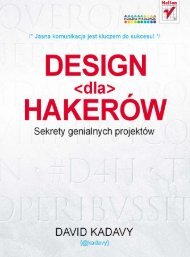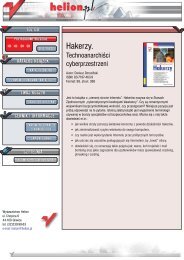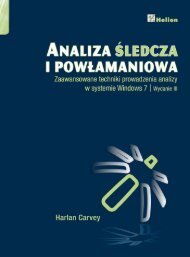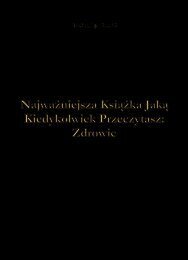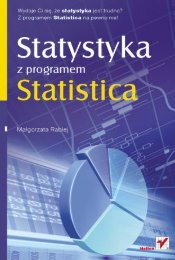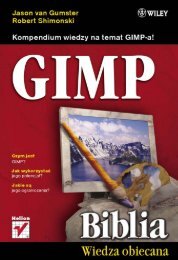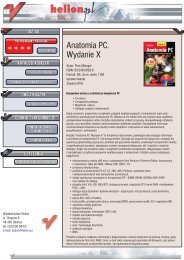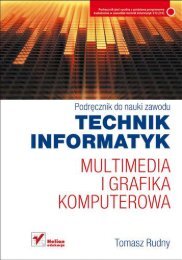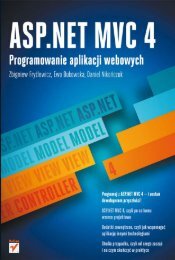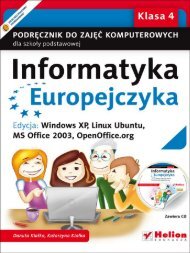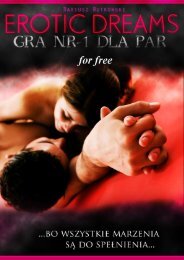Kompendium DTP. Adobe Photoshop, Illustrator, InDesign i ... - Helion
Kompendium DTP. Adobe Photoshop, Illustrator, InDesign i ... - Helion
Kompendium DTP. Adobe Photoshop, Illustrator, InDesign i ... - Helion
You also want an ePaper? Increase the reach of your titles
YUMPU automatically turns print PDFs into web optimized ePapers that Google loves.
Wszelkie prawa zastrzeżone. Nieautoryzowane rozpowszechnianie całości lub fragmentu niniejszej<br />
publikacji w jakiejkolwiek postaci jest zabronione. Wykonywanie kopii metodą kserograficzną,<br />
fotograficzną, a także kopiowanie książki na nośniku filmowym, magnetycznym lub innym powoduje<br />
naruszenie praw autorskich niniejszej publikacji.<br />
Wszystkie znaki występujące w tekście są zastrzeżonymi znakami firmowymi bądź towarowymi<br />
ich właścicieli.<br />
Autor oraz Wydawnictwo HELION dołożyli wszelkich starań, by zawarte w tej książce informacje<br />
były kompletne i rzetelne. Nie biorą jednak żadnej odpowiedzialności ani za ich wykorzystanie, ani za<br />
związane z tym ewentualne naruszenie praw patentowych lub autorskich. Autor oraz Wydawnictwo<br />
HELION nie ponoszą również żadnej odpowiedzialności za ewentualne szkody<br />
wynikłe z wykorzystania informacji zawartych w książce.<br />
Redaktor prowadzący: Michał Mrowiec<br />
Projekt okładki: Maciek Pasek<br />
Wydawnictwo HELION<br />
ul. Kościuszki 1c, 44-100 GLIWICE<br />
tel. 32 231 22 19, 32 230 98 63<br />
e-mail: helion@helion.pl<br />
WWW: http://helion.pl (księgarnia internetowa, katalog książek)<br />
Drogi Czytelniku!<br />
Jeżeli chcesz ocenić tę książkę, zajrzyj pod adres<br />
http://helion.pl/user/opinie?kdtpw2<br />
Możesz tam wpisać swoje uwagi, spostrzeżenia, recenzję.<br />
ISBN: 978-83-246-3057-8<br />
Copyright © <strong>Helion</strong> 2011<br />
Printed in Poland.<br />
• Kup książkę<br />
• Poleć książkę<br />
• Oceń książkę<br />
• Księgarnia internetowa<br />
• Lubię to! » Nasza społeczność
Spis treści<br />
Wstęp 11<br />
Informacje o autorze 11<br />
Do kogo adresowana jest książka? 13<br />
Co znajdziemy w tej książce? 13<br />
Info dla użytkowników Macintosha 15<br />
Rozdział 1. <strong>DTP</strong> i grafika komputerowa 17<br />
Desktop Publishing — <strong>DTP</strong> 18<br />
Czym jest <strong>DTP</strong>? 18<br />
Narzędzia <strong>DTP</strong> 18<br />
3
4<br />
<strong>Kompendium</strong> <strong>DTP</strong>. <strong>Adobe</strong> <strong>Photoshop</strong>, <strong>Illustrator</strong>, <strong>InDesign</strong> i Acrobat w praktyce<br />
Spis treści<br />
Grafika komputerowa 21<br />
Czym jest grafika komputerowa? 21<br />
Grafika wektorowa a grafika bitmapowa 22<br />
Kształt, wielkość i rozdzielczość obrazu 24<br />
Tryby kolorów obrazu 27<br />
Zarządzanie kolorem 32<br />
Ustawienia koloru w dokumencie 35<br />
Formaty plików graficznych 51<br />
Skróty klawiaturowe — podstawa wydajnej pracy 55<br />
Rozdział 2. <strong>Photoshop</strong> — poznawanie narzędzi<br />
i ich możliwości 59<br />
Korzystanie z programu Bridge 60<br />
Przeglądarka czy centrum zarządzania? 60<br />
<strong>Adobe</strong> Bridge CS5 w praktyce 63<br />
Pokaz slajdów i tryb recenzji 64<br />
Mini Bridge — nowe i wygodne centrum zarządzania plikami 74<br />
Poznawanie Mini Bridge 74<br />
Mini Bridge — co więcej? 76<br />
<strong>Adobe</strong> <strong>Photoshop</strong> CS5 77<br />
Ekran programu <strong>Photoshop</strong> CS5 77<br />
Zakładki 79<br />
Tryby podglądu dokumentu 81<br />
Narzędzia, palety i przestrzeń robocza 83<br />
Paleta Tools (Narzędzia) 85<br />
Rozdział 3. <strong>Photoshop</strong> — krótki kurs retuszu 127<br />
Przegląd narzędzi retuszu i ich opcje 128<br />
Dobieranie wielkości i stopnia twardości narzędzia 129<br />
Dobieranie parametrów Opacity (Krycie), Strength (Intensywność)<br />
oraz Exposure (Ekspozycja) 130
<strong>Kompendium</strong> <strong>DTP</strong>. <strong>Adobe</strong> <strong>Photoshop</strong>, <strong>Illustrator</strong>, <strong>InDesign</strong> i Acrobat w praktyce<br />
Spis treści<br />
5<br />
Mode (Tryb) — tryb działania narzędzia 130<br />
Manualny retusz drobnych detali i artefaktów 131<br />
Usuwanie zmarszczek i retusz twarzy 138<br />
Usuwanie zmarszczek i defektów skóry 139<br />
Usuwanie efektu czerwonych oczu 142<br />
Modyfikacja koloru oczu 143<br />
Kolory jak z bajki — poprawianie nasycenia kolorów obrazu 144<br />
Ręczna korekcja świateł i cieni 146<br />
Usuwanie szumu cyfrowego oraz artefaktów kompresji JPEG 148<br />
Narzędzia automatyczne — filtry wspomagające usuwanie artefaktów 150<br />
Komputerowe odchudzanie i rzeźbienie sylwetki 152<br />
Komputerowe odchudzanie 152<br />
Komputerowe rzeźbienie sylwetki i korekta plastyczna 156<br />
Retusz z zachowaniem perspektywy<br />
— filtr Vanishing Point (Punkt zbiegu) w praktyce 159<br />
Korekta perspektywy — prostowanie zdjęć i usuwanie zniekształceń obiektywu 167<br />
Twarz jak z żurnala 172<br />
Rozdział 4. <strong>Photoshop</strong> — szybki kurs<br />
selekcji i wycinania 177<br />
Narzędzia selekcji i wycinania z tła 178<br />
Wycinanie obiektów o prostych kształtach 180<br />
Wycinanie złożonych obiektów o jednolitym kolorze 182<br />
Zaznaczanie złożonych obiektów na jednolitym tle 196<br />
Magic Eraser Tool (Magiczna gumka) 197<br />
Quick Mask (Szybka maska) — niezwykłe możliwości zaznaczania 198<br />
Paths (Ścieżki) — tworzenie ścieżek wektorowych 203<br />
Rozdział 5. <strong>Photoshop</strong> — warstwy,<br />
przekształcenia i montaże 229<br />
Tworzenie nowego dokumentu 230<br />
Użycie polecenia New Document (Nowy) 230
6<br />
<strong>Kompendium</strong> <strong>DTP</strong>. <strong>Adobe</strong> <strong>Photoshop</strong>, <strong>Illustrator</strong>, <strong>InDesign</strong> i Acrobat w praktyce<br />
Spis treści<br />
Praca z warstwami 232<br />
Wykorzystanie warstw 232<br />
Tworzenie warstw 238<br />
Wypełnianie kolorem 240<br />
Proste montaże i przekształcenia warstw 244<br />
Wykorzystanie obiektów inteligentnych — Smart Object 266<br />
Proste przykłady montaży warstwowych 271<br />
Montaże z wykorzystaniem masek warstw i panelu Masks 279<br />
Praca z tekstem 289<br />
Style i kompozycje warstw 296<br />
Projektowanie różnych postaci dokumentu<br />
za pomocą palety Layer Comps (Kompozycje warstw) 300<br />
Wykorzystanie obiektów 3D 304<br />
Zarządzanie wielkością dokumentu 308<br />
Łączenie warstw i zapis efektów pracy 315<br />
Rozdział 6. <strong>Photoshop</strong> — korekcja barw<br />
i efekty specjalne 321<br />
Korekcja barw 322<br />
Wprowadzenie w świat korekcji barw 322<br />
Narzędzia do pracy z kolorem i kontrastem 323<br />
Maksymalne nafarbienie 324<br />
Minimalne nafarbienie 325<br />
Przegląd narzędzi korekty 327<br />
Korekcja poziomów jasności i kontrastu 343<br />
Korekcja barw 353<br />
Korekta punktowa — modyfikacja wybranych obszarów obrazu 370<br />
Wykorzystanie palety Adjustments (Dopasowania) i warstw typu<br />
Adjustment Layer (Warstwa korekcyjna) 376<br />
Wykorzystanie filtrów do tworzenia efektów specjalnych 386<br />
Tworzenie efektów specjalnych za pomocą filtrów 386<br />
Dodawanie efektów specjalnych za pomocą filtrów 386<br />
Zapis efektów pracy 396
<strong>Kompendium</strong> <strong>DTP</strong>. <strong>Adobe</strong> <strong>Photoshop</strong>, <strong>Illustrator</strong>, <strong>InDesign</strong> i Acrobat w praktyce<br />
Spis treści<br />
7<br />
Rozdział 7. <strong>Illustrator</strong> — ekran i narzędzia programu 399<br />
Wprowadzenie w świat grafiki wektorowej 400<br />
Tworzenie nowego dokumentu 401<br />
Ekran, palety i narzędzia 404<br />
Przegląd narzędzi w palecie Tools (Narzędzia) 408<br />
Rozdział 8. <strong>Illustrator</strong> — tworzenie i edycja<br />
obiektów wektorowych 463<br />
Tworzenie prostych kształtów 464<br />
Przestrzeń robocza 464<br />
Nadawanie kolorów ścieżkom i obiektom 464<br />
Podgląd, zaznaczanie, kopiowanie i grupowanie obiektów 473<br />
Podstawowa edycja obiektów 478<br />
Rysowanie i malowanie za pomocą narzędzi Pencil (Ołówek)<br />
i Paintbrush (Pędzel) 506<br />
Rozdział 9. <strong>Illustrator</strong> — praca ze zdjęciami i tekstem 533<br />
Import zdjęć i grafik bitmapowych 534<br />
Wykorzystanie zdjęć 534<br />
Import plików bitmapowych 534<br />
Wprowadzanie i edycja tekstu 553<br />
Zaawansowana praca z tekstem 588<br />
Projektowanie teczki firmowej 595<br />
Rozdział 10. <strong>Illustrator</strong> — zaawansowana<br />
edycja ścieżek i efekty 601<br />
Maski, zniekształcenia i transformacje 602<br />
Maska odcinania — Clipping Mask 602<br />
Maska przezroczystości — Opacity Mask 605<br />
Wykorzystanie narzędzi transformacji ścieżek 612
8<br />
<strong>Kompendium</strong> <strong>DTP</strong>. <strong>Adobe</strong> <strong>Photoshop</strong>, <strong>Illustrator</strong>, <strong>InDesign</strong> i Acrobat w praktyce<br />
Spis treści<br />
Przekształcenia grafiki za pomocą poleceń z sekcji Envelope Distort<br />
(Zniekształcenie z wykorzystaniem formy) 621<br />
Niezwykłe możliwości narzędzia Live Paint (Aktywne malowanie) 626<br />
Dopasowanie kolorów za pomocą Recolor Artwork<br />
(Ponowne kolorowanie kompozycji) 637<br />
Wykorzystanie efektów 650<br />
Rozdział 11. <strong>Illustrator</strong> a sprawa druku 671<br />
Przygotowanie pracy do druku 672<br />
Poznawanie procesu druku 672<br />
Zaawansowane narzędzia edycyjne programu <strong>Illustrator</strong> a drukowanie 680<br />
Zapis/wydruk pracy jako PDF 702<br />
Przygotowanie pliku PS 710<br />
Rozdział 12. <strong>InDesign</strong> — odkrywanie<br />
prawdziwego świata <strong>DTP</strong> 713<br />
Poznawanie <strong>InDesign</strong>a 714<br />
Zadania i możliwości programu <strong>InDesign</strong> 714<br />
Tworzenie nowego dokumentu 719<br />
Poznawanie przestrzeni roboczej programu <strong>InDesign</strong> 724<br />
Rozdział 13. <strong>InDesign</strong> — podstawy<br />
przygotowania publikacji 763<br />
Przygotowanie pierwszej publikacji 764<br />
Tworzenie dokumentu 764<br />
Rozpoczęcie pracy z tekstem 766<br />
Praca z grafiką 785<br />
Przekształcenia ramek graficznych i tekstowych 804<br />
Budowanie prostego dokumentu — okładki magazynu 827
<strong>Kompendium</strong> <strong>DTP</strong>. <strong>Adobe</strong> <strong>Photoshop</strong>, <strong>Illustrator</strong>, <strong>InDesign</strong> i Acrobat w praktyce<br />
Spis treści<br />
9<br />
Rozdział 14. <strong>InDesign</strong> — dokumenty wielostronicowe 845<br />
Tworzenie rozkładówek 846<br />
Przygotowanie stron rozkładowych 846<br />
Strony wzorcowe 851<br />
Biblioteka 852<br />
Paleta Pages (Strony) 855<br />
Tworzenie makiety dokumentu 862<br />
Strony wzorcowe 863<br />
Tworzenie stron rozkładowych 871<br />
Oblewanie grafiki tekstem 883<br />
Podstawowe metody oblewania grafiki 884<br />
Wykorzystywanie tabulatorów 889<br />
Zaawansowane opcje formatowania akapitów 892<br />
Formatowanie artykułu w gazecie 892<br />
Formatowanie tytułów, nagłówków 895<br />
Style akapitowe, znakowe, obiektowe i tabel 901<br />
Tworzenie i wykorzystanie stylów akapitowych 904<br />
Tworzenie i zmiana stylu znakowego 911<br />
Tworzenie, zmiana i użycie stylów obiektowych 914<br />
Tworzenie tabel i ich style 919<br />
Praca w trybie Story Editor (Edytor wątków) 925<br />
Rozdział 15. <strong>InDesign</strong> — przygotowanie do druku<br />
i współpraca z programem Acrobat. Podstawy<br />
tworzenia dokumentów elektronicznych PDF i SWF 929<br />
Przygotowanie pracy do druku 930<br />
Weryfikacja 931<br />
Podglądy wyjściowe — Output (Wyjście) 933<br />
Podgląd rozbarwień i limitów nafarbienia 934<br />
Podgląd przezroczystości i przenikania 936<br />
Zalewki 937
10<br />
<strong>Kompendium</strong> <strong>DTP</strong>. <strong>Adobe</strong> <strong>Photoshop</strong>, <strong>Illustrator</strong>, <strong>InDesign</strong> i Acrobat w praktyce<br />
Spis treści<br />
Zapis i eksport publikacji 938<br />
Tworzenie pakietu — Package (Pakiet) 938<br />
Zapis pracy w formatach EPS, PS i PDF 942<br />
Wykorzystanie programu Acrobat 948<br />
Narzędzia przygotowania do druku 948<br />
Skorowidz 969
4.<br />
<strong>Photoshop</strong><br />
— szybki kurs<br />
selekcji i wycinania<br />
W tym rozdziale:<br />
Przegląd narzędzi do tworzenia selekcji Podstawy wycinania obiektów z tła Wycinanie z tła złożonych<br />
obiektów * Wykorzystanie kanałów Poprawianie i edycja zaznaczenia Świat narzędzia Quick Mask<br />
(Szybka maska) Tworzenie i edycja ścieżek<br />
177
178<br />
<strong>Kompendium</strong> <strong>DTP</strong>. <strong>Adobe</strong> <strong>Photoshop</strong>, <strong>Illustrator</strong>, <strong>InDesign</strong> i Acrobat w praktyce<br />
Rozdział 4. | <strong>Photoshop</strong> — szybki kurs selekcji i wycinania<br />
Narzędzia selekcji i wycinania z tła<br />
Selekcja to jedno z najważniejszych zagadnień pracy w programie <strong>Photoshop</strong>.<br />
Dokonując selekcji (wyróżnienia czy też zaznaczenia lub wybrania),<br />
przygotowujemy część obrazu do dalszej edycji. Jeżeli jesteśmy w stanie precyzyjnie<br />
zaznaczyć żądany fragment, niestraszne nam będą żadne skomplikowane montaże.<br />
Niestety, najczęściej to właśnie selekcja jest najtrudniejszą częścią naszej pracy.<br />
Po utworzeniu selekcji praca możliwa jest tylko w obszarze zaznaczonym.<br />
Gdy będziemy malować np. ołówkiem, żaden piksel nie powstanie poza obszarem<br />
selekcji. Dowolne modyfikacje obrazu wprowadzać możemy jedynie w jej wnętrzu.<br />
Selekcja to nic innego jak wybranie pewnej części obrazu przeznaczonej do dalszej<br />
edycji. Podobnie jak w edytorze tekstu: jeśli chcemy zmienić wielkość lub kolor<br />
fragmentu tekstu, musimy go wcześniej zaznaczyć, a następnie poddać edycji.<br />
W podobny sposób działa selekcja/zaznaczenie w programie <strong>Photoshop</strong>.<br />
Dzięki precyzyjnemu zaznaczeniu wybranych obszarów otwierają się przed nami<br />
pełne możliwości edycji i montażu. Każdy zaznaczony obiekt możemy przeciągnąć<br />
do innej pracy, skopiować, skalować czy obracać. Jak łatwo zauważyć, wybranie<br />
obiektu z tła to elementarna umiejętność grafika.<br />
Najprostszym rodzajem zaznaczenia jest użycie polecenia Select All (Zaznacz<br />
wszystko). Wybieramy je w menu górnym Select (Zaznacz) lub, szybciej, typowym<br />
skrótem klawiaturowym Ctrl+A. Komenda ta pozwala zaznaczyć cały obraz<br />
i poddać dowolnej edycji każdy piksel naszej pracy. Używamy jej, gdy np. chcemy<br />
skopiować całą pracę czy warstwę do schowka systemowego.<br />
Innym równie prostym sposobem zaznaczenia części obrazu jest użycie narzędzia<br />
Rectangular Marquee Tool (Prostokątne zaznaczenie) (M) lub Eliptical Marquee Tool<br />
(Zaznaczanie eliptyczne) (M). W tym przypadku zasada działania jest niezwykle<br />
prosta. Wybieramy odpowiednie narzędzie i przeciągamy ponad częścią obrazu,<br />
którą chcielibyśmy dalej przekształcać. Zaznaczenie widoczne w postaci tzw.<br />
maszerujących mrówek widoczne jest wokół wybranego obszaru. Warto zwrócić<br />
uwagę na opcje narzędzi Marquee Tool (Zaznaczanie). W wielu przypadkach<br />
pozwalają one lepiej osiągnąć zamierzone efekty.<br />
Dostępne skrótem klawiaturowym Ctrl+D polecenie Deselect (Usuń zaznaczenie),<br />
czyli odznacz, dezaktywuje każde zaznaczenie. Polecenie Reselect (Zaznacz<br />
ponownie), zlokalizowane także w menu górnym Select (Zaznacz), pozwala<br />
ponownie aktywować wyłączoną uprzednio selekcję.<br />
Podczas tworzenia zaznaczenia tradycyjnymi narzędziami — Lasso Tool (Lasso),<br />
Marquee Tool (Zaznaczanie…) — (rysunek 4.1), aby usunąć zbyteczną lub<br />
niewłaściwą selekcję, wystarczy kliknąć dowolne miejsce poza obszarem selekcji.<br />
Jednak jeśli wcześniej użyjemy komendy Select All (Zaznacz wszystko), nie będziemy<br />
mieć takich miejsc w naszej pracy. Jedyną możliwością wyłączenia aktywnej selekcji<br />
jest zastosowanie polecenia Deselect (Usuń zaznaczenie) (Ctrl+D).
<strong>Kompendium</strong> <strong>DTP</strong>. <strong>Adobe</strong> <strong>Photoshop</strong>, <strong>Illustrator</strong>, <strong>InDesign</strong> i Acrobat w praktyce<br />
Rozdział 4. | <strong>Photoshop</strong> — szybki kurs selekcji i wycinania<br />
179<br />
Rysunek 4.1.<br />
Przykład zaznaczenia utworzonego<br />
za pomocą narzędzia Lasso Tool (Lasso)<br />
— popularne „chodzące mrówki”. Niestety,<br />
za pomocą narzędzia Lasso Tool (Lasso)<br />
trudno jest przygotować bardzo precyzyjne<br />
zaznaczenie. Na szczęście <strong>Photoshop</strong><br />
oferuje znacznie lepsze narzędzia<br />
Niezwykle ważna, często używana, dostępna skrótem Ctrl+Shift+ I komenda<br />
Inverse (Odwrotność), także znajduje się w menu górnym Select (Zaznacz) i jest<br />
odwróceniem zaznaczenia. Sprawia, że obszary, które są wybrane, po inwersji<br />
stają się nieaktywne, zaś obszary poprzednio nieaktywne tworzą nowy obszar<br />
zaznaczenia. Ta funkcja jest szczególnie przydatna podczas wycinania obiektów<br />
z tła. Niekiedy łatwiej jest zaznaczyć jednolite tło niż złożony obiekt. W takim<br />
przypadku w rezultacie użycia polecenie Inverse (Odwrotność) otrzymamy<br />
zaznaczenie głównego obiektu.<br />
Wycinanie obiektów z tła, zwane popularnie szparowaniem, to z pewnością<br />
najtrudniejsze zadanie grafika. W jaki sposób wyciąć obiekt z tła tak, by postronny<br />
obserwator nie zauważył montażu? Jak zamaskować niedoskonałości szparowania?<br />
Jak sprawić, by montaże wykorzystujące różnorodne elementy graficzne wyglądały<br />
naturalnie? Odpowiedź jest prosta — dobrze (i szybko) wyszparować obiekt,<br />
dokonać koniecznej korekcji barw, niewielkiego retuszu i… gotowe. Niestety, łatwo<br />
to napisać, dużo trudniej wykonać w praktyce.<br />
Potocznie termin szparowanie oznacza zaznaczanie, wycinanie obiektów<br />
z tła lub też rysowanie ścieżek.<br />
wskazówka
180<br />
<strong>Kompendium</strong> <strong>DTP</strong>. <strong>Adobe</strong> <strong>Photoshop</strong>, <strong>Illustrator</strong>, <strong>InDesign</strong> i Acrobat w praktyce<br />
Rozdział 4. | <strong>Photoshop</strong> — szybki kurs selekcji i wycinania<br />
Spróbujmy prześledzić, jakie narzędzia ułatwiające wycinanie z tła różnorodnych<br />
obiektów oferuje <strong>Photoshop</strong> CS5. Z pewnością można podzielić je wstępnie na dwie<br />
podstawowe kategorie:<br />
Narzędzia automatyczne i półautomatyczne — oferują szybkie,<br />
ale niezbyt skuteczne sposoby zaznaczania, w większości przypadków oparte<br />
na różnicach w kolorze obiektu i jego tła. Do grupy takich automatycznych<br />
i półautomatycznych narzędzi zaznaczania zaliczamy: Color Range<br />
(Zakres koloru), Magic Wand Tool (Różdżka), Quick Selection Tool (Szybkie<br />
zaznaczanie), Magic Eraser Tool (Magiczna gumka), Magnetic Lasso Tool<br />
(Lasso magnetyczne), Magnetic Pen Tool (Pióro magnetyczne), a także<br />
wiele dodatkowych poleceń dostępnych w menu górnym Select (Zaznacz),<br />
jak choćby Similar (Podobne) oraz Grow (Powiększ). Użycie narzędzi<br />
automatycznych jest proste, jednak w wielu przypadkach jakość zaznaczenia<br />
pozostawia wiele do życzenia.<br />
Narzędzia ręczne — które wymagają zwykle więcej czasu, precyzji, oferując<br />
przy tym lepszą jakość selekcji. Do grupy tych narzędzi zaliczamy: Quick<br />
Mask (Szybka maska), Lasso Tool (Lasso), Pen Tool (Pióro), Marquee Tool<br />
(Zaznaczanie…).<br />
wskazówka<br />
Filtr Extract (Wydziel) znany z wcześniejszych wersji programu <strong>Photoshop</strong> nie<br />
jest dostępny w standardowej instalacji programu <strong>Adobe</strong> <strong>Photoshop</strong> CS5.<br />
Możemy jednak odnaleźć go (Optional Plugins) na dysku instalacyjnym<br />
lub stronie internetowej firmy <strong>Adobe</strong> i samodzielnie doinstalować<br />
do naszego programu.<br />
W większości przypadków użycie automatycznych narzędzi selekcji daje szybkie, lecz<br />
często niestety niezbyt zadowalające efekty. Narzędzia ręczne wymagają dużo więcej<br />
pracy i często z tego właśnie powodu ich unikamy. Doskonałe rezultaty najczęściej<br />
uzyskamy, łącząc kilka różnorodnych technik automatycznych i ręcznych. Wymaga<br />
to dobrej znajomości różnych narzędzi oraz ich możliwości i ograniczeń.<br />
W wielu przypadkach wybór właściwego narzędzia podyktowany zostanie zaistniałą<br />
sytuacją i wyglądem naszej grafiki. Raczej trudno jest wskazać jedno zawsze<br />
skuteczne narzędzie zaznaczania, które sprawdzi się podczas każdej pracy.<br />
Wycinanie obiektów o prostych kształtach<br />
Wycinanie obiektów o prostoliniowych kształtach nie jest szczególnie trudnym<br />
zadaniem. Za pomocą narzędzia Lasso Tool (Lasso) możemy szybko i sprawnie<br />
obrysować nawet dość złożony obiekt. Rzecz jasna nie ma możliwości precyzyjnego<br />
szparowania za pomocą klasycznego lassa. Ręczne obrysowanie obiektu z pewnością<br />
nie da oczekiwanych rezultatów. W tej sytuacji doskonale sprawdzi się Polygonal
<strong>Kompendium</strong> <strong>DTP</strong>. <strong>Adobe</strong> <strong>Photoshop</strong>, <strong>Illustrator</strong>, <strong>InDesign</strong> i Acrobat w praktyce<br />
Rozdział 4. | <strong>Photoshop</strong> — szybki kurs selekcji i wycinania<br />
181<br />
Lasso Tool (Lasso wielokątne). Na szczęście nie trzeba przełączać narzędzia<br />
w palecie Tools (Narzędzia). Jeśli wybierzemy zwykłe lasso i wciśniemy klawisz<br />
Alt na klawiaturze, przełączy się ono w tryb działania Polygonal Lasso Tool (Lasso<br />
wielokątne). Oczywiście zwolnienie klawisza Alt powoduje powrót do klasycznej<br />
wersji lassa. Ten schemat z pewnością doskonale sprawdzi się podczas naszej pracy.<br />
Niezależnie od wyboru narzędzia zawsze staramy się obrysować obiekt,<br />
delikatnie wchodząc do jego wnętrza. Zdecydowanie wygląda on<br />
lepiej minimalnie przycięty niż komponowany z resztkami oryginalnego<br />
tła. Dlatego starajmy się szparować obiekty nieco wewnątrz, a nie<br />
bezpośrednio po ich krawędziach.<br />
wskazówka<br />
Zwykle tworzenie zaznaczenia rozpoczynamy od jednego z narożników obiektu.<br />
Wybieramy narzędzie Lasso Tool (Lasso) (L), wciskamy klawisz Alt na klawiaturze,<br />
a następnie klikamy myszką w wybrany narożnik. Dalej, nie zwalniając klawisza<br />
Alt, klikamy (nie przeciągamy!) kolejne narożniki obiektu. W rezultacie powstaje<br />
zaznaczenie, które łączy wybrane punkty za pomocą prostych linii. Pozwala to<br />
dość szybko i raczej dokładnie obrysować obiekt o prostoliniowych krawędziach<br />
(rysunek 4.2).<br />
Rysunek 4.2.<br />
Obiekty o prostych kształtach możemy z dużą łatwością wyciąć z tła, używając w tym celu narzędzia Polygonal Lasso Tool (Lasso<br />
wielokątne). Aby jednak nie zmieniać narzędzi w palecie Tools (Narzędzia), wygodnie jest utworzyć selekcję zwykłym lassem<br />
z wciśniętym klawiszem Alt. W takim przypadku nie trzeba precyzyjnie rysować zaznaczenia, wystarczy jedynie klikać w kolejne<br />
narożniki, a program automatycznie połączy je linią prostą. Warto tu zwrócić uwagę na bardzo delikatnie zaokrąglone narożniki
182<br />
<strong>Kompendium</strong> <strong>DTP</strong>. <strong>Adobe</strong> <strong>Photoshop</strong>, <strong>Illustrator</strong>, <strong>InDesign</strong> i Acrobat w praktyce<br />
Rozdział 4. | <strong>Photoshop</strong> — szybki kurs selekcji i wycinania<br />
Jeśli zaznaczenie nie okaże się precyzyjne, za pomocą polecenia Deselect<br />
(Usuń zaznaczenie) (Ctrl+D) odznaczamy je i rozpoczynamy pracę ponownie.<br />
W przypadku prostych kształtów nie jest to duży problem.<br />
Niestety, takie podejście sprawdza się jedynie w sytuacji, gdy obiekt nie zawiera<br />
żadnej krzywizny ani łuków. W praktyce dość rzadko mamy z tym do czynienia.<br />
Oznacza to, że wycinanie obiektów za pomocą narzędzia Lasso Tool (Lasso) nie jest<br />
często stosowaną metodą.<br />
wskazówka<br />
Wciśnięty klawisz Alt podczas rysowania selekcji pozwala odejmować<br />
obszary od zaznaczenia. Klawisz Shift dodaje nowe obszary do<br />
zaznaczenia.<br />
Wycinanie złożonych obiektów o jednolitym kolorze<br />
W sytuacji, gdy mamy do czynienia z obiektem o dość jednolitej kolorystyce,<br />
możemy spróbować użyć narzędzi Quick Selection Tool (Szybkie zaznaczanie)<br />
(W) lub Magic Wand Tool (Różdżka) (W). Są to narzędzia, które automatycznie<br />
zaznaczają obszary o podobnym kolorze. Działają jednak w różny sposób. Quick<br />
Selection Tool (Szybkie zaznaczanie) każe ręcznie tworzyć zaznaczenia, zaś różdżka<br />
wykonuje je całkowicie automatycznie. Oba są szybkie i proste w użyciu, zatem<br />
podczas łatwych prac doskonale spełniają swe zadania.<br />
Quick Selection Tool (Szybkie zaznaczanie)<br />
Do zaznaczania obiektów o jednolitym kolorze lub też prac o jednolitym tle możemy<br />
wykorzystać Quick Selection Tool (Szybkie zaznaczanie) (W). W tym celu dobieramy<br />
wielkość narzędzia (można do tego wykorzystać klawisze [ oraz ] na klawiaturze),<br />
a następnie klikamy myszką w obszar, który chcemy zaznaczyć. W rezultacie<br />
powstaje automatyczne zaznaczenie, które następnie powiększamy, przeciągając<br />
narzędziem ponad kolejnymi fragmentami obiektu. Pracując precyzyjnie w wielu<br />
przypadkach uzyskamy niemal doskonałe rezultaty, choć nie zawsze.<br />
Istotną rolę podczas zaznaczania pełni wielkość narzędzia. To właśnie ona<br />
decyduje o czułości i jednocześnie precyzji jego działania. Warto zwrócić uwagę,<br />
by podczas tworzenia zaznaczenia ten wskaźnik narzędzia Quick Selection (Szybkie<br />
zaznaczanie) nie wychodził poza obszar, jaki chcielibyśmy zaznaczyć.<br />
Jeśli powstające zaznaczenie nie jest precyzyjne, możemy spróbować je edytować.<br />
Aby dodać obszar do zaznaczenia, wykorzystujemy dodatkowo klawisz Shift;<br />
aby pomniejszyć zaznaczenie i odjąć zbędne fragmenty — klawisz Alt (rysunek<br />
4.3). W ten sposób obszary o podobnym kolorze są dodawane lub odejmowane<br />
od obszaru selekcji. Wszystko dzieje się automatycznie i daje niezłe rezultaty.
<strong>Kompendium</strong> <strong>DTP</strong>. <strong>Adobe</strong> <strong>Photoshop</strong>, <strong>Illustrator</strong>, <strong>InDesign</strong> i Acrobat w praktyce<br />
Rozdział 4. | <strong>Photoshop</strong> — szybki kurs selekcji i wycinania<br />
183<br />
Rysunek 4.3.<br />
Za pomocą narzędzia Quick<br />
Selection Tool (Szybkie<br />
zaznaczanie) możemy łatwo<br />
zaznaczyć obiekt, jeśli znajduje<br />
się on na w miarę kontrastowym<br />
tle. Za pomocą klawiszy Alt oraz<br />
Shift możemy odpowiednio<br />
pomniejszać (Alt) lub powiększać<br />
(Shift) obszar zaznaczenia<br />
Magic Wand Tool (Różdżka)<br />
Podstawowym parametrem, który wyznacza zakres działania magicznej różdżki, jest<br />
Tolerance (Tolerancja) dostępny w górnym pasku właściwości. Im mniejszą wartość<br />
tolerancji ustawimy, tym czulsze narzędzie i mniej obszarów będzie dołączonych<br />
do zaznaczenia. Wyższa tolerancja zmniejsza czułość magicznej różdżki i spowoduje<br />
powiększenie obszarów włączonych do selekcji.<br />
Zasada pracy z różdżką jest niezwykle prosta. Po wybraniu narzędzia klikamy<br />
różdżką w najbardziej reprezentatywny punkt obszaru, który chcielibyśmy<br />
zaznaczyć (rysunek 4.4). Selekcja na podstawie ustawienia parametru Tolerance<br />
(Tolerancja) zostanie utworzona automatycznie. Jeżeli nie odpowiada naszym<br />
oczekiwaniom, można ją dezaktywować i ponowić próbę z większą lub mniejszą<br />
tolerancją lub kliknąć w inne miejsce obrazu. Selekcje tworzone jedynie za pomocą<br />
magicznej różdżki często są dalekie od doskonałości.<br />
Rysunek 4.4.<br />
Magic Wand Tool (Różdżka)<br />
— popularna różdżka pozwala<br />
zaznaczać obszary o podobnym<br />
kolorze. W wielu przypadkach daje<br />
to wystarczająco dobre rezultaty,<br />
niestety, nie zawsze. Jeśli obiekt<br />
o złożonych kształtach znajduje się na<br />
mało kontrastowym tle, trudno jest<br />
precyzyjnie zaznaczyć go za pomocą<br />
narzędzia Magic Wand Tool (Różdżka)
184<br />
<strong>Kompendium</strong> <strong>DTP</strong>. <strong>Adobe</strong> <strong>Photoshop</strong>, <strong>Illustrator</strong>, <strong>InDesign</strong> i Acrobat w praktyce<br />
Rozdział 4. | <strong>Photoshop</strong> — szybki kurs selekcji i wycinania<br />
Są jednak metody, które pozwalają osiągnąć lepsze rezultaty. Dobrą zasadą jest<br />
pobieranie nie jednej, lecz kilku reprezentatywnych próbek z obszarów, które<br />
chcemy wybrać (nie powiększamy w tym przypadku tolerancji). Aby pobrać kilka<br />
próbek, należy dodawać obszary do pierwotnej selekcji.<br />
W tym celu musimy wcisnąć klawisz Shift, co pośrednio powiększy tolerancję<br />
różdżki, dając w wielu wypadkach niezłe rezultaty.<br />
Color Range (Zakres koloru)<br />
Dostępne w menu górnym Select (Zaznacz) polecenie Color Range (Zakres koloru)<br />
to także całkowicie automatyczne narzędzie do tworzenia selekcji, ale jak większość<br />
tego typu narzędzi ma nieco ograniczone możliwości. Jednak w pewnych sytuacjach<br />
używając go, możemy uzyskać całkiem dobre efekty.<br />
Narzędzie Color Range (Zakres koloru) przypomina nieco Magic Wand Tool<br />
(Różdżka). Niekiedy bywa nazywane nawet inteligentną magiczną różdżką,<br />
jak różdżka zaznacza bowiem obszary o podobnym kolorze. Parametrem,<br />
od którego zależy czułość narzędzia i, naturalnie, jakość zaznaczenia, jest<br />
Fuzziness (Tolerancja), do złudzenia przypominający tolerancję magicznej różdżki<br />
(rysunek 4.5).<br />
Rysunek 4.5.<br />
Color Range (Zakres koloru) to niezwykle<br />
przydatne narzędzie zaznaczania.<br />
Pozwala szybko zaznaczyć elementy<br />
obrazu na podstawie wybranej próbki,<br />
wskazanego koloru oraz tolerancji<br />
wyznaczanej suwakiem Fuzziness<br />
(Tolerancja)
<strong>Kompendium</strong> <strong>DTP</strong>. <strong>Adobe</strong> <strong>Photoshop</strong>, <strong>Illustrator</strong>, <strong>InDesign</strong> i Acrobat w praktyce<br />
Rozdział 4. | <strong>Photoshop</strong> — szybki kurs selekcji i wycinania<br />
185<br />
Gdy w polu Select (Zaznacz) wybrana jest opcja Sampled Colors (Próbkowane<br />
kolory), która umożliwia tworzenie selekcji podobnie jak magiczna różdżka, klikamy<br />
kursorem myszki w obszar, który chcemy zaznaczyć, a na czarno-białym podglądzie<br />
obserwujemy powstające zaznaczenie. Białe obszary na podglądzie wskazują zakres<br />
powstałej selekcji. W przypadku gdy obszar zaznaczenia nie pokrywa w całości<br />
kształtu obiektu lub też wychodzi poza jego kontur, używamy suwaka Fuzziness<br />
(Tolerancja) i na żywo ustawiamy tolerancję działania narzędzia.<br />
Jeśli w polu Select (Zaznacz) wybierzemy jedną z dostępnych próbek kolorów, znika<br />
parametr Fuzziness (Tolerancja), natomiast w oknie podglądu widać obszary, które<br />
zostaną wybrane na podstawie wskazanej próbki. Nie jest to precyzyjne narzędzie, lecz<br />
w niektórych sytuacjach może okazać się niezwykle pomocne. Dotyczy to szczególnie<br />
opcji Out of Gamut (Poza przestrzenią kolorów), czyli zestawienia kolorów, które<br />
nie mieszczą się w spektrum barw CMYK. W ten sposób wszystkie takie obszary<br />
zostaną automatycznie wybrane, co znacznie ułatwi ich korektę (rysunek 4.6).<br />
Rysunek 4.6.<br />
Opcja Out of Gamut (Poza przestrzenią kolorów) pozwala zaznaczyć wszystkie kolory, które nie mieszczą się w drukowalnym<br />
spektrum CMYK. W tym przypadku podgląd działania narzędzia widoczny jest za pomocą szybkiej maski o kolorze szaro-zielonym<br />
Przyciski Selection (Zaznaczenie) oraz Image (Obraz) pozwalają wybrać tryb<br />
podglądu widoczny w oknie Color Range (Zakres koloru). W tym przypadku<br />
Selection (Zaznaczenie) przedstawia czarno-biały obraz, gdzie biały reprezentuje<br />
wybrane obszary. Natomiast Image (Obraz) w oknie podglądu wyświetli miniaturkę<br />
oryginalnej pracy.
186<br />
<strong>Kompendium</strong> <strong>DTP</strong>. <strong>Adobe</strong> <strong>Photoshop</strong>, <strong>Illustrator</strong>, <strong>InDesign</strong> i Acrobat w praktyce<br />
Rozdział 4. | <strong>Photoshop</strong> — szybki kurs selekcji i wycinania<br />
Selection Preview (Podgląd zaznaczenia) umożliwia wybranie jednego z trybów<br />
podglądu oryginalnej pracy w oknie dokumentu. Dostępne tu opcje działają<br />
podobnie jak w przypadku narzędzia Refine Edge (Popraw krawędź) i ukazują efekty<br />
zaznaczenia na różnym tle.<br />
Używając przycisku Invert (Odwróć), możemy odwrócić przygotowaną selekcję.<br />
W rezultacie wszystkie białe obszary na podglądzie staną się czarne, zaś zaznaczenie<br />
obejmie teraz wszystko poza wybranym wcześniej obszarem.<br />
Magnetic Lasso Tool (Lasso magnetyczne)<br />
Aby zastosować narzędzie Magnetic Lasso Tool (Lasso magnetyczne) (L), należy<br />
wybrać odpowiednią ikonę w palecie Tools (Narzędzia), kliknąć punkt, w którym<br />
chcemy rozpocząć rysowanie zaznaczenia, i obrysować obiekt. Wydaje się to proste,<br />
jednak nie zawsze wychodzi dobrze. Podczas tworzenia zarysu selekcji powstają<br />
węzły, tzw. Fastening Points, przytwierdzające (mocujące) rysowaną selekcję<br />
do podłoża. Aktywny, czyli ostatni z tak utworzonych segmentów, przyciągany<br />
jest do najbardziej kontrastowej krawędzi obrazu. Niestety, nie zawsze przynosi<br />
to oczekiwany efekt. W przypadku gdy powstający zarys selekcji nie pasuje<br />
do krawędzi obiektu, możemy dodać węzeł. Klikając myszką w miejsce, gdzie<br />
chcielibyśmy poprowadzić właściwą selekcję, dodajemy Fastening Point i możemy<br />
kontynuować obrysowanie.<br />
Za skuteczność działania narzędzia Magnetic Lasso Tool (Lasso magnetyczne)<br />
odpowiedzialne są jego opcje.<br />
Wykorzystanie kanałów do tworzenia zaznaczenia<br />
Większość narzędzi zaznaczania działa także w pojedynczych kanałach obrazu.<br />
Oznacza to, że możemy przejść do podglądu wybranego kanału i tam, korzystając<br />
z dostępnych narzędzi, przygotować odpowiednie zaznaczenie. W wielu<br />
przypadkach użycie kanałów daje doskonałe rezultaty. Przykładowo, jeśli obiekt<br />
znajduje się na tle błękitnego nieba, użycie kanału Blue (Niebieski) do budowy<br />
selekcji z pewnością ułatwi nam pracę.<br />
Kanały kolorów dostępne są w palecie Channels (Kanały) zlokalizowanej w menu<br />
górnym Window (Okno). Aby podejrzeć jeden z kanałów, klikamy jego nazwę.<br />
Obraz w odcieniach szarości często ma lepszy kontrast niż oryginalny obrazek RGB<br />
czy CMYK. W tym przypadku niemal doskonałą selekcję uzyskamy, korzystając<br />
jedynie z kanału niebieskiego (rysunek 4.7).<br />
Do dalszej pracy wykorzystać możemy wszystkie dostępne narzędzia zaznaczania.<br />
Doskonałe efekty daje tu szczególnie użycie polecenia Color Range (Zakres koloru)<br />
(rysunek 4.8) i zaznaczanie tła ilustracji.
<strong>Kompendium</strong> <strong>DTP</strong>. <strong>Adobe</strong> <strong>Photoshop</strong>, <strong>Illustrator</strong>, <strong>InDesign</strong> i Acrobat w praktyce<br />
Rozdział 4. | <strong>Photoshop</strong> — szybki kurs selekcji i wycinania<br />
187<br />
Rysunek 4.7.<br />
W wielu przypadkach użycie palety Channels (Kanały) podczas szparowania pozwala na lepsze uwydatnienie obrazu.<br />
W niektórych (jak tu) przypadkach kanały mogą zawierać niemal wyszparowany obiekt<br />
Rysunek 4.8.<br />
Za pomocą narzędzia Color Range (Zakres<br />
koloru) wskazujemy dowolny punkt tła,<br />
a następnie dopasowujemy tolerancję<br />
działania narzędzia. Wyższe wartości<br />
Fuzziness (Tolerancja) pozwalają na lepsze<br />
zaznaczenie tła nawet na płetwach ryby.<br />
Podgląd działania narzędzia Color Range<br />
(Zakres koloru) widoczny jest oczywiście<br />
w oknie dialogowym oraz, po przełączeniu<br />
opcji Selection Preview (Podgląd<br />
zaznaczenia), w oknie dokumentu<br />
Po utworzeniu poprawnego zaznaczenia klikamy nazwę RGB (lub CMYK) w palecie<br />
Channels (Kanały) i tym samym powracamy do pracy z obrazem kolorowym.<br />
Używając polecenia Inverse (Odwrotność) dostępnego w menu górnym Select<br />
(Zaznacz), odwracamy zaznaczenie (aktywne było przecież tło) i dalej za pomocą<br />
polecenia Refine Edge (Popraw krawędź) korygujemy kształt zaznaczenia.<br />
W kolejnym kroku przenosimy obiekt na nową warstwę i zmieniamy jej tło.<br />
Finalny montaż widoczny jest poniżej (rysunek 4.9).
188<br />
<strong>Kompendium</strong> <strong>DTP</strong>. <strong>Adobe</strong> <strong>Photoshop</strong>, <strong>Illustrator</strong>, <strong>InDesign</strong> i Acrobat w praktyce<br />
Rozdział 4. | <strong>Photoshop</strong> — szybki kurs selekcji i wycinania<br />
Rysunek 4.9.<br />
Gotowy montaż wykonany za pomocą przedstawionej techniki. Tło z zastosowaniem narzędzia Color Range (Zakres koloru)<br />
zostało zaznaczone w kanale Blue (Niebieski). Po wykonaniu polecenia Inverse (Odwrotność) zaznaczenie dotyczyło już wyłącznie<br />
słoneczników. Dodane nowe tło ukazuje jakość zaznaczenia. Całość nie zajmuje więcej niż 30 sekund i daje zupełnie dobre rezultaty<br />
wskazówka<br />
Jeśli podczas użycia dowolnych narzędzi zaznaczania czy selekcji trudno<br />
jest dostrzec krawędzie obiektu, warto spróbować podejrzeć podgląd<br />
jego kanałów kolorów. W wielu przypadkach obraz widoczny w jednym<br />
z kanałów daje lepszy kontrast, co znacznie ułatwia szparowanie.<br />
Edycja zaznaczenia<br />
Niezależnie od tego, czy wstępną selekcję tworzymy, wykorzystując narzędzie Quick<br />
Selection (Szybkie zaznaczanie), różdżką magiczną czy też innym narzędziem, mamy<br />
możliwość wykorzystania kilku dodatkowych technik, które pozwolą skorygować<br />
nieprecyzyjny obszar zaznaczenia<br />
Aby szybko wybrać/powiększyć interesujący nas obszar (gdy nie pomaga<br />
schemat dodawania obszarów z klawiszem Shift), możemy posłużyć się kolejnym<br />
automatycznym mechanizmem. Znajdujące się w menu górnym Select komendy<br />
Grow (Powiększ) i Similar (Podobne) w wielu przypadkach potrafią doskonale<br />
uprościć naszą pracę.<br />
Grow (Powiększ) to polecenie, które pozwala zaznaczyć wszystkie ciągłe<br />
obszary mieszczące się w zadanej tolerancji magicznej różdżki.<br />
Similar (Podobne) zaznacza wszystkie obszary mieszczące się w tolerancji<br />
różdżki niezależnie od tego, czy tworzą one ciągłe powierzchnie.
<strong>Kompendium</strong> <strong>DTP</strong>. <strong>Adobe</strong> <strong>Photoshop</strong>, <strong>Illustrator</strong>, <strong>InDesign</strong> i Acrobat w praktyce<br />
Rozdział 4. | <strong>Photoshop</strong> — szybki kurs selekcji i wycinania<br />
189<br />
Sposób postępowania będzie zatem następujący. Budujemy zaznaczenia używając<br />
narzędzia Quick Selection (Szybkie zaznaczanie) lub różdżki z niewielką tolerancją<br />
(15 – 30). Wykorzystując różdżkę i dodatkowo wciskając klawisz Shift, możemy<br />
wskazać najjaśniejsze, średnie i najciemniejsze tony obrazu, by maksymalnie<br />
powiększyć obszar wstępnego zaznaczenia. Do tak przygotowanej selekcji stosujemy<br />
polecenie Grow (Powiększ) lub Similar (Podobne) — zależnie od potrzeb. Pozostałe<br />
niezaznaczone obszary możemy szybko dodać do selekcji (klawisz Shift), stosując<br />
choćby narzędzie Lasso Tool (Lasso). Taki mechanizm daje dosyć dużą kontrolę<br />
nad powstającą selekcją, pozwala też przygotować nawet bardzo skomplikowane<br />
selekcje (rysunek 4.10).<br />
Rysunek 4.10.<br />
Klawiszem Shift możemy łatwo rozszerzać obszar zaznaczenia. Każde kolejne kliknięcie w dowolny fragment obrazu z wciśniętym<br />
klawiszem Shift dodaje go do zaznaczenia. Oczywiście kluczowe znaczenie ma tu tolerancja narzędzia Magic Wand Tool (Różdżka).<br />
Aby odejmować obszary od zaznaczenia, wykorzystujemy klawisz Alt<br />
Tak przygotowana selekcja ma jedną, acz istotną wadę. Bardzo często jej krawędzie<br />
przebiegają bezpośrednio na krawędziach obiektów, które chcemy wybrać. Może<br />
to doprowadzić (i często tak jest) do powstania wokół głównego obiektu cienkiej<br />
otoczki w kolorze tła. Wygląda to nieelegancko.<br />
Do eliminacji tego typu nieprzyjemnych efektów możemy wykorzystać zestaw<br />
narzędzi dostępnych w menu górnym Select (Zaznacz), a dalej Modify (Zmień).<br />
Znajdziemy tu pięć przydatnych komend:<br />
<br />
<br />
Contract (Zwężanie) — zmniejszanie zarysu selekcji;<br />
Expand (Rozszerzanie) — powiększanie zarysu selekcji;
190<br />
<strong>Kompendium</strong> <strong>DTP</strong>. <strong>Adobe</strong> <strong>Photoshop</strong>, <strong>Illustrator</strong>, <strong>InDesign</strong> i Acrobat w praktyce<br />
Rozdział 4. | <strong>Photoshop</strong> — szybki kurs selekcji i wycinania<br />
Smooth (Wygładź) — w zakresie wprowadzonej tolerancji wygładzanie<br />
nieregularnego zarysu selekcji;<br />
Border (Brzeg) — najczęściej wykorzystywane polecenie z podmenu<br />
Modify (Zmień); pozwala na podstawie istniejącej selekcji utworzyć ramkę<br />
o dowolnej szerokości;<br />
Feather (Wtapianie) (Ctrl+Alt+D) — zmiękczanie czy też wtapianie<br />
krawędzi zaznaczenia.<br />
Aby zawęzić obszar zaznaczenia w celu usunięcia zbędnego tła, wybieramy opcję<br />
Contract (Zwężanie) i przesuwamy zarys selekcji o kilka pikseli do środka. Zakres<br />
przesunięcia zależy oczywiście od skali naszej pracy. W dużych dokumentach<br />
przesunięcie może sięgać nawet 10 pikseli. W niewielkich pracach zwężenie obszaru<br />
zaznaczenia o 2 – 3 piksele jest w zupełności wystarczające.<br />
Innym sposobem na modyfikację istniejącego zaznaczenia jest użycie polecenia<br />
Refine Edge (Popraw krawędź) (rysunek 4.11).<br />
Rysunek 4.11.<br />
Paleta Refine Edge (Popraw krawędź)<br />
daje ogromne możliwości dostosowania<br />
kształtu, wielkości oraz zmiękczenia<br />
krawędzi zaznaczenia. Z pewnością<br />
na dobre zastąpiła tradycyjne narzędzie<br />
Feather (Wtapianie)<br />
Okno Refine Edge (Popraw krawędź) (Ctrl+Alt+R) daje nam ogromne możliwości<br />
dostosowania wyglądu krawędzi zaznaczenia do naszych potrzeb. Pracę nad<br />
edycją zaznaczenia rozpoczynamy od utworzenia prostego zaznaczenia. W tym
<strong>Kompendium</strong> <strong>DTP</strong>. <strong>Adobe</strong> <strong>Photoshop</strong>, <strong>Illustrator</strong>, <strong>InDesign</strong> i Acrobat w praktyce<br />
Rozdział 4. | <strong>Photoshop</strong> — szybki kurs selekcji i wycinania<br />
191<br />
celu możemy wykorzystać choćby Quick Selection Tool (Szybkie zaznaczanie)<br />
(W), co pozwoli niezwykle szybko przygotować wstępną selekcję. Na tym etapie<br />
zaznaczenie nie musi być szczególnie dopracowane, ważne jest, aby zawierało<br />
jednak kluczowe detale obrazu (rysunek 4.12).<br />
Rysunek 4.12.<br />
Pracę nad edycją zaznaczenia rozpoczynamy od utworzenia prostego zaznaczenia. Nie musi być ono szczególnie doskonałe<br />
Już po przygotowaniu zaznaczenia wywołujemy paletę Refine Edge (Popraw<br />
krawędź) (Ctrl+Alt+R) i rozpoczynamy pracę z edycją zaznaczenia.<br />
W oknie dialogowym podzielonym na cztery sekcje dostępnych jest kilka opcji,<br />
które bezpośrednio wpływają na sposób definiowania krawędzi selekcji:<br />
Sekcja View Mode (Tryb wyświetlania) — pozwala określić sposób podglądu<br />
naszego zaznaczenia. Dostępne opcje umożliwią nam precyzyjne określenie naszych<br />
preferencji. W zależności od kolorystyki i kontrastu obiektu i jego tła, kształtu<br />
zaznaczenia możemy skorzystać z kilku opcji:<br />
Marching Ants (Maszerujące mrówki) — klasyczny podgląd zaznaczenia<br />
w postaci chodzących mrówek widoczny w oknie dokumentu.<br />
Overlay (Nakładka) — podgląd zaznaczenia za pomocą szybkiej maski.<br />
Obszary zaznaczone widoczne są bez zmiany, pozostałe maskowane<br />
za pomocą szybkiej maski. Kolor, stopień krycia maski zależne są<br />
od bieżących ustawień tego narzędzia w palecie Quick Mask Options
192<br />
<strong>Kompendium</strong> <strong>DTP</strong>. <strong>Adobe</strong> <strong>Photoshop</strong>, <strong>Illustrator</strong>, <strong>InDesign</strong> i Acrobat w praktyce<br />
Rozdział 4. | <strong>Photoshop</strong> — szybki kurs selekcji i wycinania<br />
(Opcje szybkiej maski). Więcej o wykorzystaniu i opcjach narzędzia Quick<br />
Mask (Szybka maska) w dalszej części rozdziału.<br />
On Black (Na czarnym tle) — podgląd obszaru zaznaczenia na jednolitym<br />
czarnym tle. W przypadku jasnych obiektów pozwala on odnaleźć i naprawić<br />
wszystkie mankamenty selekcji.<br />
On White (Na białym tle) — podgląd obszaru zaznaczenia na jednolitym<br />
białym tle. W przypadku ciemnych obiektów jest chyba najbardziej<br />
przydatny.<br />
Black and White (Czarno-biały) — pozwala podejrzeć efekt zaznaczenia<br />
za pomocą czarno-białej maski. W tym przypadku biel oznacza obszar<br />
zaznaczenia, kolor czarny obszary niezaznaczone. Podgląd z użyciem maski<br />
doskonale oddaje wygląd krawędzi, ich rozmycie czy wygładzenie i jest<br />
niezwykle przydatny w codziennej pracy.<br />
On Layers (Na warstwach) — pozwala podejrzeć efekt edycji zaznaczenia<br />
na warstwie znajdującej się poniżej. To wspaniała opcja, która umożliwia<br />
dostosowanie wyglądu obiektu do konkretnego tła.<br />
Reveal Layer (Odsłoń warstwę) — pozwala podejrzeć całą zawartość<br />
warstwy bez bieżącego zaznaczenia.<br />
W sekcji View Mode (Tryb wyświetlania) są dostępne jeszcze dwie dodatkowe opcje:<br />
Show Radius (Pokaż promień) — pozwala śledzić, na jakim obszarze wprowadzamy<br />
modyfikację krawędzi, oraz Show Original (Pokaż oryginał), która w każdej chwili<br />
pozwala podejrzeć kształt oryginalnego zaznaczenia.<br />
Kluczem do działania palety Refine Edge (Popraw krawędź) jest jednak sekcja<br />
Edge Detection (Wykrywanie krawędzi). Zawiera ona tylko jeden suwak Radius<br />
(Promień), który nadaje miękkość krawędziom zaznaczenia i pozwala wspaniale<br />
dostosować ich wygląd do naszych potrzeb. Przez powiększanie parametru Radius<br />
(Promień) usuwane są drobne artefakty oraz wygładza się cała granica selekcji.<br />
Parametr rozmywa/wtapia nieco krawędzie, ale przede wszystkim tam, gdzie nie ma<br />
kontrastu pomiędzy zaznaczonym obiektem a tłem. Sposób działania suwaka Radius<br />
(Promień) zależny jest także od parametru Contrast (Kontrast), który znajduje się<br />
w sekcji dostępnej poniżej. Zwykle chcąc wtopić nieco wycinany obiekt w nowe tło,<br />
wykorzystujemy małe wartości kontrastu. Jeśli zależy nam na wzmocnieniu krawędzi<br />
zaznaczenia, powiększamy kontrast. W takim przypadku wtapianie nie działa<br />
na obszarach o silnym kontraście, pozostawiając je w niemal niezmienionej postaci.<br />
Dodatkowa opcja Edge Detection (Wykrywanie krawędzi) pozwala na uruchomienie<br />
automatycznego algorytmu rozpoznawania krawędzi. Jej użycie w niektórych<br />
przypadkach daje doskonałe rezultaty i należy koniecznie przetestować jej działanie.<br />
Szczególnie w sytuacji, gdy podgląd zaznaczenia na wybranym tle widoczny jest<br />
na ekranie.
<strong>Kompendium</strong> <strong>DTP</strong>. <strong>Adobe</strong> <strong>Photoshop</strong>, <strong>Illustrator</strong>, <strong>InDesign</strong> i Acrobat w praktyce<br />
Rozdział 4. | <strong>Photoshop</strong> — szybki kurs selekcji i wycinania<br />
193<br />
W sekcji Adjust Edge (Dopasuj krawędź) dostępne są opcje, które znamy<br />
z poprzednich wersji programu. Pozwalają na wygładzenie (Smooth), rozmycie<br />
(Feather) oraz powiększenie/zmniejszenie zaznaczenia (Shift Edge). Ponadto<br />
znajdziemy tu bardzo ważny suwak Contrast (Kontrast), który wzmacnia kontrast<br />
na krawędziach zaznaczenia. W rezultacie nadaje nieco ostrości oraz usuwa drobne<br />
niedociągnięcia. Parametr ten doskonale współgra z wartością Radius (Promień).<br />
Warto poświęcić nieco czasu, by skutecznie dobrać obie te wartości. Efekty są często<br />
rewelacyjne.<br />
W ostatniej sekcji Output (Wyjście) mamy możliwość określić, w jaki sposób<br />
zachowana zostanie modyfikacja istniejącego zaznaczenia. Prawdopodobnie<br />
bezwiednie wykorzystamy w tym miejscu opcję Selection (Zaznaczenie), jednak<br />
warto zwrócić uwagę, że program pozwala w tym przypadku utworzyć nową<br />
warstwę, maskę czy wręcz nowy dokument.<br />
Dodatkowa opcja Decontaminate Colors (Oczyść kolory) pozwala zamalować<br />
jednolitym kolorem znajdującym się całkowicie w obszarze już zaznaczonym kolory<br />
otoczki, które powstają na krawędzi selekcji. Moc takiego krycia zależy od suwaka<br />
Amount (Wartość) oraz kontrastu na krawędziach zaznaczenia (rysunek 4.13).<br />
Rysunek 4.13.<br />
Używając palety Refine Edge (Popraw krawędź), mamy możliwość obserwować podgląd zaznaczenia za pomocą tradycyjnych<br />
„chodzących mrówek”, na czarnym lub białym tle, lub podobnie jak w tym przykładzie, bezpośrednio na warstwie leżącej poniżej.<br />
Niezwykle ułatwia to precyzyjne dopasowanie sposobu definiowania krawędzi zaznaczenia
194<br />
<strong>Kompendium</strong> <strong>DTP</strong>. <strong>Adobe</strong> <strong>Photoshop</strong>, <strong>Illustrator</strong>, <strong>InDesign</strong> i Acrobat w praktyce<br />
Rozdział 4. | <strong>Photoshop</strong> — szybki kurs selekcji i wycinania<br />
Aby poprawić jakość selekcji, szczególnie tam, gdzie na podglądzie widoczne<br />
są prześwity lub przebarwienia, możemy wykorzystać opcję Refine Radius Tool<br />
(Promień poprawiania) lub też Erase Refinements Tool (Wymazywanie poprawek)<br />
dostępne w palecie Refine Edge (Popraw krawędź) (rysunek 4.14). Pozwalają one<br />
subtelnie skorygować obszary, które w rezultacie użycia dużego promienia okazały<br />
się niedoskonałe. Namawiam, by koniecznie samemu protestować te dodatkowe<br />
narzędzia.<br />
Rysunek 4.14.<br />
Aby poprawić jakość selekcji, szczególnie<br />
tam, gdzie na podglądzie widoczne są<br />
prześwity lub przebarwienia, możemy<br />
wykorzystać opcję Refine Radius Tool<br />
(Promień poprawiania) lub też Erase<br />
Refinements Tool (Wymazywanie<br />
poprawek) dostępne w palecie Refine Edge<br />
(Popraw krawędź)<br />
Gotowy montaż wykonany za pomocą szybkiego zaznaczania i edycji krawędzi<br />
widoczny jest poniżej. Pomimo mankamentów, nie wygląda źle, a czas niezbędny<br />
do jego wykonania nie przekroczył jednej minuty (rysunek 4.15).<br />
Jeśli planujemy wykorzystać funkcję Refine Edge (Popraw krawędź), warto jest,<br />
używając narzędzia Quick Selection Tool (Szybkie zaznaczanie), zbudować trochę<br />
za duże zaznaczenie, dzięki opcjom Radius (Promień), Contrast (Kontrast), Contract<br />
(Zawężanie) możemy później doskonale dopasować kształt selekcji do naszych<br />
potrzeb. Użycie zbyt małej selekcji sprawia, że niemożliwe jest płynne wtapianie jej<br />
zewnętrznych krawędzi.<br />
Oczywiście możemy łączyć różne narzędzia. Część zaznaczenia możemy wykonać<br />
za pomocą Quick Selection Tool (Szybkie zaznaczanie), a ostatnie poprawki<br />
np. za pomocą różdżki i polecenia Grow (Powiększ) (menu górne Select [Zaznacz]).
<strong>Kompendium</strong> <strong>DTP</strong>. <strong>Adobe</strong> <strong>Photoshop</strong>, <strong>Illustrator</strong>, <strong>InDesign</strong> i Acrobat w praktyce<br />
Rozdział 4. | <strong>Photoshop</strong> — szybki kurs selekcji i wycinania<br />
195<br />
Rysunek 4.15.<br />
W rezultacie działania narzędzia Refine Edge (Popraw krawędź) możemy bardzo szybko tworzyć proste montaże. Przykład<br />
prezentowany powyżej nie zajął mi więcej niż 30 – 50 sekund pracy. Choć rozmycie włosów jest widoczne i potrzebna jest<br />
dalsza obróbka tej pracy, to w wielu wypadkach liczy się szybkość wykonania zadania Niezależnie od sposobu, w jaki tworzymy<br />
zaznaczenie, możemy je dowolnie przekształcać, używając polecenia Transform Selection (Przekształć zaznaczenie), dostępnego<br />
w menu górnym Select (Zaznacz) (rysunek 4.16). Aby potwierdzić transformację, wystarczy dwukrotnie kliknąć w obszar<br />
zaznaczenia, wykorzystać przycisk Commit Transform (Zatwierdź przekształcenie), widoczny w górnym pasku właściwości,<br />
lub po prostu wcisnąć klawisz Enter na klawiaturze.<br />
Rysunek 4.16.<br />
Polecenie Transform Selection<br />
(Przekształć zaznaczenie)<br />
pozwala nam dopasować<br />
kształt, wielkość czy obrót<br />
zaznaczenia. W tym przypadku<br />
edytowany jest jedynie kontur<br />
selekcji, nie zaś zaznaczony<br />
obiekt
196<br />
<strong>Kompendium</strong> <strong>DTP</strong>. <strong>Adobe</strong> <strong>Photoshop</strong>, <strong>Illustrator</strong>, <strong>InDesign</strong> i Acrobat w praktyce<br />
Rozdział 4. | <strong>Photoshop</strong> — szybki kurs selekcji i wycinania<br />
Zaznaczanie złożonych obiektów na jednolitym tle<br />
Także w przypadku, gdy nawet bardzo złożony i skomplikowany obiekt, który<br />
chcemy zaznaczyć, znajduje się na w miarę jednolitym bądź kontrastowym<br />
tle, możemy z powodzeniem zastosować automatyczne narzędzia. Tym razem<br />
jednak nasze działania będą nieco inne. Nie będziemy zaznaczali samego obiektu,<br />
a skoncentrujemy się na jego jednolitym tle.<br />
W sytuacji gdy to obiekt ma złożony kształt, łatwiej będzie zaznaczyć bardziej<br />
jednorodny obszar — czyli tło. Dzięki użyciu narzędzi automatycznych możemy<br />
wykonać to całkiem szybko. Polecenie Refine Edge (Popraw krawędź) pozwoli<br />
dostosować wygląd krawędzi zaznaczenia do naszych konkretnych potrzeb.<br />
Także w tym przypadku użycie podglądu kanałów kolorów może dać doskonałe<br />
efekty. Na przykład analizując przywoływany już przykład obiektu znajdującego się<br />
w błękitnej wodzie: wykorzystanie kanału Blue (Niebieski) pozwoli szybko wyróżnić<br />
kolor niebieski i jego odcienie (a zatem całą wodę).<br />
Aby szybko zaznaczyć obiekt na jednolitym tle, przeglądamy kanały i staramy się<br />
odnaleźć ten najbardziej kontrastowy. Następnie przechodzimy do menu górnego<br />
Select (Zaznacz) i wybieramy polecenie Color Range (Zakres koloru). Klikamy<br />
w obszar jednolitego tła i za pomocą suwaka Fuzziness (Tolerancja) modyfikujemy<br />
obszar zaznaczenia.<br />
Ostatecznie dzięki funkcji Refine Edge (Popraw krawędź) korygujemy obszar<br />
zaznaczenia, odwracamy zaznaczenie poleceniem Inverse (Odwrotność)<br />
(Ctrl+Shift+I) i… gotowe.<br />
Naturalnie do zaznaczenia obszaru tła możemy wykorzystać także narzędzie<br />
Magic Wand Tool (Różdżka), a do jego korekty opcje dostępne w oknie Refine Edges<br />
(Popraw krawędzie). Także w tym przypadku, aby wyszparować obiekt, a nie tło,<br />
konieczne będzie odwrócenie zaznaczenia — Inverse (Odwrotność) (rysunek 4.17).<br />
wskazówka<br />
Jeśli w naszej pracy znajduje się kilka obiektów na jednolitym tle, możemy<br />
łatwo zaznaczyć jeden z nich, stosując bardzo prosty trik. Za pomocą<br />
narzędzia Lasso Tool (Lasso) (L) swobodnie obrysowujemy wybrany<br />
obiekt, a następnie wybieramy narzędzie Magic Wand Tool (Różdżka)<br />
(W). Różdżką możemy łatwo zaznaczyć obszary o jednolitym kolorze,<br />
w tym przypadku tło. Aby jednak pozostał aktywny właściwy obiekt,<br />
musimy odjąć obszar tła od zaznaczenia. W tym celu wciskamy klawisz Alt<br />
(odejmowanie od zaznaczenia), a następnie narzędziem Magic Wand<br />
Tool (Różdżka) klikamy tło pracy w obszarze selekcji. Wybrany wcześniej<br />
obiekt pozostanie automatycznie zaznaczony. Jego krawędzie precyzyjnie<br />
dopasujemy za pomocą narzędzia Refine Edges (Popraw krawędzie).
<strong>Kompendium</strong> <strong>DTP</strong>. <strong>Adobe</strong> <strong>Photoshop</strong>, <strong>Illustrator</strong>, <strong>InDesign</strong> i Acrobat w praktyce<br />
Rozdział 4. | <strong>Photoshop</strong> — szybki kurs selekcji i wycinania<br />
197<br />
Rysunek 4.17.<br />
Przykład zaznaczenia złożonego<br />
obiektu znajdującego się<br />
na jednolitym (w miarę) tle.<br />
W takim przypadku wygodniej<br />
jest zaznaczyć tło, a następnie<br />
odwrócić zaznaczenie i za<br />
pomocą narzędzi edycyjnych<br />
poprawić jego krawędzie<br />
Magic Eraser Tool (Magiczna gumka)<br />
Gdy obiekt znajduje się na jednolitym tle, możemy spróbować go usunąć za pomocą<br />
narzędzia Magic Eraser Tool (Magiczna gumka) (E). Ta funkcja pozwala usunąć<br />
tło obiektu na podstawie określonej tolerancji. Wybieramy narzędzie Magic Eraser<br />
Tool (Magiczna gumka), ustalamy parametr Tolerance (Tolerancja) (50 – 100%)<br />
i klikamy myszką w obszar tła. Tło zostaje automatycznie usunięte. Jeśli efekty<br />
takiego szparowania nie są satysfakcjonujące, możemy cofnąć ostatni krok (Ctrl+Z),<br />
zmienić tolerancję i spróbować ponownie (rysunek 4.18).<br />
Rysunek 4.18.<br />
Obiekt (futerał z gitarą)<br />
na jednorodnym tle<br />
W niektórych sytuacjach zasadne będzie ręczne dokonanie korekty działania<br />
narzędzia. W tym celu za pomocą narzędzia History Brush Tool (Pędzel historii)<br />
możemy przywrócić niepotrzebnie usunięte części obiektu, zaś Eraser Tool (Gumka)<br />
ułatwia usunięcie pozostawionych fragmentów tła (rysunek 4.19).
198<br />
<strong>Kompendium</strong> <strong>DTP</strong>. <strong>Adobe</strong> <strong>Photoshop</strong>, <strong>Illustrator</strong>, <strong>InDesign</strong> i Acrobat w praktyce<br />
Rozdział 4. | <strong>Photoshop</strong> — szybki kurs selekcji i wycinania<br />
Rysunek 4.19.<br />
Za pomocą narzędzia Magic<br />
Eraser Tool (Magiczna gumka)<br />
oraz tolerancji na poziomie<br />
80% jednym ruchem wycięte<br />
zostało całe tło. Oczywiście<br />
takie narzędzia rzadko kiedy<br />
oferują zadowalające rezultaty,<br />
a praca wymaga drobnej<br />
korekty. W tym celu możemy<br />
wykorzystać zarówno Eraser<br />
Tool (Gumka), jak i History<br />
Brush Tool (Pędzel historii)<br />
i skorygować niedoskonałości<br />
działania magicznej gumki<br />
Po dodaniu prostego podcienia efekt, jaki otrzymamy tym niezwykle szybkim<br />
sposobem, w wielu przypadkach okaże się całkiem zadowalający (rysunek 4.20).<br />
Rysunek 4.20.<br />
Gotowy obraz wygląda już<br />
całkiem poprawnie<br />
Quick Mask (Szybka maska)<br />
— niezwykłe możliwości zaznaczania<br />
Spośród wszystkich dostępnych narzędzi do tworzenia selekcji w programie<br />
<strong>Photoshop</strong> wyraźnie odróżnia się Quick Mask (Szybka maska). Nie tylko ze względu<br />
na swą specyficzną nazwę, która sugeruje związek z maskami, lecz przede wszystkim<br />
przez sposób użycia i możliwości wykorzystania. A są one niezwykle proste,<br />
intuicyjne i bardzo skuteczne. Szybka maska oferuje nie tylko wygodę zaznaczania,<br />
ale także możliwość zmiany wcześniej przygotowanej selekcji. Co ważne, w tym<br />
przypadku nie jest istotne, jakim narzędziem tworzymy pierwotne zaznaczenie.<br />
W przypadku selekcji tworzonej przy użyciu narzędzia Magic Wand Tool (Różdżka),
<strong>Kompendium</strong> <strong>DTP</strong>. <strong>Adobe</strong> <strong>Photoshop</strong>, <strong>Illustrator</strong>, <strong>InDesign</strong> i Acrobat w praktyce<br />
Rozdział 4. | <strong>Photoshop</strong> — szybki kurs selekcji i wycinania<br />
199<br />
Quick Selection Tool (Szybkie zaznaczenie) czy nawet Lasso Tool (Lasso) lub Pen Tool<br />
(Pióro) szybka maska pozwoli nam łatwo wprowadzić dowolną korektę.<br />
Nazwa narzędzia bierze się ze sposobu jego działania. Podczas pracy z Quick Mask<br />
(Szybka maska) tworzymy bowiem maskę, która w dowolnej chwili może być<br />
zamieniona na zaznaczenia i odwrotnie. Maska ta nie jest trwale przechowywana<br />
z obrazem, jest to jedynie graficzna forma prezentacji zaznaczenia i po jego<br />
dezaktywowaniu znika bezpowrotnie.<br />
Zasada działania narzędzia Quick Mask (Szybka maska) jest następująca: po<br />
przełączeniu się w tryb Quick Mask (Szybka maska) używamy dowolnego narzędzia<br />
malarskiego (Pencil Tool [Ołówek], Brush Tool [Pędzel], Gradient Tool [Gradient]<br />
czy Paint Bucket Tool [Wiadro z farbą]) i malując w kolorze czarnym, kreślimy<br />
prostą maskę, która tworzy granice zaznaczenia.<br />
Skuteczną pracę jak zawsze rozpoczynamy od dobrania odpowiednich parametrów.<br />
Lokalizujemy w palecie Tools (Narzędzia) ikonę Edit in Quick Mask Mode (Edytuj<br />
w trybie szybkiej maski), a następnie klikamy ją dwukrotnie. Wywoła to okno<br />
dialogowe Quick Mask Options (Opcje szybkiej maski) (rysunek 4.21), gdzie<br />
wprowadzimy kilka drobnych, lecz istotnych zmian.<br />
Rysunek 4.21.<br />
Aby wygodnie korzystać z narzędzia<br />
Quick Mask (Szybka maska), konieczne<br />
jest ustalenie jego właściwości.<br />
Gdy wybierzemy kolor kontrastowy<br />
do obrazu, nad którym pracujemy, oraz<br />
dolną opcję Selected Areas (Obszary<br />
zaznaczone), narzędzie Quick Mask (Szybka<br />
maska) pozwoli na osiąganie maksimum<br />
korzyści w krótkim czasie<br />
W sekcji Color Indicates (Użytkowanie kolorów) wybieramy sposób wyświetlania<br />
selekcji w obrazie. Mamy tu dostępne dwie opcje:<br />
Masked Areas (Obszary zamaskowane) — maska ukazuje obszary<br />
niezaznaczone, niedostępne do edycji — zamaskowane;<br />
Selected Areas (Obszary zaznaczone) — maska reprezentuje obszary<br />
utworzonej selekcji.<br />
Nieco bardziej przejrzysta opcja Selected Areas (Obszary zaznaczone)<br />
spowoduje, że tam, gdzie malujemy maskę, powstanie obszar zaznaczenia, obszary<br />
niezamalowane będą niewyróżnione. Opcja Masked Areas (Obszary zamaskowane)<br />
działa odwrotnie. Tam, gdzie malujemy, powstaną obszary niewybrane, miejsca<br />
niezamalowane będą odpowiadać obszarowi selekcji. By rozpocząć pracę
200<br />
<strong>Kompendium</strong> <strong>DTP</strong>. <strong>Adobe</strong> <strong>Photoshop</strong>, <strong>Illustrator</strong>, <strong>InDesign</strong> i Acrobat w praktyce<br />
Rozdział 4. | <strong>Photoshop</strong> — szybki kurs selekcji i wycinania<br />
z narzędziem Quick Mask (Szybka maska), wygodniej jest wybrać opcję drugą<br />
— Selected Areas (Obszary zaznaczone). W rezultacie obszar, który zamalujemy,<br />
będzie kształtem przyszłej selekcji, co jest bardziej intuicyjnym rozwiązaniem.<br />
W polu Color (Kolor) definiujemy kolor tworzonej maski. Jako że będziemy<br />
malować maskę bezpośrednio na oryginalnej fotografii lub obrazie, dobrze jest<br />
dobrać kolor możliwie kontrastowy w stosunku do ogólnej kolorystyki pracy.<br />
W wielu przypadkach dobrym rozwiązaniem jest domyślnie wybrany czerwony.<br />
Jednak w sytuacji, gdy pracujemy z obrazem zawierającym dużo czerwieni,<br />
konieczna jest jego zmiana.<br />
Wartość Opacity (Krycie) oznacza poziom krycia maski o wybranym kolorze.<br />
Dobrze jest pozostawić tę wartość na poziomie 40 – 60%. Gwarantuje to wygodne<br />
malowanie oraz edycję maski zaznaczenia.<br />
Do dalszej pracy musimy dobrać jeszcze odpowiednie parametry narzędzi<br />
malarskich. Wybieramy narzędzie Brush Tool (Pędzel) w palecie Tools (Narzędzia)<br />
i ustalamy jego atrybuty. Początkowo parametr Opacity (Krycie) ustalamy<br />
na poziomie 100%, a spośród dostępnych końcówek pędzli wybieramy twardą (ostro<br />
zakończoną) o średniej wielkości, na przykład 13 – 20 pikseli. Jak okaże się później,<br />
dobór tych parametrów odgrywa kluczową rolę w skutecznym działaniu narzędzia<br />
Quick Mask (Szybka maska).<br />
Wybieramy z palety z narzędziami kolor czarny jako Foreground Color (Pierwszy<br />
plan) — najszybciej można to zrobić, wciskając D na klawiaturze — i rozpoczynamy<br />
malowanie w oknie obrazu. Początkowo może się wydać dziwne, że nasze kreski<br />
nie są koloru czarnego, lecz czerwonego (albo innego, jeśli zmieniliśmy to w oknie<br />
Quick Mask Options (Opcje szybkiej maski) (rysunek 4.22).<br />
Rysunek 4.22.<br />
Za pomocą narzędzia Brush<br />
Tool (Pędzel) o twardej<br />
końcówce i pełnym kryciu<br />
malujemy zaznaczenia<br />
w trybie Quick Mask<br />
(Szybka maska)
<strong>Kompendium</strong> <strong>DTP</strong>. <strong>Adobe</strong> <strong>Photoshop</strong>, <strong>Illustrator</strong>, <strong>InDesign</strong> i Acrobat w praktyce<br />
Rozdział 4. | <strong>Photoshop</strong> — szybki kurs selekcji i wycinania<br />
201<br />
To jest właśnie maska, której kolor i nasycenie wybraliśmy wcześniej w oknie Quick<br />
Mask Options (Opcje szybkiej maski). Wszystko, co będziemy malować w kolorze<br />
czarnym, stanie się później zaznaczeniem, teraz widoczne jest jako półprzeźroczysty<br />
czerwony obszar.<br />
Podczas tworzenia skomplikowanych selekcji należy możliwie dokładnie obrysować<br />
(i koniecznie zamalować w środku) obiekt, który chcemy wyselekcjonować.<br />
Nie przejmujmy się, gdy podczas malowania wyjedziemy poza krawędzie obiektu<br />
głównego. Można to w każdej chwili naprawić w bardzo prosty sposób. Klawiszem<br />
X zmieniamy kolory tak, by teraz kolorem Foreground Color (Pierwszy plan) stał się<br />
biały, i dalej tym samym narzędziem malarskim korygujemy nieprecyzyjne kreski.<br />
Jak widać, ogólna zasada użycia szybkiej maski jest bardzo prosta. Pracując w trybie<br />
Quick Mask Mode (Tryb szybkiej maski), kolorem czarnym tworzymy selekcję,<br />
która będzie widoczna jako półprzeźroczysty kolor wybrany wcześniej w opcjach.<br />
Aby poprawić i zamalować nieprecyzyjny fragment, używamy koloru białego<br />
(rysunek 4.23).<br />
Rysunek 4.23.<br />
Kolor czarny pozwala<br />
na dodawanie obszarów<br />
do zaznaczenia, korekty<br />
wykonujemy, używając<br />
koloru białego. Aby szybko<br />
zmieniać miejscami aktywne<br />
kolory pędzla, należy<br />
skorzystać z klawisza X<br />
Podczas pracy z szybką maską używamy zazwyczaj dwóch kolorów.<br />
Czarny maluje maskę zaznaczenia, biały ją wyciera.<br />
wskazówka<br />
Aby podejrzeć powstającą selekcję, należy przełączyć się w zwykły tryb pracy<br />
programu <strong>Photoshop</strong>. W tym celu wykorzystamy przycisk Edit in Standard<br />
Mode (Edytuj w trybie standardowym) w palecie z narzędziami lub klawisz Q<br />
na klawiaturze.
202<br />
<strong>Kompendium</strong> <strong>DTP</strong>. <strong>Adobe</strong> <strong>Photoshop</strong>, <strong>Illustrator</strong>, <strong>InDesign</strong> i Acrobat w praktyce<br />
Rozdział 4. | <strong>Photoshop</strong> — szybki kurs selekcji i wycinania<br />
wskazówka<br />
Każdorazowo użycie klawisza Q pozwala na przejście w tryb szybkiej<br />
maski lub też powrót do trybu standardowego, jeśli wcześniej używaliśmy<br />
narzędzia Quick Mask (Szybka maska).<br />
Jeżeli kształt zaznaczenia jest poprawny i precyzyjnie definiuje kształt obiektu,<br />
możemy zakończyć pracę nad selekcją i przełączyć się w tryb Standard Mode (Tryb<br />
standardowy). Obszary utworzonej maski wyznaczą nam krawędzie selekcji. Aby ją<br />
poprawić, możemy ponownie przejść w tryb Quick Mask Mode (Tryb szybkiej maski)<br />
i dokonać odpowiedniej korekty (czarny maluje selekcję, biały ją wyciera).<br />
Edycja maski<br />
Selekcje, które powstają w modelu Quick Mask (Szybka maska), nie różnią<br />
się niczym od innych. Domyślnie są zatem ostro zakończone, bez żadnych<br />
zmiękczonych krawędzi. Nie zawsze odpowiada to naszym potrzebom.<br />
W trybie Quick Mask (Szybka maska) dość łatwo możemy sterować miękkością<br />
powstających krawędzi selekcji (maski). Aby zmiękczyć zarys maski (jednocześnie<br />
krawędzie zaznaczenia), należy wybrać odpowiednią końcówkę pędzla. Miękko<br />
zakończone końcówki narzędzia Brush Tool (Pędzel) dają nam wspaniałą kontrolę<br />
nad krawędziami maski, a w rezultacie nad obszarem późniejszego zaznaczenia.<br />
Dodatkowym parametrem, który ma wpływ na wygląd krawędzi, jest Opacity<br />
(Krycie), czyli poziom krycia narzędzia Brush Tool (Pędzel). Odpowiednio dobierając<br />
te elementy, jesteśmy w stanie w prosty sposób zmiękczać krawędzie selekcji (maski)<br />
wybiórczo, w tych obszarach, które wymagają zmiękczenia, i pozostawiać ostre<br />
krawędzie w innych.<br />
Jeśli rozpoczniemy pracę z szybką maską, lecz nie zmienimy wcześniej domyślnego<br />
ustawienia w oknie Quick Mask Options (Opcje szybkiej maski), powstaną nam<br />
zaznaczenia obszarów niemaskowanych. W takim przypadku wystarczy wywołać<br />
polecenie Inverse (Odwrotność), by wybrać obiekt i pozostawić tło bez zaznaczenia.<br />
Narzędzie Quick Mask (Szybka maska) doskonale nadaje się do korekty selekcji<br />
tworzonych za pomocą innych narzędzi programu <strong>Photoshop</strong>. W wielu<br />
przypadkach budujemy proste zaznaczenie, pomijając złożone detale, zaś w trybie<br />
szybkiej maski poprawiamy to i dodajemy pominięte elementy. Całość korygujemy<br />
wykorzystując funkcję Refine Edge (Popraw krawędź) i… gotowe.<br />
Narzędzie Quick Mask (Szybka maska) z pewnością pozwoli na przygotowanie<br />
perfekcyjnego zaznaczenia. Jedynym jego mankamentem jest czasochłonność.<br />
Korygowanie drobnych detali zajmuje zwykle mnóstwo czasu (rysunek 4.24).
<strong>Kompendium</strong> <strong>DTP</strong>. <strong>Adobe</strong> <strong>Photoshop</strong>, <strong>Illustrator</strong>, <strong>InDesign</strong> i Acrobat w praktyce<br />
Rozdział 4. | <strong>Photoshop</strong> — szybki kurs selekcji i wycinania<br />
203<br />
Rysunek 4.24.<br />
Podczas tworzenia<br />
zaznaczenia w trybie Quick<br />
Mask (Szybka maska) nie<br />
można zapomnieć, że jego<br />
kształt powinien być nieco<br />
mniejszy od obiektu, który<br />
chcemy wyciąć z tła. Taki<br />
sposób działania pozwoli<br />
uniknąć przykrych efektów<br />
prześwitywania starego tła<br />
w dalszej części pracy<br />
Paths (Ścieżki) — tworzenie ścieżek wektorowych<br />
Ścieżki to niezależne od obrazu bitmapowego obiekty wektorowe, które pozwalają<br />
tworzyć najbardziej precyzyjne i wygładzone kształty (matematycznie zdefiniowane<br />
krzywizny). Są łatwo edytowalne i mają wiele cech ułatwiających wykorzystanie<br />
grafiki komputerowej w różnych aspektach. Co ważne, wszystkie programy firmy<br />
<strong>Adobe</strong> korzystają ze ścieżek w dokładnie ten sam sposób. Zatem czas poświęcony<br />
na naukę ich tworzenia i przekształceń z pewnością szybko się nam zwróci.<br />
Podstawowym narzędziem do rysowania ścieżek jest Pen Tool (Pióro). Dzięki<br />
niemu mamy dostęp do wszystkich pozostałych narzędzi bez konieczności zmiany<br />
w palecie Tools (Narzędzia).<br />
Skróty klawiaturowe niezbędne podczas rysowania ścieżek<br />
Klawisz Ctrl — daje czasowy dostęp do narzędzia Direct Selection Tool<br />
(Zaznaczanie bezpośrednie), które umożliwia przesunięcia węzłów,<br />
segmentów oraz dźwigni kierunkowych ścieżki.<br />
Klawisz Alt — daje dostęp do narzędzia Convert Point (Konwertowanie<br />
punktów), czyli zmiany kierunku ścieżki.<br />
Bez zmiany narzędzi mamy także dostęp do dwóch dodatkowych funkcji:<br />
Add Anchor Point Tool (Dodawanie punktów kontrolnych) — dodatkowe<br />
narzędzie, pojawia się w chwili, gdy skierujemy kursor myszy na dowolny<br />
segment łączący węzły. Umożliwia dodawanie nowych węzłów ścieżki.<br />
Delete Anchor Point Tool (Usuwanie punktów kontrolnych) — pojawi się<br />
w sytuacji, gdy skierujemy kursor myszy na dowolny węzeł ścieżki.<br />
Umożliwia usuwanie węzłów.
204<br />
<strong>Kompendium</strong> <strong>DTP</strong>. <strong>Adobe</strong> <strong>Photoshop</strong>, <strong>Illustrator</strong>, <strong>InDesign</strong> i Acrobat w praktyce<br />
Rozdział 4. | <strong>Photoshop</strong> — szybki kurs selekcji i wycinania<br />
Tworzenie ścieżek<br />
Zasady rysowania ścieżek zbudowanych z prostych odcinków nie są skomplikowane.<br />
Z pewnością można je zmieścić w jednym prostym zdaniu. Wybieramy narzędzie<br />
Pen (Pióro) w palecie Tools (Narzędzia) i przystępujemy do tworzenia ścieżki.<br />
W przypadku linii prostych będzie to jedynie wskazanie (kliknięcie) kolejnych<br />
wierzchołków obiektu. W miejscu kliknięcia powstaje punkt, zwany węzłem,<br />
zaś kolejne węzły są automatycznie łączone prostymi odcinkami, zwanymi<br />
segmentami ścieżki. Ścieżki mogą być zarówno otwarte, jak i zamknięte. Podczas<br />
wycinania elementów z tła zwykle pracujemy ze ścieżkami zamkniętymi.<br />
Nieco inaczej wygląda sprawa tworzenia krzywoliniowych segmentów ścieżekłuków.<br />
W tej sytuacji oprócz znanych już elementów ścieżek, tj. węzłów<br />
i segmentów, mamy do czynienia z dźwigniami kontrolnymi, zwanymi popularnie<br />
wąsami.<br />
Technika budowy ścieżek-łuków opracowana została przez francuskiego naukowca<br />
Béziera (stąd pochodzi określenie krzywe Béziera) i zaadaptowana przez firmę<br />
<strong>Adobe</strong> do przygotowania języka PostScript. Uproszczony interfejs postscriptowy<br />
nie wymaga od użytkownika znajomości komend odpowiedzialnych za budowę<br />
poszczególnych elementów strony. W prosty i intuicyjny sposób za pomocą czterech<br />
punktów możemy precyzyjnie określić kształt każdego segmentu ścieżki. W tym<br />
celu wykorzystane są: punkt początkowy i końcowy oraz punkty na końcach dźwigni<br />
kontrolnych. Ich położenie nie może być w żadnym wypadku przypadkowe.<br />
Każdy węzeł ścieżki może łączyć dwa segmenty, a co się z tym wiąże — ma także<br />
dwa uchwyty kontrolne. Pierwszy z uchwytów odpowiada za segment poprzedzający<br />
węzeł, drugi za następujący fragment ścieżki.<br />
W tej sytuacji możemy mieć do czynienia z kilkoma typami węzłów występujących<br />
w naszych pracach. Są to:<br />
<br />
<br />
<br />
<br />
węzły ostre,<br />
węzły wygładzone,<br />
węzły typu „krzywa — odcinek prosty”,<br />
węzeł typu „odcinek prosty — krzywa”.<br />
Znajomość zasad tworzenia odpowiednich węzłów we właściwych miejscach jest<br />
podstawową umiejętnością każdego grafika komputerowego i operatora <strong>DTP</strong>.<br />
Węzły ostre (wierzchołkowe) — tworzone są zawsze na połączeniach linii prostych<br />
oraz w przypadkach, gdy ścieżka zmienia swój kierunek. Obie dźwignie kontrolne<br />
dołączone do węzła niezależnie regulują kształt powstającego przy ich udziale<br />
segmentu. Oba segmenty stają się zatem niezależne i w ten sposób mamy nad nimi<br />
największą kontrolę (rysunek 4.25).
<strong>Kompendium</strong> <strong>DTP</strong>. <strong>Adobe</strong> <strong>Photoshop</strong>, <strong>Illustrator</strong>, <strong>InDesign</strong> i Acrobat w praktyce<br />
Rozdział 4. | <strong>Photoshop</strong> — szybki kurs selekcji i wycinania<br />
205<br />
Rysunek 4.25.<br />
Węzeł wierzchołkowy — ostry, gdzie<br />
oba segmenty ścieżek są niezależne.<br />
Mamy nad nim także niezależną<br />
kontrolę. Tego typu węzły stawiamy<br />
jedynie tam, gdzie ścieżka zmienia<br />
swój kierunek<br />
Węzły wygładzone (łagodne) — powstają w miejscach, gdzie ścieżka tworząca<br />
kształt obiektu nie zmienia swego kierunku. Obie dźwignie kontrolne są sprzężone<br />
ze sobą i ruch jednej z nich zawsze pociąga za sobą zmianę położenia drugiej. W ten<br />
zatem sposób, zmieniając długość bądź położenie dowolnej dźwigni, zmieniamy<br />
kształt obu segmentów dołączonych do węzła jednocześnie. Pozwala to zachować<br />
łagodny charakter węzła podczas dowolnej edycji (rysunek 4.26).<br />
Rysunek 4.26.<br />
Węzeł łagodny, w którym oba<br />
segmenty ścieżek są od siebie<br />
zależne. W rezultacie tego typu węzły<br />
tworzą nam zawsze łagodne i ładne<br />
łuki. Stawiamy je tam, gdzie ścieżka<br />
nie zmienia swojego kierunku
206<br />
<strong>Kompendium</strong> <strong>DTP</strong>. <strong>Adobe</strong> <strong>Photoshop</strong>, <strong>Illustrator</strong>, <strong>InDesign</strong> i Acrobat w praktyce<br />
Rozdział 4. | <strong>Photoshop</strong> — szybki kurs selekcji i wycinania<br />
Początkowo wydawać się może, iż taka sytuacja przynosi nam mniejsze możliwości<br />
kontroli nad powstającą ścieżką, jednak w praktyce użycie węzłów łagodnych daje<br />
najbardziej wygładzone i precyzyjne kształty.<br />
Węzeł typu „krzywa — odcinek prosty” — występuje w miejscach, gdzie<br />
po segmencie krzywoliniowym powstaje odcinek prosty. Wbrew pozorom jest<br />
to ważny typ węzła. Nie występuje zbyt często, ponieważ podczas szparowania<br />
staramy się unikać linii prostych (zawsze wyglądają gorzej), jednak kiedy zachodzi<br />
konieczność połączenia krzywej z odcinkiem prostym, ten węzeł daje oczywiście<br />
najlepsze rezultaty (rysunek 4.27).<br />
Rysunek 4.27.<br />
Węzeł typu „krzywa — odcinek<br />
prosty” ma tylko jedną dźwignię<br />
kontrolną. W rezultacie powstaje<br />
nam zawsze ostry kształt. O ile<br />
nie jest to szczególnie konieczne,<br />
starajmy się unikać tego typu<br />
węzłów<br />
Węzeł typu „odcinek prosty — krzywa” — powstaje w miejscu połączenia<br />
segmentu prostego i dalszego fragmentu łuku (rysunek 4.28).<br />
Rysunek 4.28.<br />
Węzeł typu „odcinek prosty<br />
— krzywa” ma tylko jedną<br />
dźwignię kontrolną. W rezultacie<br />
powstaje nam zawsze ostry<br />
kształt. O ile nie jest to szczególnie<br />
konieczne, starajmy się unikać tego<br />
typu węzłów
<strong>Kompendium</strong> <strong>DTP</strong>. <strong>Adobe</strong> <strong>Photoshop</strong>, <strong>Illustrator</strong>, <strong>InDesign</strong> i Acrobat w praktyce<br />
Rozdział 4. | <strong>Photoshop</strong> — szybki kurs selekcji i wycinania<br />
207<br />
Gorąco zachęcam do używania właściwych typów węzłów, daje to najlepsze<br />
rezultaty. Pomimo że początkowo wydawać się może, iż węzeł typu ostrego,<br />
z niezależną kontrolą obu segmentów, cechuje większa elastyczność edycji, to<br />
w praktyce jego nadużywanie często powoduje błędy w szparowaniu. Zamiast<br />
ułatwić sobie pracę, musimy później marnować czas na naprawę błędnie<br />
utworzonych węzłów. Węzły ostre stawiamy tam, gdzie wymaga tego sytuacja<br />
(zmiana kierunku ścieżki), węzły wygładzone — wszędzie tam, gdzie ścieżka nie<br />
zmienia kierunku, a obiekt, który szparujemy, ma łagodne łuki.<br />
Zasady przydatne podczas tworzenia złożonych ścieżek<br />
Podczas tworzenia ścieżek warto pamiętać o kilku podstawowych zasadach:<br />
Dźwignie kontrolne muszą być styczne do krzywizny łuku, który chcemy<br />
narysować. Styczne, czyli mające dokładnie jeden punkt wspólny<br />
i przebiegające dokładnie w kierunku krzywizny.<br />
Długość dźwigni bezpośrednio wpływa na kształt łuków. Dźwignie nie<br />
powinny być ani zbyt krótkie, ani zbyt długie. Ich długość powinna być<br />
równa około jednej trzeciej długości całej krzywej, którą właśnie tworzymy.<br />
Źle dobrana długość dźwigni kierunkowych jest często przyczyną błędów<br />
popełnianych nie tylko przez początkujących użytkowników.<br />
Nie należy tworzyć zbyt wielu węzłów. Im mniej węzłów, tym nasza<br />
ścieżka będzie mniej złożona i prostsza w edycji. Sprawia wtedy znacznie<br />
mniej kłopotów podczas druku, naświetlania, ręcznej edycji czy w trakcie<br />
wprowadzania jej poprawek. Mniej węzłów sprawia, że krzywizny ścieżki są<br />
mniej poszarpane i łagodniej wyznaczają kontury obiektów.<br />
Podczas tworzenia ścieżek staramy się unikać przełączania narzędzi.<br />
Wszystkie narzędzia niezbędne do rysowania i edycji ścieżki są dostępne<br />
podczas pracy z funkcją Pen (Pióro) oraz skrótami klawiaturowymi<br />
(Ctrl i Alt). Klawisz Alt odpowiada za zmianę kierunku ścieżki, Ctrl za jej<br />
modyfikację i poprawki.<br />
Jeżeli podczas rysowania ścieżka przestanie być aktywna (nie będzie widać<br />
węzłów ani uchwytów kontrolnych), możemy ją ponownie uaktywnić<br />
za pomocą Direct Selection Tool (Zaznaczanie bezpośrednie), czyli białej<br />
strzałki. Aby podczas użycia narzędzia Pen (Pióro) szybko przełączyć się<br />
na narzędzie Direct Selection Tool (Zaznaczanie bezpośrednie), wystarczy<br />
wcisnąć klawisz Ctrl na klawiaturze.<br />
By rozpocząć dalsze rysowanie ścieżki od dowolnego końca, należy wcisnąć<br />
klawisz Alt i wyciągnąć w odpowiednim kierunku dźwignię kontrolną.<br />
Zwykle unikamy pojedynczych kliknięć. Gdy tworzymy ścieżkę złożoną<br />
z łuków i zaokrąglonych kształtów, zawsze jej wszystkie węzły tworzone są<br />
poprzez wyciągnięcie odpowiedniej dźwigni kontrolnej.
208<br />
<strong>Kompendium</strong> <strong>DTP</strong>. <strong>Adobe</strong> <strong>Photoshop</strong>, <strong>Illustrator</strong>, <strong>InDesign</strong> i Acrobat w praktyce<br />
Rozdział 4. | <strong>Photoshop</strong> — szybki kurs selekcji i wycinania<br />
Aby narysować łuk, należy kliknąć punkt początkowy, od którego chcemy rozpocząć<br />
rysowanie, i nie zwalniając ani przez chwilę klawisza myszki, wyciągnąć nową<br />
dźwignię kierunkową. Dźwignię wyciągamy w stronę stycznej do łuku, który chcemy<br />
narysować. Długość tej dźwigni powinna być mniej więcej jedną trzecią długości<br />
łuku. W ten sposób powstaje pierwszy węzeł ścieżki oraz odpowiednia dźwignia<br />
kierunkowa.<br />
W dalszej kolejności lokalizujemy punkt końcowy łuku, klikamy i nie zwalniając<br />
klawisza myszy, ponownie wyciągamy uchwyt kontrolny. Tym razem także zgodnie<br />
z kierunkiem krzywej, a zatem poza granicę łuku, który chcemy narysować. Tym<br />
sposobem automatycznie powstaje drugi uchwyt kontrolny, staje się on styczny<br />
do łuku, którego profil mieliśmy narysować. Dźwignia powinna mieć długość około<br />
jednej trzeciej całego łuku. W rezultacie powstaje drugi punkt ścieżki oraz dwie<br />
dźwignie kontrolne po obu jego stronach. Cała nasza praca składa się teraz z dwóch<br />
węzłów, segmentu ścieżki oraz trzech dźwigni kierunkowych odpowiedzialnych<br />
za profil łuku. Dwie dźwignie ułożone symetrycznie na obu końcach segmentu<br />
odpowiadają za jego kształt, trzecia dźwignia jest podstawą do budowy kolejnego łuku.<br />
Cały mechanizm tworzenia prostego łuku w skrócie wygląda zatem następująco:<br />
1. Punkt początkowy: wybieramy właściwy punkt i wyciągamy dźwignię<br />
kontrolną (zgodnie z kierunkiem łuku; rysunek 4.29).<br />
Rysunek 4.29.<br />
Tworzymy proste ścieżki. Wyciągamy<br />
pierwszą dźwignię kierunkową, styczną<br />
do kształtu, o długości około jednej<br />
trzeciej łuku, który chcemy narysować.<br />
W tym przypadku jest to nieco mniej niż<br />
wspomniana jedna trzecia, ponieważ nie<br />
jest to idealnie symetryczny kształt
<strong>Kompendium</strong> <strong>DTP</strong>. <strong>Adobe</strong> <strong>Photoshop</strong>, <strong>Illustrator</strong>, <strong>InDesign</strong> i Acrobat w praktyce<br />
Rozdział 4. | <strong>Photoshop</strong> — szybki kurs selekcji i wycinania<br />
209<br />
2. Punkt końcowy: wskazujemy punkt i od razu wyciągamy dźwignię kontrolną<br />
(ponownie zgodnie z kierunkiem łuku), co powoduje powstanie drugiej,<br />
symetrycznej dźwigni kontrolnej widocznej po stronie budowanego łuku<br />
(rysunek 4.30).<br />
Rysunek 4.30.<br />
Tworzymy proste ścieżki. Wyciągamy<br />
drugą dźwignię kierunkową, styczną<br />
do kształtu obiektu i dopasowujemy jej<br />
dolny fragment do kształtu, który chcemy<br />
obrysować<br />
Aby utworzyć kolejny węzeł (w tym przypadku będą to węzły wygładzone),<br />
wystarczy kliknąć kolejny punkt i wyciągnąć odpowiednią dźwignię (ponownie<br />
zgodnie z kierunkiem łuku). Chcąc jednak zmienić kierunek ścieżki (w tym<br />
przypadku powstanie węzeł ostry), koniecznie musimy użyć klawisza Alt<br />
i ewentualnie skorygować kształt, kąt oraz długość dźwigni kierunkowej.<br />
Jeśli z końcowego (na tym etapie) węzła ścieżki wyciągniemy dźwignię kierunkową<br />
lub też zmienimy jej kierunek z wciśniętym klawiszem Alt, zawsze powstanie ostry<br />
węzeł i dwa niezależne segmenty (rysunek 4.31).<br />
Mimo że sam mechanizm tworzenia krzywych segmentów nie jest skomplikowany,<br />
początkowo może sprawić nam sporo trudności. O ile to tylko możliwe, gorąco<br />
zachęcam jednak do samodzielnej nauki zgodnie z zasadami przedstawionymi<br />
powyżej. Daje to bowiem solidne podstawy pracy w innych programach do grafiki<br />
komputerowej (w tym przypadku szczególnie wektorowej, na przykład <strong>Illustrator</strong>,<br />
ale także <strong>InDesign</strong>, Flash, After Effects itp.).
210<br />
<strong>Kompendium</strong> <strong>DTP</strong>. <strong>Adobe</strong> <strong>Photoshop</strong>, <strong>Illustrator</strong>, <strong>InDesign</strong> i Acrobat w praktyce<br />
Rozdział 4. | <strong>Photoshop</strong> — szybki kurs selekcji i wycinania<br />
Rysunek 4.31.<br />
Tworzymy proste ścieżki. W podobny<br />
sposób budujemy kolejne węzły<br />
Spróbujmy przećwiczyć nawet najprostszy schemat tworzenia ścieżek kilkakrotnie,<br />
by podczas pracy zwrócić szczególną uwagę na zależność pomiędzy kierunkiem<br />
dźwigni kontrolnej i krzywej, która na jej podstawie powstaje (rysunek 4.32).<br />
Rysunek 4.32.<br />
Obiekt wyszparowany przy użyciu<br />
narzędzia Pen (Pióro). Nie zawsze pierwsza<br />
ścieżka wychodzi nam dobrze, dzięki<br />
narzędziom edycyjnym możemy łatwo<br />
skorygować jej kształt
<strong>Kompendium</strong> <strong>DTP</strong>. <strong>Adobe</strong> <strong>Photoshop</strong>, <strong>Illustrator</strong>, <strong>InDesign</strong> i Acrobat w praktyce<br />
Rozdział 4. | <strong>Photoshop</strong> — szybki kurs selekcji i wycinania<br />
211<br />
Gdy znamy już podstawy rysowania węzłów łagodnych, spróbujmy przejść<br />
do tworzenia bardziej złożonych węzłów ostrych (węzłów wierzchołka krzywych).<br />
Podczas rysowania drugiego czy trzeciego węzła segment, który powstaje, zależy<br />
od wyciągniętej wcześniej dźwigni kontrolnej. Taki styl pracy może być skuteczny<br />
tylko wtedy, gdy tworzymy stosunkowo obłe kształty, gdzie kierunek dźwigni<br />
kontrolnej jest zgodny z kierunkiem ścieżki. Co jednak gdybyśmy chcieli narysować<br />
ścieżkę złożoną z trzech węzłów o kształcie, przykładowo, górnej połowy serca<br />
(takiego klasycznego walentynkowego serduszka)? Dźwignia kontrolna drugiego<br />
węzła biegnie w dół, a my chcemy narysować nowy segment w całkowicie<br />
przeciwnym kierunku. Uchwyty kontrolne, które powstały przy tworzeniu drugiego<br />
węzła, skutecznie uniemożliwiają taką zmianę kierunku ścieżki.<br />
Jak już wspominałem wcześniej, aby zmienić kierunek ścieżki (zmienić kierunek<br />
uchwytów kontrolnych bez zmiany kształtu pierwszego segmentu — czyli<br />
utworzyć węzeł wierzchołka krzywych), należy wcisnąć klawisz Alt i w omawianym<br />
przykładzie (serce) z drugiego węzła wyciągnąć nową dźwignię kierunkową zgodną<br />
z kierunkiem ścieżki. Kolejny węzeł tworzymy już zgodnie z ogólnymi zasadami<br />
budowy ścieżek wektorowych.<br />
Schemat tworzenia węzła ostrego omówimy na przykładzie budowy górnej części<br />
serca (rysunek 4.33).<br />
Rysunek 4.33.<br />
Przykład o kształcie serca (górny<br />
fragment), który posłuży nam<br />
do tworzenia kolejnych ścieżek
212<br />
<strong>Kompendium</strong> <strong>DTP</strong>. <strong>Adobe</strong> <strong>Photoshop</strong>, <strong>Illustrator</strong>, <strong>InDesign</strong> i Acrobat w praktyce<br />
Rozdział 4. | <strong>Photoshop</strong> — szybki kurs selekcji i wycinania<br />
1. Punkt początkowy: wyciągamy dźwignię kierunkową zgodnie z kierunkiem<br />
łuku, by utworzyć pierwszy (lewy) grzbiet serca (rysunek 4.34).<br />
Rysunek 4.34.<br />
Wyciągamy pierwszą dźwignię kierunkową<br />
2. Punkt środkowy: wyciągamy dźwignię zgodnie z kierunkiem łuku (rysunek 4.35).<br />
Rysunek 4.35.<br />
Wyciągamy drugą dźwignię kierunkową.<br />
Co ważne, nie klikamy w następny punkt,<br />
a od razu wyciągamy jego dźwignię<br />
kierunkową
<strong>Kompendium</strong> <strong>DTP</strong>. <strong>Adobe</strong> <strong>Photoshop</strong>, <strong>Illustrator</strong>, <strong>InDesign</strong> i Acrobat w praktyce<br />
Rozdział 4. | <strong>Photoshop</strong> — szybki kurs selekcji i wycinania<br />
213<br />
3. Punkt środkowy: z klawiszem Alt klikamy w drugi węzeł i wyciągamy nową<br />
dźwignię kontrolną w kierunku kolejnego, prawego grzbietu serca. Dzięki<br />
użyciu klawisza Alt zmieniamy kierunek ścieżki i jednocześnie tworzymy węzeł<br />
wierzchołkowy (rysunek 4.36).<br />
Rysunek 4.36.<br />
Z wciśniętym klawiszem Alt wyciągamy<br />
pierwszą dźwignię kierunkową<br />
dla drugiego łuku<br />
4. Punkt końcowy: wyciągamy dźwignię zgodnie z kierunkiem nowego łuku<br />
(rysunek 4.37).<br />
Rysunek 4.37.<br />
Ponownie od razu wyciągamy kolejną<br />
dźwignię i tym samym kończymy<br />
poprzedni łuk
214<br />
<strong>Kompendium</strong> <strong>DTP</strong>. <strong>Adobe</strong> <strong>Photoshop</strong>, <strong>Illustrator</strong>, <strong>InDesign</strong> i Acrobat w praktyce<br />
Rozdział 4. | <strong>Photoshop</strong> — szybki kurs selekcji i wycinania<br />
W wielu przypadkach tworzymy także inne typy węzłów. Węzeł typu „krzywa<br />
— odcinek prosty” budujemy następująco:<br />
1. Punkt początkowy: wyciągamy dźwignię kierunkową zgodnie z kierunkiem<br />
łuku (rysunek 4.38).<br />
Rysunek 4.38.<br />
Wyciągamy dźwignię kierunkową zgodnie<br />
z kierunkiem kształtu obiektu<br />
2. Punkt środkowy: przeciągamy dźwignię zgodnie z kierunkiem łuku (rysunek 4.39).<br />
Rysunek 4.39.<br />
Drugi punkt — i znów przeciągamy<br />
dźwignię zgodnie z kształtem obiektu
<strong>Kompendium</strong> <strong>DTP</strong>. <strong>Adobe</strong> <strong>Photoshop</strong>, <strong>Illustrator</strong>, <strong>InDesign</strong> i Acrobat w praktyce<br />
Rozdział 4. | <strong>Photoshop</strong> — szybki kurs selekcji i wycinania<br />
215<br />
3. Punkt środkowy: Alt — klikamy węzeł (nie przeciągamy) i usuwamy dźwignię<br />
kontrolną (tworzymy w ten sposób węzeł typu „krzywa — odcinek prosty”;<br />
rysunek 4.40).<br />
Rysunek 4.40.<br />
Z wciśniętym klawiszem Alt klikamy<br />
ostatni punkt. W rezultacie usuwamy mu<br />
jedną dźwignię kierunkową<br />
4. Punkt końcowy: klikamy zgodnie z kierunkiem odcinka prostego (rysunek 4.41).<br />
Rysunek 4.41.<br />
Stawiamy kolejny punkt. Tym razem już<br />
bez przeciągania dźwigni kontrolnych<br />
— jest to bowiem prosty odcinek
216<br />
<strong>Kompendium</strong> <strong>DTP</strong>. <strong>Adobe</strong> <strong>Photoshop</strong>, <strong>Illustrator</strong>, <strong>InDesign</strong> i Acrobat w praktyce<br />
Rozdział 4. | <strong>Photoshop</strong> — szybki kurs selekcji i wycinania<br />
Aby utworzyć węzeł typu „prosta — krzywa”, postępujemy następująco:<br />
1. Punkt początkowy: klikamy punkt (bez dźwigni — to przecież prosta;<br />
rysunek 4.42).<br />
Rysunek 4.42.<br />
Stawiamy pierwszy punkt. W tym<br />
przypadku z klawiszem Alt, aby rozpocząć<br />
rysowanie linii prostej<br />
2. Punkt środkowy: klikamy punkt (bez dźwigni — to przecież prosta;<br />
rysunek 4.43).<br />
Rysunek 4.43.<br />
Stawiamy kolejny punkt. Bez przeciągania<br />
— to linia prosta
<strong>Kompendium</strong> <strong>DTP</strong>. <strong>Adobe</strong> <strong>Photoshop</strong>, <strong>Illustrator</strong>, <strong>InDesign</strong> i Acrobat w praktyce<br />
Rozdział 4. | <strong>Photoshop</strong> — szybki kurs selekcji i wycinania<br />
217<br />
3. Punkt środkowy: wyciągamy dźwignię kierunkową zgodnie z kierunkiem łuku<br />
(nie potrzebujemy klawisza Alt; rysunek 4.44).<br />
Rysunek 4.44.<br />
Z wciśniętym klawiszem Alt wyciągamy<br />
dźwignię kierunkową w kierunku kształtu<br />
obiektu<br />
4. Punkt końcowy: przeciągamy dźwignię zgodnie z kierunkiem łuku (rysunek 4.45).<br />
Rysunek 4.45.<br />
Stawiamy kolejny punkt, od razu<br />
wyciągając jego dźwignię kierunkową<br />
i dopasowując kształt ścieżki do obiektu
218<br />
<strong>Kompendium</strong> <strong>DTP</strong>. <strong>Adobe</strong> <strong>Photoshop</strong>, <strong>Illustrator</strong>, <strong>InDesign</strong> i Acrobat w praktyce<br />
Rozdział 4. | <strong>Photoshop</strong> — szybki kurs selekcji i wycinania<br />
Początkowo nie wszystkie ścieżki będą nam wychodziły idealnie. Nie zawsze wiadomo,<br />
jaki typ węzła zastosować w danym przypadku, często dźwignie kontrolne nie są<br />
zgodne z kierunkiem krzywej czy też stawiamy zbyt wiele węzłów. Starajmy się jednak<br />
rozpocząć naukę od tworzenia zamkniętych ścieżek. Każdą pracę, nawet wykonywaną<br />
niedokładnie, nawet z błędami doprowadzajmy do końca tak, by zamknąć cały obrys<br />
obiektu w pojedynczej ścieżce i dopiero potem zajmujmy się jej korektą.<br />
Późniejsza edycja ścieżek nie jest wielkim problemem, <strong>Photoshop</strong> oferuje bowiem<br />
doskonałe metody dostosowania wyglądu obiektów wektorowych, w tym ścieżek,<br />
do naszych potrzeb.<br />
Edycja ścieżek<br />
W celu edycji ścieżek wykorzystujemy jedynie dwa proste narzędzia: Direct Selection<br />
Tool (Zaznaczanie bezpośrednie), czyli białą strzałkę dostępną podczas użycia Pen<br />
Tool (Pióro) po wciśnięciu klawisza Ctrl, oraz Convert Point Tool (Konwertowanie<br />
punktów), dostępne po wciśnięciu klawisza Alt.<br />
Direct Selection Tool (Zaznaczanie bezpośrednie) umożliwia edycję zarówno<br />
węzłów (w tym dźwigni kontrolnych), jak i bezpośrednio samych segmentów<br />
ścieżek. Możemy zatem kliknąć dowolny węzeł, uaktywnić go (stanie się wtedy<br />
zaciemniony, podczas gdy inne pozostaną puste w środku) i poddać dowolnej edycji.<br />
Węzły możemy przesuwać i dostosować ich położenie do kształtu szparowanego<br />
obiektu. Po aktywowaniu pojedynczego węzła widoczne stają się także jego dźwignie<br />
kierunkowe. Każdą z nich (zależnie lub niezależnie, stosownie do typu węzła)<br />
możemy wydłużać, skracać czy też zmieniać jej położenie. Wszystkie te operacje<br />
bezpośrednio wpływają na kształt segmentów wychodzących z wybranego węzła<br />
i, co za tym idzie, na kształt całej krzywej.<br />
Biała strzałka — Direct Selection Tool (Zaznaczanie bezpośrednie) — doskonale<br />
radzi sobie także z edycją samej ścieżki. Wystarczy chwycić dowolny segment<br />
ścieżki i precyzyjnym ruchem przesunąć go w odpowiednie położenie. Dźwignie<br />
kierunkowe same dostosują się do tak poczynionych zmian.<br />
Wspaniałym narzędziem kontroli i edycji ścieżki jest także Convert Point Tool<br />
(Konwertowanie punktów), które z łatwością zamienia typ każdego węzła ścieżki.<br />
W rezultacie możemy dowolnie zmienić węzły wierzchołkowe na łagodne bądź<br />
odwrotnie, co znacznie ułatwia korektę niezbyt precyzyjnie budowanych ścieżek.<br />
Aby poznać zasady użycia narzędzia Convert Point Tool (Konwertowanie punktów),<br />
proponuję prześledzić nieskomplikowany przykład z wykorzystaniem dwóch<br />
prostych odcinków. Rysunki pomogą w pełni zrozumieć omawiane zagadnienia.<br />
Dzięki użyciu Convert Point Tool (Konwertowanie punktów) nie tylko przekształcimy<br />
typ węzła, ale także całkowicie zmienimy kształt powstałej ścieżki.
<strong>Kompendium</strong> <strong>DTP</strong>. <strong>Adobe</strong> <strong>Photoshop</strong>, <strong>Illustrator</strong>, <strong>InDesign</strong> i Acrobat w praktyce<br />
Rozdział 4. | <strong>Photoshop</strong> — szybki kurs selekcji i wycinania<br />
219<br />
1. Dostępne są dwie proste, tworzące węzeł ostry (rysunek 4.46).<br />
Rysunek 4.46.<br />
Wykonując trzy kliknięcia,<br />
przygotowano ostry węzeł ścieżki<br />
2. Używając narzędzia Convert Point Tool (Konwertowanie punktów), klikamy<br />
wierzchołek tworzący kąt pomiędzy odcinkami i jednocześnie (bez zwalniania<br />
przycisku myszy) przeciągamy powstające uchwyty w dowolnym kierunku.<br />
Podczas przeciągania dźwigni węzła dochodzi do jego konwersji. Z węzła<br />
ostrego powstaje węzeł łagodny. Dźwignie kontrolne umożliwiają dalszą jego<br />
edycję (rysunek 4.47).<br />
Rysunek 4.47.<br />
Używając narzędzia Convert Point<br />
Tool (Konwertowanie punktów),<br />
przekształcamy ostry węzeł w jego<br />
łagodną postać. W tej chwili obie dźwignie<br />
kierunkowe są ze sobą połączone<br />
3. Ponownie, przy zastosowaniu narzędzia Convert Point Tool (Konwertowanie<br />
punktów), zmieniamy nasz węzeł w węzeł ostry. Jeżeli użyjemy jednej<br />
z powstałych dźwigni kontrolnych, możemy dowolnie zmieniać jej<br />
położenie. Tworzy się w ten sposób węzeł ostry (węzeł wierzchołka<br />
krzywych). Aby dokonać dalszych przekształceń, ewentualnie edytować<br />
położenie drugiego segmentu, dalej używamy narzędzia Convert Point Tool<br />
(Konwertowanie punktów) (rysunek 4.48).
220<br />
<strong>Kompendium</strong> <strong>DTP</strong>. <strong>Adobe</strong> <strong>Photoshop</strong>, <strong>Illustrator</strong>, <strong>InDesign</strong> i Acrobat w praktyce<br />
Rozdział 4. | <strong>Photoshop</strong> — szybki kurs selekcji i wycinania<br />
Rysunek 4.48.<br />
Ponownie za pomocą narzędzia Convert<br />
Point Tool (Konwertowanie punktów)<br />
przekształcamy węzeł łagodny w ostry.<br />
W tym przypadku obie dźwignie są już<br />
niezależne<br />
4. Aby ponownie powrócić do dwóch prostych (ponowna konwersja na węzeł<br />
ostry), wystarczy narzędziem Convert Point Tool (Konwertowanie punktów)<br />
kliknąć edytowany węzeł. Powracamy w ten sposób do jego pierwotnej postaci<br />
(rysunek 4.49).<br />
Rysunek 4.49.<br />
Ponownie, używając narzędzia Convert<br />
Point Tool (Konwertowanie punktów),<br />
przekształcamy utworzony właśnie węzeł<br />
ostry w jego pierwotną formę<br />
Paleta Paths (Ścieżki)<br />
Wszystkie ścieżki przechowywane są w palecie Paths (Ścieżki), dostępnej w menu<br />
górnym Window (Okno) (rysunek 4.50). Każda nowo utworzona ścieżka przyjmuje<br />
zawsze roboczą nazwę Work Path (Ścieżka robocza) i, co ciekawe, nawet w tej<br />
formie może być zachowana wraz z dokumentem i ponownie użyta w dowolnej<br />
chwili. Nie jest to jednak metoda, która zabezpieczy nas przed przypadkową utratą<br />
przygotowanej ścieżki. Aby bezpiecznie przechowywać ścieżki i w pełni wykorzystać<br />
zalety pracy z obiektami wektorowymi, konieczne jest zapisanie ich w palecie Paths<br />
(Ścieżki). Możemy wykonać to dwoma prostymi sposobami:<br />
1. Dwukrotnie kliknąć nazwę Work Path (Ścieżka robocza) w palecie<br />
Paths (Ścieżki).<br />
2. Wybrać polecenie Save Path (Zapisz ścieżkę) dostępne w menu opcji palety<br />
Paths (Ścieżki).
<strong>Kompendium</strong> <strong>DTP</strong>. <strong>Adobe</strong> <strong>Photoshop</strong>, <strong>Illustrator</strong>, <strong>InDesign</strong> i Acrobat w praktyce<br />
Rozdział 4. | <strong>Photoshop</strong> — szybki kurs selekcji i wycinania<br />
221<br />
Rysunek 4.50.<br />
Dostępna w menu górnym Window<br />
(Okno) paleta Paths (Ścieżki) przechowuje<br />
informacje o ścieżkach<br />
W obu przypadkach pojawi się to samo okno dialogowe — Save Path (Zapisz<br />
ścieżkę) — z miejscem do wpisania nazwy ścieżki (rysunek 4.51). W dostępnym<br />
oknie nie musimy nawet wprowadzać żadnej nazwy, w takim przypadku kolejne<br />
ścieżki będą nazywane kolejno Path l (Ścieżka 1), Path 2 (Ścieżka 2) itd. Jeśli jednak<br />
budujemy kilka osobnych ścieżek o różnym zastosowaniu, korzystne będzie użycie<br />
nazwy opisowej, która ułatwi ich rozróżnianie.<br />
Rysunek 4.51.<br />
Aby zachować efekty swojej pracy<br />
w należytym porządku, warto<br />
zapisać ścieżkę. Uchroni to nas przed<br />
jej przypadkowym usunięciem lub<br />
zniszczeniem. Podczas pracy z wieloma<br />
ścieżkami warto nadawać im opisowe nazwy<br />
W razie potrzeby podczas tworzenia wektorowych obrysów możemy stworzyć kilka<br />
osobnych obiektów w ramach jednej ścieżki. Ułatwia to później zaznaczanie całości<br />
oraz manipulowanie wszystkimi składowymi jednocześnie. Możliwe jest także<br />
działanie odwrotne i zapisanie każdego obiektu wektorowego w postaci oddzielnej<br />
i niezależnej ścieżki w palecie Paths (Ścieżki). Rozwiązanie to daje możliwość<br />
użycia każdego z tych obiektów jako ścieżki odcięcia, niezależnie od pozostałych.<br />
Aby utworzyć nową niezależną ścieżkę, warto (jeśli będzie nam jeszcze pomocna)<br />
wcześniej zachować poprzednią ścieżkę roboczą — Work Path (Ściezka robocza).<br />
Clipping Path (Ścieżka odcinania) jest wektorowym obrysem wokół<br />
obiektu. Dzięki matematycznie definiowanym kształtom programy <strong>DTP</strong><br />
(<strong>InDesign</strong>, <strong>Illustrator</strong>, QuarkXPress) wyświetlają jedynie część obrazu<br />
znajdującą się wewnątrz ścieżki odcinania. Obszary obrazu, które są poza<br />
konturem ścieżki, pozostają ukryte.<br />
wskazówka<br />
Dzięki rozwojowi języka PostScript oraz oprogramowania dziś coraz rzadziej<br />
używamy narzędzia Clipping Path (Ścieżka odcinania). Ale także teraz umożliwia<br />
ono doskonałe prezentowanie obiektów bez tła. Obszary obrazu zapisane wewnątrz<br />
ścieżki w programie <strong>DTP</strong> będą widoczne, zaś pozostałe obszary pracy zamaskowane
222<br />
<strong>Kompendium</strong> <strong>DTP</strong>. <strong>Adobe</strong> <strong>Photoshop</strong>, <strong>Illustrator</strong>, <strong>InDesign</strong> i Acrobat w praktyce<br />
Rozdział 4. | <strong>Photoshop</strong> — szybki kurs selekcji i wycinania<br />
i tym samym — niewidoczne. Jeszcze kilka lat temu była to podstawowa metoda<br />
wykorzystania obiektów bez tła w składzie komputerowym. Dziś równie często<br />
korzystamy z formatów graficznych oferujących zapis obrazu z przezroczystością.<br />
W takim zastosowaniu doskonale sprawdza się natywny format programu<br />
<strong>Photoshop</strong> — PSD.<br />
Zestaw ikonek w dolnej części palety Paths (Ścieżki) ułatwia dostęp<br />
do podstawowych operacji na ścieżkach. Analogiczne polecenia wraz z polami<br />
wyboru dostępne są także w opcjach palety Paths (Ścieżki). Użycie dolnych ikonek<br />
jest po prostu skrótem polecenia wydanego za pomocą komendy dostępnej<br />
w opcjach palety. Większość tych funkcji oferuje jeszcze dodatkowe opcje dostępne<br />
po wyświetleniu odpowiedniego okna dialogowego.<br />
Z punktu widzenia codziennej pracy na szczególną uwagę zasługują tu trzy funkcje:<br />
Make Work Path (Utwórz ścieżkę roboczą) — komenda, która pozwala<br />
zamienić istniejącą selekcję w ścieżkę roboczą. Niestety, jakość takiej ścieżki<br />
w większości przypadków pozostawia wiele do życzenia. Mimo wszystko<br />
dzięki użyciu narzędzi edycyjnych ścieżek z pewnością ułatwi to tworzenie<br />
poprawnego obrysu wektorowego na podstawie dowolnego zaznaczenia.<br />
W oknie dialogowym Make Work Path (Utwórz ścieżkę roboczą) mamy<br />
do dyspozycji tylko jeden parametr. Tolerance (Tolerancja) pozwala określić<br />
precyzję utworzonej ścieżki. Im wyższy parametr wprowadzimy (możemy<br />
wprowadzać wartości w zakresie 0,5 – 10), tym bardziej wygładzona i mniej<br />
dokładna będzie ścieżka. Wyższa dokładność i precyzja dostępne są przy<br />
niższych wartościach. Komenda ta wyjątkowo słabo sprawdza się podczas<br />
zamiany selekcji w kształcie liter na ścieżki. Przy mniej wymagających<br />
obiektach jest jednak dość przydatnym narzędziem (rysunek 4.52).<br />
Rysunek 4.52.<br />
Zamiana zaznaczenia na ścieżkę nie zawsze<br />
daje zadowalające rezultaty<br />
Make Selection<br />
(Utwórz zaznaczenie) — polecenie, które na podstawie<br />
ścieżki tworzy selekcję. Jest to bodaj najczęściej wykorzystywana funkcja<br />
w palecie Paths (Ścieżki). Dzięki precyzyjnym ścieżkom możemy łatwo<br />
przekształcić dowolny obrys w selekcję i poddać wyszparowany obiekt dalszej<br />
obróbce. Jeśli wywołamy polecenie Make Selection (Utwórz zaznaczenie)<br />
z opcji palety Paths (Ścieżki), mamy możliwość wprowadzenia dodatkowych<br />
ustawień i nawet dodania efektu wtapiania. Jak już wspominałem wcześniej,<br />
parametr Feather Radius (Wtapianie) możemy dodać w każdej chwili, nie<br />
ma jednak możliwości, by go zmniejszyć. Toteż w tym przypadku warto<br />
pozostawić tu wartość na poziomie 0 (rysunek 4.53).
<strong>Kompendium</strong> <strong>DTP</strong>. <strong>Adobe</strong> <strong>Photoshop</strong>, <strong>Illustrator</strong>, <strong>InDesign</strong> i Acrobat w praktyce<br />
Rozdział 4. | <strong>Photoshop</strong> — szybki kurs selekcji i wycinania<br />
223<br />
Rysunek 4.53.<br />
Przekształcenie ścieżki w zaznaczenie.<br />
Warto pamiętać, by w tym miejscu nie<br />
nadawać zbędnego wtapiania (Feather<br />
Radius) selekcji. Nie da się go później<br />
pomniejszyć<br />
Aby przekształcić dowolną ścieżkę w zaznaczenie, wystarczy wcisnąć klawisz<br />
Ctrl, a następnie kliknąć ikonę wybranej ścieżki w palecie Paths (Ścieżki).<br />
Zdecydowanie przyspiesza to nasze działanie.<br />
Clipping Path (Ścieżka przycinająca) — w tym oknie możemy wybrać,<br />
która z zapisanych (i tylko takich!) ścieżek będzie wykorzystana jako<br />
ścieżka obcięcia (Clipping Path). W oknie dialogowym Clipping Path<br />
(Ścieżka przycinająca) mamy do dyspozycji dwa ważne ustawienia.<br />
Na liście Path (Ścieżka) wskazujemy jedną z dostępnych zapisanych<br />
ścieżek, którą wykorzystamy jako kontur odcinania. Zaś w polu Flatness<br />
(Płaskość) określamy tolerancję odwzorowania ścieżki w języku PostScript.<br />
Pozostawienie w polu Flatness (Płaskość) pustego miejsca spowoduje, że<br />
urządzenie interpretujące PostScript (naświetlarka czy drukarka) użyje<br />
własnych standardowych ustawień (najczęściej najlepszych).<br />
Aby przekształcić dowolną ścieżkę w zaznaczenie, wystarczy wcisnąć<br />
klawisz Ctrl, a następnie kliknąć ikonę wybranej ścieżki w palecie Paths<br />
(Ścieżki).<br />
wskazówka<br />
Warto podkreślić, że jedynie postscriptowe formaty graficzne (na przykład EPS<br />
i DCS) dają możliwość zapisu obrazu wraz ze zdefiniowaną ścieżką obcięcia.<br />
Reasumując, trzeba pamiętać, że ścieżka jako obiekt postscriptowy jest najbardziej<br />
precyzyjnym sposobem szparowania. Obrysy utworzone za pomocą ścieżek mają<br />
najbardziej wygładzone krawędzie. Ścieżki doskonale sprawdzają się podczas<br />
szparowania dość prostych obiektów o bardzo charakterystycznych i dobrze<br />
widocznych konturach. Inne narzędzia selekcji dosyć łatwo powodują powstawanie<br />
niesymetryczności czy pofałdowanych brzegów. Ścieżka pozwala to zrobić<br />
perfekcyjnie.
224<br />
<strong>Kompendium</strong> <strong>DTP</strong>. <strong>Adobe</strong> <strong>Photoshop</strong>, <strong>Illustrator</strong>, <strong>InDesign</strong> i Acrobat w praktyce<br />
Rozdział 4. | <strong>Photoshop</strong> — szybki kurs selekcji i wycinania<br />
Użycie narzędzia Freeform Pen Tool (Pióro dowolne) z pewnością pomoże w pracy<br />
mniej doświadczonym grafikom. Jednak nic nie zastąpi tradycyjnych metod<br />
tworzenia ścieżek. Użycie skrótów klawiaturowych podczas pracy ze ścieżką,<br />
jak i w każdym innym przypadku, mocno poprawi naszą efektywność.<br />
Pamiętajmy także, że selekcję i ścieżki tworzymy zawsze nieco wewnątrz<br />
obiektów, nigdy idealnie na krawędzi, ponieważ takie rysowanie może powodować<br />
prześwitywanie zbędnego tła. Po przekształceniu ścieżki w zaznaczenie jego kontury<br />
możemy doskonale zoptymalizować za pomocą polecenia Refine Edges (Popraw<br />
krawędzie).<br />
wskazówka<br />
Selekcję i ścieżki zawsze tworzymy nieco wewnątrz obiektów, nigdy<br />
idealnie na krawędzi, ponieważ może to powodować prześwitywanie<br />
zbędnego tła.<br />
Ścieżki nie muszą być zamknięte. Także otwarte ścieżki możemy wykorzystywać<br />
w naszej pracy, choćby do rysowania bardziej skomplikowanych kształtów. Zdarzają<br />
się też ścieżki złożone z kilku osobnych krzywych. Jeżeli szparujemy obiekt,<br />
wewnątrz którego znajduje się kawałek tła (na przykład postać z ręką w kieszeni,<br />
gdzie pomiędzy łokciem a tułowiem pozostaje zwykle niewielka szczelina), rysujemy<br />
dodatkową ścieżkę. Program automatycznie utworzy tak zwaną ścieżkę złożoną<br />
i w rezultacie powstanie obiekt z pustym obszarem w środku.<br />
Precyzyjne zaznaczenie jest podstawą dalszej pracy. Ułatwia korektę, retusz,<br />
tworzenie montaży czy kolaży lub efektów specjalnych. Wybrany obszar<br />
może zostać wypełniony, usunięty, skopiowany lub poddany dowolnej edycji<br />
i przekształceniu.<br />
Narzędzia tworzenia i edycji selekcji — podsumowanie<br />
Gdybym miał krótko odpowiedzieć na pytanie, które z narzędzi selekcji jest<br />
najlepsze, którego najczęściej używam, które daje najszybsze efekty, za każdym<br />
razem musiałbym podać zupełnie inną nazwę. Wiele zależy od obrazu, jaki przyjdzie<br />
nam szparować, od kontrastu obiektów i tła, a dużo od kolorystyki i stopnia<br />
złożoności głównego motywu.<br />
Poniżej postaram się przedstawić kilka wskazówek, które ułatwią podjęcie decyzji co<br />
do wyboru właściwego narzędzia w danej sytuacji.<br />
Do szparowania większości prostych i mało istotnych obiektów próbuję w pierwszej<br />
kolejności narzędzia Quick Selection Tool (Szybkie zaznaczanie) (W). Podczas<br />
prostych i mało wymagających prac sprawuje się ono doskonale i przede wszystkim<br />
działa niezwykle szybko. Niestety Quick Selection Tool pozostawia często nieco
<strong>Kompendium</strong> <strong>DTP</strong>. <strong>Adobe</strong> <strong>Photoshop</strong>, <strong>Illustrator</strong>, <strong>InDesign</strong> i Acrobat w praktyce<br />
Rozdział 4. | <strong>Photoshop</strong> — szybki kurs selekcji i wycinania<br />
225<br />
poszarpane krawędzie zaznaczenia, co wymaga dodatkowej korekty. W takiej<br />
sytuacji często korzystam z palety Refine Edge (Popraw krawędź) lub szybkiej maski,<br />
by precyzyjnie skorygować wygląd krawędzi zaznaczenia.<br />
Jeśli moim zadaniem jest wycięcie z tła obiektu doskonale znanego typu samochodu,<br />
myszki komputerowej czy nawet telefonu, ZAWSZE sięgam po narzędzie Pen Tool<br />
(Pióro) (P) — oferuje ono niezwykłą precyzję w kreśleniu krawędzi i, co ważne,<br />
umożliwi korektę w dowolnej chwili. Oczywiście, gotową ścieżkę przekształcam<br />
w zaznaczenie i dalej wykonuję stosowne modyfikacje. Jeśli samo zaznaczenie<br />
wymaga dodatkowej korekty, zwykle korzystam z polecenia Refine Edge (Popraw<br />
krawędź) i odpowiednio koryguję wycinany obszar.<br />
Podczas wycinania obiektów z jednolitego tła najczęściej korzystam z narzędzia<br />
Magic Wand Tool (Różdżka) (W) lub też polecenia Color Range (Zakres koloru)<br />
i w pierwszej kolejności zaznaczam tło, by po inwersji przejść do edycji zaznaczenia.<br />
Także w tym przypadku zwykle korzystam z polecenia Refine Edge (Popraw krawędź)<br />
lub w prostszych sytuacjach wybieram opcję zawężania zaznaczenia (Contract)<br />
dostępną w menu górnym Select (Zaznacz) i dalej w kategorii Modify (Zmień).<br />
Zwykle gdy tworzę zaznaczenie w celu miejscowej zmiany kolorów lub jasności<br />
fotografii, zawsze korzystam z narzędzia Quick Mask (Szybka maska) i ręcznie maluję<br />
zaznaczenie. Dobierając odpowiednie końcówki pędzla (miękkość, wielkość i krycie),<br />
mam możliwość precyzyjnie sterować maską, a tym samym: późniejszą korektą.<br />
Szybką maskę wykorzystuję także do edycji kształtu zaznaczenia, narzędzie pozwala<br />
łatwo dodawać lub usuwać dowolne obszary bez konieczności wykorzystania<br />
dodatkowych klawiszy. Co ważne, dzięki użyciu szybkiej maski możemy miejscowo<br />
sterować miękkością zaznaczenia, dodając jego zmiękczenia w miejscach<br />
o mniejszym kontraście.<br />
Niezależnie od wybranej metody niemal każdą selekcję edytuję za pomocą narzędzia<br />
Refine Edge (Popraw krawędź), co pozwala precyzyjnie dostosować jej wygląd<br />
do konkretnych potrzeb.<br />
Podsumowanie rozdziału 4. — pytania sprawdzające<br />
1. Wymień narzędzia dostępne skrótem klawiaturowym W.<br />
2. W jaki sposób, korzystając z narzędzia Lasso Tool (Lasso), można łatwo<br />
utworzyć zaznaczenie o prostych krawędziach?<br />
3. Jaki klawisz na klawiaturze należy wcisnąć podczas pracy z narzędziem Magic<br />
Wand Tool (Różdżka), aby dodać nowy obszar do istniejącego zaznaczenia?<br />
4. Podczas użycia narzędzia Quick Selection Tool (Szybkie zaznaczanie)<br />
chcielibyśmy odjąć od zaznaczenia niepotrzebnie zaznaczony fragment.<br />
Co należy zrobić ?
226<br />
<strong>Kompendium</strong> <strong>DTP</strong>. <strong>Adobe</strong> <strong>Photoshop</strong>, <strong>Illustrator</strong>, <strong>InDesign</strong> i Acrobat w praktyce<br />
Rozdział 4. | <strong>Photoshop</strong> — szybki kurs selekcji i wycinania<br />
5. Jak nazywa się najważniejsza opcja (suwak) sterująca jakością działania<br />
narzędzia Refine Edge (Popraw krawędź)?<br />
6. Które ze znanych narzędzi selekcji najlepiej nadaje się do zmiany kształtu,<br />
edycji oraz dodawania miejscowych zmiękczeń zaznaczenia?<br />
7. Podczas pracy z narzędziem Quick Mask (Szybka maska) często zachodzi<br />
potrzeba zmiany kolorów czarnego na biały i odwrotnie. W jaki sposób można<br />
najszybciej zmienić kolory, by dodawać lub usuwać elementy zaznaczenia?<br />
8. Jaki klawisz na klawiaturze pozwala przełączyć narzędzie Pen (Pióro) w Convert<br />
Point Tool (Konwertowanie punktów)? Inaczej: jaki klawisz pozawala zmienić<br />
kierunek ścieżki i w razie potrzeby typ węzła?<br />
9. W jaki sposób najszybciej zachować istniejącą ścieżkę roboczą w bieżącym<br />
dokumencie?<br />
10. Które z omówionych narzędzi selekcji wykorzystuje tolerancję jako parametr<br />
sterujący precyzją zaznaczenia?<br />
11. W jaki sposób można usprawnić proces tworzenia skomplikowanego<br />
zaznaczenia czerwonego obiektu na jasnoniebieskim tle?<br />
12. W naszej pracy trafia się grafika złożona z kilku osobnych liter o jednakowym<br />
kolorze. W jaki sposób można precyzyjnie i szybko zaznaczyć wszystkie litery?<br />
Podsumowanie rozdziału 4. — odpowiedzi<br />
1. Za pomocą skrótu klawiaturowego W mamy dostęp do dwóch narzędzi<br />
zaznaczania. Są to: Magic Wand Tool (Różdżka) oraz Quick Selection Tool<br />
(Szybkie zaznaczanie). W codziennej pracy dziś częściej wykorzystujemy<br />
narzędzie szybkiego zaznaczania.<br />
2. Aby podczas użycia narzędzia Lasso Tool (Lasso) tworzyć zaznaczenia<br />
o prostych krawędziach, wciskamy klawisz Alt (nie zwalniamy go wcale)<br />
i klikamy kolejne narożniki obiektu, jaki chcielibyśmy wyciąć z tła.<br />
3. Aby podczas pracy z dowolnym narzędziem zaznaczania, w tym także Magic<br />
Wand Tool (Różdżka), dodać nowe obszary do istniejącego zaznaczenia,<br />
wskazujemy je wraz ze wciśniętym klawiszem Shift. Klawisz Alt pozwala<br />
odejmować obszary od istniejącej selekcji.<br />
4. Aby odjąć zbyteczny obszar od zaznaczenia podczas pracy z dowolnym<br />
narzędziem selekcji, wciskamy dodatkowo klawisz Alt. Wykorzystując<br />
narzędzie Quick Selection Tool (Szybkie zaznaczanie), powinniśmy zwrócić<br />
uwagę także na wielkość końcówki. Mniejsza pozwala na pracę z większą<br />
precyzją.
<strong>Kompendium</strong> <strong>DTP</strong>. <strong>Adobe</strong> <strong>Photoshop</strong>, <strong>Illustrator</strong>, <strong>InDesign</strong> i Acrobat w praktyce<br />
Rozdział 4. | <strong>Photoshop</strong> — szybki kurs selekcji i wycinania<br />
227<br />
5. Sercem działania narzędzia Refine Edge (Popraw krawędź) jest parametr<br />
Radius (Promień) dostępny w sekcji Edge Detection (Wykrywanie krawędzi).<br />
To on w największym stopniu odpowiada za krawędzie naszego zaznaczenia.<br />
Odpowiednio dobrany promień pozwala zachować ostrą krawędź tam, gdzie<br />
jest to konieczne i zmiękczyć w obszarach o niewielkim kontraście.<br />
6. Aby modyfikować kształt, dodawać czy też odejmować obszary zaznaczenia,<br />
a także wprowadzać punktowe zmiękczenie krawędzi, należy wykorzystać<br />
narzędzie Quick Mask (Szybka maska) (Q).<br />
7. Aby podczas pracy w trybie Quick Mask (Szybka maska) szybko zamienić<br />
kolory miejscami czarny/biały i odwrotnie, wciskamy klawisz X na naszej<br />
klawiaturze. Pozwala to szybko usuwać lub dodawać nowe obszary selekcji.<br />
8. Aby podczas tworzenia ścieżki lub też w trakcie jej edycji czasowo (i szybko)<br />
przełączyć się w tryb narzędzia Convert Point Tool (Konwertowanie punktów),<br />
należy wcisnąć klawisz Alt i dokonać niezbędnej edycji.<br />
9. Aby szybko zachować istniejącą ścieżkę, wystarczy kliknąć dwukrotnie nazwę<br />
Work Path (Ścieżka robocza) widoczną w palecie Paths (Ścieżki) i w oknie Save<br />
Path (Zapisz ścieżkę) wprowadzić nową nazwę ścieżki.<br />
10. Tolerancja jako parametr wyznaczający jakość zaznaczenie dostępna jest<br />
podczas pracy z narzędziem Magic Wand Tool (Różdżka) oraz Magic Eraser<br />
Tool (Magiczna gumka). Dodatkowo, w oknie Color Range (Zakres kolorów)<br />
mamy parametr zwany Fuzziness (Tolerancja), który pomimo innej nazwy<br />
także wyznacza tolerancję działania tegoż narzędzia. Co ważne, polecenie<br />
Similar (Podobne) i Grow (Powiększ) dostępne w menu górnym Select<br />
(Zaznacz) także opierają swe działanie na tolerancji magicznej różdżki.<br />
11. Aby ułatwić sobie proces szparowania kontrastowego obiektu<br />
na jasnoniebieskim tle, możemy wykorzystać kanały kolorów. W wielu<br />
przypadkach (tu kanał niebieski) kontrast dostępny w jednym z kanałów<br />
bardzo ułatwia tworzenie zaznaczenia.<br />
12. Aby zaznaczyć kilka odrębnych obszarów (tu liter) o jednakowym kolorze,<br />
wystarczy zaznaczyć jeden/jedną z nich, a następnie wybrać polecenie<br />
Similar (Podobne) dostępne w menu górnym Select (Zaznacz). W rezultacie<br />
zaznaczone zostaną wszystkie obszary o wskazanym wcześniej kolorze.
Skorowidz<br />
3D, efekt, 650<br />
3D, obiekty<br />
<strong>Adobe</strong> <strong>Illustrator</strong>, 656<br />
<strong>Adobe</strong> <strong>Photoshop</strong>, 304, 305<br />
A<br />
aberracje chromatyczne, 176<br />
Acrobat Distiller, 949<br />
Add Anchor Point Tool<br />
<strong>Adobe</strong> <strong>Illustrator</strong>, 414<br />
<strong>Adobe</strong> <strong>InDesign</strong>, 735<br />
<strong>Adobe</strong> <strong>Photoshop</strong>, 114, 203<br />
Add Anchor Points, polecenie, 514, 515<br />
Add Count Tool, 119<br />
Adjustment Layer, 376, 380, 381, 382, 383<br />
Adjustments, paleta, 376, 377, 378, 379, 380<br />
<strong>Adobe</strong> Acrobat, ustawienia koloru, 48<br />
Conversion Options, 48<br />
Description, 48<br />
Settings, 48<br />
Working Spaces, 48<br />
<strong>Adobe</strong> Bridge, 35, 49, 60, 125<br />
etykieta, 65, 66, 67<br />
korzystanie z programu, 60<br />
ocena zdjęć, 65, 66, 67<br />
operacje automatyczne, 71<br />
metaznaczniki, 73<br />
współpraca z innymi aplikacjami, 73<br />
zmiana nazwy, 71, 72<br />
pliki<br />
import z aparatu, 70<br />
otwieranie, 68<br />
pokaz slajdów, 64<br />
przeglądanie, 63<br />
sekcje, 60<br />
Collections, 61<br />
Content, 62<br />
Export, 62<br />
Favorites, 60<br />
Filter, 61<br />
Folders, 60<br />
Keywords, 62<br />
Metadata, 62<br />
Preview, 62<br />
969
970<br />
<strong>Kompendium</strong> <strong>DTP</strong>. <strong>Adobe</strong> <strong>Photoshop</strong>, <strong>Illustrator</strong>, <strong>InDesign</strong> i Acrobat w praktyce<br />
Skorowidz<br />
<strong>Adobe</strong> Bridge<br />
słowa kluczowe, 65, 66, 67<br />
tryb recenzji, 64<br />
ustawienia koloru, 49<br />
wyszukiwanie dokumentów, 68, 69<br />
<strong>Adobe</strong> Creative Suite, 21<br />
globalne ustawienia koloru, 49, 51<br />
<strong>Adobe</strong> Frame Maker, 20<br />
<strong>Adobe</strong> <strong>Illustrator</strong>, 20, 21, 23, 400, 401<br />
bitmapy<br />
import, 534, 535, 537, 538<br />
zarządzanie, 542<br />
dobieranie kolorów, 644<br />
dokument<br />
nowy, 401, 402, 403<br />
zapis, 483<br />
zapis do PDF, 702, 703, 704, 706, 707<br />
zapis do PostScript, 710<br />
druk<br />
niekompatybilne narzędzia, 680, 681, 682, 684<br />
parametry druku, 673<br />
przezroczystość, 684, 685, 686<br />
przygotowanie pracy, 672<br />
rastrowanie efektów, 682, 683<br />
tekst, 693<br />
tryby mieszania kolorów, 684<br />
efekty, 650<br />
3D, 650<br />
Convert to Shape, 651<br />
Crop Marks, 651<br />
Distort & Transform, 651, 652<br />
Path, 651<br />
Pathfinder, 651<br />
Rasterize, 652<br />
Stylize, 652, 653<br />
SVG Filters, 652<br />
Warp, 653<br />
ekran, 404<br />
liczba kolorów, 646, 648<br />
linie pomocnicze, 564<br />
Live Paint, 626, 668<br />
kolorowanie grafik i zdjęć, 636<br />
kolorowe teksty, 634, 635<br />
malowanie, 628<br />
proste grafiki, 630<br />
tworzenie, 627<br />
Live Trace, 636<br />
Maska kryjąca, 668<br />
Maska odcinania, 602, 603, 604, 605<br />
Maska przezroczystości, 605, 606, 607, 608,<br />
610, 611<br />
narzędzia, 408<br />
praca z kolorem, 441<br />
rysowanie, 506<br />
selekcja, 409<br />
transformacja, 429<br />
tworzenie ścieżek, 413<br />
ustawienia kolorów, 459<br />
wielkość dokumentu, 456<br />
wykresy, 453<br />
zniekształcanie, 432, 433<br />
obiekty<br />
3D, 656<br />
cień, 474<br />
edycja, 478, 479, 484<br />
grupowanie, 473, 477<br />
kopiowanie, 473<br />
ułożenie, 476<br />
wyrównanie, 503, 505<br />
zaznaczanie, 473<br />
palety, 408, 448, 466, 472, 475, 484, 504, 516,<br />
529, 541, 608, 654, 666, 690<br />
pasek właściwości, 405<br />
pędzle, 518, 519, 520<br />
edycja, 525, 526<br />
tworzenie, 517, 521<br />
projekty<br />
aleja drzew, 620, 621<br />
figury szachowe, 663, 664<br />
logotyp Apple, 491, 492, 493, 494, 495, 496,<br />
497, 498, 499<br />
logotyp MasterCard, 630, 631, 632, 633<br />
logotyp Quark, 499, 500, 501, 502, 503<br />
plakietka okolicznościowa, 579, 580, 581,<br />
582, 583, 584, 585, 586, 587, 588<br />
prosta reklama, 559, 560, 561, 562, 563, 564,<br />
565, 567, 568, 569, 570, 572<br />
teczka firmowa, 595, 596, 597<br />
trójwymiarowa butelka, 665, 666<br />
trójwymiarowe pudełko, 657, 658, 659, 660,<br />
661, 662<br />
wektorowy kwiat, 617, 618, 619<br />
wizytówka, 573, 574, 575, 576, 577, 578, 579<br />
zapałka, 479, 480, 481, 482<br />
proste kształty, 464<br />
nadawanie koloru, 464, 465, 466<br />
obrys, 470, 471<br />
przezroczystość, 472<br />
przestrzeń robocza, 464<br />
PSD, pliki, 543<br />
rastrowanie, 687<br />
Recolor Artwork, 637, 638, 645<br />
symbole, 526, 527<br />
ścieżki<br />
edycja, 508, 511<br />
transformacja, 612, 613, 614, 615, 616<br />
teksty, 553<br />
formatowanie, 556, 557, 558<br />
obiekty tekstowe, 553
<strong>Kompendium</strong> <strong>DTP</strong>. <strong>Adobe</strong> <strong>Photoshop</strong>, <strong>Illustrator</strong>, <strong>InDesign</strong> i Acrobat w praktyce<br />
Skorowidz<br />
971<br />
oblewanie grafiki, 591, 592, 593, 594<br />
przelewanie, 588, 589, 590<br />
ramki tekstowe, 554, 590, 591<br />
tekst na ścieżce, 555<br />
tekst w obszarze, 554, 555<br />
ustawienia koloru, 36<br />
Color Management, 38<br />
Conversion Options, 41<br />
Description, 41<br />
Settings, 36<br />
Working Spaces, 37<br />
zdjęcia<br />
edycja wektoryzowanych zdjęć, 548<br />
import, 534, 535, 537, 538<br />
osadzanie, 540<br />
przekształcanie w grafikę wektorową, 544,<br />
545, 546, 547<br />
wykorzystanie, 534<br />
zamiana, 540<br />
zarządzanie, 542<br />
<strong>Adobe</strong> <strong>InDesign</strong>, 20, 23, 714<br />
dokument<br />
druk, 930<br />
eksport dla starszych wersji programu, 764<br />
eksport publikacji, 938<br />
makieta, 862, 863<br />
nowy, 719, 720, 721, 722, 723, 724, 764<br />
podgląd, 727<br />
wielostronicowy, 846<br />
zapis, 764, 938<br />
zapis do EPS, 942<br />
zapis do Flash SWF, 965, 966<br />
zapis do PDF, 944, 945, 946, 965<br />
zapis do PostScript, 947<br />
efekty, 817, 818, 819, 820, 821, 823, 825, 826<br />
grafika, 785, 786, 787<br />
dopasowanie, 797, 798, 799, 800, 801, 802<br />
import, 789, 790, 791<br />
ramki graficzne, 804<br />
rozmieszczenie, 851<br />
wyświetlanie, 791, 792<br />
jako narzędzie <strong>DTP</strong>, 714<br />
linie pomocnicze, 725, 726, 727, 765, 766<br />
narzędzia<br />
obiekty graficzne, 736<br />
podgląd dokumentu, 742<br />
pomocnicze, 739<br />
praca z kolorem, 741<br />
przekształcanie obiektów i ścieżek, 737<br />
tworzenie grafiki, 733<br />
wprowadzanie tekstu, 733<br />
zaznaczanie, 728<br />
obiekt, 715, 716<br />
palety, 728, 743, 748, 756, 853, 855, 861, 876,<br />
883, 937<br />
układ, 753, 754, 755<br />
pasek właściwości, 743<br />
pliki PSD, 802, 803<br />
podglądy wyjściowe, 933<br />
porównanie z <strong>Adobe</strong> <strong>Illustrator</strong>, 714, 715<br />
preferencje, 716, 717, 718<br />
projekty, okładka magazynu, 827, 828, 829,<br />
830, 831, 832, 833, 834, 835, 836, 837, 838,<br />
839, 840, 841, 842<br />
przestrzeń robocza, 724<br />
rozkładówka, 846, 866<br />
tworzenie, 871, 872<br />
stos, kolejność elementów, 814<br />
strony wzorcowe, 851, 852, 863, 864, 865, 866<br />
style, 901, 902, 903<br />
teksty, 743, 766, 767<br />
akapity, 782, 783, 784, 892<br />
formatowanie, 780<br />
import, 770, 771, 774, 775<br />
oblewanie grafiki, 883, 884, 885, 886, 887, 888<br />
ramki tekstowe, 767, 768, 769, 776, 794, 804<br />
wprowadzanie, 770<br />
ustawienia koloru, 46<br />
Color Management, 47<br />
Conversion Options, 47<br />
Description, 47<br />
Settings, 46<br />
Working Spaces, 47<br />
weryfikacja, 931<br />
<strong>Adobe</strong> Page Maker, 20<br />
<strong>Adobe</strong> <strong>Photoshop</strong>, 21, 22<br />
barwy<br />
definiowanie, 122, 123<br />
korekcja, 322<br />
dokument<br />
tworzenie, 230<br />
zapis, 279, 315, 317, 396<br />
zarządzanie wielkością, 308<br />
filtry, 148<br />
informacje o obrazie, 77, 78<br />
narzędzia<br />
kadrowanie, 86<br />
korekcja barw, 323<br />
malowanie, 93<br />
pomocnicze, 117<br />
przycinanie, 86<br />
retusz, 93<br />
selekcja, 178<br />
wektorowe, 110, 112, 113<br />
wycinanie z tła, 178, 180<br />
zaznaczanie, 86
972<br />
<strong>Kompendium</strong> <strong>DTP</strong>. <strong>Adobe</strong> <strong>Photoshop</strong>, <strong>Illustrator</strong>, <strong>InDesign</strong> i Acrobat w praktyce<br />
Skorowidz<br />
<strong>Adobe</strong> <strong>Photoshop</strong><br />
obiekty 3D, 304, 305<br />
obraz<br />
kadrowanie, 311, 312, 313<br />
przycinanie, 313, 314<br />
palety, 83, 84, 85, 220, 221, 222, 223, 235, 263,<br />
292, 294, 300, 376, 377<br />
panele, 84, 279, 286<br />
pasek narzędziowy, 83<br />
podgląd dokumentu, 81, 82<br />
Full Screen Mode, 82<br />
Full Screen Mode with Menu Bar, 82<br />
Standard Screen Mode, 81<br />
ścieżki, 110<br />
teksty, 289, 290, 292<br />
formatowanie i korekta, 292, 293, 294<br />
przekształcanie, 295, 296<br />
wprowadzanie, 289<br />
ustawienia koloru, 41<br />
Advanced Controls, 43<br />
Color Management Policies, 43<br />
Conversion Options, 43<br />
Description, 43<br />
Settings, 42<br />
własny profil CMYK, 44<br />
Working Spaces, 42<br />
warstwy, 232<br />
zakładki, 79, 80<br />
Akapit, paleta, Patrz Paragraph, paleta<br />
Aktywne malowanie, narzędzie, Patrz Live Paint<br />
Aktywne wiadro z farbą, narzędzie, Patrz Live<br />
Paint Bucket Tool<br />
Aktywny obrys, narzędzie, Patrz Live Trace<br />
Align, paleta<br />
<strong>Adobe</strong> <strong>Illustrator</strong>, 504, 505<br />
<strong>Adobe</strong> <strong>InDesign</strong>, 876, 877<br />
Appearance, paleta, 654, 655<br />
Apple, logotyp, 491, 492, 493, 494, 495, 496, 497,<br />
498, 499<br />
Arc Tool, 417<br />
Area Type Tool, 415<br />
Arrange, polecenie<br />
<strong>Adobe</strong> <strong>Illustrator</strong>, 476, 477<br />
<strong>Adobe</strong> <strong>InDesign</strong>, 814, 815<br />
Art Brush, 519<br />
Art History Brush Tool, 104<br />
Artboard Tool, 456<br />
artefakty kompresji JPEG, usuwanie, 148, 149<br />
Artystyczny pędzel historii, narzędzie,<br />
Patrz Art History Brush Tool<br />
Auto Color, 343<br />
Auto Contrast, 343<br />
Auto Tone, 343<br />
Auto-kolor, narzędzie, Patrz Auto Color<br />
Auto-kontrast, narzędzie, Patrz Auto Contrast<br />
automatyczna numeracja, 869, 870, 871<br />
Auto-tony, narzędzie, Patrz Auto Tone<br />
Average, polecenie, 512<br />
B<br />
Background Eraser Tool, 105<br />
Balans kolorów, narzędzie, Patrz Color Balance<br />
Barwa/Nasycenie, narzędzie,<br />
Patrz Hue/Saturation<br />
Baseline Grid, 847, 848, 849, 850<br />
Basic Feather, efekt, 823<br />
Bevel and Emboss, efekt, 823<br />
Bézier, 204<br />
Biblioteka, paleta, Patrz Library, paleta<br />
Bitmap, tryb, 31, 32<br />
Bitmapa, tryb, Patrz Bitmap, tryb<br />
Black and White, 332, 333, 362, 364<br />
Blask wewnętrzny, efekt, Patrz Inner Glow, efekt<br />
Blask zewnętrzny, efekt, Patrz Outer Glow, efekt<br />
Blend Tool, 446, 496, 497, 498<br />
Bloat Tool, 436<br />
Blob Brush Tool, 427<br />
Blur Tool, 107, 172<br />
Brightness/Contrast, 328, 329<br />
Bristle Brush, 520<br />
Brush Tool, 93, 101<br />
Brushes, paleta, 516, 517<br />
Bryła obrotowa, narzędzie, Patrz Revolve<br />
Burn Tool, 109, 146, 147<br />
C<br />
Caligraphic Brush, 518<br />
Canvas Size, polecenie, 308<br />
Cell Styles, 904<br />
Change Screen Mode, 460<br />
Channel Mixer, 334, 335<br />
Channels, paleta, 186<br />
Character Styles, 903, 911, 912, 913, 914<br />
Character, paleta, 292, 293, 294<br />
Cienie/Podświetlenia, narzędzie,<br />
Patrz Shadows/Highlights<br />
Cień wewnętrzny, efekt, Patrz Inner Shadow, efekt<br />
Cień, efekt, Patrz Drop Shadow, efekt<br />
cień, tworzenie, 474<br />
Cięcie na plasterki, narzędzie, Patrz Slice Tool<br />
Clipping Mask, Patrz Maska odcinania<br />
Clipping Mask Release, polecenie, 604<br />
Clipping Mask/Edit Contents, polecenie, 604
<strong>Kompendium</strong> <strong>DTP</strong>. <strong>Adobe</strong> <strong>Photoshop</strong>, <strong>Illustrator</strong>, <strong>InDesign</strong> i Acrobat w praktyce<br />
Skorowidz<br />
973<br />
Clipping Mask/Make, polecenie, 603<br />
Clipping Path, 221<br />
Clone Stamp Tool, 103, 131, 132<br />
CMYK, 29, 30<br />
profile, 34, 35<br />
rozbarwienia, 675<br />
Color Balance, 332, 333, 362, 363<br />
Color Management, Patrz zarządzanie kolorem<br />
Color Picker, okno, 122, 123<br />
Color Range, polecenie, 184, 185<br />
Color Replacement Tool, 102<br />
Color Sampler Tool, 118, 325<br />
Computer to Film, 675<br />
Computer to Plate, 676<br />
Content-Aware Scale, 250, 251<br />
Control, paleta, 743, 744, 745, 746, 748<br />
Convert Anchor Point Tool, 414<br />
Convert Colors, 955<br />
Convert Direction Point Tool, 735<br />
Convert Point Tool, 115<br />
Convert Shape, polecenie, 812<br />
Convert to Shape, efekt, 651<br />
Create Outlines, polecenie, 557, 558<br />
cromalin, 34, 679, 680<br />
Crop Marks, efekt, 651<br />
Crop Pages, 956<br />
Crop Tool<br />
<strong>Adobe</strong> <strong>Illustrator</strong>, 489<br />
<strong>Adobe</strong> <strong>Photoshop</strong>, 91, 311, 312<br />
Crystalize Tool, 437<br />
CTF, Patrz Computer to Film<br />
CTP, Patrz Computer to CTP<br />
Curves, 328, 330, 346, 347, 348, 350, 365<br />
Custom Shape Tool, 117<br />
cyfrowy wydruk próbny, Patrz proof cyfrowy<br />
Czarno-biały, narzędzie, Patrz Black and White<br />
Czerwone oczy, narzędzie, Patrz Red Eye Tool<br />
D<br />
Default Fill and Stroke, 459<br />
Definicje pracy JDF, narzędzie, Patrz JDF Job<br />
Definitions<br />
Delete Anchor Point Tool<br />
<strong>Adobe</strong> <strong>Illustrator</strong>, 414<br />
<strong>Adobe</strong> <strong>Photoshop</strong>, 114, 203<br />
Desaturate, 340, 341<br />
Deselect, polecenie, 178<br />
Desktop Publishing, Patrz <strong>DTP</strong><br />
Direct Selection Tool<br />
<strong>Adobe</strong> <strong>Illustrator</strong>, 411<br />
<strong>Adobe</strong> <strong>InDesign</strong>, 730, 731<br />
<strong>Adobe</strong> <strong>Photoshop</strong>, 116<br />
Directional Feather, efekt, 825<br />
Display Performance, polecenie, 793, 794<br />
Distort & Transform, efekt, 651, 652<br />
Divide Objects Below, polecenie, 515<br />
Divide, filtr, 487<br />
DNG, 71<br />
Document Raster Effects Settings, okno, 650<br />
Dodaj punkty kontrolne, polecenie,<br />
Patrz Add Anchor Points, polecenie<br />
Dodawanie punktów kontrolnych, narzędzie,<br />
Patrz Add Anchor Point Tool<br />
Dodge Tool, 108, 146, 147<br />
dokumenty elektroniczne, 960, 961, 963, 964,<br />
965, 966<br />
dokumenty wielostronicowe, 846<br />
Domyślne wypełnienie i obrys, narzędzie,<br />
Patrz Default Fill and Stroke<br />
Dopasowania, paleta, Patrz Adjustments, paleta<br />
Dopasuj kolor, narzędzie, Patrz Match Color<br />
downsampling, 309<br />
dpi, 25<br />
Drawing Modes, 459<br />
Drop Shadow, efekt, 820<br />
druk, 930<br />
drukarka, 20<br />
druki akcydensowe, 23<br />
Drukuj mniejsze strony, narzędzie,<br />
Patrz Print Tiling Tool<br />
<strong>DTP</strong>, 18<br />
narzędzia, 18, 19, 20<br />
operator, 18, 20<br />
programy do składu, 20<br />
programy graficzne, 21<br />
sprzęt komputerowy, 18, 19, 20<br />
<strong>DTP</strong>-owiec, Patrz <strong>DTP</strong>, operator<br />
Dust & Scratches, filtr, 150, 151<br />
E<br />
Edytor wątków, Patrz Story Editor<br />
efekt czerwonych oczu, 142<br />
efekty<br />
Basic Feather, 823<br />
Bevel and Emboss, 823<br />
Directional Feather, 825<br />
Drop Shadow, 820<br />
Gradient Feather, 825<br />
Inner Glow, 821<br />
Inner Shadow, 821<br />
Outer Glow, 821<br />
Satin, 823<br />
Transparency, 818
974<br />
<strong>Kompendium</strong> <strong>DTP</strong>. <strong>Adobe</strong> <strong>Photoshop</strong>, <strong>Illustrator</strong>, <strong>InDesign</strong> i Acrobat w praktyce<br />
Skorowidz<br />
efekty specjalne, 165, 386<br />
bokeh, 390, 391, 392<br />
retusz twarzy, 394<br />
rozmycie promieniste, 393<br />
skalowanie, 393<br />
symulacja poruszania, 386, 387, 388, 389<br />
techniki plastyczne, 394, 396<br />
Ekspozycja, narzędzie, Patrz Exposure<br />
Elipsa, narzędzie, Patrz Elipse Tool<br />
Elipse Frame Tool, 736<br />
Elipse Tool<br />
<strong>Adobe</strong> <strong>Illustrator</strong>, 422<br />
<strong>Adobe</strong> <strong>InDesign</strong>, 737<br />
<strong>Adobe</strong> <strong>Photoshop</strong>, 116<br />
Envelope Distort, 621, 682<br />
Equalize, 341, 343<br />
Eraser Tool<br />
<strong>Adobe</strong> <strong>Illustrator</strong>, 428<br />
<strong>Adobe</strong> <strong>InDesign</strong>, 736<br />
<strong>Adobe</strong> <strong>Photoshop</strong>, 104<br />
Excel, import, 922<br />
Exclude, filtr, 486<br />
Exposure, 330, 331<br />
Extract, filtr, 180<br />
Extrude & Bevel, 656<br />
Eyedropper Tool<br />
<strong>Adobe</strong> <strong>Illustrator</strong>, 445<br />
<strong>Adobe</strong> <strong>InDesign</strong>, 739, 740<br />
<strong>Adobe</strong> <strong>Photoshop</strong>, 117<br />
F<br />
Faza i płaskorzeźba, efekt,<br />
Patrz Bevel and Emboss, efekt<br />
figury szachowe, projekt, 663, 664<br />
Fill, 741<br />
Fill Color, 459<br />
Fill/Content-Aware Fill, 137<br />
Filter Gallery, 386<br />
Filtr fotograficzny, narzędzie, Patrz Photo Filter<br />
Filtr inteligentny, Patrz Smart Filter<br />
filtry<br />
Divide, 487<br />
Dust & Scratches, 150, 151<br />
efekty specjalne, 386, 390, 393, 394<br />
Exclude, 486<br />
Extract, 180<br />
Intersect, 486<br />
Lens Correction, 167, 168, 169, 170, 171<br />
Liquify, 152, 153, 154, 156, 157<br />
Median, 151<br />
Minus Front, 485<br />
Reduce Noise, 148<br />
Surface Blur, 173, 174<br />
Unite, 485<br />
Vanishing Point, 159, 160<br />
Filtry SVG, efekt, Patrz SVG Filters<br />
Filtry ścieżek, Patrz Pathfinder<br />
Find/Change, polecenie, 880, 881, 882<br />
Fix Hairlines, 958<br />
Flara, narzędzie, Patrz Flare Tool<br />
Flare Tool, 424<br />
Flatten Image, polecenie, 316<br />
Flatten Transparency, okno, 686<br />
Flatten Transparency, polecenie, 685<br />
Flattener Preview, 934, 936, 958<br />
fleksografia, 400<br />
formaty plików graficznych, 51<br />
AI, 54<br />
EPS, 53, 54, 55, 930<br />
INDD, 930<br />
JPEG, 52, 53<br />
PDF, 53, 54<br />
PostScript, 930<br />
PSD, 52<br />
TIFF, 52, 930<br />
Forward Wrap Tool, 156<br />
Free Transform Tool<br />
<strong>Adobe</strong> <strong>Illustrator</strong>, 438<br />
<strong>Adobe</strong> <strong>InDesign</strong>, 737<br />
Freeform Pen Tool, 114<br />
G<br />
Galeria filtrów, Patrz Filter Gallery<br />
Gap Tool, 732, 733<br />
Gąbka, narzędzie, Patrz Sponge Tool<br />
Generator kształtów, narzędzie,<br />
Patrz Shape Builder Tool<br />
Gładzik, narzędzie, Patrz Smooth Tool<br />
Gradient Feather Tool, 738, 739<br />
Gradient Feather, efekt, 825<br />
Gradient Map, 336, 337<br />
Gradient Tool<br />
<strong>Adobe</strong> <strong>Illustrator</strong>, 442<br />
<strong>Adobe</strong> <strong>InDesign</strong>, 738<br />
<strong>Adobe</strong> <strong>Photoshop</strong>, 105<br />
Gradient, narzędzie, Patrz Gradient Tool<br />
grafika bitmapowa, 22, 23<br />
kształt, 24<br />
rozdzielczość obrazu, 25, 26, 27<br />
wielkość obrazu, 24, 25<br />
grafika komputerowa, 21, 22<br />
grafika rastrowa, Patrz grafika bitmapowa
<strong>Kompendium</strong> <strong>DTP</strong>. <strong>Adobe</strong> <strong>Photoshop</strong>, <strong>Illustrator</strong>, <strong>InDesign</strong> i Acrobat w praktyce<br />
Skorowidz<br />
975<br />
grafika wektorowa, 22, 23, 24, 57<br />
Graphic Styles, paleta, 666, 667<br />
Grayscale, tryb, 31<br />
Group Selection Tool, 412<br />
Group, polecenie, 477<br />
grupowanie, 473<br />
Guides, 564<br />
Gumka tła, narzędzie,<br />
Patrz Background Eraser Tool<br />
Gumka, narzędzie, Patrz Path Eraser Tool,<br />
Patrz Eraser Tool<br />
Gwiazda, narzędzie, Patrz Star Tool<br />
H<br />
Hand Tool<br />
<strong>Adobe</strong> <strong>Illustrator</strong>, 457<br />
<strong>Adobe</strong> <strong>InDesign</strong>, 741<br />
<strong>Adobe</strong> <strong>Photoshop</strong>, 119<br />
HDR, 369, 370<br />
HDR Toning, 338, 339<br />
Healing Brush Tool, 98, 135, 136, 137, 140, 141<br />
High Dynamic Range, Patrz HDR<br />
histogram, 344<br />
Histogram, paleta, 344<br />
Historia, paleta, Patrz History, paleta<br />
History Brush Tool, 104, 265<br />
History, paleta, 263, 264<br />
Horizontal Type Mask Tool, 116<br />
Horizontal Type Tool, 115<br />
HSB, 32<br />
Hue/Saturation, 330, 332, 353, 354, 355, 356<br />
I<br />
Image Size, polecenie, 309, 310<br />
impozycja, 851<br />
Info, paleta, 326, 327<br />
Informacje, paleta, Patrz Info, paleta<br />
inicjały, 900, 901<br />
Ink Manager, 956<br />
Inner Glow, efekt, 821<br />
Inner Shadow, efekt, 821<br />
Inspekcja wstępna, narzędzie,<br />
Patrz Prefligt<br />
Interlinia, 872<br />
interpolacja, 309, 311<br />
Intersect, filtr, 486<br />
Inverse, polecenie, 179<br />
Invert, 334<br />
Isolate Group, tryb, 478<br />
Izolowanie grupy, tryb, Patrz Isolate Group, tryb<br />
J<br />
Jaskrawość, narzędzie, Patrz Vibrance<br />
Jasność/Kontrast, narzędzie,<br />
Patrz Brightness/Contrast<br />
JDF Job Definitions, 960<br />
Join, polecenie, 511<br />
K<br />
kadrowanie, 311, 312, 313<br />
Kadrowanie, narzędzie, Patrz Crop Tool<br />
Kadruj strony, narzędzie, Patrz Crop Pages<br />
kalibracja monitora, 19, 33, 34<br />
Kanały, paleta, Patrz Channels, paleta<br />
kerning, 832<br />
klawiatura, skróty, 55, 56<br />
<strong>Adobe</strong> <strong>Illustrator</strong>, 535, 536, 537<br />
<strong>Adobe</strong> <strong>InDesign</strong>, 755, 784, 785, 802<br />
<strong>Adobe</strong> <strong>Photoshop</strong>, 78<br />
systemowe, 55<br />
klisza, 677, 678<br />
Knife Tool, 428<br />
kolor<br />
modele kolorów, 28, 29, 30, 31, 32<br />
ustawienia koloru, 36<br />
własne ustawienia, 51<br />
zarządzanie kolorem, 32, 33, 35, 36<br />
Kolor selektywny, narzędzie, Patrz Selective Color<br />
Kolor wypełnienia, narzędzie, Patrz Fill Color<br />
Kolorowanie symboli, narzędzie,<br />
Patrz Symbol Stiner Tool<br />
kolory dodatkowe, Patrz Spot Colors<br />
koło barw, 639, 640, 641<br />
Kompozycje warstw, paleta,<br />
Patrz Layer Comps, paleta<br />
kompozyt, 673<br />
Kontur, narzędzie, Patrz Outline<br />
Kontur, tryb, Patrz Outline, tryb<br />
Kontury obrysu, polecenie,<br />
Patrz Outline Stroke, polecenie<br />
Konwersja kształtu, polecenie, Patrz Convert<br />
Shape, polecenie<br />
Konwertowanie punków kontrolnych, narzędzie,<br />
Patrz Convert Anchor Point Tool<br />
Konwertowanie punktów, narzędzie,<br />
Patrz Convert Point Tool<br />
Konwertuj kolory, narzędzie, Patrz Convert Colors<br />
Konwertuj na kształt, efekt, Patrz Convert to Shape<br />
korekcja barw, 322, 327, 353<br />
balans kolorów i kanałów, 362<br />
edycja świateł i cieni, 351
976<br />
<strong>Kompendium</strong> <strong>DTP</strong>. <strong>Adobe</strong> <strong>Photoshop</strong>, <strong>Illustrator</strong>, <strong>InDesign</strong> i Acrobat w praktyce<br />
Skorowidz<br />
korekcja barw<br />
korekcja poziomów jasności i kontrastu, 343, 344<br />
korekcja punktowa, 370, 371, 372, 383<br />
narzędzia, 323, 327, 328<br />
Auto Color, 343<br />
Auto Contrast, 343<br />
Auto Tone, 343<br />
Black and White, 332, 333<br />
Brightness/Contrast, 328, 329<br />
Channel Mixer, 334, 335<br />
Color Balance, 332, 333<br />
Curves, 328, 330<br />
Desaturate, 340, 341<br />
Equalize, 341, 343<br />
Exposure, 330, 331<br />
Gradient Map, 336, 337<br />
HDR Toning, 338, 339<br />
Hue/Saturation, 330, 332<br />
Invert, 334<br />
Levels, 328, 329<br />
Match Color, 341, 342<br />
Photo Filter, 332<br />
Posterize, 334, 336<br />
Replace Color, 341, 342<br />
Selective Color, 336, 338<br />
Shadows/Highlights, 338, 339<br />
Threshold, 336, 337<br />
Variations, 340<br />
Vibrance, 330, 331<br />
Korekta obiektywu, filtr, Patrz Lens Correction<br />
Kropla, narzędzie, Patrz Blob Brush Tool<br />
Kroplomierz, narzędzie, Patrz Eyedropper Tool<br />
Krystalizacja, narzędzie, Patrz Crystalize Tool<br />
krzywe Béziera, 204<br />
Krzywe, narzędzie, Patrz Curves<br />
Kształt własny, narzędzie,<br />
Patrz Custom Shape Tool<br />
Kuler, 468, 469, 470, 530<br />
Kurz i rysy, filtr, Patrz Dust & Scratches, filtr<br />
L<br />
LAB, tryb, 30, 31<br />
Lasso magnetyczne, narzędzie,<br />
Patrz Magnetic Lasso Tool<br />
Lasso Tool<br />
<strong>Adobe</strong> <strong>Illustrator</strong>, 413<br />
<strong>Adobe</strong> <strong>Photoshop</strong>, 87<br />
Lasso wielokątne, narzędzie,<br />
Patrz Polygonal Lasso Tool<br />
Lasso, narzędzie, Patrz Lasso Tool<br />
Layer Comps, paleta, 300, 301, 302<br />
Layers, paleta, 235, 236, 237, 296, 475, 476<br />
lead, 898<br />
Leading, 872<br />
Lens Correction, filtr, 167, 168, 169, 170, 171<br />
Levels, 328, 329, 344, 345<br />
Library, paleta, 853, 854<br />
Line Tool<br />
<strong>Adobe</strong> <strong>Illustrator</strong>, 417<br />
<strong>Adobe</strong> <strong>InDesign</strong>, 733<br />
<strong>Adobe</strong> <strong>Photoshop</strong>, 117<br />
Linia, narzędzie, Patrz Line Tool<br />
Linie cięcia, efekt, Patrz Crop Marks, efekt<br />
Linie pomocnicze, Patrz Guides<br />
Linki, katalog, Patrz Links, katalog<br />
Links, katalog, 939<br />
Links, paleta, 541, 542<br />
Liquify, filtr, 152, 153, 154, 156, 157<br />
Live Paint, 626, 627, 628, 630, 634, 635, 636, 668, 681<br />
Live Paint Bucket Tool, 439, 628<br />
Live Paint Selection Tool, 440, 629<br />
Live Trace, 544, 545, 546, 547, 552, 636, 681<br />
Lupka, narzędzie, Patrz Zoom Tool<br />
Ł<br />
Łatka, narzędzie, Patrz Patch Tool<br />
Łącza, paleta, Patrz Links, paleta<br />
Łuk, narzędzie, Patrz Arc Tool<br />
M<br />
Macintosh, 15, 19<br />
Magic Eraser Tool, 105, 197<br />
Magic Wand Tool<br />
<strong>Adobe</strong> <strong>Illustrator</strong>, 412, 413<br />
<strong>Adobe</strong> <strong>Photoshop</strong>, 90, 183, 184<br />
Magiczna gumka, narzędzie,<br />
Patrz Magic Eraser Tool<br />
Magnetic Lasso Tool, 88, 186<br />
Make Opacity Mask, polecenie, 608<br />
Make with Top Object, polecenie, 623, 624, 625<br />
Make with Warp, 621, 622<br />
mapa bitowa, Patrz grafika bitmapowa<br />
Mapa gradientu, narzędzie, Patrz Gradient Map<br />
Marszczenie, narzędzie, Patrz Wrinkle Tool<br />
maska, 279<br />
edycja, 202, 282, 283, 285, 286<br />
warstwy, 280, 281, 286<br />
Maska kryjąca, 668<br />
Maska odcinania, 602, 603, 604, 605<br />
Maska przezroczystości, 605, 606, 607, 608, 610, 611<br />
Maska przycinania/Edycja maski, polecenie,<br />
Patrz Clipping Mask/Edit Contents, polecenie<br />
Maska przycinania/Usuń, polecenie,<br />
Patrz Clipping Mask Release, polecenie
<strong>Kompendium</strong> <strong>DTP</strong>. <strong>Adobe</strong> <strong>Photoshop</strong>, <strong>Illustrator</strong>, <strong>InDesign</strong> i Acrobat w praktyce<br />
Skorowidz<br />
977<br />
Maska przycinania/Utwórz, polecenie,<br />
Patrz Clipping Mask/Make, polecenie<br />
Maski, panel, Patrz Masks, panel<br />
Masks, panel, 279, 280, 283, 286<br />
Master Pages, Patrz strony wzorcowe<br />
Mastercard, logotyp, 630, 631, 632, 633<br />
Match Color, 341, 342, 366, 367<br />
Measure Tool<br />
<strong>Adobe</strong> <strong>Illustrator</strong>, 446<br />
<strong>Adobe</strong> <strong>InDesign</strong>, 740, 741<br />
Median, filtr, 151<br />
Mediana, filtr, Patrz Median, filtr<br />
Menedżer farb, narzędzie, Patrz Ink Manager<br />
Merge, 489<br />
Mesh Tool, 441<br />
Miarka, narzędzie, Patrz Measure Tool,<br />
Patrz Ruler Tool<br />
Mieszanie kanałów, narzędzie,<br />
Patrz Channel Mixer<br />
Mini Bridge, 74, 75, 76, 126<br />
Minus Back, 490<br />
Minus Front, filtr, 485<br />
Mixer Brush Tool, 102<br />
modele kolorów, 27, 32<br />
Bitmap, 31, 32<br />
CMYK, 29, 30<br />
Grayscale, 31<br />
HSB, 32<br />
LAB, 30, 31<br />
RGB, 28, 29, 57<br />
szesnastkowy, 32<br />
Modyfikowanie krycia symboli, narzędzie,<br />
Patrz Symbol Screener Tool<br />
monitor, 19<br />
kalibracja, 19, 33, 34<br />
wyświetlanie obrazu, 26, 27<br />
montaże, 244<br />
warstwowe, 271<br />
wykorzystanie masek warstw, 279<br />
Move Tool, 86, 246, 247<br />
Move, polecenie, 877, 878<br />
N<br />
nadlewka, 679<br />
nadruk, Patrz Overprint<br />
Nadruk obrysu, Patrz Overprint Stroke<br />
nafarbienie, 935, 936<br />
maksymalne, 324<br />
minimalne, 325<br />
nagłówek, formatowanie, 895, 899<br />
Narzędzia, paleta, Patrz Tools, paleta<br />
Narzędzie obszaru roboczego, narzędzie,<br />
Patrz Artboard Tool<br />
nasycenie kolorów, 144<br />
Notatki, narzędzie, Patrz Note Tool<br />
Note Tool<br />
<strong>Adobe</strong> <strong>InDesign</strong>, 739<br />
<strong>Adobe</strong> <strong>Photoshop</strong>, 117<br />
Nożyczki, narzędzie, Patrz Scissors Tool<br />
Nóż, narzędzie, Patrz Knife Tool<br />
O<br />
obiekt inteligentny, Patrz Smart Object<br />
Object Layer Options, polecenie, 803<br />
Object Styles, 903, 914, 915, 916, 918, 919<br />
Oblewanie tekstem, paleta,<br />
Patrz Text Wrap, paleta<br />
Obracanie symboli, narzędzie,<br />
Patrz Symbol Spiner Tool<br />
Obracanie, narzędzie, Patrz Rotate Tool<br />
Obróć widok, narzędzie, Patrz Rotate View Tool<br />
Obrót, narzędzie, Patrz Rotate<br />
Obrys, paleta, Patrz Stroke, paleta<br />
Odbijanie, narzędzie, Patrz Reflect Tool<br />
odchudzanie sylwetki, 152<br />
Odejmij wierzch, filtr, Patrz Minus Front, filtr<br />
Odjęcie spodu, narzędzie, Patrz Minus Back<br />
Odnajdywanie ścieżek, efekt, Patrz Pathfinder<br />
Odnajdywanie ścieżek, paleta,<br />
Patrz Pathfinder, paleta<br />
Odstęp, narzędzie, Patrz Gap Tool<br />
Odwrotność, polecenie, Patrz Inverse, polecenie<br />
Odwróć, narzędzie, Patrz Invert<br />
offset, 400<br />
Offset Path, polecenie, 513<br />
okładka magazynu, projekt, 827, 828, 829, 830,<br />
831, 832, 833, 834, 835, 836, 837, 838, 839, 840,<br />
841, 842<br />
Ołówek, narzędzie, Patrz Pencil Tool<br />
Opacity Mask, Patrz Maska przezroczystości<br />
Opcje ramki tekstowej, okno,<br />
Patrz Text Frame Options, okno<br />
Opcje symbolu, paleta,<br />
Patrz Symbol Options, paleta<br />
Opcje szybkiej maski, paleta,<br />
Patrz Quick Mask Options, paleta<br />
Opcje warstwy obiektu, polecenie,<br />
Patrz Object Layer Options, polecenie<br />
Optymalizacja PDF, narzędzie,<br />
Patrz PDF Optimizer<br />
Outer Glow, efekt, 821<br />
Outline, 490
978<br />
<strong>Kompendium</strong> <strong>DTP</strong>. <strong>Adobe</strong> <strong>Photoshop</strong>, <strong>Illustrator</strong>, <strong>InDesign</strong> i Acrobat w praktyce<br />
Skorowidz<br />
Outline Stroke, polecenie, 513, 514<br />
Outline, tryb, 473<br />
Output, 933<br />
Overprint, 697<br />
Overprint Stroke, 697<br />
P<br />
Package, 938, 939, 940, 941<br />
Page Tool, 732<br />
Pages, paleta, 846, 855, 856, 857, 861<br />
Paint Bucket Tool, 106<br />
Paintbrush Tool, 424, 506, 515<br />
Pakiet, Patrz Package<br />
palety<br />
Adjustments, 376, 377, 378, 379, 380<br />
Align, 504, 505, 876, 877<br />
Appearance, 654, 655<br />
Brushes, 516, 517<br />
Character, 292, 293, 294<br />
Clone Source, 133<br />
Control, 743, 744, 745, 746, 748<br />
Graphic Styles, 666, 667<br />
Histogram, 344<br />
History, 263, 264<br />
Info, 326, 327<br />
Layer Comps, 300, 301, 302<br />
Layers, 235, 236, 237, 296, 475, 476<br />
Library, 853, 854<br />
Links, 541, 542<br />
Pages, 846, 855, 856, 857, 861<br />
Paragraph, 294, 295<br />
Paragraph Styles, 906<br />
Pathfinder, 484, 485, 486, 487, 488, 489, 490, 491<br />
Paths, 220, 221, 222, 223<br />
Stroke, 734<br />
Styles, 300<br />
Swatches, 466, 467, 468, 690, 691, 756, 758<br />
Symbol Options, 529<br />
Symbols, 448<br />
Text Wrap, 883<br />
Tools, 408<br />
Transparency, 472, 608, 609, 610, 611<br />
Trap Presets, 934, 937<br />
pantony, 690<br />
Paragraph Styles, 903, 904, 905, 906, 909, 910, 911<br />
Paragraph Styles, paleta, 906<br />
Paragraph, paleta, 294, 295<br />
pasek narzędziowy, 83<br />
Patch Tool, 99, 135, 136<br />
Path Eraser Tool, 427<br />
Path Selection Tool, 116<br />
Path, efekt, 651<br />
Pathfinder<br />
<strong>Adobe</strong> <strong>Illustrator</strong>, 484<br />
<strong>Adobe</strong> <strong>InDesign</strong>, 809, 810, 811, 813<br />
Pathfinder, efekt, 651<br />
Pathfinder, paleta, 484, 485, 486, 487, 488, 489,<br />
490, 491<br />
Paths, paleta, 220, 221, 222, 223<br />
Pattern Brush, 519, 520<br />
Pattern Stamp, 103<br />
PDF Optimizer, 960<br />
Pen Tool<br />
<strong>Adobe</strong> <strong>Illustrator</strong>, 413<br />
<strong>Adobe</strong> <strong>InDesign</strong>, 735<br />
<strong>Adobe</strong> <strong>Photoshop</strong>, 111, 114<br />
Pencil Tool<br />
<strong>Adobe</strong> <strong>Illustrator</strong>, 425, 506<br />
<strong>Adobe</strong> <strong>InDesign</strong>, 735<br />
<strong>Adobe</strong> <strong>Photoshop</strong>, 102<br />
Perspective Grid Tool, 440<br />
Perspective Selection Tool, 440<br />
perspektywa, korekta, 167<br />
Pędzel artystyczny, Patrz Art Brush<br />
Pędzel historii, narzędzie, Patrz History Brush Tool<br />
Pędzel kaligraficzny, Patrz Caligraphic Brush<br />
Pędzel korygujący, narzędzie,<br />
Patrz Healing Brush Tool<br />
Pędzel mieszający, narzędzie,<br />
Patrz Mixer Brush Tool<br />
Pędzel rozpraszający, Patrz Scatter Brush<br />
Pędzel wzorka, Patrz Pattern Brush<br />
Pędzel z włosia, Patrz Bristle Brush<br />
Pędzel, narzędzie, Patrz Paintbrush Tool,<br />
Patrz Brush Tool<br />
pędzle<br />
Art Brush, 519<br />
Bristle Brush, 520<br />
Caligraphic Brush, 518<br />
edycja, 525, 526<br />
Pattern Brush, 519, 520<br />
Scatter Brush, 518<br />
tworzenie, 517, 521<br />
Pędzle, paleta, Patrz Brushes, paleta<br />
Photo Filter, 332<br />
Pionowa maska tekstowa, narzędzie,<br />
Patrz Vertical Type Mask Tool<br />
Pionowy tekst akapitowy, narzędzie,<br />
Patrz Vertical Area Type Tool<br />
Pióro dowolne, narzędzie, Patrz Freeform Pen Tool<br />
Pióro, narzędzie, Patrz Pen Tool<br />
Place, polecenie, 771<br />
plakietka okolicznościowa, projekt, 579, 580, 581,<br />
582, 583, 584<br />
plik kompozytowy, 710
<strong>Kompendium</strong> <strong>DTP</strong>. <strong>Adobe</strong> <strong>Photoshop</strong>, <strong>Illustrator</strong>, <strong>InDesign</strong> i Acrobat w praktyce<br />
Skorowidz<br />
979<br />
plik rozbarwiony, 673, 710<br />
plik rozseparowany, Patrz plik rozbarwiony<br />
pliki graficzne, formaty, 51<br />
AI, 54<br />
EPS, 53, 54, 55, 930<br />
INDD, 930<br />
JPEG, 52, 53<br />
PDF, 53, 54<br />
PostScript, 930<br />
PSD, 52<br />
TIFF, 52, 930<br />
podgląd dokumentu, 81, 82<br />
Podgląd rozbarwień, narzędzie,<br />
Patrz Separations Preview<br />
Podgląd spłaszczania, narzędzie,<br />
Patrz Flattener Preview<br />
podlewka, 679<br />
Podziel na siatkę, polecenie,<br />
Patrz Split Into Grid, polecenie<br />
Podziel obiekty poniżej, polecenie,<br />
Patrz Divide Objects Below, polecenie<br />
Podzielenie, filtr, Patrz Divide, filtr<br />
Pokaż siatkę linii bazowych, polecenie,<br />
Patrz Show Baseline Grid, polecenie<br />
Polar Grid Tool, 418<br />
Polygon Frame Tool, 736<br />
Polygon Tool<br />
<strong>Adobe</strong> <strong>Illustrator</strong>, 422<br />
<strong>Adobe</strong> <strong>InDesign</strong>, 737<br />
<strong>Adobe</strong> <strong>Photoshop</strong>, 116<br />
Polygonal Lasso Tool, 88<br />
Połącz, filtr, Patrz Unite, filtr<br />
Połączenie, narzędzie, Patrz Merge<br />
Ponowne kolorowanie kompozycji,<br />
Patrz Recolor Artwork<br />
Popraw cienkie linie, narzędzie,<br />
Patrz Fix Hairlines<br />
Popraw krawędź, paleta, Patrz Refine Edge, paleta<br />
Posterize, 334, 336<br />
Posteryzuj, narzędzie, Patrz Posterize<br />
PostScript, 23<br />
interpreter, 20<br />
Powielanie z przesunięciem, narzędzie,<br />
Patrz Step and Repeat<br />
Pozioma maska tekstowa, narzędzie,<br />
Patrz Horizontal Type Mask Tool<br />
Poziomy, narzędzie, Patrz Levels<br />
ppi, 25<br />
Predefiniowane ustawienia zalewki, paleta,<br />
Patrz Trap Presets, paleta<br />
Preflight, 931, 932, 952, 954<br />
Print Tiling Tool, 458<br />
printer marks, 956<br />
profile CMYK, 34<br />
<strong>Adobe</strong> <strong>Photoshop</strong>, 44<br />
przygotowanie, 34, 35<br />
programy do składu, 20<br />
<strong>Adobe</strong> Acrobat, 20<br />
<strong>Adobe</strong> Frame Maker, 20<br />
<strong>Adobe</strong> <strong>Illustrator</strong>, 20<br />
<strong>Adobe</strong> <strong>InDesign</strong>, 20<br />
<strong>Adobe</strong> Page Maker, 20<br />
programy graficzne, 21<br />
<strong>Adobe</strong> <strong>Illustrator</strong>, 21<br />
<strong>Adobe</strong> <strong>Photoshop</strong>, 21<br />
projekty<br />
aleja drzew, 620, 621<br />
figury szachowe, 663, 664<br />
logotyp Apple, 491, 492, 493, 494, 495, 496,<br />
497, 498, 499<br />
logotyp MasterCard, 630, 631, 632, 633<br />
logotyp Quark, 499, 500, 501, 502, 503<br />
okładka magazynu, 827, 828, 829, 830, 831,<br />
832, 833, 834, 835, 836, 837, 838, 839, 840,<br />
841, 842<br />
plakietka okolicznościowa, 579, 580, 581, 582,<br />
583, 584, 585, 586, 587, 588<br />
prosta reklama, 559, 560, 561, 562, 563, 564,<br />
565, 567, 568, 569, 570, 571, 572<br />
teczka firmowa, 595, 596, 597<br />
trójwymiarowa butelka, 665, 666<br />
trójwymiarowe pudełko, 657, 658, 659, 660,<br />
661, 662<br />
wektorowy kwiat, 617, 618, 619<br />
wizytówka, 573, 574, 575, 576, 577, 578, 579<br />
zapałka, 479, 480, 481, 482<br />
proof cyfrowy, 680<br />
Prostokąt, narzędzie, Patrz Rectangle Tool<br />
próba kolorów, Patrz cromalin<br />
Próbka gradientu, narzędzie, Patrz Gradient Tool<br />
Próbki, paleta, Patrz Swatches, paleta<br />
Próbkowanie kolorów, narzędzie,<br />
Patrz Color Sampler Tool<br />
Próbnik kolorów, okno, Patrz Color Picker, okno<br />
Próg, narzędzie, Patrz Threshold<br />
Przekształcanie swobodne, narzędzie,<br />
Patrz Free Transform Tool<br />
Przekształcanie, narzędzie, Patrz Reshape Tool<br />
Przesunięcie ścieżki, polecenie,<br />
Patrz Offset Path, polecenie<br />
Przesunięcie, narzędzie, Patrz Move Tool<br />
Przesuń, polecenie, Patrz Move, polecenie<br />
Przesuwanie symboli, narzędzie,<br />
Patrz Symbol Shifter Tool<br />
Przetnij, filtr, Patrz Intersect, filtr<br />
przezroczystość, 472
980<br />
<strong>Kompendium</strong> <strong>DTP</strong>. <strong>Adobe</strong> <strong>Photoshop</strong>, <strong>Illustrator</strong>, <strong>InDesign</strong> i Acrobat w praktyce<br />
Skorowidz<br />
Przezroczystość, efekt, Patrz Transparency, efekt<br />
Przezroczystość, paleta,<br />
Patrz Transparency, paleta<br />
przyciski nawigacyjne, 962<br />
przyrost plamki rastra, 675<br />
Przytnij, polecenie, Patrz Trim, polecenie<br />
Pucker Tool, 436<br />
punkt bieli, 344<br />
punkt czerni, 344<br />
Punkt odniesienia, narzędzie,<br />
Patrz Reference Point<br />
Punkt zbiegu, filtr, Patrz Vanishing Point, filtr<br />
Punktowy pędzel korygujący, narzędzie,<br />
Patrz Spot Healing Brush Tool<br />
Puppet Wrap, 251<br />
Q<br />
Quark, logotyp, 499, 500, 501, 502, 503<br />
Quick Mask, 198, 199, 200, 201, 202, 372, 373,<br />
374, 375<br />
Quick Mask Options, paleta, 191, 192, 199<br />
Quick Selection Tool, 89, 182<br />
R<br />
Ramka eliptyczna, narzędzie,<br />
Patrz Elipse Frame Tool<br />
Ramka prostokątna, narzędzie,<br />
Patrz Rectangle Frame Tool<br />
Ramka wielokątna, narzędzie,<br />
Patrz Polygon Frame Tool<br />
ramki graficzne<br />
narożniki, 815, 816<br />
przekształcenia, 794, 795, 796<br />
ramki tekstowe, 768, 769<br />
nadawanie koloru, 777, 778<br />
narożniki, 815, 816<br />
opcje, 778<br />
przekształcenia, 776, 804<br />
tworzenie, 767<br />
Raster Image Processor, 676<br />
Rasterize, efekt, 652<br />
Rasterize, polecenie, 687<br />
Rasteryzacja, efekt, Patrz Rasterize, efekt<br />
Rasteryzacja, polecenie,<br />
Patrz Rasterize, polecenie<br />
rastrowanie, 676, 677<br />
Rączka, narzędzie, Patrz Hand Tool<br />
Recolor Artwork, 694, 637, 638, 645<br />
Rectangle Frame Tool, 736<br />
Rectangle Tool<br />
<strong>Adobe</strong> <strong>Illustrator</strong>, 420<br />
<strong>Adobe</strong> <strong>InDesign</strong>, 737<br />
<strong>Adobe</strong> <strong>Photoshop</strong>, 116<br />
Rectangular, 86<br />
Rectangular Grid Tool, 418<br />
Red Eye Tool, 101<br />
Reduce Noise, filtr, 148<br />
Redukcja szumu, filtr, Patrz Reduce Noise, filtr<br />
Reference Point, 561<br />
Refine Edge, paleta, 190, 191, 192, 193, 194<br />
Reflect Tool, 430, 612<br />
reklama, projekt, 559, 560, 561, 562, 563, 564,<br />
565, 567, 568, 569, 570, 571, 572<br />
Remove Anchor Point Tool, 735<br />
Remove Anchor Points, polecenie, 515<br />
Replace Color, 341, 342, 358, 359<br />
resampling, 309<br />
Reselect, polecenie, 178<br />
Reshape Tool, 431<br />
resolution, Patrz rozdzielczość obrazu<br />
retusz, 128<br />
artefakty kompresji JPEG, usuwanie, 148, 149<br />
Blur Tool, 172<br />
Clone Stamp Tool, 131, 132<br />
dobór ekspozycji narzędzia, 130<br />
dobór intensywności narzędzia, 130<br />
dobór krycia, 130<br />
dobór stopnia twardości narzędzia, 129<br />
dobór wielkości narzędzia, 129, 130<br />
drobne detale, 131, 132, 133, 134, 135, 136, 137<br />
efekt czerwonych oczu, 142<br />
efekty specjalne, 165<br />
Fill/Content-Aware Fill, 137<br />
filtr Dust & Scratches, 150, 151<br />
filtr Lens Correction, 167, 168, 169, 170, 171<br />
filtr Liquify, 157<br />
filtr Median, 151<br />
filtr Surface Blur, 173, 174<br />
filtr Vanishing Point, 159, 160<br />
Healing Brush Tool, 135, 136, 137, 140, 141<br />
kolor oczu, modyfikacja, 143<br />
korekcja światła i cieni, 146, 147<br />
korekta perspektywy, 167<br />
nasycenie kolorów, 144<br />
Patch Tool, 135, 136<br />
Smudge Tool, 142<br />
Spot Healing Brush Tool, 133, 134, 135<br />
Stamp Tool, 161<br />
sylwetka, 152, 153, 154, 156, 157, 158<br />
szum cyfrowy, usuwanie, 148, 149<br />
tryb działania narzędzia, 130<br />
twarzy, 138, 139, 140, 141, 172, 173, 174<br />
usuwanie artefaktów, 150, 151
<strong>Kompendium</strong> <strong>DTP</strong>. <strong>Adobe</strong> <strong>Photoshop</strong>, <strong>Illustrator</strong>, <strong>InDesign</strong> i Acrobat w praktyce<br />
Skorowidz<br />
981<br />
usuwanie odbicia światła, 141<br />
usuwanie zmarszczek, 138, 139, 140, 141<br />
Vanishing Point, 161, 165<br />
z zachowaniem perspektywy, 159, 160, 161<br />
Revolve, 657<br />
RGB, 28, 29, 57<br />
RIP, Patrz Raster Image Processor<br />
Rotate, 657<br />
Rotate Tool<br />
<strong>Adobe</strong> <strong>Illustrator</strong>, 429, 612<br />
<strong>Adobe</strong> <strong>InDesign</strong>, 738<br />
Rotate View Tool, 120<br />
Rounded Rectangle Tool<br />
<strong>Adobe</strong> <strong>Illustrator</strong>, 421<br />
<strong>Adobe</strong> <strong>Photoshop</strong>, 116<br />
rozdzielczość obrazu, 25, 26, 27<br />
dpi, 25<br />
ppi, 25<br />
spi, 25<br />
Rozgrupuj, polecenie, Patrz Ungroup, polecenie<br />
Rozjaśnianie, narzędzie, Patrz Dodge Tool<br />
rozkładówka, 846<br />
Rozmiar obrazu, polecenie,<br />
Patrz Image Size, polecenie<br />
Rozmiar obszaru roboczego, polecenie,<br />
Patrz Canvas Size<br />
Rozmiar symboli, narzędzie,<br />
Patrz Symbol Sizer Tool<br />
rozmieszczanie obiektów, 879<br />
Rozmycie powierzchniowe, filtr, 174,<br />
Patrz Surface Blur, filtr<br />
Rozmywanie, narzędzie, Patrz Blur Tool<br />
Rozpylanie symboli, narzędzie,<br />
Patrz Symbol Sprayer Tool<br />
Różdżka, narzędzie, Patrz Magic Wand Tool<br />
Ruler Tool, 118<br />
S<br />
Satin, efekt, 823<br />
Satyna, efekt, Patrz Satin, efekt<br />
Scale Tool<br />
<strong>Adobe</strong> <strong>Illustrator</strong>, 430, 612<br />
<strong>Adobe</strong> <strong>InDesign</strong>, 738<br />
Scallop Tool, 437<br />
Scatter Brush, 518<br />
Scissors Tool<br />
<strong>Adobe</strong> <strong>Illustrator</strong>, 428<br />
<strong>Adobe</strong> <strong>InDesign</strong>, 737<br />
Select All, polecenie, 178<br />
Selection Tool<br />
<strong>Adobe</strong> <strong>Illustrator</strong>, 409, 410<br />
<strong>Adobe</strong> <strong>InDesign</strong>, 728, 729<br />
Selective Color, 336, 338, 360, 361<br />
Separations Preview, 934, 935, 936<br />
Set foreground color, 121<br />
Shadows/Highlights, 338, 339, 351, 352<br />
Shape Builder Tool, 439, 484, 499<br />
Sharpen Tool, 108, 172<br />
Shear Tool<br />
<strong>Adobe</strong> <strong>Illustrator</strong>, 431, 612<br />
<strong>Adobe</strong> <strong>InDesign</strong>, 738<br />
Show Baseline Grid, polecenie, 847<br />
Siatka, Patrz Mesh<br />
Siatka biegunowa, narzędzie, Patrz Polar Grid Tool<br />
Siatka linii bazowych, Patrz Baseline Grid<br />
siatka perspektywy, budowanie, 159, 160<br />
Siatka perspektywy, narzędzie,<br />
Patrz Perspective Grid Tool<br />
Siatka prostokątna, narzędzie,<br />
Patrz Rectangular Grid Tool<br />
siatka, budowanie, 765<br />
Siatka, narzędzie, Patrz Mesh Tool<br />
Simplify, polecenie, 513, 514<br />
Single Column Marquee Tool, 86<br />
Single Row Marquee Tool, 86<br />
sitodruk, 400<br />
Skala z uwzględnieniem zawartości,<br />
Patrz Content-Aware Scale<br />
Skalowanie, narzędzie, Patrz Scale Tool<br />
Skraplanie, filtr, Patrz Liquify, filtr<br />
skróty klawiaturowe, 55, 56<br />
<strong>Adobe</strong> <strong>Illustrator</strong>, 535, 536, 537<br />
<strong>Adobe</strong> <strong>InDesign</strong>, 755, 784, 785, 802<br />
<strong>Adobe</strong> <strong>Photoshop</strong>, 78<br />
systemowe, 55<br />
Slice Select Tool, 92<br />
Slice Selection Tool, 457<br />
Slice Tool<br />
<strong>Adobe</strong> <strong>Illustrator</strong>, 457<br />
<strong>Adobe</strong> <strong>Photoshop</strong>, 92<br />
Smart Filter, 388, 389, 390, 394<br />
Smart Object, 77, 266, 267, 268<br />
edycja, 268, 269, 270<br />
rastrowanie warstw, 271<br />
zastępowanie zawartości, 270<br />
Smooth Tool<br />
<strong>Adobe</strong> <strong>Illustrator</strong>, 427<br />
<strong>Adobe</strong> <strong>InDesign</strong>, 736<br />
Smudge Tool, 108, 142<br />
Smużenie, narzędzie, Patrz Smudge Tool<br />
softprinting, 34<br />
spady, 403<br />
spi, 25<br />
Spiral Tool, 418<br />
Spirala, narzędzie, Patrz Spiral Tool
982<br />
<strong>Kompendium</strong> <strong>DTP</strong>. <strong>Adobe</strong> <strong>Photoshop</strong>, <strong>Illustrator</strong>, <strong>InDesign</strong> i Acrobat w praktyce<br />
Skorowidz<br />
Split Into Grid, polecenie, 515<br />
Spłaszcz obraz, polecenie,<br />
Patrz Flatten Image, polecenie<br />
Spłaszcz przezroczystość, Patrz Flatten<br />
Transparency<br />
Sponge Tool, 109<br />
Spot Colors, 688, 689, 690, 693<br />
Spot Healing Brush Tool, 96, 133, 134, 135<br />
sprzęt komputerowy, 18, 19<br />
drukarka, 20<br />
monitor, 19<br />
Stamp Tool, 161<br />
Star Tool, 424<br />
Stempel ze wzorkiem, narzędzie,<br />
Patrz Pattern Stamp<br />
Stempel, narzędzie, Patrz Clone Stamp Tool<br />
Step and Repeat, 873, 874, 875, 876<br />
Sterowanie, paleta, Patrz Control, paleta<br />
Story Editor, 925<br />
Stroke, paleta, 734<br />
strony widzące, 846<br />
strony wzorcowe, 851, 852, 863<br />
tworzenie, 864, 865, 866<br />
Strony, paleta, Patrz Pages, paleta<br />
Style akapitowe, Patrz Paragraph Styles<br />
Style akapitowe, paleta,<br />
Patrz Paragraph Styles, paleta<br />
Style grafiki, paleta, Patrz Graphic Styles, paleta<br />
Style komórki, Patrz Cell Styles<br />
Style obiektu, Patrz Object Styles<br />
Style tabeli, Patrz Table Styles<br />
Style Znakowe, Patrz Character Styles<br />
Style, paleta, Patrz Styles, paleta<br />
Styles, paleta, 300<br />
Stylizacja, efekt, Patrz Stylize, efekt<br />
Stylize, efekt, 652, 653<br />
Stylizowanie symboli, narzędzie,<br />
Patrz Symbol Styler Tool<br />
Surface Blur, filtr, 173, 174<br />
SVG Filters, efekt, 652<br />
Swap Fill and Stroke, 459<br />
Swatches, paleta, 690, 758<br />
<strong>Adobe</strong> <strong>Illustrator</strong>, 466, 467, 468, 691<br />
<strong>Adobe</strong> <strong>InDesign</strong>, 756<br />
sylwetka<br />
odchudzanie, 152, 153, 154, 156<br />
rzeźbienie, 156, 157, 158<br />
Symbol Options, paleta, 529<br />
Symbol Screener Tool, 453<br />
Symbol Scruncher Tool, 451<br />
Symbol Shifter Tool, 450<br />
Symbol Sizer Tool, 451<br />
Symbol Spiner Tool, 451, 452<br />
Symbol Sprayer Tool, 449, 450<br />
Symbol Stiner Tool, 452<br />
Symbol Styler Tool, 453<br />
symbole, 448, 526, 527<br />
Symbole, biblioteka, Patrz Symbols, biblioteka<br />
Symbole, paleta, Patrz Symbols, paleta<br />
Symbols, biblioteka, 527<br />
Symbols, paleta, 448<br />
Szerokość, narzędzie, Patrz Width Tool<br />
szparowanie, 111, 179, 224, 605<br />
szum cyfrowy, usuwanie, 148, 149<br />
Szybka maska, narzędzie, Patrz Quick Mask<br />
Szybkie zaznaczanie, narzędzie,<br />
Patrz Quick Selection Tool<br />
Ś<br />
Ścieg ozdobny, narzędzie, Patrz Scallop Tool<br />
Ściemnianie, narzędzie, Patrz Burn Tool<br />
Ścieżka odcinania, Patrz Clipping Path<br />
ścieżki<br />
<strong>Adobe</strong> <strong>Illustrator</strong>, 612, 613, 614, 615, 616<br />
<strong>Adobe</strong> <strong>InDesign</strong>, 787, 788<br />
<strong>Adobe</strong> <strong>Photoshop</strong>, 110<br />
edycja, 218, 219<br />
tworzenie, 203, 204, 207, 208, 209, 210, 211,<br />
212, 213, 214, 216, 218, 224<br />
węzły, 204, 207<br />
ostre, 204<br />
typu „krzywa – odcinek prosty”, 206, 214<br />
typu „odcinek prosty – krzywa”, 206<br />
typu „prosta – krzywa”, 216<br />
wygładzone, 205<br />
Ścieżki, efekt, Patrz Path, efekt<br />
Ścieżki, paleta, Patrz Paths, paleta<br />
Ścinanie, narzędzie, Patrz Shear Tool<br />
T<br />
tabele, 919, 920, 921, 922, 923, 924<br />
Table Styles, 904<br />
tabulatory, 889, 890, 891<br />
technologia Kuler, 468, 469, 470, 530<br />
teczka firmowa, projekt, 595, 596, 597<br />
Tekst akapitowy, narzędzie, Patrz Area Type Tool<br />
Tekst na ścieżce, narzędzie,<br />
Patrz Type on a Path Tool<br />
Tekst pionowy na ścieżce, narzędzie,<br />
Patrz Vertical Type on a Path Tool<br />
Tekst pionowy, narzędzie,<br />
Patrz Vertical Type Tool<br />
Tekst, narzędzie, Patrz Type Tool,<br />
Patrz Horizontal Type Tool
<strong>Kompendium</strong> <strong>DTP</strong>. <strong>Adobe</strong> <strong>Photoshop</strong>, <strong>Illustrator</strong>, <strong>InDesign</strong> i Acrobat w praktyce<br />
Skorowidz<br />
983<br />
teksty<br />
<strong>Adobe</strong> <strong>Illustrator</strong>, 553, 554, 555, 556, 557, 558,<br />
588, 589, 590, 591, 592, 593, 594<br />
<strong>Adobe</strong> <strong>InDesign</strong>, 743, 883<br />
<strong>Adobe</strong> <strong>Photoshop</strong>, 289, 290, 292, 293, 294,<br />
295, 296<br />
Text Frame Options, okno, 778, 779<br />
Text Wrap, paleta, 883<br />
Threshold, 336, 337<br />
Tonowanie HDR, narzędzie, Patrz HDR Toning<br />
Tools, paleta, 408<br />
Transparency, efekt, 818<br />
Transparency, paleta, 472, 608, 609, 610, 611<br />
Trap Presets, paleta, 934, 937<br />
Trim, polecenie, 313, 314, 488<br />
tryby kolorów, Patrz modele kolorów<br />
Tryby rysowania, narzędzie,<br />
Patrz Drawing modes<br />
twarz, retusz, 138, 139, 140, 141, 172, 173, 174<br />
Twirl Tool, 435<br />
Tworzenie przejść, narzędzie, Patrz Blend Tool<br />
Type on a Path Tool, 416<br />
Type on Path, 733<br />
Type Tool<br />
<strong>Adobe</strong> <strong>Illustrator</strong>, 414<br />
<strong>Adobe</strong> <strong>InDesign</strong>, 733<br />
Typografia, paleta, Patrz Character, paleta<br />
tytuł, formatowanie, 895<br />
U<br />
Ułóż, polecenie, Patrz Arrange, polecenie<br />
Umieść, polecenie, Patrz Place, polecenie<br />
Ungroup, polecenie, 478<br />
Unite, filtr, 485<br />
Uproszczenie, polecenie,<br />
Patrz Simplify, polecenie<br />
Ustaw kolor pierwszego planu, narzędzie,<br />
Patrz Set foreground color<br />
Ustawienia efektów rastra dokumentu, okno,<br />
Patrz Document Raster Effects Settings, okno<br />
Usuń punkty kontrolne, polecenie,<br />
Patrz Remove Anchor Points, polecenie<br />
Usuń zaznaczenie, polecenie,<br />
Patrz Deselect, polecenie<br />
Usuwanie punktów kontrolnych, narzędzie,<br />
Patrz Delete Anchor Point Tool<br />
Uśrednij, polecenie,<br />
Patrz Average, polecenie<br />
Utwórz maskę kryjącą, polecenie,<br />
Patrz Make Opacity Mask, polecenie<br />
Uwaga, narzędzie, Patrz Note Tool<br />
V<br />
Vanishing Point, filtr, 159, 160, 165<br />
Variations, 340<br />
Vertical Area Type Tool, 417<br />
Vertical Type Mask Tool Tool, 116<br />
Vertical Type on a Path Tool, 417<br />
Vertical Type Tool<br />
<strong>Adobe</strong> <strong>Illustrator</strong>, 417<br />
<strong>Adobe</strong> <strong>Photoshop</strong>, 116<br />
Vibrance, 330, 331, 357<br />
W<br />
Wariacje, narzędzie, Patrz Variations<br />
Warp Tool, 435<br />
Warp, efekt, 653<br />
Warstwa korekcyjna, Patrz Adjustment Layer<br />
warstwy, 232, 233, 234<br />
3D, 305<br />
kopiowanie, 247, 248<br />
łączenie, 315<br />
maski, 279, 280, 281, 282, 283, 284, 285, 286,<br />
287, 288<br />
Move Tool, 246, 247<br />
przekształcenia, 244, 249, 250, 251, 253, 254,<br />
255, 256, 257, 258, 259<br />
przekształcenia wielu warstw, 259, 261, 262<br />
spłaszczanie, 316<br />
style i kompozycje, 296, 297, 298, 300<br />
tworzenie, 238, 239<br />
wypełnianie kolorem, 240, 241<br />
zaznaczanie, 246<br />
Warstwy, paleta, Patrz Layers, paleta<br />
Wiadro z farbą, narzędzie,<br />
Patrz Paint Bucket Tool<br />
Width Tool, 432<br />
Wielokąt, narzędzie, Patrz Polygon Tool<br />
winietowanie, 176<br />
Wirówka, narzędzie, Patrz Twirl Tool<br />
wizytówka, projekt, 573, 574, 575, 576, 577,<br />
578, 579<br />
Wklęśnięcie, narzędzie, Patrz Pucker Tool<br />
Wrinkle Tool, 438<br />
Wtapianie gradientowe, efekt,<br />
Patrz Gradient Feather, efekt<br />
Wtapianie gradientowe, narzędzie,<br />
Patrz Gradient Feather Tool<br />
Wtapianie kierunkowe, efekt,<br />
Patrz Directional Feather, efekt<br />
Wtapianie podstawowe, efekt,<br />
Patrz Basic Feather, efekt
984<br />
<strong>Kompendium</strong> <strong>DTP</strong>. <strong>Adobe</strong> <strong>Photoshop</strong>, <strong>Illustrator</strong>, <strong>InDesign</strong> i Acrobat w praktyce<br />
Skorowidz<br />
Wybrzuszenie, narzędzie, Patrz Bloat Tool<br />
wyciąg barwny, Patrz klisza<br />
Wyciąganie i fazowanie, narzędzie,<br />
Patrz Extrude & Bevel<br />
wycinanie z tła, 178, 179<br />
edycja zaznaczenia, 188, 189, 190, 191<br />
narzędzia, 180<br />
obiekty złożone o jednolitym kolorze, 182, 183,<br />
184, 185, 186<br />
proste obiekty, 180, 181, 182<br />
wykorzystanie kanałów, 186, 187<br />
złożone obiekty na jednolitym tle, 196, 197,<br />
198, 199, 200, 201, 202<br />
Wydajność wyświetlania, polecenie,<br />
Patrz Display Performance, polecenie<br />
Wydziel, filtr, Patrz Extract, filtr<br />
Wygląd, paleta, Patrz Appearance, paleta<br />
Wyjście, Patrz Output<br />
Wyklucz, filtr, Patrz Exclude, filtr<br />
wykrojnik, 595<br />
Wyostrzanie, narzędzie, Patrz Sharpen Tool<br />
Wypaczanie, narzędzie, Patrz Warp Tool<br />
Wypaczenie marionetkowe, Patrz Puppet Wrap<br />
Wypaczenie, efekt, Patrz Warp<br />
Wypełnienie, narzędzie, Patrz Fill<br />
Wypełnij/Uwzględnianie zawartości,<br />
Patrz Fill/Content-Aware Fill<br />
Wyrównaj, narzędzie, Patrz Equalize<br />
Wyrównaj, paleta, Patrz Align, paleta<br />
Z<br />
Z obiektem na wierzchu, polecenie,<br />
Patrz Make with Top Object<br />
Zakres koloru, polecenie,<br />
Patrz Color Range, polecenie<br />
zalewki, 678, 679, 697, 937<br />
podgląd, 702<br />
tworzenie, 695, 696, 697, 698, 699, 700<br />
Zamień na krzywe, polecenie,<br />
Patrz Create Outlines, polecenie<br />
Zaokrąglony prostokąt, narzędzie,<br />
Patrz Rounded Rectangle Tool<br />
zapałka, projekt, 479, 480, 481, 482<br />
zarządzanie kolorem, 32, 33<br />
preferencje, 35, 36<br />
ustawienia, 36<br />
Zastąp kolor, narzędzie, Patrz Replace Color<br />
Zastępowanie kolorów, narzędzie,<br />
Patrz Color Replacement Tool<br />
Zawijanie w przód, narzędzie,<br />
Patrz Forward Wrap Tool<br />
Zaznacz ponownie, polecenie,<br />
Patrz Reselect, polecenie<br />
Zaznacz wszystko, polecenie,<br />
Patrz Select All, polecenie<br />
Zaznaczanie bezpośrednie, narzędzie,<br />
Patrz Direct Selection Tool<br />
Zaznaczanie grupowe, narzędzie,<br />
Patrz Group Selection Tool<br />
Zaznaczanie perspektywy, narzędzie,<br />
Patrz Perspective Selection Tool<br />
Zaznaczanie plasterków, narzędzie,<br />
Patrz Slice Tool<br />
Zaznaczanie pojedynczych kolumn, narzędzie,<br />
Patrz Single Column Marquee Tool<br />
Zaznaczanie pojedynczych rzędów, narzędzie,<br />
Patrz Single Row Marquee Tool<br />
Zaznaczanie prostokątne, narzędzie,<br />
Patrz Rectangular<br />
Zaznaczanie ścieżek, narzędzie,<br />
Patrz Path Selection Tool<br />
Zaznaczanie, narzędzie,<br />
Patrz Selection Tool, 728, 729<br />
zaznaczenie, edycja, 188, 189, 190, 191<br />
Zaznaczenie aktywnego malowania, narzędzie,<br />
Patrz Live Paint Selection Tool<br />
Zbliżanie symboli, narzędzie,<br />
Patrz Symbol Scruncher Tool<br />
zdjęcia<br />
filtrowanie zbiorów, 66, 67<br />
ocena zdjęć, 65, 66, 67<br />
Ze zniekształceniem, narzędzie,<br />
Patrz Make with Warp<br />
Zliczanie obiektów, narzędzie,<br />
Patrz Count Tool<br />
Złącz, polecenie, Patrz Join, polecenie<br />
zmarszczki, usuwanie, 138, 139, 140, 141<br />
Zmiana wypełnienia i obrys, narzędzie,<br />
Patrz Swap Fill and Stroke<br />
Zmień tryb ekranu, narzędzie,<br />
Patrz Change Screen Mode<br />
Zmniejsz nasycenie, narzędzie, Patrz Desaturate<br />
znaczniki drukarskie, Patrz printer marks<br />
Znajdź/Zastąp, polecenie,<br />
Patrz Find/Change, polecenie<br />
Zniekształcenie i przekształcenie, efekt,<br />
Patrz Distort & Transform<br />
Zniekształcenie z wykorzystaniem formy,<br />
Patrz Envelope Distort<br />
Zoom Tool<br />
<strong>Adobe</strong> <strong>Illustrator</strong>, 458<br />
<strong>Adobe</strong> <strong>InDesign</strong>, 741<br />
<strong>Adobe</strong> <strong>Photoshop</strong>, 121