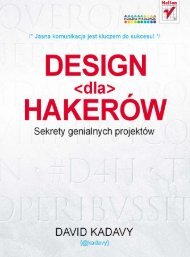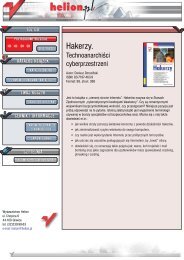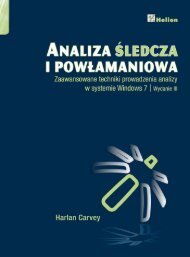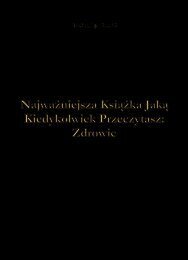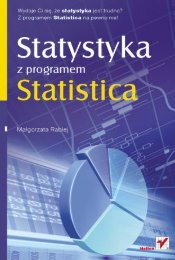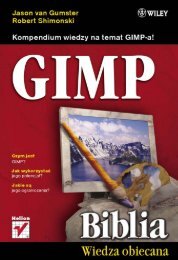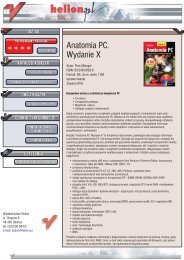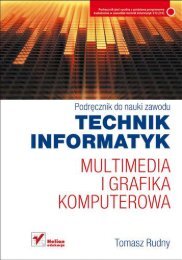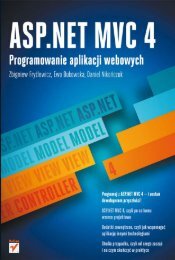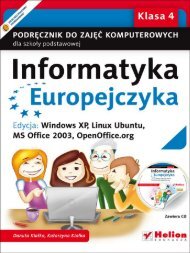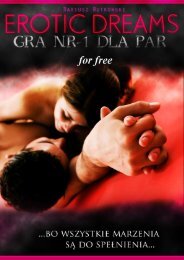Kompendium DTP. Adobe Photoshop, Illustrator, InDesign i ... - Helion
Kompendium DTP. Adobe Photoshop, Illustrator, InDesign i ... - Helion
Kompendium DTP. Adobe Photoshop, Illustrator, InDesign i ... - Helion
Create successful ePaper yourself
Turn your PDF publications into a flip-book with our unique Google optimized e-Paper software.
200<br />
<strong>Kompendium</strong> <strong>DTP</strong>. <strong>Adobe</strong> <strong>Photoshop</strong>, <strong>Illustrator</strong>, <strong>InDesign</strong> i Acrobat w praktyce<br />
Rozdział 4. | <strong>Photoshop</strong> — szybki kurs selekcji i wycinania<br />
z narzędziem Quick Mask (Szybka maska), wygodniej jest wybrać opcję drugą<br />
— Selected Areas (Obszary zaznaczone). W rezultacie obszar, który zamalujemy,<br />
będzie kształtem przyszłej selekcji, co jest bardziej intuicyjnym rozwiązaniem.<br />
W polu Color (Kolor) definiujemy kolor tworzonej maski. Jako że będziemy<br />
malować maskę bezpośrednio na oryginalnej fotografii lub obrazie, dobrze jest<br />
dobrać kolor możliwie kontrastowy w stosunku do ogólnej kolorystyki pracy.<br />
W wielu przypadkach dobrym rozwiązaniem jest domyślnie wybrany czerwony.<br />
Jednak w sytuacji, gdy pracujemy z obrazem zawierającym dużo czerwieni,<br />
konieczna jest jego zmiana.<br />
Wartość Opacity (Krycie) oznacza poziom krycia maski o wybranym kolorze.<br />
Dobrze jest pozostawić tę wartość na poziomie 40 – 60%. Gwarantuje to wygodne<br />
malowanie oraz edycję maski zaznaczenia.<br />
Do dalszej pracy musimy dobrać jeszcze odpowiednie parametry narzędzi<br />
malarskich. Wybieramy narzędzie Brush Tool (Pędzel) w palecie Tools (Narzędzia)<br />
i ustalamy jego atrybuty. Początkowo parametr Opacity (Krycie) ustalamy<br />
na poziomie 100%, a spośród dostępnych końcówek pędzli wybieramy twardą (ostro<br />
zakończoną) o średniej wielkości, na przykład 13 – 20 pikseli. Jak okaże się później,<br />
dobór tych parametrów odgrywa kluczową rolę w skutecznym działaniu narzędzia<br />
Quick Mask (Szybka maska).<br />
Wybieramy z palety z narzędziami kolor czarny jako Foreground Color (Pierwszy<br />
plan) — najszybciej można to zrobić, wciskając D na klawiaturze — i rozpoczynamy<br />
malowanie w oknie obrazu. Początkowo może się wydać dziwne, że nasze kreski<br />
nie są koloru czarnego, lecz czerwonego (albo innego, jeśli zmieniliśmy to w oknie<br />
Quick Mask Options (Opcje szybkiej maski) (rysunek 4.22).<br />
Rysunek 4.22.<br />
Za pomocą narzędzia Brush<br />
Tool (Pędzel) o twardej<br />
końcówce i pełnym kryciu<br />
malujemy zaznaczenia<br />
w trybie Quick Mask<br />
(Szybka maska)