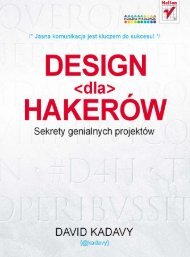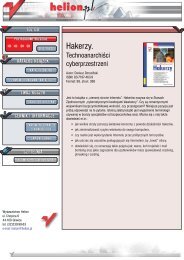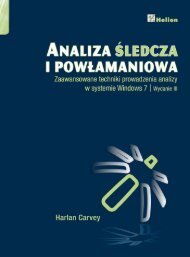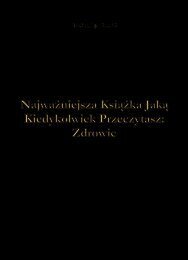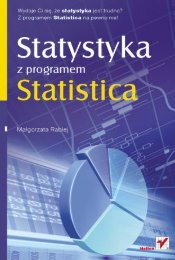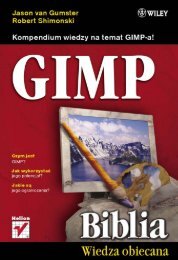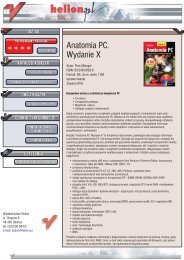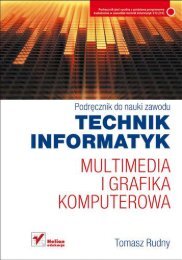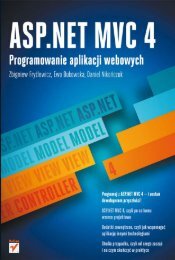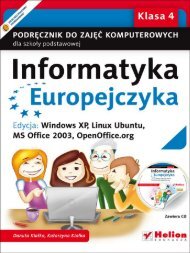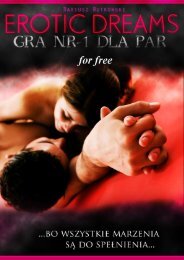Kompendium DTP. Adobe Photoshop, Illustrator, InDesign i ... - Helion
Kompendium DTP. Adobe Photoshop, Illustrator, InDesign i ... - Helion
Kompendium DTP. Adobe Photoshop, Illustrator, InDesign i ... - Helion
You also want an ePaper? Increase the reach of your titles
YUMPU automatically turns print PDFs into web optimized ePapers that Google loves.
182<br />
<strong>Kompendium</strong> <strong>DTP</strong>. <strong>Adobe</strong> <strong>Photoshop</strong>, <strong>Illustrator</strong>, <strong>InDesign</strong> i Acrobat w praktyce<br />
Rozdział 4. | <strong>Photoshop</strong> — szybki kurs selekcji i wycinania<br />
Jeśli zaznaczenie nie okaże się precyzyjne, za pomocą polecenia Deselect<br />
(Usuń zaznaczenie) (Ctrl+D) odznaczamy je i rozpoczynamy pracę ponownie.<br />
W przypadku prostych kształtów nie jest to duży problem.<br />
Niestety, takie podejście sprawdza się jedynie w sytuacji, gdy obiekt nie zawiera<br />
żadnej krzywizny ani łuków. W praktyce dość rzadko mamy z tym do czynienia.<br />
Oznacza to, że wycinanie obiektów za pomocą narzędzia Lasso Tool (Lasso) nie jest<br />
często stosowaną metodą.<br />
wskazówka<br />
Wciśnięty klawisz Alt podczas rysowania selekcji pozwala odejmować<br />
obszary od zaznaczenia. Klawisz Shift dodaje nowe obszary do<br />
zaznaczenia.<br />
Wycinanie złożonych obiektów o jednolitym kolorze<br />
W sytuacji, gdy mamy do czynienia z obiektem o dość jednolitej kolorystyce,<br />
możemy spróbować użyć narzędzi Quick Selection Tool (Szybkie zaznaczanie)<br />
(W) lub Magic Wand Tool (Różdżka) (W). Są to narzędzia, które automatycznie<br />
zaznaczają obszary o podobnym kolorze. Działają jednak w różny sposób. Quick<br />
Selection Tool (Szybkie zaznaczanie) każe ręcznie tworzyć zaznaczenia, zaś różdżka<br />
wykonuje je całkowicie automatycznie. Oba są szybkie i proste w użyciu, zatem<br />
podczas łatwych prac doskonale spełniają swe zadania.<br />
Quick Selection Tool (Szybkie zaznaczanie)<br />
Do zaznaczania obiektów o jednolitym kolorze lub też prac o jednolitym tle możemy<br />
wykorzystać Quick Selection Tool (Szybkie zaznaczanie) (W). W tym celu dobieramy<br />
wielkość narzędzia (można do tego wykorzystać klawisze [ oraz ] na klawiaturze),<br />
a następnie klikamy myszką w obszar, który chcemy zaznaczyć. W rezultacie<br />
powstaje automatyczne zaznaczenie, które następnie powiększamy, przeciągając<br />
narzędziem ponad kolejnymi fragmentami obiektu. Pracując precyzyjnie w wielu<br />
przypadkach uzyskamy niemal doskonałe rezultaty, choć nie zawsze.<br />
Istotną rolę podczas zaznaczania pełni wielkość narzędzia. To właśnie ona<br />
decyduje o czułości i jednocześnie precyzji jego działania. Warto zwrócić uwagę,<br />
by podczas tworzenia zaznaczenia ten wskaźnik narzędzia Quick Selection (Szybkie<br />
zaznaczanie) nie wychodził poza obszar, jaki chcielibyśmy zaznaczyć.<br />
Jeśli powstające zaznaczenie nie jest precyzyjne, możemy spróbować je edytować.<br />
Aby dodać obszar do zaznaczenia, wykorzystujemy dodatkowo klawisz Shift;<br />
aby pomniejszyć zaznaczenie i odjąć zbędne fragmenty — klawisz Alt (rysunek<br />
4.3). W ten sposób obszary o podobnym kolorze są dodawane lub odejmowane<br />
od obszaru selekcji. Wszystko dzieje się automatycznie i daje niezłe rezultaty.