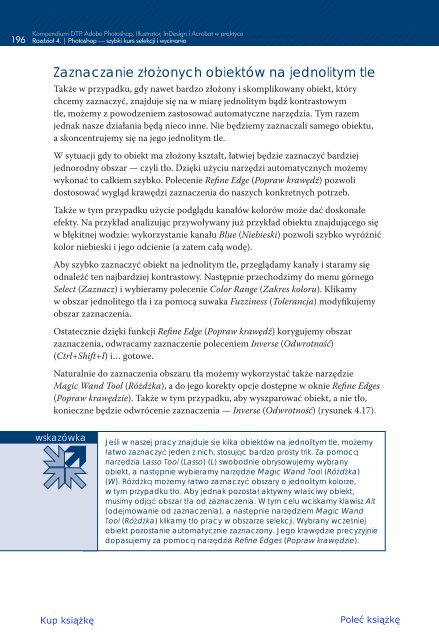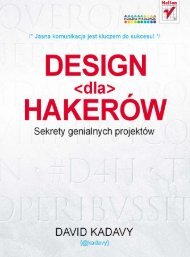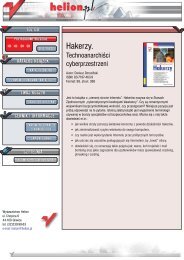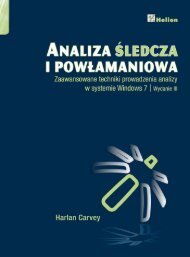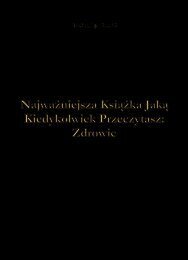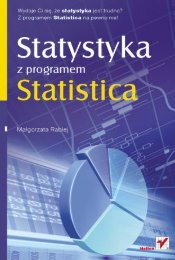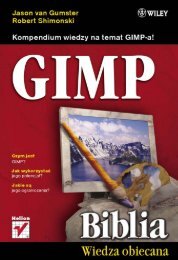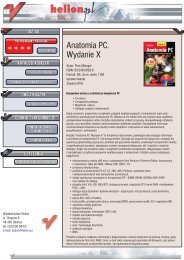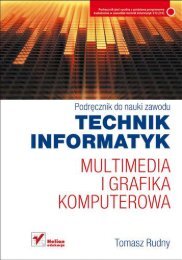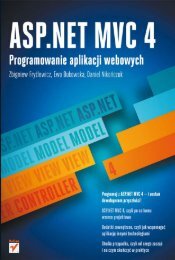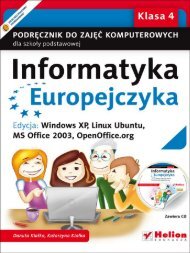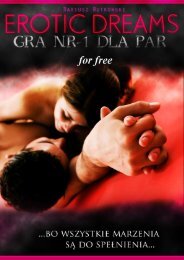Kompendium DTP. Adobe Photoshop, Illustrator, InDesign i ... - Helion
Kompendium DTP. Adobe Photoshop, Illustrator, InDesign i ... - Helion
Kompendium DTP. Adobe Photoshop, Illustrator, InDesign i ... - Helion
You also want an ePaper? Increase the reach of your titles
YUMPU automatically turns print PDFs into web optimized ePapers that Google loves.
196<br />
<strong>Kompendium</strong> <strong>DTP</strong>. <strong>Adobe</strong> <strong>Photoshop</strong>, <strong>Illustrator</strong>, <strong>InDesign</strong> i Acrobat w praktyce<br />
Rozdział 4. | <strong>Photoshop</strong> — szybki kurs selekcji i wycinania<br />
Zaznaczanie złożonych obiektów na jednolitym tle<br />
Także w przypadku, gdy nawet bardzo złożony i skomplikowany obiekt, który<br />
chcemy zaznaczyć, znajduje się na w miarę jednolitym bądź kontrastowym<br />
tle, możemy z powodzeniem zastosować automatyczne narzędzia. Tym razem<br />
jednak nasze działania będą nieco inne. Nie będziemy zaznaczali samego obiektu,<br />
a skoncentrujemy się na jego jednolitym tle.<br />
W sytuacji gdy to obiekt ma złożony kształt, łatwiej będzie zaznaczyć bardziej<br />
jednorodny obszar — czyli tło. Dzięki użyciu narzędzi automatycznych możemy<br />
wykonać to całkiem szybko. Polecenie Refine Edge (Popraw krawędź) pozwoli<br />
dostosować wygląd krawędzi zaznaczenia do naszych konkretnych potrzeb.<br />
Także w tym przypadku użycie podglądu kanałów kolorów może dać doskonałe<br />
efekty. Na przykład analizując przywoływany już przykład obiektu znajdującego się<br />
w błękitnej wodzie: wykorzystanie kanału Blue (Niebieski) pozwoli szybko wyróżnić<br />
kolor niebieski i jego odcienie (a zatem całą wodę).<br />
Aby szybko zaznaczyć obiekt na jednolitym tle, przeglądamy kanały i staramy się<br />
odnaleźć ten najbardziej kontrastowy. Następnie przechodzimy do menu górnego<br />
Select (Zaznacz) i wybieramy polecenie Color Range (Zakres koloru). Klikamy<br />
w obszar jednolitego tła i za pomocą suwaka Fuzziness (Tolerancja) modyfikujemy<br />
obszar zaznaczenia.<br />
Ostatecznie dzięki funkcji Refine Edge (Popraw krawędź) korygujemy obszar<br />
zaznaczenia, odwracamy zaznaczenie poleceniem Inverse (Odwrotność)<br />
(Ctrl+Shift+I) i… gotowe.<br />
Naturalnie do zaznaczenia obszaru tła możemy wykorzystać także narzędzie<br />
Magic Wand Tool (Różdżka), a do jego korekty opcje dostępne w oknie Refine Edges<br />
(Popraw krawędzie). Także w tym przypadku, aby wyszparować obiekt, a nie tło,<br />
konieczne będzie odwrócenie zaznaczenia — Inverse (Odwrotność) (rysunek 4.17).<br />
wskazówka<br />
Jeśli w naszej pracy znajduje się kilka obiektów na jednolitym tle, możemy<br />
łatwo zaznaczyć jeden z nich, stosując bardzo prosty trik. Za pomocą<br />
narzędzia Lasso Tool (Lasso) (L) swobodnie obrysowujemy wybrany<br />
obiekt, a następnie wybieramy narzędzie Magic Wand Tool (Różdżka)<br />
(W). Różdżką możemy łatwo zaznaczyć obszary o jednolitym kolorze,<br />
w tym przypadku tło. Aby jednak pozostał aktywny właściwy obiekt,<br />
musimy odjąć obszar tła od zaznaczenia. W tym celu wciskamy klawisz Alt<br />
(odejmowanie od zaznaczenia), a następnie narzędziem Magic Wand<br />
Tool (Różdżka) klikamy tło pracy w obszarze selekcji. Wybrany wcześniej<br />
obiekt pozostanie automatycznie zaznaczony. Jego krawędzie precyzyjnie<br />
dopasujemy za pomocą narzędzia Refine Edges (Popraw krawędzie).