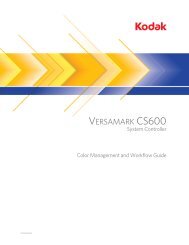Rozdział 1. Wprowadzenie - Kodak
Rozdział 1. Wprowadzenie - Kodak
Rozdział 1. Wprowadzenie - Kodak
Create successful ePaper yourself
Turn your PDF publications into a flip-book with our unique Google optimized e-Paper software.
<strong>Rozdział</strong> 5. Sprawdzanie i scalanie zadań<br />
Sprawdzanie zadania<br />
Sprawdzanie<br />
zadania<br />
Uwaga:<br />
Aby sprawdzić zadanie, należy wybrać kolejno pozycje Merge (Scal) <br />
Proof (Sprawdź) lub kliknąć narzędzie Proof (Sprawdzanie) na pasku<br />
narzędzi Tool (Narzędzia). Uruchomiony zostanie program do<br />
sprawdzania odpowiedni do formatu pliku wyjściowego zadania (MPC lub<br />
IJPDS) i zostanie w nim wyświetlone zadanie (szczegółowe informacje<br />
o sprawdzaniu zadań można znaleźć w podręczniku użytkownika<br />
programu do sprawdzania).<br />
Program do sprawdzania uruchomi się automatycznie po scaleniu<br />
zadania, jeśli w oknie dialogowym Merge (Scalanie) zaznaczona jest<br />
opcja Proof upon successful merging (Sprawdź po udanym scaleniu).<br />
Scalanie zadania<br />
Polecenie Merge (Scal) umożliwia scalenie zadania i utworzenie pliku<br />
wyjściowego. Za jego pomocą można też wskazać dokumenty, które mają<br />
zostać uwzględnione w pliku wyjściowym. Wybranie kolejno pozycji<br />
Merge (Scal) Merge (Scal) lub kliknięcie narzędzia Merge (Scalanie)<br />
na pasku narzędzi Tool (Narzędzia) powoduje otwarcie okna dialogowego<br />
Merge (Scalanie).<br />
W oknie dialogowym Merge (Scalanie) należy wskazać w pliku zadania<br />
dokumenty lub zakres dokumentów do scalenia, podświetlając jedną<br />
zwartości w polu listy Documents/Document range (Dokumenty/Zakres<br />
dokumentów). Aby dodać wszystkie dokumenty, należy kliknąć pozycję<br />
All (Wszystkie). Aby dodać tylko pierwszy dokument, należy kliknąć<br />
pozycję First (Pierwszy).<br />
Jeśli w polu listy brakuje żądanego dokumentu, należy wprowadzić<br />
dokumenty lub zakres dokumentów w polu tekstowym Documents/<br />
Document range (Dokumenty/Zakres dokumentów) i kliknąć przycisk<br />
Add (Dodaj). Aby usunąć dokument z pola listy, należy go podświetlić<br />
i kliknąć przycisk Remove (Usuń). Kliknięcie przycisku OK powoduje<br />
otwarcie okna dialogowego Save As (Zapisz jako). Rozszerzenie<br />
pliku jest prawidłowo dodawane do nazwy pliku wyjściowego<br />
zuwzględnieniem wybranego formatu wyjściowego (MPC lub IJPDS).<br />
Domyślnie plik wyjściowy ma taką samą nazwę, jak plik zadania.<br />
Jeśli po zainicjowaniu procesu scalania okaże się, że podana ścieżka<br />
dostępu do pliku wyjściowego nie istnieje, dla pliku wyjściowego zostanie<br />
nadana nazwa taka sama, jak nazwa zadania. Na przykład jeśli nazwa<br />
zadania to C:/Zadania/zadanie<strong>1.</strong>job, plik wyjściowy IJPDS zadania<br />
będzie mieć nazwę C:/Zadania/zadanie<strong>1.</strong>ijp.<br />
126 Oprogramowanie KODAK VERSAMARK IJ Data Prep