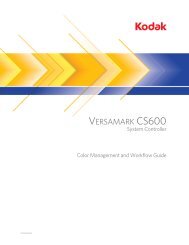Rozdział 1. Wprowadzenie - Kodak
Rozdział 1. Wprowadzenie - Kodak
Rozdział 1. Wprowadzenie - Kodak
Create successful ePaper yourself
Turn your PDF publications into a flip-book with our unique Google optimized e-Paper software.
<strong>Rozdział</strong> 3. Tworzenie i edytowanie elementów<br />
Tworzenie elementów<br />
Uwaga:<br />
Podobnie jak w przypadku innych narzędzi wykresów zaawansowanych<br />
pasek palety można zadokować przy dowolnej krawędzi obszaru<br />
wykresu lub pozostawić jako pływający (szczegółowe informacje, patrz<br />
„Umieszczanie narzędzi wykresów zaawansowanych” na str. 3-94).<br />
2. Aby wyświetlić inne schematy kolorów i wybrać z nich określony<br />
kolor, kliknij narzędzie Palette (Paleta) z prawej strony paska palety.<br />
3. Wybierz schemat kolorów z listy rozwijanej.<br />
4. Na pasku palety kliknij kolor, którego chcesz użyć dla danego<br />
elementu.<br />
5. Przytrzymując wciśnięty lewy przycisk myszy, przeciągnij wskaźnik<br />
w kształcie puszki z farbą na dany element.<br />
6. Zwolnij przycisk myszy.<br />
Jeśli bieżący schemat nie zawiera żądanego koloru, można zmienić kolor<br />
z szablonu, klikając go dwukrotnie. Wyświetlone zostanie standardowe<br />
okno dialogowe Color (Kolor). Dany kolor można zastąpić jednym<br />
z kolorów podstawowych lub utworzyć nowy kolor, klikając polecenie<br />
Define Custom Color (Zdefiniuj kolor niestandardowy).<br />
Edytowanie atrybutów tekstu<br />
W niniejszej sekcji opisano polecenia i narzędzia służące do edycji<br />
wyglądu tekstu wyświetlanego na wykresie. Tekst ten obejmuje tytuł<br />
wykresu, tytuły osi, etykiety punktów i etykiety osi.<br />
Edytowanie koloru tekstu Aby zmienić kolor tekstu:<br />
<strong>1.</strong> Kliknij prawym przyciskiem myszy tekst, który chcesz edytować<br />
i z menu kontekstowego wybierz polecenie Color (Kolor).<br />
2. Z palety Color (Kolor) wybierz żądany kolor tekstu.<br />
Edytowanie atrybutów czcionki Aby edytować atrybuty czcionki<br />
używanej w tekście, należy kliknąć prawym przyciskiem myszy tekst do<br />
edycji i z menu kontekstowego wybrać polecenie Font (Czcionka).<br />
Wyświetlone zostanie standardowe okno dialogowe Font (Czcionka).<br />
Oknie dialogowe zawiera opcje umożliwiające zmianę czcionki, stylu<br />
i rozmiaru czcionki oraz efektów specjalnych stosowanych w tekście.<br />
Podręcznik użytkownika 93