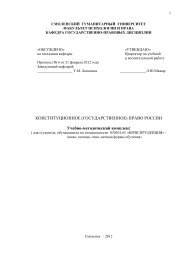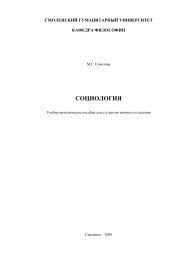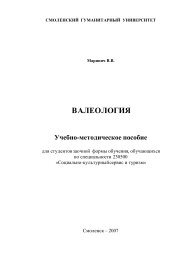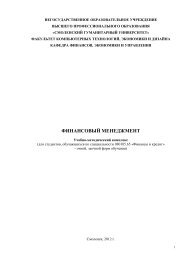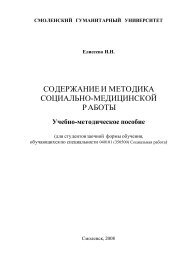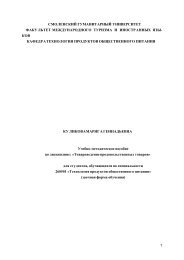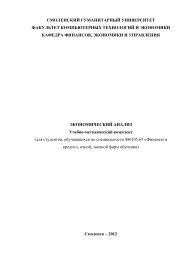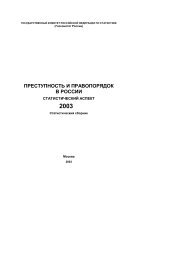Смоленский гуманитарный университет Городниченко О.Э ...
Смоленский гуманитарный университет Городниченко О.Э ...
Смоленский гуманитарный университет Городниченко О.Э ...
- No tags were found...
Create successful ePaper yourself
Turn your PDF publications into a flip-book with our unique Google optimized e-Paper software.
<strong>Смоленский</strong> <strong>гуманитарный</strong> <strong>университет</strong><strong>Городниченко</strong> <strong>О</strong>.<strong>Э</strong>.Дисциплина«Компьютерные системы в юриспруденции»для студентов, обучающихся по специальности030501.65«Юриспруденция»(очная и заочная форма обучения)Курс 3 Всего 40 часовСеместр 6 Практических занятий 18 часовЗачёт 6 семестр Самостоятельная работа 22 часаКомпьютерные системы в юриспруденцииСодержание дисциплины(выписка из <strong>О</strong>бразовательного стандартанационально-регионального (вузовского) компонентаосновной образовательной программывысшего профессионального образования)Использование текстового процессора для оформлениябольших документов (курсовых работ, дипломов).Справочно-правовые системы. Понятия, свойства. СПС«КонсультантПлюс» и «Гарант». Базы данных в юриспруденции.Форма обучения очнаяВид учебной работы6 семестрСмоленск2008Аудиторные занятия:– практические занятия– контрольные работыСамостоятельная работа– подготовка к занятиям18162Всего 40Вид итогового контроля22зачёт2
Форма обучения заочнаяВид учебной работыАудиторные занятия:– практические занятияСамостоятельная работа– подготовка к занятиям5 семестрВсего 40Вид итогового контроляЛитература832Зачёт<strong>О</strong>сновная1. Степанов А.Н. Информатика: Учебник для вузов – СПб.: Питер,2007 – 765 с.2. Макаревский А.В., Новикова Е.А. Информатика: Сборникпрактических заданий. – Смоленск: Универсум, 2005. – 104 с.3. Диго С.М. Базы данных. – М.: 2005. – 592 с.4. <strong>Городниченко</strong> <strong>О</strong>.<strong>Э</strong>. Информатика: практикум по Word. – Смоленск,2005.Дополнительная5. Каймин В.А. Информатика: Учебник. – М.: ИНФРА-М, 2002.– 272 с.6. Каймин В.А., Касаев Б. С. Информатика: практикум на <strong>Э</strong>ВМ:Учебное пособие. – М.: ИНФРА-М, 2001. – 216 с.7. Безручко В.Т. Практикум по курсу «Информатика»: Учеб. пособие.– М.: Финансы и статистика, 2002. – 272 с.8. Васильев Д.В. Делопроизводство на компьютере. – М., 2006,с.73–90.35Тематический план практических занятий№ занятия,видПрактическое1Практическое2Тема, содержаниеШестой семестрТема: Справочно-правовая система«КонсультантПлюс»1. Предназначение и возможностипрограммы.2. Структура стартового окна.3. Карточка поиска.4. Поиск документов:• По реквизитам• По тексту документа• По правовой проблеме• В Правовом навигатореТема: Справочно-правовая система«КонсультантПлюс»1. Работа со списком документов:1) сортировка;2) уточнение;3) сохранение в текстовый файл;4) печать;5) создание папок пользователя исохранение в них списков найденныхдокументов;6) операции со списками: объединение,пересечение, вычитание.2. Работа с текстом документа:1) связи с другими документамиданной тематики;2) поиск контекста;3) установка и сохранение закладок;Литература(№ по списку)Сам. работа(в часах)22
4) сохранение в папку на жёсткийдиск и в папку пользователясистемы «КонсультантПлюс».сы, запросы с параметрами и полямивычислений.Практическое3Тема: Справочно-правовая система«Гарант»1. Руководство пользователя.2. <strong>О</strong>сновное меню. Раздел Расширенныйпоиск.Поиск документов:• По Толковому словарю• По источнику опубликования• По ситуации• По реквизитам3. Сохранение в папку пользователя.4. Создание закладок.5. «Машина времени».2Практическое8Практическое9Тема: Базы данных. ПрограммаAccess.Создание перекрёстных запросов.Создание отчётов. Создание отчётав режиме мастера отчётов. Корректировкаотчёта в режиме Конструктор.Тема: Базы данных. ПрограммаAccess.Контрольная работаЗачёт1, 2,31, 2,322Практическое4Самостоятельная работа по темам:СПС «КонсультантПлюс»и «Гарант».4Практическое5Практическое6Тема: Использование текстовогопроцессора для оформлениябольших документов (курсовыхработ, дипломов).<strong>О</strong>формление больших документов.Структурирование документов,создание автоматического оглавления.Тема: Базы данных. ПрограммаAccess.Проектирование и создание таблиц.Заполнение таблиц с помощьюформ. Форматирование форм.4,5,6,7,81, 2,322Практическое7Тема: Базы данных. ПрограммаAccess.Установка связи между таблицами.Создание запросов: простые запро-1, 2,3267
Практическое занятие № 1Тема: «Справочно-правовая система КонсультантПлюс»Вопросы:1. Предназначение и возможности программы.2. Структура стартового окна.3. Карточка поиска.4. Поиск документов:• По реквизитам• По тексту документа• По правовой проблеме• В Правовом навигаторе Изучение нового материала☺ 1. Предназначение и возможности программыСправочно-правовая система КонсультантПлюс открываетдоступ к самым разным типам правовой информации: от нормативныхактов, материалов судебной практики, комментариев,законопроектов, финансовых консультаций, схем отраженияопераций в бухучете до бланков отчетности и узкоспециальныхдокументов.Большой объем правовой информации и качество ее юридическойобработки — основа надежности справочно-правовойсистемы. Чем большее количество документов представлено всистеме, тем выше вероятность, что в любой момент временилегко будет найдена требуемая информация.Документы физически содержатся в Едином информационноммассиве КонсультантПлюс. Поскольку документы каждоготипа имеют свои специфические особенности, они включаютсяв соответствующие Разделы информационного массива.Названия разделов сформулированы таким образом, чтобыможно было быстро сориентироваться и понять, какие документыв каком разделе находятся.89ЗаконодательствоСудебнаяпрактикаФинансовыеконсультацииКомментариизаконодательстваФормы документовЗаконопроектыМеждународныеправовыеактыПравовыеакты поздравоохранениюСписок разделов:Нормативные и иные официальные акты федеральныхи региональных органов государственнойвласти.Судебные акты. Материалы по вопросамправоприменительной практики.Консультационные материалы по бухгалтерскомуучету, налогообложению, банковской,инвестиционной, внешнеэкономической деятельности,вопросам валютного регулирования.Схемы отражения в бухучете финансово-хозяйственныхопераций (проводки), атакже материалы бухгалтерских печатныхизданий.Комментарии к нормативным актам федеральногозаконодательства.Типовые формы, бланки, образцы деловойдокументации.Проекты федеральных законов, находящиесяна рассмотрении в Федеральном СобранииРФ.Многосторонние и двусторонние международныедоговоры Российской Федерации,документы международных организаций,документы о ратификации.Нормативные документы по медицине и фармацевтике,консультации по медицинской ифармацевтической деятельности.Каждый раздел, в свою очередь, состоит из Информационныхбанков. Информационные банки различаются полнотой
информации и характером содержащихся в них документов. <strong>Э</strong>тодает возможность при установке КонсультантПлюс гибко подходитьк выбору объема информации, заказывая информационныебанки, необходимые конкретным пользователям.Информационный массив является единым, поэтому припоиске документов и при работе с ними не нужно точно помнитьи учитывать, в каком разделе содержатся необходимые документы.Более того, одновременно можно искать документы во всехдоступных разделах, а при анализе документа переходить посвязям в документы других разделов (например, изучая нормативныйакт, можно обратиться к консультациям по той или инойстатье этого акта).Задание 1Запустите КонсультантПлюс.Для этого на Рабочем столе найдитеиконку КонсультантПлюс.Перед вами появится Стартовое окно (или Главное меню) КонсультантПлюс.☺ 2. Структура Стартового окнаЗадание 2Рассмотрите все разделы Стартового окна, возвращаясьв него с помощью кнопок Меню или Назад:I. <strong>О</strong>ткройте раздел Справочная Информация.Найдите и запишите в тетрадь:1. Изменение курса валют за последнюю неделю.2. Прожиточный минимум.3. Ставки налогов и других обязательных платежей, установленныефедеральным законодательством:• Каков размер госпошлины при подаче искового заявленияо расторжении брака?• Каков размер госпошлины при подаче апелляционнойили кассационной жалобы?4. Праздничные (нерабочие) дни, профессиональныепраздники и памятные дни, установленные в соответствиис действующими на территории Российской Федерациинормативными правовыми актами:• Какие праздники отмечают 21 января, в третье воскресеньемарта, 18 апреля и 7 мая (на основании какихуказов)?• Когда отмечают День специалиста юридическойслужбы в Вооружённых Силах?• Когда отмечают День России – День принятия Декларациио суверенитете Российской Федерации?• Какие из этих дней - рабочие, а какие - нерабочие?II. В Справочной юридической информации найдите условияи порядок вступления в силу нормативных актов:• Выпишите основные положения официального опубликованиянормативных актов.III. <strong>О</strong>ткройте раздел Кодексы.• Найдите и запишите даты принятия Воздушного,Жилищного и Семейного кодексов.1011
☺ 3. Карточка поискаЗадание 3Зайдите в раздел Законодательство.<strong>О</strong>ткроется так называемая Карточка поиска.Карточка поиска - основная вкладка <strong>О</strong>кна поиска.В <strong>О</strong>кне поиска есть ещё 7 вкладок: Правовой навигатор,Кодексы, Справочная информация, <strong>О</strong>бзоры, Папки, Закладки,История.Карточка поиска является основным средством поиска документов.Запросы на поиск документов строятся путем заполнениякакого-либо поискового поля, либо комбинации полей.В зависимости от имеющейся информации об искомых документах,с помощью Карточки поиска можно решать следующиезадачи:• поиск документов, реквизиты которых приблизительноили точно известны;• поиск документов, для которых известны слова илисловосочетания в тексте;• поиск документов по определенной проблеме, реквизитыкоторых точно не известны.После двойного щелчка ЛМ по одному из полей карточкипоиска открывается словарь этого поля, пополняемый по мерепоступления новых документов.Словарь позволяет не набирать слова целиком. Достаточнонабрать несколько букв, а затем выбрать нужное слово из предлагаемогословарём списка.Задание 4Найдите постановления Министерства труда.Для этого:• Сделайте двойной щелчок по полю Вид документа илипоставьте курсор в это поле и начните набирать слово Постановление.<strong>О</strong>ткроется словарь этого поля.• Введите в словарь поля Вид документа первые буквы словаПостановление и, не допечатывая, выберите его (щелчкомпо слову) из раскрывающегося списка. Нажмите Enterили кнопку В карточку внизу вкладки Словарь.1213
• Введите в словарь поля Принявший орган аббревиатуру:Минтруд. Выберите из списка Минтруд РФ.• Для нахождения документов нажмите кнопку Построитьсписок документов внизу Карточки поиска или клавишуF9. «КонсультантПлюс» найдёт все искомые постановленияи составит их список.Задание 5☺ <strong>О</strong>чистка карточки поиска1. Вернитесь из списка документов в Карточку поиска спомощью кнопки Назад.2. <strong>О</strong>чистите Карточку поиска.<strong>Э</strong>ту операцию можно выполнить по-разному:• Щелкнуть Правой кнопкой мыши (ПМ) по полю.• Вид документа <strong>О</strong>чистить строку.• Для очистки всей карточки целиком нажать кнопку <strong>О</strong>чиститькарточку в правом нижнем углу.• Кнопка Удалить на панели или клавиша Delete на клавиатуреочищает выделенное поле.Задание 6Найдите законопроекты, принятые Смоленской областнойдумой.1. Введите в поле Вид документа слово Законопроект. Выберитеиз списка: Список законопроектов.2. Введите в поле Принявший орган слово Дума. Выберите изсписка: Смоленская областная дума.3. Постройте список документов. (Список пуст. <strong>Э</strong>то означает,что Смоленская Дума не принимала законопроектов.)4. <strong>О</strong>чистите поле Принявший орган. Введите в него словоДума. Выберите из списка: ГД ФС РФ (ГосударственнаяДума Федерального собрания Российской Федерации).5. Постройте список документов. (Список пуст – таких документовнет.)6. <strong>О</strong>чистите поле Вид документа. Введите в него слово Закон.7. Постройте список документов. На левой части списка посмотритеколичество найденных документов.8. Вернитесь в Карточку поиска и очистите всю карточку одновременно.☺ 4. Поиск документовa) Поиск по реквизитамК реквизитам документа относятся:‣ Вид документа‣ Принявший его орган‣ Дата принятия‣ Номер документа‣ Номер в Минюсте‣ Дата в Минюсте‣ Название документа‣ Статус‣ Поиск по виду документа и принявшему органуЗадание 7Найдите письма Министерства труда.1415
Для этого:• В Карточке поиска заполните поля Вид документа иПринявший орган• Нажмите кнопку Построить список документов.• Нажмите кнопку Построить список документов.• В построенном списке сделайте двойной щелчок по названиюдокумента, чтобы открыть его. Просмотрите документ.‣ Поиск по дате принятия и номеру документаЗадание 8Найдите Приказ Минфина РФ от 22.07.03 № 67н «<strong>О</strong> формахбухгалтерской отчётности организаций».Для этого:• В Карточке поиска заполните поля Вид документа иПринявший орган.• В словаре поля Дата поставьте флажок перед словом.Точно, т.к. дана конкретная дата принятия, а не диапазондат.• Для возврата в Карточку поиска нажмите кнопку Назаддважды.‣ Поиск по диапазону дат принятия документаЗадание 9Найдите Указы Президента РФ за 2005-2007 года.• <strong>О</strong>чистите карточку поиска.• Выберите вид документа - «Указы».• В словаре поля Дата поставьте флажок перед словами«с» … «по», т.к. дан диапазон дат принятия, а не точная дата.• Щелкните по кнопке . <strong>О</strong>ткроется календарь, в которомможно выбрать нужную дату щелчками. Нажмите кнопкуВыбрать.• В поле Номер введите номер документа – 67н.1617
• Щелкните по кнопке . <strong>О</strong>ткроется календарь, в которомможно выбрать нужную дату щелчками (1 января 2005 годаи 31 декабря 2007 года). Нажмите кнопку Выбрать.• В поле Принявший орган наберите «президе…» и выберитеиз списка - «Президент РФ».• Постройте список документов.• Сколько указов найдено?‣ Поиск по названию документаЗадание 10Найдите документ, который предположительно называется«<strong>О</strong> предоставлении государственных кредитов студентам».• <strong>О</strong>чистите карточку поиска.• <strong>О</strong>ткройте словарь поля Название документа.• На вкладке «<strong>О</strong>сновной поиск» введите слова: «предоставлениекредитов студентам».• Нажмите кнопку Найти.• В карточке поиска нажмите кнопку Построить список документов.• В открывшемся списке откройте найденный документ иознакомьтесь с ним.‣ Поиск с помощью логических условий И, ИЛИЗадание 11<strong>О</strong>существим поиск предыдущего документа по-другому.• <strong>О</strong>чистите карточку поиска.• <strong>О</strong>ткройте словарь поля Название документа.• На вкладке Поиск со словарём начните набирать слово«кредит», выберите его из списка.• Поставьте флажок перед словом «кредит».1819• Справа, в окошке Условие, выберите - «И».• Начните набор слова «студент», выберите его из списка.• Поставьте флажок перед словом «студент».• Нажмите кнопку В карточку внизу окна.• В поле Название документа появятся записи: «Кредит»;«Студент».• Нажмите кнопку Построить список документов или клавишуF9 на клавиатуре.• <strong>О</strong>ткройте найденный документ.‣ Поиск по статусуЗадание 12Найдите все законы, принятые в 2005 году, и утратившиесилу к настоящему времени.• <strong>О</strong>чистите карточку поиска.• Выберите вид документа - «Законы».• В словаре поля Дата поставьте флажок перед словами «с»… «по» и выберите нужные даты.• В словаре поля Поиск по статусу сделайте двойной щелчокпо словам «Утратил силу».• Постройте список.Задание 13Найдите редакцию Земельного кодекса, предшествовавшуюныне действующей редакции. Воспользуйтесь поиском постатусу. В каком году найденная редакция кодекса была принята?Задание 14‣ Поиск по тексту документаНайдите документы, в которых речь идёт о правилахприватизации квартир.
• <strong>О</strong>чистите карточку поиска.• В поле Текст документа начните набирать слова «Приватизацияквартир». <strong>О</strong>ткроется словарь этого поля, в нёмнажмите кнопку Найти.• Постройте список документов.• <strong>О</strong>братите внимание на то, что ключевых слов нет в названияхмногих документов.• Сделайте двойной щелчок по названию любого документав списке, чтобы его открыть.• Убедитесь, что документ открывается именно в том месте,где есть слова «приватизация квартир». <strong>Э</strong>ти слова выделенысерым цветом. Пролистайте документ, найдите в нёмвсе места, где есть искомые слова.• Вернитесь в Карточку поиска и очистите её.‣ Поиск по тематикеЗадание 15Найдите документы о бесплатном питании разных категорийграждан.• В поле Тематика наберите слова «бесплатное питание».• Постройте список документов.• Среди найденных документов откройте форму заявления овыплате денежной компенсации вместо питания на бесплатнойоснове.б) Поиск по правовой проблемеЗадание 16Найдите документы, регламентирующие общий порядокначисления НДС (налога на добавленную стоимость).• Так как никакие реквизиты документа неизвестны, воспользуемсяпоиском в Правовом навигаторе.• Перейдите на вкладку Правовой навигатор и в жёлтуюстроку введите с клавиатуры аббревиатуру: НДС.2021• На левой половине окна выделится нужная строка, определяющаяраздел документов, связанных с НДС.• На правой части окна найдите интересующий вас подраздел:Исчисление. <strong>О</strong>бщий порядок.Задание 17Найдите документы, в которых определяется порядоквычетов НДС по командировочным расходам.• В желтую строку допечатаем уточнение: «командировка».• Справа выберите: НДС. Вычет по командировочнымрасходам.• Постройте список.Выполните следующие задания:1. Найдите все законы, принятые в 2004-2005 годах.2. Найдите все законы, принятые в 2004-2005 годах, но утратившиесилу к настоящему времени.3. Найдите приказы, письма и распоряжения Министерстватранспорта РФ.4. Найдите приказ Министерства образования РФ № 1155 от25.06.2003.5. Сделайте подборку документов:а) о доходах, из которых удерживаются алименты;б) об освобождении от уплаты алиментов.6. Найдите документ, который ориентировочно называется:«<strong>О</strong>б уплате индивидуальными предпринимателями страховыхвзносов на обязательное пенсионное страхование».7. Найдите приказы Минздрава РФ, в которых идёт речь обосвидетельствовании на состояние опьянения водителейтранспортных средств.8. Найдите действующую редакцию Бюджетного кодекса.9. Найдите редакцию Арбитражного процессуального кодексаРФ, предшествующую ныне действующей.10. Найдите редакцию Кодекса торгового мореплавания 2004года.
Практическое занятие № 2Тема: «Справочно-правовая система КонсультантПлюс»Вопросы:1. Работа со списком документов:1) сортировка;2) уточнение;3) сохранение в текстовый файл;4) печать;5) создание папок пользователя и сохранение в нихсписков найденных документов;6) операции со списками: объединение, пересечение,вычитание.2. Работа с текстом документа:1) связи с другими документами данной тематики;2) поиск контекста;3) установка и сохранение закладок;4) сохранение в папку на жёсткий диск и в папкупользователя системы «КонсультантПлюс».2) УточнениеДля уточнения списка используют кнопку Искать в найденном.В открывающемся списке выбирается нужный пункт. Изучение нового материала☺ 1. Работа со списками1) СортировкаЗадание 1Найдите все законы, принятые в 2001-2003 годах. <strong>О</strong>тсортируйтесписок документов:1) По дате принятия. Какой документ был принят последним?2) По дате изменения. В какой документ были внесеныизменения в последнее время?(Воспользуйтесь кнопкой Сортировка)Задание 21) Среди найденных законов выберите те, что были принятылетом 2002 года.2) Вернитесь в исходный список (кнопка Назад).Среди найденных законов выберите те, что утратилисилу к настоящему времени.Задание 33) Сохранение в текстовый файл1) Сохраните список найденных в предыдущем заданиизаконов в файл Word.2223
Для этого надо:1. Выделить названия документов, которые будуткопироваться.2. Скопировать их.Задание 5Вернитесь в исходный список и выберите из него законы,принятые в 2003 году. Сохраните их в файл Word, используя менюФайл Сохранить как.<strong>Э</strong>ти два этапа можно делать по-разному:1. Выделениеа) Выделить весь список:ПМ по списку Пометить всёИлиМеню Правка Пометить всёб) Выделить отдельные документы:ЛМ при нажатой клавише Ctrl выделяютсяотдельные смежные и несмежные документы2. КопированиеМеню Правка Копировать в Microsoft WordилиКнопка Копировать в Microsoft WordВ результате автоматически создаётся документ Word и внего вносится копируемая информация.Сохраните этот файл в папку группы под именем «Законы».Задание 4Вернитесь к предыдущему списку и сохраните в файлWord пять законов, стоящих в списке «через один». Сохраните впапку группы под именем «Выборка».24Укажите папку группы для сохранения, дайте имя файлу«2003 год», выберите какой-либо тип файла:• Документ в формате RTF – получим файл Word.• Документ в формате TXT - получим текстовый файлБлокнот. <strong>О</strong>н будет меньшего объёма, чем файл Word.25Выберите что сохранять в файл:• Выбранные поля: Название, Источник, Примечания кдокументу.
Задание 6Вернитесь в исходный список и сохраните в папку группытекст одного из найденных законов в формате RTF в файле подименем «Текст закона».В поле Что печатать нажмите кнопку Поля. <strong>О</strong>ткроется окноПараметры печати.В нём можно выбрать поля для печати, шрифт для заголовков,текста, колонтитулов документа и эффекты шрифта.4) Печать спискаНапечатать готовый список документов можно двумя способами,воспользовавшись:I. Кнопкой Печать на панели. При этом список распечатаетсяв том виде, какой он имеет на экране.II. Меню Файл Печать.5) Создание папок пользователя и сохранение в них списковнайденных документовЗадание 7Сделайте подборку документов, в названии которых говоритсяоб обязательном страховании гражданской ответственностивладельцев транспортных средств.Сохраните список в папку пользователя, назвав папкупользователя своей фамилией, а папку документов - «Автогражданка».В этом случае можно выбрать параметры печати:1) диапазон печати, 2) количество копий, 3) что печатать.Порядок действий:• В Карточке поиска в поле Название документа введитеключевые слова: страхование гражданской ответственности.2627
• Щёлкните ПМ по списку и выберите команду: Занести впапку все документы• В открывшемся окне создайте две папки: так называемуюгруппу папок и папку документов.Для этого:1. Выделите щелчком папку Папки пользователя.Кнопка Создать Создать группу папок.4. Назовите папку «Автогражданка».5. Нажмите кнопку Занести.Задание 8Найдите документы, содержащие информацию о продолжительностиежегодного отпуска для несовершеннолетних(моложе 18 лет). Занесите список в папку «<strong>О</strong>тпуск», создав еёв своей папке пользователя.Как найти, сохранённые в папку пользователя, документыI способНажмите стрелочку кнопки В папку, выберите пункт Папкипользователя2. Назовите новую папку своей фамилией.3. В своей папке создайте папку документов:Выделите свою папку щелчком Кнопка СоздатьСоздать папку документовII способВернитесь в Карточку поиска и перейдите на вкладку Папки2829
6) <strong>О</strong>перации со списками:объединение, пересечение, вычитаниеЗадание 9Найдите законы, принятые в 2004-2006 годах. Сохранитесписок в свою папку пользователя, назвав новую папку «Законы2004-2006».Найдите законы, принятые в 2005-2007 годах. Сохранитесписок в свою папку пользователя, назвав новую папку «Законы2005-2007».• Создайте список, содержащий законы за 2004-2007 года.Такой список можно создать, объединив два имеющихся списка.Для этого:• Выделите обе папки при нажатой клавише Ctrl.• Нажмите кнопку <strong>О</strong>перации, выберите <strong>О</strong>бъединение.• Создайте список, содержащий законы за 2005-2006 года.(операция Пересечение)• Создайте список, содержащий законы за 2004 год.(операция Вычитание, «Законы 2005-2007» из «Законы2004-2006»)• Создайте список, содержащий законы за 2007 год.(операция Вычитание, «Законы 2004-2006» из «Законы2005-2007»)Задание 101) Найдите указы президента РФ за 2002-2005 года. Сохранитесписок в свою папку пользователя, назвав новую папку«Указы 2002-2005».3031
2) Найдите указы президента РФ за 2004-2007 года. Сохранитесписок в свою папку пользователя, назвав новую папку«Указы 2004-2007».• Создайте список, содержащий указы за 2002-2003 года. Сохранитесписок в папку пользователя под именем «2002-2003 гг».• Создайте список, содержащий указы за 2006-2007 года. Сохранитесписок в папку пользователя под именем «2006-2007 гг».• Создайте список, содержащий указы за 2002-2007 года. Сохранитесписок в папку пользователя под именем «2002-2007 гг».• Создайте список, содержащий указы за 2004-2005 года. Сохранитесписок в папку пользователя под именем «2004-2005 гг».☺ 2. Работа с текстом документа1) Cвязи с другими документами данной тематикиЗадание 11В списке «Указы 2002-2005», сохранённого в вашу папкупользователя, найдите Указ Президента РФ от 18.10.2002№ 1205 (ред. от 27.07.2007) "<strong>О</strong> высвобождении и реализациидвижимого имущества, находящегося в оперативномуправлении некоторых органов, учреждений и предприятий".<strong>О</strong>ткройте этот документ.Рассмотрим связи этого документа с другими документами.1. Переход к документам, связанным со структурнымиединицами данного документа (с главами, абзацами ит.п.) осуществляется щелчком по информационнымзначкам на полях документа. В квадратных значках– связи ко всему документу, в круглых – связи к отдельнымабзацам документа.• Найдите документы, связанные со всем документом.Сколько их? Запишите ответ в тетрадь.• Найдите документы, связанные с первым абзацем документа.Сколько их? Запишите ответ в тетрадь.Задание 122. Все документы, связанные с данным указом, можно просмотретьв помощью кнопки Связи на панели.• Найдите все документы, связанные с данным указом,и сохраните список в папку вашей группы подименем «Связи с указом № 1205».<strong>О</strong>ткройте Земельный кодекс РФ.Внизу страницы – четыре вкладки: Текст, Справка,<strong>О</strong>главление, Редакции.3233
1. На вкладке Справка узнайте, была ли опубликованаданная редакция документа, и если да, то где.2. С помощью вкладки <strong>О</strong>главление узнайте, сколькостатей входит во вторую и четвёртую главы документа.Запишите в тетрадь.3. На вкладке Редакции найдите дату принятия предыдущейредакции данного кодекса и выпишите этудату в тетрадь.4. Найдите дополнительную информацию ко II главе.Сохраните название этих документов под именем«Дополнительная информация» в новую папку«Мой Консультант», создав её в папке вашей группы.Переместите файлы «Законы», «Выборка»,«2003 год», «Текст закона», «Связи с указом №1205»в папку «Мой Консультант» из папки группы.2) Поиск контекстаЗадание 14Найдите в Земельном кодексе место, где речь идёт оградостроительном регламенте. Сколько раз в тексте кодексавстречаются эти слова?3) Установка и сохранение закладокЗакладки в документах создаются для упрощения поискане только самого документа, но и определённого места в документе.Задание 15Сделайте закладку на Статье № 37 Земельного кодекса РФ.Для этого:• Щёлкните по строке Статья 37, она выделится пунктирнойрамочкой.• Щёлкните по кнопке ЗакладкаЗадание 13Вернитесь на вкладку Текст. Найдите в тексте кодексаместо, где речь идёт о границах земельного участка.Для этого:Щёлкните на панели кнопку Найти и впечатайтев жёлтую строку поиска ключевые слова: границыземельного участка.Данные слова выделятся везде, где они встречаются в документе.Кнопка Найти далее позволит просмотреть весьдокумент (вверх или вниз по тексту).3435
• В отрывшемся окне введите название закладки (или оставьтепредлагаемое).• В поле Комментарий напишите свой комментарий, например:Для доклада.• Щёлкните по папке Все закладки, нажмите кнопку Создатьгруппу.• Назовите новую папку своей фамилией.• Нажмите кнопку OK.• На полях документа появится флажок закладки.• Щелчком по названию закладки откройте документв месте закладки.Задание 17Сделайте в Земельном кодексе ещё две закладки и сохранитеих в вашу папку закладок под именами «Закладка 1» и «Закладка2».Задание 16Переместитесь в начало документа. Найдите созданнуюзакладку.Для этого:• Нажмите на стрелочку возле кнопки Закладка.• Выберите Закладки пользователя и откройте Вашупапку.4) Cохранение в папку на жёсткий диски в папку пользователя системы «КонсультантПлюс»Задание 18Найдите приказ Минздрава РФ от 6 августа 1999 г. № 315«<strong>О</strong> минимальном перечне медицинских услуг, оказываемых всистеме медицинского страхования застрахованным иностраннымгражданам, временно находящимся в российской федерации».<strong>О</strong>ткройте документ и сохраните его в папку «Мой Консультант»,находящуюся в папке группы на жёстком дискекомпьютера.I способ• Нажмите кнопку Сохранить в файл на панели(или меню Файл Сохранить как)3637
• Сохраните файл в папку «Мой Консультант» под именем«Приказ Минздрава № 315».• Сверните КонсультантПлюс, откройте папку группы, откройтепапку «Мой Консультант» и найдите файл «ПриказМинздрава № 315». <strong>О</strong>ткройте его и убедитесь, что текстданного приказа сохранён.• Вернитесь в КонсультантПлюс.II способСохраните его в свою папку пользователя системыКонсультантПлюс.Для этого:• Нажмите кнопку В папку• В своей папке пользователя создайте папку документов, назвавеё «Недействующие указы»• Нажмите кнопку Копировать в Microsoft Word(или меню Правка Копировать в Microsoft Word)• Нажмите кнопку Занести.• Автоматически будет создан документ Word c текстомприказа.• Сохраните этот документ в папку «Мой Консультант»под именем «Копия приказа».Задание 19Найдите указы Президента РФ за 2006-2007 года, утратившиесилу к настоящему времени.<strong>О</strong>ткройте Указ президента РФ от 15.02.2007 № 174 о внесенииизменения в указ президента российской федерации от 9марта 2004 г. № 314 "<strong>О</strong> системе и структуре федеральных органовисполнительной власти".38Задание 20Найдите документы о предоставлении льгот детям,пострадавшим от радиации.Сохраните текст одного из документов в папку группыпод именем «Радиация» и в свою папку пользователя под этимже именем.Задание 21Найдите документы, регламентирующие порядок аккредитацииобразовательных учреждений.Сохраните список документов в папку группы и всвою папку пользователя под именем «Аккредитация».39
<strong>О</strong>ткройте любой документ, установите в нём двезакладки и сохраните их в папку закладок.Текст этого документа сохраните в свою папкупользователя и в папку группы под именем «<strong>О</strong>бразовательныеучреждения».Выполните следующие задания:Найдите перечисленные ниже документы, сохраните спискив папку группы и в свою папку пользователя. Сделайте в одномиз документов две закладки и сохраните их в папку закладок:1. <strong>О</strong>б обжаловании решения призывной комиссии.2. <strong>О</strong> переоформлении лицензии на производство и обороталкоголя.3. <strong>О</strong> соблюдении следственной тайны.4. Закон РФ от 27.12.1991 № 2124-1 (ред. <strong>О</strong>т 24.07.2007) "<strong>О</strong>средствах массовой информации".5. Письма и распоряжения Министерства Труда России.6. Уточните предыдущий список, оставив лишь те документы,которые:а) утратили силу к настоящему времени;б) были приняты в 2004 году.Найдите формы для заполнения следующих документов:a) автобиографии;b) аннотации научной работы для участия в открытом конкурсена лучшую научную работу студентов вузов по естественным,техническим и гуманитарным наукам;c) апелляции о нарушении процедуры проведения единогогосударственного экзамена. Форма № 2-ПП<strong>Э</strong>.Практическое занятие № 3Тема: «Справочно-правовая система «Гарант»»Вопросы:1. Руководство пользователя.2. <strong>О</strong>сновное меню. Раздел Расширенный поиск.Поиск документов:• По Толковому словарю• По источнику опубликования• По ситуации• По реквизитам3. Сохранение в папку пользователя.4. Создание закладок. 5. «Машина времени». Изучение нового материала☺ 1. Руководство пользователяРаздел Правила работы содержит так называемое Руководствопользователя, которое включает справочную информациюпо данной СПС.4041
Задание 1В Руководстве пользователя найдите ответы на вопросы:• Как сохранить найденные документы в папку?• Как использовать контекстный фильтр?Можно действовать разными способами.II способНайдём ответ на вопрос: Как использовать контекстныйфильтр?Перейдите на вкладку Поиск и введите ключевые слова:«контекстный фильтр» в строку поиска.I способНа вкладке Содержание найдите раздел Папки, откройтеего нажатием на + перед папкой и выберите Сохранение впапки.Справа откроется подробное описание раздела.☺ 2. <strong>О</strong>сновное меню. Раздел Расширенный поиск4243
• Поиск по Толковому словарюЗадание 2В Толковом словаре найдите толкование понятия «Жестокоеобращение с животными» и документы, связанные с ним.Для этого:В строку поиска введите ключевое слово: «жестокое»;словарь подвинется, и справа откроется объяснение термина нарусском и английском языках.Зелёным цветом выделена ссылка на УК РФ. Щелчок поссылке открывает Уголовный кодекс именно на статье 245.Задание 4Найдите значения следующих терминов и сохраните первыетри - в папку «Мой Гарант» на русском языке, а вторыетри – на английском:1) абдикация;2) фарлонг;3) секстильон;4) секвестр;5) секретные статьи федерального бюджета;6) фрикционная безработица.• Поиск по источнику опубликованияЗадание 5Найдите в журнале «Арбитражные споры» № 1 за январь2006 года материал о договорах, заключаемых в соответствиис новым ФЗ "<strong>О</strong>б участии в долевом строительстве".<strong>О</strong>ткройте документ и сохраните его текст в папку «МойГарант» под именем «Договоры».Задание 3Сохраните русский и английский варианты текста в папку«Мой Гарант», создав её в папке группы.Для этого:Используйте кнопки, расположенные над русским вариантомтекста для сохранения текста на русском языке, и кнопки,расположенные над английским вариантом для сохранения перевода.Для этого:• Вернитесь в <strong>О</strong>сновное меню и зайдите в раздел По источникуопубликования.• Найдите журнал «Арбитражные споры».• <strong>О</strong>ткройте папки «2006 год» и «Январь» щелчком на +• Выделите название журнала.• Нажмите кнопку Искать.4445
Задание 6Найдите статью А.П. Рыжакова «<strong>О</strong>рган дознания: понятиеи проблемы», опубликованную в журнале «Юридическиймир» за январь 2002 года, № 1.<strong>О</strong>ткройте текст статьи и скопируйте первые три абзацав файл Word. Сохраните файл в папку «Мой Гарант».Задание 7В "Финансовой газете", № 36 за сентябрь 2003 г. найдитеответ на вопрос:Может ли индивидуальный предприниматель включить всостав затрат 2003 года расходы по оплате услуг банка за перечислениетаможенных платежей, если в феврале 2003 г. онввез из-за границы товар, который был реализован в этом годуполностью?Задание 8• Поиск по ситуацииНайдите документы, регламентирующие порядок реорганизацииакционерного общества. Скопируйте названия трёхдокументов из найденного списка в файл Word и сохраните его впапку «Мой Гарант» под именем «Реорганизация».Для этого:• Вернитесь в <strong>О</strong>сновное меню.• Выберите раздел По ситуации.• В строку Контекстный фильтр введите ключевыеслова: «акционерное общество реорганизация» (без запятых).• Нажмите кнопку Искать.Чтобы найти этот материал среди всех статей газеты, воспользуйтеськнопкой Поиск контекста и дваждыкнопкой Найти в синей строке поиска.4647
Задание 9Найдите документы, определяющие порядок вознагражденияавтора изобретения. Сколько их?Задание 10Найдите документы, в которых речь идёт о безбилетномпроезде граждан.• В поле <strong>О</strong>рган/Источник наберите «Прези…», нажмите на+ перед папкой Президент России и СССР и выберитеПрезидент России.• Поиск по реквизитамКарточка поиска имеет несколько разделов, которые открываютсяили закрываются щелчком по двойной стрелочке .• Нажмите кнопку Искать.• Нажмите кнопку Поиск контекста и введите ключевыеслова «дипломатический ранг».• Кнопка позволит продолжить поиск данныхслов в списке до нахождения искомого указа в том случае,если ключевые слова встречаются в названии несколькихдокументов.Задание 11<strong>О</strong>ткройте раздел <strong>О</strong>сновные реквизиты документа.Найдите указы Президента РФ за 2006 год. Среди указовнайдите указ «<strong>О</strong> присвоении дипломатического ранга».Для этого:• В поле Тип наберите «Ук…». Раскроется словарь этогополя; выберите в нём щелчком слово «Указ».Задание 12Найдите статьи, напечатанные в средствах массовойинформации (СМИ) о налогообложении предпринимательскойдеятельности.Задание 13Найдите документы, в которых речь идёт о льготах работникамтаможенных органов.(Воспользуйтесь разделом Контекстный поиск/Слова в тексте).4849
Задание 14Найдите документы, в которых речь идёт о недобросовестнойконкуренции в игорном бизнесе.(Воспользуйтесь разделами Раздел/Тема и Контекстныйпоиск/Слова в тексте).• Перед словом Указ, щелчками по кнопкетребуемое логическое условие «ИЛИ»выберитеПоиск с использованиемлогических условий «И», «ИЛИ», «КР<strong>О</strong>МЕ»Задание 15Найдите все указы и распоряжения Президента РФ.В данном задании требуется найти множество документов,в которое войдут все указы и все распоряжения.Значит, множество искомых документов представляет собойобъединение двух множеств: множества указов и множествараспоряжений.УказыРаспоряжения• Добавьте ещё одно поле в раздел Тип, щёлкнув по зелёномуплюсу, справа от строки Тип.• В открывшемся поле выберите – Распоряжения и логическоеусловие «ИЛИ».• Заполните поле <strong>О</strong>рган/Источник.Задание 16Найдите все документы, подписанные президентом РФ в2006-2007 годах, кроме указов. Убедитесь, что в списке найденныхдокументов нет указов.Сохраните в папку «Мой Гарант», под именем «Не указы».В логике операции объединения соответствует логическоеусловие «ИЛИ».Поэтому, несмотря на то, что в формулировке задания использовансоюз «И» (значения союза «И» в обыденной речи и влогике – различны), для поиска будем выбирать логическое условие«ИЛИ».• В поле Тип выберите – УказПорядок действий:☺ 3. Сохранение в папку пользователяЗадание 17Сохраните список документов, построенный в предыдущемзадании в свою папку пользователя, создав её в системе«Гарант».Для этого:• Щёлкните правой кнопкой мыши по списку Выделить всё5051
• Нажмите на панели кнопку Сохранить в Мои документы(эта папка находится внутри системы «Гарант»).• В открывшемся окне нажмите кнопку Создать папку и назовитепапку своей фамилией.Задание 18Найдите приказы, принятые Министерством обороны РФи Министерством промышленности РФ.Сохраните список документов в свою папку пользователяпод именем «Приказы»; сопроводите документ примечаниями.• Назовите файл «Не указы», заполните примечания. Сохраните.☺ 4. Создание закладокЗадание 19<strong>О</strong>ткройте Приказ Минобороны РФ от 1 февраля 2008 г.№ 35 "<strong>О</strong> повышении денежного довольствия военнослужащихВооруженных Сил Российской Федерации". Установите в нёмзакладку и сохраните закладку в свою папку пользователя.Для этого:• Поставьте курсор на параграфе 4.• Нажмите кнопку Установить закладку.5253
• В открывшемся окне выделите свою папку, дайте закладкеимя «Из приказа».• Введите примечание: «Для конференции».• Сохраните.Поиск сохранённых документов и закладокЗадание 20Вернитесь в <strong>О</strong>сновное меню, откройте закладку «Из приказа»,созданную в предыдущем задании.Для этого:• В <strong>О</strong>сновном меню нажмите стрелочкуна кнопке Моя информация:Моя информация Мои документы• В левой части окна откроется папка Мои документы.Задание 21Найдите нормативный акт, в котором указаны льготыдонорам.‣ Сделайте в нём две закладки и сохраните их в своюпапку пользователя.‣ Сохраните текст документа в папку группы и всвою папку пользователя.Функция «Машина времени»Машина времени позволяет автоматически получить текстдокумента в том виде, в котором он действовал на заданную вамидату. <strong>Э</strong>та возможность особенно важна для частоизменявшихся документов, представленных в несколькихредакциях.При включении машины времени система самостоятельновыберет и загрузит текст текущего документа в нужной редакции.Другие документы, открываемые по ссылкам из его текста,будут открываться также с учетом заданной даты. Подобное"погружение в прошлое" полезно, например, при выполнениипроверок или при подготовке к судебным разбирательствам.По умолчанию загружается редакция документа, действующаяна текущую дату.При загрузке недействующей редакции над текстом выводится"плавающий" индикатор Предупреждение о неактуальнойредакции.Индикатор можно перемещать произвольным образом впределах окна документа, но убрать его с экрана нельзя.• <strong>О</strong>ткройте закладку щелчком по её названию.5455
Включение «Машины времени»Задание 22Включите Машину времени для просмотра той редакцииТаможенного кодекса РФ, которая являлась действующей 3апреля 1994 года. Найдите связанные с кодексом документы втех редакциях, которые существовали в тот временной промежуток.Для этого:• В меню Анализ выберите пункт Включить Машину временис календарной даты.Если теперь вручную загрузить какую-либо другую редакциюдокумента, то система выведет предупреждение, а индикаторизменит свой цвет на красный.• Поменяйте дату на 28 мая 2003 года, в меню Анализ выбравпункт Изменить дату в Машине времени.• Выберите дату - 3 апреля 1994 года - в прикрепленном календареи нажмите Выбрать.Появившийся красный индикатор всегда означает, чтоотображаемый текст по той или иной причине не соответствуетдате, заданной в машине. При переходах по ссылкам в другиедокументы машина времени сохраняет свое действие. Включатьмашину времени можно для любых документов, в том числе длятекстов с единственной редакцией.• <strong>О</strong>тключите Машину времени, выбрав в меню Анализ командуВыключить Машину времени.Если подходящая редакция документа существует, то онабудет загружена вместе с "плавающим" значкомпредупреждениемзеленого цвета.Команда Выключить Машину времени оставляет загруженнойтекущую редакцию документа.Жёлто-зелёный индикатор показывает, что данная редакциядокумента в настоящее время уже не действует.5657
• Перейдите в ныне действующую (актуальную) редакциюкодекса.Для этого:В нижней части окна щёлкните по зелёной ссылкеПереключиться в действующую редакцию документа.• В меню Документы выберите пункт Ссылки из документа.• В нижней части окна откроется список документов, связанныхс данной редакцией кодекса и действовавших 28 мая2003 года.• Вернитесь в предыдущую редакцию с помощью кнопки Назад.• Найдите документы того времени, связанные с данной редакциейкодекса.Для этого:• Сохраните пять документов из этого списка в папку «МойГарант» под именем «Прошлое».(воспользуйтесь кнопками на панели)Задание 23<strong>О</strong>ткройте последнюю редакцию Конституции РФ и выясните,действовала ли она в марте 1990 года.Измените дату в Машине времени и узнайте, действовалали данная редакция Конституции в марте 2006 года.Сохраните текст первой, второй и третей статей Конституциив папку «Мой Гарант», в файле под именем «СтатьиКонституции».Весь текст сохраните в свою папку пользователя подименем «Конституция». (ПМ - по выделенному документуВыделенные документы Сохранить в Мои документы)5859
Задание 24Найдите Федеральный конституционный закон от25.12.2000 г. «<strong>О</strong> государственном гимне РФ». Просмотритенотную партитуру гимна, найдите слова гимна и прослушайтегимн, загрузив музыкальный файл в формате тр3.Практическое занятие № 5Тема: «Структурирование документов в Word»Вопросы:1. Создание колонтитулов.2. Структурирование документов.3. Создание автоматического оглавления.Ход занятия: Изучение нового материалаВ системе «Гарант» выполните следующие задания:Найдите перечисленные ниже документы, сохраните спискив папку группы и в свою папку пользователя. Сделайте в одномиз документов две закладки и сохраните их в папку пользователя:1. Рекомендация Комитета министров Совета Европы от 11 мая2000 г. № R (2000) 10 о кодексах поведения для государственныхслужащих.2. Постановление Межпарламентской Ассамблеи государств -участников СНГ от 2 ноября 1996 г. «<strong>О</strong> рекомендательномзаконодательном акте "<strong>О</strong> музейном фонде и музеях"».3. Все документы, принятые Минздравом РФ, кроме приказови положений.4. Нотная партитура гимна России.Скопируйте её в файл Word. Сохраните этот файл в папкугруппы под именем «Ноты гимна».5. Редакция гимна РФ, которая была действительна в 2000 году.601. Способы создания колонтитуловКолонтитулы – это заголовочные данные, которые помещаютвверху или внизу страницы. <strong>О</strong>ни могут содержать разнообразнуюинформацию: дату, время, номер страницы, названиедокумента и тому подобное (см. пример колонтитула внизу даннойстраницы).Колонтитул заполняется на одной странице, а Word автоматическираспространяет его на все страницы документа.61Вид Колонтитулы заполнить колонтитул спомощью панели Колонтитулыкнопка ЗакрытьНомер страницы Формат номера Дата ВремяПараметры страницы Верхний/нижний колонтитул Задание 1• <strong>О</strong>ткройте файл «Структурирование» (С:/Мои документы/Информатика).
• Сохраните его под новым именем «Колонтитулы» в папкугруппы.• Вставьте колонтитул, содержащий дату, время и номерстраницы.Удаление колонтитулов• Активизировать колонтитул двойным щелчком по полюколонтитула на любой странице документа.• Выделить содержимое колонтитула мышью.• Удалить клавишей Delete.• Нажать кнопку Закрыть на панели Колонтитулы. Задание 2Удалите созданные колонтитулы.Вставка колонтитулов, начиная со второй страницыЕсли первая страница документа не должна содержать колонтитул(например, титульная страница), можно вставить колонтитулы,начиная со второй страницы.Вид Колонтитулы кнопка Параметрыстраницы на панели Колонтитулы поставить флажоквозле слов Различать колонтитулы первой страницы<strong>О</strong>К заполнить колонтитул на второй страницекнопка Закрыть Задание 3Вставьте колонтитулы, начиная со второй страницы. Вколонтитул включите название файла (впечатайте с клавиатуры),номер страницы и вставьте любой символ.Сделайте размер шрифта 12, Arial, синий, курсив, символ– 14 размера, красный.Вставка разных колонтитулов для чётных и нечётныхстраницВид Колонтитулы кнопка Параметры страницына панели Колонтитулы поставить флажоквозле слов Различать колонтитулы чётных и нечётныхстраниц <strong>О</strong>К заполнить колонтитулы наодной чётной и одной нечётной странице, переходя к предыдущемуили последующему колонтитулу с помощью кнопокПереход к предыдущему (Переход к следующему)кнопка Закрыть Задание 4• Удалите ранее созданные колонтитулы.• Вставьте на чётных страницах колонтитул, содержащийслово Лето и номер страницы, а на нечётных страницах –колонтитул, содержащий слово Зима и номер страницы. Вставка разных колонтитуловдля разных разделов документаДля того чтобы в разных разделах (главах) документа былиразные колонтитулы, надо предварительно, до заполнения колонтитулов,разбить документ на разделы.6263
1) Разбиение документа на разделы:Установить курсор на последнюю страницу первой главыдокументаВставка Разрыв В поле Новый раздел выбрать:Со следующей страницы <strong>О</strong>К (курсор автоматическипереместится на следующую страницу) Задание 5• Удалите ранее созданные колонтитулы.• Разбейте документ на две главы и создайте разные колонтитулыдля каждой главы.2. Структурирование документовДля упрощения работы с документом следует чётко обозначитьего структуру – выделить в нём главы, параграфы, пунктыи подпункты. Заголовки одинаковой значимости (одногоуровня) принято форматировать одинаково – это улучшает восприятиетекста.Структурирование документа позволяет, также, автоматическисоздать оглавление документа. Созданное таким способомоглавление связано с текстом. При изменении текста, оглавлениекорректируется автоматически.Режим структуры2) Заполнение колонтитулов в разных главах документа:Вид Колонтитулы <strong>О</strong>тжать утопленнуюкнопку Как в предыдущем (чтобы создать колонтитул, отличныйот колонтитула предыдущего раздела) заполнитьколонтитул второй главы переместиться в первую главуи заполнить колонтитул первой главыкнопка ЗакрытьДля структурирования готового документа, следует сначалаперевести его в режим структуры. Сделать это можно разнымиспособами:1.Меню Вид Структура2.Кнопка Режим структурыслева от горизонтальной полосы прокруткиДля удаления колонтитулов надо удалить два колонтитула:один - на любой чётной странице и один - на любой нечётнойстранице64В результате, вид документа изменится. Каждый абзац будетмаркироваться маленьким квадратиком. Такая маркировка65
соответствует обычному уровню текста, то есть простому тексту(в отличие от заголовков).Каждому заголовку должен быть присвоен определённыйуровень, в зависимости от его значимости. Например, названияглав – это заголовки первого уровня; названия параграфов, изкоторых эти главы состоят – будут заголовками второго уровня,а названия пунктов, на которые разбиваются параграфы – заголовкамитретьего уровня.Количество уровней можно сделать любым, но надо помнить,что документ, содержащий больше четырёх уровней, трудендля восприятия.• Присвоить тот или иной уровень заголовку можно с помощьюпоявившейся панели Структура, в поле Уровень(курсор поставить перед заголовком).1. После присвоения одному из заголовков определённогоуровня, поставить курсор перед ним и дважды щёлкнуть покнопке Формат по образцу.2. Изменившимся курсором (кисточкой) щёлкать перед всемизаголовками, которым надо присвоить такой же уровень.3. Для завершения операции, надо отжать кнопку Формат пообразцу, щёлкнув по ней один раз. Задание 6Структурируйте текст из файла «Колонтитулы».3. Создание автоматического оглавленияСтруктурирование документа позволяет создать оглавлениеавтоматически.Вставка Ссылка <strong>О</strong>главление и указателивкладка <strong>О</strong>главлениеНа вкладке <strong>О</strong>главление, выбрать вид заполнителя и установитьнужные флажки:• Понизить или повысить уровень заголовка можно, перетаскиваямаркеры перед абзацами влево (для повышенияуровня) или вправо (для понижения уровня), а такжекнопками на панели Структура (слева и справа от поляУровень)• Для ускорения процесса присваивания уровней заголовкам,можно воспользоваться кнопкой Формат по образцуна Стандартной панели:6667
Практическое занятие № 6Тема: «Программа создания баз данных Microsoft Access»Вопросы:1. <strong>О</strong>бщие сведения о базах данных.2. Создание и сохранение базы данных.3. Создание таблиц разными способами.4. Создание и форматирование форм. Заполнение форм.1. <strong>О</strong>бщие сведения о базах данныхЯдром любой информационной системы (ИС) являетсяинформационная база, преобладающей формой организации которойявляется база данных (БД). База данных – это особымспособом организованные данные в совокупности с системамиуправления базами данных (СУБД).Существуют различные классификации баз данных:• По форме представления информации – визуальные, аудиосистемы,системы мультимедиа.• По характеру организации данных – структурированные,неструктурированные, частично структурированные.• Структурированные БД по типу используемой модели - иерархические,сетевые, реляционные, смешанные и мультимодельные.Наибольшее развитие в настоящее время имеют реляционныеСУБД. Для описания логической структуры данных в настольныхреляционных СУБД используют табличный язык описанияданных. Загрузка данных в базу данных заключается либово вводе их с клавиатуры, либо в переносе их из других файлов.Базой данных в MS Access называется совокупность таблиц,форм, отчётов, запросов, модулей и макросов. Вся эта совокупностьзапоминается в одном файле базы данных, имеющемрасширение .mdb.2. Создание и сохранение базы данныхДля создания Базы данных зайдите в Главное меню:Пуск Программы Microsoft Office AccessВ открывшемся окне: Файл Создать файлСправа откроется панель, на которой надо выбрать: Новая базаданныхВ окне сохранения откройте папку группы, назовите файлсвоей фамилией.Под созданием базы данных будем понимать созданиетаблиц и связей между ними.7071
<strong>О</strong>кно Базы данных (БД)Базы данных состоят из разных объектов: таблиц, запросов,форм, отчётов и других.В окне БД слева находятся соответствующие вкладки:3. Создание таблиц разными способамиДля выполнения задания перейдите на вкладку Таблицы.Создадим таблицы разными способами.I. Первую таблицу «Жители района» создадимв режиме Конструктор.В окне базы данных выберите: Создание таблицы в режимеКонструктора (смотри предыдущий рисунок).1. В каждую строку столбца Имя поля введите названия будущихстолбцов таблицы базы данных:• КодЖителя (вводите без пробелов, так как они вносятконфликты в работу программы; второе слово – с большойбуквы, чтобы слова не сливались).• Присвойте этим данным тип – Счётчик, выбрав его в раскрывающемсясписке. <strong>Э</strong>то означает, что в этом столбцебудущей таблицы будет автоматически осуществлятьсянумерация фамилий жителей района. Номер, под которымданная фамилия окажется в списке, становится Кодом этогожителя.Для работы с тем или иным объектом БД надо переходитьна соответствующую вкладку.Пользуясь методическими указаниями (смотри далее), выполнитеследующее задание:Задание 1Создайте БД, состоящую из двух таблиц: Жители районаи Дети.Свяжите таблицы и сделайте запросы, содержащие сведения:1. Фамилии жителей района, количество детей у каждого.2. Количество детей в семьях и суммыдотаций на детей.3. Список семей с информацией о судимостях и дотациях надетей, после увеличения размера дотаций на 50 %.4. Жители района, у которых дотации на детей больше 700 р.,но меньше 900 р.7273
• Фамилия – тип данных: Текстовый• Имя – тип данных: Текстовый• <strong>О</strong>тчество – тип данных: Текстовый• ДомашнийТелефон – тип данных: Текстовый (числам,не использующимся в вычислениях, присваивают текстовыйтип, а не числовой)• Адрес – тип данных: Текстовый• НаличиеСудимости – тип данных: Логический• СтатьяСудимости – тип данных: ТекстовыйПрисвоение определённого типа данных необходимо дляпредотвращения ошибок при введении информации в базу данных.Например, если по ошибке в текстовое поле начнётся введениечисловых или денежных данных, система их не примет исообщит об ошибке.2. Закройте таблицу. Сохраните её под именем «Жители района».3. После сохранения появится окно-предупреждение:«Ключевые поля не заданы».Ключевые поля – это поля с неповторяющимися значениями.Каждая реляционная таблица по определению имеет ключ.Ключи необходимы для связывания таблиц. Если ключи небыли созданы вручную, то система предлагает создать их автоматически.4. <strong>О</strong>тветьте «ДА» на вопрос о создании ключевого поля.Ключевые поля можно было задать и вручную, щелкнув ПМпо полю и выбрав Ключевое поле.II. Вторую таблицу «Дети» создадим с помощьюМастера таблиц.1) На вкладке Таблицы выберите:Создание таблиц с помощью мастера таблиц.Появится окно Мастера таблиц:7475
В <strong>О</strong>бразцах таблиц выберем таблицу Сотрудники, т.к.шаблон этой таблицы содержит поля, по названию похожие нате, которые должны быть в создаваемой нами таблице.Выберите в <strong>О</strong>бразцах полей поле КодСотрудника, и отправьтеего с помощью кнопки в окно Поля новой таблицы.Название этого поля отличается от того, которое должнобыть в создаваемой таблице, поэтому надо его переименовать.Нажмите кнопку Переименовать поле и исправьте названиеКодСотрудника на КодРебёнка.Аналогично создайте поля:• ИмяРебёнка (выберите любое поле и переименуйте его)• СуммаДотаций• КодЖителя.2) Кнопка Далее Назовите таблицу «Дети».3) В открывшемся окне появится сообщение о несвязанноститаблиц. Свяжем таблицы позже. Нажмите кнопку Далее.4) В следующем окне выберите:Ввести данные непосредственно в таблицу;нажмите кнопку Готово.5) <strong>О</strong>ткроется сетка созданной таблицы с названиями столбцов(полей). <strong>Э</strong>ту таблицу позже будете заполнять данными.6) Проверьте типы полей, перейдя в Конструктор (кнопка Вид)КодРебёнка – Счётчик;ИмяРебёнка – Текстовый;СуммаДотаций – Денежный;КодЖителя – Числовой (в данной таблице это поле будетиметь числовой тип данных, а не Счётчик, как в предыдущейтаблице, т.к. каждый житель уже пронумерован, закодирован иего номер вы будете вносить в эту таблицу вручную).7) Закройте таблицу.4. Создание и форматирование форм. Заполнение формЗаполнить созданные таблицы данными можно по-разному:• создать форму и вносить данные в эту форму. Данныеавтоматически будут переноситься в таблицу;• непосредственно вводить данные в таблицу.Таблицу Жители района заполним первым способом, атаблицу Дети – вторым.Создание формы для таблицы Жители района Перейдите на вкладку Формы и нажмите кнопку Создать.7677
В окне Новая форма выберите: Автоформа: в столбец. В нижнем поле окна выберите таблицу Жители района. Нажмите кнопку <strong>О</strong>К.Появится форма, которую можно начинать заполнять информацией.<strong>О</strong>днако при таком способе создания формы, невозможновыбрать вид формы по вкусу. Поэтому, если такой видформы вам не нравится, можно создать форму по-другому.• <strong>О</strong>тправьте их в соседнее поле Выбранные поля с помощьюкнопки по одному, или с помощью кнопкивсе сразу.Создадим форму другим способом:• Закройте созданную форму.• <strong>О</strong>тветьте НЕТ на вопрос о сохранении макета формы.• На вкладке Формы выберите: Создание формы с помощьюмастера.• В открывшемся окне Создание форм в поле Таблицыи запросы выберите таблицу Жители района.• В окне Доступные поля отобразятся все поля этойтаблицы.• Кнопка Далее В один столбец Кнопка Далее.• Выберите стиль таблицы Кнопка Далее.• <strong>О</strong>ставьте имя формы, которое предлагает Access,т.к. приработе с формами и таблицами, во избежание путаницы,удобно, если имя таблицы и её формы совпадают.• Кнопка Готово.7879
Форматирование формДанную форму можно отформатировать по своему вкусу:изменить расположение и размер полей; изменить размер и цветшрифта; начертание: жирное, курсивное, подчёркнутое; добавитьзаливку.Для этого:• Распахните окно формы на весь экран• Перейдите в режим Конструктор (Меню Вид или кнопкаВид)• Начните форматирование с увеличения размера самой формы.Для этого поставьте курсор поочерёдно на каждую границуформы (правую и нижнюю) до появления двунаправленнойстрелки и потащите вправо (вниз).• Растащите поля формы подальше друг от друга, чтобы можнобыло потом менять их размеры. Для этого щёлкните понижнему полю СтатьяСудимости, оно обрамится маркерами.• Найдите такое положение курсора, при котором он превратитсяв изображение руки. Перетащите оба поля СтатьяСудимостивниз.• Аналогично подвиньте вниз другие поля.• Правые части полей отодвиньте от левых вправо, подведякурсор к левому верхнему маркеру каждого из правых полейдо превращения курсора в руку с указательным пальцем .• Форма должна принять вид:• Форма примет вид:8081
• Левой кнопкой мыши «заберите» в рамку все правые частиполей одновременно (см. предыдущий рисунок). <strong>О</strong>ни всевыделятся маркерами. Теперь команда, применяемая к одномуполю, будет выполняться во всех выделенных полях.• Увеличьте размер правых полей (потяните за угловой маркеродного из полей), поменяйте размер шрифта, его цвет и начертание.• Аналогично отформатируйте левые части полей. Формапримет примерно такой вид:• Перейдите в режим Форма (кнопка Вид).• Заполните форму данными (начинайте со второго поля Фамилия,т.к. поле КодЖителя будет заполняться автоматически).Сделайте 15 записей, переходя к следующей записи спомощью кнопки в левом нижнем углу формы.Используйте для заполнения таблицы следующую информацию:Жители районаНаличиеКодСтатьяДомашнийте-Адрес судижи-Фамилия Имя <strong>О</strong>тчествоте-лямостисудилефонмости1 Иванов Иван Иванович 33445 ул. Нахимова32 Зайкин Сергей Петрович 54332 ул. Нахимова343 Фёдоров Фёдор Фёдорович 45678 ул. <strong>О</strong>ктября134 Мамин Павел Петрович 45679 ул. Нахимова15 Сидякин Семён Исакович 98761 ул. <strong>О</strong>ктября267 Головин Антон Васильевич 32561 ул.Майская48 Панин Павел Артемьевич 32948 ул.Строителей89 Симонян Армен Вартанович 34711 ул.Строителей8310 Каманин Сидор Иванович 43216 ул.Майская4111 Кузнецов Иван Анатольевич34876 ул. Ленина15Да 113НетДа 52Да 115ч.1НетДа 115ч.1Да 115ч.2НетДа 68Нет8283
Жители районаФамилия Имя <strong>О</strong>тчествоАдресКоджителяДомашнийтелефонНаличиесудимостиСтатьясудимости• <strong>О</strong>ткройте таблицу Дети и заполните её, вводя данные непосредственнов таблицу. Сделайте 10 записей (вводите такиеже данные как на рисунке ниже). Поскольку в некоторыхсемьях может быть несколько детей, а в некоторых – ни одного,то в поле КодЖителя таблицы Дети могут быть числаот 1 до 15, причём некоторые числа будут повторяться, а некоторыечисла не будут встречаться ни разу.12 Романов Андрей Сергеевич 34567 ул. Гагарина3213 Соколов Сергей Иванович 43256 пр. <strong>Э</strong>нтузиастов514 Микитов Михаил Михайлович 45678 пр. <strong>Э</strong>нтузиастов415 Зайцев Семён Семёнович 54321 ул. Сиреневая1Да 76НетДа 76Да 52Например, если вы в поле КодЖителя таблицы Дети введётедва раза число 1, это будет означать, что в семье жителя, стоящегопод номером 1 в таблице Жители района - два ребёнка. Аесли числа 4 – не будет в поле КодЖителя таблицы Дети, значиту жителя под номером 4 из таблицы Жители района – нетдетей.• Закройте таблицу.• На вкладке Таблицы откройте таблицу Дети. <strong>О</strong>на будетиметь такой вид:• Сохраните все свои записи. На вкладке Формы появиласьзаполненная форма.• Перейдите на вкладку Таблицы, откройте таблицу Жителирайона и убедитесь, что все записи автоматически переместилисьв неё.Теперь на вкладке Таблицы в вашей базе данных – две таблицы,заполненные информацией, а на вкладке Формы – однаформа, с помощью которой вы заполняли таблицу Жители района.8485
Практическое занятие № 7Тема: «Программа создания баз данных Microsoft Access»Вопросы:1. Связывание таблиц.2. Создание запросов:a) запрос на выборку;b) запрос с параметрами;c) запрос с полем вычисления.• Если таблицы в окне не отображаются, зайдите в меню Связии выберите команду Добавить таблицу.• В окне Добавление таблицы выделяйте имена таблиц поочерёднои включайте их в окно Схема данных, щёлкая покнопке Добавить.• Закройте окно диалога Добавление таблицы (кнопка Закрыть).В окне Схема данных будет две таблицы. Расположитетаблицы так, как на рисунке: таблица Жители района– основная, она располагается слева.1. Связывание таблицСоздадим связь между таблицами Жители района и Дети,чтобы можно было создавать запросы, включая в них данные изразных таблиц.Связь установим по полю КодПроизводителя, так как такоеполе есть и в первой, и во второй таблице.Задание 1• <strong>О</strong>ткройте базу данных, названную Вашей фамилией, которуюВы создали на предыдущем занятии.• Щёлкните на панели инструментов (ПИ) кнопку Схема данных.• Установите связь между таблицами по полю КодЖителя.Для этого: Подведите курсор к полю КодЖителя первой таблицы,нажмите левую кнопку мыши и начните перетаскиватьпоявившийся прямоугольник до совмещения с полемКодЖителя второй таблицы Дети. <strong>О</strong>тпуститемышь. Появится окно Изменение связей, в котором надо нажатькнопку Создать. Появится связь между двумя таблицами. Если связь установилиневерно, то её можно удалить, щёлкнув правойкнопкой мыши по связи и выбрав команду Удалить.8687
• Найдём жителей проспекта <strong>Э</strong>нтузиастов 5.Для этого:1. Перейдите на вкладку Запросы кнопка СоздатьПростой запрос Закройте окно Схема данных, сохранив изменения.2. Создание запросова) Простые запросы на выборкуи запросы на выборку по заданному условиюЗадание 2Сделайте запрос:• В базе данных найти всех жителей района, живущих по адресу:пр. <strong>Э</strong>нтузиастов 5.В процессе поиска информации на Ваш запрос система будетвыбирать нужные данные из имеющихся в БД таблиц.2. В открывшемся окне в поле Таблицы и запросы выберитетаблицу Жители района.3. С помощью кнопки выберите поля: КодЖителя,Фамилия, Имя, <strong>О</strong>тчество, Адрес кнопка Далее.4. Задайте имя запроса: Проспект <strong>Э</strong>нтузиастов.5. Кнопка Готово.8889
В результате из таблицы Жители района будут выбраныданные, содержащиеся в пяти столбцах этой таблицы.6. Зададим условие поиска по полю Адрес. Для этого перейдитев режим Конструктора с помощью кнопкиВид (или меню Вид).7. Запрос примет вид:10. Закройте запрос, сохранив его.11. На вкладке Запросы появится запрос Проспект <strong>Э</strong>нтузиастов.Задание 3• Создайте запрос на поиск жителей района, имеющих судимости.Для этого:1. Создайте простой запрос.2. В окне Создание простых запросов в поле Таблицы изапросы выберите таблицу Жители района.3. Выберите поля: КодЖителя, Фамилия, Имя, <strong>О</strong>тчество,НаличиеСудимости кнопка Далее (дважды).4. Назовите запрос: Судимости. Перейдите в режимКонструктор и в поле НаличиеСудимости в строкеУсловие отбора введите с клавиатуры Да.8. В строке Условие отбора поля Адрес введите слова:пр. <strong>Э</strong>нтузиастов 5 (сохраняйте те же сокращения, чтои в таблице Жители района). Нажмите Enter.9. Перейдите в режим таблицы (кнопка Вид) и просмотритеполученный запрос. Из запроса следует, что поуказанному адресу живёт один человек – Соколов С. И.9091
5. Перейдите в Режим таблицы (кнопка Вид) и просмотритезапрос. Access выберет из таблицы только тех жителейрайона, у которых есть судимости.Задание 4• Найти жителей района, имеющих детей по имени Павел.Для этого:1. Создайте простой запрос.2. В окне Создание простых запросов в поле Таблицы изапросы выберите таблицу Дети.3. Выберите поля: КодРебёнка, ИмяРебёнка, КодЖителя.4. В поле Таблицы и запросы выберите таблицу ЖителиРайона,из неё выберите поле Фамилиякнопка Далее кнопка Далее.5. Назовите запрос Ребёнок Павел. Перейдите в режимКонструктор и в поле ИмяРебёнка в строке Условиеотбора введите с клавиатуры Павел.6. Просмотрите запрос, перейдя в Режим таблицы, илинажав кнопку Запуск на панели.7. Сохраните запрос. Теперь на вкладке запросы лежаттри запроса на выборку: Проспект <strong>Э</strong>нтузиастов, Судимостии Ребёнок Павел. В случае необходимостиих можно просмотреть в любой момент.Задание 5Найдите всех жителей района, которые получают дотациина детей, больше 800 рублей.Для этого:• Создайте простой запрос, добавив в него обе таблицы.• Добавьте в запрос из разных таблиц поля: КодЖителя, Фамилия,Имя, <strong>О</strong>тчество, Адрес, СуммаДотаций.• Перейдите в режим Конструктор и в поле СуммаДотаций встроке Условие отбора введите с клавиатуры >800.• Просмотрите запрос.• Сохраните его под именем Большие дотации.9293
Следующие задания выполните самостоятельно:Задание 6Требуется найти жителей района по имени Семён. Надоузнать их фамилии, адреса и наличие судимостей. Создайтесоответствующий запрос. Назовите его Семёны.Задание 7Нужно узнать, кто из жителей района осуждён по статье 76,где он живёт и какой у него домашний телефон. Создайте соответствующийзапрос. Назовите его Статья 76.Задание 8Требуется узнать, кто из жителей района получает дотациюна ребёнка в размере 659 рублей, где он живёт и как зовут его ребёнка.Создайте запрос. Назовите его Дотация 659 р.• Добавьте обе таблицы.• Двойным щелчком по названию полей в каждой из таблицотправьте поля: КодЖителя, Фамилия, ИмяРебёнка, СуммаДотацийв конструируемый запрос. Названия полей будутпоявляться в строке Поле.Задание 9Найдите фамилии, адреса и телефоны жителей, не имеющихсудимостей. Назовите запрос Несудимые.Задание 10Найдите всех жителей района, которые получают дотациина детей меньше 700 рублей. Назовите запрос Маленькие дотации.• Зададим условие отбора. Так как требуется найти тех, ктополучает пособие на детей в пределах от 700 до 900 рублей,введём в строку Условие отбора столбца СуммаДотацийвыражение: Between[700]And[900].• Просмотрите запрос. <strong>О</strong>н будет выглядеть так:b) Запрос с параметрамиЗадание 11Необходимо выявить тех граждан, которые имеют дотациина детей, больше 700 рублей, но меньше 900 рублей.Для этого:• На вкладке Запросы нажмите кнопку Создать Конструктор94• Сохраните запрос под именем: Дотации от 700 до 900.95
Задание 12Найдите фамилии, адреса и телефоны тех граждан, которыеимеют дотации на детей, больше 350, но меньше 660рублей. Сохраните запрос под именем: Дотации от 350 до 660.Задание 13Создайте шаблон параметрического запроса, которыйможно будет использовать для нахождения данных любогодиапазона.Такой шаблон создаётся аналогично, но в формуле вместоконкретных чисел надо написать фразы: Введите нижний параметр.Введите верхний параметр. Таким образом, формула будетвыглядеть так:Between[Введите нижний параметр]And[Введите верхний параметр].Сохраните запрос под именем Шаблон параметрическогозапроса, откройте его и найдите фамилии, адреса и телефонытех граждан, которые имеют дотации на детей, больше 300,но меньше 800 рублей.Задание 14Найдите фамилии и адреса тех граждан, которые имеютдотации на детей, меньше 400 и больше 900 рублей. Сохранитезапрос под именем: Самые большие и маленькие дотации.Такой запрос создаётся аналогично предыдущим, но призадании условия отбора используется две строки: Условие отбораи Или.c) Запрос с полем вычисленияИногда есть необходимость спрогнозировать некоторыеизменения данных. В этом может помочь создание запроса с полемвычисления.Задание 15Необходимо узнать какие дотации на детей будут получатьграждане, если дотации увеличатся на 50%.Для этого:• Создайте запрос с полями из разных таблиц: КодЖителя,Фамилия, Адрес, СуммаДотаций.• Добавьте в запрос поле УвеличенныеДотации, в которомAccess (после введения формулы) отобразит изменившиесясуммы дотаций. Для этого:• В режиме Конструктор щёлкните мышью в строке Поле впустой ячейке правее последней заполненной ячейки и введитевыражение: [СуммаДотаций]*1,5. <strong>Э</strong>та формула означает,что каждое число из столбца СуммаДотаций будетувеличено в 1,5 раза, что равносильно увеличению на 50%.Чтобы ускорить этот процесс и не допустить ошибки,лучше выбрать название столбца СуммаДотаций из выпадающегосписка, щёлкнув по стрелочке, а потом допечатать недостающиескобки, знаки действий и числа с клавиатуры.• Нажмите Enter.9697
• Access добавит слова Выражение 1 и присвоит это имястолбцу. Увеличьте ширину столбца, чтобы видеть записьцеликом.• Запустите запрос (кнопка Запуск ) и убедитесь, что впоследнем столбце Выражение 1 представлены пересчитанныесуммы дотаций.• Присвоим этому столбцу имя УвеличенныеДотации. Перейдитев режим Конструктор; двойным щелчком выделитеслова Выражение 1 и введите текст: УвеличенныеДотации.• Щёлкните ПМ в этой ячейке с формулой, в меню выберитеСвойства. В открывшемся окне диалога, в поле Формат поляустановите Денежный формат, а в поле <strong>О</strong>писание введитетекст: Показывает размер дотаций после 50%-го увеличения.При просмотре запроса эта фраза подскажет вам, на какуювеличину менялись дотации.• <strong>О</strong>тформатируйте ширину столбцов для удобства просмотра.• Сохраните запрос, присвоив ему имя Изменение дотаций.Задание 16Узнайте, какие дотации на детей будут получать граждане,если дотации уменьшатся на 45 рублей. Используйте дляэтого ранее созданный запрос Изменение дотаций (откройтеего и добавьте ещё одно поле вычисления).Задание 17Добавьте в запрос Изменение дотаций поле вычислениядля определения величины дотаций после их увеличения на 100%.• Закройте окно диалога, запустите запрос и щелкните любуюячейку столбца УвеличенныеДотации. В строке состоянияокна появится фраза описания поля.9899
Практическое занятие № 8Тема: «Программа создания баз данных Microsoft Access»Вопросы:1. Создание перекрестных запросов.2. Поиск записей и фильтрация.3. Создание отчётов:• Создание отчёта в режиме мастера отчётов.• Корректировка отчёта в режиме Конструктор.1. Создание перекрестных запросовЗадание 1Требуется определить, сколько детей у каждого жителярайона, и как их зовут.Для поиска такой информации создадим перекрёстный запрос.Для создания такого запроса необходимо иметь простойзапрос, содержащий поля КодЖителя, Фамилия, ИмяРебёнка.На основе этого вспомогательного простого запроса можно создатьтребуемый перекрёстный запрос.• Создайте простой запрос с полями: КодЖителя, Фамилия,ИмяРебёнка. Сохраните его под именем Вспомогательныйзапрос о детях.• На вкладке Запросы щёлкните кнопку Создать Перекрестныйзапрос.• В открывшемся окне поставьте флажок перед словами Показать• Запросы.• Нажмите кнопку Далее и выберите поле Фамилия с помощьюкнопки . Нажмите кнопку Далее.• В открывшемся списке запросов, имеющихся в вашей базеданных, выберите Вспомогательный запрос о детях.В этом окне слева написано: «Для включения полей из несколькихтаблиц сначала создайте обычный запрос, содержащийвсе необходимые поля». Вот почему предварительно былсоздан Вспомогательный запрос о детях.100101
• В следующем окне надо выбрать поля, значения которыхбудут использоваться в качестве заголовков столбцов. Выберитеполе ИмяРебёнка Далее.каждого жителя: на пересечении строки с фамилией жителя истолбца с именем ребёнка будет проставлена цифра 1 в случае,если в таблицах ЖителиРайона и Дети будет найдено такоесоответствие. Затем Access подсчитает количество единиц и выдаств отдельном поле результат.• После нажатия кнопки Далее, задайте имя запроса: Количестводетей.• В результате запрос будет выглядеть так:В столбце Итоговое значение отображается искомый результат.• Для поля КодЖителя выберите функцию Число.2. Поиск записей и фильтрацияЗадание 2В таблице Жители района необходимо найти все записи,относящиеся к жителям по имени Павел.Для нахождения этой информации можно использоватьфункцию Поиск и замена.• <strong>О</strong>ткройте таблицу и нажмите кнопку Найти .<strong>Э</strong>то означает, что будет произведён подсчёт числа детей у102103
• В открывшемся окне Поиск и замена в поле <strong>О</strong>бразец введитеимя Павел.• В поле Поиск выберите таблицу Жители района.• В поле Совпадения – Поля целиком.• В поле Просмотр – Все.• Нажмите кнопку Найти далее. Access найдёт в таблицепервую запись имени Павел и выделит её. Дальнейшее нажатиена кнопку Найти далее приведёт к выделению следующихзаписей с именем Павел, если они есть.Задание 5Из таблицы Дети отберите записи о детях женского пола.• <strong>О</strong>ткройте таблицу Дети.• Поставьте курсор рядом с первым женским именем.• Нажмите кнопку Фильтр по выделенному .Задание 3Найдите и просмотрите в таблице Жители района все записи:• с именем Семён• с отчеством Петрович• с адресом ул. Строителей 8Задание 4Найдите всех, кто живёт на ул. Майской. Сколько такихжителей?Так как номер дома неизвестен, то в окне Поиск и замена,в поле Совпадение выберите С любой частью поля и введитев поле <strong>О</strong>бразец не весь адрес, а его фрагмент: ул. М• В результате будет отфильтрована данная запись, а другиезаписи станут невидимыми.• Нажмите кнопку Изменить фильтр , чтобы добавитьдругие записи в данный фильтр.104105
• Щёлкните по ярлыку Или внизу экрана и зайдите по стрелкев поле ИмяРебёнка Выберите следующее женскоеимя.• Нажмите Или и выберите очередное женское имя.• Файл Сохранить как запрос введите имя запроса:Девочки (на вкладке Запросы появится данный запрос).• Закройте запрос и ответьте Нет на вопрос о сохраненииизменений макета таблицы Дети.3. Создание отчётов• Когда все женские имена будут отобраны, нажмите кнопкуПрименение фильтра . Имена всех девочек будут отфильтрованыиз таблицы.Создание отчёта в режиме мастера отчётовДля представления результатов поиска информации в наиболеенаглядном виде используют <strong>О</strong>тчёты, которые можно отформатироватьи распечатать с помощью принтера на бумагу.<strong>О</strong>тчёт содержит ту же информацию, что таблица или запрос, ноимеет дополнительные поля: Заголовок отчета, Верхний и нижнийколонтитулы, Примечание.Задание 6Создайте отчёт по запросу Изменение дотаций.• Щёлкните вкладку <strong>О</strong>тчеты кнопка Создать• Выберите Автоотчет: ленточный• В качестве источника выберите запрос Изменение дотаций• Чтобы сохранить результаты, зайдите в меню ЗаписиФильтр Расширенный фильтр (данныйфильтр примет вид запроса).106107
• Мастер создаст отчёт и откроет его в режиме Предварительныйпросмотр (меню Файл).• Сохраните отчёт, присвоив ему имя Изменение дотаций.В отчёты, кроме найденной информации, можно добавлятьполя вычислений. Например, в отчёт Изменение дотаций можнодобавить поля для вычислений суммы всех дотаций или длявычисления количества дотаций, выплачиваемых в районе.Для этого:• <strong>О</strong>ткройте отчёт Изменение дотаций (вкладка <strong>О</strong>тчёты).• Перейдите в режим Конструктор.• Замените заголовок отчёта.Поле надписи Поле вычисления• В поле надписи можно ввести любые слова, например: <strong>О</strong>бщаясумма:• Перейдите в поле вычисления и щёлкните в нём правойкнопкой мыши Свойства.• На вкладке Макет в строке Формат поля установите Денежный.• На вкладке Данные в строке Данные введите формулу=SUM([СуммаДотаций]), для чего выберите названиестолбца СуммаДотаций из выпадающего списка и допечатайтенедостающие скобки и знаки.• Поставьте курсор на нижнюю (правую) границу до появлениядвунаправленной стрелки и увеличьте поле Примечаниеотчёта, потянув вниз (вправо).• На Панели элементов (если она автоматически не появилась,то войдите в меню Вид Панель элементов) нажмитекнопку Поле и в Примечании отчёта нарисуйтеизменившимся курсором новое поле. Новое поле называетсяПоле16 и состоит из двух частей: левой – поля надписии правой – поля вычисления.108Тем самым вы задаёте суммирование по столбцу Сумма-Дотаций для вычисления общей суммы ежемесячных дотаций109
на детей всех жителей района.• Закройте окно Свойства.• Поле16 в отчёте примет вид:Корректировка отчёта в режиме Конструктор• В режиме Конструктор расположите поля так, чтобы онинаходились друг под другом.• Из Нижнего колонтитула вырежьте поле даты и вставьтеего рядом с заголовком отчёта.• В меню Файл Параметры страницы поменяйте ориентациютекста с Книжной на Альбомную.• Перейдите в режим предварительного просмотра: Accessподсчитает сумму дотаций и запишет результат в Поле16:(<strong>О</strong>бщая сумма).• Перейдите в Конструктор, переместите поля так, чтобы расположениезаписей соответствовало столбцу СуммаДотацийи сделайте записи в Поле16 жирными, 16-го размера.• Просмотрите результат.• Для вычисления общего количества дотаций, выплачиваемыхв районе, нужно действовать аналогично и добавить вПримечания отчёта ещё одно поле вычисления по столбцуСуммаДотаций.• Назовите это новое поле Количество выплат и введите внего формулу =COUNT([СуммаДотаций]).• На Панели элементов нажмите кнопку Надпись и в Нижнемколонтитуле отчёта нарисуйте поле надписи.• Введите в него поясняющую запись об авторстве (впишитесвою фамилию): Работа выполнена Ивановым А.В.• Просмотрите результат в режиме просмотра. <strong>О</strong>тчёт долженвыглядеть примерно так, как на рисунке (с. 112).• Перейдите в режим просмотра. Сколько всего выплат осуществляетсяв районе?110111
Практическое занятие № 9Контрольная работа по теме:«Программа создания баз данных Microsoft Access»(примерное содержание)Вариант 1Создайте базу данных, состоящую из двух таблиц:Сотрудники и Выплаты.Таблица Сотрудники должна включать в себя следующиеполя:КодСотрудника,ФИ<strong>О</strong>,Адрес,Разряд.Таблица Выплаты должна включать в себя следующие поля:КодВыплаты,Дата,Сумма,КодСотрудника.Установите связь таблиц по полю КодСотрудника.Создайте следующие запросы:1. Запрос, включающий в себя поля: КодСотрудника, ФИ<strong>О</strong>,ДатаВыплаты, Сумма. Создайте поле вычислений для определениявыплаты, уменьшенной на 675 рублей.2. Параметрический запрос на поиск разных диапазонов значенийпо суммам выплат (выбор диапазона определяется данными,которые вы ввели в вашу базу – например: больше3000 рублей, но меньше 5000 рублей).3. Создайте отчёт на основе таблицы Выплаты. В этот отчётвключите подсчёт количества всех выплат и подсчёт общейсуммы выплат всем сотрудникам.112113
В примечание отчёта внесите пояснительную запись об авторстве(кто выполнил работу), текущую дату перенесите вназвание отчёта и измените её формат.В примечание отчёта внесите пояснительную запись об авторстве(кто выполнил работу), текущую дату перенесите вназвание отчёта и измените её формат.Вариант 2Создайте базу данных, состоящую из двух таблиц:Заводы и Фирмы-поставщики товаров.Таблица Заводы должна включать в себя следующие поля:КодЗавода,НазваниеЗавода,Адрес,Телефон.Таблица Фирмы-поставщики товаров должна включать всебя следующие поля:КодПоставщика,НазваниеФирмы,СтоимостьДоставки,ДатаДоставки,КодЗавода.Установите связь таблиц по полю КодЗавода.Создайте следующие запросы:1. Запрос, включающий в себя поля: КодПоставщика, НазваниеФирмы,СтоимостьДоставки, НазваниеЗавода. Создайтеполе вычислений для определения стоимости доставки,в случае её увеличения на 355 рублей.2. Параметрический запрос на поиск разных диапазонов значенийстоимости доставки (выбор диапазона определяетсяданными, которые вы ввели в вашу базу - например, больше1000 рублей, но меньше 2500 рублей).4. Создайте отчёт на основе таблицы Фирмы-поставщики товаров.В этот отчёт включите подсчёт общей стоимости доставкивсех фирм-поставщиков со всех заводов и подсчёт общегоколичества всех поставок.114115