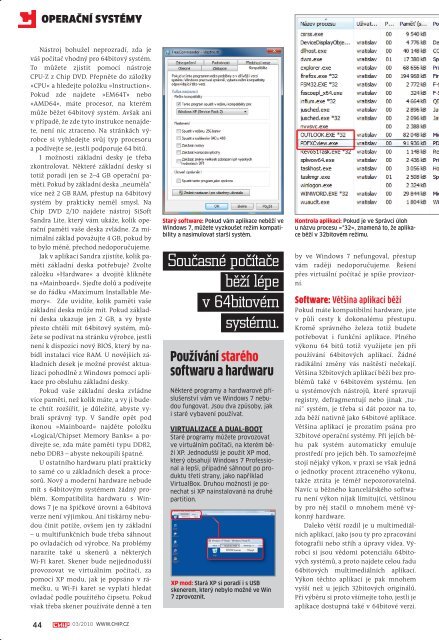You also want an ePaper? Increase the reach of your titles
YUMPU automatically turns print PDFs into web optimized ePapers that Google loves.
Nástroj bohužel neprozradí, zda je<br />
váš počítač vhodný pro 64bitový systém.<br />
To můžete zjistit pomocí nástroje<br />
CPU-Z z Chip DVD. Přepněte do záložky<br />
»CPU« a hledejte položku »Instruction«.<br />
Pokud zde najdete »EM64T« nebo<br />
»AMD64«, máte procesor, na kterém<br />
může běžet 64bitový systém. Avšak ani<br />
v případě, že zde tyto instrukce nenajdete,<br />
není nic ztraceno. Na stránkách výrobce<br />
si vyhledejte svůj typ procesoru<br />
a podívejte se, jestli podporuje 64 bitů.<br />
I možnosti základní desky je třeba<br />
zkontrolovat. Některé základní desky si<br />
totiž poradí jen se 2–4 GB operační paměti.<br />
Pokud by základní deska „neuměla“<br />
více než 2 GB RAM, přestup na 64bitový<br />
systém by prakticky neměl smysl. Na<br />
Chip DVD 2/10 najdete nástroj SiSoft<br />
Sandra Lite, který vám ukáže, kolik operační<br />
paměti vaše deska zvládne. Za minimální<br />
základ považujte 4 GB, pokud by<br />
to bylo méně, přechod nedoporučujeme.<br />
Jak v aplikaci Sandra zjistíte, kolik paměti<br />
základní deska potřebuje? Zvolte<br />
záložku »Hardware« a dvojitě klikněte<br />
na »Mainboard«. Sjeďte dolů a podívejte<br />
se do řádku »Maximum Installable Memory«.<br />
Zde uvidíte, kolik paměti vaše<br />
základní deska může mít. Pokud základní<br />
deska ukazuje jen 2 GB, a vy byste<br />
přesto chtěli mít 64bitový systém, můžete<br />
se podívat na stránku výrobce, jestli<br />
není k dispozici nový BIOS, který by nabídl<br />
instalaci více RAM. U novějších základních<br />
desek je možné provést aktualizaci<br />
pohodlně z Windows pomocí aplikace<br />
pro obsluhu základní desky.<br />
Pokud vaše základní deska zvládne<br />
více paměti, než kolik máte, a vy ji budete<br />
chtít rozšířit, je důležité, abyste vybrali<br />
správný typ. V Sandře opět pod<br />
ikonou »Mainboard« najděte položku<br />
»Logical/Chipset Memory Banks« a podívejte<br />
se, zda máte paměti typu DDR2,<br />
nebo DDR3 – abyste nekoupili špatné.<br />
U ostatního hardwaru platí prakticky<br />
to samé co u základních desek a procesorů.<br />
Nový a moderní hardware nebude<br />
mít s 64bitovým systémem žádný problém.<br />
Kompatibilita hardwaru s Windows<br />
7 je na špičkové úrovni a 64bitová<br />
verze není výjimkou. Ani tiskárny nebudou<br />
činit potíže, ovšem jen ty základní<br />
– u multifunkčních bude třeba sáhnout<br />
po ovladačích od výrobce. Na problémy<br />
narazíte také u skenerů a některých<br />
Wi-Fi karet. Skener bude nejjednodušší<br />
provozovat ve virtuálním počítači, za<br />
pomocí XP modu, jak je popsáno v rámečku,<br />
u Wi-Fi karet se vyplatí hledat<br />
ovladač podle použitého čipsetu. Pokud<br />
však třeba skener používáte denně a ten<br />
44<br />
OPERAČNÍ SYSTÉMY<br />
03/2010 WWW.CHIP.CZ<br />
Starý software: Pokud vám aplikace neběží ve<br />
Windows 7, můžete vyzkoušet režim kompatibility<br />
a nasimulovat starší systém.<br />
Současné počítače<br />
běží lépe<br />
v 64bitovém<br />
systému.<br />
Používání starého<br />
softwaru a hardwaru<br />
Některé programy a hardwarové příslušenství<br />
vám ve Windows 7 nebudou<br />
fungovat. Jsou dva způsoby, jak<br />
i staré vybavení používat.<br />
VIRTUALIZACE A DUAL-BOOT<br />
Staré programy můžete provozovat<br />
ve virtuálním počítači, na kterém běží<br />
XP. Jednodušší je použít XP mod,<br />
který obsahují Windows 7 Professional<br />
a lepší, případně sáhnout po produktu<br />
třetí strany, jako například<br />
VirtualBox. Druhou možností je ponechat<br />
si XP nainstalovaná na druhé<br />
partition.<br />
XP mod: Stará XP si poradí i s USB<br />
skenerem, který nebylo možné ve Win<br />
7 zprovoznit.<br />
Kontrola aplikací: Pokud je ve Správci úloh<br />
u názvu procesu »*32«, znamená to, že aplikace<br />
běží v 32bitovém režimu.<br />
by ve Windows 7 nefungoval, přestup<br />
vám raději nedoporučujeme. Řešení<br />
přes virtuální počítač je spíše provizorní.<br />
Software: Většina aplikací běží<br />
Pokud máte kompatibilní hardware, jste<br />
v půli cesty k dokonalému přestupu.<br />
Kromě správného železa totiž budete<br />
potřebovat i funkční aplikace. Plného<br />
výkonu 64 bitů totiž využijete jen při<br />
používání 64bitových aplikací. Žádné<br />
radikální změny vás naštěstí nečekají.<br />
Většina 32bitových aplikací běží bez problémů<br />
také v 64bitovém systému. Jen<br />
u systémových nástrojů, které spravují<br />
registry, defragmentují nebo jinak „tuní“<br />
systém, je třeba si dát pozor na to,<br />
zda běží nativně jako 64bitové aplikace.<br />
Většina aplikací je prozatím psána pro<br />
32bitové operační systémy. Při jejich běhu<br />
pak systém automaticky emuluje<br />
prostředí pro jejich běh. To samozřejmě<br />
stojí nějaký výkon, v praxi se však jedná<br />
o jednotky procent ztraceného výkonu,<br />
takže ztráta je téměř nepozorovatelná.<br />
Navíc u běžného kancelářského softwaru<br />
není výkon nijak limitující, většinou<br />
by pro něj stačil o mnohem méně výkonný<br />
hardware.<br />
Daleko větší rozdíl je u multimediálních<br />
aplikací, jako jsou ty pro zpracování<br />
fotografií nebo střih a úpravy videa. Výrobci<br />
si jsou vědomi potenciálu 64bitových<br />
systémů, a proto najdete celou řadu<br />
64bitových multimediálních aplikací.<br />
Výkon těchto aplikací je pak mnohem<br />
vyšší než u jejich 32bitových originálů.<br />
Při výběru si proto všímejte toho, jestli je<br />
aplikace dostupná také v 64bitové verzi.