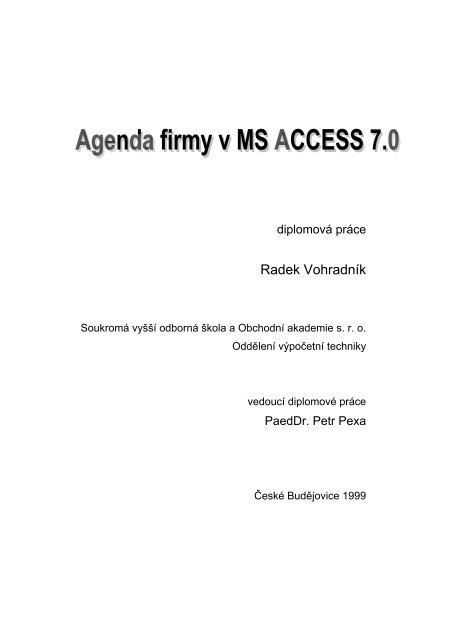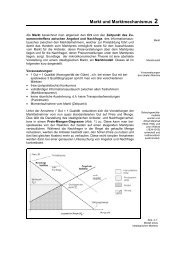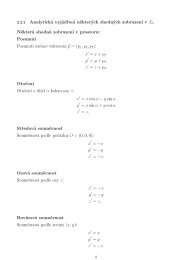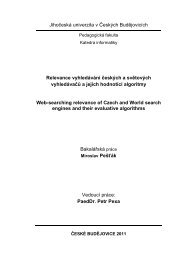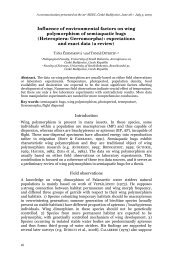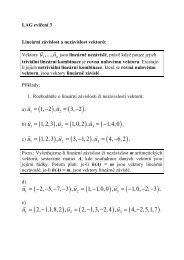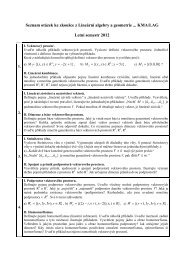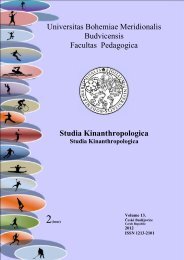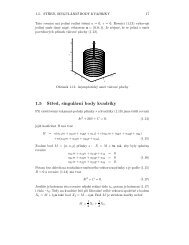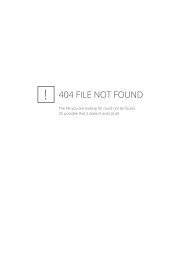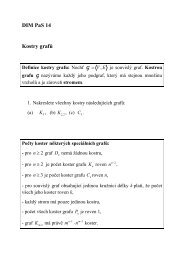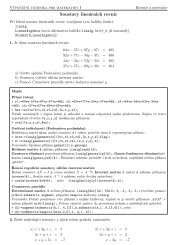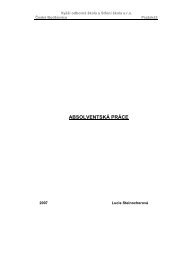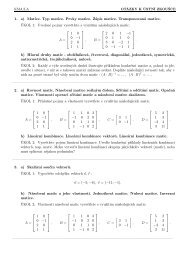You also want an ePaper? Increase the reach of your titles
YUMPU automatically turns print PDFs into web optimized ePapers that Google loves.
diplomová práce<br />
<strong>Radek</strong> Vohradník<br />
Soukromá vyšší odborná škola a Obchodní akademie s. r. o.<br />
Oddělení výpočetní techniky<br />
vedoucí diplomové práce<br />
PaedDr. <strong>Petr</strong> <strong>Pexa</strong><br />
České Budějovice 1999
Agenda firmy v MS Access 7.0<br />
Prohlašuji, že jsem absolventskou práci na téma „Agenda firmy<br />
v MS Access 7.0“ vypracoval samostatně a použil jsem jen<br />
pramenů uváděných v bibliografii.<br />
V Milevsku dne 20.10.1999<br />
<strong>Radek</strong> Vohradník<br />
- 2 -
Agenda firmy v MS Access 7.0<br />
Obsah:<br />
1. Úvod 4<br />
2. Popis programu Access 4<br />
2.1. Co je to databáze 4<br />
2.2. Softwarové a hardwarové požadavky 5<br />
3. Základní princip práce s programem Access 6<br />
3.1. Vytvoření databáze 6<br />
4. Tabulky 8<br />
4.1. Co je to tabulka 8<br />
4.2. Vytvoření tabulky 9<br />
4.3. Primární klíč 10<br />
5. Relace 11<br />
5.1. Typy relací 11<br />
5.2. Definování relací mezi tabulkami 13<br />
5.3. Normalizace tabulky pomocí Průvodce analýzou tabulky 15<br />
5.4. Referenční integrita 16<br />
6. Dotazy 17<br />
6.1. Co je to dotaz 17<br />
6.2. Vytvoření dotazu 23<br />
7. Formuláře 34<br />
7.1. Co je to formulář 34<br />
7.2. Vytváření formulářů 35<br />
8. Sestavy 42<br />
8.1. Účel sestavy 42<br />
8.2. Vytváření sestav 43<br />
9. Výrazy 46<br />
9.1. Co je to výraz 46<br />
9.2. Tvorba výrazu 46<br />
- 3 -
Agenda firmy v MS Access 7.0<br />
1. Úvod<br />
Tato diplomová práce si klade za cíl demonstrovat základní možnosti a<br />
postupy databázového programu MS Access 7.0 a možnosti jejich použití při<br />
správě a užívání firemní agendy.<br />
Jako součást této diplomové práce je přiložená disketa s příklady<br />
použití programu MS Access 7.0.<br />
2. Popis programu Access<br />
2.1. Co je to databáze<br />
Program MS Access patří, jako řada dalších (např. FoxPro, Paradox<br />
nebo dBASE), mezi takzvané databázové programy. Je jedním z produktů<br />
softwarové firmy Microsoft a proto je určen pro práci v operačním systému<br />
Windows 95, který je též produktem firmy Microsoft. Popisovaná verze<br />
Access 7.0 je distribuována buď jako součást balíku kancelářských programů<br />
Microsoft Office 95 (jeho součástmi jsou vedle Accessu ještě textový editor<br />
Word, tabulkový kalkulátor Excel a prezentační program Power Point) nebo<br />
jako samostatný program. Protože všechny výše uváděné programy jsou od<br />
jednoho výrobce, je velice podobný způsob jejich ovládání, a prakticky<br />
bezproblémová je i spolupráce mezi jednotlivými programy (např. při exportu<br />
dat z jednoho do druhého).<br />
Nyní si řekněme, co to vlastně takový databázový program je a k čemu<br />
nám může sloužit a být užitečný. V obchodě i v osobním životě získáváme<br />
informace z různých zdrojů, informace, které se váží k určitému tématu či<br />
účelu. Díky naším znalostem a organizačním schopnostem můžeme<br />
koordinovat informace ze všech těchto zdrojů tak, abychom je mohli účinně a<br />
- 4 -
Agenda firmy v MS Access 7.0<br />
plnohodnotně využívat. Ovšem v dnešní době, která je ne nadarmo nazývána<br />
věkem informací, je informací, které je třeba zpracovávat a třídit, takové<br />
množství, že na to pouhý lidský mozek, ať je to orgán sebedokonalejší, svou<br />
kapacitou nestačí. A právě pro tyto účely existují databázové programy, jejichž<br />
elementárním prvkem je právě databáze.<br />
Pomocí programu MS Access můžeme převzít informace z různých<br />
zdrojů a uspořádat je do různých forem - buď do jednoduchých tabulek, kde<br />
jsou informace pouze zapsány v přehledné formě, což však příliš výhod<br />
nepřináší, nebo do tzv. relační databáze, což znamená, že různá data jsou<br />
zaznamenána do skupiny tabulek, z nichž každá obsahuje určitý druh dat. Mezi<br />
jednotlivými tabulkami jsou vazby (tzv. relace), které umožňují používat<br />
najednou informace z více tabulek. My, jakožto uživatel programu, pouze<br />
definujeme relace mezi jednotlivými zdroji dat a program za nás propojení<br />
mezi jednotlivými daty spravuje sám. Tato forma zpracování dat už je pro nás<br />
jistě mnohem užitečnější. Pomocí objektů, které vytváříme, například<br />
formulářů nebo sestav, můžeme všechny informace rychle a účinně<br />
aktualizovat, získávat různé souhrny, tisknout sestavy atd.<br />
2.2. Softwarové a hardwarové požadavky<br />
Aby všechny příklady a postupy popisované v této práci fungovali<br />
správně a v plném rozsahu, musí být Access spuštěn v rámci operačního<br />
systému Windows 95. Nároky na hardwarové vybavení počítače, na kterém<br />
Access poběží jsou následující: minimální konfigurace - procesor Pentium 100<br />
MHz, 16 MB RAM, doporučená konfigurace - procesor Pentium 166, 32 MB<br />
RAM. Samozřejmě více paměti a větší výkon procesoru zvýší funkčnost a<br />
rychlost Accessu.<br />
- 5 -
Agenda firmy v MS Access 7.0<br />
3. Základní princip práce s programem Access<br />
3.1. Vytvoření databáze<br />
Abychom mohli začít zpracovávat data, musíme nejprve vytvořit novou<br />
databázi. Program Microsoft Access nabízí dvě metody vytvoření databáze.<br />
Můžete vytvořit prázdnou databázi a tabulky, formuláře, sestavy a jiné objekty<br />
přidat později. Tato metoda je velice flexibilní, vyžaduje však, abyste<br />
definovali každý prvek databáze samostatně. Druhou metodou je použití<br />
Průvodce databází k vytvoření požadovaných tabulek, formulářů a sestav pro<br />
zvolený typ databáze jedinou operací. Tento způsob zahájení tvorby vaší<br />
databáze je nejsnazší. V obou případech můžete databázi upravovat a<br />
rozšiřovat kdykoli po vytvoření.<br />
Vytvoření databáze pomocí Průvodce databází:<br />
• Při spuštění programu Microsoft Access je automaticky zobrazeno<br />
dialogové okno, ve kterém můžete zvolit, zda chcete vytvořit novou<br />
databázi, nebo otevřít existující. V tomto okně klepněte na volbu Průvodce<br />
databází a potom klepněte na tlačítko OK. Jestliže jste již otevřeli databázi<br />
nebo zavřeli dialogové okno, které se zobrazí při spuštění programu<br />
Microsoft Access, klepněte na tlačítko Nová databáze na panelu nástrojů.<br />
• Poklepejte na ikonu odpovídající typu databáze, kterou chcete vytvořit.<br />
• Zadejte název a umístění databáze.<br />
• Klepnutím na tlačítko Vytvořit začněte s definicí nové databáze.<br />
Vytvoření databáze bez použití průvodce:<br />
• Při spuštění programu Microsoft Access je automaticky zobrazeno<br />
dialogové okno, ve kterém můžete zvolit, zda chcete vytvořit novou<br />
databázi, nebo otevřít existující. V tomto okně klepněte na volbu Prázdné<br />
- 6 -
Agenda firmy v MS Access 7.0<br />
databáze a potom klepněte na tlačítko OK. Jestliže jste již otevřeli databázi<br />
nebo zavřeli dialogové okno, které se zobrazí při spuštění programu<br />
Microsoft Access, klepněte na tlačítko Nová databáze na panelu nástrojů a<br />
potom poklepejte na ikonu Prázdná databáze.<br />
• Zadejte název a umístění databáze.<br />
Jakmile jste vytvořili prázdnou databázi, musíte provést další kroky a definovat<br />
objekty, ze kterých bude vaše databáze sestavena. Každá databáze v programu<br />
Microsoft Access obsahuje všechny nebo alespoň některé z následujících<br />
prvků: tabulky, dotazy, formuláře, sestavy, makra a moduly (viz. obr. 1 -<br />
jednotlivé objektové karty). Nyní si tyto prvky jednotlivě rozebereme a<br />
popíšeme.<br />
Obr. 1 - Okno databáze s objektovými kartami<br />
- 7 -
Agenda firmy v MS Access 7.0<br />
4. Tabulky<br />
4.1. Co je to tabulka<br />
Základním stavebním prvkem každé databáze je tabulka. Tabulka<br />
představuje množinu dat týkajících se pouze určité dané oblasti. Například<br />
tabulka „Polotovary“ se týká pouze dodávaných polotovarů a tabulka<br />
„Dodavatelé“ se týká pouze dovozců nebo výrobců jednotlivých polotovarů.<br />
Použitím jednotlivých tabulek pro jednotlivé oblasti informací se zabrání<br />
duplicitě dat, čímž je umožněno účinnější ukládání a omezí se vznik chyb při<br />
zadávání dat.<br />
V tabulkách jsou data uspořádána do sloupců (pole) a řádků (záznamy).<br />
Základní režim práce s tabulkou je tzv. zobrazení datového listu (viz obr. 2), ve<br />
kterém je možno provádět přidávání, úpravy nebo odstranění dat v tabulce.<br />
Lze také provádět kontrolu pravopisu, tisk dat z tabulek, filtrovat a řadit<br />
záznamy, měnit rozvržení datového listu a měnit vzhled tabulky přidáním nebo<br />
odebrání jednotlivých sloupců. V návrhovém zobrazení tabulky je možné<br />
vytvořit celou tabulku od začátku nebo přidat, odstranit nebo přizpůsobit<br />
existující pole tabulky.<br />
Obr. 2 - Tabulka v zobrazení datového listu<br />
- 8 -
Agenda firmy v MS Access 7.0<br />
4.2. Vytvoření tabulky<br />
V programu Microsoft Access lze tabulku vytvořit dvěma způsoby.<br />
Buď můžete založit prázdnou tabulku, do které později vložíte potřebná data,<br />
nebo můžete vytvořit tabulku pomocí stávajících dat z jiného zdroje.<br />
Vytvoření nové prázdné tabulky:<br />
Prázdnou tabulku lze vytvořit čtyřmi způsoby:<br />
• Pomocí Průvodce databází lze v rámci jedné operace vytvořit tabulky,<br />
formuláře a sestavy pro celou databázi.<br />
• Pomocí Průvodce tabulkou lze z nabídky předdefinovaných typů tabulek<br />
zvolit sady polí, které budou základem pro nově navrhovanou tabulku. Tato<br />
nabídka obsahuje například tabulky pro evidenci obchodních zakázek,<br />
domácího příslušenství nebo zdravotních záznamů.<br />
• Vložením dat přímo do datového listu. Před uložením datového listu bude<br />
provedena analýza zadaných dat a ke každému poli bude vybrán vhodný<br />
datový typ a formát.<br />
V návrhovém zobrazení lze tabulku a všechny její prvky nadefinovat<br />
ručně.<br />
Bez ohledu na použitou metodu lze hotovou tabulku otevřít v<br />
návrhovém zobrazení a provést další potřebné úpravy, například přidat nová<br />
pole, nastavit výchozí hodnoty nebo vytvořit vstupní masky.<br />
Vytvoření nové tabulky pomocí stávajících dat<br />
Využitím stávajících dat lze tabulku vytvořit dvěma způsoby:<br />
- 9 -
Agenda firmy v MS Access 7.0<br />
• Můžete buď importovat, nebo propojit data z jiného zdroje. Zdrojem dat<br />
může být buď některá jiná databáze programu Microsoft Access, nebo data<br />
různého formátu z jiných programů.<br />
• Můžete provést vytvářecí dotaz a vytvořit tabulku na základě dat v aktuální<br />
tabulce. Vytvářecí dotazy slouží například k archivaci starých záznamů,<br />
vytvoření záložních kopií tabulek, výběru skupiny záznamů pro export do<br />
jiné databáze nebo jako základ pro sestavu, která zobrazuje data platná v<br />
určitém konkrétním čase.<br />
4.3. Primární klíč<br />
Primární klíč je jedno nebo více polí, které jedinečným způsobem<br />
identifikují jednotlivé záznamy v tabulce. V relaci se používá primární klíč pro<br />
odkaz na záznam v jedné tabulce v jiné tabulce. Je-li na primární klíč<br />
odkazováno z jiné tabulky, hovoříme o tzv. nevlastním klíči. Stejně jako<br />
poznávací značkou je identifikováno auto, primárním klíčem je jedinečným<br />
způsobem identifikován záznam. Rozlišujeme tři druhy primárních klíčů:<br />
jednosložkový primární klíč - tento klíč obsahuje většina tabulek. MS Access<br />
nepřipouští duplicitní hodnoty v poli. V návrhovém zobrazení tabulky<br />
(viz. obr. 3) odkazuje symbol klíče umístěný vlevo od názvu pole na pole<br />
primárního klíče.<br />
primární klíč automatické číslo - záznamům v tabulce můžete přiřadit po sobě<br />
jdoucí čísla pomocí pole typu automatické číslo jako primární klíč<br />
tabulky.<br />
vícesložkový primární klíč - primární klíč se v tomto případě skládá ze dvou či<br />
více polí, která obsahují jedinečné hodnoty (Access nepřijme duplicitní<br />
kombinace těchto hodnot)<br />
- 10 -
Agenda firmy v MS Access 7.0<br />
Obr. 3 - návrhové zobrazení tabulky<br />
5. Relace<br />
5.1. Typy relací<br />
Určení relací ve vaší databázi - jakmile nastavíte různé tabulky pro každý<br />
předmět ve vaší databázi, potřebujete způsob, kterým sdělíte programu<br />
Microsoft Access, jak má tyto informace opět dát dohromady. Prvním<br />
krokem v tomto procesu je definice relací mezi tabulkami. Jakmile tento<br />
krok uděláte, můžete vytvářet dotazy, formuláře a sestavy zobrazující<br />
informace z více tabulek současně.<br />
Princip fungování relace - relace pracuje na základě porovnávání dat v<br />
klíčových polích - obvykle polích se stejným názvem v obou tabulkách. Ve<br />
většině případů to bude v jedné tabulce pole primárního klíče, který<br />
poskytuje jedinečný identifikátor každého záznamu, porovnávaný s polem<br />
nevlastního klíče ve druhé tabulce.<br />
- 11 -
Agenda firmy v MS Access 7.0<br />
Relace 1:N - toto je nejobvyklejší typ relace. V relaci 1:N může záznamu v<br />
Tabulce A odpovídat více záznamů v Tabulce B, ale záznamu v Tabulce B<br />
odpovídá maximálně jeden záznam v Tabulce A.<br />
Relace N:N - v této relaci odpovídá záznamu v Tabulce A více záznamů v<br />
Tabulce B a naopak. To je možné pouze pomocí definice třetí tabulky<br />
(nazývané spojovací tabulka), jejíž primární klíč se skládá nejméně ze dvou<br />
polí - nevlastních klíčů z Tabulek A a B.<br />
Relace 1:1 - u této relace odpovídá záznamu v Tabulce A maximálně jeden<br />
záznam v Tabulce B a naopak. Tento typ relace není obvyklý, protože<br />
většina takto souvisejících informací by byla v jedné tabulce. Relaci 1:1<br />
můžete použít při rozdělení rozsáhlé tabulky, při oddělení části tabulky z<br />
důvodů zabezpečení nebo při uložení informací, které mají vztah pouze k<br />
části hlavní tabulky.<br />
Definice relací - relaci definujete přidáním tabulek, mezi nimiž chcete zřídit<br />
relaci, do okna Relace a následným přetažením klíčového pole z jedné<br />
tabulky a jeho umístěním na klíčové pole ve druhé tabulce.<br />
Typ relace, kterou program Microsoft Access vytvoří, závisí na definici<br />
souvisejících polí:<br />
· Relace 1:N bude vytvořena, jestliže je pouze jedno ze souvisejících polí<br />
primárním klíčem nebo má-li jedinečný index.<br />
· Relace 1:1 bude vytvořena, jsou-li obě související pole primárním klíčem<br />
nebo mají-li jedinečné indexy.<br />
· Relace N:N je ve skutečnosti dvěma relacemi 1:N se třetí tabulkou, jejíž<br />
primární klíč se skládá ze dvou polí - nevlastních klíčů ze zbývajících dvou<br />
tabulek.<br />
- 12 -
Agenda firmy v MS Access 7.0<br />
Poznámka: Jestliže přetáhnete pole, které není primárním klíčem a nemá<br />
jedinečný index, na jiné pole, které není primárním klíčem a nemá jedinečný<br />
index, vznikne neurčitá relace. V dotazech, které obsahují tabulky s neurčitou<br />
relací, zobrazí program Microsoft Access výchozí spojnici mezi tabulkami, ale<br />
nemůže být vynucena referenční integrita a neexistuje záruka, že budou<br />
záznamy v každé tabulce jedinečné.<br />
5.2. Definování relací mezi tabulkami<br />
1. Zavřete všechny otevřené tabulky. Relaci nelze vytvořit nebo upravit mezi<br />
otevřenými tabulkami.<br />
2. V okně Databáze klepněte na panelu nástrojů na tlačítko Relace.<br />
3. Pokud v dané databázi dosud není definována žádná relace, zobrazí se<br />
nejprve okno Zobrazit tabulku. V případě potřeby lze tabulky přidat do<br />
relace i tak, že na panelu nástrojů klepnete na tlačítko Zobrazit tabulku a<br />
vyberete požadované tabulky. Jsou-li tabulky, mezi nimiž zřizujete relaci,<br />
již zobrazeny, přejděte k bodu 6.<br />
4. Poklepejte na názvy požadovaných tabulek a poté zavřete dialogové okno.<br />
5. Navázání pole z jedné tabulky na pole druhé tabulky provedete přetažením<br />
tohoto pole mezi odpovídajícími pozicemi zdrojové a cílové tabulky.<br />
Chcete-li přetáhnout několik polí zároveň, stiskněte klávesu CTRL a před<br />
vlastním přetažením nejprve klepněte na každé z polí. Ve většině případů<br />
jde o přetažení pole primárního klíče (je zobrazeno tučně) jedné tabulky do<br />
podobného pole druhé tabulky (toto pole má často stejný název), které se<br />
nazývá nevlastní klíč. Názvy souvisejících polí mohou být různé, ale obě<br />
pole musí mít shodný datový typ (se dvěma výjimkami) a musí obsahovat<br />
tentýž druh informace. V případě polí typu Číslo je navíc nutné, aby<br />
souhlasila i nastavení vlastnosti Velikost pole. První zmíněná výjimka<br />
- 13 -
Agenda firmy v MS Access 7.0<br />
povoluje zřízení relace mezi polem typu Automatické číslo s vlastností<br />
Nové hodnoty nastavenou na hodnotu Přírůstek a polem typu Číslo s<br />
vlastností Velikost pole nastavenou na hodnotu Dlouhý celočíselný. Druhou<br />
výjimkou je možnost zřídit relaci mezi polem typu Automatické číslo s<br />
vlastností Velikost pole nastavenou na hodnotu Replikační identifikátor a<br />
polem typu Číslo se stejným nastavením této vlastnosti.<br />
6. Zobrazí se dialogové okno Relace (viz. obr. 4.). Zkontrolujte názvy polí,<br />
zobrazených v obou sloupcích. Podle potřeby proveďte potřebné změny. V<br />
případě nutnosti nastavte volby pro relace.<br />
7. Klepnutím na tlačítko Vytvořit potvrdíte vytvoření relace.<br />
8. Body 5 až 8 zopakujte pro všechny dvojice svazovaných tabulek.<br />
Obr. 4 - dialogové okno Relace<br />
V rámci okna Relace lze provést libovolnou z následujících operací:<br />
· Změnit návrh tabulky.<br />
· Upravit stávající relaci.<br />
· Odstranit relaci.<br />
· Odebrat tabulku z okna Relace.<br />
- 14 -
Agenda firmy v MS Access 7.0<br />
· Prohlížet všechny stávající relace, nebo pouze ty, které se vztahují k vybrané<br />
tabulce.<br />
Poznámky:<br />
· K vytvoření relací lze kromě tabulek použít i dotazy. U dotazů však nelze<br />
nastavit referenční integritu.<br />
· Při uzavření okna Relace se zobrazí dotaz, zda chcete uložit navržené<br />
rozvržení. Relace jako takové jsou však uloženy vždy, bez ohledu na druh<br />
odpovědi.<br />
· Chcete-li vytvořit relaci mezi jednou a toutéž tabulkou, přidejte ji do okna<br />
Relace dvakrát. Této možnosti se využívá zejména tehdy, potřebujete-li<br />
definovat vyhledávací pole v rámci jedné tabulky.<br />
1.3. Normalizace tabulky pomocí Průvodce analýzou tabulky<br />
Access obsahuje i prostředky, které mohou tvorbu relací ulehčit.<br />
Jestliže vaše databáze obsahuje tabulku s velkým podílem duplicitních<br />
informací v jednom nebo více polích, můžete použít Průvodce analýzou<br />
tabulky pro rozdělení dat do souvisejících tabulek, takže můžete ukládat data<br />
mnohem efektivněji. Tento proces se nazývá normalizace. Pomocí průvodce<br />
můžete buď určit, jaké tabulky chcete vytvořit, nebo může program Microsoft<br />
Access normalizovat vaši tabulku automaticky.<br />
1. V nabídce Nástroje ukažte na příkaz Analýza a poté klepněte na příkaz<br />
Tabulka.<br />
2. Postupujte podle pokynů v dialogových oknech průvodce. První dvě<br />
dialogová okna vysvětlují, co je to normalizace a proč je užitečná. V<br />
posledním dialogovém okně můžete vytvořit dotaz, který zobrazí veškeré<br />
informace z rozdělených tabulek v jednom datovém listu.<br />
- 15 -
Agenda firmy v MS Access 7.0<br />
1.4. Referenční integrita<br />
Pod pojmem referenční integrita se skrývá systém pravidel, která se využívají k<br />
zajištění platnosti relací mezi záznamy vázaných tabulek. Referenční integrita<br />
dále slouží k zamezení nechtěného odstranění nebo změny souvisejících dat.<br />
Referenční integritu lze nastavit pouze tehdy, jsou-li splněny následující<br />
podmínky:<br />
· Odpovídající pole primární tabulky jsou součástí primárního klíče nebo k nim<br />
existuje jedinečný index.<br />
· Odpovídající pole jsou shodného datového typu.<br />
· Obě tabulky náleží do stejné databáze. Pokud jsou to propojené tabulky, musí<br />
jít o tabulky ve formátu programu Microsoft Access. Před nastavením<br />
referenční integrity musí být otevřena databáze, která je obsahuje. Referenční<br />
integritu nelze ustavit u tabulek, které jsou propojeny z jiných databází, nebo u<br />
dat v jiném formátu.<br />
Po ustavení referenční integrity platí následující pravidla:<br />
· Do pole nevlastního klíče související tabulky nelze vložit hodnotu, která<br />
neexistuje v primárním klíči primární tabulky. Pokud však určíte, že jde o<br />
nesouvisející záznamy, můžete do polí nevlastního klíče vložit hodnotu null. V<br />
tabulce objednávek například nelze vést záznamy, vystavené na jméno<br />
neexistujícího zákazníka. Lze však vést objednávky, u kterých zákazník není<br />
uveden. K tomu stačí uvést do pole ČísloZákazníka hodnotu null.<br />
· Z primární tabulky nelze odstranit záznamy, které mají odpovídající protějšky<br />
v tabulce související. V tabulce Zaměstnanci například nelze odstranit záznam,<br />
ke kterému existují odpovídající záznamy v tabulce Výrobky.<br />
· Hodnoty primárního klíče primární tabulky nelze změnit, pokud k danému<br />
záznamu existují související záznamy. V tabulce Zaměstnanci nelze například<br />
změnit osobní čísla zaměstnanců, kteří mají zapsány objednávky v tabulce<br />
Objednávky.<br />
- 16 -
Agenda firmy v MS Access 7.0<br />
Chcete-li u dané relace nastavit výše popsaná pravidla, zaškrtněte při vytvoření<br />
relace políčko Zajistit referenční integritu. Je-li u relace nastavena referenční<br />
integrita, bude jakýkoli pokus o porušení výše uvedených pravidel odepřen a<br />
vyvolá chybovou zprávu.<br />
Omezení, která se týkají odstranění nebo změny souvisejících záznamů, lze<br />
pominout a současně zachovat referenční integritu. K tomuto účelu slouží<br />
zaškrtávací políčka Aktualizace souvisejících polí v kaskádě a Odstranění<br />
souvisejících polí v kaskádě. Při nastavení volby Aktualizace souvisejících polí<br />
v kaskádě se při změně hodnoty primárního klíče primární tabulky automaticky<br />
aktualizují i odpovídající hodnoty souvisejících záznamů v související tabulce.<br />
Při nastavení volby Odstranění souvisejících polí v kaskádě jsou při odstranění<br />
záznamu primární tabulky automaticky odstraněny i odpovídající záznamy v<br />
související tabulce.<br />
6. Dotazy<br />
6.1. Co je to dotaz<br />
Dotaz je jedním z nejmocnějších prostředků Accessu pro práci s daty<br />
obsaženými v databázi. Můžeme ho použít k námi požadovanému zobrazení,<br />
změně a analýze dat. Může také sloužit jako zdroj záznamů pro formuláře a<br />
sestavy.<br />
Typy dotazů, které lze vytvořit v programu Microsoft Access<br />
• Výběrové dotazy jsou nejběžnějším typem dotazu. Vyhledává data z jedné<br />
nebo více tabulek a výsledek zobrazuje v datovém listu, kde můžete<br />
provádět aktualizaci záznamů (s určitými omezeními). Výběrový dotaz se<br />
- 17 -
Agenda firmy v MS Access 7.0<br />
také používá k seskupení záznamů a výpočtu součtů, počtů, průměrů a<br />
dalších typů souhrnů.<br />
• Parametrické dotazy jsou zvláštním typem dotazu. Po svém spuštění<br />
zobrazí dialogové okno. V tomto okně se zadávají informace, které slouží k<br />
doplnění nebo upřesnění výběrových pravidel dotazu. Zadávat lze například<br />
kritéria pro výběr záznamů nebo hodnoty, které se vloží do vybraných polí.<br />
V rámci jednoho dotazu si lze vyžádat zadání několika informací zároveň,<br />
například dvojice kalendářních dat. Na základě těchto dat pak program<br />
Microsoft Access vyhledá záznamy, které svým datem spadají do zadaného<br />
období. Parametrické dotazy se také hodí jako základ pro formuláře a<br />
sestavy. Příkladem použití parametrického dotazu může být měsíční výkaz<br />
výdělků. Při otevření takové sestavy je uživatel nejprve vyzván k zadání<br />
období a na základě vloženého údaje je vytvořena požadovaná sestava.<br />
• Křížové dotazy slouží k zobrazení souhrnných hodnot, jako jsou součty,<br />
počty nebo průměry. Tyto hodnoty se vždy počítají z dat jednoho pole a ve<br />
výsledku dotazu jsou seskupeny podle dvou skupin údajů. První skupina je<br />
uvedena na levém okraji datového listu (shora dolů) a nazývá se hlavičky<br />
řádků, druhá skupina je uvedena na horním okraji datového listu (zleva<br />
doprava) a nazývá se hlavičky sloupců.<br />
• Akční dotazy jsou typem dotazu, který provádí změny mnoha záznamů v<br />
rámci jediné operace. V programu Microsoft Access jsou definovány čtyři<br />
typy akčních dotazů: vytvářecí dotaz, odstraňovací dotaz, přidávací dotaz a<br />
aktualizační dotaz.<br />
Vytvářecí dotaz<br />
- 18 -
Agenda firmy v MS Access 7.0<br />
• Tento typ dotazu slouží k vytvoření nové tabulky z části nebo ze<br />
všech dat výchozích tabulek. Vytvářecí dotazy je vhodné použít při<br />
provádění těchto úkonů:<br />
· Vytvoření tabulky, která je určena k exportu do ostatních<br />
databází programu. Pomocí vytvářecího dotazu lze například<br />
vytvořit tabulku, která obsahuje některá pole z tabulky<br />
Zaměstnanci, a poté ji exportovat do databáze osobního<br />
oddělení.<br />
· Tvorba sestav, které zobrazují data vztažená k určitému<br />
časovému bodu. Předpokládejme například, že chcete vytisknout<br />
pět sestav, které zobrazují čtvrtletní souhrny prodeje. Tyto<br />
sestavy mají zachycovat stav přesně k 31. 3. 95 v 9:00 hodin<br />
ráno. K zachování dat přesně v tom stavu, v jakém se nacházela<br />
ve stanoveném termínu, lze s výhodou využít vytvářecí dotaz.<br />
Tento dotaz zpracuje požadovaná data a uloží je do nové<br />
tabulky, odkud si je pak můžete vyzvednout a pomocí vhodné<br />
sestavy vytisknout. Rozdíl oproti sestavě založené na dotazu<br />
nebo příkazu SQL je zřejmý - druhé dva typy dotazu zachycují<br />
vždy jen aktuální data.<br />
· Pořízení záložní kopie tabulky.<br />
· Vytvoření tabulky historie, která obsahuje staré<br />
záznamy. Takto lze například vytvořit tabulku, která obsahuje<br />
všechny staré objednávky, před jejich odstraněním z aktuální<br />
tabulky Objednávky.<br />
· Zvýšení výkonu formulářů a sestav, které jsou založeny<br />
na vícetabulkových dotazech nebo příkazech SQL.<br />
Předpokládejme například, že chcete tisknout několik sestav,<br />
které jsou založeny na pěti tabulkách a které obsahují několik<br />
souhrnů. Značného zrychlení lze dosáhnout tím, že nejprve<br />
- 19 -
Agenda firmy v MS Access 7.0<br />
sestavíte vytvářecí dotaz a pomocí něj předběžně vyhledáte a<br />
uložíte požadované záznamy. Na této tabulce pak založíte<br />
sestavy, přičemž název tabulky uvedete v příkazu SQL jako<br />
zdroj záznamů. Tím se vyhnete opakovanému spouštění dotazu<br />
pro každou sestavu zvlášť. Platnost dat v tabulce je samozřejmě<br />
dána okamžikem spuštění vytvářecího dotazu.<br />
Odstraňovací dotaz<br />
• Tento typ dotazu slouží k odstranění skupiny záznamů z jedné nebo<br />
více tabulek. Odstraňovací dotaz lze využít například k odebrání<br />
výrobků, které mají prošlou záruční lhůtu nebo na které nebyla<br />
vystavena žádná objednávka. Odstraňovací dotaz odstraní vždy celý<br />
záznam, odstranění pouze určitých polí není povoleno.<br />
Přidávací dotaz<br />
• Tento typ dotazu slouží k přidání skupiny záznamů z jedné nebo více<br />
tabulek na konec jedné nebo několika tabulek. Předpokládejme<br />
například, že získáte nové zákazníky a spolu s nimi i databázi<br />
obsahující tabulku s informacemi o těchto zákaznících. Připojením<br />
záznamů z této tabulky do své tabulky Zákazníci si ušetříte mnoho<br />
času. Přidávací dotazy je vhodné využít zejména při provádění<br />
těchto úkonů:<br />
· Přidávání polí na základě kritérií. V předchozím příkladě<br />
lze například připojit pouze jména těch zákazníků, jejichž<br />
objednávky nejsou vyřízeny.<br />
- 20 -
Agenda firmy v MS Access 7.0<br />
· Připojení záznamů z jedné tabulky do druhé, a to i v<br />
případě, že zdrojová tabulka obsahuje jen část polí tabulky<br />
cílové. Součástí vzorové databáze Northwind je tabulka<br />
Zákazníci, která má celkem 11 polí. Předpokládejme, že k této<br />
tabulce chcete přidat záznamy z jiné tabulky, přičemž obě<br />
tabulky mají shodných pouze 9 polí. Přidávací dotaz zajistí<br />
připojení dat pouze v odpovídajících sloupcích, ostatní sloupce<br />
se ignorují.<br />
Aktualizační dotaz<br />
• Tento typ dotazu slouží k provedení globálních změn ve skupině<br />
záznamů jedné nebo více tabulek. Pomocí aktualizačního dotazu lze<br />
například zvýšit ceny všech mléčných výrobků o 10 procent nebo<br />
zvýšit mzdy o 5 procent, a to pouze u pracovníků určité pracovní<br />
kategorie. Pomocí aktualizačního dotazu lze měnit data jen v<br />
existujících tabulkách.<br />
• Dotazy SQL jsou dotazy, které se tvoří pomocí příkazu SQL. Typickým<br />
příkladem dotazů SQL je sjednocovací dotaz, předávací dotaz, definiční<br />
dotaz nebo poddotaz.<br />
Sjednocovací dotaz<br />
• Tento typ dotazu slouží ke sloučení polí z jedné nebo několika<br />
tabulek či dotazů do jednoho pole nebo sloupce ve výsledku dotazu.<br />
Pokud máte například šest dodavatelů, kteří vám každý měsíc<br />
zasílají své nabídkové listy, můžete pomocí sjednocovacího dotazu<br />
tyto listy zkombinovat do společného výsledku a pomocí<br />
- 21 -
Agenda firmy v MS Access 7.0<br />
vytvářecího dotazu z něj vytvořit novou tabulku. Příklad<br />
sjednocovacího dotazu zobrazíte klepnutím na .<br />
Předávací dotaz<br />
• Tento typ dotazu slouží k zasílání příkazů jazyka SQL přímo do<br />
databáze ODBC, jako je například Microsoft SQL Server. Syntaxe<br />
zasílaných příkazů se řídí typem serveru. Předávací dotaz lze využít<br />
například k vyhledávání záznamů nebo změně dat.<br />
Definiční dotaz<br />
• Tento typ dotazu slouží k vytvoření nebo ke změně databázových<br />
objektů, například tabulek programů Microsoft Access nebo<br />
Microsoft SQL Server.<br />
Poddotaz<br />
• Charakteristickým prvkem tohoto typu dotazu je příkaz SQL<br />
SELECT, který je umístěn uvnitř jiného výběrového nebo akčního<br />
dotazu. Příkazy lze v mřížce návrhu dotazu zadat buď do řádku Pole<br />
(potom slouží k definici nového pole), nebo do řádku Kritéria (zde<br />
slouží k definici kritérií pro toto pole). Poddotazy se využívají<br />
zejména při provádění těchto úkonů:<br />
· Zjištění existence určitého výsledku poddotazu (pomocí<br />
rezervovaných slov EXISTS nebo NOT EXISTS).<br />
· Nalezení všech hodnot hlavního dotazu, které jsou<br />
rovny, větší než nebo menší než hodnoty vrácené poddotazem<br />
(pomocí rezervovaných slov ANY, IN nebo ALL).<br />
· Vytvoření poddotazů uvnitř poddotazů (vnořené<br />
poddotazy).<br />
- 22 -
Agenda firmy v MS Access 7.0<br />
6.2. Vytvoření dotazu<br />
Jako u mnoha dalších objektů Accessu, i zde máme možnost použít<br />
průvodce (viz. obr. 5). Existuje celá řada dotazů, které lze jeho pomocí<br />
sestavit. Díky průvodcům se proces tvorby dotazu zrychluje, protože všechny<br />
základní činnosti provede průvodce za vás. Pokud k vytvoření dotazu použijete<br />
průvodce, odpovíte pouze na jeho otázky a na základě těchto odpovědí vytvoří<br />
průvodce dotaz zcela automaticky. Poté můžete přepnout do návrhového<br />
zobrazení a provést konečnou úpravu dotazu.<br />
Dotaz lze vytvořit také použitím příkazu Filtr podle formuláře nebo<br />
Filtr podle výběru, kdy filtr nejprve nadefinujete a poté jej uložíte jako dotaz.<br />
Dalším způsobem je vytvoření dotazu uložením příkazu SQL (Výraz, který<br />
definuje příkaz jazyka SQL. Obvykle se používá v dotazech a v agregačních<br />
funkcích. Slouží také jako zdroj záznamů pro formuláře, sestavy, seznamy a<br />
pole se seznamy jestliže použijeme pro vytvoření těchto objektů průvodce),<br />
který byl vytvořen Průvodcem sestavou nebo Průvodcem formulářem. Pokud<br />
nevyhoví žádná z uvedených metod, stále máme možnost vytvořit dotaz ručně.<br />
Obr. 5 - okno pro výběr postupu při vytváření nového dotazu<br />
- 23 -
Agenda firmy v MS Access 7.0<br />
Vytváření dotazu pomocí průvodce<br />
Jednoduchý výběrový dotaz<br />
1. V okně Databáze klepněte na ouško karty Dotazy a poté na tlačítko Nový.<br />
2. V dialogovém okně Nový dotaz klepněte na volbu Průvodce jednoduchým<br />
dotazem a poté klepněte na tlačítko OK.<br />
3. Postupujte podle pokynů v dialogových oknech průvodce. V posledním<br />
dialogovém okně si můžete vybrat mezi spuštěním dotazu a zobrazením<br />
struktury dotazu v návrhovém zobrazení.<br />
Pokud výsledný dotaz neodpovídá vašim požadavkům, spusťte průvodce<br />
znovu, případně přepněte do návrhového zobrazení a proveďte potřebné<br />
úpravy.<br />
Křížový dotaz<br />
Křížový dotaz slouží k zobrazení souhrnných hodnot, jako jsou součty, počty<br />
nebo průměry. Tyto hodnoty se vždy počítají z dat jednoho pole a ve výsledku<br />
dotazu jsou seskupeny dle dvou skupin údajů. První skupina je uvedena na<br />
levém okraji datového listu (shora dolů) a nazývá se hlavičky řádků, druhá<br />
skupina je uvedena na horním okraji datového listu (zleva doprava) a nazývá se<br />
hlavičky sloupců.<br />
1. V okně Databáze klepněte na ouško karty Dotazy a poté klepněte na tlačítko<br />
Nový.<br />
2. V dialogovém okně Nový dotaz klepněte na volbu Průvodce křížovým<br />
dotazem a poté klepněte na tlačítko OK.<br />
3. Postupujte podle pokynů v dialogových oknech průvodce. V posledním<br />
dialogovém okně si můžete vybrat mezi spuštěním dotazu a zobrazením<br />
struktury dotazu v návrhovém zobrazení.<br />
- 24 -
Agenda firmy v MS Access 7.0<br />
Křížová data lze zobrazit i bez vytvoření zvláštního dotazu v databázi. K<br />
tomuto účelu zde slouží Průvodce kontingenční tabulkou. Kontingenční<br />
tabulka umožňuje měnit hlavičky řádků a sloupců dle potřeby a analyzovat<br />
data několika různými způsoby.<br />
Dotaz pro vyhledání duplicitních záznamů<br />
Prostřednictvím Průvodce vyhledávacím dotazem (duplicitní záznamy) můžete<br />
určit, zda tabulka obsahuje duplicitní hodnoty v jednom nebo několika polích.<br />
Pomocí výsledků lze zjistit, zda jsou v tabulce duplicitní záznamy nebo které<br />
záznamy v tabulce mají totožnou hodnotu. Můžete se snažit například vyhledat<br />
duplicitní hodnoty v poli s adresou a zjistit, zda je v tabulce uveden některý<br />
dodavatel opakovaně. Můžete rovněž vyhledat duplicitní hodnoty v poli Město<br />
a zjistit, kteří dodavatelé pocházejí ze stejného města.<br />
Poznámka: Duplicitní záznamy je možné odstranit bez použití Průvodce<br />
vyhledávacím dotazem (duplicitní záznamy).<br />
1. V okně Databáze klepněte na ouško karty Dotazy a poté na tlačítko Nový.<br />
2. V dialogovém okně Nový dotaz klepněte na volbu Průvodce vyhledávacím<br />
dotazem (duplicitní hodnoty) a poté klepněte na tlačítko OK.<br />
3. Postupujte podle pokynů v dialogových oknech průvodce. Jestliže nezvolíte<br />
zobrazení polí mimo těch, které obsahují duplicitní hodnoty, shrnou<br />
výsledky dotazu výskyt všech duplicitních hodnot. V posledním dialogovém<br />
okně si můžete vybrat mezi spuštěním dotazu a zobrazením struktury dotazu<br />
v návrhovém zobrazení.<br />
Dotaz pro vyhledání neodpovídajících záznamů<br />
Pomocí Průvodce vyhledávacím dotazem (nesrovnatelné záznamy) lze v dané<br />
tabulce najít záznamy, které v jiné tabulce nemají odpovídající protějšek. Jako<br />
příklad lze uvést nalezení zákazníků, kteří nepodali žádnou objednávku.<br />
- 25 -
Agenda firmy v MS Access 7.0<br />
1. V okně Databáze klepněte na ouško karty Dotazy a poté na tlačítko Nový.<br />
2. V dialogovém okně Nový dotaz klepněte na volbu Průvodce vyhledávacím<br />
dotazem (nesrovnatelné záznamy) a poté klepněte na tlačítko OK.<br />
3. Postupujte podle pokynů v dialogových oknech průvodce. V posledním<br />
dialogovém okně si můžete vybrat mezi spuštěním dotazu a zobrazením<br />
struktury dotazu v návrhovém zobrazení.<br />
Vytváření dotazu ručně<br />
Výběrový dotaz<br />
1. V okně Databáze klepněte na ouško karty Dotazy a poté na tlačítko Nový.<br />
2. V dialogovém okně Nový dotaz klepněte na tlačítko Návrhové zobrazení a<br />
poté klepněte na tlačítko OK.<br />
3. V dialogovém okně Zobrazit tabulku klepněte na ouško karty, na které jsou<br />
uvedeny objekty, s jejichž daty chcete pracovat.<br />
4. Poklepejte na názvy všech objektů, které chcete zařadit do dotazu. Klepněte<br />
na tlačítko Zavřít.<br />
5. Je-li do dotazu zařazeno několik tabulek, musí být navzájem spojeny.<br />
Poznámka: U tabulek s definovaným spojením jsou odpovídající spojnice<br />
zobrazeny automaticky. Program Microsoft Access rovněž umí automaticky<br />
spojit tabulky, které dosud spojeny nebyly. Spojení se vytvoří mezi dvěma<br />
sloupci stejného názvu a stejného datového typu, kde jedno z polí je<br />
primárním klíčem.<br />
6. Přetažením názvů polí ze seznamu polí vložte do mřížky návrhu<br />
požadovaná pole.<br />
7. V rámci konečné úpravy dotazu zadejte kritéria, určete pořadí řazení,<br />
vytvořte vypočítaná pole, zadejte výpočty součtů, průměrů, počtů a dalších<br />
typů souhrnů a proveďte veškeré další potřebné úpravy.<br />
- 26 -
Agenda firmy v MS Access 7.0<br />
8. Hotový dotaz uložte. Na panelu nástrojů klepněte na tlačítko Uložit a<br />
zadejte název dotazu. Pamatujte, že název musí vyhovovat pravidlům pro<br />
vytváření názvů objektů. Poté klepněte na tlačítko OK.<br />
9. Chcete-li zobrazit výsledek dotazu, klepněte na tlačítko Tabulkové<br />
zobrazení na panelu nástrojů.<br />
Parametrický dotaz<br />
Jestliže často spouštíte tentýž výběrový nebo křížový dotaz, ale pokaždé<br />
měníte jeho kritéria, můžete ušetřit čas vytvořením parametrického dotazu.<br />
Použijete-li parametrický dotaz, nemusíte pokaždé měnit návrhovou mřížku<br />
dotazu. Místo toho vás program Microsoft Access vyzve k zadání kritérií.<br />
Přitom můžete zadat pro pole několik parametrů.<br />
Předpokládejme například, že často spouštíte dotaz, kterým vyhledáváte<br />
celkový počet objednávek získaných určitým prodejcem. Můžete navrhnout<br />
parametrický dotaz, který vás vyzve k zadání jména prodejce při každém<br />
spuštění dotazu.<br />
1. Vytvořte výběrový nebo křížový dotaz.<br />
2. V návrhovém zobrazení dotazu přetáhněte pole ze seznamu polí dotazu do<br />
návrhové mřížky dotazu.<br />
3. U každého pole, které chcete použít jako parametr, napište do buňky<br />
Kritéria výzvu, uzavřenou do hranatých závorek. Tato výzva se zobrazí při<br />
spuštění dotazu. Text výzvy se musí lišit od názvu pole, ale může název<br />
pole obsahovat. Chcete-li například zobrazit výzvu „Napište počáteční<br />
datum:” a „Napište konečné datum:” pro zadání rozsahu platných hodnot v<br />
poli DatumObjednávky, napište do buňky Kritéria ve sloupci<br />
DatumObjednávky výraz Between [Napište počáteční datum:] AND<br />
[Napište konečné datum:].<br />
- 27 -
Agenda firmy v MS Access 7.0<br />
4. Chcete-li si prohlédnout parametrický dotaz před jeho vytvořením, klepněte<br />
na tlačítko Zobrazení datového listu na panelu nástrojů a potom napište<br />
hodnotu parametru. Do návrhového zobrazení dotazu se vrátíte klepnutím<br />
na tlačítko Návrhové zobrazení na panelu nástrojů.<br />
5. Parametrický dotaz spustíte klepnutím na tlačítko Spustit na panelu nástrojů.<br />
Poznámky:<br />
· V křížovém dotazu nebo v parametrickém dotazu, na němž je křížový dotaz<br />
nebo graf založen, musíte nastavit datový typ parametrů. V křížovém dotazu<br />
musíte rovněž nastavit vlastnost Hlavičky sloupců. V ostatních parametrických<br />
dotazech určete datový typ pro pole s datovým typem Ano/Ne a pro pole, která<br />
pocházejí z tabulky v externí databázi SQL. Informace o určení datového typu<br />
parametru získáte klepnutím na<br />
· Parametry můžete vytisknout v sestavě.<br />
Křížový dotaz<br />
1. V okně Databáze klepněte na ouško karty Dotazy a poté na tlačítko Nový.<br />
2. V dialogovém okně Nový dotaz klepněte na volbu Návrhové zobrazení a<br />
poté na tlačítko OK.<br />
3. V dialogovém okně Zobrazit tabulku klepněte na ouško karty, která<br />
obsahuje seznam objektů, se kterými chcete pracovat.<br />
4. Poklepejte na název každého objektu, který chcete přidat do dotazu, potom<br />
klepněte na tlačítko Zavřít.<br />
5. Přidejte požadovaná pole do řádku Pole v návrhové mřížce a určete kritéria.<br />
6. Klepněte na tlačítko Typ dotazu na panelu nástrojů a poté klepněte na volbu<br />
Křížový dotaz.<br />
7. U pole nebo polí, jejichž hodnoty se mají objevit jako řádky, klepněte na<br />
řádek Křížová tabulka a potom klepněte na volbu Hlavička řádku. V řádku<br />
Souhrn u těchto polí musíte ponechat výchozí nastavení Seskupit.<br />
- 28 -
Agenda firmy v MS Access 7.0<br />
8. U pole, jehož hodnoty se mají objevit jako hlavičky sloupců, klepněte na<br />
řádek Křížová tabulka a potom klepněte na volbu Hlavička sloupce. Volbu<br />
Hlavička sloupce můžete použít pouze pro jedno pole a v řádku Souhrn u<br />
tohoto pole musíte ponechat výchozí nastavení Seskupit. Výchozí řazení<br />
hlaviček sloupců je v abecedním nebo číselném pořadí. Chcete-li, aby byly<br />
řazeny v odlišném pořadí nebo chcete-li omezit zobrazení hlaviček sloupců,<br />
nastavte vlastnost Hlavičky sloupců dotazu.<br />
9. U pole, jehož hodnoty chcete použít v křížovém dotazu, klepněte na řádek<br />
Křížová tabulka a potom klepněte na volbu Hodnota. Volba Hodnota může<br />
být nastavena pouze u jediného pole.<br />
10. V řádku Souhrn u tohoto pole klepněte na typ agregační funkce, kterou<br />
chcete použít v křížovém dotazu (například Sum, Avg nebo Count).<br />
11. Chcete-li před provedením výpočtu nastavit kritéria omezující hlavičky<br />
řádků, zadejte potřebný výraz v řádku Kritéria pro pole s nastavením<br />
Hlavička řádku v buňce Křížová tabulka a s nastavením Seskupit v buňce<br />
Souhrn. Můžete například zobrazit celkové prodeje výrobků určitých<br />
kategorií, například maso a rybí výrobky. Chcete-li před seskupením<br />
hlaviček řádků a před provedením výpočtu nastavit kritéria omezující<br />
záznamy, přidejte do návrhové mřížky pole, pro která chcete nastavit<br />
kritéria, klepněte v buňce Souhrn na volbu Kde, buňku Křížová tabulka<br />
nechte prázdnou a potom zadejte příslušný výraz do řádku Kritéria.<br />
(Výsledky dotazu nezobrazí pole, která mají v řádku Souhrn volbu Kde.)<br />
12. Výsledky dotazu zobrazíte klepnutím na tlačítko Ukázka na panelu nástrojů.<br />
Chcete-li po spuštění dotazu zastavit jeho provádění, stiskněte kombinaci<br />
kláves CTRL+BREAK.<br />
Poznámky:<br />
- 29 -
Agenda firmy v MS Access 7.0<br />
· Jestliže do návrhové mřížky dotazu zahrnete pole, ale v buňce Křížová<br />
tabulka vyberete volbu (Nezobrazeno) a v buňce Souhrn volbu Seskupit,<br />
zahrne se toto pole do seskupení hlaviček řádků, ale řádek se nezobrazí ve<br />
výsledcích dotazu.<br />
· Jestliže hodnota vlastnosti Hlavičky sloupců obsahuje znaky, které nejsou v<br />
názvech polí povoleny, například desetinnou čárku, budou tyto znaky v<br />
datovém listu nahrazeny znakem podtržení (_).<br />
Ostatní možnosti vytvoření dotazu<br />
Uložení hotového příkazu SQL jako dotaz - výhodou uložení příkazu SQL je<br />
to, že výsledný dotaz lze spouštět nezávisle a že na základě tohoto dotazu lze<br />
vytvářet formuláře a sestavy.<br />
• V návrhovém zobrazení formuláře nebo sestavy klepněte v nabídce Zobrazit<br />
na příkaz Vlastnosti. Otevře se okno vlastností.<br />
• Klepnutím na tlačítko Sestavit, které je umístěno vedle pole vlastnosti Zdroj<br />
záznamů, přepnete do návrhového zobrazení dotazu.<br />
• Na panelu nástrojů klepněte na tlačítko Uložit.<br />
• V dialogovém okně Uložit jako napište název nového dotazu. Pamatujte, že<br />
název musí vyhovovat pravidlům pro vytváření názvů objektů. Poté zvolte<br />
tlačítko OK.<br />
Program Microsoft Access přidá nový dotaz na kartu Dotazy v okně Databáze.<br />
Vytvoření filtru, který má být uložen jako dotaz - Existují tři metody,<br />
jakými lze aplikovat filtr na záznamy: pomocí příkazů Filtr podle výběru, Filtr<br />
podle formuláře a Rozšířený filtr/řazení. Konkrétní metodu zvolíte podle toho,<br />
jaká kritéria musí záznamy splňovat, aby byly zahrnuty do výsledků filtru, a<br />
jakým způsobem chcete záznamy řadit.<br />
- 30 -
Agenda firmy v MS Access 7.0<br />
Příkazy Filtr podle výběru a Filtr podle formuláře představují nejjednodušší<br />
způsob filtrování záznamů. Jestliže chcete ve formuláři, podformuláři nebo<br />
datovém listu jednoduchým způsobem najít výskyt hodnoty, kterou mají<br />
filtrované záznamy obsahovat, použijte příkaz Filtr podle výběru. V ostatních<br />
případech použijte příkaz Filtr podle formuláře. Uložením filtru jako dotazu<br />
můžete uvedené metody pro filtrování použít rovněž jako jednoduchý<br />
prostředek pro vytváření dotazů. V případě komplexních filtrů použijte raději<br />
příkaz Rozšířený filtr/řazení.<br />
Poznámka: V sestavě není možné vytvořit filtr prostřednictvím příkazů Filtr<br />
podle výběru, Filtr podle formuláře nebo Rozšířený filtr/řazení. Sestava (stejně<br />
jako formulář) však může filtr zdědit, pokud ji vytvoříte přímo z filtrovaných<br />
dat během jejich zobrazení nebo na základě uzavřené tabulky nebo dotazu,<br />
obsahujícího uložený filtr.<br />
Porovnání jednotlivých metod filtrování<br />
Funkce filtru Filtr podle výběru Filtr podle formuláře Rozšířený filtr/řazení<br />
Vyhledat záznamy, které<br />
Ano (kritéria však mu-<br />
Ano (kritéria můžete ur-<br />
Ano (kritéria můžete ur-<br />
splňují jedno kritérium a<br />
síte určit jednotlivě)<br />
čit najednou)<br />
čit najednou)<br />
ostatní kritéria.<br />
Vyhledat záznamy, které<br />
splňují jedno kritérium<br />
nebo ostatní kritéria.<br />
Umožnit zadávat výrazy<br />
jako kritéria.<br />
Ne Ano Ano<br />
Ne Ano Ano<br />
Řadit záznamy ve vze-<br />
Ne. (Po použití filtru<br />
Ne. (Po použití filtru<br />
Ano. (Všechny záznamy<br />
stupném nebo sestup-<br />
však můžete všechny<br />
však můžete všechny<br />
můžete řadit ve vzes-<br />
ném pořadí.<br />
záznamy seřadit klepnu-<br />
záznamy seřadit klepnu-<br />
tupném nebo sestupném<br />
tím na tlačítko<br />
tím na tlačítko<br />
pořadí, případně některá<br />
pole vzestupně a jiná<br />
nebo<br />
na panelu<br />
nebo<br />
na panelu<br />
sestupně.)<br />
nástrojů.)<br />
nástrojů.)<br />
- 31 -
Agenda firmy v MS Access 7.0<br />
Návrh filtru pomocí příkazu Filtr podle výběru - pomocí této metody je možné<br />
vytvořit nový filtr nebo dále omezit záznamy vrácené z filtru, který byl<br />
původně vytvořen v okně Filtr podle formuláře nebo v okně zobrazeném<br />
příkazem Rozšířený filtr/řazení.<br />
1. V poli formuláře, podformuláře nebo datového listu najděte jeden výskyt<br />
hodnoty, kterou mají záznamy obsahovat a která bude zahrnuta do výsledků<br />
filtru.<br />
2. Vyberte hodnotu a na panelu nástrojů klepněte na tlačítko Filtr podle<br />
výběru. Způsob určení hodnoty definuje záznamy vracené filtrem.<br />
3. Sadu záznamů můžete dále omezit výběrem další hodnoty a klepnutím na<br />
tlačítko Filtr podle výběru.<br />
Kroky 2 a 3 opakujte tak dlouho, dokud nezískáte požadovanou sadu záznamů.<br />
Poznámky:<br />
Když uložíte tabulku, dotaz nebo formulář, program Microsoft Access uloží i<br />
filtr.<br />
Pomocí filtru máte rovněž možnost získat záznamy, které nemají určenou<br />
hodnotu. Po zadání hodnoty klepněte použitím pravého tlačítka myši a<br />
následně klepněte na příkaz Filtr mimo výběr.<br />
Návrh filtru pomocí příkazu Filtr podle formuláře<br />
1. V zobrazení datového listu nebo ve formulářovém zobrazení klepnutím na<br />
tlačítko Filtr podle formuláře na panelu nástrojů přejděte do okna Filtr podle<br />
formuláře.<br />
2. Klepněte na pole, ve kterém chcete určit kritéria, které musí záznamy<br />
splňovat, aby mohly být zahrnuty do filtrované sady záznamů.<br />
- 32 -
Agenda firmy v MS Access 7.0<br />
3. Kritéria zadejte výběrem hledané hodnoty ze seznamu v poli (pokud seznam<br />
obsahuje hodnoty pole) nebo tím, že hodnotu do pole napíšete.<br />
· Chcete-li najít záznamy, ve kterých je/není označeno zaškrtávací<br />
políčko, přepínací tlačítko nebo přepínač, klepněte na toto políčko či<br />
tlačítko tak, aby přešlo do požadovaného stavu. Chcete-li je vrátit zpět<br />
do neutrálního stavu, kdy není použito pro filtraci záznamů, opakujte<br />
klepání, dokud nebude tlačítko šedé.<br />
· Chcete-li najít záznamy, ve kterých určité pole je/není prázdné,<br />
napište do tohoto pole výraz Is Null nebo Is Not Null. (V polích typu<br />
Memo nebo Objekt OLE a ve vypočítaných polích v dotazu můžete tyto<br />
volby vybrat ze seznamu v poli.)<br />
· Chcete-li najít záznamy splňující určitý výraz kritéria, napište do<br />
odpovídajícího pole výraz nebo ho zadejte prostřednictvím Tvůrce<br />
výrazů.<br />
Jestliže určíte hodnoty ve více než jednom poli, vrátí filtr záznamy<br />
pouze v případě, když obsahují v každém z uvedených polí určenou<br />
hodnotu.<br />
4. Chcete-li určit různé hodnoty, které mohou splňovat záznamy, jež mají být<br />
zahrnuty do výsledků filtru, klepněte na ouško karty Nebo nacházející se ve<br />
spodní části okna. Filtr vrátí záznamy v případě, že obsahují všechny<br />
hodnoty určeny na kartě Hledat, na první kartě Nebo, na druhé kartě Nebo<br />
atd.<br />
5. Na panelu nástrojů klepněte na tlačítko Použít filtr.<br />
Poznámky:<br />
· Když uložíte tabulku, dotaz nebo formulář, program Microsoft Access uloží<br />
filtr.<br />
- 33 -
Agenda firmy v MS Access 7.0<br />
· Hodnoty určené v jednotlivých kartách Nebo jsou zobrazeny v jediném řádku<br />
kritérií nacházejícím se v mřížce návrhu v okně zobrazeném příkazem<br />
Rozšířený filtr/řazení.<br />
Návrh filtru pomocí příkazu Rozšířený filtr/řazení<br />
1. V zobrazení datového listu nebo ve formulářovém zobrazení ukažte na<br />
příkaz Filtr v nabídce Záznamy a pak klepněte na příkaz Rozšířený<br />
filtr/řazení.<br />
2. Do mřížky návrhu přidejte jedno nebo více polí, potřebných pro určení<br />
hodnot nebo jiných kritérií, která filtr použije k nalezení záznamů.<br />
3. Pořadí řazení určíte tak, že klepnete na buňku Seřadit odpovídajícího pole,<br />
poté klepnete na šipku a vyberete požadované pořadí řazení. Program<br />
Microsoft Access nejprve seřadí záznamy dle pole nacházejícího se v<br />
mřížce návrhu nejvíce vlevo, pak dle sousedního pole atd.<br />
4. V buňce Kritéria zadejte pro označená pole hledanou hodnotu nebo výraz.<br />
5. Klepnutím na tlačítko Použít filtr na panelu nástrojů použijte filtr.<br />
Poznámky:<br />
· Když uložíte tabulku, dotaz nebo formulář, program Microsoft Access uloží i<br />
filtr.<br />
· Místo vytvoření nového filtru můžete jako filtr použít stávající dotaz.<br />
7. Formuláře<br />
7.1. Co je to formulář<br />
Formulář je jednou z možností, jak zadávat data do databáze. Přestože<br />
data můžeme zadávat přímo do tabulek v zobrazení datového listu, většinou je<br />
lepší pro tuto činnost využít speciálně navržených formulářů, kde si můžeme<br />
- 34 -
Agenda firmy v MS Access 7.0<br />
sami určit, která data budou zadávána (ne vždy potřebujeme zadávat data do<br />
všech polí) a které nám poskytují přehlednější zobrazení dat jednotlivých<br />
záznamů. Většina informací umístěných ve formuláři přichází z podkladových<br />
zdrojů záznamů. Ostatní informace jsou uloženy v návrhu formuláře. Propojení<br />
mezi formulářem a jeho zdrojem záznamů se vytvoří pomocí grafických<br />
objektů nazvaných ovládací prvky. Ovládací prvek nejčastěji používaný pro<br />
zobrazení dat je textové pole<br />
7.2. Vytváření formulářů<br />
Formulář můžete vytvořit vlastním postupem nebo můžete nechat<br />
program Microsoft Access, aby formulář vytvořil za vás pomocí Průvodce<br />
formulářem. Průvodce formulářem urychluje proces vytvoření formuláře tím,<br />
že za vás provede všechny základní činnosti. Použijete-li Průvodce<br />
formulářem, program Microsoft Access vás vyzve k zadání potřebných<br />
informací a vytvoří formulář na základě vašich odpovědí. Dokonce i v případě,<br />
že jste již sami vytvořili řadu formulářů, můžete využít Průvodce formulářem k<br />
rychlému vložení ovládacích prvků do svého formuláře. Potom můžete<br />
přepnout do návrhového zobrazení (viz. obr. 6). a přizpůsobit formulář svým<br />
požadavkům pomocí nastavení vlastností jednotlivých prvků formuláře v okně<br />
vlastností (viz. obr. 7), které vyvoláme kliknutím pravým tlačítkem na<br />
požadovaný prvek a volbou Vlastnosti v kontextovém menu.<br />
- 35 -
Agenda firmy v MS Access 7.0<br />
Obr. 6 - návrhové zobrazení formuláře<br />
Obr. 7 - okno vlastností ovládacího prvku<br />
Jestliže chcete vytvořit pouze jednoduchý jednosloupcový formulář, můžete<br />
použít tlačítko Nový objekt.<br />
Vytvoření jednosloupcového formuláře pomocí tlačítka Nový objekt<br />
- 36 -
Agenda firmy v MS Access 7.0<br />
Příkaz Automatický formulář vytvoří formulář, který zobrazí všechna pole a<br />
záznamy obsažené ve vybrané tabulce nebo dotazu. Každé pole se objeví v<br />
samostatném řádku s popisem po levé straně.<br />
1. V okně Databáze klepněte na ouško karty Tabulky nebo Dotazy.<br />
2. Klepněte na tabulku nebo dotaz, na kterém chcete založit formulář, nebo<br />
tuto tabulku či dotaz otevřete v libovolném zobrazení.<br />
3. Klepněte na šipku vedle tlačítka Nový objekt na panelu nástrojů a potom<br />
klepněte na příkaz Automatický formulář.<br />
Vytvoření formuláře pomocí průvodce<br />
1. V okně Databáze klepněte na ouško karty Formuláře.<br />
2. Klepněte na tlačítko Nový.<br />
3. V dialogovém okně Nový formulář klepněte na název průvodce, který<br />
chcete použít. Na levé straně dialogového okna se objeví popis průvodce.<br />
4. Klepněte na název tabulky nebo dotazu obsahujícího data, na kterých má<br />
být formulář založen.<br />
Poznámka: Tento krok nemusíte provést, jestliže klepnete na volbu<br />
Průvodce formulářem - zdroj záznamů pro formulář můžete určit v<br />
průvodci.<br />
5. Klepněte na tlačítko OK.<br />
6. Jestliže jste v kroku 3 klepli na Průvodce formulářem, Průvodce grafem<br />
nebo Průvodce kontingenční tabulkou, postupujte podle pokynů v<br />
dialogových oknech průvodce. Jestliže jste klepli na Automatický formulář:<br />
sloupcový, Automatický formulář: tabelární nebo Automatický formulář:<br />
datový list, vytvoří se formulář automaticky.<br />
Jestliže výsledný formulář nevypadá zcela podle vašeho přání, můžete jej<br />
změnit v návrhovém zobrazení.<br />
- 37 -
Agenda firmy v MS Access 7.0<br />
Poznámka: Jestliže klepnete na některou volbu pro automatický formulář,<br />
použije se automatický formát naposledy určený buď v Průvodci formulářem,<br />
nebo v příkazu Automatický formulář.<br />
Vytvoření formuláře vlastním postupem<br />
1. V okně Databáze klepněte na ouško karty Formuláře.<br />
2. Klepněte na tlačítko Nový.<br />
3. V dialogovém okně Nový formulář klepněte na volbu Návrhové zobrazení.<br />
4. Klepněte na název tabulky nebo dotazu obsahujícího data, na kterých má<br />
být formulář založen. Jestliže formulář nemá obsahovat data (chcete-li<br />
například formulář použít jako přepínací panel nebo jako vlastní dialogové<br />
okno), volbu zdroje dat vynechte.<br />
Poznámka: Chcete-li vytvořit formulář s použitím dat z více tabulek, založte<br />
formulář na dotazu obsahujícím tabulky, které chcete zahrnout.<br />
5. Klepněte na tlačítko OK.<br />
Program Microsoft Access zobrazí okno formuláře v návrhovém zobrazení.<br />
Vytvoření formuláře založeného na více než jedné tabulce<br />
Formulář založený na více tabulkách lze nejsnadněji a nejrychleji vytvořit<br />
pomocí Průvodce formulářem. Průvodce formulářem urychluje proces<br />
vytvoření formuláře tím, že za vás provede všechny základní činnosti. Na první<br />
obrazovce Průvodce formulářem vyberte pole, která chcete zahrnout do<br />
formuláře. Tato pole mohou pocházet z jedné nebo z více tabulek. Použijete-li<br />
Průvodce formulářem pro vytvoření vícetabulkového formuláře, program<br />
Microsoft Access vytvoří na pozadí příkaz SQL. Tento příkaz SQL obsahuje<br />
informace o tom, které tabulky a pole jsou zahrnuty.<br />
Průvodce formulářem můžete použít k vytvoření formuláře, který zobrazí data<br />
z více tabulek jako „prostý formulář“ nebo jako „hierarchický formulář“.<br />
- 38 -
Agenda firmy v MS Access 7.0<br />
Příkladem prostého formuláře může být formulář zobrazující výrobky a jejich<br />
dodavatele (viz. obr. 8). Hierarchický formulář je formulář s jedním nebo s<br />
více podformuláři. Podformuláře jsou užitečné tehdy, chcete-li zobrazit data z<br />
tabulek, které jsou spojeny relací 1:N. Takto můžete vytvořit například<br />
formulář Kategorie, který zobrazí data z tabulek Kategorie a Výrobky (viz.<br />
obr. 9).<br />
Obr. 8 - prostý formulář<br />
Obr. 9 - hierarchický formulář<br />
- 39 -
Agenda firmy v MS Access 7.0<br />
Data mohou být zobrazena hierarchicky i bez použití podformuláře. Ve<br />
formuláři s mnoha ovládacími prvky nemusí například zbývat dostatečný<br />
prostor pro podformulář. V takovém případě můžete použít Průvodce<br />
formulářem k vytvoření synchronizovaných formulářů. Klepnete-li na<br />
příkazové tlačítko na jednom formuláři, otevře se jiný formulář, který je<br />
synchronizovaný se záznamem na prvním formuláři (viz. obr. 10).<br />
Obr. 10 - synchronizovaný formulář<br />
Přestože použití Průvodce formulářem je nejsnadnější způsob vytvoření všech<br />
těchto typů formulářů, v některých případech může být místo použití průvodce<br />
vhodnější vytvořit dotaz a založit formulář na tomto dotazu.<br />
Vytvoření formuláře ze záznamů, které jsou již filtrovány v tabulce,<br />
dotazu nebo jiném formuláři<br />
Když vytvoříte novou sestavu z filtrovaných záznamů, program Microsoft<br />
Access zobrazí filtrované záznamy automaticky. Když z filtrovaných záznamů<br />
- 40 -
Agenda firmy v MS Access 7.0<br />
vytvoříte nový formulář, program Microsoft Access zobrazí filtrované<br />
záznamy pouze při jejich prvním zobrazení. Když formulář otevřete příště a<br />
nepoužijete filtr, program zobrazí všechny záznamy.<br />
1. Jsou-li filtrované záznamy zobrazeny, klepněte na panelu nástrojů na šipku<br />
nacházející se vedle tlačítka Nový objekt.<br />
• Chcete-li použít Průvodce automatickým formulářem nebo Průvodce<br />
automatickou sestavou, klepněte na položku Automatický formulář nebo<br />
Automatická sestava.<br />
• Chcete-li určit typ formuláře nebo sestavy, kterou chcete vytvořit,<br />
klepněte na položku Nový formulář nebo Nová sestava a následně<br />
proveďte výběr.<br />
Nový objekt zdědí filtr a jako svůj zdroj záznamů použije tabulku nebo<br />
dotaz, ve které byl filtr vytvořen.<br />
2. Dokončete návrh nebo proveďte další změny ve formuláři nebo sestavě a<br />
změny uložte.<br />
3. Pokračujte v práci na novém formuláři nebo sestavě, případně na tabulce,<br />
dotazu nebo formuláři, na kterém je založen nový formulář nebo sestava.<br />
Poznámky:<br />
• Nový formulář nebo sestava použije pořadí řazení aplikované při filtrování<br />
dat. V sestavě můžete nastavením vlastnosti Řadit podle odstranit nebo<br />
znovu aplikovat pořadí řazení. Dále můžete použít dialogové okno Řazení a<br />
seskupování v návrhovém zobrazení sestavy a nahradit pořadí řazení<br />
zděděné z podkladového objektu. Ve formuláři lze odstranit nebo znovu<br />
aplikovat pořadí řazení klepnutím na tlačítko nebo na tlačítko na<br />
panelu nástrojů nebo určením pořadí řazení v okně vyvolaném příkazem<br />
Rozšířený filtr/řazení.<br />
- 41 -
Agenda firmy v MS Access 7.0<br />
• V sestavě odstraníte nebo znovu aplikujete filtr nastavením vlastnosti<br />
Zapnout filtr. Ve formuláři odstraníte nebo znovu aplikujete filtr klepnutím<br />
na tlačítko Použít filtr na panelu nástrojů.<br />
• Jestliže později v tabulce nebo dotazu změníte filtr, tato činnost neovlivní<br />
formulář nebo sestavu založenou na filtru, jenž byl dříve vytvořen ve stejné<br />
tabulce nebo dotazu.<br />
8. Sestavy<br />
8.1. Účel sestavy<br />
Jedním ze základních požadavků při práci s databází je prohlížení dat<br />
tak, aby byly zobrazeny co nejpřehledněji podle uživatelem definovaných<br />
požadavků. Můžeme chtít např. zobrazit všechny záznamy, ale pouze některá<br />
jejich pole, nebo naopak pouze některé záznamy, které vyhovují určité<br />
podmínce. A pro tento účel existují v Accessu mimo jiné i sestavy. Představují<br />
účinný způsob prezentace dat v tiskovém formátu. Protože u nich můžeme<br />
zcela ovládat velikost a vzhled všech částí sestavy, můžeme zobrazit informace<br />
takovým způsobem, jaký nám vyhovuje.Většina informací umístěných<br />
v sestavě pochází z podkladové tabulky, dotazu nebo příkazu SQL, které<br />
představují zdroje dat sestavy. Ostatní informace jsou uloženy v návrhu<br />
sestavy. Spojení mezi sestavou a jejím zdrojem dat lze vytvořit pomocí<br />
grafický objektů - ovládacích prvků. Ovládací prvky mohou být textová pole<br />
zobrazující názvy a čísla, popisy zobrazující nadpisy a dekorativní čáry<br />
graficky oddělující data a zlepšující vzhled sestavy.<br />
- 42 -
Agenda firmy v MS Access 7.0<br />
8.2. Vytváření sestav<br />
Sestavu můžete vytvořit buď sami nebo pomocí Průvodce sestavou.<br />
Vytvoření sestavy pomocí Průvodce sestavou je rychlejší, neboť průvodce<br />
provede všechny základní činnosti za vás. Pokud použijete průvodce, zadáte<br />
pouze nezbytné informace a na základě vašich odpovědí průvodce vytvoří<br />
sestavu sám. Vytvoření sestavy pomocí průvodce lze doporučit i tehdy, pokud<br />
již máte s touto činností dostatek zkušeností. V tomto případě necháte<br />
průvodce pouze navrhnout základní rozvržení sestavy. Poté přepnete do<br />
návrhového zobrazení a provedete potřebné úpravy.<br />
Vytvoření sestavy s jednoduchou sloupcovou strukturou pomocí příkazu<br />
Automatická sestava<br />
Příkaz Automatická sestava vytvoří sestavu, která zobrazuje všechna pole a<br />
všechny záznamy vybrané tabulky nebo dotazu.<br />
1. V okně Databáze klepněte na ouško karty Sestavy.<br />
2. Klepněte na tlačítko Nový.<br />
3. V dialogovém okně Nová sestava klepněte na jednoho z uvedených<br />
průvodců:<br />
· Automatická sestava: sloupcová - Každé pole sestavy se objeví na<br />
samostatném řádku s popisem vlevo.<br />
· Automatická sestava: tabelární - Pole v každém záznamu se objeví na<br />
jednom řádku, titulky se objeví jednou na horním okraji každé stránky.<br />
4. Klepněte na tabulku nebo dotaz, který obsahuje data, na jejichž základě<br />
hodláte sestavu vytvořit.<br />
5. Klepněte na tlačítko OK.<br />
Poznámky:<br />
- 43 -
Agenda firmy v MS Access 7.0<br />
• Sestavu můžete vytvořit rovněž vybráním podkladového dotazu nebo<br />
tabulky v okně Databáze a buď následným klepnutím na příkaz<br />
Automatická sestava v nabídce Vložit, nebo klepnutím na šipku vedle<br />
tlačítka Nový objekt na panelu nástrojů a poté na položku Automatická<br />
sestava. Vytvoří se jednosloupcová sestava na základě otevřené tabulky<br />
nebo dotazu nebo tabulky či dotazu vybraného v okně Databáze.<br />
• Program Microsoft Access použije poslední automatický formát, který byl<br />
pro sestavu použit. Jestliže jste ještě sestavu pomocí průvodce nevytvářeli<br />
nebo jestliže jste dosud nepoužili příkaz Automatický formát v nabídce<br />
Formát, použije se automatický formát Win95.<br />
Vytvoření sestavy pomocí Průvodce sestavou<br />
1. V okně Databáze klepněte na ouško karty Sestavy.<br />
2. Klepněte na tlačítko Nový.<br />
3. V dialogovém okně Nová sestava klepněte na symbol průvodce, pomocí<br />
něhož chcete vytvořit sestavu. V levé části dialogového okna se objeví popis<br />
průvodce.<br />
4. Klepněte na název tabulky nebo dotazu s daty, které budou tvořit podklad<br />
pro sestavu.<br />
Poznámka: Program Microsoft Access použije tuto tabulku (tento dotaz)<br />
jako výchozí zdroj záznamů pro novou sestavu. Pokud je to nutné, zdroj<br />
záznamů lze změnit a vybrat pole z jiných tabulek a dotazů.<br />
5. Klepněte na tlačítko OK.<br />
6. Jestliže jste v kroku 3 klepli na položku Průvodce sestavou, Průvodce<br />
grafem nebo Průvodce štítky, postupujte podle pokynů v dialogových<br />
oknech průvodce. Jestliže jste klepli na položku Automatická sestava:<br />
tabelární nebo Automatická sestava: sloupcová, bude sestava vytvořena<br />
automaticky.<br />
- 44 -
Agenda firmy v MS Access 7.0<br />
V případě potřeby přepněte do návrhového zobrazení a proveďte požadované<br />
úpravy.<br />
Vytvoření sestavy vlastním postupem<br />
1. V okně Databáze klepněte na ouško karty Sestavy.<br />
2. Klepněte na tlačítko Nový.<br />
3. V dialogovém okně Nová sestava klepněte na položku Návrhové zobrazení.<br />
4. Klepněte na název tabulky nebo dotazu s daty, které budou tvořit podklad<br />
pro sestavu. (Chcete-li vytvořit nevázanou sestavu, nevyberete z<br />
nabídnutého seznamu žádnou položku.)<br />
Tip: Chcete-li vytvořit sestavu, která zobrazuje data z několika tabulek,<br />
použijte jako zdroj dat raději dotaz.<br />
5. Klepněte na tlačítko OK. Zobrazí se okno Sestava v návrhovém zobrazení.<br />
Vytvoření sestavy založenou na několika tabulkách<br />
Sestavu, která zobrazuje data z několika tabulek, lze nejrychleji vytvořit<br />
pomocí Průvodce sestavou. Průvodce sestavou zrychluje tvorbu sestavy tím, že<br />
veškeré základní činnosti provede za vás. V rámci první obrazovky Průvodce<br />
sestavou vyberete pole, která budou součástí sestavy. Tato pole mohou<br />
pocházet z jedné nebo několika tabulek. Jestliže při vytvoření vícetabulkové<br />
sestavy použijete Průvodce sestavou, program vytvoří k sestavě odpovídající<br />
příkaz SQL. Příkaz SQL obsahuje informace o tom, které tabulky a která pole<br />
budou použita k vytvoření sestavy.<br />
Chcete-li vytvořit sestavu sami, můžete nejprve vytvořit dotaz a použít<br />
jej jako zdroj dat pro sestavu.<br />
- 45 -
Agenda firmy v MS Access 7.0<br />
9. Výrazy<br />
9.1. Co je to výraz<br />
Výrazy jsou základní součástí mnoha operací v programu Microsoft<br />
Access. Výraz je kombinace symbolů - identifikátorů, operátorů a hodnot - ty<br />
tvoří výsledek.<br />
V ovládacím prvku na formuláři nebo sestavě můžete použít například tento<br />
výraz, který zobrazí součet hodnot ovládacích prvků Dopravné a<br />
HodnotaObjednávky:<br />
= [Dopravné] + [HodnotaObjednávky]<br />
Dále jsou uvedeny běžné příklady operací, ve kterých se využívají výrazy:<br />
· Nastavení vlastnosti, která definuje vypočítaný ovládací prvek, stanovení<br />
ověřovacího pravidla nebo nastavení výchozí hodnoty pole.<br />
· Zadání výrazů pro kritéria, vytvoření vypočítaného pole nebo aktualizace<br />
záznamů v dotazu nebo filtru.<br />
· Nastavení podmínek pro provedení akce nebo sady akcí v makru, případně<br />
určení argumentů pro několik akcí.<br />
· Určení argumentů pro několik funkcí, příkazů a metod v procedurách jazyka<br />
Visual Basic for applications.<br />
· Úprava dotazu SQL v zobrazení SQL okna Dotaz nebo použití příkazu SQL<br />
v nastavení vlastnosti nebo argumentu.<br />
9.2. Tvorba výrazu<br />
Při vytváření výrazu se kombinují identifikátory, hodnoty a operátory<br />
do celku, který vytvoří výsledek. Výrazy mohou být jednoduché aritmetické<br />
operace (například 1 + 1), které vytvářejí číselný výsledek (2). Mohou však<br />
provádět složité operaci s daty, například uvedený ověřovací výraz, který<br />
- 46 -
Agenda firmy v MS Access 7.0<br />
vygeneruje chybu v případě, že v poli Země je hodnota “Francie”, “Itálie” nebo<br />
“Španělsko” a pole PSČ obsahuje méně znaků než pět.:<br />
= [Země] In ("Francie", "Itálie", "Španělsko") And Len(([PSČ])5)<br />
Výrazy lze vytvořit pomocí Tvůrce výrazů (viz. obr. 11) nebo samostatně<br />
kombinací prvků výrazu požadovaným způsobem.<br />
Obr. 11 - Tvůrce výrazů<br />
Vytvoření výrazu pomocí Tvůrce výrazů<br />
1. Spusťte Tvůrce výrazů (Tvůrce výrazů lze spustit z většiny míst, na kterých<br />
se píší výrazy, například v okně vlastností, v buňce pro zadání kritéria v<br />
mřížce návrhu dotazu, v okně Makro nebo v okně Modul.).<br />
2. Do pole Výraz napište nebo vložte požadované prvky výrazu.<br />
- 47 -
Agenda firmy v MS Access 7.0<br />
Chcete-li vložit některý prvek výrazu v okně Tvůrce výrazů, vyberte jej<br />
ve spodní části okna Tvůrce výrazů a poklepejte na něj nebo klepněte na<br />
tlačítko Vložit.<br />
1. V prvním rámečku zleva poklepejte na složku, která obsahuje typ<br />
požadovaného objektu nebo prvku.<br />
2. Klepněte na složku pro požadovaný objekt.<br />
3. V prostředním a pravém rámečku vyberte požadované prvky a vložte<br />
je do pole výrazu poklepáním nebo klepnutím na tlačítko Vložit.<br />
Chcete-li vložit například identifikátor, který odkazuje na pole v tabulce,<br />
poklepejte na složku Tabulky, klepněte na složku tabulky obsahující<br />
požadované pole a na toto pole poklepejte.<br />
Poznámky<br />
· Jestliže není požadovaný objekt nebo funkce uveden ve spodní části<br />
okna Tvůrce výrazů, není platný v kontextu, ve kterém byl tvůrce<br />
spuštěn. V ověřovacím pravidle pro pole není například možné<br />
odkazovat na jiná pole a ovládací prvky. Spustíte-li tedy Tvůrce<br />
výrazů v okně vlastnosti Ověřovací pravidlo pro pole tabulky, nebudou<br />
dostupné tyto složky: Tabulky, Dotazy, Formuláře a Sestavy.<br />
· Jestliže vložíte prvek, který vyžaduje vložení dalšího prvku, jenž ve<br />
výrazu chybí, vloží Tvůrce výrazů namísto chybějícího výrazu řetězec<br />
«Výraz». Chybějící prvek vložíte tak, že označíte řetězec «Výraz» a<br />
napíšete příslušný prvek nebo jej vložíte ze spodní části okna Tvůrce<br />
výrazů.<br />
· Jestliže do výrazu vložíte identifikátor, vloží Tvůrce výrazů pouze ty<br />
části identifikátoru, které jsou potřebné v použitém kontextu. Jestliže<br />
spustíte například Tvůrce výrazů z okna vlastností formuláře Zákazníci<br />
a poté vložíte do výrazu identifikátor pro vlastnost Zobrazit formuláře,<br />
- 48 -
Agenda firmy v MS Access 7.0<br />
vloží Tvůrce výrazů pouze název vlastnosti: Visible. Jestliže použijete<br />
tento výraz mimo formulář, musíte zahrnout úplný identifikátor:<br />
Forms![Zákazníci].Visible.<br />
3. Výraz dokončíte klepnutím na tlačítko OK.<br />
Vytvořený výraz se zkopíruje do místa, ze kterého byl spuštěn Tvůrce výrazů.<br />
Jestliže je zde již uvedena hodnota nebo jestliže byl tvůrce spuštěn z okna<br />
Modul s označeným textem, zamění nový výraz původní hodnotu či text.<br />
Vytvoření výrazu bez použití Tvůrce výrazů<br />
Při vytváření výrazu se kombinují identifikátory, hodnoty a operátory do celku,<br />
který vytvoří požadovaný výsledek. Uvedený výraz zvýší například hodnotu<br />
zobrazenou v ovládacím prvku Dopravné na formuláři Objednávky o 10<br />
procent:<br />
= Forms![Objednávky]![Dopravné] * 1.1<br />
V tomto výrazu:<br />
· Forms![Objednávky]![Dopravné] je identifikátor, který odkazuje na hodnotu<br />
ovládacího prvku Dopravné na formuláři Objednávky,<br />
· * je operátor násobení,<br />
· 1,1 je hodnota kterou se násobí hodnota ovládacího prvku Dopravné.<br />
Identifikátory, operátory a hodnoty můžete kombinovat rozličným způsobem,<br />
abyste dosáhli kýženého efektu. Pomocí výrazů můžete kombinovat textové<br />
řetězce, sčítat nebo násobit číselné hodnoty, volat funkce, odkazovat na<br />
objekty či jejich hodnoty a provádět mnohé další operace.<br />
Výsledkem některých výrazů jsou logické hodnoty. Jestliže zadáte například<br />
výraz do sloupce Podmínka v makru, provede se určená akce pouze tehdy,<br />
jestliže výraz bude mít pravdivý. Dále uvedený výraz je pravdivý pouze v<br />
- 49 -
Agenda firmy v MS Access 7.0<br />
případě, že v ovládacím prvku Země na formuláři Zaměstnanci bude uvedena<br />
hodnota “Velká Británie”:<br />
Forms![Zaměstnanci]![Země] = "Velká Británie"<br />
10. Závěr<br />
Ve své absolventské práci jsem se snažil popsat základní funkce<br />
databázového programu Access a uvést postupy používání základních<br />
komponent nutných pro každodenní používání tohoto programu.<br />
- 50 -
Agenda firmy v MS Access 7.0<br />
Seznam použité literatury:<br />
[1] Morkes, David: Microsoft Access 7.0 - základní průvodce uživatele.<br />
Computer Press, Praha 1996.<br />
[2] Morkes, David: Tvorba aplikací v Microsoft Access 7.0. Computer Press,<br />
Praha 1997.<br />
[3] Solomon, Christine: Tvorba aplikací v Microsoft Office 97. Computer<br />
Press, Praha 1998.<br />
[4] Microsoft Corporation: Pracujeme s programy Microsoft Office pro<br />
Windows 95. Microsoft Press, Ireland 1995.<br />
[5] Microsoft Corporation: Elektronická nápověda MS Access 7.0. Microsoft<br />
Corporation 1995.<br />
- 51 -