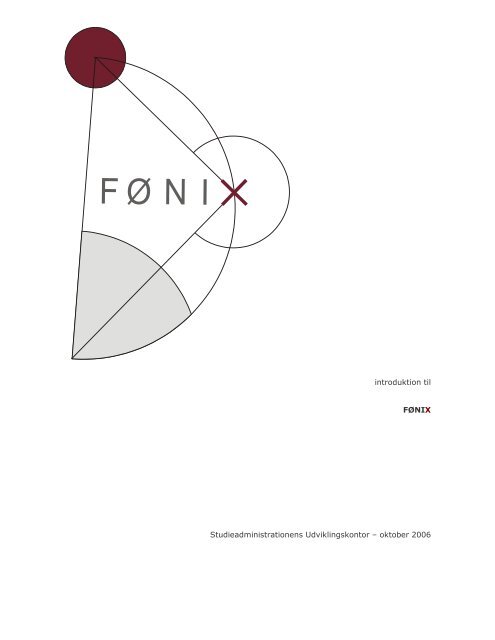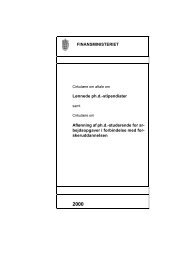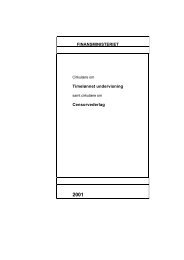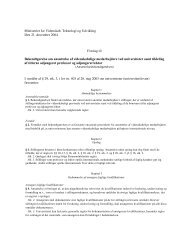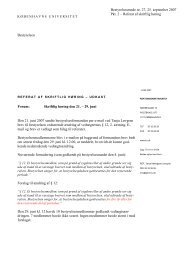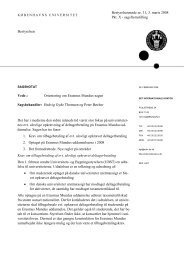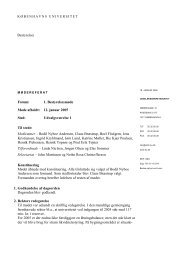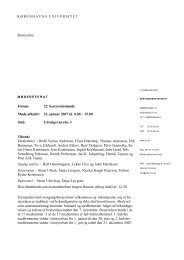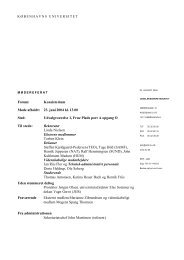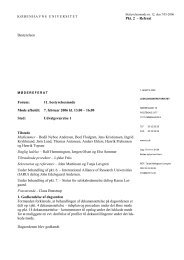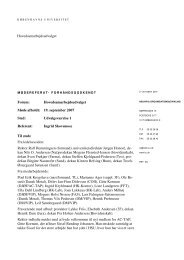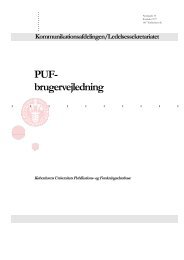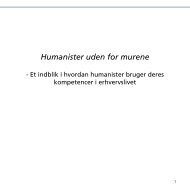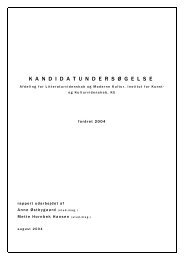(FØNIX - generel introduktion) - Københavns Universitet
(FØNIX - generel introduktion) - Københavns Universitet
(FØNIX - generel introduktion) - Københavns Universitet
You also want an ePaper? Increase the reach of your titles
YUMPU automatically turns print PDFs into web optimized ePapers that Google loves.
F Ø N I<br />
<strong>introduktion</strong> til<br />
<strong>FØNIX</strong><br />
Studieadministrationens Udviklingskontor – oktober 2006
Indholdsfortegnelse<br />
1. Historien om <strong>FØNIX</strong><br />
2. Målsætningen for <strong>FØNIX</strong><br />
3. Delsystemer i <strong>FØNIX</strong><br />
4. Adgang til <strong>FØNIX</strong><br />
5. Rettigheder og roller i <strong>FØNIX</strong><br />
6. Indlogning, databasevalg og udlogning<br />
7. Skærmbilledet<br />
8. Navigation<br />
7.1 <strong>FØNIX</strong>-skærmbilledet (menubilledet)<br />
7.2 <strong>FØNIX</strong>-skærmbilledet (funktioner)<br />
7.3 Titellinien<br />
7.4 Menulinien<br />
7.5 Værktøjslinien<br />
7.6 Meddelelseslinien<br />
7.7 Grundbegreber i <strong>FØNIX</strong>-skærmbilledet<br />
8.1 Mus og taster<br />
8.2 <strong>FØNIX</strong> og Windows<br />
8.3 Forespørgselstegn<br />
8.4 Værdilister<br />
8.5 Rullemenuer<br />
8.6. F1 - hjælp<br />
9. Systemmeddelelser, fejlmeddelelser og fejlmelding<br />
10. Hvordan man …<br />
F Ø N I X<br />
2
11. Udskrifter fra <strong>FØNIX</strong> 11.1 Udskrift af skærmbilleder<br />
12. Generel E-mail funktion<br />
13. Ting man ikke skal tage sig af<br />
14. Fejl, spørgsmål og problemer<br />
11.2 Udskrift af rapporter<br />
F Ø N I X<br />
11.3 Integration til Microsoft Office-pakken<br />
12.1 Udførlig vejledning<br />
12.2 Afsendelse via Fønix mail<br />
12.3 Afsendelse via Outlook<br />
13.1 Titellinie med databaseangivelse<br />
13.2 Udskriftsprocedurer<br />
13.3 Ændring af standardopsætning<br />
13.4 Rækkefølge og navngivning af skærmbilleder<br />
13.5 <strong>FØNIX</strong>-terminologi<br />
3
1. Historien om <strong>FØNIX</strong><br />
F Ø N I X<br />
Op gennem begyndelsen af 1990’erne arbejdede man på at etablere det studieadministrative<br />
system STADS, der igen var en del af det store VUE-projekt (Videregående Uddannelsesinsti-<br />
tutioners Edb-system). Tanken var, at man ville udvikle ét fælles studieadministrativt edb-<br />
system til alle videregående uddannelser i Danmark. VUE-projektet var dog både stort, forsin-<br />
ket og vanskeligt at få indpasset på <strong>Københavns</strong> <strong>Universitet</strong>, hvorfor KU i 1998 besluttede sig<br />
for at træde ud af arbejdet med STADS og i stedet selv udvikle et studieadministrativt edb-<br />
system. Som Fugl Fønix ifølge sagnet stiger frem af den aske, hvori den er brændt op, således<br />
skulle universitetets nye studieadministrative system opstå af ruinerne af det nu hedengangne<br />
STADS-arbejde. Derfor fik systemet navnet <strong>FØNIX</strong>.<br />
<strong>FØNIX</strong> er ikke <strong>Københavns</strong> <strong>Universitet</strong>s første studieadministrative edb-system. Før <strong>FØNIX</strong><br />
brugte universitetet et tegnbaseret system, der havde navn efter den server, som systemet lå<br />
på, nemlig Odin. Odin eksisterer stadig og er navnet på den nye store server, som <strong>FØNIX</strong><br />
ligger på, men det er en anden historie. Den, der kendte de gamle systemer, vil dog kunne<br />
nikke genkendende til mangt og meget i <strong>FØNIX</strong>. Det skyldes to forhold. Først og fremmest, at<br />
universitetet på mange måder følte, at de havde spildt tiden med at vente på et STADS, der<br />
ikke kom, og derfor havde ganske travlt med at få lanceret <strong>FØNIX</strong>. Det betød, at universitetet<br />
mange steder brugte det, man kaldte konservativ konvertering. Det vil sige, at man kopierede<br />
funktioner, menuer og datastrukturer fra det gamle system, og lagde det ind som en del af det<br />
nye. For det andet var det også sådan, at man under opbygningen af <strong>FØNIX</strong>, tillagde<br />
brugernes ønsker meget stor vægt, og mens man naturligvis kan sige meget og afgørende<br />
godt om den udviklingsform, har det dog i praksis den effekt, at store forandringer sjældent er<br />
brugernes største ønske. Revisioner og tilbygninger betyder dog, at stadig flere nye måder og<br />
funktioner er kommet til.<br />
I 1998 og 1999 var <strong>FØNIX</strong> i en egentlig projektfase, hvor udviklingen foregik i regi af det<br />
såkaldte UPS-projekt (Udviklingsprojekt Studieadministration). Dengang som nu stod IT-<br />
afdelingen, som dog tidligere blev kaldt ADB-kontoret, for systemarbejdet, men UPS er nu<br />
afløst af Studieadministrationens Udviklingskontor (STUK), der fungerer som sekretariat for<br />
<strong>FØNIX</strong>. Indtil 2005 var udviklingen af <strong>FØNIX</strong> har siden været styret af en overordnet<br />
styregruppe bestående af repræsentanter fra såvel Fællesadministrationen som<br />
fakultetsadministrationerne, og det praktiske implementeringsarbejde har været fulgt af<br />
forskellige grupper af repræsentanter fra fakulteternes studiekontorer. I 2005 startede<br />
4
F Ø N I X<br />
programmet Kurs07 (<strong>Københavns</strong> <strong>Universitet</strong> – Reform af Studieadministrationen 2007) med<br />
flere studieadministrative projekter tilknyttet, og al udvikling er siden startet herunder. I 2006<br />
besluttede rektoratet i forbindelse med fusionen mellem KU, DFU og KVL, at <strong>FØNIX</strong> skulle<br />
erstattes af STADS. Det er nu denne løsning, der arbejdes henimod.<br />
2. Målsætningen for <strong>FØNIX</strong><br />
<strong>FØNIX</strong> bygger på en række målsætninger, bl.a:<br />
• <strong>FØNIX</strong> skal håndtere studerendes optagelse, indskrivning og studieoplysninger,<br />
oplysninger om adgangsgrundlag, indskrivning, undervisningstilmelding,<br />
undervisningsdeltagelse samt eksamenstilmelding, -deltagelse og -resultat.<br />
• Alle oplysninger om den studerende skal være registreret i <strong>FØNIX</strong>.<br />
• <strong>FØNIX</strong> skal understøtte de administrative procedurer der ligger til grund for<br />
legalitetskontrol og planlægning.<br />
• Data i <strong>FØNIX</strong> skal hentes så tæt på kilden som muligt via selvbetjeningssystemer på<br />
nettet og lokal indtastning på fakulteter og institutter.<br />
• Data skal kun lægges ind i systemerne én gang.<br />
• Udviklingen af <strong>FØNIX</strong> skal bygge på en integration mellem delsystemer, således at fx<br />
indskrivnings- og eksamensoplysninger integreres.<br />
• Koblingen mellem oplysninger vedr. indskrivning og resultater skal primært ske ved<br />
hjælp af Regelcheckeren og den personlige studieordning.<br />
• De administrative procedurer skal understøttes således at så mange rutiner og<br />
kontroller som muligt automatiseres.<br />
En bruger i <strong>FØNIX</strong> vil umiddelbart kunne se, at ikke alt lever fuldt op til alle disse<br />
målsætninger, men da der netop er tale om målsætninger, skal de forstås som en erklæring<br />
om, hvordan <strong>FØNIX</strong> skulle udvikle sig.<br />
5
3. Delsystemer i <strong>FØNIX</strong><br />
AAU – Åben Uddannelse<br />
F Ø N I X<br />
<strong>FØNIX</strong>-systemet består af mange forskellige delsystemer med<br />
hver deres funktioner og anvendelsesområder. Nogle<br />
delsystemer bruges af mange brugere over hele universitetet<br />
(f.eks. eksamenssystemet), og nogle bruges kun af ganske få<br />
medarbejdere rundt omkring (f.eks. Uddannelsernes<br />
struktur). Der er også enkelte delsystemer, der kun bruges til<br />
”internt brug”, dvs. retter sig mod <strong>FØNIX</strong> selv (f.eks.<br />
autorisations- og dokumentationssystemerne).<br />
Da den enkelte medarbejder som princip kun får adgang til de<br />
delsystemer og funktioner, som vedkommende har brug for i<br />
sit daglige arbejde, er der næsten ingen, der har adgang til<br />
samtlige delsystemer. For overblikkets skyld vil vi dog her<br />
kort nævne alle delsystemerne med en lille forklaring på, hvad<br />
de kan, og hvad de bruges til. Hvis man vil vide mere om,<br />
hvordan man får adgang til de forskellige systemer, så se det<br />
efterfølgende afsnit om adgang til <strong>FØNIX</strong>.<br />
AAU-delsystemet håndterer optagelse og indskrivning til uddannelser og enkeltkurser udbudt<br />
under åben uddannelse. AAU-delsystemet håndterer tillige deltagerbetalingen med udskrivning<br />
af girokort m.m. AAU-delsystemet dækker kun de studerendes vej ind på kurser og hold. Efter<br />
optagelsen behandles studerende under åben uddannelse i øvrigt som alle andre studerende<br />
f.eks. i.fht. eksaminer og id-kort. AAU-delsystemet bruges fuldt ud af Det Humanistiske<br />
Fakultet, mens andre fakulteter kun bruger mindre dele af systemet.<br />
AUT – Autorisationssystem<br />
Autorisationssystemet er et internt administrationsredskab for hele <strong>FØNIX</strong>. Det er her, man<br />
opretter brugere, styrer hvilke roller og rettigheder den enkelte bruger skal have, og det er her<br />
oplysninger om brugernes brug af og færden i <strong>FØNIX</strong> logges. AUT-delsystemet indeholder<br />
desuden styringen af menuer og menupunkter, samt søgeredskaber til at finde skærmbilleder<br />
og funktioner på tværs af hele <strong>FØNIX</strong>. Hvis man kan sige, at <strong>FØNIX</strong> har en<br />
”kommandocentral,” er det Autorisationssystemet.<br />
6
DIK – Internationale kontorsystem<br />
Det Internationale Kontor anvender dette system til at håndtere administrationen af<br />
F Ø N I X<br />
indrejsende og udrejsende gæstestuderende ved universitetet. Heri registreres ikke alene<br />
ansøgninger fra de studerende, men DIK-delsystemet indeholder også faciliteter til at<br />
administrere boliger, mentorordning og danskkurser for udenlandske studerende.<br />
DOK – Dokumentation (el. Dokumentationssystemet)<br />
Dokumentationssystemet er et internt redskab for hele <strong>FØNIX</strong>. DOK-delsystemet rummer<br />
beskrivelser, vejledninger og definitioner på funktioner, skærmbilleder og menuer i hele<br />
<strong>FØNIX</strong>. De tekster der fremkommer ved brug af spørgsmålstegnsfunktionen og de små tekster<br />
der kommer ved klik på ”vis beskrivelse” i navigationsbilledet skrives og rettes f.eks. her.<br />
EKS – Eksamenssystem (el. Det gamle eksamenssystem)<br />
Eksamenssystemet dækker i virkeligheden over ”det gamle eksamenssystem”, dvs. en<br />
konservativ konvertering af det gamle permanente eksamensregister. Der udvikles ikke<br />
længere på EKS-delsystemet, og det forventes at adgangen helt vil blive lukket. De<br />
studerendes eksamensresultater opsamles i stedet i RES (resultatsystemet), der har overtaget<br />
EKS-delsystemets funktioner.<br />
GRP – Persongrupper (el. Gruppedannelsessystemet)<br />
Gruppedannelsessystemet bruges til at danne grupper af personer, der opfylder bestemte<br />
kriterier fra andre delsystemer i <strong>FØNIX</strong>. Det kan f.eks. være studerende på en bestemt<br />
uddannelse, en bestemt årgang eller censorer på et bestemt faglig område el. lign. Disse<br />
grupper kan derefter anvendes til udsendelse af e-post, til almindelige postforsendelser eller<br />
andre databehandlingsformål i <strong>FØNIX</strong>.<br />
HUT – Humaniora, Tilmelding (el. Tilvalgssystemet)<br />
Det Humanistiske Fakultets tilvalgssystem er et delsystem, der er specielt designet til at<br />
håndtere ansøgninger og fordeling af studerende på BA-tilvalg. Delsystemet er en konservativ<br />
konvertering af et tidligere tegnbaseret system og bruges kun af Det Humanistiske Fakultet.<br />
Systemet er i dag erstattet af specielle funktioner i UVS (undervisningssystemet).<br />
IND – Indskrivningssystemet<br />
Indskrivningssystemet er et af nøglesystemerne, fordi det leverer baggrundsoplysninger til<br />
mange andre delsystemer i <strong>FØNIX</strong>, der arbejder med de studerendes individuelle<br />
registreringer. I indskrivningssystemet vedligeholdes oplysninger om indskrivningsforhold, dvs.<br />
fakultetstilhørsforhold, uddannelse(r), uddannelsesretning(r), studieskift, orlov, ophør og en<br />
række andre nøgleoplysninger om den enkelte studerende.<br />
7
KID – Kortadministrationssystemet (el. Id-kortsystemet)<br />
F Ø N I X<br />
Kortadministrationssystemet bruges til at administrere universitetets id-kort. Delsystemet<br />
håndterer indhentning af relevante personoplysninger fra de øvrige dele af <strong>FØNIX</strong>,<br />
kortproduktionen, forbindelsen til adgangskontrolanlæggene rundt om på fakulteterne og<br />
dataudvekslingen med Det Kongelige Bibliotek og Danmarks Natur- og Lægevidenskabelige<br />
Bibliotek i forbindelse med adgangen via PUNKT KU.<br />
KIT- Kodeinformation<br />
Kodeinformationssystemet er et ”baggrundssystem”, der indeholder en samling af tabeller og<br />
oversigter, der bruges af de øvrige delsystemer i <strong>FØNIX</strong>. Det er oversigter over stedkoder,<br />
regnskabsområder, den organisatoriske struktur, personalekategorier m.v.<br />
LSU – Lokale systemer<br />
Lokale systemer er ikke et egentligt delsystem, men derimod en samling af skærmbilleder og<br />
funktioner der er sat sammen til lokale brugere, dvs. f.eks. studieledere og<br />
studienævnssekretærer. Det indeholder et udvalg af elementer fra UST, IND, TIL og RES.<br />
MAT – Matrikelsystem<br />
Matrikelsystemet er som IND også et nøglesystem, som andre systemer benytter til at hente<br />
stamdata fra. Matrikelsystemet indeholder stamoplysninger om navne, adresser og<br />
personnummer. Det er desuden herfra data hentes fra registre uden for <strong>FØNIX</strong>, og det er<br />
f.eks. i matrikelsystemet at udenlandske studerende kan ændre personnummer.<br />
Matrikelsystemet rummer oplysninger om både ansatte og studerende.<br />
OPT – Optagelsessystemet<br />
Optagelsessystemet er et mindre delsystem, der bruges til at understøtte sagsbehandlingen af<br />
ansøgere til universitetets uddannelser. Her registreres ansøgninger og bedømmelser,<br />
henvendelser og andet relevant i forbindelse med den enkelte ansøgning. Endelig er det her<br />
ansøgerne afvises eller optages – og overføres til IND. Optagelsessystemet bruges kun i<br />
studieadministrationen i fællesadministrationen.<br />
PHD – Ph.D administration<br />
Ph.D administrationen er ligesom AAU og DIK et delsystem der er beregnet på at administrere<br />
forhold der vedrører en særlig gruppe af studerende – her Ph.D-studerende. Delsystemet<br />
håndterer indskrivning, studieforløbet (orlov m.v.), finansieringen, vejledere og andet, der<br />
særligt vedrører et Ph.D-uddannelsesforløb.<br />
PRT – Portalsystem<br />
Portalsystemet er som LSU ikke et egentligt system, men en samling af funktioner fra<br />
forskellige andre delsystemer. Skærmbilleder og funktioner, der kommer fra IND, SEB og KID<br />
8
F Ø N I X<br />
er sammensat for at kunne håndtere administrationen af personoplysninger i universitetets<br />
internetportal PUNKT KU.<br />
RES – Resultatsystem<br />
Resultatsystemet er det ”nye” permanente eksamensregister. Det er hertil de studerendes<br />
eksamensresultater overføres fra det nye eksamenssystem (TIL) og det er herfra<br />
eksamensbeviser kan udskrives. Til RES-delsystemet hører desuden et modul til administration<br />
af censur og førsteårsprøver, samt en lang række statistikfunktioner.<br />
SEB – Selvbetjening<br />
Selvbetjeningsdelsystemet er <strong>FØNIX</strong>-bagsiden af de studieadministrative selvbetjenings-<br />
funktioner i PUNKT KU. SEB-delsystemet indeholder administration og logning af de<br />
studerendes adgang til selvbetjeningsfunktionerne. Dertil kommer funktioner, der trækker på<br />
elementer af UVS og TIL, som er de delsystemer, som de studerendes indtastninger primært<br />
skal formidles videre til.<br />
TAL – Standardstatistikker<br />
Standardstatistikker er en samling af ofte brugte rapporter (udskrifter) fra matrikelsystemet.<br />
Det er primært bestandsstatistikker over antal studerende efter studieretning, optagelsesår,<br />
alder, køn osv.<br />
TIL – Det nye eksamenssystem (el. tilmeldingssystemet / eksamenssystemet)<br />
Det nye eksamenssystem er langt det største delsystem i <strong>FØNIX</strong>. Delsystemet er opdelt i<br />
moduler, der understøtter eksamensafviklingen fra udbud, over tilmelding og planlægning til<br />
resultatregistrering. For at understøtte det samlede forløb indeholder TIL også elementer<br />
hentet fra UST og RES. Dertil kommer et særligt modul, der er beregnet til at håndtere<br />
specialeadministration.<br />
UST – Uddannelsernes struktur<br />
Uddannelsernes struktur er et ”baggrundssystem”, der indeholder grunddata om uddannel-<br />
sesrammer, studieordninger, undervisnings- og eksamensaktiviteter, indskrivningshjemler,<br />
faggrupper, eksamensformer m.v. Oplysningerne i UST bruges i en række andre delsystemer<br />
som f.eks. TIL, UVS og IND, og er således fødesystem til disse systemer.<br />
UVS – Undervisningsadministration (el. undervisningssystemet)<br />
Undervisningssystemet svarer på mange måder til en mindre udgave af TIL. Her er det blot<br />
fordelingen af studerende på hold (og ikke eksaminer) der er understøttes med udbud,<br />
tilmelding, holdsætning osv. Det er muligt at lave automatisk tilmelding til eksamen på<br />
baggrund af undervisningstilmeldinger. Systemet bruges desuden af det Humanistiske Fakultet<br />
9
til håndtering af tilvalg.<br />
4. Adgang til <strong>FØNIX</strong><br />
F Ø N I X<br />
Adgang til <strong>FØNIX</strong> handler om, at man skal være registreret som bruger med brugernavn og<br />
adgangskode.<br />
Ny Foenix.lnk<br />
Ikonet der viser, at den tekniske adgang til <strong>FØNIX</strong> er installeret på<br />
PC’en.<br />
For at kunne benytte Fønix skal man være oprettet som bruger, hvilket vil sige, at man har et<br />
brugernavn og en adgangskode. For at blive oprettet som bruger af <strong>FØNIX</strong> skal man udfylde et<br />
brugerregistreringsskema, som enten kan hentes på IT-afdelingens internetsider eller hos den<br />
lokale IT-ansvarlige (for institutterne er det Fakultetssekretariatets IT-ansvarlige). I skemaet<br />
angiver man, hvilke systemer og delsystemer man ønsker adgang til, og herefter skal chefen<br />
for den medarbejder, der søger adgang, underskrive skemaet.<br />
Hvis den, der søger adgang til <strong>FØNIX</strong>, er medarbejder på et institut, skal skemaet indleveres til<br />
fakultetssekretariatet, der så udfylder de relevante koder og roller og sender skemaet videre til<br />
IT-afdelingen. Hvis ansøgeren er ansat på et fakultetssekretariat eller i fællesadministrationen<br />
udfyldes skemaet helt og sendes derefter direkte til IT-Afdelingen.<br />
Det er IT-afdelingen, der konkret opretter brugere af <strong>FØNIX</strong>.<br />
5. Rettigheder og roller i <strong>FØNIX</strong><br />
Når man bliver oprettet som bruger i <strong>FØNIX</strong>, betyder det ikke, at man dermed har adgang til<br />
at kunne gøre alt i alle dele af <strong>FØNIX</strong>. Man bliver derimod oprettet med nogle afgrænsede<br />
rettigheder og adgang til en eller flere forskellige ”roller”.<br />
En rettighed har betydning for, hvad man har lov til at gøre i de delsystemer, man har adgang<br />
til. Hvis man f.eks. har opslagsrettighed betyder det, at man kan slå data op, men ikke rette i<br />
oplysningerne. Har man derimod opdateringsrettighed, betyder det, at man kan ændre i og<br />
tilføje nye data. En systemadministrationsrettighed betyder, at man har adgang til at ændre i<br />
mere grundlæggende data osv.<br />
En rolle er en kombination af rettigheder og hvilke dele af systemet, man har adgang til. I<br />
nogle roller er det f.eks. ikke alle skærmbilleder og moduler, der er tilgængelige. Hvis<br />
skærmbilleder og moduler ikke er tilgængelige, vil de slet ikke kunne ses hos den enkelte<br />
bruger.<br />
10
F Ø N I X<br />
Man kan også kalde rollerne for en slags faste pakker af rettigheder og adgange; pakker der er<br />
tilpasset forskellige brugeres behov og ønsker.<br />
NB! Nogle Brugere kan have valget mellem flere forskellige roller i indgangen til et delsystem.<br />
Ill: En bruger kan have adgang til flere roller. Alt efter<br />
hvilken rolle man vælger, er der forskel på, hvad man<br />
kan se og gøre i delsystemerne.<br />
6. Indlogning og databasevalg og udlogning<br />
Når man starter <strong>FØNIX</strong>, skal man først logge sig ind. Det foregår på følgende måde:<br />
Begynd med at dobbeltklikke på <strong>FØNIX</strong>-ikonet på skrivebordet. Nu startes <strong>FØNIX</strong> og viser et<br />
indlognings (eller ”logon”) billede. (Se 12.2)<br />
ill: indlogningsbilledet.<br />
Her skal man i det første felt skrive sit brugernavn, der i reglen er de initialer, som man også<br />
bruger ved login på computeren, bruger som fornavn i sin e-postadresse på KU osv. I det<br />
andet felt skriver man den særlige <strong>FØNIX</strong>-adgangskode, som man er blevet tildelt af IT-<br />
afdelingen, da man blev oprettet som bruger. Hvis man har glemt sin pinkode, skal man<br />
kontakte IT-afdelingen og få en ny, da ingen kender pinkoden og kan slå den op. Endelig skal<br />
man vælge database.<br />
Valget af database betyder, at man skal vælge hvilken udgave af <strong>FØNIX</strong>, man vil arbejde i. Der<br />
findes separate udgaver af <strong>FØNIX</strong>: produktionsdatabasen og undervisningsdatabasen.<br />
Produktionsdatabasen hedder [prod_ku] og er det ”rigtige <strong>FØNIX</strong>”, altså det man arbejder i, og<br />
det der indeholder de aktuelle data. Undervisningsdatabasen hedder [unku_ku]og er en<br />
separat test-, prøve- og undervisningsudgave af <strong>FØNIX</strong>. UNKU-basen opdateres ikke hele<br />
11
Menulinie<br />
F Ø N I X<br />
tiden, og de ændringer man laver her, har ingen konsekvenser for de rigtige registreringer.<br />
UNKU-basen er derfor ideel, hvis man blot ønsker at prøve eller flere funktioner af i <strong>FØNIX</strong>.<br />
Det er dog ikke alle, der har adgang til UNKU, idet man i reglen først får adgang, når man har<br />
været tilmeldt et <strong>FØNIX</strong>-kursus.<br />
ill: Har man også adgang til UNKU-basen, kan man se, hvilken<br />
base man er logget ind på ved hjælp af logoet i menubilledet.<br />
Til højre ses UNKU-basens logo – til venstre et KU-logo (Det<br />
Naturvidenskabelige Fakultet) for produktionsbasen.<br />
Når man har skrevet brugernavn, adgangskode og valgt database, klikker man på knappen<br />
[forbind], og <strong>FØNIX</strong> startes. Man kan hoppe mellem indlogningsfelterne med tabulatortasten<br />
eller ved hjælp af musen.<br />
7. Skærmbilledet<br />
Når man har logget sig ind, vises <strong>FØNIX</strong>s hovedmenu som et skærmbillede inde i et Windows-<br />
vindue. Her en lille oversigt over vinduer og skærmbilleder i <strong>FØNIX</strong>:<br />
Meddelelses-<br />
linie<br />
<strong>FØNIX</strong>-vindue<br />
”skærmbillede”<br />
ill: <strong>FØNIX</strong>-<br />
skærmbilledets<br />
opbygning<br />
Det samlede skærmbillede består altså af både et windows-skærmbillede og et <strong>FØNIX</strong>-<br />
skærmbillede. Udover disse skærmbilleder åbnes desuden et skærmbillede med ”Oracle<br />
Application Server Form Services,” som kører bagved Fønix og Windows skærmbilledet. I det<br />
følgende og i <strong>introduktion</strong>erne til delsystemerne kalder vi <strong>FØNIX</strong>-skærmbillederne for<br />
”skærmbilleder”, og elementerne fra Windowsskærmbilledet omtaler vi særskilt i forbindelse<br />
med menuer og funktioner.<br />
Titellinie<br />
Program-<br />
baggrund<br />
12
7.1. <strong>FØNIX</strong>-vinduet (menu-billedet)<br />
F Ø N I X<br />
Det ”indre” <strong>FØNIX</strong>-vindue (herefter blot ”skærmbillede”) viser oversigten over<br />
indholdet af <strong>FØNIX</strong> – eller måske rettere, de dele af <strong>FØNIX</strong>, som man har adgang til.<br />
Der er knyttet enkelte funktioner til menubilledet, men i hovedsagen tjener det kun til<br />
navigation, hvilket vil sige valg af delsystem, valg af roller og valg af skærmbillede<br />
eller funktion.<br />
7.2. <strong>FØNIX</strong>-vinduet (funktioner)<br />
Når man via menubilledet har valgt en funktion eller et ”skærmbillede”, ændres det<br />
indre <strong>FØNIX</strong>-vindue til det valgte skærmbillede. Man kan ikke have flere<br />
skærmbilleder åbne og aktive på samme tid. Hvis man åbner et skærmbillede fra et<br />
andet via en knap, åbnes det nye skærmbillede oven i det gamle, men det nye skal<br />
lukkes før man igen kan arbejde i det gamle. (se: 8. Navigation) Hvis man vil have 2<br />
eller flere skærmbilleder åbne på samme tid, skal man åbne to versioner af <strong>FØNIX</strong>.<br />
7.3 Titellinien<br />
Øverst i billedet ser man windows titellinien. Den viser, hvilket delsystem man har<br />
valgt og hvem der er logget ind. Når systemet startes er det kun autorisations-<br />
systemet, der er aktivt. (se: 12.1)<br />
7.4. Menulinien<br />
Menulinen giver, som med alle andre windowsprogrammer, mulighed for at vælge en<br />
række funktioner. Disse funktioner er også tilgængelige på andre måder; f.eks.<br />
tastaturet og værktøjslinien. Herunder gennemgås indholdet af menuerne. Ud for de<br />
enkelte menupunkter angives også, hvad funktionen også kaldes, samt hvilke taster,<br />
der udfører den samme funktion<br />
gem: gem ændringer (bekræft/udfør) F9<br />
ryd alt: fjerner indhold, men sletter ikke noget shift+F7<br />
udskriv: udskriv skærmbilledet til standardprinteren<br />
indstil printer: vælg papirtype, marginer, printer mv.<br />
afslut. Lukker skærmbillede. Lukker <strong>FØNIX</strong> fra<br />
menubilledet<br />
F4<br />
13
klip: fjerner markeret indhold og holder det i<br />
hukommelse<br />
F Ø N I X<br />
Ctrl+x<br />
kopier: kopierer markeret indhold til hukommelse Ctrl+c<br />
sæt ind: sætter indhold fra hukommelse ind Ctrl+v<br />
Rediger: åbner redigeringsvindue (editor) til tekst i<br />
felter<br />
Vis liste: åbner en eventuel værdiliste til et felt F10<br />
indtast: starter forespørgsel og åbner tomt felt F1<br />
udfør: udfører forespørgsel og finder resultater F2<br />
annuller: stopper forespørgsel F4<br />
forespørgselstræffere: antal resultater af<br />
forespørgsel<br />
hent næste sæt: bladrer op og ned i forespørgsels-<br />
resultater hvis resultaterne fylder mere end 1 side<br />
shift+F2<br />
page<br />
up/down<br />
forrige: flytter markøren til den forrige blok shift+F3<br />
næste: flytter markøren til den næste blok F3<br />
Ryd: rydder alt indhold i blokken<br />
næste: flytter markøren et felt frem tab<br />
ryd: rydder alt indhold I feltet<br />
dupliker: indsætter data fra ovenstående felt I feltet F6<br />
forrige: bladrer til forrige post pil op<br />
næste: bladrer til næste post pil ned<br />
rul op: bladrer op hvis poster fylder mere end 1 side pg. up<br />
rul ned: bladrer ned hvis poster fylder mere end 1<br />
side<br />
indsæt: indsætter ny tom post F5<br />
pg.<br />
down<br />
fjern: sletter post shift+F5<br />
lås: xx<br />
dupliker: indsætter data fra ovenstående post F7<br />
ryd: rydder alt indhold i en post xx<br />
forrige: flytter markøren et felt tilbage shift+tab<br />
næste: flytter markøren et felt frem tab<br />
ryd: rydder alt indhold I feltet<br />
dupliker: indsætter data fra ovenstående felt I feltet F6<br />
overlappet: viser åbne skærmbilleder i ”kaskadeform”<br />
14
7.5. Værktøjslinien<br />
F Ø N I X<br />
side om side: viser åbne skærmbilleder ved siden af hinanden<br />
arranger ikoner: (ingen funktion)<br />
1.– x. (skærmbilleder): oversigt over åbne skærmbilleder<br />
hjælp: åbner skærmbilledet AUT_FRM53 (søgning<br />
efter skærmbilleder og funktioner)<br />
taster: åbner tastaturnøgle med oversigt over<br />
tastaturfunktioner<br />
vis fejl: viser yderligere oplysninger efter en<br />
fejlmeddelelse<br />
Fejlfinding: kan også vise oplysninger om evt. fejl.<br />
F1<br />
shift+F1<br />
Værktøjslinien er en ekstra mulighed for at vælge de samme funktioner, som man også har<br />
adgang til via menulinien og tastaturet. Dertil kommer et par ekstra muligheder for hjælp og<br />
information. Værkstøjslinien er dynamisk, hvilket vil sige, at den kan ændre sig alt efter<br />
hvilket skærmbillede, man har valgt. Knapperne er altså kun tilgængelige, når de har en<br />
funktion.<br />
15
F Ø N I X<br />
bladrer til forrige eller næste post pil op / pil ned<br />
indsætter ny tom post / sletter post F5 / shift+F5<br />
starter forespørgsel og åbner tomt felt. Et andet klik efter<br />
indtastning af søgeparametre starter søgning.<br />
sorterer posterne i en blok i faldende eller stigende orden på<br />
baggrund af data i den kolonne, som markøren er placeret i<br />
viser eventuel værdiliste for det aktuelle felt F10<br />
åbner redigeringsvindue (editor) til tekst i felter<br />
udskriver skærmbilledet til standardprinteren<br />
åbner pop-up vindue med information i tre niveauer: om<br />
skærmbilledet, om blokken og om det enkelte felt.<br />
(Knapperne har samme funktion) åbner en detaljeret beskrivelse<br />
af skærmbilledets elementer i MS Word (hvor en sådan findes).<br />
Virker kun hvis MS Word er installeret på computeren. Oplysninger<br />
i dette dokument er ikke alment oplysende eller forklarende, men<br />
typisk af mere teknisk karakter.<br />
Åbner E-mail. Ikonet vil kun være aktiveret i personrelaterede<br />
skærmbilleder<br />
gem ændringer (bekræft/udfør) F9<br />
Lukker aktivt skærmbillede. Lukker <strong>FØNIX</strong> fra menubilledet F4<br />
7.6. Meddelelseslinien<br />
F1 (+F2)<br />
Nederst i rammen findes meddelelseslinien. Her står f.eks., hvad man skal gøre for at<br />
komme videre i et felt, hvad programmet er i gang med at udføre eller resultater,<br />
programmet er nået frem til. Meddelelseslinien er let at overse, men rummer ofte<br />
små vigtige oplysninger, som er afgørende for at forstå, hvad man er i gang med.<br />
Meddelelseslinien viser også, hvilke felter, der hører værdilister til.<br />
16
7.7. Grundbegreber i <strong>FØNIX</strong>-skærmbilledet<br />
F Ø N I X<br />
Til beskrivelserne af <strong>FØNIX</strong> er det godt at have styr på terminologien. Derfor følger<br />
her en lille oversigt over nogle grundbegreber, som vi bruger i denne og andre<br />
<strong>introduktion</strong>er. Terminologien er dog ikke konsekvent alle steder i selve systemet og<br />
derfor nævnes også her, hvad tingene i visse tilfælde også kaldes.<br />
Skærmbillede: (el. formular) Et skærmbillede er betegnelsen for det billede, som<br />
vises på skærmen og som giver mulighed for at indsætte, opdatere og lave opslag på<br />
data. Et skærmbillede er opbygget af blokke, poster og felter med tilknyttede<br />
funktioner.<br />
Blok: En blok er en gruppe af sammenhængende felter i skærmbilledet. Blokke er<br />
oftest indholdsmæssigt sammenhængende, f.eks. kan en blok indeholde<br />
personoplysninger på den studerende, man har slået op, men en anden blok kan<br />
indeholde eksamensoplysninger, indskrivningsoplysninger osv. En blok er bygget op<br />
af poster og felter.<br />
Post (el. record): En post er en række sammenhængende felter, der udgør en<br />
samlet oplysning i en blok. En post kan f.eks. være oplysninger om en eksamen med<br />
aktivitetskode, dato, eksamensresultat. Poster er bygget op af felter.<br />
Felt: Et felt er det sted i posten, hvor data indtastes og gemmes. Et felt vises i<br />
reglen altid som et særskilt felt (el. en ”kasse”) på skærmen. Et felt er den mindste<br />
enhed i databasen. Felter er kædet sammen i poster og der kan være regler for, hvad<br />
17
der kan stå i et felt, hvis feltet er kædet sammen med et andet felt.<br />
F Ø N I X<br />
Kolonne: En kolonne er en lodret række af felter, der indeholder den samme<br />
oplysning (f.eks. dato) på tværs af forskellige poster.<br />
Knapper: Knapperne i skærmbillederne bruges til en af to ting; enten fører de til<br />
andre skærmbilleder eller også sætter de gang i databehandlingsprocesser<br />
(funktioner) i forhold til de data, der vises i skærmbilledet (f.eks. udskrifter).<br />
Rapport: (el.- udskrifter) Når man udskriver fra <strong>FØNIX</strong> kalder man det at generere<br />
en rapport. Årsagen er, at rapporter også kan bruges til andet end at udskrive data,<br />
men f.eks. også til at vise på skærmen.<br />
Funktion: I delsystembeskrivelserne dækker begrebet funktion over alle de<br />
handlinger man kan foretage sig i et skærmbillede. Der kan f.eks. være tale om<br />
databehandlingsprocesser der sættes i gang ved at klikke på en knap, men også<br />
handlinger der udføres med tastaturet eller gennem valg muligheder i de forskellige<br />
menuer.<br />
8. Navigation<br />
Udgangspunktet for at forstå, hvordan man kommer rundt i <strong>FØNIX</strong> er at kende til navigationen<br />
i menubilledet. Her følger en kort tur fra indlogningen til et skærmbillede – og tilbage.<br />
dobbeltklik<br />
eller<br />
retur ↵<br />
eller klik på<br />
dobbeltklik<br />
eller<br />
retur ↵<br />
Når <strong>FØNIX</strong> startes åbnes menubilledet.<br />
Klik på navnet på det rigtige delsystem i<br />
<strong>FØNIX</strong> på listen. Listen er en såkaldt<br />
træstruktur, der folder sig ud på en af de<br />
tre viste måder.<br />
Når andet niveau i træstrukturen er<br />
foldet ud, vises de mulige roller, som<br />
man kan vælge at åbne delsystemet<br />
med. Vælg en rolle på en af de to viste<br />
måder.<br />
18
8.1. Mus og taster<br />
dobbeltklik<br />
eller<br />
retur ↵<br />
eller klik på<br />
dobbeltklik<br />
eller<br />
retur ↵<br />
F4<br />
eller klik på<br />
eller<br />
F Ø N I X<br />
Nu vises delsystemets menu i vindue nr.<br />
2. Her ses en oversigt over de<br />
tilgængelige undermenupunkter (el.<br />
moduler). Vælg det ønskede modul på<br />
en af de tre viste måder.<br />
Når andet niveau i træstrukturen er<br />
foldet ud, vises de skærmbilleder og<br />
rapporter, der er placeret i modulet. Der<br />
kan også ligge undermoduler på dette<br />
niveau. De udfoldes på samme måde.<br />
Vælg et skærmbillede eller en rapport på<br />
en af de to vise måder.<br />
Man kan nu arbejde i det valgte<br />
skærmbillede.<br />
Når man er færdig kommer man ud af<br />
skærmbilledet og tilbage til menubilledet<br />
på en af de tre viste måder.<br />
Som det ses af ovenstående oversigter over navigation og funktioner er der flere<br />
forskellige måder, hvorpå man kan gøre de fleste ting. Det skyldes, at <strong>FØNIX</strong> bygger<br />
på et princip om, at den enkelte bruger skal have mulighed for selv at vælge den<br />
måde, der passer bedst i det daglige arbejde. Mange har f.eks. problemer med at<br />
skulle veksle mellem brug af mus og tastatur, mens andre rent fysisk foretrækker<br />
slet ikke at bruge musen. Man skal derfor ikke lade sig forvirre af de mange<br />
muligheder, men derimod prøve at finde den eller de rutiner, der fysisk og<br />
temperamentsmæssigt passer bedst til én selv.<br />
8.2. <strong>FØNIX</strong> og Windows<br />
<strong>FØNIX</strong> har en såkaldt grafisk brugergrænseflade og ligner på mange måder andre<br />
Windowsprogrammer. Integrationen i Windows-miljøet betyder f.eks. af de<br />
almindelige ”klip”, ”kopier” og ”sæt ind” genveje (Ctrl+x, Ctrl+c, Ctrl+v) også<br />
fungerer i <strong>FØNIX</strong>. Man kan altså f.eks. kopiere et personnummer eller et navn fra en<br />
19
F Ø N I X<br />
e-post og sætte tal eller bogstaver ind i en forespørgsel i <strong>FØNIX</strong>. Men det er dog<br />
vigtigt at være opmærksom på, at <strong>FØNIX</strong> i bund og grund ikke er et<br />
Windowsprogram. Det er f.eks. ikke alt man kan klikke på eller kopiere, og det er<br />
heller ikke muligt at ”trække” markerede data frem og tilbage med musen.<br />
8.3. Forespørgselstegn<br />
Når man arbejder i <strong>FØNIX</strong> er forespørgsler (el. søgninger) noget af det vigtigste at<br />
være fortrolig med. Det handler om, at kunne finde det, man skal bruge i<br />
databaserne. Som nævnt ovenfor er F1 og F2 de vigtigste funktionstaster at kende til<br />
her, men i mange tilfælde har man brug for også at vide, hvordan man kan forbedre<br />
sin søgning eller få mange resultater af den rigtige slags i den rigtige rækkefølge. Her<br />
følger en række tegn, som man kan bruge i forespørgsler og som har forskellig effekt<br />
på forespørgselsresulaterne.<br />
tegn funktion Beskrivelse eksempel<br />
!= forskellig fra finder poster (resultater), der er forskellig<br />
fra den indtastede værdi.<br />
> større end finder poster, der er større end den<br />
>= større end<br />
eller lig med<br />
indtastede værdi.<br />
finder poster, der er større end eller lig<br />
med den indtastede værdi.<br />
< mindre end finder alle poster, der en mindre end den<br />
8<br />
finder alle resultater der er<br />
større end 8.<br />
>=8<br />
finder alle resultater med<br />
8 og derover.<br />
% udefineret<br />
tegnrække<br />
finder alle poster, som svarer til den<br />
indtastede værdi, hvor et eller flere tegn<br />
til højre eller venstre ikke er defineret<br />
J%<br />
F Ø N I X<br />
finder f.eks. Jensen,<br />
Johanssen, Jansen osv.<br />
%sen<br />
finder f.eks. Andersen,<br />
Jensen, Petersen osv.<br />
Større end, lig med eller mindre end kan også anvendes i felter, hvis indhold er<br />
baseret på bogstaver, hvis man husker at anvende anførselstegn omkring indholdet i<br />
søgningen. Når indholdet er bogstaver er det den alfabetiske rækkefølge, der sigtes<br />
på. F.eks. vil en søgning på
8.5. Rullemenuer<br />
F Ø N I X<br />
I søgefeltet øverst kan man blot ved at<br />
skrive hele eller dele af navnet (f.eks.<br />
I) og trykke retur ↵ indsnævre listen til<br />
alt der begynder med I. Man kan også<br />
som her søge på %græsk. Klik herefter<br />
på ”søg”-knappen.<br />
Søgningen viser nu de to resultater fra<br />
listen, hvori græsk indgår. Klik på<br />
”OK”-knappen, tryk retur ↵, F9 eller<br />
dobbeltklik på resultatet for at sætte<br />
indholdet direkte ind i det felt, som<br />
søgningen begyndte i.<br />
Man kan forlade værdilisten ved enten<br />
at trykke på , eller ved at trykke på<br />
ESC ligesom i andre Windows standard<br />
programmer. Bemærk at du ikke kan<br />
forlade en værdiliste ved at trykke på<br />
Nogle felter udfyldes ved at vælge en fast værdi, der hentes fra en rullemenu, der<br />
folder sig ud fra feltet.<br />
F4.<br />
I dette eksempel fra det nye eksa-<br />
menssystem, kan felterne udfyldes<br />
med værdierne ”uopd.”, ”Fase 1” eller<br />
”Fase 2”. Rullemenuen folder sig ud<br />
når man klikker på den lille pil med<br />
musen eller bruger tasterne som vist<br />
nedenfor.<br />
22
F Ø N I X<br />
Når rullemenuen er foldet ud, kan man<br />
se, hvilke værdier man har at vælge<br />
mellem. ”Fase 1” står i selve feltet,<br />
fordi det er den, der er valgt. Vil man<br />
vælge en anden værdi klikker man på<br />
den og rullemenuen lukkes med den<br />
nye værdi i feltet.<br />
Selvom rullemenuerne virker meget grafiske og derfor appellerer til brug af musen, er<br />
det også muligt at arbejde med rullemenuerne ved hjælp af tastaturet. Her er en<br />
oversigt over de tastaturfunktioner, der knytter sig til rullemenuerne.<br />
pil op peger på den foregående værdi på rullemenuen<br />
pil ned åbner rullemenuen / peger på den næste værdi på rullemenuen<br />
tab lukker rullemenuen og går videre til næste felt<br />
shift+F10 indsætter den valgte værdi i feltet uden at lukke rullemenuen<br />
esc lukker rullemenuen uden at indsætte noget nyt<br />
retur ↵ / F9 indsætter den valgte værdi og lukker rullemenuen<br />
8.6 F1 - hjælp<br />
Ved at taste F1 fra menubilledet kommer man til søgebilledet, hvor man kan søge på<br />
menupunkter, skærmbilleder og funktioner i hele <strong>FØNIX</strong>. Billedet kan først åbnes med<br />
F1, når et delsystem er valgt, og delsystemets menu har åbnet sig i højre<br />
navigationsvindue.<br />
9. Systemmeddelelser, fejlmeddelelser og fejlmelding<br />
Der søges almindeligt med F1 og F2.<br />
I det daglige arbejde med <strong>FØNIX</strong> kommer systemet af og til med meddelelser i<br />
såkaldte ”pop-up”-bokse. En typisk meddelelse kan f.eks. være:<br />
23
F Ø N I X<br />
ill: meddelelse der spørger om man<br />
vil gemme de ændringer, man har<br />
foretaget.<br />
Ovenstående meddelelse er ikke en fejl, men skyldes, at man har forsøgt at gå videre<br />
og forlade et skærmbillede uden at have gemt de ændringer, man har foretaget.<br />
Svarer man ”ja” gemmes ændringerne, og man forlader skærmbilledet.<br />
Svarer man ”nej”, forlader man også skærmbilledet, dog uden at gemme de<br />
ændringer, man har lavet.<br />
Klikker man ”annuller” forvinder boksen, og man forbliver i skærmbilledet.<br />
Det kan dog også ske, at man får en egentlig fejlmeddelelse, der kan se således ud:<br />
ill: En ’rigtig fejlmeddelelse.<br />
Hvis man støder på denne eller andre fejlmeddelelser og ikke kan komme videre med<br />
sit arbejde, må man lave en fejlmelding. Fejlmeldingen skal sendes til IT-service på e-<br />
postadressen it-service_@_adm.ku.dk, men for at IT-service kan arbejde videre med<br />
at løse problemet, er det nødvendigt at huske et par ting.<br />
Fejlmeldingen skal indeholde<br />
et ”screen-dump” af fejlmeddelelsen<br />
nummeret på det skærmbillede, som fejlen opstod i<br />
kort beskrivelse af, hvordan fejlen opstod (hvad gjorde jeg?)<br />
hvis det er muligt også gerne et konkret eksempel (f.eks. et personnummer), der<br />
udløste fejlen<br />
(Se 13.3)<br />
10. Hvordan man…<br />
Her følger en kort opsummering af, hvordan man foretager de mest almindelige<br />
handlinger i <strong>FØNIX</strong>.<br />
.. opretter en ny post<br />
placer markøren i et tomt felt i en tom post. Hvis det er muligt at indtaste i<br />
24
dette felt, vil det nu blive hvidt. Hvis der ikke er en tom post, kan man<br />
indsætte en tom post ved at trykke på F5 eller klikke på knappen<br />
F Ø N I X<br />
indtast data i postens felter (evt. i flere poster – man kan bladre ned til en ny<br />
tom post med pil ned.<br />
tast F9 for at gemme ændringerne<br />
.. sletter en post<br />
placer markøren i et felt i den post, der skal slettes og tast shit+F5.<br />
tast F9 for at gemme ændringerne.<br />
.. laver en forespørgsel (søgning) efter ét præcist kriterium<br />
placer markøren i det felt, som søgekriteriet findes i.<br />
tast F1 for at starte forespørgsel.<br />
indtast den værdi, der skal søges efter, f.eks. et navn.<br />
tast F2 for at udføre forespørgsel.<br />
hvis der er flere resultater, brug da pil ned til at bladre i resultaterne.<br />
.. laver en forespørgsel (søgning) med brug af forespørgselstegn<br />
placer markøren i det felt, som søgekriteriet findes i.<br />
tast F1 for at starte forespørgsel.<br />
indtast værdier, der skal søges efter inkl. et eller flere forespørgselstegn,<br />
f.eks. for et eller flere ukendte bogstaver.<br />
tast F2 for at udføre forespørgsel.<br />
hvis der er flere resultater, brug da pil ned til at bladre i resultaterne.<br />
.. viser samtlige poster<br />
placer markøren i den blok, hvor man vil se alle poster.<br />
tast F1 for at starte forespørgsel.<br />
tast F2 (uden søgekriterier) for at udføre forespørgsel<br />
brug pil ned til at bladre i resultaterne<br />
.. laver et screendump til fejlmeddelelser<br />
Åben det vindue eller det skærmbillede, som du gerne vil ”fange”.<br />
Tryk samtidigt på tasterne Alt og Print Screen på tastaturet.<br />
En kopi af skærmbilledet ligger nu i computerens hukommelse.<br />
Åben nu en tom e-post og placer markøren i indholdssiden.<br />
Tryk samtidigt på Ctrl og v for at indsætte skærmbilledet fra computerens<br />
hukommelse.<br />
25
11. Udskrifter fra <strong>FØNIX</strong><br />
F Ø N I X<br />
Det kan af og til være nødvendigt at udskrive data fra <strong>FØNIX</strong> til en printer. Dette kan<br />
grundlæggende ske på to måder. Man kan enten udskrive et skærmbillede, eller man kan<br />
”generere en rapport,” dvs. begynde en egentlig udskrift af data fra <strong>FØNIX</strong>. En rapport kan<br />
f.eks. være lister over studerende, studieelementer, eksaminer el. lign.<br />
11.1. Udskrift af skærmbilleder<br />
En udskrift af et skærmbillede kan bruges til dokumentation af et enkelt opslag,<br />
som det ser ud på skærmen, dvs. at kun det, der kan ses på skærmen kommer<br />
ud på papiret. Udskrift af skærmbilleder kan f.eks. bruges i forbindelse med<br />
sagsbehandling af personsager.<br />
Hvis man vil udskrive et skærmbillede kan man anvende menuliniens ”udskriv”-<br />
funktion eller klikke på knappen<br />
I den dialogboks, der kommer frem, vælger man printer og papirformat mv.<br />
<strong>FØNIX</strong> anvender som udgangspunkt Windows-standardprinteren, og udskrifter<br />
foregår i øvrigt som i Windows.<br />
11.2. Udskrift af rapporter<br />
For at kunne udskrive en rapport, kræves det, at rapporten er oprettet i<br />
systemet. Rapporterne ligger side om side med skærmbillederne i <strong>FØNIX</strong>-<br />
menubilledet. Skærmbilleder og rapporter kan kendes fra hinanden på deres<br />
navn: skærmbilleder (Forms) hedder noget med FRM, mens rapporter hedder<br />
noget med RAP.<br />
Alle rapporter udskrives og gemmes som pdf-filer, der vises i Adobe Acrobat<br />
Reader. En rapport åbner i et selvstændigt skærmbillede og der kan arbejdes<br />
videre i Fønix uafhængigt af rapporten.<br />
(se: 13.2)<br />
Udskrifter fra menuer<br />
Når man vælger en udskrift fra menuen, får man et såkaldt parameterbillede,<br />
hvor printer er valgt som default. Det er ikke muligt at vælge printer her - hvis<br />
man skriver rapporten ud til printer vælges automatisk pc’ens standardprinter.<br />
26
.<br />
Udskrifter fra skærmbilleder<br />
F Ø N I X<br />
I mange skærmbilleder er der mulighed for at trække en rapport. Der findes to<br />
typer af udskrifter:<br />
1. Udskrift der viser de oplysninger, der allerede er fremsøgt i skærmbilledet.<br />
2. Udskrift hvor der er mulighed for at angive flere oplysninger via et<br />
parameterbillede.<br />
Ved den første type af udskrift med data fra skærmbilledet får man følgende<br />
valgmulighed:<br />
Igen skal her vælges ’Skærm’, hvis man ønsker en anden printer end<br />
standardopsætningen på pc’en.<br />
Hvis udskriften er af den anden type, vil man få et parameterbillede som ved<br />
udskrift fra menuen, og her er mulighederne de samme.<br />
27
11.3. Integration til Microsoft Office-pakken<br />
F Ø N I X<br />
Der er mulighed for at gemme en udskrift som PDF, Word eller Excel dokument.<br />
Det gøres direkte fra parameterbilledet:<br />
Der vælges at udskrive rapporten til ’Fil’.<br />
Fil placering: Her skrives en velkendt sti, hvor<br />
brugeren bagefter kan finde filen.<br />
Format: Her kan vælges mellem følgende:<br />
- PDF (adobe): Skrivebeskyttet fil, kan åbnes med<br />
Adobe Acrobate Reader.<br />
- RTF: Redigerbar fil, der kan åbnes med Word til<br />
videre forarbejdning.<br />
- TAB separeret: Kan åbnes fra Excell til videre<br />
forarbejdning. Bemærk: Der forudsættes<br />
kendskab til brug af Excell<br />
Man får følgende bekræftelse på, at filen er<br />
placeret i den valgte sti.<br />
Hvis man har udskrevet en rapport til skærmen har man også mulighed for at<br />
sende den med en mail. Man går ind i menuen Filer, Send – Side med e-mail.<br />
28
Der næst kommer følgende pop-up frem, som<br />
man trykker ok til:<br />
Udskriften sendes som pdf-fil.<br />
Til slut trykkes på knappen ’Rapport’.<br />
F Ø N I X<br />
En e-mail kommer frem og e-mailen sendes<br />
automatisk fra brugerens personlige e-<br />
mailadresse.<br />
Man kan også sende udskriften som e-mail fra<br />
udskriftsparameterbilledet:<br />
Her vælges at udskrive rapporten til ’E-mail’.<br />
’E-mail til’: Her skrives personens e-<br />
mailadresse,<br />
Mail-programmet Outlook åbnes, og man har mulighed for at skrive yderligere i<br />
mailen.<br />
Integrationen til Office-pakken betyder også at brugere, der har adgang til<br />
Persongruppesystemet (GRP) nu kan importere eller eksportere data til/fra Excel<br />
for en gruppe af studerende.<br />
29
12. Generel E-mail funktion<br />
F Ø N I X<br />
I alle Fønix skærmbilleder med personnr.-felt findes også et e-mail ”pop up”-vindue. Via dette<br />
e-mail-vindue kan man skrive og afsende en ad hoc e-mail, men også standard e-mail som<br />
registreres/vedligeholdes centralt af delsystem-administratorer. Dette sker fx i GRP<br />
(persongruppesystemet) under menu M4 ”E-mail administration”.<br />
Fra personnr.-feltet hentes modtagerens e-mail adresse/r. Hvis det er et skærmbillede, hvor<br />
der findes flere personnumre vil modtagerens e-mail-adresse blive hentet fra den række, hvor<br />
markøren står. Afsenderens e-mail-adresse er <strong>generel</strong>t brugerens brugers egen e-mail-<br />
adresse, men hvis der vælges standard-mail kan afsender-adressen være en anden.<br />
E-mail-vinduet aktiveres ved at klikke på e-mail-ikonet i værktøjslinien øverst i<br />
skærmbilledet. Dette ikon vil kun være aktiveret i skærmbilleder med personoplysninger.<br />
12.1 Udførlig vejledning<br />
Fra samtlige personrelaterede Fønix skærmbilleder er det muligt at afsende e-<br />
mail.<br />
Efter fremsøgning af data kan man klikke på e-mail-knappen, hvorefter e-mail-<br />
billedet bliver vist.<br />
30
F Ø N I X<br />
Her vises e-mail-adresse(r) for den fremsøgte person samt afsenders e-mail-<br />
adresse. Det er nu muligt at skrive en ad hoc mail eller vælge en standard mail<br />
fra ”drop down”-menuen. De standard-mails der vises her, er registeret i<br />
skærmbilledet ADB_FRM11 (findes i GRP delsystemet under menu M4 ”E-mail<br />
administration”) pr. delsystem, således at man kun kan vælge mellem relevante<br />
standard-mails.<br />
OBS! Hvis den pågældende både er studerende og ansat hentes begge mail-<br />
adresser!<br />
Hvis man vælger en ”standard e-mail” vil denne blive vist med evt. ”flettede<br />
felter.” Man kan altid modificere i teksten.<br />
31
Hvis man ønsker at vedhæfte en fil gøres dette ved at skrive stien til<br />
dokumentet, eller fremsøge filen via en filbrowser.<br />
F Ø N I X<br />
OBS! Det er kun muligt at vedhæfte filer af flg. typer: doc, rtf, txt, pdf, xls.<br />
12.2 Afsendelse via Fønix mail<br />
32
F Ø N I X<br />
Afsendelse af e-mail via Fønix foregår ved at klikke på ”Send” knappen. Bemærk<br />
at e-mailen ikke lagres i afsenderens ”sendt post.” I stedet gemmes de i en tabel<br />
i Fønix databasen.<br />
Afsender er brugerens egen e-mail adresse, men man kan angive en anden e-<br />
mail adresse på en fælles mailkonto. Hertil vil eventuelle meddelelser vedrørende<br />
problemer med afsendelse af e-mailen også blive returneret.<br />
12.3 Afsendelse via Outlook<br />
Man kan også vælge at afsende e-mailen via Outlook:<br />
Outlook e-mail aktiveres ved at ”klikke” på ”Send via Outlook” knappen:<br />
33
F Ø N I X<br />
E-mailen gemmes i afsenderens ”Sendt post” mappe! Når man sender via<br />
Outlook kommer ens egen autosignatur også med. Hvis man bruger en anden<br />
afsender-e-mail end ens egen, skal man have rettighed til at ”sende på vegne af”<br />
til e-mail-kontoen.<br />
ScanJour-brugere har mulighed for at journalisere e-mailen i ScanJour.<br />
13. Ting man ikke skal tage sig af<br />
<strong>FØNIX</strong> er et stort og kompliceret system, som mange har arbejdet på. Samtidig har der ikke<br />
altid været tilstrækkelig tid til at finpudse alle detaljer, og det har ofte været nødvendigt at<br />
prioritere hårdt mellem opgaverne. Det betyder alt sammen, at brugeren af <strong>FØNIX</strong> vil opleve,<br />
at der er ting i <strong>FØNIX</strong>, der ikke er, som de burde eller kunne være. Dem har vi valgt at samle<br />
her som en lille oversigt over ting i <strong>FØNIX</strong>, der ikke er som man kunne ønske det, men som<br />
man på den anden side nok må leve med en tid endnu. Efterhånden som disse kendte<br />
uhensigtsmæssigheder og små-fejl bliver rettet, vil de blive fjernet fra den opdaterede liste.<br />
34
13.1 Titellinie med databaseangivelse<br />
F Ø N I X<br />
I titellinien i Windows-vinduet fremgår det bl.a., hvem der logget ind og, hvilken<br />
database, der er åben.<br />
13.2 udskriftsprocedurer<br />
Bemærk dog, at det ikke er det sidste<br />
ord, som angiver den valgte database,<br />
men i stedet databasen angivet efter ens<br />
initialer. Uanset hvilken database, man er<br />
logget ind på, står ”PROD” til slut.<br />
Ved udskrift af rapporter fra de forskellige delsystemer i <strong>FØNIX</strong> kan man komme ud<br />
for flere forvirrende ting. For det første kommer man ofte til at vælge printer flere<br />
gange i processen, ligesom man også skal vælge printer, selvom man måske kun vil<br />
have vist udskriften på skærmen. For det andet kan de dialogbokse, man bruger til at<br />
specificere indholdet i udskriften også være bygget meget forskelligt op:<br />
Enkelte udskrifter, f.eks. eksamensbeviser udskrives til MS Word. Det vil sige, at når<br />
man vælger at udskrive rapporten, åbnes MS Word og teksten sættes ind i et nyt<br />
Word-dokument. Herfra kan det så udskrives eller gemmes. Ved disse rapporter er<br />
det derfor nødvendigt at MS Word er installeret. Det samme gælder i øvrigt brug af<br />
designdokument-hjælpen i værktøjslinien.<br />
13.3 Ændring af standardopsætning<br />
De fleste udskrifter ser pæne ud med standardopsætningen fra Acrobat Reader, men<br />
der er mulighed for selv at styre udskriftsindstillingerne. Når man vælger udskriv<br />
fremkommer følgende vindue:<br />
35
F Ø N I X<br />
Her fjerner man eventuelle markeringer og sætter ’Sideskalering’ til ’Til’. Man kan<br />
komme ud for at udskrifter der i forvejen går helt ud til kanten vil blive beskåret.<br />
Problemet meldes ind til Brugerservice.<br />
13.3. Rækkefølge og navngivning af skærmbilleder<br />
Adgangen til skærmbilleder og menuer ligger nederst i træstrukturen. De er på den<br />
måde tematisk ordnede i forholdt til modulets eller menuens navn og funktioner,<br />
men her hører den helt åbenlyse orden også op.<br />
Helt <strong>generel</strong>t kan man sige om navngivningen, at den ikke altid er den mest sigende.<br />
Det sker, at navnene er lidt for lange til vinduet og det er også vanskeligt at få<br />
forklaret indholdet og forskellene mellem skærmbillederne på så lidt plads. Ofte må<br />
man derfor ty til de mere tekniske navne for at holde dem adskilt fra hinanden.<br />
Princippet i navngivningen er, at første del af navnet viser, hvilket delsystem<br />
skærmbilledet/rapporten kommer fra, f.eks. IND eller RES. Anden del af navnet viser<br />
om det er et skærmbillede (FRM=Form=skærmbillede, RAP=rapport) og nummeret<br />
identificerer det enkelte skærmbillede. Som det ses kan skærmbilleder fra et<br />
36
F Ø N I X<br />
delsystem godt optræde i et andet delsystem. Det skyldes, at man af og til kan have<br />
brug for oplysninger fra et andet delsystem, mens man arbejder med en konkret<br />
opgave.<br />
Nummereringen sker fortløbende som skærmbilleder og rapporter bliver til. De<br />
laveste numre er altså de ældste. Dette princip er dog ikke specielt instruktivt for en<br />
bruger, og da rækkefølgen på skærmen ofte end ikke er kronologisk, kan det af og til<br />
være svært at finde et skærmbillede, hvis man ikke kan huske, hvor det befinder sig.<br />
Af samme årsag er <strong>introduktion</strong>erne til de enkelte delsystemer nederst forsynet med<br />
en sti, der angiver, hvor skærmbilledet eller rapporten er placeret.<br />
13.4 <strong>FØNIX</strong>-terminologi<br />
Der har som nævnt været mange involveret i at udvikle <strong>FØNIX</strong>. Derfor har det været<br />
svært at holde en helt ensartet terminologi i og omkring systemet; forskellige<br />
studieadministrative gloser har blandet sig med forskellige EDB-tekniske termer.<br />
Realiteten er dog, at der i virkeligheden er marginal eller slet ingen forskel på mange<br />
ord og begreber. Her et par eksempler:<br />
Registrere og initialisere og inddatere er forskellige ord for at oprette.<br />
Forespørgsel betyder søgning.<br />
Generere betyder at skabe noget (f.eks. en rapport der udskrives).<br />
Opdatere betyder at ændre noget.<br />
Eksemplerne er mange og <strong>generel</strong>t kan man kun sige, at ved brug af lidt intuition og<br />
sund fornuft skulle det ikke være umuligt at overkomme.<br />
14. Fejl, spørgsmål og problemer<br />
Når der opstår fejl, spørgsmål eller problemer med <strong>FØNIX</strong>, kan man henvende sig til<br />
Brugerservice i IT-afdelingen. Denne er bemandet mandag til torsdag fra kl. 8-16 samt fredag<br />
fra kl. 8-15, og man kan kontakte brugerservice telefonisk eller pr. e-post. Hvis man benytter<br />
e-post, så husk anvisningerne fra afsnit 9 (Systemmeddelelser, fejlmeddelelser og fejlmelding)<br />
om, hvad en sådan skal indeholde.<br />
<strong>Københavns</strong> <strong>Universitet</strong><br />
IT-afdelingen<br />
Nørregade 10<br />
Telefon (bruger-service): (353) 22700<br />
37
e-post (bruger-service): it-service@adm.ku.dk<br />
Læs mere om <strong>FØNIX</strong> og find <strong>introduktion</strong>er til delsystemerne på internetadressen<br />
http://www.ku.dk/sa/Foenix/<br />
F Ø N I X<br />
38