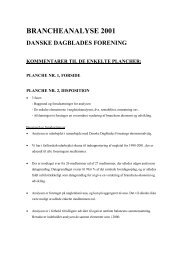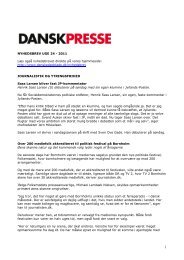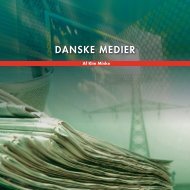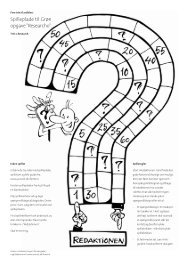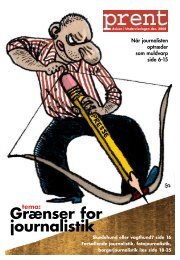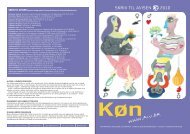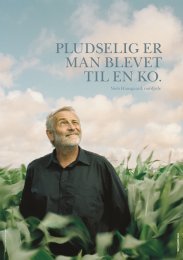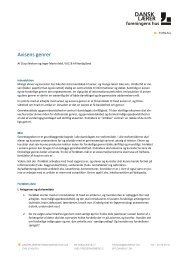QUICKGUIDE TIL A3-AVISFREMSTILLING I PUBLISHER 2007
QUICKGUIDE TIL A3-AVISFREMSTILLING I PUBLISHER 2007
QUICKGUIDE TIL A3-AVISFREMSTILLING I PUBLISHER 2007
You also want an ePaper? Increase the reach of your titles
YUMPU automatically turns print PDFs into web optimized ePapers that Google loves.
Download guiden og ”mastersiden” (se nedenfor) på www.aiu.dk/publisher)<br />
<strong>QUICKGUIDE</strong> <strong>TIL</strong> <strong>A3</strong>-AVISFREMS<strong>TIL</strong>LING I <strong>PUBLISHER</strong> <strong>2007</strong><br />
Af Kasper Koed og Aslak Gottlieb<br />
Oktober, 2008<br />
Denne guide er udviklet i samarbejde mellem Microsoft og Avisen i Undervisningen. Begge<br />
guidens forfattere er uddannede skolelærere. Guiden er layoutet i Publisher <strong>2007</strong>.<br />
Den er testet af 6.E, 7.I og 8.I på Maglegårdskolen i Hellerup.<br />
Forslag til ændringer eller forbedringer modtages meget gerne på e-mailadressen<br />
aiu@danskedagblade.dk<br />
1<br />
Lær om avislayout i undervisningsoplægget til aviskonkurrencen Skriv til avisen: www.aiu.dk/undervisningsoplaeg
Indholdsfortegnelse<br />
Forord…………………………………………………………………………………………………………….s.3<br />
1. Før I starter……………………………………………………………………………………………….s.4<br />
1.1 Åbn publikation og indstil printer<br />
1.2 Layout-hjælpelinier<br />
2. Billeder og billedtekst………………………………………………………………………….s.5<br />
2.1 Indsæt billeder<br />
2.2 Rediger billeder<br />
2.3 Indsæt billedtekst<br />
3. Brødtekst og rubrikker (overskrifter)……………………………………………..s.6<br />
3.1 Spalter og kolonner<br />
3.2 Zoom<br />
4. Streger………………………………………………………………………………………………………s.8<br />
5. Pimp din avis…………………………………………………………………………………………..s.9<br />
5.1 Flot og farverig skrift<br />
5.2 Negativ skrift<br />
5.3Talebobler, stjerner og bannere<br />
5.4 Gennemsigtig baggrund på billeder<br />
6. Tips fra den professionelle………………………………………………………………s.10<br />
7. Konverter fra Publisher til et andet format…………………………………..s.11<br />
7.1 Konverter til billede/grafik<br />
7.2 Udgiv som PDF-fil<br />
2
VORES AVIS<br />
- en guide til grundlæggende avisopsætning i Publisher <strong>2007</strong><br />
Forord<br />
Denne guide hjælper jer med at lave klassens egen <strong>A3</strong>-avis med computerprogrammet Publisher <strong>2007</strong> - skridt for<br />
skridt. Publisher <strong>2007</strong> er en del af Microsofts Office-pakke. Programmet er altså i samme serie som fx Word og Excel.<br />
En del funktioner og ikoner er derfor de samme som i de andre Office-programmer. Men der er mange flere muligheder<br />
end i et tekstbehandlingsprogram.<br />
Desk Top Publishing = ”at udgive noget ved hjælp af en pc”<br />
Publisher <strong>2007</strong> er et DTP-program. DTP står for Desk Top Publishing. Fordelen ved DTP-programmer<br />
er, at man nemt kan designe sine egne udgivelser og lave det layout, man synes passer til<br />
3
1. Før I starter<br />
Tid er kostbar - særligt når I laver en avis. Deadline skal overholdes, og derfor er det nødvendigt, at I forbereder jer<br />
godt på arbejdet med at layoute avisen. I skal huske at begynde arbejdet med at gøre følgende.......<br />
1.1 Åbn publikation og indstil printer:<br />
1. Åbn Publisher <strong>2007</strong>. Åbn<br />
”Størrelser—Tomme sider”<br />
Gem publikationen og giv den et navn , før I arbejder videre.<br />
1.2 Layout-hjælpelinier:<br />
En avis er altid opsat med spalter. Det er en stor hjælp, hvis I indstiller layouthjælpelinjerne til det antal spalter,<br />
som jeres avis skal have. Indstil også layouthjælpelinjerne, så de passer med den margen, I ønsker (Obs! Layouthjælpelinjerne<br />
kommer ikke med på udskriften):<br />
1. Vælg ”Arranger” i menulinien – dernæst<br />
”Layouthjælpelinjer”.<br />
2. Vælg samme antal ”Gitterhjælpelinjer” som avisen har<br />
spalter (fx seks) og ”Margenhjælpelinjer” for margen.<br />
Nu er I klar til at gå i gang med layoutarbejdet!<br />
2. Vælg <strong>A3</strong>-format stående og<br />
tryk på ”Opret”<br />
3. Indstil printer til stående <strong>A3</strong> under<br />
”Filer - indstil printer”<br />
Tag aviser med i computerlokalet<br />
Hav altid en eller flere aviser liggende<br />
ved siden af computeren, når I layouter<br />
jeres egen avis. Det kan være svært at huske,<br />
hvordan en avis egentlig ser ud.<br />
4
2. Billeder og billedtekst<br />
2.1 Indsæt billeder:<br />
Når I skal placere et billede i jeres avis, skal I først indsætte en tom billedramme. I kan enten hente billedet<br />
som fil eller indsætte det fra udklipsholderen (copy/paste):<br />
2.2 Rediger billeder:<br />
Hvis ikke I har redigeret billedet færdigt i et andet program, før I placerer billedet på avissiden, kan I redigere<br />
det i Publisher. Med ”Billedværktøjslinjen” kan I blandt andet beskære, forstørre/formindske, ændre farve/lys/kontrast.<br />
Billedtips: Placer billedet, så det dækker et helt antal spalter i bredden. Hvis ikke størrelsen<br />
passer, er det nødvendigt at tilpasse billedets størrelse, så der ikke opstår ’luft’ på siden.<br />
Vær ikke bange for at beskære billedet, så motivet står klart frem. Det er ikke manipulation.<br />
2.3 Indsæt billedtekst:<br />
Billedteksten til billedet placerer du i en tekstboks. Den kan enten placeres uden for billedet eller på selve<br />
billedet. Indsæt tekstboksen og skriv i den.<br />
Foto: Anita Corpas<br />
I en avis skal der altid stå, hvem der har<br />
taget billedet og/eller præcis hvor billedet<br />
kommer fra.<br />
Tegninger sætter I ind i avisen på samme måde som<br />
billeder, efter at I har scannet dem ind. Husk også at<br />
skrive, hvem som har tegnet tegningen.<br />
5
3. Brødtekst og rubrikker (overskrifter)<br />
3.1 Spalter og kolonner:<br />
Avisens brødtekst kan I enten<br />
skrive direkte i en tekstboks<br />
(Menuen ”Indsæt” - ”tekstboks”)<br />
eller indsætte fra udklipsholderen<br />
Afstanden mellem spalterne indstiller I under ”Formatér” – ”Tekstboks” – ”Formatér tekstboks” – ”Spalter” -<br />
”Afstand”<br />
1. 2.<br />
(hvis I eksempelvis allerede har<br />
skrevet teksten i Word).<br />
Teksten inddeles i spalter ved at<br />
vælge, hvor mange kolonner<br />
tekstboksen skal inddeles i.<br />
Rubrikker, under– og mellemrubrikker og fremhævede citater placerer I også i tekstbokse eller som Wordart.<br />
Der er forskellige muligheder for at formatere tekstboksen.<br />
Fx kan I ændre fyldfarven, stregfarven og ombrydningen<br />
omkring et billede, der er placeret ’oveni’ teksten. Når I<br />
højreklikker i tekstboksen, finder I menuen ”Formater<br />
tekstboks”<br />
Skrifttype og skriftstørrelse ændrer I på samme måde som i<br />
et tekstbehandlingsprogram (Word).<br />
Tegnafstanden ændrer I under ”Formatér” – ”Tegnafstand”. Her er det muligt både at strække eller formindske<br />
afstanden efter eget ønske.<br />
6
Spaltetips<br />
Sæt som hovedregel brødteksten op i spalternes bredde.<br />
Sæt som hovedregel rubrikkerne op i en bredde, der dækker over det antal spalter som brødteksten<br />
er sat op i. I kan eventuelt ændre på tegnafstanden i rubrikken, så den dækker præcis<br />
over det antal spalter, som brødteksten er sat op i.<br />
3.2 Zoom: For at få et bedre overblik over dit layout eller for at kunne arbejde med detaljen,<br />
så kan du zoome ind og ud i din publikation<br />
ved hjælp af zoomfunktionen.<br />
7
4. Streger<br />
Streger kan være gode til at skabe en overskuelig avisside, hvor læseren kan se, hvad der hører sammen, og hvad<br />
der er adskilt.<br />
Streger indsætter I ved at klikke på ikonet for streger og derefter<br />
placere den med musen.<br />
Stregen kan altid flyttes, gøres længere eller gøres kortere. Formatér<br />
stregen ved at højreklikke på den og vælge ”Formater<br />
autofigur”<br />
Avisen bliver mest overskuelig, hvis den er blokombrudt.<br />
Blokombrydning vil sige, at man placerer alle de<br />
elementer, der hører til artiklen, inden for en usynlig rektangel.<br />
8
5. Pimp din avis<br />
Der er forskellige muligheder i Publisher <strong>2007</strong> for at kæle for layoutet og få avisen til at se indbydende ud.<br />
5.1 Flot og farverig skrift:<br />
Wordart giver mulighed for at bøje og strække teksten i mange farver og former:<br />
5.2 Negativ skrift:Tekstbokse kan sættes op med mørk baggrund og lys skrift<br />
(højreklik på tekstboksen og vælg ”Formater tekstboks”). Man kalder det ’negativ’<br />
skrift<br />
Download gratis billedbehandlingsprogram<br />
På www.gimp.org kan I downloade det gratis billedbehandlingsprogram,<br />
Gimpen. Med Gimpen kan I blandt andet fritlægge billeder og designe bladhoveder,<br />
der ser rigtig flotte ud.<br />
5.3 Talebobler, stjerner og bannere:<br />
Kapitel 3 handlede om tekstbokse. I kan også indsætte andre figurer med tekst eller tal i: Tabeller,<br />
ellipser, rektangler og ”autofigurer”<br />
Eller hvis det skal være fantasifuldt: Autofigurer. Autofigurer er talebobler, stjerner, bannere og<br />
mange andre figurer.<br />
- Indsæt autofiguren,<br />
- højreklik på den figur I vil indsætte tekst i,<br />
- vælg ”Tilføj tekst”.<br />
5.4 Gennemsigtig baggrund på billeder:<br />
Det kan se godt ud at bruge et fritlagt billede i avisen. Et fritlagt billede er et billede, hvor kun motivet<br />
eller dele af motivet er tilbage. Resten er skåret væk. For at fritlægge billeder skal I bruge et<br />
eksternt billedbehandlingsprogram. Men Publisher <strong>2007</strong> har en lignende funktion, der egner sig<br />
godt til at fritlægge fx en person i et portrætbillede. Klik på billedet og vælg ikonet ”Angiv gennemsigtig<br />
farve”. Klik så på den farve i billedet (typisk baggrundsfarven), der skal være gennemsigtig.<br />
Billedet kan derefter placeres henover fx en farvet tekstboks og se ud, som om det er fritlagt.<br />
Brug effekterne med måde<br />
Pas på med for meget bling-bling i avisen. Hvis I bruger de<br />
flotte og farvestrålende effekter mange steder på hver side,<br />
bliver siderne nemt uoverskuelige og effekterne mister deres<br />
styrke, fordi de ”overdøver” hinanden.<br />
9
6. Tips fra de professionelle<br />
To danske avisdesignere giver disse råd til skoleklasser, der laver deres egen avis<br />
Layoutet skal hjælpe læseren med at:<br />
- Se hvad der hører sammen og hvad der er adskilt<br />
- Se hvad der er ”ens” og hvad der er ”forskelligt”<br />
- Se hvad der er vigtigst og hvad der er mindre vigtigt<br />
FEM SKARPE:<br />
Brug altid blokombrydning<br />
Lad hver side dominere af et billede<br />
Fremhæv det, der er vigtigt<br />
Variér former og størrelser<br />
Vær ikke bange for at skære i teksten eller billederne<br />
Læs mere i Ribergaard og Munk: Avislayout og redigering, Avisen i Undervisningen 2008. Spørg efter bogen på<br />
skolebiblioteket.<br />
10
7. Konverter fra Publisher til et andet format<br />
Hvis I ønsker at andre, som ikke har installeret Publisher på deres pc, skal modtage jeres avis i en elektronisk<br />
udgave, er det nødvendigt at formatere filen.<br />
7.1 Konverter til billede/grafik:<br />
Klik på ”Gem som” under ”Filer”, hvis I vil gemme filen i forskellige filudvekslingsformater som fx jpeg eller<br />
gif .<br />
7.2 Udgiv som PDF-fil:<br />
Det er nødvendigt at downloade en tilføjelsesprogram til Publisher <strong>2007</strong> for at konvertere filen til pdf. Det er et<br />
lille program, som lægger sig ind i Office-pakken. Programmet gør det muligt at udgive avisen som pdf-fil. Søg<br />
på Microsoft.dk efter Tilføjelsesprogram pdf .<br />
Når programmet er installeret, udgiver I avisen i pdf-format ved at vælge ”Filer” – ”Udgiv som pdf eller xps”.<br />
11