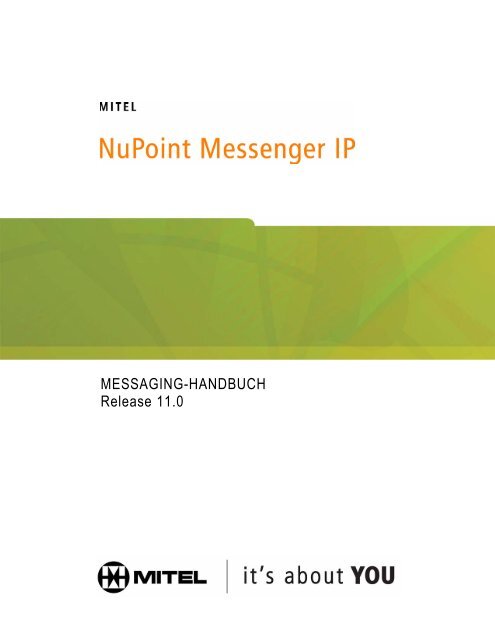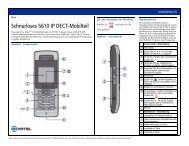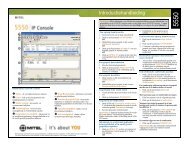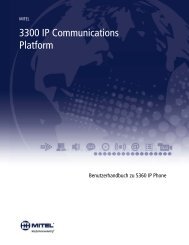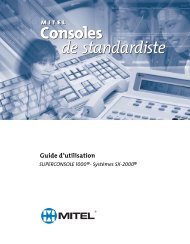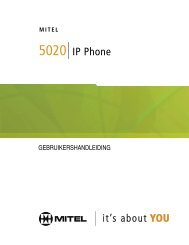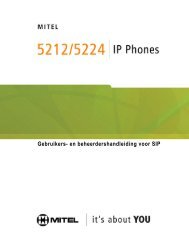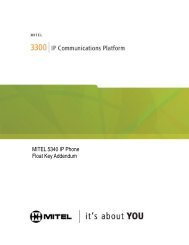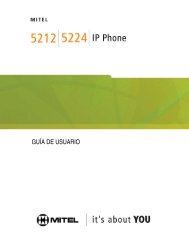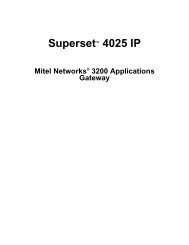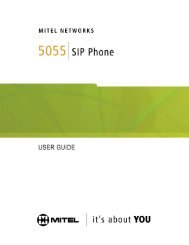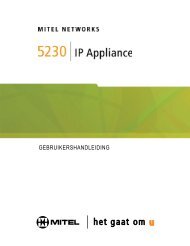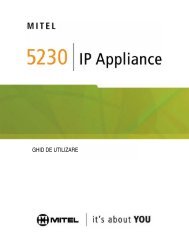MESSAGING-HANDBUCH Release 11.0 - Mitel Edocs
MESSAGING-HANDBUCH Release 11.0 - Mitel Edocs
MESSAGING-HANDBUCH Release 11.0 - Mitel Edocs
Erfolgreiche ePaper selbst erstellen
Machen Sie aus Ihren PDF Publikationen ein blätterbares Flipbook mit unserer einzigartigen Google optimierten e-Paper Software.
<strong>MESSAGING</strong>-<strong>HANDBUCH</strong><br />
<strong>Release</strong> <strong>11.0</strong>
HINWEIS<br />
Die in diesem Dokument enthaltenen Informationen sind nach Auffassung von <strong>Mitel</strong> Networks<br />
Corporation (MITEL ® ) in jeder Hinsicht genau. Dennoch übernimmt MITEL® keine Garantie für die<br />
Genauigkeit dieser Informationen. Die Informationen können sich ohne Vorankündigung ändern<br />
und können nicht als Verpflichtung seitens <strong>Mitel</strong>, ihrer Tochtergesellschaften oder<br />
Niederlassungen ausgelegt werden. <strong>Mitel</strong>, ihre Tochtergesellschaften und Niederlassungen<br />
übernehmen keine Verantwortung für Fehler oder Auslassungen in diesem Dokument.<br />
Möglicherweise werden notwendige Änderungen in Überarbeitungen oder Neuauflagen dieses<br />
Dokuments veröffentlicht.<br />
Dieses Dokument darf weder elektronisch noch mechanisch ohne schriftliche Genehmigung von<br />
<strong>Mitel</strong> Networks Corporation vervielfältigt oder weitergegeben werden.<br />
Marken<br />
<strong>Mitel</strong> und NuPoint Messenger sind Marken der <strong>Mitel</strong> Networks Corporation.<br />
Microsoft Outlook ist eine Marke der Microsoft Corporation.<br />
Alle anderen in diesem Dokument erwähnten Produktnamen können Marken der jeweiligen<br />
Unternehmen sein und gelten hiermit als anerkannt.<br />
<strong>Mitel</strong> NuPoint Messenger IP<br />
Messaging-Handbuch<br />
<strong>Release</strong> <strong>11.0</strong><br />
April 2007<br />
®, Marke von <strong>Mitel</strong> Networks Corporation<br />
© Copyright 2007, <strong>Mitel</strong> Networks Corporation<br />
Alle Rechte vorbehalten
Table of Contents<br />
Einführung . . . . . . . . . . . . . . . . . . . . . . . . . . . . . . . . . . . . . . . . . . . . . . . . . . . . . . . . . . . . . . . . . . . . . . . 1<br />
Informationen zu Ihrer Voice-Mail . . . . . . . . . . . . . . . . . . . . . . . . . . . . . . . . . . . . . . . . . . . . . . . . . . . . 1<br />
Über dieses Dokument . . . . . . . . . . . . . . . . . . . . . . . . . . . . . . . . . . . . . . . . . . . . . . . . . . . . . . . . . . . . 1<br />
Ihr Telefon . . . . . . . . . . . . . . . . . . . . . . . . . . . . . . . . . . . . . . . . . . . . . . . . . . . . . . . . . . . . . . . . . . . . . . 1<br />
Vorbereiten des Mailbox-Zugriffs . . . . . . . . . . . . . . . . . . . . . . . . . . . . . . . . . . . . . . . . . . . . . . . . . . . . 2<br />
Zugreifen auf Ihre Mailbox . . . . . . . . . . . . . . . . . . . . . . . . . . . . . . . . . . . . . . . . . . . . . . . . . . . . . . . . . . 3<br />
Innerhalb Ihres Unternehmens . . . . . . . . . . . . . . . . . . . . . . . . . . . . . . . . . . . . . . . . . . . . . . . . . . . . . . 3<br />
Von Ihrer eigenen Nebenstelle . . . . . . . . . . . . . . . . . . . . . . . . . . . . . . . . . . . . . . . . . . . . . . . . . . . 3<br />
Von einer anderen Nebenstelle . . . . . . . . . . . . . . . . . . . . . . . . . . . . . . . . . . . . . . . . . . . . . . . . . . . 3<br />
Außerhalb Ihres Unternehmens . . . . . . . . . . . . . . . . . . . . . . . . . . . . . . . . . . . . . . . . . . . . . . . . . . . . . 3<br />
Von einer externen Leitung . . . . . . . . . . . . . . . . . . . . . . . . . . . . . . . . . . . . . . . . . . . . . . . . . . . . . . 3<br />
Von einer externen Leitung zur automatisierten Vermittlung . . . . . . . . . . . . . . . . . . . . . . . . . . . . . 3<br />
Einrichten Ihrer Mailbox . . . . . . . . . . . . . . . . . . . . . . . . . . . . . . . . . . . . . . . . . . . . . . . . . . . . . . . . . . . . 4<br />
Menü-Übersicht . . . . . . . . . . . . . . . . . . . . . . . . . . . . . . . . . . . . . . . . . . . . . . . . . . . . . . . . . . . . . . . . . 4<br />
Begrüßungen . . . . . . . . . . . . . . . . . . . . . . . . . . . . . . . . . . . . . . . . . . . . . . . . . . . . . . . . . . . . . . . . . . . 4<br />
Name . . . . . . . . . . . . . . . . . . . . . . . . . . . . . . . . . . . . . . . . . . . . . . . . . . . . . . . . . . . . . . . . . . . . . . . . . 4<br />
Passcode . . . . . . . . . . . . . . . . . . . . . . . . . . . . . . . . . . . . . . . . . . . . . . . . . . . . . . . . . . . . . . . . . . . . . . 5<br />
Wiedergeben von Nachrichten. . . . . . . . . . . . . . . . . . . . . . . . . . . . . . . . . . . . . . . . . . . . . . . . . . . . . . . 6<br />
Zugreifen auf die Voice-Mail- und E-Mail-Menüs . . . . . . . . . . . . . . . . . . . . . . . . . . . . . . . . . . . . . . . . 6<br />
Wiedergeben Ihrer Nachrichten . . . . . . . . . . . . . . . . . . . . . . . . . . . . . . . . . . . . . . . . . . . . . . . . . . . . . 6<br />
Beim Abhören einer Nachricht . . . . . . . . . . . . . . . . . . . . . . . . . . . . . . . . . . . . . . . . . . . . . . . . . . . . . . 7<br />
Nach dem Abhören einer Nachricht . . . . . . . . . . . . . . . . . . . . . . . . . . . . . . . . . . . . . . . . . . . . . . . . . . 8<br />
Erstellen von Nachrichten . . . . . . . . . . . . . . . . . . . . . . . . . . . . . . . . . . . . . . . . . . . . . . . . . . . . . . . . . . 9<br />
Erstellen einer Sprachnachricht . . . . . . . . . . . . . . . . . . . . . . . . . . . . . . . . . . . . . . . . . . . . . . . . . . . . . 9<br />
Aufzeichnen einer Sprachnachricht . . . . . . . . . . . . . . . . . . . . . . . . . . . . . . . . . . . . . . . . . . . . . . . . 9<br />
Senden einer Nachricht nach Abschluss der Aufzeichnung . . . . . . . . . . . . . . . . . . . . . . . . . . . . 10<br />
Benutzeroptionen . . . . . . . . . . . . . . . . . . . . . . . . . . . . . . . . . . . . . . . . . . . . . . . . . . . . . . . . . . . . . . . . 11<br />
Öffnen von Benutzeroptionen und Benutzer-Tutorial . . . . . . . . . . . . . . . . . . . . . . . . . . . . . . . . . . . . 11<br />
Begrüßungen, Name und Passcode . . . . . . . . . . . . . . . . . . . . . . . . . . . . . . . . . . . . . . . . . . . . . . . . . 11<br />
Verteilerlisten . . . . . . . . . . . . . . . . . . . . . . . . . . . . . . . . . . . . . . . . . . . . . . . . . . . . . . . . . . . . . . . . . . 12<br />
Erstellen oder Ändern einer Verteilerliste . . . . . . . . . . . . . . . . . . . . . . . . . . . . . . . . . . . . . . . . . . 12<br />
Verwenden einer Verteilerliste . . . . . . . . . . . . . . . . . . . . . . . . . . . . . . . . . . . . . . . . . . . . . . . . . . . 12<br />
Anrufplanungsoptionen . . . . . . . . . . . . . . . . . . . . . . . . . . . . . . . . . . . . . . . . . . . . . . . . . . . . . . . . . . . 12<br />
Die optionale Funktion "Anrufaufzeichnung". . . . . . . . . . . . . . . . . . . . . . . . . . . . . . . . . . . . . . . . . . 13<br />
Aufzeichnen eines Gesprächs zwischen zwei Teilnehmern . . . . . . . . . . . . . . . . . . . . . . . . . . . . . . . 13<br />
Aufzeichnung mithilfe von Softkeys . . . . . . . . . . . . . . . . . . . . . . . . . . . . . . . . . . . . . . . . . . . . . . . 13<br />
Aufzeichnung mithilfe von Hardkeys . . . . . . . . . . . . . . . . . . . . . . . . . . . . . . . . . . . . . . . . . . . . . . 14<br />
Parken eines Anrufs während der Aufzeichnung . . . . . . . . . . . . . . . . . . . . . . . . . . . . . . . . . . . . 14<br />
Abhören einer Aufzeichnung . . . . . . . . . . . . . . . . . . . . . . . . . . . . . . . . . . . . . . . . . . . . . . . . . . . . . . 14<br />
Optionale Faxfunktion. . . . . . . . . . . . . . . . . . . . . . . . . . . . . . . . . . . . . . . . . . . . . . . . . . . . . . . . . . . . . 15<br />
Faxübermittlungsoptionen . . . . . . . . . . . . . . . . . . . . . . . . . . . . . . . . . . . . . . . . . . . . . . . . . . . . . . . . 15<br />
Wiedergabe und Drucken von Faxnachrichten . . . . . . . . . . . . . . . . . . . . . . . . . . . . . . . . . . . . . . . . . 15<br />
Von einem Telefon . . . . . . . . . . . . . . . . . . . . . . . . . . . . . . . . . . . . . . . . . . . . . . . . . . . . . . . . . . . 15<br />
Von einem Faxtelefon . . . . . . . . . . . . . . . . . . . . . . . . . . . . . . . . . . . . . . . . . . . . . . . . . . . . . . . . . 16<br />
Nach dem Abhören einer Faxnachricht . . . . . . . . . . . . . . . . . . . . . . . . . . . . . . . . . . . . . . . . . . . . . . 16<br />
iii
Table of Contents<br />
Erstellen einer Faxnachricht (ohne Sprache) . . . . . . . . . . . . . . . . . . . . . . . . . . . . . . . . . . . . . . . . . . 16<br />
Vom Faxsystem Ihres Unternehmens . . . . . . . . . . . . . . . . . . . . . . . . . . . . . . . . . . . . . . . . . . . . . 17<br />
Von Ihrer eigenen Mailbox . . . . . . . . . . . . . . . . . . . . . . . . . . . . . . . . . . . . . . . . . . . . . . . . . . . . . . 17<br />
Erstellen einer Faxnachricht (mit Sprache) . . . . . . . . . . . . . . . . . . . . . . . . . . . . . . . . . . . . . . . . . . . . 18<br />
Vom Faxsystem Ihres Unternehmens . . . . . . . . . . . . . . . . . . . . . . . . . . . . . . . . . . . . . . . . . . . . . 18<br />
Von Ihrer eigenen Mailbox . . . . . . . . . . . . . . . . . . . . . . . . . . . . . . . . . . . . . . . . . . . . . . . . . . . . . . 18<br />
Verwendung des PCs für Sprachnachrichten. . . . . . . . . . . . . . . . . . . . . . . . . . . . . . . . . . . . . . . . . . 19<br />
Installation des Plug-Ins für Multimedia Outlook . . . . . . . . . . . . . . . . . . . . . . . . . . . . . . . . . . . . . . . . 20<br />
Freigabe zusätzlicher Outlook Plug-In-Benutzer auf einem PC . . . . . . . . . . . . . . . . . . . . . . . . . . . . 21<br />
Einrichtung der Nachrichtenwiedergabe . . . . . . . . . . . . . . . . . . . . . . . . . . . . . . . . . . . . . . . . . . . . . . 22<br />
Konfigurieren des Zugriffs auf das Unified Messaging-Profil . . . . . . . . . . . . . . . . . . . . . . . . . . . . . . 22<br />
Unified Messaging-Symbolleiste . . . . . . . . . . . . . . . . . . . . . . . . . . . . . . . . . . . . . . . . . . . . . . . . . . . . 23<br />
QuickPlay-Symbolleiste . . . . . . . . . . . . . . . . . . . . . . . . . . . . . . . . . . . . . . . . . . . . . . . . . . . . . . . . . . 24<br />
Wiedergeben einer Sprachnachricht in Outlook . . . . . . . . . . . . . . . . . . . . . . . . . . . . . . . . . . . . . . . . 24<br />
Beantworten einer Sprachnachricht in Outlook . . . . . . . . . . . . . . . . . . . . . . . . . . . . . . . . . . . . . . . . 25<br />
Weiterleiten einer Sprachnachricht in Outlook . . . . . . . . . . . . . . . . . . . . . . . . . . . . . . . . . . . . . . . . . 25<br />
Senden einer neuen Sprachnachricht in Outlook . . . . . . . . . . . . . . . . . . . . . . . . . . . . . . . . . . . . . . . 26<br />
Navigieren zu Sprachnachrichten in Outlook . . . . . . . . . . . . . . . . . . . . . . . . . . . . . . . . . . . . . . . . . . 26<br />
Starten von Web View von Outlook aus . . . . . . . . . . . . . . . . . . . . . . . . . . . . . . . . . . . . . . . . . . . . . . 26<br />
Optionale Text/Sprach-Umwandlungsfunktion (TTS) . . . . . . . . . . . . . . . . . . . . . . . . . . . . . . . . . . . . 26<br />
Wiedergeben einer TTS-Nachricht . . . . . . . . . . . . . . . . . . . . . . . . . . . . . . . . . . . . . . . . . . . . . . . . . . 27<br />
iv
Einführung<br />
Informationen zu Ihrer Voice-Mail<br />
Einführung<br />
<strong>Mitel</strong> ® NuPoint Messenger IP ermöglicht Ihnen die Verwaltung von Voice-Mails,<br />
Anrufaufzeichnungen (RAC), Faxen und Microsoft ® Outlook ® -E-Mails von einem<br />
Touch-Tone-Telefon oder Ihrem PC aus.<br />
Voice-Mails, Anrufaufzeichnungen, Faxe und E-Mails sind Nachrichten, auf die Sie über ein<br />
Menüsystem in Ihrer Voice-Mailbox zugreifen. Sie haben über das Voice-Mail-Menü Zugriff auf<br />
die meisten Voice-Mailbox-Funktionen und -Optionen sowie auf Fax-Nachrichten. Jeder<br />
Voice-Mail-Benutzer hat Zugriff auf dieses Menü. Über das E-Mail-Menü kann nur auf E-Mails<br />
zugegriffen werden. Es ist ausschließlich für Benutzer zugänglich, die über die Funktion des<br />
erweiterten Unified Messaging mit TTS-Option (Text/Sprach-Umwandlungsfunktion) verfügen.<br />
Sie können Ihre Nachrichten nicht nur über das Telefon abrufen, sondern auch Ihre<br />
Sprachnachrichten in Microsoft Outlook wiedergeben und verwalten. Sie installieren dazu einen<br />
Plug-In-Player, der Ihnen das Wiedergeben von Sprachnachrichten aus Ihrem<br />
E-Mail-Posteingang über Ihre PC-Lautsprecher oder über das Telefon ermöglicht. Um diese<br />
Funktion nutzen zu können, müssen Sie über erweitertes Unified Messaging verfügen. Weitere<br />
Informationen erhalten Sie unter „Verwendung des PCs für Sprachnachrichten“ auf Seite 19.<br />
Über dieses Dokument<br />
Dieses Handbuch enthält Hinweise zur Funktionsweise der <strong>Mitel</strong> ® -Telefonbenutzeroberfläche<br />
(TUI) und des <strong>Mitel</strong> Multimedia Outlook Plug-Ins. Weitere Informationen finden Sie in der<br />
NuPoint Messenger <strong>Mitel</strong> TUI-Kurzübersicht unter http://edocs.mitel.com/UG/Index.html.<br />
Ihr Telefon<br />
Hinweis: Je nach Konfiguration der Mailbox sind nicht alle in diesem Handbuch<br />
beschriebenen Optionen verfügbar. Weitere Informationen erhalten Sie von Ihrem<br />
Systemadministrator.<br />
Machen Sie sich mit Ihrem Telefon vertraut, bevor Sie die Voice-Mail-Funktionen des Systems<br />
verwenden.<br />
• Nachrichtentaste: Über diese Taste können Sie das NuPoint Voice-System anrufen und<br />
auf Ihre Mailbox zugreifen.<br />
• Tastenfeld: Über das Tastenfeld wählen Sie im Voice-Mail-System die einzelnen<br />
Menüoptionen aus.<br />
• Nachrichtenanzeige: Diese Anzeige meldet, dass in Ihrer Mailbox neue Sprachnachrichten<br />
vorhanden sind.<br />
• Softkeys: Mit diesen Tasten können Sie eine Vielzahl der Voice-Mail-Menüoptionen<br />
auswählen. Um eine Menüoption auszuwählen, die auf der Telefonanzeige angezeigt wird,<br />
drücken Sie entweder den zugeordneten kontextabhängigen Softkey, der auf der digitalen<br />
Anzeige des Telefons angezeigt wird, oder die der Option zugeordnete Ziffer auf dem<br />
Tastenfeld.<br />
Hinweis: Die in diesem Handbuch verwendeten Namen von Softkeys weichen u. U.<br />
geringfügig von denen Ihres Telefons ab. Der Softkey Lö (Löschen) wird beispielsweise<br />
auf bestimmten Telefonen als Verwerfen angezeigt.<br />
1
Messaging-Handbuch<br />
Vorbereiten des Mailbox-Zugriffs<br />
2<br />
Bevor Sie auf Ihre Mailbox zugreifen können, müssen Sie sich von Ihrem Systemadministrator<br />
die folgenden Informationen erhalten:<br />
• Nummer der NP-Vermittlung (optional)<br />
• Nebenstelle für den Zugriff auf das NuPoint Voice-System<br />
• Ihre Mailbox-Nummer<br />
• Ihren Standardpasscode<br />
Wenden Sie sich bei Problemen oder Fragen zu den Verfahren an Ihren Systemadministrator.
Zugreifen auf Ihre Mailbox<br />
Zugreifen auf Ihre Mailbox<br />
Alle Ihre Sprachnachrichten befinden sich in Ihrer persönlichen Mailbox, die passcodegeschützt<br />
ist. Ihr Systemadministrator weist Ihnen einen temporären Passcode für den ersten Zugriff auf<br />
Ihre Mailbox zu. Wie Sie sich bei Ihrer Mailbox anmelden, hängt davon ab, ob Sie von innerhalb<br />
oder außerhalb Ihres Unternehmens anrufen.<br />
Innerhalb Ihres Unternehmens<br />
Von Ihrer eigenen Nebenstelle<br />
1. Wählen Sie die Nummer für den internen Zugriff auf NuPoint Voice.<br />
2. Geben Sie Ihren Passcode ein, wenn Sie dazu aufgefordert werden.<br />
Von einer anderen Nebenstelle<br />
1. Wählen Sie die Nummer für den internen Zugriff auf NuPoint Voice.<br />
2. Drücken Sie die Taste , wenn Sie zur Eingabe eines Passcodes aufgefordert werden.<br />
3. Geben Sie Ihre Mailbox-Nummer ein, und drücken Sie dann die Taste .<br />
4. Geben Sie Ihren Passcode ein, wenn Sie dazu aufgefordert werden.<br />
Außerhalb Ihres Unternehmens<br />
Von einer externen Leitung<br />
1. Wählen Sie die Nummer für den externen Zugriff auf NuPoint Voice.<br />
2. Geben Sie Ihre Mailbox-Nummer ein, und drücken Sie dann die Taste .<br />
3. Geben Sie Ihren Passcode ein, wenn Sie dazu aufgefordert werden.<br />
Von einer externen Leitung zur automatisierten Vermittlung<br />
1. Wählen Sie die Nummer der NP-Vermittlung.<br />
2. Drücken Sie die Taste , um auf das NuPoint Voice-System zuzugreifen.<br />
3. Geben Sie Ihre Mailbox-Nummer ein, und drücken Sie dann die Taste .<br />
4. Geben Sie Ihren Passcode ein, wenn Sie dazu aufgefordert werden.<br />
3
Messaging-Handbuch<br />
Einrichten Ihrer Mailbox<br />
4<br />
Beim ersten Zugriff auf Ihre Mailbox wird automatisch ein Benutzer-Tutorial aktiviert. Dieses<br />
Tutorial führt Sie durch Ihre erste Mailbox-Sitzung, erklärt das Aufzeichnen einer Begrüßung<br />
sowie Ihres Namens und fordert Sie zum Ändern des temporären Passcodes auf.<br />
Menü-Übersicht<br />
Eine Abbildung der Menü-Übersicht finden Sie in der NuPoint Messenger IP <strong>Mitel</strong><br />
TUI-Kurzübersicht (http://edocs.mitel.com/UG/Index.html).<br />
Begrüßungen<br />
Name<br />
Tipp: Nach dem Wiedergeben oder Senden einer Nachricht springt das System eventuell<br />
in ein früheres Menü zurück, in dem andere Optionen zur Verfügung stehen als in dem<br />
Menü, das Sie gerade verwendet haben.<br />
Nach dem Öffnen Ihrer Mailbox werden Sie aufgefordert, eine oder mehrere Begrüßungen<br />
aufzuzeichnen, die Anrufer beim Anrufen Ihrer Mailbox hören. Sie können beispielsweise eine<br />
Begrüßung aufzeichnen, die wiedergegeben wird, wenn die Leitung besetzt ist (z. B. "Ich<br />
telefoniere zurzeit und kann Ihren Anruf nicht entgegennehmen"), und eine andere Begrüßung,<br />
die bei Abwesenheit wiedergegeben wird (z. B. "Ich bin zurzeit nicht an meinem Arbeitsplatz").<br />
Wenn Ihr Systemadministrator die Funktion für Begrüßungen bei längerer Abwesenheit für Ihre<br />
Mailbox aktiviert hat, können Sie eine solche Begrüßung aufzeichnen. Auf diese Weise können<br />
Sie Anrufer über eine längere Abwesenheit informieren. Die Anrufer haben die Möglichkeit, die<br />
Begrüßung per Tastendruck zu überspringen. Nach der Begrüßung können sich die Anrufer<br />
entweder an die Vermittlung weiterleiten lassen oder eine Nachricht hinterlassen.<br />
Hinweis: Die Begrüßung bei längerer Abwesenheit wird mit Abschluss der Aufzeichnung<br />
aktiviert. Das bedeutet, dass alle Anrufer, die an Ihre Mailbox weitergeleitet werden, die<br />
Begrüßung hören. Wenn Sie sich bei Ihrer Voice-Mail anmelden, werden Sie<br />
aufgefordert, "1" zum Beibehalten der Begrüßung bei längerer Abwesenheit oder "2"<br />
zum Deaktivieren der Begrüßung zu drücken.<br />
Wenn Ihr Systemadministrator die Nachrichtenübermittlung für die Begrüßung bei längerer<br />
Abwesenheit deaktiviert hat, können sich Anrufer nur an die Vermittlung weiterleiten lassen.<br />
Siehe „Begrüßungen, Name und Passcode“ auf Seite 11.<br />
Sie werden aufgefordert, Ihren Namen aufzuzeichnen, damit das System die folgenden<br />
Aufgaben erledigen kann:<br />
• Wiedergeben einer Anrede, wenn Sie sich in das System einwählen (z. B. "Guten Tag,<br />
Hanna Schmidt")<br />
• Informieren anderer Benutzer, wenn sie eine Nachricht von Ihnen erhalten haben<br />
(z. B. "16:45, von Hanna Schmidt")<br />
• Angeben Ihres Namens, wenn andere Benutzer Nachrichten in Ihrer Mailbox hinterlegen<br />
(z. B. "Hanna Schmidt")
Passcode<br />
Einrichten Ihrer Mailbox<br />
Vor dem Zugriff auf Ihre Mailbox werden Sie immer zur Eingabe Ihres Passcodes aufgefordert.<br />
Beim ersten Zugriff auf Ihre Mailbox verwenden Sie den temporären Passcode, der Ihnen von<br />
Ihrem Systemadministrator zugewiesen wurde. Im Verlauf des Tutorials werden Sie aufgefordert,<br />
Ihren Passcode in eine Zahl mit 4 bis 10 Ziffern zu ändern. Legen Sie einen Passcode fest, den<br />
Sie sich leicht merken können. Wählen Sie aber keinen trivialen Code wie "1234" aus.<br />
Hinweis: Passcodes sind nur erforderlich, wenn Sie Ihre Nachrichten schützen möchten.<br />
Sie brauchen keinen Passcode festzulegen. Drücken Sie dazu im Tutorial 0000, wenn<br />
Sie zur Eingabe des Passcodes aufgefordert werden.<br />
Nach der Einrichtung Ihrer Mailbox können Sie die erweiterten Messaging-Funktionen nutzen.<br />
5
Messaging-Handbuch<br />
Wiedergeben von Nachrichten<br />
6<br />
Wenn Sie auf Ihre Mailbox zugreifen, um Nachrichten abzurufen, teilt das System Ihnen die<br />
Anzahl der vorhandenen Nachrichten mit ("Sie haben 2 dringende Nachrichten und 4 noch<br />
nicht wiedergegebene Nachrichten"). Falls Sie erweitertes Unified Messaging (UM) und die<br />
TTS-Option (Text/Sprach-Umwandlungsfunktion) verwenden, teilt das System Ihnen die Anzahl<br />
der vorhandenen Voice-Mails und E-Mails mit ("Sie haben 2 noch nicht wiedergegebene<br />
Nachrichten, 1 gespeicherte Nachricht, 3 noch nicht wiedergegebene E-Mails und<br />
1 gespeicherte E-Mail").<br />
Auf die Voice-Mails und E-Mails greifen Sie über getrennte Menüs zu. Nach der<br />
Nachrichtenübersicht können UM-Benutzer mit TTS-Option entweder das Voice-Mail- oder das<br />
E-Mail-Menü aufrufen. Sie können ein Menü verlassen, um auf das jeweils andere zuzugreifen.<br />
Hinweis: UM-Benutzer, die nicht über die TTS-Option verfügen, können das<br />
E-Mail-Menü nicht aufrufen.<br />
Zugreifen auf die Voice-Mail- und E-Mail-Menüs<br />
Nach dem Aufrufen der Mailbox<br />
• Wenn Sie ein normaler Voice-Mail-Benutzer sind, befinden Sie sich bereits im<br />
Voice-Mail-Menü.<br />
• Wenn Sie erweitertes UM und die TTS-Option nutzen, drücken Sie , um das<br />
Voice-Mail-Menü aufzurufen, oder , um das E-Mail-Menü aufzurufen.<br />
Wiedergeben Ihrer Nachrichten<br />
Nach dem Aufrufen des Voice-Mail-Menüs oder des E-Mail-Menüs drücken Sie<br />
• oder den Softkey Wiedergeben (bzw. Nachricht wiedergeben). Die dringenden<br />
Nachrichten werden automatisch zuerst wiedergegeben. Je nachdem, welche<br />
Mailbox-Einstellungen Sie gewählt haben, können Sie nun die noch nicht wiedergegebenen<br />
oder gespeicherten Nachrichten zuerst wiedergeben. Ansonsten werden die noch nicht<br />
wiedergegebenen Nachrichten zuerst wiedergegeben.<br />
Hinweis: Wenn die Datums- und Uhrzeitoption im Voice-Mail-System aktiviert ist, gibt<br />
das System diese Informationen automatisch am Anfang jeder Nachricht wieder. Weitere<br />
Informationen erhalten Sie von Ihrem Systemadministrator.
Beim Abhören einer Nachricht<br />
Wiedergeben von Nachrichten<br />
Bei der Wiedergabe einer Nachricht können Sie jederzeit die folgenden Aktionen durchführen.<br />
Drücken Sie<br />
diese Taste<br />
ODER<br />
diesen Softkey um diese Aktion durchzuführen<br />
Mehr, dann Pause Nachricht für 30 Sekunden anhalten<br />
← In der Nachricht fünf Sekunden zurückgehen<br />
→ In der Nachricht fünf Sekunden vorgehen<br />
Überspringen Zur nächsten Nachricht gehen<br />
Mehr, dann<br />
Wiedergeben<br />
An den Beginn der vorherigen Nachricht<br />
zurückkehren<br />
Hinweis: Abhängig von der Konfiguration Ihrer Mailbox können Sie u. U nicht auf alle<br />
oben beschriebenen Optionen zugreifen. Weitere Informationen erhalten Sie von Ihrem<br />
Systemadministrator.<br />
7
Messaging-Handbuch<br />
Nach dem Abhören einer Nachricht<br />
8<br />
Am Ende einer Nachricht können Sie die folgenden Aktionen durchführen.<br />
Drücken Sie<br />
diese Taste<br />
ODER<br />
Diesen Softkey Um diese Aktion durchzuführen<br />
Wiedergeben<br />
(bzw. Neustart)<br />
Nachricht erneut wiedergeben<br />
Beantworten Dem Absender der Nachricht antworten<br />
Drücken Sie nach dem Aufzeichnen Ihrer Antwort<br />
oder den Softkey Senden, um die Antwort zu senden und die<br />
Sitzung fortzusetzen.<br />
Drücken Sie dann , wenn Sie Ihre Antwort an weitere<br />
Mailboxen senden möchten.<br />
Weitergeben Nachricht an eine andere Mailbox, Verteilerliste oder<br />
Telefonnummer außerhalb des Systems weitergeben.<br />
Das System bietet die Möglichkeit, weitere Kommentare<br />
aufzuzeichnen, bevor die Nachricht an andere Personen gesendet<br />
wird.<br />
Drücken Sie nach dem Hinzufügen Ihrer Kommentare<br />
oder den Softkey Senden (bzw. Beenden), um die Sitzung<br />
fortzusetzen.<br />
Drücken Sie dann<br />
, um die Nachricht an weitere Mailboxen weiterzugeben.<br />
Behalten Nachricht behalten<br />
Ein Zugriff auf diese Nachrichten ist nur möglich, wenn Sie die<br />
wartenden, noch nicht wiedergegebenen Nachrichten und<br />
Empfangsbestätigungen abgehört haben.<br />
Lö (bzw.<br />
Verwerfen)<br />
Nachricht löschen<br />
Hinweis: Wenn Sie eine Nachricht versehentlich löschen, können Sie die Nachricht<br />
wiederherstellen, indem Sie sofort oder den Softkey Löschen rückgängig<br />
drücken. Wenn Sie unmittelbar nach dem Löschen der Nachricht eine andere Taste als<br />
drücken, können Sie die gelöschte Nachricht nicht mehr wiederherstellen.<br />
Hinweis: Abhängig von der Konfiguration Ihrer Mailbox können Sie u. U nicht auf alle<br />
oben beschriebenen Optionen zugreifen. Weitere Informationen erhalten Sie von Ihrem<br />
Systemadministrator.
Erstellen von Nachrichten<br />
Erstellen von Nachrichten<br />
Um eine Nachricht zu erstellen, müssen Sie zuerst Ihre Mailbox öffnen, indem Sie die<br />
Systemzugriffsnummer anrufen und Ihren Passcode eingeben. Sie können dann eine<br />
Sprachnachricht erstellen, bevor oder nachdem Sie die noch nicht wiedergegebenen<br />
Nachrichten in Ihrer Mailbox abgehört haben. Vergessen Sie nicht, dass Sie Ihre Nachrichten<br />
an andere Mailboxen, Verteilerlisten oder Telefonnummern außerhalb des Systems<br />
weitergeben können.<br />
Erstellen einer Sprachnachricht<br />
Aufzeichnen einer Sprachnachricht<br />
1. Drücken Sie<br />
möchten.<br />
oder den Softkey Nachricht erstellen, wenn Sie eine Nachricht erstellen<br />
2. Geben Sie die Nummer des Empfängers ein. Sie können den Empfänger auch anhand<br />
des Namens wählen. Drücken Sie dazu die Taste für diese Funktion in Ihrem<br />
Voice-Mail-System, und drücken Sie dann solange die Tasten für den Nachnamen und<br />
Vornamen des Empfängers, bis der Name vom System erkannt wurde.<br />
Hinweis: Das System teilt Ihnen automatisch die jeweilige Taste mit, die Sie drücken<br />
müssen, wenn Sie anhand des Namens wählen möchten. Hierbei handelt es sich um<br />
eine konfigurierbare Funktion. Die zu drückende Taste hängt daher vom jeweiligen<br />
Voice-Mail-System ab.<br />
3. Geben Sie nach der Bestätigung des Empfängernamens durch das System die Namen<br />
oder die Nummern der weiteren beabsichtigten Empfänger ein. (Sie können eine Nachricht<br />
beispielsweise an alle Mitglieder eines bestimmten Ausschusses senden, um ihnen Ort<br />
und Uhrzeit der nächsten Ausschusssitzung mitzuteilen.)<br />
4. Drücken Sie nach dem Adressieren der Nachricht oder den Softkey Aufzeichnen.<br />
5. Beginnen Sie nach dem Ton die Aufzeichnung Ihrer Nachricht. (Sie können während der<br />
Aufzeichnung drücken, um die Aufzeichnung anzuhalten. Die Aufzeichnung wird<br />
durch Drücken einer beliebigen Taste fortgesetzt. Sie können auch die Softkeys<br />
Pause/Fortsetzen verwenden.)<br />
9
Messaging-Handbuch<br />
10<br />
Senden einer Nachricht nach Abschluss der Aufzeichnung<br />
Nach der Aufzeichnung können Sie die Sprachnachricht senden, überprüfen, ändern,<br />
stornieren oder spezielle Übermittlungsoptionen für die Nachricht angeben, indem Sie die<br />
folgenden Optionen auswählen:<br />
Drücken<br />
Sie diese<br />
Taste<br />
ODER<br />
Diesen<br />
Softkey<br />
Um diese Aktion durchzuführen.<br />
Senden Nachricht senden und zum Hauptmenü zurückkehren<br />
Anhängen Aufzeichnung erweitern<br />
Entf. Aufzeichnung löschen und von vorn beginnen<br />
Prüfen Nachricht wiedergeben<br />
Aufzeichnung<br />
beenden<br />
Öffnen der Nachrichtenadressierungsoptionen, wie z. B. dringende<br />
Übermittlung, spätere Übermittlung, Vertraulichkeit und<br />
Empfangsbestätigung.<br />
Drücken Sie nach Auswahl dieser Optionen<br />
oder den Softkey Senden (bzw. Beenden), um die<br />
Nachricht zu senden und zum Hauptmenü zurückzukehren.<br />
Hinweis: Wenn Sie häufig Nachrichten an mehrere Benutzer senden, sollten Sie<br />
persönliche Verteilerlisten erstellen, um die Adressierung der Nachrichten zu<br />
vereinfachen (siehe „Verteilerlisten“ auf Seite 12).
Benutzeroptionen<br />
Benutzeroptionen<br />
Im Menü Benutzeroptionen können Sie das Benutzer-Tutorial anhören, Ihre Begrüßungen<br />
ändern, Ihren Namen aufzeichnen und Ihr Passwort ändern, Voice-Mail-Verteilerlisten erstellen<br />
sowie Optionen für die Anrufplanung auswählen.<br />
Öffnen von Benutzeroptionen und Benutzer-Tutorial<br />
Drücken Sie im Hauptmenü oder den Softkey Optionen, um auf die Benutzeroptionen<br />
zuzugreifen.<br />
Sie können jederzeit drücken, um das Benutzer-Tutorial erneut durchzuarbeiten.<br />
Begrüßungen, Name und Passcode<br />
Beim ersten Einrichten Ihrer Mailbox (siehe „Einrichten Ihrer Mailbox“ auf Seite 4) haben Sie<br />
eine Begrüßung und Ihren Namen aufgenommen und einen Passcode ausgewählt. Im Menü<br />
Benutzeroptionen können Sie diese Einstellungen jederzeit ändern. Sie sollten Ihre<br />
Begrüßungen regelmäßig aktualisieren, um die Anrufer beispielsweise darüber zu informieren,<br />
ob Sie im Büro erreichbar sind.<br />
Im Menü Benutzeroptionen können Sie die folgenden Aktionen durchführen.<br />
Drücken<br />
Sie diese<br />
Taste<br />
ODER<br />
Diesen<br />
Softkey<br />
Um diese Aktion durchzuführen.<br />
Begrüßungen Begrüßungen ändern.Sie können eine primäre Begrüßung sowie eine oder<br />
mehrere situationsbedingte Begrüßungen aufzeichnen. Sie können eine<br />
situationsbedingte Begrüßung aufzeichnen, die wiedergegeben wird, wenn<br />
die Leitung besetzt ist (z. B. "Ich telefoniere zurzeit und kann Ihren Anruf<br />
nicht entgegennehmen"), wenn Sie abwesend sind (z. B. "Ich bin zurzeit<br />
nicht an meinem Arbeitsplatz"), oder bei längerer Abwesenheit (z. B. "Ich<br />
bin bis zum 15. Oktober nicht im Büro").<br />
Nun können Sie drücken, um die situationsbedingte persönliche<br />
Begrüßung aufzunehmen oder zu ändern; , um Ihre primäre<br />
persönliche Begrüßung aufzunehmen oder zu ändern; oder , um<br />
Ihre Begrüßung bei längerer Abwesenheit zu aktivieren.<br />
Drücken Sie nach dem Aufzeichnen Ihrer Begrüßung<br />
oder den Softkey Ändern, um die Begrüßung auszuwählen (primär<br />
oder situationsbedingt), die wiedergegeben werden soll.<br />
Name ändern Namen neu aufzeichnen<br />
Passcode Passcode ändern<br />
Hinweis: Abhängig von der Konfiguration Ihrer Mailbox können Sie u. U nicht auf<br />
situationsbedingte Begrüßungen zugreifen. Weitere Informationen erhalten Sie von<br />
Ihrem Systemadministrator.<br />
11
Messaging-Handbuch<br />
Verteilerlisten<br />
12<br />
Eine Verteilerliste ermöglicht das Aufnehmen einer einzigen Nachricht und das Senden dieser<br />
Nachricht an eine Vielzahl von Personen, ohne diese einzeln adressieren zu müssen. Sie können<br />
Verteilerlisten verwenden, wenn Sie eine Nachricht erstellen oder an andere Personen übergeben.<br />
Erstellen oder Ändern einer Verteilerliste<br />
1. Drücken Sie im Menü Benutzeroptionen oder den Softkey Verteilerlisten.<br />
2. Geben Sie die Nummer der Verteilerliste ein. Die erste Ziffer muss immer null (0) sein.<br />
3. Drücken Sie , um einen Namen für die Verteilerliste aufzunehmen (z. B. "Produktplanungssausschuss").<br />
Das System gibt diesen Namen jedes Mal wieder, wenn Sie<br />
Nachrichten an diese Verteilerliste senden.<br />
4. Drücken Sie , um Mitglieder zu der Liste hinzuzufügen. Drücken Sie , um Mitglieder<br />
zu entfernen.<br />
5. Geben Sie die Nummern oder Namen der Benutzer ein, die Sie hinzufügen oder entfernen<br />
möchten.<br />
6. Drücken Sie , wenn das System die Liste der ausgewählten Mitglieder wiedergeben soll.<br />
7. Drücken Sie , um zum Hauptmenü zurückzukehren.<br />
Hinweis: Alle persönlichen Verteilerlisten müssen mit der Zahl 0 beginnen.<br />
Verwenden einer Verteilerliste<br />
• Geben Sie anstelle einer Mailboxnummer die Nummer der Verteilerliste ein, die Sie verwenden<br />
möchten. Das System gibt die Nummer der Verteilerliste wieder.<br />
Anrufplanungsoptionen<br />
• Mit NP WakeUp können Sie NuPoint Voice so konfigurieren, dass Sie zu einem bestimmten<br />
Zeitpunkt unter einer bestimmten Telefonnummer angerufen werden. Sie können Weckanrufe<br />
für Montag bis Freitag, für Wochenenden, für jeden Tag oder für Bedarfsfälle planen.<br />
• Mit Nachrichtenübermittlung können Sie einen Zeitplan definieren, sodass Sie beim Eingang<br />
einer Nachricht in Ihrer Mailbox zu einem bestimmten Zeitpunkt von NuPoint Voice unter einer<br />
bestimmten Telefonnummer angerufen werden, damit Sie die Nachricht abrufen können.<br />
• Mit Funkruf können Sie einen Zeitplan definieren, sodass NuPoint Voice beim Eingang<br />
einer Nachricht in Ihrer Mailbox Ihren Pager benachrichtigt.<br />
• Mit Überwachung zeitversetzter Übermittlungen können Sie die Nachrichten überwachen,<br />
die für eine spätere Übermittlung geplant wurden. Sie können die Übermittlung von Nachrichten<br />
im Menü Nachrichtenadressierungsoptionen 365 Tage im Voraus planen (siehe<br />
„Senden einer Nachricht nach Abschluss der Aufzeichnung“ auf Seite 10).
Die optionale Funktion "Anrufaufzeichnung"<br />
Die optionale Funktion "Anrufaufzeichnung"<br />
Mit der Funktion "Anrufaufzeichnung" können Sie mit dem NuPoint Voice-System<br />
Telefongespräche aufzeichnen.<br />
Hinweis: Sie müssen den Gesprächspartner eventuell von Rechts wegen darauf<br />
aufmerksam machen, dass Sie das Gespräch aufzeichnen. Spezielle Informationen<br />
erhalten Sie von Ihrem Systemadministrator.<br />
Aufzeichnen eines Gesprächs zwischen zwei Teilnehmern<br />
Das System ist unter Umständen so programmiert, dass es automatisch mit der Aufzeichnung<br />
externer Anrufe beginnt, wenn Sie oder der andere Teilnehmer das Telefon abnehmen.<br />
Einzelheiten erhalten Sie von Ihrem Systemadministrator.<br />
Wenn Gespräche nicht automatisch vom System aufgezeichnet werden, müssen Sie die Taste<br />
Aufzeichnung drücken, um die Aufzeichnung in einem Gespräch mit zwei Teilnehmern zu<br />
beginnen. Die zu drückende Taste hängt davon ab, ob die Softkey-Funktion in Ihrem Telefon<br />
verfügbar ist. Die folgenden Telefone unterstützen Softkeys:<br />
• Superset 4150<br />
• 5140 IP<br />
• 5240 IP<br />
Aufzeichnung mithilfe von Softkeys<br />
• Drücken Sie den Softkey Aufzeichnen, der im digitalen Anzeigebildschirm Ihres Telefons<br />
angezeigt wird, um die Aufzeichnung in einem Gespräch mit zwei Teilnehmern zu beginnen.<br />
Anhalten oder Fortsetzen der Aufzeichnung während eines Gesprächs<br />
• Drücken Sie den Softkey Pause, um die Aufzeichnung anzuhalten.<br />
• Drücken Sie den Softkey Fortsetzen, um die Aufzeichnung fortzusetzen, nachdem diese<br />
angehalten wurde.<br />
Beenden der Aufzeichnung<br />
• Drücken Sie die Softkeys Stopp und Löschen, um die Aufzeichnung zu beenden, ohne<br />
das aufgezeichnete Gespräch zu speichern.<br />
• Drücken Sie die Softkeys Stopp und Speichern, um eine Aufzeichnung zu beenden und<br />
zu speichern.<br />
Hinweis: Der Administrator kann die Einstellungen für die Gesprächsaufzeichnung so<br />
konfigurieren, dass ein aufgezeichnetes Gespräch beim Auflegen des Telefons<br />
automatisch gespeichert wird. Wenn die automatische Speicherung aktiviert ist, können<br />
Sie das aufgezeichnete Gespräch einfach speichern, indem Sie das Telefon am Ende<br />
des Gesprächs auflegen.<br />
13
Messaging-Handbuch<br />
14<br />
Aufzeichnung mithilfe von Hardkeys<br />
• Drücken Sie die Taste Aufzeichnen, die vom Systemadministrator für Ihr Telefon programmiert<br />
wurde, um die Aufzeichnung eines Gesprächs mithilfe von Hardkeys zu beginnen.<br />
Hinweis: Wenn bei der Gesprächsaufzeichnung Hardkeys verwendet werden, können<br />
Sie lediglich eine Aufnahmesitzung beginnen. Der Systemadministrator muss die<br />
automatische Speicherung aktivieren, damit die Gespräche beim Auflegen des Telefons<br />
automatisch gespeichert werden. Weitere Informationen erhalten Sie von Ihrem<br />
Systemadministrator.<br />
Parken eines Anrufs während der Aufzeichnung<br />
• Wenn ein Anruf während der Aufzeichnung geparkt wird, wird die Aufzeichnung gespeichert<br />
und an Ihre Mailbox gesendet.<br />
• Wenn der Anruf entparkt wird, wird eine neue Aufzeichnungssitzung gestartet.<br />
Hinweis: Abhängig von der Systemprogrammierung kann es sein, dass die<br />
Aufzeichnung bereits beim Auflegen oder durch Drücken von UMLEG/KONF oder einer<br />
Leitungstaste gespeichert wird. Einzelheiten erhalten Sie von Ihrem<br />
Systemadministrator.<br />
Abhören einer Aufzeichnung<br />
So hören Sie ein aufgezeichnetes Gespräch nach dessen Beendigung ab:<br />
1. Nehmen Sie den Hörer ab.<br />
2. Öffnen Sie Ihre Voice-Mailbox.<br />
3. Befolgen Sie die Bedienhinweise, um die Aufzeichnung wie jede andere Sprachnachricht<br />
abzurufen.
Optionale Faxfunktion<br />
Optionale Faxfunktion<br />
Die Faxfunktion ermöglicht es Ihnen, Faxnachrichten, die an Ihre Mailbox gesendet wurden,<br />
mithilfe der TUI zu verwalten. Sie können Faxnachrichten abrufen, die noch nicht<br />
wiedergegeben wurden, dem Fax beigefügte Sprachnachrichten wiedergeben, Faxe an ein<br />
Faxgerät senden und Faxe (mit oder ohne Sprachnachricht) an andere Benutzer übermitteln.<br />
Faxübermittlungsoptionen<br />
Auf die Faxübermittlungsoptionen können Sie über das Menü "Benutzeroptionen" zugreifen.<br />
Drücken Sie im Hauptmenü und anschließend , um auf die folgenden<br />
Faxübermittlungsoptionen zuzugreifen:<br />
Drücken Sie<br />
diese Taste<br />
Von einem<br />
Faxtelefon<br />
Wiedergabe und Drucken von Faxnachrichten<br />
Faxnachrichten werden wie Sprachnachrichten in Ihrer Mailbox behandelt. Wenn Sie auf Ihre<br />
Mailbox zugreifen, um Nachrichten abzurufen, teilt Ihnen das System die Anzahl der<br />
vorhandenen Nachrichten mit. Zum Beispiel: "Sie haben 2 dringende Nachrichten und 4 noch<br />
nicht wiedergegebene Nachrichten mit Fax".<br />
Von einem Telefon<br />
um diese Aktion durchzuführen.<br />
Alle noch nicht wiedergegebenen Faxnachrichten in Ihrer Mailbox an<br />
Ihre Standardfaxnummer übermitteln.<br />
Eine Standardnummer für die Faxübermittlung definieren. Alle Ihre<br />
Faxe werden automatisch an diese Nummer gesendet, wenn Sie bei<br />
geöffnetem Faxübermittlungsmenü drücken.<br />
Ein Deckblatt in Ihre Mailbox faxen, das automatisch in alle Faxe<br />
integriert wird, die Sie von Ihrer Mailbox aus drucken. Dieses Deckblatt<br />
wird nicht in Faxe integriert, die Sie an andere Mailboxen senden.<br />
Zwischen Aktivierung und Deaktivierung der automatischen<br />
Faxübermittlung an Ihre Standardfaxnummer umschalten. Bei der<br />
automatischen Faxübermittlung werden alle Faxnachrichten, die in<br />
Ihrer Mailbox eingehen, an Ihre Standardfaxnummer gesendet.<br />
So geben Sie eine Faxnachricht wieder:<br />
1. Drücken Sie nach dem Zugriff auf Ihre Mailbox auf oder den Softkey Wiedergeben<br />
(oder Nachricht wiedergeben). Die dringenden Nachrichten werden automatisch zuerst<br />
wiedergegeben.<br />
2. Bei Faxnachrichten werden Sie vom System aufgefordert, zu drücken, um die<br />
Faxübermittlungsoptionen aufzurufen. In diesem Menü haben Sie folgende Möglichkeiten:<br />
15
Messaging-Handbuch<br />
16<br />
• Drücken Sie , um die Nummer des Faxgeräts zu wählen, an dem das Fax ausgedruckt<br />
werden soll. Wählen Sie die Nummer, wenn Sie dazu aufgefordert werden.<br />
• Die Nummer wird vom System bestätigt. Drücken Sie , um die Nummer zu akzeptieren,<br />
oder drücken Sie , um eine neue Nummer zu wählen.<br />
• Nachdem Sie gedrückt haben, um die Nummer zu akzeptieren, drücken Sie<br />
, um das Fax direkt an diese Nummer zu übermitteln, oder drücken Sie<br />
um eine Zeit für eine spätere Übermittlung festzulegen.<br />
,<br />
3. Wenn Sie weitere Faxnachrichten haben, können Sie diese an dieselbe Faxnummer<br />
senden, indem Sie einfach und dann drücken.<br />
Hinweis: Sie können auch die Faxübermittlungsoptionen im Menü "Benutzeroptionen"<br />
verwenden (siehe <strong>Mitel</strong> TUI-Kurzübersicht). In diesem Menü können Sie eine<br />
Standardnummer für die Faxübermittlung festlegen. Nachdem Sie diese Nummer<br />
programmiert haben, können Sie einfach für die Faxübermittlungsoptionen<br />
drücken (nachdem Sie die Meldung mit Fax wiedergegeben haben) und dann<br />
drücken, um die Faxnachricht zu drucken.<br />
Von einem Faxtelefon<br />
So rufen Sie eine Faxnachricht von einem Faxtelefon ab und drucken sie aus:<br />
1. Drücken Sie nach dem Zugriff auf Ihre Mailbox oder den Softkey Wiedergeben<br />
(oder Nachricht wiedergeben), und drücken Sie dann<br />
mittlungsoptionen" zuzugreifen.<br />
, um auf das Menü "Faxüber-<br />
2. Drücken Sie , um einen Ausdruck der Faxnachricht von diesem Faxgerät zu empfangen.<br />
3. Drücken Sie bei entsprechender Anzeige die Starttaste am Faxgerät.<br />
4. Wenn Sie den Faxausdruck erhalten haben, können Sie online bleiben, um Ihre Mailbox-Sitzung<br />
fortzusetzen.<br />
Nach dem Abhören einer Faxnachricht<br />
Siehe „Nach dem Abhören einer Nachricht“ auf Seite 8.<br />
Erstellen einer Faxnachricht (ohne Sprache)<br />
Sie können eine Faxnachricht mit einem Faxtelefon an die Mailbox eines Empfängers senden.<br />
Sie können die Nachricht direkt über das Faxsystem Ihres Unternehmens oder aus Ihrer<br />
eigenen Mailbox senden. Wenn Sie ein Fax über das Faxsystem Ihres Unternehmens senden,<br />
wird Ihr Name nicht in den Nachrichtenkopf eingefügt. Wenn Sie ein Fax aus Ihrer eigenen<br />
Mailbox senden, wird Ihr Name dagegen im Nachrichtenkopf eingetragen.
Vom Faxsystem Ihres Unternehmens<br />
Optionale Faxfunktion<br />
Hinweis: Ihr Name wird nicht in den Nachrichtenkopf des Empfängers eingetragen.<br />
1. Wählen Sie von einem Faxtelefon die Zugangsnummer des Faxsystems Ihres<br />
Unternehmens.<br />
2. Wenn Sie die Systembegrüßung hören, geben Sie die Mailbox-Nummer des Empfängers<br />
ein, oder drücken Sie zur Wahl per Name die entsprechenden Tasten. Drücken Sie zuerst<br />
die Buchstaben des Nachnamens und dann ggf. des Vornamens des Empfängers, bis das<br />
System den Namen erkennt.<br />
3. Sie hören die persönliche Begrüßung des Empfängers. Drücken Sie nach dem Tonsignal<br />
die Starttaste am Faxgerät, um das Fax zu senden.<br />
4. Nachdem das Fax gesendet wurde, können Sie drücken, um die Nachricht als dringend<br />
zu kennzeichnen, oder Sie können<br />
Mailbox zu hinterlassen.<br />
drücken, um eine Nachricht für eine andere<br />
Von Ihrer eigenen Mailbox<br />
Hinweis: Ihr Name wird in den Nachrichtenkopf des Empfängers eingetragen.<br />
1. Greifen Sie auf Ihre Mailbox zu, und drücken Sie<br />
hören.<br />
, wenn Sie Ihre eigene Begrüßung<br />
2. Geben Sie Ihren Passcode ein.<br />
3. Drücken Sie , um eine Nachricht zu erstellen.<br />
4. Geben Sie die Mailbox-Nummer des Empfängers ein, oder drücken Sie zur Wahl per Name<br />
die entsprechenden Tasten. Drücken Sie zuerst die Buchstaben des Nachnamens und<br />
dann ggf. des Vornamens des Empfängers, bis das System den Namen erkennt.<br />
5. Wenn das System den Namen des Empfängers bestätigt hat, geben Sie die Namen oder<br />
Nummern etwaiger weiterer Empfänger ein.<br />
6. Wenn Sie mit der Adressierung Ihrer Faxnachricht fertig sind, drücken Sie , um ein<br />
Fax zu hinterlassen, und drücken Sie anschließend die Starttaste am Faxgerät, um Ihr Fax<br />
zu senden, oder drücken Sie , um auf weitere Optionen zuzugreifen.<br />
7. Nachdem das Fax gesendet wurde, können Sie drücken, um die Nachricht zu senden;<br />
oder drücken Sie , um auf Nachrichtenadressierungsoptionen zuzugreifen, wie z. B.<br />
dringende Übermittlung, spätere Übermittlung, Vertraulichkeit und Empfangsbestätigung.<br />
Wenn Sie die gewünschten Optionen ausgewählt haben, drücken Sie auf<br />
die Nachricht zu senden und zum Hauptmenü zurückzukehren.<br />
, um<br />
17
Messaging-Handbuch<br />
Erstellen einer Faxnachricht (mit Sprache)<br />
18<br />
Sie können eine kombinierte Sprach- und Faxnachricht mit einem Faxtelefon an die Mailbox eines<br />
Empfängers senden. Sie können die Nachricht direkt über das Faxsystem Ihres Unternehmens<br />
oder aus Ihrer eigenen Mailbox senden. Wenn Sie ein Fax über das Faxsystem Ihres<br />
Unternehmens senden, wird Ihr Name nicht in den Nachrichtenkopf eingefügt. Wenn Sie ein Fax<br />
aus Ihrer eigenen Mailbox senden, wird Ihr Name dagegen im Nachrichtenkopf eingetragen.<br />
Vom Faxsystem Ihres Unternehmens<br />
Hinweis: Ihr Name wird nicht in den Nachrichtenkopf des Empfängers eingetragen.<br />
1. Wählen Sie von einem Faxtelefon die Zugangsnummer des Faxsystems Ihres Unternehmens.<br />
2. Wenn Sie die Systembegrüßung hören, geben Sie die Mailbox-Nummer des Empfängers<br />
ein, oder drücken Sie zur Wahl per Name die entsprechenden Tasten. Drücken Sie zuerst<br />
die Buchstaben des Nachnamens und dann ggf. des Vornamens des Empfängers, bis das<br />
System den Namen erkennt.<br />
3. Sie hören die persönliche Begrüßung des Empfängers. Zeichnen Sie nach dem Tonsignal<br />
eine Sprachnachricht auf.<br />
4. Wenn Sie mit der Aufzeichnung der Sprachnachricht fertig sind, drücken Sie die Starttaste<br />
am Faxgerät, um das Fax zu senden.<br />
5. Nachdem das Fax gesendet wurde, können Sie drücken, um die Nachricht als dringend<br />
zu kennzeichnen, oder Sie können<br />
Mailbox zu hinterlassen.<br />
drücken, um eine Nachricht für eine andere<br />
Von Ihrer eigenen Mailbox<br />
Hinweis: Ihr Name wird in den Nachrichtenkopf des Empfängers eingetragen.<br />
1. Wählen Sie von einem Faxtelefon die Zugangsnummer des Faxsystems Ihres<br />
Unternehmens.<br />
2. Wenn Sie die Systembegrüßung hören, geben Sie Ihre eigene Mailbox-Nummer ein.<br />
3. Wenn Sie Ihre eigene Begrüßung hören, drücken Sie .<br />
4. Geben Sie Ihren Passcode ein.<br />
5. Drücken Sie , um eine Nachricht zu erstellen, und folgen Sie dann den Anweisungen<br />
zum Senden einer reinen Sprachnachricht aus Ihrer Mailbox (einschließlich Adressierung).<br />
6. Zeichnen Sie nach dem Tonsignal eine Sprachnachricht auf.<br />
7. Wenn Sie mit der Aufzeichnung fertig sind, drücken Sie , um ein Fax zu hinterlassen,<br />
und drücken Sie anschließend die Starttaste am Faxgerät, um Ihr Fax zu senden, oder<br />
drücken Sie , um auf weitere Optionen zuzugreifen.
Verwendung des PCs für Sprachnachrichten<br />
Verwendung des PCs für Sprachnachrichten<br />
Sie können das <strong>Mitel</strong> Multimedia Outlook Plug-In installieren, um Ihre Voice-Mails mit Microsoft<br />
Outlook 2003 zu verwalten. Das Plug-In installiert den <strong>Mitel</strong> Networks QuickPlay-Player und<br />
die UM-Symbolleiste in Ihrem Microsoft Outlook E-Mail-Client (siehe unten). Mit dem<br />
QuickPlay-Player können Sie Ihre Sprachnachrichten über Ihr Telefon oder Ihre<br />
PC-Lautsprecher wiedergeben. Mithilfe der Symbolleiste können Sie Ihre Sprachnachrichten<br />
beantworten, weiterleiten und verwalten sowie neue Sprachnachrichten erstellen und per<br />
Voice-Mail oder E-Mail senden. Außerdem können Sie Web View über die Symbolleiste von<br />
Outlook aus starten.<br />
Hinweis: Microsoft Outlook weist ein Explorer-Fenster und ein Inspector-Fenster auf.<br />
Das Explorer-Fenster ist das Hauptfenster, in dem die Liste der Nachrichten angezeigt<br />
wird, während im Inspector-Fenster die jeweils geöffnete Nachricht angezeigt wird.<br />
Das <strong>Mitel</strong> Multimedia Outlook Plug-In unterstützt vier Typen von NuPoint-Nachrichten:<br />
Sprachnachrichten, vertrauliche Sprachnachrichten, Anrufaufzeichnungsnachrichten (RAC)<br />
und Faxnachrichten. Die verschiedenen Nachrichtentypen werden durch Symbole dargestellt.<br />
Hinweis: Wird eine Voice-Mail-Nachricht vom Posteingang in einen persönlichen Ordner<br />
verschoben, so wird sie von der Telefonbenutzeroberfläche (TUI) gelöscht. Wird die<br />
Nachricht anschließend zurück in den Posteingang verschoben, so wird sie gelöscht, da<br />
auch die verknüpfte TUI-Nachricht gelöscht wurde. Die Nachricht kann im Ordner für<br />
gelöschte Objekte bleiben, wenn der Parameter für das unwiderrufliche Löschen<br />
deaktiviert ist. Weitere Informationen erhalten Sie von Ihrem Systemadministrator.<br />
Nur Benutzer des erweiterten Unified Messaging von NuPoint Messenger IP können das<br />
Plug-In für Multimedia Outlook installieren.<br />
Hinweise:<br />
1. E-Mails können nur mit E-Mails beantwortet werden.<br />
2. Für das Plug-In für Multimedia Outlook ist Microsoft® Outlook 2000, XP oder 2003<br />
erforderlich.<br />
3. Das Plug-In funktioniert unter den Betriebssystemen Microsoft® Windows 2000,<br />
XP und 2003.<br />
4. PC-Soundkarten und -Lautsprecher sind optional, da Sie sich Nachrichten mit der<br />
Call Me/Meet Me-Funktion anhören können.<br />
19
Messaging-Handbuch<br />
Installation des Plug-Ins für Multimedia Outlook<br />
20<br />
Einleitung<br />
Hinweis: Nach der Installation des Plug-Ins nimmt das Öffnen und Schließen von<br />
Outlook mehr Zeit in Anspruch. Sie sollten Outlook nicht unmittelbar nach dem Schließen<br />
erneut starten.<br />
Erkundigen Sie sich bei Ihrem Systemadministrator über<br />
• die Speicherstelle der setup.exe-Datei;<br />
• den vollständig qualifizierten Domänennamen (FQDN) der NuPoint Messenger IP-Plattform.<br />
Hinweis: Um das Plug-In für Multimedia Outlook installieren zu können, müssen Sie<br />
über lokale Administratorrechte auf dem PC verfügen.<br />
Installation des Plug-Ins für Multimedia Outlook<br />
1. Schließen Sie Microsoft Outlook, falls es geöffnet ist.<br />
2. Fall bereits eine frühere Version des Multimedia Outlook Plug-Ins installiert ist, können Sie die<br />
Anwendung wie folgt entfernen:<br />
- Klicken Sie auf Start > Einstellungen > Systemsteuerung und anschließend auf Software.<br />
- Wählen Sie Multimedia Outlook Plug-In, und klicken Sie auf Ändern/Entfernen.<br />
3. Navigieren Sie zur setup.exe-Datei für das Multimedia Outlook-Plug-In, doppelklicken Sie<br />
auf das Dateisymbol, und wählen Sie anschließend Öffnen. Falls eine Sicherheitswarnung<br />
angezeigt wird, müssen Sie unter Umständen ein zweites Mal auf Öffnen klicken. Das<br />
Setup-Fenster für das Multimedia Outlook-Plug-In wird geöffnet.<br />
Hinweis: Die setup.exe-Datei kann entweder von der CD oder über die Registerkarte<br />
mit den Plug-In-Downloads auf der Web-View-Oberfläche installiert werden. Diese<br />
Registerkarte steht möglicherweise nicht allen Benutzern zur Verfügung, denn dafür<br />
muss die Option "Multimedia Outlook-Plug-In-Download" in der Mailbox aktiviert sein.<br />
Weitere Informationen erhalten Sie von Ihrem Systemadministrator.<br />
4. Wenn Sie aufgefordert werden, die aktuelle Anwendung zu entfernen, klicken Sie auf OK.<br />
5. Klicken Sie auf Next (Weiter).Das Fenster zur Sprachauswahl wird geöffnet.<br />
6. Wählen Sie die Sprache der Installationsanweisungen und des Multimedia<br />
Outlook-Plug-Ins aus (Englisch oder Französisch), und klicken Sie auf Next (Weiter).<br />
Das Fenster "User Settings" (Benutzereinstellungen) wird angezeigt.<br />
7. Geben Sie den vollständig qualifizierten Domänennamen (FQDN) der NuPoint<br />
Messenger-Plattform ein, und klicken Sie auf Next (Weiter). Das Dialogfeld "Choose<br />
Destination Location" (Zielort auswählen) wird angezeigt.<br />
8. Klicken Sie auf Next (Weiter), um die Standardeinstellung beizubehalten, oder auf Browse<br />
(Durchsuchen), um die Dateien an einem anderen Zielort zu speichern.<br />
9. Klicken Sie auf Yes (Ja), wenn Sie gefragt werden, ob ein Ordner erstellt werden soll. Das<br />
Fenster "Start Copying Files" (Kopieren der Dateien) wird geöffnet.<br />
10. Klicken Sie auf Next (Weiter).Die Software wird installiert, und das Fenster "User Profiles<br />
Information" (Informationen zu Benutzerprofilen) wird geöffnet.
Verwendung des PCs für Sprachnachrichten<br />
11. Wählen Sie die Benutzernamen für die Personen aus, die den PC benutzen und angepasste<br />
Outlook-Sicherheitseinstellungen für das Multimedia Outlook-Plug-In benötigen.<br />
Das Aktivieren eines Benutzernamens führt dazu, dass für diesen Benutzer beim Öffnen<br />
des Outlook-Plug-Ins keine Sicherheitswarnungen angezeigt werden.<br />
12. Klicken Sie auf Enable (Aktivieren) und anschließend auf Close (Schließen). Das Fenster<br />
"InstallShield Wizard Complete" (InstallShield Wizard abgeschlossen) wird geöffnet.<br />
13. Klicken Sie auf Finish (Beenden).<br />
14. Öffnen Sie Microsoft Outlook, klicken Sie auf Extras, Optionen und wählen Sie<br />
die Registerkarte "Unified Messaging".<br />
15. Wählen Sie im Abschnitt "Automatic Play" (Automatische Wiedergabe) die Art der<br />
automatischen Wiedergabe für die Sprachnachrichten. Diese Einstellungen sind optional.<br />
- Falls Sie die Sprachnachricht automatisch hören möchten, wenn die Datei geöffnet wird<br />
(also nach dem Doppelklicken auf die Sprachnachricht im Posteingang), klicken Sie auf<br />
Auto-play when opening (Automatische Wiedergabe beim Öffnen).<br />
- Falls Sie die Sprachnachricht automatisch hören möchten, wenn die Datei markiert wird<br />
(also bei der Vorschau der Sprachnachricht im Posteingang), klicken Sie auf Auto-play<br />
when previewing (Automatische Wiedergabe bei Vorschau).<br />
16. Geben Sie im Abschnitt "Phone" (Telefon) im Feld Phone number or extension (Telefonnummer<br />
oder Durchwahl) die Telefonnummer oder die Durchwahl an.<br />
Hinweis: Die in dieses Feld eingegebene Nummer wird bei der Call-Me-Funktion zum<br />
Abhören von Voice-Mails und Aufzeichnen von Begrüßungen und Verteilerlistenamen<br />
verwendet.<br />
17. Klicken Sie im Abschnitt "Unified Messaging Profile" auf Messaging Profile (Messaging-Profil),<br />
und geben Sie die Nummern für die Mailbox und den Passcode ein. Mit diesen Nummern<br />
können Sie über die Schaltfläche Profile (Profil) in der Symbolleiste des Outlook-Plug-Ins Ihre<br />
persönliche Website aufrufen und die Erkennung der Wiedergabe Ihrer Sprachnachrichten<br />
bestimmen.<br />
18. Klicken Sie auf OK.<br />
19. Klicken Sie auf OK.<br />
20. „Einrichtung der Nachrichtenwiedergabe“ auf Seite 22.<br />
Freigabe zusätzlicher Outlook Plug-In-Benutzer auf einem PC<br />
Mithilfe eines Kontos mit Administratorrechten können Sie weitere Outlook Plug-In-Benutzer<br />
auf einem PC freigeben.<br />
So geben Sie zusätzliche Benutzer frei:<br />
1. Melden Sie sich am Client-PC mit einem Konto mit Administratorrechten auf dem PC an.<br />
2. Navigieren Sie zur folgenden Datei: C:\Program Files\<strong>Mitel</strong> Networks\Multimedia Outlook<br />
Plug-in\EnableMOPonOutlookXP.exe.<br />
3. Öffnen Sie die Datei EnableMOPonOutlookXP.exe, wählen Sie den oder die neuen Benutzer<br />
aus der Liste der Benutzerprofile aus und klicken Sie auf Enabled (Aktiviert).<br />
21
Messaging-Handbuch<br />
Einrichtung der Nachrichtenwiedergabe<br />
22<br />
Sie können Ihre Nachrichtenwiedergabe so einrichten, dass die Nachrichten entweder beim<br />
Öffnen per Doppelklick oder beim Markieren per Klick wiedergegeben werden. Mit der<br />
folgenden Methode können Sie beide Arten der Wiedergabe sowie die Wiedergabe über Telefon<br />
und PC-Lautsprecher einrichten.<br />
1. Öffnen Sie Microsoft Outlook, klicken Sie auf Extras, Optionen und wählen Sie die<br />
Registerkarte "Unified Messaging".<br />
2. Wählen Sie im Abschnitt "Automatic Play" (Automatische Wiedergabe) die Art der<br />
automatischen Wiedergabe für die Sprachnachrichten aus.<br />
- Wenn Sie die Sprachnachricht über die PC-Lautsprecher oder das Telefon wiedergeben<br />
möchten, sobald sie geöffnet wird (also nach einem Doppelklick auf die Sprachnachricht<br />
im Posteingang), klicken Sie auf Auto-play when opening (Automatische Wiedergabe<br />
beim Öffnen).<br />
- Wenn Sie die Sprachnachricht automatisch über die PC-Lautsprecher wiedergeben möchten,<br />
sobald sie markiert wird (also nach einem Klick auf die Sprachnachricht im Posteingang),<br />
klicken Sie auf Auto-play when previewing (Automatische Wiedergabe bei Vorschau).<br />
3. Stellen Sie sicher, dass im Abschnitt "Phone" (Telefon) die Telefonnummer bzw. die Durchwahl<br />
angegeben ist. Ist dies nicht der Fall, so können Sie Ihre Sprachnachrichten lediglich<br />
über Ihre PC-Lautsprecher wiedergeben.<br />
4. Klicken Sie auf OK.<br />
Hinweise:<br />
1. Über die <strong>Mitel</strong> QuickPlay-Symbolleiste können Sie Ihre Sprachnachrichten beenden,<br />
wiedergeben, unterbrechen, vorspulen oder überprüfen. Sie können die Schaltfläche für<br />
das Wiedergabegerät umschalten und die Optionen zur automatischen Wiedergabe über<br />
das Kontrollkästchen "Auto-play when previewing" (Automatische Wiedergabe bei<br />
Vorschau) ändern. Zum Öffnen der <strong>Mitel</strong> QuickPlay-Symbolleiste klicken Sie auf das<br />
QuickPlay-Symbol in der Microsoft Outlook-Symbolleiste. Wenn die <strong>Mitel</strong><br />
QuickPlay-Symbolleiste geöffnet ist, wird das QuickPlay-Symbol "eingedrückt" dargestellt.<br />
2. Wenn Microsoft Outlook auf einem PC geöffnet ist und Sie das Programm unter<br />
demselben Konto auf einem anderen PC starten möchten, müssen Sie es auf dem<br />
ersten PC neu starten, um alle Funktionen des Multimedia Outlook-Plug-Ins nutzen<br />
zu können.<br />
3. Die <strong>Mitel</strong> QuickPlay-Symbolleiste enthält das Kontrollkästchen "Auto-play when<br />
previewing" (Automatische Wiedergabe bei Vorschau), über das Sie diese Option<br />
ändern können. Diese Einstellung wird auch in der Einstellung der automatischen<br />
Wiedergabe unter Extras/Optionen geändert.<br />
4. In der <strong>Mitel</strong> QuickPlay-Symbolleiste befindet sich die Schaltfläche "Playback Device"<br />
(Wiedergabegerät), über die Sie die Telefonwiedergabe vorübergehend ein- und<br />
ausschalten können.<br />
Konfigurieren des Zugriffs auf das Unified Messaging-Profil<br />
Sie müssen den Zugriff auf das Unified Messaging-Profil konfigurieren, um sich anmelden und<br />
weitere Mailbox-Einstellungen vornehmen zu können.<br />
1. Öffnen Sie Microsoft Outlook, klicken Sie auf Extras, Optionen und wählen Sie die<br />
Registerkarte "Unified Messaging".<br />
2. Klicken Sie auf die Schaltfläche Messaging Profile (Messaging-Profil). Das Fenster mit<br />
dem Messaging-Profil wird geöffnet.<br />
3. Geben Sie im Feld NuPoint Server FQDN den vollständig qualifizierten Domänennamen<br />
(FQDN) des NuPoint Messenger-Servers ein.
Verwendung des PCs für Sprachnachrichten<br />
Hinweis: Wenn Sie den Namen oder die IP-Adresse des NuPoint Messenger-Servers<br />
bereits im Verlauf der Installation des <strong>Mitel</strong> Multimedia Outlook-Plug-Ins angegeben<br />
haben, sind diese Daten im Feld enthalten. Ist das Feld leer, so wenden Sie sich bitte<br />
an Ihren Systemadministrator.<br />
4. Geben Sie im Feld Mailbox Ihre Mailbox-Nummer ein.<br />
5. Geben Sie Ihr Unified Messaging-Passwort im Feld Passcode ein.<br />
6. Klicken Sie auf OK, um die Einstellungen zu speichern.<br />
Unified Messaging-Symbolleiste<br />
Nach der Installation des <strong>Mitel</strong> Multimedia Outlook-Plug-Ins erscheint die Unified Messaging-<br />
Symbolleiste im Microsoft Outlook Explorer-Fenster. Menüelemente für einige dieser Funktionen<br />
befinden sich auch in den Microsoft Outlook-Menüs Datei, Ansicht, Extras und Aktionen.<br />
Abbildung 1: Unified Messaging-Symbolleiste (in Outlook)<br />
Hinweis: Diese Symbolleiste kann auch im Microsoft Outlook Inspector-Fenster<br />
angezeigt werden. Die Schaltflächen QuickPlay und Profile (Profil) sind in diesem<br />
Fenster jedoch nicht verfügbar.<br />
Folgende Schaltflächen können in der Symbolleiste angezeigt werden:<br />
• New (Neu): Neue Sprachnachricht erstellen. Diese Option ist auch in den Microsoft<br />
Outlook-Menüs Datei und Aktionen verfügbar, ebenso wie die Standard-Symbolleiste.<br />
• Reply (with Voice) (Antworten [mit Sprachnachricht]): Dem Absender einer NuPoint-Nachricht<br />
mit einer Sprachnachricht antworten. Diese Option kann auch im Microsoft<br />
Outlook-Menü Aktionen angezeigt werden.<br />
• Reply to All (with Voice) (Allen antworten [mit Sprachnachricht]): Dem Absender und allen<br />
Empfängern einer NuPoint-Nachricht mit einer Sprachnachricht antworten. Diese Option<br />
kann auch im Microsoft Outlook-Menü Aktionen angezeigt werden.<br />
• Forward (with Voice) (Weiterleiten [mit Sprachnachricht]): Eine NuPoint-Nachricht mit<br />
einer Sprachnachricht an einen anderen Benutzer weiterleiten. Diese Option kann auch im<br />
Microsoft Outlook-Menü Aktionen angezeigt werden.<br />
• Previous (NuPoint message) (Vorige NuPoint-Nachricht): Die NuPoint-Nachricht ermitteln,<br />
die vor der aktuell angezeigten NuPoint-Nachricht erscheint.<br />
• Next (NuPoint message) (Nächste NuPoint-Nachricht): Die NuPoint-Nachricht ermitteln,<br />
die nach der aktuell angezeigten NuPoint-Nachricht erscheint.<br />
• QuickPlay: Schließen und Öffnen der QuickPlay-Symbolleiste im Microsoft Outlook<br />
Explorer-Fenster.<br />
• Profile (Profil): Anmelden beim Unified Messaging-Profil zur Konfiguration zusätzlicher<br />
Mailbox-Einstellungen. Diese Option kann auch im Microsoft Outlook-Menü Extras angezeigt<br />
werden.<br />
Hinweis: Diese Schaltfläche ist nur dann verfügbar, wenn das Unified Messaging-Profil<br />
in den Microsoft Outlook-Optionen eingestellt ist. Weitere Hinweise finden Sie im<br />
Abschnitt „Konfigurieren des Zugriffs auf das Unified Messaging-Profil“ auf Seite 22.<br />
23
Messaging-Handbuch<br />
QuickPlay-Symbolleiste<br />
24<br />
Nach der Installation des <strong>Mitel</strong> Multimedia Outlook-Plug-Ins erscheint die<br />
QuickPlay-Symbolleiste im Microsoft Outlook Explorer-Fenster.<br />
Über die QuickPlay-Symbolleiste können Nachrichten wiedergegeben werden. Sie enthält die<br />
QuickPlay-Multimedia-Steuerelemente, eine Statusleiste und eine Call Me/Meet Me-Schaltfläche,<br />
über die Sie eine Verbindung zu Ihrer NuPoint-Mailbox herstellen und Nachrichten über das Telefon<br />
wiedergeben können.<br />
Abbildung 2: <strong>Mitel</strong> Networks QuickPlay-Player (in Outlook)<br />
Wiedergeben einer Sprachnachricht in Outlook<br />
Wenn die Einstellung "Auto-play when previewing" (Automatische Wiedergabe bei Vorschau)<br />
gewählt wurde, brauchen Sie nur die Nachricht im Posteingang zu markieren, und sie wird<br />
automatisch über Ihre PC-Lautsprecher wiedergegeben.<br />
Hinweis: Faxe und vertrauliche Sprachnachrichten können nicht über die<br />
PC-Lautsprecher wiedergegeben werden.<br />
Wenn die Einstellung "Auto-play when opening" (Automatische Wiedergabe beim Öffnen)<br />
gewählt wurde:<br />
1. Markieren Sie die Nachricht im Posteingang.<br />
2. Wenn der <strong>Mitel</strong> Networks QuickPlay-Player nicht angezeigt wird, klicken Sie auf QuickPlay<br />
in der Unified Messaging-Symbolleiste.<br />
3. Klicken Sie im QuickPlay-Player auf die Schaltfläche zur Wiedergabe, um die Nachricht<br />
über die PC-Lautsprecher wiederzugeben.<br />
4. Klicken Sie im QuickPlay-Player auf das Telefon-Symbol, um die Nachricht in einer<br />
Call Me/Meet Me-Sitzung über das Telefon wiederzugeben.<br />
- Wenn Ihre Telefonnummer oder Durchwahl in den Outlook-Optionen für Unified<br />
Messaging eingestellt wurde, wählt das System diese Nummer (Call Me-Sitzung). Wenn<br />
Sie einen Anruf entgegennehmen, wird die Nachricht wiedergegeben.<br />
- Wenn Ihre Telefonnummer oder Durchwahl nicht in den Outlook-Optionen für Unified<br />
Messaging eingestellt wurde, müssen Sie Ihre Voice-Mailbox anrufen und sich anmelden<br />
(Meet Me-Sitzung). Sobald Sie sich angemeldet haben, wird die Nachricht wiedergegeben.
Verwendung des PCs für Sprachnachrichten<br />
Weitere Informationen zur Call Me/Meet Me-Funktion finden Sie in der Web View-Hilfe.<br />
Hinweise:<br />
1. Während der Wiedergabe einer Nachricht können Sie die Schaltflächen Stopp, Pause und<br />
Lautstärke im QuickPlay-Player verwenden.<br />
2. Wenn Sie während der Wiedergabe einer Call Me/Meet Me-Nachricht über das Telefon in der<br />
UM-Symbolleiste auf Profile (Profil) klicken, um den Web View zu starten, oder auf eine<br />
beliebige Schaltfläche im Web View, so wird die Call Me/Meet Me-Sitzung geschlossen.<br />
Beantworten einer Sprachnachricht in Outlook<br />
Sie können eine Sprachnachricht in Outlook mit einer Sprachnachricht beantworten, die als<br />
E-Mail-Anlage gesendet wird. Ihre Call Me/Meet Me-Nummer muss in Web View eingerichtet<br />
sein, damit Sie eine Nachricht aufzeichnen können (Weitere Informationen finden Sie in der<br />
Web View-Hilfe).<br />
1. Markieren Sie die Nachricht im Posteingang, und klicken Sie auf Reply (Antworten) oder<br />
Reply to All (Allen antworten) in der Unified Messaging-Symbolleiste. Das Fenster<br />
"RE: " (Betreff) wird geöffnet.<br />
2. Geben Sie den/die Empfänger ein.<br />
3. Klicken Sie auf die Schaltfläche für die Aufnahme und zeichnen Sie Ihre Nachricht über<br />
ein Mikrofon auf. Klicken Sie anschließend auf Stop.<br />
4. Klicken Sie auf Send (Senden).<br />
Weiterleiten einer Sprachnachricht in Outlook<br />
Sie können eine Sprachnachricht, die Sie in Outlook erhalten haben, als E-Mail-Anlage<br />
weiterleiten. Sie können eine neue Nachricht aufnehmen, die Sie als E-Mail-Anlage versenden<br />
möchten. Ihre Call Me/Meet Me-Nummer muss in Web View eingerichtet sein, damit Sie eine<br />
Nachricht aufzeichnen können (Weitere Informationen finden Sie in der Web View-Hilfe).<br />
1. Markieren Sie die Nachricht im Posteingang, und klicken Sie auf Forward (Weiterleiten)<br />
in der Unified Messaging-Symbolleiste. Das Fenster "FW: " (Betreff) wird<br />
geöffnet.<br />
2. Geben Sie den/die Empfänger ein.<br />
3. Klicken Sie auf die Schaltfläche für die Aufnahme und zeichnen Sie Ihre Nachricht über<br />
ein Mikrofon auf. Klicken Sie anschließend auf Stop.<br />
4. Klicken Sie auf Send (Senden).<br />
25
Messaging-Handbuch<br />
Senden einer neuen Sprachnachricht in Outlook<br />
26<br />
Sie können eine neue Sprachnachricht erstellen und sie als E-Mail-Anlage versenden. Ihre<br />
Call Me/Meet Me-Nummer muss in Web View eingerichtet sein, damit Sie eine Nachricht<br />
aufzeichnen können (Weitere Informationen finden Sie in der Web View-Hilfe).<br />
Hinweis: Sie können höchstens ein Formular zur Aufnahme in Outlook öffnen. Wenn<br />
Sie versuchen, ein weiteres Formular zu öffnen, wird eine Fehlermeldung angezeigt.<br />
1. Klicken Sie in der Unified Messaging-Symbolleiste auf New (Neu).<br />
2. Geben Sie den/die Empfänger und den Betreff der Nachricht ein.<br />
3. Klicken Sie auf die Schaltfläche für die Aufnahme und zeichnen Sie Ihre Nachricht über<br />
ein Mikrofon auf. Klicken Sie anschließend auf Stop.<br />
4. Klicken Sie auf Send (Senden).<br />
Navigieren zu Sprachnachrichten in Outlook<br />
Über die Schaltflächen Previous (Vorige) und Next (Nächste) in der Unified<br />
Messaging-Symbolleiste können Sie bestimmte Sprachnachrichten suchen.<br />
Starten von Web View von Outlook aus<br />
So starten Sie Web View von Outlook aus:<br />
1. Klicken Sie in der Unified Messaging-Symbolleiste auf Profile (Profil).<br />
2. Wenn eine Sicherheitswarnung angezeigt wird, klicken Sie auf Yes (Ja), um fortzufahren.<br />
Die Anmeldeseite für Web View wird angezeigt. Nun können Sie sich bei Web View anmelden.<br />
Weitere Informationen finden Sie in der Web View-Hilfe des NuPoint Messenger<br />
IP unter http://edocs.mitel.com/UG/Index.html.<br />
Optionale Text/Sprach-Umwandlungsfunktion (TTS)<br />
Mit der Text/Sprach-Umwandlungsfunktion (TTS) können Sie sich E-Mails aus Microsoft<br />
Outlook über die NuPoint Voice-Mailbox anhören. Der Text der E-Mail wird in gesprochene<br />
Sprache umgewandelt und über das Telefon wiedergegeben.<br />
Hinweis: TTS ist nur zusammen mit erweitertem Unified Messaging verfügbar.<br />
Auf die TTS-Optionen können Sie über das Menü "Message System Choice" (Auswahl des<br />
Nachrichtensystems) zugreifen.<br />
Hinweis: Zu diesem Zweck muss TTS aktiviert sein. Einzelheiten erhalten Sie von Ihrem<br />
Systemadministrator.<br />
Drücken Sie im Menü "Message System Choice" (Auswahl des Nachrichtensystems) die Taste<br />
, um Zugriff auf die folgenden TTS-Optionen zu erhalten:
Taste Aktion<br />
TTS-Nachricht erneut wiedergeben<br />
TTS-Nachricht behalten<br />
TTS-Nachricht löschen<br />
Menü verlassen<br />
Wiedergeben einer TTS-Nachricht<br />
So geben Sie eine TTS-Nachricht wieder:<br />
Verwendung des PCs für Sprachnachrichten<br />
1. Nach dem Öffnen des Menüs "Message System Choice" (Auswahl des Nachrichtensystems)<br />
haben Sie die Wahl, entweder Ihre ungelesenen oder Ihre gelesenen E-Mails<br />
wiederzugeben.<br />
2. Wählen Sie , um Ihre ungelesenen E-Mails wiederzugeben, oder , um Ihre<br />
gelesenen E-Mails wiederzugeben. Die Nachrichten werden in dieser Reihenfolge<br />
wiedergegeben: Betreff, Absender, Datum, Zeit, Text. Sie werden darüber informiert, ob<br />
die E-Mail eine Anlage aufweist. Außerdem wird die Dringlichkeit der E-Mail angegeben.<br />
Nach der Wiedergabe der gewünschten E-Mail haben Sie folgende Möglichkeiten:<br />
• Drücken Sie , um die Nachricht zu behalten<br />
• Drücken Sie , um die Nachricht zu löschen<br />
• Drücken Sie , um die Nachricht erneut wiederzugeben<br />
• Drücken Sie , um das Menü "Message System Choice" (Auswahl des Nachrichtensystems)<br />
zu verlassen<br />
Hinweis: Vor dem Verlassen des Menüs werden Sie darüber informiert, wie viele<br />
Sprachnachrichten und E-Mails sich in der Mailbox befinden.<br />
27
Messaging-Handbuch<br />
28