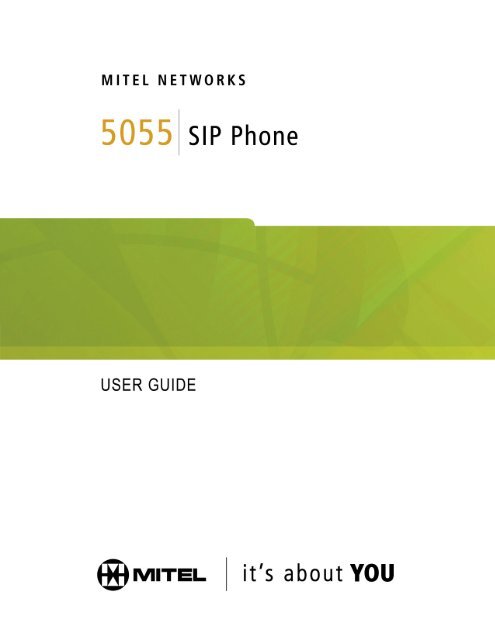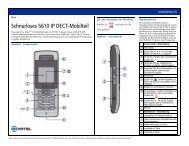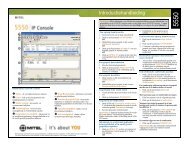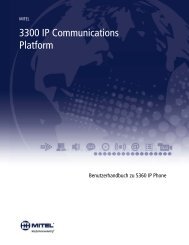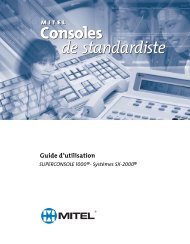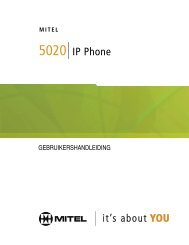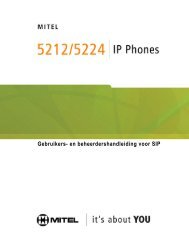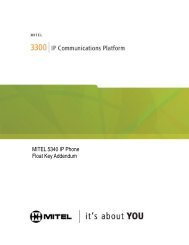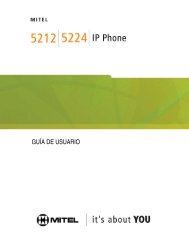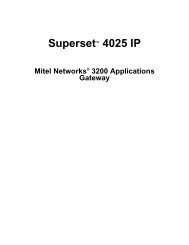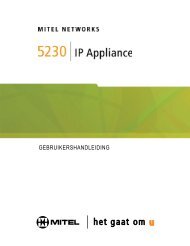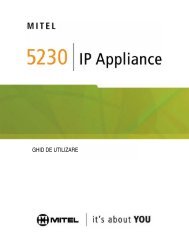User Guide for 3050 ICP Users - Mitel Edocs
User Guide for 3050 ICP Users - Mitel Edocs
User Guide for 3050 ICP Users - Mitel Edocs
Create successful ePaper yourself
Turn your PDF publications into a flip-book with our unique Google optimized e-Paper software.
NOTICE<br />
The in<strong>for</strong>mation contained in this document is believed to be accurate in all respects but is<br />
not warranted by <strong>Mitel</strong> Networks Corporation (MITEL®). The in<strong>for</strong>mation is subject to change<br />
without notice and should not be construed in any way as a commitment by <strong>Mitel</strong> or any of its<br />
affiliates or subsidiaries. <strong>Mitel</strong> and its affiliates and subsidiaries assume no responsibility <strong>for</strong><br />
any errors or omissions in this document. Revisions of this document or new editions of it<br />
may be issued to incorporate such changes.<br />
<strong>Mitel</strong> Networks is a trademark of <strong>Mitel</strong> Networks Corporation.<br />
Internet Explorer is a trademark of Microsoft Corporation.<br />
Netscape Navigator is a trademark of Netscape Communications Corporation.<br />
Other product names mentioned in this document may be trademarks of their respective<br />
companies and are hereby acknowledged.<br />
For Firmware Revision 1.3.1.06
TABLE OF CONTENTS<br />
- i -<br />
Table of Contents<br />
ABOUT YOUR SIP PHONE ...................................................................................... 1<br />
Welcome.............................................................................................................................. 1<br />
About This <strong>User</strong> <strong>Guide</strong>.................................................................................................................... 1<br />
The 5055 SIP Phone ........................................................................................................... 2<br />
Elements of the SIP Phone ............................................................................................................. 3<br />
Features of the SIP Phone.............................................................................................................. 4<br />
Accessories <strong>for</strong> the SIP Phone ....................................................................................................... 5<br />
Features specific to the <strong>3050</strong> <strong>ICP</strong> ................................................................................................... 6<br />
Important Notes ................................................................................................................... 6<br />
Firmware Upgrade........................................................................................................................... 6<br />
Passwords....................................................................................................................................... 6<br />
Tips <strong>for</strong> Your Com<strong>for</strong>t and Safety.................................................................................................... 7<br />
5055 SIP PHONE FEATURES .................................................................................. 8<br />
Accessing the SIP Phone Features ..................................................................................... 8<br />
The SIP Phone Menu Interface....................................................................................................... 8<br />
The Web Configuration Tool ........................................................................................................... 8<br />
Using Profiles..................................................................................................................... 11<br />
Logging In and Out........................................................................................................................ 11<br />
Activating a Profile......................................................................................................................... 13<br />
Temporary Registration................................................................................................................. 13<br />
Making and Answering Calls ............................................................................................. 14<br />
Making Calls.................................................................................................................................. 15<br />
Answering Calls............................................................................................................................. 17<br />
Switching between Handset, Headset and Handsfree Modes...................................................... 17<br />
Using the SIP Phone Features .......................................................................................... 18<br />
Advisory Messages ....................................................................................................................... 18<br />
Call Forward .................................................................................................................................. 19<br />
Call Transfer.................................................................................................................................. 21<br />
Call Waiting ................................................................................................................................... 22<br />
Calling List Logs ............................................................................................................................ 22<br />
Conference Call (3-Way)............................................................................................................... 23<br />
Display Contrast ............................................................................................................................ 23<br />
Display Name ................................................................................................................................ 24<br />
Do Not Disturb............................................................................................................................... 24<br />
Hold ............................................................................................................................................... 25<br />
Muting a Call ................................................................................................................................. 25<br />
Password....................................................................................................................................... 26<br />
Personal Keys ............................................................................................................................... 26<br />
Phone Book................................................................................................................................... 27
5055 SIP Phone <strong>User</strong> <strong>Guide</strong> (Rev. A)<br />
Redial ............................................................................................................................................ 28<br />
Ringer Pitch and Volume .............................................................................................................. 28<br />
Speaker Volume (Handset, Headset and Handsfree)................................................................... 29<br />
Speed Dial..................................................................................................................................... 29<br />
Time and Date............................................................................................................................... 30<br />
Web Dialing ................................................................................................................................... 32<br />
ADMINISTRATOR TOOLS ..................................................................................... 33<br />
Changing Passwords......................................................................................................... 33<br />
Setting Up <strong>User</strong> Profiles .................................................................................................... 34<br />
Viewing a Profile’s <strong>User</strong> Name...................................................................................................... 34<br />
Creating a <strong>User</strong> Profile.................................................................................................................. 34<br />
Modifying a <strong>User</strong> Profile ................................................................................................................ 35<br />
Deleting a <strong>User</strong> Profile .................................................................................................................. 35<br />
Creating/Modifying a SIP Account ..................................................................................... 36<br />
Modifying the Network Configuration................................................................................. 36<br />
Viewing the IP and MAC Addresses ............................................................................................. 36<br />
Modifying Network Configurations ................................................................................................36<br />
Upgrading the Software of the SIP Phone......................................................................... 38<br />
Viewing the Software Version ....................................................................................................... 38<br />
Upgrading the Software................................................................................................................. 38<br />
Additional Settings .............................................................................................................39<br />
Configuration Files ........................................................................................................................ 39<br />
Hot Line ......................................................................................................................................... 40<br />
Media Configuration ...................................................................................................................... 41<br />
Resetting to Factory Defaults........................................................................................................ 41<br />
APPENDIX A—SIP PHONE INTERFACE .............................................................. 42<br />
SIP Phone Menu Interface................................................................................................. 42<br />
Menu Key Commands ....................................................................................................... 43<br />
APPENDIX B—WEB CONFIGURATION TOOL..................................................... 45<br />
Accessing the Web Configuration Tool.............................................................................. 45<br />
Home Page........................................................................................................................ 46<br />
Feature Configuration Page............................................................................................... 47<br />
Dial by Phone Book Page.................................................................................................. 50<br />
Dial by URL Page .............................................................................................................. 51<br />
Program Key Config Page ................................................................................................. 51<br />
Distinctive Ring Page......................................................................................................... 52<br />
Network Configuration Page.............................................................................................. 52<br />
- ii -
- iii -<br />
Table of Contents<br />
<strong>User</strong> Configuration Page ................................................................................................... 56<br />
SIP Configuration Page ..................................................................................................... 58<br />
Media Configuration Page ................................................................................................. 61<br />
Security Configuration Page .............................................................................................. 62<br />
Ethernet Configuration Page ............................................................................................. 63<br />
Protocol Config Page......................................................................................................... 64<br />
Configuration Upload/Download Page............................................................................... 64<br />
Registration Status Page ................................................................................................... 65<br />
Firmware Upgrade ............................................................................................................. 66<br />
APPENDIX C—CONFIGURATION FILES .............................................................. 67<br />
Example of a Generic Configuration File ........................................................................... 67<br />
Example of a Specific Configuration File ........................................................................... 72<br />
APPENDIX D WORKING WITH FIREWALLS ........................................................ 79<br />
GLOSSARY............................................................................................................. 81<br />
Useful URLs and Personal In<strong>for</strong>mation ............................................................................. 82<br />
SIP URL Syntax.................................................................................................................82
5055 SIP Phone <strong>User</strong> <strong>Guide</strong> (Rev. A)<br />
- iv -
Welcome<br />
- 1 -<br />
About Your SIP Phone<br />
About Your SIP Phone<br />
The <strong>Mitel</strong> Networks 5055 SIP Phone connects you to other SIP Phones or to phones situated<br />
on the PSTN using SIP to PSTN gateways. You can dial by URL, IP Address, <strong>User</strong> Name, or<br />
<strong>User</strong> Number.<br />
When combined with the <strong>Mitel</strong> Networks <strong>3050</strong> Integrated Communications Plat<strong>for</strong>m (<strong>ICP</strong>) you<br />
gain the convenience of rapid station to station two or three digit dialing, an automatic<br />
attendant, individual virtual answering machines and a host of new Internet gateway features.<br />
The 5055 SIP Phone is a multi-line set, and can have up to three user profiles, each with its<br />
own settings.<br />
About This <strong>User</strong> <strong>Guide</strong><br />
This <strong>User</strong> <strong>Guide</strong> contains in<strong>for</strong>mation on configuring and using your 5055 SIP Phone, and is<br />
organized as follows:<br />
• About Your SIP Phone (this section): basic in<strong>for</strong>mation on the SIP Phone and its<br />
features.<br />
• 5055 SIP Phone Features: in<strong>for</strong>mation on how to configure and use your SIP Phone.:<br />
in<strong>for</strong>mation on setting up user profiles, and modifying network and SIP account<br />
configurations.<br />
• Appendix A—SIP Phone Interface: overview of the SIP Phone Menu Interface that can<br />
be used to program your SIP Phone.<br />
• Appendix B—Web Configuration Tool: overview of the web-based Configuration Tool<br />
that can be used to program your SIP Phone as well as to make calls.<br />
• Appendix C—Configuration Files: examples of generic and specific configuration files.<br />
• Appendix D Working with Firewalls<br />
The 5055 SIP phone can be configured to work behind Network Address Translation (NAT)<br />
firewalls which are not SIP aware by enabling the SIP configuration Bypass Firewall NAT<br />
feature and configuring the firewall correctly. To do this:<br />
1. Locate the documentation that came with your NAT firewall and look <strong>for</strong> instructions on how to configure<br />
a Demilitarized Zone (DMZ) server. You must configure the 5055 SIP phone to function as a DMZ<br />
server to the firewall.<br />
2. Use the 5055 SIP phone configuration web page to:<br />
A. Set Bypass Firewall NAT on.<br />
B. Select the type of firewall IP address (static or dynamically assigned)<br />
C. Enter the IP address or Dynamic IP address URL WAN IP address field.
5055 SIP Phone <strong>User</strong> <strong>Guide</strong> (Rev. A)<br />
• Glossary: definition of terms and acronyms found in this <strong>User</strong> <strong>Guide</strong>.<br />
Document Conventions<br />
• Text on the SIP Phone display, or on a page of the Web Configuration Tool is shown in<br />
double quotes (<strong>for</strong> example, “CALLING LISTS?”).<br />
• SIP Phone keys and commands on the SIP Phone display are shown in bold (<strong>for</strong><br />
example, Menu).<br />
• Sections within this document are shown in italics (<strong>for</strong> example, Using the SIP Phone<br />
Features).<br />
• Links in a web page are shown as underlined text (<strong>for</strong> example, <strong>User</strong> Configuration).<br />
• ▼ and ▲ represent the Up and Down Arrow keys on the SIP Phone (located just above<br />
the keypad).<br />
• and represent navigating softkeys on the display.<br />
The 5055 SIP Phone<br />
Figure 1 5055 SIP Phone<br />
- 2 -
Elements of the SIP Phone<br />
Display Screen<br />
- 3 -<br />
About Your SIP Phone<br />
Provides a high-resolution, back-lit viewing area <strong>for</strong> ease of use. In default mode (default<br />
display), it shows the name of the active user (see Figure 1 above). In Menu mode, it shows<br />
prompts and in<strong>for</strong>mation on the features.<br />
Message Waiting/Ringing Indicator Lamp<br />
Flashes when you have an incoming call or a new message in your voice mailbox. Is on<br />
(steady) while the SIP Phone reboots.<br />
Softkeys<br />
Select a command or choice listed on the bottom line of the display screen. These<br />
commands and choices change dynamically depending on the different modes of operation.<br />
Fixed Function Keys<br />
Give you access to the following telephone functions:<br />
• Menu (blue): Provides access to the telephone's menus.<br />
• Trans/Conf: Initiates a call transfer or establishes a 3-party conference call.<br />
• Redial: Redials the last number, name or address dialed.<br />
• Message: Provides access to your voice mailbox.<br />
• Hold (red): Puts the current call on hold.<br />
• Cancel: During a calls, ends the call. When programming the SIP Phone, cancels an<br />
input and returns to the previous menu level.<br />
• Speaker: Initiates a handsfree call, switches between handset and handsfree mode, or<br />
disconnects a call while in handsfree mode.<br />
• Microphone: Toggles the microphone off and on. In handsfree, a red light indicates that<br />
the microphone is ON (your party hears you). In handset and headset mode, the<br />
microphone key acts like a Mute key, and a red light indicates that the microphone is<br />
OFF (your party can’t hear you).<br />
Arrow Keys<br />
Adjust the volume of the handset, headset, or speaker, and of the ringer volume. When<br />
entering letters, changes character input from upper or lower case. Are also used to change<br />
the display contrast, and to navigate through some menus when programming the SIP<br />
Phone. In this <strong>User</strong> <strong>Guide</strong>, the arrow keys are represented by ▼ and ▲.<br />
Fixed Feature Keys<br />
Give you access to the following telephone features:<br />
• Calling Lists: Provides immediate access to your Phone Book, Answered Calls Log,<br />
Missed Calls Log, and Outgoing Calls Log.<br />
• Advisory Message: Allows you to turn your Advisory Message on or off.<br />
• Headset: Allows you to enable and disable headset operation.
5055 SIP Phone <strong>User</strong> <strong>Guide</strong> (Rev. A)<br />
Keypad<br />
When making a call, used to enter the number, name or IP address you want to dial. When<br />
programming the SIP Phone, used to enter in<strong>for</strong>mation. Depending on the context, the<br />
keypad lets you enter only numbers, or numbers, letters and some special characters.<br />
Line Keys<br />
Allow you to initiate, receive, and manage calls by using the four pre-assigned line keys. The<br />
default Line key is Line 1. If a line is busy, subsequent calls are received on the next<br />
available Line key (Line 2, Line 3, then Line 4). The Line keys are not assigned to a specific<br />
directory number or address (multi-line operation).<br />
Personal Keys<br />
Provide one-touch access to programmed Speed Dial numbers.<br />
Features of the SIP Phone<br />
<strong>User</strong> Profiles<br />
The 5055 SIP Phone can have up to three user profiles, including the default user profile.<br />
Each user profile has its user name and password, and can be personalized to the user’s<br />
preferences. See Using Profiles on page 11 <strong>for</strong> more in<strong>for</strong>mation.<br />
Administrative Mode<br />
Some settings (network in<strong>for</strong>mation, SIP Service Provider in<strong>for</strong>mation, etc.) can only be<br />
modified by the system administrator, using the Administrator user name and password.<br />
Accessing the SIP Phone’s Features<br />
You can personalize/change settings <strong>for</strong> your SIP Phone from the SIP Phone itself (SIP<br />
Phone Menu Interface) and from any personal computer connected to the Internet, using a<br />
web browser (Web Configuration Tool). You can make calls using your SIP Phone or the<br />
Web Configuration Tool. See 5055 SIP Phone Features on page 8 <strong>for</strong> more in<strong>for</strong>mation.<br />
Entering Numbers and Letters Using the SIP Phone Keypad<br />
Depending on the context, the keypad lets you enter only numbers, or numbers, letters and<br />
some special characters.<br />
When entering letters and special characters, you rapidly press the appropriate number key<br />
several times until the desired character is displayed. Letters correspond to those on the<br />
keypad, and characters to the table below. A flashing cursor indicates the position of the<br />
character you are entering; it will advance if you press a different key on the keypad, or wait<br />
about one second.<br />
To enter a letter in uppercase, press the ▲ key be<strong>for</strong>e entering the letter. Press the ▼ key to<br />
return to lowercase mode. To delete the last entered character, press the
Table 1 Alphanumeric Character Entry<br />
- 5 -<br />
About Your SIP Phone<br />
Dial Pad<br />
Press<br />
Key Once Twice 3 Times 4 Times 5 Times 6 Times 7 Times 8 Times 9 Times<br />
1 1 space ? ! → |<br />
2 2 a b c<br />
3 3 d e f<br />
4 4 g h i<br />
5 5 j k l<br />
6 6 m n o<br />
7 7 p q r s<br />
8 8 t u v<br />
9 9 w x y z<br />
0 0 + & % $ ¥ “<br />
* * . = : / ; , – _<br />
# # @ ( ) [ ] < ><br />
Accessories <strong>for</strong> the SIP Phone<br />
The 5055 SIP Phone supports the following accessories:<br />
Headsets<br />
<strong>Mitel</strong> Networks has qualified two Plantronics, Inc. headsets <strong>for</strong> use with the 5055 SIP Phone’s<br />
dedicated headset port (<strong>Mitel</strong> part numbers 9132-800-500-NA and 9132-800-501-NA). These<br />
headsets are available in North America only.<br />
The 5055 SIP Phone has a dedicated headset port (identified by the icon) at the back to<br />
connect an approved headset. An external amplifier is not needed.<br />
Conference Units<br />
<strong>Mitel</strong> Networks supports two conference units <strong>for</strong> use with the 5055 SIP Phone (<strong>Mitel</strong><br />
Networks 5305 Conference Unit and <strong>Mitel</strong> Networks 5310 Conference Unit ).<br />
Figure 2 <strong>Mitel</strong> Networks Conference Unit
5055 SIP Phone <strong>User</strong> <strong>Guide</strong> (Rev. A)<br />
Features specific to the <strong>3050</strong> <strong>ICP</strong><br />
The <strong>3050</strong> <strong>ICP</strong> adds features to your 5055 SIP phone that provide greater ease of use within a<br />
small office or retail establishment, and opportunities to improve how you interact with your<br />
customers.<br />
Convenience<br />
• <strong>Mitel</strong> networks SIP phones connected to <strong>3050</strong> <strong>ICP</strong>s share a fast two or three-digit dialing<br />
<strong>for</strong> station to station calls. Check with your <strong>3050</strong> <strong>ICP</strong> installer to learn which dialing<br />
scheme has been activated <strong>for</strong> your system.<br />
Customer Interaction<br />
• The <strong>3050</strong> <strong>ICP</strong> has an automatic attendant that can be used to direct your callers to<br />
specific individuals or functions in your organization. For instance, if someone in your<br />
office usually handles inquires about customer orders, then your automatic attendant can<br />
be programmed to direct callers to this individual.<br />
• The <strong>3050</strong> <strong>ICP</strong> lets you to assign voicemail accounts to each user <strong>for</strong> those occasions<br />
when they cannot answer the phone in person. <strong>User</strong>s record their personalized greeting<br />
using the 5055 SIP phone. When a caller leaves a message, it is delivered to the user’s<br />
email inbox <strong>for</strong> later retrieval using their PC or a phone.<br />
Important Notes<br />
Firmware Upgrade<br />
This guide is provided primarily <strong>for</strong> purchasers of the <strong>Mitel</strong> Networks <strong>3050</strong> <strong>ICP</strong> who have<br />
upgraded their SIP phones to use revision 1.3.1.06. If you are not planning on connecting<br />
your 5055 SIP phone to the <strong>3050</strong> <strong>ICP</strong>, then we recommend that you retain your current<br />
version of firmware.<br />
Passwords<br />
Passwords are used to give you secure access to your user profile, and in the case of<br />
phones attached to the <strong>3050</strong> <strong>ICP</strong>, a second user password provides secure access to voice<br />
messaging.<br />
<strong>User</strong> Profile<br />
When you first receive your 5055 SIP Phone, it has default user names and passwords <strong>for</strong><br />
the Administrator and the default user profile. You should change these passwords as soon<br />
as possible to prevent unauthorized changes to your SIP Phone.<br />
Table 2 Default <strong>User</strong> Names and Passwords<br />
Default <strong>User</strong> Name Default Password<br />
Administration admin 5055<br />
Default <strong>User</strong> Profile Your <strong>3050</strong> user name icp<strong>3050</strong><br />
Only the Administrator can change the Administrator password. The Administrator can also<br />
change the password of all other users.<br />
Note: The Administrator default user name cannot be changed.<br />
- 6 -
Voice Messaging<br />
- 7 -<br />
About Your SIP Phone<br />
Your system administrator or installer needs to set up voice messaging accounts, be<strong>for</strong>e you<br />
can use them. Check with them to learn if your voice messaging user name and password<br />
have created.<br />
There is a worksheet on the last page of this manual, which provides a convenient place <strong>for</strong><br />
your system administrator to record URLs and usernames.<br />
It is a good practice to change your voice-messaging password from time to time to maintain<br />
your privacy. To do so, point your web browser to the above-mentioned URL and follow the<br />
instructions.<br />
Tips <strong>for</strong> Your Com<strong>for</strong>t and Safety<br />
Don’t Cradle the Handset<br />
Prolonged use of the handset can lead to neck, shoulder, or back discom<strong>for</strong>t, especially if you<br />
cradle the handset between your ear and shoulder. If you use your 5055 SIP Phone a lot, you<br />
may find it more com<strong>for</strong>table to use a headset.<br />
Protect your Hearing<br />
Your 5055 SIP Phone has a control <strong>for</strong> adjusting the volume of the handset receiver or<br />
headset. Because continuous exposure to loud sounds can contribute to hearing loss, keep<br />
the volume at a moderate level.<br />
Adjust the Phone <strong>for</strong> Easiest Viewing<br />
• Press the tilt-release paddle on the telephone base.<br />
• Tilt your telephone to the desired angle.<br />
• Release the tilt-release paddle.<br />
Figure 3 Tilt-Release Paddle
5055 SIP Phone <strong>User</strong> <strong>Guide</strong> (Rev. A)<br />
5055 SIP Phone Features<br />
Once your SIP Phone is installed and configured (see the 5055 SIP Phone Installation <strong>Guide</strong><br />
<strong>for</strong> more details), you can start using your phone.<br />
This section contains in<strong>for</strong>mation on using and personalizing your 5055 SIP Phone, and is<br />
organized as follows:<br />
• Accessing the SIP Phone Features: in<strong>for</strong>mation on how to use the Web Configuration<br />
Tool and the SIP Phone Menu Interface to access the features of your SIP Phone.<br />
• Using Profiles: in<strong>for</strong>mation on user profiles, and on how to log in, log out, and activate<br />
your user profile.<br />
• Making and Answering Calls: in<strong>for</strong>mation on the basic telephony features of your SIP<br />
Phone.<br />
• Using the SIP Phone Features: in<strong>for</strong>mation on using the features of your SIP Phone.<br />
Accessing the SIP Phone Features<br />
You can make calls and personalize your SIP Phone from the SIP Phone itself (SIP Phone<br />
Menu Interface) or using a computer connected to the same network as your SIP Phone<br />
(Web Configuration Tool).<br />
The SIP Phone Menu Interface<br />
Most features can be directly accessed using the keys on your SIP Phone. For other<br />
features, you must use the SIP Phone Menu Interface, which is accessed using the Menu<br />
key (see Appendix A—SIP Phone Interface on page 42 <strong>for</strong> an overview of these features).<br />
To scroll backwards or <strong>for</strong>wards through the main menu of the SIP Phone Menu Interface,<br />
press the > softkeys. To scroll backwards or <strong>for</strong>wards through the sub-menus, press<br />
the or softkeys. To go back a menu level, press the Cancel key. To exit the SIP Phone<br />
Menu Interface, press the Menu key, or go off-hook (lift handset).<br />
In this document, procedures using the SIP Phone Menu Interface are identified by a small<br />
phone icon ( ).<br />
Appendix A—SIP Phone Interface on page 42 lists all the menus and submenus available<br />
through the Sip Phone Menu Interface.<br />
The Web Configuration Tool<br />
You can personalize/change settings <strong>for</strong> your SIP Phone from any computer connected to the<br />
Internet using a web browser (Netscape Navigator 4 or Internet Explorer 4 (minimum), or any<br />
other equivalent browser). You can also make calls using the Web Configuration Tool.<br />
Note: If your network is protected by a firewall, you normally will not be able to access your<br />
SIP phone from outside the firewall.<br />
- 8 -
- 9 -<br />
5055 SIP Phone Features<br />
In this document, procedures using the Web Configuration Tool are identified by a small<br />
computer icon ( ).<br />
Appendix B—Web Configuration Tool on page 45 shows all the pages of the Web<br />
Configuration Tool, and the functions <strong>for</strong> each page.<br />
Accessing the Web Configuration Tool<br />
To access the Web Configuration Tool:<br />
1. Get the SIP Phone’s IP address:<br />
• Press the Menu key.<br />
• Press the Line 1 key on the SIP Phone. The top line of the display shows the IP<br />
address of the SIP Phone.<br />
• Note the IP address of the SIP Phone, and press the Menu key to return to the<br />
default display.<br />
2. Launch your computer browser.<br />
3. Enter your SIP Phone's IP address in your browser's URL or Address field. The login<br />
screen <strong>for</strong> the Web Configuration Tool appears.<br />
Figure 4 Web Configuration Tool Login Screen<br />
192.168.xx.xx<br />
4. Enter your user profile user name and password in the appropriate fields.<br />
5. Click the OK button. The home page of the Web Configuration Tool is loaded.
5055 SIP Phone <strong>User</strong> <strong>Guide</strong> (Rev. A)<br />
Figure 5 Web Configuration Tool Home Page<br />
Refreshing Web Configuration Tool Pages<br />
If you need to refresh a page after changing settings using the Web Configuration Tool (<strong>for</strong><br />
example, you set your advisory message to On using the Web Configuration Tool, then<br />
turned it back off using the Advisory Message key on the SIP Phone), go to another page in<br />
the Web Configuration Tool, then come back to the page you wanted to refresh.<br />
Do not use the Refresh or Reload button of your browser to refresh a Web Configuration<br />
Tool page after changing settings using the Web Configuration Tool. Doing so will just<br />
reapply the change you just did (and reboot your SIP phone, if you clicked a Save and<br />
Reboot button).<br />
- 10 -
Using Profiles<br />
- 11 -<br />
5055 SIP Phone Features<br />
To access all the features the 5055 SIP Phone has to offer, you need a user profile and must<br />
be registered with a SIP Service Provider (you can use the SIP Phone without a user profile,<br />
but will not be able to use all its features). A user profile is usually created and registered by<br />
the system administrator.<br />
Once you have a user profile, you can personalize the following:<br />
• your user profile in<strong>for</strong>mation (password, display name),<br />
• your user profile feature settings (Personal keys, phone book, call answer settings, etc.).<br />
Your SIP Phone supports up to three user profiles, including the default user profile. The<br />
default user profile is always logged in, and cannot be deleted.<br />
When you log in the SIP Phone, you are automatically registered with your SIP Service<br />
Provider, and can receive calls on the SIP Phone. When you activate your user profile, the<br />
SIP Phone uses your user profile preferences (Speed Dial keys, etc.), and you can use the<br />
Web Configuration Tool to make calls or change your user profile settings. More than one<br />
user can be logged in at the same time, but only one user profile can be active at a time.<br />
Note: Only users who have a user profile defined on a SIP Phone can log in to that SIP<br />
Phone.<br />
You can also temporarily register with your SIP Service Provider on a SIP Phone that does<br />
not have your user profile. While you are temporarily registered on that phone. you can make<br />
and receive calls with the SIP Phone, but cannot use the Web Configuration Tool.<br />
Logging In and Out<br />
Like a personal computer, the 5055 SIP Phone allows different users to log in and access<br />
their personal settings. Incoming calls addressed to the logged-in user's name, SIP URL or<br />
Number will be delivered to that SIP Phone. So, <strong>for</strong> example, if you need to do some work in<br />
the lab but still want to answer incoming calls that you would normally answer at your desk,<br />
you can log in to the lab's 5055 SIP Phone.<br />
Note: Logging in on your SIP Phone automatically registers you with your SIP Service<br />
Provider (assuming you have a SIP Service Provider, and a user profile defined on<br />
the SIP Phone). If you have a SIP Service Provider, and <strong>for</strong> any reason the<br />
registration process fails, “*NO REG*” appears on your display.<br />
Logging In<br />
1. Press the Menu key.<br />
2. Press the >> softkey. “USERS?” is displayed.<br />
3. Press the OK softkey. “1.LOGIN?” is displayed.<br />
4. Press the OK softkey.<br />
5. Enter your user profile user name, and press the Submit softkey.
5055 SIP Phone <strong>User</strong> <strong>Guide</strong> (Rev. A)<br />
6. Enter your user profile password, and press the Submit softkey (if your SIP Service<br />
Provider does not require a password, enter any character, and delete it using the > softkey. “USERS?” is displayed.<br />
3. Press the OK softkey. “1.LOGIN?” is displayed.<br />
4. Press the softkey. “2.LOGOUT?” is displayed. Press the OK softkey.<br />
5. Enter your user profile user name, and press the Submit softkey.<br />
6. Enter you user profile password, and press the Submit softkey (if your SIP Service<br />
Provider does not require a password, enter any character, and delete it using the
Activating a Profile<br />
- 13 -<br />
5055 SIP Phone Features<br />
When you activate your user profile, the SIP Phone uses your preferences (Speed Dial keys,<br />
Display Name, etc.), and you can access the Web Configuration Tool to make calls or<br />
change your user profile settings.<br />
Note: To activate your user profile, you must already be logged in the SIP Phone.<br />
1. Press the Menu key.<br />
2. Press the >> softkey. “USERS?” is displayed.<br />
3. Press the OK softkey.<br />
4. Press the softkey until “3.ACTIVATE PROFILE?” is displayed. Press the OK softkey.<br />
5. The name of the active user profile is displayed. Press the Change softkey to activate a<br />
different user profile.<br />
6. Enter your user profile user name, and press the Submit softkey.<br />
7. Enter you user profile password, and press the Submit softkey (if your SIP Service<br />
Provider does not require a password, enter any character, and delete it using the > softkey. “USERS?” is displayed.<br />
4. Press the OK softkey.<br />
5. Press the softkey until “6.REGISTRATION?” is displayed. Press the OK softkey.
5055 SIP Phone <strong>User</strong> <strong>Guide</strong> (Rev. A)<br />
6. Enter your SIP Registration user name, and press the Submit softkey.<br />
7. Enter your SIP Registration password, and press the Submit softkey (if your SIP Service<br />
Provider does not require a password, enter any character, and delete it using the
Making Calls<br />
With the 5055 SIP Phone you can dial:<br />
• by number (user number, telephone number).<br />
• by name (user name).<br />
• by URL (SIP URL address, SIP IP address).<br />
- 15 -<br />
5055 SIP Phone Features<br />
Note: To dial a regular telephone number, you must have a SIP Service Provider that<br />
provides access to the regular (PSTN) phone network.<br />
When the connection is successful, the address of your party is displayed (truncated to 14<br />
characters), and a counter starts at the top right of the display. If the line is busy, the display<br />
shows “BUSY HERE”. If your party does not answer, the display shows “NO ANSWER”.<br />
To end or abort a call:<br />
• All modes:<br />
− Press the Cancel key or the Hangup softkey to get a new dial tone.<br />
− Press the Line key associated with the call to return to the default display.<br />
• Handset mode only:<br />
− Put the handset back in its cradle.<br />
• Handsfree mode only:<br />
− Press the Speaker key. This returns your to the default display.<br />
Dialing by Number<br />
To dial by number:<br />
1. Get a dial tone:<br />
• Handset mode: lift the handset.<br />
• Headset mode: press the Headset key, then press a Line key. You can also start<br />
entering a number after pressing the Headset key (you won’t get a dial tone).<br />
• Handsfree mode: press the Speaker key or press a Line key. You can also start<br />
entering a number after pressing the Speaker key (you won’t get a dial tone).<br />
This selects the first free line (Line 1 if all lines are free). To select another line, press the<br />
associated Line key. The light of the selected Line key turns red. In hansdfree mode, the<br />
Microphone key light turns red; in headset mode, and the Headset key light turns red.<br />
2. Enter the number of the party you want to reach using the keypad. 5055 SIP. Phones that<br />
are connected to <strong>3050</strong> <strong>ICP</strong>s, can use abbreviated two or three-digit numbers to reach<br />
other <strong>3050</strong> <strong>ICP</strong> attached phones, or regular 7-digit numbers to reach phones on the<br />
PSTN. Check with your phone system installer to learn if your system supports these<br />
options.<br />
• If you mistype a number, press the
5055 SIP Phone <strong>User</strong> <strong>Guide</strong> (Rev. A)<br />
Dialing by Name<br />
To dial by name:<br />
1. Get a dial tone:<br />
• Handset mode: lift the handset.<br />
• Headset mode: press the Headset key, then press a Line key.<br />
• Handsfree mode: press the Speaker key or press a Line key.<br />
This selects the first free line (Line 1 if all lines are free). To select another line, press the<br />
associated Line key. The light of the selected Line key turns red. In hansdfree mode, the<br />
Microphone key light turns red; in headset mode, and the Headset key light turns red.<br />
2. Press the Name softkey.<br />
3. Using the keypad, enter the name of the party you want to reach (see Entering Numbers<br />
and Letters Using the SIP Phone Keypad on page 4 <strong>for</strong> in<strong>for</strong>mation on entering letters<br />
and symbols).<br />
• If the name has more than 20 characters, the display will only show the rightmost 20<br />
characters.<br />
• If you mistype a character, press the
- 17 -<br />
5055 SIP Phone Features<br />
Note: For examples of SIP URL syntax, refer to the table on the last page of this guide.<br />
Answering Calls<br />
An incoming call will ring on the first available line (Line 1 if all lines are free). If all lines are<br />
busy, the caller gets a busy signal. While the phone is ringing, the Ringing indicator flashes<br />
red, the name of the caller is displayed and the associated Line key light flashes green.<br />
To answer an incoming call:<br />
• Handset mode:<br />
− Lift the handset.<br />
• Headset mode:<br />
− Press the Headset key and press the flashing green Line key.<br />
• Handsfree mode:<br />
− Press the Speaker key, or<br />
− Press the associated Line key (this will activate the handsfree mode).<br />
When you answer the call, a counter starts at the top right of the display.<br />
Switching between Handset, Headset and Handsfree Modes<br />
With the 5055 SIP Phone, you can make and receive calls using the attached handset, the<br />
handsfree speaker, or an approved headset (see Headsets on page 5 <strong>for</strong> in<strong>for</strong>mation on<br />
approved headsets).<br />
Switching Between Handset and Handsfree Modes<br />
• To go from handset to handsfree mode:<br />
− Press the Speaker key. The Microphone key light turns red.<br />
− Put the handset back in its cradle.<br />
− You can now talk to your party using the handsfree speaker.<br />
• To go from handsfree to handset mode:<br />
− Lift the handset. The Microphone key light turns off.<br />
− You can now talk to your party using the handset.<br />
Switching Between Handset and Headset Modes<br />
• To go from handset to headset mode:<br />
− Press the Headset key. The Headset key light turns red.<br />
− Put the handset back in its cradle.<br />
− You can now talk to your party using the headset.<br />
• To go from headset to handset mode:<br />
− Lift the handset.<br />
− Press the Headset key. The Headset key light turns off.<br />
− You can now talk to your party using the handset.
5055 SIP Phone <strong>User</strong> <strong>Guide</strong> (Rev. A)<br />
Switching Between Headset and Handsfree Modes<br />
• To go from headset to handsfree mode:<br />
− Press the Speaker key. The Headset key light turns off, and the Microphone key<br />
light turns red.<br />
− You can now talk to your party using the handsfree speaker.<br />
• To go from handsfree to headset mode:<br />
− Press the Headset key. The Headset key light turns red, and the Microphone key<br />
light turns off.<br />
− You can now talk to your party using the headset.<br />
Using the SIP Phone Features<br />
The features in this section can be accessed using the Web Configuration Tool and/or the<br />
SIP Phone Menu Interface. You cannot change these settings using the SIP Phone Menu<br />
Interface while on a call. You can change these settings using the Web Configuration Tool<br />
while on a call, but the changes will not take effect until you’ve finished your current calls.<br />
Note: Some Web Configuration Tool settings require you to reboot your SIP Phone. If you<br />
click the Save and Reboot button while on a call, you will lose the connection when<br />
your phone reboots.<br />
Advisory Messages<br />
Setting up an Advisory Message<br />
You can set up an advisory message to alert callers to your current status (<strong>for</strong> example, when<br />
you’re going on vacation). You set up advisory messages using the Web Configuration Tool.<br />
Note: You cannot change your Advisory Message settings while on a call. You must be<br />
logged in and your user profile must be active to change your phone settings (see<br />
Using Profiles on page 11).<br />
1. Access the Web Configuration Tool (see The Web Configuration Tool on page 8).<br />
2. Click Feature Configuration.<br />
3. Choose the message you want to display from the drop-down menu at the right of<br />
“Advisory Message:”.<br />
• If none of the choices suit you, select the message “Other reason”, and enter the<br />
desired message beside “Other:” (any message longer than 20 characters will be<br />
truncated on the SIP Phone display).<br />
4. Click the Apply button at the bottom of the web page. A confirmation screen is displayed.<br />
5. Click the OK button. Your SIP Phone is updated.<br />
Enabling/Disabling your Advisory Message<br />
When your Advisory Message is on, the Advisory Message indicator key turns red, and your<br />
Advisory Message periodically replaces the time and date on your SIP Phone display.<br />
Note: You cannot change your Advisory Message settings while on a call. You must be<br />
logged in and your user profile must be active to change your Advisory Message (see<br />
Using Profiles on page 11).<br />
- 18 -
Using the SIP Phone Interface<br />
- 19 -<br />
5055 SIP Phone Features<br />
• Press the Advisory Message key to activate/deactivate your Advisory Message.<br />
Using the Web Configuration Tool<br />
1. Access the Web Configuration Tool (see The Web Configuration Tool on page 8).<br />
2. Click Feature Configuration.<br />
3. To enable the advisory message, select On in the drop-down menu at the far right of<br />
“Advisory Message:”. To disable the advisory message, select Off.<br />
4. Click the Apply button at the bottom of the web page. A confirmation screen is displayed.<br />
5. Click the OK button. Your SIP Phone is updated.<br />
Call Forward<br />
Call Forward lets you redirect incoming calls to an alternate number:<br />
• Call Forward Always redirects all incoming calls regardless of the state of your telephone.<br />
• Call Forward No Answer redirects calls after the programmed number of rings if you don't<br />
answer.<br />
• Call Forward Busy redirects calls when all four lines are busy.<br />
The default setting is Call Forward Off <strong>for</strong> all three options. You can set two or more Call<br />
Forward options On at the same time.<br />
Note: When Call Forward is active, “*FWD ON*” alternates with the date on the SIP Phone’s<br />
display.<br />
Note: You cannot change these settings while on a call. You must be logged in and your<br />
user profile active to change your phone settings (see Using Profiles on page 11).<br />
Setting Up Call Forward<br />
You can set your Call Forward settings using the Web Configuration Tool or the SIP Phone<br />
Menu Interface.<br />
Note: You cannot change your Call Forward settings while on a call. You must be logged in<br />
and your user profile must be active to change your Call Forward settings (see Using<br />
Profiles on page 11).<br />
Using the Web Configuration Tool<br />
1. Access the Web Configuration Tool (see The Web Configuration Tool on page 8).<br />
2. Click Feature Configuration.<br />
3. Enter the call <strong>for</strong>ward address of each type of Call Forward (Always, No Answer, Busy).<br />
• If you have a voice mailbox, leave the address blank (see Creating/Modifying a SIP<br />
Account in the section <strong>for</strong> in<strong>for</strong>mation on programming a voice mailbox address, or<br />
talk to your ISP/LAN administrator).<br />
4. For Call Forward No Answer, enter how many times the phone will ring be<strong>for</strong>e the call is<br />
<strong>for</strong>warded.<br />
5. Click the Apply button. A confirmation screen is displayed.
5055 SIP Phone <strong>User</strong> <strong>Guide</strong> (Rev. A)<br />
6. Click the OK button. Your SIP Phone is updated.<br />
Using the SIP Phone Menu Interface<br />
1. Press the Menu key.<br />
2. Press the >> softkey until “FEATURE CONFIG?” is displayed.<br />
3. Press the OK softkey. “CALL FORWARDING?” is displayed.<br />
4. Press the OK softkey. “FWD ALWAYS:” is displayed, with its status beside it (“*ON*” or<br />
“*OFF*”).<br />
• If you do not need to change your Call Forward Always settings, go to step 10.<br />
• To program your Call Forward Always settings, continue below.<br />
5. Press the Review softkey. The display shows the current <strong>for</strong>warding address.<br />
• If the address is blank, the SIP Phone will <strong>for</strong>ward calls to your voice mailbox if you<br />
have one.<br />
6. Press the Program softkey to change the address to which the call will be <strong>for</strong>warded.<br />
7. To <strong>for</strong>ward your calls to your voice mailbox, press the Yes softkey and continue with<br />
step 10. To <strong>for</strong>ward your calls to another address, press the No softkey and continue with<br />
the next step.<br />
8. Enter the address where your calls will be <strong>for</strong>warded.<br />
• To enter a name, press the Name softkey be<strong>for</strong>e entering any characters.<br />
• To enter a URL, press the URL softkey be<strong>for</strong>e entering any characters.<br />
9. Press the Submit softkey.<br />
10. Press the Next softkey. “FWD NO ANSWER:” is displayed, with its status beside it<br />
(“*ON*” or “*OFF*”)<br />
• If you do not need to change your Call Forward No Answer settings, go to step 14.<br />
11. Press the Options softkey to change the number of rings be<strong>for</strong>e a call is <strong>for</strong>warded.<br />
12. Enter the number of rings (from 0 to 9) with the keypad, and press the Save softkey.<br />
13. To program your other Call Forward No Answer settings, repeat steps 5 to 9, then<br />
continue below.<br />
14. Press the Next softkey. “FWD BUSY:” is displayed, with its status beside it (“*ON*” or<br />
“*OFF*”)<br />
• To program your Call Forward Busy settings, repeat steps 5 to 9, then continue<br />
below.<br />
• If you do not need to change your Call Forward Busy settings, continue below.<br />
15. Press the Exit softkey, then the Menu key to return to the default display.<br />
Enabling/Disabling Call Forward<br />
Using the Web Configuration Tool<br />
1. Access the Web Configuration Tool (see The Web Configuration Tool on page 8).<br />
2. Click Feature Configuration.<br />
3. For each type of Call Forward (Always, No Answer, Busy), change its status (On or Off)<br />
using the drop down menu beside its name.<br />
4. Click the Apply button at the bottom of the web page. A confirmation screen is displayed.<br />
- 20 -
5. Click the OK button. Your SIP Phone is updated.<br />
Using the SIP Phone Menu Interface<br />
1. Press the Menu key.<br />
- 21 -<br />
5055 SIP Phone Features<br />
2. Press the >> softkey until “FEATURE CONFIG?” appears, and press the OK softkey.<br />
3. “1.CALL FORWARDING?” is displayed. Press the OK softkey.<br />
4. The display shows the status of Call Forward Always at the top right (“*ON* or *OFF*).<br />
Press the TurnOn softkey to activate call Forward Always, or the TurnOff softkey to<br />
deactivate it.<br />
5. Press the Next softkey.<br />
6. The display shows the status of Call Forward No Answer at the top right (“*ON* or<br />
*OFF*). Press the TurnOn softkey to activate Call Forward No Answer, or the TurnOff<br />
softkey to deactivate it.<br />
7. Press the Next softkey.<br />
8. The display shows the status of Call Forward Busy at the top right (“*ON* or *OFF*).<br />
Press the TurnOn softkey to activate Call Forward Busy, or the TurnOff softkey to<br />
deactivate it.<br />
9. Press the Exit softkey, then the Menu key to return to the default display.<br />
Call Transfer<br />
You can transfer an active call to another party. To do so, at least one line must be free on<br />
the SIP Phone.<br />
Transferring a Call to an Unconnected Third Party<br />
1. While on a call, press the Trans/Conf key. The call is put on hold.<br />
2. Press a free Line key.<br />
3. Call the party to whom you want to transfer the call.<br />
• If you want to talk to this person, wait until the connection is established then press<br />
the Trans softkey to transfer the held call (attended call transfer).<br />
• If you don’t need to talk to this person, press the Trans softkey immediately, then<br />
hang up. The held call will be transferred to the call in progress (blind or unattended<br />
call transfer).<br />
• If you want to cancel the transfer, press the Cancel softkey. You are returned to the<br />
held call.<br />
Transferring a Call to a Third Party Already on Hold<br />
1. While on a call, press the Trans/Conf key. The call is put on hold.<br />
2. Press the Line key of the call on hold to which you want to transfer the call, and press the<br />
Trans softkey. You can then hang up.
5055 SIP Phone <strong>User</strong> <strong>Guide</strong> (Rev. A)<br />
Call Waiting<br />
You can have up to four active calls on your SIP Phone. Any new call goes to the next free<br />
line; if all lines are busy, the caller gets a busy signal.<br />
When a new call comes in, you hear a call waiting tone, the name of the new caller is<br />
displayed, and the next available Line key light flashes green.<br />
• To answer the incoming call while already connected to another call, press the Line key<br />
of the incoming call. The current call will be put on hold, and you are connected to the<br />
new caller (see Putting a Call on Hold on page 25 <strong>for</strong> in<strong>for</strong>mation on dealing with calls on<br />
Hold).<br />
Calling List Logs<br />
The Calling Lists Logs keeps a record of your answered, missed and outgoing calls. It<br />
records the five most recent calls <strong>for</strong> each of the three types of calls. For example, the five<br />
most recent incoming calls are logged while the five most recent missed calls are logged. The<br />
most recent call appears at the top of the each log.<br />
The call in<strong>for</strong>mation recorded includes the party’s number, name or URL address, the call<br />
duration, and the time and date of each call.<br />
When you have missed incoming calls, the number of calls missed replaces the date on the<br />
SIP Phone display.<br />
Note: The calling lists log in<strong>for</strong>mation is stored directly in the SIP Phone. Your user profile<br />
must be logged in and active to use your Calling List Logs.<br />
Viewing the Calling List Logs<br />
To view in<strong>for</strong>mation on an incoming, missed, or outgoing Calling List entry:<br />
1. Press the Calling Lists key (you can also get to the Calling List by pressing the Menu<br />
key, then the >> softkey until you reach “CALLING LISTS?”, then the OK softkey).<br />
2. Scroll using the and softkeys to the desired log (Missed Calls, Answered Calls or<br />
Outgoing Calls), and press the OK softkey.<br />
3. The display shows how many calls are in that log. Use the ▼ and ▲ keys to view the<br />
calls in the log.<br />
4. For each call, you can:<br />
• View the in<strong>for</strong>mation about that call (press the Detail softkey, then the Done softkey<br />
to return).<br />
• Delete the call from the Calling List (press the Delete softkey and follow the<br />
prompts).<br />
• Dial the caller’s address (press the Dial softkey. This exits the call log, and the SIP<br />
Phone returns to the default display at the end of the call).<br />
5. To view calls from another log, press the Cancel key, then the OK softkey, and repeat<br />
steps 2 to 4. When you are finished, press the Menu key to return to the default display.<br />
- 22 -
Conference Call (3-Way)<br />
The 5055 SIP Phone supports three-party conferences.<br />
- 23 -<br />
5055 SIP Phone Features<br />
Note: Conference call is not available when your SIP Phone is set <strong>for</strong> G.729 audio codec<br />
(the Conf softkey is replaced by NA to indicate that the feature is not available).<br />
Adding a Third Party to a Call in Progress<br />
1. Press the Trans/Conf key. The call is put on hold.<br />
2. Press a free Line key.<br />
3. Enter the address of the new party and press the Dial softkey.<br />
4. Once you have connected with the new party, press the Conf softkey. The call on hold is<br />
connected to the call in progress.<br />
Note: If the new party does not answer, press the Cancel key twice to return to the<br />
held party.<br />
Adding a Party on Hold to a Call in Progress<br />
1. Press the Trans/Conf key. The call is put on hold.<br />
2. Press the Line key of the party already on hold.<br />
3. Once you have connected with the new party, press the Conf softkey. The call put on<br />
hold in step 1 is connected to the call in progress.<br />
Leaving a Conference Call<br />
• To leave a Conference Call, hang up the handset, press the Hangup softkey, or press<br />
the Cancel key.<br />
Note: If the originator of the conference call hangs up, then the other two parties do not<br />
remain connected. If either of the called parties hangs up, the call will remain<br />
connected.<br />
Display Contrast<br />
You can adjust the contrast of the display to suit your preference.<br />
Changing the Display Contrast<br />
• While the phone is idle, use the ▼ or ▲ key to adjust the display contrast to the desired<br />
level (press repeatedly to change by more than one level).<br />
Note: When changing the display contrast this way, the setting is first stored in temporary<br />
memory. The temporary memory is saved to permanent (flash) memory at regular<br />
intervals during the day. If your SIP Phone loses power or reboots between the time<br />
you changed the setting and a flash memory update, the new setting will be lost.<br />
Changing the Display Contrast—Immediate Save<br />
4. Press the Menu key.<br />
5. Press the >> softkey until “PHONE SETTINGS?” appears, and press the OK softkey.<br />
6. Press the softkey until “3.LCD CONTRAST?” appears, and press the OK softkey.
5055 SIP Phone <strong>User</strong> <strong>Guide</strong> (Rev. A)<br />
7. Use the ▼ or ▲ key to adjust the display contrast to the desired level (press repeatedly<br />
to change by more than one level), and press the OK softkey. The new setting is saved in<br />
the permanent (flash) memory.<br />
8. You are returned to the Phone Settings menu. To return to the default display, press the<br />
Menu key.<br />
Display Name<br />
The Display Name is the name displayed on your SIP Phone when you are logged in and<br />
your user profile is active. That name also appears on the display of a call’s recipient. You<br />
can change your display name using the Web Configuration Tool.<br />
Note: You cannot change your Display Name while on a call. You must be logged in and<br />
your user profile must be active to change your Display Name (see Using Profiles on<br />
page 11).<br />
1. Access the Web Configuration Tool (see The Web Configuration Tool on page 8).<br />
2. Click <strong>User</strong> Configuration.<br />
3. Beside “<strong>User</strong> Display name”, enter the name you want to appear on the display.<br />
4. Click the Save and Reboot button. A confirmation screen is displayed.<br />
5. Click the OK button. Your SIP Phone is updated, and then reboots.<br />
Do Not Disturb<br />
Do Not Disturb <strong>for</strong>wards all your calls directly to your voice mailbox, so you are not disturbed<br />
by a ringing phone. If you do not have a voice mailbox setup, the callers will get a busy<br />
signal.<br />
Note: When Do Not Disturb is active, “*DND ON*” alternates with the date on the SIP<br />
Phone’s display (if both Call Forward and Do Not Disturb are on, “*DND ON*”<br />
alternates with the time on the display).<br />
Note: You cannot change your Do Not Disturb settings while on a call. You must be logged<br />
in and your user profile must be active to change Do Not Disturb (see Using Profiles<br />
on page 11).<br />
Activating/Deactivating Do Not Disturb<br />
Using the Web Configuration Tool<br />
1. Access the Web Configuration Tool (see The Web Configuration Tool on page 8).<br />
2. Click Feature Configuration.<br />
3. Select On or Off from the drop down menu beside “Do Not Disturb”.<br />
4. Click the Apply button. A confirmation screen is displayed.<br />
5. Click the OK button. Your SIP Phone is updated.<br />
Using the Phone Menu Interface<br />
1. Press the Menu key.<br />
2. Press the >> softkey until “FEATURE CONFIG?” is displayed, and press the OK softkey.<br />
3. Press the softkey. “2.DO NOT DISTURB?” is displayed.<br />
- 24 -
Hold<br />
- 25 -<br />
5055 SIP Phone Features<br />
4. Press the OK softkey. The current status of Do Not Disturb is displayed at the top right<br />
(“*ON*” or “*OFF*”).<br />
5. Press the TurnOn softkey to activate Do Not Disturb, or the TurnOff softkey to<br />
deactivate it.<br />
6. Press the Exit softkey, then the Menu key to return to the default display.<br />
You can have up to four calls on hold at the same time on your SIP Phone.<br />
Putting a Call on Hold<br />
• To place a call on Hold, press the Hold key; the associated Line key flashes red while its<br />
call is on hold. To retrieve a call from Hold, press the associated Line key.<br />
Changing On Hold Settings<br />
When you place a call on hold, you will get a regular beep after a programmed delay to<br />
remind you that you have a call on hold (if the handset is in its cradle, you will hear the beep<br />
through the hansdfree speaker). When another party puts you on hold, you hear a regular<br />
beep to remind you that you are on hold; you can turn off this beep if desired.<br />
Note: You cannot change your Hold settings while on a call. You must be logged in and your<br />
user profile must be active to change your Hold settings (see Using Profiles on<br />
page 11).<br />
1. Access the Web Configuration Tool (see The Web Configuration Tool on page 8).<br />
2. Click Feature Configuration.<br />
3. To remove the regular beep you hear when you are on hold, select Off in the drop-down<br />
menu beside “Beep on Hold”.<br />
4. To define the delay be<strong>for</strong>e your SIP Phone reminds you that you have a caller on hold,<br />
enter a value in seconds beside “Held call will ring back after:”.<br />
5. Click the Apply button. A confirmation screen is displayed.<br />
6. Click the OK button. Your SIP Phone is updated.<br />
Muting a Call<br />
To mute your SIP Phone so the person on the other end of the line cannot hear you, press<br />
the Microphone key. To turn off the Mute function, press the Microphone key once more.<br />
• In handset and headset modes, the Microphone key light is red while the call is muted.<br />
• In handsfree mode, the Microphone key light is off while the call is muted.
5055 SIP Phone <strong>User</strong> <strong>Guide</strong> (Rev. A)<br />
Password<br />
You can change your user profile password using the SIP Phone Menu Interface, or the Web<br />
Configuration Tool.<br />
Note: If you have an account with a SIP Service Provider, use the password given to you by<br />
the SIP Service Provider.<br />
Note: You cannot change your password while on a call. You must be logged in and your<br />
user profile must be active to change your password (see Using Profiles on page 11).<br />
Changing Your Password<br />
Using the Web Configuration Tool<br />
1. Access the Web Configuration Tool (see The Web Configuration Tool on page 8).<br />
2. Click <strong>User</strong> Configuration.<br />
3. Change the password beside “Password:”.<br />
4. Click the Save and Reboot button. A confirmation screen is displayed.<br />
5. Click the OK button. Your SIP Phone is updated, and then reboots.<br />
Using the SIP Phone Menu Interface<br />
1. Press the Menu key.<br />
2. Press the >> softkey. “USERS?” is displayed.<br />
3. Press the OK softkey.<br />
4. Press the softkey until “4.CHANGE PASSWORD?” is displayed, and press the OK<br />
softkey.<br />
5. Enter your user profile user name, and press the Submit softkey.<br />
6. Enter your current password, and press the Submit softkey (if your existing password is<br />
blank, enter any character, and delete it using the
- 27 -<br />
5055 SIP Phone Features<br />
You change the feature of a Personal key by deleting the existing programming and applying<br />
a new program (see the entry <strong>for</strong> the actual feature <strong>for</strong> instructions on programming and<br />
using Personal Keys with that feature).<br />
Note: You cannot change your Personal Keys settings while on a call. You must be logged<br />
in and your user profile must be active to change your Personal Keys (see Using<br />
Profiles on page 11).<br />
Verifying a Personal Key’s Program<br />
1. Press the Menu key.<br />
2. Press the >> softkey until “PROGRAM MEMORY KEYS?” appears, and press the OK<br />
softkey.<br />
3. Press the Personal key you want to check. The key’s light turns red.<br />
• If the key is not yet programmed, the display reads “UNUSED KEY”.<br />
• If the key is already programmed, its associated program is displayed.<br />
4. Press the Menu key to return to the default display.<br />
Deleting a Personal Key’s Program<br />
1. Press the Menu key.<br />
2. Press the >> softkey until “PROGRAM MEMORY KEYS?” appears, and press the OK<br />
softkey.<br />
3. Press the Personal key you want to clear. The key’s light turns red, and its associated<br />
programming is displayed.<br />
4. Press the Delete softkey.<br />
5. “DELETE ITEM?” is displayed. Press the OK softkey to delete it.<br />
6. “UNUSED KEY” is displayed. To return to the default menu, press the Menu key.<br />
Phone Book<br />
Your user profile’s Phone Book can hold up to five contacts.<br />
Note: You cannot change your Phone Book settings while on a call. You must be logged in<br />
and your user profile must be active to change your Phone Book (see Using Profiles<br />
on page 11).<br />
Creating/Modifying a Phone Book<br />
1. Access the Web Configuration Tool (see The Web Configuration Tool on page 8).<br />
2. Click Dial by Phone Book.<br />
3. For each contact, enter a nickname, and the SIP address <strong>for</strong> this contact (name, number<br />
or URL).<br />
• To change a contact, simply type over an existing one.<br />
Note: When entering a telephone number, enter it without any separators.<br />
4. Click the Apply button to save your contacts. A confirmation screen is displayed.<br />
5. Click the OK button. Your SIP Phone is updated.
5055 SIP Phone <strong>User</strong> <strong>Guide</strong> (Rev. A)<br />
Making Calls With the Phone Book<br />
Using the SIP Phone:<br />
To make a call to a contact on your Phone Book:<br />
1. Get a dial tone (see Making Calls on page 15).<br />
2. Press the Calling Lists key.<br />
3. “1.PHONE BOOK?” is displayed, Press the OK softkey.<br />
4. Use the ▼ and ▲ keys to go to the contact you want to call, and press the Dial softkey.<br />
The contact’s address is dialed.<br />
Using the Web Configuration Tool:<br />
Redial<br />
1. Access the Web Configuration Tool (see The Web Configuration Tool on page 8).<br />
2. Click Dial by Phone Book.<br />
3. Select the contact you want to reach in the drop-down menu beside “Select Contact:”.<br />
4. Click Dial. The address is dialed (in handsfree mode) on the next available Line key<br />
(Line 1 if all lines are free).<br />
• If you want to use the handset or headset, lift the handset or press the Headset key<br />
be<strong>for</strong>e clicking “Dial” in the Web Configuration Tool.<br />
• If you want to use another line than Line 1, press the desired line key on the SIP<br />
Phone be<strong>for</strong>e clicking “Dial” in the Web Configuration Tool.<br />
Redial calls back the last party you dialed using the SIP Phone or the Web Configuration<br />
Tool.<br />
Note: Your SIP Phone will not remember the last call dialed if it loses power.<br />
1. Get a dial tone (see Making Calls on page 15).<br />
2. Press the Redial key. The last number/name/address you called (or tried calling) is<br />
dialed.<br />
Note: Pressing the Redial key without lifting the handset will automatically put you in<br />
handsfree (speaker) mode.<br />
Ringer Pitch and Volume<br />
You can change the ringer volume using the SIP Phone Menu Interface, or by pressing the<br />
▼ or ▲ key on the SIP Phone while the phone is ringing (one key press per level). You can<br />
also change the pitch of the ringer by using the SIP Phone Menu Interface.<br />
Note: The ringer settings are specific to the SIP Phone, not to user profiles. You cannot<br />
change your ringer settings while on a call.<br />
1. Press the Menu key.<br />
2. Press the >> softkey until “PHONE SETTINGS?” appears, and press the OK softkey.<br />
3. Press until “2.RINGER SOUNDS?” appears, and press the OK softkey.<br />
- 28 -
4. “SET RINGER VOLUME?” is displayed.<br />
- 29 -<br />
5055 SIP Phone Features<br />
• If you don’t want to change the ringer volume, press the No softkey and go to step 7.<br />
• If you want to change the ringer volume, press the Yes softkey and continue below.<br />
5. The phone starts ringing. Use the ▼ or ▲ key to adjust the volume to the desired level<br />
(one key press per level), and press the Submit softkey.<br />
6. “SET RINGER VOLUME?” is displayed. Press the No softkey.<br />
7. “SET RINGER PITCH?” is displayed.<br />
• If you don’t want to change the ringer pitch, press the No softkey to return to the<br />
Phone Settings menu, or the Menu key to return to the default display.<br />
• If you want to change the ringer pitch, press the Yes softkey and continue below.<br />
8. The phone starts ringing. Use the ▼ or ▲ key to adjust the pitch to the desired level<br />
(one key press per level), and press the Submit softkey.<br />
9. “SET RINGER PITCH?” is displayed. Press the No softkey to return to the Phone<br />
Settings menu, or the Menu key to return to the default display.<br />
Speaker Volume (Handset, Headset and Handsfree)<br />
To change the volume of the handset, headset or handsfree speaker volume:<br />
Note: The time and date are specific to the SIP Phone, not to user profiles.<br />
1. Get a dial tone (see Making Calls on page 15).<br />
2. Press the ▼ key to decrease the volume, or the ▲ key to increase the volume (one key<br />
press per level).<br />
3. Put the SIP Phone on-hook (replace handset on cradle, press the Headset key, or press<br />
the Speaker key).<br />
The new setting will stay in effect until you change it again (if the SIP Phone loses power, the<br />
settings will return to the factory default settings).<br />
Speed Dial<br />
You can program a Personal Key with Speed Dial, so you call someone with one key press.<br />
Programming a Speed Dial Key<br />
1. Press the Menu key.<br />
2. Press the >> softkey until “PROGRAM MEMORY KEYS?” appears, and press the OK<br />
softkey.<br />
3. Press the Personal key you want to program. The key’s light turns red.<br />
• If the key is not yet programmed, the display reads “UNUSED KEY”.<br />
• If the key is already programmed, its associated feature is displayed. You must<br />
delete a key’s programming be<strong>for</strong>e you can apply a new one (press the Delete<br />
softkey and follow the prompts).<br />
4. Press the AddNew softkey.
5055 SIP Phone <strong>User</strong> <strong>Guide</strong> (Rev. A)<br />
5. “ENTER NUMBER” is displayed.<br />
• If you want to enter a name address, press the Name softkey.<br />
• If you want to enter a URL address, press the URL softkey.<br />
6. Enter the number (or name, or URL address), and press the Save softkey.<br />
7. “KEY SAVED” is displayed. Press the OK softkey.<br />
8. “PROGRAM MEMORY KEYS?” is displayed. Press the OK softkey to program more<br />
function keys, or the Menu key to return to the default display.<br />
9. To add a label beside a Personal key you programmed:<br />
• Lift the plastic protector using the tab at the bottom.<br />
• Write the in<strong>for</strong>mation on the card below the plastic protector.<br />
• Put the card and plastic protector back on the phone (insert top first).<br />
Editing a Speed Dial Key<br />
1. Press the Menu key.<br />
2. Press the >> softkey until “PROGRAM MEMORY KEYS?” appears, and press the OK<br />
softkey.<br />
3. Press the Personal key you want to edit. The key’s light turns red, and its associated<br />
feature is displayed.<br />
4. Press the Edit softkey.<br />
5. The current number, name or URL is displayed. Press the
Adjusting your Time Zone<br />
- 31 -<br />
5055 SIP Phone Features<br />
SNTP servers usually provide Greenwich Mean Time data. To adjust the time and date <strong>for</strong><br />
your area, you need to specify your time zone (if your area uses daylight Savings Time, you<br />
will need to adjust this twice a year):<br />
1. Access the Web Configuration Tool (see The Web Configuration Tool on page 8).<br />
2. Click Network Configuration.<br />
3. In the “Additional Servers” section, beside “Time Zone:”, enter the difference between<br />
your time zone and the GMT, adjusting <strong>for</strong> Daylight Savings Time as needed (see Time<br />
Zones on page 54 <strong>for</strong> a table of world time zones versus GMT).<br />
4. Click the Save an Reboot button. A confirmation screen is displayed.<br />
5. Click the OK button. Your SIP Phone is updated, and then reboots.<br />
Changing the Time and Date<br />
Use this procedure only if no SNTP server is provided. You will need to reprogram these<br />
settings every time the phone reboots.<br />
With the Web Configuration Tool:<br />
1. Access the Web Configuration Tool (see The Web Configuration Tool on page 8).<br />
2. Click Feature Configuration.<br />
3. Enter your date and time. Use the day-month-year <strong>for</strong>mat <strong>for</strong> the date, and the 24-hour<br />
clock <strong>for</strong>mat <strong>for</strong> the time.<br />
4. Click the Apply button. A confirmation screen is displayed.<br />
5. Click the OK button. Your SIP Phone is updated.<br />
With the SIP Phone Menu Interface:<br />
1. Press the Menu key.<br />
2. Press the >> softkey until “PHONE SETTINGS?” appears.<br />
3. Press the OK softkey. “1.TIME/DATE” is displayed.<br />
4. Press the OK softkey. “SET TIME?” is displayed, with the currently programmed time.<br />
• If you don’t need to change the time, press the No softkey and go to step 9 to change<br />
the date.<br />
• If you need to change the time, press the Yes softkey and continue below.<br />
5. “12 or 24 HR FORMAT?” is displayed. Press the 12 softkey if you want to enter the time<br />
in a.m./p.m., or the 24 softkey to enter the time using the 24-hour clock <strong>for</strong>mat.<br />
6. Enter the time (<strong>for</strong> example, 1236 <strong>for</strong> 12:36, or 220 <strong>for</strong> 2:20), and press the Submit<br />
softkey.<br />
7. If you are entering the time using a.m./p.m., press the AM or the PM softkey.<br />
8. “SET TIME?” is displayed, with the new time. Press the No softkey to set the date.<br />
9. “SET DATE?” is displayed.<br />
• If you don’t need to change the date, press the No softkey to return to the Phone<br />
Settings menu, or the Menu key to return to the default display.<br />
• If you need to change the date, press the Yes softkey and continue below.
5055 SIP Phone <strong>User</strong> <strong>Guide</strong> (Rev. A)<br />
10. Enter the date (<strong>for</strong> example, enter 161202 <strong>for</strong> 16 December 2002), and press the Submit<br />
softkey.<br />
11. “SET DATE?” is displayed. Press the No softkey to return to the Phone Settings menu, or<br />
the Menu key to return to the default display.<br />
Web Dialing<br />
You can make calls using the Web Configuration Tool. You can dial by URL, or using the<br />
Phone Book (see Making Calls With the Phone Book on page 28 <strong>for</strong> in<strong>for</strong>mation on the<br />
latter).<br />
To dial by URL:<br />
1. Access the Web Configuration Tool (see The Web Configuration Tool on page 8).<br />
2. Click Dial by URL.<br />
3. Enter the URL of the party you want to reach.<br />
4. To make a call:<br />
• Handset mode: lift the handset, and click the Dial button on the Web Configuration<br />
Tool.<br />
• Headset mode: press the Headset key, and click the Dial button on the Web<br />
Configuration Tool.<br />
• Handsfree mode: click the Dial button on the Web Configuration Tool.<br />
The call is made on the first available line (Line 1 if all lines are free). To use a specific<br />
Line key, press the desired Line key be<strong>for</strong>e clicking the Dial button on the web page.<br />
- 32 -
- 33 -<br />
Administrator Tools<br />
Administrator Tools<br />
This section contains the following in<strong>for</strong>mation on configuring the administrative settings of<br />
the 5055 SIP Phone:<br />
• Changing Passwords<br />
• Setting Up <strong>User</strong> Profiles<br />
• Creating/Modifying a SIP Account<br />
• Modifying the Network Configuration<br />
• Upgrading the Software of the SIP Phone<br />
• Additional Settings<br />
These settings are changed using the Web Configuration Tool or the SIP Phone Menu<br />
Interface.<br />
Note: You cannot change these settings while on a call.<br />
Changing Passwords<br />
The Administrator can change the password <strong>for</strong> all defined users using the Web<br />
Configuration Tool or the SIP Phone Menu Interface.<br />
Note: The Administrator password should be changed as soon as possible to prevent<br />
unauthorized access to the Administrator functions of the SIP Phone.<br />
Using the Web Configuration Tool<br />
1. Access the Web Configuration Tool using the Administrator user name and password<br />
(see The Web Configuration Tool on page 8).<br />
2. Click Security Config.<br />
3. Change the passwords as required (note: you cannot change user names using this<br />
screen).<br />
4. Click the Apply button. A confirmation screen is displayed.<br />
5. Click the OK button. The SIP Phone is updated.<br />
Using the SIP Phone Menu Interface<br />
You must repeat this procedure <strong>for</strong> each password that needs to be changed.<br />
1. Press the Menu key.<br />
2. Press the >> softkey. “USERS?” is displayed.<br />
3. Press the OK softkey.<br />
4. Press the softkey until “4.CHANGE PASSWORD?” is displayed, and press the OK<br />
softkey.<br />
5. Enter the Administrator user name, or the user name <strong>for</strong> the user profile whose password<br />
you are changing, and press the Submit softkey.
5055 SIP Phone <strong>User</strong> <strong>Guide</strong> (Rev. A)<br />
6. Enter the current password, and press the Submit softkey (if the existing password is<br />
blank, enter any character, and delete it using the > softkey. “USER?” is displayed.<br />
3. Press the OK softkey.<br />
4. Press the softkey until “5.MANAGE PROFILES?” is displayed.<br />
5. Press the OK softkey.<br />
6. Enter the Administrator user name, and press the Submit softkey.<br />
7. Enter the Administrator password, and press the Submit softkey.<br />
8. Press the ▼ key until your reach a vacant user profile (profile 1 is the default user<br />
profile).<br />
9. Press the AddNew softkey.<br />
10. Enter a user name <strong>for</strong> this new user profile, and press the Submit softkey.<br />
11. Enter a password <strong>for</strong> this new user profile, and press the Submit softkey (if the password<br />
is blank, enter any character, and delete it using the
- 35 -<br />
Administrator Tools<br />
13. Enter the name that will appear on the phone display when the new user profile is active,<br />
and press the Submit softkey.<br />
14. Enter the user’s SIP Server Authentication name, and press the Submit softkey.<br />
15. “NEW PROFILE CREATED” is displayed. Press the OK softkey.<br />
16. To create another user profile, press Exit, and repeat this procedure from Step 4. To exit<br />
the procedure and return to the default display, press the Menu key.<br />
Modifying a <strong>User</strong> Profile<br />
The following user profile in<strong>for</strong>mation can be added/modified using the Web Configuration<br />
Tool:<br />
• <strong>User</strong> ID/Extension<br />
• SIP Authentication <strong>User</strong> Name<br />
• SIP Authentication Password<br />
• Public (PSTN) Phone Number<br />
• E-Mail Address<br />
Note: The user profile to be modified must be logged in and active.<br />
To enter/change that in<strong>for</strong>mation:<br />
1. Access the Web Configuration Tool (see The Web Configuration Tool on page 8).<br />
2. Click <strong>User</strong> Configuration.<br />
3. Enter/change the in<strong>for</strong>mation as needed.<br />
4. Click the Save and Reboot button. A confirmation screen is displayed.<br />
5. Click the OK button. The SIP Phone is updated and reboots.<br />
Deleting a <strong>User</strong> Profile<br />
1. Press the Menu key.<br />
2. Press the >> softkey. “USER?” is displayed.<br />
3. Press the OK softkey.<br />
4. Press the softkey until “5.MANAGE PROFILES?” is displayed.<br />
5. Press the OK softkey.<br />
6. Enter the Administrator user name, and press the Submit softkey.<br />
7. Enter the Administrator password, and press the Submit softkey.<br />
8. Press the ▼ key until your reach a the user profile you want to delete (profile 1 is the<br />
default user profile, and cannot be deleted).<br />
9. Press the Remove softkey.<br />
10. “REMOVE USER PROFILE?” is displayed. Press the Confirm softkey to delete the user<br />
profile.<br />
11. Press AddNew to create a new user profile (see Creating a <strong>User</strong> Profile above), the▼ or<br />
▲ key to go to another user profile, or the Menu key to return to the default display.
5055 SIP Phone <strong>User</strong> <strong>Guide</strong> (Rev. A)<br />
Creating/Modifying a SIP Account<br />
You can modify the SIP account in<strong>for</strong>mation of the SIP Phone using the Web Configuration<br />
Tool.<br />
1. Access the Web Configuration Tool.<br />
2. Click SIP Configuration.<br />
3. Enter/change the SIP Account in<strong>for</strong>mation as needed (see Table 13 on page 54 <strong>for</strong> more<br />
in<strong>for</strong>mation on these settings).<br />
4. Click the Save and Reboot button. A confirmation screen is displayed.<br />
5. Click the OK button. The SIP Phone is updated and reboots.<br />
6. For each user profile, enter/change the associated SIP Authentication user name and<br />
password (see Modifying a <strong>User</strong> Profile on page 35 <strong>for</strong> more in<strong>for</strong>mation).<br />
Modifying the Network Configuration<br />
Viewing the IP and MAC Addresses<br />
To view the Internet Protocol (IP) address and the Media Access Control (MAC) address of<br />
the SIP Phone:<br />
1. Press the Menu key.<br />
2. Press the Line 1 key. The IP and MAC addresses are displayed.<br />
3. Press the Menu key to return to the default display.<br />
Modifying Network Configurations<br />
You can modify the following network configuration settings of the SIP Phone using the Web<br />
Configuration Tool or the SIP Phone Menu Interface (see Table 10 on page 53 <strong>for</strong> more<br />
in<strong>for</strong>mation on these settings).<br />
• Basic Settings:<br />
− SIP Phone host and domain names.<br />
− DHCP status.<br />
− Address type.<br />
− SIP Phone IP address and subnet mask (supplied automatically by ISP/LAN if DHCP<br />
is on).<br />
− Default gateway (supplied automatically by ISP/LAN if DHCP is on).<br />
− Primary and secondary DNS addresses (supplied automatically by ISP/LAN if DHCP<br />
is on).<br />
• Additional Servers Settings:<br />
− TFTP server.<br />
− SNTP server and time zone of SIP Phone.<br />
- 36 -
• Advanced Settings:<br />
- 37 -<br />
Administrator Tools<br />
− TFTP configuration (allows configuration of SIP Phones using configuration files; see<br />
Configuration Files on page 39 <strong>for</strong> more in<strong>for</strong>mation).<br />
− Type of Service and 802.1 Priority (Quality of Service parameters).<br />
− Virtual LAN ID.<br />
− PPPoE status and PPPoE login name and password.<br />
Using the Web Configuration Tool<br />
1. Access the Web Configuration Tool (see The Web Configuration Tool on page 8).<br />
2. Click Network Configuration.<br />
3. Add/update the in<strong>for</strong>mation as needed.<br />
4. Click the Save and Reboot button. A confirmation screen is displayed.<br />
5. Click the OK button. The SIP Phone is updated and reboots.<br />
Using the SIP Phone Menu Interface<br />
1. Press the Menu key.<br />
2. Press the >> softkey until “PHONE SETTINGS?” is displayed, and press the OK softkey.<br />
3. Press the softkey until “4.NETWORK SETTINGS?” is displayed.<br />
4. Press the OK softkey.<br />
5. “DHCP” is displayed with its current status (“*ON*” or “*OFF*”).<br />
6. If needed, press the TurnOff softkey to disable DHCP, or the TurnOn softkey to enable<br />
it.<br />
7. Press the Next softkey until the next parameter you want to change is displayed.<br />
8. Press the Review softkey to view its current setting.<br />
• If you need to change the value, press the Change softkey, enter the new value,<br />
then press the Submit softkey (when the entry can only be an IP address, pressing *<br />
on the keypad enters a period).<br />
• To leave the value as it is, press the Exit softkey.<br />
9. Repeat steps 7 and 8 until all the desired changes have been made.<br />
10. Press the Exit softkey, then the Menu key to return to the default display.<br />
11. For the settings to take effect, you must restart your SIP Phone:<br />
• When you are back in the default display, press the Menu key.<br />
• Press *, then 0 on the keypad. The SIP Phone restarts.
5055 SIP Phone <strong>User</strong> <strong>Guide</strong> (Rev. A)<br />
Upgrading the Software of the SIP Phone<br />
Viewing the Software Version<br />
Using the Web Configuration Tool<br />
1. Access the Web Configuration Tool (see The Web Configuration Tool on page 8). If the<br />
Web Configuration Tool is currently opened, click Home.<br />
2. The main and boot software versions are displayed near the top of the home page.<br />
Using the SIP Phone Menu Interface<br />
1. Press the Menu key.<br />
2. Press the Line 2 key. The main and boot software versions are displayed.<br />
3. Press the Menu key to return to the default display.<br />
Upgrading the Software<br />
You upgrade the SIP Phone by downloading the new software from the appropriate TFTP<br />
server (the TFTP server is programmed with the Network Configurations).<br />
CAUTION: During this procedure, DO NOT remove power from the SIP Phone while<br />
software is downloading or the phone is rebooting. This may result in severe damage<br />
to your SIP Phone.<br />
1. Restart the SIP Phone:<br />
• Press the Menu key.<br />
• Press *, then 0 on the keypad. The SIP Phone restarts.<br />
2. When the display shows “Booting…”, press and hold the 2 key on the keypad. This<br />
upgrades the boot firmware of the SIP Phone.<br />
3. When “UPGRADE FIRMWARE?” appears, release the key and press the YES softkey.<br />
4. If needed, enter the download site’s TFTP address, and press the ▼ key. The software<br />
starts downloading.<br />
5. When the new software has finished downloading, the SIP Phone reboots. This process<br />
may take a minute or two, and is complete when the display shows a time and date on<br />
the top line of the display (default display).<br />
6. Once the time and date are displayed, restart the SIP Phone:<br />
• Press the Menu key.<br />
• Press *, then 0 on the keypad. The SIP Phone restarts.<br />
7. When the display shows “Booting…”, press and hold the 1 key on the keypad. This<br />
upgrades the main firmware of the SIP Phone.<br />
8. When “UPGRADE FIRMWARE?” appears, release the key and press the YES softkey.<br />
9. If needed, enter the download site’s TFTP address, and press the ▼ key. The software<br />
starts downloading.<br />
10. When the new software has finished downloading, the SIP Phone reboots. This process<br />
may take a minute or two, and is complete when the display shows a time and date on<br />
the top line of the display (default display).<br />
- 38 -
- 39 -<br />
Administrator Tools<br />
11. Once the time and date are displayed, you must reset the settings of the SIP Phone to<br />
factory defaults (note: this procedure will erase all your settings then replace them by the<br />
factory defaults):<br />
• Press the Menu key.<br />
• Press * on the keypad.<br />
• Press # on the keypad.<br />
• Press and hold the 3 key on the keypad until “USE FACTORY DEFAULTS?” is<br />
displayed.<br />
• Press the YES softkey. The settings are reset, and the phone reboots.<br />
12. When the time and date are displayed, you must reprogram the SIP Phone (see<br />
Changing Passwords, Setting Up <strong>User</strong> Profiles, Creating/Modifying a SIP Account and<br />
Modifying the Network Configuration in this section).<br />
Note: If there are configuration files on the TFTP server, you may not need to<br />
re-program everything (seeAppendix C—Configuration Files)<br />
Additional Settings<br />
Configuration Files<br />
The 5055 SIP Phone supports configuration files <strong>for</strong> automatic programming of the phones.<br />
There are two types of configuration files:<br />
• Generic: a generic configuration file applies the settings defined in it to all the SIP<br />
Phones.<br />
• Specific: a specific configuration file applies the settings defined in it to a specific SIP<br />
Phone.<br />
Configuration files are stored on the TFTP server, and are downloaded by the SIP Phones<br />
connecting to that server every time the phones reboot. The generic configuration file is<br />
loaded first, then the specific configuration file. If both files contain settings <strong>for</strong> the same<br />
parameter, the specific configuration file will overwrite the in<strong>for</strong>mation from the generic<br />
configuration file.<br />
Be<strong>for</strong>e a SIP Phone can automatically download configuration files from a TFTP server, it<br />
must have the following Network Configuration settings configured:<br />
• TFTP Server address (in Additional Servers section)<br />
• TFTP Configuration = Yes (in Advanced section)<br />
When a SIP Phone with these settings reboots, it starts by requesting the generic<br />
configuration file from the TFTP Server. If the file exists, it is downloaded and all of the<br />
parameters in it overwrite the existing settings <strong>for</strong> these parameters on the SIP Phone. Then,<br />
the SIP Phone requests its specific configuration file from the TFTP Server. If the file exists, it<br />
is downloaded and all of the parameters in it overwrite the existing settings <strong>for</strong> these<br />
parameters on the SIP Phone (including those from the specific configuration file, if<br />
applicable). Only the parameters defined in the configuration files are overwritten on the SIP<br />
Phone. If the SIP Phone requests a configuration file that is not on the TFTP server, no<br />
settings are changed on the phone.
5055 SIP Phone <strong>User</strong> <strong>Guide</strong> (Rev. A)<br />
Note: When a SIP Phone uses configuration files, you can still change settings manually,<br />
but if these settings are also defined in the configuration files, the configuration file will<br />
overwrite the manual settings the next time the SIP Phone reboots.<br />
Generic Configuration File (SIPGeneric.cfg)<br />
Used to change global settings such as Media Configuration, Voice Mail server, etc. The<br />
generic configuration file is a text file saved as “SIPGeneric.cfg” on the TFTP server. You can<br />
create a generic configuration file by using a text application such as Notepad or SimpleText,<br />
or by using your favorite word processing application and saving the file as a text file.<br />
Example of a Generic Configuration File in Appendix C shows all the possible settings you<br />
can have in a generic configuration file.<br />
Specific Configuration File (SXXXXXXXXXXXX.cfg)<br />
Used to change phone-specific settings such as user profiles, Hot Line configuration, etc.<br />
Each specific configuration file (one per SIP Phone) is a text file saved as<br />
“SXXXXXXXXXXXX.cfg” on the TFTP server, where the Xs are the 12-character<br />
hexadecimal MAC address of the SIP Phone. You can create a generic configuration file by<br />
using a text application such as Notepad or SimpleText, or by using your favorite word<br />
processing application and saving the file as a text file. Example of a Specific Configuration<br />
File in Appendix C shows all the possible settings you can have in a specific configuration<br />
file.<br />
Hot Line<br />
When a hot line number/address is set up, the SIP phone automatically dials that<br />
number/address when it goes off-hook (handset lifted, etc.).<br />
The Hot Line number is programmed using the Web Configuration Tool:<br />
1. Access the Web Configuration Tool (see The Web Configuration Tool on page 8).<br />
2. Click Feature Configuration.<br />
3. To activate the Hot Line, select On in the drop down menu beside “Hot Line Mode”.<br />
4. You can enter a number or URL address <strong>for</strong> the Hot Line.<br />
• To enter a number, select NUM_MODE in the drop down menu beside “Address<br />
Type:”.<br />
• To enter a URL, select URL_MODE in the drop down menu beside “Address Type:”.<br />
5. Enter the number/URL of the Hot Line beside “Destination Address:”.<br />
6. Click the Apply button. A confirmation screen is displayed.<br />
7. Click the OK button. The SIP phone is updated.<br />
- 40 -
Media Configuration<br />
- 41 -<br />
Administrator Tools<br />
You can change the following Media Configuration settings using the Web Configuration<br />
Tool:<br />
• Audio codec type and frame size.<br />
• DTMF type and payload type.<br />
To change media configuration settings:<br />
1. Access the Web Configuration Tool (see The Web Configuration Tool on page 8).<br />
2. Click Media Configuration.<br />
3. Change the in<strong>for</strong>mation as needed. See Table 15 on page 54 <strong>for</strong> more in<strong>for</strong>mation on<br />
these settings.<br />
Note: If you set the audio codec type to G.729, the users will not be able to use the<br />
Conference Call feature.<br />
4. Click the Apply button. A confirmation screen is displayed.<br />
5. Click the OK button. The SIP Phone is updated.<br />
Resetting to Factory Defaults<br />
If needed, you can erase all the settings of a SIP Phone using the SIP Phone Interface:<br />
1. Press the Menu key.<br />
2. Press the * (star) key on the keypad.<br />
3. Press the # (number) key on the keypad.<br />
4. Press and hold the 3 key on the keypad until “USE FACTORY DEFAULTS?” is displayed.<br />
5. Press the YES softkey. The settings are reset, and the phone reboots.
5055 SIP Phone <strong>User</strong> <strong>Guide</strong> (Rev. A)<br />
Appendix A—SIP Phone Interface<br />
The SIP Phone Menu Interface is used to view or program a number of the SIP Phone and<br />
user profile settings.<br />
SIP Phone Menu Interface<br />
The SIP Phone Menu Interface is accessed by pressing the Menu key. To navigate between<br />
items of the main menu, press the >> and
Main Menu Sub-Menu Notes<br />
4.DEVICE PARAMETERS?<br />
Software Version<br />
MAC Address<br />
Table 3 SIP Phone Menu Interface Settings (continued)<br />
Main Menu Sub-Menu Notes<br />
PHONE<br />
SETTINGS?<br />
(con’t)<br />
5.PROTCOL CONFIG?<br />
HTTP<br />
TFTP<br />
TELNET<br />
- 43 -<br />
Appendix A—SIP Phone Interface<br />
To view the software version and MAC<br />
address of the SIP Phone.<br />
Turns protocols required <strong>for</strong> web-based<br />
software upgrade and control of the phone on<br />
of off.<br />
6.MULTI USER CONFIG? Turns the Multi<strong>User</strong> profiles On or Off. <strong>User</strong><br />
profiles work best with stand-alone installations<br />
(not directly connected to a <strong>3050</strong> <strong>ICP</strong>). Turn<br />
this feature on, only if your SIP phone is standalone,<br />
and you need this feature.<br />
7. NETWORK SETTINGS?<br />
DHCP<br />
Phone IP Address<br />
Phone Subnet Mask<br />
Default Gateway<br />
SIP Server Address, Port<br />
Default SIP Server, Port<br />
SIP Proxy Port Num<br />
Voice Mail Server, Port<br />
Primary/Secondary DNS<br />
Servers<br />
TFTP, SNTP Servers<br />
PHY Aneg<br />
Menu Key Commands<br />
To change Network settings (see Table 10 on<br />
page 53 <strong>for</strong> more in<strong>for</strong>mation on these<br />
settings).<br />
Enables/disables Ethernet autonegotiation<br />
There are a few other settings you can access using the SIP Phone’s Menu key.<br />
Menu + Line Key Commands<br />
1. These commands give you access to in<strong>for</strong>mation about your SIP Phone. To access<br />
them, press the Menu key, then press the appropriate Line key. Press the Menu key to<br />
return to the default display.<br />
Table 4 Menu+Line Key Commands<br />
Display Menu + Line 1 Menu + Line 2 Menu + Line 3<br />
Top Line SIP Phone IP address<br />
Bottom<br />
Line<br />
Menu + Keypad Commands<br />
SIP Phone MAC<br />
address<br />
Main software<br />
version<br />
Boot software<br />
version<br />
Display name<br />
<strong>User</strong> name<br />
These commands per<strong>for</strong>m actions on the SIP Phone. To access them, press the Menu key,<br />
then each of the keypad keys in succession.
5055 SIP Phone <strong>User</strong> <strong>Guide</strong> (Rev. A)<br />
• To restart the SIP Phone: Menu, *, 0.<br />
• To reset the SIP Phone to factory defaults: Menu, *, #, hold 3.<br />
Caution: Resetting the SIP Phone to factory defaults will erase all the programming on<br />
the SIP Phone, and replace it by the factory default settings.<br />
- 44 -
- 45 -<br />
Appendix B—Web Configuration Tool<br />
Appendix B—Web Configuration Tool<br />
This appendix provides details on the settings and features available through the Web<br />
Configuration Tool.<br />
Accessing the Web Configuration Tool<br />
The Web Configuration Tool is accessed from any computer connected to the same network<br />
as the SIP Phone, using a web browser. See The Web Configuration Tool on page 8 <strong>for</strong><br />
instructions on accessing the Web Configuration Tool.
5055 SIP Phone <strong>User</strong> <strong>Guide</strong> (Rev. A)<br />
Home Page<br />
Figure 6 Web Configuration Tool: Home Page<br />
The Home Page shows the software version installed on the phone.<br />
You can go to each of the configuration pages using the links in the box, or the links at the<br />
top (below the page title).<br />
The Upgrade button displays the Firmware Update page.<br />
- 46 -
Feature Configuration Page<br />
- 47 -<br />
Appendix B—Web Configuration Tool<br />
The Feature Configuration page lets you program a number of settings attached to your user<br />
profile. You must be logged in and your user profile must be active to change these settings<br />
(see Using Profiles on page 11). After making the changes, click the Apply button.
5055 SIP Phone <strong>User</strong> <strong>Guide</strong> (Rev. A)<br />
Figure 7 Web Configuration Tool: Feature Configuration Page<br />
Table 5 Web Configuration Tool: Feature Configuration Settings<br />
Setting Name Values (bold = default) Notes<br />
Features<br />
Call Forwarding Always On | Off<br />
Forwarding Address SIP address. Default is blank.<br />
Call Forwarding No<br />
Answer<br />
On | Off<br />
Number of Rings < number> Default value is 10.<br />
Forwarding Address SIP address. Default is blank.<br />
- 48 -
Setting Name Values (bold = default) Notes<br />
Call Forwarding When<br />
Busy<br />
On | Off<br />
Forwarding Address SIP address. Default is blank.<br />
Do Not Disturb On | Off<br />
Advisory Message On | Off<br />
In a Meeting | Out of town,<br />
At lunch | On vacation | In a<br />
Message<br />
Conference | Back in 5<br />
minutes | Gone Home | Off<br />
Sick | Other reason<br />
- 49 -<br />
Appendix B—Web Configuration Tool<br />
To enter a personalized message, select<br />
“Other reason”.<br />
Other Reason<br />
Hold<br />
<br />
Fill in if “Other reason” is selected above.<br />
Limit of 20 characters.<br />
Beep on Hold On | Off Heard by user when on hold.<br />
Held calls will ring<br />
back after:<br />
Hot Line Configuration<br />
Hot Line Mode On | Off<br />
<br />
Address Type Num_Mode, URL_Mode<br />
Destination Address <br />
Date/Time<br />
Date<br />
<br />
Time <br />
Heard by user to remind a call is on hold.<br />
Default value is 60 seconds<br />
When On, dials the Destination Address<br />
automatically when the SIP Phone goes<br />
off-hook.<br />
Num_Mode: number address.<br />
URL_Mode: URL address.<br />
Must correspond to the type chosen in<br />
“Address Type” above. Default is<br />
operator@example.com.<br />
Modify only if there is no SNTP server (see<br />
Network Configuration page). These<br />
settings will be lost if the SIP Phone<br />
reboots.
5055 SIP Phone <strong>User</strong> <strong>Guide</strong> (Rev. A)<br />
Dial by Phone Book Page<br />
The Dial by Phone Book page lets you define up to five contacts <strong>for</strong> your user profile’s Phone<br />
Book. You can also dial any of the contacts from this page. You must be logged in and your<br />
user profile must be active to change these settings or dial from this page (see Using Profiles<br />
on page 11). Click the Apply button after making any changes to your contacts. To dial a<br />
contact, select it in the drop down menu, and click the Dial button.<br />
Figure 8 Web Configuration Tool: Dial by Phone Book Page<br />
Table 6 Web Configuration Tool: Dial by Phone Book Settings<br />
Setting Name Values (bold = default) Notes<br />
Contact n<br />
Name<br />
Address<br />
Select Contact<br />
<br />
| |<br />
sip:<br />
Contact 1 | Contact 2 |<br />
Contact 3 | Contact 4 |<br />
Contact 5<br />
- 50 -<br />
Limit of 20 characters.<br />
Limit of 128 characters.
Dial by URL Page<br />
- 51 -<br />
Appendix B—Web Configuration Tool<br />
The Dial by URL page lets you dial a URL or IP address from the Web Configuration Tool.<br />
Click the Dial button to dial the URL.<br />
Figure 9 Web Configuration Tool: Dial by URL Page<br />
Table 7 Web Configuration Tool: Dial by URL Settings<br />
Setting Name Values (bold = default) Notes<br />
Enter SIP URL<br />
| |<br />
sip:<br />
A URL must be preceded by “sip:”. Limit of<br />
128 characters.<br />
For examples of SIP URL syntax, refer to the table on the last page of this guide.<br />
Program Key Config Page<br />
The Program Key Config page lets you assign<br />
Figure 10 Web Configuration Tool: Distinctive Ring Page<br />
Table 8 Web Configuration Tool: Program Key Config Settings<br />
Setting Name Notes<br />
Select a key Lets you select the key to be programmed (key 1, is the bottom-left key) left)<br />
Action Mode Display lists the current key config. Update lets you change it.<br />
Address Type You must select the address type be<strong>for</strong>e entering it.<br />
Address Enter the address here.
5055 SIP Phone <strong>User</strong> <strong>Guide</strong> (Rev. A)<br />
Distinctive Ring Page<br />
The Distinctive Ring configuration page lets you define up to three “rules” to control how the<br />
phone treats calls originating from individual callers (specified by SIP URL) or from groups of<br />
callers (specified by domain name). The phone can:<br />
• Associate one of 12 different ring pitches to the call<br />
• Automatically <strong>for</strong>ward the call to voicemail<br />
• Reject the call<br />
Figure 11 Web Configuration Tool: Distinctive Ring Page<br />
Table 9 Web Configuration Tool: Distinctive Ring Settings<br />
Setting Name Values (bold = default) Notes<br />
Keyword sip: | domain name<br />
A URL must be preceded by “sip:”. Domain<br />
names Limit of 128 characters.<br />
Ring Pitch 0 - 12 Selects the pitch that you will hear<br />
FwdToVoicemail Off/On<br />
Forwards the caller automatically to your<br />
voicemail<br />
Block Off/On Prevents the caller from reaching you.<br />
Network Configuration Page<br />
The Network Configuration page lets you change the network configurations of your SIP<br />
Phone. These settings are specific to the SIP Phone. You must be logged in and your user<br />
profile must be active to access this page using your user profile user name and password<br />
(see Using Profiles on page 11). After making the changes, click the Save and Reboot<br />
button; this will reboot your phone.<br />
- 52 -
Figure 12 Web Configuration Page: Network Configuration Page<br />
Table 10 Web Configuration Tool: Network Configuration Settings<br />
Setting Name Values (bold = default) Notes<br />
- 53 -<br />
Appendix B—Web Configuration Tool<br />
Basic<br />
SIP Phone Host Name Required <strong>for</strong> cable access. Default is sip1.<br />
Domain Name <br />
Optional. Limit of 128 characters. Default is<br />
–example.com.<br />
DHCP On | Off<br />
If On, allows your ISP or LAN to allocate<br />
you a dynamic IP address.
5055 SIP Phone <strong>User</strong> <strong>Guide</strong> (Rev. A)<br />
Address Type IPv4 | Fqdn<br />
SIP Phone IP Address <br />
Subnet Mask <br />
Default Gateway <br />
Primary DNS <br />
Secondary DNS <br />
Additional Servers<br />
TFTP Server <br />
SNTP Server <br />
Time Zone <br />
Advanced<br />
TFTP Configuration Yes | No<br />
ToS value 0 | 1 | 2 | 3 | 4 | 5 | 6 | 7<br />
802.1 Priority Off | 0 | 1 | 2 | 3 | 4 | 5 | 6 | 7<br />
VLAN Id <br />
- 54 -<br />
IPv4: outgoing SIP requests use dotted<br />
<strong>for</strong>mat of IP address.<br />
Fqdn: outgoing SIP requests use<br />
“sip:host_name.domain” <strong>for</strong>mat <strong>for</strong> “contact”<br />
SIP header.<br />
Required. Provided automatically by ISP or<br />
LAN when DHCP is On 1 .<br />
Required. Provided automatically by ISP or<br />
LAN when DHCP is On 1 . Default is<br />
255.255.255.0.<br />
Required. Provided automatically by ISP or<br />
LAN when DHCP is On 1 .<br />
Required. Provided automatically by ISP or<br />
LAN when DHCP is On 1 .<br />
Optional. Provided automatically by ISP or<br />
LAN when DHCP is On 1 .<br />
Optional. The server where updates to the<br />
firmware can be downloaded.<br />
Optional. Server used <strong>for</strong> date/time<br />
synchronization. Default is 192.53.103.103.<br />
Optional. Difference between GMT and<br />
local time. Default is –5 (Eastern Standard<br />
Time) .<br />
If set to yes, the SIP Phone looks <strong>for</strong><br />
configuration files on the TFTP server when<br />
it boots up. The settings in the configuration<br />
files will overwrite any manually entered<br />
settings. Default is 192.168.0.1.<br />
Type of Service. QOS parameter used to<br />
define packet priority <strong>for</strong> the IP layer.<br />
QOS parameter used to define packet<br />
priority <strong>for</strong> Ethernet layer.<br />
Virtual LAN Id. Used by network<br />
administrators. Default is 1.<br />
PPPoE On | Off<br />
Point-to-Point Protocol over Ethernet.<br />
Enabled when using a DSL network.<br />
PPPoE Login Required <strong>for</strong> DSL. Provided by DSL ISP.<br />
PPPoE Password Required <strong>for</strong> DSL. Provided by DSL ISP.<br />
Time Zones<br />
The table below is provided <strong>for</strong> your convenience. <strong>Mitel</strong> Network does not guarantee it’s<br />
accuracy. For Daylight Savings Time, add +1 (<strong>for</strong> example, if your standard time is –5, your<br />
daylight savings time is –4).<br />
Table 11 Major Time Zones<br />
Time Zone Diff. from GMT<br />
Fiji, New Zealand, Marshall Islands (US) ±12<br />
1<br />
If you change this value manually with DHCP On, it will be overwritten by the ISP/LAN the next<br />
time the phone is rebooted.
- 55 -<br />
Appendix B—Web Configuration Tool<br />
Samoa, Midway Islands -11<br />
Cook Island, Hawaiian Standard Time (US) -10<br />
Alaska Standard Time (US) -9<br />
Pacific Standard Time (US/Canada) -8<br />
Mountain Standard Time (US/Canada) -7<br />
Central Standard Time (US/Canada), Mexico, Central America -6<br />
Eastern Standard Time (US/Canada), Caribbean, Colombia,<br />
Ecuador, Peru<br />
-5<br />
Atlantic Standard Time (US/Canada), Dominican Republic,<br />
Bolivia, Paraguay, Chile, Venezuela<br />
-4<br />
Newfoundland (Canada) -3.5<br />
Brazil, Uruguay, Argentina -3<br />
Mid-Atlantic -2<br />
Azores, Cape Verde Islands -1<br />
GMT, Western Europe Time, Morocco, Mali, Burkina Faso, Togo 0<br />
Central Europe Time, Algeria, Chad, Angola +1<br />
Eastern Europe Time, Libya, Sudan, Mozambique, South Africa,<br />
Russia (East)<br />
+2<br />
Moscow Time, Ethiopia , Tanzania, Madagascar +3<br />
Iran +3.5<br />
Russia Center, Armenia, Georgia, Oman, United Arab Republic +4<br />
Afghanistan +4.5<br />
Pakistan, Turkmenistan +5<br />
India, Nepal, Sri Lanka +5.5<br />
Bangladesh, Bhutan, Tajikistan, Kazakhstan +6<br />
Myanmar +6.5<br />
Cambodia, Laos, Thailand, Vietnam +7<br />
Australian Western Standard Time, China, Indonesia, Mongolia,<br />
Philippines<br />
+8<br />
Korea, Japan, +9<br />
Australian Center Standard Time +9.5<br />
Australian Eastern Standard Time, Papua New Guinea +10<br />
Russia (East), Solomon Islands, Vanuatu +11
5055 SIP Phone <strong>User</strong> <strong>Guide</strong> (Rev. A)<br />
<strong>User</strong> Configuration Page<br />
The <strong>User</strong> Configuration page lets you change your user profile’s basic parameters. You must<br />
be logged in and your user profile must be active to change these settings (see Using Profiles<br />
on page 11). After making the changes, click the Save and Reboot button; this will reboot<br />
your phone.<br />
Figure 13 Web Configuration Tool: <strong>User</strong> Configuration Page<br />
Table 12 Web Configuration Tool: <strong>User</strong> Configuration Settings<br />
Setting Name<br />
Basic<br />
Values (bold = default) Notes<br />
Unique name or number assigned to you.<br />
<strong>User</strong> ID or Extension <br />
Limit of 32 characters. Default is user <strong>for</strong><br />
default user profile.<br />
The name displayed on your phone when<br />
<strong>User</strong> Display Name <br />
your user profile is active. Limit of 20<br />
characters. Default is display username <strong>for</strong><br />
default user profile.<br />
Your SIP Account name provided by your<br />
SIP Authentication<br />
<strong>User</strong> Name<br />
<br />
SIP Service Provider. Required only if you<br />
have a SIP Service Provider. Default is<br />
user <strong>for</strong> default user profile.<br />
Your SIP account password provided by<br />
your SIP Service Provider. If you do not<br />
Password <br />
have a SIP Service Provider, password<br />
used to log in and activate your user profile.<br />
Public Phone Number <br />
Email address <br />
- 56 -<br />
Public phone number used as a possible<br />
alternative contact. Default is blank.<br />
E-mail address used as a possible<br />
alternative contact. Default is blank.
- 57 -<br />
Appendix B—Web Configuration Tool<br />
Setting Name Values (bold = default) Notes<br />
Multi<strong>User</strong> profiles work best with SIP<br />
phones that are being used in stand-alone<br />
Multi<strong>User</strong> Profile off<br />
installations (not directly connected to a<br />
<strong>3050</strong> <strong>ICP</strong>). Turn this feature on, only if your<br />
SIP phone is stand-alone, and you need<br />
this feature.
5055 SIP Phone <strong>User</strong> <strong>Guide</strong> (Rev. A)<br />
SIP Configuration Page<br />
The SIP Configuration page lets you change the SIP Service Provider configurations of your<br />
SIP Phone. These settings are specific to the SIP Phone. You must be logged in and your<br />
user profile must be active to access this page using your user profile user name and<br />
password (see Using Profiles on page 11). After making the changes, click the Save and<br />
Reboot button; this will reboot your phone.<br />
Figure 14 Web Configuration Tool: SIP Configuration Page<br />
- 58 -
- 59 -<br />
Appendix B—Web Configuration Tool
5055 SIP Phone <strong>User</strong> <strong>Guide</strong> (Rev. A)<br />
Table 13 Web Configuration Tool: SIP Configuration Settings<br />
Setting Name Values (bold = default) Notes<br />
Basic<br />
SIP Proxy Server<br />
Port <br />
SIP Registry Server<br />
Port <br />
| <br />
| <br />
Authenticate Method None | Basic | Digest<br />
Registry Duration <br />
Phone Listening Port <br />
Transport Protocol UDP | TCP<br />
Symmetric UDP Port<br />
Additional Servers<br />
Outbound Server On | Off<br />
Outbound Server IP<br />
address<br />
<br />
Voice Mail Server<br />
| <br />
Number of rings 4<br />
Port <br />
Backup Server Timeout 4<br />
Emergency<br />
Emergency Number <br />
Emergency Server IP <br />
Port <br />
Firewall<br />
- 60 -<br />
Appended to dialed name or number (<strong>for</strong><br />
example, name@proxy). Limit of 128<br />
characters. Default is blank.<br />
The SIP Proxy Server port number. Default<br />
is 5060.<br />
Used if SIP Proxy and Registry Servers are<br />
not the same. Limit of 128 characters.<br />
Default is blank.<br />
The SIP Registry Server port number.<br />
Default is 5060.<br />
None: no registration authentication.<br />
Basic: authentication without encryption.<br />
Digest: authentication with encryption.<br />
Time after which you are automatically<br />
deregistered. Default value is 7200 seconds<br />
(2 hours).<br />
Receive port used by the SIP Phone <strong>for</strong> SIP<br />
signaling. Default is 5060.<br />
Default type of packets <strong>for</strong> transmitted SIP<br />
signaling. UDP = <strong>User</strong> Datagram Protocol.<br />
TCP = Transmission Control Protocol.<br />
If on, all SIP request and responses are<br />
sent to the outbound server. Default is<br />
192.168.0.1.<br />
Server address of external voice mail<br />
server. Default is blank.<br />
Port number of Voice Mail Server. Default<br />
value is 5060.<br />
Some ISPs offer backup servers that can be<br />
used when the primary server is<br />
unavailable. This field lets you configure<br />
how long the 5055 SIP phone will wait<br />
be<strong>for</strong>e it tries the backup server.<br />
Emergency number <strong>for</strong> area, if applicable<br />
(<strong>for</strong> example, most of North America uses<br />
911 as an emergency number). Default is<br />
blank.<br />
Address of server used by emergency<br />
number dialed. Default is 0.0.0.0.<br />
Port number of Emergency Server. Default<br />
is 5060.
- 61 -<br />
Appendix B—Web Configuration Tool<br />
Bypass Firewall NAT On | Off<br />
This enables or disables firewall NAT<br />
bypass operation. When enabled, this<br />
features lets the 5055 SIP phone function<br />
behind a firewall which is not SIP-aware.<br />
Determines how the 5055 SIP phone will<br />
Mode static | dynamic<br />
obtain the IP address of the firewall. A static<br />
address is<br />
WAN IP Discovery URL WAN IP Discovery address<br />
WAN IP Address Static WAN IP Address<br />
Media Configuration Page<br />
The Media Configuration page lets you change the media configurations of your SIP Phone.<br />
These settings are specific to the SIP Phone. You must be logged in and your user profile<br />
must be active to access this page using your user profile user name and password (see<br />
Using Profiles on page 11). After making the changes, click the Apply button.<br />
Figure 15 Web Configuration Tool: Media Configuration Page<br />
Table 14 Web Configuration Tool: Media Configuration Settings<br />
Setting Name Values (bold = default) Notes<br />
Basic<br />
Audio Codec Type<br />
Frame Size<br />
G711uLaw<br />
G711Alaw<br />
G729A<br />
G729A & G711uLaw<br />
G729A & G711uLaw &<br />
G711ALaw<br />
10 ms<br />
20 ms<br />
30 ms<br />
G711 µ-Law: used in North America.<br />
G711 A-Law: used in the U.K.<br />
G729: 8:1 compression codec requiring<br />
both ends to support this standard<br />
(otherwise, reverts to G.711). 2<br />
Frame size used by G711 or G729 codecs<br />
<strong>for</strong> packet size. This can be set to 10, 20,<br />
30 …. 100)<br />
2 If you set the audio codec type to G.729, the users will not be able to use the Conference Call<br />
feature (the Conf softkey is replaced by NA to indicate the feature is not available).
5055 SIP Phone <strong>User</strong> <strong>Guide</strong> (Rev. A)<br />
Automatic<br />
Outband & Inband<br />
DTMF Type<br />
Outband<br />
Inband<br />
DTMF Payload Type<br />
96<br />
(96-127)<br />
Media Start Port 8000<br />
Media End Port 19998<br />
Security Configuration Page<br />
- 62 -<br />
Used <strong>for</strong> DTMF tone generation (Outband<br />
used <strong>for</strong> RTP DTMF).<br />
These fields specify the UDP port range<br />
used by the 5066 SIP phone. Change this if<br />
the default range conflicts with other<br />
devices in your network.<br />
The Security Configuration Page lets the administrator change the passwords <strong>for</strong> the user<br />
profiles and the administrator. This page can only be accessed using the Administrator user<br />
name and password. After making the changes, click the Apply button.<br />
Figure 16 Web Configuration Tool: Security Configuration Page<br />
Table 15 Web Configuration Tool: Security Configuration Settings<br />
Setting Name Values (bold = default) Notes<br />
<strong>User</strong> ID As programmed.<br />
Cannot change this value here. Defaults are<br />
admin <strong>for</strong> Administrator, and user <strong>for</strong><br />
default user profile.<br />
Password Change as needed. Default is 5055 <strong>for</strong> Administrator.
Ethernet Configuration Page<br />
- 63 -<br />
Appendix B—Web Configuration Tool<br />
For two Ethernet devices to connect, they must share the same speed and duplex setting.<br />
Most current devices are capable of negotiating compatible settings automatically, as soon as<br />
you connect them. Some older equipment does not support auto negotiation, <strong>for</strong> this<br />
equipment, you will have to use this page to select the Ethernet operating parameters<br />
manually<br />
Figure 17 Web Configuration Tool: Ethernet Configuration Page<br />
Table 16 Web Configuration Tool: Ethernet Configuration Settings<br />
Setting Name Values (bold = default) Notes<br />
PC port<br />
LAN port<br />
Auto<br />
10 Half<br />
10 Full<br />
100 Half<br />
100 Full<br />
Auto<br />
10 Half<br />
10 Full<br />
100 Half<br />
100 Full<br />
The Auto setting lets the 5055 SIP phone<br />
and the PC negotiate the Ethernet speed<br />
and duplex automatically. If the PC does not<br />
support auto-negotiation, you must select a<br />
compatible setting manually.<br />
The Auto setting lets the 5055 SIP phone<br />
and the Ethernet device (hub, router, layer 2<br />
switch, broadband modem etc.) negotiate<br />
the Ethernet speed and duplex. If the device<br />
does not support auto-negotiation, you must<br />
select a compatible setting manually.
5055 SIP Phone <strong>User</strong> <strong>Guide</strong> (Rev. A)<br />
Protocol Config Page<br />
The Protocol Configuration page lets you deactivate these protocols, if required <strong>for</strong> security<br />
reasons.<br />
Figure 18 Web Configuration Tool: Protocol Config Page<br />
Table 17 Web Configuration Tool: Configuration Upload/Download<br />
Setting Name Values (bold = default) Notes<br />
HTTP On, Off<br />
TFTP On, Off<br />
Telnet On, Off<br />
Configuration Upload/Download Page<br />
- 64 -<br />
Deactivating this protocol prevents future<br />
web-based sessions with the phone. To<br />
reactivate this protocol, you will have to use<br />
the SIP Phone interface.<br />
The Configuration Upload/Download page lets you save the phone config file on your PC, or<br />
load a previously stored phone config file into your 5055 SIP phone.<br />
Figure 19 Web Configuration Tool: Configuration Upload/Download Page
Table 18 Web Configuration Tool: Configuration Upload/Download<br />
Setting Name Values (bold = default) Notes<br />
- 65 -<br />
Appendix B—Web Configuration Tool<br />
Configuration Upload File name<br />
Use the Browse Button to locate a saved<br />
configuration file.<br />
Download Saves a configuration file on disk<br />
Registration Status Page<br />
The Registration Status page lets you:<br />
• determine if your 5055 SIP phone is registered with a SIP server (and how long its been<br />
registered)<br />
• manually initiate a registration request<br />
Under normal use, registration is entirely automatic. This page is provided <strong>for</strong> troubleshooting<br />
purposes<br />
Figure 20 Web Configuration Tool: Registration Status Page<br />
Table 19 Web Configuration Tool: Registration Status<br />
Setting Name Notes<br />
Registration Status Indicates if the phone is registered and with which server.<br />
Display<br />
Registration Status Manually initiates a registration request.<br />
Control
5055 SIP Phone <strong>User</strong> <strong>Guide</strong> (Rev. A)<br />
Firmware Upgrade<br />
The Firmware Upgrade page lets you enter a source URL <strong>for</strong> a software upgrade to the<br />
phone. Clicking the “Upgrade” button preserves the current phone configuration, while<br />
upgrading the software (this is the preferred option). In some cases, the firmware release<br />
notes will instruct you to choose the second option “Upgrade & Set factory Defaults”. This<br />
second option is required when differences between the software versions are so great, that<br />
the existing configuration cannot be preserved. When using the “Upgrade & Set factory<br />
Defaults” option, refer to the firmware release notes <strong>for</strong> instructions on how to restore you<br />
configuration from saved files.<br />
Figure 21 Web Configuration Tool: Firmware Upgrade Page<br />
- 66 -
- 67 -<br />
Appendix C—Configuration Files<br />
Appendix C—Configuration Files<br />
Example of a Generic Configuration File<br />
# <strong>Mitel</strong> 5055 SIP Phone Generic Configuration File<br />
# this file name= SIPGeneric.cfg<br />
# Grammar=<br />
# comment lines start with a'#'<br />
# no escape '\' continue lines are allowed. No escape character is allowed.<br />
# the string length of a parameter must be less than 128 characters<br />
# parameter template=<br />
# token = parameter ; comments<br />
# if the setting is configurable using Web Configuration Tool, the location of that<br />
# setting is shown in parentheses)<br />
########################################################################<br />
# System Configuration Begins Here<br />
########################################################################<br />
# IMAGE VERSION<br />
# The image and boot version values are used to verify if the phone has the latest<br />
# software. This value should match the version number of the software on the TFTP<br />
# server.<br />
image_version= 1.0.1.46 ; Main image (software) version number<br />
boot_version= 1.0.1.46 ; boot image (software) version number<br />
# If needed, change the image name value to match the main software filename.<br />
image_name= ipp5055main.bin<br />
# CONFIGURE THE PHONE BY THE TFTP SERVER<br />
# (Network Configuration, Advanced, TFTP Configuration)<br />
# choice [0-no, 1- yes, 2-always]<br />
# if the option "always" is chosen, every time the phone boots up, it downloads<br />
# the configuration parameters from the TFTP server which overwrites any static<br />
# values of these parameters. This mode is useful <strong>for</strong> administrators to control the<br />
# phone's settings. <strong>User</strong> can't select this option from the web interface.<br />
# If the option "Yes" is chosen, the phone will boot up and download the configuration<br />
# file from the TFTP server. There<strong>for</strong>e, the statically configured parameters, if any,<br />
# are overwritten by the parameters in the configuration file. After boot up, user can<br />
# change this parameter to "No" from web interface.<br />
# If the option "No" is chosen, the phone, when booting up, does<br />
# not download the configuration file from the TFTP server. The phone may only<br />
# do a version check <strong>for</strong> the main image.<br />
tftp_config= 1<br />
# ADDRESS TYPE<br />
# (Network Configuration, Basic, Address Type)<br />
# choice[0-IPv4 or 2-FQDN],<br />
# when the option IPv4 is chosen, the outgoing SIP requests uses the dotted<br />
# <strong>for</strong>mat of the IP address<br />
# when FQDN is chosen, the outgoing SIP requests uses the "sip:host_name.domain" <strong>for</strong>mat<br />
# <strong>for</strong> the "contact" SIP header. The FQDN address must be a resolvable entry in the DNS<br />
# server.<br />
addr_type= 0<br />
# DOMAIN NAME<br />
# (Network Configuration, Basic, Domain Name)<br />
domain= -example.com<br />
# TFTP SERVER IP ADDRESS<br />
# (Network Configuration, Additional Servers, TFTP server)<br />
# the SIP phone downloads the boot image, the main image, and the configuration<br />
# parameters from this IP address<br />
tftp= 192.168.0.1
5055 SIP Phone <strong>User</strong> <strong>Guide</strong> (Rev. A)<br />
# SNTP SERVER IP ADDRESS<br />
# (Network Configuration, Additional Servers, SNTP server)<br />
# the SIP phone updates its date and time from this server<br />
sntp= 192.52.103.103<br />
# TIME ZONE<br />
# (Network Configuration, Additional Servers, Time Zone)<br />
# integer [-12, 0, 12]<br />
time_zone= -5; EST time<br />
#time_zone= 8; China<br />
# TOS<br />
# (Network Configuration, Advanced, Tos Value)<br />
# integer [0, 7];<br />
tos= 0<br />
# IEEE 802.1 PRIORITY<br />
# (Network Configuration, Advanced, 802.1 Priority)<br />
# integer [-1, 0, 7]<br />
# -1 means OFF<br />
802_priority= -1<br />
# VLAN ID<br />
# (Network Configuration, Advanced, VLAN ID)<br />
# integer[0, 4095]<br />
vlan_id= 1<br />
##################################################################################<br />
# SIP configuration<br />
##################################################################################<br />
# LOCAL SIP PORT<br />
# (SIP Configuration, Basic, Phone Listening Port)<br />
# SIP phone listens <strong>for</strong> the SIP packets at this port<br />
# when the other phone calls this phone, the SIP packets must be sent to this port<br />
local_sip_port= 5060<br />
# TRANSPORT PROTOCOL FOR SIP<br />
# (SIP Configuration, Basic, Transport Protocol)<br />
# this parameter can be overwritten by dialing a URL with this parameter: transport= udp<br />
# or transport = tcp<br />
# choice [1-tcp, 2- udp]<br />
trans_protocol= 2<br />
# SIP PROXY ADDRESS<br />
# (SIP Configuration, Basic, SIP Proxy Server)<br />
# When dialing a number or user_id only, the proxy address is automatically appended<br />
# to the number (or id) as number@proxy or user_id@proxy<br />
# The proxy address can be in IP address or domain.com <strong>for</strong>mat<br />
proxy_addr=<br />
# SIP PROXY PORT<br />
# (SIP Configuration, Basic, SIP Proxy Server, Port)<br />
proxy_port= 5060<br />
# OUTBOUND PROXY IP ADDRESS<br />
# (SIP Configuration, Additional Server, Outbound Server IP)<br />
# 1) if, <strong>for</strong> some reason, the SIP phone must send request to a local SIP proxy first,<br />
# configure this outbound SIP proxy IP address<br />
# 2) if the above proxy_addr (domain.com) is not resolvable from the DNS server,<br />
# this IP address is used in place of the proxy address<br />
outbound_ip= 192.168.0.1<br />
# OUTBOUND STATE<br />
# (SIP Configuration, Additional Servers, Outbound Server)<br />
# choice [0-OFF, 1-ON]<br />
# if ON, all the SIP requests and responses are always sent to the outbound IP.<br />
# Otherwise, the SIP responses are sent to the "via" address. The requests are sent<br />
# to "route" or "contact", according to the rule defined by the SIP specs.<br />
outbound_state= 0<br />
- 68 -
# SIP REGISTRAR ADDRESS<br />
# (SIP Configuration, Basic, SIP Registry Server)<br />
# could be same as or different from the proxy_addr above<br />
registrar=<br />
# SIP REGISTRAR PORT<br />
# (SIP Configuration, Basic, SP Registry Server, Port)<br />
registrar_port= 5060<br />
# REGISTRATION DURATION IN SECONDS FOR EACH REGISTER REQUEST<br />
# (SIP Configuration, Basic, Registry Duration)<br />
# the server may respond with a different duration<br />
register_expire= 7200; in seconds<br />
# REGISTRATION AUTHENTICATION METHOD<br />
# (SIP Configuration, Basic, Authenticate Method)<br />
# choice [0-NONE, 1-BASIC, 2-DIGEST]<br />
auth_method= 1<br />
- 69 -<br />
Appendix C—Configuration Files<br />
# SIP VOICE MAIL SERVER ADDRESS<br />
# (SIP Configuration, Additional Servers, Voice Mail Server)<br />
# SIP phone sends the "subscribe" request <strong>for</strong> message-summary to this address<br />
voice_mail_srv=<br />
# SIP VOICE MAIL SERVER PORT<br />
# (SIP Configuration, Additional Servers, Voice Mail Server, Port)<br />
voice_srv_port= 5060<br />
# EMERGENCY NUMBER<br />
# (SIP Configuration, Emergency, Emergency Number)<br />
# integer string<br />
# when user dials this string, the phone sends the SIP request to emerg_ip<br />
emerg_number=<br />
# EMERGENCY IP ADDRESS<br />
# (SIP Configuration, Emergency, Emergency Server IP)<br />
# must be an IP address<br />
emerg_ip= 0.0.0.0<br />
# EMERGENCY PORT NUMBER<br />
# (SIP Configuration, Emergency, Emergency Server IP, Port)<br />
emerg_port= 5060<br />
##################################################################################<br />
# Media configuration<br />
##################################################################################<br />
# AUDIO CODEC to offer<br />
# (Media Configuration, Basic, Audio Codec Type)<br />
# the codec(s) you choose here, will be listed in the INVITE or OPTION's SDP<br />
# choice 0-g711 uLaw<br />
# 1-g711 ALaw<br />
# 2-g729A<br />
# 3-g729A and g711 uLaw<br />
# 4-all of the above codecs<br />
audio_codec=0<br />
# AUDIO CODEC PACKET SIZE<br />
# (Media Configuration, Basic, Frame Size)<br />
# currently this parameter is only applicable to the g711 codec<br />
# choice [10, 20, 30] ms<br />
audio_pkt_size= 20; ms<br />
# DTMF TYPE<br />
# (Media Configuration, Basic, DTMF Type)<br />
# defines the way the DTMF digits are sent across<br />
# choice [0-automatic, 1-outband & inband, 2-outband only, 3-inband only<br />
# automatic means when a "telephone-event" is received from the peer party, send the<br />
# DTMF digit in the outband-only mode<br />
dtmf_type= 0
5055 SIP Phone <strong>User</strong> <strong>Guide</strong> (Rev. A)<br />
##################################################################################<br />
# Feature configuration<br />
##################################################################################<br />
# AUTO ANSWER MODE<br />
# (Feature Configuration, Features, Advisory Message)<br />
# choice [0-OFF, 1-ON]<br />
auto_answer= 0<br />
# AUTO ANSWER REASON CODE<br />
# (Feature Configuration, Features, Advisory Message)<br />
# 0- in a meeting<br />
# 1- out of town<br />
# 2- at lunch<br />
# 3- on vacation<br />
# 4- in a conference<br />
# 5- in lab<br />
# 6- back in 5 minutes<br />
# 7- gone home<br />
# 8- on a course<br />
# 9- off sick<br />
# 10- other reason<br />
reasons= 0<br />
# OTHER REASON STRING<br />
# (Feature Configuration, Features, Other)<br />
# when reasons = 10, the SIP will copy this string to the "reject reason" field.<br />
other_reason=<br />
# DO NOT DISTURB<br />
# (Feature Configuration, Features, Do Not Disturb)<br />
# choice [0 - OFF, 1-ON]<br />
# when enabled, all incoming calls are rejected, or <strong>for</strong>warded to the voicemail<br />
do_not_disturb= 0<br />
# CALL FORWARDING NO ANSWER MODE<br />
# (Feature Configuration, Features, Call Forwarding No Answer)<br />
# choice [0-OFF, 1- ON]<br />
# when enabled, the incoming call are <strong>for</strong>warded to the "noans_fwd_addr"<br />
# the condition defined by the "try_ring_nums"<br />
noans_fwd_mode= 0<br />
# CALL FORWARDING NO ANSWER AFTER DEFINED NUMBER OF RINGS<br />
# (Feature Configuration, Features, Call Forwarding No Answer, Number of Rings)<br />
# integer [1, 20]<br />
try_ring_nums= 10<br />
# CALL FORWARDING NO ANSWER ADDRESS<br />
# (Feature Configuration, Features, Call Forwarding No Answer, Forwarding Address)<br />
# SIP URL <strong>for</strong> <strong>for</strong>warding the call<br />
# in the <strong>for</strong>mat of user_id, or user_id@domain.com<br />
# if only user_id is configured, the call is <strong>for</strong>warded to the user_id@proxy<br />
# if voice mail address configured and call <strong>for</strong>ward address left blank, the call is<br />
# <strong>for</strong>warded to the voice mail address.<br />
noans_fwd_addr=<br />
# CALL FORWARDING ALWAYS MODE<br />
# (Feature Configuration, Features, Call Forwarding Always)<br />
# choice [0-OFF, 1- ON]<br />
# when enabled, the incoming call is <strong>for</strong>warded to the "always_fwd_addr"<br />
always_fwd_mode= 0<br />
# CALL FORWARDING ALWAYS ADDRESS<br />
# (Feature Configuration, Features, Call Forwarding Always, Forwarding Address)<br />
# SIP URL <strong>for</strong> <strong>for</strong>warding the call<br />
# in the <strong>for</strong>mat of user_id, or user_id@domain.com<br />
# if only user_id is configured, the call is <strong>for</strong>warded to the user_id@proxy<br />
# if voice mail address configured and call <strong>for</strong>ward address left blank, the call is<br />
# <strong>for</strong>warded to the voice mail address.<br />
always_fwd_addr=<br />
- 70 -
# CALL FORWARDING WHEN BUSY MODE<br />
# (Feature Configuration, Features, Call Forwarding When Busy)<br />
# choice [0-OFF, 1- ON]<br />
# when enabled, the incoming call is <strong>for</strong>warded to the "<strong>for</strong>ward_addr"<br />
busy_fwd_mode= 0<br />
- 71 -<br />
Appendix C—Configuration Files<br />
# CALL FORWARDING WHEN BUSY ADDRESS<br />
# (Feature Configuration, Features, Call Forwarding When Busy, Forwarding Address)<br />
# SIP URL <strong>for</strong> <strong>for</strong>warding the call<br />
# in the <strong>for</strong>mat of user_id, or user_id@domain.com<br />
# if only user_id is configured, the call is <strong>for</strong>warded to user_id@proxy<br />
# if voice mail address configured and call <strong>for</strong>ward address left blank, the call is<br />
# <strong>for</strong>warded to the voice mail address.<br />
busy_fwd_addr=<br />
# BEEP ON HOLD<br />
# (Feature Configuration, Features, Beep on Hold)<br />
# choice [0- OFF, 1- ON]<br />
# If enabled, the SIP phone, when held by the peer party, generates beeps in the<br />
# receiver.<br />
# if the SIP proxy or back-2-back UA supports music on hold, this feature should be<br />
# disabled<br />
beep_on_hold= 1<br />
# ON HOLD RINGBACK TIMER<br />
# (Feature Configuration, Features, Held calls will ring back after)<br />
# if the SIP phone puts the peer party on hold, and the handset is put down on the<br />
# cradle, the SIP phone will play a ringback signal after a period defined by this<br />
# parameter to alert the user that there is a call on hold.<br />
on_hold_alert= 60; seconds<br />
# HOT LINE<br />
# (Feature Configuration, Hot Line Configuration, Hot Line Mode)<br />
# choice [0-OFF, 1-ON]<br />
# when enabled, whenever the user pickup the phone handset, the call is automatically<br />
# made to the hot_address.<br />
hot_line= 0<br />
# HOT LINE ADDRESS TYPE<br />
# (Feature Configuration, Hot Line Configuration, Address Type)<br />
# choice [0-number or id mode, 1-sip url]<br />
hot_addr_type= 1<br />
# HOT LINE ADDRESS<br />
# (Feature Configuration, Hot Line Configuration, Destination Address)<br />
# defines the address with the <strong>for</strong>mat defined by the hot_addr_type<br />
hot_address= operator@example.com<br />
# PPPOE LOGIN<br />
# (Network Configuration, Advanced, PPPoE Login)<br />
pppoe_login=<br />
# PPPOE PASSWORD<br />
# (Network Configuration, Advanced, PPPoE Password)<br />
pppoe_passwd=<br />
# ADMIN ID<br />
adminId= admin<br />
# ADMIN PASSWORD<br />
# (Security Configuration, Basic, Admin Password)<br />
admin_passwd= 5055
5055 SIP Phone <strong>User</strong> <strong>Guide</strong> (Rev. A)<br />
Example of a Specific Configuration File<br />
# <strong>Mitel</strong> 5055 SIP Phone Configuration File<br />
# this file name= SXXXXXXXXXXXX.cfg<br />
# where xxxxxxxxxxxx is the MAC address padded with 0s (e.g., 0F <strong>for</strong> F)<br />
# comment lines start with a'#'<br />
# no escape '\' continue lines are allowed<br />
# the string length of the parameter must be less than 128 characters<br />
# parameter template=<br />
# token = parameter ; comments<br />
# if the setting is configurable using Web Configuration Tool, the location of that<br />
# setting is shown in parentheses)<br />
########################################################################<br />
# Configuration Begins Here<br />
########################################################################<br />
# HOST NAME<br />
# (Network Configuration, Basic, SIP Phone Host Name)<br />
# defines the host name of the SIP phone.<br />
# This parameter is used when addr_type is set to FQDN<br />
host_name= sip1<br />
##################################################################################<br />
# Default user profile configuration<br />
##################################################################################<br />
# USER ID.<br />
# (<strong>User</strong> Configuration, Basic, <strong>User</strong> ID or Extension)<br />
# used to register to the SIP proxy as user_id@domain<br />
# this id must be one string, no space is allowed<br />
user_id= user<br />
# USER DISPLAY NAME.<br />
# (<strong>User</strong> Configuration, Basic, <strong>User</strong> Display name)<br />
# used to display the user's human readable name in SIP "from" header<br />
# from= "display name" sip= user_id@domain<br />
disp_name= disp username<br />
# USER NAME<br />
# (<strong>User</strong> Configuration, Basic, SIP Authentication <strong>User</strong> Name)<br />
# used as the user identify <strong>for</strong> authentication purpose. It could be same as user_id.<br />
# but it could also be different. such as in the <strong>for</strong>mat of user_id@domain<br />
# no white space is allowed in this string<br />
user_name= user<br />
# PASSWORD<br />
# (<strong>User</strong> Configuration, Basic, Password)<br />
# As a pair with user_name <strong>for</strong> authentication purpose.<br />
password= hello<br />
# <strong>User</strong>'s other PSTN PHONE NUMBER<br />
# (<strong>User</strong> Configuration, Basic, Public Phone Number)<br />
# this parameter is used in SDP packets to show the user can also be reached by this<br />
# phone number.<br />
# this is an option.<br />
phone_num=<br />
# EMAIL ADDRESS of the user<br />
# (<strong>User</strong> Configuration, Basic, Email Address)<br />
# this parameter is used in SDP packets to show the user can also be reached by this<br />
# email address. It is an option<br />
email=<br />
- 72 -
- 73 -<br />
Appendix C—Configuration Files<br />
###################################################################################<br />
## Additional users, up to 2 <strong>for</strong> release 1<br />
###################################################################################<br />
# USER ID FOR USER 2.<br />
# (<strong>User</strong> Configuration, Basic, <strong>User</strong> ID or Extension)<br />
# used to register to the SIP proxy as user_id@domain<br />
# this id must be one sting, no space is allowed<br />
#user_id2= 1002<br />
# USER DISPLAY NAME FOR USER 2.<br />
# (<strong>User</strong> Configuration, Basic, <strong>User</strong> Display name)<br />
# used <strong>for</strong> display the user's human readable name in SIP "from" header<br />
# from= "display name" sip= user_id@domain<br />
#disp_name2= user 1002<br />
# USER NAME FOR USER 2<br />
# (<strong>User</strong> Configuration, Basic, SIP Authentication <strong>User</strong> Name)<br />
# used as the user identify <strong>for</strong> authentication purpose. It could be same as user_id.<br />
# but it could also be different. such as in the <strong>for</strong>mat of user_id@domain<br />
# no white space is allowed in this string<br />
#user_name2= 1002@-example.com<br />
# PASSWORD FOR USER 2<br />
# (<strong>User</strong> Configuration, Basic, Password)<br />
# As a pair with user_name <strong>for</strong> authentication purpose.<br />
#password2= 1002<br />
###################################################################################<br />
# USER ID FOR USER 3.<br />
# (<strong>User</strong> Configuration, Basic, <strong>User</strong> ID or Extension)<br />
# used to register to the SIP proxy as user_id@domain<br />
# this id must be one sting, no space is allowed<br />
#user_id3= 1003<br />
# USER DISPLAY NAME FOR USER 3.<br />
# (<strong>User</strong> Configuration, Basic, <strong>User</strong> Display name)<br />
# used <strong>for</strong> display the user's human readable name in SIP "from" header<br />
# from= "display name" sip= user_id@domain<br />
#disp_name3= user 1003<br />
# USER NAME FOR USER 3<br />
# (<strong>User</strong> Configuration, Basic, SIP Authentication <strong>User</strong> Name)<br />
# used as the user identify <strong>for</strong> authentication purpose. It could be same as user_id.<br />
# but it could also be different. such as in the <strong>for</strong>mat of user_id@domain<br />
# no white space is allowed in this string<br />
#user_name3= 1003@-example.com<br />
# PASSWORD FOR USER 3<br />
# (<strong>User</strong> Configuration, Basic, Password)<br />
# As a pair with user_name <strong>for</strong> authentication purpose.<br />
#password3= 1003<br />
########################################################################<br />
# System Configuration Begins Here<br />
########################################################################<br />
# IMAGE VERSION<br />
# The image and boot version values are used to verify if the phone has the latest<br />
# software. This value should match the version number of the software on the TFTP<br />
# server.<br />
image_version= 1.0.1.46 ; Main image (software) version number<br />
boot_version= 1.0.1.46 ; boot image (software) version number<br />
# If needed, change the image name value to match the main software filename.<br />
image_name= ipp5055main.bin
5055 SIP Phone <strong>User</strong> <strong>Guide</strong> (Rev. A)<br />
# CONFIGURE THE PHONE BY THE TFTP SERVER<br />
# (Network Configuration, Advanced, TFTP Configuration)<br />
# choice [0-no, 1- yes, 2-always]<br />
# if the option "always" is chosen, every time the phone boots up, it downloads<br />
# the configuration parameters from the TFTP server which overwrites any static<br />
# values of these parameters. This mode is useful <strong>for</strong> administrators to control the<br />
# phone's settings. <strong>User</strong> can't select this option from the web interface.<br />
# If the option "Yes" is chosen, the phone will boot up and download the configuration<br />
# file from the TFTP server. There<strong>for</strong>e, the statically configured parameters, if any,<br />
# are overwritten by the parameters in the configuration file. After boot up, user can<br />
# change this parameter to "No" from web interface.<br />
# If the option "No" is chosen, the phone, when booting up, does<br />
# not download the configuration file from the TFTP server. The phone may only<br />
# do a version check <strong>for</strong> the main image.<br />
tftp_config= 1<br />
# ADDRESS TYPE<br />
# (Network Configuration, Basic, Address Type)<br />
# choice[0-IPv4 or 2-FQDN],<br />
# when the option IPv4 is chosen, the outgoing SIP requests uses the dotted<br />
# <strong>for</strong>mat of the IP address<br />
# when FQDN is chosen, the outgoing SIP requests uses the "sip:host_name.domain" <strong>for</strong>mat<br />
# <strong>for</strong> the "contact" SIP header. The FQDN address must be a resolvable entry in the DNS<br />
# server.<br />
addr_type= 0<br />
# DOMAIN NAME<br />
# (Network Configuration, Basic, Domain Name)<br />
domain= -example.com<br />
# TFTP SERVER IP ADDRESS<br />
# (Network Configuration, Additional Servers, TFTP server)<br />
# the SIP phone downloads the boot image, the main image, and the configuration<br />
# parameters from this IP address<br />
tftp= 192.168.0.1<br />
# SNTP SERVER IP ADDRESS<br />
# (Network Configuration, Additional Servers, SNTP server)<br />
# the SIP phone updates its date and time from this server<br />
sntp= 192.52.103.103<br />
# TIME ZONE<br />
# (Network Configuration, Additional Servers, Time Zone)<br />
# integer [-12, 0, 12]<br />
time_zone= -5; EST time<br />
#time_zone= 8; China<br />
# TOS<br />
# (Network Configuration, Advanced, Tos Value)<br />
# integer [0, 7];<br />
tos= 0<br />
# IEEE 802.1 PRIORITY<br />
# (Network Configuration, Advanced, 802.1 Priority)<br />
# integer [-1, 0, 7]<br />
# -1 means OFF<br />
802_priority= -1<br />
# VLAN ID<br />
# (Network Configuration, Advanced, VLAN ID)<br />
# integer[0, 4095]<br />
vlan_id= 1<br />
##################################################################################<br />
# SIP configuration<br />
##################################################################################<br />
# LOCAL SIP PORT<br />
# (SIP Configuration, Basic, Phone Listening Port)<br />
# SIP phone listens <strong>for</strong> the SIP packets at this port<br />
# when the other phone calls this phone, the SIP packets must be sent to this port<br />
local_sip_port= 5060<br />
- 74 -
- 75 -<br />
Appendix C—Configuration Files<br />
# TRANSPORT PROTOCOL FOR SIP<br />
# (SIP Configuration, Basic, Transport Protocol)<br />
# this parameter can be overwritten by dialing a URL with this parameter: transport= udp<br />
# or transport = tcp<br />
# choice [1-tcp, 2- udp]<br />
trans_protocol= 2<br />
# SIP PROXY ADDRESS<br />
# (SIP Configuration, Basic, SIP Proxy Server)<br />
# When dialing a number or user_id only, the proxy address is automatically appended<br />
# to the number (or id) as number@proxy or user_id@proxy<br />
# The proxy address can be in IP address or domain.com <strong>for</strong>mat<br />
proxy_addr=<br />
# SIP PROXY PORT<br />
# (SIP Configuration, Basic, SIP Proxy Server, Port)<br />
proxy_port= 5060<br />
# OUTBOUND PROXY IP ADDRESS<br />
# (SIP Configuration, Additional Server, Outbound Server IP)<br />
# 1) if, <strong>for</strong> some reason, the SIP phone must send request to a local SIP proxy first,<br />
# configure this outbound SIP proxy IP address<br />
# 2) if the above proxy_addr (domain.com) is not resolvable from the DNS server,<br />
# this IP address is used in place of the proxy address<br />
outbound_ip= 192.168.0.1<br />
# OUTBOUND STATE<br />
# (SIP Configuration, Additional Servers, Outbound Server)<br />
# choice [0-OFF, 1-ON]<br />
# if ON, all the SIP requests and responses are always sent to the outbound IP.<br />
# Otherwise, the SIP responses are sent to the "via" address. The requests are sent<br />
# to "route" or "contact", according to the rule defined by the SIP specs.<br />
outbound_state= 0<br />
# SIP REGISTRAR ADDRESS<br />
# (SIP Configuration, Basic, SIP Registry Server)<br />
# could be same as or different from the proxy_addr above<br />
registrar=<br />
# SIP REGISTRAR PORT<br />
# (SIP Configuration, Basic, SP Registry Server, Port)<br />
registrar_port= 5060<br />
# REGISTRATION DURATION IN SECONDS FOR EACH REGISTER REQUEST<br />
# (SIP Configuration, Basic, Registry Duration)<br />
# the server may respond with a different duration<br />
register_expire= 7200; in seconds<br />
# REGISTRATION AUTHENTICATION METHOD<br />
# (SIP Configuration, Basic, Authenticate Method)<br />
# choice [0-NONE, 1-BASIC, 2-DIGEST]<br />
auth_method= 1<br />
# SIP VOICE MAIL SERVER ADDRESS<br />
# (SIP Configuration, Additional Servers, Voice Mail Server)<br />
# SIP phone sends the "subscribe" request <strong>for</strong> message-summary to this address<br />
voice_mail_srv=<br />
# SIP VOICE MAIL SERVER PORT<br />
# (SIP Configuration, Additional Servers, Voice Mail Server, Port)<br />
voice_srv_port= 5060<br />
# EMERGENCY NUMBER<br />
# (SIP Configuration, Emergency, Emergency Number)<br />
# integer string<br />
# when user dials this string, the phone sends the SIP request to emerg_ip<br />
emerg_number=
5055 SIP Phone <strong>User</strong> <strong>Guide</strong> (Rev. A)<br />
# EMERGENCY IP ADDRESS<br />
# (SIP Configuration, Emergency, Emergency Server IP)<br />
# must be an IP address<br />
emerg_ip= 0.0.0.0<br />
# EMERGENCY PORT NUMBER<br />
# (SIP Configuration, Emergency, Emergency Server IP, Port)<br />
emerg_port= 5060<br />
##################################################################################<br />
# Media configuration<br />
##################################################################################<br />
# AUDIO CODEC to offer<br />
# (Media Configuration, Basic, Audio Codec Type)<br />
# the codec(s) you choose here, will be listed in the INVITE or OPTION's SDP<br />
# choice 0-g711 uLaw<br />
# 1-g711 ALaw<br />
# 2-g729A<br />
# 3-g729A and g711 uLaw<br />
# 4-all of the above codecs<br />
audio_codec=0<br />
# AUDIO CODEC PACKET SIZE<br />
# (Media Configuration, Basic, Frame Size)<br />
# currently this parameter is only applicable to the g711 codec<br />
# choice [10, 20, 30] ms<br />
audio_pkt_size= 20; ms<br />
# DTMF TYPE<br />
# (Media Configuration, Basic, DTMF Type)<br />
# defines the way the DTMF digits are sent across<br />
# choice [0-automatic, 1-outband & inband, 2-outband only, 3-inband only<br />
# automatic means when a "telephone-event" is received from the peer party, send the<br />
# DTMF digit in the outband-only mode<br />
dtmf_type= 0<br />
##################################################################################<br />
# Feature configuration<br />
##################################################################################<br />
# AUTO ANSWER MODE<br />
# (Feature Configuration, Features, Advisory Message)<br />
# choice [0-OFF, 1-ON]<br />
auto_answer= 0<br />
# AUTO ANSWER REASON CODE<br />
# (Feature Configuration, Features, Advisory Message)<br />
# 0- in a meeting<br />
# 1- out of town<br />
# 2- at lunch<br />
# 3- on vacation<br />
# 4- in a conference<br />
# 5- in lab<br />
# 6- back in 5 minutes<br />
# 7- gone home<br />
# 8- on a course<br />
# 9- off sick<br />
# 10- other reason<br />
reasons= 0<br />
# OTHER REASON STRING<br />
# (Feature Configuration, Features, Other)<br />
# when reasons = 10, the SIP will copy this string to the "reject reason" field.<br />
other_reason=<br />
# DO NOT DISTURB<br />
# (Feature Configuration, Features, Do Not Disturb)<br />
# choice [0 - OFF, 1-ON]<br />
# when enabled, all incoming calls are rejected, or <strong>for</strong>warded to the voicemail<br />
do_not_disturb= 0<br />
- 76 -
# CALL FORWARDING NO ANSWER MODE<br />
# (Feature Configuration, Features, Call Forwarding No Answer)<br />
# choice [0-OFF, 1- ON]<br />
# when enabled, the incoming call are <strong>for</strong>warded to the "noans_fwd_addr"<br />
# the condition defined by the "try_ring_nums"<br />
noans_fwd_mode= 0<br />
- 77 -<br />
Appendix C—Configuration Files<br />
# CALL FORWARDING NO ANSWER AFTER DEFINED NUMBER OF RINGS<br />
# (Feature Configuration, Features, Call Forwarding No Answer, Number of Rings)<br />
# integer [1, 20]<br />
try_ring_nums= 10<br />
# CALL FORWARDING NO ANSWER ADDRESS<br />
# (Feature Configuration, Features, Call Forwarding No Answer, Forwarding Address)<br />
# SIP URL <strong>for</strong> <strong>for</strong>warding the call<br />
# in the <strong>for</strong>mat of user_id, or user_id@domain.com<br />
# if only user_id is configured, the call is <strong>for</strong>warded to the user_id@proxy<br />
# if voice mail address configured and call <strong>for</strong>ward address left blank, the call is<br />
# <strong>for</strong>warded to the voice mail address.<br />
noans_fwd_addr=<br />
# CALL FORWARDING ALWAYS MODE<br />
# (Feature Configuration, Features, Call Forwarding Always)<br />
# choice [0-OFF, 1- ON]<br />
# when enabled, the incoming call is <strong>for</strong>warded to the "always_fwd_addr"<br />
always_fwd_mode= 0<br />
# CALL FORWARDING ALWAYS ADDRESS<br />
# (Feature Configuration, Features, Call Forwarding Always, Forwarding Address)<br />
# SIP URL <strong>for</strong> <strong>for</strong>warding the call<br />
# in the <strong>for</strong>mat of user_id, or user_id@domain.com<br />
# if only user_id is configured, the call is <strong>for</strong>warded to the user_id@proxy<br />
# if voice mail address configured and call <strong>for</strong>ward address left blank, the call is<br />
# <strong>for</strong>warded to the voice mail address.<br />
always_fwd_addr=<br />
# CALL FORWARDING WHEN BUSY MODE<br />
# (Feature Configuration, Features, Call Forwarding When Busy)<br />
# choice [0-OFF, 1- ON]<br />
# when enabled, the incoming call is <strong>for</strong>warded to the "<strong>for</strong>ward_addr"<br />
busy_fwd_mode= 0<br />
# CALL FORWARDING WHEN BUSY ADDRESS<br />
# (Feature Configuration, Features, Call Forwarding When Busy, Forwarding Address)<br />
# SIP URL <strong>for</strong> <strong>for</strong>warding the call<br />
# in the <strong>for</strong>mat of user_id, or user_id@domain.com<br />
# if only user_id is configured, the call is <strong>for</strong>warded to user_id@proxy<br />
# if voice mail address configured and call <strong>for</strong>ward address left blank, the call is<br />
# <strong>for</strong>warded to the voice mail address.<br />
busy_fwd_addr=<br />
# BEEP ON HOLD<br />
# (Feature Configuration, Features, Beep on Hold)<br />
# choice [0- OFF, 1- ON]<br />
# If enabled, the SIP phone, when held by the peer party, generates beeps in the<br />
# receiver.<br />
# if the SIP proxy or back-2-back UA supports music on hold, this feature should be<br />
# disabled<br />
beep_on_hold= 1<br />
# ON HOLD RINGBACK TIMER<br />
# (Feature Configuration, Features, Held calls will ring back after)<br />
# if the SIP phone puts the peer party on hold, and the handset is put down on the<br />
# cradle, the SIP phone will play a ringback signal after a period defined by this<br />
# parameter to alert the user that there is a call on hold.<br />
on_hold_alert= 60; seconds
5055 SIP Phone <strong>User</strong> <strong>Guide</strong> (Rev. A)<br />
# HOT LINE<br />
# (Feature Configuration, Hot Line Configuration, Hot Line Mode)<br />
# choice [0-OFF, 1-ON]<br />
# when enabled, whenever the user pickup the phone handset, the call is automatically<br />
# made to the hot_address.<br />
hot_line= 0<br />
# HOT LINE ADDRESS TYPE<br />
# (Feature Configuration, Hot Line Configuration, Address Type)<br />
# choice [0-number or id mode, 1-sip url]<br />
hot_addr_type= 1<br />
# HOT LINE ADDRESS<br />
# (Feature Configuration, Hot Line Configuration, Destination Address)<br />
# defines the address with the <strong>for</strong>mat defined by the hot_addr_type<br />
hot_address= operator@example.com<br />
# PPPOE LOGIN<br />
# (Network Configuration, Advanced, PPPoE Login)<br />
pppoe_login=<br />
# PPPOE PASSWORD<br />
# (Network Configuration, Advanced, PPPoE Password)<br />
pppoe_passwd=<br />
# ADMIN ID<br />
adminId= admin<br />
# ADMIN PASSWORD<br />
# (Security Configuration, Basic, Admin Password)<br />
admin_passwd= 5055<br />
- 78 -
- 79 -<br />
Appendix D Working with Firewalls<br />
Appendix D Working with Firewalls<br />
The 5055 SIP phone can be configured to work behind Network Address Translation (NAT)<br />
firewalls which are not SIP aware by enabling the SIP configuration Bypass Firewall NAT<br />
feature and configuring the firewall correctly. To do this:<br />
3. Locate the documentation that came with your NAT firewall and look <strong>for</strong> instructions on how to configure<br />
a Demilitarized Zone (DMZ) server. You must configure the 5055 SIP phone to function as a DMZ<br />
server to the firewall.<br />
4. Use the 5055 SIP phone configuration web page to:<br />
D. Set Bypass Firewall NAT on.<br />
E. Select the type of firewall IP address (static or dynamically assigned)<br />
F. Enter the IP address or Dynamic IP address URL WAN IP address field.
5055 SIP Phone <strong>User</strong> <strong>Guide</strong> (Rev. A)<br />
- 80 -
Term Definition<br />
- 81 -<br />
Glossary<br />
Glossary<br />
DHCP Dynamic Host Configuration Protocol<br />
DNS Domain Name Server<br />
DSL Digital Subscriber Loop<br />
DTMF Dual Tone Multiple Frequency<br />
GMT Greenwich Mean Time (the time at Meridian 0, which goes through Greenwich, UK)<br />
ID Identification<br />
IP Internet Protocol<br />
LAN Local Area Network<br />
MAC Media Access Control<br />
PPPoE Point-to-Point Protocol over Ethernet<br />
PSTN Public Switched Telephone Network<br />
QOS Quality of Service<br />
RTP Real-time Transport Protocol<br />
SIP Session Initiation Protocol<br />
SNTP Simple Network Time Protocol<br />
TCP Transmission Control Protocol<br />
TFTP Trivial File Transfer Protocol<br />
ToS Type of Service<br />
UDP <strong>User</strong> Datagram Protocol<br />
URL Uni<strong>for</strong>m Resource Locator<br />
VLAN Virtual LAN
5055 SIP Phone <strong>User</strong> <strong>Guide</strong> (Rev. A)<br />
Useful URLs and Personal In<strong>for</strong>mation<br />
Your system administrator can fill in this table with the URLs and default values that have<br />
been configured <strong>for</strong> your system.<br />
Description Purpose Value<br />
Company web page URL Lets you access the company web page<br />
Voicemail Configuration URL Lets you access the voicemail<br />
configuration page so that you can<br />
record your own greeting and manage<br />
your password and remote access PIN.<br />
Voicemail user name The user name you need to enter to<br />
access the voicemail configuration page.<br />
This user name is also used to <strong>for</strong>ward<br />
callers to voicemail.<br />
Default voicemail password The password you need to enter to<br />
access the Voicemail configuration page<br />
<strong>for</strong> the first time.<br />
Voicemail remote access<br />
number<br />
The number you need to dial to access<br />
your messages from a remotely located<br />
phone.<br />
SIP Phone default user name The user name needed to access your<br />
user profile.<br />
SIP Phone default password The password needed to access your<br />
user profile.<br />
Web Mail URL The URL that you need to access <strong>3050</strong><br />
<strong>ICP</strong> webmail to review messages<br />
delivered to your email remotely<br />
- 82 -<br />
icp<strong>3050</strong><br />
** The user names and passwords are case-sensitive, which means that they must be entered exactly<br />
as written with respect to upper and lower-case.<br />
SIP URL Syntax<br />
SIP URL Explanation<br />
SIP:someone@10.1.2.3 SIP URL with IP address.<br />
SIP: someone@example.com;transport=TCP SIP URL with transport specified as TCP.<br />
The default transport is UDP if none is<br />
specified.<br />
SIP: someone@example.com Basic SIP URL.<br />
SIP:+12225550789@gateway.com;user=phone SIP URL with global phone number and<br />
specified gateway.<br />
SIP: +1 206 555-0246@1.2.3.4;user=phone SIP URL with global phone number <strong>for</strong>mat<br />
and specified gateway
- 83 -<br />
Glossary