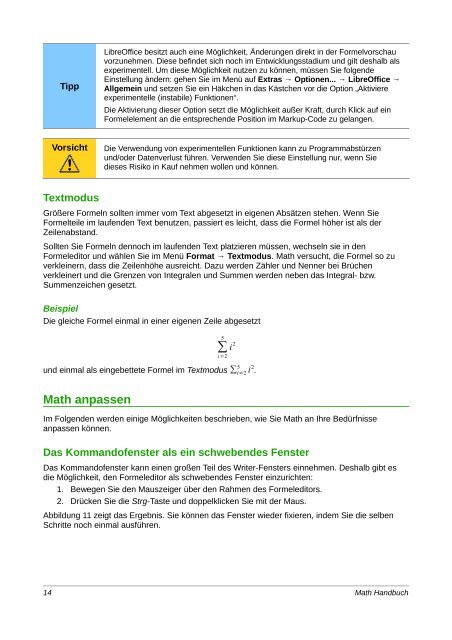Math Handbuch - The Document Foundation Wiki
Math Handbuch - The Document Foundation Wiki
Math Handbuch - The Document Foundation Wiki
Erfolgreiche ePaper selbst erstellen
Machen Sie aus Ihren PDF Publikationen ein blätterbares Flipbook mit unserer einzigartigen Google optimierten e-Paper Software.
Tipp<br />
LibreOffice besitzt auch eine Möglichkeit, Änderungen direkt in der Formelvorschau<br />
vorzunehmen. Diese befindet sich noch im Entwicklungsstadium und gilt deshalb als<br />
experimentell. Um diese Möglichkeit nutzen zu können, müssen Sie folgende<br />
Einstellung ändern: gehen Sie im Menü auf Extras → Optionen... → LibreOffice →<br />
Allgemein und setzen Sie ein Häkchen in das Kästchen vor die Option „Aktiviere<br />
experimentelle (instabile) Funktionen“.<br />
Die Aktivierung dieser Option setzt die Möglichkeit außer Kraft, durch Klick auf ein<br />
Formelelement an die entsprechende Position im Markup-Code zu gelangen.<br />
Vorsicht Die Verwendung von experimentellen Funktionen kann zu Programmabstürzen<br />
und/oder Datenverlust führen. Verwenden Sie diese Einstellung nur, wenn Sie<br />
dieses Risiko in Kauf nehmen wollen und können.<br />
Textmodus<br />
Größere Formeln sollten immer vom Text abgesetzt in eigenen Absätzen stehen. Wenn Sie<br />
Formelteile im laufenden Text benutzen, passiert es leicht, dass die Formel höher ist als der<br />
Zeilenabstand.<br />
Sollten Sie Formeln dennoch im laufenden Text platzieren müssen, wechseln sie in den<br />
Formeleditor und wählen Sie im Menü Format → Textmodus. <strong>Math</strong> versucht, die Formel so zu<br />
verkleinern, dass die Zeilenhöhe ausreicht. Dazu werden Zähler und Nenner bei Brüchen<br />
verkleinert und die Grenzen von Integralen und Summen werden neben das Integral- bzw.<br />
Summenzeichen gesetzt.<br />
Beispiel<br />
Die gleiche Formel einmal in einer eigenen Zeile abgesetzt<br />
5<br />
und einmal als eingebettete Formel im Textmodus ∑i=2 i 2 .<br />
<strong>Math</strong> anpassen<br />
Im Folgenden werden einige Möglichkeiten beschrieben, wie Sie <strong>Math</strong> an Ihre Bedürfnisse<br />
anpassen können.<br />
Das Kommandofenster als ein schwebendes Fenster<br />
5<br />
∑<br />
i =2<br />
Das Kommandofenster kann einen großen Teil des Writer-Fensters einnehmen. Deshalb gibt es<br />
die Möglichkeit, den Formeleditor als schwebendes Fenster einzurichten:<br />
1. Bewegen Sie den Mauszeiger über den Rahmen des Formeleditors.<br />
2. Drücken Sie die Strg-Taste und doppelklicken Sie mit der Maus.<br />
Abbildung 11 zeigt das Ergebnis. Sie können das Fenster wieder fixieren, indem Sie die selben<br />
Schritte noch einmal ausführen.<br />
14 <strong>Math</strong> <strong>Handbuch</strong><br />
i 2