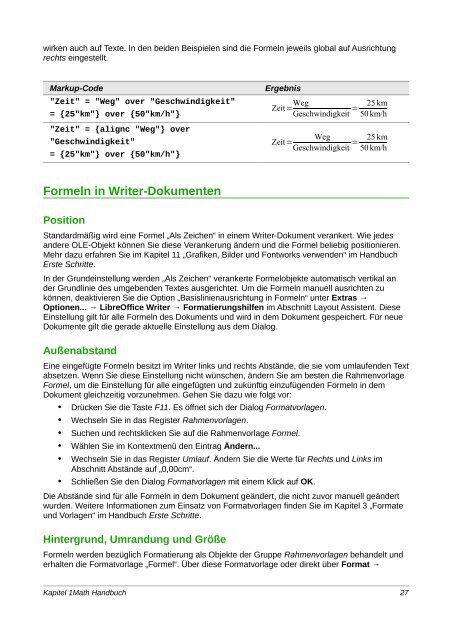Math Handbuch - The Document Foundation Wiki
Math Handbuch - The Document Foundation Wiki
Math Handbuch - The Document Foundation Wiki
Sie wollen auch ein ePaper? Erhöhen Sie die Reichweite Ihrer Titel.
YUMPU macht aus Druck-PDFs automatisch weboptimierte ePaper, die Google liebt.
wirken auch auf Texte. In den beiden Beispielen sind die Formeln jeweils global auf Ausrichtung<br />
rechts eingestellt.<br />
Markup-Code Ergebnis<br />
"Zeit" = "Weg" over "Geschwindigkeit"<br />
= {25"km"} over {50"km/h"}<br />
"Zeit" = {alignc "Weg"} over<br />
"Geschwindigkeit"<br />
= {25"km"} over {50"km/h"}<br />
Formeln in Writer-Dokumenten<br />
Position<br />
Zeit= Weg<br />
25 km<br />
=<br />
Geschwindigkeit 50 km/h<br />
Weg<br />
Zeit=<br />
Geschwindigkeit<br />
= 25 km<br />
50 km/h<br />
Standardmäßig wird eine Formel „Als Zeichen“ in einem Writer-Dokument verankert. Wie jedes<br />
andere OLE-Objekt können Sie diese Verankerung ändern und die Formel beliebig positionieren.<br />
Mehr dazu erfahren Sie im Kapitel 11 „Grafiken, Bilder und Fontworks verwenden“ im <strong>Handbuch</strong><br />
Erste Schritte.<br />
In der Grundeinstellung werden „Als Zeichen“ verankerte Formelobjekte automatisch vertikal an<br />
der Grundlinie des umgebenden Textes ausgerichtet. Um die Formeln manuell ausrichten zu<br />
können, deaktivieren Sie die Option „Basislinienausrichtung in Formeln“ unter Extras →<br />
Optionen... → LibreOffice Writer → Formatierungshilfen im Abschnitt Layout Assistent. Diese<br />
Einstellung gilt für alle Formeln des Dokuments und wird in dem Dokument gespeichert. Für neue<br />
Dokumente gilt die gerade aktuelle Einstellung aus dem Dialog.<br />
Außenabstand<br />
Eine eingefügte Formeln besitzt im Writer links und rechts Abstände, die sie vom umlaufenden Text<br />
absetzen. Wenn Sie diese Einstellung nicht wünschen, ändern Sie am besten die Rahmenvorlage<br />
Formel, um die Einstellung für alle eingefügten und zukünftig einzufügenden Formeln in dem<br />
Dokument gleichzeitig vorzunehmen. Gehen Sie dazu wie folgt vor:<br />
• Drücken Sie die Taste F11. Es öffnet sich der Dialog Formatvorlagen.<br />
• Wechseln Sie in das Register Rahmenvorlagen.<br />
• Suchen und rechtsklicken Sie auf die Rahmenvorlage Formel.<br />
• Wählen Sie im Kontextmenü den Eintrag Ändern...<br />
• Wechseln Sie in das Register Umlauf. Ändern Sie die Werte für Rechts und Links im<br />
Abschnitt Abstände auf „0,00cm“.<br />
• Schließen Sie den Dialog Formatvorlagen mit einem Klick auf OK.<br />
Die Abstände sind für alle Formeln in dem Dokument geändert, die nicht zuvor manuell geändert<br />
wurden. Weitere Informationen zum Einsatz von Formatvorlagen finden Sie im Kapitel 3 „Formate<br />
und Vorlagen“ im <strong>Handbuch</strong> Erste Schritte.<br />
Hintergrund, Umrandung und Größe<br />
Formeln werden bezüglich Formatierung als Objekte der Gruppe Rahmenvorlagen behandelt und<br />
erhalten die Formatvorlage „Formel“. Über diese Formatvorlage oder direkt über Format →<br />
Kapitel 1<strong>Math</strong> <strong>Handbuch</strong> 27