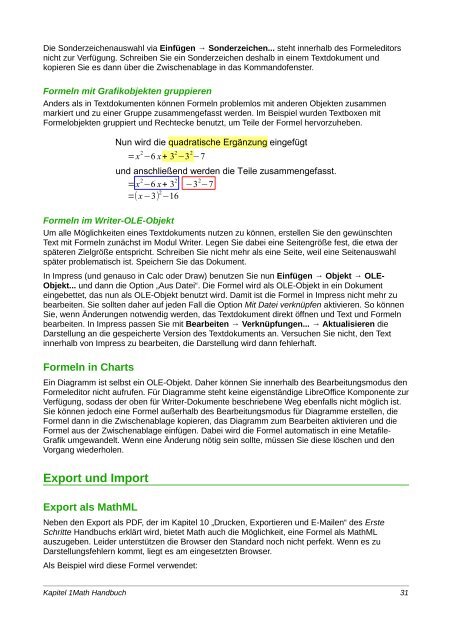Math Handbuch - The Document Foundation Wiki
Math Handbuch - The Document Foundation Wiki
Math Handbuch - The Document Foundation Wiki
Sie wollen auch ein ePaper? Erhöhen Sie die Reichweite Ihrer Titel.
YUMPU macht aus Druck-PDFs automatisch weboptimierte ePaper, die Google liebt.
Die Sonderzeichenauswahl via Einfügen → Sonderzeichen... steht innerhalb des Formeleditors<br />
nicht zur Verfügung. Schreiben Sie ein Sonderzeichen deshalb in einem Textdokument und<br />
kopieren Sie es dann über die Zwischenablage in das Kommandofenster.<br />
Formeln mit Grafikobjekten gruppieren<br />
Anders als in Textdokumenten können Formeln problemlos mit anderen Objekten zusammen<br />
markiert und zu einer Gruppe zusammengefasst werden. Im Beispiel wurden Textboxen mit<br />
Formelobjekten gruppiert und Rechtecke benutzt, um Teile der Formel hervorzuheben.<br />
Nun wird die quadratische Ergänzung eingefügt<br />
=x 2 −6 x+ 3 2 −3 2 −7<br />
und anschließend werden die Teile zusammengefasst.<br />
=x 2 −6 x+ 3 2 −3 2 −7<br />
=(x−3) 2 −16<br />
Formeln im Writer-OLE-Objekt<br />
Um alle Möglichkeiten eines Textdokuments nutzen zu können, erstellen Sie den gewünschten<br />
Text mit Formeln zunächst im Modul Writer. Legen Sie dabei eine Seitengröße fest, die etwa der<br />
späteren Zielgröße entspricht. Schreiben Sie nicht mehr als eine Seite, weil eine Seitenauswahl<br />
später problematisch ist. Speichern Sie das Dokument.<br />
In Impress (und genauso in Calc oder Draw) benutzen Sie nun Einfügen → Objekt → OLE-<br />
Objekt... und dann die Option „Aus Datei“. Die Formel wird als OLE-Objekt in ein Dokument<br />
eingebettet, das nun als OLE-Objekt benutzt wird. Damit ist die Formel in Impress nicht mehr zu<br />
bearbeiten. Sie sollten daher auf jeden Fall die Option Mit Datei verknüpfen aktivieren. So können<br />
Sie, wenn Änderungen notwendig werden, das Textdokument direkt öffnen und Text und Formeln<br />
bearbeiten. In Impress passen Sie mit Bearbeiten → Verknüpfungen... → Aktualisieren die<br />
Darstellung an die gespeicherte Version des Textdokuments an. Versuchen Sie nicht, den Text<br />
innerhalb von Impress zu bearbeiten, die Darstellung wird dann fehlerhaft.<br />
Formeln in Charts<br />
Ein Diagramm ist selbst ein OLE-Objekt. Daher können Sie innerhalb des Bearbeitungsmodus den<br />
Formeleditor nicht aufrufen. Für Diagramme steht keine eigenständige LibreOffice Komponente zur<br />
Verfügung, sodass der oben für Writer-Dokumente beschriebene Weg ebenfalls nicht möglich ist.<br />
Sie können jedoch eine Formel außerhalb des Bearbeitungsmodus für Diagramme erstellen, die<br />
Formel dann in die Zwischenablage kopieren, das Diagramm zum Bearbeiten aktivieren und die<br />
Formel aus der Zwischenablage einfügen. Dabei wird die Formel automatisch in eine Metafile-<br />
Grafik umgewandelt. Wenn eine Änderung nötig sein sollte, müssen Sie diese löschen und den<br />
Vorgang wiederholen.<br />
Export und Import<br />
Export als <strong>Math</strong>ML<br />
Neben den Export als PDF, der im Kapitel 10 „Drucken, Exportieren und E-Mailen“ des Erste<br />
Schritte <strong>Handbuch</strong>s erklärt wird, bietet <strong>Math</strong> auch die Möglichkeit, eine Formel als <strong>Math</strong>ML<br />
auszugeben. Leider unterstützen die Browser den Standard noch nicht perfekt. Wenn es zu<br />
Darstellungsfehlern kommt, liegt es am eingesetzten Browser.<br />
Als Beispiel wird diese Formel verwendet:<br />
Kapitel 1<strong>Math</strong> <strong>Handbuch</strong> 31