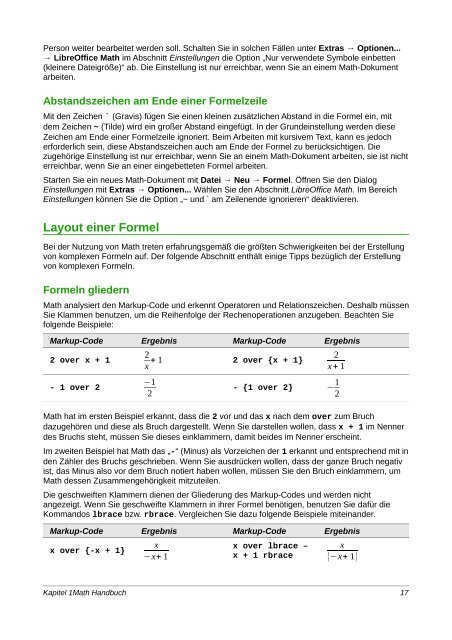Math Handbuch - The Document Foundation Wiki
Math Handbuch - The Document Foundation Wiki
Math Handbuch - The Document Foundation Wiki
Sie wollen auch ein ePaper? Erhöhen Sie die Reichweite Ihrer Titel.
YUMPU macht aus Druck-PDFs automatisch weboptimierte ePaper, die Google liebt.
Person weiter bearbeitet werden soll. Schalten Sie in solchen Fällen unter Extras → Optionen...<br />
→ LibreOffice <strong>Math</strong> im Abschnitt Einstellungen die Option „Nur verwendete Symbole einbetten<br />
(kleinere Dateigröße)“ ab. Die Einstellung ist nur erreichbar, wenn Sie an einem <strong>Math</strong>-Dokument<br />
arbeiten.<br />
Abstandszeichen am Ende einer Formelzeile<br />
Mit den Zeichen ` (Gravis) fügen Sie einen kleinen zusätzlichen Abstand in die Formel ein, mit<br />
dem Zeichen ~ (Tilde) wird ein großer Abstand eingefügt. In der Grundeinstellung werden diese<br />
Zeichen am Ende einer Formelzeile ignoriert. Beim Arbeiten mit kursivem Text, kann es jedoch<br />
erforderlich sein, diese Abstandszeichen auch am Ende der Formel zu berücksichtigen. Die<br />
zugehörige Einstellung ist nur erreichbar, wenn Sie an einem <strong>Math</strong>-Dokument arbeiten, sie ist nicht<br />
erreichbar, wenn Sie an einer eingebetteten Formel arbeiten.<br />
Starten Sie ein neues <strong>Math</strong>-Dokument mit Datei → Neu → Formel. Öffnen Sie den Dialog<br />
Einstellungen mit Extras → Optionen... Wählen Sie den Abschnitt LibreOffice <strong>Math</strong>. Im Bereich<br />
Einstellungen können Sie die Option „~ und ` am Zeilenende ignorieren“ deaktivieren.<br />
Layout einer Formel<br />
Bei der Nutzung von <strong>Math</strong> treten erfahrungsgemäß die größten Schwierigkeiten bei der Erstellung<br />
von komplexen Formeln auf. Der folgende Abschnitt enthält einige Tipps bezüglich der Erstellung<br />
von komplexen Formeln.<br />
Formeln gliedern<br />
<strong>Math</strong> analysiert den Markup-Code und erkennt Operatoren und Relationszeichen. Deshalb müssen<br />
Sie Klammen benutzen, um die Reihenfolge der Rechenoperationen anzugeben. Beachten Sie<br />
folgende Beispiele:<br />
Markup-Code Ergebnis Markup-Code Ergebnis<br />
2 over x + 1<br />
- 1 over 2<br />
2<br />
+ 1 2 over {x + 1}<br />
x<br />
−1<br />
2<br />
2<br />
x+ 1<br />
- {1 over 2} − 1<br />
2<br />
<strong>Math</strong> hat im ersten Beispiel erkannt, dass die 2 vor und das x nach dem over zum Bruch<br />
dazugehören und diese als Bruch dargestellt. Wenn Sie darstellen wollen, dass x + 1 im Nenner<br />
des Bruchs steht, müssen Sie dieses einklammern, damit beides im Nenner erscheint.<br />
Im zweiten Beispiel hat <strong>Math</strong> das „-“ (Minus) als Vorzeichen der 1 erkannt und entsprechend mit in<br />
den Zähler des Bruchs geschrieben. Wenn Sie ausdrücken wollen, dass der ganze Bruch negativ<br />
ist, das Minus also vor dem Bruch notiert haben wollen, müssen Sie den Bruch einklammern, um<br />
<strong>Math</strong> dessen Zusammengehörigkeit mitzuteilen.<br />
Die geschweiften Klammern dienen der Gliederung des Markup-Codes und werden nicht<br />
angezeigt. Wenn Sie geschweifte Klammern in ihrer Formel benötigen, benutzen Sie dafür die<br />
Kommandos lbrace bzw. rbrace. Vergleichen Sie dazu folgende Beispiele miteinander.<br />
Markup-Code Ergebnis Markup-Code Ergebnis<br />
x over {-x + 1}<br />
x<br />
−x+ 1<br />
x over lbrace –<br />
x + 1 rbrace<br />
x<br />
{−x+ 1}<br />
Kapitel 1<strong>Math</strong> <strong>Handbuch</strong> 17