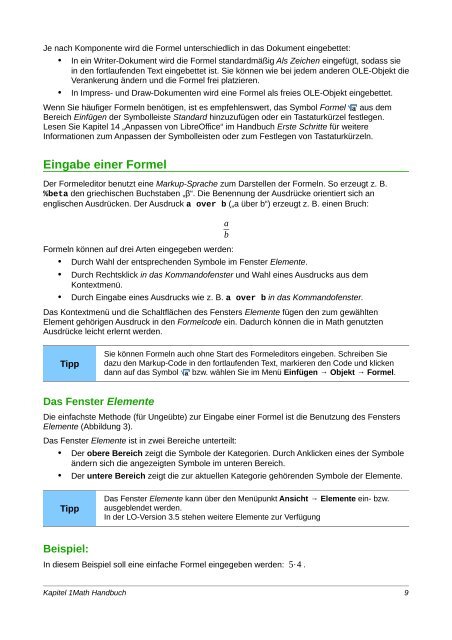Math Handbuch - The Document Foundation Wiki
Math Handbuch - The Document Foundation Wiki
Math Handbuch - The Document Foundation Wiki
Erfolgreiche ePaper selbst erstellen
Machen Sie aus Ihren PDF Publikationen ein blätterbares Flipbook mit unserer einzigartigen Google optimierten e-Paper Software.
Je nach Komponente wird die Formel unterschiedlich in das Dokument eingebettet:<br />
• In ein Writer-Dokument wird die Formel standardmäßig Als Zeichen eingefügt, sodass sie<br />
in den fortlaufenden Text eingebettet ist. Sie können wie bei jedem anderen OLE-Objekt die<br />
Verankerung ändern und die Formel frei platzieren.<br />
• In Impress- und Draw-Dokumenten wird eine Formel als freies OLE-Objekt eingebettet.<br />
Wenn Sie häufiger Formeln benötigen, ist es empfehlenswert, das Symbol Formel aus dem<br />
Bereich Einfügen der Symbolleiste Standard hinzuzufügen oder ein Tastaturkürzel festlegen.<br />
Lesen Sie Kapitel 14 „Anpassen von LibreOffice“ im <strong>Handbuch</strong> Erste Schritte für weitere<br />
Informationen zum Anpassen der Symbolleisten oder zum Festlegen von Tastaturkürzeln.<br />
Eingabe einer Formel<br />
Der Formeleditor benutzt eine Markup-Sprache zum Darstellen der Formeln. So erzeugt z. B.<br />
%beta den griechischen Buchstaben „β“. Die Benennung der Ausdrücke orientiert sich an<br />
englischen Ausdrücken. Der Ausdruck a over b („a über b“) erzeugt z. B. einen Bruch:<br />
Formeln können auf drei Arten eingegeben werden:<br />
• Durch Wahl der entsprechenden Symbole im Fenster Elemente.<br />
• Durch Rechtsklick in das Kommandofenster und Wahl eines Ausdrucks aus dem<br />
Kontextmenü.<br />
• Durch Eingabe eines Ausdrucks wie z. B. a over b in das Kommandofenster.<br />
Das Kontextmenü und die Schaltflächen des Fensters Elemente fügen den zum gewählten<br />
Element gehörigen Ausdruck in den Formelcode ein. Dadurch können die in <strong>Math</strong> genutzten<br />
Ausdrücke leicht erlernt werden.<br />
Tipp<br />
Das Fenster Elemente<br />
a<br />
b<br />
Sie können Formeln auch ohne Start des Formeleditors eingeben. Schreiben Sie<br />
dazu den Markup-Code in den fortlaufenden Text, markieren den Code und klicken<br />
dann auf das Symbol bzw. wählen Sie im Menü Einfügen → Objekt → Formel.<br />
Die einfachste Methode (für Ungeübte) zur Eingabe einer Formel ist die Benutzung des Fensters<br />
Elemente (Abbildung 3).<br />
Das Fenster Elemente ist in zwei Bereiche unterteilt:<br />
• Der obere Bereich zeigt die Symbole der Kategorien. Durch Anklicken eines der Symbole<br />
ändern sich die angezeigten Symbole im unteren Bereich.<br />
• Der untere Bereich zeigt die zur aktuellen Kategorie gehörenden Symbole der Elemente.<br />
Tipp<br />
Beispiel:<br />
Das Fenster Elemente kann über den Menüpunkt Ansicht → Elemente ein- bzw.<br />
ausgeblendet werden.<br />
In der LO-Version 3.5 stehen weitere Elemente zur Verfügung<br />
In diesem Beispiel soll eine einfache Formel eingegeben werden: 5⋅4 .<br />
Kapitel 1<strong>Math</strong> <strong>Handbuch</strong> 9