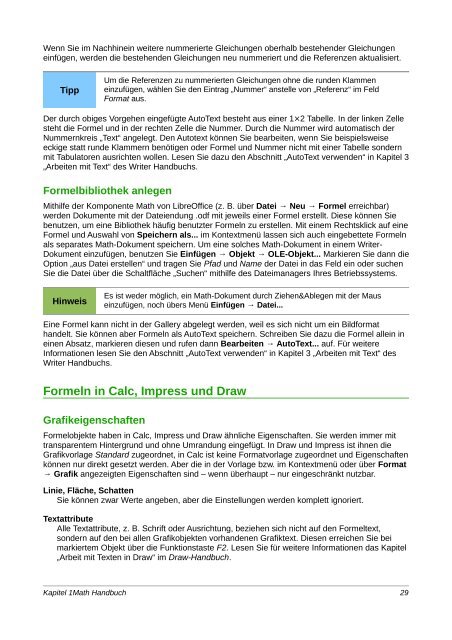Math Handbuch - The Document Foundation Wiki
Math Handbuch - The Document Foundation Wiki
Math Handbuch - The Document Foundation Wiki
Erfolgreiche ePaper selbst erstellen
Machen Sie aus Ihren PDF Publikationen ein blätterbares Flipbook mit unserer einzigartigen Google optimierten e-Paper Software.
Wenn Sie im Nachhinein weitere nummerierte Gleichungen oberhalb bestehender Gleichungen<br />
einfügen, werden die bestehenden Gleichungen neu nummeriert und die Referenzen aktualisiert.<br />
Tipp<br />
Um die Referenzen zu nummerierten Gleichungen ohne die runden Klammen<br />
einzufügen, wählen Sie den Eintrag „Nummer“ anstelle von „Referenz“ im Feld<br />
Format aus.<br />
Der durch obiges Vorgehen eingefügte AutoText besteht aus einer 1×2 Tabelle. In der linken Zelle<br />
steht die Formel und in der rechten Zelle die Nummer. Durch die Nummer wird automatisch der<br />
Nummernkreis „Text“ angelegt. Den Autotext können Sie bearbeiten, wenn Sie beispielsweise<br />
eckige statt runde Klammern benötigen oder Formel und Nummer nicht mit einer Tabelle sondern<br />
mit Tabulatoren ausrichten wollen. Lesen Sie dazu den Abschnitt „AutoText verwenden“ in Kapitel 3<br />
„Arbeiten mit Text“ des Writer <strong>Handbuch</strong>s.<br />
Formelbibliothek anlegen<br />
Mithilfe der Komponente <strong>Math</strong> von LibreOffice (z. B. über Datei → Neu → Formel erreichbar)<br />
werden Dokumente mit der Dateiendung .odf mit jeweils einer Formel erstellt. Diese können Sie<br />
benutzen, um eine Bibliothek häufig benutzter Formeln zu erstellen. Mit einem Rechtsklick auf eine<br />
Formel und Auswahl von Speichern als... im Kontextmenü lassen sich auch eingebettete Formeln<br />
als separates <strong>Math</strong>-Dokument speichern. Um eine solches <strong>Math</strong>-Dokument in einem Writer-<br />
Dokument einzufügen, benutzen Sie Einfügen → Objekt → OLE-Objekt... Markieren Sie dann die<br />
Option „aus Datei erstellen“ und tragen Sie Pfad und Name der Datei in das Feld ein oder suchen<br />
Sie die Datei über die Schaltfläche „Suchen“ mithilfe des Dateimanagers Ihres Betriebssystems.<br />
Hinweis<br />
Es ist weder möglich, ein <strong>Math</strong>-Dokument durch Ziehen&Ablegen mit der Maus<br />
einzufügen, noch übers Menü Einfügen → Datei...<br />
Eine Formel kann nicht in der Gallery abgelegt werden, weil es sich nicht um ein Bildformat<br />
handelt. Sie können aber Formeln als AutoText speichern. Schreiben Sie dazu die Formel allein in<br />
einen Absatz, markieren diesen und rufen dann Bearbeiten → AutoText... auf. Für weitere<br />
Informationen lesen Sie den Abschnitt „AutoText verwenden“ in Kapitel 3 „Arbeiten mit Text“ des<br />
Writer <strong>Handbuch</strong>s.<br />
Formeln in Calc, Impress und Draw<br />
Grafikeigenschaften<br />
Formelobjekte haben in Calc, Impress und Draw ähnliche Eigenschaften. Sie werden immer mit<br />
transparentem Hintergrund und ohne Umrandung eingefügt. In Draw und Impress ist ihnen die<br />
Grafikvorlage Standard zugeordnet, in Calc ist keine Formatvorlage zugeordnet und Eigenschaften<br />
können nur direkt gesetzt werden. Aber die in der Vorlage bzw. im Kontextmenü oder über Format<br />
→ Grafik angezeigten Eigenschaften sind – wenn überhaupt – nur eingeschränkt nutzbar.<br />
Linie, Fläche, Schatten<br />
Sie können zwar Werte angeben, aber die Einstellungen werden komplett ignoriert.<br />
Textattribute<br />
Alle Textattribute, z. B. Schrift oder Ausrichtung, beziehen sich nicht auf den Formeltext,<br />
sondern auf den bei allen Grafikobjekten vorhandenen Grafiktext. Diesen erreichen Sie bei<br />
markiertem Objekt über die Funktionstaste F2. Lesen Sie für weitere Informationen das Kapitel<br />
„Arbeit mit Texten in Draw“ im Draw-<strong>Handbuch</strong>.<br />
Kapitel 1<strong>Math</strong> <strong>Handbuch</strong> 29