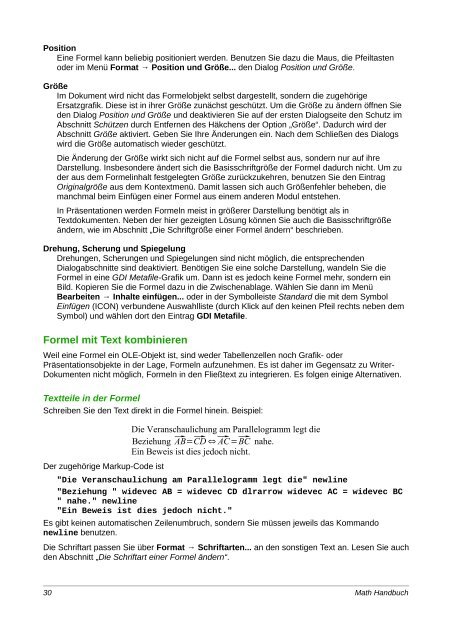Math Handbuch - The Document Foundation Wiki
Math Handbuch - The Document Foundation Wiki
Math Handbuch - The Document Foundation Wiki
Erfolgreiche ePaper selbst erstellen
Machen Sie aus Ihren PDF Publikationen ein blätterbares Flipbook mit unserer einzigartigen Google optimierten e-Paper Software.
Position<br />
Eine Formel kann beliebig positioniert werden. Benutzen Sie dazu die Maus, die Pfeiltasten<br />
oder im Menü Format → Position und Größe... den Dialog Position und Größe.<br />
Größe<br />
Im Dokument wird nicht das Formelobjekt selbst dargestellt, sondern die zugehörige<br />
Ersatzgrafik. Diese ist in ihrer Größe zunächst geschützt. Um die Größe zu ändern öffnen Sie<br />
den Dialog Position und Größe und deaktivieren Sie auf der ersten Dialogseite den Schutz im<br />
Abschnitt Schützen durch Entfernen des Häkchens der Option „Größe“. Dadurch wird der<br />
Abschnitt Größe aktiviert. Geben Sie Ihre Änderungen ein. Nach dem Schließen des Dialogs<br />
wird die Größe automatisch wieder geschützt.<br />
Die Änderung der Größe wirkt sich nicht auf die Formel selbst aus, sondern nur auf ihre<br />
Darstellung. Insbesondere ändert sich die Basisschriftgröße der Formel dadurch nicht. Um zu<br />
der aus dem Formelinhalt festgelegten Größe zurückzukehren, benutzen Sie den Eintrag<br />
Originalgröße aus dem Kontextmenü. Damit lassen sich auch Größenfehler beheben, die<br />
manchmal beim Einfügen einer Formel aus einem anderen Modul entstehen.<br />
In Präsentationen werden Formeln meist in größerer Darstellung benötigt als in<br />
Textdokumenten. Neben der hier gezeigten Lösung können Sie auch die Basisschriftgröße<br />
ändern, wie im Abschnitt „Die Schriftgröße einer Formel ändern“ beschrieben.<br />
Drehung, Scherung und Spiegelung<br />
Drehungen, Scherungen und Spiegelungen sind nicht möglich, die entsprechenden<br />
Dialogabschnitte sind deaktiviert. Benötigen Sie eine solche Darstellung, wandeln Sie die<br />
Formel in eine GDI Metafile-Grafik um. Dann ist es jedoch keine Formel mehr, sondern ein<br />
Bild. Kopieren Sie die Formel dazu in die Zwischenablage. Wählen Sie dann im Menü<br />
Bearbeiten → Inhalte einfügen... oder in der Symbolleiste Standard die mit dem Symbol<br />
Einfügen (ICON) verbundene Auswahlliste (durch Klick auf den keinen Pfeil rechts neben dem<br />
Symbol) und wählen dort den Eintrag GDI Metafile.<br />
Formel mit Text kombinieren<br />
Weil eine Formel ein OLE-Objekt ist, sind weder Tabellenzellen noch Grafik- oder<br />
Präsentationsobjekte in der Lage, Formeln aufzunehmen. Es ist daher im Gegensatz zu Writer-<br />
Dokumenten nicht möglich, Formeln in den Fließtext zu integrieren. Es folgen einige Alternativen.<br />
Textteile in der Formel<br />
Schreiben Sie den Text direkt in die Formel hinein. Beispiel:<br />
Der zugehörige Markup-Code ist<br />
Die Veranschaulichung am Parallelogramm legt die<br />
Beziehung ⃗AB=⃗CD ⇔⃗AC=⃗BC nahe.<br />
Ein Beweis ist dies jedoch nicht.<br />
"Die Veranschaulichung am Parallelogramm legt die" newline<br />
"Beziehung " widevec AB = widevec CD dlrarrow widevec AC = widevec BC<br />
" nahe." newline<br />
"Ein Beweis ist dies jedoch nicht."<br />
Es gibt keinen automatischen Zeilenumbruch, sondern Sie müssen jeweils das Kommando<br />
newline benutzen.<br />
Die Schriftart passen Sie über Format → Schriftarten... an den sonstigen Text an. Lesen Sie auch<br />
den Abschnitt „Die Schriftart einer Formel ändern“.<br />
30 <strong>Math</strong> <strong>Handbuch</strong>