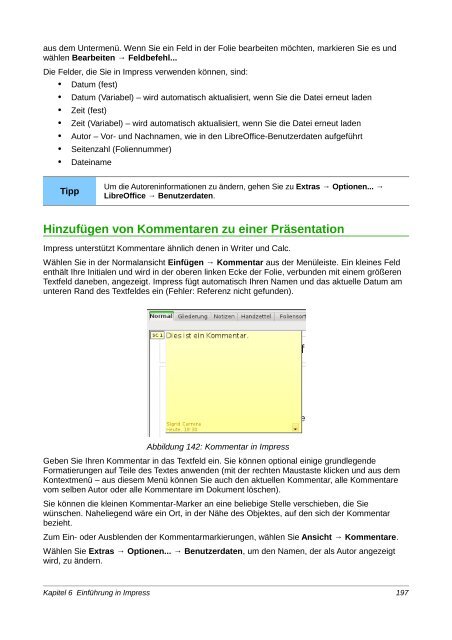- Seite 1 und 2:
Dokumentationen zu LibreOffice unte
- Seite 3 und 4:
Magnus Adielsson Thomas Astleitner
- Seite 5 und 6:
Kontextmenü ......................
- Seite 7 und 8:
Arbeiten mit Dokumenten ...........
- Seite 9 und 10:
Definieren eines neuen AutoFormats
- Seite 11 und 12:
Dynamische Größenänderung von Ob
- Seite 13 und 14:
Bilder einem Dokument hinzufügen .
- Seite 15 und 16:
Vorbereitungen ....................
- Seite 17 und 18:
Vorwort LibreOffice 3.3 Erste Schri
- Seite 19 und 20:
Verwenden von Tipps, Hinweisen und
- Seite 21 und 22:
Spendenaktion im Februar 2011 inner
- Seite 23 und 24:
Was ist LibreOffice? LibreOffice is
- Seite 25 und 26:
• Anwendungsspezifische Einstellu
- Seite 27 und 28:
Hilfesystem LibreOffice besitzt ein
- Seite 29 und 30:
Schnellstarter benutzen Wenn Sie mi
- Seite 31 und 32:
Abbildung 2: Abreißleisten und sch
- Seite 33 und 34:
Kontextmenü Abbildung 5: Icons zur
- Seite 35 und 36:
1 Reiter (streng genommen keine Aus
- Seite 37 und 38:
Abbildung 10: LibreOffice Start-Cen
- Seite 39 und 40:
Vorsicht Wenn Sie ein geöffnetes D
- Seite 41 und 42:
• Eine Ebene hoch in der Ordnerhi
- Seite 43 und 44:
Klicken Sie auf das kleine Dreieck
- Seite 45 und 46:
Erste Schritte Kapitel 2 LibreOffic
- Seite 47 und 48:
geöffnet werden, in der die Anwend
- Seite 49 und 50:
Abbildung 23: LibreOffice-Dialog Ö
- Seite 51 und 52:
LibreOffice - Ansicht Die Ansichtso
- Seite 53 und 54:
Funktion Zwischenablage aktive Ausw
- Seite 55 und 56:
Papiergröße Aktivieren Sie dieses
- Seite 57 und 58:
Abbildung 29: Farben bearbeiten Nac
- Seite 59 und 60:
auszuwählen. Falls die zu ersetzen
- Seite 61 und 62:
Master-Passwort Öffnet den Eingabe
- Seite 63 und 64:
Unterstützung behindertengerechter
- Seite 65 und 66:
Laden/Speichern - Allgemein Einstel
- Seite 67 und 68:
Einstellungen für Standard-Dateifo
- Seite 69 und 70:
Abbildung 42: Laden und Speichern v
- Seite 71 und 72:
Möchten Sie die Standard-Sprachein
- Seite 73 und 74:
LibreOffice Optionen fürs Internet
- Seite 75 und 76:
Vorlagenkonzept Das Vorlagenkonzept
- Seite 77 und 78:
Formatvorlagentyp Writer Calc Draw
- Seite 79 und 80:
Sie können diese Liste aufklappen
- Seite 81 und 82:
Aktualisieren einer Formatvorlage a
- Seite 83 und 84:
3. Markieren Sie im Dokument das fo
- Seite 85 und 86:
4. Klicken Sie doppelt auf den Name
- Seite 87 und 88:
Abbildung 57: Das Fenster Vorlagen-
- Seite 89 und 90:
• Festlegen des Faxtyps (geschäf
- Seite 91 und 92:
Vorlagen über den Extension Manage
- Seite 93 und 94:
Methode 2: Extension Template Chang
- Seite 95 und 96:
1. Klicken Sie im Fenster Dokumentv
- Seite 97 und 98:
Erste Schritte Kapitel 4 Einführun
- Seite 99 und 100:
Statusleiste Die Writer-Statusleist
- Seite 101 und 102:
Abbildung 63: Ansichten - Eine Seit
- Seite 103 und 104:
Wichtiger Hinweis: 6. Speichern Sie
- Seite 105 und 106:
4. Wollen Sie einen weiteren Abschn
- Seite 107 und 108:
3. Sie können zahlreiche Optionen
- Seite 109 und 110:
Anstelle der Standard-Einstellungen
- Seite 111 und 112:
Am geschicktesten legen Sie die Spr
- Seite 113 und 114:
Hinweis Wenn Sie in der Liste beim
- Seite 115 und 116:
Hinweis Je nach Vorliebe oder Gewoh
- Seite 117 und 118:
Wörter von der Rechtschreibprüfun
- Seite 119 und 120:
5. Um den Titel für das gesamte Do
- Seite 121 und 122:
Ändern von Seitenrändern Sie kön
- Seite 123 und 124:
Wenn Sie Text hinzufügen oder entf
- Seite 125 und 126:
Feldbefehle nutzen Feldbefehle sind
- Seite 127 und 128:
Referenzobjekt. Gewöhnlich wird di
- Seite 129 und 130:
Erste Schritte Kapitel 5 Einführun
- Seite 131 und 132:
Abbildung 88: Ein neues Calc-Fenste
- Seite 133 und 134:
Tabellenregister Abbildung 90: Das
- Seite 135 und 136:
Mit der Maus oder Tastatur Zeigen S
- Seite 137 und 138:
Abbildung 96: Vier verschiedene Mö
- Seite 139 und 140:
Zellen ohne dauerhaft gedrückte Ma
- Seite 141 und 142:
Mit Spalten und Zeilen arbeiten Im
- Seite 143 und 144:
Abbildung 101: Dialog Tabelle einf
- Seite 145 und 146: Fenster teilen Eine andere Art, die
- Seite 147 und 148: Zahlen eingeben Klicken Sie in eine
- Seite 149 und 150: Vorsicht Nicht verfügbare Richtung
- Seite 151 und 152: Daten ändern Daten werden auf ähn
- Seite 153 und 154: Tipp Hinweis Umrandungen In den Opt
- Seite 155 und 156: Schriftgröße automatisch anpassen
- Seite 157 und 158: Abbildung 110: Zellen formatieren -
- Seite 159 und 160: Abbildung 111: Sortierkriterien Mit
- Seite 161 und 162: Sprache Die Auswahl der Sprache hat
- Seite 163 und 164: Für unser Beispiel würden somit d
- Seite 165 und 166: Zeilenumbruch Durch Auswahl von Zei
- Seite 167 und 168: Abbildung 115: Dialog Umrandung/Hin
- Seite 169 und 170: Erste Schritte Kapitel 6 Einführun
- Seite 171 und 172: Abbildung 117: Das Impress-Hauptfen
- Seite 173 und 174: Symbolleisten Abbildung 118: Reiter
- Seite 175 und 176: • Die Absätze eines Textes in de
- Seite 177 und 178: Abbildung 125: Ansicht Foliensortie
- Seite 179 und 180: Tipp Tipp Schritt 1 Wenn Sie den As
- Seite 181 und 182: Klicken Sie auf Weiter, um zum Schr
- Seite 183 und 184: Die Folien „Titelfolie“ (die au
- Seite 185 und 186: Sie können den Menüeintrag Bildsc
- Seite 187 und 188: Formatierung von kopiertem Text Wen
- Seite 189 und 190: 3. Der Aufzählungs- und Nummerieru
- Seite 191 und 192: Mit der Anpassung der Stile im Bere
- Seite 193 und 194: Abbildung 136: Masterseiten Klicken
- Seite 195: Hinweis Tipp Der Folienmaster, den
- Seite 199 und 200: Um dieses einzurichten, wählen Sie
- Seite 201 und 202: Was ist Draw? Draw ist ein Vektorgr
- Seite 203 und 204: Sie können auch mit Hilfe der Obje
- Seite 205 und 206: Abbildung 153: Dialog Fläche Um ei
- Seite 207 und 208: Abbildung 155: Einstellmöglichkeit
- Seite 209 und 210: Eine gerade Linie zeichnen Abbildun
- Seite 211 und 212: • Um einen Kreis zu zeichnen drü
- Seite 213 und 214: Klebepunkte und Verbinder Alle Draw
- Seite 215 und 216: Flussdiagramme Die Symbolleiste Flu
- Seite 217 und 218: Auswahl verdeckt liegender Objekte
- Seite 219 und 220: Um ein Objekt oder eine Gruppe von
- Seite 221 und 222: Linienenden Linienenden sind eine E
- Seite 223 und 224: Ergreifen Sie dann einen der acht g
- Seite 225 und 226: Abbildung 170: Überblenden Dialog
- Seite 227 und 228: Positionierungshilfen für Objekte
- Seite 229 und 230: Erste Schritte Kapitel 8 Einführun
- Seite 231 und 232: werden einer Klasse zugeordnet, abe
- Seite 233 und 234: so dass auch geübte Anwender für
- Seite 235 und 236: Hinweis In Base muss bei Textfelder
- Seite 237 und 238: Formulare erstellen mit dem Assiste
- Seite 239 und 240: Hinweis Abbildung 180: Erste Seite
- Seite 241 und 242: empfiehlt es sich, den Bericht als
- Seite 243 und 244: einfügen können. Zumindest einige
- Seite 245 und 246: Hinweis Abbildung 184: Festlegen de
- Seite 247 und 248:
Abbildung 186: Fertige Tabelle 3. Z
- Seite 249 und 250:
Beziehungen festlegen Nachdem die T
- Seite 251 und 252:
Diese Optionen sind nicht unbedingt
- Seite 253 und 254:
Abbildung 193: Unterformular hinzuf
- Seite 255 und 256:
Abbildung 196: Kontextmenü eines F
- Seite 257 und 258:
Hinweis Der Formularnavigator zeigt
- Seite 259 und 260:
Hinweis Natürlich kann dies auch m
- Seite 261 und 262:
Abbildung 206: Beschriftungsfeld w
- Seite 263 und 264:
Die Navigationsleiste ermöglicht e
- Seite 265 und 266:
Abbildung 213: Dialog Verbundeigens
- Seite 267 und 268:
Abbildung 214: Editorfenster des Re
- Seite 269 und 270:
13. Speichern Sie den Bericht ruhig
- Seite 271 und 272:
Hinweis Mit dieser Methode für den
- Seite 273 und 274:
Hinweis Wählen Sie Extras → Seri
- Seite 275 und 276:
Abbildung 223: Autoformat mit Zusä
- Seite 277 und 278:
Anhang Datentypen der in Base einge
- Seite 279 und 280:
Erste Schritte Kapitel 9 Einführun
- Seite 281 und 282:
Formeln können auf drei Arten eing
- Seite 283 und 284:
Über den Formeleditor Abbildung 22
- Seite 285 und 286:
2. Öffnen Sie das Fenster Elemente
- Seite 287 und 288:
Markup-Code Ergebnis Markup-Code Er
- Seite 289 und 290:
2. Im Dialog Abstände (Fehler: Ref
- Seite 291 und 292:
Erste Schritte Kapitel 10 Drucken,
- Seite 293 und 294:
Hinweis Die Optionen, die Sie im Di
- Seite 295 und 296:
Abbildung 242: Auswahl der Reihenfo
- Seite 297 und 298:
Drucken mehrerer Tabellenblätter:
- Seite 299 und 300:
Broschüre ist eine korrekte Einste
- Seite 301 und 302:
Hinweis Die Layoutanzeige zeigt die
- Seite 303 und 304:
Abschnitt Bereich • Alle: Exporti
- Seite 305 und 306:
Abschnitt Fensteroptionen • Fenst
- Seite 307 und 308:
Register Sicherheit des Dialogs PDF
- Seite 309 und 310:
Exportieren als PDF in der Symbolle
- Seite 311 und 312:
Abbildung 260: Briefanrede 5. Wähl
- Seite 313 und 314:
Abbildung 262: Sicherheitsoptionen
- Seite 315 und 316:
Einführung Sie können Grafik- und
- Seite 317 und 318:
Hinweis Beim mehrmaligen Einsetzen
- Seite 319 und 320:
Abbildung 265: Ein Bild aus der Gal
- Seite 321 und 322:
Methode 1 (Auswahl einer Datei): 1.
- Seite 323 und 324:
5. Wenn Sie fertig sind, klicken Si
- Seite 325 und 326:
5. Sie können nun die Eigenschafte
- Seite 327 und 328:
Abbildung 272: Fontwork Gallery 2.
- Seite 329 und 330:
Icon Beschreibung Fontwork-Zeichena
- Seite 331 und 332:
Erste Schritte Kapitel 12 Webseiten
- Seite 333 und 334:
Hyperlinks erstellen Wenn Sie einen
- Seite 335 und 336:
Abbildung 282: Dialog Hyperlink mit
- Seite 337 und 338:
Diese Option steht auch im Menü Fo
- Seite 339 und 340:
Abbildung 286: Web-Assistent - Seit
- Seite 341 und 342:
Abbildung 290: Web-Assistent - Seit
- Seite 343 und 344:
Abbildung 292: HTML-Export in Impre
- Seite 345 und 346:
Abbildung 296: HTML-Export in Impre
- Seite 347 und 348:
Erste Schritte Kapitel 13 Einführu
- Seite 349 und 350:
spielt keine Rolle, ob das Makro au
- Seite 351 und 352:
Abbildung 302: Makro aufzeichnen 2.
- Seite 353 und 354:
dispatcher.executeDispatch(document
- Seite 355 und 356:
Makro erstellen Vor Erstellung eine
- Seite 357 und 358:
Wenn Sie versuchen, ein Makro aufzu
- Seite 359 und 360:
Makros sind erst dann verfügbar, w
- Seite 361 und 362:
Gehen Sie zu dem Verzeichnis, das d
- Seite 363 und 364:
Abbildung 312: Makro Selektor Obwoh
- Seite 365 und 366:
Ereignis Abbildung 314: Anpassen --
- Seite 367 und 368:
Abbildung 316: Anpassen -- Ereignis
- Seite 369 und 370:
Onlinequellen Die folgenden Links u
- Seite 371 und 372:
Einführung Dieses Kapitel beschrei
- Seite 373 und 374:
1. Geben Sie im Feld „Menüname
- Seite 375 und 376:
• Wählen Sie Extras → Anpassen
- Seite 377 und 378:
Abbildung 322: Dialog zum Austausch
- Seite 379 und 380:
Um Tastenkombinationen an Ihre Bed
- Seite 381 und 382:
Zurücksetzen der Tastenkombination
- Seite 383 und 384:
Erste Schritte Kapitel 15 Installat
- Seite 385 und 386:
Abbildung 327: LibreOffice 3.3 Inst
- Seite 387 und 388:
Abbildung 331: Setup-Art Wenn Sie a
- Seite 389 und 390:
Abbildung 334: Der letzte Schritt W
- Seite 391 und 392:
Abbildung 337: LibreOffice Help Pac
- Seite 393 und 394:
Bereit das Programm zu installieren
- Seite 395 und 396:
Befehls start /wait wird die weiter
- Seite 397 und 398:
Eine CMD-Datei erstellen Häufig is
- Seite 399 und 400:
Zudem sollten Sie vor der Installat
- Seite 401 und 402:
Wenn Sie keine Fehlermeldung erhalt
- Seite 403 und 404:
Die Installation der Desktop-Integr
- Seite 405 und 406:
Nachdem Sie diese Änderungen anwen
- Seite 407 und 408:
cp -R * path-to-install-folder/inst
- Seite 409 und 410:
Hinweis Die Bezeichnung meint im F
- Seite 411 und 412:
autotex: die von Ihnen erzeugten Au
- Seite 413 und 414:
Anhang A Tastaturkürzel Navigation
- Seite 415 und 416:
Tastenkürzel Ergebnis Eingabetaste
- Seite 417 und 418:
Während der Dokumentbearbeitung Ta
- Seite 419 und 420:
Erste Schritte Anhang B Quelloffene
- Seite 421 und 422:
Die LibreOffice Community lädt Bei
- Seite 423 und 424:
Wie schaffen Sie es, dass LibreOffi
- Seite 425 und 426:
• Unified Office Format Presentat
- Seite 427 und 428:
Speichern von Präsentationen Zusä
- Seite 429 und 430:
Glossar Absolut speichern In einige
- Seite 431 und 432:
DDE-Verknüpfungen lassen sich wie
- Seite 433 und 434:
Sie mit der Änderung einer Formatv
- Seite 435 und 436:
OLE OLE steht für "Object Linking
- Seite 437 und 438:
gespeichert. In diesem Fall spielt
- Seite 439 und 440:
anderen UTF-Kodierungen variable By