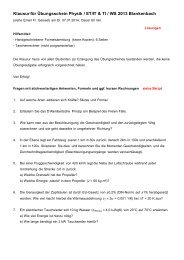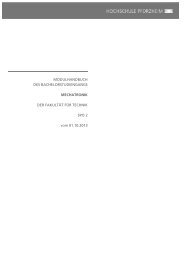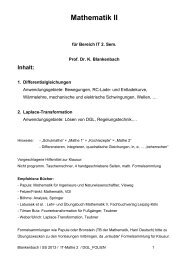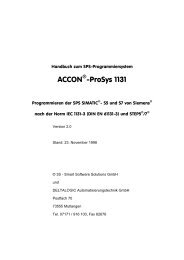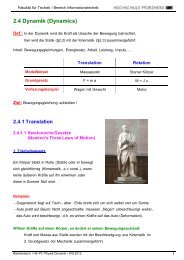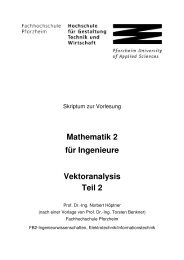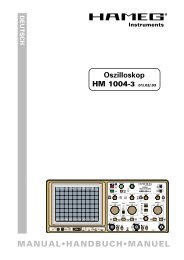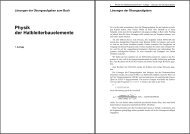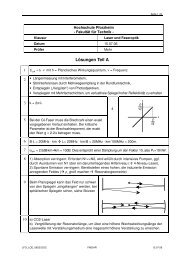Handbuch CANoe
Handbuch CANoe
Handbuch CANoe
Erfolgreiche ePaper selbst erstellen
Machen Sie aus Ihren PDF Publikationen ein blätterbares Flipbook mit unserer einzigartigen Google optimierten e-Paper Software.
<strong>Handbuch</strong> <strong>CANoe</strong>-Einsteigertour<br />
Simulationsaufbau Im Simulationsaufbau-Fenster wird das Gesamtsystem mit dem CAN-Bus und allen<br />
Netzknoten grafisch dargestellt. Der simulierte Bus wird dabei durch eine rote<br />
horizontale Linie repräsentiert. Die darüber liegende schwarze Linie symbolisiert den<br />
realen Bus. Beide Busse sind über die PC-Einsteckkarte miteinander verbunden. Um<br />
Daten aus <strong>CANoe</strong> auf den Bus zu senden, fügen Sie im Simulationsaufbau<br />
Sendeblöcke ein, die mit der roten Linie verbunden werden müssen.<br />
Messaufbau Das Datenflussdiagramm des <strong>CANoe</strong> Messaufbaus enthält links die Verbindung zum<br />
Simulationsaufbau – symbolisiert durch das >> Symbol – und rechts verschiedene<br />
Auswerteblöcke als Datensenken. Die Daten fließen also von links nach rechts. Zur<br />
Veranschaulichung des Datenflusses sind zwischen den einzelnen Elementen<br />
Verbindungsleitungen und Verzweigungen eingezeichnet.<br />
Im Datenflussdiagramm erkennen Sie ferner kleine Quadrate: . An diesen<br />
Einfügepunkten (Hot-Spots) können Sie weitere Funktionsblöcke zur Manipulation<br />
des Datenflusses (Filter, Replay, Generator-Block, CAPL-Programmblock mit<br />
benutzerdefinierbarer Funktionen) einfügen.<br />
Auswertefenster Die Informationen die in jedem Auswerteblock eintreffen, werden im zugehörigen<br />
Auswertefenster dargestellt. So stellt z.B. das Trace-Fenster alle Informationen dar,<br />
die im Trace-Block ankommen, während das Grafik-Fenster die Informationen<br />
anzeigt, die im Grafik-Block eintreffen.<br />
Legen Sie eine neue<br />
Konfiguration an<br />
Einzige Ausnahme ist der Logging-Block, dem kein Fenster, sondern eine Datei<br />
zugeordnet ist, in der die am Block eintreffenden Daten aufgezeichnet werden.<br />
Stellen Sie sicher, dass Sie diese Tour mit einer neuen Konfiguration beginnen,<br />
indem Sie den Menüpunkt Datei│Konfiguration neu… auswählen. Daraufhin wird<br />
der Dialog zur Auswahl eines Templates geöffnet. Wählen Sie hier das<br />
CAN_83kBaudTemplate.tcn Template aus und beenden Sie den Dialog mit [OK].<br />
Der Wizard wird für diese Tour nicht benötigt.<br />
Abbildung 6: Menüpunkt Datei│Konfiguration neu<br />
© Vector Informatik GmbH Version 7.2 - 29 -