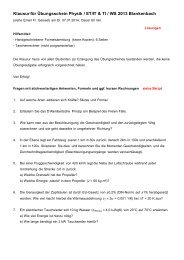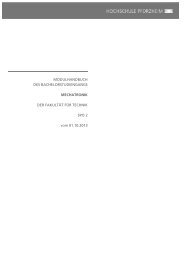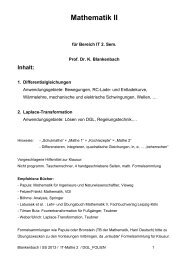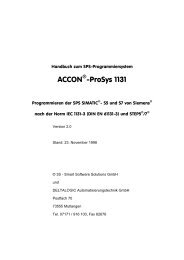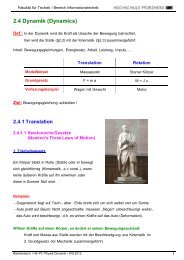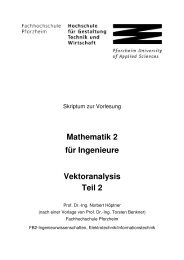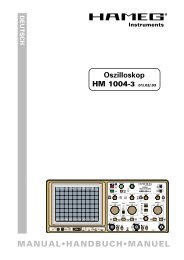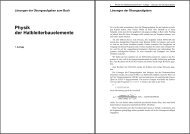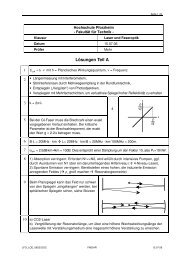Handbuch CANoe
Handbuch CANoe
Handbuch CANoe
Erfolgreiche ePaper selbst erstellen
Machen Sie aus Ihren PDF Publikationen ein blätterbares Flipbook mit unserer einzigartigen Google optimierten e-Paper Software.
<strong>Handbuch</strong> <strong>CANoe</strong>-Einsteigertour<br />
Speichern Sie die<br />
Datenbasis und<br />
ordnen Sie diese der<br />
Konfiguration zu<br />
4.13.2 Erstellen der Panels<br />
Netzknoten-<br />
Peripherie<br />
Erstellen Sie das<br />
erste Panel<br />
Abbildung 28: Umgebungsvariablen in der Datenbasis<br />
Speichern Sie die Datenbasis z.B. unter dem Namen TOUR.DBC ab und ordnen Sie<br />
diese Ihrer leeren Konfiguration zu. Diese Zuordnung erfolgt im System-Ansicht<br />
Fenster des Simulationsaufbaus. Gehen Sie dazu in der Baumdarstellung der<br />
aktuellen Konfiguration mit dem Mauszeiger auf Datenbasen und rufen Sie über die<br />
rechte Maustaste den Befehl Hinzufügen… des Kontextmenüs auf.<br />
Zum Erstellen der Peripherie der Netzknoten steht Ihnen in <strong>CANoe</strong> eine eigene<br />
Applikation, der Panel Designer, zur Verfügung. Für die aktuelle Konfiguration ist für<br />
jeden der beiden Netzknoten ein Panel zu erstellen.<br />
Verweis: Eine ausführliche Einführung zum Panel Designer finden Sie in der Online-<br />
Hilfe.<br />
Das erste Panel hat als Bedienelement einen Schalter.<br />
1. Sie starten den Panel Designer, indem Sie die Schaltfläche in der<br />
Symbolleiste von <strong>CANoe</strong> betätigen. Damit ist gewährleistet, dass im Panel<br />
Designer die Datenbasis mit den zur Verknüpfung benötigten<br />
Umgebungsvariablen evSwitch und evLight zur Verfügung stehen.<br />
2. Öffnen Sie über den Menüpunkt Datei|Panel neu ein neues Panel und wählen<br />
Sie als Dateiname SWITCH.XVP.<br />
3. Wählen Sie aus der Toolbox des Panel Designers einen Switch aus und<br />
platzieren Sie ihn z.B. per Drag & Drop auf dem Panel.<br />
4. Konfigurieren Sie den Switch im Eigenschaften-Fenter unter Einstellungen|State<br />
Count als Bedienelement mit 2 Zuständen.<br />
5. Weisen Sie dem Switch im Eigenschaften-Fenter unter Einstellungen|Image die<br />
Datei IORGPUSHBUTTON_2.BMP aus dem <strong>CANoe</strong> Demoverzeichnis<br />
DEMO_ADDON\BITMAP_LIBRARY\GLOBAL\Switches_2STATES zu.<br />
6. Weisen Sie per Drag & Drop aus dem Symbol Explorer die Umgebungsvariable<br />
evSwitch dem Switch zu.<br />
© Vector Informatik GmbH Version 7.2 - 49 -