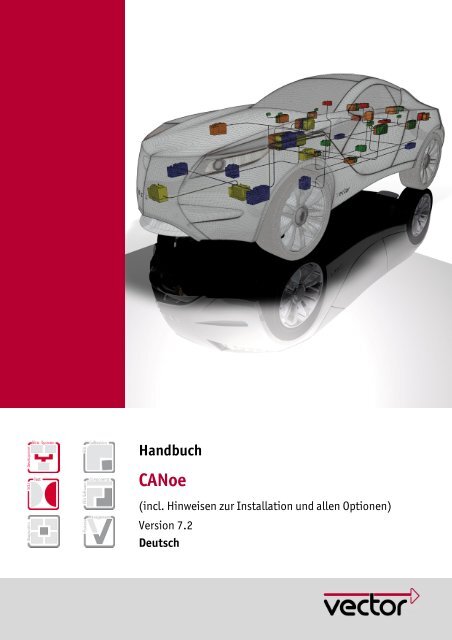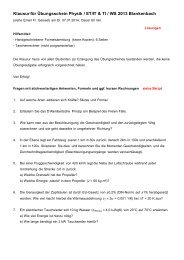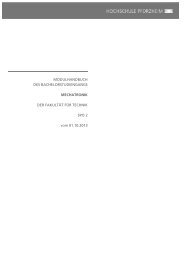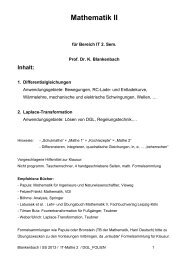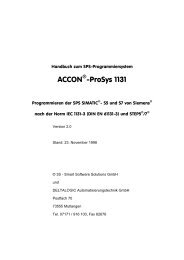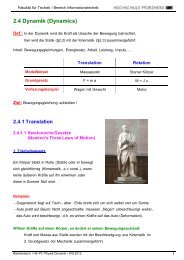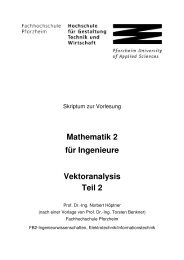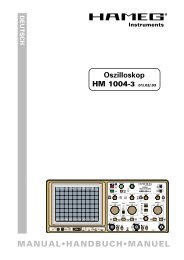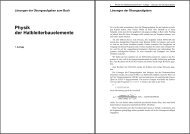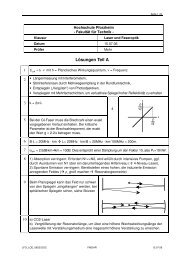Handbuch CANoe
Handbuch CANoe
Handbuch CANoe
Sie wollen auch ein ePaper? Erhöhen Sie die Reichweite Ihrer Titel.
YUMPU macht aus Druck-PDFs automatisch weboptimierte ePaper, die Google liebt.
<strong>Handbuch</strong><br />
<strong>CANoe</strong><br />
(incl. Hinweisen zur Installation und allen Optionen)<br />
Version 7.2<br />
Deutsch
Impressum<br />
Vector Informatik GmbH<br />
Ingersheimer Straße 24<br />
D-70499 Stuttgart<br />
Die in diesen Unterlagen enthaltenen Angaben und Daten können ohne vorherige Ankündigung geändert werden. Ohne ausdrückliche<br />
schriftliche Genehmigung der Vector Informatik GmbH darf kein Teil dieser Unterlagen für irgendwelche Zwecke vervielfältigt oder<br />
übertragen werden, unabhängig davon, auf welche Art und Weise oder mit welchen Mitteln, elektronisch oder mechanisch, dies<br />
geschieht. Alle technischen Angaben, Zeichnungen usw. unterliegen dem Gesetz zum Schutz des Urheberrechts.<br />
© Copyright 2006, Vector Informatik GmbH<br />
Alle Rechte vorbehalten.<br />
80389
<strong>Handbuch</strong> Inhaltsverzeichnis<br />
Inhaltsverzeichnis<br />
1 Einführung 7<br />
1.1 Zu diesem <strong>Handbuch</strong> 8<br />
1.1.1 Zugriffshilfen und Konventionen 8<br />
1.1.2 Zertifizierung 9<br />
1.1.3 Gewährleistung 9<br />
1.1.4 Support 9<br />
1.1.5 Warenzeichen 9<br />
2 Installation 11<br />
2.1 Allgemeines 12<br />
2.2 Systemvoraussetzungen 12<br />
2.3 Installationsvoraussetzungen 12<br />
2.4 Installationsvorgang 13<br />
2.5 Hinweise zur Aktivierung einer software-basierten Lizenz 13<br />
2.6 Vector USB-Dongle 14<br />
2.7 MOST 15<br />
2.7.1 MOST25: Betrieb mit Optolyzer-Box 15<br />
2.7.2 MOST150: Betrieb mit Optolyzer G2 3150o 15<br />
2.8 Weitere <strong>CANoe</strong>-Optionen 16<br />
2.9 Umschaltung der Sprachversionen 17<br />
2.10 Test der Softwareinstallation 17<br />
2.11 Troubleshooting 17<br />
2.11.1 Software-spezifische Fehlermeldungen 17<br />
2.11.2 Hardware-spezifische Fehlermeldungen 18<br />
3 Grundlagen 19<br />
3.1 Einführung in <strong>CANoe</strong> 20<br />
3.2 Hinweise zur Benutzung von <strong>CANoe</strong> 22<br />
3.3 Übersicht über die Programme 24<br />
3.4 <strong>CANoe</strong>-Architektur 25<br />
3.5 Besonderheiten der Demo-Version 26<br />
4 <strong>CANoe</strong>-Einsteigertour 27<br />
4.1 Übersicht 28<br />
4.2 Vorbereitungen 28<br />
4.3 Einrichten des Busses 30<br />
4.4 Daten senden 31<br />
4.5 Auswertefenster 35<br />
4.6 Arbeiten mit symbolischen Daten 38<br />
4.7 Analyse von Signalwerten im Daten-Fenster 39<br />
4.8 Analyse von Signalverläufen im Grafik-Fenster 41<br />
4.9 Einsatz der Datenbasis beim Senden von Botschaften 42<br />
4.10 Aufzeichnen einer Messung 43<br />
© Vector Informatik GmbH Version 7.2 - I -
Inhaltsverzeichnis <strong>Handbuch</strong><br />
4.11 Auswerten einer Logging-Datei 44<br />
4.12 Erstellen eines CAPL-Programms 45<br />
4.13 Simulation verteilter Systeme in <strong>CANoe</strong> 47<br />
4.13.1 Erstellen der Datenbasis 48<br />
4.13.2 Erstellen der Panels 49<br />
4.13.3 Erstellen der Netzknotenmodelle 51<br />
5 Anwendungen 53<br />
5.1 Die wichtigen Elemente im Überblick 54<br />
5.2 Simulation/Simulationsaufbau 56<br />
5.2.1 Arbeiten im Simulationsaufbau 56<br />
5.2.2 Simulationsbetrieb 56<br />
5.2.3 Botschaftsattribute 57<br />
5.2.4 Systemüberprüfung 58<br />
5.3 Messung/Messaufbau 58<br />
5.4 Arbeiten mit Konfigurationen 59<br />
5.5 Arbeiten mit Datenbasen 60<br />
5.5.1 Verwendung mehrerer Datenbasen 62<br />
5.5.2 Auflösen von Mehrdeutigkeiten 62<br />
5.5.3 Überprüfung der Konsistenz symbolischer Daten 63<br />
5.6 Arbeiten mit mehreren Kanälen 63<br />
5.6.1 Kanäle im Online-Modus 63<br />
5.6.2 Kanäle im Simulationsmodus 64<br />
5.6.3 Kanäle im Offline-Modus 64<br />
5.7 Arbeiten mit Panels und Symbolen 65<br />
5.8 Aufzeichnen und Auswerten von Messdateien 65<br />
5.8.1 Trigger 66<br />
5.8.2 Daten-Analyse 67<br />
5.8.3 Daten-Export und -Konvertierung 68<br />
5.9 Unterstützung für Tests in <strong>CANoe</strong> 68<br />
5.9.1 Test Feature Set (TFS) 68<br />
5.9.2 Test Service Library (TSL) 70<br />
5.10 Unterstützung für Diagnose in <strong>CANoe</strong> 72<br />
5.10.1 Diagnostic Feature Set (DFS) 72<br />
5.11 <strong>CANoe</strong> RealTime 73<br />
5.12 Makro-Rekorder 73<br />
5.13 COM-Server 74<br />
5.14 Fehlerbehebung 74<br />
5.15 Liste der Fehlermeldungen zur CAN-Schnittstelle 75<br />
6 Fenster 79<br />
6.1 Desktop-Konzept 80<br />
6.2 Fenster-Management 80<br />
6.3 Simulationsaufbau-Fenster 81<br />
6.4 Messaufbau-Fenster 82<br />
6.5 Trace-Fenster 85<br />
6.6 Grafik-Fenster 86<br />
6.7 Write-Fenster 88<br />
6.8 Daten-Fenster 88<br />
- II - Version 7.2 © Vector Informatik GmbH
<strong>Handbuch</strong> Inhaltsverzeichnis<br />
6.9 Statistik-Fenster 89<br />
6.10 Busstatistik-Fenster 91<br />
6.11 Diagnose-Konsole 91<br />
6.12 Fehlerspeicher-Fenster 92<br />
6.13 Testaufbau-Fenster 93<br />
7 Blöcke und Filter 95<br />
7.1 Überblick 96<br />
7.2 Generator-Block 97<br />
7.3 Interaktiver Generator-Block (IG) 99<br />
7.4 Replay-Block 100<br />
7.5 Trigger-Block 100<br />
7.6 Filter und Umgebungsvariablenfilter 101<br />
7.7 Kanalfilter 101<br />
7.8 CAPL-Knoten im Simulationsaufbau 102<br />
7.9 CAPL-Knoten im Messaufbau 102<br />
8 Panel Designer 103<br />
8.1 Überblick 104<br />
9 CAPL 107<br />
9.1 CAPL-Grundlagen 108<br />
9.2 CAPL-Browser 110<br />
10 CAN 113<br />
10.1 Überblick 114<br />
11 LIN 115<br />
11.1 Vorbemerkung 116<br />
11.2 Erstellen eines LIN Description File 116<br />
11.3 Erstellen einer <strong>CANoe</strong>.LIN-Konfiguration 117<br />
11.4 Simulieren und Analysieren eines LIN-Netzwerks 117<br />
11.5 Steuern eines LIN Master Schedulers 118<br />
11.5.1 Verwendung des Interaktiven Masters 118<br />
11.5.2 CAPL verwenden 118<br />
11.6 LIN-Datenverkehr loggen und abspielen 119<br />
11.7 LIN-Signale anzeigen 119<br />
11.8 LIN-Signale ändern 119<br />
11.8.1 CAPL-Funktion SetSignal() verwenden 119<br />
11.8.2 CAPL-Funktion output() verwenden 120<br />
11.8.3 Verwendung des Interaktiven Generator-Blocks 120<br />
11.8.4 Verwendung von Panels 121<br />
12 MOST 123<br />
12.1 Vorbemerkung 124<br />
12.2 MOST Datenbasis: Funktionskatalog 124<br />
© Vector Informatik GmbH Version 7.2 - III -
Inhaltsverzeichnis <strong>Handbuch</strong><br />
12.3 Erstellen einer <strong>CANoe</strong>.MOST Konfiguration 124<br />
12.4 Analysieren eines MOST Netzwerks 125<br />
12.5 Stimulation eines MOST Systems 126<br />
12.6 MOST Datenverkehr loggen und abspielen 126<br />
12.7 CAPL verwenden 127<br />
12.7.1 Programmgesteuertes Senden 127<br />
12.7.2 Programmgesteuertes Empfangen 128<br />
13 FlexRay 131<br />
13.1 Vorbemerkung 132<br />
13.2 Erstellen einer FlexRay-Datenbasis 132<br />
13.3 Erstellen einer <strong>CANoe</strong>.FlexRay-Konfiguration 133<br />
13.4 Simulieren und Analysieren eines FlexRay-Netzwerks 133<br />
13.5 FlexRay-Datenverkehr loggen und abspielen 135<br />
13.6 FlexRay Signale anzeigen 135<br />
13.7 FlexRay-Signale ändern 135<br />
13.7.1 Signale verwenden 136<br />
13.7.2 CAPL-Funktion FRUpdateStatFrame/FRSendDynFrame/FRUpdatePDU verwenden137<br />
13.7.3 Verwendung des FlexRay Frame Panels oder FlexRay PDU Panels 138<br />
13.7.4 Verwendung von Panels 138<br />
13.8 Implementieren eines bestimmten Verhaltens einer Restbussimulation 138<br />
14 J1939 141<br />
14.1 Vorbemerkungen 142<br />
14.2 Schnelleinstieg 142<br />
14.2.1 Erstellen einer J1939-Datenbasis 142<br />
14.2.2 Erstellen einer J1939-Konfiguration 143<br />
14.2.3 Erstellen von Kommunikationsbeziehungen 143<br />
14.2.4 Beispielkonfigurationen 143<br />
14.3 Anwendungsfälle 144<br />
14.3.1 Analysieren eines J1939-Netzwerks 144<br />
14.3.2 Diagnose in J1939-Netzwerken 144<br />
14.3.3 Simulieren eines J1939-Netzwerkes 145<br />
14.3.4 Testen von J1939-Netzwerken 146<br />
14.3.5 J1939-Datenverkehr loggen und wiedergeben 147<br />
14.3.6 J1939-Datenverkehr triggern und filtern 147<br />
14.3.7 J1939-Signale ändern 147<br />
15 NMEA 2000 ® 149<br />
15.1 Vorbemerkungen 150<br />
15.2 Schnelleinstieg 150<br />
15.3 Anwendungsfälle 150<br />
15.3.1 Analysieren von GNSS-Daten 150<br />
15.3.2 Simulation eines GNSS-Empfängers 151<br />
15.3.3 Wiedergabe von GNSS-Protokolldateien 152<br />
16 ISO11783 153<br />
16.1 Vorbemerkungen 154<br />
16.2 Schnelleinstieg 154<br />
16.3 Anwendungsfälle 154<br />
- IV - Version 7.2 © Vector Informatik GmbH
<strong>Handbuch</strong> Inhaltsverzeichnis<br />
16.3.1 Simulation eines Virtual Terminals 154<br />
16.3.2 Zugriff auf Prozessdaten 155<br />
16.3.3 Simulation eines Prozessdatenverzeichnisses 156<br />
17 CANopen 157<br />
17.1 Erweiterungen der Option CANopen 158<br />
17.1.1 Trace-Fenster 159<br />
17.1.2 CANopen Generatorblock 160<br />
17.1.3 CANopen Scanner 160<br />
17.1.4 Buskonfiguration 160<br />
17.1.5 Add-Ons 161<br />
17.2 Datenbasen 161<br />
17.3 Generierung einer Simulation 161<br />
17.4 Testgenerierung 162<br />
17.4.1 Gerätetest 163<br />
17.4.2 Applikationstest 164<br />
17.4.2.1 Stimulation von PDOS 164<br />
17.4.2.2 Signalbasierter SDO-Transfer 165<br />
17.5 Die Schaltzentrale ProCANopen 166<br />
17.6 Beispielkonfigurationen 167<br />
18 IP 169<br />
18.1 Erweiterungen der Option IP 170<br />
18.1.1 Prüfen der Installation 170<br />
18.2 Sicherheitshinweise zur Nutzung der Option IP 171<br />
18.2.1 Exklusive Nutzung einer Ethernet-Schnittstelle 171<br />
18.3 Anwendungsfälle 172<br />
18.3.1 Analyse von Ethernet-Netzwerken 172<br />
18.3.2 Stimulation von Ethernet-Paketen 172<br />
18.3.3 Simulation von Ethernet-Knoten 172<br />
18.3.4 Remote-CAN-Analyse 173<br />
18.4 Schnelleinstieg 173<br />
19 J1587 175<br />
19.1 Einführung 176<br />
19.2 Vorbereitende Schritte 176<br />
19.2.1 Konfiguration eines J1708-Kanals 176<br />
19.2.2 J1587 Parameterdefinition im CANdb++ Editor 176<br />
19.3 Funktionsbeschreibung 177<br />
19.3.1 Parametermonitor 177<br />
19.3.2 Diagnosemonitor 178<br />
19.3.3 Trace-Fenster 178<br />
19.3.4 Daten- und Grafik-Fenster 179<br />
19.3.5 Interaktiver Generatorblock 179<br />
19.3.6 Filter 179<br />
19.3.7 CAPL 179<br />
20 CANaerospace 181<br />
20.1 Lieferumfang 182<br />
20.2 Grundlagen 182<br />
20.3 Datenbasiskonzept 182<br />
© Vector Informatik GmbH Version 7.2 - V -
Inhaltsverzeichnis <strong>Handbuch</strong><br />
20.4 Erweiterungen 183<br />
20.4.1 Trace-Fenster 183<br />
20.4.2 Datenfenster 183<br />
20.4.3 Interaktiver Generatorblock 183<br />
21 Anhang A: Support 185<br />
22 Anhang B: Adressen 186<br />
23 Index 189<br />
- VI - Version 7.2 © Vector Informatik GmbH
<strong>Handbuch</strong> Einführung<br />
1 Einführung<br />
In diesem Kapitel finden Sie die folgenden Informationen:<br />
1.1 Zu diesem <strong>Handbuch</strong> Seite 8<br />
Zugriffshilfen und Konventionen<br />
Zertifizierung<br />
Gewährleistung<br />
Support<br />
Warenzeichen<br />
© Vector Informatik GmbH Version 7.2 - 7 -
Einführung <strong>Handbuch</strong><br />
1.1 Zu diesem <strong>Handbuch</strong><br />
1.1.1 Zugriffshilfen und Konventionen<br />
Informationen schnell<br />
finden<br />
Diese Zugriffshilfen bietet Ihnen das <strong>Handbuch</strong>:<br />
Zu Beginn eines Kapitels finden Sie eine Zusammenfassung der Inhalte,<br />
an der Kopfzeile können Sie erkennen, in welchem Kapitel und welchem<br />
Abschnitt Sie sich gerade befinden,<br />
An der Fußzeile können Sie erkennen, auf welche Version sich das <strong>Handbuch</strong><br />
bezieht,<br />
am Ende des <strong>Handbuch</strong>s finden Sie ein Stichwortverzeichnis, mit dessen Hilfe<br />
Sie schnell Informationen finden können.<br />
Konventionen In den beiden folgenden Tabellen finden Sie die durchgängig im ganzen <strong>Handbuch</strong><br />
verwendeten Konventionen in Bezug auf verwendete Schreibweisen und Symbole.<br />
Stil Verwendung<br />
fett Felder, Oberflächenelemente, Fenster- und Dialognamen der<br />
Software. Hervorhebung von Warnungen und Hinweisen.<br />
[OK] Schaltflächen in eckigen Klammern<br />
File|Save Notation für Menüs und Menüeinträge<br />
<strong>CANoe</strong> Rechtlich geschützte Eigennamen und Randbemerkungen.<br />
Quellcode Dateinamen und Quellcode.<br />
Hyperlink Hyperlinks und Verweise.<br />
+ Notation für Tastaturkürzel.<br />
Symbol Verwendung<br />
Dieses Symbol gibt Ihnen Hinweise und Tipps, die Ihnen die Arbeit<br />
mit <strong>CANoe</strong> erleichtern.<br />
Dieses Symbol warnt Sie vor Gefahren, die zu Sachschäden<br />
führen können.<br />
Dieses Symbol weist Sie auf Stellen im <strong>Handbuch</strong> hin, an denen<br />
Sie weiterführende Informationen finden.<br />
Dieses Symbol weist Sie auf Stellen im <strong>Handbuch</strong> hin, an denen<br />
Sie Beispiele finden.<br />
Dieses Symbol weist Sie auf Stellen im <strong>Handbuch</strong> hin, an denen<br />
Sie Schritt-für-Schritt Anleitungen finden.<br />
Dieses Symbol finden Sie an Stellen, an denen Änderungsmöglichkeiten<br />
der aktuell beschriebenen Datei möglich sind.<br />
Dieses Symbol weist Sie auf Dateien hin, die Sie nicht ändern<br />
dürfen.<br />
- 8 - Version 7.2 © Vector Informatik GmbH
<strong>Handbuch</strong> Einführung<br />
1.1.2 Zertifizierung<br />
Qualitätsmanagementsystem<br />
1.1.3 Gewährleistung<br />
Einschränkung der<br />
Gewährleistung<br />
1.1.4 Support<br />
Die Vector Informatik GmbH ist gemäß ISO 9001:2008 zertifiziert.<br />
Der ISO-Standard ist ein weltweit anerkannter Qualitätsstandard.<br />
Wir behalten uns inhaltliche Änderungen der Dokumentation und der Software ohne<br />
Ankündigung vor. Die Vector Informatik GmbH übernimmt keine Haftung für die<br />
Richtigkeit des Inhalts oder für Schäden, die sich aus dem Gebrauch des <strong>Handbuch</strong>s<br />
ergeben. Wir sind jederzeit dankbar für Hinweise auf Fehler oder für<br />
Verbesserungsvorschläge, um Ihnen in Zukunft noch leistungsfähigere Produkte<br />
anbieten zu können.<br />
Sie benötigen Hilfe? Sie können unsere Hotline telefonisch unter der Rufnummer<br />
+49 (711) 80670-200<br />
oder per Web-Formular unter <strong>CANoe</strong>-Support erreichen.<br />
1.1.5 Warenzeichen<br />
Geschützte<br />
Warenzeichen<br />
Alle innerhalb des <strong>Handbuch</strong>s genannten und ggf. durch Dritte geschützten Markenund<br />
Warenzeichen unterliegen uneingeschränkt den Bestimmungen des jeweils<br />
gültigen Kennzeichenrechts und den Besitzrechten der jeweiligen eingetragenen<br />
Eigentümer. Alle hier bezeichneten Warenzeichen, Handelsnamen oder<br />
Firmennamen sind oder können Warenzeichen oder eingetragene Warenzeichen<br />
ihrer jeweiligen Eigentümer sein. Alle Rechte, die hier nicht ausdrücklich gewährt<br />
werden sind vorbehalten. Aus dem Fehlen einer expliziten Kennzeichnung der in<br />
diesem <strong>Handbuch</strong> verwendeten Warenzeichen kann nicht geschlossen werden, dass<br />
ein Name von den Rechten Dritter frei ist.<br />
Outlook, Windows, Windows XP, Windows 2000und Windows NT sind<br />
Warenzeichen der Microsoft Corporation.<br />
<strong>CANoe</strong>, CANalyzer, CANdb++ Editor, J1939 CAPL Generator, ProCANopen,<br />
CANsetter, CANeds und CANerator sind Warenzeichen der Vector Informatik<br />
GmbH.<br />
DeviceNet ist ein Warenzeichen der ODVA.<br />
CANopen und CiA sind Warenzeichen des CAN in Automation e.V.<br />
eclipse unterliegt dem Copyright der Eclipse-Mitwirkenden und anderer.<br />
© Vector Informatik GmbH Version 7.2 - 9 -
<strong>Handbuch</strong> Installation<br />
2 Installation<br />
In diesem Kapitel finden Sie die folgenden Informationen:<br />
2.1 Allgemeines Seite 12<br />
2.2 Systemvoraussetzungen Seite 12<br />
2.3 Installationsvoraussetzungen Seite 12<br />
2.4 Installationsvorgang Seite 13<br />
2.5 Hinweise zur Aktivierung einer software-basierten Lizenz Seite 13<br />
2.6 Vector USB-Dongle Seite 14<br />
2.7 MOST Seite 15<br />
MOST25: Betrieb mit Optolyzer-Box<br />
MOST150: Betrieb mit Optolyzer G2 3150o<br />
2.8 Weitere <strong>CANoe</strong>-Optionen Seite 16<br />
2.9 Umschaltung der Sprachversionen Seite 17<br />
2.10 Test der Softwareinstallation Seite 17<br />
2.11 Troubleshooting Seite 17<br />
Software-spezifische Fehlermeldungen<br />
Hardware-spezifische Fehlermeldungen<br />
© Vector Informatik GmbH Version 7.2 - 11 -
Installation <strong>Handbuch</strong><br />
2.1 Allgemeines<br />
Überblick Diese Anleitung beschreibt die Installation der Software sowie der zugehörigen<br />
Hardware. Sie beschreibt zudem einen Funktionstest, um die erfolgreiche Installation<br />
von Software und Hardware zu prüfen.<br />
Info: Die auf der <strong>CANoe</strong> CD enthaltenen Hardware-Treiber können neuer sein, als<br />
die, die der Hardware beiliegen. Verwenden Sie stets die neuesten Treiber.<br />
Hinweis: Bitte beachten Sie, dass die verwendete CAN-Hardware für den Betrieb mit<br />
<strong>CANoe</strong> freigeschaltet sein muss.<br />
2.2 Systemvoraussetzungen<br />
Reihenfolge der<br />
Installation<br />
Gehen Sie bei der Installation folgendermaßen vor:<br />
1. Installation der Hardware gemäß der Beschreibung im Hardware-<strong>Handbuch</strong>.<br />
Wenn die Hardware bereits installiert ist, führen Sie zunächst ein Treiber-Update<br />
durch. Nähere Hinweise dazu sind im Anhang.<br />
2. Installation der Software.<br />
Prozessor<br />
Für den Betrieb von <strong>CANoe</strong> wird folgende Systemkonfiguration empfohlen:<br />
Pentium 4 / 2,6 GHz (Minimum: Pentium III / 1 GHz)<br />
Speicher (RAM) 1 GB (Minimum: 512 MB)<br />
Festplattenplatz 200 MByte...600 MByte<br />
(Je nach verwendeten Optionen und benötigten Betriebsystem-Komponenten.)<br />
Bildschirmauflösung 1280×1024 Pixel (Minimum: 1024×768 Pixel)<br />
Betriebssystem Windows VISTA / Windows XP ab Service Pack 2 / Windows 2000 mit Service<br />
Pack 4<br />
Sonstiges Zur Unterstützung der COM-Schnittstelle benötigen Sie (D)COM in der Version 1.2<br />
oder neuer.<br />
Hinweis: Zur Installation von <strong>CANoe</strong> sind Administrator-Rechte erforderlich.<br />
2.3 Installationsvoraussetzungen<br />
Hinweis: Bitte beachten Sie, dass <strong>CANoe</strong> Version 3.0 und neuer nicht über eine<br />
ältere <strong>CANoe</strong> Version (<strong>CANoe</strong> Version 2.5 oder älter) installiert werden darf. Sie<br />
können jedoch die alte Version von <strong>CANoe</strong> löschen, das Verzeichnis der alten<br />
<strong>CANoe</strong> Installation umbenennen oder die <strong>CANoe</strong> Installation in ein neues Verzeichnis<br />
vornehmen. Damit ist es möglich mit unterschiedlichen <strong>CANoe</strong> Versionen zu arbeiten.<br />
- 12 - Version 7.2 © Vector Informatik GmbH
<strong>Handbuch</strong> Installation<br />
Windows VISTA, XP,<br />
2000<br />
Installation der<br />
Optionen<br />
2.4 Installationsvorgang<br />
So starten Sie die<br />
Installation…<br />
Die Installation der Software ist für diese Betriebssysteme identisch.<br />
Für zusätzlich ausgelieferte Optionen sind unter Umständen weitere<br />
Installationsschritte notwendig. Beachten Sie bitte die entsprechenden<br />
Installationshinweise im <strong>Handbuch</strong> der jeweiligen Option.<br />
Gehen Sie folgendermaßen vor um die <strong>CANoe</strong> Software zu installieren:<br />
1. Legen Sie die <strong>CANoe</strong> Installations-CD in ein CD-Laufwerk ein.<br />
Es erscheint ein Startfenster, bei dem Sie die Installation der Software starten<br />
können.<br />
Sollte bei Ihrer Computerkonfiguration das Startfenster nicht automatisch<br />
erscheinen, rufen Sie das Installationsprogramm SETUP.EXE aus dem<br />
Verzeichnis Application der CD auf.<br />
2. Folgen Sie den Anweisungen des Installationsprogramms.<br />
Installationsarten Sie können die Installation in einer Standardform oder Benutzerdefiniert ausführen.<br />
Standard<br />
Bei der Standardinstallation wird die Software in der von Ihnen bestellten Form<br />
(Hardwareplattform, Sprachversion und Bustyp) installiert und vorkonfiguriert.<br />
Benutzerdefiniert Bei der benutzerdefinierten Installation können Sie wahlweise Hardware-<br />
Anbindungen für alternativ verfügbare Hardware-Plattformen, deutsche oder<br />
englische Sprachausführung sowie Beispielkonfigurationen installieren.<br />
2.5 Hinweise zur Aktivierung einer software-basierten Lizenz<br />
Produkte Die folgenden Produkte und Versionen unterstützen einen software-basierten Lizenz-<br />
Schutz:<br />
<strong>CANoe</strong>/CANalyzer ≥ 7.1<br />
Test Automation Editor ≥ 1.1<br />
Lizenzierung Die Software, die Sie gerade installieren, setzt eine gültige Lizenz voraus:<br />
Der Lizenz-Schutz ist abhängig von Ihrem Produkt:<br />
Hardware-basierter Lizenz-Schutz<br />
Die Lizenz ist verfügbar, wenn der USB-Dongel oder die Bus-Interface-Hardware<br />
angeschlossen wird.<br />
Software-basierter Lizenz-Schutz<br />
Eine Aktivierungs-ID/Schlüssel wird mit Ihrem Produkt mitgeliefert und muss vor<br />
der Software-Nutzung aktiviert werden.<br />
Der entsprechende Lizenz-Schutz wird bei der Bestellung des Produkts ausgewählt.<br />
© Vector Informatik GmbH Version 7.2 - 13 -
Installation <strong>Handbuch</strong><br />
Aktivierungs-ID Wird das Produkt mit software-basiertem Lizenz-Schutz ausgeliefert, finden Sie einen<br />
Aufkleber auf der CD/DVD-Hülle, auf dem eine Aktivierungs-ID in einem der<br />
folgenden Formate aufgedruckt ist (Beispiele):<br />
A-1A2B3C4D5F6G7-1A2B3C4D5F6G7<br />
ACT-0000012345-000012-123456<br />
Nach dem Installieren der Software benötigen Sie diese Aktivierungs-ID, um die<br />
Software-Lizenz auf Ihrem PC freizuschalten.<br />
Lizenz aktivieren Starten Sie den Activation Wizard über das Start Menü der installierten Software<br />
(oder aus dem Tools Unterordner heraus) und folgen Sie den Anweisungen.<br />
Innerhlab des Aktivierungsvorgangs werden Sie nach der Activierungs-ID gefragt.<br />
Geben Sie hier die Aktivierungs-ID ein, die auf der ausgelieferten CD/DVD-Hülle<br />
aufgedruckt ist.<br />
Nach erfolgreicher Lizenz-Aktivierung, können Sie die Arbeit mit Ihrer Software<br />
beginnen.<br />
Hinweis: Einige Installationsprogramme starten den Activation Wizard automatisch<br />
sobald die eigentliche Programm-Installation abgeschlossen ist.<br />
Hilfe & Support Über die [Hilfe] Schaltfläche im Activation Wizard erhalten Sie weitere Hilfe zur<br />
Lizenz-Aktivierung.<br />
Benötigen Sie weitere Unterstützung bei der Lizenz-Aktivierung (z.B. wenn Sie keinen<br />
Internetzugang haben, um die Lizenz online zu aktivieren), wenden Sie sich an:<br />
activation@vector-worldwide.com<br />
2.6 Vector USB-Dongle<br />
Einsatzbereich Der USB Dongle wird benötigt…<br />
für die Optionen MOST und FlexRay.<br />
Ausnahme: Bei Verwendung von Hardware der XL-Produktfamilie.<br />
nach einem Upgrade von <strong>CANoe</strong> auf <strong>CANoe</strong>.MOST / <strong>CANoe</strong>.FlexRay mit XL-<br />
Produktfamilie, falls die Lizenz nicht nachträglich auf der Karte gesetzt wurde.<br />
für das Optolyzer Integration Package (OIP) zum Betrieb für MOST150.<br />
So installieren Sie<br />
den USB Dongle…<br />
Hinweis: Der USB Dongle darf bei der Installation nicht angeschlossen sein.<br />
Vorgehensweise:<br />
1. Führen Sie zuerst die Setup-Datei hldrv32.exe aus.<br />
Die Datei ist Sie auf der CD im Verzeichnis Drivers\Dongle\Hardlock\install.<br />
Die Installation dieser Datei kann längere Zeit dauern (bis max. 4 min).<br />
2. Wenn die Installation abgeschlossen ist, müssen Sie den Rechner neu booten.<br />
3. Stecken Sie den USB Dongle in den USB Port ein.<br />
- 14 - Version 7.2 © Vector Informatik GmbH
<strong>Handbuch</strong> Installation<br />
2.7 MOST<br />
Voraussetzungen Zum Betrieb der Option MOST benötigen Sie folgendes:<br />
Eine Lizenz für Option MOST, die an die Hardware oder einen USB-Dongle<br />
gebunden ist.<br />
Zusätzlich für MOST150, für den Betrieb mit einem Optolyzer G2 3150o:<br />
Eine Lizenz für das Optolyzer Integration Package (OIP) von Vector auf einem<br />
USB-Dongle oder einer gleichzeitig angeschlossenen Vector-Hardware.<br />
Verweis: Hinweise zur Installation von MOST-Hardware erhalten Sie ggf. in den<br />
zugehörigen Installationsanleitungen.<br />
2.7.1 MOST25: Betrieb mit Optolyzer-Box<br />
Voraussetzungen Zum Arbeiten mit der Optolyzer-Box benötigen Sie folgendes:<br />
eine Optolyzer-Box (Firmware Version 2.50 oder höher),<br />
das Optolyzer-ActiveX-Control (inkl. neuer Lizenznummer für Optolyzer).<br />
Installation 1. Installieren Sie das Optolyzer-ActiveX-Control auf Ihrem PC.<br />
Das entsprechende Installationsprogramm zu Ihrem Betriebssystem finden Sie<br />
auf der CD im Ordner \Drivers\Optolyzer\OptoControl.<br />
Optolyzer<br />
Professional<br />
<strong>CANoe</strong> wurde entwickelt und getestet mit den Opto-Control-Versionen die auf der<br />
CD sind. Daher empfehlen wir dringend, diese Treiberversionen zu installieren.<br />
2. Setzen Sie die COM-Port-Einstellungen für alle COM-Ports, die mit einer<br />
Optolyzer Box verwendet werden in der Systemsteuerung von Windows auf<br />
115200,8,n,1,Hardware.<br />
3. Installieren Sie die Option MOST in einem Verzeichnis Ihrer Wahl.<br />
4. Aktivieren Sie General information|Settings|Synchronize Hardware im<br />
Konfigurationsdialog des Vector-Treibers.<br />
5. Wählen Sie im <strong>CANoe</strong> Hardware-Konfigurationsdialog (Konfiguration|Netzwerk-<br />
Hardware...) für den MOST Kanal den Speedgrade MOST25 und den HW-Typ<br />
Optolyzer.<br />
6. Geben Sie den Lizenzcode für das Optolyzer-ActiveX-Control im Hardware-<br />
Konfigurationsdialog auf der Seite Interface ein.<br />
Wenn Optolyzer Professional installiert wird, kann die Lizenznummer für das ActiveX-<br />
Control über dieses Werkzeug eingegeben werden. Es wird dann in der Windows-<br />
Registrierung gespeichert.<br />
Auf diese Weise lassen sich mehrere Lizenznummern speichern. Sie werden alle<br />
geprüft, wenn die Verbindung zur Optolyzer-Box hergestellt wird.<br />
2.7.2 MOST150: Betrieb mit Optolyzer G2 3150o<br />
Installation 1. Installieren Sie den Optolyzer G2 3150o oder Optolyzer G2 3150o Production<br />
entsprechend dem <strong>Handbuch</strong> des Optolyzers.<br />
© Vector Informatik GmbH Version 7.2 - 15 -
Installation <strong>Handbuch</strong><br />
Hinweis: Beachten Sie, dass zum Betrieb eine Lizenz des Optolyzer Integration<br />
Package (OIP) von Vector auf einer Vector-Hardware, USB-Dongle oder als<br />
Lizenzschlüssel benötigt wird.<br />
Für die Verbindung mit dem Optolyzer wird freier Zugang zu folgenden Ports<br />
benötigt, der nicht von einer möglicherweise installierten Firewall blockiert werden<br />
darf:<br />
Spy: 27998 (OptoLyzer -> PC); 3201...3216 (PC -> OptoLyzer, ein Port für jeden<br />
angeschlossenen OptoLyzer)<br />
Node: 27999 (OptoLyzer -> PC); 3100...3116 (PC -> OptoLyzer, ein Port für<br />
jeden angeschlossenen OptoLyzer)<br />
2. Wählen Sie im <strong>CANoe</strong> Hardware-Konfigurationsdialog (Konfiguration|Netzwerk-<br />
Hardware...) für den MOST Kanal den Speedgrade MOST150 und den HW-Typ<br />
OptoLyzer OL3150o.<br />
3. Geben Sie die IP-Adresse des Optolyzers auf der Seite Interface ein.<br />
(Wenn der Optolyzer bereits angeschlossen ist, können Sie dessen IP-Adresse<br />
per Knopfdruck ermitteln).<br />
4. Wählen Sie ebenfalls auf der Seite Setup den Netzwerkadapter an dem der<br />
Optolyzer angeschlossen ist.<br />
2.8 Weitere <strong>CANoe</strong>-Optionen<br />
Überblick Die Optionen sind jeweils als Erweiterung des Standard- <strong>CANoe</strong> ausgeführt. Bei der<br />
Installation werden einige Dateien des Standard-<strong>CANoe</strong> durch optionsspezifische<br />
Dateien ersetzt (z.B. Treiber) sowie Erweiterungen hinzugefügt (z.B.<br />
Beispielkonfigurationen).<br />
Es ist daher wichtig, dass die eingesetzten Versionen zusammenpassen Das<br />
Installationsprogramm prüft diese Kompatibilität und warnt gegebenenfalls. Bei<br />
Inkompatibilität der Versionen sollte der Vector Support verständigt werden.<br />
Option CANopen,<br />
ISO11783,<br />
CANaerospace<br />
Neben den Beispielkonfigurationen des Standard-<strong>CANoe</strong> werden optionsspezifische<br />
Beispiele in ein separates Verzeichnis installiert, welches Sie bei der Installation<br />
angeben können.<br />
Dabei können mehrere verschiedene Schicht-7-Optionen gleichzeitig in einem<br />
Verzeichnis installiert sein, z.B. ISO11783, J1939, NMEA und CANopen.<br />
Installieren Sie <strong>CANoe</strong>, sofern noch nicht geschehen. Gehen Sie dabei nach der<br />
beiliegenden Installationsanleitung vor.<br />
Nach Abschluss der Installation startet automatisch die Installation der Option.<br />
Hinweis: Während der Installation der Option IP kann wiederholt die Meldung „Die<br />
Software 'Vector Network Driver Miniport’ hat den Windows-Logo-Test nicht<br />
bestanden“ angezeigt werden. Bestätigen Sie den Dialog mit [Installation<br />
fortsetzen].<br />
Achtung: Installieren oder deinstallieren Sie die entsprechenden Optionen nicht<br />
durch manuelles Kopieren oder Löschen von Dateien. Die Programme verwenden<br />
COM-Mechanismen von MS-Windows, die durch das Installationsprogramm<br />
registriert bzw. deregistriert werden müssen.<br />
- 16 - Version 7.2 © Vector Informatik GmbH
<strong>Handbuch</strong> Installation<br />
2.9 Umschaltung der Sprachversionen<br />
Konfiguration In der Standardeinstellung werden die deutsche und englische Sprachversion<br />
installiert.<br />
Sie können die Sprache für alle Programmfunktionen und die Hilfe einstellen (Menü:<br />
Konfiguration|Optionen…|Erscheinungsbild).<br />
Sie müssen <strong>CANoe</strong> schließen und erneut öffnen, damit die neue Spracheinstellung<br />
wirksam wird.<br />
2.10 Test der Softwareinstallation<br />
Voraussetzung Für einen Test der <strong>CANoe</strong> Softwareinstallation ist eine erfolgreiche Installation der<br />
CAN-Hardware erforderlich.<br />
Vorgehensweise 1. Verbinden Sie die beiden CAN-Schnittstellen Ihrer CAN-Hardware mit einem dem<br />
Bustyp entsprechend abgeschlossenen Kabel.<br />
Dieses Kabel ist im Lieferumfang der Hardware enthalten.<br />
2. Laden Sie die Beispielkonfiguration CANSystemDemo.cfg im Demo-Verzeichnis<br />
(\Demo_CAN_CN\CANSystemDemo) und starten Sie diese.<br />
Bei erfolgreicher Installation können Sie im Trace-Fenster CAN-Botschaften<br />
beobachten.<br />
Ergebnis Dieser Funktionstest bestätigt auch eine korrekte Installation der CAN-Hardware.<br />
2.11 Troubleshooting<br />
2.11.1 Software-spezifische Fehlermeldungen<br />
Überblick Hier finden Sie software-spezifische Fehlermeldungen und deren Behebung.<br />
Verweis: Eine Auflistung weiterer Systemmeldungen finden Sie in der Online-Hilfe im<br />
Abschnitt Überblick unter Systemmeldungen.<br />
Nr 0: PC-Einsteckkarte nicht gefunden Fehlernummer 0 Timeout bei der Karteninitialisierung<br />
Hintergrund Beim Zugriff auf die CAN-Hardware wurde keine Rückmeldung erhalten.<br />
Ursache Die <strong>CANoe</strong> Version passt nicht zur CAN-Hardware.<br />
Vorgehen Stellen Sie sicher, dass die verwendete Installation zu Ihrer CAN-Hardware passt.<br />
Öffnen Sie dazu den Dialog Hilfe|Info.<br />
Dort erhalten Sie nach der Angabe der Softwareversion, z.B. <strong>CANoe</strong>, die erwartete<br />
Hardware. Dies ist:<br />
© Vector Informatik GmbH Version 7.2 - 17 -
Installation <strong>Handbuch</strong><br />
CANcardXL für CANcardXL<br />
CANcaseXL/log für CANcaseXL/log<br />
CANboardXL/pxi/PCIe für CANboardXL/pxi/PCIe<br />
DEMO Demotreiber mit virtueller Verbindung CAN1-CAN2<br />
Ursache Treiberinstallation fehlerhaft.<br />
Prüfen Sie die Treiberinstallation entsprechend der Hinweise im Anhang.<br />
<strong>CANoe</strong> not allowed with HW version (Software protection with CAN board):0<br />
Ihre CAN-Hardware besitzt keine Freischaltung für <strong>CANoe</strong> oder die Freischaltung<br />
konnte nicht ermittelt werden.<br />
Verwenden sie eine freigeschaltete Hardware.<br />
2.11.2 Hardware-spezifische Fehlermeldungen<br />
Überblick Einige Fehlermeldungen beziehen sich auf fehlerhafte Einstellungen im CANcardXL-<br />
Treiberkonfigurationsdialog.<br />
Diese Information finden Sie im Windows-Menü unter<br />
Start|Einstellungen|Systemsteuerung|Vector Hardware.<br />
Er wird hier mit CAN-Hardware bezeichnet. Nähere Details finden Sie im<br />
Hardwarehandbuch.<br />
Nr 4000: Der CAN-Kanal X ist nicht verfügbar<br />
Vorgehen Prüfen Sie unter Vector Hardware, ob der Eintrag <strong>CANoe</strong> X vorhanden ist.<br />
Nr 4001: Der CAN-Kanal X ist nicht vorhanden<br />
Vorgehen Prüfen Sie unter Vector Hardware, ob die dem Eintrag <strong>CANoe</strong> X zugeordnete<br />
Hardware aktiv ist.<br />
Nr 4002: Boardinitialisierungsfehler 3014<br />
Ursache Beim Treiberzugriff trat ein Fehler auf.<br />
Vorgehen Prüfen sie in Vector Hardware, ob der Treiber richtig installiert ist.<br />
- 18 - Version 7.2 © Vector Informatik GmbH
<strong>Handbuch</strong> Grundlagen<br />
3 Grundlagen<br />
In diesem Kapitel finden Sie die folgenden Informationen:<br />
3.1 Einführung in <strong>CANoe</strong> Seite 20<br />
3.2 Hinweise zur Benutzung von <strong>CANoe</strong> Seite 22<br />
3.3 Übersicht über die Programme Seite 24<br />
3.4 <strong>CANoe</strong>-Architektur Seite 25<br />
3.5 Besonderheiten der Demo-Version Seite 26<br />
© Vector Informatik GmbH Version 7.2 - 19 -
Grundlagen <strong>Handbuch</strong><br />
3.1 Einführung in <strong>CANoe</strong><br />
Einsatz <strong>CANoe</strong> ist eine universelle Entwicklungs-, Test- und Analyseumgebung, die allen<br />
Projektbeteiligten während des gesamten Entwicklungsprozesses zur Verfügung<br />
steht: Der Systemhersteller wird unterstützt bei der Funktionsaufteilung,<br />
Funktionsüberprüfung und Integration des Gesamtsystems; der Zulieferer erhält<br />
durch Restbus- und Umgebungssimulation eine ideale Testumgebung.<br />
3-Phasen-Modell Dem Entwicklungsprozess liegt ein Phasenmodell zugrunde, das drei<br />
Entwicklungsphasen unterscheidet:<br />
Phase 1<br />
Anforderungsanalyse<br />
und Design des<br />
vernetzten Systems<br />
Phase 2<br />
Realisierung der<br />
Komponenten mit<br />
Restbussimulation<br />
Phase 3<br />
Integration des<br />
Gesamtsystems<br />
Der Systemverantwortliche verteilt zunächst die Gesamtfunktionalität des Systems<br />
auf die verschiedenen Netzknoten und verfeinert das Design bis zur Ebene der<br />
Netzwerkteilnehmer. Dazu definiert er die Botschaften und wählt die Baudrate des<br />
Busses. Schließlich muss das Busverhalten der einzelnen Netzteilnehmer z.B. in<br />
Form von Zykluszeiten oder komplexeren Protokollen spezifiziert werden. Diese<br />
Angaben können dann einerseits von einem Simulationswerkzeug ausgewertet<br />
werden, um erste Aussagen über Buslast und zu erwartende Latenzzeiten bei<br />
vorgegebener Baudrate machen zu können. Andererseits kann diese Spezifikation<br />
zur Prüfung in den folgenden Phasen herangezogen werden.<br />
Für eine genauere Untersuchung wird ein dynamisches funktionales Modell des<br />
Gesamtsystems erstellt. Dazu wird das Verhalten der Netzknoten bezüglich der Ein-<br />
und Ausgangsvariablen sowie der zu empfangenden und zu versendenden<br />
Botschaften spezifiziert. Besonders geeignet ist eine event-getriebene Modellierung<br />
mit prozeduraler Verhaltensbeschreibung. Es wird also bspw. beschrieben, wie nach<br />
dem Eintreffen einer Botschaft (Event) die empfangenen Daten weiterverarbeitet<br />
werden (prozedural) und das Ergebnis als Stellwert ausgegeben wird.<br />
Um das zeitliche Verhalten der Netzknoten und das Botschaftsaufkommen simulieren<br />
zu können, müssen einem Simulationswerkzeug noch vom Anwender die<br />
Eingangsgrößen vorgegeben werden. Die Simulationsergebnisse dienen zur<br />
Verifikation des Designs und können später nach der Realisierung als Referenz<br />
benutzt werden.<br />
Nach der Bearbeitung der ersten Phase werden der Entwurf und die Entwicklung der<br />
einzelnen Netzknoten üblicherweise von allen beteiligten Stellen unabhängig und<br />
parallel durchgeführt. Für den Test eines entwickelten Netzknotens können jetzt die<br />
Modelle der übrigen Netzknoten zur Restbussimulation herangezogen werden. Das<br />
Werkzeug benötigt hierzu ein Interface zum realen Bus und muss die Simulation in<br />
Realzeit durchführen können.<br />
In dieser letzten Entwicklungsphase werden schrittweise alle realen Netzknoten an<br />
den Bus angeschlossen. Im Restbussimulator müssen hierfür die Modelle einzeln<br />
"abgeschaltet" werden können. Das Werkzeug dient dabei zunehmend als<br />
intelligentes Analysewerkzeug, das den Nachrichtenverkehr zwischen den realen<br />
Netzknoten auf dem Bus beobachtet und die Ergebnisse mit den spezifizierten<br />
Anforderungen vergleicht.<br />
- 20 - Version 7.2 © Vector Informatik GmbH
<strong>Handbuch</strong> Grundlagen<br />
Abbildung 1: Phasenmodell des Entwicklungsprozesses<br />
Umgebungsvariable Das Verhalten der Netzknoten bezüglich externer Ein- und Ausgangssignale wird mit<br />
Hilfe von Umgebungsvariablen beschrieben. <strong>CANoe</strong> unterscheidet dabei zwischen<br />
diskreten und kontinuierlichen Größen. Mit diskreten Umgebungsvariablen lassen<br />
sich Schalterstellungen repräsentieren, mit kontinuierlichen Umgebungsvariablen<br />
werden Größen wie z.B. Temperatur oder Motordrehzahl beschrieben.<br />
Panels Eine komfortable Benutzerschnittstelle zu den Umgebungsvariablen bieten Panels,<br />
die mit Hilfe des Panel Designers erstellt werden. Damit lassen sich während der<br />
Simulation Werte von Umgebungsvariablen darstellen (Lampen, Zähler) und<br />
interaktiv verändern (Schalter, Potentiometer).<br />
© Vector Informatik GmbH Version 7.2 - 21 -
Grundlagen <strong>Handbuch</strong><br />
Komponenten des<br />
Simulationssystems<br />
Das Beispiel in Abbildung 2 verdeutlicht die Funktionen, die <strong>CANoe</strong> zur Simulation<br />
und zum Test von CAN-Bussystemen zur Verfügung stellt.<br />
Durch Drücken des Tasters auf dem linken Panel wird die diskrete<br />
Umgebungsvariable "Taster" auf den Wert 1 gesetzt. Der linke Busknoten reagiert<br />
darauf durch Aussenden einer Botschaft auf den CAN-Bus. Der mittlere Busknoten<br />
empfängt diese Botschaft und setzt seinerseits die diskrete Umgebungsvariable<br />
"Licht" auf 1. Dies führt im mittleren Panel dazu, dass das Lämpchen aufleuchtet.<br />
Abbildung 2: Komponenten des Simulationssystems<br />
Analog können Sie auch im mittleren Panel das Potentiometer verstellen, wodurch<br />
sich der Wert der kontinuierlichen Umgebungsvariablen "Potentiometer" verändert.<br />
Dies veranlasst den mittleren Netzknoten, eine Botschaft mit den neuen Daten auf<br />
den Bus zu legen, die vom rechten Netzknoten empfangen wird. Dort wird aus dem<br />
Signalinhalt ein neuer Wert für die Umgebungsvariable "Motordrehzahl" berechnet,<br />
was schließlich dazu führt, dass die Anzeige der Motorgeschwindigkeit auf dem<br />
rechten Panel aktualisiert wird.<br />
Mit den in CAPL verfügbaren Funktionen lässt sich das in den vorigen Abschnitten<br />
dargestellte Verhalten sehr einfach beschreiben. Damit ist auch die Simulation<br />
komplexer Systeme mit verhältnismäßig geringem Aufwand realisierbar.<br />
3.2 Hinweise zur Benutzung von <strong>CANoe</strong><br />
Steuerung von<br />
<strong>CANoe</strong>…<br />
...während einer<br />
Messung<br />
Grundsätzlich lässt sich das Programm sowohl über die Maus als auch über die<br />
Tastatur steuern.<br />
Alle Fenster der Applikation lassen sich jederzeit, d.h. auch während der Messung,<br />
verschieben, vergrößern, verkleinern, öffnen und wieder schließen.<br />
Hauptmenü Wichtige Grundfunktionen von <strong>CANoe</strong> rufen Sie über das Hauptmenü auf.<br />
Die einzelnen Menüpunkte werden in der Online-Hilfe ausführlich beschrieben.<br />
Kontextmenü Daneben gibt es in den oben beschriebenen Auswertefenstern und im Datenflussplan<br />
im Messaufbau-Fenster weitere kontextsensitive Menüs, die es ermöglichen,<br />
bestimmte Objekte gezielt zu konfigurieren. Diese Menüs werden durch Klicken mit<br />
der rechten Maustaste im aktiven Fenster bzw. im Messaufbau-Fenster auf den<br />
aktiven Block geöffnet.<br />
- 22 - Version 7.2 © Vector Informatik GmbH
<strong>Handbuch</strong> Grundlagen<br />
Simulations- und<br />
Messaufbau<br />
Feldtypen in<br />
Dialogen<br />
Die meisten Blöcke im Simulations- oder Messaufbau lassen sich durch Auswählen<br />
des ersten Eintrags im Kontextmenü ("Konfiguration") konfigurieren. Sie können<br />
diesen Dialog auch ohne Umweg über das Kontextmenü ausführen, indem Sie auf<br />
den aktiven Block doppelklicken oder die Eingabetaste drücken.<br />
Neben der Kommandoeingabe, die in der Regel über Menüeinträge erfolgt, gibt es<br />
noch Parametereingaben. Parameter werden in der Regel über Dialoge vorgeben.<br />
Ein Dialog besteht im Allgemeinen aus sechs Feldtypen, die jeweils mehrfach<br />
auftreten können:<br />
Element Beschreibung<br />
Kommentarfeld Hier wird erklärt, was eingegeben werden soll. Die Felder<br />
verhalten sich beim Anklicken mit der Maus passiv, sie<br />
können auch mit der Tastatur nicht angefahren werden.<br />
Schaltfläche Diese Felder dienen zur Ausführung bestimmter<br />
Aktionen, z.B. zum Abschluss der Dialogbox oder zum<br />
Öffnen einer untergeordneten Dialogbox.<br />
Optionsfeld Diese Felder repräsentieren sich gegenseitig<br />
ausschließende Optionen. Sie können immer nur eine<br />
Option wählen. Wenn Sie eine weitere Option wählen,<br />
wird die bisherige Auswahl aufgehoben. Die ausgewählte<br />
Optionsschaltfläche ist durch einen schwarzen Punkt<br />
gekennzeichnet.<br />
Kontrollfeld Ein Kontrollfeld neben einer Option bedeutet, dass Sie<br />
diese Option aktivieren oder deaktivieren können. Sie<br />
können dabei beliebig viele Kontrollfelder aktivieren.<br />
Eingabefeld Hier unterscheidet man alphanumerische Felder, z.B. zur<br />
Eingabe von Dateinamen und numerische Felder, z.B.<br />
zur Eingabe von Integer- oder Gleitpunktzahlen.<br />
Auswahlfeld Nach dem Klicken auf den Pfeil am rechten Rand des<br />
Feldes klappt eine Liste auf aus der Sie einen Wert aus<br />
einer vorgegebenen Menge auswählen können.<br />
Drehfeld Mit dem Drehfeld können Sie einen Wert innerhalb eines<br />
definierten Wertebereichs einstellen. Der Wert kann<br />
entweder direkt über die Tastatur in das Textfeld<br />
eingegeben werden oder mit der linken Maustaste über<br />
die Schaltflächen um die eingestellte Schrittweite<br />
inkermentiert/dekrementiert werden.<br />
Schieberegler Mit Bedienung des Schiebereglers können Sie einen<br />
Zahlenwert innerhalb eines bestimmten Wertebereichs<br />
ändern.<br />
Hinweis: Veränderung der globalen Einstellungen aus einem Konfigurationsdialog<br />
heraus haben Auswirkungen auf die Datendarstellung in allen Fenstern und Dialogen<br />
des Systems.<br />
© Vector Informatik GmbH Version 7.2 - 23 -
Grundlagen <strong>Handbuch</strong><br />
3.3 Übersicht über die Programme<br />
Überblick Zu <strong>CANoe</strong> gehören die folgenden ausführbaren Programme:<br />
Mit dem CANdb++ Editor erstellen oder modifizieren Sie die Datenbasen (*.DBC),<br />
welche die symbolische Information für <strong>CANoe</strong> enthalten. Dazu ge-hören die<br />
Netzknoten und die symbolischen Namen für Botschaften und Signa-le sowie die<br />
Umgebungsvariablen.<br />
Im CAPL-Browser erstellen Sie die CAPL-Programme für den Mess- und den<br />
Simulationsaufbau. Statt Botschafts-Identifier und Datenbytes zu verwenden,<br />
können Sie mit Hilfe der Datenbasis auch mit Botschafts- und Signalnamen<br />
arbeiten.<br />
Das <strong>CANoe</strong> Hauptprogramm zum Messen und Stimulieren von CAN-Systemen.<br />
Sie können jeder Konfiguration mit Datei│Datenbasis eine oder mehrere<br />
Datenbasen zuordnen.<br />
Im Panel Designer / Panel-Editor erstellen Sie die Bedienpanels, die später in<br />
<strong>CANoe</strong> geladen werden. Panels sind die I/O Schnittstelle zwischen dem<br />
Anwender und den simulierten Netzknoten im Simulationsaufbau von <strong>CANoe</strong>.<br />
Damit die Anzeige- und Bedienelemente von den CAPL-Modellen in <strong>CANoe</strong><br />
gesetzt bzw. ausgelesen werden, muss jedes Anzeige- und Bedienelement mit<br />
einem Symbol aus der Datenbasis konfiguriert werden.<br />
Der CAPL-Generator ist ein Werkzeug zur automatisierten Erstellung von<br />
Netzknoten Modellen, die in einer <strong>CANoe</strong> Restbussimulation verwendet werden<br />
können. Die Generierung erfolgt auf der Grundlage von Datenbasen. Die<br />
Netzknoten Modelle werden als CAPL-Programme erzeugt. Der CAPL-Generator<br />
bereitet die Datenbasis für die Generierung der Panels mit dem Panel-Generator<br />
vor, d.h. der Datenbasis werden benötigte Umgebungsvariablen hinzugefügt und<br />
über Zugriffsrechte den entsprechenden Knoten zugeordnet.<br />
Der Panel-Generator ist ein Werkzeug zur automatisierten Erzeugung von Panels<br />
für die grafische Bedienung/Visualisierung von Netzknoten Modellen. Die<br />
Generierung erfolgt auf der Grundlage von Datenbasen. Die Panels werden<br />
knotenorientiert als Anzeige- und/oder Bedienpanels erzeugt. Eine Zuordnung<br />
der Umgebungsvariablen zu den Knoten erfolgt anhand von Zugriffsrechten.<br />
Bevor ein Panel mit dem Panel-Generator generiert wird, sollte das<br />
Netzknotenmodell mittels CAPL-Generator erzeugt werden.<br />
Abbildung 3: <strong>CANoe</strong> Systemübersicht<br />
- 24 - Version 7.2 © Vector Informatik GmbH
<strong>Handbuch</strong> Grundlagen<br />
3.4 <strong>CANoe</strong>-Architektur<br />
Wie ist <strong>CANoe</strong><br />
aufgebaut?<br />
Im Verlauf einer Messung registriert die Hardware CAN-Botschaften auf dem Bus und<br />
reicht diese über den Simulationsaufbau in den Messaufbau und von dort auf den im<br />
Datenflussdiagramm angegebenen Pfaden an die ganz rechts stehenden Auswerte-<br />
und Analyseblöcke weiter. Zu diesem Zweck arbeiten während einer Messung zwei<br />
Programm-Module eng zusammen: Zunächst holt die Echtzeitbibliothek die an der<br />
Karte anfallenden Informationen ab, versieht diese mit einem Zeitstempel und<br />
schieben sie in einen Ringpuffer. Diese Daten werden in einem zweiten Schritt vom<br />
eigentlichen Hauptprogramm ausgelesen und in den Funktionsblöcken auf der<br />
rechten Seite des Datenflussplans ausgewertet.<br />
Abbildung 4: Interner Aufbau von <strong>CANoe</strong><br />
Funktionsblöcke Sie können den Datenfluss in beiden Programm-Modulen beeinflussen, indem Sie<br />
Funktionsblöcke in den Simulationsaufbau bzw. den Messaufbau einfügen. Das<br />
Echtzeitmodul umfasst dabei den PC-Kartenblock und den Simulationsaufbau. Durch<br />
die Funktionsblöcke im Messaufbau konfigurieren Sie den Datenfluss im<br />
Hauptprogramm außerhalb der Echtzeitbibliothek.<br />
Blöcke in die<br />
Echtzeitbibliothek<br />
Wenn Sie Blöcke in die Echtzeitbibliothek, den Simulationsaufbau von <strong>CANoe</strong><br />
einfügen, sollten Sie darauf achten, dass diese nicht zuviel Rechenzeit verbrauchen,<br />
damit die Reaktionszeiten des Systems nicht verlängert werden. Außerdem dürfen<br />
Sie in CAPL-Programmen von hier nur mit speziellen Vorsichtsmaßnahmen auf<br />
Dateien zugreifen.<br />
Hinweis: Wenn Sie Windows während einer Messung stark durch andere<br />
Programme belasten, kann es vorkommen, dass die Daten erst verzögert aus dem<br />
Ringpuffer ausgelesen werden. Der Zeitstempel der Ereignisse, der beispielsweise im<br />
Trace-Fenster angezeigt wird, ist aber auch in diesem Fall korrekt.<br />
© Vector Informatik GmbH Version 7.2 - 25 -
Grundlagen <strong>Handbuch</strong><br />
3.5 Besonderheiten der Demo-Version<br />
Demo-Treiber Bei der Demo-Version von <strong>CANoe</strong> wird anstelle eines regulären PC-Kartentreibers<br />
ein Demo-Treiber dazugebunden, der keine PC-Karte benötigt. Die Funktionen<br />
dieses Treibers sind allerdings sehr eingeschränkt. Er sorgt hauptsächlich dafür, dass<br />
alle Botschaften, die gesendet werden, als empfangene Botschaften mit dem<br />
aktuellen Zeitstempel zurückgegeben werden.<br />
Einstellungen Die Einstellungen der Busparameter und das Botschafts-Setup, die man über das<br />
Anklicken der PC-Karte im Simulationsaufbau erreicht, sind für die Demo-Version<br />
belanglos und können vernachlässigt werden.<br />
Einschränkung Mit der Demo-Version von <strong>CANoe</strong> können Sie maximal drei Netzknotenmodelle in<br />
den Simulationsaufbau einfügen. Wenn Sie Konfigurationen mit mehr als drei<br />
simulierten Netzknoten laden, lässt sich die Konfiguration nicht mehr starten.<br />
Abgesehen von diesen Einschränkungen ist die Demo Version eine vollwertige<br />
Version. Insbesondere kann die Auswertung und Abspeicherung von Botschaften und<br />
die CAPL-Programmierung ohne Einschränkungen getestet werden.<br />
- 26 - Version 7.2 © Vector Informatik GmbH
<strong>Handbuch</strong> <strong>CANoe</strong>-Einsteigertour<br />
4 <strong>CANoe</strong>-Einsteigertour<br />
In diesem Kapitel finden Sie die folgenden Informationen:<br />
4.1 Übersicht Seite 28<br />
4.2 Vorbereitungen Seite 28<br />
4.3 Einrichten des Busses Seite 30<br />
4.4 Daten senden Seite 31<br />
4.5 Auswertefenster Seite 35<br />
4.6 Arbeiten mit symbolischen Daten Seite 38<br />
4.7 Analyse von Signalwerten im Daten-Fenster Seite 39<br />
4.8 Analyse von Signalverläufen im Grafik-Fenster Seite 41<br />
4.9 Einsatz der Datenbasis beim Senden von Botschaften Seite 42<br />
4.10 Aufzeichnen einer Messung Seite 43<br />
4.11 Auswerten einer Logging-Datei Seite 44<br />
4.12 Erstellen eines CAPL-Programms Seite 45<br />
4.13 Simulation verteilter Systeme in <strong>CANoe</strong> Seite 47<br />
Erstellen der Datenbasis<br />
Erstellen der Panels<br />
Erstellen der Netzknotenmodelle<br />
© Vector Informatik GmbH Version 7.2 - 27 -
<strong>CANoe</strong>-Einsteigertour <strong>Handbuch</strong><br />
4.1 Übersicht<br />
Bedienkonzept Falls Sie <strong>CANoe</strong> zum ersten Mal in Betrieb nehmen und Funktionsweise und<br />
Bedienung für Sie noch völlig neu sind, hilft Ihnen die folgende Tour, in wenigen<br />
Stunden mit dem Bedienkonzept und den wichtigsten Features vertraut zu werden.<br />
Sie werden für diese Tour zunächst einen sehr einfachen CAN-Bus aufbauen, bei<br />
dem <strong>CANoe</strong> sowohl die Rolle des Senders als auch die des Empfängers übernimmt.<br />
<strong>CANoe</strong> einrichten Im ersten Schritt wird <strong>CANoe</strong> als Datenquelle, d.h. als Sendestation, konfiguriert. Sie<br />
werden dann die Analysemöglichkeiten von <strong>CANoe</strong> kennen lernen, indem Sie die<br />
erzeugten Daten anschließend in den Messfenstern untersuchen.<br />
Auch in komplexeren realen Systemen übernimmt <strong>CANoe</strong> typischerweise beide<br />
Aufgaben. Sie können das Programm als Datenquelle einsetzen, um Daten an<br />
andere Steuergeräte zu senden, Sie können es aber gleichzeitig verwenden, um den<br />
Datenverkehr am CAN-Bus zu beobachten, aufzuzeichnen und auszuwerten.<br />
CAPL Im letzten Teil der Tour werden Sie die CAPL-Programmiersprache kennen lernen<br />
und zwei Netzknoten eines verteilten Systems erstellen, um eine einfache<br />
Simulationsaufgabe in <strong>CANoe</strong> zu lösen.<br />
4.2 Vorbereitungen<br />
Fenster <strong>CANoe</strong> verfügt über verschiedene Auswertefenster (Trace-, Daten-, Grafik-, Statistik-<br />
und Busstatistik-Fenster) sowie ein Messaufbau-Fenster und ein Simulationsaufbau-<br />
Fenster, die Ihnen den Datenfluss anzeigen und über die Sie <strong>CANoe</strong> gleichzeitig<br />
konfigurieren können.<br />
Sie erreichen alle Fenster des Programms über das Menü Ansicht in der<br />
Hauptmenüzeile.<br />
Abbildung 5: Hauptmenüzeile – Menü Ansicht<br />
- 28 - Version 7.2 © Vector Informatik GmbH
<strong>Handbuch</strong> <strong>CANoe</strong>-Einsteigertour<br />
Simulationsaufbau Im Simulationsaufbau-Fenster wird das Gesamtsystem mit dem CAN-Bus und allen<br />
Netzknoten grafisch dargestellt. Der simulierte Bus wird dabei durch eine rote<br />
horizontale Linie repräsentiert. Die darüber liegende schwarze Linie symbolisiert den<br />
realen Bus. Beide Busse sind über die PC-Einsteckkarte miteinander verbunden. Um<br />
Daten aus <strong>CANoe</strong> auf den Bus zu senden, fügen Sie im Simulationsaufbau<br />
Sendeblöcke ein, die mit der roten Linie verbunden werden müssen.<br />
Messaufbau Das Datenflussdiagramm des <strong>CANoe</strong> Messaufbaus enthält links die Verbindung zum<br />
Simulationsaufbau – symbolisiert durch das >> Symbol – und rechts verschiedene<br />
Auswerteblöcke als Datensenken. Die Daten fließen also von links nach rechts. Zur<br />
Veranschaulichung des Datenflusses sind zwischen den einzelnen Elementen<br />
Verbindungsleitungen und Verzweigungen eingezeichnet.<br />
Im Datenflussdiagramm erkennen Sie ferner kleine Quadrate: . An diesen<br />
Einfügepunkten (Hot-Spots) können Sie weitere Funktionsblöcke zur Manipulation<br />
des Datenflusses (Filter, Replay, Generator-Block, CAPL-Programmblock mit<br />
benutzerdefinierbarer Funktionen) einfügen.<br />
Auswertefenster Die Informationen die in jedem Auswerteblock eintreffen, werden im zugehörigen<br />
Auswertefenster dargestellt. So stellt z.B. das Trace-Fenster alle Informationen dar,<br />
die im Trace-Block ankommen, während das Grafik-Fenster die Informationen<br />
anzeigt, die im Grafik-Block eintreffen.<br />
Legen Sie eine neue<br />
Konfiguration an<br />
Einzige Ausnahme ist der Logging-Block, dem kein Fenster, sondern eine Datei<br />
zugeordnet ist, in der die am Block eintreffenden Daten aufgezeichnet werden.<br />
Stellen Sie sicher, dass Sie diese Tour mit einer neuen Konfiguration beginnen,<br />
indem Sie den Menüpunkt Datei│Konfiguration neu… auswählen. Daraufhin wird<br />
der Dialog zur Auswahl eines Templates geöffnet. Wählen Sie hier das<br />
CAN_83kBaudTemplate.tcn Template aus und beenden Sie den Dialog mit [OK].<br />
Der Wizard wird für diese Tour nicht benötigt.<br />
Abbildung 6: Menüpunkt Datei│Konfiguration neu<br />
© Vector Informatik GmbH Version 7.2 - 29 -
<strong>CANoe</strong>-Einsteigertour <strong>Handbuch</strong><br />
4.3 Einrichten des Busses<br />
Vorbereitungen Zur Inbetriebnahme von <strong>CANoe</strong> bietet es sich an, einen von vorhandenen CAN-<br />
Bussystemen unabhängigen Versuchsaufbau mit lediglich zwei Netzknoten zu<br />
verwenden. Als Netzknoten dienen dabei die beiden CAN-Controller der PC-Karte.<br />
Verbinden Sie PC-<br />
Karte und<br />
CAN-Controller<br />
Legen Sie die<br />
Busparameter fest<br />
Verbinden Sie zunächst die beiden D-Sub-9-Stecker Ihrer CAN-Karte miteinander<br />
(CANcabs). Für eine High-Speed-Busankopplung benötigen Sie ein<br />
Verbindungskabel (CANcable) mit zwei Busabschlusswiderständen von je 120 Ω. Bei<br />
einer Low-Speed-Ankopplung benötigen Sie lediglich ein 3-adriges Kabel, um die den<br />
Busleitungen CAN-High, CAN-Low und Masse zugeordneten Pins beider Controller<br />
miteinander zu verbinden.<br />
Abbildung 7: PC-Karte mit Verbindungskabel<br />
Der Bus, den Sie während dieser Tour verwenden, besteht also aus einem kurzen 2-<br />
bzw. 3-adrigen Kabel, das die beiden CAN-Controller der CAN-Karte miteinander<br />
verbindet. Diese minimale Konfiguration ist erforderlich, da das CAN-Protokoll neben<br />
einem Sender mindestens einen Empfänger erfordert, der korrekt empfangene<br />
Botschaften mit einem Acknowledge quittiert.<br />
Offen geblieben ist bis jetzt die Festlegung der Busparameter<br />
(Übertragungsgeschwindigkeit, Abtastzeitpunkt,…), die an jedem der beiden<br />
beteiligten Controller eingestellt werden müssen.<br />
1. Holen Sie zu diesem Zweck den Simulationsaufbau über das Menü Ansicht in<br />
den Vordergrund, und klicken Sie in diesem Fenster mit der rechten Maustaste<br />
auf das quadratische Bussymbol mit der Beschriftung "Bus CAN".<br />
Abbildung 8: Kontextmenü des Bussymbols<br />
2. Wählen Sie im Kontextmenü den Befehl Netzwerk-Hardware… und öffnen Sie<br />
den Dialog Netzwerk-Hardware-Konfiguration.<br />
- 30 - Version 7.2 © Vector Informatik GmbH
<strong>Handbuch</strong> <strong>CANoe</strong>-Einsteigertour<br />
Reale Kanäle,<br />
Applikationskanäle<br />
4.4 Daten senden<br />
Erstellen Sie eine<br />
Datenquelle<br />
Abbildung 9: Netzwerk-Hardware-Konfigurationsdialog<br />
3. Bearbeiten Sie die Busparameter zunächst für den ersten Controller CAN 1.<br />
Dazu klicken Sie auf + und danach auf Setup und stellen Sie im<br />
Konfigurationsdialog zunächst die Baudrate ein. Tragen Sie den Wert 100 kBaud<br />
ein. Dieser ist sowohl für High Speed als auch für Low Speed Busse sinnvoll.<br />
<strong>CANoe</strong> schlägt Ihnen Standardwerte für die Controller-Register vor. Damit haben<br />
Sie neben der Übertragungsgeschwindigkeit von 100 kBaud implizit auch die<br />
anderen Controller Parameter (Abtastzeitpunkt, BTL Zyklen und<br />
Synchronisationssprungweite) festgelegt. Damit das Gesamtsystem funktionieren<br />
kann, müssen diese Werte genau so für den zweiten Controller CAN 2<br />
übernommen werden. Bestätigen Sie die Werte mit [OK].<br />
Mit der Schaltfäche [Treiber...] öffnen Sie den Vector Hardware Config Dialog, in<br />
welchem Sie die Applikationskanäle den realen Kanälen zuweisen können.<br />
Ihr aktueller Versuchsaufbau enthält noch keine Datenquellen. Richten Sie daher<br />
zuerst eine Datenquelle ein, die Informationen zyklisch auf den Bus legt.<br />
Übung 1 Konfigurieren Sie <strong>CANoe</strong> so, dass nach Messungsstart alle 100 Millisekunden eine<br />
CAN-Botschaft mit dem Identifier 64 (hex) auf den Bus gesendet wird. Die Botschaft<br />
soll dabei genau vier Datenbytes mit den Werten D8 (hex), D6 (hex), 37 (hex) und 0<br />
enthalten.<br />
Fügen Sie einen<br />
Generator-Block ein<br />
Sie lösen diese Aufgabe, indem Sie im Simulationsaufbau von <strong>CANoe</strong> einen<br />
Generator-Block einfügen, der die zu sendende Botschaft generiert.<br />
1. Klicken Sie dazu mit der rechten Maus auf den Busstrang im Simulationsaufbau<br />
und fügen Sie über das Kontextmenü einen Generator-Block CAN ein.<br />
© Vector Informatik GmbH Version 7.2 - 31 -
<strong>CANoe</strong>-Einsteigertour <strong>Handbuch</strong><br />
Abbildung 10: Bussymbol im Simulationsaufbau mit Kontextmenü des Busstrangs<br />
Der Generator-Block erscheint danach im Simulationsaufbau als quadratischer<br />
Block, der mit dem simulierten Bus (rote Linie) verbunden ist.<br />
2. Öffnen Sie den Dialog Generator Sendeliste über den Kontextmenüpunkt<br />
Konfiguration Sendeliste… des Generator-Blocks.<br />
Füllen Sie zunächst die Sendeliste aus. Als Identifier tragen Sie 64 ein.<br />
(Überprüfen Sie über die Schaltfläche [Optionen], ob das Zahlenformat Hex<br />
eingestellt ist.) Als Datenlängenangabe tragen Sie danach im Feld DLC den Wert<br />
4 ein. Die Werte der Datenbytes legen Sie schließlich in den folgenden vier<br />
Datenfeldern fest, indem Sie dort die Werte D8, D6, 37 und 0 eintragen.<br />
Abbildung 11: Sendeliste Generator-Block<br />
Verlassen Sie die Sendeliste mit [OK], um die Werte in die Konfiguration zu<br />
übernehmen.<br />
3. Öffnen Sie den Dialog Generator-Block Auslösung über den Kontextmenüpunkt<br />
Konfiguration Auslösung… des Generator-Blocks.<br />
In diesem Dialog konfigurieren Sie die Auslösung für den Sendevorgang.<br />
4. Aktivieren Sie die Option Mit Periode, und tragen Sie anschließend im<br />
Eingabefeld rechts daneben den Wert 100 ein.<br />
Abbildung 12: Auslösung Generator-Block<br />
5. Mit [OK] werden auch diese Werte in die Konfiguration übernommen.<br />
- 32 - Version 7.2 © Vector Informatik GmbH
<strong>Handbuch</strong> <strong>CANoe</strong>-Einsteigertour<br />
Ordnen Sie eine<br />
Datenbasis zu<br />
Speichern Sie die<br />
Konfiguration<br />
Starten Sie die<br />
Messung<br />
Ausgabe im Trace-<br />
Fenster<br />
<strong>CANoe</strong> verlangt ferner vor dem Start der Messung, dass Sie der Konfiguration eine<br />
Datenbasis zuordnen. Ordnen Sie daher der aktuellen <strong>CANoe</strong>-Konfiguration zunächst<br />
die Datenbasis POWERTRAIN.DBC aus dem Demo-Verzeichnis<br />
DEMO_CAN_CN\CANSYSTEMDEMO\CANDB zu. Der konkrete Nutzen dieser Datenbasis<br />
wird in den folgenden Abschnitten klar werden.<br />
1. Um Datenbasen zu bearbeiten (hinzufügen, zuordnen, löschen,…) öffnen Sie den<br />
Simulationsaufbau.<br />
Im System-Ansicht Fenster des Simulationsaufbaus sehen Sie eine<br />
Baumdarstellung der aktuellen Konfiguration.<br />
2. Wenn Sie dort mit dem Mauszeiger auf Datenbasen gehen und die rechte<br />
Maustaste betätigen, öffnen Sie mit dem Kontextmenüpunkt Hinzufügen… den<br />
Dialog Öffnen.<br />
3. Wählen Sie in diesem Dialog die oben genannte Datenbasis aus.<br />
4. Mit der Schaltfläche [OK] wird die neue Datenbasis für den aktuellen Bus<br />
übernommen und im System-Ansicht Fenster dargestellt.<br />
Hinweis: Mit Hilfe dieser symbolischen Information lassen sich nun die Dateninhalte<br />
von Botschaften in <strong>CANoe</strong> interpretieren. Beachten Sie, dass dies nur dann sinnvoll<br />
ist, wenn die Informationen der Datenbasis das System beschreiben, das Sie gerade<br />
beobachten. Stellen Sie daher sicher, dass die der Konfiguration zugeordnete<br />
Datenbasis und das reale Netzwerk zusammenpassen.<br />
Bevor Sie die Messung starten, sollten Sie Ihre bis hierhin vorbereitete Konfiguration<br />
mit dem Menüeintrag Datei│Konfiguration speichern abspeichern. Sie können die<br />
Konfiguration dann jederzeit wieder laden und Ihre Arbeit genau an diesem Punkt<br />
fortführen.<br />
Starten Sie die Messung, indem Sie den Start-Schalter in der Symbolleiste<br />
drücken. <strong>CANoe</strong> beginnt unmittelbar mit dem periodischen Senden der Botschaft, die<br />
Sie im Generator-Block konfiguriert haben.<br />
Sie erkennen dies im Trace-Fenster, das nach Messungsstart automatisch in den<br />
Vordergrund springt und nun rechts unten im Hauptfenster des Programms zu sehen<br />
ist: In der ersten Zeile sehen Sie die Botschaft, die vom Generator-Block gesendet<br />
wird, wobei in der ersten Spalte der Sendezeitpunkt relativ zum Messungsstart<br />
angezeigt wird.<br />
Abbildung 13: Trace-Fenster<br />
Die nächste Spalte zeigt Ihnen an, über welchen der beiden CAN-Kanäle gesendet<br />
wird. Dieser Wert (1) stimmt mit dem Standardwert überein, der in der Sendeliste des<br />
Generator-Blocks für zu versendende Botschaften vergeben wird.<br />
Beachten Sie, dass die Botschaft, die Sie in der ersten Aufgabe generiert haben, den<br />
Identifier 64 (hex) besitzt. Dieser stimmt mit dem Identifier der Botschaft EngineData<br />
überein.<br />
© Vector Informatik GmbH Version 7.2 - 33 -
<strong>CANoe</strong>-Einsteigertour <strong>Handbuch</strong><br />
Konfigurieren Sie die<br />
Kanal-Einstellungen<br />
Ausgabe im Trace-<br />
Fenster<br />
Über den Bus wird diese Botschaft danach auch vom zweiten CAN-Controller<br />
empfangen. Die Frage liegt nahe, warum sie dann aber nicht im Trace-Fenster<br />
angezeigt wird. Eine Antwort finden Sie im Konfigurationsdialog des Akzeptanzfilters<br />
für den zweiten Controller.<br />
1. Öffnen Sie den Konfigurationsdialog über das Kontextmenüpunkt Netzwerk-<br />
Hardware… des Bussymbols und wählen Sie CAN 2/Filter.<br />
Abbildung 14: Kontextmenü des Bussymbols<br />
2. Die Akzeptanzfilter-Einstellungen unterstützen eine hardwareseitige Filterung der<br />
Botschaften. Die Standardeinstellungen sperren den Botschaftsempfang<br />
weitgehend. Sie öffnen das Filter, indem Sie die obere Zeile mit dem Wert X<br />
füllen.<br />
Abbildung 15: Konfiguration des Akzeptanzfilters<br />
Nach erneutem Messungsstart können Sie nun auch erkennen, dass die über Kanal 1<br />
gesendete Botschaft (Sendeattribut Tx [= Transmit] im Trace-Fenster) vom zweiten<br />
Controller empfangen wird (Empfangsattribut Rx [= Receive] im Trace-Fenster).<br />
Abbildung 16: Trace-Fenster<br />
- 34 - Version 7.2 © Vector Informatik GmbH
<strong>Handbuch</strong> <strong>CANoe</strong>-Einsteigertour<br />
Übung 2 Erweitern Sie die Konfiguration aus der letzten Aufgabe so, dass zusätzlich alle 200<br />
Millisekunden eine Botschaft mit dem Identifier 3FC (hex) gesendet wird, der Wert<br />
des ersten Datenbytes soll dabei zyklisch die Werte von 1 bis 5 annehmen.<br />
Fügen Sie einen<br />
zweiten Generator-<br />
Block ein<br />
Weitere<br />
Datenquellen<br />
4.5 Auswertefenster<br />
Sie lösen diese Aufgabe, indem Sie im Simulationsaufbau einen weiteren Generator-<br />
Block einfügen. Als Wert für die periodische Auslösung wählen Sie 200 ms. Die<br />
Sendeliste sollte wie folgt aussehen:<br />
Abbildung 17: Sendeliste Generator-Block<br />
Hinweis: Vergessen Sie nicht, die Messung zu stoppen, bevor Sie den<br />
Simulationsaufbau umkonfigurieren. Während einer laufenden Messung sind<br />
Änderungen der Konfiguration des Datenflusses nicht möglich. Die Menüpunkte der<br />
entsprechenden Kontextmenüs erscheinen gegraut.<br />
Neben dem Generator-Block stellt Ihnen <strong>CANoe</strong> zwei weitere Blöcke als<br />
Datenquellen-Typen bereit.<br />
Mit dem Replay-Block können Sie Daten, die mit der Logging-Funktion von<br />
<strong>CANoe</strong> aufgezeichnet wurden, wieder auf den Bus abspielen.<br />
Der Programmblock bietet Ihnen die Möglichkeit, mit der Programmiersprache<br />
CAPL eigene u.U. auch recht komplexe Sendefunktionalitäten zu programmieren<br />
und in <strong>CANoe</strong> einzubinden.<br />
Daten-Analyse Um die Daten zu analysieren, die nun von den Generatorblöcken im<br />
Simulationsaufbau erzeugt werden, setzen Sie die Auswertefenster ein.<br />
Trace-Fenster Das Trace-Fenster haben Sie bereits kennen gelernt. Hier werden die Daten, die in<br />
den Trace-Block des Messaufbaus gelangen, in einem busnahen Format als CAN-<br />
Botschaften dargestellt. Neben dem Zeitstempel gehört dazu die Nummer des CAN-<br />
Controllers, der Identifier, ein Attribut zur Unterscheidung von gesendeten bzw.<br />
empfangenen Botschaften sowie die Datenbytes der CAN-Botschaft.<br />
Konfiguration des<br />
Trace-Fensters<br />
Sie können das Trace-Fenster, wie alle Analysefenster über das Kontextmenü<br />
konfigurieren, das Sie durch Klicken mit der rechten Maustaste auf das Fenster bzw.<br />
auf den zugehörigen Block erhalten.<br />
Zur Konfiguration des Trace-Fensters stehen Ihnen ferner die vier rechten<br />
Schaltflächen der Symbolleiste zur Verfügung. Mit können Sie beispielsweise vom<br />
feststehenden Modus in den Scroll-Modus umschalten, in dem jede im Trace-Block<br />
eintreffende Botschaft in eine neue Zeile geschrieben wird.<br />
© Vector Informatik GmbH Version 7.2 - 35 -
<strong>CANoe</strong>-Einsteigertour <strong>Handbuch</strong><br />
Mit schalten Sie von absoluter auf relative Zeitdarstellung um. In der relativen<br />
Zeitdarstellung wird in der ersten Spalte die Zeitdifferenz zwischen zwei aufeinander<br />
folgenden Botschaften („Sendeabstand“) dargestellt. In diesem Darstellungsformat<br />
finden Sie natürlich auch leicht den Sendeabstand wieder, den Sie vorhin im<br />
Generator-Block eingetragen hatten: 100 Millisekunden.<br />
Statistik-Fenster Busnahe Informationen bietet Ihnen auch das Statistik-Fenster. Hier können Sie die<br />
Sendehäufigkeiten der Botschaften aufgeschlüsselt nach Identifiern beobachten.<br />
Falls Sie den Simulationsaufbau so konfiguriert haben, wie in den beiden letzten<br />
Aufgaben vorgegeben, dann sollten Sie im Statistik-Fenster nach Messungsstart zwei<br />
vertikale Linien erkennen, welche die Sendehäufigkeiten der beiden generierten<br />
Botschaften 64 (hex) und 3FC (hex) darstellen.<br />
Abbildung 18: Statistik-Fenster<br />
Für den Identifier 64 werden 10 Botschaften pro Sekunde registriert, für den Identifier<br />
3FC sind es gerade halb so viele. Dieses Ergebnis entspricht den in den<br />
Generatorblöcken eingestellten Periodendauern von 100 bzw. 200 Millisekunden.<br />
Statistikprotokoll Falls Ihnen die grafische Anzeige des Fensters zu ungenau ist, bietet Ihnen der<br />
Statistik-Block ein Statistikprotokoll, das Ihnen genauere Aufschlüsse über den<br />
Sendeabstand jeder Botschaft liefert.<br />
Aktivieren Sie das<br />
Statistikprotokolls<br />
Das Statistikprotokoll bietet neben der Gesamtzahl der Botschaften für jeden<br />
Identifier den Durchschnittswert, die Standardabweichung sowie Minimum und<br />
Maximum für den registrierten Sendeabstand.<br />
Stoppen Sie die Messung und aktivieren Sie das Statistikprotokoll im<br />
Konfigurationsdialog des Statistik-Blocks (Messaufbau-Fenster).<br />
Abbildung 19: Aktivieren des Statistikprotokolls<br />
- 36 - Version 7.2 © Vector Informatik GmbH
<strong>Handbuch</strong> <strong>CANoe</strong>-Einsteigertour<br />
Ausgabe des<br />
Statistikprotokolls im<br />
Write-Fenster<br />
Wenn Sie nun die Messung erneut starten, werden im Hintergrund statistische<br />
Informationen gesammelt, die Sie nach erneutem Messungsstopp über den<br />
Kontextmenüpunkt Statistikprotokoll anzeigen des Statistik-Blocks (Messaufbau-<br />
Fenster) ins Write-Fenster ausgeben können.<br />
Abbildung 20: Statistikprotokoll im Write-Fenster<br />
Busstatistik-Fenster Als weiteres busnahes Fenster bietet Ihnen das Busstatistik-Fenster eine<br />
Gesamtübersicht über den Busdatenverkehr. Hier werden die Gesamthäufigkeiten<br />
von Daten-, Remote, Error und Overload Frames, die Busauslastung sowie die<br />
Zustände der CAN-Controller angezeigt.<br />
Da in unserem Fall eine Botschaft alle 100 ms und die zweite Botschaft alle 200 ms<br />
gesendet werden, liegt die Gesamthäufigkeit aller Botschaften bei 15 Frames pro<br />
Sekunde. Bei einer durchschnittlichen Datenlänge von etwa 70 Bit pro Frame sollten<br />
in der Sekunde ca. 15 * 70 ≈ 1000 Bit auf den Bus gelangen. Bei einer Baudrate von<br />
100 kBit/sec liegt folglich die Buslast in unserem Beispiel in der Größenordnung von<br />
einem Prozent.<br />
Abbildung 21: Busstatistik-Fenster<br />
© Vector Informatik GmbH Version 7.2 - 37 -
<strong>CANoe</strong>-Einsteigertour <strong>Handbuch</strong><br />
4.6 Arbeiten mit symbolischen Daten<br />
Symbolische<br />
Beschreibung von<br />
Daten<br />
Interpretation der<br />
Datenbytes<br />
Bevor wir auf die verbleibenden Fenster näher eingehen, werfen wir einen Blick auf<br />
die Möglichkeiten, die <strong>CANoe</strong> zur symbolischen Beschreibung von Daten bietet. Von<br />
Interesse sind bei der Analyse von CAN-Systemen neben busnahen Informationen,<br />
wie Botschaften, Error Frames und Botschaftshäufigkeiten vor allem die<br />
Nutzinformationen, d.h. Signale, wie Drehzahl, Temperatur oder Motorlast, die von<br />
einzelnen Steuergeräten bereitgestellt und mit Hilfe von CAN-Botschaften über den<br />
Bus gesendet werden.<br />
Um diese Informationen symbolisch zu beschreiben, stellt Ihnen <strong>CANoe</strong> das<br />
Datenbasisformat DBC einschließlich eines Datenbasis-Editors zur Verfügung, mit<br />
dem Sie Datenbasen lesen, erstellen und modifizieren können.<br />
Verweis: Das CANdb++ <strong>Handbuch</strong> und die CANdb++ Online-Hilfe enthalten weitere<br />
Informationen zum Datenbasis-Editor.<br />
Wir wollen an dieser Stelle die Datenbasis POWERTRAIN.DBC, die Sie der aktuellen<br />
<strong>CANoe</strong> Konfiguration bereits zugeordnet haben, verwenden, um die Datenbytes der<br />
Botschaften zu interpretieren, die von den Generatorblöcken im Simulationsaufbau<br />
erzeugt werden.<br />
Öffnen Sie zunächst die Datenbasis über die Schaltfläche der Symbolleiste. Der<br />
CANdb++ Editor wird geöffnet, und im Übersichts-Fenster des CANdb++ Editors wird<br />
der Inhalt der Datenbasis POWERTRAIN.DBC dargestellt.<br />
Abbildung 22: Übersichts-Fenster des CANdb++ Editors<br />
Doppelklicken Sie den Objekttyp Botschaften im linken Bereich des Übersichts-<br />
Fensters. Im linken Bereich des Übersichts-Fensters wird die untergeordnete<br />
Strukturebene eingeblendet, im rechten Bereich werden die verfügbaren Botschaften<br />
mit ihren Systemparametern (wie z. B. symbolischer Name, Identifier, etc.) angezeigt.<br />
- 38 - Version 7.2 © Vector Informatik GmbH
<strong>Handbuch</strong> <strong>CANoe</strong>-Einsteigertour<br />
Schalten Sie das Zahlenformat im Menüpunkt Optionen│Einstellungen zunächst<br />
von dezimal auf hexadezimal um. Die symbolischen Namen der Botschaften deuten<br />
bereits darauf hin, dass es sich bei dem betrachteten System um die Beschreibung<br />
der Kommunikation eines rudimentären Motorraumsystems handelt.<br />
Klicken Sie im linken Bereich des Übersichts-Fensters auf die Botschaft EngineData.<br />
Im rechten Bereich des Übersichts-Fensters werden die Systemparameter der<br />
Signale angezeigt, die auf dieser Botschaft übertragen werden.<br />
Die Temperatur EngTemp beispielsweise, ist ein 7 Bit Signal. Um den physikalischen<br />
Wert in Grad Celsius zu erhalten, muss der Bitwert mit dem Faktor 2 multipliziert und<br />
vom Ergebnis dann der Offset 50 subtrahiert werden.<br />
Der Leerlaufschalter IdleRunning ist ein binäres Signal (1-Bit-Signal), das die Werte<br />
0 und 1 annehmen kann.<br />
4.7 Analyse von Signalwerten im Daten-Fenster<br />
Anzeige momentaner<br />
Daten/Werte<br />
Neben den symbolischen Botschaftsnamen lassen sich mit der zugeordneten<br />
Datenbasis auch Signalwerte analysieren. Zur Untersuchung der momentanen<br />
Signalwerte dient das Daten-Fenster.<br />
Damit ist klar, warum das Daten-Fenster in einer neuen Konfiguration zunächst leer<br />
ist: Die anzuzeigenden Signalwerte hängen allein von der Information aus der<br />
Datenbasis ab. Welche Signalwerte angezeigt werden sollen, müssen Sie als<br />
Anwender entscheiden.<br />
Übung 3 Konfigurieren Sie das Daten-Fenster so, dass die Signalwerte der im<br />
Simulationsaufbau erzeugten Botschaft EngineData (ID 64 hex) angezeigt werden.<br />
Fügen Sie im Daten-<br />
Fenster Signale<br />
hinzu<br />
Um im Daten-Fenster Signalwerte anzeigen zu lassen, müssen Sie im Daten-Fenster<br />
Signale hinzufügen.<br />
1. Öffnen Sie über den Kontextmenüpunkt Signale hinzufügen… des Daten-<br />
Fensters den Symbolischen Auswahldialog.<br />
Die Baumstruktur innerhalb des Dialoges ermöglicht es Ihnen, gezielt nach einem<br />
Signal zu suchen. Jede Datenbasis erhält je einen Zweig für Signale, Botschaften<br />
und Knoten.<br />
2. Wählen Sie die Botschaft EngineData aus und selektieren und übernehmen Sie<br />
alle Signale dieser Botschaft.<br />
© Vector Informatik GmbH Version 7.2 - 39 -
<strong>CANoe</strong>-Einsteigertour <strong>Handbuch</strong><br />
Ausgabe im Daten-<br />
Fenster<br />
Abbildung 23: Auswahl von Signalen im Symbolischen Auswahldialog<br />
3. Schließen Sie den Dialog mit [OK].<br />
Nun sind die Signalnamen im Fenster eingetragen.<br />
Nach Messungsstart beginnt der Generator-Block die Botschaft EngineData zyklisch<br />
mit den Datenbytes D8, D6, 37 und 0 auf den Bus zu legen. Nach der<br />
Botschaftsbeschreibung in der Datenbasis, interpretiert der Daten-Block im<br />
Messaufbau diese Bytewerte nun als Drehzahl, Temperatur und Leerlaufschalter und<br />
stellt die entsprechenden Signalwerte in ihren physikalischen Einheiten im Daten-<br />
Fenster dar.<br />
Abbildung 24: Daten-Fenster<br />
- 40 - Version 7.2 © Vector Informatik GmbH
<strong>Handbuch</strong> <strong>CANoe</strong>-Einsteigertour<br />
Die Drehzahl wird also mit Hilfe der Umrechnungsformel der Datenbasis in<br />
Umdrehungen pro Minute angezeigt, während Sie die Temperatur in Grad Celsius<br />
sehen. Die Werte aller drei Signale bleiben zeitlich konstant, da vom Generator-Block<br />
stets die Botschaft mit den gleichen Datenbytes D8, D6, 37 und 0 gesendet wird.<br />
4.8 Analyse von Signalverläufen im Grafik-Fenster<br />
Analyse von<br />
Signalverläufen<br />
Während das Daten-Fenster momentane Signalwerte anzeigt, können Sie im Grafik-<br />
Fenster den zeitlichen Verlauf von Signalwerten darstellen. Nach Messungsende<br />
stehen zur Untersuchung der Signalverläufe komfortable Analysefunktionen bereit.<br />
Übung 4 Konfigurieren Sie das Grafik-Fenster so, dass die Signalwerte der im<br />
Simulationsaufbau erzeugten Botschaft 3FC (hex) angezeigt werden.<br />
Fügen Sie im Grafik-<br />
Fenster Signale<br />
hinzu<br />
Ausgabe im Grafik-<br />
Fenster<br />
Auch die zweite im Simulationsaufbau erzeugte Botschaft ist in der zugeordneten<br />
Datenbasis beschrieben.<br />
1. Öffnen Sie über den Kontextmenüpunkt Signale hinzufügen… des Grafik-<br />
Fensters den Symbolischen Auswahldialog.<br />
In der Datenbasis erkennen Sie, dass dem Identifier 3FC der symbolische Name<br />
GearBoxInfo mit den Signalen Gear, ShiftRequest und Eco-Mode zugeordnet ist.<br />
2. Wählen Sie die Signale aus und übernehmen Sie sie mit [OK] ins Grafik-Fenster.<br />
Im Grafik-Fenster erkennen Sie, dass die Signale nun in die Legende auf der<br />
linken Fensterseite eingetragen sind.<br />
Sie können den zeitlichen Verlauf dieser Signale jetzt im Grafik-Fenster beobachten.<br />
Nach Start der Messung beobachten Sie, dass das Signal Gear zyklisch die Werte 1<br />
bis 5 annimmt, während die anderen beiden Signale zeitlich konstant bleiben.<br />
Für eine sinnvolle Darstellung der einzelnen Schaltwerte eignet sich die Linien-<br />
Verbindungsart Stufe.<br />
1. Öffnen Sie über den Kontextmenüpunkt Konfiguartion… den Dialog Grafik-<br />
Konfiguration.<br />
2. Wählen Sie im Tree-View auf der linken Seite den Punkt Signalliste aus.<br />
3. Markieren Sie das Signal Gear.<br />
4. Öffnen Sie über die Schaltfläche [Linien…] den Dialog Linien / Markierungen.<br />
5. Wählen Sie die Verbindungsart Stufe aus und übernehmen sie diese mit [OK].<br />
6. Schließen Sie den Dialog Grafik-Konfiguration mit [OK].<br />
7. Starten Sie die Messung.<br />
© Vector Informatik GmbH Version 7.2 - 41 -
<strong>CANoe</strong>-Einsteigertour <strong>Handbuch</strong><br />
Abbildung 25: Grafik-Fenster<br />
Dies entspricht den fünf Werten, die Sie in Übung 2 in den Generator-Block<br />
eingetragen haben. Nach dem Ende der Messung bleiben die Werte im Grafik-<br />
Fenster erhalten.<br />
Verweis: Die Messfunktionen, die Ihnen das Fenster zur nachträglichen Analyse von<br />
Signalverläufen bietet, sind in Kapitel 6.6 und in der Online-Hilfe ausführlich<br />
beschrieben.<br />
4.9 Einsatz der Datenbasis beim Senden von Botschaften<br />
Symbolische Daten<br />
aus der Datenbasis<br />
Bis jetzt haben Sie die symbolische Datenbasis eingesetzt, um Signalwerte zu<br />
beobachten. Die Anwendungsmöglichkeiten reichen jedoch weit darüber hinaus.<br />
Öffnen Sie die Sendeliste des Generator-Blocks aus Übung 1 über dessen<br />
Kontextmenüpunkt Konfiguration Sendeliste…. Statt des Identifiers, den Sie vorhin<br />
in die Sendeliste eingetragen haben (64), erkennen Sie in der ersten Spalte nun den<br />
zugehörigen symbolischen Namen. Tatsächlich können Sie nun über die Schaltfläche<br />
[Symbol…] eine Botschaft direkt aus der Datenbasis in die Sendeliste eintragen,<br />
ohne mit dem Identifier arbeiten zu müssen.<br />
Auch die Signalwerte lassen sich nun direkt in der Sendeliste bearbeiten. Wählen Sie<br />
die erste Zeile der Sendeliste aus und betätigen Sie dann die Schaltfläche [Signal…].<br />
Im Wertedialog können Sie nun direkt die Signalwerte eingeben. Sie erkennen auch<br />
hier noch einmal, dass die Bytewerte D8, D6, 37 und 0 aus der ersten Zeile den<br />
Signalwerten EngSpeed = 55000 rpm, EngTemp = 60 Grad Celsius und IdleRunnning<br />
= 0 entsprechen.<br />
Abbildung 26: Wertedialog im Generator-Block<br />
- 42 - Version 7.2 © Vector Informatik GmbH
<strong>Handbuch</strong> <strong>CANoe</strong>-Einsteigertour<br />
Wenn Sie nun beispielsweise den Wert von EngSpeed auf 10000 rpm setzten,<br />
verwendet der Generator-Block automatisch die Informationen der Datenbasis, um<br />
daraus die entsprechenden Datenbytes (10, 27, 37 und 0) zu berechnen.<br />
4.10 Aufzeichnen einer Messung<br />
Daten aufzeichnen Zur Datenaufzeichnung verfügt <strong>CANoe</strong> über umfangreiche Logging-Funktionen. Im<br />
Messaufbau wird der Logging-Zweig ganz unten im Bild dargestellt.<br />
Sie erkennen ihn leicht am Dateisymbol , das die Logging-Datei symbolisiert.<br />
Die Logging-Datei wird während der Messung mit CAN-Daten gefüllt.<br />
Übung 5 Zeichnen Sie den gesamten CAN-Datenverkehr, der bei einer kurzen Messung (ca.<br />
20 sec) von den Generatorblöcken im Simulationsaufbau erzeugt wird, im ASCII<br />
Format auf.<br />
Aktivieren Sie den<br />
Logging-Zweig<br />
Konfigurieren Sie die<br />
Logging-Datei<br />
Um die Daten, die im Messaufbau von <strong>CANoe</strong> eintreffen, in eine Datei<br />
aufzuzeichnen, aktivieren Sie zunächst den Logging-Zweig. Entfernen Sie dazu die<br />
Unterbrechung, die den Logging-Block bei einer neuen Konfiguration von der<br />
Datenquelle trennt, durch einen Doppelklick auf das Unterbrechungssymbol oder<br />
über dessen Kontextmenüpunkt Unterbrechung entfernen.<br />
Mit dem Kontextmenüpunkt Logging-Datei-Konfiguration… des Dateisymbols<br />
rechts im Logging-Zweig öffnen Sie den Konfigurationsdialog.<br />
Hier tragen Sie den Dateinamen für die Messaufzeichnung sowie deren Format ein.<br />
Wählen Sie hier das ASCII Format.<br />
Abbildung 27: Konfigurationsdialog im Logging-Zweig<br />
Aufzeichnungen im Binärformat benötigen weniger Platz auf Ihrer Festplatte, sind<br />
aber nicht von normalen Texteditoren lesbar. Der Offline-Modus des Programms<br />
bietet Ihnen die gleichen Auswertemöglichkeiten für Aufzeichnungen in beiden<br />
Formaten.<br />
© Vector Informatik GmbH Version 7.2 - 43 -
<strong>CANoe</strong>-Einsteigertour <strong>Handbuch</strong><br />
Konfigurieren Sie die<br />
Triggerbedingungen<br />
Starten Sie die<br />
Messung<br />
Öffnen Sie die<br />
Logging-Datei<br />
Die Angabe von Triggerbedingungen für die Dateiaufzeichnung ist oft sinnvoll, da der<br />
Datenverkehr auf dem CAN-Bus nicht während der gesamten Messung interessiert,<br />
sondern nur bestimmte zeitliche Intervalle etwa bei unplausiblen Signalwerten oder<br />
beim Auftreten von Error Frames.<br />
Mit dem Kontextmenüpunkt Konfiguration… des Trigger-Blocks öffnen Sie den<br />
Konfigurationsdialog.<br />
Zum Aufzeichnen der gesamten Messung reicht es, im Trigger-Konfigurationsdialog<br />
den Modus von Single Trigger auf Gesamte Messung zu setzen.<br />
Starten Sie nach der Konfiguration der Logging-Datei und der Triggerbedingungen<br />
die Messung, die Sie nach 20 Sekunden wieder stoppen.<br />
Mit einem Doppelklick auf das Logging-Dateisymbol öffnen Sie nun die<br />
aufgezeichnete ASCII Datei. Neben den geloggten Botschaften erkennen Sie, dass<br />
auch Statistikinformationen mit aufgezeichnet worden sind. Diese Zeilen entsprechen<br />
genau den Informationen, die während einer Messung im Busstatistik-Fenster<br />
dargestellt werden.<br />
4.11 Auswerten einer Logging-Datei<br />
Aufgezeichnete<br />
Daten wiedergeben<br />
Logging-Dateien im ASCII-Format lassen sich mit Texteditoren betrachten. Oft ist es<br />
aber sinnvoller, die Möglichkeiten auszunutzen, die <strong>CANoe</strong> zur Offline-Analyse von<br />
Logging-Dateien bereitstellt.<br />
Übung 6 Spielen Sie die der letzten Aufgabe aufgezeichnete Logging-Datei im Offline-Modus<br />
ab und beobachten Sie den Signalverlauf im Grafik-Fenster.<br />
Aktivieren Sie den<br />
Offline-Modus<br />
Wählen Sie die<br />
Datenquelle<br />
Deaktivieren Sie den<br />
Logging-Zweig<br />
Spielen Sie die<br />
Logging-Datei ab<br />
Analyse im Offline-<br />
Modus<br />
Um die Aufgabe zu lösen, schalten Sie <strong>CANoe</strong> zunächst in den Offline-Modus. Im<br />
Hauptmenü Modus finden Sie dazu die beiden Einträge zu Offline und zu Offline<br />
(Kopie). Da Sie die im Online-Modus vorbereiteten Einstellungen für das Grafik-<br />
Fenster hier verwenden können, bietet es sich an, alle Konfigurationseinstellungen<br />
des Analysezweiges mit zu Offline (Kopie) in den Offline-Modus zu übernehmen.<br />
Im Messaufbau wird nun statt des Bussymbols ein Dateisymbol als Datenquelle<br />
dargestellt. Ansonsten sind alle Einstellungen des Messaufbaus aus dem Online-<br />
Modus übernommen.<br />
Wählen Sie die Logging-Datei der letzten Aufgabe über den Kontextmenüpunkt<br />
Konfiguration… des Dateisymbols links im Messaufbau.<br />
Unterbrechen Sie nun die Verbindung zum Logging-Block. Dies können Sie durch<br />
einen Doppelklick auf den Hot-Spot oder über dessen Kontextmenü machen.<br />
Mit der -Taste können Sie nun die Messung abspielen. Im Gegensatz zum<br />
Online-Modus bietet Ihnen <strong>CANoe</strong> hier zusätzlich die Möglichkeit die Messung<br />
verlangsamt (Menü Start│Einzelschritt (automatisch) bzw. ) bzw. im<br />
Einzelschrittbetrieb (Menü Start│Einzelschritt (Taste) bzw. ) abzuspielen.<br />
Im Offline-Modus stehen Ihnen die gleichen Analysefunktionen wie im Online-Modus<br />
zur Verfügung. Somit werden in beiden Modi die aufgezeichneten Daten busnah im<br />
Trace-Fenster dargestellt, während Sie im Grafik-Fenster die Signalverläufe der<br />
Aufzeichnung beobachten können. Natürlich können Sie in den Messaufbau auch<br />
Filter oder CAPL-Programme einfügen, um die Daten weiter zu reduzieren bzw.<br />
zusätzliche benutzerdefinierte Analysefunktionen einzuführen.<br />
- 44 - Version 7.2 © Vector Informatik GmbH
<strong>Handbuch</strong> <strong>CANoe</strong>-Einsteigertour<br />
4.12 Erstellen eines CAPL-Programms<br />
Was bedeutet CAPL CAPL ist eine ereignisorientierte Programmiersprache. Jedes CAPL-Programm<br />
besteht aus Ereignisprozeduren, mit denen Sie auf äußere Ereignisse (wie z.B. auf<br />
das Auftreten bestimmter Botschaften am Bus oder das Betätigen von Tasten auf der<br />
PC Tastatur) reagieren können. Der CAPL-Browser wird in der Online-Hilfe<br />
ausführlich beschrieben. Er ermöglicht es Ihnen mit seinen Teilfenstern („Panes“)<br />
CAPL-Programme schnell und einfach zu erstellen und zu bearbeiten.<br />
Erstellen eines<br />
CAPL-Programms<br />
Grundsätzlich können Sie zum Erstellen von CAPL-Programmen auch Ihren eigenen<br />
Texteditor verwenden. CAPL Programme sind normale ASCII Dateien mit der<br />
Standard Dateierweiterung *.CAN, die vor dem Messungsstart mit dem zum<br />
Lieferumfang von <strong>CANoe</strong> gehörenden Compiler übersetzt werden müssen.<br />
Verweis: Eine vollständige Beschreibung der Programmiersprache finden Sie<br />
zusammen mit zahlreichen ausführlichen Beispielen in der Online-Hilfe.<br />
In der nächsten Aufgabe werden Sie ein einfaches CAPL-Programm erstellen, um<br />
Botschaften zu zählen, die im Simulationsaufbau von <strong>CANoe</strong> erzeugt werden.<br />
Übung 7 Erstellen Sie ein CAPL-Programm, mit dem Sie Botschaften von Typ EngineData (Id<br />
64 hex) zählen und die Anzahl der gezählten Botschaften auf Tastendruck im Write-<br />
Fenster ausgeben können.<br />
Vorbereitungen<br />
Fügen Sie einen<br />
CAPL-Knoten ein<br />
Konfigurieren Sie<br />
den CAPL-Knoten<br />
Starten Sie den<br />
CAPL-Browser<br />
Fügen Sie eine<br />
Variable ein<br />
Schalten Sie <strong>CANoe</strong> zunächst wieder in den Online-Modus zurück.<br />
Im Simulationsaufbau sollte sich als Datenquelle immer noch ein Generator-Block<br />
befinden, der die Botschaft EngineData zyklisch auf den Bus legt.<br />
Zunächst müssen Sie entscheiden, an welcher Stelle Sie Ihr CAPL-Programm im<br />
Datenflussplan einfügen. Sie können dazu jeden Hot-Spot im Messaufbau/<br />
Simulationsaufbau nutzen. Da es sich um ein reines Analyse-Programm handelt, das<br />
keine Botschaften erzeugt, sondern lediglich zählt, bietet es sich an, das Programm<br />
rechts im Messaufbau, etwa vor dem Statistik-Block einzufügen. Wählen Sie im<br />
Kontextmenü des Hot-Spots die Funktion Füge CAPL-Knoten ein. Im Messaufbau<br />
erscheint an der gewählten Stelle nun ein Funktions-Block mit dem Programmsymbol<br />
P.<br />
Den Konfigurationsdialog des Knotens öffnen Sie über das Kontextmenüpunkt<br />
Konfiguration…. Wählen Sie hier zunächst einen Programmnamen, z.B.<br />
COUNTER.CAN aus.<br />
Starten Sie den CAPL-Browser entweder über die Schaltfläche [Edit…] des<br />
Konfigurationsdialoges oder direkt mit einem Doppelklick auf den Programmblock P<br />
im Messaufbau.<br />
Zunächst benötigen Sie für das Programm eine Ganzzahlvariable, welche die<br />
Botschaften zählt. Nennen Sie sie z.B. counter. Gehen Sie in die rechte obere Pane<br />
des Browsers, und tragen Sie diesen Namen im Variablenblock ein. In diesem<br />
Teilfenster sollte nun<br />
variables {<br />
int counter;<br />
}<br />
stehen. Die Variable wird – wie alle globalen Variablen – bei Messungsstart<br />
automatisch auf Null initialisiert.<br />
© Vector Informatik GmbH Version 7.2 - 45 -
<strong>CANoe</strong>-Einsteigertour <strong>Handbuch</strong><br />
Erstellen Sie eine<br />
Ereignisprozedur<br />
on message<br />
Erstellen Sie eine<br />
zweite on message<br />
Ereignisprozedur<br />
Erstellen Sie eine<br />
Ereignisprozedur<br />
on key<br />
Im nächsten Schritt soll diese Variable inkrementiert werden, immer wenn eine<br />
Botschaft EngineData registriert wird. Sie müssen das CAPL Programm also um eine<br />
Ereignisprozedur vom Typ on message („Reagiere auf Botschaftsereignis“)<br />
erweitern. Klicken Sie dazu im Browser Baum den Ereignistyp CAN Messages mit<br />
der rechten Maustaste an und fügen Sie mit dem Kontextmenüpunkt Neu eine neue<br />
Ereignisprozedur dieses Typs hinzu.<br />
Im Prozedurtext-Editor erscheint nun ein Prozedurrumpf. Ersetzen Sie hier zunächst<br />
den Text durch den symbolischen Namen EngineData, den Sie<br />
auch direkt über den Kontextmenüpunkt Botschaft aus CANdb… aus der<br />
Datenbasis übernehmen können. Der CAPL-Compiler ersetzt beim Kompilieren den<br />
symbolischen Namen durch den entsprechenden Identifier 0x64.<br />
Jetzt bleibt nur noch zu definieren, welche Aktionen bei Eintreten des Ereignisses<br />
ausgeführt werden sollen. Da das Programm Botschaften zählen soll, muss die<br />
Variable counter beim Registrieren einer Botschaft inkrementiert werden. Die fertige<br />
Prozedur sieht folgendermaßen aus:<br />
on message EngineData<br />
{<br />
counter++;<br />
output(this); // Der Wert EngineData wird im Statistik-<br />
Fenster angezeigt<br />
}<br />
Damit auch alle anderen Messwerte im Statistik-Fenster angezeigt werden, muss<br />
noch folgende Prozedur geschrieben werden:<br />
on message*<br />
{<br />
output(this);<br />
}<br />
Hinweis: Ohne diese Prozedur würde das eingefügte CAPL-Programm wie ein Filter<br />
wirken, da nur die Botschaft EngineData an den Statistik-Block weitergeleitet werden<br />
würde.<br />
Im letzten Schritt muss nun noch die Ausgabe ins Write-Fenster implementiert<br />
werden. Schließlich soll das Programm nicht nur Botschaften zählen, sondern Sie<br />
möchten auch kontrollieren, wie viele Botschaften gezählt worden sind.<br />
Die Ausgabe soll auf Drücken der Taste ins Write-Fenster erfolgen. Sie müssen<br />
also eine weitere Ereignisprozedur für das Ereignis „Drücke Taste “ definieren. Im<br />
Browser Baum wählen Sie dazu den Typ Keyboard. Die vorher definierte on<br />
message Prozedur wird damit unsichtbar, da sie einem anderen Ereignistyp<br />
angehört. Sie bleibt natürlich weiterhin Bestandteil des CAPL-Programms und wird<br />
wieder sichtbar, sobald Sie erneut den Ereignistyp CAN Messages anwählen.<br />
Fügen Sie nun dem CAPL Programm über den Kontextmenüpunkt Neu eine<br />
Keyboard-Ereignisprozedur hinzu. Im Prozedurtext-Editor erscheint ein neuer<br />
Prozedurrumpf, den Sie folgendermaßen ausfüllen:<br />
- 46 - Version 7.2 © Vector Informatik GmbH
<strong>Handbuch</strong> <strong>CANoe</strong>-Einsteigertour<br />
Speichern und<br />
Kompilieren Sie das<br />
Programm<br />
Ausgabe im Write-<br />
Fenster<br />
on key 'a'<br />
{<br />
write("%d Botschaften EngineData gezaehlt",counter);<br />
}<br />
Die Formatangabe %d bezieht sich auf die Ganzzahlvariable counter, die hinter<br />
dem Komma angegeben ist. Der Format-String entspricht weitgehend dem der C<br />
Funktion printf().<br />
Das Programm ist damit fertig. Speichern Sie es ab und starten Sie dann den<br />
Compiler mit der Taste, über das Hauptmenü Compiler│Compilieren oder<br />
über den Blitz in der Werkzeugleiste.<br />
Falls Sie beim Erstellen des Programms einen Fehler gemacht haben, öffnet sich ein<br />
Meldungsfenster, das Ihnen den Fehler anzeigt. Doppelklicken Sie auf diese<br />
Fehlermeldung, um an die Stelle zu gelangen, an welcher der Fehler aufgetreten ist.<br />
Nachdem Sie ihn korrigiert und die Programmdatei erneut abgespeichert haben,<br />
kompilieren Sie das Programm erneut. Wenn das Programm fehlerfrei kompiliert<br />
werden konnte, erscheint in der Statuszeile unten im Hauptfenster des Browsers die<br />
Meldung „compiled“.<br />
Starten Sie nun die Messung. Der Generator-Block im Simulationsaufbau beginnt<br />
daraufhin, Botschaften vom Typ EngineData zyklisch zu senden, die nun von Ihrem<br />
Programm gezählt werden. Immer wenn Sie die Taste drücken, werden Sie den<br />
Text „n Botschaften EngineData gezaehlt“ im Write-Fenster sehen, wobei n die<br />
Anzahl der gezählten Botschaften bezeichnet.<br />
4.13 Simulation verteilter Systeme in <strong>CANoe</strong><br />
Arbeiten mit<br />
Umgebungsvariablen<br />
Um das funktionale Busverhalten von Netzknoten zu modellieren, stellt Ihnen <strong>CANoe</strong><br />
Umgebungsvariablen zur Verfügung, mit denen Ereignisse und Zustände der<br />
Systemumgebung (äußerer Druck, Temperatur, Schalterstellungen, …) beschrieben<br />
werden. Sie können diese Zustände, d.h. die Werte der Umgebungsvariablen auf frei<br />
gestaltbaren Panels sowohl beobachten als auch gezielt verändern.<br />
Zum Arbeiten mit Umgebungsvariablen verwenden Sie in CAPL der<br />
Ereignisprozedurtyp on envVar ("Reagiere auf Umgebungsvariablenänderung").<br />
Zum Lesen und Schreiben der Umgebungsvariablenwerte dienen die CAPL-<br />
Funktionen getValue() und putValue(). Diese Sprachmittel und der symbolische<br />
Zugriff auf die verschiedenen in der Datenbasis definierten Variablen ermöglichen die<br />
einfache prototypische Erstellung von Netzknotenmodellen.<br />
Übung 8 Erstellen Sie eine komplette <strong>CANoe</strong> Konfiguration mit zwei Netzknotenmodellen und<br />
der zugehörigen Peripherie, d.h. den Panels. Dabei soll lediglich eine verteilte<br />
Funktionen realisiert werden: Nachdem der Anwender einen Schalter betätigt,<br />
informiert der erste Netzknoten den zweiten über diese Aktion. Der zweite Knoten<br />
schaltet daraufhin an seiner Peripherie ein Lämpchen ein.<br />
© Vector Informatik GmbH Version 7.2 - 47 -
<strong>CANoe</strong>-Einsteigertour <strong>Handbuch</strong><br />
Schaubild<br />
Vorgehensweise Die Erstellung eines Modells für verteilte Systeme wird in <strong>CANoe</strong> zweckmäßigerweise<br />
in drei Teilaufgaben unterteilt:<br />
Erstellen der Datenbasis mit Botschaften, Signalen und Umgebungsvariablen<br />
Erstellen der Netzknotenperipherie, d.h. der Panels<br />
Erstellen der Netzknotenmodelle in CAPL<br />
4.13.1 Erstellen der Datenbasis<br />
Funktion einer<br />
Datenbasis<br />
Legen Sie eine<br />
Datenbasis an<br />
Bereiten Sie die Aufgabe vor, indem Sie z.B. mit der Schaltfläche aus der<br />
Symbolleiste eine zunächst neue, leere Konfiguration anlegen.<br />
Im ersten Schritt erstellen Sie eine Datenbasis, welche die beiden wesentlichen<br />
Teilaspekte des Systems beschreibt:<br />
den Informationsaustausch zwischen den beiden Netzknoten über das<br />
Kommunikationsmedium, d.h. den Bus und<br />
die I/O-Schnittstelle zur Peripherie, d.h. die „Verdrahtung“ zwischen dem<br />
jeweiligen Netzknoten und seinen Ein- und Ausgabeeinheiten.<br />
Zur Beschreibung des Informationsaustausches über den Bus stellt Ihnen die<br />
Datenbasis Botschafts- und Signalobjekte zur Verfügung. Die einfache Funktionalität<br />
des Beispieles lässt sich in einem 1 Bit Signal fassen, das den Zustand des Schalters<br />
am ersten Netzknoten beschreibt. Dieses Signal wird in eine Botschaft gepackt und<br />
immer dann gesendet, wenn sich der Zustand des Schalters ändert (spontanes<br />
Senden).<br />
Legen Sie mit dem CANdb++ Editor eine neue Datenbasis an, und erstellen Sie dort<br />
eine Botschaft z.B. mit dem Namen Msg1 und dem Identifier 100, die vom ersten<br />
Netzknoten gesendet wird. Erstellen Sie das Signal bsSwitch zur Beschreibung der<br />
Schalterstellung und verknüpfen Sie es mit der Botschaft Msg1. Als Signallänge ist in<br />
diesem Fall ein Bit ausreichend, da lediglich die zwei Zustände an (1) und aus (0)<br />
übertragen werden müssen.<br />
Zur Beschreibung der I/O Schnittstelle zwischen Netzknoten und Peripherie stellt<br />
Ihnen die Datenbasis Umgebungsvariablen zur Verfügung. Jedes Peripherie Element<br />
(Schalter, Lämpchen, Schieberegler, …) wird mit einer Umgebungsvariable<br />
„verdrahtet“, d.h. an das CAPL-Programm für den Netzknoten angeschlossen.<br />
In diesem Beispiel gibt es genau zwei Peripherie-Elemente: einen Schalter am ersten<br />
Netzknoten und ein Lämpchen am zweiten. Also müssen zwei Umgebungsvariablen<br />
z.B. evLight und evSwitch in der Datenbasis erstellt werden.<br />
- 48 - Version 7.2 © Vector Informatik GmbH
<strong>Handbuch</strong> <strong>CANoe</strong>-Einsteigertour<br />
Speichern Sie die<br />
Datenbasis und<br />
ordnen Sie diese der<br />
Konfiguration zu<br />
4.13.2 Erstellen der Panels<br />
Netzknoten-<br />
Peripherie<br />
Erstellen Sie das<br />
erste Panel<br />
Abbildung 28: Umgebungsvariablen in der Datenbasis<br />
Speichern Sie die Datenbasis z.B. unter dem Namen TOUR.DBC ab und ordnen Sie<br />
diese Ihrer leeren Konfiguration zu. Diese Zuordnung erfolgt im System-Ansicht<br />
Fenster des Simulationsaufbaus. Gehen Sie dazu in der Baumdarstellung der<br />
aktuellen Konfiguration mit dem Mauszeiger auf Datenbasen und rufen Sie über die<br />
rechte Maustaste den Befehl Hinzufügen… des Kontextmenüs auf.<br />
Zum Erstellen der Peripherie der Netzknoten steht Ihnen in <strong>CANoe</strong> eine eigene<br />
Applikation, der Panel Designer, zur Verfügung. Für die aktuelle Konfiguration ist für<br />
jeden der beiden Netzknoten ein Panel zu erstellen.<br />
Verweis: Eine ausführliche Einführung zum Panel Designer finden Sie in der Online-<br />
Hilfe.<br />
Das erste Panel hat als Bedienelement einen Schalter.<br />
1. Sie starten den Panel Designer, indem Sie die Schaltfläche in der<br />
Symbolleiste von <strong>CANoe</strong> betätigen. Damit ist gewährleistet, dass im Panel<br />
Designer die Datenbasis mit den zur Verknüpfung benötigten<br />
Umgebungsvariablen evSwitch und evLight zur Verfügung stehen.<br />
2. Öffnen Sie über den Menüpunkt Datei|Panel neu ein neues Panel und wählen<br />
Sie als Dateiname SWITCH.XVP.<br />
3. Wählen Sie aus der Toolbox des Panel Designers einen Switch aus und<br />
platzieren Sie ihn z.B. per Drag & Drop auf dem Panel.<br />
4. Konfigurieren Sie den Switch im Eigenschaften-Fenter unter Einstellungen|State<br />
Count als Bedienelement mit 2 Zuständen.<br />
5. Weisen Sie dem Switch im Eigenschaften-Fenter unter Einstellungen|Image die<br />
Datei IORGPUSHBUTTON_2.BMP aus dem <strong>CANoe</strong> Demoverzeichnis<br />
DEMO_ADDON\BITMAP_LIBRARY\GLOBAL\Switches_2STATES zu.<br />
6. Weisen Sie per Drag & Drop aus dem Symbol Explorer die Umgebungsvariable<br />
evSwitch dem Switch zu.<br />
© Vector Informatik GmbH Version 7.2 - 49 -
<strong>CANoe</strong>-Einsteigertour <strong>Handbuch</strong><br />
Erstellen Sie das<br />
zweite Panel<br />
Fügen Sie die Panels<br />
in die Konfiguration<br />
ein<br />
7. Beschriften Sie den Switch, indem Sie das Anzeigeelement Static Text aus<br />
der Toolbox auswählen und auf dem Panel rechts neben dem Switch platzieren.<br />
Geben Sie im Eigenschaften-Fenster für den Static Text unter Darstellung|Text<br />
die gewünschte Beschriftung ein.<br />
8. Die Größe des Panels verändern Sie, indem Sie im Panel Designer den Rand<br />
des Panels anklicken und dann ziehen. Gestalten Sie die Panels nicht größer als<br />
unbedingt nötig, da der freie Bildschirmplatz meist eine wertvolle, sehr<br />
beschränkte Ressource darstellt.<br />
9. Speichern Sie das Panel unter dem Namen SWITCH.XVP ab.<br />
Das Panel erhält nun den Namen SWITCH, welcher oben links im geöffneten<br />
Panel angezeigt wird.<br />
Das zweite Panel verfügt lediglich über ein Lämpchen als Anzeigeelement.<br />
1. Öffnen Sie über den Menüpunkt Datei|Panel neu ein neues Panel und wählen<br />
Sie als Dateiname LIGHT.XVP.<br />
2. Wählen Sie aus der Toolbox des Panel Designers einen Switch aus und<br />
platzieren Sie ihn z.B. per Drag & Drop auf dem Panel.<br />
3. Konfigurieren Sie den Switch im Eigenschaften-Fenter unter Einstellunegn|State<br />
Count als Anzeigeelement mit 2 Zuständen.<br />
4. Weisen Sie dem Switch im Eigenschaften-Fenter unter Einstellungen|Image die<br />
Bild-Datei MLEDRED_2.BMP aus dem <strong>CANoe</strong> Demoverzeichnis<br />
DEMO_ADDON\BITMAP_LIBRARY\GLOBAL\INDICATOR_2STATES zu.<br />
5. Weisen Sie per Drag & Drop aus dem Symbol Explorer die Umgebungsvariable<br />
evLight dem Switch zu.<br />
6. Beschriften Sie den Switch, indem Sie das Anzeigeelement Static Text aus<br />
der Toolbox auswählen und auf dem Panel rechts neben dem Schalter platzieren.<br />
Geben Sie im Eigenschaften-Fenster für den Static Text unter Darstellung|Text<br />
die gewünschte Beschriftung ein.<br />
7. Speichern Sie das Panel unter dem Namen LIGHT.XVP ab.<br />
Das Panel erhält nun den Namen LIGHT, welcher oben links im geöffneten Panel<br />
angezeigt wird.<br />
Sie beenden diesen Aufgabenteil, indem Sie über die Schaltfläche in der<br />
Symbolleiste die erstellten Panels in die <strong>CANoe</strong> Konfiguration integrieren.<br />
Abbildung 29: Panels in <strong>CANoe</strong><br />
- 50 - Version 7.2 © Vector Informatik GmbH
<strong>Handbuch</strong> <strong>CANoe</strong>-Einsteigertour<br />
Speichern Sie die<br />
Konfiguration<br />
Vor dem Erstellen der Netzknotenmodelle sollten Sie die bis jetzt angelegte<br />
Konfiguration mit der Schaltfläche aus der <strong>CANoe</strong> Symbolleiste abspeichern.<br />
4.13.3 Erstellen der Netzknotenmodelle<br />
Erstellen von<br />
Netzknotenmodellen<br />
Fügen Sie zwei<br />
Netzknoten ein<br />
Konfigurieren Sie die<br />
Netzknoten<br />
Erstellen Sie die<br />
benötigten CAPL-<br />
Programme<br />
Die Netzknotenmodelle erstellen Sie im Simulationsaufbau. Zumindest das Modell für<br />
den ersten Netzknoten muss bei Betätigung des Schalters eine Botschaft senden und<br />
darf daher nicht im Messaufbau eingefügt werden.<br />
In diesem Beispiel benötigen Sie zwei Netzknoten im Simulationsaufbau: der erste<br />
Knoten liefert die Schalterposition, der zweite reagiert darauf, indem er das<br />
Lämpchen ein- bzw. ausschaltet.<br />
Klicken Sie im Simulationsaufbau auf den Busstrang, um neue Netzknotenmodelle<br />
einzufügen.<br />
Abbildung 30: Einfügen von Netzknoten im Simulationsaufbau<br />
Den Konfigurationsdialog beider Knoten erreichen Sie wieder über die rechte<br />
Maustaste. Tragen Sie hier den Knotennamen ein (z.B. ECU 1 bzw. ECU 2); und<br />
ordnen Sie jedem der beiden Knoten einen Dateinamen (z.B. ECU1.CAN bzw.<br />
ECU2.CAN) zu. Die Knotennamen werden im Knotensymbol dargestellt, die<br />
Dateinamen verweisen auf die CAPL-Programme, welche die Funktionalität beider<br />
Netzknoten simulieren.<br />
Doppelklicken Sie auf jeden Knoten, um den CAPL-Browser für das jeweilige CAPL-<br />
Programm zu öffnen. Das erste Programm gehört zu einem Netzknoten, an dessen<br />
Peripherie sich ein Schalter befindet. Das Programm erfasst bei Änderung der<br />
Schalterposition den neuen Schaltwert und gibt diesen unmittelbar auf den Bus aus:<br />
// Reaktion auf die Änderung der Umgebungsvar. evSwitch<br />
on envVar evSwitch {<br />
// Deklaration einer zu versendenden CAN-Botschaft<br />
message Msg1 msg;<br />
// Auslesen des Wertes des Lichtschalters,<br />
// Zuweisung an das Bussignal bsSwitch<br />
msg.bsSwitch = getValue(this);<br />
// Ausgabe d. Botschaft auf Bus (spontanes Senden)<br />
output(msg);<br />
}<br />
© Vector Informatik GmbH Version 7.2 - 51 -
<strong>CANoe</strong>-Einsteigertour <strong>Handbuch</strong><br />
Starten Sie die<br />
Messung<br />
Der zweite Netzknoten reagiert auf diese Botschaft. Das CAPL Programm liest den<br />
Wert des Bussignals für die Schalterposition und schaltet daraufhin das Lämpchen an<br />
seiner Peripherie ein oder aus. Beachten Sie, dass der Wert des Schalters allein über<br />
den Signalwert am Bus erfasst wird. Der Wert der Umgebungsvariablen evSwitch ist<br />
diesem CAPL Programm nicht bekannt. Die Kommunikation zwischen beiden Knoten<br />
erfolgt also ausschließlich über den Bus:<br />
// Reaktion auf den Empfang der CAN-Botschaft M1<br />
on message Msg1 {<br />
// Auslesen eines Bussignals und<br />
// Setzen der Umgebungsvariablen<br />
putValue(evLight, this.bsSwitch);<br />
}<br />
Starten Sie nun in <strong>CANoe</strong> die Messung. Immer wenn Sie den Schalter auf Panel 1<br />
einschalten, leuchtet das Lämpchen auf. Wenn Sie ihn wieder ausschalten, erlischt<br />
das Lämpchen. Das Trace-Fenster zeigt Ihnen dazu sowohl die Buskommunikation<br />
(Spontanes Senden der Botschaft Msg1 bei Ändern der Schalterposition) als auch<br />
die Werte der Umgebungsvariablen evSwitch und evLight an.<br />
Verweis: Eine Einführung in die CAPL-Programmierung und eine ausführliche<br />
Darstellung der Programmiersprache finden Sie in Kapitel 9 und in der Online Hilfe.<br />
- 52 - Version 7.2 © Vector Informatik GmbH
<strong>Handbuch</strong> Anwendungen<br />
5 Anwendungen<br />
In diesem Kapitel finden Sie die folgenden Informationen:<br />
5.1 Die wichtigen Elemente im Überblick Seite 54<br />
5.2 Simulation/Simulationsaufbau Seite 56<br />
Arbeiten im Simulationsaufbau<br />
Simulationsbetrieb<br />
Botschaftsattribute<br />
Systemüberprüfung<br />
5.3 Messung/Messaufbau Seite 58<br />
5.4 Arbeiten mit Konfigurationen Seite 59<br />
5.5 Arbeiten mit Datenbasen Seite 60<br />
Verwendung mehrerer Datenbasen<br />
Auflösen von Mehrdeutigkeiten<br />
Überprüfung der Konsistenz symbolischer Daten<br />
5.6 Arbeiten mit mehreren Kanälen Seite 63<br />
Kanäle im Online-Modus<br />
Kanäle im Simulationsmodus<br />
Kanäle im Offline-Modus<br />
5.7 Arbeiten mit Panels und Symbolen Seite 65<br />
5.8 Aufzeichnen und Auswerten von Messdateien Seite 65<br />
Trigger<br />
Daten-Analyse<br />
Daten-Export und -Konvertierung<br />
5.9 Unterstützung für Tests in <strong>CANoe</strong> Seite 68<br />
Test Feature Set (TFS)<br />
Test Service Library (TSL)<br />
5.10 Unterstützung für Diagnose in <strong>CANoe</strong> Seite 72<br />
Diagnostic Feature Set (DFS)<br />
5.11 <strong>CANoe</strong> RealTime Seite 73<br />
5.12 Makro-Rekorder Seite 73<br />
5.13 COM-Server Seite 74<br />
5.14 Fehlerbehebung Seite 74<br />
5.15 Liste der Fehlermeldungen zur CAN-Schnittstelle Seite 75<br />
© Vector Informatik GmbH Version 7.2 - 53 -
Anwendungen <strong>Handbuch</strong><br />
5.1 Die wichtigen Elemente im Überblick<br />
Programmstart <strong>CANoe</strong> rufen Sie durch Doppelklicken auf das entsprechende Symbol in der <strong>CANoe</strong><br />
Programmgruppe auf.<br />
Der <strong>CANoe</strong><br />
Bildschirm<br />
Zentrale<br />
Zugriffsmöglichkeiten<br />
Der <strong>CANoe</strong> Bildschirm besteht aus der Hauptmenüleiste und der Symbolleiste im<br />
oberen Teil des Bildschirms, der Statusleiste unten am Bildschirm sowie aus dem<br />
Datenflussfenster und den verschiedenen Messfenstern. Sie gelangen zu allen<br />
<strong>CANoe</strong> Fenstern, indem Sie auf den betreffenden Auswerteblock im Messaufbau<br />
doppelklicken oder indem Sie das Fenster über den Hauptmenüeintrag Ansicht<br />
auswählen.<br />
Abbildung 31: Der <strong>CANoe</strong> Bildschirm<br />
<strong>CANoe</strong> stellt Ihnen für Ihre Arbeit mit verschiedenen Bussystemen eine Reihe<br />
wichtiger Grundfunktionen bereit. Dazu gehören das Laden und Speichern von<br />
Konfigurationen, das Zuordnen von Datenbasen und das Konfigurieren von Panels.<br />
Vor allem aber lassen sich die Datenflussdiagramme und die Funktionsblöcke im<br />
Mess- und Simulationsaufbau-Fenster direkt über kontextsensitive Menüs<br />
konfigurieren. Sie können im Messaufbau neue Funktionsblöcke, wie Filter oder<br />
Generatorblöcke einfügen oder über das Bussymbol rechts im Simulationsaufbau die<br />
Hardware konfigurieren. Ein kurzer Blick auf den Mess- und Simulationsaufbau gibt<br />
Ihnen also einerseits einen Überblick über die Konfigurationsmöglichkeiten, die Ihnen<br />
<strong>CANoe</strong> bietet und zeigt Ihnen andererseits, wie Ihre aktuelle Arbeitskonfiguration<br />
aussieht.<br />
- 54 - Version 7.2 © Vector Informatik GmbH
<strong>Handbuch</strong> Anwendungen<br />
Element Beschreibung<br />
Menüzeile Dient zur Auswahl von Grundfunktionen<br />
Symbolleiste Dient zum schnellen Anwählen wichtiger Befehle und<br />
enthält außerdem Statusanzeigen für die verwendete<br />
Zahlenbasis sowie eine Anzeige der Tastatureingaben<br />
während der laufenden Messung.<br />
Statusleiste Hier werden die Namen der aktuellen Konfigurationsdatei<br />
und der verwendeten Datenbasis angezeigt.<br />
Simulationsaufbau Im Simulationsaufbau-Fenster wird das Gesamtsystem<br />
mit dem CAN-Bus und allen Netzknoten grafisch<br />
dargestellt.<br />
Messaufbau Im Messaufbau-Fenster wird der Datenfluss grafisch<br />
dargestellt. Alle Einstellungen zur Parametrierung einer<br />
Messung oder Auswertung werden in diesem Fenster<br />
vorgenommen. Die Messfenster können von hier aus<br />
aktiviert werden.<br />
Trace-Fenster Hier werden die Busaktivitäten protokolliert. Nach<br />
Abschluss einer Messung kann in diesem Fenster<br />
gescrollt werden.<br />
Statistik-Fenster Hier werden die mittleren Sendehäufigkeiten von<br />
Botschaften über der Identifier-Achse als Linienspektrum<br />
dargestellt. Wahlweise kann auch auf mittlere<br />
Sendeabstände umgeschaltet werden. Das Fenster kann<br />
für Detailauswertungen gezoomt werden.<br />
Daten-Fenster Hier werden vorgewählte Datensegmente von<br />
Botschaften dargestellt.<br />
Grafik-Fenster Hier wird der zeitliche Verlauf vorgewählter<br />
Datensegmente von Botschaften in einem X-Y-<br />
Diagramm über der Zeitachse grafisch dargestellt. Nach<br />
Messungsende können Sie die Koordinaten von<br />
Messpunkten mit Hilfe von Messmarkern untersuchen.<br />
Write-Fenster Hier werden wichtige Informationen über den Verlauf der<br />
Messung ausgegeben (z.B. Triggerung der Logging-<br />
Funktion). Außerdem werden in dieses Fenster alle<br />
Ausgaben geschrieben, die der Anwender in CAPL-<br />
Programmen mit der Funktion write() absetzt.<br />
Busstatistik-Fenster Hier werden hardwarenahe Informationen wie Anzahl der<br />
Daten- und Remote Frames, Error Frames und Buslast<br />
dargestellt. Die Verfügbarkeit dieser Informationen wird<br />
durch die verwendete CAN-PC-Karte bestimmt.<br />
© Vector Informatik GmbH Version 7.2 - 55 -
Anwendungen <strong>Handbuch</strong><br />
5.2 Simulation/Simulationsaufbau<br />
5.2.1 Arbeiten im Simulationsaufbau<br />
Busübergreifend<br />
arbeiten<br />
Über das Kontextmenü (rechte Maustaste) des Simulationsaufbaus haben Sie<br />
jederzeit Zugriff auf Standardoperation wie kopieren, ausschneiden, einfügen etc. Sie<br />
können diese Funktionen auch busübergreifend anwenden.<br />
Mithilfe der Registerkarten am unteren Rand Simulationsaufbau-Fensters können Sie<br />
einfach zwischen den verschiedenen Bussen Ihrer Konfiguration wechseln.<br />
Bus-Aufbau Außerdem können Sie Objekte einfach verschieben, indem Sie diese mit der linken<br />
Maustaste auswählen und bei gedrückter linker Maustaste verschieben/neu<br />
platzieren ("drag-and-drop").<br />
5.2.2 Simulationsbetrieb<br />
Netzwerke<br />
simulieren<br />
Simulation mit<br />
realem Bus<br />
Simulation ohne<br />
realem Bus<br />
Arbeiten im<br />
Simulationsmodus<br />
Zur einfachen Kennzeichnung und Darstellung von realem und simuliertem Bus gilt<br />
folgende Farbcodierung:<br />
realer Bus wird als schwarze Linie dargestellt<br />
simulierter Bus wird als rote Linie dargestellt<br />
Am Anfang des Entwicklungsprozesses wird das Netzwerk vollständig simuliert. In<br />
dieser Phase können Sie <strong>CANoe</strong> entweder mit oder ohne physikalischen Bus<br />
betreiben.<br />
Es genügt, die CAN-Controller der Karte mit dem Bus zu verbinden. Der<br />
Arbeitsmodus im Simulationsdialog bleibt dabei auf Realer Bus gestellt. Alle im<br />
Simulationsaufbau erzeugten Botschaften werden auf den realen Bus gesendet.<br />
Wenn Sie ohne realen Bus und reale Steuergeräte arbeiten, können Sie <strong>CANoe</strong> im<br />
reinen Simulationsmodus betreiben. Schalten Sie den Arbeitsmodus im<br />
Simulationsdialog von Realer Bus auf Simulierter Bus. Der Buszugriff (Senden und<br />
Empfangen von Botschaften) wird dann simuliert.<br />
Im Simulationsmodus lässt sich ein Animationsfaktor vorgeben. Die (simulierte)<br />
Messung erscheint dann um diesen Faktor verlangsamt. Für Simulationsfaktoren<br />
zwischen Null und Eins wird die Simulation damit sinngemäß beschleunigt. (Geben<br />
Sie also beispielsweise den Wert 0.1 vor, um die Messung um den Faktor 10 zu<br />
beschleunigen.). Sie können die Simulation zu einem beliebigen Zeitpunkt<br />
unterbrechen und wieder fortsetzen.<br />
Slave-Modus Der Slave-Modus ist ein spezieller Simulationsmodus in dem der zeitliche Verlauf der<br />
Messung (Zeitbasis) durch ein externes Programm gesteuert wird. Ein typischer<br />
Anwendungsfall ist die Steuerung der Messung durch ein Master Programm, welches<br />
über COM auf das Simulation Objekt von <strong>CANoe</strong> zugreift.<br />
Hinweis: Wenn Sie <strong>CANoe</strong> im Simulationsmodus, d.h. ohne physikalischen Bus<br />
betreiben, wird die Funktionalität der Schnittstellenkarte vom Programm emuliert. Im<br />
Konfigurationsdialog der Karte legen Sie in diesem Modus als Systemparameter<br />
lediglich die Baudrate des Busses fest.<br />
- 56 - Version 7.2 © Vector Informatik GmbH
<strong>Handbuch</strong> Anwendungen<br />
5.2.3 Botschaftsattribute<br />
Attribut Rx Botschaften, die nicht von der PC-Karte von <strong>CANoe</strong> gesendet wurden<br />
(Empfangsbotschaften), erhalten beim Empfang das Attribut Rx und einen<br />
Zeitstempel vom Zeitgeber der Karte. Danach werden sie über den Kartentreiber an<br />
<strong>CANoe</strong> weitergereicht und schließlich in den Auswertefenstern angezeigt. Im Trace-<br />
Fenster ist der Zeitstempel und das Botschaftsattribut Rx zu erkennen.<br />
Abbildung 32: Empfangen von Botschaften<br />
Attribut Tx Nach erfolgreicher Sendung wird die Botschaft mit der tatsächlichen Sendezeit und<br />
dem Attribut Tx zurückgeliefert, so dass die Sendebotschaften mit Sendezeitpunkt im<br />
Trace-Fenster dargestellt bzw. mitgeloggt werden können.<br />
Abbildung 33: Senden von Botschaften<br />
Attribut TxRq Die zu sendenden Botschaften werden vom Simulationsaufbau über den<br />
Kartentreiber an die Hardware durchgereicht. Wenn Sie die Option Aktiviere TxRq<br />
eingeschaltet haben, liefert Ihnen der Treiber den Zeitpunkt des an den CAN-<br />
Mikrocontroller vergebenen Sendeauftrags. Im Trace-Fenster sehen Sie so<br />
beispielsweise die zu sendende Botschaft mit dem Attribut TxRq.<br />
Latenzzeitmessung Die TxRq-Anzeige ermöglicht Differenzmessungen zwischen Sendeanforderung und<br />
Sendezeitpunkt: Die Zeit zwischen der Botschaft mit Tx-Attribut und TxRq-Attribut ist<br />
im wesentlichen die Übertragungszeit einer Botschaft, d.h. die Zeit, die der Controller<br />
benötigt, um eine Botschaft vollständig auf den Bus zu senden. Sie ist abhängig von<br />
Baudrate und Botschaftslänge. Die Übertragungszeit wächst auch infolge verlorener<br />
Arbitrierungsvorgänge, die man zunehmend bei hohen Buslasten für nieder-priore<br />
Botschaften beobachtet.<br />
© Vector Informatik GmbH Version 7.2 - 57 -
Anwendungen <strong>Handbuch</strong><br />
5.2.4 Systemüberprüfung<br />
Regeln zur<br />
Systemüberprüfung<br />
Allgemein gilt die Formel<br />
tTx - tTxRq = Übertragungszeit + Latenzzeit<br />
da zur Übertragungszeit noch die (sehr kleine) Latenzzeit des Kartentreiber-Interrupts<br />
addiert werden muss.<br />
Sie können eine Systemüberprüfung veranlassen, indem Sie im Kontextmenü (rechte<br />
Maustaste) der System Ansicht den Befehl Systemüberprüfung aufrufen.<br />
Mit der Systemüberprüfung veranlassen Sie, dass Ihr Simulationsaufbau nach<br />
folgenden drei Regeln überprüft wird:<br />
Regel 1 Die in einer Datenbasis definierten Knoten müssen im zugeordneten Bus enthalten<br />
sein.<br />
Beispiel: Die Datenbasis "ibus" definiert den Knoten "console" und ist im<br />
Simulationsaufbau dem Bus "body" zugeordnet. Um die Regel zu erfüllen, muss im<br />
Simulationsaufbau ein CAPL-Block enthalten sein, der dem Datenbasis-Knoten<br />
"console" zugeordnet ist.<br />
Regel 2 Die in Datenbasen definierten Gateways müssen im Simulationsaufbau als Gateways<br />
enthalten sein.<br />
Beispiel: Die Datenbasen "Comfort" und "Power Train" enthalten jeweils den Knoten<br />
"Gateway" und sind im Simulationsaufbau den Bussen "Comfort" und "Power Train"<br />
zugeordnet. Diese Knoten werden als Gateway-Definition interpretiert. Um die Regel<br />
zu erfüllen, muss im Simulationsaufbau ein CAPL-Block enthalten sein, der einem der<br />
Datenbasis-Knoten zugeordnet sowie als Gateway eingebunden ist. Das Einbinden<br />
eines CAPL-Blocks als Knoten in einem Bus, welchem keine der Datenbasen<br />
zugeordnet ist, verletzt die Regel.<br />
Regel 3 Die in Datenbasen definierten Gateways müssen im Simulationsaufbau als Gateways<br />
in den zugeordneten Bussen enthalten sein.<br />
5.3 Messung/Messaufbau<br />
So starten Sie eine<br />
Messung<br />
Beispiel: Diese Regel ist eine leichte Abwandlung der 2. Regel. Es genügt nicht, ein<br />
in den Datenbasen definiertes Gateway in den zur Verfügung stehenden Bussen des<br />
Simulationsaufbaus als Gateway einzubinden. Der betreffende CAPL-Block muss in<br />
den Bussen, denen die Datenbasen zugeordnet sind als Gateway enthalten sein.<br />
Sie können eine Messung folgendermaßen starten:<br />
durch Drücken der Taste ,<br />
durch Anwählen des Hauptmenüeintrags Start│Start oder<br />
durch Betätigen des Start-Schalters in der Symbolleiste.<br />
Im Online-Modus können jetzt Daten vom Bus empfangen und ausgewertet bzw. auf<br />
den Bus ausgegeben werden. Das Datenflussdiagramm zeigt Ihnen dabei welche<br />
Analyse- und Sendeblöcke während der Messung aktiv sind.<br />
- 58 - Version 7.2 © Vector Informatik GmbH
<strong>Handbuch</strong> Anwendungen<br />
Konfigurationen<br />
während der<br />
Messung<br />
So stoppen Sie eine<br />
Messung<br />
Beim Start einer Online-Messung wird zunächst die Hardware initialisiert. Falls dies<br />
nicht möglich ist, wird eine Fehlermeldung ausgegeben und die Messung<br />
abgebrochen.<br />
Während der Messung lassen sich Trace-Block, Daten-Block sowie die Skalierung<br />
des Statistik- und des Daten-Fensters frei konfigurieren. Die Einträge in den<br />
Kontextmenüs der restlichen Blöcke sind während der Dauer einer Messung jedoch<br />
inaktiv. Sie können diese Blöcke erst wieder nach Beendigung der laufenden<br />
Messung parametrieren. Alle Tastatureingaben während der Messung werden direkt<br />
an die Funktions-Blöcke (CAPL-Programme, Generator-Block, …) weitergeleitet. Sie<br />
werden im entsprechenden Statusfenster in der Symbolleiste angezeigt.<br />
Sie stoppen die Messung, indem Sie die<br />
drücken,<br />
den Hauptmenüeintrag Start│Stop wählen,<br />
die Schaltfläche in der Symbolleiste betätigen oder<br />
interne Ereignisse (z.B. CAPL oder Trigger) verwenden.<br />
Hinweis: Bei hoher Systemlast kann der Stoppvorgang ein gewisse Zeit<br />
beanspruchen, da die Nachrichtenpuffer des Systems geleert werden müssen. Durch<br />
wiederholtes Stoppen (Doppelklick) werden die gepufferten Daten ignoriert und damit<br />
die Messung auch bei hoher Systemlast sofort beendet.<br />
5.4 Arbeiten mit Konfigurationen<br />
Einstellungen<br />
speichern<br />
Konfigurationen<br />
ändern<br />
Projektverzeichnisse<br />
anlegen<br />
Alle Einstellungen, die Sie während Ihrer Arbeit mit <strong>CANoe</strong> vornehmen (Konfiguration<br />
der Messfenster, des Simulationsaufbaus, der Hardware, ...) können Sie in einer<br />
Konfigurationsdatei speichern. Sie können so z.B. mit verschiedenen Konfigurationen<br />
arbeiten, um spezifische Simulationen, Messungen und Tests durchzuführen.<br />
Um Veränderungen einer Konfiguration gezielt in einer neuen Konfigurationsdatei<br />
abzuspeichern, wählen Sie im Hauptmenü den Eintrag Datei│Konfiguration<br />
speichern als an. Mit dem Menüeintrag Datei│Konfiguration laden können Sie die<br />
Konfigurationsdateien, die Sie zuvor abgespeichert haben, erneut in <strong>CANoe</strong> laden. Im<br />
Demo Verzeichnis DEMO_CAN_CN finden Sie einige vorbereitete Demo-<br />
Konfigurationen, die Ihnen bei der Inbetriebnahme von <strong>CANoe</strong> und in der<br />
Einarbeitungsphase als Vorlage dienen.<br />
Damit Sie den Überblick über die zu Ihrem Projekt gehörigen Dateien<br />
(Konfigurationsdateien, Logging Dateien, CAPL-Programme, Datenbasen, Panel-<br />
Dateien …) behalten und dieses bei Bedarf auf einem anderen Rechner überspielen<br />
können, empfiehlt es sich, für jedes Projekt ein eigenes Projektverzeichnis (in<br />
Windows auch Arbeitsverzeichnis genannt) anzulegen. Achten Sie darauf, alle bei<br />
Ihrer Arbeit anfallenden Dateien dort abzulegen. Falls Sie mehrere unterschiedliche<br />
Projekte bearbeiten, sind natürlich auch mehrere Projektverzeichnisse sinnvoll. Bei<br />
großen Projekten ist es übersichtlicher, die Datenbasen und Konfigurationsdateien<br />
auf verschiedene Unterverzeichnisse zu verteilen.<br />
© Vector Informatik GmbH Version 7.2 - 59 -
Anwendungen <strong>Handbuch</strong><br />
Auf Projektdateien<br />
referenzieren<br />
Konfigurationen<br />
dokumentieren und<br />
archivieren<br />
Abbildung 34: Sinnvoller Verzeichnisbaum für ein <strong>CANoe</strong> Projekt<br />
In den Konfigurationsdateien werden auch Referenzen auf andere Projektdateien wie<br />
z.B. auf Datenbasis-Dateien oder auf CAPL Programme gespeichert. <strong>CANoe</strong> arbeitet<br />
dabei intern mit relativen Pfaden. D.h. referenzierte Dateien werden beim Laden<br />
relativ zur Konfigurationsdatei gesucht und eingelesen. Sie können daher Ihr<br />
Projektverzeichnis mit allen zugehörigen Dateien an einen andere Stelle im<br />
Verzeichnisbaum bzw. auf eine anderes Laufwerk verschieben.<br />
Um Konfigurationen zu dokumentieren bzw. zu archivieren, können Sie sich eine<br />
Liste aller zur aktuellen Konfiguration gehörenden Dateien (Datenbasen, CAPL-<br />
Programme etc.) oder ein ZIP-Archiv, das alle zur Konfiguration gehörenden Dateien<br />
enthält, erstellen lassen.<br />
5.5 Arbeiten mit Datenbasen<br />
Arbeiten mit<br />
symbolische Daten<br />
Bei umfangreichen Untersuchungen am Bus ist es hilfreich, wenn neben dem<br />
busnahen Rohdatenformat mit numerischen Identifiern und Dateninhalten eine<br />
symbolische Interpretation des Botschaftsaufkommens zur Verfügung steht.<br />
<strong>CANoe</strong> unterstützt die Verwendung symbolischer Datenbasen. Sie stellen diese<br />
Information zur Verfügung, indem Sie der aktuellen Konfiguration eine oder mehrere<br />
Datenbasen zuordnen. Danach können Sie in den Messfenstern, den eingefügten<br />
Funktions-Blöcken und in den CAPL-Programmen auf diese Informationen zugreifen.<br />
CANdb++ Editor Zur Eingabe und Änderung der Datenbasen steht Ihnen der CANdb++ Datenbasis<br />
Editor zur Verfügung. Er ist im Standardlieferumfang von <strong>CANoe</strong> enthalten.<br />
Botschaften In einer Datenbasis werden den Botschaften Namen zugewiesen. In <strong>CANoe</strong> können<br />
Sie die Botschaften dann über diese Namen ansprechen. So erhalten Sie zum<br />
Beispiel im Trace-Fenster statt eines Identifiers 100 den Klartext EngineData.<br />
Signale Außerdem lassen sich in den Datenbasen Signale definieren. Ein Signal ist eine<br />
symbolische Beschreibung eines Datensegments innerhalb einer Botschaft. Die<br />
Signaldefinition umfasst neben der Angabe des Datensegments Eigenschaften wie<br />
die Byte-Anordnung (Motorola/Intel), Vorzeichenbehandlung, eine lineare<br />
Umrechnungsformel und eine physikalische Maßeinheit. Damit lassen sich im Daten-<br />
Fenster direkt physikalische Größen darstellen wie zum Beispiel:<br />
Drehzahl = 810.4 rpm.<br />
- 60 - Version 7.2 © Vector Informatik GmbH
<strong>Handbuch</strong> Anwendungen<br />
Symbolischer<br />
Auswahldialog<br />
Abbildung 35: Symbolische Beschreibung der Botschaft EngineData in CANdb++<br />
Im Symbolischen Auswahldialog werden alle in der Datenbasis definierten Signale<br />
und Botschaften angezeigt. Sie können ein oder mehrere Objekte auswählen, um<br />
diese anschließend anzuzeigen oder zu manipulieren. Wenn die Datenbasis<br />
vollständig ausgefüllt ist, können Sie im Symbolischen Auswahldialog Signale z.B. für<br />
einen Netzknoten, für eine Botschaft oder aber in der Liste aller Signale der<br />
Datenbasis suchen.<br />
Abbildung 36: Symbolischer Auswahldialog<br />
Verweis: Die Online-Hilfe enthält weitere Hinweise zum Arbeiten mit Datenbasen.<br />
© Vector Informatik GmbH Version 7.2 - 61 -
Anwendungen <strong>Handbuch</strong><br />
5.5.1 Verwendung mehrerer Datenbasen<br />
Verwalten großer<br />
Systeme<br />
Zuordnen von<br />
Datenbasen<br />
Bei großen Systemen kann es sinnvoll sein, die Beschreibung der Botschaften und<br />
Signale sowie die Umgebungsvariablen auf mehrere Teil-Datenbasen aufzuteilen.<br />
Auch beim Betrieb von <strong>CANoe</strong> an zwei Bussen liegt es nahe, jedes System durch<br />
eine eigene Datenbasis zu beschreiben.<br />
<strong>CANoe</strong> unterstützt die gleichzeitige Verwendung mehrerer Datenbasen. Die<br />
Zuordnung der Datenbasen muss im Simulationsaufbau vorgenommen werden. Sie<br />
können danach in allen Funktions-Blöcken und in CAPL die symbolischen Bezeichner<br />
für Botschaften, Signale und Umgebungsvariablen aus allen Datenbasen verwenden.<br />
Tragen Sie dazu den symbolischen Namen in das entsprechende Eingabefeld ein.<br />
Eine Liste aller symbolischen Namen finden Sie in den Signalauswahldialogen, die<br />
Sie durch Betätigen der kleinen Schaltflächen neben den entsprechenden<br />
Eingabefeldern öffnen. Wählen Sie hier die gewünschten symbolischen Namen aus.<br />
Mehrdeutigkeiten Wenn Sie mehr als eine Datenbasis verwenden, werden die Botschaften in den auf<br />
die erste folgenden Datenbasen mit dem Datenbasisnamen qualifiziert. Sie benötigen<br />
diese qualifizierten Namen jedoch nur um Mehrdeutigkeiten aufzulösen. Solange die<br />
symbolischen Namen in allen Datenbasen eindeutig sind, können Sie sowohl in allen<br />
Funktionsblöcken als auch beim Editieren von CAPL-Programmen auf die<br />
Qualifizierung der symbolischen Namen verzichten.<br />
5.5.2 Auflösen von Mehrdeutigkeiten<br />
Mehrdeutigkeiten<br />
auflösen<br />
Bei der Verwendung mehrerer Datenbasen sind bei der Verwendung symbolischer<br />
Namen prinzipiell Mehrdeutigkeiten möglich, die vom Programm aufgelöst werden<br />
müssen.<br />
Konflikt Botschaften, die vom Bus kommen und vom Programm registriert werden, können in<br />
zwei Datenbasen unterschiedliche symbolische Namen haben.<br />
Lösung Mehrdeutigkeiten dieser Art werden aufgelöst durch die Reihenfolge, in der Sie die<br />
Datenbasen in die Liste des Dialogs Datenbasen angegeben haben. Zusätzlich<br />
haben Sie die Möglichkeit, jedem Kanal eine priorisierte Datenbasis zuzuordnen. Für<br />
Botschaften, die von diesem Kanal empfangen werden, hat bei der Symbolzuordnung<br />
diese Datenbasis dann die höchste Priorität. Erst wenn dort kein symbolischer<br />
Namen gefunden wird, werden alle weiteren im Dialog angegeben Datenbasen in der<br />
dort festgelegten Reihenfolge durchsucht.<br />
Konflikt Sie wollen u. U. Funktionsblöcke oder Messfenster mit unterschiedlichen Botschaften<br />
konfigurieren, die in verschiedenen Datenbasen den gleichen Namen tragen.<br />
Lösung Zur Auflösung von Namenskonflikten bei der Konfiguration von Messfenstern und<br />
Funktionsblöcken wird ebenfalls die Suchreihenfolge in der Datenbasisliste im<br />
Datenbasisauswahldialog herangezogen. Dem Namen wird in diesem Fall die<br />
Botschaft der am weitesten oben stehenden Datenbasis zugeordnet. Sie haben<br />
jedoch die Möglichkeit Mehrdeutigkeiten dieses Typs aufzulösen, indem Sie<br />
symbolische Bezeichner qualifizieren.<br />
- 62 - Version 7.2 © Vector Informatik GmbH
<strong>Handbuch</strong> Anwendungen<br />
5.5.3 Überprüfung der Konsistenz symbolischer Daten<br />
Konsistenzüberprüfung<br />
Wenn Sie während Ihrer Arbeit mit <strong>CANoe</strong> zugeordnete Datenbasen modifizieren,<br />
können Inkonsistenzen auftreten. Um dies zu vermeiden, überprüft <strong>CANoe</strong> in<br />
folgenden Situationen die Konsistenz der Datenbasen mit der aktuellen Konfiguration<br />
bei Programmstart<br />
bei Zuordnen einer neuen Datenbasis<br />
bei erneutem Aktivieren von <strong>CANoe</strong> nach Änderung der Datenbasis.<br />
Vorgehensweise Bei der Konsistenzüberprüfung werden die symbolischen Namen aller im Messaufbau<br />
verwendeten Botschaften mit den Namen aus den Datenbasen verglichen. Hat sich<br />
der Botschaftsname, nicht aber der Identifier, in der Datenbasis geändert, so wird der<br />
Name automatisch angepasst. Dabei erscheint eine entsprechende Mitteilung am<br />
Bildschirm. Falls <strong>CANoe</strong> weder den Namen noch den Botschafts-Identifier in den<br />
Datenbasen findet, erhalten Sie eine Fehlermeldung. Sie können die Messung in<br />
diesem Fall erst starten, wenn Sie die entsprechende Botschaft aus der Konfiguration<br />
entfernt haben.<br />
5.6 Arbeiten mit mehreren Kanälen<br />
Kanaldefinition Die Anzahl der CAN-Kanäle, die Sie verwenden möchten, wird über den<br />
Kanaldefinitionsdialog eingestellt. <strong>CANoe</strong> unterstützt bis zu 32 (virtuelle und reale)<br />
Kanäle. Die Kanaldefinition wirkt sich neben der Messung auch auf die<br />
Eingabemöglichkeiten in den verschiedenen Konfigurationsdialogen aus. Es werden<br />
Ihnen lediglich die definierten Kanäle zur Auswahl angeboten.<br />
5.6.1 Kanäle im Online-Modus<br />
Arbeiten mit realen<br />
Bussen<br />
Die Kanäle werden in der CAN-Hardware-Konfiguration in der Systemsteuerung Ihres<br />
Rechners den im System registrierten CAN-Controllern zugeordnet. Die Zuordnung<br />
ist nur im Online-Modus von Bedeutung. Im Offline-Modus, bei dem die Botschaften<br />
von einer Datei eingespielt werden, ist sie irrelevant.<br />
Hinweis: Die Anzahl der Kanäle ist konfigurationsspezifisch. Sie wird in der<br />
Konfigurationsdatei gespeichert und beim Laden der Konfiguration wiederhergestellt.<br />
Im Online-Modus mit realem Bus werden Botschaften aus dem Simulationsaufbau auf<br />
einen oder mehrere reale Busse gesendet und im Messaufbau von einem oder<br />
mehreren realen Bussen empfangen. Die definierten Kanäle entsprechen diesen<br />
realen Bussen mit ihren Controllern.<br />
Konsistenzprüfung Sie können im Kanaldefinitionsdialog wählen, ob nach der Einstellung eine<br />
Konsistenzprüfung durchgeführt werden soll oder nicht. Die Konsistenzprüfung<br />
bezieht sich auf die Datenbankzuordnungen sowie die Konfiguration sämtlicher<br />
Funktionsblöcke mit Ausnahme der CAPL-Blöcke. Überprüft wird, ob ungültige<br />
Kanäle referenziert sind. Sofern dies der Fall ist, wird eine Inkonsistenz gemeldet. Die<br />
Meldungen können auf Wunsch in das Write-Fenster ausgegeben werden.<br />
Bei CAPL-Blöcken wird erst beim Kompilieren festgestellt, ob alle referenzierten<br />
Kanäle gültig sind. Falls nicht, wird wiederum eine Warnung ausgegeben. Es<br />
empfiehlt sich daher, nach jeder Neudefinition der Kanäle alle Knoten zu kompilieren.<br />
© Vector Informatik GmbH Version 7.2 - 63 -
Anwendungen <strong>Handbuch</strong><br />
Auswirkungen bei<br />
Inkonsistenz<br />
Falls Sie nicht definierte Kanäle benutzen, verhält sich <strong>CANoe</strong> im Online-Modus<br />
folgendermaßen:<br />
Die Kanaleinstellung bewirkt keine Filterung von Botschaften im Datenflussplan.<br />
Beim Empfangen auf Controllern, die nicht einem definierten Kanal zugeordnet<br />
sind, werden die empfangenen Botschaften durch den Messaufbau gereicht.<br />
Beim Senden aus einem Generator- oder Replay-Block im Messaufbau auf einen<br />
nicht definierten Kanal wird die Sendeanforderung ebenfalls durchgereicht.<br />
Für einen Sender im Simulationsaufbau wird im Write-Fenster ein Fehler<br />
gemeldet, sobald die Sendeanforderung auf einen nicht definierten Kanal<br />
gegeben wird. Die Botschaft wird nicht gesendet.<br />
CAPL-Blöcke senden nur Botschaften, denen ein definierter Kanal zugeordnet ist.<br />
5.6.2 Kanäle im Simulationsmodus<br />
Arbeiten mit<br />
simulierten Bussen<br />
Auswirkungen bei<br />
Inkonsistenz<br />
5.6.3 Kanäle im Offline-Modus<br />
Arbeiten mit<br />
aufgezeichneten<br />
Daten<br />
Auswirkungen bei<br />
Inkonsistenz<br />
Im Online-Modus mit simuliertem Bus werden Busse und Netzknoten komplett<br />
simuliert. Jeder Kanal entspricht einem simulierten Bus.<br />
Falls Sie nicht definierte Kanäle benutzen, verhält sich <strong>CANoe</strong> im Simulationsmodus<br />
folgendermaßen:<br />
Die Kanaleinstellung bewirkt keine Filterung von Botschaften im Datenflussplan.<br />
Beim Senden aus einem Generator- oder Replay-Block im Messaufbau auf einen<br />
nicht definierten Kanal werden die Botschaften durchgereicht.<br />
Beim Senden aus einem Generator- oder Replay-Block im Simulationsaufbau auf<br />
einen nicht definierten Kanal wird im Write-Fenster ein Fehler gemeldet, sobald<br />
die Sendeanforderung auf den nicht definierten Kanal gegeben wird. Die<br />
Botschaft wird dann nicht gesendet.<br />
CAPL-Blöcke senden nur Botschaften, denen ein definierter Kanal zugeordnet ist.<br />
Im Offline-Modus entsprechen die Kanäle denjenigen Kanälen, auf denen die<br />
eingespielten Botschaften aufgezeichnet wurden. Jede Botschaft wird daher auf dem<br />
Kanal eingespielt, auf dem sie aufgezeichnet wurde. Die Kanäle im Offline-Modus<br />
entsprechen somit den Kanälen während der Aufzeichnung der Logging-Datei. Sie<br />
sollten die Anzahl der Kanäle daher so definieren, dass sie der Anzahl der Kanäle<br />
entspricht, die bei der Aufzeichnung der Logging-Datei eingestellt war.<br />
Falls Sie nicht definierte Kanäle benutzen, verhält sich <strong>CANoe</strong> im Offline-Modus<br />
folgendermaßen:<br />
Die Kanaleinstellung bewirkt keine Filterung von Botschaften im Datenflussplan.<br />
Werden Botschaften eingespielt, die einem nicht definierten Kanal zugeordnet<br />
sind, so werden diese durch den Messaufbau gereicht.<br />
Beim Senden aus einem Generatorblock oder einem Replay-Block im<br />
Messaufbau auf einen nicht definierten Kanal wird die Sendeanforderung<br />
durchgereicht.<br />
CAPL-Blöcke senden nur Botschaften, denen ein definierter Kanal zugeordnet ist.<br />
- 64 - Version 7.2 © Vector Informatik GmbH
<strong>Handbuch</strong> Anwendungen<br />
5.7 Arbeiten mit Panels und Symbolen<br />
Erstellen eigener<br />
Bedienoberflächen<br />
Um simulierte Netzknoten in <strong>CANoe</strong> zu steuern, müssen die in CAPL erstellten<br />
Netzknotenmodelle im Simulationsaufbau auf externe Ereignisse (z.B. auf das<br />
Betätigen eines Schalters) reagieren können. <strong>CANoe</strong> bietet Ihnen dazu die<br />
Möglichkeit, Panels zu erstellen und in das Programm einzubinden. Die externen<br />
Ereignisse werden mit Hilfe von Symbolen beschrieben. Sie lassen sich auch als I/O-<br />
Schnittstelle zwischen dem Netzknoten und seiner Peripherie interpretieren, d.h. als<br />
Verknüpfung zwischen dem jeweiligen CAPL-Programm und seinen Ein- und<br />
Ausgabeelementen auf den Panels.<br />
Steuerelemente Indem Sie Steuerelemente auf den Panels betätigen, können Sie während einer<br />
Messung die Werte der Symbole interaktiv verändern. Die Netzknotenmodelle<br />
reagieren auf Änderungen von Symbolwerten und führen daraufhin entsprechende<br />
Aktionen (wie. z.B. das Aussenden einer Botschaft) aus.<br />
Anzeigeelemente CAPL-Programme können beim Eintreten bestimmter Ereignisse die Werte der<br />
entsprechenden Symbole ändern. Diese Werteänderung kann dann mit<br />
Anzeigeelementen auf den Panels visualisiert werden.<br />
Fenstermanagement Für Messungen und Simulationsläufe wird meist nur eine kleine Auswahl aller Panels<br />
gleichzeitig benötigt. Das Fenstermanagement von <strong>CANoe</strong> bietet Ihnen daher die<br />
Möglichkeit, Panels nach Ihren Arbeitserfordernissen desktopbezogen zu gruppieren.<br />
Während der Messung können Sie durch die Auswahl eines definierten Desktops<br />
zwischen diesen Panel-Gruppen hin- und herschalten, so dass immer nur eine Panel-<br />
Gruppe geöffnet ist.<br />
5.8 Aufzeichnen und Auswerten von Messdateien<br />
Logging-Datei Mit <strong>CANoe</strong> können Sie den Datenverkehr in einer Logging-Datei abzuspeichern, um<br />
diese später im Offline-Modus auszuwerten.<br />
Logging-Block Zu diesem Zweck stehen Ihnen Logging-Blöcke zur Verfügung. Aufgabe eines<br />
Logging-Blockes ist es, die an seinem Eingang anstehenden Daten in eine Datei<br />
abzulegen. Sie konfigurieren die Logging-Datei im Messaufbau über das Dateisymbol<br />
ganz rechts im Logging-Zweig.<br />
Trigger-<br />
Möglichkeiten<br />
Logging-Dateien<br />
analysieren<br />
Um die Daten möglichst schon bei der Erfassung so weit wie möglich zu reduzieren,<br />
ist jeder Logging-Block mit einer komfortablen Triggerung ausgestattet. Diese<br />
gestattet es, eine Triggerbedingung zu formulieren und dann nur das Umfeld des<br />
Triggerzeitpunkts abzuspeichern. Während jeder Messung können mehrere Trigger<br />
auf unterschiedliche Ereignisse ausgelöst werden, für die Vor- und Nachlaufzeiten<br />
angegeben werden. Die Triggerbedingung lässt sich frei programmieren. Sie<br />
konfigurieren die Triggerung im Messaufbau über den Funktionsblock Logging.<br />
Um Logging-Dateien zu analysieren, verfügt <strong>CANoe</strong> über einen Offline-Modus. Im<br />
Gegensatz zum Online-Modus dient hier als Datenquelle eine Datei, wie sie z.B. im<br />
Online-Modus durch das Logging erzeugt wurde. Alle Mess- und Auswertefunktionen<br />
des Online-Modus stehen Ihnen auch im Offline-Modus zur Verfügung.<br />
© Vector Informatik GmbH Version 7.2 - 65 -
Anwendungen <strong>Handbuch</strong><br />
5.8.1 Trigger<br />
Trigger-Modus Der Trigger-Modus legt die allgemeinen Bedingungen für eine Aufzeichnung fest<br />
(Startpunkt, Endpunkt, Aufzeichnungszeitraum). Es gibt folgende Trigger-Modi:<br />
Single Trigger<br />
Ein bestimmtes Ereignis löst die Aufzeichnung aus<br />
Toggle Trigger<br />
Bestimmte Ereignisse legen Start und Stop der Aufzeichnung fest<br />
Gesamte Messung<br />
Die gesamte Messung wird aufgezeichnet<br />
Beispiel: Zeitfenster für den Trigger im Single Trigger Modus (oben) und im Toggle<br />
Trigger Modus (unten).<br />
Single Trigger Im Trigger-Modus Single Trigger werden alle Daten aufgezeichnet die vor und nach<br />
einem bestimmten Trigger anfallen. Diese Einstellungen zur Vorlauf- und Nachlaufzeit<br />
sowie die Anzahl der Trigger, die Sie aufzeichnen wollen, können Sie im Bereich<br />
Zeitfenster eintragen.<br />
Toggle Trigger Im Trigger-Modus Toggle Trigger wird das Zeitfenster durch jeweils zwei<br />
aufeinander folgende Trigger (Blockanfang und Blockende Trigger) beschrieben. Der<br />
erste während der Messung ausgelöste Trigger ist ein Blockanfang Trigger, der<br />
zweite ein Blockende Trigger. Danach folgt wieder ein Blockanfang Trigger usw. Die<br />
Vorlaufzeit bezieht sich im Toggle Trigger-Modus auf einen Blockanfang Trigger, die<br />
Nachlaufzeit auf einen Blockende Trigger.<br />
Beispiel: Logging Datei mit 2 Triggerblöcken. Vorlauf: 50ms, Nachlauf: 100ms,<br />
Triggertypen: Botschaft GearBoxInfo und Error Frames.<br />
- 66 - Version 7.2 © Vector Informatik GmbH
<strong>Handbuch</strong> Anwendungen<br />
Aufzeichnung einer<br />
Messung<br />
Beispielsweise lässt sich im Trigger-Modus Toggle Trigger die gesamte Messung<br />
aufzeichnen, indem man als Trigger-Bedingungen Start und Stop auswählt. Bei<br />
Messungsstart wird dann ein Blockanfang-Trigger ausgelöst. Die Messung wird bis<br />
zum Auftreten des Blockende-Triggers bei Messungsstopp mitgeloggt. Vor- und<br />
Nachlaufzeiten werden bei dieser Einstellung ignoriert. Sie können bestimmen, ob der<br />
Trigger-Vorgang ein- oder mehrmals ablaufen soll.<br />
Trigger-Bedingungen Wenn Sie als Triggermodus Single Trigger oder Toggle Trigger ausgewählt haben,<br />
können Sie eine oder mehrere der folgenden Triggerbedingungen auswählen:<br />
Start<br />
Die Triggerung erfolgt beim Start der Messung.<br />
Stopp<br />
Die Triggerung erfolgt beim Stopp der Messung.<br />
CAPL<br />
Die Triggerung erfolgt durch ein CAPL-Programm.<br />
Benutzerdefiniert<br />
Bestimmte benutzerdefinierte Bedingungen lösen die Triggerung aus.<br />
5.8.2 Daten-Analyse<br />
Aufgezeichnete<br />
Daten analysieren<br />
Funktionen zur<br />
Ablaufsteuerung<br />
Um aufgezeichneten Logging-Dateien zu untersuchen, schalten Sie <strong>CANoe</strong> in den<br />
Offline-Modus. Als Datenquelle dient eine Datei, wie sie z.B. im Online-Modus durch<br />
das Logging erzeugt wurde. Alle Mess- und Auswertefenster stehen Ihnen im Offline-<br />
wie im Online-Modus zur Verfügung. Lediglich die Möglichkeit, Daten über den Bus<br />
zu versenden, entfällt. Zusätzlich bietet der Offline-Modus eine leistungsfähige Such-<br />
und Break-Funktion, mit der Sie die Wiedergabe der Logging-Datei gezielt anhalten<br />
können. Im Logging-Block, der im Offline-Modus ebenfalls verfügbar ist, können die<br />
Daten in eine neue Datei umgespeichert werden. Durch die einfügbaren<br />
Datenmanipulationsblöcke können sie Daten gezielt reduzieren.<br />
Die folgenden Funktionen stehen Ihnen im Offline-Modus zur Verfügung, um das<br />
aufgezeichnete Busgeschehen am Bildschirm zu verfolgen:<br />
Start Die einzelnen Botschaften der Datenquelle werden ausgelesen und so schnell wie<br />
möglich durch die Komponenten des Messaufbaus geschickt. Die Messung kann im<br />
Offline-Modus nach einer Unterbrechung fortgesetzt werden.<br />
© Vector Informatik GmbH Version 7.2 - 67 -
Anwendungen <strong>Handbuch</strong><br />
Animate Anstatt die Daten so schnell wie möglich aus der Quelldatei zu lesen, werden im<br />
Animate-Modus pro Sekunde nur ca. 3 Einträge aus der Quelldatei gelesen. Daraus<br />
resultiert eine Zeitlupendarstellung der Vorgänge. Dabei können alle Anzeigefenster<br />
aktiv sein, so dass z.B. im Trace-Fenster bequem die Botschaftsabfolge beobachtet<br />
werden kann.<br />
Break Die Wiedergabe der Daten aus der Quelldatei kann jederzeit angehalten und wieder<br />
fortgesetzt werden.<br />
Step In diesem Modus läuft die Messung in Einzelschritten ab. Es wird immer nur eine<br />
weitere Botschaft aus der Logging-Datei gelesen und im Datenflussplan verarbeitet.<br />
5.8.3 Daten-Export und -Konvertierung<br />
Signalorientierter<br />
Logging-Export<br />
Der Inhalt von Logging-Dateien kann mit Hilfe des signalorientierten Logging-Exports<br />
in andere Dateiformate exportiert bzw. konvertiert werden. Der Export kann auf<br />
bestimmte Signale beschränkt werden. Zusätzlich können Sie Programme definieren,<br />
die nach einem Export gestartet werden.<br />
Konvertierung Außerdem wird die Konvertierung von Logging-Dateien in beiden Richtungen, d.h.<br />
von ASCII nach Binär und von Binär nach ASCII, unterstützt.<br />
5.9 Unterstützung für Tests in <strong>CANoe</strong><br />
Test-Funktionalität <strong>CANoe</strong> unterstützt den Test von Steuergeräten und Netzwerken durch spezielle<br />
Testfunktionen in allen Phasen der Entwicklung. Mit diesen können Tests erstellt<br />
werden, die einzelne Entwicklungsschritte verifizieren, Prototypen prüfen, oder<br />
Regressions- und Konformitätstests durchführen:<br />
Entwurf der Test-Funktionalität (System-Simulation)<br />
Implementierung der Test-Funktionalität (Restbus-Simulation)<br />
Spezifikations-/Integrations-/Regressionstests<br />
Analyse der Kommunikation realer Steuergeräte<br />
ECU-Diagnose mittels integrierter Testfunktionalität<br />
Fehlersuche<br />
5.9.1 Test Feature Set (TFS)<br />
Testabläufe <strong>CANoe</strong> unterstützt den Test von Steuergeräten und Netzwerken durch spezielle<br />
Testfunktionen, die als Test Feature Set bezeichnet werden. Mit diesen können Tests<br />
erstellt werden, die einzelne Entwicklungsschritte verifizieren, Prototypen prüfen, oder<br />
Regressions- und Konformitätstests durchführen.<br />
CAPL Sequentielle Testabläufe werden in CAPL beschrieben oder in XML definiert und<br />
können jederzeit während einer Messung ausgeführt werden. Für die Formulierung<br />
von Tests kennt CAPL spezielle Funktionen und kann auf Ereignisse wie den<br />
Empfang einer Botschaft warten.<br />
XML In XML-Dateien können Tests aus vordefinierten Test-Patterns zusammengesetzt<br />
und parametriert werden. Parallel zur Testausführung können definierte Bedingungen<br />
wie beispielsweise die Einhaltung von Zykluszeiten überprüft werden.<br />
- 68 - Version 7.2 © Vector Informatik GmbH
<strong>Handbuch</strong> Anwendungen<br />
Testprotokoll Die Ergebnisse einer Testausführung werden in einem Testprotokoll festgehalten.<br />
Das Protokoll wird in eine XML-Datei geschrieben, steht aber auch im HTML-Format<br />
zur Verfügung. Das Protokoll ist in weiten Teilen anpassbar.<br />
Tests ausführen Sie haben die Möglichkeit, ein normalerweise sequentiell vorliegendes Test-Szenario<br />
auch in CAPL in einem linearen Ablauf zu implementieren oder vorgefertigte<br />
Testabläufe (Test-Pattern) zu benutzen, die in einer XML-Datei mit Daten versehen<br />
werden. Das bisherige rein ereignisorientierte Ausführungsparadigma wurde dazu um<br />
ein sequentielles Ausführungsmodell für Testmodule erweitert. Die Testabläufe der<br />
einzelnen Testmodule werden parallel ausgeführt, während innerhalb jedes<br />
Testmoduls der Ablauf für sich sequentiell ausgeführt wird.<br />
Testmodul Das Testmodul hat einen Beginn (Start der Testsequenz) und ein Ende (Ende der<br />
Testsequenz). Außerhalb dieser Zeiten bearbeitet ein Testmodul weder die<br />
Testsequenz, noch eventuell vorhandene Ereignisprozeduren. Während einer<br />
Messung kann ein Testmodul mehrfach hintereinander ausgeführt werden. Die bisher<br />
bekannten Ereignisprozeduren, die einen CAPL-Knoten über den Start bzw. das<br />
Ende der Messung informieren (on preStart, on start, on end) sind folglich in<br />
Testmodulen nicht notwendig und auch nicht verfügbar.<br />
Zu jedem Beginn des Testmoduls werden die Variablen auf den Initialzustand<br />
gesetzt. Der Inhalt einer Variablen kann somit per Definition nicht von einem<br />
Testablauf in einen weiteren Testablauf wirken.<br />
In der Standardeinstellung ist ein Testmodul allen Bussen zugeordnet (entspricht also<br />
einem Gateway-Knoten, der Verbindung zu allen Bussen hat). Falls erforderlich, kann<br />
ein Testmodul aber auch im Kontextmenü einem oder mehreren Bussen gezielt<br />
zugeordnet werden.<br />
Testmodule in XML Werden Testmodule in XML formuliert, so enthält die XML-Datei die Testparameter.<br />
Die XML-Datei besteht im Wesentlichen aus der Angabe der Testparameter. Eine<br />
Programmierung der Abläufe ist nicht notwendig, da die Tests durch eine Abfolge von<br />
parametrierten, vordefinierten Test-Pattern definiert werden.<br />
Testparameter in<br />
CAPL-Testmodulen<br />
Ablauf eines<br />
Testmoduls<br />
Für die Eingabe von Testparametern in CAPL-Testmodule sind beispielsweise<br />
folgende Möglichkeiten vorhanden:<br />
Feste Codierung der Parameter in CAPL<br />
Lesen einer Datei zu Beginn des Testmoduls<br />
Parametrierung durch Umgebungsvariablen<br />
Ein Testmodul kann entweder automatisch mit Messungsstart gestartet werden, oder<br />
interaktiv durch den Benutzer. Während des Ablaufs eines Testmoduls können<br />
Benutzereingaben angefordert und verarbeitet werden. Benutzerinteraktion ist<br />
hilfreich, beispielsweise wenn<br />
der Testablauf/das SUT durch den Benutzer beeinflusst werden soll, oder<br />
Beobachtungen manuell durch den Tester vorgenommen und in den Test<br />
eingebracht werden sollen.<br />
Ein einmal gestartetes Testmodul terminiert normal mit Ende der Testsequenz oder<br />
erzwungen durch den Benutzer bzw. mit dem Ende der Messung. Es kann vom<br />
Benutzer vor Beginn der Messung aktiviert bzw. deaktiviert werden. Ein deaktiviertes<br />
Testmodul kann während der Messung nicht gestartet werden, außerdem ist die<br />
automatische Startfunktion ist außer Kraft gesetzt. Jede Ausführung des Testmoduls<br />
erzeugt ein Testprotokoll. Das Testprotokoll wird als Datei im XML-Format und auf<br />
Wunsch zusätzlich als HTML-Datei abgespeichert.<br />
© Vector Informatik GmbH Version 7.2 - 69 -
Anwendungen <strong>Handbuch</strong><br />
Testumgebungen<br />
erstellen und<br />
verwalten<br />
Testumgebung<br />
bearbeiten<br />
Testumgebung<br />
speichern<br />
Testmodul in<br />
Testaufbau einfügen<br />
Testmodule<br />
ausführen<br />
5.9.2 Test Service Library (TSL)<br />
Zusammenfassung<br />
von Test-Funktionen<br />
Im Testaufbau können Testumgebungen erstellt und verwaltet werden, die<br />
unabhängig von der <strong>CANoe</strong> Konfiguration sind. Der Testaufbau wird dabei im<br />
Testaufbau-Fenster (Siehe Kapitel 3.11) dargestellt, vergleichbar mit dem<br />
Simulationsaufbau, der die Simulation beschreibt. In <strong>CANoe</strong> existiert genau ein<br />
Testaufbau-Fenster, in dem mehrere Testumgebungen geladen werden können. Eine<br />
Testumgebung besteht dabei aus einer beliebigen Verzeichnisstruktur, die es<br />
ermöglicht Testblöcke zu gruppieren.<br />
Folgende Blöcke können in den Testaufbau eingefügt werden:<br />
Test-Block<br />
XML-Test-Block<br />
CAPL-Knoten (Netzknoten)<br />
Generatoren (Generator, IG für CAN, IG für MOST)<br />
Replay-Blöcke (für alle Bussysteme)<br />
An jedem Verzeichnis kann die Testumgebung über das Kontextmenü bearbeitet<br />
werden. Die einzelnen Knoten werden über ihr jeweils eigenes Kontextmenü<br />
parametrisiert oder kontrolliert. Die Knoten und Verzeichnisse können jederzeit per<br />
Drag & Drop in der Struktur verschoben bzw. kopiert werden.<br />
Jede Testumgebung wird in einer eigenen Datei gespeichert (*.tse – Test Setup<br />
Environment) und kann somit unabhängig von der <strong>CANoe</strong> Konfiguration (Simulation<br />
und Analyse-Fenster) geladen oder entladen werden.<br />
Test-Blöcke oder ganze Verzeichnisse können einzeln aktiviert und deaktiviert<br />
werden. Ebenso besteht die Möglichkeit, Teilstrukturen einer bestehenden<br />
Testumgebung in eine neue Datei zu exportieren, bzw. eine vorhandene<br />
Testumgebung an eine beliebige Stelle einer Testumgebung zu importieren.<br />
Hinweis: Auch wenn eine Testumgebung in verschiedenen Konfigurationen<br />
verwendet werden kann, so existiert nur eine Datei in der die Informationen<br />
gespeichert werden. Eine Änderung an der Testumgebung in einer Konfiguration<br />
wirkt sich somit auf alle anderen Konfigurationen aus.<br />
Für Testmodule stehen besondere Konfigurationsmöglichkeiten zur Verfügung,<br />
welche über das Kontextmenü des Testmoduls angesehen und verändert werden<br />
können.<br />
Die Ausführung von in XML-Dateien definierten Testmodulen kann über einen Dialog<br />
gesteuert werden, der über das Kontextmenü des Testmoduls erreichbar ist. Die<br />
Ausführung eines Testmoduls wird im Write-Fenster dokumentiert (z.B. Beginn und<br />
Ende der Ausführung eines Testfalls, Ergebnisse von Testfällen und Testmodulen). In<br />
manchen Fällen führt dies zu sehr vielen Informationen im Write-Fenster.<br />
Mit <strong>CANoe</strong> können zum Beispiel Zykluszeiten von Botschaften, Reaktionszeit einer<br />
ECU auf den Empfang einer Botschaft bis zum Aussenden der Antwort-Botschaft<br />
oder die Gültigkeit von Signalwerten in Botschaften überwacht werden.<br />
Qualitätsaussagen für die getesteten Steuergeräte lassen sich aus statistischen<br />
Ergebniswerten der Tests ableiten, wie zum Beispiel der Anzahl der gemeldeten<br />
Abweichungen im Testzeitraum.<br />
- 70 - Version 7.2 © Vector Informatik GmbH
<strong>Handbuch</strong> Anwendungen<br />
Checks <strong>CANoe</strong> bietet für diese Tests spezielle Funktionen (Checks) an, die in der Test<br />
Service Library zusammengefasst sind. Diese lassen sich in CAPL-Testmodulen und<br />
in XML-Testmodulen verwenden. Details für die Testspezifikation werden teilweise<br />
den CANdb++ Datenbanken entnommen, in der Informationen wie Sollwerte für<br />
Zykluszeiten hinterlegt werden können. Der benötigte Test-Code ist durch diese<br />
Funktionalität sehr gering.<br />
Stimuli Die TSL enthält auch Funktionen zum Stimulieren von Steuergeräten. So können<br />
zum Beispiel verschiedene Signalformen mit diesen Funktionen erzeugt werden.<br />
Testentwurfskonzepte<br />
Tests können entweder in einem globalen Testknoten festgelegt werden, in dem sich<br />
alle Testfunktionen befinden, oder es gibt zu jedem Knoten (echt oder simuliert) einen<br />
Knoten, der die Tests für diesen Knoten enthält. Deshalb lässt sich der Test jeweils<br />
für einen Knoten sehr einfach aktivieren oder deaktivieren.<br />
Testziele Typische Einsatzgebiete der TSL:<br />
Die Implementierung eines ECU wird bei jeder Änderung der ECU-Software mit<br />
einer Spezifikation verglichen. Dies erfolgt bei dem Lieferanten, der die Software<br />
für ein ECU entwickelt, das einer OEM-Spezifikation entsprechen muss.<br />
Ein Benutzer interagiert mit einem vorselektierten Test, der das Verhalten eines<br />
ECU bewertet. Der OEM erhält beispielsweise einen Prototypen von einem<br />
Lieferanten und testet, ob dieser Teile der Spezifikation einhält. Hier sollten die<br />
Ergebnisse Statistiken zur Konformität der verschiedenen Testteile anzeigen, z.B.<br />
wird ein statistischer Wert für die Genauigkeit der Timer angefordert.<br />
Der Test wird ohne Eingreifen seitens des Benutzers ausgeführt, und es werden<br />
nur die Ergebnisse gemeldet.<br />
Das Ergebnis muss in einfacher und klarer Form angezeigt werden, z. B. im<br />
Regressionstest der ECU-Software.<br />
Benutzertypen Für die TSL-Funktionen werden folgende grundlegende Benutzertypen identifiziert:<br />
Testentwickler<br />
Dieser Benutzertyp hat Kontrolle über das CAPL-Testprogramm und ist bereit, die<br />
Schreibausgabe sorgfältig zu analysieren. Das System muss ihn auf Fehler oder<br />
Inkonsistenzen der Testspezifikation aufmerksam machen und ihm bei der<br />
Korrektur behilflich sein.<br />
ECU-Tester<br />
Diese Benutzer wenden nur bestehende Tests bei ECUs an, ohne die<br />
Möglichkeit, die Testspezifikation oder das SUT (Black Box) zu ändern. Der<br />
Benutzer vertraut darauf, dass der Test korrekt abläuft, d. h. es werden weder<br />
Fehler noch Inkonsistenzen erwartet. Wenn das System Fehler oder<br />
Inkonsistenzen meldet, kann der Benutzer daraus keinen Nutzen ziehen. Der<br />
Benutzer erwartet außerdem ein nachsichtiges Verhalten der Tests im<br />
Zusammenhang mit der Benutzerinteraktion, z. B. sollte der Benutzer nicht<br />
befürchten, dass eine Messung abgebrochen oder wirkungslos wird, nur weil er<br />
einen Prüfstatus abfragt.<br />
ECU-Entwickler<br />
Benutzer dieses Typs haben direkten Zugriff auf das SUT (White Box), ändern<br />
die Software der ECUs und führen den Test aus, um zu sehen, ob das ECU den<br />
Testspezifikationen entspricht. Sie haben die Tests selber entworfen und<br />
möchten über alle Fehler in der Testkonfiguration an einem Punkt informiert<br />
werden (wie ein Testentwickler) und möchten nur über das Verhalten des SUT an<br />
einem anderen Punkt informiert werden (wie ein ECU-Tester).<br />
© Vector Informatik GmbH Version 7.2 - 71 -
Anwendungen <strong>Handbuch</strong><br />
Robustheit Im Zusammenhang mit der Robustheit des Systems müssen zwei Fälle<br />
unterschieden werden:<br />
Fehler in der Testspezifikation und Parametrisierung: Diese Situationen treten<br />
auf, weil der Test nicht richtig festgelegt wurde oder die Daten, mit denen er<br />
konfiguriert wurde (wie eine Datenbank), nicht die erwarteten oder angeforderten<br />
Informationen enthalten.<br />
In diesem Fall muss das System dem Test-Designer und Benutzer ausreichende<br />
Daten liefern, damit das Problem identifiziert und gelöst werden kann. Es muss<br />
sichergestellt werden, dass das System kein unzuverlässiges Ergebnis meldet,<br />
d.h. "kein Fehler ermittelt" darf nicht gemeldet werden, wenn der Test an sich<br />
nicht funktioniert hat.<br />
Vom SUT erzeugte Fehler: Diese Fehler sind genau das, was durch den Test<br />
ermittelt werden muss. Deshalb muss das System hier sehr robust sein.<br />
5.10 Unterstützung für Diagnose in <strong>CANoe</strong><br />
Diagnose in<br />
Steuergeräten<br />
<strong>CANoe</strong> kann in allen Phasen der Entwicklung und Verwendung von Diagnose in<br />
Steuergeräten eingesetzt werden:<br />
Entwurf der Diagnose-Funktionalität (System-Simulation)<br />
Implementierung der Diagnose-Funktionalität in einem Steuergerät (Restbus-<br />
Simulation)<br />
Spezifikations-/Integrations-/Regressionstests<br />
Beschreibung von Test in XML<br />
Analyse der Kommunikation realer Steuergeräte<br />
Diagnostizieren von ECUs mit integrierter Testfunktionalität<br />
Fehlersuche<br />
5.10.1 Diagnostic Feature Set (DFS)<br />
Diagnose-Funktionen Das Diagnostic Feature Set der Vector Informatik enthält verschiedene Funktionen,<br />
die für die Entwicklung, den Test und das Applizieren von Steuergeräten mit bzw.<br />
über Diagnose nötig sind.<br />
Diagnose-Konsole Auf Basis der Diagnose-Beschreibungdateien (*.CDD) aus CANdela Studio bietet die<br />
im Diagnostic Feature Set enthaltene Diagnose-Konsole (Siehe Kapitel 3.12) interaktiven<br />
Zugriff auf alle Diagnosedienste. Diagnoseanforderungen können ausgewählt,<br />
parametrisiert und mit ihrer Antwort dargestellt werden. Das Fehlerspeicher-Fenster<br />
(siehe Kapitel 3.13) ermöglicht schnellen Zugriff auf den Fehlerspeicher eines<br />
Steuergerätes.<br />
Diagnose in CANape<br />
und CANdito<br />
Das Diagnostic Features Set ist neben <strong>CANoe</strong> auch in den Vector Produkten<br />
CANape und CANdito enthalten. Damit wird der gesamte Entwicklungsprozess in<br />
identischer Weise unterstützt.<br />
- 72 - Version 7.2 © Vector Informatik GmbH
<strong>Handbuch</strong> Anwendungen<br />
5.11 <strong>CANoe</strong> RealTime<br />
Echtzeit-Simulation <strong>CANoe</strong> bietet die Möglichkeit, die echtzeitrelevanten Simulationsteile auf einem<br />
eigenen Rechner, also getrennt von der grafischen Oberfläche, auszuführen.<br />
Die Konfiguration der Simulation und die Auswertung erfolgt dann beispielsweise auf<br />
dem gewohnten Arbeitsplatzrechner, während die Simulation in einem eigenen<br />
Rechner abläuft.<br />
Vorteil Damit kann einerseits die Gesamtleistung des Systems bei Bedarf einfacher<br />
vergrößert werden, andererseits werden Einflüsse vor allem des Grafiksystems auf<br />
Latenzzeiten und Timer-Genauigkeiten verhindert.<br />
Komponenten: <strong>CANoe</strong> wird zur Entkopplung des Echtzeitbetriebs in 2 Komponenten aufgeteilt.<br />
Der Echtzeitteil Der Echtzeitteil führt die Simulation des Modells, also insbesondere die CAPL-<br />
Programme, aus.<br />
Alle Bushardware wird hier angeschlossen.<br />
Auf dem Echtzeitrechner läuft ein kleiner "Runtime-Kernel", der selber gänzlich<br />
ohne grafische Oberfläche auskommt.<br />
Der Echtzeitteil wird auf einem eigenen Rechner mit Microsoft Windows<br />
Betriebssystem ausgeführt.<br />
Die Unterstützung von anderen Betriebssystemen ist in Vorbereitung.<br />
Der Auswerteteil mit Auf diesem Rechner erfolgt die Auswertung und Darstellung des von der<br />
der grafischen<br />
Simulation erzeugten oder von der Bushardware gelesenen Datenstroms.<br />
Oberfläche<br />
Der Auswerteteil wird auf dem gewohnten Arbeitsplatzrechner ausgeführt.<br />
Die Anwendung von <strong>CANoe</strong> erfolgt dann vom Auswerteteil her in weitestgehend<br />
derselben Art und Weise, wie im Standardbetrieb mit einem Rechner.<br />
Verbindung Diese beiden Rechner werden über TCP/IP – typischerweise über Ethernet –<br />
miteinander verbunden. Die TCP/IP-Netzwerkverbindung wird beiderseits durch einen<br />
Datenpuffer entkoppelt, sodass der Echtzeitteil für sich nicht von der Qualität der<br />
Verbindung abhängig ist.<br />
Übertragung Alle Daten für die Konfiguration der Simulation oder der Messung werden zu Beginn<br />
automatisch auf den Echtzeitrechner übertragen. Alle Auswerte- und Logging-Daten<br />
werden während der Messung sehr zeitnah zum Auswerterechner gesendet. Ebenso<br />
werden Tastatur-, Panel- und evtl. weitere Benutzerinteraktionen während der<br />
Simulation oder Messung direkt zum Echtzeitrechner gesendet.<br />
5.12 Makro-Rekorder<br />
Einsatz von Makros Makros ermöglichen reproduzierbares und automatisiertes Testen.<br />
Sie können mit Hilfe des Makro-Rekorders in <strong>CANoe</strong> Benutzeraktionen auf den<br />
Panels und Diagnose-Konsolen aufzeichnen und wiedergeben. Bei der Aufnahme<br />
von Benutzeraktionen auf den Panels werden die Umgebungsvariablen-Änderungen<br />
aufgezeichnet. Werden die Aktionen von der Diagnose-Konsole und dem<br />
Fehlerspeicher-Fenster aufgezeichnet, so werden die an das Steuergerät gesandten<br />
Diagnosedaten aufgenommen.<br />
© Vector Informatik GmbH Version 7.2 - 73 -
Anwendungen <strong>Handbuch</strong><br />
Aufzeichnung Wenn Sie die Makro-Aufnahme gestartet haben wird jede Bedienung, die Sie mit der<br />
Maus auf den Panels ausführen, und jeder über die Diagnose-Konsolen gesendete<br />
Request aufgezeichnet.<br />
5.13 COM-Server<br />
Zugriff aus<br />
verschiedenen<br />
Anwendungen<br />
Hinweis: Da Makros Simulationen und nicht Analysen beeinflussen sollen, können<br />
Makros nur im Online-Modus aufgezeichnet und ausgeführt werden.<br />
Zur Kommunikation mit anderen Anwendungsprogrammen bietet <strong>CANoe</strong> den COM-<br />
Server. Damit lässt sich das Programm von anderen Anwendungen aus steuern.<br />
Neben dem Zugriff auf konfigurationsspezifische Daten ist auch die Kontrolle der<br />
Messung möglich. Dabei können Sie CAPL-Funktionen aufrufen, Signalwerte lesen<br />
sowie lesend und schreibend auf Umgebungsvariablen zugreifen.<br />
Ansteuerung Die Ansteuerung kann entweder durch COM-fähige Skriptumgebungen (ActiveX<br />
Scripting: VBScript, JScript, Perl,…) oder durch eigenständige Anwendungen<br />
realisiert werden. Letztere können mit RAD-Entwicklungsumgebungen (Visual Basic,<br />
Delphi,…) oder in C/C++ geschrieben werden.<br />
5.14 Fehlerbehebung<br />
<strong>CANoe</strong> startet nicht Ist die CFG Datei zerstört?<br />
<strong>CANoe</strong> läuft zu<br />
langsam<br />
Oft hilft es, die aktuelle Konfigurationsdatei MYCONFIG.CFG zu löschen. Um den<br />
Inhalt nicht zu verlieren sollte die Datei unter einem anderen Namen<br />
zwischengespeichert werden. Nach Klärung des Problems kann sie wieder in<br />
MYCONFIG.CFG umbenannt werden.<br />
Für den Betrieb von <strong>CANoe</strong> darf kein Power-Manager installiert sein, wie er vor allem<br />
für Notebooks üblich ist. Dieser entzieht der Anwendung unter anderem für längere<br />
Zeit die CPU. Daher stimmen bei installiertem Power-Manager die Sendezeiten nicht<br />
und es können Botschaften verloren gehen. Bevor Sie Ihren Power-Manager von<br />
Ihrem System zu entfernen, beachten Sie bitte auch die Hinweise zur Installation<br />
Ihrer Hardware.<br />
Bei weniger leistungsfähigen Rechnern kann es darüber hinaus sinnvoll sein, die<br />
Auflösung des Systemzeitgebers zu verringern. Die Zeitstempel der Botschaften sind<br />
dann u. U. weniger genau, aber die Rechner-CPU wird weniger belastet. Tragen Sie<br />
dazu in der Datei CAN.INI im Abschnitt [PCBOARD]die Zeile<br />
Timerrate = 200<br />
bzw. u.U. sogar den Wert<br />
Timerrate = 400<br />
ein. Dies entspricht einer Zeitauflösung von 2 bzw. von 4 Millisekunden.<br />
- 74 - Version 7.2 © Vector Informatik GmbH
<strong>Handbuch</strong> Anwendungen<br />
Karte kann nicht<br />
initialisiert werden,<br />
Timeout…<br />
Bei Fehlermeldungen dieser Art kann <strong>CANoe</strong> keine Verbindung zur CAN-Hardware<br />
aufnehmen. Überprüfen Sie die Installation der CAN-Karte und die Dokumentation<br />
der Hardware. Hinweise zur Fehlerbehebung finden Sie im Anhang der Hardware-<br />
Installationsanleitung. Vor allem Notebooks verwenden häufig einen Power-Manager.<br />
Dieser muss deaktiviert werden! Beachten Sie bitte auch die Hinweise zur Installation<br />
der Hardware.<br />
Fehler beim Senden Sofortige Zustandsänderung der CAN-Controller in ERROR PASSIVE.<br />
Ist der Bus nicht angeschlossen?<br />
Prüfen Sie den Busanschluss und die Pinbelegung des verwendeten Steckers.<br />
Ist ein Abschlusswiderstand vorhanden?<br />
Insbesondere die Karte CAN AC2 mit 82527 Controllern reagiert empfindlich auf<br />
das Fehlen eines Busabschlusses.<br />
Befindet sich kein Partner am Bus?<br />
Wird der Bus nur an einen der beiden CAN-Controller angeschlossen und<br />
existiert kein weiterer Busteilnehmer, so erhält der Controller bei Sendeversuchen<br />
kein Acknowledge.<br />
Haben Sie Baudrate und Output Control eingestellt?<br />
Die Programmierung der Controller-Register kann über das Kontextmenü des<br />
CAN-Karten Sinnbilds erreicht werden.<br />
5.15 Liste der Fehlermeldungen zur CAN-Schnittstelle<br />
Fehlermeldungen mit<br />
zugeordneter<br />
Fehlernummer<br />
Botschaft wurde<br />
nicht gesendet (14)<br />
Falsche Controller<br />
Nr. (3,10,113)<br />
In dieser Liste erscheinen die Fehlermeldungen, die sich auf die Kommunikation<br />
zwischen <strong>CANoe</strong> und der CAN-PC-Karte beziehen sowie Meldungen von Fehlern auf<br />
dem CAN-Bus oder in der CAN-Karten Firmware. Es ist jeweils der Klartext und eine<br />
zugeordnete Fehlernummer angegeben. Einige dieser Meldungen sind<br />
hardwarespezifisch, treten also nicht bei allen Kartentypen auf.<br />
Die letzte Sendeanforderung wurde vom CAN-Controller nicht durchgeführt. Dies<br />
kann sowohl am Fehlerstatus des Controllers liegen, als auch an einem Aufkommen<br />
zu vieler höher-priorer Botschaften.<br />
Es wird versucht, auf einen nicht vorhandenen CAN-Controller zuzugreifen. Die<br />
meisten von <strong>CANoe</strong> unterstützten CAN-Karten haben zwei Controller. Es gibt aber<br />
auch Karten mit nur einem.<br />
Abhilfe Suchen Sie in den CAPL-Programmen nach einem message CANn..., wobei n<br />
höher als die Zahl der vorhandenen Controller ist, und ersetzen Sie dieses durch eine<br />
korrekte Zahl.<br />
Falsche Prüfsumme<br />
(1368)<br />
Falscher Kartentyp<br />
(8)<br />
Der CAN Controller hat eine fehlerhafte CRC-Prüfsumme festgestellt.<br />
Der Kartentreiber von <strong>CANoe</strong> und die Hardware passen nicht zusammen.<br />
Abhilfe Starten Sie die richtige <strong>CANoe</strong> Version bzw.schließen Sie eine geeignete Hardware<br />
an.<br />
© Vector Informatik GmbH Version 7.2 - 75 -
Anwendungen <strong>Handbuch</strong><br />
Kein Zugriff auf IMP<br />
(12)<br />
Keine Antwort vom<br />
CAN Controller (106)<br />
Keine Botschaften im<br />
Rx Puffer (1) /<br />
Keine Botschaft<br />
erhalten (7)<br />
Kommando vom<br />
Treiber nicht<br />
unterstützt<br />
(6,11,1528)<br />
Rx Puffer Überlauf<br />
(101)<br />
Die Firmware hat keinen Zugriff auf den Interface-Management-Prozessor des Full<br />
CAN Chips 82526 erhalten.<br />
Die Firmware konnte keine Verbindung zum CAN-Controller herstellen. Dies ist ein<br />
Hinweis auf eine defekte CAN-Karte.<br />
Es werden momentan keine Daten von der Karte empfangen.<br />
<strong>CANoe</strong> hat ein Kommando an den Kartentreiber gesendet, das dieser oder die<br />
Firmware nicht kennt, z. B eine Busstatistikanforderung auf einer Karte ohne eine<br />
entsprechende Logik.<br />
Der Empfangspuffer konnte die empfangenen Botschaften nicht mehr aufnehmen.<br />
Abhilfe Zur Abhilfe gibt es mehrere Möglichkeiten:<br />
Nicht benötigte Zweige im Datenflussdiagramm unterbrechen. Im Extremfall<br />
können der Statistik-Block, der Daten-Block und der Trace-Block unterbrochen,<br />
die Messung mit dem Logging-Block aufgezeichnet und anschließend offline<br />
ausgewertet werden.<br />
Bei Basic CAN-Controllern kann der Datenstrom über die Akzeptanzfilterung<br />
reduziert werden. Außer bei Spezialanwendungen kann insbesondere der zweite<br />
Controller hierdurch vollkommen abgeschaltet werden.<br />
Bei Full CAN-Controllern kann eine Datenreduzierung durch Streichen von<br />
Botschaften im Botschafts-Setup in Verbindung mit Filter-Blöcken erreicht<br />
werden.<br />
Abschalten der Option Statistikprotokoll oder anderer nicht benötigter Optionen.<br />
Rx Register Überlauf<br />
(105)<br />
Der Basic CAN-Controller 82C200 besitzt nur zwei interne Register zur Aufnahme<br />
von Botschaften. Bei hoher Busfrequenz und hoher Botschaftsrate überschreiben neu<br />
ankommende Botschaften diese Puffer bevor die Firmware die Register auslesen<br />
kann.<br />
Abhilfe Setzten Sie Akzeptanzfilterung ein.<br />
Timeout (1080) /<br />
Timeout bei<br />
Kartenzugriff (4,232)<br />
Während einer Messung kommt es zu Kommunikationsproblemen mit der Firmware.<br />
Abhilfe Messung abbrechen und neu starten. Hilft dies nicht, kann bei manchen Karten der<br />
Reset-Knopf gedrückt werden, andernfalls ist der PC neu zu booten.<br />
Timeout während<br />
Karteninitialisierung<br />
(0) /<br />
Keine Antwort von<br />
der Karte (1400)<br />
Beim Initialisieren der CAN- Karte konnte keine Verbindung zur Firmware hergestellt<br />
werden.<br />
- 76 - Version 7.2 © Vector Informatik GmbH
<strong>Handbuch</strong> Anwendungen<br />
Tx Puffer voll, Tx<br />
Request<br />
zurückgewiesen (2)<br />
Der Sendepuffer ist noch voll. Die neue Sendeanforderung kann nicht bearbeitet<br />
werden. Hierfür gibt es drei mögliche Gründe:<br />
<strong>CANoe</strong> sendet schneller Daten, als die Firmware sie empfangen und an den<br />
CAN-Controller weiterleiten kann. Dies tritt zum Beispiel dann auf, wenn auf dem<br />
CAN-Bus höher-priore Botschaften gesendet werden.<br />
Die Anzahl der direkt hintereinander in einem CAPL Programm gesendeten<br />
Botschaften ist größer als der Sendepuffer. Dieses Problem gibt es vor allem,<br />
wenn in CAPL Programmen in einer Schleife gesendet wird:<br />
for (i=0;i
<strong>Handbuch</strong> Fenster<br />
6 Fenster<br />
In diesem Kapitel finden Sie die folgenden Informationen:<br />
6.1 Desktop-Konzept Seite 80<br />
6.2 Fenster-Management Seite 80<br />
6.3 Simulationsaufbau-Fenster Seite 81<br />
6.4 Messaufbau-Fenster Seite 82<br />
6.5 Trace-Fenster Seite 85<br />
6.6 Grafik-Fenster Seite 86<br />
6.7 Write-Fenster Seite 88<br />
6.8 Daten-Fenster Seite 88<br />
6.9 Statistik-Fenster Seite 89<br />
6.10 Busstatistik-Fenster Seite 91<br />
6.11 Diagnose-Konsole Seite 91<br />
6.12 Fehlerspeicher-Fenster Seite 92<br />
6.13 Testaufbau-Fenster Seite 93<br />
© Vector Informatik GmbH Version 7.2 - 79 -
<strong>Handbuch</strong> Fenster<br />
6.1 Desktop-Konzept<br />
Fenster<br />
verschiedenen<br />
Desktops zuordnen<br />
Desktops dienen dem übersichtlichen Organisieren von Fenstern. Sie können ihre<br />
geöffneten Fenster auf beliebig viele Desktops verteilen, Informationen für<br />
Arbeitsprozesse sowie Informationen themenorientiert sortieren.<br />
Jeder Desktop kann beliebig viele Informationen bereitstellen.<br />
Es ist möglich, identische Informationen (identische Fenster) auf verschiedenen<br />
Desktops darzustellen.<br />
Fenster-Definitionen Zum besseren Verständnis von Desktops, Fenster-Management und deren<br />
Anwendungen sind Begriffsdefinitionen erforderlich.<br />
Es gibt Fenster, die im Messaufbau in Form eines Blockes dargestellt sind.<br />
Dieser Block definiert die Eigenschaften seines zugehörigen Fensters in<br />
Konfiguration, Positionen, Größe, bzw. auf welchen Desktop ein Fenster geöffnet<br />
ist. Ein Doppelklick auf einen Block öffnet das zughörige Fenster.<br />
Jedes im Messaufbau befindliche Fenster (Block) kann auf jedem bestehenden<br />
Desktop geöffnet werden. Wenn Sie nun n Desktops verwenden, so kann ein<br />
Fenster des Messaufbaus n-mal geöffnet werden. Jedes dieser n Fenster eines<br />
Blockes besitzt auf den n Desktops eine individuelle Position.<br />
Beide Inhalte werden mit dem identischen Begriff Fenster beschrieben und werden<br />
im Weiteren mit dem Begriff Fenster geführt.<br />
Fenster platzieren Die auf den verschiedenen Desktops geöffneten Fenster können innerhalb und<br />
außerhalb des Hauptfensters platziert werden. Mit der Integration von Panels in das<br />
Fenstermanagement-Konzept von <strong>CANoe</strong> können auch Panels desktopbezogen<br />
innerhalb und außerhalb von <strong>CANoe</strong> positioniert werden. Damit können Sie die<br />
Gestaltung ihres Desktops und die räumliche Verteilung der Fenster/Panels in<br />
umfangreichem Rahmen vornehmen.<br />
6.2 Fenster-Management<br />
Integrierte Fenster In das Fenster-Management von <strong>CANoe</strong> werden auch Diagnose-Fenster, Panels und<br />
modale Plug-In-Fenster integriert. Modale Plug-In-Fenster können nur im Messaufbau<br />
integriert werden.<br />
MDI-Fenster<br />
Gedockte Fenster<br />
Das Menü Ansicht wird dabei durch weitere Optionen ergänzt, sofern mehr als ein<br />
Fenster der jeweiligen Art (Trace, Grafik,…) existiert.<br />
Für Fenster sind verschiedene Typen verfügbar, die jeweils ein bestimmtes Verhalten<br />
des Fensters bestimmen.<br />
Panels können den Zustand MDI-Fenster und Standard-Fenster annehmen.<br />
Fenster / Panels des Typs MDI befinden sich innerhalb des Hauptfensters und<br />
können minimiert werden.<br />
Fenster des Typs Gedockt können beliebig am Rahmen des Hauptfensters<br />
verankert werden.<br />
Fenster dieses Typs befinden sich immer im Vordergrund.<br />
© Vector Informatik GmbH Version 7.2 - 80 -
<strong>Handbuch</strong> Fenster<br />
Floating-Fenster Floating-Fenster werden über den Fenstertyp Gedockt erzeugt:<br />
Standard-Fenster<br />
Wenn Sie ein im Hauptfenster gedocktes Fenster auf den Windows-Desktop<br />
ziehen, wird dieses automatisch ein Floating-Fenster.<br />
Wenn Sie ein Floating-Fenster in das Hauptfenster ziehen, wird dieses<br />
automatisch in ein gedocktes Fenster umgewandelt.<br />
Sie können dieses Verhalten umgehen, indem Sie beim Bewegen des Floating-<br />
Fensters die -Taste drücken und halten.<br />
Fenster des Typs Floating können mit der Maus auf dem gesamten Windows-<br />
Desktop unabhängig vom Hauptfenster bewegt werden und erscheinen immer im<br />
Vordergrund, jedoch nicht in der Task-Leiste.<br />
Wird das Hauptfenster minimiert, werden die zugehörigen Floating-Fenster der<br />
Applikation ebenfalls minimiert.<br />
Mit der Windows-Tastenkombination + können diese Fenster nicht<br />
angesprochen werden.<br />
Panels des Typs Standard können mit der Maus auf dem gesamten Windows-<br />
Desktop unabhängig vom Hauptfenster bewegt werden.<br />
Ein aktives Hauptfenster kann Panels in diesem Zustand überlappen.<br />
Weitere Merkmale sind das Erscheinen in der Taskleiste des Windows-Desktop<br />
sowie die Bedienung mit der Windows-Tastenkombination +.<br />
Wird das Hauptfenster minimiert, werden Panels des Typs Standard nicht<br />
minimiert.<br />
6.3 Simulationsaufbau-Fenster<br />
Grafische<br />
Darstellung eines<br />
Gesamtsystems<br />
Im Simulationsaufbau-Fenster wird das Gesamtsystem mit den Bussystemen<br />
(Multibus-Konzept) und allen Netzknoten grafisch dargestellt. Das Bild entspricht den<br />
Darstellungen von Phase 2 und 3, wie es in den Grundlagen Kapitel 3.1 beschrieben<br />
wird. Der simulierte Bus aus Phase 2 wird dabei durch eine rote horizontale Linie<br />
repräsentiert. Die darüber liegende schwarze Linie symbolisiert den physikalischen<br />
Bus aus Phase 2 und 3. Beide Busse (simuliert und real) sind über die PC-<br />
Einsteckkarte miteinander verbunden. Die Parametrierung der Hardware<br />
(Baudratenauswahl, Akzeptanzfilterung,…) erfolgt über das Hauptmenü oder über<br />
das Kontextmenü des Bussymbols.<br />
Abbildung 37: <strong>CANoe</strong> Simulationsaufbau<br />
© Vector Informatik GmbH Version 7.2 - 81 -
Fenster <strong>Handbuch</strong><br />
Realer/simulierter<br />
Bus<br />
Auf der rechten Seite des Simulationsaufbaus sehen Sie das Bussymbol. Mit dem<br />
Symbol sind die Busstränge des simulierten Busses (dargestellt als rote Linie) und<br />
des realen Busses (dargestellt als schwarze Line) verbunden.<br />
Knoten einfügen Wenn Sie mit der rechten Maustaste auf das Busbild klicken, erhalten Sie das<br />
Kontextmenü der beiden Busse (simuliert und real). Durch wiederholtes Anwählen<br />
des Menüpunktes Füge Netzknoten ein im Kontextmenü des Bussinnbilds können<br />
Sie beliebig viele Netzknoten in den Simulationsaufbau einfügen und mit simulierten<br />
bzw. realen Bus verbinden. Mit den beiden Menüpunkten Schalte alle Blöcke auf<br />
Realbetrieb bzw. Schalte alle Blöcke auf Simulation lässt sich der Status aller<br />
Knoten gleichzeitig umschalten.<br />
Simulierte/<br />
reale Netzknoten<br />
Umschalten<br />
simuliert/real<br />
6.4 Messaufbau-Fenster<br />
Neben Netzknoten können Sie in den Simulationsaufbau auch Generator-Blöcke und<br />
Replay-Blöcke einfügen. Um einen Netzknoten aus dem Simulationsaufbau zu<br />
entfernen, wählen Sie im Kontextmenü des Knotens den Eintrag Entfernen… oder<br />
wählen Sie den Knoten im Simulationsaufbau mit den Cursortasten aus und drücken<br />
dann die Taste . Das zugeordnete CAPL-Programm wird dabei nicht gelöscht.<br />
Simulierte Netzknoten werden im Simulationsaufbau durch rote Verbindungslinien<br />
zum simulierten Bus dargestellt. Während einer Messung wird die Funktionalität<br />
durch das zugeordnete CAPL-Programm simuliert. Das Busverhalten des<br />
Netzknotens unterscheidet sich dabei nicht von dem eines realen Steuergerätes mit<br />
gleicher Funktionalität. Reale Knoten werden dagegen durch schwarze<br />
Verbindungslinien zum realen Bus dargestellt. Die Netzknotenmodelle realer Knoten<br />
haben keinen Einfluss auf die Messung.<br />
Um den Status des im Simulationsaufbau gerade aktiven Knotens umzuschalten,<br />
drücken Sie einfach die Leertaste. Der Knotenstatus ändert sich bei jedem<br />
Tastendruck von aktiv (Simulation) nach inaktiv (Realbetrieb) und wieder zurück.<br />
Überblick Das Messaufbau-Fenster gibt Ihnen einerseits einen Überblick über die<br />
Konfigurationsmöglichkeiten, die Ihnen <strong>CANoe</strong> bietet, und zeigt Ihnen andererseits,<br />
wie Ihre aktuelle Messkonfiguration aussieht („grafisches Menü“).<br />
Grafische<br />
Darstellung eines<br />
Messaufbaus<br />
Das Datenflussdiagramm des Messaufbaus enthält Datenquellen,<br />
Grundfunktionsblöcke, Hot-Spots, eingefügte Funktionsblöcke und Datensenken. Zur<br />
Veranschaulichung des Datenflusses sind zwischen den einzelnen Elementen<br />
Verbindungsleitungen und Verzweigungen eingezeichnet.<br />
Datenquelle Als Datenquelle dient im Online-Modus die Hardware, die die Botschaften am Bus<br />
registriert und an <strong>CANoe</strong> weiterleitet. Darüber hinaus liefern einige der unterstützten<br />
Einsteckkarten weitere Informationen wie z.B. Erkennung von Error- und Overload-<br />
Flags, die Werte der Fehlerzähler, die Buslast und externe Trigger-Signale. Die Karte<br />
wird beim Start einer Online-Messung initialisiert.<br />
Auswertezweig In den Auswertezweigen des Messaufbaus werden die Daten von links nach rechts in<br />
die Auswerteblöcke im Messaufbau weitergeleitet, wo sie mit verschiedenen<br />
Funktionen visualisiert und analysiert werden können.<br />
Auswerteblöcke Vor den Auswerteblöcken können Sie in das Datenflussdiagramm Filter oder<br />
benutzerdefinierte Analyseprogramme einfügen. Der Datenfluss lässt sich so auf<br />
vielfältige Arten für die jeweilige Aufgabe konfigurieren.<br />
- 82 - Version 7.2 © Vector Informatik GmbH
<strong>Handbuch</strong> Fenster<br />
Auswertefenster Zu jedem Auswerteblock gehört ein Messfenster, in dem die im Block ankommenden<br />
Daten dargestellt werden. Die Funktionen aller Messfenster werden in den folgenden<br />
Abschnitten ausführlich beschrieben. Lediglich dem Logging-Block ist kein eigenes<br />
Fenster zugeordnet. Hier können Sie stattdessen eine Logging-Datei zuordnen, um<br />
den Busdatenverkehr aufzuzeichnen und anschließend "offline" zu untersuchen.<br />
Hot-Spots Zwischen den Funktionsblöcken sind Einfügepunkte (Hot-Spots) angeordnet, an<br />
denen Blöcke zur Manipulation des Datenflusses (Filter, Replay- und Generator-<br />
Block, CAPL-Programmblock mit benutzerdefinierbarer Funktionen) eingefügt werden<br />
können. Vor und hinter dem so eingefügten Block erscheinen wieder Hot-Spots, so<br />
dass weitere Blöcke eingefügt werden können. An den Hot-Spots kann der<br />
Datenfluss auch unterbrochen werden.<br />
Beispiel-<br />
Konfiguration<br />
Verweis: Eine Beschreibung aller verfügbaren Funktionsblöcke finden Sie in der<br />
Online-Hilfe.<br />
Abbildung 38 zeigt eine mögliche Konfiguration von <strong>CANoe</strong> im Online-Modus, bei der<br />
im Simulationsaufbau mehrere Netzknoten vorgesehen sind. Im Trace-Zweig ist ein<br />
Filter eingefügt, so dass nur bestimmte Botschaften im Trace-Fenster angezeigt<br />
werden. Der Signal-Zweig mit Daten- und Grafik-Fenster, der Statistik-Zweig sowie<br />
der Busstatistik-Zweig erhalten jeweils alle Daten, während der Logging-Zweig<br />
unterbrochen ist.<br />
Abbildung 38: <strong>CANoe</strong> Messaufbau<br />
© Vector Informatik GmbH Version 7.2 - 83 -
Fenster <strong>Handbuch</strong><br />
Hinweis: Der Datenfluss im Messaufbau ist stets gerichtet. Er verläuft von links,<br />
ausgehend vom Verbindungssymbol zum Simulationsaufbau, nach rechts zu den<br />
Auswertefenstern.<br />
Hinweis: Der Datenfluss und die Funktionen im Online- und Offline-Modus<br />
unterscheiden sich nur an der Datenquelle und im Sendeblock. Eine Beschreibung<br />
des Offline-Modus finden Sie in Kapitel 5.8.2.<br />
<strong>CANoe</strong> konfigurieren Neben einigen Funktionen wie dem Laden und Speichern von Konfigurationen oder<br />
dem Zuordnen von Datenbasen, die Sie direkt über die Einträge im Hauptmenü<br />
aufrufen, dienen in erster Linie das Datenflussdiagramm und die Funktionsblöcke im<br />
Messaufbau-Fenster zur Konfiguration von <strong>CANoe</strong>.<br />
Blöcke und Filter<br />
einfügen<br />
Blöcke und Filter<br />
abschalten<br />
Größe des<br />
Messaufbau-<br />
Fensters<br />
Anordnung der<br />
Auswerteblöcke<br />
Auswerteblöcke<br />
einfügen<br />
Auswerteblöcke<br />
löschen<br />
Fenster zum<br />
Auswerteblock<br />
öffnen<br />
Konfigurieren Sie den Messaufbau bzw. Blöcke im Messaufbau über das jeweilige<br />
Kontextmenü. So lassen sich an den Einfügepunkten im Datenfluss (Hot-Spots) neue<br />
Funktionsblöcke, wie Filter oder Analyseprogramme (CAPL) einfügen.<br />
Wollen Sie einen Funktionsblock von der Messung ausschließen, so können Sie ihn<br />
vor der Messung mit der Leertaste oder über Block aktiv im Kontextmenü<br />
deaktivieren. Dies ist insbesondere dann hilfreich, wenn Sie einen Block bereits<br />
konfiguriert haben und ihn nur für bestimmte Messungen ausschalten wollen, ohne<br />
ihn zu löschen. Deaktivierte Blöcke werden in gesonderter Form dargestellt, um sie<br />
von den aktiven zu unterscheiden. Nach erneutem Betätigen der Leertaste oder über<br />
Block aktiv im Kontextmenü wird der Knoten wieder aktiv.<br />
Die Darstellung des Messaufbaus kann in zwei verschiedenen Modi erfolgen:<br />
Automatisch an die Fenstergröße eingepasst.<br />
Feste Vergrößerung mit Bildlaufleisten, falls nötig.<br />
Alle Auswerteblöcke auf der rechten Seite im Messaufbau werden untereinander<br />
dargestellt. Die Standardauswerteblöcke Statistik und Busstatistik erscheinen dabei<br />
stets genau einmal, jeder andere Auswerteblock (Trace, Daten, Grafik und Logging)<br />
mindestens einmal.<br />
Um neue Auswerteblöcke in den Messaufbau einzufügen, klicken Sie mit der rechten<br />
Maustaste auf die Verzweigung und wählen das neue Fenster aus dem Kontextmenü<br />
aus. Dabei wird der neue Block hinter den letzten des gleichen Typs eingereiht. Er<br />
erhält den Standardnamen mit einer fortlaufenden Nummer. Das erste Trace-Fenster<br />
heißt also „Trace“, das zweite erhält den Namen „Trace 2“ usw.<br />
Sofern mehr als ein Auswerteblock eines der Grundtypen im Messaufbau vorhanden<br />
ist, können Sie diesen über sein Kontextmenü wieder aus dem Messaufbau<br />
entfernen. Dabei wird stets der gesamte Zweig einschließlich aller dort vorhandenen<br />
einfügbaren Auswerteblöcke gelöscht.<br />
Um das dem Auswerteblock zugeordnete Fenster zu öffnen, doppelklicken Sie mit<br />
der linken Maustaste auf den Block oder wählen Sie im Kontextmenü des Blockes<br />
Fenster anzeigen. Mehrfach vorhandene Fenster desselben Typs werden im<br />
Standardlayout kaskadiert dargestellt.<br />
- 84 - Version 7.2 © Vector Informatik GmbH
<strong>Handbuch</strong> Fenster<br />
6.5 Trace-Fenster<br />
Botschaften<br />
anzeigen<br />
Anzeige von<br />
Ereignissen<br />
Alle Botschaften, die am Eingang eines Trace-Blocks ankommen, werden als<br />
Textzeilen im zugehörigen Trace-Fenster dargestellt.<br />
Abbildung 39: Trace-Fenster bei CAN<br />
Die Abbildung zeigt ein Beispiel für ein Trace-Fenster bei CAN. Je nach verwendeter<br />
<strong>CANoe</strong> Option werden unterschiedliche Spalten dargestellt (siehe Online-Hilfe).<br />
Eine Reihe weiterer Ereignisse wird im Trace-Fenster ausgegeben:<br />
Error Frames:<br />
Bei Auftreten von Error Frames erscheint eine Meldung im Trace-Fenster.<br />
Umgebungsvariablen:<br />
Bei Änderung des Wertes einer Umgebungsvariablen werden der Zeitpunkt, der<br />
Name der Umgebungsvariablen und der neue Wert angezeigt.<br />
Darstellungsmodi Das Trace-Fenster bietet verschiedene zusätzliche Ansichts- bzw. Darstellungs-Modi<br />
(Views). Diese Views können entweder gemeinsam in einem (1) separaten Fenster<br />
frei platziert oder im Trace-Fenster integriert dargestellt werden. Zwischen folgenden<br />
Views kann dabei mittels Registerkarten umgeschaltet werden:<br />
Detail-Ansicht<br />
Differenz-Ansicht<br />
(zum direkten Vergleich verschiedener Ereignisse)<br />
Statistik-Ansicht nach Signalwerten<br />
(hier können mehrere Einträge ausgewählt und statistisch untersucht werden)<br />
Offline-Filter Der Offline-Filter ermöglicht nach der Messung eine gefilterte Darstellung der<br />
aufgezeichneten Botschaften im Trace-Fenster.<br />
© Vector Informatik GmbH Version 7.2 - 85 -
Fenster <strong>Handbuch</strong><br />
6.6 Grafik-Fenster<br />
Signalverläufe<br />
darstellen<br />
Die Grafik-Fenster dienen zur Darstellung zeitlicher Signalverläufen. Wie beim Daten-<br />
Block können Sie sich bei Verwendung einer symbolischen Datenbasis die Werte der<br />
dort spezifizierten Signale direkt als physikalische Größen darstellen lassen. So lässt<br />
sich etwa der Drehzahlverlauf in Umdrehungen/min oder die zeitliche Entwicklung der<br />
Temperatur in Grad Celsius beobachten.<br />
Abbildung 40: Grafik-Fenster<br />
Die Anzeige erfolgt in einem X-Y-Diagramm über der Zeitachse. Nach Messungsende<br />
bleiben die Messdaten im Grafik-Fenster erhalten und können mit speziellen<br />
Messleisten untersucht werden.<br />
Das Grafik-Fenster besitzt eine Legende, in der die ausgewählten Signale mit<br />
Wertebereich und Farbe angezeigt werden, sowie eine Symbolleiste, mit der Sie die<br />
wichtigsten Messfunktionen bequem aufrufen können. Sowohl die Legende als auch<br />
die Symbolleiste sind über das Kontextmenü des Fensters konfigurierbar und lassen<br />
sich von dort ein- bzw. ausschalten.<br />
Hinweis: Neben der Signalanzeige bietet Ihnen das Grafik-Fenster auch die<br />
Möglichkeit, zeitliche Verläufe von Umgebungsvariablen und Diagnose-Parametern<br />
zu beobachten. Alle im Folgenden getroffenen Aussagen über Signale gelten<br />
sinngemäß auch für Umgebungsvariablen und Diagnose-Parameter.<br />
Messmarke Im PunktMessmodus wird eine Messleiste (vertikale Linie) angezeigt, die Sie durch<br />
Klicken und Festhalten der linken Maustaste positionieren. Wenn sich der Mauszeiger<br />
über der Messleiste befindet, ändert sich seine Form zu einem Doppelpfeil. Wird die<br />
Maustaste nicht auf der Messleiste gedrückt, so wird beim anschließenden Ziehen ein<br />
Rechteck aufgezogen. Der Inhalt des Rechtecks wird dann beim Loslassen der<br />
Maustaste vergrößert angezeig. Während die Maustaste gedrückt gehalten wird, ist<br />
ein kleines Quadrat sichtbar, das den nächstliegenden Messwert markiert. Der<br />
Messzeitpunkt, der Signalname und der Wert dieses Messpunktes werden in der<br />
Legende oben angezeigt. In der Legende mit den Signalnamen werden die<br />
Signalwerte aller Signale zu dem eingestellten Zeitpunkt angezeigt. Die Messleiste<br />
berücksichtigt den Einzel- bzw. Multisignal-Modus. Im Einzelsignalmodus springt das<br />
Kästchen nur zu Messpunkten des aktiven Signals, im Multisignalmodus springt das<br />
Kästchen zum nächstliegenden Messpunkt aller Signale.<br />
- 86 - Version 7.2 © Vector Informatik GmbH
<strong>Handbuch</strong> Fenster<br />
Differenzmarken Um Differenzen von Messwerten zwischen zwei Zeitpunkten auszuwerten,<br />
verwenden Sie den DifferenzMessmodus.<br />
Im DifferenzMessmodus werden die Messleiste und eine Differenzleiste (vertikale<br />
Linien im Fenster) angezeigt. Wird der Differenzmodus eingeschaltet, so werden die<br />
Leisten an ihrer aktuellen Position angezeigt, wenn diese im sichtbaren Bildausschnitt<br />
liegt. Ansonsten werden sie in den sichtbaren Bereich verschoben. Durch Klicken und<br />
Festhalten der linken Maustaste können Sie die Leisten positionieren. Wenn sich der<br />
Mauszeiger über einer Leiste befindet, ändert sich seine Form zu einem horizontalen<br />
Doppelpfeil. Wird die Maustaste nicht auf den Leisten gedrückt, so wird beim<br />
anschließenden Ziehen ein Rechteck aufgezogen. Der Inhalt des Rechtecks wird<br />
dann beim Loslassen der Maustaste vergrößert angezeigt. Die Leisten können jeweils<br />
nur im sichtbaren Bereich positioniert werden. Der sichtbare Bereich kann jedoch mit<br />
den Pfeiltasten verschoben werden. Während die Taste gedrückt wird, ist ein kleines<br />
Quadrat sichtbar, das den nächstliegenden Messwert markiert. Der Messzeitpunkt,<br />
der Signalname und der absolute Wert (nicht die Differenz) dieses Messpunktes<br />
werden in der Legende oben angezeigt. In der Legende mit den Signalnamen werden<br />
die Differenzen der Signalwerte aller Signale zwischen den Werten an den<br />
eingestellten Zeitpunkten angezeigt. Die beiden Zeitpunkte und die Differenzzeit<br />
werden ebenfalls angezeigt. Die Messleisten berücksichtigen die Einstellung<br />
Einzelsignal- bzw. Multisignalmodus.<br />
Fenster-Layout Das Grafik-Fenster bietet Ihnen eine Reihe von Funktionen, um das Layout des<br />
Fensters zu verändern. Über das Kontextmenü stehen Ihnen unter anderem die<br />
folgenden Funktionen zur Verfügung:<br />
Alles einpassen Unabhängig vom eingestellten Modus wird die Skalierung der Signale wird so<br />
eingestellt, dass diese komplett sichtbar sind. Dazu werden die tatsächlichen<br />
Minimal- und Maximalwerte jedes Signals sowie der Zeitbereich aller Signale<br />
bestimmt und die Skalierung entsprechend eingestellt.<br />
Vergrößern/<br />
Verkleinern<br />
Vergrößerung bzw. Verkleinerung des aktiven Signals (im Einzelsignalmodus) bzw.<br />
aller Signale (im Multisignalmodus) um den Faktor 2. Die Größenänderung erfolgt je<br />
nach gewähltem Achsenmodus.<br />
Die Operationen, welche die Skalierung der Zeitachse ändern, werden immer für alle<br />
Signale durchgeführt (unabhängig von der Einstellung Einzel-/ Multisignalmodus), da<br />
es im Grafik-Fenster nur eine Zeitachse für alle Signale gibt.<br />
Einpassen Die Skalierung der Signale wird so eingestellt, dass diese komplett sichtbar sind.<br />
Dazu werden die tatsächlichen Minimal- und Maximalwerte jedes Signals sowie der<br />
Zeitbereich aller Signale bestimmt und die Skalierung entsprechend eingestellt. Die<br />
gesamte Grafik wird so optimal in das Fenster eingepasst.<br />
Farben Wählen Sie hier die Hintergrundfarbe des Fensters (Weiß oder Schwarz) und<br />
konfigurieren Sie unterschiedliche Farben für die einzelnen Signale.<br />
Signale exportieren Mit Hilfe der Funktion Export… können Sie die Daten eines oder aller Signale des<br />
Grafik-Fensters in eine Datei speichern. Je nach aktuellem Signalmodus (d.h.<br />
Einzelsignal- oder Multisignalmodus) wirkt sich der Export entweder auf das aktuell<br />
aktive Signal oder auf alle Signale aus. Die Funktion steht nur zur Verfügung, wenn<br />
für das aktuelle Signal Daten vorhanden sind.<br />
© Vector Informatik GmbH Version 7.2 - 87 -
Fenster <strong>Handbuch</strong><br />
6.7 Write-Fenster<br />
Funktionen Das Write-Fenster hat in <strong>CANoe</strong> zwei Funktionen:<br />
Zum einen werden hier wichtige Systemmeldungen über den Verlauf der<br />
Messung ausgegeben (z.B. Start-/Stoppzeit der Messung, Baudrate, Triggerung<br />
der Logging-Funktion, Statistikprotokoll nach Abschluss der Messung).<br />
Zum anderen werden hier alle Meldungen ausgegeben, die Sie als Anwender in<br />
CAPL-Programmen mit der Funktion write() absetzen.<br />
Sie können den Inhalt des Write-Fensters in die Zwischenablage kopieren. Write-<br />
Fenster-Meldungen dienen sowohl als ergänzendes Protokoll zu Ihren Messungen<br />
als auch – beim Auftreten von Problemen – als Grundlage für eine Fehleranalyse.<br />
Darstellungsmodi Sie können zwischen folgenden Ansichten im Write-Fenster umschalten:<br />
All (zeigt alle Ausgaben)<br />
System<br />
CAPL<br />
Inspect<br />
Call stack<br />
6.8 Daten-Fenster<br />
Darstellung von<br />
Signalwerten<br />
Standard-<br />
Einstellungen<br />
Verweis: Eine Beschreibung der wichtigsten <strong>CANoe</strong> Systemmeldungen, die ins<br />
Write-Fenster ausgegeben werden, finden Sie in der Online-Hilfe.<br />
Die Daten-Fenster dienen zur Darstellung von Signalwerten (z.B. die Motordrehzahl<br />
bei CAN-Bussen in Kraftfahrzeugen). Bei Verwendung einer Datenbasis lassen sich<br />
die Werte der Signale als physikalische Größen darstellen. So lässt sich etwa die<br />
Drehzahl in Umdrehungen/min oder die Temperatur in Grad Celsius beobachten.<br />
Abbildung 41: Daten-Fenster<br />
Als Standard werden Signalname, physikalischer Wert, Einheit, Rohwert und<br />
Fortschrittsanzeige (Balken) des physikalischen Werts angezeigt. Die Anzeige der<br />
Spalten können Sie über das Kontextmenü des Tabellen-Kopfs konfigurieren.<br />
- 88 - Version 7.2 © Vector Informatik GmbH
<strong>Handbuch</strong> Fenster<br />
Signalwert-<br />
Änderungen<br />
anzeigen<br />
Minimaler und<br />
maximaler<br />
Signalwert<br />
6.9 Statistik-Fenster<br />
Hinweis: Neben der Signalanzeige bietet Ihnen das Daten-Fenster auch die<br />
Möglichkeit, Werte von Umgebungsvariablen und Diagnose-Parametern zu<br />
beobachten. Alle im Folgenden getroffenen Aussagen über Signale gelten sinngemäß<br />
auch für Umgebungsvariablen und Diagnose-Parameter.<br />
Die Signalwerte der zuletzt im Daten-Block empfangenen Botschaft bleiben im Daten-<br />
Fenster solange sichtbar, bis sie von neuen Werten überschrieben werden. Wenn<br />
eine Botschaft mit unverändertem Signalwert registriert wird, bewegt sich die<br />
Aktivitätsanzeige in der ersten Spalte. Bewegt sich die Anzeige nicht, ist der<br />
dargestellte Signalwert nicht aktuell.<br />
Bei sich zeitlich schnell verändernden Signalwerten werden Minima und Maxima<br />
leicht übersehen. Über das Kontextmenü des Tabellenkopfs können daher die<br />
Spalten Min und Max eingefügt werden. Als Standard werden Ihnen der Minimalwert<br />
und der Maximalwert der gesamten Messdauer angezeigt.<br />
Um kurzfristige Peaks sichtbar zu machen, können Sie ein Zeitintervall definieren,<br />
nach dem die Werte von Minimum und Maximum auf den aktuellen Wert<br />
zurückgesetzt werden. Den Konfigurationsdialog zum Setzen des Zeitintervalls<br />
können Sie über den Menüpunkt Zeiten… des Kontextmenüs des Daten-Fensters<br />
öffnen.<br />
Funktionalität Der Statistikblock erfüllt zwei unterschiedliche Funktionen.<br />
Zum einen werden während der Messung die mittleren Botschaftsraten bzw.<br />
Zeitabstände dargestellt. Dazu wird über die Identifier-Achse ein<br />
Linienhistogramm aufgebaut und ständig aktualisiert. Es wird eine gleitende<br />
Mittelwertbildung mit einstellbarer Mittelungszeit verwendet.<br />
Zum anderen können im Hintergrund Statistiken über die Busaktionen geführt<br />
werden. Diese können entweder als Statistikprotokoll im Write-Fenster<br />
ausgegeben oder über eine Histogrammfunktion gespeichert und<br />
weiterverarbeitet werden.<br />
Die Abbildung zeigt, wie das Statistik-Fenster die mittleren Botschaftsraten darstellt,<br />
die bei Abschluss der Messung vorlagen. Das Write-Fenster enthält das zugehörige<br />
Statistikprotokoll (siehe Abbildung 43).<br />
Abbildung 42: Statistik-Fenster<br />
© Vector Informatik GmbH Version 7.2 - 89 -
Fenster <strong>Handbuch</strong><br />
Darstellung von<br />
Sendeabstand oder<br />
Botschaftsrate<br />
Während der Messung wird im Statistik-Fenster entweder der mittlere Sendeabstand<br />
oder die mittlere Botschaftsrate dargestellt. Hierzu wird eine gleitende<br />
Mittelwertbildung mit einstellbarer Mittelungszeit verwendet. Auf der horizontalen<br />
Achse werden die Botschafts-Identifier aufgetragen, auf der vertikalen die<br />
entsprechende Rate. Die IDs werden aufgespalten nach Herkunft von den Controllern<br />
CAN1 und CAN2 sowie nach den Botschaftsattributen Rx und Tx:<br />
RX TX<br />
CAN1 Rot Blau<br />
CAN2 Rot Blau<br />
Darstellungsmodi Im Standardmodus werden die Darstellungen von Nachrichten auf den einzelnen<br />
Buskanälen nebeneinander angezeigt. Im Tab-View Modus werden für jeden<br />
einzelnen Buskanal im linken Teilfenster, dem so genannten Standard-View,<br />
Nachrichten, im rechten Teilfenster, dem so genannten Special-View, spezielle<br />
Ereignisse, wie Error Frames, dargestellt. Zur Änderung des Buskanals dienen Tabs<br />
am unteren Fensterrand. Es kann maximal 3 Standard-Views geben und immer nur<br />
einen Special-View pro Buskanal.<br />
Statistik-Fenster<br />
skalieren<br />
Statistik über<br />
Busaktionen<br />
Sie können das Statistik-Fenster über das Kontextmenü skalieren. Die dazu<br />
verfügbaren Funktionen wie Zoom, Fit, Grundbild und Manuelle Skalierung sind in<br />
der Online-Hilfe ausführlich beschrieben.<br />
Im Hintergrund wird eine Statistik über alle Busaktionen geführt, deren Ergebnis nach<br />
Abschluss einer Messung ins Write-Fenster protokolliert werden kann. Es wird eine<br />
nach Botschafts-Identifiern geordnete Liste aufgebaut, in der jeweils getrennt für<br />
Empfangsbotschaften, Sendebotschaften, Sendeanforderungen und<br />
Sendeverzögerungen folgende Informationen enthalten sind: Anzahl der Botschaften,<br />
mittlerer Zeitabstand, Standardabweichung, Minimalabstand und Maximalabstand.<br />
Abbildung 43: Statistische Auswertung einer Messung im Statistikprotokoll<br />
- 90 - Version 7.2 © Vector Informatik GmbH
<strong>Handbuch</strong> Fenster<br />
6.10 Busstatistik-Fenster<br />
Statistikdaten<br />
anzeigen<br />
Busstatistik-<br />
Informationen loggen<br />
6.11 Diagnose-Konsole<br />
Arbeiten mit<br />
Diagnose-Requests<br />
Aufteilung der<br />
Diagnose-Konsole<br />
<strong>CANoe</strong> stellt die Statistikdaten für alle verwendeten Kanäle im Busstatistik-Fenster<br />
dar. Dazu gehören die Raten und Anzahl der Daten- bzw. Remote-Frames, Error<br />
Frames und Overload Frames. Außerdem werden die aktuelle und die maximale<br />
Buslast angezeigt. Der Zustand der Controller wird als ACTIVE, ERROR PASSIVE<br />
oder BUS OFF dargestellt. Außerdem wird der Wert des Tx-Fehlerzählers und des<br />
Rx-Fehlerzählers des Controllers dargestellt.<br />
Abbildung 44: Busstatistik-Fenster<br />
Busstatistikinformationen werden auch im Logging (siehe Kapitel 5.8) registriert. Beim<br />
Abspielen der Datei im Offline-Modus werden diese Informationen dann wieder im<br />
Busstatistik-Fenster angezeigt. Das Busstatistik-Fenster bleibt im Offline-Modus leer,<br />
wenn die Datenquelle keine Busstatistik-Informationen enthält.<br />
Mit dem Diagnose-Modul ist es möglich, direkt Diagnose-Requests an ein<br />
Steuergerät zu senden und die entsprechenden Response Botschaften anzuzeigen<br />
und auszuwerten. Um Diagnose-Requests an ein Steuergerät senden zu können,<br />
muss die entsprechende Datenbank im CANdela-Format oder eine ODX-Datei<br />
vorliegen. In <strong>CANoe</strong> wird nach dem Laden der Diagnose-Beschreibungen<br />
automatisch die Diagnose-Konsole geöffnet.<br />
Die Diagnose-Konsole ist in drei Bereiche aufgeteilt.<br />
Im oberen Bereich werden die Diagnose-Services angezeigt. Mit der Schaltfläche<br />
[Ausführen] wird eine ausgewählte Response abgeschickt. Die Werte der<br />
Responses können in symbolischer und hexadezimaler Form dargestellt werden.<br />
Im mittleren Feld können Sende-Services parametrisiert werden (z.B. Eingabe<br />
einer Seriennummer).<br />
Im unteren Bereich werden die Ergebnisse der ausgeführten Responses<br />
angezeigt.<br />
© Vector Informatik GmbH Version 7.2 - 91 -
Fenster <strong>Handbuch</strong><br />
Abbildung 45: Diagnose-Konsole<br />
6.12 Fehlerspeicher-Fenster<br />
Arbeiten mit<br />
Fehlerspeichern<br />
Fehlerspeicher<br />
auslesen<br />
Mit dem Fehlerspeicher-Fenster ist es möglich, den Fehlerspeicher eines<br />
Steuergerätes auszulesen sowie einzelne Einträge im Fehlerspeicher (DTC:<br />
Diagnostics Trouble Code) zu löschen.<br />
Um den Fehlerspeicher eines Steuergerätes auslesen zu können, muss die<br />
entsprechende Datenbank im CANdela-Format (*.cdd) vorliegen.<br />
In <strong>CANoe</strong> wird nach dem Laden der Diagnose-Beschreibungen automatisch das<br />
Fehlerspeicher-Fenster geöffnet, falls das CDD einem Bus oder einem Busknoten<br />
zugewiesen wurde.<br />
Nachdem das Fehlerspeicher-Fenster geöffnet wurde, wird über die Schaltfläche<br />
[Aktualisieren] der Fehlerspeicher des angeschlossenen Steuergerätes ausgelesen.<br />
Die Daten können in symbolischer und hexadezimaler Form dargestellt werden.<br />
- 92 - Version 7.2 © Vector Informatik GmbH
<strong>Handbuch</strong> Fenster<br />
6.13 Testaufbau-Fenster<br />
Arbeiten mit<br />
Testumgebungen<br />
Abbildung 46: Fehlerspeicher-Fenster<br />
Sobald mindestens eine Testumgebung in <strong>CANoe</strong> geöffnet ist, kann das Testaufbau-<br />
Fenster dargestellt werden. Dort werden die einzelnen Testumgebungen in einer<br />
Baumstruktur dargestellt. Jedes Root-Verzeichnis repräsentiert dabei eine eigenständige<br />
Testumgebungsdatei.<br />
Sobald das Testaufbau-Fenster vorhanden ist, fügt es sich in das normale Fenster-<br />
Management ein und kann somit jederzeit über das Menü Ansicht, die Ansicht-<br />
Symbolleiste oder das Menü Fenster geöffnet oder in den Vordergrund geholt<br />
werden.<br />
Über das Testaufbau-Fenster können alle Aktionen wie zum Beispiel Laden und<br />
Speichern oder die Neuerstellung von Testumgebungen ausgeführt werden. Klicken<br />
Sie dazu mit der rechten Maustaste in den freien Bereich des Fensters und wählen<br />
Sie die entsprechende Aktion über das Kontextmenü aus.<br />
Abbildung 47: Testaufbau-Fenster<br />
© Vector Informatik GmbH Version 7.2 - 93 -
<strong>Handbuch</strong> Blöcke und Filter<br />
7 Blöcke und Filter<br />
In diesem Kapitel finden Sie die folgenden Informationen:<br />
7.1 Überblick Seite 96<br />
7.2 Generator-Block Seite 97<br />
7.3 Interaktiver Generator-Block (IG) Seite 99<br />
7.4 Replay-Block Seite 100<br />
7.5 Trigger-Block Seite 100<br />
7.6 Filter und Umgebungsvariablenfilter Seite 101<br />
7.7 Kanalfilter Seite 101<br />
7.8 CAPL-Knoten im Simulationsaufbau Seite 102<br />
7.9 CAPL-Knoten im Messaufbau Seite 102<br />
© Vector Informatik GmbH Version 7.2 - 95 -
<strong>Handbuch</strong> Blöcke und Filter<br />
7.1 Überblick<br />
Funktionsblöcke an<br />
Hot-Spots einfügen<br />
Kontextmenü eines<br />
Hot Spots<br />
Funktionsblöcke im<br />
Messaufbau<br />
Funktionsblöcke<br />
konfigurieren und<br />
löschen<br />
Funktionsblöcke im<br />
Simulationsaufbau<br />
Im Datenflussdiagramm des Messaufbaus sind zwischen den Grundfunktionsblöcken<br />
quadratische Punkte (Hot-Spots) vorhanden, an denen weitere Funktionsblöcke<br />
eingefügt werden können. Vor und nach diesem Block erscheinen neue Hot-Spots, so<br />
dass weitere Blöcke eingefügt werden können. Die Hot-Spots lassen entweder alle<br />
Daten ungehindert passieren oder sperren den kompletten Informationsfluss.<br />
Funktionsblöcke lassen sich im Datenflussbild an ihren Aufschriften oder an ihrem<br />
Aussehen erkennen.<br />
Ein P steht hierbei für einen CAPL-Knoten (Programmblock),<br />
DF und SF bezeichnen die Durchlass- und Sperrfilter,<br />
DU und SU sind die Durchlass- und Sperrfilter für Umgebungsvariablen,<br />
ein G weist auf einen Generatorblock hin,<br />
ein IG auf den Interaktiven Generatorblock und<br />
R steht für einen Replay-Block.<br />
Der Kanalfilter wird mit einem speziellen Symbol dargestellt.<br />
Funktionsblöcke können über ihr Kontextmenü konfiguriert und gelöscht werden.<br />
Beim Löschen gehen alle Konfigurationsinformationen verloren. Die CAPL-<br />
Quelldateien eines CAPL-Knotens und die Logging-Datei eines Replay-Blocks<br />
werden allerdings nicht gelöscht.<br />
Im Simulationsaufbau fügen Sie Funktionsblöcke direkt über das Busbild ein. Wenn<br />
Sie das Busbild mit der rechten Maustaste anklicken (oder mit den Cursortasten<br />
auswählen und anschließend drücken), erscheint folgendes Kontextmenü:<br />
© Vector Informatik GmbH Version 7.2 - 96 -
<strong>Handbuch</strong> Blöcke und Filter<br />
Funtionsblöcke im<br />
Datenfluss einbinden<br />
7.2 Generator-Block<br />
Die folgende Tabelle gibt Ihnen eine Übersicht, wo im Datenfluss Sie welche<br />
Funktionsblöcke sinnvoll einsetzen.<br />
Funktionsblock Typ Symbol Einsatz<br />
Generator-Block Datenquelle G Simulationsaufbau<br />
Interaktiver<br />
Generator-Block<br />
Datenquelle IG Simulationsaufbau<br />
Replay-Block Datenquelle R Simulationsaufbau<br />
Sperrfilter Datensenke SF Messaufbau<br />
Durchlassfilter Datensenke DF Messaufbau<br />
Kanalfilter Datensenke -- Messaufbau<br />
CAPL Programm Datenquelle/<br />
Datensenke<br />
P Simulationsaufbau/Messaufbau<br />
UV Durchlassfilter Datensenke DU Messaufbau<br />
UV Sperrfilter<br />
SU<br />
Netzknotenblock Datenquelle NK Simulationsaufbau<br />
Einsatzgebiet Der Generator-Block dient der Erzeugung von Botschaften zum Senden. Er erscheint<br />
im Datenflussplan als kleiner Block mit der Aufschrift G.<br />
Auslösebedingungen Zum Senden von Botschaften dienen folgende Auslösebedingung:<br />
eine empfangene Botschaft,<br />
ein Tastendruck oder<br />
eine Periodendauer<br />
Ablauf Die Auslösebedingungen können auch kombiniert verwendet werden. In der<br />
Sendeliste werden Botschaften und Error Frames in der Reihenfolge eingetragen, wie<br />
sie gesendet werden sollen. Jeweils beim Eintreten einer Auslösebedingung wird die<br />
nächste Botschaft gesendet. Beim Erreichen des Listenendes wird je nach<br />
Konfiguration wieder am Listenanfang begonnen.<br />
© Vector Informatik GmbH Version 7.2 - 97 -
Blöcke und Filter <strong>Handbuch</strong><br />
Abbildung 48: Konfiguration der Auslösung des Generatorblocks<br />
Sendeliste erstellen Wählen Sie im Kontextmenü den Eintrag Sendeliste oder doppelklicken Sie auf den<br />
Generator-Block um die Liste der zu sendenden Botschaften zu erstellen:<br />
Generator-Block als<br />
Datei speichern<br />
Abbildung 49: Konfiguration der Sendeliste<br />
In der ersten Spalte geben Sie den gewünschten Identifier ID an. Das Feld DLC<br />
bestimmt die Anzahl der Datenbytes der Botschaft. Dahinter kommen die Felder für<br />
die Datenbytes. Es werden nur so viele übernommen, wie bei DLC angegeben ist.<br />
Der Rest wird ignoriert. Die letzte Spalte ist eine Combobox zur Auswahl des<br />
Controllers, über den die Botschaft gesendet werden soll.<br />
Da sich Generator-Blöcke sehr aufwendig konfigurieren lassen, bietet Ihnen das<br />
Kontextmenü die Möglichkeit, einen Generator-Block als Datei abzuspeichern und<br />
später – auch aus einer anderen Konfiguration heraus – wieder zu laden. Sie können<br />
Generator-Blöcke also zwischen verschiedenen Konfigurationen austauschen.<br />
- 98 - Version 7.2 © Vector Informatik GmbH
<strong>Handbuch</strong> Blöcke und Filter<br />
7.3 Interaktiver Generator-Block (IG)<br />
Einsatzgebiet Der Interaktive Generator-Block dient dem Erzeugen und Senden von Botschaften. Er<br />
erscheint im Datenflussplan des Messaufbaus als kleiner Block mit der Aufschrift IG.<br />
Ebenso wie ein Generator-Block ist er durchlässig für alle Daten. Er filtert also nicht<br />
den Datenfluss, wie dies Filter oder CAPL-Blöcke tun, sondern wirkt rein additiv.<br />
Konfiguration<br />
während der<br />
Messung<br />
Sendeliste und<br />
Signalliste<br />
Die Konfiguration und das interaktive Senden von Botschaften können auch während<br />
einer Messung (online) erfolgen. Damit eignet sich der IG besonders für die schnelle,<br />
improvisierte Beeinflussung einer Messung. Mit dem IG können Sie in vielen Fällen<br />
ohne traditionelle Generator-Blöcke und ohne CAPL-Blöcke zum Ziel kommen.<br />
Der Konfigurationsdialog ist in eine Sendeliste (obere Fensterhälfte) und in eine<br />
Signalliste (untere Fensterhälfte) aufgeteilt. In der Sendeliste können Sie einzelne<br />
Botschaften auswählen und konfigurieren. Jeder Botschaft ist eine Signalliste<br />
zugeordnet, in der die Signalwerte eingestellt werden.<br />
Abbildung 50: Konfiguration des Interaktiven Generator-Blocks<br />
Signale generieren Zusätzlich zu bereits existierenden Botschaften/Signalen können auch neu generierte<br />
Signale versandt werden. Folgende Generatortypen stehen Ihnen zur Verfügung:<br />
Wechselschalter<br />
Wertebereich<br />
Rampen und Pulse<br />
Zufallswert<br />
Sinus<br />
Umgebungsvariable<br />
Benutzerdefiniert<br />
Auslösebedingungen Die Auslösebedingung ist, im Gegensatz zum traditionellen Generator-Block, für jede<br />
Botschaft getrennt anzugeben. Dabei können Sie zwischen einer interaktiven<br />
Auslösung von Hand, per Tastendruck oder per intervallgesteuerter Wiederholung<br />
wählen. Zusätzlich können Sie die Anzahl der zum jeweiligen Auslösezeitpunkt zu<br />
sendenden Botschaften einstellen.<br />
Der IG als Gateway Der IG bietet zusätzlich auch eine Gateway-Funktionalität. Damit können Sie<br />
Informationen von einem Bus auf einen anderen übertragen. Die erforderlichen<br />
Eingaben nehmen Sie im Konfigurationsdialog des IG vor.<br />
<strong>CANoe</strong> stellt Ihnen dazu zwei Modi zur Verfügung:<br />
© Vector Informatik GmbH Version 7.2 - 99 -
Blöcke und Filter <strong>Handbuch</strong><br />
7.4 Replay-Block<br />
Messabläufe<br />
wiedergeben<br />
Wiedergabe<br />
konfigurieren<br />
7.5 Trigger-Block<br />
Übertragung ausgewählter Signale<br />
Aktivieren Sie zuerst die Registerkarte Alle Spalten der oberen Liste des<br />
Dialogs. Wählen Sie danach über die Schaltfläche [Neu] das gewünschte Signal<br />
aus.<br />
Übertragung der gesamten Buskommunikation<br />
Wenn Sie als Identifier das Zeichen „*“ eingeben, dann wird die komplette<br />
Buskommunikation von einem Bus auf den anderen übertragen.<br />
Wenn Sie die gesamte Buskommunikation übertragen, können Sie trotzdem<br />
zusätzliche Regeln für Signale erstellen. Diese Regeln haben dann für die jeweiligen<br />
Signale Vorrang.<br />
Der Replay-Block bietet Ihnen die Möglichkeit, bereits aufgezeichnete Messabläufe<br />
wiederzugeben. Eine typische Anwendung ist bspw. die Wiedergabe eines<br />
aufgezeichneten Datenstroms auf den CAN-Bus. Darüber hinaus können Sie auch<br />
Umgebungsvariablen abspielen, um z.B. Testabläufe zu generieren. Replay-Blöcke<br />
erscheinen im Datenflussplan als kleine Blöcke mit der Aufschrift R.<br />
Sie können angeben, ob Rx-Botschaften bzw. Tx-Botschaften gesendet werden<br />
sollen oder nicht. Sie können ferner angeben, ob die vom CAN-Controller 1<br />
stammenden Botschaften auf CAN 1 oder CAN 2 oder gar nicht gesendet werden<br />
sollen und ebenso für vom CAN 2 stammende Botschaften.<br />
Die Datei kann einmalig oder periodisch gesendet werden. Bei periodischem Senden<br />
wird nach Ende der Datei wieder mit deren ersten Botschaft begonnen.<br />
Der Sendezeitpunkt bestimmt, wann die erste Botschaft der Datei gesendet werden<br />
soll. Es gibt hierbei drei Möglichkeiten:<br />
Sofort<br />
Die erste Botschaft wird bei Start der Messung gesendet.<br />
Original<br />
Der Sendezeitpunkt wird durch die Zeit, die mit der Botschaft in der Datei gespeichert<br />
ist, bestimmt.<br />
Vorgabe<br />
Sie können den Zeitpunkt, zu dem die erste Botschaft gesendet wird, explizit in<br />
Millisekunden ab Start der Messung vorgeben.<br />
In allen Fällen bleibt der zeitliche Abstand zwischen den Botschaften innerhalb der<br />
Datei erhalten. Ist er geringer als 1 ms, wird die Sendung entsprechend verzögert.<br />
Trigger-Block Der Trigger-Block ist identisch mit dem Trigger-Konfigurationsdialog des Logging-<br />
Blocks. Er kann nicht nur zur Steuerung der Aufzeichnung, sondern an beliebigen Hot<br />
Spots im Messaufbau platziert werden (siehe auch Kapitel 5.8).<br />
- 100 - Version 7.2 © Vector Informatik GmbH
<strong>Handbuch</strong> Blöcke und Filter<br />
7.6 Filter und Umgebungsvariablenfilter<br />
Datenmengen<br />
reduzieren<br />
Umgebungsvariablen<br />
filtern<br />
7.7 Kanalfilter<br />
Botschaften eines<br />
Kanals filtern<br />
Mit dem Filterblock können Sie gezielt Datenmengen reduzieren. Sie können<br />
zwischen einem Sperrfilter (SF) und einem Durchlassfilter (DF) umschalten, um die<br />
angegebenen Identifier und/oder Identifier-Bereiche zu sperren bzw. durchzulassen.<br />
Daneben können auch alle Botschaften eines Netzknoten gefiltert werden. Zusätzlich<br />
kann für Identifier auch noch die Botschaftsart eingestellt werden, die von der<br />
Filterfunktion betroffen ist, und ob sich die Filterung auch auf unkonfigurierte Status-<br />
und Fehlerereignisse beziehen soll.<br />
Abbildung 51: Filterkonfigurationsdialog<br />
Mit Durchlassfiltern (DU) und Sperrfiltern (SU) für Umgebungsvariablen reduzieren<br />
Sie die Datenmenge im Messaufbau. Es werden nur die angegebenen<br />
Umgebungsvariablen durchgelassen bzw. gesperrt.<br />
Hinweis: Ein Durchlassfilter, der nicht konfiguriert (leer) ist, lässt sinngemäß keine<br />
Botschaften durch und sperrt somit den gesamten Botschaftsverkehr.<br />
Mit dem Kanalfilter ist es möglich, alle Botschaften eines Kanals komplett zu sperren<br />
(rote Linie) oder durchzulassen (grüne Linie).<br />
Abbildung 52: Symbol für Kanalfilter<br />
Hinweis: Ein nicht konfigurierter Kanalfilter kann einfach dazu verwendet werden, im<br />
Datenflussplan die Anzahl der benutzten Kanäle darzustellen.<br />
© Vector Informatik GmbH Version 7.2 - 101 -
Blöcke und Filter <strong>Handbuch</strong><br />
7.8 CAPL-Knoten im Simulationsaufbau<br />
Netzknoten Ein CAPL-Knoten ist ein universeller Funktionsblock, dessen Eigenschaften der<br />
Anwender durch das Schreiben eines CAPL-Programms bestimmt. CAPL-Knoten im<br />
Simulationsaufbau werden als Netzknoten bezeichnet und bestimmen zusammen mit<br />
den realen Netzknoten die Funktionalität des Gesamtsystems. Zur funktionalen<br />
Beschreibung eines Netzknotens gehört das Verhalten bezüglich der Ein- und Ausgangsvariablen<br />
sowie der zu empfangenden und zu versendenden Botschaften. Die<br />
Modellierung erfolgt in der ereignisgesteuerten prozeduralen Sprache CAPL.<br />
Startdelay Um das Boot-Verhalten realer Steuergeräte zu simulieren, können Sie über das<br />
Startdelay das Verhalten des simulierten Netzknotens beim Start der Messung<br />
beeinflussen. Es bewirkt, dass der Knoten nach dem Start der Messung die<br />
eingestellte Zeit inaktiv bleibt. In dieser Zeit werden weder Botschaften<br />
gesendet/empfangen noch wird auf sonstige äußere Bedingungen (Tastendrucke,<br />
Umgebungsvariablen,…) reagiert.<br />
Drift/Jitter Um die Takt-Ungenauigkeit realer Steuergeräte zu simulieren, können Sie über Drift<br />
und Jitter die Timer des simulierten Netzknoten beeinflussen. Hier können Sie<br />
zwischen einer festen Abweichung und einer gleich verteilten Schwankung<br />
umschalten.<br />
Hinweis: Beim Entfernen eines CAPL-Knotens aus dem Simulationsaufbau wird die<br />
CAPL-Quelldatei nicht gelöscht.<br />
7.9 CAPL-Knoten im Messaufbau<br />
Anwendungen Wichtige Anwendung von Programmblöcken im Messaufbau sind z.B. das Auslösen<br />
von Triggern oder Datenreduktion oder Überwachung im Messaufbau.<br />
Programmblöcke erscheinen im Datenflussplan als kleine Blöcke mit der Aufschrift P.<br />
Hinweis: Ein CAPL-Knoten sperrt in einem Datenflusszweig alle Botschaften, die im<br />
Programm nicht explizit mit output() ausgegeben werden. Ein Programm, das für<br />
alle Botschaften durchlässig ist, muss daher folgende Message-Prozedur enthalten:<br />
on message * {<br />
output(this); /* alle Botschaften durchlassen */<br />
}<br />
Hinweis: Es ist zulässig, gleiche CAPL-Programme in verschiedenen<br />
Programmblöcken zu referenzieren. Dies ist z.B. interessant, wenn in zwei unterschiedlichen<br />
Datenflusszweigen gleiche Datenmanipulationen vorgenommen werden<br />
sollen (z.B. Datenreduktionen).<br />
Hinweis: Beim Entfernen eines CAPL-Knotens aus dem Messaufbau wird die CAPL-<br />
Quelldatei nicht gelöscht.<br />
- 102 - Version 7.2 © Vector Informatik GmbH
<strong>Handbuch</strong> Panel Designer<br />
8 Panel Designer<br />
In diesem Kapitel finden Sie die folgenden Informationen:<br />
8.1 Überblick Seite 104<br />
© Vector Informatik GmbH Version 7.2 - 103 -
<strong>Handbuch</strong> Panel Designer<br />
8.1 Überblick<br />
Grafische Panels<br />
erstellen<br />
Datenbasen<br />
zuordnen<br />
Mit dem Panel Designer können Sie grafische Panels erstellen, über welche die<br />
Werte diskreter und kontinuierlicher Umgebungsvariablen während der Simulation<br />
vom Anwender interaktiv verändert und Signale angezeigt werden können.<br />
Hinweis: Als Symbole werden in diesem Kapitel Signale, Umgebungsvariablen und<br />
Systemvariablen bezeichnet.<br />
Starten Sie den Panel Designer über die Schaltfläche der <strong>CANoe</strong> Symbolleiste,<br />
über den Kontext-Menüpunkt Bearbeiten eines geöffneten Panels oder - nach dem<br />
Auswählen eines oder mehrerer Panels - über die Schaltfläche [Bearbeiten] des<br />
Panel-Konfigurationsdialogs. Damit stellen Sie sicher, dass dem Panel Designer<br />
automatisch die Datenbasen Ihrer <strong>CANoe</strong> Konfiguration zugeordnet werden.<br />
Bedienoberfläche Als Standard-Einstellung finden Sie auf der linken Seite im Hauptfenster die Toolbox<br />
und den Symbol Explorer. Aus ihnen können Sie Steuerelemente und Symbole direkt<br />
per Drag & Drop auf ein geöffnetes Panel ziehen. Auf der rechten Seite werden die<br />
Eigenschaften der markierten Objekte tabellarisch aufgeführt. In der Mitte befindet<br />
sich die Arbeitsfläche, auf der Sie Ihre Panels erstellen können.<br />
Screenshot<br />
Diese Aufteilung des Hauptfensters ermöglicht Ihnen ein annähernd Dialog freies<br />
arbeiten.<br />
Arbeitsfläche Innerhalb der Arbeitsfläche erstellen oder ändern Sie Panels.<br />
Im Panel Designer können Sie mehrere Panels gleichzeitig öffnen. Die geöffneten<br />
Panels werden in der Arbeitsfläche auf separaten Registern angezeigt.<br />
Ein neues Panel erstellen Sie über Menü|Datei|Panel neu. Erst dann können Sie<br />
dem Panel Steuerelemente und Symbole zuordnen.<br />
© Vector Informatik GmbH Version 7.2 - 104 -
<strong>Handbuch</strong> Panel Designer<br />
Zur einfachen Ausrichtung der Steuerelemente innerhalb des Panels werden Ihnen<br />
beim Einfügen Hilfslinien angezeigt, an denen sie Ihre Steuerelemente ausrichten<br />
können. Neben diesen Hilfslinien stehen Ihnen im Menü Bearbeiten und Layout<br />
weitere Editiermöglichkeiten wie das Kopieren von Steuerelementen zur Verfügung.<br />
Toolbox In der Toolbox werden alle zur Verfügung stehenden Steuerelemente (Controls)<br />
angezeigt.<br />
Sie können die Steuerelemente aus der Toolbox dem Panel auf verschiedene Weise<br />
zuordnen:<br />
per Drag & Drop<br />
per Doppelklick<br />
mit der linken Maustaste das gewünschte Steuerelement selektieren und<br />
anschließend mit der linken Maustaste auf dem Panel einfügen<br />
Symbol Explorer Im Symbol Explorer wählen Sie das Symbol aus, welches Sie einem Steuerelement<br />
zuordnen wollen. Es werden alle in der zugeordneten Datenbasis verfügbaren<br />
Symbole angezeigt.<br />
Eigenschaften-<br />
Fenster<br />
Der Symbol Explorer bietet Ihnen die Möglichkeit, auf verschiedenen Wegen zum<br />
selben Symbol zu gelangen. Sie können ein Symbol z.B. direkt aus der Signal- oder<br />
Botschaftsliste auswählen oder über einen bestimmten Knoten das entsprechende<br />
Symbol heraussuchen.<br />
Wählen Sie das gewünschte Symbol im Tree-View aus und weisen Sie es per Drag &<br />
Drop einem Steuerelement oder dem Panel zu.<br />
Die Konfiguration von Panel und Steuerelementen erfolgt über das Eigenschaften-<br />
Fenster.<br />
Im Eigenschaften-Fenster werden alle Einstellungen zum aktuell selektierten<br />
Steuerelement oder Panel tabellarisch aufgeführt und unten im Fenster kurz<br />
beschrieben.<br />
Bei der Selektion mehrere Elemente werden nur ihre gemeinsamen Einstellungen im<br />
Eigenschaften-Fenster angezeigt. Dadurch können Sie bequem Einstellungen der<br />
markierten Elemente gleichzeitig ändern.<br />
Verweis: Detaillierte Informationen zum Panel Designer und Panel Editor finden Sie<br />
in der Online-Hilfe.<br />
© Vector Informatik GmbH Version 7.2 - 105 -
<strong>Handbuch</strong> CAPL<br />
9 CAPL<br />
In diesem Kapitel finden Sie die folgenden Informationen:<br />
9.1 CAPL-Grundlagen Seite 108<br />
9.2 CAPL-Browser Seite 110<br />
© Vector Informatik GmbH Version 7.2 - 107 -
<strong>Handbuch</strong> CAPL<br />
9.1 CAPL-Grundlagen<br />
Programmierung<br />
individueller<br />
Anwendungen<br />
Einsatzmöglichkeiten<br />
von CAPL-<br />
Programmen<br />
Analyse- und<br />
Testfunktionen<br />
aufrufen<br />
Systemumgebung<br />
emulieren<br />
Gateways<br />
programmieren<br />
Die universelle Einsetzbarkeit von <strong>CANoe</strong> ergibt sich u. a. aus der Möglichkeit der<br />
freien Programmierung. Die Communication Access Programming Language CAPL<br />
ist eine C ähnliche Programmiersprache, die es Ihnen ermöglicht, <strong>CANoe</strong> für<br />
individuelle Anwendungen zu programmieren. So entsteht z.B. bei der Entwicklung<br />
von Netzknoten das Problem, dass für Tests die restlichen Busteilnehmer noch nicht<br />
verfügbar sind. Zur Emulation der Systemumgebung kann mit Hilfe von CAPL z.B.<br />
der Datenverkehr aller restlichen Stationen nachgebildet werden.<br />
Sie können mit CAPL auch Programme zur problemangepassten Analyse des<br />
Datenverkehrs schreiben oder ein Gateway – ein Verbindungselement zwischen zwei<br />
Bussen – programmieren, um Daten zwischen verschiedenen Bussen<br />
auszutauschen.<br />
CAPL-Knoten fügen Sie im Datenflussplan als Funktionsblöcke ein. Als Eingang in<br />
CAPL dienen Ereignisprozeduren, mit denen Sie auf äußere Ereignisse (wie z.B. auf<br />
das Auftreten bestimmter Botschaften) reagieren können. Sie senden Botschaften,<br />
indem Sie die Funktion output() aufrufen. Diese Sprachmittel und der symbolische<br />
Zugriff auf die verschiedenen in der Datenbasis definierten Variablen ermöglichen die<br />
einfache prototypische Erstellung von Modellen der Knoten. Die Ereignisprozeduren<br />
können in einem komfortablen Browser bearbeitet werden.<br />
Hinweis: Eine ausführliche Beschreibung aller CAPL-Funktionen finden Sie in der<br />
Online-Hilfe.<br />
CAPL-Programme haben einen Eingang, über den Botschaften als Events in den<br />
Programmblock gehen. Am Ausgang erscheinen alle Botschaften die durch das<br />
Programm weitergegeben oder erzeugt werden. Der Programmblock kann zusätzlich<br />
auf Tastatureingaben (Key), Zeitereignisse (Timer) und – bei <strong>CANoe</strong> – auf<br />
Änderungen von Umgebungsvariablen wie Schalter oder Schiebereglerpositionen<br />
reagieren.<br />
Sie können ein CAPL-Programm also einsetzen, um für Ihre spezielle<br />
Aufgabenstellung Prüfungen und Tests zu entwickeln. Das CAPL-Programm reagiert<br />
dabei auf Botschaften, die <strong>CANoe</strong> am Bus registriert, und kann daraufhin eigene<br />
Analyse- und Testfunktionen aufrufen.<br />
Sie können ein CAPL-Programm auch einsetzen, um die Systemumgebung eines<br />
Steuergerätes zu emulieren. Das CAPL-Programm reagiert dabei sowohl auf<br />
Botschaften am Bus als auch auf Ihre Tastatureingaben, um je nach registriertem<br />
Ereignis mit bestimmten Botschaften zu antworten. Welche Aktionen auf welche<br />
Ereignisse ausgeführt werden, liegt wiederum vollständig in Ihrer Hand.<br />
Eine weitere Einsatzmöglichkeit von CAPL besteht darin, ein Gateway - also ein<br />
Verbindungselement zwischen zwei Bussen - zu programmieren, um Daten zwischen<br />
verschiedenen Bussen auszutauschen und darüber hinaus fehlerhafte Daten bei<br />
diesem Austausch zu korrigieren.<br />
© Vector Informatik GmbH Version 7.2 - 108 -
<strong>Handbuch</strong> CAPL<br />
Logging-Block<br />
triggern<br />
CAPL-Knoten<br />
einfügen<br />
CAPL-Programme<br />
kompilieren<br />
Symbolische Namen<br />
in CAPL-<br />
Programmen<br />
Zudem kann auch die Triggerung des Logging-Blocks über ein CAPL-Programm<br />
erfolgen. Durch die CAPL-Programmierung können beliebig komplexe Bedingungen<br />
für die Triggerung formuliert werden. Die Triggerung wird dabei durch den Aufruf der<br />
Intrinsic Funktion trigger() ausgelöst.<br />
Ein CAPL-Programm kann im Messaufbau an allen Hot-Spots und zusätzlich im<br />
Simulationsaufbau von <strong>CANoe</strong> direkt am Bussymbol eingefügt werden. Wählen Sie<br />
dazu im Kontextmenü des Hot-Spots den Menüpunkt Füge CAPL-Knoten ein und<br />
geben Sie im Konfigurationsdialog den Namen der CAPL-Programmdatei an, die Sie<br />
diesem Knoten zuordnen wollen. Wenn Sie ein neues CAPL-Programm erstellen<br />
wollen, können Sie hier auch den Namen einer noch nicht vorhandenen Datei<br />
eintragen. Beim Editieren wird diese Datei dann automatisch angelegt.<br />
Beachten Sie, dass ein CAPL-Programm durchaus unterschiedlich reagiert, je<br />
nachdem an welcher Stelle im Messaufbau Sie es einfügen. So lassen sich in einem<br />
CAPL-Programm im Messaufbau von <strong>CANoe</strong> zwar Botschaften generieren, aber<br />
nicht auf den Bus senden. Da der Datenfluss von links nach rechts gerichtet ist,<br />
werden diese Botschaften nur in die Funktionsblöcke rechts vom CAPL-Programm<br />
weitergeleitet. Auf den Bus können Botschaften nur von CAPL-Programmen aus<br />
gesendet werden, die sich im Simulationsaufbau von <strong>CANoe</strong> befinden. Dieses<br />
zunächst überraschende, aber durchaus logische Verhalten gilt genauso für den<br />
Generator-Block, der im Messaufbau ebenfalls Botschaften generiert, ohne den Bus<br />
zu beeinflussen. Im allgemeinen bietet es sich daher an, CAPL-Programmblöcke, die<br />
ausschließlich der Analyse dienen, auf der rechten Seite des Messaufbaus<br />
einzufügen, während Programmblöcke zum Senden von Botschaften im<br />
Simulationsaufbau von <strong>CANoe</strong> eingefügt werden müssen.<br />
Bevor Sie die Messung starten, müssen Sie alle CAPL-Programme der Konfiguration<br />
kompilieren. Sie können den CAPL-Compiler aus dem CAPL-Browser oder aus dem<br />
Konfigurationsdialog heraus starten. Um alle Knoten auf einmal zu kompilieren,<br />
wählen Sie einfach den Hauptmenüeintrag Konfiguration│Kompiliere Alle Knoten.<br />
Wie von den anderen Funktionsblöcken im Messaufbau, haben Sie auch aus CAPL<br />
Zugriff auf die symbolischen Informationen aus der Datenbasis. Beispielsweise<br />
können Sie, statt den Identifier 100 zu verwenden, in Ihrem CAPL-Programm an allen<br />
Stellen den symbolischen Namen Motordaten benutzen, wenn Sie in Ihrer<br />
Datenbasis dem Identifier 100 diesen Namen zugeordnet haben.<br />
Die Verwendung der symbolischen Datenbasis macht Ihre Programme weitgehend<br />
unabhängig von Informationen, die nur für das Busprotokoll (CAN, LIN,…) von Belang<br />
sind, für die Applikationen dagegen keine Bedeutung haben. Nehmen Sie<br />
beispielsweise an, dass Sie während der Entwicklungsphase feststellen, dass<br />
bestimmte Identifier Ihres Systems aus Priorisierungsgründen neu vergeben werden<br />
müssen, und etwa die Botschaft Motordaten Ihres Systems statt des Identifiers 100<br />
nun den höherprioren Identifier 10 erhält.<br />
Vorteile Falls Sie nun bereits Testkonfigurationen und CAPL-Programme für Ihr System<br />
entwickelt haben, die ausschließlich auf der symbolischen Information aufbauen (die<br />
also an keiner Stelle den Identifier 100 verwenden, sondern stets den Namen<br />
Motordaten), können Sie nach dem Anpassen der Datenbasis die neuen<br />
Informationen in die Konfiguration übernehmen, indem Sie die CAPL-Programme<br />
erneut kompilieren. Das Anpassen der CAPL-Programme an die neuen Identifier<br />
entfällt, da Sie in den Programmen ja nur die symbolischen Namen (Motordaten),<br />
nicht aber die CAN-Identifier (vorher ID 100, jetzt ID 10) verwendet haben.<br />
Es ist daher empfehlenswert, alle Informationen, die lediglich den/einen Bus<br />
betreffen, in der Datenbasis zu verwalten, und in <strong>CANoe</strong> ausschließlich die<br />
applikationsrelevanten symbolischen Informationen zu verwenden.<br />
© Vector Informatik GmbH Version 7.2 - 109 -
CAPL <strong>Handbuch</strong><br />
Ereignisprozeduren CAPL ist eine prozedurale Sprache, bei der die Ausführung von Programmblöcken<br />
durch Ereignisse gesteuert wird. Diese Blöcke werden als Ereignisprozeduren<br />
bezeichnet. Der Programm-Code, den Sie in Ereignisprozeduren definieren, wird bei<br />
Eintreten des Ereignisses ausgeführt. Sie können so z.B. auf Tastendruck (on key)<br />
eine Botschaft senden, das Auftreten von Botschaften am Bus mitverfolgen (on<br />
message), oder aber zyklisch bestimmte Aktionen (on timer) ausführen.<br />
Programm-<br />
Bestandteile<br />
9.2 CAPL-Browser<br />
Abbildung 53: Beispiele für CAPL-Ereignisprozeduren<br />
Neben Tastaturereignissen können Sie in <strong>CANoe</strong> mit Ereignisprozeduren des Typs<br />
on envvar auch noch auf Aktionen reagieren, die Sie an selbstdefinierten Bedien-<br />
Panels ausführen.<br />
Ein CAPL Programm besteht aus zwei Teilen:<br />
Deklaration und Definition globaler Variablen<br />
Deklaration und Definition benutzerdefinierter Funktionen und Ereignisprozeduren<br />
Überblick CAPL-Programmdateien sind ASCII-Dateien. Sie können also mit jedem ASCII-<br />
Texteditor bearbeitet werden. Zur komfortablen Erstellung und Änderung von CAPL-<br />
Programmen ist in <strong>CANoe</strong> ein spezieller Browser integriert, der Ihnen die Variablen,<br />
Ereignisprozeduren und Funktionen eines CAPL-Programms in strukturierter Form<br />
anzeigt.<br />
CAPL-Compiler Der CAPL-Compiler wird im Browser über das Hauptmenü oder über die Symbolleiste<br />
gestartet. Die Kompilationszeit ist auch bei größeren Programmen sehr gering. Wird<br />
ein Fehler erkannt, so wird der fehlerhafte Programmteil dargestellt und der Cursor<br />
wird auf die Fehlerstelle positioniert. Korrekturen können somit sehr einfach<br />
ausgeführt werden.<br />
CAPL-Browser<br />
öffnen<br />
Sie sollten den Browser stets über <strong>CANoe</strong> starten, da für den Start des Programms<br />
eine ganze Reihe wichtiger Parameter (Datenbasisname, Compiler-Optionen,<br />
Hardwareparameter, CAPL DLLs,…) übergeben werden muss.<br />
Browser-Aufbau Ein Browser-Fenster ist in bis zu vier Teilfenster, so genannte Panes, unterteilt.<br />
- 110 - Version 7.2 © Vector Informatik GmbH
<strong>Handbuch</strong> CAPL<br />
Abbildung 54: CAPL-Browser<br />
Browser-Baum Links oben befindet sich der Browser-Baum, der die Ereignistypen als aufklappbare<br />
Knoten enthält. Die Knoten enthalten jeweils die den Ereignistypen zuordenbaren<br />
Prozeduren. Der Texteditor rechts vom Browser-Baum zeigt im oberen Teil die<br />
globalen Variablen für das CAPL-Programm, im unteren Teil den Prozedurtext für die<br />
in der Prozedurenliste ausgewählte Prozedur. Der Texteditor kann auch so eingestellt<br />
werden, dass globale Variablen und Prozeduren in einem gemeinsamen Editorfenster<br />
bearbeitet werden können. Am unteren Rand befindet sich das Meldungsfenster für<br />
das CAPL-Programm zum Anzeigen von Compiler-Meldungen.<br />
Panes Die wichtigsten Funktionen erhalten Sie für jede der Panes über das Kontextmenü mit<br />
der rechten Maustaste. In den Editor-Panes haben Sie über das Kontextmenü Zugriff<br />
auf die intrinsischen CAPL-Funktionen und auf die in der Datenbasis definierten<br />
Objekte. Ferner können Sie mit dem Kontextmenü Text in die Zwischenablage<br />
kopieren und von dort aus in Ihr Programm einfügen.<br />
Editor CAPL-Programme, die nicht im Browser-spezifischen Dateiformat vorliegen, werden<br />
in unstrukturierter Form in einem normalen Textfenster angezeigt und können dort<br />
bearbeitet werden. Wie in den Editoren des Browser-Fensters kann der<br />
Programmtext mit den Kommandos des Menüs Bearbeiten bzw. über das<br />
Kontextmenü editiert werden.<br />
Meldungsfenster Alle Meldungen während des Kompiliervorgangs werden im Meldungsfenster<br />
ausgegeben.<br />
Falls während des Kompiliervorgangs Fehler oder Warnungen auftreten, kommt das<br />
Meldungsfenster mit dem entsprechenden Hinweis in den Vordergrund.<br />
Doppelklicken Sie auf die Fehlermeldung oder selektieren Sie die Zeile und führen<br />
Sie das Kommando Gehe zu aus, um den Cursor an die Stelle zu positionieren, an<br />
der der Fehler aufgetreten ist. Nachdem Sie ihn korrigiert und die Programmdatei<br />
erneut abgespeichert haben, kompilieren Sie das Programm erneut. Wenn das<br />
Programm fehlerfrei kompiliert werden konnte, erscheint in der Statuszeile unten im<br />
Hauptfenster des Browsers die Meldung compiled.<br />
© Vector Informatik GmbH Version 7.2 - 111 -
<strong>Handbuch</strong> CAN<br />
10 CAN<br />
In diesem Kapitel finden Sie die folgenden Informationen:<br />
10.1 Überblick Seite 114<br />
© Vector Informatik GmbH Version 7.2 - 113 -
<strong>Handbuch</strong> CAN<br />
10.1 Überblick<br />
CAN-spezifische<br />
Funktionen<br />
Sowohl der <strong>CANoe</strong> Einsteigertour als auch vielen Beispiele wurde das Bussystem<br />
CAN zu Grunde gelegt.<br />
Verweis: Tiefer gehende Informationen zu den einzelnen Bereichen erhalten Sie in<br />
der Online-Hilfe.<br />
© Vector Informatik GmbH Version 7.2 - 114 -
<strong>Handbuch</strong> LIN<br />
11 LIN<br />
In diesem Kapitel finden Sie die folgenden Informationen:<br />
11.1 Vorbemerkung Seite 116<br />
11.2 Erstellen eines LIN Description File Seite 116<br />
11.3 Erstellen einer <strong>CANoe</strong>.LIN-Konfiguration Seite 117<br />
11.4 Simulieren und Analysieren eines LIN-Netzwerks Seite 117<br />
11.5 Steuern eines LIN Master Schedulers Seite 118<br />
Verwendung des Interaktiven Masters<br />
CAPL verwenden<br />
11.6 LIN-Datenverkehr loggen und abspielen Seite 119<br />
11.7 LIN-Signale anzeigen Seite 119<br />
11.8 LIN-Signale ändern Seite 119<br />
CAPL-Funktion SetSignal() verwenden<br />
CAPL-Funktion output() verwenden<br />
Verwendung des Interaktiven Generator-Blocks<br />
Verwendung von Panels<br />
© Vector Informatik GmbH Version 7.2 - 115 -
<strong>Handbuch</strong> LIN<br />
11.1 Vorbemerkung<br />
Einleitung LIN (Local Interconnect Network) ist ein deterministisches Kommunikationssystem für<br />
die Vernetzung von Steuergeräten mit intelligenten Sensoren, Aktuatoren und<br />
Bedienelementen. Vectors Softwarewerkzeug <strong>CANoe</strong>.LIN bietet Ihnen spezielle<br />
Funktionen für die Entwicklung, Analyse sowie zum Stressen und Testen von LIN-<br />
Netzen nach den Spezifikationen LIN 1.x, LIN 2.0, LIN 2.1, J2602 (US-LIN) und<br />
Cooling-Bus.<br />
Dieses Einsteigerhandbuch hilft Ihnen dabei, Ihre erste <strong>CANoe</strong>.LIN Konfiguration zu<br />
erstellen. Eine Reihe von Anleitungen führt Sie durch die gebräuchlichsten LIN-<br />
Funktionen.<br />
Verweis: Konsultieren Sie die Online-Hilfe, wenn Sie zusätzliche Informationen über<br />
<strong>CANoe</strong>.LIN Funktionen und verwandte Themen benötigen.<br />
Die meisten <strong>CANoe</strong>.LIN Funktionen finden Sie in den Konfigurationsbeispielen für<br />
LIN im Demo-Unterverzeichnis: DEMO_LIN_CN<br />
11.2 Erstellen eines LIN Description File<br />
LIN-Datenbasis Es ist sehr empfehlenswert, wenn auch nicht zwingend vorgeschrieben, dass Sie bei<br />
der Entwicklung, Analyse bzw. dem Test von LIN-Netzwerken eine LIN-Datenbasis<br />
verwenden. Die LIN-Datenbasis wird entsprechend der LIN-Spezifikation mit Hilfe der<br />
LIN-Konfigurationssprache als LIN Description File (LDF) angelegt.<br />
LIN File Editor Wenn Sie noch kein LDF haben, können Sie mit Hilfe des Tools LIN File Editor, das<br />
mit <strong>CANoe</strong>.LIN ausgeliefert wird, eins erzeugen. Sie können den LIN File Editor aus<br />
dem Windows Startmenü (Start|Programme|CANwin|Tools|LIN File Editor)<br />
heraus starten.<br />
LIN Schedule<br />
Designer<br />
Um Ihrer LDF Schedule-Tabellen hinzuzufügen, verwenden Sie den LIN Schedule<br />
Designer, der ebenfalls aus dem Windows Startmenü<br />
(Start|Programme|CANwin|Tools|LIN Schedule Designer) oder direkt aus<br />
<strong>CANoe</strong>.LIN gestartet werden kann, z.B. über Datei|LIN Schedule Designer öffnen<br />
bzw. das Symbolleistenicon .<br />
LIN Network Viewer Innerhalb des LIN Network Viewers können Sie Ihr fertiges LDF ansehen und<br />
analysieren. Dieses Hilfsprogramm wird geöffnet, indem Sie entweder im Windows<br />
Explorer auf ein LDF doppelklicken oder in <strong>CANoe</strong>.LIN Datei|LIN Network Viewer<br />
öffnen bzw. das Symbolleistenicon auswählen.<br />
Verweis: Beispiel-LDFs finden Sie in den LIN-Unterverzeichnissen für Demos, z.B.<br />
..\Program Files\CANwin\Demo_LIN_CN\LINSystemDemo\LINdb.<br />
© Vector Informatik GmbH Version 7.2 - 116 -
<strong>Handbuch</strong> LIN<br />
11.3 Erstellen einer <strong>CANoe</strong>.LIN-Konfiguration<br />
Um eine LIN Konfiguration mit Hilfe eines LDF zu erzeugen, folgen Sie einfach diesen<br />
Anweisungen:<br />
1. Erzeugen Sie eine neue Konfiguration über Datei|Konfiguration neu.<br />
2. Wählen Sie das LIN-Template und aktivieren Sie das Kontrollkästchen Wizard<br />
benutzen.<br />
3. Klicken Sie auf die Schaltfläche [Datenbasis], öffnen Sie<br />
Demo_LIN_CN\LINSystemDemo\LINdb\Window.ldf und klicken Sie dann<br />
[Weiter].<br />
4. Selektieren Sie in der Liste der Verfügbaren Knoten die Knoten aus und ordnen<br />
Sie sie der Liste der Zugewiesenen Knoten zu und drücken dann [Weiter].<br />
5. Selektieren Sie in der Liste der Verfügbaren Kanäle die LIN Kanäle aus und<br />
ordnen Sie sie der Liste der Zugewiesenen Kanäle zu und drücken dann<br />
[Weiter].<br />
6. Um Ihre Konfiguration abzuschließen, drücken Sie [Fertig].<br />
Der Konfigurations-Wizard hat nun die Master- und Slave-Knoten automatisch zu<br />
Ihrem LIN-Netzwerk hinzugefügt und die Kommunikation entsprechend Ihres LDF<br />
konfiguriert.<br />
11.4 Simulieren und Analysieren eines LIN-Netzwerks<br />
Starten Sie die<br />
Messung<br />
Anzeige im Trace-<br />
Fenster<br />
Mit Hilfe der in Kapitel 11.3 erzeugten Konfiguration können Sie jetzt den Startknopf<br />
in der Haupt-Symbolleiste drücken, um den LIN Datenverkehr im Trace-Fenster<br />
(Hauptmenü Ansicht|Trace) entweder mit Hilfe einer simulierten oder realen Bus-<br />
Hardware zu beobachten (siehe Auswahlfeld in der Haupt-Symbolleiste). Das Trace-<br />
Fenster zeigt nicht nur die gültigen LIN-Frames, sondern alle Arten von LIN<br />
Busereignissen und Fehlern an.<br />
Verweis: Eine vollständige Liste aller LIN-Ereignisse und -Fehler finden Sie in der<br />
CAPL Online-Hilfe zu LIN.<br />
Durch Vergrößern eines LIN-Frames können Sie sehen, wie seine Signale im LDF<br />
des zugehörigen LIN-Kanals definiert sind. Mit Hilfe des Konfigurationsdialogs<br />
können Sie zusätzliche LIN-spezifische Spalten zum Trace-Fenster hinzufügen.<br />
LIN-Busstatistik Um die LIN-Busstatistik anzusehen, öffnen Sie das Busstatistik-Fenster entweder<br />
durch einen Doppelklick auf den Busstatistik-Block im Messaufbau oder über das<br />
Menü Ansicht|Busstatistik.<br />
Hinweis: Für Restbussimulationen schließen Sie einfach reale LIN Knoten an Ihre<br />
LIN Schnittstelle an und deaktivieren Sie die simulierte Version dieser Knoten im<br />
Simulationsaufbau (Ansicht|Simulationsaufbau) z.B. mit der Leertaste oder über<br />
das Kontextmenü.<br />
© Vector Informatik GmbH Version 7.2 - 117 -
LIN <strong>Handbuch</strong><br />
11.5 Steuern eines LIN Master Schedulers<br />
11.5.1 Verwendung des Interaktiven Masters<br />
11.5.2 CAPL verwenden<br />
1. Erstellen Sie entsprechend der Anweisungen in Kapitel 11.3 eine LIN-<br />
Konfiguration.<br />
2. Fügen Sie im Simulationsaufbau (Ansicht|Simulationsaufbau) einen<br />
Interaktiven Master-Block über das Kontextmenü ein.<br />
3. Öffnen Sie den Interaktiven Master-Block z.B. durch Doppelklick.<br />
4. Konfigurieren Sie über das Kontextmenü mit welcher Schedule der Interaktive<br />
Master beim Messstart beginnen soll.<br />
Per Voreinstellung wird die erste im LDF definierte Schedule gestartet.<br />
5. Starten Sie die Messung und wechseln Sie die Schedules nach Bedarf interaktiv.<br />
1. Erstellen Sie entsprechend der Anweisungen in Kapitel 11.3 eine LIN-<br />
Konfiguration.<br />
2. Selektieren Sie den Master-Netzwerkknoten im Simulationsaufbau<br />
(Ansicht|Simulationsaufbau) und wählen Sie Konfiguration… im<br />
Kontextmenü.<br />
3. Geben Sie einen Dateinamen für Ihr CAPL-Programm ein und drücken dann<br />
[Bearbeiten], um den CAPL-Browser zu starten.<br />
4. Benutzen Sie nun die CAPL-Funktion LINChangeSchedTable, um<br />
festzustellen, wann die Schedule-Tabelle geändert werden soll.<br />
Um zum Beispiel durch Anklicken der Taste in die zweiten Schedule-Tabelle<br />
des LDFs zu wechseln, geben Sie folgendes ein:<br />
on key ’2’<br />
{<br />
LINChangeSchedTable(1); // Index starts with zero<br />
}<br />
5. Kompilieren Sie das CAPL-Programm zum Beispiel durch Drücken von und<br />
starten Sie die Messung.<br />
6. Nach Drücken der Taste sollte der Master Scheduler zur zweiten Schedule<br />
wechseln, die in Ihrem LDF definiert ist, z.B. ActiveTable.<br />
Hinweis: Wenn der Interaktive Master aktiv ist, filtert er automatisch alle von CAPL<br />
aufgerufenen Schedule-Tabellenbefehle.<br />
- 118 - Version 7.2 © Vector Informatik GmbH
<strong>Handbuch</strong> LIN<br />
11.6 LIN-Datenverkehr loggen und abspielen<br />
Loggen Sie können LIN-Datenverkehr loggen, indem Sie im Messaufbau<br />
(Ansicht|Messaufbau) den Anschluss zum Logging-Block aktivieren.<br />
Doppelklicken Sie auf diesen Block, um den Konfigurationsdialog zu öffnen.<br />
Analysieren Um eine Protokolldatei offline zu analysieren, verwenden Sie den Offline-Modus<br />
(Hauptmenü Modus|Offline) und konfigurieren Sie den Block im Messaufbau<br />
(Kontextmenü-Option Konfiguration…).<br />
Abspielen Alternativ können Sie eine Logging-Datei wieder abspielen, indem Sie im<br />
Simulationsaufbau (Ansicht|Simulationsaufbau) einen LIN Replay-Block einfügen<br />
und konfigurieren.<br />
11.7 LIN-Signale anzeigen<br />
Verweis: Im ElectricMirrorBus der LIN System Demo finden Sie ein Beispiel für die<br />
Konfiguration des LIN-Replay-Blocks.<br />
Daten-Fenster Um die Frame-Signale numerisch anzuzeigen, öffnen Sie entweder ein bestehendes<br />
Daten-Fenster (Ansicht|Daten) oder erstellen ein neues im Messaufbau<br />
(Ansicht|Messaufbau).<br />
Nun können Sie diesem Fenster folgendermaßen Signale hinzufügen:<br />
über den Eintrag Signale hinzufügen… im Kontextmenü<br />
durch Drag & Drop aus dem Symbol Explorer (Ansicht|Symbol Explorer)<br />
durch Drag & Drop aus dem Trace-Fenster (Ansicht|Trace)<br />
Grafik-Fenster Um die Frame-Signale grafisch anzuzeigen, öffnen Sie entweder ein bestehendes<br />
Grafik-Fenster (Ansicht|Grafik) oder erstellen ein neues im Messaufbau<br />
(Ansicht|Messaufbau). Nun können Sie diesem Fenster genauso Signale<br />
hinzufügen wie im Daten-Fenster.<br />
Panels Signale können auch angezeigt werden, indem man mit Hilfe des Panel-Editors<br />
(Datei|Panel Designer öffnen) seine eigenen Panels erstellt. Weitere Informationen<br />
über die Erstellung von Panels finden Sie im Kapitel 11.8.4.<br />
11.8 LIN-Signale ändern<br />
11.8.1 CAPL-Funktion SetSignal() verwenden<br />
1. Erstellen Sie entsprechend der Anweisungen in Kapitel 11.3 eine LIN-<br />
Konfiguration.<br />
2. Selektieren Sie den Netzwerkknoten FrontLeftControl im Simulationsaufbau<br />
(Ansicht|Simulationsaufbau) und wählen Sie Konfiguration… im<br />
Kontextmenü.<br />
© Vector Informatik GmbH Version 7.2 - 119 -
LIN <strong>Handbuch</strong><br />
3. Geben Sie einen Dateinamen für Ihr CAPL-Programm ein und drücken dann<br />
[Bearbeiten], um den CAPL-Browser zu starten.<br />
4. Nun verwenden Sie die CAPL-Funktion SetSignal, um das LIN-Signal<br />
FrontLeftSwitchStatus zu verarbeiten.<br />
Den letzten Wert des Signals erhalten Sie über die Funktion GetSignal.<br />
Dies ist ein einfaches Beispiel unter Verwendung des Event-Handlers für die<br />
Taste :<br />
on key ’+’<br />
{<br />
byte<br />
val=GetSignal(FrontLeftSwitch::FrontLeftSwitchStatus);<br />
SetSignal(FrontLeftSwitch::FrontLeftSwitchStatus,val+1);<br />
}<br />
5. Kompilieren Sie das CAPL-Programm zum Beispiel durch Drücken von und<br />
starten Sie die Messung.<br />
6. Öffnen Sie das Trace-Fenster über das Hauptmenü Ansicht|Trace und erweitern<br />
Sie den LIN-Frame FrontLeftSwitch.<br />
Durch Drücken der Taste sollte Ihr Signal sich um den Wert 1 erhöhen.<br />
11.8.2 CAPL-Funktion output() verwenden<br />
Mehrere Frame-<br />
Signale aktualisieren<br />
Mit Hilfe der CAPL-Funktion output können Sie Signale aktualisieren. Diese<br />
Methode ermöglicht Ihnen die gleichzeitige Aktualisierung mehrerer Frame-Signale.<br />
Um diese Methode auszuprobieren, fügen Sie Ihrem CAPL-Programm von 11.5.2<br />
durch den folgenden Code einen neuen Event-Handler für die Taste hinzu:<br />
on key ’-’<br />
{<br />
linmessage FrontLeftSwitch myframe;<br />
byte val=myframe.FrontLeftSwitchStatus;<br />
myframe.FrontLeftSwitchStatus =val-1;<br />
output(myframe);<br />
}<br />
Dann speichern und kompilieren Ihr CAPL-Programm erneut, und starten die<br />
Messung noch einmal. Mit der Tasten und können Sie den Wert des Signals<br />
erhöhen bzw. erniedrigen.<br />
11.8.3 Verwendung des Interaktiven Generator-Blocks<br />
1. Erstellen Sie entsprechend der Anweisungen in Kapitel 11.3 eine LIN-<br />
Konfiguration.<br />
2. Fügen Sie den Interaktiven Generator-Block im Simulationsaufbau<br />
(Ansicht|Simulationsaufbau) ein.<br />
3. Öffnen Sie den Interaktiven Generator-Block mit einem Doppelklick.<br />
- 120 - Version 7.2 © Vector Informatik GmbH
<strong>Handbuch</strong> LIN<br />
11.8.4 Verwendung von Panels<br />
4. Um die Signale eines LIN-Frames zu aktualisieren, klicken Sie einfach auf [Neu]<br />
und fügen einen LIN-Frame z.B. FrontLeftSwitch ein.<br />
5. Während der Messung können Sie mit Hilfe von Bearbeitungs-Schaltflächen in<br />
der unteren Hälfte des Dialogs die Frame-Signale z.B. FrontLeftSwitchStatus<br />
interaktiv ändern.<br />
6. Alternativ können Sie die Signale an einen Signalgenerator anschließen, indem<br />
Sie die Schaltfläche [Definieren] in der Spalte Signalgenerator verwenden.<br />
Mit Hilfe des Panel-Editors (Datei|Panel Designer öffnen), der auch aus der<br />
Hauptsymbolleiste gestartet werden kann, können Sie auch Ihre eigenen Panels<br />
erstellen. Hier ist ein Beispiel.<br />
1. Ziehen Sie die Trackbar aus der Toolbox auf ein geöffnetes Panel.<br />
2. Wählen Sie im Eigenschaften-Fenster unter Symbol ein zu verarbeitendes LIN-<br />
Signal aus.<br />
3. Speichern Sie nun Ihr Panel über Datei|Panel speichern.<br />
4. Mit der Schaltfläche in der Symbolleiste fügen Sie das erstellte Panel Ihrer<br />
<strong>CANoe</strong> Konfiguration zu.<br />
Das Panel wird danach automatisch auf dem gerade aktiven Desktop angezeigt.<br />
Nach Beginn der Messung ist es nun möglich, den Signalwert mit Hilfe der Trackbar<br />
zu verändern.<br />
© Vector Informatik GmbH Version 7.2 - 121 -
<strong>Handbuch</strong> MOST<br />
12 MOST<br />
In diesem Kapitel finden Sie die folgenden Informationen:<br />
12.1 Vorbemerkung Seite 124<br />
12.2 MOST Datenbasis: Funktionskatalog Seite 124<br />
12.3 Erstellen einer <strong>CANoe</strong>.MOST Konfiguration Seite 124<br />
12.4 Analysieren eines MOST Netzwerks Seite 125<br />
12.5 Stimulation eines MOST Systems Seite 126<br />
12.6 MOST Datenverkehr loggen und abspielen Seite 126<br />
12.7 CAPL verwenden Seite 127<br />
Programmgesteuertes Senden<br />
Programmgesteuertes Empfangen<br />
© Vector Informatik GmbH Version 7.2 - 123 -
<strong>Handbuch</strong> MOST<br />
12.1 Vorbemerkung<br />
Einleitung MOST® (Media Oriented Systems Transport) dient der Übertragung von Audio-,<br />
Video- und Steuerdaten über Lichtwellenleiter. <strong>CANoe</strong>.MOST unterstützt die<br />
Versionen MOST25 und MOST150.<br />
Dieses Einsteigerhandbuch hilft Ihnen dabei, Ihre erste <strong>CANoe</strong>.MOST Konfiguration<br />
zu erstellen. Eine Reihe von Anleitungen führt Sie durch die gebräuchlichsten MOST<br />
Funktionen.<br />
Verweis: Konsultieren Sie die Online-Hilfe, wenn Sie zusätzliche Informationen über<br />
<strong>CANoe</strong>.MOST Funktionen und verwandte Themen benötigen.<br />
Die meisten <strong>CANoe</strong>.MOST Funktionen finden Sie in den Konfigurationsbeispielen für<br />
MOST im Demo-Unterverzeichnis: DEMO_MOST_CN<br />
12.2 MOST Datenbasis: Funktionskatalog<br />
Funktionskataloge Es ist sehr empfehlenswert, dass Sie bei der Entwicklung, Analyse bzw. dem Test<br />
von MOST Netzwerken einen MOST Funktionskatalog verwenden. Der MOST<br />
Funktionskatalog ist in der für <strong>CANoe</strong> verwertbaren Form eine XML-Datei in einem<br />
von der MOST Cooperation vorgegebenen Format.<br />
Üblicherweise wird dieser Funktionskatalog vom OEM erstellt und allen<br />
Projektbeteiligten zur Verfügung gestellt.<br />
Wenn Sie noch keinen Funktionskatalog im XML-Format haben, fragen Sie bei Ihrem<br />
OEM danach. Für Mitglieder der MOST Cooperation gibt es im Intranet der MOST<br />
Cooperation einen Funktionskatalog-Editor zum herunterladen. Mit diesem können<br />
dann neue Funktionskataloge erstellt werden. Außerdem gibt es im Intranet auch<br />
exemplarische Kataloge von Standard-Funktionsblöcken.<br />
Verweis: Beispiel-Kataloge finden Sie in den MOST-Unterverzeichnissen für Demos,<br />
z.B.<br />
..\Program Files\CANwin\Demo_MOST_CN\MOSTSystemDemo\Database.<br />
12.3 Erstellen einer <strong>CANoe</strong>.MOST Konfiguration<br />
Um eine MOST Konfiguration zu erzeugen, folgen Sie einfach diesen Anweisungen:<br />
1. Erzeugen Sie eine neue Konfiguration über Datei|Konfiguration neu….<br />
2. Wählen Sie abhängig von Ihrem MOST System das MOST- oder MOST150-<br />
Template aus.<br />
3. Wählen Sie die Anzahl der benötigten MOST Kanäle (Menü<br />
Konfiguration|Optionen|Kanalverwendung) aus.<br />
Hinweis: Bei MOST150 empfiehlt Vector aus technischen Gründen dringend,<br />
den Knoten und den Spy eines angeschlossenen OptoLyzer G2 3150o auf<br />
separate Kanäle zu legen. Dies ist im MOST150 Template bereits entsprechend<br />
vorkonfiguriert.<br />
© Vector Informatik GmbH Version 7.2 - 124 -
<strong>Handbuch</strong> MOST<br />
4. Wählen Sie die zu verwendende Hardware aus (Menü Konfiguration|Netzwerk-<br />
Hardware…)<br />
Hinweis zu MOST150: Tragen Sie die IP-Adresse des Optolyzers auf der Seite<br />
Interface ein. (Wenn dieser bereits angeschlossen ist, können Sie dessen IP-<br />
Adresse per Knopfdruck ermitteln). Wählen Sie zusätzlich den Netzwerkadapter<br />
aus, an dem der Optolyzer angeschlossen ist.<br />
5. Konfigurieren Sie die Hardware-Einstellungen wie z.B. Hardware-Modus,<br />
Knotenadressen oder zusätzliche Dienste für jeden Kanal.<br />
6. Fügen Sie im Simulationsaufbau einen Funktionskatalog als Datenbasis hinzu.<br />
7. Speichern Sie Ihre Konfiguration in einem Verzeichnis Ihrer Wahl. So können Sie<br />
alle vorgenommenen Einstellungen jederzeit wieder laden.<br />
12.4 Analysieren eines MOST Netzwerks<br />
Trace-Fenster Mit Hilfe der in Kapitel 12.3 erzeugten Konfiguration können Sie nach dem<br />
Messungsstart den MOST Datenverkehr im Trace-Fenster (Menü Ansicht|Trace)<br />
beobachten.<br />
MOST Analyse-<br />
Fenster<br />
Das Trace-Fenster zeigt nicht nur die gültigen MOST Botschaften, sondern alle Arten<br />
von MOST Busereignissen und Fehlern an.<br />
Verweis: Eine vollständige Liste aller MOST Ereignisse und Fehler finden Sie in der<br />
CAPL-Online-Hilfe zu MOST.<br />
Wenn das Trace-Fenster pausiert ist können Sie durch Aufklappen einer MOST<br />
Botschaft sehen, wie die Parameter der Botschaft im Funktionskatalog definiert sind.<br />
Mit Hilfe des Konfigurationsdialogs können Sie zusätzliche MOST-spezifische Spalten<br />
zum Trace-Fenster hinzufügen.<br />
Für MOST gibt es eine Reihe von Analyse-Fenstern, die ohne großen<br />
Konfigurationsaufwand einen schnellen Überblick über die Struktur und den Zustand<br />
des angeschlossenen MOST Systems geben.<br />
MOST Status<br />
MOST System<br />
Viewer<br />
MOST Audio<br />
Routing<br />
MOST Registry<br />
MOST FBlock<br />
Monitor<br />
Zeigt den aktuellen Zustand des MOST Rings und die<br />
wichtigsten Einstellungen des angeschlossenen Hardware<br />
Interfaces an.<br />
Zeigt die beobachtete Struktur des MOST Rings an und erlaubt<br />
bei geöffnetem Bypass einen Scan des Rings.<br />
Stellt die aktuelle Belegung der synchronen Kanäle dar. Durch<br />
Auswahl eines Connection Labels und anschließendem demute<br />
können normale Audio-Kanäle mit einem Kopfhörer am MOST<br />
Interface angehört werden.<br />
Stellt den Inhalt der Registry basierend auf den beobachteten<br />
Ring-Scans dar.<br />
Stellt alle über den Bus übertragenen Zustände (Properties) der<br />
Applikationen dar.<br />
© Vector Informatik GmbH Version 7.2 - 125 -
MOST <strong>Handbuch</strong><br />
Hinweis: Sollten diese Fenster keine Kommunikation oder Informationen über das<br />
angeschlossene MOST System zeigen, prüfen Sie anhand des Status-Fensters:<br />
ob der Ring in Betrieb ist ( Licht an).<br />
ob der Ring in einem stabilen Zustand ist ( Lock).<br />
Sollte wenig über die Systemstruktur bekannt sein, können Sie über das<br />
Kontextmenü des Status-Fensters auch einen Ring-Scan auslösen. Dies beeinflusst<br />
zwar aktiv Ihr System, die anschließend stattfindende Kommunikation sorgt aber<br />
üblicherweise dafür, dass die Analyse-Fenster gefüllt werden.<br />
Hinweis: Sollten manche Funktionen der Fenster wie z.B. Scan oder Get-Property<br />
deaktiviert sein oder keine Auswirkung zeigen, prüfen Sie im Status-Fenster, ob der<br />
Knoten-Modus des MOST Interfaces aktiv ist, d.h. der Bypass geöffnet ist ( ).<br />
Verweis: In Kapitel 6 wird eine Reihe von Analyse-Fenstern beschrieben, die für<br />
MOST analog funktionieren, wenn zum Beispiel ins Daten-Fenster MOST Signale<br />
eingefügt werden.<br />
12.5 Stimulation eines MOST Systems<br />
Interaktiver<br />
Generatorblock<br />
MOST<br />
Der Interaktive Generator Block MOST (IG MOST) bietet den schnellsten Weg,<br />
MOST Botschaften oder Pakete zu versenden. Die Konfigurationsoberfläche für die<br />
Eingabe der Botschaften kann über das Menü Ansicht|IG MOST geöffnet werden.<br />
Hinweis: Sollte das Ansicht Menü keinen IG MOST anbieten, ist in der Konfiguration<br />
kein solcher Generatorblock enthalten. Zum Einfügen eines neuen Blocks muss die<br />
Messung dann angehalten sein und der IG MOST als Block in den Simulationsaufbau<br />
eingefügt werden.<br />
Stress-Fenster Das Stress-Fenster bietet verschiedene Möglichkeiten das MOST System zu<br />
stimulieren.<br />
Die Konfigurationsoberfläche für die Auswahl und Einstellung des Stress-Modus kann<br />
über das Menü Ansicht|MOST Stress geöffnet werden.<br />
Anschließend können zyklisch MOST Botschaften oder Pakete versendet werden, um<br />
das MOST System zu belasten. Außerdem können Zyklen von Unlocks oder Phasen<br />
von Ringunterbrechungen erzeugt werden.<br />
12.6 MOST Datenverkehr loggen und abspielen<br />
Loggen Sie können MOST Datenverkehr loggen, indem Sie im Messaufbau (Menü<br />
Ansicht|Messaufbau) den Anschluss zum Logging-Block aktivieren.<br />
Mit einem Doppelklick auf den Logging-Block, öffnen Sie den Konfigurationsdialog.<br />
Offline-Analyse Um eine Protokolldatei offline zu analysieren, verwenden Sie den Offline-Modus<br />
(Menü Modus|Offline) und konfigurieren Sie den Block im Messaufbau<br />
(Kontextmenüpunkt Konfiguration…).<br />
- 126 - Version 7.2 © Vector Informatik GmbH
<strong>Handbuch</strong> MOST<br />
Abspielen Alternativ können Sie eine Logging-Datei wieder in einen realen MOST Ring<br />
einspielen, indem Sie im Simulationsaufbau (Ansicht|Simulationsaufbau) einen<br />
MOST Replay-Block einfügen und konfigurieren.<br />
12.7 CAPL verwenden<br />
CAPL-Programme Alternativ zum IG MOST können Sie auch CAPL verwenden, um MOST Botschaften<br />
oder Pakete zu versenden.<br />
Als Vorbereitung dazu muss ein CAPL-Knoten in den Simulationsaufbau eingefügt<br />
werden, dem eine CAPL-Datei zugewiesen wird.<br />
12.7.1 Programmgesteuertes Senden<br />
Beispiel: Senden einer Botschaft auf Tastendruck:<br />
on key ’m’<br />
{<br />
// channel, destination address, message specification,<br />
// instance id<br />
mostAmsOutput(1, 0x100,”NetBlock.DeviceInfo.Get(0x00)”,<br />
0x00);<br />
}<br />
Hinweis: Exakt dieses Verhalten könnte durch geeignete Konfiguration auch mit dem<br />
IG MOST erreicht werden.<br />
Bei der String-Eingabe der Botschaftsdefinition hilft Ihnen der MOST Eingabe-<br />
Assistent, der durch + im CAPL-Browser gestartet werden kann.<br />
Beispiel: Senden eines MOST Pakets (MDP) auf dem asynchronen Kanal:<br />
on key ’p’<br />
{<br />
BYTE pktdata[1014] = { 1, 2, 3, 4, 5, 6, 7 }<br />
// channel, destination address, length, packet data<br />
OutputMostPkt(1, 0x101, 7, pktdata)<br />
}<br />
© Vector Informatik GmbH Version 7.2 - 127 -
MOST <strong>Handbuch</strong><br />
Beispiel: Senden eines MOST Ethernet Pakets (MEP) – nur mit MOST150<br />
verfügbar:<br />
on key ’e’<br />
{<br />
BYTE pktdata[1506] = { 1, 2, 3, 4, 5, 6, 7 }<br />
// channel, destination MAC address, length, packet data<br />
outputEthPkt(1, 0x123456, 7, pktdata);<br />
}<br />
12.7.2 Programmgesteuertes Empfangen<br />
Beispiel: Empfangen einer AMS-Botschaft:<br />
on mostAMSMessage NetBlock.DeviceInfo.Get<br />
{<br />
// report message variable<br />
mostAmsMessage NetBlock.DeviceInfo.Status msg;<br />
// initialize report message<br />
// (e.g. with source address of the sender of DeviceInfo.Get<br />
mostPrepareReport(this, msg);<br />
// user specific code to fill parameters of the message<br />
// ...<br />
// send message<br />
output(msg);<br />
}<br />
Beispiel: Empfangen eines MOST Pakets (MDP):<br />
OnMostPkt(long pktdatalen)<br />
{<br />
BYTE buffer[1100];<br />
MostPktGetData(buffer, pktdatalen);<br />
// user specific code to analyze parameters of the packet<br />
// ...<br />
}<br />
- 128 - Version 7.2 © Vector Informatik GmbH
<strong>Handbuch</strong> MOST<br />
Beispiel: Empfangen eines MOST Ethernet Pakets (MEP) – nur mit MOST150<br />
verfügbar:<br />
OnMostEthPkt(long pktDataLen)<br />
{<br />
BYTE buffer[1506];<br />
MostEthPktGetData (buffer, pktdatalen);<br />
// user specific code to analyze parameters of the ethernet<br />
// packet<br />
// ...<br />
}<br />
© Vector Informatik GmbH Version 7.2 - 129 -
<strong>Handbuch</strong> FlexRay<br />
13 FlexRay<br />
In diesem Kapitel finden Sie die folgenden Informationen:<br />
13.1 Vorbemerkung Seite 132<br />
13.2 Erstellen einer FlexRay-Datenbasis Seite 132<br />
13.3 Erstellen einer <strong>CANoe</strong>.FlexRay-Konfiguration Seite 133<br />
13.4 Simulieren und Analysieren eines FlexRay-Netzwerks Seite 133<br />
13.5 FlexRay-Datenverkehr loggen und abspielen Seite 135<br />
13.6 FlexRay Signale anzeigen Seite 135<br />
13.7 FlexRay-Signale ändern Seite 135<br />
Signale verwenden<br />
CAPL-Funktion FRUpdateStatFrame/FRSendDynFrame/FRUpdatePDU verwenden<br />
Verwendung des FlexRay Frame Panels oder FlexRay PDU Panels<br />
Verwendung von Panels<br />
Implementieren eines bestimmten Verhaltens einer Restbussimulation<br />
© Vector Informatik GmbH Version 7.2 - 131 -
<strong>Handbuch</strong> FlexRay<br />
13.1 Vorbemerkung<br />
Einleitung FlexRay ist ein deterministisches und optional redundantes Kommunikationssystem<br />
für die Verbindung von Steuergeräten. <strong>CANoe</strong>.FlexRay/DENoe.FlexRay unterstützt<br />
die FlexRay-Norm in der Version 2.1.<br />
Dieses Einsteigerhandbuch hilft Ihnen dabei, Ihre erste <strong>CANoe</strong>.FlexRay Konfiguration<br />
zu erstellen. Eine Reihe von Anleitungen führt Sie durch die gebräuchlichsten<br />
FlexRay-Funktionen.<br />
Verweis: Konsultieren Sie die Online-Hilfe, wenn Sie zusätzliche Informationen über<br />
<strong>CANoe</strong>.FlexRay Funktionen und verwandte Themen benötigen.<br />
Die meisten <strong>CANoe</strong>.FlexRay Funktionen finden Sie in den Konfigurationsbeispielen<br />
für FlexRay im Unterverzeichnis demo: DEMO_FlexRay_CN<br />
13.2 Erstellen einer FlexRay-Datenbasis<br />
FlexRay-Datenbasis Es ist sehr empfehlenswert, wenn auch nicht zwingend vorgeschrieben, dass Sie bei<br />
der Entwicklung, Analyse bzw. dem Test von FlexRay-Netzwerken eine FlexRay-<br />
Datenbasis verwenden. Die FlexRay-Datenbasis wird mit Hilfe der Norm ASAM AE<br />
MCD2 für FIBEX-Dateien in der Version 1.1.5a, 1.2.0, 1.2.0a, 2.0.0b, 2.0.0d, 2.0.1,<br />
3.0.0 oder 3.1.0 als FIBEX-Datenbasis beschrieben.<br />
FIBEX Wenn Sie noch keine FIBEX-Datei haben, können Sie diese mit Hilfe des Vector<br />
Design-Tools DaVinci Network Designer FlexRay erzeugen.<br />
FIBEX Datenbbasisdateien sind XML-Dateien, die neben dem FIBEX Explorer, der<br />
mit <strong>CANoe</strong>.FlexRay ausgeliefert wird, auch mit einem normalen XML- bzw. ASCII-<br />
Editor (nicht zu empfehlen) bearbeitet werden können.<br />
Mit dem FIBEX Explorer können Sie übersichtlich alle Informationen anzeigen, die in<br />
der Datenbasis gespeichert sind.<br />
Verweis: Eine Beispieldatei für FIBEX finden Sie im FlexRay Unterverzeichnis Demo<br />
..\Demo_FlexRay_CN\FlexRaySystemDemo\FIBEX.<br />
CHI Wenn keine FIBEX-Datei verfügbar ist, dann kann optional eine CHI-Datei importiert<br />
werden, die die TDMA-Parameter für den FlexRay-Kommunikationscontroller<br />
beschreibt. Denken Sie daran, dass CHI-Dateien hardware-abhängig sind. Das heißt,<br />
dass Sie je nach Busanbindung eine entsprechende Datei benötigen. Das Bus-<br />
Interface kann in den sogenannten asynchronen Modus geschaltet werden, wenn die<br />
Netzwerk-Inbetriebnahme eines FlexRay-Clusters beobachtet werden soll oder wenn<br />
keine Konfigurationsdateien verfügbar sind. Im asynchronen Modus können keine<br />
Frames gesendet werden.<br />
© Vector Informatik GmbH Version 7.2 - 132 -
<strong>Handbuch</strong> FlexRay<br />
13.3 Erstellen einer <strong>CANoe</strong>.FlexRay-Konfiguration<br />
Um eine FlexRay-Konfiguration mit Hilfe einer FIBEX-Datei zu erzeugen, folgen Sie<br />
einfach diesen Anweisungen:<br />
1. Erzeugen Sie eine neue Konfiguration über Datei|Konfiguration neu.<br />
2. Wählen Sie das FlexRay-Template und aktivieren Sie das Kontrollkästchen<br />
Wizard benutzen.<br />
3. Jetzt klicken Sie auf die Schaltfläche [Databasis], öffnen Ihre FIBEX-Datei, z.B.<br />
Demo_FlexRay_CN\FlexRaySystemDemo\FIBEX\PowerTrain.xml, wählen<br />
den entsprechenden Cluster – falls erforderlich – aus der Datei und drücken dann<br />
[Weiter].<br />
4. Selektieren Sie in der Liste der Verfügbaren Knoten die Knoten aus und ordnen<br />
Sie sie der Liste der Zugewiesenen Knoten zu und drücken dann [Weiter].<br />
5. Selektieren Sie in der Liste der Verfügbaren Kanäle die FlexRay-Kanäle aus und<br />
ordnen Sie sie der Liste der Zugewiesenen Kanäle zu und drücken dann<br />
[Weiter].<br />
6. Um Ihre Konfiguration abzuschließen, drücken Sie [Fertig].<br />
Der Konfigurations-Wizard hat nun die Master- und Slave-Knoten automatisch zu<br />
Ihrem FlexRay-Netzwerk hinzugefügt und die Kommunikation entsprechend Ihrer<br />
FIBEX-Datei konfiguriert.<br />
13.4 Simulieren und Analysieren eines FlexRay-Netzwerks<br />
Starten Sie die<br />
Messung<br />
Mit realem Bus<br />
arbeiten<br />
Mit Hilfe der in Kapitel 13.3 erzeugten Konfiguration können Sie jetzt den Startknopf<br />
in der Haupt-Symbolleiste drücken, um den FlexRay Datenverkehr im Trace-<br />
Fenster (Hauptmenü Ansicht|Trace) mit Hilfe einer simulierten Bus-Hardware zu<br />
beobachten (siehe Auswahlfeld in der Haupt-Symbolleiste).<br />
Wenn Sie einen realen Bus verwenden möchten, müssen vier Voraussetzungen<br />
erfüllt sein:<br />
Schritt 1 Ihr FlexRay-Bus kann starten. Dies ist gewährleistet, wenn bereits zwei Startup-<br />
Knoten vorhanden und aktiv sind. Einer oder beide der Startup-Knoten können von<br />
<strong>CANoe</strong>/DENoe simuliert werden, je nach Ihrer aktuellen Busanbindungs-Hardware.<br />
Daher muss <strong>CANoe</strong> so konfiguriert werden, dass ein oder zwei Startup-Frames<br />
gesendet werden.<br />
Hinweis: Wenn <strong>CANoe</strong> keinen Startup Frame sendet, dann benötigen Sie zwei<br />
externe Startup-Knoten. Wenn <strong>CANoe</strong> einen StartupFrame sendet, dann benötigen<br />
Sie einen externen Startup-Knoten. Wenn die Busanbindung zwei Startup Frames<br />
senden kann, dann benötigen Sie keinen externen Startup-Knoten.<br />
Jeder registrierte Frame eines Statik-Segments in der TX-Puffer-Liste, im CAPL-<br />
Programm oder im Frame Panel kann als Startup- und/oder Sync-Frame definiert<br />
werden. Der Coldstar Helper (Konfigurtaion|Netzwerk-Hardware…|FlexRay|Key<br />
Slot Config) kann einen zusätzlichen Startup/Sync-Frame definieren.<br />
© Vector Informatik GmbH Version 7.2 - 133 -
FlexRay <strong>Handbuch</strong><br />
Schritt 2 Die FlexRay-TDMA-Parameter, die in Ihrer FIBEX- bzw. CHI-Datei definiert sind,<br />
passen exakt auf die Definitionen, die zur Implementierung der externen Knoten<br />
verwendet werden.<br />
Hinweis: Die Busanbindungs-Hardware kann im der sogenannten „asynchronen<br />
Modus“ verwendet werden. Dieser Modus erfordert nur die Einstellung weniger<br />
Parameter (Baudrate, Physical Layer usw.), kann aber nur Frames empfangen.<br />
Schritt 3 Selektieren Sie in einem Auswahlfeld des Netzwerk-Hardware-Konfigurationsdialogs<br />
unter Konfiguration|Netzwerk-Hardware…|FlexRay den angeschlossenen Typ der<br />
Hardwareschnittstelle.<br />
Hinweis: Unter den Einträgen Controller bzw. Protokoll des FlexRay-Hardware-<br />
Konfigurationsdialogs können Sie die Datenbasiseinstellungen auswählen, die für die<br />
TDMA-Parameter verwendet werden sollen bzw. eine manuelle Einstellung, die den<br />
Import einer geeigneten CHI-Datei ermöglicht. Wenn Sie die Datenbasiseinstellungen<br />
auswählen, dann können Sie auch den Datenbasisknoten selektieren, dessen lokale<br />
Einstellungen verwendet werden.<br />
Schritt 4 Stellen Sie sicher, dass der Buskanal A an Kanal A der Bus-Hardware-Schnittstelle<br />
angeschlossen ist. Dasselbe gilt für Kanal B. Wenn beide Kanäle vertauscht werden,<br />
dann wird jeder empfangene Frame mit einem falschen CRC interpretiert und<br />
dadurch abgelehnt bzw. als fehlerhafter Frame erkannt.<br />
Hinweis: Wenn ein Busanbindungskanal verwendet wird, dann muss er an den<br />
korrekten Buskanal angeschlossen sein. Ein Netzwerk-Schnittstellenkanal muss<br />
jedoch nicht an einen realen Buskanal angeschlossen sein. Eine Querverbindung von<br />
Busanbindungskanal A zu Busanbindungskanal B ist nicht erlaubt!<br />
Wenn alle Voraussetzungen erfüllt sind, kann die Busanbindung von <strong>CANoe</strong> mit dem<br />
realen FlexRay-Bus synchronisiert werden, wenn eine Messung gestartet wird.<br />
Trace-Fenster Das Trace-Fenster zeigt nicht nur die gültigen FlexRay-Frames, sondern alle Arten<br />
von FlexRay-Busereignissen und Fehlern an.<br />
Durch Vergrößern eines FlexRay-Frames können Sie sehen, wie seine Signale in der<br />
FIBEX-Datei des zugehörigen FlexRay-Kanals definiert sind. Mit Hilfe des<br />
Konfigurationsdialogs können Sie zusätzliche FlexRay-spezifische Spalten zum<br />
Trace-Fenster hinzufügen.<br />
Verweis: Eine vollständige Liste aller FlexRay-Ereignisse und Fehler finden Sie in<br />
der CAPL Online-Hilfe zu FlexRay.<br />
Busstatistik-Fenster Um die FlexRay-Busstatistik anzusehen, öffnen Sie das Busstatistik-Fenster<br />
entweder durch einen Doppelklick auf den Busstatistik-Block im Messaufbau oder<br />
über das Menü Ansicht|Busstatistik.<br />
Hinweis: Für Restbussimulationen schließen Sie einfach reale FlexRay-Knoten an<br />
Ihre FlexRay-Schnittstelle an und deaktivieren Sie die simulierte Version dieser Koten<br />
im Simulationsaufbau z.B. durch Doppelklick oder über eine Verknüpfung im<br />
Kontextmenü.<br />
- 134 - Version 7.2 © Vector Informatik GmbH
<strong>Handbuch</strong> FlexRay<br />
13.5 FlexRay-Datenverkehr loggen und abspielen<br />
Loggen Sie können FlexRay-Datenverkehr loggen, indem Sie im Messaufbau den Anschluss<br />
zum Logging-Block aktivieren. Doppelklicken Sie auf diesen Block, um den<br />
Konfigurationsdialog zu öffnen.<br />
Im <strong>CANoe</strong> Offline-Modus können Logging-Dateien in nicht-Echtzeit analysiert<br />
werden, z.B. durch Verwenden der Einzelschritt-Auswertung.<br />
Abspielen Der FlexRay-Replay-Block im Simulationsaufbau bzw. Testaufbau, spielt die<br />
FlexRay-Ereignisse und Werte der geloggten Umgebungsvariablen zurück.<br />
13.6 FlexRay Signale anzeigen<br />
Daten-Fenster Um die Frame-Signale numerisch anzuzeigen, öffnen Sie entweder ein bestehendes<br />
Daten-Fenster im Messaufbau (Ansicht|Daten) oder erstellen ein neues. Nun<br />
können Sie diesem Fenster folgendermaßen Signale hinzufügen:<br />
über den Eintrag Signale hinzufügen… im Kontextmenü<br />
durch Drag & Drop aus dem Symbol Explorer (Ansicht|Symbol Explorer)<br />
durch Drag & Drop aus dem Trace-Fenster<br />
Grafik-Fenster Um die Frame-Signale grafisch anzuzeigen, öffnen Sie entweder ein bestehendes<br />
Grafik-Fenster im Messaufbau (Ansicht|Grafik) oder erstellen ein neues. Nun<br />
können Sie diesem Fenster genauso Signale hinzufügen wie im Daten-Fenster.<br />
Panels Signale können auch angezeigt werden, indem man mit Hilfe des Panel Designers<br />
seine eigenen Panels erstellt. Siehe auch Kapitel 13.7.4.<br />
13.7 FlexRay-Signale ändern<br />
Senden Sie einen<br />
FlexRay-Frame<br />
Ein FlexRay-Signal zu ändern heißt, einen FlexRay-Frame oder eine PDU (mit<br />
gültigem Update Bit) zu senden, der dieses Signal enthält. Bevor Sie einen FlexRay-<br />
Frame/PDU senden können, müssen Sie manchmal im Kommunikationscontroller<br />
einen Zwischenspeicher reservieren.<br />
Hinweis: Sorgen Sie dafür, dass gemäß der FlexRay-Norm ein Frame in einem<br />
bestimmten Slot des statischen Segments entweder nur von <strong>CANoe</strong> oder von einem<br />
anderen externen Knoten gesendet wird. Ein statischer Frame eines bestimmten<br />
Slots darf nicht von <strong>CANoe</strong> und einem anderen externen Knoten gesendet werden!<br />
Verweis: Weitere Informationen darüber, ob für Ihre Busanbindungs-Hardware<br />
Sendepuffer reserviert werden müssen und wie dies gemacht wird, finden Sie in der<br />
Online-Hilfe für die Funktion FRSetSendFrame/FRSetSendPDU in CAPL bzw. im<br />
Dialog Konfiguration| Netzwerk-Hardware…|FlexRay|Sendepuffer (wenn dieser<br />
nicht verfügbar ist, dann ist er für den gewählten Hardwaretyp nicht erforderlich). Die<br />
Definition eines Frames/einer PDU im Frame- oder PDU-Panel modifiziert<br />
automatisch den Tx-Puffer der FlexRay-Hardware.<br />
© Vector Informatik GmbH Version 7.2 - 135 -
FlexRay <strong>Handbuch</strong><br />
13.7.1 Signale verwenden<br />
1. Erstellen gemäß Kapitel 13.3 eine FlexRay-Konfiguration.<br />
2. Selektieren Sie den Netzwerkknoten (z.B. GearBox) im Simulationsaufbau und<br />
wählen Sie Konfiguration… im Kontextmenü.<br />
3. Geben Sie einen Dateinamen für Ihr CAPL-Programm ein und drücken dann<br />
[Bearbeiten], um den CAPL-Browser zu starten.<br />
4. Wählen Sie nun das entsprechende Signal, um das FlexRay-Signal zu<br />
verarbeiten, das in der zugehörigen FIBEX Datenbank definiert ist.<br />
Dies ist ein einfaches Beispiel für die Verwendung des Event Handlers für Taste<br />
, bei dem in der FIBEX-Datenbank ein GearBoxInfo Frame definiert ist, der<br />
das Signal Gear enthält:<br />
variables<br />
{<br />
int gGear = 1; // 0 == reverse; 1 == neutral; 2 - 6 =<br />
forward<br />
}<br />
on preStart<br />
{<br />
// register FlexRay frame for sending:<br />
FRSetSendFrame( GearBoxInfo, 0 /*flags*/);<br />
}<br />
on key '1'<br />
{<br />
gGear = $GearBoxInfo::Gear; // reading Signal<br />
if ( ((gGear > 0) && (gGear < 6)) ||<br />
((gGear == 0) && (§ABSInfo::CarSpeed
<strong>Handbuch</strong> FlexRay<br />
13.7.2 CAPL-Funktion FRUpdateStatFrame/FRSendDynFrame/FRUpdatePDU<br />
verwenden<br />
Mehrere Frame-<br />
Signale aktualisieren<br />
Mit Hilfe der CAPL-Funktion FRUpdateStatFrame/FRSendDynFrame/<br />
FRUpdatePDU können Sie Signale aktualisieren. Diese Methode ermöglicht Ihnen die<br />
gleichzeitige Aktualisierung mehrerer Frame-Signale. Um diese Methode<br />
auszuprobieren, fügen Sie Ihrem CAPL-Programm durch den folgenden Code einen<br />
neuen Event Handler für die Taste hinzu:<br />
variables<br />
{<br />
int gGear = 1; // 0 == reverse; 1 == neutral; 2 - 6 = forward<br />
FRFrame GearBoxInfo myframe;<br />
}<br />
on preStart<br />
{<br />
myframe.MsgChannel = %CHANNEL%;<br />
myframe.FR_ChannelMask = 1; // send only on A<br />
myframe.FR_Flags = 0x00; // flags<br />
FRSetPayloadLengthInByte(myframe, 16);<br />
// register FlexRay frame for sending:<br />
FRSetSendFrame(myframe);<br />
}<br />
on key ’2’<br />
{<br />
gGear = $GearBoxInfo::Gear;<br />
if ( ((gGear > 1) && (gGear
FlexRay <strong>Handbuch</strong><br />
13.7.3 Verwendung des FlexRay Frame Panels oder FlexRay PDU Panels<br />
13.7.4 Verwendung von Panels<br />
1. Fügen Sie das FlexRay Frame Panel oder das FlexRay PDU Panel im<br />
Simulationsaufbau ein und öffnen Sie es mit einem Doppelklick.<br />
2. Um die Signale eines FlexRay-Frames/einer PDUs zu aktualisieren, klicken Sie<br />
einfach auf [Zeile hinzufügen] und fügen einen FlexRay-Frame/eine PDU ein<br />
(vor der Messung).<br />
3. Während der Messung können Sie mit Hilfe von Bearbeitungs-Schaltflächen in<br />
der unteren Hälfte des Dialogs den Payload-Bereich dieses Frames interaktiv<br />
ändern.<br />
Mit Hilfe des Panel Designers (Datei|Panel Designer öffnen), der auch aus der<br />
Hauptsymbolleiste gestartet werden kann, können Sie auch Ihre eigenen Panels<br />
erstellen. Hier ist ein Beispiel.<br />
1. Ziehen Sie die Trackbar aus der Toolbox auf ein geöffnetes Panel.<br />
2. Wählen Sie im Eigenschaften-Fenster unter Symbol ein zu verarbeitendes<br />
FlexRay-Signal aus.<br />
3. Speichern Sie nun Ihr Panel über Datei|Panel speichern.<br />
4. Mit der Schaltfläche in der Symbolleiste fügen Sie das erstellte Panel Ihrer<br />
<strong>CANoe</strong> Konfiguration zu.<br />
Das Panel wird danach automatisch auf dem gerade aktiven Desktop angezeigt.<br />
Nach Beginn der Messung ist es nun möglich, den Signalwert mit Hilfe der Trackbar<br />
zu verändern.<br />
13.8 Implementieren eines bestimmten Verhaltens einer<br />
Restbussimulation<br />
Anforderungen Eine Restbussimulation erfordert<br />
eine Kommunikation mit dem Network Management-Protokoll<br />
einen Datenaustausch über ein Transport-Protokoll (z.B. bei Diagnose)<br />
automatisches zyklisches Senden von Frames mit Perioden, die möglicherweise<br />
nicht mit der FlexRay-Cycle-Multiplexing-Funktion modelliert werden können (z.B.<br />
Frame/PDU-Periode ist 200 ms und FlexRay-Zyklus ist 5 ms)<br />
ein automatisches Setzen des Update Bits einer PDU mit einer bestimmten<br />
Periode<br />
ein Senden von Signal-Werten gemäß einem globalen System-Status (z.B. ist<br />
Klemme 15 aus, dann sende ungültige Signal-Werte, ansonsten sende aktuelle<br />
gültige Signal-Werte der Sensoren)<br />
ein automatisches Aktualisieren der Botschafts-Zähler und CRC-Signale<br />
innerhalb der Frames oder PDUs<br />
Addon-Pakete Für diese Verwendungszwecke gibt es verschiedene (manchmal OEM-speziefische)<br />
Addon-Pakete für <strong>CANoe</strong>.FlexRay. Diese Addon-Pakete erweitern FlexRay um eine<br />
bestimmte Protokoll-API oder einen Interaction Layer für FlexRay, der ein bestimmtes<br />
Sendeverhalten einer Restbussimulation definiert.<br />
- 138 - Version 7.2 © Vector Informatik GmbH
<strong>Handbuch</strong> FlexRay<br />
Tx-Puffer In machen Fällen ist keine vollständige Restbussimulation möglich, da die<br />
Busanbindung nicht genügend Tx-Puffer unterstützt. In diesem Fall können Sie eine<br />
Teil-Restbussimulation (PRBS) über das Bus-Kontextmenü innerhalb des<br />
Simulationsaufbaus konfigurieren. Innerhalb des PRBS-Konfigurationsdialogs können<br />
Sie nur die Frames senden, die von einer ECU/ einem Sytem under Test tatsächlich<br />
empfangen werden.<br />
© Vector Informatik GmbH Version 7.2 - 139 -
<strong>Handbuch</strong> J1939<br />
14 J1939<br />
In diesem Kapitel finden Sie die folgenden Informationen:<br />
14.1 Vorbemerkungen Seite 142<br />
14.2 Schnelleinstieg Seite 142<br />
Erstellen einer J1939-Datenbasis<br />
Erstellen einer J1939-Konfiguration<br />
Erstellen von Kommunikationsbeziehungen<br />
Beispielkonfigurationen<br />
14.3 Anwendungsfälle Seite 144<br />
Analysieren eines J1939-Netzwerks<br />
Diagnose in J1939-Netzwerken<br />
Simulieren eines J1939-Netzwerkes<br />
Testen von J1939-Netzwerken<br />
J1939-Datenverkehr loggen und wiedergeben<br />
J1939-Datenverkehr triggern und filtern<br />
J1939-Signale ändern<br />
© Vector Informatik GmbH Version 7.2 - 141 -
J1939 <strong>Handbuch</strong><br />
14.1 Vorbemerkungen<br />
Einleitung SAE J1939 ist ein CAN-basiertes Schicht 7 Kommunikationsprotokoll für den<br />
Datenaustausch zwischen Steuergeräten im Nutzfahrzeugbereich. Es stammt von der<br />
internationalen Society of Automotive Engineers (SAE) und arbeitet auf dem Physical<br />
Layer mit CAN-High-Speed nach ISO11898-2.<br />
14.2 Schnelleinstieg<br />
Zu den typischen Eigenschaften gehören:<br />
basiert auf einem 29-bit CAN Identifier<br />
Punkt-zu-Punkt und Broadcast Kommunikation<br />
keine Beschränkung der Datenlänge auf 8 Byte: durch Transportprotokolle ist<br />
eine Übertragung von bis zu 1785 Bytes möglich<br />
Netzwerkmanagement zur Verwaltung von Knotenadressen und<br />
Gerätenamen<br />
Definition der Parametergruppe (PG) als Datenbündel und<br />
Parametergruppennummer (PGN) als Identifikationsmerkmal<br />
autarke Prioritätenvergabe unabhängig von der PGN obwohl auf CAN<br />
Identifier basierend<br />
Hinweis: In diesem Kapitel werden die J1939-spezifischen Erweiterungen<br />
beschrieben. Die Standardfunktionalität wird in den vorherigen Kapiteln dieses<br />
<strong>Handbuch</strong>s erläutert.<br />
Verweis: Im Kapitel Option <strong>CANoe</strong>.J1939 der Onlinehilfe finden Sie ausführlichere<br />
Informationen zu Grundlagen und Funktionen von J1939.<br />
14.2.1 Erstellen einer J1939-Datenbasis<br />
J1939 Datenbasis Bei der Entwicklung, Analyse und dem Testen von J1939-Netzwerken sollten Sie eine<br />
J1939-Datenbasis verwenden. Verschiedene Erweiterungen, wie zum Beispiel die<br />
Unterstützung von J1939-Transportprotokollen, werden erst dann aktiv wenn einem<br />
Netzwerk im Simulationsaufbau eine solche J1939-Datenbasis zugeordnet ist.<br />
Sollte Ihnen keine J1939-Datenbasis zur Verfügung stehen, können Sie diese mit<br />
Hilfe des CANdb++ Editors erzeugen. Dazu definieren Sie in der Datenbasis ein<br />
Netzwerkattribut vom Typ String mit dem Namen ProtocolType und setzen den<br />
Wert auf J1939.<br />
Alternativ können Sie beim Erzeugen einer neuen Datenbasis im CANdb++ Editor die<br />
mitgelieferte J1939-Vorlage verwenden, in der das Attribut ProtocolType sowie<br />
weitere J1939-spezifische Attribute bereits vordefiniert sind.<br />
Um eine erweiterte Signaldarstellung im Trace-Fenster sowie Grafik- und<br />
Datenfenster nutzen zu können, müssen Sie in der Datenbasis das Signalattribut<br />
SigType vom Typ Enumeration erstellen. Die möglichen Werte entnehmen Sie bitte<br />
der Onlinehilfe.<br />
Auch dieses Attribut ist bereits vordefiniert, wenn Sie eine Datenbasis mit der J1939-<br />
Vorlage erstellen.<br />
- 142 - Version 7.2 © Vector Informatik GmbH
<strong>Handbuch</strong> J1939<br />
14.2.2 Erstellen einer J1939-Konfiguration<br />
Um eine J1939-Konfiguration zu erstellen, gehen Sie entsprechend den folgenden<br />
Schritten vor:<br />
1. Erzeugen Sie eine neue Konfiguration über das Menü Datei|Konfiguration<br />
neu….<br />
2. Wählen Sie die J1939-Vorlage und aktivieren Sie das Kontrollfeld Wizard<br />
benutzen. Betätigen Sie die Schaltfläche [OK].<br />
3. Betätigen Sie die Schaltfläche [Datenbasis] und laden Sie die<br />
Standarddatenbasis für J1939 im Verzeichnis Demo_J1939_CN\Database oder<br />
eine von Ihnen erstellte J1939-Datenbasis. Klicken Sie anschließend auf<br />
[Weiter].<br />
4. Wählen Sie in der Liste Verfügbare Knoten die Knoten aus und ordnen Sie<br />
diese mit [>>] der Liste Zugewiesene Knoten zu. Klicken Sie anschließend auf<br />
[Weiter].<br />
5. Wählen Sie den CAN-Kanal in der Liste Verfügbare Kanäle aus und ordnen Sie<br />
ihn mit [>>] der Liste Zugewiesene Kanäle zu. Klicken Sie anschließend auf<br />
[Weiter].<br />
6. Um das Erstellen Ihrer Konfiguration abzuschließen, betätigen Sie die<br />
Schaltfläche [Fertig stellen].<br />
Der Konfigurations-Wizard hat nun die Knoten Ihrem Netzwerk hinzugefügt, die<br />
Datenbasis dem CAN-Kanal zugewiesen und die Kommunikation entsprechend der<br />
Datenbasis konfiguriert.<br />
Zusätzlich wurde das Trace-Fenster für J1939 vorkonfiguriert sowie im Messaufbau<br />
ein J1939 Netzwerk-Scanner und ein J1939 Diagnosemonitor eingefügt.<br />
14.2.3 Erstellen von Kommunikationsbeziehungen<br />
Einleitung Um Kommunikationsbeziehung zu erstellen, müssen Sie einem Knoten Sende- und<br />
Empfangsbotschaften zuordnen. Im Übersichtsfenster des CANdb++ Editors können<br />
Sie flexibel Kommunikationsbeziehungen zwischen den Knoten definieren. Einfacher<br />
und bereits für J1939-spezifische Anforderungen angepasst geht dies mit der J1939-<br />
Kommunikationsmatrix.<br />
J1939-Kommunikationsmatrix<br />
CANdb++ Editor<br />
Übersichtsfenster<br />
14.2.4 Beispielkonfigurationen<br />
In der J1939-Kommunikationsmatrix werden die Beziehungen zwischen J1939-<br />
Parametergruppen und den Netzknoten in Tabellenform dargestellt. Ein Kreuz stellt<br />
die Verbindung zwischen Sende- und Empfangsknoten dar.<br />
Hier können Sie Kommunikationsbeziehungen zwischen Knoten per Drag'n'Drop<br />
einrichten. Sie können einem Knoten Botschaften zuweisen, indem Sie diese mit der<br />
Maus auf den entsprechenden Knoten ziehen oder indem Sie sie kopieren und im<br />
Knoten wieder einfügen.<br />
Hinweis: Um Ihnen den Einstieg in die Option J1939 zusätzlich zu erleichtert, sind<br />
einige Beispielkonfigurationen enthalten. Diese können Sie direkt aus dem Windows-<br />
Startmenü heraus starten.<br />
© Vector Informatik GmbH Version 7.2 - 143 -
J1939 <strong>Handbuch</strong><br />
14.3 Anwendungsfälle<br />
14.3.1 Analysieren eines J1939-Netzwerks<br />
Analyse Bei der Analyse der Kommunikation in einem J1939-Netzwerk unterstützt <strong>CANoe</strong> Sie<br />
mit folgenden Funktionen:<br />
Darstellung der übertragenen Parametergruppen im Trace-Fenster<br />
Darstellung von Signalwerten im Daten- und Grafik-Fenster<br />
Aufzeichnung des Busverkehrs in Log-Dateien<br />
Darstellung der Knoten im Netzwerk<br />
Trace-Fenster Das Trace-Fenster stellt den Botschaftsverkehr teilweise mit symbolischen<br />
Bezeichnern dar. Sie können zusätzliche J1939-spezifische Spalten, wie z.B. PGN,<br />
Src, Dest und Prio konfigurieren.<br />
Entsprechend den Grundfunktionen des Trace-Fensters können Sie bestimmte<br />
Ereignisse (Parametergruppen) einfärben, die erweiterte Signaldarstellung nutzen<br />
oder die Anzeige nach bestimmten, speziell für J1939 definierten Kategorien oder<br />
nach J1939-Transportprotokollen filtern. Mit Hilfe der Schnellsuche können Sie<br />
effizient nach bestimmten Informationen im Trace-Fenster suchen.<br />
Daten- und Grafikfenster<br />
Das Datenfenster bietet Ihnen in der Option J1939 eine zusätzliche Spalte, in welcher<br />
der Status eines Signals mittels eines farbigen Indikators angezeigt wird. Dazu wird<br />
das Datenbasisattribut SigType berücksichtigt. Auch das Grafik-Fenster verwendet<br />
das Attribut SigType zur erweiterten Signaldarstellung.<br />
Statistikfenster Zudem können Sie im Statistikfenster die Einheit der x-Achse ändern. Sie können<br />
dabei den ID-Bereich, den PGN-Bereich oder den Senderaddressbereich auswählen.<br />
J1939 Netzwerk-<br />
Scanner<br />
Der J1939 Netzwerkscanner, den Sie im Messaufbau einfügen, zeigt Ihnen<br />
Informationen über die aktiven Knoten im Netzwerk an. Dabei werden Netzwerk-<br />
Management- und andere Parametergruppen ausgewertet und die miteinander<br />
kommunizierenden Knoten sowie deren Zustand in einer Liste übersichtlich<br />
dargestellt. Für ausgewählte Knoten können Sie sich somit z.B. den J1939-<br />
Gerätenamen anzeigen lassen oder Anforderungen für bestimmte Parametergruppen<br />
senden.<br />
14.3.2 Diagnose in J1939-Netzwerken<br />
Diagnose Die Option J1939 unterstützt Sie bei der Diagnose Ihres Netzwerkes mit dem J1939<br />
Diagnosemonitor und dem J1939 Speicherzugriffsfenster.<br />
J1939 Diagnosemonitor<br />
Mit dem J1939 Diagnosemonitor, den Sie im Messaufbau einfügen können, haben<br />
Sie die Möglichkeit, Diagnosebotschaften, die in SAE J1939-73 spezifiziert sind, im<br />
Netzwerk auszuwerten. Diagnoselampen zeigen Ihnen sowohl den Zustand des<br />
Netzwerkes als auch der einzelnen Knoten an. Für Knoten werden Ihnen auch aktive<br />
Fehlercodes und deren Verlauf angezeigt.<br />
Zudem können Sie weitere Diagnosebotschaften anfordern, die Ihnen bei der<br />
Auswertung Ihres Netzwerkes helfen.<br />
Sie können weiterhin die dargestellten Daten in die Zwischenablage kopieren, um die<br />
später weiterzuverarbeiten und zu archivieren.<br />
- 144 - Version 7.2 © Vector Informatik GmbH
<strong>Handbuch</strong> J1939<br />
J1939 Speicherzugriffsfenster<br />
J1939 OBD-I/M-<br />
Monitor<br />
Mit dem J1939 Speicherzugriffsfenster, den Sie im Simulationsaufbau einfügen<br />
können, können Sie Speicherbereiche mit Hilfe von bestimmten Diagnosebotschaften<br />
auslesen und beschreiben. Neben dem direkten Zugriff auf einen Speicherbereich<br />
kann auch ein objektorientierter Zugriff (manuell oder zyklisch) erfolgen. Datenblöcke<br />
können zudem in Dateien geschrieben bzw. aus Dateien ausgelesen werden.<br />
Weiterhin können Sie einen Boot-Load-Vorgang durchführen.<br />
Mit dem J1939 On-Board Diagnostic Inspection and Maintenance Monitor im<br />
Messaufbau können Sie DM7-Botschaften könfigurieren und an Steuergeräte im<br />
Netzwerk senden. Diese werden alsTestbefehl interpretiert und bearbeitet. Abhängig<br />
von den Parametern, die in der Botschaft definiert sind, werden ein oder mehrere<br />
Tests ausgeführt und die Testergebnisse mit der DM8- oder DM30-Botschaft an den<br />
Monitor zurückgesendet.<br />
14.3.3 Simulieren eines J1939-Netzwerkes<br />
Simulation Mit <strong>CANoe</strong> können Sie J1939-Knoten im Simulationsaufbau simulieren.<br />
CAPL Einfache Knoten können Sie direkt in CAPL programmieren, welches für J1939<br />
erweitert wurde. Es steht ein Variablentyp pg für Parametergruppen zur Verfügung,<br />
der mit in einer Datenbasis definierten Parametergruppe benutzt werden kann.<br />
Die Handler-Funktion on pg ermöglicht Ihnen den Empfang von Parametergruppen<br />
und deren Auswertung.<br />
J1939 Interaction<br />
Layer<br />
Mit der J1939 Interaction Layer (kurz: IL) können Sie das Sendemodell eines<br />
einfachen Knotens anhand einer Knotendefinition aus der Datenbasis simulieren. Die<br />
J1939 IL übernimmt dabei das Senden der Tx-Parametergruppen, das Netzwerk-<br />
Management und die Behandlung der Transportprotokolle. Außerdem wird der<br />
signalorientierte Zugriff unterstützt.<br />
Hinweis: Die J1939 IL kann nur eine Adresse pro simulierten Knoten verwalten. In<br />
Simulationen, bei denen ein Knoten mehrere Adressen verwenden soll (virtuelle<br />
ECUs), verwenden Sie die J1939 Nodelayer zusammen mit dem J1939 CAPL<br />
Generator.<br />
Um die J1939 IL verwenden zu können, müssen Sie zunächst das Benutzen von<br />
Nodelayers in Ihrer Konfiguration freischalten. Dazu erweitern Sie Ihre Datenbasis um<br />
das Knotenattribut NodeLayerModules vom Typ String. Tragen Sie als Wert<br />
J1939_IL.dll ein. Zusätzlich muss das Knotenattribut NmStationAddress in der<br />
Datenbasis gesetzt bzw. angelegt werden. Tragen Sie hier die Adresse ein, die von<br />
der J1939 IL als Sendeadresse verwendet werden soll. Nun können Sie die<br />
erweiterte Funktionalität der J1939 Interaction Layer nutzen.<br />
Verweis: Mehr zum Umgang mit Knoten und Attributen in Datenbasen finden Sie im<br />
<strong>Handbuch</strong> oder der Onlinehilfe des CANdb++ Editors.<br />
Das Beispiel J1939SystemDemo im Verzeichnis Demo_J1939_CN zeigt Ihnen die<br />
Verwendung der J1939 Interaction Layer.<br />
© Vector Informatik GmbH Version 7.2 - 145 -
J1939 <strong>Handbuch</strong><br />
J1939 CAPL<br />
Generator<br />
Der J1939 CAPL Generator erleichtert Ihnen den Aufbau einer Simulation.<br />
Nachdem Sie im CANdb++ Editor die Kommunikation zwischen den Knoten der<br />
Simulation eingerichtet haben, können Sie mit dem J1939 CAPL Generator CAPL<br />
Sourcecode generieren. Dazu werden die Sende- und Empfangsbotschaften<br />
ausgewertet und entsprechende Handler-Funktionen generiert. Der generierte Code<br />
verwendet die J1939 Nodelayer.<br />
Um diese nutzen zu können, müssen Sie zunächst das Benutzen von Nodelayers in<br />
Ihrer Konfiguration freischalten.<br />
Dazu erweitern Sie Ihre Datenbasis um das Knotenattribut NodeLayerModules vom<br />
Typ String. Tragen Sie als Wert J1939_NL.dll ein. Nun können Sie die erweiterte<br />
Funktionalität der J1939 Nodelayer in Ihren CAPL-Programmen verwenden.<br />
Verweis: Die verfügbaren Konfigurationseinstellungen werden in der Online-Hilfe des<br />
J1939 CAPL Generators ausführlich beschrieben.<br />
Das Beispiel SimpleModel im Verzeichnis Demo_J1939_CN\Modeling<br />
veranschaulicht Ihnen die Verwendung der J1939 Nodelayer.<br />
Hinweis: Für einfache Modelle, die überwiegend signalorientiert arbeiten und die<br />
Sendearten 'zyklisch' bzw. 'bei Änderung' verwenden, können Sie die J1939 IL<br />
verwenden.<br />
Werden die Modelle allerdings komplexer, sollten Sie den J1939 CAPL Generator<br />
verwenden. Damit haben Sie umfangreichere Möglichkeiten, das Verhalten der<br />
simulierten Geräte zu beeinflussen.<br />
Da beide Methoden die gleiche Datenbasis als Grundlage nutzen, können Sie Ihre<br />
Modellentwicklung mit der J1939 IL beginnen. Ist abzusehen, dass die unterstützte<br />
Funktionalität für Ihr Modell nicht ausreicht, nehmen Sie den J1939 CAPL Generator.<br />
14.3.4 Testen von J1939-Netzwerken<br />
Testen Für Tests von ganzen Netzwerken oder einzelnen Steuergeräten bietet <strong>CANoe</strong> das<br />
Test Feature Set. In der Option J1939 ist dieses um die J1939 Test Service Library<br />
und den J1939 Test Modul Manager erweitert.<br />
J1939 Test Service<br />
Library<br />
J1939 Test Modul<br />
Manager<br />
Die J1939 Test Service Library (kurz: J1939 TSL) bietet Funktionen (Testmuster und<br />
Checks), mit der Sie J1939-spezifische Mechanismen wie Anforderungsparametergruppen,<br />
das Netzwerkmanagement und Transportprotokolle testen können.<br />
Sie können die J1939 TSL mit CAPL und XML-Testmodulen verwenden. CAPL bietet<br />
Ihnen dabei umfangreichere Möglichkeiten, um Tests zu beeinflussen. Komplexere<br />
Tests können Sie somit in eine CAPL-Bibliothek einbinden, während Sie einfache<br />
Tests in XML spezifizieren können.<br />
Der J1939 Test Modul Manager erleichtert Ihnen das Erstellen von J1939-XML-Tests.<br />
Sie können ihn aus dem CANdb++ Editor heraus starten und anhand einer<br />
Datenbasis XML-Testmodule erstellen. Ein Assistent hilft Ihnen beim Einstieg und<br />
erzeugt aus den Tx- und Rx-Botschaften des Knotens selbständig eine Grundkonfiguration<br />
in Form eines XML-Testmoduls. Unter anderem können Sie somit auch<br />
J1939-82 Compliance-Tests generieren.<br />
Aufbauend auf diesem generierten Testmodul können Sie weitere anwendungsspezifische<br />
Tests erstellen oder das Testmodul manuell anpassen und erweitern.<br />
- 146 - Version 7.2 © Vector Informatik GmbH
<strong>Handbuch</strong> J1939<br />
14.3.5 J1939-Datenverkehr loggen und wiedergeben<br />
Loggen J1939-Parametergruppen werden als normale CAN-Botschaften aufgezeichnet.<br />
Eine Besonderheit gibt es nur, wenn Transportprotokoll-Parametergruppen in einer<br />
ASC-Logging-Datei aufgezeichnet werden. Die zusammengesetzten Parametergruppen<br />
mit einem DLC > 8 werden als J1939-Parametergruppen in die Logging-<br />
Datei geschrieben. Diese Zeilen werden durch die Kennung J1939 von anderen<br />
CAN-Botschaften unterschieden.<br />
Wiedergeben CAN-Botschaften mit einem Extended CAN Identifier aus der Logging-Datei werden<br />
als Parametergruppen wiedergegeben.<br />
J1939-Parametergruppen mit einem DLC > 8, die in der Logging-Datei enthalten sind,<br />
werden beim Wiedergeben ignoriert. Es werden lediglich die Parametergruppen der<br />
Transportprotokolle ausgewertet und daraus eine zusammengesetzte Parametergruppe<br />
erzeugt.<br />
14.3.6 J1939-Datenverkehr triggern und filtern<br />
Triggern Im Triggerblock können Sie Parametergruppen als Triggerbedingungen definieren.<br />
Diese können als symbolische Botschaften eingefügt werden.<br />
J1939<br />
Botschaftsfilter<br />
Wählen Sie eine Parametergruppe aus einer J1939-Datenbasis, so können Sie im<br />
Konfigurationsdialog die Sende- und Empfangsadressen sowie die Priorität separat<br />
einstellen. Alternativ können Sie eine Rohbotschaft einfügen. Wählen Sie dabei das<br />
Kontrollfeld J1939 aus.<br />
Mit dem erweiterten Filter können Sie zusätzlich auf Botschaften anhand ihrer PG<br />
oder auf Knoten und ihrer J1939-Adresse filtern.<br />
J1939 Knotenfilter Mit dem J1939 Knotenfilter im Messaufbau können Sie auf PGs filtern, die von<br />
bestimmten Knoten gesendet und empfangen werden. Den Filter können Sie als<br />
Durchlass- oder Sperrfilter nutzen.<br />
14.3.7 J1939-Signale ändern<br />
Interaktiver<br />
Generatorblock<br />
CAPL, Panels,<br />
Signalgenerator<br />
Der Interaktive Generatorblock (kurz: IG) bietet zusätzlich zu den Standardspalten<br />
J1939-spezifische Spalten, wie z.B. Frame, PGN, Prio, etc.<br />
Parametergruppen können Sie in den IG einfügen, indem Sie die Parametergruppe in<br />
der Datenbasis auswählen.<br />
Alternativ können Sie auch eine 29-Bit-CAN-ID in die Spalte Identifier eintragen und<br />
ein x anhängen, z.B. F00100x. Wollen Sie hingegen die Zahl direkt als<br />
Parametergruppennummer eingeben, fügen Sie ein p an, z.B. F001p.<br />
Signalwerte können Sie über CAPL, Panels oder mit dem Signalgenerator verändern.<br />
Für das Senden müssen Sie eine oder mehrere J1939 Interaction Layer einrichten.<br />
© Vector Informatik GmbH Version 7.2 - 147 -
<strong>Handbuch</strong> NMEA 2000®<br />
15 NMEA 2000 ®<br />
In diesem Kapitel finden Sie die folgenden Informationen:<br />
15.1 Vorbemerkungen Seite 150<br />
15.2 Schnelleinstieg Seite 150<br />
15.3 Anwendungsfälle Seite 150<br />
Analysieren von GNSS-Daten<br />
Simulation eines GNSS-Empfängers<br />
Wiedergabe von GNSS-Protokolldateien<br />
© Vector Informatik GmbH Version 7.2 - 149 -
NMEA 2000® <strong>Handbuch</strong><br />
15.1 Vorbemerkungen<br />
Einleitung NMEA 2000 ® ist eine Netzwerkspezifikation, welche auf dem SAE J1939 Standard<br />
basiert. NMEA 2000 ® wird im Schifffahrtsbereich verwendet und definiert<br />
schifffahrtspezifische Parametergruppen. Zusätzlich wird das Transportprotokoll<br />
FastPacket unterstützt.<br />
15.2 Schnelleinstieg<br />
Hinweis: In diesem Kapitel werden lediglich die NMEA2000 ® -spezifischen<br />
Erweiterungen beschrieben. Die Standardfunktionalität wird in den vorherigen<br />
Kapiteln dieses <strong>Handbuch</strong>s erläutert.<br />
Verweis: Im Kapitel Option <strong>CANoe</strong>.NMEA 2000 der Online-Hilfe finden Sie<br />
ausführliche Informationen zu Grundlagen und Funktionen von NMEA 2000 ® .<br />
Hinweis: Eine Kurzanleitung, wie Sie zum Beispiel eine NMEA-Datenbasis und eine<br />
Konfiguration erstellen, finden Sie im Kapitel Option J1939 dieses <strong>Handbuch</strong>s. Die<br />
Arbeitsschritte sind identisch zur Option NMEA 2000 ® , so dass Sie sich gut daran<br />
orientieren können.<br />
Beispiele Mit der Option NMEA 2000 ® erhalten Sie einige Beispielkonfigurationen, die Ihnen die<br />
Funktionen der Option veranschaulichen. Nutzen Sie diese, um sich mit den<br />
Möglichkeiten der Option vertraut zu machen.<br />
Sie können die Konfigurationen direkt über das Startmenü von Windows öffnen.<br />
15.3 Anwendungsfälle<br />
Hinweis: Einige typische Anwendungsfälle wurden bereits im Kapitel Option J1939<br />
dieses <strong>Handbuch</strong>s beschrieben.<br />
Die Option NMEA 2000 ® bietet darüber hinaus weitere Möglichkeiten, die im Verlauf<br />
dieses Abschnitts näher erläutert werden.<br />
15.3.1 Analysieren von GNSS-Daten<br />
Allgemein Mit der Option NMEA 2000 ® haben Sie die Möglichkeit, GNSS-Daten (GNSS –<br />
(Global Navigation Satellite System)) übersichtlich darzustellen und zu protokollieren.<br />
Dafür steht Ihnen der GNSS Monitor zur Verfügung.<br />
GNSS Monitor Mit dem GNSS Monitor können Sie GNSS-Positionen sowohl grafisch als auch<br />
numerisch darstellen. Den Umfang der dargestellten Daten können Sie über einen<br />
Nachrichtenfilter steuern.<br />
Außerdem haben Sie Möglichkeit, empfangene Positionen zu protokollieren (Logging)<br />
und die Daten mit dem Trace- und Grafikfenster in <strong>CANoe</strong> zu synchronisieren. Somit<br />
ist eine direkte Zuordnung der dargestellten Daten leichter möglich.<br />
- 150 - Version 7.2 © Vector Informatik GmbH
<strong>Handbuch</strong> NMEA 2000®<br />
Hinweis: Die Beispielkonfiguration GNSS Receiver veranschaulicht Ihnen den<br />
Einsatz des GNSS Monitors.<br />
15.3.2 Simulation eines GNSS-Empfängers<br />
Allgemein Neben der Möglichkeit, GNSS-Daten zu analysieren, können Sie mit der Option<br />
NMEA 2000 ® ebenso einen GNSS-Empfänger simulieren.<br />
Unterstützt werden Sie dabei vom GNSS Simulator und der GNSS Nodelayer.<br />
GNSS Simulator Mit Hilfe des GNSS Simulators legen Sie unter Verwendung einer geometrischen<br />
Figur, einem sogenannten Modell, oder einer Positionsdatei einen Weg fest. Dieser<br />
wird anschließend bei Simulationsstart vom simulierten GNSS-Empfänger<br />
zurückgelegt.<br />
Die dabei erzeugten GNSS-Positionen werden zyklisch mit konfigurierbaren<br />
Nachrichten des NMEA 2000 ® -Protokolls übertragen.<br />
Mit den folgenden Schritten können Sie eine einfache Simulation durchführen.<br />
1. Fügen Sie im Simulationsaufbau den GNSS Simulator über das Kontextmenü ein.<br />
2. Öffnen Sie vor dem Messungsstart den Dialog Einstellungen mit .<br />
3. Wählen Sie anschließend das Modell, dessen Figur später bei der Simulation<br />
abgebildet wird. Zusätzlich können Sie die zu sendenden Parametergruppen<br />
konfigurieren.<br />
4. Soll die Simulation gleichzeitig mit der Messung starten, so können Sie das über<br />
das Kontrollfeld Start bei Messungsstart angeben.<br />
5. Starten Sie nun die Messung (und die Simulation). Der GNSS-Simulator beginnt<br />
nun mit der Berechnung der Positionen und dem zyklischen Senden der<br />
ausgewählten Parametergruppen.<br />
6. Im Grafik-Fenster können Sie den Verlauf der Simulation beobachten.<br />
GNSS Nodelayer Mehr Flexibilität bei der Definition des zurückzulegenden Wegs bietet Ihnen die<br />
GNSS Nodelayer. Mit CAPL-Funktionen haben Sie die Möglichkeit, eine Simulation<br />
mit Hilfe von einzeln definierbaren Wegpunkten, Modellen, einem Kurs oder einer<br />
Protokolldatei durchzuführen.<br />
Eine Übersicht der verfügbaren CAPL-Funktionen und deren Beschreibung finden Sie<br />
in der Online-Hilfe.<br />
Hinweis: Die Beispielkonfigurationen GNSS Course, GNSS Models, GNSS<br />
Waypoints und GNSS File Replay veranschaulichen Ihnen den Einsatz der GNSS<br />
Nodelayer in Verbindung mit Panels.<br />
© Vector Informatik GmbH Version 7.2 - 151 -
NMEA 2000® <strong>Handbuch</strong><br />
15.3.3 Wiedergabe von GNSS-Protokolldateien<br />
Allgemein Zusätzlich zur Simulation mit Hilfe von Modellen können Sie eine Simulation auch<br />
mittels Protokolldateien durchführen.<br />
Solche Protokolldateien können Sie zum Beispiel mit dem GNSS-Monitor<br />
aufzeichnen. Aufgrund des einfachen Dateiformats (ASCII) können Sie<br />
Positionsdaten ändern oder neue Positionen einfügen.<br />
Bei der Wiedergabe von Protokolldateien mit dem GNSS Simulator oder der GNSS<br />
Nodelayer haben Sie die Wahl zwischen der Wiedergabe mit vorgegebener oder<br />
benutzerdefinierter Geschwindigkeit.<br />
Verweis: Nähere Informationen zu diesen beiden Methoden finden Sie in der Online-<br />
Hilfe.<br />
- 152 - Version 7.2 © Vector Informatik GmbH
<strong>Handbuch</strong> ISO11783<br />
16 ISO11783<br />
In diesem Kapitel finden Sie die folgenden Informationen:<br />
16.1 Vorbemerkungen Seite 154<br />
16.2 Schnelleinstieg Seite 154<br />
16.3 Anwendungsfälle Seite 154<br />
Simulation eines Virtual Terminals<br />
Zugriff auf Prozessdaten<br />
Simulation eines Prozessdatenverzeichnisses<br />
© Vector Informatik GmbH Version 7.2 - 153 -
ISO11783 <strong>Handbuch</strong><br />
16.1 Vorbemerkungen<br />
Einleitung ISO11783 ist eine Netzwerkspezifikation, welche auf dem SAE J1939 Standard<br />
basiert. ISO11783 wird im landwirtschaftlichen Bereich verwendet und definiert die<br />
Kommunikation zwischen Anbaugeräten (Implements) und Traktor.<br />
16.2 Schnelleinstieg<br />
Dabei werden verschiedene Dienste wie Virtual Terminal, Task Controller und File<br />
Server spezifiziert.<br />
Hinweis: In diesem Kapitel werden lediglich die ISO11783-spezifischen<br />
Erweiterungen beschrieben. Die Standardfunktionalität wird in den vorherigen<br />
Kapiteln dieses <strong>Handbuch</strong>s erläutert.<br />
Verweis: Im Kapitel Option <strong>CANoe</strong>.ISO11783 der Online-Hilfe finden Sie<br />
ausführliche Informationen zu Grundlagen und Funktionen von ISO11783.<br />
Hinweis: Eine Kurzanleitung, wie Sie zum Beispiel eine ISO11783-Datenbasis und<br />
eine Konfiguration erstellen, finden Sie im Kapitel Option J1939 dieses <strong>Handbuch</strong>s.<br />
Die dort beschriebenen Arbeitsschritte sind identisch zur Option ISO11783, so dass<br />
Sie sich gut daran orientieren können.<br />
Beispiele Mit der Option ISO11783 erhalten Sie einige Beispielkonfigurationen, die Ihnen die<br />
Funktionen der Option veranschaulichen. Nutzen Sie diese, um sich mit den<br />
Möglichkeiten der Option vertraut zu machen.<br />
Die Beispielkonfigurationen können Sie direkt über das Startmenü von Windows<br />
öffnen.<br />
16.3 Anwendungsfälle<br />
Hinweis: Einige typische Anwendungsfälle wurden bereits im Kapitel J1939 dieses<br />
<strong>Handbuch</strong>s beschrieben.<br />
Die Option ISO11783 bietet darüber hinaus weitere Möglichkeiten, die im Verlauf<br />
dieses Abschnitts näher erläutert werden.<br />
16.3.1 Simulation eines Virtual Terminals<br />
Virtual Terminal Ein Virtual Terminal (VT) ist ein elektronisches Steuergerät, bestehend aus einer<br />
grafisches Anzeigefläche und Eingabefunktionen, das über ein ISO11783-Netzwerk<br />
die Interaktion zwischen einem Steuergerät, einem Implement oder einer Gruppe von<br />
Implements mit dem Benutzer ermöglicht.<br />
Das Aussehen der Oberfläche wird dabei vom sogenannten Objekt-Pool bestimmt.<br />
Dieser definiert Farben, Bilder, Ein- und Ausgabefelder der Oberfläche.<br />
- 154 - Version 7.2 © Vector Informatik GmbH
<strong>Handbuch</strong> ISO11783<br />
VT Fenster Steht Ihnen nun kein reales VT zur Verfügung, so können Sie mit dem VT Fenster der<br />
Option ISO11783 ein VT simulieren. Dieses fügen Sie im Simulationsaufbau von<br />
<strong>CANoe</strong> über das Kontextmenü ein.<br />
Das VT Fenster stellt Ihnen die Working Sets, die einen Objekt-Pool gesendet haben,<br />
und die entsprechenden Datenmasken dar. Die Softkeys ermöglichen Ihnen die<br />
Steuerung des VTs. Über verschiedene Registerkarten können Sie zusätzliche<br />
Einstellungen vornehmen, die Objekte des Objekt-Pools betrachten oder<br />
Hilfseingabegeräte konfigurieren.<br />
Hinweis: Die Beispielkonfiguration Virtual Terminal Demo veranschaulicht den<br />
Einsatz und die Verwendung des VT-Fensters.<br />
VT Panel Im Gegensatz zum VT Fenster können Sie im VT Panel selbst bestimmen, wie die<br />
Oberfläche des VTs aussehen soll. Das Panel wird mit Hilfe der Virtual Terminal DLL<br />
und entsprechenden CAPL-Befehlen gesteuert.<br />
J1939 CAPL<br />
Generator<br />
16.3.2 Zugriff auf Prozessdaten<br />
Verweis: Weitere Informationen zur Verwendung der DLL und den Möglichkeiten mit<br />
CAPL finden Sie in der Online-Hilfe.<br />
Mit dem J1939 CAPL Generator können Sie Sourcecode für die Verwendung mit<br />
einem Virtual Terminal erzeugen. Dazu benötigen Sie lediglich eine Objekt-Pool-Datei<br />
(*.iop).<br />
Prozessdaten ISO11783 Teil 10 und Teil 11 spezifizieren Prozessdaten und deren Verwendung.<br />
Diese Prozessdaten werden zu einem Prozessdatenverzeichnis zusammengefasst,<br />
welches somit alle Parameter, Funktionen und Abmessungen eines Geräts<br />
(Implement) enthält.<br />
Interaktiver Task<br />
Controller<br />
J1939 CAPL<br />
Generator<br />
Ein Prozessdatenverzeichnis kann im XML-Format in einer Gerätebeschreibungsdatei<br />
abgelegt werden.<br />
Um komfortabel auf ein solches Prozessdatenverzeichnis zuzugreifen, steht Ihnen<br />
der Interaktive Task Controller zu Verfügung.<br />
Bei Messungsstart wird das Prozessdatenverzeichnis automatisch an den Task<br />
Controller gesendet und in einer grafischen Übersicht strukturiert dargestellt.<br />
Anschließend können Sie über Schaltflächen Prozessdaten auslesen und geänderte<br />
Werte in das Prozessdatenverzeichnis schreiben.<br />
Mit dem J1939 CAPL Generator können Sie Sourcecode für die Verwendung mit<br />
einem Task Controller erzeugen. Dazu benötigen Sie lediglich eine Gerätebeschreibungsdatei<br />
(*.xml).<br />
© Vector Informatik GmbH Version 7.2 - 155 -
ISO11783 <strong>Handbuch</strong><br />
16.3.3 Simulation eines Prozessdatenverzeichnisses<br />
Steht Ihnen kein reales Gerät zur Verfügung, so können Sie mit der Option ISO11783<br />
ein Gerät simulieren. Eine Erweiterung der Nodelayer verwaltet eine<br />
Gerätebeschreibungsdatei (nach ISO11783-10) und erzeugt daraus ein<br />
Prozessdatenverzeichnis.<br />
Dieses wird ebenso wie bei einem realen Gerät automatisch an den Task Controller<br />
gesendet und Sie können mit verschiedenen Befehlen (Wert lesen, Wert schreiben)<br />
darauf zugreifen.<br />
Abbildung 55 - Prozessdaten bei ISO11783<br />
Um ein Prozessdatenverzeichnis zu simulieren und darauf zuzugreifen, sind<br />
grundsätzlich die folgenden Schritte notwendig:<br />
1. Richten Sie in <strong>CANoe</strong> einen Netzknoten ein, der später Ihr Gerät simulieren wird.<br />
2. Konfigurieren Sie ihn so, dass die Nodelayer verwendet wird.<br />
3. Erzeugen Sie anschließend in CAPL ein Gerät.<br />
4. Legen Sie für dieses Gerät ein Prozessdatenverzeichnis an und geben Sie den<br />
Namen der Gerätebeschreibungsdatei an.<br />
5. Initialisieren Sie die Prozessdaten.<br />
6. Verbinden Sie die Prozessdaten mit Umgebungsvariablen, wenn Sie diese<br />
während der Messung verändern oder in einem Panel darstellen möchten.<br />
7. Starten Sie die Messung.<br />
8. Verwenden Sie den Task Controller, um Werte aus dem Prozessdatenverzeichnis<br />
auszulesen oder um Werte zu ändern und in das Projektdatenverzeichnis zu<br />
schreiben.<br />
Verweis: Eine ausführliche Beschreibung der zu verwendenden CAPL-Funktionen,<br />
um die oben genannten Arbeitsschritte durchzuführen, finden Sie in der Onlinehilfe im<br />
Kapitel Option ISO11783 | ISO11783 CAPL | Prozessdaten API.<br />
Hinweis: Die Beispielkonfiguration System Demo zeigt Ihnen, wie Sie mit dem<br />
Prozessdatenverzeichnis eines Steuergeräts arbeiten.<br />
- 156 - Version 7.2 © Vector Informatik GmbH
<strong>Handbuch</strong> CANopen<br />
17 CANopen<br />
In diesem Kapitel finden Sie die folgenden Informationen:<br />
17.1 Erweiterungen der Option CANopen Seite 158<br />
Trace-Fenster<br />
CANopen Generatorblock<br />
CANopen Scanner<br />
Buskonfiguration<br />
Add-Ons<br />
17.2 Datenbasen Seite 161<br />
17.3 Generierung einer Simulation Seite 161<br />
17.4 Testgenerierung Seite 162<br />
Gerätetest<br />
Applikationstest<br />
17.5 Die Schaltzentrale ProCANopen Seite 166<br />
17.6 Beispielkonfigurationen Seite 167<br />
© Vector Informatik GmbH Version 7.2 - 157 -
CANopen <strong>Handbuch</strong><br />
17.1 Erweiterungen der Option CANopen<br />
Allgemein Mit der Option <strong>CANoe</strong>.CANopen können Sie CANopen-Geräte/Systeme analysieren,<br />
simulieren und automatisiert testen. Die Standardvariante von <strong>CANoe</strong> wird dafür um<br />
die notwendigen CANopen-spezifischen Funktionalitäten erweitert.<br />
Lieferumfang Im Lieferumfang enthalten sind:<br />
<strong>CANoe</strong>-Erweiterungen (diese werden im weiteren Verlauf dieses Kapitels näher<br />
erläutert)<br />
EDS Editor CANeds<br />
CANeds ist ein Werkzeug zur Erstellung von EDS-Dateien in unterschiedlichen<br />
Formaten. Aus einer Liste verfügbarer Objekte können Sie das gewünschte<br />
Objektverzeichnis zusammenstellen. Sie können aber auch das<br />
Objektverzeichnis bereits vorhandener Geräte über die Scan-Funktionalität<br />
einlesen und ein EDS automatisch erzeugen.<br />
CANopen Konfigurationswerkzeug ProCANopen<br />
ProCANopen bietet Ihnen den interaktiven Zugriff auf CANopen-Geräte und die<br />
Möglichkeit, diese Geräte zu konfigurieren. Basierend auf EDS-Dateien können<br />
Sie Simulationsmodelle auf Knopfdruck generieren und in <strong>CANoe</strong> ausführen.<br />
ProCANopen beinhaltet außerdem einen Generator zur automatischen Erstellung<br />
von Testabläufen, die Sie in <strong>CANoe</strong> ausführen können.<br />
Aktivierung Die Erweiterungen für <strong>CANoe</strong> können Sie durch Laden der CANopen<br />
Konfigurationsvorlage aktivieren.<br />
1. Wählen Sie in <strong>CANoe</strong> das Menükommando Datei | Konfiguration neu….<br />
2. Wählen Sie die Vorlage CANopenTemplate.tcn aus und schließen Sie den<br />
Dialog mit [OK].<br />
Nach der Erstellung einer Konfiguration mit der CANopen-Konfigurationsvorlage kann<br />
das angeschlossene CANopen-System analysiert werden. Die Interpretation der<br />
Botschaften speziell für CANopen erfolgt erst dann, wenn der Konfiguration eine<br />
CANopen-Datenbasis zugewiesen wurde (siehe Abschnitt Datenbasen).<br />
Hinweis:<br />
Im Folgenden werden die Erweiterungen für <strong>CANoe</strong> und die Vorgehensweise zu<br />
deren Aktivierung (ohne das Laden der CANopen Konfigurationsvorlage) detaillierter<br />
beschrieben.<br />
„Silent“-Installation Die Option CANopen können Sie auch „silent“ installieren. Dafür müssen Sie eine<br />
entsprechende Antwortdatei *.ISS erstellen. Rufen Sie dazu die Datei setup.exe<br />
folgendermaßen auf:<br />
setup.exe -a -r -f1<br />
Der Aufruf versetzt das Installationsprogramm in einen Aufnahmemodus, der alle<br />
während der Installation getätigten Eingaben in der ISS-Datei abspeichert.<br />
Diese ISS-Datei können Sie anschließend dem Installationsprogramm übergeben und<br />
die „silent“-Installation mit dem folgenden Befehl starten:<br />
setup.exe -a -s -f1 -f2<br />
- 158 - Version 7.2 © Vector Informatik GmbH
<strong>Handbuch</strong> CANopen<br />
17.1.1 Trace-Fenster<br />
Die Parameter haben folgende Bedeutung:<br />
a - administrative Installation<br />
r - Aufnahmemodus: speichert die während der Installation getroffenen<br />
Einstellungen<br />
s - „Silent“-Installation<br />
f1 - Pfad und Name der ISS-Antwortdatei (frei wählbar)<br />
f2 - Pfad und Name der Log-Datei für Installationsergebnisse (frei wählbar)<br />
Allgemein CANopen-spezifische Protokollinformationen werden Ihnen im Trace-Fenster in<br />
Textform angezeigt.<br />
Beispiel:<br />
Wird ein SDO-Lesezugriff auf das Objekt 0x1017 durchgeführt, wird dies in der Spalte<br />
Interpretation durch den Eintrag<br />
[1017,00] Initiate Upload Rq.<br />
gekennzeichnet.<br />
Spalten Das Trace-Fenster kann dazu um die Spalten<br />
Interpretation (Anzeige von Protokollinformationen in Textform)<br />
Transfer Data (Anzeige der Nettodaten) und<br />
Error (Darstellung von Protokollfehlern)<br />
erweitert werden.<br />
Um die Spalten im Trace-Fenster zu aktivieren, gehen Sie wie folgt vor:<br />
1. Öffnen Sie im Trace-Fenster das Kontextmenü mit einem Rechtsklick und wählen<br />
Sie das Menükommando Konfiguration… aus.<br />
2. Wählen Sie die Registerkarte Spalten im Dialog Trace-Fenster-Konfiguration<br />
aus.<br />
3. Wählen Sie den Eintrag CANopen im Kombinationsfeld Verfügbare Felder aus.<br />
4. Betätigen Sie die Schaltfläche [Std. Spalten >> übernehmen] und schließen Sie<br />
den Dialog mit [OK].<br />
Ereignisse einfärben Sie können CANopen-Botschaften nach bestimmten Kategorien, wie z.B. PDO und<br />
SDO einfärben. Dies ermöglicht einen schnellen Überblick über die vorhandenen<br />
Botschaften auf dem Bus.<br />
© Vector Informatik GmbH Version 7.2 - 159 -
CANopen <strong>Handbuch</strong><br />
17.1.2 CANopen Generatorblock<br />
Allgemein Mit dem CANopen Generatorblock können Sie komfortabel Botschaftssequenzen<br />
erstellen.<br />
Aus einer Liste CANopen-spezifischer Botschaftsvorlagen können Sie Botschaften<br />
auswählen, konfigurieren und zu einer Sequenz zusammenstellen. Ist der <strong>CANoe</strong>-<br />
Konfiguration bereits eine Datenbasis zugewiesen, können Sie die dort<br />
beschriebenen Botschaften auswählen.<br />
Die nun erstellte Botschaftssequenz können Sie einmalig oder zyklisch senden.<br />
17.1.3 CANopen Scanner<br />
Fügen Sie mit den folgenden Schritten einen CANopen Generatorblock ein:<br />
1. Öffnen Sie mit einem Rechtsklick auf die Buslinie im Simulationsaufbau das<br />
Kontextmenü.<br />
2. Wählen Sie den Eintrag Füge interaktiven Generatorblock CANopen ein aus.<br />
3. Öffnen Sie den CANopen Generatorblock mit einem Doppelklick auf das neue<br />
Symbol CANopen IG im Simulationsaufbau.<br />
Allgemein Der CANopen Scanner wertet die CAN-Botschaften aus und stellt die aktiven<br />
CANopen-Knoten in einer Liste dar. Außerdem werden Ihnen weitere Informationen<br />
wie Zustand, Gerätename oder Mastereigenschaften angezeigt.<br />
17.1.4 Buskonfiguration<br />
Netzwerkteilnehmer können unter Verwendung des CANopen Scanners einfach und<br />
schnell erkannt werden, wenn diese miteinander kommunizieren (SDO oder Error<br />
Control). Der Busverkehr wird dabei nicht beeinflusst.<br />
Fügen Sie mit den folgenden Schritten einen CANopen Scanner in Ihre Konfiguration<br />
ein:<br />
1. Öffnen Sie das Kontextmenü eines Funktionsblockes im Messaufbau mit einem<br />
Rechtsklick.<br />
2. Wählen Sie den Eintrag Füge CANopen Scanner ein aus.<br />
3. Öffnen Sie den CANopen Scanner mit einem Doppelklick auf das neue Symbol<br />
CO Scanner im Messaufbau.<br />
Allgemein Im Dialog Netzwerk-Hardware-Konfiguration können Sie eine der unter CANopen<br />
definierten Baudraten auswählen. Die Baudrate und die dazugehörigen Werte für die<br />
Bus Timing Register werden daraufhin automatisch eingestellt.<br />
1. Wählen Sie im <strong>CANoe</strong> das Menükommando Konfiguration | Netzwerk<br />
Hardware….<br />
2. Wählen Sie den Eintrag CAN 1 | CANopen Einstellungen in der Baumansicht.<br />
3. Stellen Sie die gewünschte Baudrate ein und schließen den Dialog mit [OK].<br />
- 160 - Version 7.2 © Vector Informatik GmbH
<strong>Handbuch</strong> CANopen<br />
17.1.5 Add-Ons<br />
Zusatzinstallationen Für die Option CANopen gibt es weitere Zusatzinstallationen, die Sie im Download-<br />
Center der Vector-Homepage herunterladen können. Diese beinhalten eine<br />
Datenbasis und, wenn verfügbar, eine Beispielkonfiguration sowie weitere Module.<br />
Für folgende Applikationsprofile stehen Zusatzinstallationen zur Verfügung:<br />
Application profile for building door control (CiA416)<br />
Application profile for Lift Control Systems (CiA417)<br />
Device profile for Battery Modules (CiA418)<br />
Device profile for Battery Chargers (CiA419)<br />
Application profile for Special-purpose Car Add-on Devices (CiA447)<br />
FireCAN<br />
17.2 Datenbasen<br />
Allgemein In CANopen standardisierte Botschaften wie SDO-, Heartbeat- oder Emergency-<br />
Botschaften sind in der Standarddatenbasis CANopen enthalten. Die Datenbasis<br />
canopstd.dbc ist Teil des Lieferumfangs und im Unterverzeichnis Exec32 des<br />
Installationsverzeichnisses abgelegt.<br />
Die Datenbasis umfasst keine PDO-Beschreibungen, da diese im Rahmen der<br />
Netzwerkerstellung mit ProCANopen erstellt werden.<br />
Zur Erstellung einer projektspezifischen Datenbasis, die alle im System vorhandenen<br />
Botschaften beschreibt, gehen Sie wie folgt vor:<br />
1. Erstellen Sie die Netzwerkstruktur mit ProCANopen:<br />
Einfügen von Netzknoten<br />
Zuweisung der EDS-Dateien an die Netzknoten<br />
2. Konfigurieren Sie die PDOs (z.B. über die grafische Verknüpfung).<br />
3. Speichern Sie das Projekt.<br />
Hinweis:<br />
Beim Speichern legt ProCANopen automatisch eine Datenbasis (PRJDB.dbc) im<br />
Projektverzeichnis an. Außerdem wird für jedes Gerät eine Konfigurationsdatei<br />
(wahlweise im DCF- oder im XDC-Format) erstellt.<br />
17.3 Generierung einer Simulation<br />
Allgemein Die Simulation von Netzwerkteilnehmern spielt bei der Entwicklung von CANopen-<br />
Geräten und -Systemen eine wesentliche Rolle.<br />
Der CANopen-Standard legt fest, dass Geräteinformationen und -funktionen in<br />
spezifizierter Form - in EDS-Dateien - abgelegt werden. Basierend auf diesen<br />
Informationen können CANopen-Simulationsmodelle von ProCANopen generiert und<br />
umgehend in einer Ablaufumgebung (<strong>CANoe</strong>) ausgeführt werden. Die generierten<br />
Simulationsmodelle können anschließend um applikationsspezifisches Verhalten<br />
erweitert werden, um das Gesamtsystem zu komplettieren.<br />
© Vector Informatik GmbH Version 7.2 - 161 -
CANopen <strong>Handbuch</strong><br />
Generierungsablauf<br />
17.4 Testgenerierung<br />
Abbildung 56 - Generierung einer CANopen-Simulation<br />
Folgende Schritte sind zur Erstellung eines Simulationsmodells notwendig:<br />
1. Erstellung der notwendigen (fehlenden) EDS-Dateien mit CANeds<br />
2. Erstellung der Netzwerktopologie (Einbinden der EDS-Dateien) mit ProCANopen<br />
3. Konfiguration des Netzwerks mit ProCANopen (z.B.: Einrichten der PDOs)<br />
4. Generierung der Simulationsmodelle mit ProCANopen<br />
5. Simulation des Gesamtsystems mit <strong>CANoe</strong><br />
6. Erweiterung der generierten Modelle um applikationsspezifisches Verhalten im<br />
CAPL Editor<br />
Verweis:<br />
Eine ausführliche Schritt-für-Schritt Anleitung finden Sie in der Onlinehilfe der Option<br />
<strong>CANoe</strong>.CANopen.<br />
Allgemein EDS-Dateien beschreiben den Funktionsumfang eines CANopen-Gerätes. Diese<br />
Gerätebeschreibungen bilden die Grundlage für die Realisierung der Simulation und<br />
die Erstellung von Testspezifikationen.<br />
- 162 - Version 7.2 © Vector Informatik GmbH
<strong>Handbuch</strong> CANopen<br />
Gerätetests Gerätetests können direkt aus den Gerätebeschreibungen abgeleitet werden.<br />
Ein Test könnte beispielsweise die Zugriffstypen aller Objekte im Objektverzeichnis<br />
per SDO prüfen und die Ergebnisse protokollieren.<br />
Applikationstests Applikationstests jedoch können nicht auf Basis der EDS-Dateien erstellt werden, da<br />
zusätzliches Applikationswissen benötigt wird, um diese Tests zu erstellen. Allerdings<br />
ist die Generierung eines Test-Frameworks möglich.<br />
Beispielsweise könnte die Übertragung des digitalen Eingangs eines I/O-Gerätes<br />
stimuliert werden, um anschließend den Signalwert am Ausgang des Empfängers zu<br />
vergleichen.<br />
Beide Tests können bereits auf das simulierte Gesamtsystem angewendet werden.<br />
Sobald das Systemdesign erstellt wurde, kann die Entwicklung der Einzelkomponenten<br />
in Auftrag gegeben werden, um später die bereits erstellten Tests auf<br />
das reale Gesamtsystem anzuwenden.<br />
17.4.1 Gerätetest<br />
Allgemein Mit dem in ProCANopen enthaltenen Testkonfigurator können Sie Tests einfach und<br />
komfortabel erstellen.<br />
Generierungsablauf<br />
Die Testkonfiguration wird aus einer Reihe vorgefertigter Funktionsvorlagen<br />
zusammengestellt. Projektspezifische Informationen, wie Knotennummern oder<br />
Objektindizes, stehen in entsprechenden Auswahlfeldern zur Verfügung und<br />
unterstützen Sie bei der Erstellung von Testabläufen.<br />
Basierend auf der Testkonfiguration erstellt ein Generator eine Testsequenz, die<br />
umgehend in <strong>CANoe</strong> ausgeführt werden kann. Alle Testergebnisse werden<br />
automatisch in einer Reportdatei protokolliert.<br />
Abbildung 57 - Generierung einer Testsequenz<br />
Test Wizard Noch einfacher und wesentlich effektiver lassen sich Testsequenzen mit dem Test<br />
Wizard erstellen.<br />
Aus einer Reihe vorgefertigter Generierungsvorlagen können Sie komplette<br />
Testsequenzen generieren. Einzelne Testfunktionen werden dabei automatisch zu<br />
einer Testsequenz zusammengestellt und parametriert. Basis für die Generierung<br />
bilden die EDS/DCF-Dateien der Geräte.<br />
© Vector Informatik GmbH Version 7.2 - 163 -
CANopen <strong>Handbuch</strong><br />
17.4.2 Applikationstest<br />
Die folgenden Generierungsvorlagen stehen Ihnen zur Verfügung:<br />
Überprüfen der Objektverzeichniswerte<br />
Überprüfen des Objektverzeichniszugriffs<br />
Überprüfen auf versteckte Objekte<br />
Überprüfen des Sende- und Empfangs-PDO-Mapping<br />
Überprüfen des Geräts<br />
Allgemein Das Applikationsverhalten der Geräte kann nicht in den EDS-Dateien beschrieben<br />
werden. Die Option <strong>CANoe</strong>.CANopen ermöglicht Ihnen daher die Generierung eines<br />
Test-Frameworks, welches die Erstellung von Applikationstests immens vereinfacht.<br />
In den zu erstellenden Testabläufen können die simulierten Geräte über<br />
Umgebungsvariablen „ferngesteuert“ werden. Es lassen sich einerseits PDOs<br />
auslösen, andererseits kann des Lesen bzw. Schreiben eines Objektwertes per SDO<br />
in einem simulierten Knoten initiiert werden.<br />
Hinweis:<br />
17.4.2.1 Stimulation von PDOS<br />
Der Test Automation Editor von Vector erlaubt die einfache Erstellung von<br />
Applikationstests (auf XML Basis), die direkt in <strong>CANoe</strong> ausgeführt werden können.<br />
Aus einer Liste vordefinierter Vorlagen lassen sich beliebige Testsequenzen<br />
(beispielsweise das Setzen und Auswerten von Umgebungsvariablen)<br />
zusammenstellen.<br />
Für jeden Knoten des Systems wird im Rahmen der Generierung ein Simulationsmodell<br />
erstellt (siehe Abschnitt Generierung einer Simulation). Dieses Modell<br />
implementiert unter Anderem die zuvor mit ProCANopen beschriebene PDO-<br />
Konfiguration.<br />
Wird eine Umgebungsvariable, die den Schalter eines Eingangs symbolisiert, gesetzt,<br />
löst das den dazugehörigen PDO-Transfer aus (set signal (1) löst PDO (1)<br />
aus). In einer weiteren Umgebungsvariablen wird der Zustand des gemappten<br />
Ausgangs abgelegt und kann verglichen werden (get signal 1).<br />
- 164 - Version 7.2 © Vector Informatik GmbH
<strong>Handbuch</strong> CANopen<br />
Abbildung 58 - Testaufbau<br />
Ein großer Vorteil dieses Ansatzes ist es, dass Testsequenzen ebenfalls auf<br />
Mischsysteme (simuliertes Teilsystem mit realen Komponenten) oder reale Systeme<br />
angewendet werden können.<br />
Über eine zusätzliche Hardware (z.B.: I/O-Cab der Firma Vector) können<br />
Umgebungsvariablen mit physikalischen Ein- bzw. Ausgängen verbunden werden.<br />
Das Ändern der Umgebungsvariable, die den Eingang symbolisiert, wird nun nicht<br />
mehr den simulierten Knoten stimulieren, sondern über die Hardware den Eingang<br />
(Schalter) des realen Steuergerätes ändern. Auch der Ausgangswert eines realen<br />
Steuergerätes wird auf eine verbundene Umgebungsvariable abgebildet, deren Wert<br />
anschließend verglichen werden kann. Demnach können Testsequenzen, die bereits<br />
vor der Entwicklung der einzelnen Steuergeräte erstellt wurden, anschließend auf das<br />
reale Gesamtsystem angewendet werden.<br />
17.4.2.2 Signalbasierter SDO-Transfer<br />
Allgemein Auch ein signalbasierter SDO-Zugriff kann durch die simulierten Knoten ausgelöst<br />
werden. Am Beispiel des Objekts „Controlword“ (Index 0x6040) des Geräteprofils<br />
„CiA402 - Drives and motion control device profile“ soll die Vorgehensweise zur<br />
Erstellung eines Tests erläutert werden, mit dem ein signalbasierter Zugriff realisiert<br />
wird.<br />
Abbildung 59 - Objektbeschreibung "Controlword" (Auszug aus CiA402)<br />
Signale Der CANopen-Standard definiert neben den Objektattributen auch die Unterteilung<br />
des Objektwertes (Signalgruppe) in einzelne Signale, für die jeweils die Länge und<br />
die Startposition (in Bit) angegeben ist. Für jedes Signal wird bei der Simulationsgenerierung<br />
ein Satz an Umgebungsvariablen angelegt. Über diese Variablen kann<br />
ein SDO-Transfer in einem simulierten Knoten initiiert werden.<br />
© Vector Informatik GmbH Version 7.2 - 165 -
CANopen <strong>Handbuch</strong><br />
Beispielsweise werden für das Signal „oms“ folgende Umgebungsvariablen angelegt:<br />
Variablenname Beschreibung<br />
sd_operation_mode_specific Umgebungsvariable, über die ein SDO<br />
Download in einem simulierten Knoten initiiert<br />
werden kann. Der zu schreibende Signalwert<br />
wird zuvor in der Variablen<br />
val_operation_mode_specific<br />
angegeben.<br />
rd_operation_mode_specific Initiiert einen SDO Upload in einem simulierten<br />
Knoten. Der gelesene Signalwert steht nach<br />
erfolgtem SDO Upload in der Variablen<br />
val_operation_mode_specific.<br />
val_operation_mode_specific Wert des Signals<br />
Bei der Erstellung von Applikationstests ist es uninteressant, in welchem Objekt<br />
welches Signal an welcher Stelle abgebildet ist. Interessant ist vielmehr die<br />
Information, welche Signale existieren und von welchen Geräten sie empfangen bzw.<br />
gesendet werden.Genau diese Aspekte müssen auch durch den Anwender getestet<br />
werden. Bei der Testerstellung sind lediglich die Signalnamen und deren Werte von<br />
Bedeutung. Der Signalname spiegelt sich daher im Namen der Umgebungsvariablen<br />
wieder.<br />
Im Testablauf wird die Umgebungsvariable val_operation_mode_specific<br />
lediglich mit einem Signalwert initialisiert. Das Setzen der Variable<br />
sd_operation_mode_specific löst einen SDO Download aus. Die Verschiebung<br />
des Signalwerts an die entsprechende Stelle im Objektwert und die Ausführung des<br />
SDO Download an das Objekt 0x6040 (in einem anzugebenden Zielknoten) wird<br />
komplett vom simulierten Knoten übernommen. Im Testablauf tauchen diese<br />
Informationen nicht auf!<br />
17.5 Die Schaltzentrale ProCANopen<br />
Allgemein Bei der Entwicklung, Analyse und beim Test von CANopen-Geräten oder CANopen-<br />
Systemen ist ProCANopen die Schaltzentrale zur Erstellung von Gerätemodellen und<br />
Testsequenzen.<br />
Funktionsumfang Dazu gehören insbesondere folgende Aufgaben:<br />
Erstellen einer projektspezifische Datenbasis (siehe Abschnitt Datenbasen)<br />
Generieren von gerätespezifischen Konfigurationsdateien (DCF-/XDC-<br />
Dateien)<br />
Erstellen von ausführbaren Simulationsmodellen (siehe Abschnitt<br />
Generierung einer Simulation)<br />
Generieren von Testsequenzen (siehe Abschnitt Gerätetest)<br />
Erstellen eines Test-Frameworks, mit dem Applikationstests durchgeführt<br />
werden können (siehe Abschnitt Applikationstest)<br />
Weiterhin können Sie CANopen-Geräte/-Systeme mit ProCANopen einfach und<br />
schnell konfigurieren. Das PDO Mapping wird beispielsweise bei der grafischen<br />
Verknüpfung von Prozessdaten automatisch berechnet. Die Konfigurationsdaten<br />
werden anschließend per Knopfdruck an die Steuergeräte im Netzwerk übertragen.<br />
- 166 - Version 7.2 © Vector Informatik GmbH
<strong>Handbuch</strong> CANopen<br />
Zur Fehleranalyse stehen Ihnen Funktionen zur Verfügung, die einen interaktiven<br />
Zugriff auf das Objektverzeichnis angeschlossener Steuergeräte realisieren.<br />
CANeds EDS-Dateien, die die Grundlage bei der Simulations- und Testgenerierung (siehe<br />
Abschnitt Gerätetest) bilden, sind für die in der Entwicklung befindliche Geräte in der<br />
Regel noch nicht vorhanden.<br />
Der in ProCANopen integrierte EDS-Editor CANeds ermöglicht Ihnen die einfache<br />
und schnelle Erstellung von EDS-Dateien. Aus einer Liste verfügbarer Objekte<br />
können Sie ein Objektverzeichnis per Drag&Drop zusammenstellen.<br />
Die daraus resultierende EDS-Datei bildet einerseits die Grundlage für die<br />
Modellgenerierung und die Testerstellung. Andererseits kann die erstellte EDS-Datei<br />
mit dem fertigen Endprodukt ausgeliefert werden.<br />
Verweis:<br />
17.6 Beispielkonfigurationen<br />
Weitere Informationen zur Bedienung von ProCANopen und CANeds finden Sie im<br />
zugehörigen <strong>Handbuch</strong> oder in der Onlinehilfe.<br />
Beispiele Mit der Option CANopen für <strong>CANoe</strong> erhalten Sie einige Bespielkonfigurationen, um<br />
sich einen ersten Überblick zu verschaffen und sich mit der Option CANopen und<br />
deren Funktionalität vertraut zu machen. Starten können Sie die<br />
Beispielkonfigurationen direkt aus dem Windows-Startmenü heraus.<br />
Verweis:<br />
Weitere Informationen zur Verwendung dieser Beispielkonfigurationen sind in der<br />
Onlinehilfe und in den Konfigurationskommentaren in <strong>CANoe</strong> enthalten.<br />
© Vector Informatik GmbH Version 7.2 - 167 -
<strong>Handbuch</strong> IP<br />
18 IP<br />
In diesem Kapitel finden Sie die folgenden Informationen:<br />
18.1 Erweiterungen der Option IP Seite 170<br />
Prüfen der Installation<br />
18.2 Sicherheitshinweise zur Nutzung der Option IP Seite 171<br />
Exklusive Nutzung einer Ethernet-Schnittstelle<br />
18.3 Anwendungsfälle Seite 172<br />
Analyse von Ethernet-Netzwerken<br />
Stimulation von Ethernet-Paketen<br />
Simulation von Ethernet-Knoten<br />
Remote-CAN-Analyse<br />
18.4 Schnelleinstieg Seite 173<br />
© Vector Informatik GmbH Version 7.2 - 169 -
IP <strong>Handbuch</strong><br />
18.1 Erweiterungen der Option IP<br />
Allgemein Die Option IP für <strong>CANoe</strong> kann im Umfeld des Embedded Ethernet genutzt werden.<br />
Dafür stehen Ihnen verschiedene Erweiterungen für das Standard-<strong>CANoe</strong> zur<br />
Verfügung.<br />
Embedded Ethernet Im Umfeld von Embedded Ethernet Netzwerken können Sie<br />
die Ethernet-Kommunikation nutzen<br />
Ethernet-Pakete mit dem Ethernet Packet Builder und mit CAPL stimulieren<br />
Ethernet Kanäle konfigurieren und nutzen (Einzelbetrieb oder in Verbindung mit<br />
anderen Bussystemen)<br />
Ethernet-Pakete und Protokolle (IPv4, IPv6, UDP, TCP, ICMP, DHCP, ARP,<br />
NDP, NTP, DoIP) im Trace-Fenster auswerten<br />
Signale im CANdb++ Editor definieren und diese mittels einem selbstdefinierten<br />
Protokoll oder Panels auswerten<br />
das Grafik- und Datenfenster sowie den Botschaftsfilter mit Signalprotokollen<br />
nutzen<br />
Ethernet-Busverkehr im ASC und BLF Format loggen und die Log-Dateien im<br />
Offline-Mode von <strong>CANoe</strong> oder mit dem Replay-Block abspielen<br />
18.1.1 Prüfen der Installation<br />
Prüfung der<br />
Installation<br />
Hinweis: Wie Sie die verschiedenen Erweiterungen nutzen können, wird Ihnen im<br />
weiteren Verlauf dieses <strong>Handbuch</strong>s oder in der Onlinehilfe beschrieben.<br />
Prüfen Sie nach der Installation diese auf Vollständigkeit und Funktionsfähigkeit.<br />
Nutzen Sie dazu eine der Beispielkonfigurationen im Verzeichnis EthernetLoopTest<br />
Ihres Applikationsdatenverzeichnisses. Diese Konfigurationen verwenden eine<br />
durchgeschleifte Verbindung.<br />
Wenn Sie zwei Ethernet-Schnittstellen verwenden, verbinden Sie diese mit einem<br />
Crossover-Kabel und laden die Konfiguration EthernetLoopTest_2Ch_CL.cfg.<br />
Nutzen Sie hingegen nur eine Ethernet-Schnittstelle, schließen Sie ein Loopback-<br />
Kabel oder einen Loopback-Adapter (mit 10 oder 100 Mbps) an und laden die<br />
Konfiguration EthernetLoopTest_1Ch_CL.cfg.<br />
Konfigurieren Sie die Ethernet-Schnittstellen im Dialog Netzwerk-Hardware-<br />
Konfiguration in <strong>CANoe</strong>.IP. Anschließend starten Sie die Messung der<br />
Beispielkonfiguration.<br />
Drücken Sie [Send] im Ethernet Packet Builder und prüfen Sie, ob im Trace-Fenster<br />
zwei Ethernet-Pakete mit Rx- und Tx-Richtung zu sehen sind.<br />
Wenn Sie <strong>CANoe</strong>.IP für die Remote-CAN-Analyse nutzen möchten, installieren Sie<br />
zuerst das CAN-(W)LAN-Gateway entsprechend den Installationsanweisungen des<br />
Herstellers.<br />
Anschließend prüfen Sie die Installation. Öffnen Sie dazu den Dialog Netzwerk-<br />
Hardware-Konfiguration in <strong>CANoe</strong>, wechseln zur Seite Remote des zu testenden<br />
Kanals und drücken die Schaltfläche [Verbindung prüfen].<br />
- 170 - Version 7.2 © Vector Informatik GmbH
<strong>Handbuch</strong> IP<br />
18.2 Sicherheitshinweise zur Nutzung der Option IP<br />
Achtung: Verwenden Sie die Option IP mit besonderer Vorsicht, wenn der Rechner<br />
an ein Netzwerk angeschlossen ist. Unter Umständen werden Pakete im Netzwerk<br />
versendet, die zu Problemen führen können.<br />
18.2.1 Exklusive Nutzung einer Ethernet-Schnittstelle<br />
Sie können die Ethernet-Schnittstelle Ihres Systems so konfigurieren, dass sie<br />
exklusiv für <strong>CANoe</strong>.IP verwendet werden soll. Somit wird vermieden, das Windows<br />
oder andere Anwendungen diese Schnittstelle verwenden und Ihr Embedded-<br />
Netzwerk stören. Gleichzeitig kann Ihr Netzwerk das Windows-System nicht stören.<br />
Mit dem NetIsolator können Sie diese Einstellung schnell und einfach vornehmen.<br />
Das Umschalten einer Ethernet-Schnittstelle, die sowohl für Büronetzwerke als auch<br />
Embedded-Netzwerke genutzt wird, ist somit mit wenigen Mausklicks erledigt.<br />
Vector<br />
NetIsolator<br />
Windows System<br />
Abbildung 60 - Einsatz des Vector NetIsolator<br />
Vector <strong>CANoe</strong>.IP<br />
© Vector Informatik GmbH Version 7.2 - 171 -
IP <strong>Handbuch</strong><br />
18.3 Anwendungsfälle<br />
Allgemein Dieses Kapitel beschreibt Ihnen einige typische Anwendungsfälle, für die Sie die<br />
verschiedenen Erweiterungen der Option IP nutzen können.<br />
18.3.1 Analyse von Ethernet-Netzwerken<br />
Allgemein Ethernet-Pakete und Botschaften auf dem Bus können Sie im Trace-Fenster<br />
mitverfolgen. Das Daten- und Grafikfenster bietet Ihnen zusätzliche<br />
Analysemöglichkeiten.<br />
Trace-Fenster Das Trace-Fenster stellt die Ethernet-Pakete dar, welche von der Ethernet-<br />
Schnittstelle Ihres Rechners empfangen werden. Dabei ist es irrelevant, ob Ihr<br />
Rechner der Empfänger der Pakete ist oder nicht.<br />
Daten- und Grafikfenster<br />
Hinweis: Wenn in Ihrem Netzwerk ein Switch vorhanden ist, hängt es von dessen<br />
Konfiguration ab, wie Pakete an Ihren Rechner weitergeleitet werden. In diesem Fall<br />
ist es möglich, dass Sie nicht alle Pakete im Trace-Fenster sehen sondern nur diese,<br />
die direkt an Ihren Rechner geschickt worden sind.<br />
Mit Hilfe eines Signalprotokolls und einer Datenbasis (*.dbc) können Sie Signale<br />
analysieren. Dafür stehen Ihnen das Daten- und das Grafikfenster zur Verfügung.<br />
Panels Wenn Sie kein Signalprotokoll nutzen, haben Sie mit Panels und<br />
Umgebungsvariablen eine alternative Möglichkeit, Signale zu analysieren.<br />
18.3.2 Stimulation von Ethernet-Paketen<br />
Allgemein Mit dem Ethernet Packet Builder können Sie Ethernet-Pakete zusammenstellen und<br />
versenden. Einzelne Pakete können Sie mit den jeweiligen Daten konfigurieren, diese<br />
Pakete anschließend zu einer Liste zusammenstellen und versenden.<br />
18.3.3 Simulation von Ethernet-Knoten<br />
Allgemein Mit der Option IP können Sie Ethernet-Knoten simulieren, indem Sie mit CAPL-<br />
Anweisungen Ethernet-Pakete versenden und empfangen. Möglich ist damit auch die<br />
Realisierung von Ethernet zu Ethernet, Ethernet zu CAN und CAN zu Ethernet<br />
Gateways.<br />
Packet API Mit dem Packet API der Ethernet Interaction Layer können Sie Ethernet-Pakete<br />
erzeugen und versenden. Sie können auf Protokollfelder dieser Pakete zugreifen und<br />
Werte auslesen bzw. verändern. Bestimmte Felder, wie z.B. die Prüfsumme, können<br />
Sie automatisch berechnen lassen.<br />
Socket API Mit dem Socket API der Ethernet Interaction Layer können Sie eine Ende-zu-Ende<br />
Kommunikation realisieren. Für die Server- und Client-Socket werden die Protokolle<br />
TCP und UDP unterstützt.<br />
- 172 - Version 7.2 © Vector Informatik GmbH
<strong>Handbuch</strong> IP<br />
18.3.4 Remote-CAN-Analyse<br />
Allgemein Mit der Option IP können Sie mit einem CAN-(W)LAN-Gateway per Fernzugriff auf<br />
ein CAN-Netzwerk zugreifen. Ihnen steht dabei die gleiche, umfassende<br />
Funktionalität zur Verfügung, als wäre das CAN-Netzwerk direkt angeschlossen.<br />
18.4 Schnelleinstieg<br />
Analyse des<br />
Netzwerkverkehrs<br />
Das CAN-Netzwerk müssen Sie im <strong>CANoe</strong>.IP einrichten und konfigurieren. Das CAN-<br />
(W)LAN-Gateway, mit dem Sie auf das CAN-Netzwerk zugreifen wollen, müssen Sie<br />
im Hardware-Konfigurationsdialog konfigurieren.<br />
Sie können verschiedene CAN-(W)LAN-Gateways verwenden. Bei der<br />
Konfigurationen richten Sie sich nach den Herstellerhinweisen oder schauen Sie im<br />
<strong>Handbuch</strong> des Gateways.<br />
Hinweis: Durch die WLAN-Verbindung kann es zu Verzögerungen kommen. Die<br />
Zeitstempel jedoch werden direkt auf dem CAN-(W)LAN-Gateway erzeugt.<br />
Um ein Ethernet-Netzwerk zu analysieren, führen Sie die folgenden Schritte aus.<br />
Damit können sie schnell und einfach eine Konfiguration erstellen und verwenden.<br />
1. Starten Sie <strong>CANoe</strong>.IP.<br />
2. Erstellen Sie eine neue Konfiguration mit Datei | Konfiguration neu….<br />
3. Verwenden Sie die Vorlage Ethernet. Ein Ethernet-Kanal und das Trace-Fenster<br />
sind hier bereits vorkonfiguriert.<br />
4. Wählen Sie Ihre Ethernet-Schnittstelle im Dialog Netzwerk-Hardware-<br />
Konfiguration, den Sie über das Menü Konfiguration | Netzwerk Hardware…<br />
öffnen.<br />
5. Starten Sie die Messung und beobachten Sie das Trace-Fenster.<br />
Signalauswertung Gehen Sie nach den folgenden Schritten vor, wenn Sie Signale mit Hilfe eines<br />
Signalprotokolls auswerten möchten:<br />
1. Wählen Sie das Signalprotokoll des Ethernet-Kanals im Dialog Netzwerk-<br />
Hardware-Konfiguration. Geben Sie dort den Namen der DLL (Dynamic Link<br />
Library) an, welche die Signale auswerten soll.<br />
Hinweis: Die DLL muss von Ihnen erstellt und konfiguriert werden. Das<br />
Grundgerüst in Form eines Visual Studio 2005 Projektes wird Ihnen mit der<br />
Option IP zur Verfügung gestellt. Dieses Projekt und eine Beispiel-DLL finden Sie<br />
in der Beispielkonfiguration EthernetSystemDemo.<br />
2. Fügen Sie eine Datenbasis hinzu und setzen Sie den Bustyp auf Ethernet.<br />
Alternativ können Sie die Vorlage im CANdb++ Editor verwenden.<br />
3. Fügen Sie Botschaften und Signale zu dieser Datenbasis hinzu.<br />
4. Fügen Sie im Daten- und Grafikfenster Signale aus der Datenbasis hinzu.<br />
Verwenden Sie zusätzlich den Botschaftsfilter, um die Netzwerksignale<br />
auszuwerten.<br />
© Vector Informatik GmbH Version 7.2 - 173 -
IP <strong>Handbuch</strong><br />
Remote-CAN-<br />
Analyse<br />
Um auf ein CAN-Netzwerk mit einen CAN-(W)LAN-Gateway zuzugreifen, führen Sie<br />
die folgenden Schritte durch:<br />
1. Verbinden Sie Ihr CAN-(W)LAN-Gateway mit dem CAN-Netzwerk und<br />
konfigurieren Sie dieses. Im <strong>Handbuch</strong> des Gateways finden Sie entsprechende<br />
Informationen zur Konfiguration.<br />
2. Stellen Sie eine (W)LAN-Verbindung zwischen dem CAN-(W)LAN-Gateway und<br />
Windows her.<br />
3. Erstellen Sie im <strong>CANoe</strong>.IP eine neue Konfiguration über das Menü Datei |<br />
Konfiguration neu….<br />
4. Öffnen Sie das Menü Konfiguration | Optionen… und wechseln Sie auf die<br />
Seite Kanalverwendung. Setzen Sie dort die Anzahl der CAN-Kanäle, die Sie<br />
verwenden wollen (z.B. 1 bei einem CAN-Kanal).<br />
5. Im Dialog Netzwerk-Hardware-Konfiguration (Menü Konfiguration | Netzwerk<br />
Hardware…) konfigurieren Sie auf der Seite Remote das CAN-(W)LAN-Gateway<br />
für den CAN-Kanal 1 (und die anderen CAN-Kanäle).<br />
6. Geben Sie den Typ des Gateways und dessen IP-Adresse an.<br />
7. Prüfen Sie Ihre Angaben mit der Schaltfläche [Verbindung testen].<br />
8. Starten Sie die Messung.<br />
Beispiele Mit der Option IP erhalten Sie einige Beispielkonfigurationen, um sich mit der Option<br />
IP und ihrer Funktionalität vertraut zu machen. Diese können Sie direkt über das<br />
Windows-Startmenü starten.<br />
Verweis: Ausführliche Informationen zu den einzelnen Beispielen finden Sie in der<br />
Online-Hilfe.<br />
- 174 - Version 7.2 © Vector Informatik GmbH
<strong>Handbuch</strong> J1587<br />
19 J1587<br />
In diesem Kapitel finden Sie die folgenden Informationen:<br />
19.1 Einführung Seite 176<br />
19.2 Vorbereitende Schritte Seite 176<br />
Konfiguration eines J1708-Kanals<br />
J1587 Parameterdefinition im CANdb++ Editor<br />
19.3 Funktionsbeschreibung Seite 177<br />
Parametermonitor<br />
Diagnosemonitor<br />
Trace-Fenster<br />
Daten- und Grafik-Fenster<br />
Interaktiver Generatorblock<br />
Filter<br />
CAPL<br />
© Vector Informatik GmbH Version 7.2 - 175 -
J1587 <strong>Handbuch</strong><br />
19.1 Einführung<br />
Beispielkonfigurationen<br />
19.2 Vorbereitende Schritte<br />
Die Option .J1587 bietet Ihnen umfangreiche Möglichkeiten für die Analyse von<br />
J1708/J1587-Netzwerken. Für die Anbindung an diese Netzwerke steht Ihnen das<br />
J1708cab 65175opto für die CANcardXL zur Verfügung.<br />
Mit der Option .J1587 können Sie Botschaften<br />
empfangen,<br />
darstellen,<br />
analysieren und<br />
senden.<br />
Mit der Option J1587 erhalten Sie einige Beispielkonfigurationen, die Ihnen den<br />
Einstieg erleichtern und Ihnen helfen, sich mit den Möglichkeiten der Option vertraut<br />
zu machen.<br />
Diese Beispielkonfigurationen können Sie direkt aus dem Windows-Startmenü heraus<br />
starten.<br />
19.2.1 Konfiguration eines J1708-Kanals<br />
Applikation und<br />
Hardware<br />
Damit Sie mit <strong>CANoe</strong> auf einen J1708-Kanal zugreifen können, müssen Sie diesen<br />
zuerst im Dialog Vector Hardware konfigurieren. Diesen Dialog können Sie über die<br />
Systemsteuerung öffnen.<br />
1. Fügen Sie mit Edit | Add Application eine Anwendung mit dem Namen <strong>CANoe</strong><br />
mit zwei CAN-Kanälen hinzu sofern diese noch nicht vorhanden sind.<br />
2. Öffnen Sie anschließend das Kontextmenü dieser Anwendung und wählen Sie<br />
Application J1708 channels.<br />
3. Geben Sie die Anzahl der Kanäle an, die Sie benötigen.<br />
4. Öffnen Sie anschließend den Knoten CANcardXL in der Baumansicht (Knoten<br />
Hardware) und wählen das J1708cab.<br />
5. Öffnen Sie das Kontextmenü und wählen die zuvor eingerichtete Applikation, um<br />
sie der CANcardXL zuordnen.<br />
<strong>CANoe</strong> Damit Sie anschließend mit der Option J1587 in <strong>CANoe</strong> arbeiten können, müssen Sie<br />
die Anzahl der J1708-Kanäle festlegen.<br />
Diese Einstellung treffen Sie in <strong>CANoe</strong> im Dialog Kanalverwendung, den Sie über<br />
das Menü Konfiguration | Optionen... öffnen können.<br />
19.2.2 J1587 Parameterdefinition im CANdb++ Editor<br />
Überblick Der Parameter Identifier (PID) setzt sich in der CANdb++ Datenbasis aus der Page<br />
und der PID zusammen. In <strong>CANoe</strong> werden die PID und die Page zu einem Wert<br />
zusammengefasst.<br />
- 176 - Version 7.2 © Vector Informatik GmbH
<strong>Handbuch</strong> J1587<br />
Beispiel:<br />
PID 84 (5416) – PID 84 der Page 1<br />
PID 340(15416) – PID 84 der Page 2<br />
J1587 Parameter Einen J1587-Parameter definieren Sie im CANdb++ Editor. Der J1587-Parameter<br />
entspricht einer CAN-Botschaft, der CAN-Identifier entspricht der PID.<br />
Im Kontextmenü des J1587-Parameters (bzw. der CAN-Botschaft) können Sie den<br />
Eintrag J1587 Eigenschaften aufrufen. In diesem Dialog werden die PID und die<br />
Page getrennt angezeigt, so dass Sie beide ändern können.<br />
Botschaftsliste In der Botschaftsliste stehen Ihnen bei J1587 zusätzliche Spalten zu Verfügung:<br />
J1587 Type<br />
In dieser Spalte wird der Typ der Botschaft angezeigt<br />
J1587 PID<br />
In dieser Spalte wird die PID ohne Page angezeigt<br />
J1587 Page<br />
In dieser Spalte wird die Page der PID angezeigt<br />
19.3 Funktionsbeschreibung<br />
19.3.1 Parametermonitor<br />
Überblick Der Parametermonitor stellt alle in übertragenen J1708-Botschaften enthaltenen<br />
Parameter mit Signalinhalten dar, strukturiert nach dem jeweils sendenden<br />
Netzknoten.<br />
Funktionen Die Anzeige enthält die folgenden Zuordnungen.<br />
Feld Beschreibung<br />
Name Ebene 1: Name des Sendeknotens (MID)<br />
Ebene 2: Name des Parameters (PID) oder des Signals (bei<br />
Parametern, die nur ein einzelnes Signal beinhalten)<br />
Ebene 3: Name des Signals innerhalb eines Parameters<br />
Chn J1587-Kanal: Nummer des Kanals, auf dem die Botschaft<br />
gesendet/empfangen wurde<br />
Time absolute Zeit seit Messungsstart in Sekunden<br />
PID Parameter ID (PID) der Botschaft<br />
Value physikalischer (falls zutreffend) bzw. Roh-Signalwert<br />
Unit Einheit des physikalischen Signalwerts (wenn zutreffend)<br />
Value Table Beschreibung des dargestellten Roh-Signalwerts (Text des dem Signal-<br />
Description wert zugeordneten Eintrags der Value Table aus der CANdb-<br />
Datenbank)<br />
© Vector Informatik GmbH Version 7.2 - 177 -
J1587 <strong>Handbuch</strong><br />
19.3.2 Diagnosemonitor<br />
Überblick Der J1587 Diagnosemonitor untersucht die übertragenen Diagnosebotschaften (PIDs<br />
194-196), stellt die Inhalte dar und ermöglicht Ihnen somit, Diagnoseanfragen an<br />
einen Netzknoten zu senden.<br />
Funktionen Die folgenden Funktionen stehen Ihnen zur Verfügung:<br />
Übersicht über Netzknoten, die Diagnosebotschaften senden<br />
Anfrage aller Diagnose-Codes<br />
Darstellung der aktiven Diagnose-Codes eines Netzknotens<br />
Darstellung der inaktiven Diagnose-Codes eines Netzknotens<br />
History View, welche die Statusänderungen der übermittelten Codes erfasst<br />
Data Request View: Anfrage zusätzlicher Informationen ("Descriptive AS-<br />
CII/proprietary Message") zu einem bestimmten Code, Löschen des/aller<br />
Occurrence Count(s) und Anzeige des Inhalts der Antwort-Botschaft.<br />
19.3.3 Trace-Fenster<br />
Überblick Bei der Konfiguration des Trace-Fensters können Sie J1587-spezifische Felder zur<br />
Anzeige auswählen.<br />
Funktionen In der Option J1587 sind dies:<br />
Feld Titel Funktion<br />
Source MID MID der Botschaft<br />
Destination Receiver Empfänger MID bei proprietären Botschaften und<br />
Transportprotokollbotschaften<br />
Name Name Name des Parameters, wenn nur ein Parameter mit der<br />
Botschaft übertragen wird oder „...“, wenn die Botschaft<br />
mehrere Parameter enthält<br />
DLC DLC Länge der Datenfelds, inklusive MID und Prüfsumme<br />
Data Data Die Daten in dezimaler oder hexadezimaler Darstellung.<br />
Bei der symbolischen Darstellung wird durch<br />
Klammerung PID und Parameterwert getrennt dargestellt.<br />
In der numerischen Darstellungen werden die Rohdaten,<br />
inklusive MID und Prüfsumme angezeigt.<br />
In der symbolischen Darstellung werden<br />
Transportprotokoll- und Request-Botschaften interpretiert<br />
dargestellt.<br />
Send node Send node Anzeige des Sendeknotens, der in der Datenbasis für die<br />
entsprechende MID eingetragen ist<br />
Hinweis: Mit der [Sym/Num]-Schaltfläche in der Symbolleiste können Sie die<br />
Darstellung in der Datenspalte umschalten. In der numerischen Ansicht werden die<br />
Rohdaten der Botschaft inklusive MID und Prüfsumme angezeigt, in der<br />
symbolischen Darstellung werden die PIDs durch Klammen hervorgehoben sowie<br />
Transportprotokoll- und Request-Botschaften interpretiert dargestellt.<br />
- 178 - Version 7.2 © Vector Informatik GmbH
<strong>Handbuch</strong> J1587<br />
19.3.4 Daten- und Grafik-Fenster<br />
Überblick Im Daten- und Grafikfenster können Sie Signale aus J1587-Botschaften darstellen.<br />
Die Signale wählen Sie im Konfigurationsdialog aus einer Datenbasis aus.<br />
19.3.5 Interaktiver Generatorblock<br />
Öffnen Sie dazu das Kontextmenü des jeweiligen Fensters, wählen den Eintrag<br />
Signale hinzufügen… und wählen im Dialog Auswahl von Signalen die<br />
anzuzeigenden Signale aus.<br />
Überblick Mit dem interaktiven Generatorblock können Sie J1587-Botschaften senden.<br />
Die Botschaften können Sie mit der Schaltfläche [Neu] aus einer Datenbasis<br />
hinzufügen, mit dem Pfeil der Schaltfläche [Neu] können Sie eine neue Botschaft<br />
definieren. Hierzu müssen Sie den Menüpunkt J1587 Botschaft auswählen und die<br />
PID in der Spalte ID eintragen..<br />
19.3.6 Filter<br />
Hinweis: Mit dem interaktiven Generatorblock können Sie nur einen Parameter pro<br />
Botschaft versenden.<br />
Der interaktive Generatorblock enthält eine Registerseite J1587.<br />
Hier gibt es drei J1587-spezifische Spalten:<br />
MID Mit dieser MID wird die Botschaft gesendet.<br />
Receiver Hier kann die MID des Empfängers eingegeben werden.<br />
Dieses Feld ist nur bei proprietären PIDs aktiv.<br />
Priorität Mit dieser Priorität wird die Botschaft gesendet.<br />
Überblick Mit dem Filter (als Durchlass- oder Sperrfilter) können Sie Botschaften einer<br />
bestimmten PID filtern. Standardmäßig werden alle Botschaften mit der<br />
entsprechenden PID gefiltert, unabhängig von der MID. Wenn zusätzlich auf eine<br />
bestimmte MID gefiltert werden soll, so können Sie das in der Spalte Source auf der<br />
Registerseite J1587 eingetragen werden.<br />
19.3.7 CAPL<br />
Überblick Mit CAPL können Sie J1708-Botschaften und J1587-Parameter empfangen und<br />
senden. Hierzu wurde CAPL um den Variablentyp J1587Message und J1587Param<br />
erweitert. Variablen diesen Typs können Sie mit output() senden. Um J1587-<br />
Parameter zu empfangen, müssen Sie in CAPL die Handler onJ1587Message und<br />
onJ1587Param einrichten.<br />
Verweis: Weitere Informationen zur CAPL-Programmierung mit J1587 finden Sie in<br />
der Online-Hilfe unter Option J1587 | CAPL.<br />
© Vector Informatik GmbH Version 7.2 - 179 -
<strong>Handbuch</strong> CANaerospace<br />
20 CANaerospace<br />
In diesem Kapitel finden Sie die folgenden Informationen:<br />
20.1 Lieferumfang Seite 182<br />
20.2 Grundlagen Seite 182<br />
20.3 Datenbasiskonzept Seite 182<br />
20.4 Erweiterungen Seite 183<br />
Trace-Fenster<br />
Datenfenster<br />
Interaktiver Generatorblock<br />
© Vector Informatik GmbH Version 7.2 - 181 -
CANaerospace <strong>Handbuch</strong><br />
20.1 Lieferumfang<br />
Erweiterungen Der Lieferumfang der Option CANaerospace umfasst die folgenden <strong>CANoe</strong>-<br />
Erweiterungen:<br />
20.2 Grundlagen<br />
Erweiterungen der Standardkomponenten wie Trace-Fenster, Datenfenster,<br />
CAPL und der interaktive Generatorblock<br />
Standarddatenbasis<br />
Beispielkonfigurationen<br />
Hinweis: Die Möglichkeiten, die sich durch die Erweiterungen ergeben, und wie Sie<br />
diese nutzen, werden im weiteren Verlauf dieses Kapitels und in der Online-Hilfe<br />
näher erläutert.<br />
Überblick Seit vielen Jahren werden in der Luftfahrtindustrie verschiedene Bussysteme zur<br />
Vernetzung von Bordelektronik und zusätzlicher Elektronik erfolgreich eingesetzt.<br />
Eines dieser Bussysteme ist CAN.<br />
High-Layer-Protokolle sollen dabei helfen, mehr Kompatibilität zwischen den<br />
verschiedenen System herzustellen und den Aufwand zur Integration der<br />
elektronischen Komponenten zu verringern. Beispiele für solche Protokolle sind<br />
CANaerospace, ARINC 810, ARINC 812 und ARINC 825.<br />
Die Option CANaerospace erweitert die Standardversion des <strong>CANoe</strong> von Vector und<br />
unterstützt die CAN-basierten Protokolle, aktuell CANaerospace.<br />
CANaerospace Die Firma Michael Stock Flight Systems entwickelte den Schnittstellenstandard<br />
CANaerospace nachdem sie zahlreiche Erkenntnisse aus verschiedenen Projekten in<br />
der Luftfahrtindustrie gesammelt hat. Das Protokoll geht auf die speziellen<br />
Anforderungen der Luftfahrtindustrie in Bezug auf Sicherheit, Zertifizierung, einfache<br />
Applikationen und einfache Zugriffsmöglichkeiten ein. Es kann sowohl mit CAN 2.0A<br />
als auch 2.0B (11-Bit und 29-Bit CAN-Identifier) und jeder Baudrate genutzt werden.<br />
Beispielkonfigurationen<br />
20.3 Datenbasiskonzept<br />
Um Ihnen die ersten Schritte mit der Option CANaerospace zu erleichtern, erhalten<br />
Sie einige Beispielkonfigurationen. Diese helfen Ihnen, sich mit den verschiedenen<br />
Funktionen und Möglichkeiten des <strong>CANoe</strong> vertraut zu machen.<br />
Sie können die Beispielkonfigurationen direkt aus dem Windows-Startmenü starten.<br />
Allgemein <strong>CANoe</strong> nutzt ein datenbankgesteuertes Konzept, d.h. alle Komponenten (Blöcke und<br />
Fenster) sind mit einer Datenbank verbunden. Mit der Option CANaerospace erhalten<br />
Sie eine Datenbank, die für die Nutzung der Option vorbereitet ist. Wenn Sie diese<br />
Datenbank in Ihrer Konfiguration verwenden, sind die verschiedenen Erweiterungen<br />
der Option CANaerospace aktiv.<br />
- 182 - Version 7.2 © Vector Informatik GmbH
<strong>Handbuch</strong> CANaerospace<br />
CANaerospace-<br />
Datenbank<br />
20.4 Erweiterungen<br />
20.4.1 Trace-Fenster<br />
Die Datenbankeinträge für CANaerospace enthalten Botschaftsbeschreibungen,<br />
Signalbeschreibungen und Datentypdefinitionen. Alle vordefinierten Botschaften der<br />
CANaerospace-Spezifikation Version 1.7, wie z.B. EED (Emergency Event Data),<br />
Service-Anforderungen oder NOD (Normal Operation Data), sind bereits in der<br />
mitgelieferten Datenbasis enthalten.<br />
Hinweis: Wenn Sie eine neue Konfiguration erstellen, müssen Sie die<br />
Standarddatenbasis für CANaerospace oder eine davon abgeleitete Datenbasis<br />
verwenden und der Konfiguration zuweisen.<br />
Querverweis: Nähere Informationen zur Verwendung von Datenbasen finden Sie im<br />
entsprechenden Kapitel dieses <strong>Handbuch</strong>s.<br />
Überblick Das Trace-Fenster stellt den Botschaftsverkehr mit allen CAN-Botschaften und ihren<br />
symbolischen Namen dar. Hinter jeder Botschaft werden die CANaerospacespezifischen<br />
Felder angezeigt.<br />
Spalten Um zusätzliche Spalten darzustellen, wählen Sie im Kontextmenü des Trace-<br />
Fensters den Eintrag Konfiguration | Spalten. Im Feld Verfügbare Felder können<br />
Sie nun den Eintrag CANaerospace auswählen und mit der Schaltfläche<br />
[Standardspalten übernehmen] die zusätzlichen Spalten für das Trace-Fenster<br />
einrichten.<br />
20.4.2 Datenfenster<br />
Querverweis: Nähere Informationen zum Trace-Fenster finden Sie im<br />
entsprechenden Kapitel dieses <strong>Handbuch</strong>s.<br />
Überblick Das Datenfenster zeigt die aktuellen Werte der übertragenen Daten an. Welche<br />
Daten angezeigt werden sollen, können Sie mit Hilfe der CANdb-Datenbasis<br />
einstellen. Im Auswahldialog werden alle Botschaften dargestellt. Wählen Sie eine<br />
Botschaft aus, so werden Ihnen auf der rechten Seite alle verfügbaren Signale<br />
(Datenfelder) dieser Botschaft angezeigt.<br />
20.4.3 Interaktiver Generatorblock<br />
Das Datenfenster wird ein Signal nur dann darstellen, wenn alle Botschaftsattribute<br />
(Geräte-ID usw.) korrekt in der Datenbasis eingetragen sind.<br />
Hat z.B. ein zweites Gerät ein Signal mit dem identischen Namen, so wird dieses als<br />
ein anderes Signal behandelt und wird demzufolge nicht im Datenfenster angezeigt.<br />
Überblick Wie im Standard- <strong>CANoe</strong> haben Sie mit dem interaktiven Generatorblock die<br />
Möglichkeit, Nachrichten auf Knopfdruck oder zyklisch zu senden und dabei den<br />
Dateninhalt der Botschaft zu verändern.<br />
© Vector Informatik GmbH Version 7.2 - 183 -
CANaerospace <strong>Handbuch</strong><br />
Im oberen Teil können Sie die Botschaft und die Auslöseart wählen.<br />
Wenn Sie eine Botschaft ausgewählt haben, werden im unteren Teil die einzelnen<br />
Felder dieser Botschaft dargestellt. Hier können Sie die Werte eingeben. Wenn Sie<br />
den Datentyp angeben, wird das entsprechende Signal aus der Datenbasis<br />
angezeigt, sofern dieses Signal Teil der CANaerospace-Spezifikation ist.<br />
Mit Betätigen der Schaltfläche [Senden] wird die Botschaft gesendet. Im Modus<br />
Zyklisch wird die Botschaft mit der eingestellten Zykluszeit versendet. Jede<br />
Änderung der Werte wirkt sich auf die nächste Übertragung der Botschaft aus.<br />
Querverweis: Nähere Informationen zum interaktiven Generatorblock finden Sie im<br />
entsprechenden Kapitel dieses <strong>Handbuch</strong>s.<br />
- 184 - Version 7.2 © Vector Informatik GmbH
<strong>Handbuch</strong> Anhang A: Support<br />
21 Anhang A: Support<br />
Sie benötigen Hilfe? Sie können unsere Hotline<br />
Diese Informationen<br />
benötigt der Support<br />
Software<br />
Hardware<br />
telefonisch unter der Rufnummer +49 (711) 80670-200<br />
per eMail (support@vector-informatik.de)<br />
oder per Web-Formular unter Problem Report<br />
erreichen.<br />
Bei Supportanfragen per Telefon, E-Mail, Fax oder per Post benötigen wir für eine<br />
schnelle Bearbeitung folgende Angaben:<br />
Detaillierte Bezeichnung der Software, Hardware-Ausführung und<br />
Versionsnummer, z.B. <strong>CANoe</strong> 5.2.70 (SP3), CANcardXL<br />
Seriennummer<br />
Hinweis: Diese Informationen finden Sie in <strong>CANoe</strong> unter Hilfe|Info.<br />
genaue Bezeichnung der Hardware (z. B. CANcardXL)<br />
Seriennummer der Hardware<br />
Treiber- und Firmware-Version<br />
Diese Information finden Sie im Windows-Menü unter<br />
Start|Einstellungen|Systemsteuerung|Vector Hardware.<br />
Markieren Sie dort den Eintrag CANcardXL oder CANcaseXL und drücken Sie<br />
[Hardware-Info].<br />
Bei Hardware-Problemen:<br />
Log-Datei aus vcaninfo.exe<br />
Computer<br />
Detaillierte Bezeichnung (z.B. Toshiba Tecra 8000)<br />
Laptop oder Desktop PC<br />
Betriebssystem (z.B. Windows 2000, SP 4)<br />
Prozessortyp und -geschwindigkeit (z. B. Pentium III, 1 GHz)<br />
Größe des Arbeitsspeichers (z.B. 256 MB RAM)<br />
PCMCIA-Karte Bei Probleme mit PCMCIA-Karten in Desktop-PCs:<br />
Wie lautet die detaillierte Bezeichnung des verwendeten PCMCIA-Laufwerks?<br />
Fehlerbeschreibung Welche Probleme sind aufgetreten?<br />
Mit welcher Konfiguration sind diese Probleme aufgetreten?<br />
Bekommen Sie Fehlermeldungen in der Software z.B. im Write-Fenster?<br />
Kundendaten Firma, Firmenadresse<br />
Name, Nachname<br />
Abteilung<br />
Telefonnummer, Faxnummer, E-Mail-Adresse<br />
© Vector Informatik GmbH Version 7.2 - 185 -
Anhang B: Adressen <strong>Handbuch</strong><br />
22 Anhang B: Adressen<br />
Vector Informatik<br />
GmbH<br />
Vector Informatik GmbH<br />
Ingersheimer Str. 24<br />
70499 Stuttgart<br />
Germany<br />
Phone: +49 711 80670-0<br />
Fax: +49 711 80670-111<br />
mailto:info@de.vector.com<br />
http://www.vector-informatik.com/<br />
Vector CANtech, Inc. Vector CANtech, Inc.<br />
Suite 550<br />
39500 Orchard Hill Place<br />
Novi, Mi 48375<br />
USA<br />
Phone: +1 248 449 9290<br />
Fax: +1 248 449 9704<br />
mailto:info@us.vector.com<br />
http://www.vector-cantech.com/<br />
Vector France SAS Vector France SAS<br />
168, Boulevard Camélinat<br />
92240 Malakoff<br />
France<br />
Phone: +33 1 4231 4000<br />
Fax: +33 1 4231 4009<br />
mailto:information@fr.vector.com<br />
http://www.vector-france.com/<br />
Vector GB Ltd. Vector GB Ltd.<br />
Rhodium<br />
Central Boulevard<br />
Blythe Valley Park<br />
Solihull, Birmingham<br />
West Midlands, B90 8AS<br />
United Kingdom<br />
Phone: +44 121 50 681-50<br />
Fax: +44 121 50 681-66<br />
mailto:info@uk.vector.com<br />
http://www.vector-gb.co.uk<br />
- 186 - Version 7.2 © Vector Informatik GmbH
<strong>Handbuch</strong> Anhang B: Adressen<br />
Vector Informatik<br />
India Private Limited<br />
Vector Japan Co.,<br />
Ltd.<br />
Vector Informatik India Private Limited<br />
4/1/1/1 Sutar Icon<br />
Sus Road<br />
Pashan<br />
Pune 411021<br />
India<br />
Phone: +91 9673 336575<br />
Fax: -<br />
mailto:info@in.vector.com<br />
http://www.vector-india.com<br />
Vector Japan Co., Ltd.<br />
Seafort Square Center Bld. 18F<br />
2-3-12, Higashi-shinagawa, Shinagawa-ku<br />
140-0002 Tokyo<br />
Japan<br />
Phone: +81 3 5769 7800<br />
Fax: +81 3 5769 6975<br />
mailto:info@jp.vector.com<br />
http://www.vector-japan.co.jp/<br />
Vector Korea IT Inc. Vector Korea IT Inc.<br />
# 1406 Mario Tower<br />
Guro-dong, Guro-gu, 222-12<br />
Seoul, 152-848<br />
Republic of Korea<br />
Phone: +82 2 8070 600<br />
Fax: +82 2 8070 601<br />
mailto:info@kr.vector.com<br />
http://www.vector-korea.com/<br />
VecScan AB VecScan AB<br />
Theres Svenssons Gata 9<br />
417 55 Göteborg<br />
Sweden<br />
Phone: +46 31 7647600<br />
Fax: +46 31 7647619<br />
mailto:info@se.vector.com<br />
http://www.vecscan.com/<br />
© Vector Informatik GmbH Version 7.2 - 187 -
<strong>Handbuch</strong> Index<br />
23 Index<br />
3<br />
3-Phasen-Modell.................................................20<br />
A<br />
Adressen...........................................................186<br />
Analyse .....................................................144, 150<br />
Arbeiten mit Datenbasen ....................................60<br />
Arbeiten mit mehreren Kanälen..........................63<br />
Aufzeichnen von Messdateien............................65<br />
Auswahlfeld ........................................................23<br />
Auswerten von Messdateien ..............................65<br />
B<br />
Beispielkonfigurationen<br />
Option CANaerospace...................................182<br />
Option CANopen ...........................................167<br />
Option IP........................................................174<br />
Option ISO11783...........................................154<br />
Option J1587 .................................................176<br />
Option J1939 .................................................143<br />
Option NMEA 2000 ® ......................................150<br />
Botschaftsattribute..............................................57<br />
Buskonfiguration ...............................................160<br />
Busstatistik-Fenster ....................................91, 134<br />
C<br />
CAN ..................................................................113<br />
CANaerospace .................................................182<br />
CANdb++ Editor................................................176<br />
CANeds ....................................................158, 167<br />
<strong>CANoe</strong> RealTime................................................73<br />
<strong>CANoe</strong>-Architektur..............................................25<br />
<strong>CANoe</strong>-Einsteigertour.........................................28<br />
CANopen Gerätekonfiguration .................158, 166<br />
CANopen Scanner............................................160<br />
CANopen Vorlage.............................................158<br />
CAN-Schnittstelle................................................75<br />
CAPL........................................ 107, 147, 151, 179<br />
CAPL-Browser ................................................. 110<br />
CAPL-Grundlagen............................................ 108<br />
CAPL-Knoten ............................................. 95, 102<br />
CHI................................................................... 132<br />
Compliance-Tests............................................ 146<br />
COM-Server....................................................... 74<br />
D<br />
Daten-Analyse ................................................... 67<br />
Datenfenster ............................ 144, 172, 179, 183<br />
Daten-Fenster .................................... 88, 119, 135<br />
DBC-Datenbank............................................... 182<br />
DBC-Datenbasen..................................... 142, 161<br />
Demo-Treiber..................................................... 26<br />
Demo-Version .................................................... 26<br />
Desktop-Konzept ............................................... 80<br />
DFS.............................................................. 53, 72<br />
Diagnose...................................... 53, 72, 144, 178<br />
Diagnose-Konsole.............................................. 91<br />
Diagnostic Feature Set (DFS)............................ 72<br />
Drehfeld ............................................................. 23<br />
E<br />
Einführung in <strong>CANoe</strong> ......................................... 20<br />
Eingabefeld ........................................................ 23<br />
Einschränkung<br />
Demo-Version................................................. 26<br />
Einsteigertour..................................................... 28<br />
Einstellungen<br />
Demo-Version................................................. 26<br />
Embedded Ethernet......................................... 170<br />
Ethernet-Schnittstelle....................................... 171<br />
F<br />
Fehlerbehebung................................................. 74<br />
Fehlermeldungen......................................... 53, 75<br />
© Vector Informatik GmbH Version 7.2 - 189 -
Index <strong>Handbuch</strong><br />
Fehlerspeicher-Fenster.......................................92<br />
Feldtypen in Dialogen.........................................23<br />
Fenster-Management .........................................80<br />
Fernzugriff.........................................................173<br />
FIBEX ...............................................................132<br />
Filter................................................. 101, 147, 179<br />
Filterblock .........................................................101<br />
FlexRay.............................................................131<br />
FlexRay Frame Panel.......................................138<br />
FlexRay PDU Panel..........................................138<br />
FlexRay-Datenbasis .........................................132<br />
FlexRay-Datenverkehr..............................131, 135<br />
FlexRay-Netzwerk ....................................131, 133<br />
G<br />
Generatorblock .................................................160<br />
Generator-Block..................................................97<br />
Gewährleistung.....................................................9<br />
GNSS Monitor...................................................150<br />
GNSS Simulator ...............................................151<br />
Grafikfenster .................................... 144, 172, 179<br />
Grafik-Fenster.................................... 86, 119, 135<br />
H<br />
Hardware ..................................................171, 176<br />
Hauptmenü .........................................................22<br />
Hinweise zur Benutzung von <strong>CANoe</strong> .................22<br />
Hot-Spots............................................................96<br />
I<br />
Inkonsistenz........................................................64<br />
Interaktiver Generatorblock ............. 147, 179, 183<br />
Interaktiver Generator-Block.......................99, 120<br />
Interaktiver Master............................................118<br />
Interaktiver Task Controller ..............................155<br />
IP Sicherheitshinweise......................................171<br />
J<br />
J1587 Diagnosemonitor....................................178<br />
J1587 Parameter Monitor .................................177<br />
J1939 CAPL Generator ............................146, 155<br />
J1939 Diagnosemonitor................................... 144<br />
J1939 Interaction Layer ................................... 145<br />
J1939 Knotenfilter............................................ 147<br />
J1939 Kommunikationsmatrix.......................... 143<br />
J1939 Netzwerk-Scanner ................................ 144<br />
J1939 Speicherzugriffsfenster ......................... 145<br />
J1939 Test Modul Manager ............................. 146<br />
K<br />
Kanäle im Offline-Modus ................................... 64<br />
Kanäle im Online-Modus ................................... 63<br />
Kanäle im Simulationsmodus ............................ 64<br />
Kanalfilter ......................................................... 101<br />
Kommentarfeld................................................... 23<br />
Kommunikationsbeziehungen.......................... 143<br />
Konsistenz ................................................... 53, 63<br />
Konsistenzprüfung ............................................. 63<br />
Kontextmenü...................................................... 22<br />
Kontrollfeld ......................................................... 23<br />
Konventionen ....................................................... 8<br />
L<br />
LDF .................................................................. 116<br />
LIN.................................................................... 115<br />
LIN Description File.......................................... 116<br />
LIN File Editor .................................................. 116<br />
LIN Master Scheduler .............................. 115, 118<br />
LIN Network Viewer ......................................... 116<br />
LIN Schedule Designer.................................... 116<br />
LIN-Datenverkehr..................................... 115, 119<br />
LIN-Netzwerk ........................................... 115, 117<br />
LIN-Signale .............................................. 115, 119<br />
Lizenz................................................................. 13<br />
Logging-Block ............................................ 65, 147<br />
M<br />
Makro-Rekorder................................................. 73<br />
Mehrdeutigkeiten ............................................... 62<br />
Messaufbau ....................................................... 58<br />
Messaufbau-Fenster.......................................... 82<br />
- 190 - Version 7.2 © Vector Informatik GmbH
<strong>Handbuch</strong> Index<br />
Messdateien .......................................................65<br />
Messung .......................................................53, 58<br />
MOST................................................................123<br />
MOST Funktionsdialog .....................................124<br />
MOST Konfiguration .........................................124<br />
MOST Netzwerk ...............................................125<br />
N<br />
NetIsolator ........................................................171<br />
O<br />
Offline-Modus ...............................................64, 67<br />
Online-Modus .....................................................63<br />
Option CANaerospace......................................181<br />
Beispielkonfigurationen .................................182<br />
Einführung .....................................................182<br />
Option CANopen...............................................157<br />
Add-Ons.........................................................161<br />
Anwendungsfälle .......................... 161, 162, 166<br />
Beispielkonfigurationen .................................167<br />
Einführung .....................................................158<br />
Schnelleinstieg...............................................158<br />
Option IP...........................................................169<br />
Anwendungsfälle ...........................................172<br />
Beispielkonfigurationen .................................174<br />
Einführung .....................................................170<br />
Installation......................................................170<br />
Schnelleinstieg...............................................173<br />
Option ISO11783..............................................153<br />
Anwendungsfälle ...........................................154<br />
Beispielkonfigurationen .................................154<br />
Einführung .....................................................154<br />
Schnelleinstieg...............................................154<br />
Option J1587 ....................................................175<br />
Beispielkonfigurationen .................................176<br />
Einführung .....................................................176<br />
Vorbereitung ..................................................176<br />
Option J1939 ....................................................141<br />
Anwendungsfälle ...........................................144<br />
Beispielkonfigurationen .................................143<br />
Einführung .....................................................142<br />
Schnelleinstieg...............................................142<br />
Option NMEA 2000 ® .........................................149<br />
Anwendungsfälle ...........................................150<br />
Beispielkonfigurationen .................................150<br />
Einführung .....................................................150<br />
Schnelleinstieg.............................................. 150<br />
Optionsfeld......................................................... 23<br />
P<br />
Panel Designer ................................................ 103<br />
Panels .......... 53, 65, 119, 121, 135, 138, 147, 172<br />
Phase 1.............................................................. 20<br />
Phase 2.............................................................. 20<br />
Phase 3.............................................................. 20<br />
ProCANopen............................................ 158, 166<br />
Programmstart ................................................... 54<br />
Prozessdatenverzeichnis................................. 155<br />
R<br />
RealTime............................................................ 73<br />
Replay-Block.................................................... 100<br />
S<br />
Schaltfläche ....................................................... 23<br />
Schieberegler..................................................... 23<br />
Schnelleinstieg<br />
Option IP....................................................... 173<br />
Option ISO11783 .......................................... 154<br />
Option J1939................................................. 142<br />
Option NMEA 2000 ® ..................................... 150<br />
Signale ............................................................. 147<br />
Signalgenerator................................................ 147<br />
Simulation .................................... 53, 56, 145, 151<br />
Simulationsaufbau ............................................. 56<br />
Simulationsaufbau-Fenster................................ 81<br />
Simulationsbetrieb ............................................. 56<br />
Simulationsgenerierung ................................... 161<br />
Simulationsmodell............................................ 162<br />
Simulationsmodus.............................................. 64<br />
Single Trigger..................................................... 66<br />
Statistikfenster ................................................. 144<br />
Statistik-Fenster ................................................. 89<br />
Support ................................................................ 9<br />
Systemüberprüfung............................................ 58<br />
T<br />
Test ...................................................... 53, 68, 146<br />
© Vector Informatik GmbH Version 7.2 - 191 -
Index <strong>Handbuch</strong><br />
Test Automation Editor .....................................164<br />
Test Feature Set (TFS)...............................68, 146<br />
Test Service Library (TSL)..........................70, 146<br />
Testabläufe .........................................................68<br />
Testaufbau-Fenster ............................................93<br />
Test-Framework................................................164<br />
Test-Funktionalität ..............................................68<br />
Testgenerierung................................................162<br />
Testkonfigurator................................................163<br />
Testmodul ...........................................................69<br />
Testprotokoll .......................................................69<br />
Testumgebung....................................................93<br />
Testwizard ........................................................163<br />
TFS ...............................................................53, 68<br />
Toggle Trigger ....................................................66<br />
Trace-Fenster .... 85, 134, 144, 159, 172, 178, 183<br />
Trigger-Block ....................................................100<br />
Trigger-Modus ....................................................66<br />
Trigger-Möglichkeiten .................................65, 147<br />
TSL ...............................................................53, 70<br />
U<br />
Übersicht über die Programme...........................24<br />
Übung 1 ............................................................. 31<br />
Übung 2 ............................................................. 35<br />
Übung 3 ............................................................. 39<br />
Übung 4 ............................................................. 41<br />
Übung 5 ............................................................. 43<br />
Übung 6 ............................................................. 44<br />
Übung 7 ............................................................. 45<br />
Übung 8 ............................................................. 47<br />
Umgebungsvariable................................... 21, 172<br />
Umgebungsvariablen......................................... 65<br />
V<br />
Virtual Terminal................................................ 154<br />
W<br />
Warenzeichen ...................................................... 9<br />
Wiedergabe.............................................. 147, 152<br />
WLAN zu CAN ................................................. 173<br />
Write-Fenster ..................................................... 88<br />
X<br />
XML.................................................................... 68<br />
- 192 - Version 7.2 © Vector Informatik GmbH
Get more Information!<br />
Visit our Website for:<br />
> News<br />
> Products<br />
> Demo Software<br />
> Support<br />
> Training Classes<br />
> Addresses<br />
www.vector.com