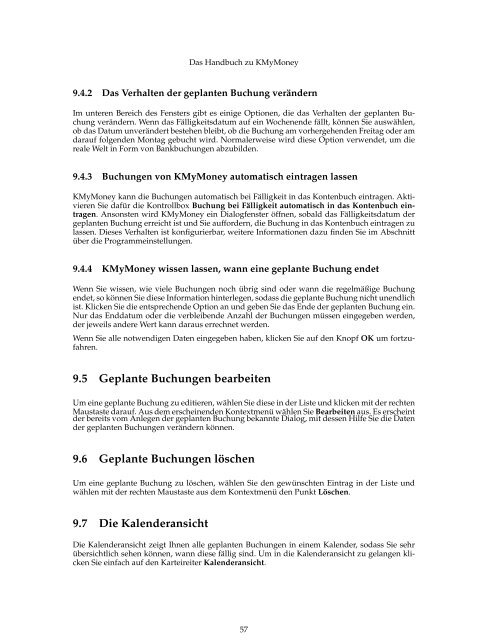Das Handbuch zu KMyMoney - KDE Documentation
Das Handbuch zu KMyMoney - KDE Documentation
Das Handbuch zu KMyMoney - KDE Documentation
Sie wollen auch ein ePaper? Erhöhen Sie die Reichweite Ihrer Titel.
YUMPU macht aus Druck-PDFs automatisch weboptimierte ePaper, die Google liebt.
<strong>Das</strong> <strong>Handbuch</strong> <strong>zu</strong> <strong>KMyMoney</strong><br />
9.4.2 <strong>Das</strong> Verhalten der geplanten Buchung verändern<br />
Im unteren Bereich des Fensters gibt es einige Optionen, die das Verhalten der geplanten Buchung<br />
verändern. Wenn das Fälligkeitsdatum auf ein Wochenende fällt, können Sie auswählen,<br />
ob das Datum unverändert bestehen bleibt, ob die Buchung am vorhergehenden Freitag oder am<br />
darauf folgenden Montag gebucht wird. Normalerweise wird diese Option verwendet, um die<br />
reale Welt in Form von Bankbuchungen ab<strong>zu</strong>bilden.<br />
9.4.3 Buchungen von <strong>KMyMoney</strong> automatisch eintragen lassen<br />
<strong>KMyMoney</strong> kann die Buchungen automatisch bei Fälligkeit in das Kontenbuch eintragen. Aktivieren<br />
Sie dafür die Kontrollbox Buchung bei Fälligkeit automatisch in das Kontenbuch eintragen.<br />
Ansonsten wird <strong>KMyMoney</strong> ein Dialogfenster öffnen, sobald das Fälligkeitsdatum der<br />
geplanten Buchung erreicht ist und Sie auffordern, die Buchung in das Kontenbuch eintragen <strong>zu</strong><br />
lassen. Dieses Verhalten ist konfigurierbar, weitere Informationen da<strong>zu</strong> finden Sie im Abschnitt<br />
über die Programmeinstellungen.<br />
9.4.4 <strong>KMyMoney</strong> wissen lassen, wann eine geplante Buchung endet<br />
Wenn Sie wissen, wie viele Buchungen noch übrig sind oder wann die regelmäßige Buchung<br />
endet, so können Sie diese Information hinterlegen, sodass die geplante Buchung nicht unendlich<br />
ist. Klicken Sie die entsprechende Option an und geben Sie das Ende der geplanten Buchung ein.<br />
Nur das Enddatum oder die verbleibende Anzahl der Buchungen müssen eingegeben werden,<br />
der jeweils andere Wert kann daraus errechnet werden.<br />
Wenn Sie alle notwendigen Daten eingegeben haben, klicken Sie auf den Knopf OK um fort<strong>zu</strong>fahren.<br />
9.5 Geplante Buchungen bearbeiten<br />
Um eine geplante Buchung <strong>zu</strong> editieren, wählen Sie diese in der Liste und klicken mit der rechten<br />
Maustaste darauf. Aus dem erscheinenden Kontextmenü wählen Sie Bearbeiten aus. Es erscheint<br />
der bereits vom Anlegen der geplanten Buchung bekannte Dialog, mit dessen Hilfe Sie die Daten<br />
der geplanten Buchungen verändern können.<br />
9.6 Geplante Buchungen löschen<br />
Um eine geplante Buchung <strong>zu</strong> löschen, wählen Sie den gewünschten Eintrag in der Liste und<br />
wählen mit der rechten Maustaste aus dem Kontextmenü den Punkt Löschen.<br />
9.7 Die Kalenderansicht<br />
Die Kalenderansicht zeigt Ihnen alle geplanten Buchungen in einem Kalender, sodass Sie sehr<br />
übersichtlich sehen können, wann diese fällig sind. Um in die Kalenderansicht <strong>zu</strong> gelangen klicken<br />
Sie einfach auf den Karteireiter Kalenderansicht.<br />
57