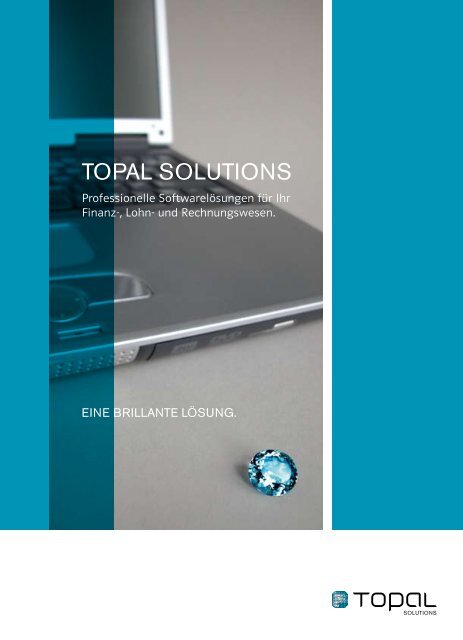Hilfe Topal Solutions - OfficePrinz.ch
Hilfe Topal Solutions - OfficePrinz.ch
Hilfe Topal Solutions - OfficePrinz.ch
Erfolgreiche ePaper selbst erstellen
Machen Sie aus Ihren PDF Publikationen ein blätterbares Flipbook mit unserer einzigartigen Google optimierten e-Paper Software.
TOPAL SOLUTIONS<br />
<br />
<br />
EINE BRILLANTE LÖSUNG.<br />
SOLUTIONS
<strong>Hilfe</strong> <strong>Topal</strong> <strong>Solutions</strong>
Inhaltsverzei<strong>ch</strong>nis<br />
1. Erste S<strong>ch</strong>ritte mit <strong>Topal</strong> ............................................................................................ 1<br />
1. Willkommen zum <strong>Hilfe</strong>system von <strong>Topal</strong> <strong>Solutions</strong>! ............................................ 1<br />
2. In <strong>Topal</strong> navigieren .......................................................................................... 1<br />
2.1. Die Auswahlberei<strong>ch</strong>e .................................................................... 2<br />
2.2. Die Kopfleiste ............................................................................... 2<br />
2.3. Das Kontextmenü ......................................................................... 2<br />
3. <strong>Topal</strong> kennenlernen ......................................................................................... 3<br />
3.1. Bu<strong>ch</strong>ungen erfassen ..................................................................... 3<br />
3.2. Re<strong>ch</strong>nungen einbu<strong>ch</strong>en ................................................................. 5<br />
3.3. Zahlungen verbu<strong>ch</strong>en ................................................................... 7<br />
3.4. Konten in den Kontenplan einfügen ................................................ 8<br />
2. Mandanten/Ges<strong>ch</strong>äftsjahre ..................................................................................... 10<br />
1. Mandanten/Ges<strong>ch</strong>äftsjahre ............................................................................. 10<br />
1.1. Mandanten ................................................................................. 10<br />
2. Ges<strong>ch</strong>äftsjahre .............................................................................................. 13<br />
3. Reports ......................................................................................................... 13<br />
3. Stammdaten .......................................................................................................... 14<br />
1. Stammdaten-Tabellen .................................................................................... 14<br />
1.1. Tabellen ..................................................................................... 14<br />
1.2. Länder ........................................................................................ 14<br />
1.3. Währungen ................................................................................. 14<br />
1.4. Spra<strong>ch</strong>en .................................................................................... 15<br />
1.5. Bankenstamm ............................................................................. 15<br />
1.6. Bankkonten ................................................................................ 16<br />
1.7. Abs<strong>ch</strong>reibungen .......................................................................... 17<br />
1.8. Zinssätze .................................................................................... 17<br />
1.9. Nummernberei<strong>ch</strong>e ...................................................................... 17<br />
1.10. Partner ..................................................................................... 18<br />
1.11. Zahlungsarten ........................................................................... 18<br />
1.12. Zahlungsbedingungen ............................................................... 19<br />
1.13. Mahnstufen ............................................................................... 20<br />
1.14. Mehrwertsteuer ......................................................................... 20<br />
1.15. Postleitzahlen ........................................................................... 24<br />
2. Reports ......................................................................................................... 24<br />
4. Kontenpläne .......................................................................................................... 25<br />
1. Kontenplan .................................................................................................... 25<br />
1.1. Kontenpläne bearbeiten .............................................................. 25<br />
1.2. Das Fenster "Kontenplanelement bearbeiten (Konto)" ................... 29<br />
1.3. Das Fenster "Kontenplanelement bearbeiten (Kontokopie)" ........... 34<br />
1.4. Das Fenster "Kontenplanelement bearbeiten (Kontengruppe)" ....... 35<br />
1.5. Das Fenster "Kontenplanelement bearbeiten (Kommentarzeile)"<br />
................................................................................................... 36<br />
1.6. Das Fenster "Kontenplanelement bearbeiten (Zähler)" .................. 37<br />
1.7. Das Fenster "Kontenplanelement bearbeiten (Spiegelkonto)" ......... 38<br />
1.8. Das Fenster "Kontenplanelement bearbeiten (Ergebnis)" ............... 40<br />
2. Kostenstellen/Methoden ................................................................................. 40<br />
2.1. Kostenstellen/Methoden .............................................................. 40<br />
3. Reports ......................................................................................................... 40<br />
5. Adressen/Personenkonten ..................................................................................... 42<br />
1. Adressen/Personenkonten ............................................................................. 42<br />
1.1. Liste der Adressen und Personenkonten ...................................... 42<br />
1.2. Adressen/Personenkonto ............................................................ 43<br />
1.3. Reports ...................................................................................... 52<br />
6. Hauptbu<strong>ch</strong> ............................................................................................................. 53<br />
1. Hauptbu<strong>ch</strong>ungen ........................................................................................... 53<br />
iii
<strong>Hilfe</strong> <strong>Topal</strong> <strong>Solutions</strong><br />
1.1. Hauptbu<strong>ch</strong>ungen ........................................................................ 53<br />
1.2. Das Fenster "Transaktion bearbeiten" .......................................... 56<br />
1.3. Geldbu<strong>ch</strong>ungen .......................................................................... 63<br />
1.4. Bu<strong>ch</strong>ungsvorlagen ...................................................................... 64<br />
1.5. Transitoris<strong>ch</strong>e Rückbu<strong>ch</strong>ungen .................................................... 66<br />
1.6. Validierung Fremdwährungen ...................................................... 68<br />
1.7. Automatis<strong>ch</strong>e Bu<strong>ch</strong>ungen ............................................................ 70<br />
1.8. Daueraufträge ............................................................................. 72<br />
1.9. Cockpit ....................................................................................... 73<br />
1.10. Reports .................................................................................... 74<br />
7. Debitoren .............................................................................................................. 75<br />
1. Debitoren ...................................................................................................... 75<br />
1.1. Debitorenre<strong>ch</strong>nungen .................................................................. 75<br />
1.2. Manuelle Zahlungen .................................................................... 79<br />
1.3. Zahlungsläufe - Debitoren ............................................................ 81<br />
1.4. ESR-Zahlungen .......................................................................... 83<br />
1.5. Mahnungen ................................................................................ 84<br />
1.6. Reports ...................................................................................... 86<br />
8. Kreditoren ............................................................................................................. 88<br />
1. Kreditoren ..................................................................................................... 88<br />
1.1. Kreditorenre<strong>ch</strong>nungen ................................................................. 88<br />
1.2. Manuelle Zahlungen .................................................................... 92<br />
1.3. Zahlungsläufe - Kreditoren ........................................................... 95<br />
1.4. Reports .................................................................................... 100<br />
9. Konsolidierung ..................................................................................................... 101<br />
1. Konsolidierung ............................................................................................. 101<br />
1.1. Den Konzern-Mandanten eröffnen und einri<strong>ch</strong>ten ........................ 101<br />
1.2. Ein Konsolidierungs-Set erstellen ............................................... 101<br />
1.3. Die Konsolidierung dur<strong>ch</strong>führen ................................................. 102<br />
10. Budgetierung ..................................................................................................... 104<br />
1. Budgetierung ............................................................................................... 104<br />
1.1. Budgets .................................................................................... 104<br />
11. <strong>Topal</strong> Reporting System ..................................................................................... 106<br />
12. Datensi<strong>ch</strong>erung/Import-Export ............................................................................ 108<br />
1. XML-Utilities ................................................................................................ 108<br />
1.1. Datensi<strong>ch</strong>erungen erstellen und einlesen .................................... 108<br />
1.2. XML-Backups über die Kommandozeile von Windows ausführen<br />
.................................................................................................. 109<br />
13. Benutzerverwaltung ........................................................................................... 110<br />
1. Benutzerre<strong>ch</strong>te ............................................................................................ 110<br />
1.1. Das Fenster "Benutzer und Gruppen" ......................................... 110<br />
14. Updatemanager ................................................................................................. 114<br />
1. Su<strong>ch</strong>e na<strong>ch</strong> Updates .................................................................................... 114<br />
1.1. Hinweis für Netzwerkinstallationen ............................................. 115<br />
A. Tastaturkürzel von <strong>Topal</strong> ...................................................................................... 116<br />
iv
Tabellenverzei<strong>ch</strong>nis<br />
3.1. Steuers<strong>ch</strong>lüssel-Tabelle ...................................................................................... 23<br />
5.1. Transaktionsmethoden ........................................................................................ 51<br />
A.1. Tastaturbefehle ................................................................................................ 116<br />
v
Kapitel 1. Erste S<strong>ch</strong>ritte mit <strong>Topal</strong><br />
1. Willkommen zum <strong>Hilfe</strong>system von <strong>Topal</strong> <strong>Solutions</strong>!<br />
In dieser <strong>Hilfe</strong> finden Sie alle Funktionen der Finanzbu<strong>ch</strong>haltung, der Debitoren- und der<br />
Kreditorenbu<strong>ch</strong>haltung von <strong>Topal</strong> <strong>Solutions</strong> detailliert erläutert. Die folgenden Kapitel erklären<br />
jeden Arbeitsberei<strong>ch</strong> von <strong>Topal</strong>, jede Liste und jeden Dialog im Detail.<br />
Die einzelnen Softwaremodule sind jedo<strong>ch</strong> so einfa<strong>ch</strong> strukturiert, dass Sie si<strong>ch</strong> na<strong>ch</strong> einer<br />
kurzen Testphase si<strong>ch</strong>erli<strong>ch</strong> s<strong>ch</strong>nell darin zure<strong>ch</strong>tfinden werden. Die Arbeitsabläufe, die Sie<br />
bei den tägli<strong>ch</strong>en Bu<strong>ch</strong>ungen, beim Erstellen von Auswertungen oder bei Mahn- und Zahlungsläufen<br />
benötigen, werden von <strong>Topal</strong> klar gegliedert und vorgegeben.<br />
Wüns<strong>ch</strong>en Sie beim Ausprobieren von <strong>Topal</strong> <strong>Solutions</strong> oder beim Einarbeiten in das Programm<br />
ein wenig mehr Unterstützung, laden wir Sie gerne ein, die Beispiele im Kapitel "<strong>Topal</strong> kennenlernen"<br />
dur<strong>ch</strong>zuarbeiten. Hier werden Sie mit den wi<strong>ch</strong>tigsten Arbeitsabläufen vertraut<br />
gema<strong>ch</strong>t.<br />
Sollten dana<strong>ch</strong> no<strong>ch</strong> immer Fragen offen sein, wenden Sie si<strong>ch</strong> an einen unserer <strong>Topal</strong>-<br />
Vertriebspartner, der Ihnen gerne weiterhelfen wird.<br />
Ihr <strong>Topal</strong>-Team<br />
2. In <strong>Topal</strong> navigieren<br />
Ähnli<strong>ch</strong> wie in modernen Windows-Programmen wie Microsoft Outlook übernimmt au<strong>ch</strong> in<br />
<strong>Topal</strong> ein Navigationsberei<strong>ch</strong> an der linken Seite des Programmfensters die Gliederung der<br />
Aufgaben in unters<strong>ch</strong>iedli<strong>ch</strong>e Themenberei<strong>ch</strong>e. So gibt es unter anderen die Punkte "Mandanten/Ges<strong>ch</strong>äftsjahre",<br />
"Stammdaten", "Kontenplan", "Hauptbu<strong>ch</strong>" oder "Personenkonten"<br />
und diverse weitere. Sobald Sie einen der Menüpunkte auswählen, ers<strong>ch</strong>einen im Hauptberei<strong>ch</strong><br />
die zugehörigen Funktionen und Daten. Im Hintergrund liegt dann meist eine Liste der<br />
jeweiligen Datensätze, wie eine Bu<strong>ch</strong>ungsliste, eine Liste aller Personenkonten, vers<strong>ch</strong>iedene<br />
Stammdaten-Tabellen oder eine grafis<strong>ch</strong>e Darstellung des Kontenplans als Baumstruktur.<br />
Wenn es si<strong>ch</strong> um einfa<strong>ch</strong> strukturierte Daten wie beispielsweise Stammdaten oder ein Budget<br />
handelt, erfassen Sie diese Informationen direkt in der Tabelle. Zum Erfassen komplexerer<br />
Eingaben, wie Bu<strong>ch</strong>ungen oder Konten, öffnen Sie entspre<strong>ch</strong>ende Dialoge. Die Strukturierung<br />
des Programms dur<strong>ch</strong> die einzelnen Menüpunkte der Navigation und das Zusammenspiel<br />
der Listen und Dialoge ma<strong>ch</strong>en <strong>Topal</strong> zu einem sehr übersi<strong>ch</strong>tli<strong>ch</strong>en Programm, in dem selten<br />
mehr als ein Fenster glei<strong>ch</strong>zeitig geöffnet sein muss. Über die Navigation gelangen Sie ohne<br />
Umwege s<strong>ch</strong>nell in denjenigen Berei<strong>ch</strong> des Programms, in dem Sie arbeiten mö<strong>ch</strong>ten.<br />
Es gibt mehrere Mögli<strong>ch</strong>keiten, zwis<strong>ch</strong>en den Menüpunkten der Navigation hin und her zu<br />
s<strong>ch</strong>alten:<br />
• Klicken Sie mit der Maus auf eine der S<strong>ch</strong>altflä<strong>ch</strong>en der Navigationsleiste, oder<br />
• nutzen Sie den Tastaturbefehl CTRL+Ordnungszahl der S<strong>ch</strong>altflä<strong>ch</strong>e, also z.B. CTRL+3<br />
für den dritten Menüpunkt von oben.<br />
1
Erste S<strong>ch</strong>ritte mit <strong>Topal</strong><br />
• Der Befehl CTRL+SHIFT+B bringt Sie in denjenigen Arbeitsberei<strong>ch</strong>, in dem Sie zuletzt<br />
gebu<strong>ch</strong>t haben: Entweder zum Hauptbu<strong>ch</strong> oder in den Berei<strong>ch</strong> der Debitoren oder Kreditoren.<br />
Das Fenster Transaktion bearbeiten öffnet si<strong>ch</strong> dabei im zuletzt verwendeten Eingabemodus.<br />
Das Kürzel CTRL+B öffnet das Bu<strong>ch</strong>ungsfenster über jedem beliebigen<br />
Arbeitsberei<strong>ch</strong>.<br />
Das Kontextmenü der Navigationspunkte bringt Sie direkt zu den zugehörigen Unterpunkten.<br />
2.1. Die Auswahlberei<strong>ch</strong>e<br />
Zu jedem Menüpunkt der Navigation gehört ein sogenannter Auswahlberei<strong>ch</strong>, der links<br />
oberhalb der S<strong>ch</strong>altflä<strong>ch</strong>en der Navigationsleiste ers<strong>ch</strong>eint. Dieser flexibel gestaltete Abs<strong>ch</strong>nitt<br />
stellt immer diejenigen Funktionen, Filter- oder sonstigen Auswahlmögli<strong>ch</strong>keiten zur Verfügung,<br />
die in dem gerade geöffneten Berei<strong>ch</strong> notwendig sind. Gelegentli<strong>ch</strong> befinden si<strong>ch</strong> dort<br />
Befehle, um Aktionen auszuführen, häufiger jedo<strong>ch</strong> Filterfunktionen, die die Auswahl der<br />
Daten in der Liste eins<strong>ch</strong>ränken. Beispielsweise steuern Sie mit den Funktionen des Auswahlberei<strong>ch</strong>s<br />
bei den Personenkonten, ob nur Debitoren-, nur Kreditoren- oder sämtli<strong>ch</strong>e Personenkonten<br />
in der Liste ers<strong>ch</strong>einen sollen.<br />
In den Stammdaten enthält der Auswahlberei<strong>ch</strong> die diversen Stammdaten-Tabellen, wie<br />
Währungen, Banken oder Mehrwertsteuer etc. Im Kontenplan finden Sie die Symbole für den<br />
Hauptkontenplan und die Nebenkontenpläne mit ihren vers<strong>ch</strong>iedenen Ansi<strong>ch</strong>ten. Im Auswahlberei<strong>ch</strong><br />
eines jeden Abs<strong>ch</strong>nitts der Navigation befindet si<strong>ch</strong> der Punkt "Reports", in dem Sie<br />
die jeweils zugehörigen Auswertungen aufrufen können.<br />
2.2. Die Kopfleiste<br />
Die Kopfleiste mit diversen Buttons und Menüs im oberen Berei<strong>ch</strong> des Programmfensters<br />
enthält einige Elemente, die unabhängig davon, wo Sie si<strong>ch</strong> gerade im Programm befinden,<br />
immer glei<strong>ch</strong> sind. Auf der linken Seite sehen Sie beispielsweise immer den aktuellen Mandanten<br />
und das aktuelle Ges<strong>ch</strong>äftsjahr angezeigt und können mit diesen Listenfeldern direkt<br />
in andere Mandanten und Perioden we<strong>ch</strong>seln. Re<strong>ch</strong>ts in der Kopfleiste befinden si<strong>ch</strong> die für<br />
den jeweils geöffneten Berei<strong>ch</strong> der Navigation wi<strong>ch</strong>tigsten Befehle, wie beispielsweise Neue<br />
Bu<strong>ch</strong>ung, wenn Sie si<strong>ch</strong> im Berei<strong>ch</strong> der Hauptbu<strong>ch</strong>ungen, der Debitoren- oder der Kreditorenbu<strong>ch</strong>ungen<br />
befinden.<br />
2.3. Das Kontextmenü<br />
Von zentraler Bedeutung in <strong>Topal</strong> ist das Kontextmenü, das si<strong>ch</strong> mit einem Klick der re<strong>ch</strong>ten<br />
Maustaste öffnet. Dort befinden si<strong>ch</strong> alle wi<strong>ch</strong>tigen Befehle, um neue Datensätze anzulegen,<br />
bestehende zu ändern oder zu lös<strong>ch</strong>en, um die Darstellung in der Liste zu verändern, sowie<br />
viele weitere Funktionen, die jeweils in dem Berei<strong>ch</strong>, in dem Sie si<strong>ch</strong> gerade befinden, wi<strong>ch</strong>tig<br />
sind. Deshalb ist die obere Menüleiste von <strong>Topal</strong> verhältnismässig s<strong>ch</strong>lank; hier finden Sie<br />
nur einige wenige Basis-Befehle, während alle wi<strong>ch</strong>tigen Funktionen kontextbezogen zur<br />
Verfügung gestellt werden. Sollten Sie si<strong>ch</strong> also beispielsweise im Berei<strong>ch</strong> des Kontenplans<br />
na<strong>ch</strong> dem Befehl zum Anlegen eines neuen Kontos fragen, klicken Sie auf die re<strong>ch</strong>te<br />
Maustaste, und Sie werden sämtli<strong>ch</strong>e Befehle zum Anlegen neuer Kontenplaneinträge finden.<br />
2
Erste S<strong>ch</strong>ritte mit <strong>Topal</strong><br />
In den Spaltentiteln sämtli<strong>ch</strong>er Listen, sei es die Bu<strong>ch</strong>ungsliste oder eine Liste der Stammdaten,<br />
enthält das Kontextmenü die Befehle, um die Liste auf- oder absteigend zu sortieren und<br />
Spalten ein- oder auszublenden.<br />
Das Kontextmenü enthält au<strong>ch</strong> grundsätzli<strong>ch</strong> in allen Listen und Dialogen den Punkt Export.<br />
Die Export-Befehle erlauben einen Export von ausgewählten oder dur<strong>ch</strong> einen Filter eingegrenzten<br />
Datensätze in eine XML-Datei, und in den meisten Fällen au<strong>ch</strong> einen Export na<strong>ch</strong><br />
Microsoft Excel, voraussgesetzt, das Programm ist installiert.<br />
Das Kontextmenü funktioniert überall, au<strong>ch</strong> direkt auf den S<strong>ch</strong>altflä<strong>ch</strong>en der Navigation -<br />
probieren Sie es aus, dann erfahren Sie am s<strong>ch</strong>nellsten, wel<strong>ch</strong>e Funktionen das Programm<br />
zur Verfügung stellt und wie man mit <strong>Topal</strong> arbeitet.<br />
3. <strong>Topal</strong> kennenlernen<br />
Na<strong>ch</strong>dem Sie <strong>Topal</strong> installiert haben, befindet si<strong>ch</strong> in dem Programm neben den Vorlagemandanten,<br />
aus dem Sie einen neutralen Kontenplan kopieren können, der Beispielmandant<br />
Monbijou AG. Damit können Sie beim Kennenlernen des Programms mit ein paar Beispieldaten<br />
spielen, so dass si<strong>ch</strong> die Funktionen von <strong>Topal</strong> s<strong>ch</strong>nell ers<strong>ch</strong>liessen. Die im Folgenden<br />
bes<strong>ch</strong>riebenen S<strong>ch</strong>ritte sollen Ihnen Anregungen geben, wie Sie bei Ihren ersten Expeditionen<br />
dur<strong>ch</strong> das Programm vorgehen können.<br />
3.1. Bu<strong>ch</strong>ungen erfassen<br />
In <strong>Topal</strong> gibt es ein multifunktionales Bu<strong>ch</strong>ungsfenster. Sie erfassen dort die Fibu-Bu<strong>ch</strong>ungen<br />
des Hauptbu<strong>ch</strong>s ebenso wie die Kreditoren- und Debitorenre<strong>ch</strong>nungen und -zahlungen.<br />
Wenden Sie si<strong>ch</strong> zunä<strong>ch</strong>st einmal dem Hauptbu<strong>ch</strong> zu, und legen Sie testweise ein paar einfa<strong>ch</strong>e<br />
Bu<strong>ch</strong>ungen an:<br />
1. Klicken Sie auf die S<strong>ch</strong>altflä<strong>ch</strong>e Hauptbu<strong>ch</strong> links in der Navigationsleiste. Sie sehen<br />
jetzt eine Liste der bereits im Beispielmandant erfassten Bu<strong>ch</strong>ungen.<br />
2. Wählen Sie aus dem Menü des Buttons Neue Bu<strong>ch</strong>ung, der si<strong>ch</strong> re<strong>ch</strong>ts oben in der<br />
Kopfleiste befindet, den Punkt Einfa<strong>ch</strong>bu<strong>ch</strong>ung. Damit öffnet si<strong>ch</strong> das Fenster Transaktion<br />
bearbeiten, in dem alle Bu<strong>ch</strong>ungsvorgänge in <strong>Topal</strong> erledigt werden. Das Listenfeld<br />
links oben im Fenster zeigt den Eingabemodus "Einfa<strong>ch</strong>bu<strong>ch</strong>ung".<br />
Wer lieber mit der Tastatur arbeitet, kann von jedem beliebigen Ort in <strong>Topal</strong> das Fenster<br />
Transaktion bearbeiten mit dem Kürzel CTRL+B öffnen. Die Kombination<br />
CTRL+SHIFT+B bringt Sie au<strong>ch</strong> glei<strong>ch</strong> in die Bu<strong>ch</strong>ungsumgebung im Berei<strong>ch</strong> des<br />
Hauptbu<strong>ch</strong>s oder in die Debitoren- und Kreditorenbu<strong>ch</strong>haltung, falls Sie dort zuletzt<br />
gearbeitet haben. Au<strong>ch</strong> die Eingabemodi des Bu<strong>ch</strong>ungsfensters lassen si<strong>ch</strong> mit der<br />
Tastatur ums<strong>ch</strong>alten: CTRL+1 aktiviert die Einfa<strong>ch</strong>bu<strong>ch</strong>ung, CTRL+2 die Sammelbu<strong>ch</strong>ung<br />
usw.<br />
3
Erste S<strong>ch</strong>ritte mit <strong>Topal</strong><br />
3. Als einfa<strong>ch</strong>es Beispiel für eine Testbu<strong>ch</strong>ung eignet si<strong>ch</strong> eine Bareinnahme der Monbijou<br />
AG: Kasse (1000) an "Verkauf Edelsteine" (3200), 1'076 Franken. Wenn Sie davon<br />
ausgehen, dass Belegnummer und Datum bereits ri<strong>ch</strong>tig eingestellt sind, brau<strong>ch</strong>en Sie<br />
nur das Soll- und Habenkonto, den Betrag und einen Text zu erfassen.<br />
Verwenden Sie die Tabulator-Taste, um si<strong>ch</strong> von Feld zu Feld zu bewegen.<br />
Das Konto 3200 bringt einen Steuers<strong>ch</strong>lüssel zur automatis<strong>ch</strong>en Verbu<strong>ch</strong>ung der<br />
Umsatzsteuer in die Bu<strong>ch</strong>ung mit. Der im Bu<strong>ch</strong>ungsbetrag enthaltene Steuerbetrag von<br />
76 Franken wird automatis<strong>ch</strong> auf das dem Steuers<strong>ch</strong>lüssel zugeordnete Umsatzsteuerkonto<br />
gebu<strong>ch</strong>t.<br />
4. Spei<strong>ch</strong>ern Sie die Bu<strong>ch</strong>ung, indem Sie ENTER tippen oder den Button Spei<strong>ch</strong>ern mit<br />
einem Mausklick auslösen.<br />
Bu<strong>ch</strong>ungen, die nur ein Soll- und ein Habenkonto benötigen, lassen si<strong>ch</strong> auf diese Weise<br />
zügig erfassen. Die gespei<strong>ch</strong>erte Bu<strong>ch</strong>ung wurde in die im Hintergrund liegende Liste aufgenommen.<br />
Falls Sie na<strong>ch</strong>trägli<strong>ch</strong> etwas daran ändern mö<strong>ch</strong>ten, lässt sie si<strong>ch</strong> mit einem Doppelklick<br />
wieder in das Bu<strong>ch</strong>ungsfenster laden.<br />
Testen Sie als nä<strong>ch</strong>stes au<strong>ch</strong> die Eingabe von Sammelbu<strong>ch</strong>ungen an einem einfa<strong>ch</strong>en Beispiel,<br />
dem Barverkauf einer Uhr für 750 Franken und eines Colliers für 245 Franken. Der<br />
Verkauf der Uhr soll auf dem Ertragskonto 3300 und der des Colliers auf dem Konto 3205<br />
verbu<strong>ch</strong>t werden.<br />
1. Wählen Sie aus dem Listenfeld für den Eingabemodus links oben im Fenster Transaktion<br />
bearbeiten die Einstellung "Sammelbu<strong>ch</strong>ung".<br />
2. Verbu<strong>ch</strong>en Sie zunä<strong>ch</strong>st den Gesamtbetrag der Bareinnahme von 995 Franken: Erfassen<br />
Sie einen Beispielsbu<strong>ch</strong>ungstext und geben Sie dann im Feld Konto die Kontonummer<br />
1000 für die Kasse ein. Vergewissern Sie si<strong>ch</strong>, dass der Radio-Button Soll/Haben auf<br />
"Soll" gestellt ist, und tragen Sie im Feld Betrag die 995 Franken ein.<br />
3. Lösen Sie mit ENTER den Befehl Hinzufügen aus. Damit wird die Bu<strong>ch</strong>ung in die Liste<br />
im oberen Berei<strong>ch</strong> des Fensters aufgenommen. Der verbu<strong>ch</strong>te Betrag wird nun im Feld<br />
Differenz angezeigt und als neuer Bu<strong>ch</strong>ungsbetrag vorges<strong>ch</strong>lagen. Im Folgenden verteilen<br />
Sie diese Differenz auf zwei Haben-Bu<strong>ch</strong>ungen.<br />
4. Geben Sie das Konto 3300, den Betrag von 750 Franken und einen Text ein. Die Einstellung<br />
"Haben" ist bereits ri<strong>ch</strong>tig vorgegeben.<br />
4
Erste S<strong>ch</strong>ritte mit <strong>Topal</strong><br />
5. Tippen Sie erneut ENTER, um den Befehl Hinzufügen zu geben. Jetzt ers<strong>ch</strong>eint au<strong>ch</strong><br />
die zweite Bu<strong>ch</strong>ung in der Liste, und der Differenzbetrag hat si<strong>ch</strong> um den gebu<strong>ch</strong>ten<br />
Haben-Betrag reduziert. Im Betragsfeld wird bereits der ri<strong>ch</strong>tige Bu<strong>ch</strong>ungsbetrag für die<br />
Verbu<strong>ch</strong>ung des Colliers voges<strong>ch</strong>lagen.<br />
6. Geben Sie das Konto 3205 ein, ergänzen oder ändern Sie den Text, und bestätigen Sie<br />
die Teilbu<strong>ch</strong>ung erneut mit dem Befehl Hinzufügen.<br />
Jetzt ist die Sammelbu<strong>ch</strong>ung ausgegli<strong>ch</strong>en, und damit wird der Button Spei<strong>ch</strong>ern aktiv.<br />
7. Tippen Sie ENTER, oder klicken Sie auf den Button Spei<strong>ch</strong>ern. Die Bu<strong>ch</strong>ung wird jetzt<br />
in die im Hintergrund liegende Liste der Hauptbu<strong>ch</strong>ungen aufgenommen, und das<br />
Bu<strong>ch</strong>ungsfenster ist zur Aufnahme der nä<strong>ch</strong>sten Sammelbu<strong>ch</strong>ung bereit.<br />
Sammelbu<strong>ch</strong>ungen können si<strong>ch</strong> aus beliebig vielen Soll- und Haben-Teilbu<strong>ch</strong>ungen zusammensetzen.<br />
3.2. Re<strong>ch</strong>nungen einbu<strong>ch</strong>en<br />
In vielen Fällen wird <strong>Topal</strong> im Zusammenhang mit einem Warenwirts<strong>ch</strong>aftssystem eingesetzt,<br />
so dass die Bu<strong>ch</strong>ungen für die Debitorenre<strong>ch</strong>nungen bereits beim Fakturieren automatis<strong>ch</strong><br />
erstellt und in <strong>Topal</strong> importiert werden. Deshalb wählen wir als Beispiel für das Einbu<strong>ch</strong>en<br />
einer Re<strong>ch</strong>nung in den Nebenbü<strong>ch</strong>ern eine Lieferantenre<strong>ch</strong>nung. Das manuelle Verbu<strong>ch</strong>en<br />
von Debitorenre<strong>ch</strong>nungen funktioniert analog.<br />
Nehmen wir an, die Monbijou AG habe einen Wareneinkauf getätigt und von der Firma<br />
Edelsteine AG eine Charge gemis<strong>ch</strong>ter S<strong>ch</strong>mucksteine im Wert von insgesamt 800 Franken<br />
erworben. Ein Kreditoren-Personenkonto für die Edelsteine AG ist im Beispielmandanten<br />
bereits vorhanden.<br />
1. Wenn Sie das Fenster Transaktion bearbeiten immer no<strong>ch</strong> geöffnet haben, brau<strong>ch</strong>en<br />
Sie nur den Eingabemodus mit dem Listenfeld in der linken oberen Ecke des Fensters<br />
auf "Kreditorenre<strong>ch</strong>nung" umzus<strong>ch</strong>alten. Ansonsten we<strong>ch</strong>seln Sie mit der Navigation in<br />
den Berei<strong>ch</strong> Kreditoren und wählen dort den Befehl Neue Re<strong>ch</strong>nung aus der Kopfleiste<br />
oder dem Menü der re<strong>ch</strong>ten Maustaste.<br />
Im ersten S<strong>ch</strong>ritt bu<strong>ch</strong>en Sie den Gesamtbetrag der Re<strong>ch</strong>nung auf das Personenkonto<br />
des Kreditors. In diesem Beispiel wissen Sie zwar, dass ein Kreditorenkonto für die<br />
Edelsteine AG vorhanden ist, aber Sie kennen dessen Nummer ni<strong>ch</strong>t.<br />
2. Klicken Sie auf den Button der Feldbezei<strong>ch</strong>nung Kreditor, oder setzen Sie den Cursor<br />
in dieses Feld, und tippen Sie die F5-Taste. Eine Liste der Kreditorenkonten öffnet si<strong>ch</strong>,<br />
aus der Sie die Edelsteine AG mit einem Doppelklick übernehmen. Au<strong>ch</strong> die mit dem<br />
Personenkonto verknüpfte Zahlungsbedingung wird in die Bu<strong>ch</strong>ung übertragen.<br />
5
Erste S<strong>ch</strong>ritte mit <strong>Topal</strong><br />
(Wenn Ihnen ni<strong>ch</strong>t die Kontonummer, aber der Kurzname des Personenkontos bekannt<br />
ist, können Sie au<strong>ch</strong> diesen in das Kontenfeld eingeben, <strong>Topal</strong> setzt dann automatis<strong>ch</strong><br />
die zugehörige Kontonummer ein.)<br />
3. Erfassen Sie den Re<strong>ch</strong>nungsbetrag von 800 Franken sowie einen Beispieltext.<br />
4. Lösen Sie mit ENTER den Befehl Erste Bu<strong>ch</strong>ung aus.<br />
Damit wurde die erste Bu<strong>ch</strong>ung an das Personenkonto erstellt. Der Cursor befindet si<strong>ch</strong><br />
nun im unteren Berei<strong>ch</strong> des Fensters, wo Sie die Re<strong>ch</strong>nungspositonen verbu<strong>ch</strong>en. In<br />
diesem Fall betrifft die Re<strong>ch</strong>nung nur ein einzelnes Warenaufwandkonto, das Konto<br />
4200 "Einkauf Edelsteine", aber hier könnten wie in einer Sammelbu<strong>ch</strong>ung beliebig viele<br />
Teilbeträge auf vers<strong>ch</strong>iedene Aufwand- bzw. Aktivkonten gebu<strong>ch</strong>t werden.<br />
5. Das Konto 4200 ist als Gegenkonto beim Personenkonto der Edelsteine AG gespei<strong>ch</strong>ert<br />
und wird im Kontenfeld bereits vorges<strong>ch</strong>lagen. Au<strong>ch</strong> der Bu<strong>ch</strong>ungsbetrag von 800<br />
Franken ist ri<strong>ch</strong>tig vorgegeben, so dass Sie eigentli<strong>ch</strong> nur den Bu<strong>ch</strong>ungstext zu ändern<br />
brau<strong>ch</strong>en.<br />
6. Bestätigen Sie die Bu<strong>ch</strong>ung mit dem Befehl Hinzufügen. Da der Beleg jetzt ausgegli<strong>ch</strong>en<br />
ist, wird ans<strong>ch</strong>liessend der Button Spei<strong>ch</strong>ern verfügbar, den Sie mit ENTER oder einem<br />
Mausklick auslösen können.<br />
Im Hintergrund bebu<strong>ch</strong>t <strong>Topal</strong> das mit dem Personenkonto verknüpfte Kreditoren-Sammelkonto.<br />
Wenn Sie si<strong>ch</strong> die soeben gespei<strong>ch</strong>erte Bu<strong>ch</strong>ung im Hauptbu<strong>ch</strong> ansehen, ist dort in<br />
der Spalte für das Haben-Konto das Konto 2000 "Kreditoren CHF" eingetragen. In der Liste<br />
des Berei<strong>ch</strong>s Kreditoren, der nur die Kreditoren-Bu<strong>ch</strong>ungen enthält, befindet si<strong>ch</strong> hingegen<br />
die Personenkontonummer.<br />
3.2.1. Personenkonten<br />
Sehen Sie si<strong>ch</strong> einmal das Personenkonto der Edelsteine AG näher an, indem Sie in der<br />
Navigation den Menüpunkt Personenkonto wählen und in der Liste der Personenkonten,<br />
die si<strong>ch</strong> dann zeigt, auf die Position des Kontos 1001 doppelklicken. Damit öffnet si<strong>ch</strong> das<br />
Fenster, in dem Personenkonten erstellt und bearbeitet werden. Zunä<strong>ch</strong>st sehen Sie im<br />
Register Adresse die Firmenadresse und weitere Basisdaten des Lieferanten. Die wi<strong>ch</strong>tigsten<br />
Informationen befinden si<strong>ch</strong> jedo<strong>ch</strong> im Register "Kreditor".<br />
Dort wird die Zahlungsbedingung, die Ihnen der Lieferant am häufigsten gewährt, gespei<strong>ch</strong>ert,<br />
ebenso wie das Gegenkonto - das bei diesem Lieferanten am häufigsten benötigte Aufwandkonto.<br />
Von zentraler Bedeutung sind hier die Transaktionsmethoden. Sie enthalten die Zahlungsarten,<br />
d.h. mit wel<strong>ch</strong>em Einzahlungss<strong>ch</strong>ein die Zahlung bei diesem Lieferanten erfolgt,<br />
und das Sammelkonto, mit dem das Kreditorenkonto verknüpft ist. Das Sammelkonto bestimmt<br />
au<strong>ch</strong> die Währung einer Transaktion.<br />
6
Erste S<strong>ch</strong>ritte mit <strong>Topal</strong><br />
Bei einem Lieferanten können selbstverständli<strong>ch</strong> mehrere Zahlungsarten gespei<strong>ch</strong>ert sein,<br />
wenn Sie beispielsweise gelegentli<strong>ch</strong> rote und gelegentli<strong>ch</strong> orangefarbene Einzahlungss<strong>ch</strong>eine<br />
von einem Lieferanten erhalten. Bei einem Lieferanten aus dem europäis<strong>ch</strong>en Ausland werden<br />
Sie hingegen vermutli<strong>ch</strong> nur eine Transaktionsmethode mit der IBAN-Nummer des Lieferanten<br />
und einem Kreditoren-Sammelkonto in der entspre<strong>ch</strong>enden Fremdwährung benötigen. Alle<br />
Vorgaben im Register "Kreditor", au<strong>ch</strong> die Transaktionsmethode, können beim Einbu<strong>ch</strong>en<br />
der Re<strong>ch</strong>nung selbstverständli<strong>ch</strong> im Einzelfall geändert werden.<br />
3.3. Zahlungen verbu<strong>ch</strong>en<br />
Es gibt komfortablere Methoden, als Debitoren- und Kreditorenzahlungen einzeln zu verbu<strong>ch</strong>en.<br />
Wenn Sie mit orangenen Einzahlungss<strong>ch</strong>einen arbeiten, erhalten Sie zur Verbu<strong>ch</strong>ung<br />
der Zahlungen von Ihrer Bank eine ESR-Datei, die Sie im Eingabemodus "ESR-Zahlung"<br />
des Fensters Transaktion bearbeiten einlesen können. Debitorenre<strong>ch</strong>nungen, die Sie per<br />
Lasts<strong>ch</strong>rift eingezogen haben, bilden in <strong>Topal</strong> sogenannte LSV-Zahlungsläufe, die mit einem<br />
S<strong>ch</strong>ritt verbu<strong>ch</strong>t werden können. Au<strong>ch</strong> Kreditorenre<strong>ch</strong>nungen lassen si<strong>ch</strong> zusammenhängend<br />
verbu<strong>ch</strong>en: Zur Zahlung fällige Re<strong>ch</strong>nungen fassen Sie zu Zahlungsläufen zusammen, die<br />
Sie beispielsweise via DTA an Ihre Bank übermitteln. Na<strong>ch</strong>dem die Überweisungen dem<br />
Konto belastet wurden, kann der Zahlungslauf mit einem Befehl verbu<strong>ch</strong>t werden. Trotz dieser<br />
diversen Übermittlungsmethoden wird es au<strong>ch</strong> immer wieder notwendig sein, einzelne Zahlungen<br />
manuell zu verbu<strong>ch</strong>en, beispielsweise wenn Sie einem Lieferanten eine Einzugsermä<strong>ch</strong>tigung<br />
erteilt haben, so dass er die offenen Beträge von Ihrem Konto abbu<strong>ch</strong>en kann.<br />
Zur Vervollständigung des Überblicks über die Bu<strong>ch</strong>ungste<strong>ch</strong>niken von <strong>Topal</strong> werfen wir<br />
daher no<strong>ch</strong> einen Blick auf den Eingabemodus "Kreditorenzahlung".<br />
Damit wir geeignete Beispieldaten zur Verfügung haben, bu<strong>ch</strong>en Sie zunä<strong>ch</strong>st no<strong>ch</strong> eine<br />
weitere Kreditorenre<strong>ch</strong>nung der Edelsteine AG über 1'000 Franken ein, so dass für dieses<br />
Personenkonto nun zwei offene Posten bestehen, eine Re<strong>ch</strong>nung in Höhe von 800 und eine<br />
weitere in Höhe von 1'000 Franken.<br />
Nun gehen wir davon aus, dass die Monbijou AG der Firma Edelsteine AG bereits die Summe<br />
der beiden Re<strong>ch</strong>nungen von ihrem Bankkonto 1020 überwiesen hätte und diese Zahlung<br />
verbu<strong>ch</strong>t werden soll.<br />
1. We<strong>ch</strong>seln Sie im Fenster Transaktion bearbeiten in den Eingabemodus "Kreditorenzahlung".<br />
2. Tragen Sie im Feld Geldkonto die Kontonummer der Bank 1020 ein.<br />
3. Geben Sie die Personenkontonummer 1001 der Edelsteine AG im Feld Kreditor ein.<br />
Daraufhin ers<strong>ch</strong>einen in der Liste im mittleren Berei<strong>ch</strong> des Fensters alle offenen Re<strong>ch</strong>nungen<br />
dieses Lieferanten.<br />
7
Erste S<strong>ch</strong>ritte mit <strong>Topal</strong><br />
4. Da in unserem Beispiel zwei Re<strong>ch</strong>nungen mit einem Betrag bezahlt wurden, markieren<br />
Sie jeweils mit einem Mausklick beide Re<strong>ch</strong>nungen in der Liste. Die Summe der ausgewählten<br />
Re<strong>ch</strong>nungen wird in das Feld Total übernommen.<br />
<strong>Topal</strong> erkennt, dass die Re<strong>ch</strong>nungen innerhalb der Skontofrist bezahlt wurden und geht<br />
davon aus, dass au<strong>ch</strong> Skonto geltend gema<strong>ch</strong>t wurde. Entspre<strong>ch</strong>end korrigiert das<br />
Programm den Totalbetrag um die 30 Franken, die unten im Feld Skonto ers<strong>ch</strong>einen<br />
und automatis<strong>ch</strong> auf dem angegebenen Skonto-Konto verbu<strong>ch</strong>t werden.<br />
5. Da die um die Skontobeträge korrigierte Summe der Re<strong>ch</strong>nungen mit dem bezahlten<br />
Betrag übereinstimmt, sind keine weiteren Eingaben mehr notwendig. Sie können die<br />
Bu<strong>ch</strong>ung bereits mit dem Befehl Spei<strong>ch</strong>ern abs<strong>ch</strong>liessen.<br />
Bei einer Teilzahlung erfassen Sie zuerst den überwiesenen Betrag im Feld Zahlbetrag und<br />
markieren ans<strong>ch</strong>liessend in der Liste die Re<strong>ch</strong>nung oder au<strong>ch</strong> mehrere Re<strong>ch</strong>nungen, auf die<br />
si<strong>ch</strong> der Abs<strong>ch</strong>lag bezieht. Kleine Differenzen zwis<strong>ch</strong>en dem Zahlbetrag und dem Re<strong>ch</strong>nungstotal<br />
können automatis<strong>ch</strong> als Minderung weggebu<strong>ch</strong>t werden, so dass die Kreditorenkonten<br />
glei<strong>ch</strong> bereinigt sind.<br />
3.4. Konten in den Kontenplan einfügen<br />
Einer der ersten S<strong>ch</strong>ritte beim Einri<strong>ch</strong>ten Ihrer Mandanten ist das Anpassen des Standard-<br />
Kontenplans an das jeweils individuelle Unternehmen. Im Beispielmandanten Monbijou AG<br />
können Sie dies beliebig testen. Es ist sehr lei<strong>ch</strong>t, überflüssige Konten zu lös<strong>ch</strong>en, die<br />
Bezei<strong>ch</strong>nungen bestehender Konten anzupassen oder neue Konten zu ergänzen.<br />
In diesem Beispiel fehlt der Monbijou AG ein Ertragskonto für eine neue Produktgruppe, den<br />
Verkauf von aus Edelsteinen gefertigten Accessoires zur Innenraumgestaltung. Das Konto<br />
3206 "Erlöse Accessoires" soll daher neu erstellt werden.<br />
1. Wählen Sie den Menüpunkt Kontenplan in der Navigationsleiste.<br />
Der Kontenplan wird als Baumstruktur dargestellt. Sie können beliebig einzelne Äste<br />
dieses Baums auf- und zuklappen, damit Sie si<strong>ch</strong> jeweils in dem Kontenberei<strong>ch</strong>, den<br />
Sie gerade bearbeiten mö<strong>ch</strong>ten, einen optimalen Überblick vers<strong>ch</strong>affen können.<br />
2. We<strong>ch</strong>seln Sie in den Berei<strong>ch</strong> der Erfolgskonten.<br />
3. Markieren Sie dort in der Gruppe der 32er-Konten das Konto 3205. Unterhalb von diesem<br />
Konto soll das neue Konto 3206 eingefügt werden.<br />
4. Betätigen Sie nun die re<strong>ch</strong>te Maustaste, so dass si<strong>ch</strong> das Kontextmenü öffnet. Dort<br />
wählen Sie aus dem Untermenü Neu den Befehl Konto.<br />
5. Jetzt befinden Sie si<strong>ch</strong> in einem Dialog, in dem Sie alle Daten für das neue Konto<br />
erfassen.<br />
8
Erste S<strong>ch</strong>ritte mit <strong>Topal</strong><br />
Im Wesentli<strong>ch</strong>en definiert si<strong>ch</strong> ein Konto dur<strong>ch</strong> seine Nummer, seinen Kontotyp (Aktiv,<br />
Passiv, Aufwand oder Ertrag) und seine Währung. Sie brau<strong>ch</strong>en hier nur die Nummer<br />
3206 des neuen Kontos anzugeben. Der Kontotyp "Ertrag" ist bereits ri<strong>ch</strong>tig vorgegeben,<br />
da <strong>Topal</strong> erkennt, dass Sie im Berei<strong>ch</strong> der Ertragskonten arbeiten. Au<strong>ch</strong> der Steuers<strong>ch</strong>lüssel<br />
"UStn" ist bereits ri<strong>ch</strong>tig eingestellt.<br />
6. Klicken Sie auf den Button Spei<strong>ch</strong>ern, damit das neue Konto angelegt wird. In der<br />
Baumstruktur befindet si<strong>ch</strong> nun ein weiterer Eintrag in der Gruppe 32.<br />
Neue Kontenplan-Elemente werden immer auf derselben Stufe unterhalb des vorher markierten<br />
Elements eingefügt. Wenn Sie beispielsweise eine weitere Kontengruppe 37 anlegen<br />
mö<strong>ch</strong>ten, markieren Sie vorher die Gruppe 36 und wählen dann aus dem Kontextmenü,<br />
Untermenü Neu, den Befehl Kontengruppe.<br />
Selbstverständli<strong>ch</strong> lassen si<strong>ch</strong> bestehende Konten und Gruppen, die versehentli<strong>ch</strong> am verkehrten<br />
Ort eingefügt wurden, mit der Drag-&-Drop-Te<strong>ch</strong>nik (ein Objekt mit gedrückter<br />
Maustaste an den gewüns<strong>ch</strong>ten Ort ziehen und dann die Maustaste loslassen) beliebig vers<strong>ch</strong>ieben.<br />
Wenn Sie ein bereits vorhandenes Konto bearbeiten mö<strong>ch</strong>ten, genügt ein Doppelklick auf<br />
das entspre<strong>ch</strong>ende Symbol in der Liste, um in den Dialog, den Sie jetzt beim Erstellen des<br />
Kontos kennengelernt haben, zu gelangen.<br />
Eine Erlei<strong>ch</strong>terung beim Erstellen neuer Kontenplan-Elemente bietet die sogenannte Element-<br />
Auswahl, die Sie aus dem Kontextmenü aufrufen können. In dieser Palette sind die Symbole<br />
der vers<strong>ch</strong>iedenen Bestandteile des Kontenplans aufgelistet, die Sie mit Drag-&-Drop an den<br />
gewüns<strong>ch</strong>ten Ort ziehen können, um ein neues Element einzufügen.<br />
Mehr als die hier kurz bes<strong>ch</strong>riebenen Te<strong>ch</strong>niken brau<strong>ch</strong>en Sie ni<strong>ch</strong>t zu beherrs<strong>ch</strong>en, um<br />
einen eigenen Kontenplan aufzubauen. Weitere Informationen zu speziellen Funktionen wie<br />
Spiegelkonten, Kostenstellen oder Zählern finden Sie im <strong>Hilfe</strong>-Kapitel "Kontenplan".<br />
9
Kapitel 2. Mandanten/Ges<strong>ch</strong>äftsjahre<br />
1. Mandanten/Ges<strong>ch</strong>äftsjahre<br />
Die Anzahl Mandanten, die Sie mit <strong>Topal</strong> verwalten können, ist abhängig von der von Ihnen<br />
erworbenen Lizenz. Weitere Informationen zu diesem Thema finden Sie auf der <strong>Topal</strong>-Internetseite<br />
www.topal.<strong>ch</strong> unter dem Punkt "Produkte".<br />
In der Kopfleiste des Programms sehen Sie immer, mit wel<strong>ch</strong>em Mandanten Sie gerade<br />
arbeiten. Der We<strong>ch</strong>sel zu einem anderen Mandanten ist s<strong>ch</strong>nell erledigt: Sie öffnen das Listenfeld<br />
in der Kopfleiste und wählen die Firma, mit der Sie gerade arbeiten mö<strong>ch</strong>ten, aus.<br />
Neben diesem Feld befindet si<strong>ch</strong> ein weiteres zur Auswahl des Ges<strong>ch</strong>äftsjahres des aktuellen<br />
Mandanten. Ausserdem finden Sie im Menü des Buttons Mandant links aussen in der Kopfleiste<br />
den Punkt Zuletzt bearbeitete Mandanten, über den Sie s<strong>ch</strong>nell in die Bu<strong>ch</strong>haltung<br />
zurück gelangen, in der Sie zuletzt gearbeitet haben.<br />
Neben dem Ges<strong>ch</strong>äftsjahr wird no<strong>ch</strong> angezeigt, ab wel<strong>ch</strong>em Zeitpunkt die aktuellen MWST-<br />
Sätze gelten. Bei einer Veränderung der staatli<strong>ch</strong>en Mehrwertsteuersätze gibt es in der Regel<br />
eine Übergangsregelung, in der no<strong>ch</strong> mit den alten Sätzen fakturiert werden darf, obwohl<br />
offiziell bereits die neuen Sätze gelten. Mit der Funktion des Datums in der Kopfleiste von<br />
<strong>Topal</strong> können Sie in diesem Zeitraum flexibel zwis<strong>ch</strong>en den alten und neuen Mehrwertsteuersätzen<br />
ums<strong>ch</strong>alten. Zur Definition der neuen Sätze we<strong>ch</strong>seln Sie in den Auswahlberei<strong>ch</strong><br />
"Mehrwertsteuer" in den Stammdaten.<br />
1.1. Mandanten<br />
Ein Klick auf die Bezei<strong>ch</strong>nungen der Listenfelder Mandant, Ges<strong>ch</strong>äftsjahr und MWST-Sätze<br />
gültig ab öffnet jeweils ein Menü, in dem si<strong>ch</strong> die Befehle zum Anlegen und Lös<strong>ch</strong>en eines<br />
Mandanten, eines Ges<strong>ch</strong>äftsjahres und einer neuen MWST-Gültigkeitsperiode befinden.<br />
Beim Mandant können aus diesem Menü ausserdem die Mandant-Details mit dem Befehl<br />
Eigens<strong>ch</strong>aften aufgerufen werden, ebenfalls die Standardvorgaben, wo die Standard-Konten<br />
für die automatis<strong>ch</strong>e Verbu<strong>ch</strong>ung von Skonto, Minderungen, Gebühren, Abgrenzungen und<br />
das Sammelkonto festlegen können. Au<strong>ch</strong> die Funktion der Automatiktexte [58] und Mahntexte<br />
errei<strong>ch</strong>en Sie über die Standardvorgaben.<br />
Die Menüs Mandant, Ges<strong>ch</strong>äftsjahr und MWST-Sätze gültig ab stehen Ihnen unabhängig<br />
davon, wel<strong>ch</strong>en Berei<strong>ch</strong> der Navigation Sie gerade aufgerufen haben, überall im Programm<br />
zur Verfügung.<br />
In der Liste der Mandanten ers<strong>ch</strong>einen Bezei<strong>ch</strong>nung und Firmensitz der Unternehmen sowie<br />
einige wi<strong>ch</strong>tige Einstellungen zur Mehrwertsteuerpfli<strong>ch</strong>t. Ein Doppelklick auf eine Position in<br />
der Liste öffnet einen Dialog, in dem Sie die Detail-Informationen zum jeweiligen Mandanten<br />
einsehen und bearbeiten können.<br />
Links im Auswahlberei<strong>ch</strong> neben der Liste befindet si<strong>ch</strong> der Befehl zum Anlegen neuer Mandanten.<br />
10
Mandanten/Ges<strong>ch</strong>äftsjahre<br />
1.1.1. Mandant-Details<br />
Die Mandanten-Details umfassen neben der Adresse des Unternehmens diverse Einstellungen<br />
zur Mehrwertsteuer und Währung. Das Fenster öffnet si<strong>ch</strong> mit einem Doppelklick auf einen<br />
Mandanten-Eintrag in der Liste oder mit dem Befehl Eigens<strong>ch</strong>aften aus dem Menü Mandant<br />
links oben in der Kopfleiste.<br />
1.1.1.1. Mandanten-Nummer<br />
Frei wählbares, alphanumeris<strong>ch</strong>es Kürzel zur Klassifizierung eines Mandanten. Das Feld<br />
muss ni<strong>ch</strong>t zwingend ausgefüllt werden.<br />
1.1.1.2. Name/Strasse/Land/PLZ<br />
Bezei<strong>ch</strong>nung und Adresse des Mandanten.<br />
1.1.1.3. Kontaktperson/Telefon<br />
Wenn Sie mit <strong>Topal</strong> eigene Unternehmen verwalten, werden diese Felder wohl leer bleiben.<br />
Treuhänder oder Büros, die im Auftrag anderer die Bu<strong>ch</strong>haltung führen, können hier die<br />
Kontaktperson bei ihren jeweiligen Klienten und deren Telefonnummer spei<strong>ch</strong>ern.<br />
1.1.1.4. S<strong>ch</strong>weizer Rundung<br />
Damit die Na<strong>ch</strong>kommastellen bei der Bere<strong>ch</strong>nung von Mehrwertsteuer- und Skontobeträgen<br />
sowie bei der Umre<strong>ch</strong>nung von Fremdwährungsbeträgen in die Leitwährung na<strong>ch</strong> dem<br />
S<strong>ch</strong>weizer System (5er-Rundung) gerundet werden, aktivieren Sie hier die entspre<strong>ch</strong>enden<br />
Checkboxen.<br />
1.1.1.5. Exportiert an Treuhänder<br />
Die Import-Export-Funktion von <strong>Topal</strong> ermögli<strong>ch</strong>t das parallele Arbeiten von Treuhänder und<br />
seinen Klienten. Es kommt häufig vor, dass die Konten und Kassenbü<strong>ch</strong>er vom Klienten<br />
selbst eingebu<strong>ch</strong>t werden, und er die Daten regelmässig an den Treuhänder übermittelt. Mit<br />
<strong>Topal</strong> ist es mögli<strong>ch</strong>, dass in der Zeit, in der der Treuhänder die Bu<strong>ch</strong>haltung des Klienten<br />
korrigiert und ergänzt, normal weitergearbeitet werden kann. Na<strong>ch</strong> einem Export der Daten<br />
an den Treuhänder werden beim Klienten alle Daten gesperrt. Es ist für ihn aber problemlos<br />
mögli<strong>ch</strong>, weiterhin neue Bu<strong>ch</strong>ungen hinzuzufügen. Beim folgenden Import der Treuhänder-<br />
Daten werden die als exportiert markierten Bu<strong>ch</strong>ungen mit den Daten des Treuhänders<br />
übers<strong>ch</strong>rieben sowie alle neuen Bu<strong>ch</strong>ungen des Treuhänders übertragen. Die vom Klienten<br />
in der Zwis<strong>ch</strong>enzeit neu erfassten Daten bleiben jedo<strong>ch</strong> unverändert.<br />
Die Import-Export-Funktionen finden Sie im Menü Datei.<br />
1.1.1.6. MWST-pfli<strong>ch</strong>tig<br />
Falls Sie ein ni<strong>ch</strong>t mehrwertsteuerpfli<strong>ch</strong>tiges Unternehmen zu verwalten haben, können Sie<br />
diese Checkkbox deaktivieren, so dass alle Funktionen für die Mehrwertsteuer im Programm<br />
ausgeblendet werden. Die Konten bringen dann ihre Steuers<strong>ch</strong>lüssel ni<strong>ch</strong>t in die Bu<strong>ch</strong>ungen<br />
mit.<br />
11
Mandanten/Ges<strong>ch</strong>äftsjahre<br />
1.1.1.7. Saldosteuer<br />
Bei Unternehmen mit geringerem Umsatz, die ihre Umsatzsteuer na<strong>ch</strong> den paus<strong>ch</strong>alen Saldosteuersätzen<br />
bere<strong>ch</strong>nen und vierteljährli<strong>ch</strong> entspre<strong>ch</strong>ende Meldungen abgeben, aktivieren<br />
Sie hier die Checkbox Saldosteuer.<br />
Zur Verbu<strong>ch</strong>ung der steuerpfli<strong>ch</strong>tigen Umsätze legen Sie in den Stammdaten im Berei<strong>ch</strong><br />
Mehrwertsteuer einen Steuers<strong>ch</strong>lüssel mit dem für Sie gültigen Saldosteuersatz an und ordnen<br />
im Kontenplan diesen Steuers<strong>ch</strong>lüssel den entspre<strong>ch</strong>enden Ertragskonten zu. Solange beim<br />
Mandanten die Checkbox Saldosteuer aktiviert ist, lösen Bu<strong>ch</strong>ungen mit Steuers<strong>ch</strong>lüsseln<br />
aber ni<strong>ch</strong>t wie unter normalen Umständen Steuerbu<strong>ch</strong>ungen aus. Denno<strong>ch</strong> ist es notwendig,<br />
die Steuers<strong>ch</strong>lüssel zu verwenden, denn auf dieser Grundlage erstellt das Programm die<br />
Mehrwertsteuerabre<strong>ch</strong>nung. Die zu bezahlende Saldosteuer wird dann als Aufwand verbu<strong>ch</strong>t.<br />
1.1.1.8. MWST-Nummer<br />
Spei<strong>ch</strong>ern Sie hier die Mehrwersteuer-Nummer des Unternehmens, damit sie im Formular<br />
der Mehrwertsteuerabre<strong>ch</strong>nung automatis<strong>ch</strong> eingesetzt wird.<br />
1.1.1.9. Letztes Backup/Letzte Bearbeitung<br />
Hier können Sie ablesen, wann der Mandant zuletzt gesi<strong>ch</strong>ert wurde, und wann zuletzt Daten<br />
an diesem Mandanten verändert wurden.<br />
1.1.1.10. In Backup berücksi<strong>ch</strong>tigen: Nein<br />
Der Mandant wird bei bei einem XML-Backup ni<strong>ch</strong>t gesi<strong>ch</strong>ert.<br />
1.1.1.11. In Backup berücksi<strong>ch</strong>tigen, nur wenn Daten verändert wurden<br />
Wenn diese Einstellung aktiviert ist, wird dieser Mandant nur gesi<strong>ch</strong>ert, wenn seit der letzten<br />
Si<strong>ch</strong>erheitskopie Veränderungen im Mandanten vorgenommen wurden.<br />
1.1.1.12. In Backup berücksi<strong>ch</strong>tigen: Immer<br />
Der Mandant wird bei jedem Ausführen des XML-Backups immer gesi<strong>ch</strong>ert, unabhängig<br />
davon, ob er geändert wurde.<br />
1.1.1.13. Vorlagemandant<br />
Beim Anlegen eines neuen Mandanten stehen Ihnen die Vorlagemandanten als Kopiervorlage<br />
zur Verfügung. <strong>Topal</strong> enthält na<strong>ch</strong> der Installation bereits einen Vorlagemandanten, in dem<br />
ein Standard KMU-Kontenplan eingeri<strong>ch</strong>tet ist. Sie können beliebig weitere Vorlagemandanten<br />
vorbereiten oder au<strong>ch</strong> Mandanten, in denen normal gearbeitet wird, als Vorlagen definieren.<br />
In der Regel empfiehlt es si<strong>ch</strong> aber, in den Vorlagemandanten keine Bu<strong>ch</strong>ungen zu erfassen,<br />
sondern sie als neutrale Basis für ein sinnvolles Set an Konten, Steuers<strong>ch</strong>lüsseln, Währungen<br />
etc. zu belassen.<br />
1.1.1.14. Ges<strong>ch</strong>äftssitz<br />
Wählen Sie hier das Länderkürzel für den Ges<strong>ch</strong>äftssitz des Mandanten. Dies wird als Vorgabe<br />
in den Stammdaten gekennzei<strong>ch</strong>net.<br />
1.1.1.15. Mandantenwährung<br />
Leitwährung des Mandanten. Wel<strong>ch</strong>es Kürzel für die Leitwährung verwendet werden soll,<br />
definieren Sie in den Stammdaten in der Tabelle "Währung". Au<strong>ch</strong> die hier definierte Währung<br />
wird als Vorgabe in die Stammdaten übernommen.<br />
12
Mandanten/Ges<strong>ch</strong>äftsjahre<br />
1.1.1.16. Bemerkungen<br />
Feld für beliebige Notizen zum Mandanten.<br />
1.1.2. Neuer Mandant<br />
Der Befehl zum Anlegen eines neuen Mandanten befindet si<strong>ch</strong> links im Auswahlberei<strong>ch</strong> des<br />
Menüpunkts Mandanten/Ges<strong>ch</strong>äftsjahre in der Navigation und ebenfalls im Menü des Buttons<br />
Mandant in der Kopfleiste. Er öffnet einen Dialog, in dem Sie den Namen des Mandanten -<br />
optional au<strong>ch</strong> eine Mandanten-Nummer - angeben und einen Vorlagemandanten auswählen<br />
können. Alle Mandanten, die in den Mandanten-Details als Vorlagemandant gekennzei<strong>ch</strong>net<br />
sind, ers<strong>ch</strong>einen in diesem Dialog in einem Listenfeld zur Auswahl. Wenn Sie die Checkbox<br />
Alle Anzeigen aktivieren, stehen sämtli<strong>ch</strong>e bestehenden Mandanten als Kopiervorlage zur<br />
Verfügung. Beim Erstellen eines neuen Mandanten werden alle Konten und Stammdaten<br />
des Vorlagemandanten kopiert.<br />
Im unteren Berei<strong>ch</strong> des Dialogs geben Sie das erste in diesem Mandanten geführte<br />
Ges<strong>ch</strong>äftsjahr an. Es ist wi<strong>ch</strong>tig, dass Sie hier das erste Jahr einsetzen, denn na<strong>ch</strong>trägli<strong>ch</strong><br />
kann kein früheres Jahr in dem Mandanten angelegt werden. Als letzten S<strong>ch</strong>ritt starten Sie<br />
den Vorgang mit dem Button Erstellen.<br />
<strong>Topal</strong> informiert Sie daraufhin über den Fortgang des Ges<strong>ch</strong>ehens, indem gezeigt wird, wie<br />
das Kopieren der einzelnen Datenbanken forts<strong>ch</strong>reitet. Sollten dabei Unstimmigkeiten oder<br />
Fehler aufgetreten sein, ers<strong>ch</strong>einen entspre<strong>ch</strong>ende Meldungen. Setzen Sie si<strong>ch</strong> in sol<strong>ch</strong>en<br />
Fällen mit dem Vertriebspartner, von dem Sie <strong>Topal</strong> erworben haben, in Verbindung. Er wird<br />
si<strong>ch</strong> des Problems annehmen.<br />
Wenn Sie das Fenster mit dem Protokoll über das Erstellen des neuen Mandanten s<strong>ch</strong>liessen,<br />
gelangen Sie in den Dialog für die Mandanten-Details, in dem Sie die Angaben zum jeweiligen<br />
Unternehmen vervollständigen können.<br />
2. Ges<strong>ch</strong>äftsjahre<br />
In diesem Berei<strong>ch</strong> sehen Sie jeweils die Ges<strong>ch</strong>äftsjahre, die für den aktuellen Mandanten,<br />
der oben in der Kopfleiste des Programms angezeigt wird, angelegt wurden. Beim erstmaligen<br />
Anlegen eines Mandanten definieren Sie das erste Ges<strong>ch</strong>äftsjahr im Dialog Neuer Mandant.<br />
Alle weiteren Ges<strong>ch</strong>äftsjahre eröffnen Sie in diesem Berei<strong>ch</strong> mit dem Befehl Neues<br />
Ges<strong>ch</strong>äftsjahr, den Sie links im Auswahlberei<strong>ch</strong> finden. Jedes neue Ges<strong>ch</strong>äftsjahr eines<br />
Mandanten wird in das Listenfeld oben in der Kopfleiste neben der Mandantenbezei<strong>ch</strong>nung<br />
übernommen, so dass Sie auf einfa<strong>ch</strong>e Weise zwis<strong>ch</strong>en den vers<strong>ch</strong>iedenen Perioden hin<br />
und her we<strong>ch</strong>seln können.<br />
3. Reports<br />
Es ist ni<strong>ch</strong>t notwendig, die Saldi eines neuen Ges<strong>ch</strong>äftsjahres vorzutragen. <strong>Topal</strong> aktualisiert<br />
den Saldovortrag entspre<strong>ch</strong>end der aktuellen Daten des Vorjahres. Insofern ist es problemlos<br />
mögli<strong>ch</strong>, no<strong>ch</strong> im alten Jahr zu bu<strong>ch</strong>en, au<strong>ch</strong> wenn das neue bereits eröffnet ist.<br />
Als Auswertungen im Berei<strong>ch</strong> der Mandanten bietet <strong>Topal</strong> ein Formular zum Ausdruck der<br />
Mandanten-Adressen im Etiketten-Format und eine Adressliste aller Mandanten an. Die<br />
Reportoptionen finden Sie im Kontextmenü der einzelnen Report-Symbole.<br />
13
Kapitel 3. Stammdaten<br />
1. Stammdaten-Tabellen<br />
1.1. Tabellen<br />
1.2. Länder<br />
1.3. Währungen<br />
Alle Basisdaten, die neben den Konten für das Erstellen von Bu<strong>ch</strong>ungen notwendig sind wie<br />
Währungen, Steuers<strong>ch</strong>lüssel, Zahlungsbedingungen, Banken etc., werden im Berei<strong>ch</strong><br />
"Stammdaten" erfasst und verwaltet.<br />
Die Stammdaten sind einheitli<strong>ch</strong> in Tabellenform aufbereitet. Die erste etwas abgesetzt dargestellte<br />
Zeile der Tabellen direkt unter den Spaltentiteln dient dem Erfassen neuer Einträge.<br />
Sie tragen hier die Daten eines neuen Eintrags ein, und wenn die Zeile vollständig ausgefüllt<br />
ist, bestätigen Sie mit ENTER, so dass der neue Eintrag angelegt wird. Um einen bestehenden<br />
Eintrag zu bearbeiten, brau<strong>ch</strong>en Sie nur den Cursor in die betreffende Tabellen-Zelle zu<br />
setzen und den dortigen Text zu übers<strong>ch</strong>reiben oder zu ändern.<br />
Oberhalb der Eingabezeile befindet si<strong>ch</strong> eine weitere Zeile, die als Filter dient. Für jede<br />
Spalte ist hier ein Su<strong>ch</strong>feld vorgesehen. Sobald Sie einen Su<strong>ch</strong>begriff eingeben, werden nur<br />
sol<strong>ch</strong>e Datensätze in der Tabelle aufgeführt, bei denen in der entspre<strong>ch</strong>enden Spalte dieser<br />
Begriff vorkommt. Die Su<strong>ch</strong>begriffe können beliebig kombiniert werden.<br />
Im Menü der re<strong>ch</strong>ten Maustaste finden Sie die Befehle, um eine ausgewählte Zeile zu lös<strong>ch</strong>en,<br />
die Sortierordnung einer Spalte zu ändern und einzelne Spalten aus- bzw. einzublenden.<br />
Ein Eintrag in die Stammdaten-Tabelle ist jeweils als Vorgabe definiert, das heisst, er wird<br />
beim Anlegen neuer Adressen, Personenkonten oder Konten jeweils als Standard eingesetzt.<br />
Das Länderkürzel ist Teil der Adressen der Debitoren- und Kreditorenkonten. Erfassen Sie<br />
hier die Länder, in denen Ihre Kunden und Lieferanten ansässig sind.<br />
<strong>Topal</strong> enthält die ISO-Kürzel sämtli<strong>ch</strong>er Währungen, so dass Sie problemlos Re<strong>ch</strong>nungen<br />
in vers<strong>ch</strong>iedensten Währungen verbu<strong>ch</strong>en bzw. Fremdwährungskonten führen können. Die<br />
Währung, die in den Mandanten-Details als "Mandantenwährung" definiert haben, ist hier als<br />
Vorgabe ausgewählt.<br />
Diejenige Währung, die hier als "Vorgabe" markiert ist, gilt als Ihre Leitwährung, die jedem<br />
neuen Konto, das Sie erstellen, automatis<strong>ch</strong> zugeordnet wird. Das Listenfeld Währung im<br />
Dialog, in dem Sie die Konten bearbeiten, enthält sämtli<strong>ch</strong>e hier in den Stammdaten definierten<br />
Währungen, so dass Sie Fremdwährungskonten hier das gewüns<strong>ch</strong>te Währungskürzel<br />
zuordnen können. Beim Bebu<strong>ch</strong>en eines Fremdwährungskontos ers<strong>ch</strong>einen im Bu<strong>ch</strong>ungsfenster<br />
zusätzli<strong>ch</strong>e Felder für den Kurs und den Fremdwährungsbetrag. Als Kurs wird der<br />
hier in den Stammdaten gespei<strong>ch</strong>erte Wert vorges<strong>ch</strong>lagen, der jeodo<strong>ch</strong> beliebig übers<strong>ch</strong>rieben<br />
werden kann.<br />
14
Stammdaten<br />
Personenkonten, die in Fremdwährungen geführt werden sollen, ordnen Sie in der Transaktionsmethode<br />
ein Debitoren- bzw. Kreditorensammelkonto in der gewüns<strong>ch</strong>ten Währung zu.<br />
1.3.1. Die Felder der Tabelle "Währungen"<br />
1.3.1.1. Code<br />
1.3.1.2. Symbol<br />
1.3.1.3. Name<br />
1.3.1.4. Einheit<br />
1.3.1.5. Kurs<br />
Eine Währung wird dur<strong>ch</strong> folgende Komponenten definiert:<br />
Die verbreiteten ISO-Kürzel der Fremdwährungen sind in <strong>Topal</strong> bereits als Standard enthalten.<br />
Hier können Sie das jeweils für die Währung verwendete Symbol wie $ oder £ eingeben.<br />
Bezei<strong>ch</strong>nung der Währung, dieses Feld muss ni<strong>ch</strong>t zwingend ausgefüllt werden.<br />
Die Einheit ist die Grössenordnung, in der die jeweilige Währung mit der Leitwährung vergli<strong>ch</strong>en<br />
wird.<br />
In der Regel arbeitet man während eines Ges<strong>ch</strong>äftsjahres mit einem festen Standardkurs<br />
und bewertet die Fremdwährungsbestände am Ende des Jahres. Der in der Stammdaten-<br />
Tabelle gespei<strong>ch</strong>erte Standardkurs kann in den Bu<strong>ch</strong>ungen jederzeit mit einem aktuellen<br />
Tageskurs übers<strong>ch</strong>rieben werden bzw. automatis<strong>ch</strong> aus Fremd-und Leitwährungsbetrag der<br />
Bu<strong>ch</strong>ung bere<strong>ch</strong>net werden.<br />
1.3.1.6. Diff-Konto<br />
1.4. Spra<strong>ch</strong>en<br />
Bei Fremdwährungsre<strong>ch</strong>nungen können si<strong>ch</strong> zwis<strong>ch</strong>en dem Kurs beim Einbu<strong>ch</strong>en der<br />
Re<strong>ch</strong>nung und dem Kurs, der zum Zeitpunkt der Zahlung der Re<strong>ch</strong>nung gilt, Differenzen<br />
ergeben, die <strong>Topal</strong> automatis<strong>ch</strong> auf das bei der jeweiligen Währung gespei<strong>ch</strong>erte Differenzkonto<br />
verbu<strong>ch</strong>en kann. Sie sollten daher allen Währungen, die Sie verwenden mö<strong>ch</strong>ten, ein<br />
Differenzkonto zuordnen. Gegebenenfalls weist Sie das Programm beim Versu<strong>ch</strong>, eine<br />
Fremdwährungsbu<strong>ch</strong>ung zu spei<strong>ch</strong>ern, auf eine fehlendes Differenzkonto hin.<br />
Die Textbausteine, die Sie in Ans<strong>ch</strong>reiben an Ihre Kunden und Lieferanten wie beispielsweise<br />
die Mahnungen verwenden, können in vers<strong>ch</strong>iedenen Spra<strong>ch</strong>en erfasst werden. Bei jeder<br />
Adresse spei<strong>ch</strong>ern Sie die Spra<strong>ch</strong>e des jeweiligen Ges<strong>ch</strong>äftspartners, so dass das Programm<br />
erkennen kann, wel<strong>ch</strong>er Mahntext verwendet werden soll.<br />
Sie können hier beliebige weitere Spra<strong>ch</strong>en erstellen, au<strong>ch</strong> um alternative Mahntexte für<br />
besondere Kunden anzulegen. Den Debitoren wird jeweils ein Spra<strong>ch</strong>code zugeordnet, auf<br />
den das Programm beim Mahnlauf zugreift und den zu diesem Code gespei<strong>ch</strong>erten Mahntext<br />
auswählt.<br />
1.5. Bankenstamm<br />
Als Voraussetzung zur reibungslosen Abwicklung des elektronis<strong>ch</strong>en Zahlungsverkehrs<br />
enthält <strong>Topal</strong> den gesamten S<strong>ch</strong>weizer Bankenstamm. Das unterstützt Sie beim Erfassen<br />
der Bankverbindungen Ihrer Kunden und Lieferanten, die in den Transaktionsmethoden der<br />
15
Stammdaten<br />
Personenkonten gespei<strong>ch</strong>ert werden ebenso wie beim Anlegen der eigenen Bankkonten.<br />
Wo immer im Programm eine Bankverbindung erfasst werden muss, lässt si<strong>ch</strong> aus dem Feld<br />
für die Clearing-Nummer die Liste des Bankenstamms aufrufen, so dass Sie die gewüns<strong>ch</strong>te<br />
Bank su<strong>ch</strong>en und übernehmen können.<br />
Sie können im Bankenstamm beliebig weitere ausländis<strong>ch</strong>e Banken erfassen, es ist au<strong>ch</strong><br />
ein Feld für den SWIFT-Code vorgesehen.<br />
Im Menü Extras finden Sie den Befehl Bankenstammsyn<strong>ch</strong>ronisation. Damit können Sie<br />
Ihren bestehenden Bankenstamm anhand des aktuellen S<strong>ch</strong>weizer Bankenstamms im<br />
Internet oder einer Datei aktualisieren. Von Ihnen selbst erstellte Banken werden dabei ni<strong>ch</strong>t<br />
übers<strong>ch</strong>rieben.<br />
1.6. Bankkonten<br />
Für die Abwicklung der Kreditoren- und Debitorenzahlungen ist es wi<strong>ch</strong>tig, hier die eigenen<br />
Bankkonten zu spei<strong>ch</strong>ern. Dazu gehört au<strong>ch</strong> die Kontonummer, unter der diese Bank im<br />
Kontenplan geführt wird.<br />
Bereits bei den Personenkonten können Sie spei<strong>ch</strong>ern, von wel<strong>ch</strong>er eigenen Bank ein Lieferant<br />
in der Regel bezahlt werden soll bzw. auf wel<strong>ch</strong>es Konto die Re<strong>ch</strong>nungen eines Kunden in<br />
der Regel eingezogen werden sollen. Beim Erstellen eines Zahlungslaufs bzw. LSV-Laufs<br />
lässt si<strong>ch</strong> diese Voreinstellung dann beliebig ändern.<br />
1.6.1. Die Felder der Tabelle "Bankkonten"<br />
1.6.1.1. Name<br />
Ein eigenes Bankkonto besteht aus folgenden Informationen:<br />
Die Bezei<strong>ch</strong>nungen, die Sie hier einer Bank geben, ers<strong>ch</strong>einen innerhalb der Transaktionsmethoden<br />
der Debitoren- bzw. Kreditorendaten in einem Listenfeld, so dass Sie die<br />
gewüns<strong>ch</strong>te Bank auf einfa<strong>ch</strong>e Weise auswählen können.<br />
1.6.1.2. Währung<br />
1.6.1.3. Konto<br />
Dieses Feld kann ni<strong>ch</strong>t manuell ausgefüllt werden, denn die Währung wird von dem mit dem<br />
Bankkonto verknüpften Fibu-Konto vorgegeben.<br />
Wählen Sie hier das Geldkonto aus, unter dem das jeweilige Bankkonto im Kontenplan geführt<br />
wird. Sobald Sie den Cursor in das Eingabefeld für das Konto oberhalb der Liste setzen,<br />
ers<strong>ch</strong>eint im Feld ein Button, mit dem Sie die Liste aller Konten öffnen können.<br />
16
Stammdaten<br />
1.6.1.4. Konto-Nr.<br />
Tragen Sie hier Ihre eigene Kontonummer bei der Bank ein.<br />
1.6.1.5. Clearing-Nummer<br />
1.6.1.6. IBAN<br />
Die Clearing-Nummer können Sie entweder manuell eingeben, oder Sie übernehmen Ihre<br />
Bank aus der Liste des Bankenstamms, die si<strong>ch</strong> aus dem Eingabefeld für die Clearingnummer<br />
aufrufen lässt.<br />
Die für s<strong>ch</strong>nelle und kostengünstige Überweisungen innerhalb der EU notwendige "International<br />
Bank Account Number" (IBAN).<br />
1.6.1.7. Kreditlimite<br />
Beim Erstellen von Kreditoren-Zahlungsläufen können Sie mit dem Button Bankkonto einen<br />
Dialog aufrufen, der die Kreditlimite und den aktuellen Saldo Ihrer Konten enthält, so dass<br />
Sie über die aktuelle Liquidität informiert sind. Hier spei<strong>ch</strong>ern Sie bei den eigenen Konten<br />
die jeweils gültige Kreditlimite.<br />
1.6.1.8. Kontotyp<br />
1.6.1.9. Vorgabe<br />
Die Kontotypen für eigene Bankkonten lauten "Bankkonto", "Hauptbu<strong>ch</strong>konto" oder "Postkonto".<br />
Für die korrekte Abwicklung des elektronis<strong>ch</strong>en Zahlungsverkehr ist es notwendig, dass<br />
ein Konto eindeutig als Bank- oder Postkonto definiert ist. Die Einstellung "Hauptbu<strong>ch</strong>konto"<br />
ist für interne Verre<strong>ch</strong>nungskonten vorgesehen.<br />
Das als Vorgabe definierte Bankkonto wird in die Transaktionsmethode jedes neu erstellten<br />
Debitors oder Kreditors übernommen.<br />
1.7. Abs<strong>ch</strong>reibungen<br />
1.8. Zinssätze<br />
Hier erfassen Sie die Abs<strong>ch</strong>reibungssätze für die vers<strong>ch</strong>iedenen Sa<strong>ch</strong>anlagen. Für wel<strong>ch</strong>es<br />
Konto wel<strong>ch</strong>er Abs<strong>ch</strong>reibungssatz gilt, legen Sie im Register "Zuordnungen" des Kontobearbeiten-Dialogs<br />
fest. Dementspre<strong>ch</strong>end kann das Programm eine Abs<strong>ch</strong>reibungstabelle<br />
erstellen.<br />
Diese Tabelle gliedert si<strong>ch</strong> in zwei Berei<strong>ch</strong>e. In der linken Spalte geben Sie die Bezei<strong>ch</strong>nung<br />
einer Zinsreihe ein und im re<strong>ch</strong>ten Berei<strong>ch</strong> definieren Sie die zu der jeweils ausgewählten<br />
Zinsreihe zugehörigen Prozentsätze. Dabei lassen si<strong>ch</strong> beliebig viele Perioden definieren,<br />
für die ein unters<strong>ch</strong>iedli<strong>ch</strong>er Haben- und Sollzins gilt.<br />
Darlehens- oder Geldkonten, die verzinst werden, ordnen Sie den Konten im Register<br />
"Zuordnungen", die jeweils zutreffende Zinsreihe zu.<br />
1.9. Nummernberei<strong>ch</strong>e<br />
Unters<strong>ch</strong>iedli<strong>ch</strong>e Firmen praktizieren sehr unters<strong>ch</strong>iedli<strong>ch</strong>e Herangehensweisen bei der Arbeit<br />
mit Belegnummern. Man<strong>ch</strong>e finden es übersi<strong>ch</strong>tli<strong>ch</strong>, für die Bu<strong>ch</strong>ungen an jedes Geldkonto<br />
sowie für Kreditoren- und Debitorenbu<strong>ch</strong>ungen eigene Nummernkreise zu führen. Die<br />
Bu<strong>ch</strong>ungen an die Kasse beginnen dann beispielsweise mit der Nummer 10000, diejenigen<br />
an das Postkonto mit 20000, diejenigen an das wi<strong>ch</strong>tigste Bankkonto mit 30000 usw. Andere<br />
17
Stammdaten<br />
verwenden nur eine einzige dur<strong>ch</strong>laufende Nummernkette für die regulären Bu<strong>ch</strong>ungen und<br />
legen beispielsweise nur für die Bu<strong>ch</strong>ungen in Zusammenhang mit dem Jahresabs<strong>ch</strong>luss<br />
einen weiteren Nummernberei<strong>ch</strong> an. <strong>Topal</strong> erlaubt, beliebig viele Nummernkreise zu definieren.<br />
In dieser Tabelle legen Sie das Kürzel und die Startnummer der Nummernberei<strong>ch</strong>e fest und<br />
können die laufende Nummer, das heisst die nä<strong>ch</strong>ste freie Belegnummer, die an eine Bu<strong>ch</strong>ung<br />
vergeben wird, ändern.<br />
1.10. Partner<br />
Belegnummern müssen immer eindeutig sein.<br />
Der als Vorgabe definierte Nummernberei<strong>ch</strong> wird jeweils voreingestellt, wenn Sie das<br />
Bu<strong>ch</strong>ungsfenster zum ersten Mal öffnen. Während des Bu<strong>ch</strong>ens rufen Sie mit dem Button<br />
hinter dem Feld für die Belegnummer die Liste der hier definierten Nummernberei<strong>ch</strong>e auf.<br />
Später bleibt in jedem Eingabemodus des Bu<strong>ch</strong>ungsfensters der zuletzt verwendete Nummernkreis<br />
voreingestellt.<br />
Diese Tabelle ist zur Verwaltung der Anteilseigner des Unternehmens vorgesehen. Sie<br />
spei<strong>ch</strong>ern hier unter dem Namen der Partner den Prozentsatz, den Sie am Unternehmen<br />
halten. Bei den Kapital- bzw. Privatkonten, auf denen Sie die Anteile im Kontenplan verwalten,<br />
lassen si<strong>ch</strong> im Konto-Dialog im Register "Zuordnungen" die Partner auswählen.<br />
1.11. Zahlungsarten<br />
<strong>Topal</strong> enthält die übli<strong>ch</strong>en Zahlungsarten für die vers<strong>ch</strong>iedenen Einzahlungss<strong>ch</strong>eine und<br />
Methoden des Geldtransfers. Die Zahlungsarten-Tabelle in den Stammdaten ist die einzige<br />
Tabelle, die Sie ni<strong>ch</strong>t selbst bearbeiten können, sondern die vom Programm fest vorgegeben<br />
wird. Die einzige Einstellung, die Sie hier selbst vornehmen, ist, eine der Zahlungsarten als<br />
Vorgabe für neue Kreditoren-Personenkonten oder Debitoren-Personenkonten zu definieren.<br />
Im Berei<strong>ch</strong> der Debitoren ist als Zahlungsart nur die Lasts<strong>ch</strong>rift oder die manuelle Zahlung<br />
relevant. Re<strong>ch</strong>nungen, für die als Zahlungsart "manuell" gilt, werden ni<strong>ch</strong>t in LSV-Läufe, bzw.<br />
im Berei<strong>ch</strong> der Kreditoren ni<strong>ch</strong>t in Zahlungsläufe, aufgenommen, sofern die entspre<strong>ch</strong>ende<br />
Checkbox aktiviert ist.<br />
Wenn Sie Personenkonten anlegen, gehören dazu au<strong>ch</strong> die sogenannten Transaktionsmethoden,<br />
in denen unter anderem die für einen Lieferanten übli<strong>ch</strong>en Zahlungsarten gespei<strong>ch</strong>ert<br />
sind. Erhalten Sie von einem Lieferanten zuweilen rote Einzahlungss<strong>ch</strong>eine für die Post und<br />
zuweilen orangefarbene Einzahlungss<strong>ch</strong>eine mit Referenznummer, erstellen Sie bei dessen<br />
Personenkonto eine Transaktionsmethode mit der Zahlungsart "Roter ES Post" und eine<br />
weitere mit der Zahlungsart "ESR". Die in den Stammdaten definierte Vorgabe-Zahlungsart<br />
für Kreditoren bzw. Debitoren wird in einem neuen Personenkonto als Standard in die erste<br />
18
Stammdaten<br />
Transaktionsmethode eingesetzt. Beim Einbu<strong>ch</strong>en einzelner Re<strong>ch</strong>nungen kann die Transaktionsmethode<br />
und damit au<strong>ch</strong> die Zahlungsart im Einzelfall geändert werden.<br />
1.12. Zahlungsbedingungen<br />
In dieser Tabelle definieren Sie die Zahlungsbedingungen. Damit <strong>Topal</strong> eine fällige Kundenoder<br />
Lieferantenre<strong>ch</strong>nung in einem Debitoren- oder Kreditoren-Zahlungslauf re<strong>ch</strong>tzeitig zur<br />
Zahlung vors<strong>ch</strong>lagen kann, muss in jeder Re<strong>ch</strong>nung eine Zahlungsbedingung gespei<strong>ch</strong>ert<br />
sein. Die hier in den Stammdaten definierten Zahlungsbedingungen werden bereits den<br />
Personenkonten zugeordnet. Beim Bebu<strong>ch</strong>en eines Personenkontos bringt es seine Standard-<br />
Zahlungsbedingung also bereits mit.<br />
1.12.1. Die Felder der Tabelle "Zahlungsbedingungen"<br />
1.12.1.1. Code<br />
<strong>Topal</strong> enthält bereits eine Reihe von gebräu<strong>ch</strong>li<strong>ch</strong>en Zahlungsbedingungen, die beliebig<br />
erweitert werden können. Eine Zahlungsbedingung besteht aus folgenden Feldern:<br />
Kürzel zur Bezei<strong>ch</strong>nung der Zahlungsbedingung, diese Angabe ist optional.<br />
1.12.1.2. Bes<strong>ch</strong>reibung<br />
1.12.1.3. Frist<br />
Die Bes<strong>ch</strong>reibung der Zahlungsbedingung ers<strong>ch</strong>eint in den Listenfeldern, über die Sie die<br />
Zahlungsbedingung den Personenkonten oder Bu<strong>ch</strong>ungen zuordnen.<br />
Die Frist definiert die Anzahl Tage na<strong>ch</strong> Re<strong>ch</strong>nungsdatum, na<strong>ch</strong> denen eine Re<strong>ch</strong>nung fällig<br />
ist und in einem Kreditoren-Zahlungslauf oder LSV-Lauf zur Zahlung vorges<strong>ch</strong>lagen werden<br />
soll.<br />
1.12.1.4. Skonto/Frist<br />
Interessant ist die Mögli<strong>ch</strong>keit, mehrstufige Skontofristen zu definieren. Dazu wählen Sie<br />
zunä<strong>ch</strong>st in der Tabelle die Zahlungsbedingung aus, für die eine Skontofrist gelten soll, und<br />
we<strong>ch</strong>seln dann in die Tabelle im re<strong>ch</strong>ten Berei<strong>ch</strong> des Fensters, wel<strong>ch</strong>e die Spalten "Frist"<br />
und "Skonto" enthält. Hier lassen si<strong>ch</strong> nun beliebige Fristen, für die ein bestimmter Prozentsatz<br />
Skontoabzug angewendet werden soll, der Zahlungsbedingung zuordnen. Geben Sie jeweils<br />
in den Eingabefeldern direkt unterhalb der Spaltentitel die gewüns<strong>ch</strong>te Frist und den zugehörigen<br />
Skonto-Prozentsatz ein, und bestätigen Sie mit ENTER.<br />
Wird eine Re<strong>ch</strong>nung innerhalb der Skontofrist bezahlt, zieht <strong>Topal</strong> im Zahlungslauf automatis<strong>ch</strong><br />
den entspre<strong>ch</strong>enden Skontobetrag ab und verbu<strong>ch</strong>t ihn automatis<strong>ch</strong> auf das im Eingabemodus<br />
"Kreditorenzahlung" bzw. "Debitorenzahlung" des Bu<strong>ch</strong>ungsfensters vorgegebene Skonto-<br />
Konto. Beim Erstellen eines neuen Zahlungsvors<strong>ch</strong>lags geben Sie an, wie das Programm<br />
mit dem Skontoabzug umgehen soll.<br />
19
Stammdaten<br />
1.13. Mahnstufen<br />
Na<strong>ch</strong> wievielen Tagen na<strong>ch</strong> Ablauf des Zahlungsziels eine fällige Re<strong>ch</strong>nung angemahnt<br />
werden soll, bestimmt die Anzahl Tage, die Sie hier bei der Mahnstufe 1 spei<strong>ch</strong>ern. Wurde<br />
ein Mahnlauf dur<strong>ch</strong>geführt, spei<strong>ch</strong>ert <strong>Topal</strong> die Mahnstufe in den angemahnten Re<strong>ch</strong>nungen.<br />
Für den Zeitpunkt der nä<strong>ch</strong>sten Mahnung orientiert si<strong>ch</strong> das Programm an der Anzahl Tage<br />
der Mahnstufe 2. Dabei werden die Tage vom Ablauf der ersten Mahnfrist an weitergezählt.<br />
1.14. Mehrwertsteuer<br />
<strong>Topal</strong> enthält für jede Position, die auf der Mehrwertsteuer-Abre<strong>ch</strong>nung ausgewiesen werden<br />
kann, einen eigenen Steuers<strong>ch</strong>lüssel. Damit lassen si<strong>ch</strong> au<strong>ch</strong> die komplexeren Fälle im<br />
Berei<strong>ch</strong> der Mehrwertsteuerverbu<strong>ch</strong>ung wie Eigenverbrau<strong>ch</strong>, der Bezug von Dienstleistungen<br />
aus dem Ausland oder die Versteuerung vom Verkauf von gebrau<strong>ch</strong>ten Motorfahrzeugen<br />
problemlos korrekt abre<strong>ch</strong>nen.<br />
Die Konten im Standard-Kontenplan sind bereits mit Steuers<strong>ch</strong>lüsseln ausgestattet, so dass<br />
in Bezug auf die Mehrwertsteuer beim Einri<strong>ch</strong>ten eines neuen Mandanten ni<strong>ch</strong>t viel Arbeit<br />
anfällt. Wird in einer Bu<strong>ch</strong>ung ein Steuers<strong>ch</strong>lüssel verwendet, bere<strong>ch</strong>net das Programm<br />
automatis<strong>ch</strong> den Steuerbetrag und bu<strong>ch</strong>t ihn auf das dem Steuers<strong>ch</strong>lüssel zugeordnete<br />
Steuerkonto. Die Konten bringen ihre Steuers<strong>ch</strong>lüssel in die Bu<strong>ch</strong>ung mit, wo jedo<strong>ch</strong> im<br />
Einzelfall au<strong>ch</strong> ein von der Vorgabe des Kontos abwei<strong>ch</strong>ender Steuers<strong>ch</strong>lüssel ausgewählt<br />
werden kann. Ob es si<strong>ch</strong> beim Bu<strong>ch</strong>ungsbetrag um einen Netto- oder Bruttobetrag handelt,<br />
lässt si<strong>ch</strong> im Bu<strong>ch</strong>ungsfenster dur<strong>ch</strong> die Radio-Buttons inkl. und exkl. s<strong>ch</strong>nell einstellen.<br />
1.14.1. MWST-Abre<strong>ch</strong>nungen erstellen<br />
Die Mehrwertsteuerabre<strong>ch</strong>nung gehört zu den Auswertungen im Berei<strong>ch</strong> "Hauptbu<strong>ch</strong>".<br />
Jedesmal, wenn Sie eine Mehrwertstuer-Abre<strong>ch</strong>nung erstellen und einrei<strong>ch</strong>en, sollten Sie<br />
diese spei<strong>ch</strong>ern. Dazu finden Sie im Kontextmenü des Abre<strong>ch</strong>nung-Formulars den Befehl<br />
Abre<strong>ch</strong>nungsperiode spei<strong>ch</strong>ern. Mit <strong>Hilfe</strong> gespei<strong>ch</strong>erte Perioden können Sie ni<strong>ch</strong>t nur<br />
jederzeit na<strong>ch</strong>vollziehen, wel<strong>ch</strong>e Daten Sie an die Finanzbehörde eingerei<strong>ch</strong>t haben, sondern<br />
au<strong>ch</strong> si<strong>ch</strong>erstellen, dass mehrwertsteuerrelevante Bu<strong>ch</strong>ungen in vergangenen Perioden bei<br />
der jeweils nä<strong>ch</strong>sten Auswertung berücksi<strong>ch</strong>tigt und mit der aktuellen Abre<strong>ch</strong>nung gemeldet<br />
werden. Solange in den Report-Optionen die Einstellung Gespei<strong>ch</strong>erte Perioden subtrahieren<br />
aktiviert ist - dies ist als Vorgabe so eingestellt -, rei<strong>ch</strong>t der Auswertungszeitrum immer<br />
vom Anfang des Ges<strong>ch</strong>äftsjahres bis zum angegebenen Sti<strong>ch</strong>tag der Abre<strong>ch</strong>nung. Sie können<br />
bei der Auswertung dann kein von-Datum angeben, sondern brau<strong>ch</strong>en nur als bis-Datum<br />
das Sti<strong>ch</strong>datum der aktuellen Mehrwertsteuerabre<strong>ch</strong>nung einsetzen. Bei diesem Vorgehen<br />
werden zunä<strong>ch</strong>st alle Bu<strong>ch</strong>ungen bis zum Abre<strong>ch</strong>nungs-Sti<strong>ch</strong>tag ausgewertet und ans<strong>ch</strong>liessend<br />
die Werte der gespei<strong>ch</strong>erten Perioden wieder subtrahiert. Diese Methode stellt si<strong>ch</strong>er,<br />
dass es keine Differenzen zwis<strong>ch</strong>en den Mehrwertsteuer-Werten Ihrer Bu<strong>ch</strong>haltung und den<br />
an die Steuerbehörde gemeldeten Zahlen gibt.<br />
Die Reportoptionen der Mehrwertsteuer-Abre<strong>ch</strong>nung erlauben, die Einstellungen für den linken<br />
und oberen Rand des bedruckten Formulars festzulegen. So kann aus <strong>Topal</strong> mit allen Druckern<br />
das Originalformular der Mehrwertsteuerabre<strong>ch</strong>nung bedruckt werden.<br />
20
Stammdaten<br />
1.14.2. MWST-Abre<strong>ch</strong>nungen mit Saldosteuersatz erstellen<br />
Au<strong>ch</strong> wenn Sie na<strong>ch</strong> einem Saldosteuersatz abre<strong>ch</strong>nen, benötigen Sie bei den Mehrwertsteuers<strong>ch</strong>lüsseln<br />
in den Stammdaten zumindest einen Umsatzsteuers<strong>ch</strong>lüssel für die Verbu<strong>ch</strong>ung<br />
von Erträgen. Sie tragen in den Stammdaten im bestehenden Standard-Umsatzsteuers<strong>ch</strong>lüssel<br />
den geltenden Saldosteuer-Prozentsatz ein, so dass dieser S<strong>ch</strong>lüssel bei der Verbu<strong>ch</strong>ung<br />
steuerpfli<strong>ch</strong>tiger Beträge verwendet wird. In Mandanten, bei denen die Abre<strong>ch</strong>nung na<strong>ch</strong><br />
Saldosteuersätzen eingestellt ist, wird in den einzelnen Bu<strong>ch</strong>ungen allerdings keine Mehrwertsteuer<br />
bere<strong>ch</strong>net und auf ein Konto für Umsatzsteuer-Verbindli<strong>ch</strong>keiten gebu<strong>ch</strong>t. Denno<strong>ch</strong><br />
ist der Steuers<strong>ch</strong>lüssel wi<strong>ch</strong>tig, denn auf dessen Grundlage erstellt <strong>Topal</strong> die Mehrwertsteuer-<br />
Abre<strong>ch</strong>nung: Die Auswertung wertet alle Bu<strong>ch</strong>ungen aus, in denen ein Umsatzsteuers<strong>ch</strong>lüssel<br />
verwendet wurde und bere<strong>ch</strong>net entspre<strong>ch</strong>end die Saldosteuer. Steuerfreie Umsätze müssen<br />
Sie au<strong>ch</strong> als Saldosteuer-Abre<strong>ch</strong>ner mit einem Steuers<strong>ch</strong>lüssel kennzei<strong>ch</strong>nen, indem Sie<br />
den S<strong>ch</strong>lüssel "Frei" verwenden. Sollten Sie mehrere Saldosteuersätze benötigen, muss für<br />
jeden Satz ein Umsatzsteuers<strong>ch</strong>lüssel eingeri<strong>ch</strong>tet sein.<br />
Bei dieser Abre<strong>ch</strong>nungsmethode ist die Steuer keine Verbindli<strong>ch</strong>keit, sondern wird bei Fälligkeit<br />
als Aufwand verbu<strong>ch</strong>t. Insofern spielt der Steuers<strong>ch</strong>lüssel eine etwas andere Rolle als im<br />
Normalfall: Er bewirkt keine Bu<strong>ch</strong>ung, sondern markiert die steuerpfli<strong>ch</strong>tigen Umsätze als<br />
Grundlage für die Mehrwertsteuerabre<strong>ch</strong>nung.<br />
Da bei der paus<strong>ch</strong>alen Saldosteuer keine Vorsteuerrückzahlung erfolgt, spielen die in <strong>Topal</strong><br />
vorgegebenen Vorsteuers<strong>ch</strong>lüssel hier keine Rolle. Sie brau<strong>ch</strong>en sie ni<strong>ch</strong>t von den Konten,<br />
denen sie zugeordnet sind, entfernen. Die Vorsteuers<strong>ch</strong>lüssel werden ni<strong>ch</strong>t ausgewertet,<br />
selbst wenn sie in Bu<strong>ch</strong>ungen verwendet werden.<br />
.<br />
Um einen Mandanten für eine Abre<strong>ch</strong>nung na<strong>ch</strong> Saldosteuersätzen auszurüsten, gehen Sie<br />
folgendermaßen vor:<br />
1. Aktivieren Sie in den Mandanten-Details die Checkbox Saldosteuer.<br />
2. Rufen Sie in den Stammdaten die Mehrwertsteuer-S<strong>ch</strong>lüssel auf.<br />
3. Übers<strong>ch</strong>reiben Sie bei allen Umsatzsteuers<strong>ch</strong>lüsseln den Steuersatz mit dem gültigen<br />
Satz für die Saldosteuer.<br />
Falls ein weiterer Saldosteuersatz benötigt wird, verwenden Sie dafür einen der s<strong>ch</strong>on<br />
vorhandenen Umsatzsteuers<strong>ch</strong>lüssel und ordnen Sie diesen den Ertragskonten für die<br />
entspre<strong>ch</strong>end besteuerten Umsätze zu.<br />
Programme von Drittherstellern, die in <strong>Topal</strong> über die bekannten S<strong>ch</strong>nittstellen ihre Bu<strong>ch</strong>haltungsdaten<br />
einspeisen, haben Folgendes zu bea<strong>ch</strong>ten: Beim Import der Bu<strong>ch</strong>ungen muss<br />
der Bruttobetrag sowie der Steuers<strong>ch</strong>lüssel übertragen werden, so dass <strong>Topal</strong> die Saldosteuer<br />
selbständig bere<strong>ch</strong>nen kann. Es dürfen keine Steuerbeträge aus externen Programmen<br />
übermittelt werden.<br />
1.14.3. MWST-Sätze gültig ab<br />
Da in gewissen Abständen mit Änderungen der staatli<strong>ch</strong>en Mehrwertsteuersätze zu re<strong>ch</strong>nen<br />
ist, gibt es in <strong>Topal</strong> die Mögli<strong>ch</strong>keit, mehrere Sets von Steuers<strong>ch</strong>lüsseln zu spei<strong>ch</strong>ern und<br />
anzugeben, ab wel<strong>ch</strong>em Zeitpunkt sie gelten. Das Set von Steuers<strong>ch</strong>lüsseln, das Sie hier in<br />
den Stammdaten jeweils angezeigt sehen, gilt ab dem Datum, das oben in der Kopfleiste<br />
des Programms im Feld MWST-Sätze gültig ab eingestellt ist. Ändern si<strong>ch</strong> die Mehrwertsteuersätze,<br />
legen Sie eine neue sol<strong>ch</strong>e Periode an, indem Sie aus dem Menü des Buttons<br />
MWST-Sätze gültig ab den Neu-Befehl wählen. In dem folgenden Dialog erfassen Sie den<br />
Start der neuen Periode. Wenn Sie die Periode spei<strong>ch</strong>ern, wird eine Kopie der bislang gültigen<br />
Steuersätze angelegt, die Sie nun entspre<strong>ch</strong>end den neuen Regelungen anpassen können.<br />
21
Stammdaten<br />
<strong>Topal</strong> verwendet immer diejenigen Steuers<strong>ch</strong>lüssel, die zu der oben in der Kopfleiste ausgewählten<br />
Periode gehören. Im Übergangszeitraum, in dem die alten und neuen Sätze parallel<br />
angewendet werden dürfen, können Sie auf diese Weise unkompliziert zwis<strong>ch</strong>en den beiden<br />
Sets von Steuersätzen hin und her we<strong>ch</strong>seln.<br />
1.14.4. Die Felder der Tabelle "Mehrwertsteuer"<br />
1.14.4.1. Code<br />
Die Steuers<strong>ch</strong>lüssel fassen folgende Informationen zusammen:<br />
Der Code ist die Bezei<strong>ch</strong>nung des Steuers<strong>ch</strong>lüssels. Er ers<strong>ch</strong>eint in den Listenfeldern, aus<br />
denen Sie den Steuers<strong>ch</strong>lüssel den Konten und Bu<strong>ch</strong>ungen zuordnen. Die Vorlagemandanten<br />
von <strong>Topal</strong> enthalten bereits ein Set von Steuers<strong>ch</strong>lüsseln mit bestimmten Codes. Es ist kein<br />
Problem, diese Codes na<strong>ch</strong>trägli<strong>ch</strong> zu ändern, au<strong>ch</strong> wenn bereits Bu<strong>ch</strong>ungen mit den Steuers<strong>ch</strong>lüsseln<br />
getätigt wurden. Das Programm führt die Änderungen überall na<strong>ch</strong>, au<strong>ch</strong> in der<br />
Mehrwertsteuer-Abre<strong>ch</strong>nung, bei der gespei<strong>ch</strong>ert ist, wel<strong>ch</strong>er Steuers<strong>ch</strong>lüssel für wel<strong>ch</strong>e<br />
Zeile des Formulars ausgewertet werden muss.<br />
Nur wenn Sie neue Steuers<strong>ch</strong>lüssel erstellen, müssen Sie diese selbständig mit den entspre<strong>ch</strong>enden<br />
Mehrwertsteuer-Formularzeilen "verdrahten". Dazu we<strong>ch</strong>seln Sie zu den Hauptbu<strong>ch</strong>-<br />
Reports auf, klicken mit der re<strong>ch</strong>ten Maustaste auf die Auswertung "MWST-Abre<strong>ch</strong>nung"<br />
und rufen aus dem Kontextmenü die Report-Optionen auf. Dort können Sie die einzelnen<br />
Abre<strong>ch</strong>nungszeilen auswählen und sehen jeweils, wel<strong>ch</strong>e der verfügbaren Steuercodes für<br />
wel<strong>ch</strong>e Zeile ausgewertet werden. Aus der Liste der verfügbaren Codes lässt si<strong>ch</strong> dann der<br />
neue Steuers<strong>ch</strong>lüssel den relevanten Steuerzeilen zuordnen. Sol<strong>ch</strong>e Einstellungen sollten<br />
Sie freili<strong>ch</strong> nur dann selbständig vornehmen, wenn Ihnen die Logik des Mehrwertsteuer-<br />
Formulars vertraut ist. In der Regel sollte es ni<strong>ch</strong>t notwendig sein, selbst Steuers<strong>ch</strong>lüssel zu<br />
ergänzen.<br />
Sollten Sie einzelne Mehrwertsteuers<strong>ch</strong>lüssel ni<strong>ch</strong>t benötigen, können sie au<strong>ch</strong> gelös<strong>ch</strong>t<br />
werden. Bebu<strong>ch</strong>te Steuers<strong>ch</strong>lüssel lassen si<strong>ch</strong> selbstverständli<strong>ch</strong> ni<strong>ch</strong>t lös<strong>ch</strong>en.<br />
Die in den Vorgabe-Mandanten von <strong>Topal</strong> enthaltenen Codes haben folgende Bedeutung:<br />
22
Stammdaten<br />
Tabelle 3.1. Steuers<strong>ch</strong>lüssel-Tabelle<br />
Di<br />
EVn<br />
EVr<br />
Exp<br />
frei<br />
GemV<br />
Mot<br />
UStg<br />
UStn<br />
UStr<br />
VDL<br />
VSB...<br />
VSM...<br />
VSS...<br />
Dienstleistungen an Empfänger mit Sitz im Ausland<br />
Eigenverbrau<strong>ch</strong> als Teil des steuerbaren Umsatzes, Normalsteuersatz<br />
Eigenverbrau<strong>ch</strong>, reduzierter Satz<br />
Exportlieferungen mit Na<strong>ch</strong>weis der Ausfuhr<br />
Von der Steuer ausgenommene Umsätze<br />
Gemis<strong>ch</strong>te Verwendung<br />
Umsatzsteuer auf die Differenz zwis<strong>ch</strong>en Verkaufswert und Ankaufswert der<br />
verkauften gebrau<strong>ch</strong>ten Motorfahrzeuge<br />
Lieferungen, Dienstleistungen und Eigenverbrau<strong>ch</strong> zum reduzierten Satz für das<br />
Gastgewerbe<br />
Lieferungen, Deinstleistungen und Eigenverbrau<strong>ch</strong> zum Normalsteuersatz<br />
Lieferungen, Dienstleistungen und Eigenverbrau<strong>ch</strong> zum reduzierten Satz<br />
Steuerdeklaration für den Bezug von Dienstleistungen aus dem Ausland<br />
Anre<strong>ch</strong>enbare Vorsteuer auf Investitionen und sonstigen Betriebsaufwand<br />
Anre<strong>ch</strong>enbare Vorsteuer auf Materialaufwand und Dienstleistungen<br />
Anre<strong>ch</strong>enbare Vorsteuer auf Investitionen und sonstigen Betriebsaufwand mit<br />
50% Vorsteuerabzug<br />
1.14.4.2. Konto<br />
1.14.4.3. inkl.<br />
Dies ist das Steuerkonto, auf das die Steuerbeträge, die der Steuers<strong>ch</strong>lüssel in einer Bu<strong>ch</strong>ung<br />
bere<strong>ch</strong>net, automatis<strong>ch</strong> gebu<strong>ch</strong>t werden. Bei den Umsatzsteuer-relevanten Steuers<strong>ch</strong>lüsseln<br />
wird ein Passivkonto zum Ausweis der Umsatzsteuers<strong>ch</strong>uld, bei den Vorsteuers<strong>ch</strong>lüsseln<br />
ein Aktivkonto zum Ausweis der Forderung gegenüber der Steuerbehörde angespro<strong>ch</strong>en.<br />
Wenn diese Checkbox aktiviert ist, betra<strong>ch</strong>tet der Steuers<strong>ch</strong>lüssel einen Bu<strong>ch</strong>ungsbetrag als<br />
Bruttobetrag. Da man in der Regel Bruttobeträge verbu<strong>ch</strong>t, sind die meisten Steuers<strong>ch</strong>lüssel<br />
als inklusive-S<strong>ch</strong>lüssel definiert. Sie können au<strong>ch</strong> direkt in einer Bu<strong>ch</strong>ung die Einstellung<br />
inkl./exkl. für den Steuers<strong>ch</strong>lüssel ändern.<br />
1.14.4.4. Vorsteuer<br />
1.14.4.5. Satz<br />
1.14.4.6. Quote<br />
Diese Einstellung kennzei<strong>ch</strong>net die Vorsteuers<strong>ch</strong>lüssel.<br />
Dieser Prozentsatz wird als Steuerbetrag vom Bu<strong>ch</strong>ungsbetrag bere<strong>ch</strong>net. Sollten si<strong>ch</strong> die<br />
Steuersätze ändern, können Sie hier die neuen Werte problemlos selbst eintragen.<br />
Die Quote wird in erster Linie zur Bere<strong>ch</strong>nung des halben Vorsteuerabzugs (Steuers<strong>ch</strong>lüssel<br />
VSS...) benötigt. Sie bewirkt, dass nur der hier angegebene Prozentsatz des Steuerbetrags<br />
verbu<strong>ch</strong>t wird. Au<strong>ch</strong> für individuelle Bestimmungen in Bezug auf den Vorsteuerabzug kann<br />
die Quote nützli<strong>ch</strong> sein, wenn beispielsweise ein Unternehmen einen erhebli<strong>ch</strong>en Anteil an<br />
von der Steuer befreiten Umsätzen verzei<strong>ch</strong>net oder staatli<strong>ch</strong>e Subventionen erhält und<br />
deshalb nur einen geringeren Prozentsatz Vorsteuer geltend ma<strong>ch</strong>en kann.<br />
23
Stammdaten<br />
1.14.4.7. Ni<strong>ch</strong>t verwendet<br />
Ers<strong>ch</strong>eint in dieser Spalte bei einem Steuers<strong>ch</strong>lüssel ein rotes Häk<strong>ch</strong>en, sollten Sie das<br />
Formular für die Mehrwertsteuerabre<strong>ch</strong>nung in <strong>Topal</strong> prüfen. Sie sehen an dieser Markierung,<br />
ob ein Mehrwertsteuer-Code beim Erstellen der Mehrwersteuer-Abre<strong>ch</strong>nung ni<strong>ch</strong>t berücksi<strong>ch</strong>tigt<br />
wird. Ist dies der Fall, kann die Auswertung ni<strong>ch</strong>t korrekt erstellt werden, so dass sie<br />
dringend korrigiert werden sollte.<br />
1.15. Postleitzahlen<br />
2. Reports<br />
Das Postleitzahlen-Verzei<strong>ch</strong>nis von <strong>Topal</strong> steht Ihnen zur vereinfa<strong>ch</strong>ten Eingabe von Orten<br />
zur Verfügung. Sobald Sie beim Anlegen einer neuen Adresse die ersten Ziffern einer Postleitzahl<br />
eintippen, ers<strong>ch</strong>einen die entspre<strong>ch</strong>enden Ortsnamen bzw. bei einer eindeutigen<br />
Eingabe der korrekte Ort in dem folgenden Listenfeld.<br />
Sämtli<strong>ch</strong>e Stammdaten-Tabellen lassen si<strong>ch</strong> hier als Listen ausdrucken. Hier finden Sie<br />
grundsätzli<strong>ch</strong> keine Auswertungen, bei denen zwar Stammdaten eine wi<strong>ch</strong>tige Rolle spielen,<br />
die aber Bu<strong>ch</strong>ungen berücksi<strong>ch</strong>tigen, wie beispielsweise die Mehrwertsteuerabre<strong>ch</strong>nung.<br />
Sehen Sie dazu unter den Reports der Berei<strong>ch</strong>e Hauptbu<strong>ch</strong>ungen, Kreditoren und Debitoren<br />
na<strong>ch</strong>.<br />
24
Kapitel 4. Kontenpläne<br />
1. Kontenplan<br />
<strong>Topal</strong> enthält als Vorlage den Standard KMU-Kontenplan, der auf einfa<strong>ch</strong>e Weise individualisiert<br />
werden kann.<br />
1.1. Kontenpläne bearbeiten<br />
Beim Anlegen eines neuen Mandanten geht man in der Regel von einem Vorlage-Kontenplan<br />
aus, so dass im Auswahlberei<strong>ch</strong> "Kontenplan" bereits ein Eintrag vorhanden ist. Dort befindet<br />
si<strong>ch</strong> das Symbol für den Hauptkontenplan und eine erste Ansi<strong>ch</strong>t. Bei Bedarf können weitere<br />
Nebenkontenpläne erstellt werden.<br />
Im Arbeitsberei<strong>ch</strong> ers<strong>ch</strong>eint die Baumstruktur des ausgewählten Kontenplans, in der die<br />
Kontengruppen wie Ordner, die Konten selbst wie Dokumente dargestellt werden. Die Hierar<strong>ch</strong>ie<br />
der Kontengruppen-Ordner regelt die Mehrstufigkeit des Kontenplans. In den Auswertungen<br />
weist eine Gruppe jeweils die Summe der ihr untergeordneten Konten und Kontengruppen<br />
aus. Mö<strong>ch</strong>ten Sie ein Konto des Kontenplans bearbeiten oder differenziertere<br />
Informationen zu einem Konto erhalten, genügt ein Doppelklick auf den Konten-Eintrag in<br />
der Strukturdarstellung.<br />
1.1.1. Neuer Kontenplan<br />
Die Anzahl mögli<strong>ch</strong>er Nebenkontenpläne pro Mandant ist ni<strong>ch</strong>t begrenzt. Für die Arbeit mit<br />
mehreren Kontenplänen gilt, dass diese alle auf den glei<strong>ch</strong>en Stamm von Konten zugreifen.<br />
Der erste Kontenplan, den Sie in einem neuen Mandanten erstellen oder aus einem Vorlagemandanten<br />
übernehmen, fungiert als Hauptkontenplan, in den Sie alle benötigten Konten<br />
einfügen. Alle weiteren Kontenpläne, die Sie anlegen, stellen Nebenkontenpläne dar – sie<br />
enthalten kein eigenes Set von Konten, sondern ermögli<strong>ch</strong>en eine alternative Gliederung der<br />
bestehenden Konten des Hauptkontenplans. Wenn Sie in Nebenkontenplänen ein neues<br />
Konto anlegen, ers<strong>ch</strong>eint neben dem Feld zur Eingabe der Kontonummer deshalb ein Button,<br />
der eine Liste aller Konten öffnet, damit Sie ein bestehendes Konto auswählen können.<br />
25
Kontenpläne<br />
Im Dialog zum Erstellen eines neuen Kontenplans wählen Sie aus, ob die Struktur eines<br />
zuvor markierten Kontenplans kopiert werden soll, oder ob Sie mit einem leeren Kontenplan<br />
starten und alle Gruppen von Hand neu anlegen mö<strong>ch</strong>ten.<br />
1.1.2. Neue Ansi<strong>ch</strong>t<br />
In Bilanzen und Erfolgsre<strong>ch</strong>nungen werden normalerweise alle Ebenen des Kontenplans<br />
dargestellt. In man<strong>ch</strong>en Fällen sind jedo<strong>ch</strong> ni<strong>ch</strong>t sämtli<strong>ch</strong>e Abs<strong>ch</strong>nitte des Kontenplans im<br />
Detail von Interesse; eine Darstellung von Gruppensummen würde ausrei<strong>ch</strong>en. Diesem<br />
Bedürfnis kommen die sogenannten Ansi<strong>ch</strong>ten entgegen. Ein neuer Kontenplan enthält<br />
automatis<strong>ch</strong> bereits eine Ansi<strong>ch</strong>t, die im Auswahlberei<strong>ch</strong> wie ein Dokument, das im Ordner<br />
des Kontenplans liegt, dargestellt wird. Wenn Sie diese Ansi<strong>ch</strong>t auswählen, sehen Sie den<br />
gesamten Kontenplan und können ihn so aufbereiten, wie die Auswertung aufgebaut sein<br />
soll. Sollen in einem Berei<strong>ch</strong> des Kontenplans beispielsweise nur die Gruppensummen der<br />
zweiten Gliederungsebene ohne die untergeordneten Gruppen und Konten ers<strong>ch</strong>einen,<br />
s<strong>ch</strong>liessen Sie die Kontengruppen der Stufe zwei in der Ansi<strong>ch</strong>t.<br />
Ansi<strong>ch</strong>ten können jederzeit geändert werden. Sobald Sie eine Ansi<strong>ch</strong>t verlassen, wird deren<br />
aktueller Zustand gespei<strong>ch</strong>ert. Mit dem Befehl Neue Ansi<strong>ch</strong>t lassen si<strong>ch</strong> beliebig viele<br />
Ansi<strong>ch</strong>ten des zuvor markierten Kontenplans anlegen. Beim Erstellen einer Bilanz oder einer<br />
Erfolgsre<strong>ch</strong>nung können Sie auswählen, auf Grundlage wel<strong>ch</strong>er Kontenplan-Ansi<strong>ch</strong>t die<br />
Auswertung jeweils aufgebaut werden soll.<br />
1.1.3. Neuer Kontenberei<strong>ch</strong><br />
Die erste Gliederungsebene des Kontenplans sind die Kontenberei<strong>ch</strong>e. Für Bilanz- und<br />
Erfolgskonten ist jeweils ein eigener Kontenberei<strong>ch</strong> eingeri<strong>ch</strong>tet. Bei Bedarf lassen si<strong>ch</strong> mit<br />
dem entspre<strong>ch</strong>enden Befehl aus der Kopfleiste weitere Berei<strong>ch</strong>e erstellen, beispielsweise<br />
für eine Investitionsre<strong>ch</strong>nung. In einem für Bilanzkonten vorgesehenen Kontenberei<strong>ch</strong> dürfen<br />
nur die Kontentypen „Aktiva“ oder „Passiva“ vergeben werden, im Berei<strong>ch</strong> der Erfolgskonten<br />
nur „Aufwand“ und „Ertrag“. Mit einem Mausklick auf das Register oder mit den Tastaturbefehlen<br />
CTRL+Tab we<strong>ch</strong>seln Sie zwis<strong>ch</strong>en den Kontenberei<strong>ch</strong>en hin und her.<br />
Alle Funktionen zur Bearbeitung eines Kontenberei<strong>ch</strong>s finden Sie im Kontextmenü der re<strong>ch</strong>ten<br />
Maustaste. Aus dem Kontextmenü können Sie au<strong>ch</strong> die sogenannte Element-Auswahl aufrufen,<br />
die das Einfügen neuer Einträge vereinfa<strong>ch</strong>t.<br />
Das Kontextmenü enthält folgende Befehle:<br />
1.1.4. Element-Auswahl<br />
Öffnet ein frei im Arbeitsberei<strong>ch</strong> platzierbares Fenster, das alle Einträge, die si<strong>ch</strong> in den<br />
Kontenplan einfügen lassen, wie Konten, Gruppen oder Zähler etc., auflistet. Aus diesem<br />
Fenster ziehen Sie das gewüns<strong>ch</strong>te Element mit gedrückter Maustaste an diejenige Stelle<br />
im Kontenplan, an der es neu platziert werden soll. Ein grüner Pfeil kennzei<strong>ch</strong>net die Position,<br />
an der das Element eingefügt wird, sobald Sie die Maustaste wieder loslassen.<br />
26
Kontenpläne<br />
1.1.5. Vors<strong>ch</strong>au<br />
1.1.6. Neu<br />
1.1.6.1. Konto<br />
Blendet Detailinformationen – alle Basisdaten, Umsätze und Einstellungen eines Kontos –<br />
zu dem gerade im Kontenplan markierten Element ein; – eine komfortable Funktion für<br />
grössere Bilds<strong>ch</strong>irme. Um das Konto zu bearbeiten, klicken Sie auf den Button Öffnen re<strong>ch</strong>ts<br />
in der Vors<strong>ch</strong>au. Denselben Effekt erzielen Sie au<strong>ch</strong> mit einem Doppelklick auf das Konto<br />
im Strukturbaum.<br />
Bevor Sie einen neuen Eintrag im Kontenplan erstellen, legen Sie den Ort fest, an dem dieser<br />
eingefügt werden soll. Dafür markieren Sie dasjenige Element, unter dem das neue Konto<br />
bzw. die neue Gruppe stehen soll. Neue Elemente werden grundsätzli<strong>ch</strong> auf der Stufe des<br />
markierten bestehenden Eintrags eingefügt. Selbstverständli<strong>ch</strong> lassen sie si<strong>ch</strong> na<strong>ch</strong>trägli<strong>ch</strong><br />
mit der Drag-&-Drop-Te<strong>ch</strong>nik beliebig vers<strong>ch</strong>ieben.<br />
Wenn Sie ein neues Konto anlegen mö<strong>ch</strong>ten, markieren Sie das bestehende Konto, unter<br />
dem das neue platziert werden soll. Der Befehl Neu - Konto öffnet einen Dialog, in dem Sie<br />
Kontonummer, Bezei<strong>ch</strong>nung, Kontotyp sowie weitere Informationen erfassen können.<br />
1.1.6.2. Kontokopie<br />
Diese Funktion ist nur in Nebenkontenplänen verfügbar. Sie ermögli<strong>ch</strong>t, ein Konto als Kopie<br />
no<strong>ch</strong> an einer zweiten Position im Kontenplan einzufügen. Wenn Sie beispielsweise einen<br />
Nebenkontenplan für eine Bruttomargenre<strong>ch</strong>nung aufgebaut haben und wüns<strong>ch</strong>en, dass<br />
sowohl Produktgruppen als au<strong>ch</strong> einzelne Produkte einzeln betra<strong>ch</strong>tet werden, können Sie<br />
mit <strong>Hilfe</strong> dieser Funktion ein Konto sowohl innerhalb der Gruppe als au<strong>ch</strong> bei den Einzelprodukten<br />
ausweisen.<br />
1.1.6.3. Kontengruppe<br />
Eine neue Kontengruppe wird immer auf der aktuell im Kontenplan markierten Stufe in den<br />
Strukturbaum eingefügt. Die Gruppen werden ni<strong>ch</strong>t automatis<strong>ch</strong> na<strong>ch</strong> Nummern sortiert,<br />
sondern jeweils unter dem vorher markierten Element platziert. Sollte eine neue Gruppe na<strong>ch</strong><br />
dem Erstellen no<strong>ch</strong> ni<strong>ch</strong>t am ri<strong>ch</strong>tigen Ort liegen, können Sie das Gruppen-Symbol mit<br />
gedrückter Maustaste beliebig vers<strong>ch</strong>ieben. Der Befehl Neue Kontengruppe öffnet einen<br />
Dialog, in dem Sie alle notwendigen Angaben erfassen und den neuen Eintrag spei<strong>ch</strong>ern.<br />
1.1.6.4. Kommentarzeilen<br />
Mit <strong>Hilfe</strong> dieser Funktion können Sie im Kontenplan ergänzende Angaben zu Konten oder<br />
Gruppen einfügen, beispielsweise eine kurze Erläuterung, die in der Bilanz eine im aktuellen<br />
Ges<strong>ch</strong>äftsjahr neu hinzugekommene Kontengruppe näher erklären soll. Eine neue Kommentarzeile<br />
wird wie übli<strong>ch</strong> unterhalb des vorher im Kontenplan markierten Eintrags eingefügt. Im<br />
Dialog zum Anlegen einer Kommentarzeile vergeben Sie zur Definition des Eintrags zunä<strong>ch</strong>st<br />
eine kurze Bezei<strong>ch</strong>nung und können dann eine umfangrei<strong>ch</strong>e Bemerkung von bis zu 256<br />
27
Kontenpläne<br />
1.1.6.5. Zähler<br />
Zei<strong>ch</strong>en erfassen. Kommentarzeilen, die den Vermerk „unsi<strong>ch</strong>tbar in Auswertungen“ erhalten,<br />
eignen si<strong>ch</strong> au<strong>ch</strong> für interne Notizen.<br />
Zähler haben die Aufgabe, vers<strong>ch</strong>iedene Konten oder Kontengruppen zu summieren und<br />
das Resultat in den Auswertungen auszuweisen. Au<strong>ch</strong> weitere Zähler können in die Summe<br />
einbezogen werden. Mit dieser Te<strong>ch</strong>nik lassen si<strong>ch</strong> z.B. die dur<strong>ch</strong> Addition bzw. Subtraktion<br />
zu bildenden Kennzahlen wie der Cashflow oder der Bruttogewinn bere<strong>ch</strong>nen. Ein Zähler<br />
kann au<strong>ch</strong> stellvertretend für eine Reihe von Konten stehen, die im Jahresabs<strong>ch</strong>luss ni<strong>ch</strong>t<br />
einzeln ausgewiesen werden sollen. In diesem Fall markieren Sie die vom Zähler repräsentierten<br />
Konten als „unsi<strong>ch</strong>tbar“.<br />
Na<strong>ch</strong>dem Sie in dem Dialog, in dem die Angaben für einen neuen Zähler erfasst werden,<br />
Ihre Eingaben gespei<strong>ch</strong>ert haben, ers<strong>ch</strong>eint ein neuer Eintrag mit einem Summen-Symbol<br />
unter dem zuvor im Kontenplan ausgewählten Konto bzw. der Kontengruppe. Im Hintergrund<br />
des Arbeitsberei<strong>ch</strong>s ers<strong>ch</strong>eint nun die Anzeige „Zählermodus einges<strong>ch</strong>altet“. In diesem Modus<br />
deutet das Programm jeden Klick auf ein Konto oder eine Gruppe als Zuordnung zu dem<br />
Zähler. Na<strong>ch</strong> dem ersten Mausklick auf eine Kontenbezei<strong>ch</strong>nung ers<strong>ch</strong>eint um das Kontensymbol<br />
ein grüner Rahmen, der anzeigt, dass die Kontensumme zu dem Zähler addiert wird.<br />
Soll die Kontensumme subtrahiert werden, klicken Sie ein zweites Mal auf die Kontenbezei<strong>ch</strong>nung,<br />
damit erhält das Kontensymbol einen roten Rand. Na<strong>ch</strong>dem Sie Ihre Zuordnung<br />
abges<strong>ch</strong>lossen haben, deaktivieren Sie den Zählermodus wieder mit dem entspre<strong>ch</strong>enden<br />
Befehl re<strong>ch</strong>ts aussen in der Kopfleiste.<br />
1.1.6.6. Spiegelkonto<br />
Soll ein Konto im Fall eines negativen Saldos auf der anderen Seite der Bilanz stehen, fügen<br />
Sie es als Spiegelkonto ein zweites Mal in den Kontenplan ein. Ein typis<strong>ch</strong>es Beispiel für ein<br />
Spiegelkonto ist ein Kontokorrent-Konto bei einer Bank, das in der Gruppe „Flüssige Mittel“<br />
ausgewiesen werden soll, wenn es einen Soll-Saldo besitzt, bei einem Haben-Saldo aber in<br />
der Gruppe „Kurzfristige Verbindli<strong>ch</strong>keiten“.<br />
Wenn Sie ein sol<strong>ch</strong>es Konto neu erstellen, fügen Sie es zunä<strong>ch</strong>st wie gewohnt auf der<br />
Aktivseite ein. Dann markieren Sie ein Konto innerhalb der kurzfristigen Verbindli<strong>ch</strong>keiten<br />
und wählen den Befehl Neu - Spiegelkonto. In dem folgenden Dialog klicken Sie auf den<br />
Button Konto, der eine Liste der bestehenden Konten öffnet, aus der Sie das gewüns<strong>ch</strong>te<br />
Bankkonto auswählen. Damit werden die erfassten Kontendaten in den Dialog geladen. Nun<br />
können Sie bei Bedarf z.B. die Bezei<strong>ch</strong>nung ändern, die das Konto im Fall eines Negativsaldos<br />
tragen soll, sowie weitere Einstellungen in Bezug auf die Darstellung bei den Auswertungen<br />
vornehmen. Wenn Sie das Spiegelkonto spei<strong>ch</strong>ern, erkennen Sie auf dem Kontensymbol<br />
ein kleines Minuszei<strong>ch</strong>en, was die Bedeutung dieses Elements – es repräsentiert ein Aktivkonto<br />
im Fall eines Haben-Saldos – auf einen Blick erklärt. Selbstverständli<strong>ch</strong> ist derselbe<br />
Vorgang gegenglei<strong>ch</strong> mit Passivkonten mögli<strong>ch</strong>, z.B. für Verre<strong>ch</strong>nungskonten, die zuweilen<br />
Verbindli<strong>ch</strong>keiten und zuweilen Forderungen verzei<strong>ch</strong>nen.<br />
28
Kontenpläne<br />
1.1.6.7. Erfolg<br />
Das Jahresergebnis – der Gewinn bzw. Verlust – wird einmal pro Kontenberei<strong>ch</strong> definiert.<br />
Diese Funktion bildet die Differenz aus allen im Kontenberei<strong>ch</strong> vorhandenen Aktiv- und<br />
Passivkonten bzw. Aufwand- und Ertragskonten. Im Dialog, in dem Sie das Ergebnis bearbeiten,<br />
lassen si<strong>ch</strong> unters<strong>ch</strong>iedli<strong>ch</strong>e Bezei<strong>ch</strong>nungen für ein positives und ein negatives<br />
Ergebnis eingeben.<br />
1.1.7. Eigens<strong>ch</strong>aften<br />
1.1.8. Lös<strong>ch</strong>en<br />
Öffnet den Dialog, in dem die Details zu dem gerade im Kontenplan markierten Element<br />
bearbeitet werden können, entspri<strong>ch</strong>t einem Doppelklick auf ein Element.<br />
Entfernt na<strong>ch</strong> einer Kontrollfrage das im Kontenplan markierte Element. Bereits bebu<strong>ch</strong>te<br />
Konten und Gruppen, in denen si<strong>ch</strong> sol<strong>ch</strong>e Konten befinden, können ni<strong>ch</strong>t gelös<strong>ch</strong>t werden.<br />
1.2. Das Fenster "Kontenplanelement bearbeiten (Konto)"<br />
Das Fenster zum Erfassen und Bearbeiten von Konten gliedert si<strong>ch</strong> in vier Register: "Konto<br />
bearbeiten", "Zuordnungen", "Budget" und "Auszug". Es enthält au<strong>ch</strong> den Befehl Drucken,<br />
mit dem Sie einen Kontoauszug des aktuellen Kontos erstellen können.<br />
1.2.1. Register "Konto bearbeiten"<br />
Neben Kontonummer, Bezei<strong>ch</strong>nung, Mehrwertsteuers<strong>ch</strong>lüssel und Währung spei<strong>ch</strong>ern Sie<br />
in diesem Register au<strong>ch</strong> diverse Einstellungen, die steuern, wie si<strong>ch</strong> das Konto beim Bu<strong>ch</strong>en<br />
und in Auswertungen verhält.<br />
1.2.1.1. Code<br />
Für die Kontonummer stehen Ihnen in diesem Feld 22 Stellen zur Verfügung. Das Feld ist<br />
alphanumeris<strong>ch</strong> definiert, so dass au<strong>ch</strong> Bu<strong>ch</strong>staben verwendet werden können. Jede Kontonummer<br />
muss eindeutig sein.<br />
Wenn Sie den Cursor in dieses Feld setzen, können Sie mit den Pfeiltasten dur<strong>ch</strong> den Kontenstamm<br />
blättern. Indem Sie die Nummer eines bestehenden Kontos hier eingeben, werden<br />
die zugehörigen Daten in die Felder geladen.<br />
In <strong>Topal</strong> kann die Kontonummer geändert werden, au<strong>ch</strong> wenn bereits auf dem Konto gebu<strong>ch</strong>t<br />
wurde.<br />
29
Kontenpläne<br />
1.2.1.2. Bezei<strong>ch</strong>nung/Bezei<strong>ch</strong>nung 2<br />
Für die Kontenbezei<strong>ch</strong>nung stehen Ihnen 60 Zei<strong>ch</strong>en zur Verfügung. Sollte das zur<br />
Bes<strong>ch</strong>reibung des Kontos ni<strong>ch</strong>t ausrei<strong>ch</strong>en, können Sie das Feld Bezei<strong>ch</strong>nung 2 für eine<br />
Ergänzung nutzen; diese wird in den Auswertungen an die Hauptbezei<strong>ch</strong>nung angefügt.<br />
1.2.1.3. Bezei<strong>ch</strong>nung 2 falls negativ<br />
Sobald diese Checkbox aktiviert wird, unterdrückt das Programm im Fall eines negativen<br />
Saldos des Kontos die erste Bezei<strong>ch</strong>nung und verwendet stattdessen die Bezei<strong>ch</strong>nung 2.<br />
1.2.1.4. Geldkonto<br />
1.2.1.5. Inaktiv<br />
Aktivieren Sie diese Checkbox bei allen Kassen-, Bank- und Post<strong>ch</strong>eckkonten. Damit weiss<br />
<strong>Topal</strong>, wel<strong>ch</strong>e Konten im Auswahlberei<strong>ch</strong> "Geldbu<strong>ch</strong>ungen" (Menüpunkt Hauptbu<strong>ch</strong>ungen<br />
in der Navigation) und bei den Zahlungsbu<strong>ch</strong>ungen für Debitoren- und Kreditorenre<strong>ch</strong>nungen<br />
zur Verfügung stehen sollen, und wel<strong>ch</strong>e Konten bei der Liquiditätsre<strong>ch</strong>nung berücksi<strong>ch</strong>tigt<br />
werden.<br />
Checkbox, mit der Sie Konten markieren, die ni<strong>ch</strong>t mehr bebu<strong>ch</strong>t werden sollen. Beim<br />
Erfassen einer Bu<strong>ch</strong>ung können inaktive Konten ni<strong>ch</strong>t ausgewählt werden.<br />
1.2.1.6. Kontotyp<br />
Je na<strong>ch</strong>dem, ob Sie im Berei<strong>ch</strong> der Bilanz oder im Berei<strong>ch</strong> der Erfolgsre<strong>ch</strong>nung Konten<br />
erfassen, enthält dieses Listenfeld die Einstellungen „Aktiva“ und „Passiva“ bzw. „Aufwand“<br />
und „Ertrag“. In den meisten Fällen wird der Typ bereits ri<strong>ch</strong>tig eingestellt sein, denn das Feld<br />
zeigt immer die Einstellung des zuletzt im Kontenplan ausgewählten Kontos. Wenn Sie also<br />
gerade ein Ertragskonto erfassen und zunä<strong>ch</strong>st die Position des neuen Kontos dur<strong>ch</strong> Markieren<br />
eines bestehenden Ertragskontos festgelegt haben, weiss das Programm, was Sie vorhaben,<br />
und s<strong>ch</strong>lägt den Kontotyp „Ertrag“ vor.<br />
1.2.1.7. MWST-Code<br />
Dieses Listenfeld enthält die im aktuellen Mandanten vorhandenen Steuers<strong>ch</strong>lüssel. Allen<br />
Konten, auf denen Sie in der Regel mehrwertsteuerpfli<strong>ch</strong>tige Beträge verbu<strong>ch</strong>en, ordnen Sie<br />
hier einen Steuers<strong>ch</strong>lüssel zu, damit ihn das Konto bereits in die Bu<strong>ch</strong>ung mitbringt. Dort<br />
kann der Steuers<strong>ch</strong>lüssel im Einzelfall beliebig geändert werden. In dem in <strong>Topal</strong> enthaltenen<br />
KMU-Standardkontenplan sind die Steuers<strong>ch</strong>lüssel bereits sinnvoll zugeordnet: Die Aktivund<br />
Aufwandkonten sind mit den passenden Vorsteuers<strong>ch</strong>lüsseln und die Ertragskonten mit<br />
entspre<strong>ch</strong>enden Umsatzsteuers<strong>ch</strong>lüsseln ausgerüstet. Daran können Sie si<strong>ch</strong> beim Einfügen<br />
weiterer Konten orientieren. A<strong>ch</strong>ten Sie darauf, sämtli<strong>ch</strong>en Ertragskonten einen Steuers<strong>ch</strong>lüssel<br />
zuzuordnen, da der gesamte Umsatz auf der Mehrwertsteuerabre<strong>ch</strong>nung ausgewiesen<br />
werden muss.<br />
1.2.1.8. Währung<br />
In den Stammdaten von <strong>Topal</strong> sind die Währungen mit ihren ISO-Kürzeln erfasst. Die Leitwährung<br />
des Mandanten definieren Sie dort als Vorgabe. Für jedes neue Konto s<strong>ch</strong>lägt das<br />
Programm automatis<strong>ch</strong> die Leitwährung vor. Beim Anlegen von Fremdwährungskonten<br />
wählen Sie aus diesem Listenfeld den entspre<strong>ch</strong>enden Währungscode aus. Damit ers<strong>ch</strong>einen<br />
im Fenster Konten bearbeiten zusätzli<strong>ch</strong>e Felder, die den aktuellen Fremdwährungssaldo<br />
des Kontos sowie den Saldovortrag anzeigen und die Eingabe eines Startsaldos ermögli<strong>ch</strong>en.<br />
Wenn Sie ein Fremdwährungskonto bebu<strong>ch</strong>en, ers<strong>ch</strong>eint in der Bu<strong>ch</strong>ung der Kurs der Währung<br />
sowie ein weiteres Feld für den Leitwährungsbetrag.<br />
30
Kontenpläne<br />
1.2.1.9. Kostenstellen<br />
Kostenstellen, die beispielsweise für eine Filiale oder ein bestimmtes Projekt stehen, definieren<br />
Sie in <strong>Topal</strong> in einem eigenen Auswahlberei<strong>ch</strong> unter dem Menüpunkt Kontenpläne. Dort<br />
erstellen Sie au<strong>ch</strong> die sogenannten Methoden, die eine prozentuale Verteilung eines<br />
Bu<strong>ch</strong>ungsbetrags auf vers<strong>ch</strong>iedene Kostenstellen bewirken. Sind dort Kostenstellen und<br />
Methoden vorhanden, ers<strong>ch</strong>einen sie in dem hier bes<strong>ch</strong>riebenen Listenfeld des Registers<br />
Konten bearbeiten. Sollen die Bu<strong>ch</strong>ungen auf einem Konto in der Regel eine oder entspre<strong>ch</strong>end<br />
einem Verteilungss<strong>ch</strong>üssel ein bestimmtes Set von Kostenstelen anspre<strong>ch</strong>en, ordnen<br />
Sie hier dem Konto als Vorgabe diese Kostenstelle bzw. Kostenstellen-Verteilungsmethode<br />
zu.<br />
Wird ein Konto auf diese Weise mit einer Kostenstelle verknüpft, s<strong>ch</strong>lägt Ihnen <strong>Topal</strong> beim<br />
Bebu<strong>ch</strong>en dieses Kontos vor, die zugehörige Kostenstelle anzuspre<strong>ch</strong>en. Behält man diesen<br />
Vors<strong>ch</strong>lag bei - selbstverständli<strong>ch</strong> könnte man die Kostenstelle in der Bu<strong>ch</strong>ung au<strong>ch</strong> entfernen<br />
oder mit einer anderen übers<strong>ch</strong>reiben - wird der Bu<strong>ch</strong>ungsbetrag auf diese Kostenstelle<br />
umgelegt.<br />
Soll ein Bu<strong>ch</strong>ungsbetrag na<strong>ch</strong> einem bestimmten S<strong>ch</strong>lüssel auf mehreren Kosntenstellen<br />
verteilt werden, arbeitet man ni<strong>ch</strong>t mit einzelnen Kostenstellen, sondern mit "Methoden".<br />
Diese werden im Prinzip genauso wie Kostenstellen angelegt, unters<strong>ch</strong>eiden si<strong>ch</strong> aber darin,<br />
dass sie ihrerseits auf mehrere Kostenstellen verweisen. Jede diese Zuordnungen enthält<br />
einen Prozentsatz, der regelt, wieviel Prozent eines Bu<strong>ch</strong>ungsbetrags bei Anwendung dieser<br />
Methode auf die jeweilige Kostenstelle entfallen soll. Im Register Konten bearbeiten können<br />
einem Konto daher ni<strong>ch</strong>t nur einzelnen Kostenstellen, sondern au<strong>ch</strong> Methoden zur automatis<strong>ch</strong>en<br />
Kostenstellen-Verteilung zugeordnet werden.<br />
Sofern die Checkbox Kostenstelle zwingend bei diesem Konto aktiviert ist, verlangt das<br />
Programm bei einer Bu<strong>ch</strong>ung auf diesem Konto auf jeden Fall die Eingabe einer Kostenstelle.<br />
1.2.1.10. Startsaldo/Saldovortrag<br />
Im ersten Ges<strong>ch</strong>äftsjahr eines Mandanten ist dieses Feld mit "Startsaldo" bezei<strong>ch</strong>net. Sie<br />
können dann in diesem Feld den Anfangsbestand eines Bilanzkontos direkt eintragen.<br />
Komfortabler ist es jedo<strong>ch</strong>, zu diesem Zweck die Erfassungshilfe für die Eröffnungsbilanz zu<br />
nutzen. In einem neuen Ges<strong>ch</strong>äftsjahr befindet si<strong>ch</strong> im Berei<strong>ch</strong> Kontenplan in der Kopfleiste<br />
neben dem Button Neuer Kontenberei<strong>ch</strong> der Button Eröffnungssaldi. Er öffnet einen Dialog,<br />
in dem alle Bilanzkonten mit jeweils einem Feld für den Startsaldo in der Fremd- und der<br />
Referenzwährung aufgelistet werden. Unterhalb der Liste wird das Total der Aktiven und<br />
Passiven angezeigt, damit Sie auf einen Blick sehen, ob die Eröffnungsbilanz ausgegli<strong>ch</strong>en<br />
ist.<br />
In allen folgenden Ges<strong>ch</strong>äftsjahren trägt <strong>Topal</strong> die Salden der Bilanzkonten automatis<strong>ch</strong> vor.<br />
Dieses Feld wird dann mit "Saldovortrag" bezei<strong>ch</strong>net und ist ni<strong>ch</strong>t für manuelle Eingaben<br />
zugängli<strong>ch</strong>. Na<strong>ch</strong>trägli<strong>ch</strong>e Änderungen in einem vergangenen Ges<strong>ch</strong>äftsjahr bewirken eine<br />
Aktualisierung des Saldovortrags im folgenden Jahr.<br />
Bei Erfolgskonten können Sie im ersten Ges<strong>ch</strong>äftsjahr eines Mandanten in diesem Feld den<br />
Vorjahressaldo erfassen.<br />
31
Kontenpläne<br />
1.2.1.11. Vorjahr<br />
Hier wird der Vorjahressaldo angezeigt, der au<strong>ch</strong> in Bilanzen und Erfolgsre<strong>ch</strong>nungen ausgewiesen<br />
wird. Beim Eröffnen eines neuen Ges<strong>ch</strong>äftsjahrs wird der Vorjahressaldo automatis<strong>ch</strong><br />
in dieses Feld übernommen.<br />
Wie die Saldovorträge werden au<strong>ch</strong> die Vorjahreswerte aus dem vorhergehenden<br />
Ges<strong>ch</strong>äftsjahr übernommen, der Wert kann also ni<strong>ch</strong>t manuell erfasst werden, sondern wird<br />
automatis<strong>ch</strong> bere<strong>ch</strong>net. Wenn Sie im ersten Ges<strong>ch</strong>äftsjahr, das Sie mit <strong>Topal</strong> führen, eine<br />
Auswertung mit Vorjahresverglei<strong>ch</strong> erstellen mö<strong>ch</strong>ten, eröffnen Sie als erstes das Vorjahr<br />
und erfassen darin die Vorjahreswerte bei den einzelnen Konten als Startsalden oder bu<strong>ch</strong>en<br />
sie in einer Sammelbu<strong>ch</strong>ung ein.<br />
1.2.1.12. Sollbu<strong>ch</strong>ungen/Habenbu<strong>ch</strong>ungen/Aktueller Saldo<br />
1.2.1.13. Budget<br />
Zeigt die Summen der Soll- und Habenbu<strong>ch</strong>ungen des Kontos im aktuellen Ges<strong>ch</strong>äftsjahr<br />
sowie den aktuellen Saldo.<br />
<strong>Topal</strong> verfügt über eine eigene Budget-Funktion, die man aus der Navigation aufrufen kann.<br />
Der Wert, den Sie dort als Jahresbudget bei einem Konto erfasst haben, wird automatis<strong>ch</strong><br />
in dieses Feld im Fenster Konten bearbeiten übernommen. Periodenbezogene Budgetwerte<br />
ers<strong>ch</strong>einen in dem separaten Register "Budget".<br />
1.2.1.14. Vorzei<strong>ch</strong>en in Reports Soll/Haben<br />
Die Radio-Buttons Soll und Haben geben an, ob das Konto bei einem Soll- oder einem<br />
Haben-Saldo in den Auswertungen mit einem positiven Saldo dargestellt werden sollen. Für<br />
Konten werden Sie die vorgegebene Einstellung hier vermutli<strong>ch</strong> selten ändern, sie ist eher<br />
relevant für Kontogruppen, wenn ein Gruppensaldo z.B. zur Verdeutli<strong>ch</strong>ung eines Zusammenhangs<br />
mit einem negativen Vorzei<strong>ch</strong>en ers<strong>ch</strong>einen soll.<br />
Die Bere<strong>ch</strong>nung der Auswertungen wird nur dur<strong>ch</strong> den Kontentyp gesteuert, das Vorzei<strong>ch</strong>en,<br />
das dur<strong>ch</strong> diese Option vorgegeben wird, hat nur eine optis<strong>ch</strong>e Wirkung für die Reports.<br />
1.2.1.15. Unsi<strong>ch</strong>tbar in Auswertungen<br />
Diese Funktion bewirkt, dass die Anzeige eines Kontos in einer Auswertung wie Bilanz- oder<br />
Erfolgsre<strong>ch</strong>nung unterdrückt wird. Dies ist beispielsweise sinnvoll, wenn ein Zähler definiert<br />
wurde, der zur besseren Übersi<strong>ch</strong>tli<strong>ch</strong>keit die Summe einiger Konten, die ni<strong>ch</strong>t einzeln aufgeführt<br />
werden sollen, in der Bilanz ausweist. Dazu aktivieren Sie bei den einzelnen Konten<br />
des Zählers jeweils die Checkbox Unsi<strong>ch</strong>tbar in Auswertungen. Bei der Bere<strong>ch</strong>nung der<br />
Gruppensumme werden unsi<strong>ch</strong>tbare Konten selbstverständli<strong>ch</strong> berücksi<strong>ch</strong>tigt. A<strong>ch</strong>ten Sie<br />
darauf, dass unsi<strong>ch</strong>tbare Konten auf jeden Fall dur<strong>ch</strong> einen Zähler repräsentiert werden,<br />
sonst ist die Auswertung womögli<strong>ch</strong> ni<strong>ch</strong>t mehr na<strong>ch</strong>vollziehbar.<br />
1.2.1.16. Neue Seite<br />
Bewirkt beim Ausdruck von Auswertungen einen Seitenumbru<strong>ch</strong> vor dem aktuellen Konto.<br />
1.2.1.17. Leerzeilen vorher<br />
Mö<strong>ch</strong>ten Sie, dass ein Konto in einer Auswertung wie Bilanz oder Erfolgsre<strong>ch</strong>nung mit<br />
Leerzeilen abgesetzt wird, geben Sie hier die gewüns<strong>ch</strong>te Anzahl Zeilen ein, die vor dem<br />
Konto eingefügt werden sollen.<br />
32
Kontenpläne<br />
1.2.1.18. Saldo geheim<br />
In der Benutzerverwaltung von <strong>Topal</strong> können Anwendern unters<strong>ch</strong>iedli<strong>ch</strong>e Bere<strong>ch</strong>tigungen<br />
zugewiesen werden. Gilt für ein Konto die Einstellung Saldo geheim, wird die Saldoanzeige<br />
für alle Anwender ausgeblendet, bei denen in der Benutzerverwaltung eine entspre<strong>ch</strong>ende<br />
Einstellung vorgenommen wurde.<br />
1.2.1.19. Kontoblatt komprimiert<br />
Unter einem komprimierten Kontoblatt versteht man einen Kontoauszug, auf dem ni<strong>ch</strong>t die<br />
einzelnen Bu<strong>ch</strong>ungen, sondern nur jeweils die Summe der Soll- und Haben-Bu<strong>ch</strong>ungen pro<br />
Monat ausgewiesen werden. So sehen Sie mit einem Blick die Monatsumsätze des betreffenden<br />
Kontos.<br />
1.2.1.20. Keine direkten Bu<strong>ch</strong>ungen erlaubt<br />
Es gibt Konten, die in der Regel nur mittelbar bebu<strong>ch</strong>t werden, beispielsweise Debitorenund<br />
Kreditorenkonten, wel<strong>ch</strong>e die Salden der Personenkonten in der Finanzbu<strong>ch</strong>haltung<br />
repräsentieren. Wenn Sie mö<strong>ch</strong>ten, dass diese Konten nur automatis<strong>ch</strong> bebu<strong>ch</strong>t werden<br />
sollen, damit keine Unregelmässigkeiten dur<strong>ch</strong> direkte Bu<strong>ch</strong>ungen entstehen, aktivieren Sie<br />
diese Checkbox. Das Programm bringt dann beim Versu<strong>ch</strong>, das Konto zu bebu<strong>ch</strong>en, eine<br />
entspre<strong>ch</strong>ende Meldung.<br />
1.2.1.21. Ni<strong>ch</strong>t drucken wenn Null<br />
Generell werden au<strong>ch</strong> Konten, deren Saldo Null ist, in Bilanz- und Erfolgsre<strong>ch</strong>nung aufgeführt,<br />
da ein Konto, auf dem beispielsweise im Vorjahr Umsätze zu verzei<strong>ch</strong>nen waren, ni<strong>ch</strong>t aber<br />
im aktuellen Ges<strong>ch</strong>äftsjahr, in der Regel aus Konsistenzgründen trotzdem im Jahresabs<strong>ch</strong>luss<br />
aufgeführt werden muss. Man<strong>ch</strong>mal ist ein Konto, das zwar im aktuellen Ges<strong>ch</strong>äftsjahr verwendet<br />
wurde, dessen Saldo jedo<strong>ch</strong> auf Null steht, ni<strong>ch</strong>t für Bilanz oder Erfolgsre<strong>ch</strong>nung<br />
relevant, wie beispielsweise ein temporäres Dur<strong>ch</strong>laufkonto. Damit dieses ni<strong>ch</strong>t in den Auswertungen<br />
ers<strong>ch</strong>eint, aktivieren Sie die Checkbox „Ni<strong>ch</strong>t drucken wenn Null“.<br />
1.2.1.22. Kostenstelle zwingend<br />
Diese Einstellung bewirkt, dass ein Konto nur zusammen mit einer Kostenstelle bebu<strong>ch</strong>t<br />
werden kann. Dabei kann es si<strong>ch</strong> um die beim Konto voreingestellte Kostenstelle bzw.<br />
Methode oder um eine in der Bu<strong>ch</strong>ung neu gewählte handeln. Bevor eine Bu<strong>ch</strong>ung auf diesem<br />
Konto gespei<strong>ch</strong>ert werden kann, verlangt <strong>Topal</strong> die Eingabe einer Kostenstelle im<br />
Bu<strong>ch</strong>ungsfenster.<br />
1.2.1.23. Verglei<strong>ch</strong><br />
In der Regel wird die Funktion „Verglei<strong>ch</strong>“ auf der Ebene der Kontengruppen angewendet,<br />
beispielsweise um festzustellen, wieviel Prozent vom Saldo einer übergeordneten Gruppe<br />
die Summen der in ihr enthaltenen Untergruppen ausma<strong>ch</strong>en. Oder man verglei<strong>ch</strong>t einen<br />
Zähler mit einer anderen Summe, beispielsweise um zu bere<strong>ch</strong>nen, wieviel Prozent der<br />
Zähler "Bruttogewinn" vom Gesamtumsatz ausma<strong>ch</strong>t. Man<strong>ch</strong>mal ist au<strong>ch</strong> der prozentuale<br />
Anteil eines Kontensaldos an einer bestimmten Summe von Interesse, beispielsweise wenn<br />
Sie wissen mö<strong>ch</strong>ten, wieviel Prozent die einzelnen Konten für Löhne, Provisionen, Zulagen,<br />
Sozialversi<strong>ch</strong>erungen etc. im Verglei<strong>ch</strong> zur Summe der Personalkosten insgesamt ausma<strong>ch</strong>en.<br />
In diesem Fall geben Sie bei diesen Konten im Register "Konten berarbeiten" im Feld Verglei<strong>ch</strong><br />
die Nummer der Gruppe „Personalaufwand“ ein. Der Button Verglei<strong>ch</strong>, ein Doppelklick<br />
auf das Feld oder der Befehl F5 öffnet eine Liste, in der Sie das für den Verglei<strong>ch</strong><br />
gewüns<strong>ch</strong>te Kontenplanelement su<strong>ch</strong>en und auswählen können. Sämtli<strong>ch</strong>e relevanten Auswertungen<br />
weisen den Prozentverglei<strong>ch</strong> aus.<br />
33
Kontenpläne<br />
1.2.2. Register "Zuordnungen"<br />
In diesem Register werden einige Einstellungen für spezielle Auswertungen vorgenommen.<br />
1.2.2.1. Liquiditätsgruppe<br />
Diese Angabe ist nur für Bilanzkonten relevant, die Sie mit diesem Listenfeld in die Kategorien<br />
"Flüssige Mittel", "Forderungen", "Lager" und "Fremdkapital" einordnen. Auf dieser Grundlage<br />
kann <strong>Topal</strong> eine Liquiditätsre<strong>ch</strong>nung erstellen.<br />
1.2.2.2. Zinsreihe<br />
Dieses Listenfeld enthält die in den Stammdaten angelegten Zinsreihen, die Sie hier einem<br />
Darlehens- oder Geldkonto zuordnen können, damit eine Zinsstaffelre<strong>ch</strong>nung erstellt werden<br />
kann.<br />
1.2.2.3. Abs<strong>ch</strong>reibungsgruppe<br />
In den Stammdaten erfassen Sie die für den jeweiligen Mandanten relevanten Abs<strong>ch</strong>reibungsgruppen,<br />
die in diesem Listenfeld aufgeführt werden. Hier ordnen Sie den einzelnen Anlagekonten<br />
die zutreffenden Abs<strong>ch</strong>reibungsgruppen zu, so dass <strong>Topal</strong> eine Abs<strong>ch</strong>reibungstabelle<br />
erstellen kann.<br />
1.2.2.4. Kapitalkonto/Privatkonto von<br />
In diesen Listenfeldern ers<strong>ch</strong>einen die Personen, die Sie in den Stammdaten als Partner<br />
erfasst haben. Auf diese Weise lassen si<strong>ch</strong> Kapital- oder Privatkonten mit den zugehörigen<br />
Personen verknüpfen. Die Angaben dienen als Grundlage für eine Vermögensre<strong>ch</strong>nung für<br />
Personengesells<strong>ch</strong>aften bzw. eine Aufstellung über die Kapitalverhältnisse bei Kapitalgesells<strong>ch</strong>aften.<br />
1.2.3. Register "Budget"<br />
<strong>Topal</strong> enthält einen eigenen Berei<strong>ch</strong> "Budgetierung", in denen die Quartals- oder Monatsbudgets<br />
der einzelnen Konten erfasst bzw. auf Grundlage eines Jahresbudgets automatis<strong>ch</strong><br />
bere<strong>ch</strong>net werden können. Die dort im Vorgabebudget erfassten Werte für das aktuelle<br />
Konto werden in diesem Register angezeigt.<br />
1.2.4. Register "Auszug"<br />
In diesem Berei<strong>ch</strong> wird beständig ein aktueller Kontoauszug des betreffenden Kontos angezeigt.<br />
Mit den Befehlen aus dem Kontextmenü können Sie das Bu<strong>ch</strong>ungsfenster aufrufen<br />
und die Spalten des Kontoauszugs umorganisieren.<br />
1.3. Das Fenster "Kontenplanelement bearbeiten (Kontokopie)"<br />
Kontokopien dürfen nur in Nebenkontenplänen erstellt werden. In diesem Fenster erfassen<br />
Sie im Feld Konto die Nummer des Kontos, das Sie kopieren mö<strong>ch</strong>ten. Alternativ dazu können<br />
Sie das Konto aus der Liste, die der Button Konto bzw. ein Doppelklick auf das Feld oder<br />
der Befehl F5 aus dem Kontofeld öffnet, übernehmen.<br />
34
Kontenpläne<br />
1.3.1. Kontokopie bearbeiten<br />
Alle Felder und Einstellungen in diesem Dialog entspre<strong>ch</strong>en denjenigen des Dialogs Kontenplanelement<br />
bearbeiten (Spiegelkonto).<br />
1.4. Das Fenster "Kontenplanelement bearbeiten (Kontengruppe)"<br />
Dieses Fenster öffnet si<strong>ch</strong> beim Erstellen einer neuen Kontengruppe sowie mit dem Befehl<br />
Eigens<strong>ch</strong>aften aus dem Kontextmenü einer ausgewählten Kontengruppe.<br />
1.4.1. Kontengruppen bearbeiten<br />
1.4.1.1. Code<br />
Alphanumeris<strong>ch</strong>er Code zur Identifizierung einer Kontogruppe. Der Code sollte, muss aber<br />
ni<strong>ch</strong>t eindeutig sein. Die Gruppen werden im Kontenplan ni<strong>ch</strong>t automatis<strong>ch</strong> na<strong>ch</strong> ihrer<br />
Codenummer sortiert, sondern man legt die Position einer neuen Gruppe dur<strong>ch</strong> Markieren<br />
einer bestehenden Gruppe auf derselben Stufe des Kontenplans fest.<br />
1.4.1.2. Bezei<strong>ch</strong>nung/Bezei<strong>ch</strong>nung 2<br />
Für die Bezei<strong>ch</strong>nung einer Kontengruppe stehen Ihnen 60 Zei<strong>ch</strong>en zur Verfügung. Mö<strong>ch</strong>ten<br />
Sie darüber hinaus no<strong>ch</strong> eine Ergänzung anfügen, nutzen Sie dafür das Feld Bezei<strong>ch</strong>nung<br />
2. Es wird im Ans<strong>ch</strong>luss an die Hauptbezei<strong>ch</strong>nung in den Auswertungen ausgedruckt.<br />
1.4.1.3. Bezei<strong>ch</strong>nung 2 falls negativ<br />
Sobald diese Checkbox aktiviert wird, verwendet das Programm im Fall eines negativen<br />
Saldos der betreffenden Kontengruppe die Bezei<strong>ch</strong>nung 2. Die erste Bezei<strong>ch</strong>nung wird<br />
unterdrückt.<br />
1.4.1.4. Vorzei<strong>ch</strong>en in Reports Soll/Haben<br />
Wüns<strong>ch</strong>en Sie, dass eine Gruppe, die in der Regel einen negativen Saldo ausweist, beispielsweise<br />
Erlösminderungen, in den Auswertungen ohne Minuszei<strong>ch</strong>en dargestellt wird, oder<br />
dass beispielsweise die Gruppensummen von Aufwendungen als negativer Betrag ers<strong>ch</strong>einen<br />
sollen, können Sie mit <strong>Hilfe</strong> dieser Radio-Buttons das Vorzei<strong>ch</strong>en der Gruppensumme<br />
umkehren. Auf die Bere<strong>ch</strong>nung der Summen im Kontenplan hat diese Funktion keinen Einfluss;<br />
es geht hier ledigli<strong>ch</strong> um eine Darstellung mit anderem Vorzei<strong>ch</strong>en.<br />
1.4.1.5. Unsi<strong>ch</strong>tbar in Auswertungen<br />
Bewirkt, dass die Kontengruppe ni<strong>ch</strong>t auf den Reports ers<strong>ch</strong>eint.<br />
35
Kontenpläne<br />
1.4.1.6. Neue Seite<br />
Wenn Sie diese Checkbox aktivieren, wird beim Ausdruck von Auswertungen für die aktuelle<br />
Kontengruppe eine neue Seite begonnen.<br />
1.4.1.7. Leerzeilen vorher<br />
Mit dieser Funktion können Sie Ihre Auswertungen übersi<strong>ch</strong>tli<strong>ch</strong> gliedern. Wüns<strong>ch</strong>en Sie<br />
einen grösseren Abstand vor einer Kontengruppe, geben Sie hier die gewüns<strong>ch</strong>te Anzahl<br />
Leerzeilen ein.<br />
1.4.1.8. Saldo geheim<br />
In der Benutzerverwaltung von <strong>Topal</strong> können Anwendern unters<strong>ch</strong>iedli<strong>ch</strong>e Bere<strong>ch</strong>tigungen<br />
zugewiesen werden. Gilt für ein Konto die Einstellung Saldo geheim, wird die Saldoanzeige<br />
für alle Anwender ausgeblendet, bei denen in der Benutzerverwaltung eine entspre<strong>ch</strong>ende<br />
Einstellung vorgenommen wurde.<br />
1.4.1.9. Verglei<strong>ch</strong><br />
Mit dieser Funktion lassen si<strong>ch</strong> beliebige Summen innerhalb des Kontenplans mit der aktuellen<br />
Gruppe verglei<strong>ch</strong>en. Auf diese Weise können Sie z.B. feststellen, wieviel Prozent der<br />
Dienstleistungsertrag im Verglei<strong>ch</strong> zum gesamten Ertrag aus Lieferungen und Leistungen<br />
ausma<strong>ch</strong>t.<br />
Der Button Verglei<strong>ch</strong> oder der Befehl F5 öffnet eine Liste, aus der Sie die gewüns<strong>ch</strong>te<br />
Kontengruppe, die Sie für den Verglei<strong>ch</strong> heranziehen mö<strong>ch</strong>ten, auswählen. Die Auswertungen<br />
zeigen den prozentualen Unters<strong>ch</strong>ied zwis<strong>ch</strong>en den beiden Elementen an. Der Verglei<strong>ch</strong><br />
wird ni<strong>ch</strong>t auf Elemente, die der jeweiligen Kontengruppe untergeordnet sind, übertragen,<br />
denn in der Regel wird ein Verglei<strong>ch</strong> nur auf der Stufe der Kontengruppen gewüns<strong>ch</strong>t. Sollen<br />
au<strong>ch</strong> die einzelnen Konten mit einer bestimmten Summe in Beziehung gesetzt werden,<br />
können Sie im Konto-Dialog, Register "Konten bearbeiten", au<strong>ch</strong> auf Kontenebene einen<br />
Verglei<strong>ch</strong>swert angeben.<br />
1.5. Das Fenster "Kontenplanelement bearbeiten (Kommentarzeile)"<br />
In diesem Fenster erfassen Sie die Kommentare, die Sie als ergänzende Informationen im<br />
Kontenplan einfügen mö<strong>ch</strong>ten.<br />
1.5.1. Kommentarzeile bearbeiten<br />
1.5.1.1. Bezei<strong>ch</strong>nung<br />
Mit der Bezei<strong>ch</strong>nung definieren Sie die Kommentarzeile. Dieses Feld ers<strong>ch</strong>eint ni<strong>ch</strong>t in den<br />
Auswertungen, es dient zur Orientierung im Kontenplan.<br />
1.5.1.2. Bemerkungen<br />
Hier stehen Ihnen 256 Zei<strong>ch</strong>en für Ihren Kommentar zur Verfügung.<br />
1.5.1.3. Unsi<strong>ch</strong>tbar in Auswertungen<br />
Handelt es si<strong>ch</strong> um einen internen Kommentar, der ni<strong>ch</strong>t in den Auswertungen ers<strong>ch</strong>einen<br />
soll, aktivieren Sie diese Checkbox.<br />
36
Kontenpläne<br />
1.5.1.4. Neue Seite<br />
Bewirkt einen Seitenumbru<strong>ch</strong> vor der Kommentarzeile.<br />
1.5.1.5. Leerzeilen vorher<br />
Mö<strong>ch</strong>ten Sie, dass ein Kommentar in einer Auswertung mit Leerzeilen abgesetzt wird, geben<br />
Sie hier die gewüns<strong>ch</strong>te Anzahl Zeilen ein, die vor dem Kommentar eingefügt werden sollen.<br />
1.6. Das Fenster "Kontenplanelement bearbeiten (Zähler)"<br />
In diesem Fenster definieren Sie einen Zähler, der eine Summe mehrerer Konten oder Kontengruppen<br />
repräsentiert. Sobald Sie einen Zähler neu erstellt und dieses Fenster wieder<br />
verlassen haben, befinden Sie si<strong>ch</strong> im „Zählermodus“. Das bedeutet, dass Sie nun der Reihe<br />
na<strong>ch</strong> diejenigen Kontenplanelemente dur<strong>ch</strong> Anklicken auswählen können, die gemeinsam<br />
die Summe des Zählers bilden sollen. Ein zweifa<strong>ch</strong>er Klick bewirkt, dass die Kontengruppe<br />
bzw. das Konto vom Zählertotal subtrahiert wird.<br />
1.6.1. Zähler bearbeiten<br />
1.6.1.1. Code<br />
Alphanumeris<strong>ch</strong>er Code zur Identifizierung eines Zählers.<br />
1.6.1.2. Bezei<strong>ch</strong>nung/Bezei<strong>ch</strong>nung 2<br />
Das Feld Bezei<strong>ch</strong>nung bietet 60 Zei<strong>ch</strong>en für den Namen des Zählers, der bei Bedarf no<strong>ch</strong><br />
dur<strong>ch</strong> die Bezei<strong>ch</strong>nung 2, die in den Auswertungen an die Hauptbezei<strong>ch</strong>nung angefügt wird,<br />
ergänzt werden kann.<br />
1.6.1.3. Bezei<strong>ch</strong>nung 2 falls negativ<br />
Sobald diese Checkbox aktiviert ist, verwendet das Programm im Fall eines negativen Saldos<br />
des Zählers die Bezei<strong>ch</strong>nung 2 (z.B. Bruttogewinn/Bruttoverlust). Die erste Bezei<strong>ch</strong>nung wird<br />
unterdrückt.<br />
1.6.1.4. Vorzei<strong>ch</strong>en in Reports Soll/Haben<br />
Wüns<strong>ch</strong>en Sie, dass ein Zähler, der in der Regel einen negativen Saldo ausweist, in den<br />
Auswertungen ohne Minuszei<strong>ch</strong>en dargestellt wird, oder dass beispielsweise ein Zähler, der<br />
Aufwendungen summiert, als negativer Betrag ers<strong>ch</strong>einen sollen, können Sie mit <strong>Hilfe</strong> der<br />
Radio-Buttons Soll und Haben das Vorzei<strong>ch</strong>en des Zählers umkehren.<br />
37
Kontenpläne<br />
1.6.1.5. Unsi<strong>ch</strong>tbar in Auswertungen<br />
Mit dieser Funktion können Sie einen Zähler von den Auswertungen auss<strong>ch</strong>liessen.<br />
Ansonsten ers<strong>ch</strong>einen alle Zähler in der Bilanz bzw. Erfolgsre<strong>ch</strong>nung.<br />
1.6.1.6. Neue Seite<br />
Bewirkt beim Erstellen von Auswertungen einen Seitenumbru<strong>ch</strong> vor dem Zähler.<br />
1.6.1.7. Leerzeilen vorher<br />
Mit dieser Funktion können Sie Ihre Auswertungen übersi<strong>ch</strong>tli<strong>ch</strong> gliedern. Wüns<strong>ch</strong>en Sie<br />
einen grösseren Abstand vor einem Zähler, geben Sie hier die gewüns<strong>ch</strong>te Anzahl Zeilen<br />
ein.<br />
1.6.1.8. Saldo geheim<br />
Ebenso wie bei Konten und Kontengruppen kann au<strong>ch</strong> die Saldoanzeige eines Zählers für<br />
Benutzer, die ni<strong>ch</strong>t über die nötige Bere<strong>ch</strong>tigung verfügen, mit dieser Funktion unterdrückt<br />
werden.<br />
1.6.1.9. Verglei<strong>ch</strong><br />
Au<strong>ch</strong> für Zähler ist die Verglei<strong>ch</strong>s-Funktion verfügbar, die einen Prozentverglei<strong>ch</strong> zwis<strong>ch</strong>en<br />
vers<strong>ch</strong>iedenen Kontenplaneinträgen ermögli<strong>ch</strong>t. So könnten Sie beispielsweise zwei Zähler<br />
miteinander verglei<strong>ch</strong>en oder bere<strong>ch</strong>nen lassen, wieviel Prozent einer Kontengruppensumme<br />
ein Zähler ausma<strong>ch</strong>t.<br />
Der Button Verglei<strong>ch</strong> oder der Befehl F5 öffnet eine Liste, aus der Sie die gewüns<strong>ch</strong>te<br />
Kontengruppe, das Konto oder au<strong>ch</strong> einen anderen Zähler, den Sie für den Verglei<strong>ch</strong> heranziehen<br />
mö<strong>ch</strong>ten, auswählen.<br />
1.7. Das Fenster "Kontenplanelement bearbeiten (Spiegelkonto)"<br />
Spiegelkonten sind typis<strong>ch</strong>erweise Geldkonten, die im Fall eines negativen Saldos in einer<br />
Kontengruppe auf der Passivseite der Bilanz ers<strong>ch</strong>einen sollen. Ein sol<strong>ch</strong>es Konto erfassen<br />
Sie zunä<strong>ch</strong>st wie gewohnt an der Position im Kontenplan, wo es den Positivsaldo ausweist.<br />
Im nä<strong>ch</strong>sten S<strong>ch</strong>ritt erstellen Sie in der Gruppe, in der das Konto im Fall eines Negativsaldos<br />
ers<strong>ch</strong>einen soll, ein Spiegelkonto unter der glei<strong>ch</strong>en Kontonummer.<br />
1.7.1. Spiegelkonto bearbeiten<br />
1.7.1.1. Konto<br />
Wenn Sie ein Spiegelkonto anlegen, geben Sie, anders als beim Anlegen eines neuen Kontos,<br />
keinen neuen Code ein, sondern tragen in dieses Feld die Nummer des bestehenden Kontos<br />
ein, dessen „Spiegel“ Sie gerade definieren. Erfassen Sie hier entweder direkt die Nummer<br />
38
Kontenpläne<br />
des Kontos, das gespiegelt werden soll, oder öffnen Sie mit dem Button Konto, dem Befehl<br />
F5 oder einem Doppelklick auf das Feld eine Liste, aus der Sie das Konto übernehmen.<br />
1.7.1.2. Bezei<strong>ch</strong>nung/Bezei<strong>ch</strong>nung 2<br />
Die Bezei<strong>ch</strong>nung des ursprüngli<strong>ch</strong>en Kontos wird automatis<strong>ch</strong> in diese Felder übernommen,<br />
so dass hier nur Änderungen notwendig sind, falls das Spiegelkonto eine andere Bezei<strong>ch</strong>nung<br />
tragen soll. Das Feld Bezei<strong>ch</strong>nung 2 kann zur Ergänzung der Hauptbezei<strong>ch</strong>nung genutzt<br />
werden.<br />
1.7.1.3. Bezei<strong>ch</strong>nung 2 falls negativ<br />
Diese Funktion ist für Spiegelkonten meist ni<strong>ch</strong>t relevant, da diese ohnehin die Position und<br />
die Bezei<strong>ch</strong>nung eines Kontos im Fall eines negativen Saldos repräsentieren.<br />
1.7.1.4. Vorzei<strong>ch</strong>en in Reports Soll/Haben<br />
Bewirkt einen Vorzei<strong>ch</strong>enwe<strong>ch</strong>sel des Kontos.<br />
1.7.1.5. Unsi<strong>ch</strong>tbar in Auswertungen<br />
Diese Funktion bewirkt, dass ein Konto in einer Auswertung wie Bilanz- oder Erfolgsre<strong>ch</strong>nung<br />
ni<strong>ch</strong>t angezeigt wird.<br />
1.7.1.6. Neue Seite<br />
Bewirkt beim Ausdruck von Auswertungen einen Seitenumbru<strong>ch</strong> vor dem Spiegelkonto.<br />
1.7.1.7. Leerzeilen vorher<br />
Mö<strong>ch</strong>ten Sie, dass das Spiegelkonto in den Auswertungen mit Leerzeilen abgesetzt wird,<br />
geben Sie hier die gewüns<strong>ch</strong>te Anzahl Zeilen ein.<br />
1.7.1.8. Saldo geheim<br />
In der Benutzerverwaltung von <strong>Topal</strong> können Anwendern unters<strong>ch</strong>iedli<strong>ch</strong>e Bere<strong>ch</strong>tigungen<br />
zugewiesen werden. Gilt für ein Konto die Einstellung Saldo geheim, wird die Saldoanzeige<br />
für alle Anwender ausgeblendet, bei denen in der Benutzerverwaltung eine entspre<strong>ch</strong>ende<br />
Einstellung vorgenommen wurde.<br />
1.7.1.9. Verglei<strong>ch</strong><br />
In der Regel wird die Funktion „Verglei<strong>ch</strong>“ auf der Ebene der Kontengruppen angewendet,<br />
beispielsweise um festzustellen, wieviel Prozent vom Saldo einer übergeordneten Gruppe<br />
die Summen der in ihr enthaltenen Untergruppen ausma<strong>ch</strong>en. Oder man verglei<strong>ch</strong>t einen<br />
Zähler mit einer anderen Summe, besipielsweise um zu bere<strong>ch</strong>nen, wieviel Prozent der<br />
Zähler "Bruttogewinn" vom Gesamtumsatz ausma<strong>ch</strong>t. Man<strong>ch</strong>mal ist au<strong>ch</strong> der prozentuale<br />
Anteil eines Kontensaldos an einer bestimmten Summe von Interesse, beispielsweise wenn<br />
Sie wissen mö<strong>ch</strong>ten, wieviel Prozent die einzelnen Konten für Löhne, Provisionen, Zulagen,<br />
Sozialversi<strong>ch</strong>erungen etc. im Verglei<strong>ch</strong> zur Summe der Personalkosten insgesamt ausma<strong>ch</strong>en.<br />
In diesem Fall geben Sie bei diesen Konten im Fenster Konten bearbeiten im Feld Verglei<strong>ch</strong><br />
die Nummer der Gruppe „Personalaufwand“ ein. Der Button Verglei<strong>ch</strong>, ein Doppelklick auf<br />
das Feld oder der Befehl F5 öffnet eine Liste, in der Sie das für den Verglei<strong>ch</strong> gewüns<strong>ch</strong>te<br />
Kontenplanelement su<strong>ch</strong>en und auswählen können. Sämtli<strong>ch</strong>e relevanten Auswertungen<br />
weisen den Prozentverglei<strong>ch</strong> aus.<br />
39
Kontenpläne<br />
1.8. Das Fenster "Kontenplanelement bearbeiten (Ergebnis)"<br />
Das Ergebnis weist pro Kontenberei<strong>ch</strong> die Differenz zwis<strong>ch</strong>en Aktiv- und Passivkonten bzw.<br />
Ertrag und Aufwand aus. In diesem Fenster ents<strong>ch</strong>eiden Sie, wie Gewinn und Verlust genau<br />
betitelt werden, beispielsweise „Jahresgewinn“ und „Jahresverlust“ in der Bilanz und „Reingewinn“<br />
und „Reinverlust“ in der Erfolgsre<strong>ch</strong>nung.<br />
Die übrigen Einstellungen in diesem Dialog entspre<strong>ch</strong>en denjenigen im Dialog zum Bearbeiten<br />
von Zählern und Kontengruppen.<br />
2. Kostenstellen/Methoden<br />
In diesem Berei<strong>ch</strong> können Sie beliebig viele Kostenstellen sowie Methoden, die einen<br />
Bu<strong>ch</strong>ungsbetrag automatis<strong>ch</strong> auf mehrere Kostenstellen umlegen, anlegen.<br />
2.1. Kostenstellen/Methoden<br />
Häufig werden Auswertungen erst dur<strong>ch</strong> eine Differenzierung na<strong>ch</strong> Kostenstellen aussagekräftig,<br />
beispielsweise wenn Sie die Umsätze vers<strong>ch</strong>iedener Profitcenters kontrollieren<br />
mö<strong>ch</strong>ten. <strong>Topal</strong> bietet zu diesem Zweck eine Reihe nützli<strong>ch</strong>er Funktionen an.<br />
In diesem Auswahlberei<strong>ch</strong> definieren Sie Ihre Kostenstellen, indem Sie in der ersten Zeile<br />
einen Code als Nummer der Kostenstelle, eine Bezei<strong>ch</strong>nung sowie bei Bedarf no<strong>ch</strong> einen<br />
Kommentar eingeben und mit ENTER bestätigen. Alle hier angelegten Kostenstellen<br />
ers<strong>ch</strong>einen im Konto-Dialog im Register Konten bearbeiten, wo Sie Konten mit bestimmten<br />
Kostenstellen, die regelmässig im Zusammenhang mit einem Konto angespro<strong>ch</strong>en werden,<br />
verknüpfen können. Die Konten bringen dann die ihnen zugeordnete Kostenstelle als Vors<strong>ch</strong>lag<br />
in die Bu<strong>ch</strong>ung mit, wo die Kostenstellen-Zuordnung im Einzelfall no<strong>ch</strong> abgeändert werden<br />
kann.<br />
3. Reports<br />
Die Auswertung "Betriebsabre<strong>ch</strong>nungsbogen (BAB)", einer der Reports im Hauptbu<strong>ch</strong>, bietet<br />
die Übersi<strong>ch</strong>t, wie si<strong>ch</strong> die Kostenarten auf die vers<strong>ch</strong>iedenen Kostenstellen verteilen.<br />
Neben den Kostenstellen kennt <strong>Topal</strong> no<strong>ch</strong> die sogenannten Methoden. Eine Methode regelt<br />
die prozentuale Verteilung eines Bu<strong>ch</strong>ungsbetrags auf mehrere Kostenstellen. Soll beispielsweise<br />
häufig ein Betrag zu 50% auf die Kostenstelle 1 und zu jeweils 25% auf Kostenstelle<br />
2 und 3 verteilt werden, erstellen Sie dafür eine Methode. Eine Methode wird zunä<strong>ch</strong>st<br />
genauso wie eine Kostenstelle mit Code und Bezei<strong>ch</strong>nung erfasst. Ans<strong>ch</strong>liessend markieren<br />
Sie die Zeile der Methode in der Liste und klicken der Reihe na<strong>ch</strong> auf die Pfeil<strong>ch</strong>en hinter<br />
den Kostenstellen, die der Methode zugeordnet werden sollen. Damit werden die Kostenstellen<br />
in den re<strong>ch</strong>ten Berei<strong>ch</strong> des Fensters übernommen, wo Sie nun den jeweiligen Prozentsatz<br />
des Verteilungss<strong>ch</strong>lüssels angeben können. Methoden können genauso wie die Kostenstellen<br />
selbst in den Bu<strong>ch</strong>ungen ausgewählt und einem Konto zugeordnet werden.<br />
Die Auswertung "Kontenplan" listet die Konten na<strong>ch</strong> Nummern sortiert auf. Für jede Kontenklasse<br />
wird eine neue Seite begonnen. Der "Kontenplan kompakt" liefert - praktis<strong>ch</strong> für's<br />
Kontieren - eine nur in die Hauptgruppen gegliederte, mehrspaltige Kontenliste, auf der au<strong>ch</strong><br />
ein umfangrei<strong>ch</strong>er Kontenplan nur ein oder zwei Seiten benötigt. Die Liste "Kontenplan mit<br />
40
Kontenpläne<br />
Details" enthält au<strong>ch</strong> die Kontengruppen. Weitere Optionen für die Auswertung finden Sie<br />
im Kontextmenü der einzelnen Report-Symbole.<br />
41
Kapitel 5. Adressen/Personenkonten<br />
1. Adressen/Personenkonten<br />
Hier legen Sie alle Debitoren- und Kreditorenkonten an. Dabei kann ein Adresseintrag sowohl<br />
ein Lieferanten- als au<strong>ch</strong> ein Kundenkonto besitzen.<br />
1.1. Liste der Adressen und Personenkonten<br />
Die Liste in diesem Berei<strong>ch</strong> enthält grundsätzli<strong>ch</strong> alle in <strong>Topal</strong> erfassten Adressen. Wüns<strong>ch</strong>en<br />
Sie, dass nur die Debitoren oder Kreditoren dargestellt werden, aktivieren Sie die entspre<strong>ch</strong>enden<br />
Checkboxen links im Auswahlberei<strong>ch</strong>.<br />
Ein Klick auf die Spaltentitel der Liste rei<strong>ch</strong>t aus, um sie na<strong>ch</strong> Adressnummer, Kurzname,<br />
Name, Postleitzahl etc. zu sortieren. Su<strong>ch</strong>en Sie einen bestimmten Kunden oder Lieferanten,<br />
den Sie auf Anhieb ni<strong>ch</strong>t in der Liste finden, können Sie oberhalb der Spalten einen Su<strong>ch</strong>begriff<br />
eingeben. Der Su<strong>ch</strong>begriff muss ni<strong>ch</strong>t genau mit dem gewüns<strong>ch</strong>ten Ergebnis übereinstimmen.<br />
Wenn Sie si<strong>ch</strong> z.B. ni<strong>ch</strong>t ganz si<strong>ch</strong>er sind, wie si<strong>ch</strong> ein Firmenname s<strong>ch</strong>reibt, rei<strong>ch</strong>t es aus,<br />
wenn Sie die Anfangsbu<strong>ch</strong>staben gefolgt von einem Asterisk "*" in das Su<strong>ch</strong>feld eintippen,<br />
dann ers<strong>ch</strong>einen alle Adressen, deren Firmenname mit diesen Bu<strong>ch</strong>staben beginnen. Die<br />
Eingabe "Ba*" könnte also z.B. eine Auflistung der Firmen "Bauer GmbH", "Bananen AG"<br />
und "Bastian Meyer & Co KG" bewirken. Eine bestimmte Anzahl unbekannter Zei<strong>ch</strong>en im<br />
Su<strong>ch</strong>begriff kann dur<strong>ch</strong> Fragezei<strong>ch</strong>en angegeben werden, also der Su<strong>ch</strong>begriff "????meier"<br />
findet die Firma "Obermeier".<br />
Im Menü der re<strong>ch</strong>ten Maustaste finden Sie vers<strong>ch</strong>iedene Befehle zur Navigation in der Liste<br />
und zum Bearbeiten von Adressen:<br />
1.1.1. Neue Adresse<br />
Diesen Befehl finden Sie au<strong>ch</strong> in der Kopfleiste des Programms. Er öffnet ein Fenster, in<br />
dem Sie die Adressdaten erfassen und angeben, ob es si<strong>ch</strong> bei der Adresse um einen Kunden<br />
und/oder Lieferanten handelt.<br />
1.1.2. Eigens<strong>ch</strong>aften<br />
Mit diesem Befehl lässt si<strong>ch</strong> die gerade in der Liste markierte Adresse na<strong>ch</strong>trägli<strong>ch</strong> bearbeiten.<br />
Denselben Effekt erzielt ein Doppelklick auf eine Adresse.<br />
1.1.3. Adresse lös<strong>ch</strong>en<br />
Nur Kunden bzw. Lieferanten, für die no<strong>ch</strong> keine Re<strong>ch</strong>nungen eingebu<strong>ch</strong>t wurden, können<br />
mit diesem Befehl gelös<strong>ch</strong>t werden.<br />
42
Adressen/Personenkonten<br />
1.1.4. Vors<strong>ch</strong>aufenster<br />
Blendet das Vors<strong>ch</strong>aufenster, in dem jeweils Details der in der Liste ausgewählten Adresse<br />
ers<strong>ch</strong>einen, ein und aus.<br />
1.2. Adressen/Personenkonto<br />
Eine Adresse wird in <strong>Topal</strong> dann zum Personenkonto, wenn sie als Debitor oder Kreditor<br />
gekennzei<strong>ch</strong>net wird. Selbstverständli<strong>ch</strong> können Sie beliebige weitere Adressen, die für die<br />
Bu<strong>ch</strong>haltung relevant sind, hier erfassen, au<strong>ch</strong> wenn sie keine Kunden oder Lieferanten<br />
darstellen. Für den Fall, dass ein Ges<strong>ch</strong>äftspartner die Rolle des Kunden wie au<strong>ch</strong> des Lieferanten<br />
spielt, aktivieren Sie bei seiner Adresse sowohl die Debitoren- als au<strong>ch</strong> die Kreditoren-<br />
Funktionen. Sein Konto steht dann sowohl für das Verbu<strong>ch</strong>en von Debitoren- als au<strong>ch</strong> Kreditorenre<strong>ch</strong>nungen<br />
zur Verfügung. Diese beiden Rollen können si<strong>ch</strong> ni<strong>ch</strong>t vermis<strong>ch</strong>en, da die<br />
Debitoren- und Kreditorenbu<strong>ch</strong>ungen separat geführt und ausgewertet und selbstverständli<strong>ch</strong><br />
auf getrennten Fibu-Sammelkonten geführt werden.<br />
1.2.1. Register "Adresse"<br />
Die meisten Felder in diesem Register erklären si<strong>ch</strong> von selbst. Im Folgenden sind kurz die<br />
Besonderheiten man<strong>ch</strong>er Adressfelder erläutert.<br />
1.2.1.1. Adress-/Personenkontonummer<br />
1.2.1.2. Privat<br />
Jede Adresse, die Sie neu erstellen, erhält eine eindeutige, fortlaufende Nummer, die au<strong>ch</strong><br />
als Debitoren- oder Kreditorenkontonummer fungiert. Sie können die vorgegebene Nummer<br />
jederzeit übers<strong>ch</strong>reiben. Das Programm zählt dann ab der jeweils letzten Nummer weiter.<br />
Mit den Pfeiltasten können Sie in diesem Feld zur jeweils nä<strong>ch</strong>sten Adresse blättern.<br />
Handelt es si<strong>ch</strong> bei einer Adresse ni<strong>ch</strong>t um eine Firma, sondern um eine Privatperson, aktivieren<br />
Sie diese Checkbox.<br />
1.2.1.3. Kurzname<br />
1.2.1.4. Name<br />
Es empfiehlt si<strong>ch</strong>, jede Adresse mit einem griffigen Kurznamen zu versehen, das erhöht die<br />
Übersi<strong>ch</strong>t in den Listen. Ausserdem ist der Kurzname sozusagen eine alphabetis<strong>ch</strong>e Kontonummer<br />
für ein Debitoren- oder Kreditorenkonto. Beim Einbu<strong>ch</strong>en einer Re<strong>ch</strong>nung können<br />
Sie im Feld für die Personenkontonummer au<strong>ch</strong> direkt den Kurznamen eintragen. <strong>Topal</strong><br />
übernimmt dann automatis<strong>ch</strong> die zugehörige Kontonummer in das Feld.<br />
Solange dieses Feld no<strong>ch</strong> ni<strong>ch</strong>t ausgefüllt ist, ers<strong>ch</strong>eint die Feldbezei<strong>ch</strong>nung in roter S<strong>ch</strong>rift,<br />
denn die Eingabe eines Namens ist zur Definition einer Adresse zwingend erforderli<strong>ch</strong>.<br />
43
Adressen/Personenkonten<br />
1.2.1.5. Land<br />
1.2.1.6. PLZ/Ort<br />
Typis<strong>ch</strong>erweise erfassen Sie hier den Firmennamen eines Kunden oder Lieferanten. Dazu<br />
stehen Ihnen drei Zeilen zur Verfügung. Handelt es si<strong>ch</strong> um eine Privatperson, erfassen Sie<br />
hier Na<strong>ch</strong>name und Vorname.<br />
Das Listenfeld für das Länderkürzel enthält alle Länder, die in den Stammdaten erfasst sind.<br />
Als Standard ist hier immer das in den Stammdaten als Vorgabe definierte Land eingetragen.<br />
Wenn Sie einen Lieferanten aus einem anderen Land erfassen, brau<strong>ch</strong>en Sie nur das<br />
betreffende Länderkürzel aus dem Listenfeld auszuwählen, die Länderbezei<strong>ch</strong>nung wird<br />
dann automatis<strong>ch</strong> eingeblendet.<br />
<strong>Topal</strong> ist mit einem S<strong>ch</strong>weizer Postleitzahlenverzei<strong>ch</strong>nis ausgestattet. Wenn Sie eine Postleitzahl<br />
eintippen, wird automatis<strong>ch</strong> der zugehörige Ort eingeblendet.<br />
1.2.1.7. Adresse/Adresse 2<br />
1.2.1.8. Spra<strong>ch</strong>e<br />
Hier handelt es si<strong>ch</strong> um zusätzli<strong>ch</strong>e Felder, beispielsweise für eine komplexe ausländis<strong>ch</strong>e<br />
Adresse.<br />
Damit die Kommunikation mit den Kunden im Mahnwesen mehrspra<strong>ch</strong>ig geführt werden<br />
kann, wird bei jeder Adresse die Spra<strong>ch</strong>e gespei<strong>ch</strong>ert. Die in <strong>Topal</strong> verfügbaren Spra<strong>ch</strong>en<br />
definieren Sie in den Stammdaten.<br />
1.2.1.9. Kontaktperson<br />
Hier können Sie zusätzli<strong>ch</strong> zu einer Firmenadresse eine Kontaktperson spei<strong>ch</strong>ern. Diese<br />
Felder werden für die Anrede der Mahnbriefe ausgewertet, sofern im Register "Debitor" keine<br />
weitere Kontaktperson angegeben wurde.<br />
1.2.1.10. Kontakt-Informationen<br />
Felder für weitere Kommunikationsnummern und die Internetadresse des Kunden bzw. Lieferanten.<br />
1.2.1.11. Briefanrede<br />
Dieses Feld wird von dem in <strong>Topal</strong> integrierten Mahnwesen ausgewertet. Geben Sie hier an,<br />
wie Sie den Kunden anspre<strong>ch</strong>en mö<strong>ch</strong>ten.<br />
1.2.2. Register "Debitor"<br />
Handelt es si<strong>ch</strong> bei einer Adresse um einen Kunden, aktivieren Sie in diesem Register zuoberst<br />
die Checkbox Debitor. Dann ers<strong>ch</strong>einen die Felder zur Definition eines Debitoren-Personenkontos.Neben<br />
den Befehlen zum Spei<strong>ch</strong>ern oder Verwerfen von Eingaben finden Sie in diesem<br />
Register au<strong>ch</strong> den Button Drucken, mit dem Sie einen Debitorenkontoauszug des aktuellen<br />
Kunden erstellen können.<br />
44
Adressen/Personenkonten<br />
1.2.2.1. Kreditlimite<br />
Die Angabe der Kreditlimite dient nur zur Information und wird ni<strong>ch</strong>t weiter ausgewertet.<br />
1.2.2.2. Zahlungskondition<br />
Geben Sie hier an, wel<strong>ch</strong>e Zahlungskondition für diesen Kunden in der Regel gilt. Wenn Sie<br />
für diesen Kunden eine Re<strong>ch</strong>nung einbu<strong>ch</strong>en, wird diese Einstellung als Vorgabe in die<br />
Bu<strong>ch</strong>ung übernommen, kann jedo<strong>ch</strong> im Einzelfall geändert werden. Die Zahlungskonditionen<br />
selbst definieren Sie in den Stammdaten.<br />
1.2.2.3. Freier Code<br />
1.2.2.4. Inaktiv<br />
Frei verfügbares Feld als zusätzli<strong>ch</strong>es Selektionskriterium in den Auswertungen.<br />
Ein Kunde, zu dem keine Ges<strong>ch</strong>äftsbeziehungen mehr existieren, kann mit dieser Checkbox<br />
als "Inaktiv" gekennzei<strong>ch</strong>net werden. Er ers<strong>ch</strong>eint dann ni<strong>ch</strong>t mehr in der Liste der Debitoren,<br />
die Sie aus dem Bu<strong>ch</strong>ungsfenster beim Erfassen einer neuen Re<strong>ch</strong>nung aufrufen können.<br />
Damit wird diese Liste wesentli<strong>ch</strong> übersi<strong>ch</strong>tli<strong>ch</strong>er.<br />
1.2.2.5. Keine Mahnungen<br />
Soll ein Kunde trotz überfälliger Re<strong>ch</strong>nungen ni<strong>ch</strong>t angemahnt werden, aktivieren Sie diese<br />
Checkbox.<br />
1.2.2.6. Gegenkonto<br />
Beim Bebu<strong>ch</strong>en eines Debitoren-Personenkontos s<strong>ch</strong>lägt das Programm automatis<strong>ch</strong> das<br />
hier gespei<strong>ch</strong>erte Konto als Ertragskonto der Gegenbu<strong>ch</strong>ungen vor. Bei Kunden, die regelmässig<br />
das glei<strong>ch</strong>e Produkt bzw. aus dem glei<strong>ch</strong>en Produktberei<strong>ch</strong> bestellen, ist dann bereits<br />
in den meisten Fällen das ri<strong>ch</strong>tige Ertragskonto vorgegeben. Mit dem Button Gegenkonto<br />
lässt si<strong>ch</strong> eine Kontenliste aufrufen. Unterhalb der Kontonummer ers<strong>ch</strong>eint no<strong>ch</strong> die Kontobezei<strong>ch</strong>nung<br />
sowie der Saldo.<br />
1.2.2.7. Debitor-Kontaktperson<br />
Diese Felder werden benötigt, falls Sie ausser der bei der Adresse gespei<strong>ch</strong>erten Kontaktperson<br />
no<strong>ch</strong> eine weitere Person speziell für die Kommunikation bei Bestellungen des Kunden<br />
oder Mahnungen an den Kunden spei<strong>ch</strong>ern mö<strong>ch</strong>ten. Sobald hier eine Kontaktperson erfasst<br />
ist, wird sie in den Mahnbriefen als Anspre<strong>ch</strong>partner eingesetzt.<br />
1.2.2.8. Kontakt Informationen<br />
Kommunikationsnummern der Kontaktperson bei diesem Kunden.<br />
45
Adressen/Personenkonten<br />
1.2.2.9. Briefanrede<br />
Die in den Mahnbriefen verwendete Anrede.<br />
1.2.2.10. Drucken<br />
Mit dem Button Drucken oben in der Kopfleiste können Sie einen Kontoauszug des aktuellen<br />
Debitoren-Personenkontos erstellen. Der Button ist nur verfügbar, wenn das Konto bebu<strong>ch</strong>t<br />
ist.<br />
1.2.2.11. Transaktionsmethoden<br />
Die Transaktionsmethode fasst viele zentrale Funktionen eines Debitoren-Personenkontos<br />
zusammen. Sie enthält einerseits die Information der Zahlungsart, klärt also die Frage, ob<br />
der Kunde per Lasts<strong>ch</strong>rift oder per Überweisung bezahlt, und sie bestimmt ausserdem, wel<strong>ch</strong>es<br />
Debitoren-Sammelkonto parallel mit dem Personenkonto angespro<strong>ch</strong>en wird. Für einen<br />
Kunden können mehrere Transaktionsmethoden definiert werden. Sobald eine Adresse als<br />
Debitor definiert ist, gibt das Programm bereits eine Transaktionsmethode mit dem jeweils<br />
zuletzt verwendeten Standard-Debitorensammelkonto vor, die Sie nun ergänzen bzw. ändern<br />
können. Um eine neue Transaktionsmethode zu erfassen, geben Sie Ihre Daten direkt in die<br />
weissen Felder oberhalb der bereits vorhandenen Methode ein. Abs<strong>ch</strong>liessend spei<strong>ch</strong>ern<br />
Sie die neue Transaktionsmethode mit ENTER.<br />
1.2.2.12. Name<br />
Eine Transaktionsmethode setzt si<strong>ch</strong> aus folgenden Bausteinen zusammen:<br />
Wählen Sie ein kurzes, prägnantes Kürzel für die Transaktionsmethode. Der Name der jeweils<br />
gültigen Transaktionsmethode wird au<strong>ch</strong> im Bu<strong>ch</strong>ungsfenster beim Einbu<strong>ch</strong>en einer Debitorenre<strong>ch</strong>nung<br />
angezeigt.<br />
1.2.2.13. S-Konto (Sammelkonto)/Währung<br />
Auf diesem Konto werden die Bu<strong>ch</strong>ungen auf dem aktuellen Personenkonto in der Finanzbu<strong>ch</strong>haltung<br />
zusammengefasst. All die einzelnen Debitorenkonten sind Unterkonten des<br />
übergeordneten Sammelkontos, das ihren Saldo in den Auswertungen der Finanzbu<strong>ch</strong>haltung<br />
repräsentiert. In der Bu<strong>ch</strong>ungsliste des Hauptbu<strong>ch</strong>s sehen Sie bei Debitoren-Bu<strong>ch</strong>ungen<br />
deshalb au<strong>ch</strong> das Sammelkonto anstelle des Personenkontos angezeigt.<br />
Das jeweils zuletzt verwendete Debitorensammelkonto ist hier bereits automatis<strong>ch</strong> vorgegeben,<br />
denn ohne ein gültiges Sammelkonto kann ein Debitor ni<strong>ch</strong>t gespei<strong>ch</strong>ert werden. Im Eingabefeld<br />
für das Sammelkonto befindet si<strong>ch</strong> re<strong>ch</strong>ts ein quadratis<strong>ch</strong>er Button, der eine Kontenliste<br />
öffnet, aus der Sie das gewüns<strong>ch</strong>te Debitorenkonto übernehmen können. Wie übli<strong>ch</strong><br />
kann in dem Kontenfeld au<strong>ch</strong> mit den Pfeiltasten geblättert werden.<br />
1.2.2.14. Währung<br />
Ans<strong>ch</strong>liessend an die Kontonummer wird die Währung des Sammelkontos angezeigt. Sie<br />
kann hier ni<strong>ch</strong>t direkt eingetragen werden, sondern wird vom Sammelkonto mitgebra<strong>ch</strong>t. Falls<br />
Sie für einen ausländis<strong>ch</strong>en Kunden in dessen Landeswährung fakturieren, definieren Sie<br />
also eine Transaktionsmethode, die mit einem Debitoren-Sammelkonto, das in dieser Währung<br />
geführt wird, verknüpft ist.<br />
46
Adressen/Personenkonten<br />
1.2.2.15. Zahlungsart<br />
Bei den Debitoren gibt es bekanntli<strong>ch</strong> zwei mögli<strong>ch</strong>e alternative Zahlungsarten: den Lasts<strong>ch</strong>rifteinzug<br />
(Kürzel LSV), oder die manuelle Zahlung, also die Überweisung des Kunden. Fällige<br />
Re<strong>ch</strong>nungen, in deren Transaktionsmethode "LSV" gilt, werden von <strong>Topal</strong> in einem Debitoren-<br />
Zahlungslauf zusammengefasst und für den Lasts<strong>ch</strong>rifteinzug aufbereitet.<br />
1.2.2.16. PC/Bankkontonummer<br />
Falls der Kunde Ihnen eine Bankeinzugsgenehmigung erteilt hat, spei<strong>ch</strong>ern Sie hier die Postbzw.<br />
Bankkontonummer des Kunden.<br />
1.2.2.17. Bank-CL<br />
Feld für die Clearingnummer der Bank des Kunden.<br />
1.2.2.18. Interne Bank<br />
Die hier angegebene eigene Bank wird bei Lasts<strong>ch</strong>riften oder manuellen Zahlungen oder<br />
beim Einlesen einer ESR bei Re<strong>ch</strong>nungen dieses Debitors vorges<strong>ch</strong>lagen. Die internen<br />
Banken definieren Sie in den Stammdaten.<br />
1.2.2.19. Vorgabe<br />
Nur relevant, wenn mehrere Transaktionsmethoden beim Kunden gespei<strong>ch</strong>ert sind. Die als<br />
Vorgabe markierte Methode wird automatis<strong>ch</strong> beim Anlegen einer neuen Re<strong>ch</strong>nung für den<br />
Kunden in die Bu<strong>ch</strong>ung übernommen.<br />
1.2.3. Register "Kreditor"<br />
Indem Sie hier die Checkbox Kreditor aktivieren, werden weitere Felder eingeblendet, mit<br />
denen Sie das Kreditoren-Personenkonto zu der aktuellen Adresse definieren können.Neben<br />
den Befehlen zum Spei<strong>ch</strong>ern oder Verwerfen von Eingaben finden Sie in diesem Register<br />
au<strong>ch</strong> den Button Drucken, mit dem Sie einen Kreditorenkontoauszug des aktuellen Lieferanten<br />
erstellen können.<br />
1.2.3.1. Kreditlimite<br />
Zu Ihrer Information können Sie hier Ihre Kreditlimite bei dem aktuellen Lieferanten spei<strong>ch</strong>ern.<br />
1.2.3.2. Zahlungskondition<br />
Wählen Sie aus diesem Listenfeld die Zahlungskondition, die Ihnen der jeweilige Lieferant<br />
in der Regel einräumt. Sie ers<strong>ch</strong>eint als Vorgabe beim Einbu<strong>ch</strong>en einer Kreditorenre<strong>ch</strong>nung<br />
47
Adressen/Personenkonten<br />
bei diesem Lieferanten, kann dort aber manuell geändert werden. Die hier verfügbaren Zahlungskonditionen<br />
selbst definieren Sie in den Stammdaten.<br />
1.2.3.3. Freier Code<br />
1.2.3.4. Inaktiv<br />
Frei verfügbares Feld als zusätzli<strong>ch</strong>es Selektionskriterium in den Auswertungen.<br />
Lieferanten, bei denen Sie keine Bestellungen mehr tätigen, können mit dieser Checkbox als<br />
"Inaktiv" gekennzei<strong>ch</strong>net werden. Sie ers<strong>ch</strong>einen dann ni<strong>ch</strong>t mehr in der Liste der Kreditoren,<br />
die Sie aus dem Bu<strong>ch</strong>ungsfenster beim Erfassen einer neuen Re<strong>ch</strong>nung aufrufen können.<br />
Damit wird diese Liste wesentli<strong>ch</strong> übersi<strong>ch</strong>tli<strong>ch</strong>er.<br />
1.2.3.5. Unsere Kundennummer<br />
Feld für die Kundennummer, unter der die eigene Firma beim Lieferanten geführt wird.<br />
1.2.3.6. Gegenkonto<br />
Beim Bebu<strong>ch</strong>en eines Kreditoren-Personenkontos s<strong>ch</strong>lägt das Programm automatis<strong>ch</strong> das<br />
hier gespei<strong>ch</strong>erte Konto als Aufwand- bzw. Aktivkonto der Gegenbu<strong>ch</strong>ungen vor. Da in der<br />
Regel bei einem Lieferanten ähnli<strong>ch</strong>e Produkte bestellt bzw. Leistungen bezogen werden,<br />
ist dann bereits in den meisten Fällen das Konto ri<strong>ch</strong>tig vorgegeben. Mit dem Button<br />
Gegenkonto lässt si<strong>ch</strong> eine Kontenliste aufrufen, in der Sie das gewüns<strong>ch</strong>te Konto su<strong>ch</strong>en<br />
und übernehmen können. Unterhalb der Kontonummer ers<strong>ch</strong>eint no<strong>ch</strong> die Kontobezei<strong>ch</strong>nung<br />
sowie der Saldo.<br />
1.2.3.7. Kreditor Kontaktperson<br />
Sollte es zusätzli<strong>ch</strong> zu der allgemeinen im Register "Adresse" gespei<strong>ch</strong>erten Kontaktperson<br />
bei diesem Lieferanten z.B. für die Abwicklung von Bestellungen oder für die Bu<strong>ch</strong>haltungsabteilung<br />
einen eigenen Anspre<strong>ch</strong>partner geben, können Sie hier seine Kontaktdaten spei<strong>ch</strong>ern.<br />
1.2.3.8. Kontakt-Informationen<br />
Kommunikationsnummern der Kontaktperson bei diesem Lieferanten.<br />
1.2.3.9. Briefanrede<br />
Die im Zahlungsavis verwendete Anrede.<br />
1.2.3.10. Drucken<br />
Mit dem Button Drucken oben in der Kopfleiste können Sie einen Kontoauszug des aktuellen<br />
Kreditoren-Personenkontos erstellen. Der Button ist nur verfügbar, wenn das Konto bebu<strong>ch</strong>t<br />
ist.<br />
1.2.3.11. Transaktionsmethoden<br />
Die Transaktionsmethode fasst viele zentrale Funktionen eines Kreditoren-Personenkontos<br />
zusammen. Sie enthält einerseits die Information der Zahlungsart, d.h. die Te<strong>ch</strong>nik, mit der<br />
die Überweisung an den Lieferanten erfolgt (vers<strong>ch</strong>iedene Einzahlungss<strong>ch</strong>eine, Fremdwährungsüberweisung<br />
etc.), und sie bestimmt ausserdem, wel<strong>ch</strong>es Kreditoren-Sammelkonto<br />
parallel mit dem Personenkonto angespro<strong>ch</strong>en wird. Für einen Lieferanten können mehrere<br />
Transaktionsmethoden definiert werden, mindestens eine muss vorhanden sein. Sobald eine<br />
48
Adressen/Personenkonten<br />
Adresse als Kreditor definiert ist, gibt das Programm daher bereits eine Transaktionsmethode<br />
mit dem Standard-Kreditorensammelkonto vor, die Sie nun ergänzen bzw. ändern können.<br />
Um eine neue Transaktionsmethode zu erfassen, geben Sie Ihre Daten direkt in die weissen<br />
Felder oberhalb der bereits vorhandenen Methode ein. Abs<strong>ch</strong>liessend spei<strong>ch</strong>ern Sie die neue<br />
Transaktionsmethode mit ENTER.<br />
Ein wi<strong>ch</strong>tiger Bestandteil der Transaktionsmethode ist die ES-Su<strong>ch</strong>nummer. Sie ermögli<strong>ch</strong>t,<br />
den Kreditor beim Einlesen eines Einzahlungss<strong>ch</strong>eines zu identifizieren, damit die Re<strong>ch</strong>nung<br />
automatis<strong>ch</strong> verbu<strong>ch</strong>t werden kann. Wenn Sie si<strong>ch</strong> im Berei<strong>ch</strong> der Personenkonten befinden<br />
und das Register "Kreditor" im Vordergrund liegt, kann eine Transaktionsmethoden au<strong>ch</strong><br />
automatis<strong>ch</strong> erstellt werden, wenn Sie einen Einzahlungss<strong>ch</strong>ein einlesen.<br />
1.2.3.12. Name<br />
Eine Transaktionsmethode setzt si<strong>ch</strong> aus folgenden Bausteinen zusammen:<br />
Wählen Sie ein kurzes, prägnantes Kürzel für die Transaktionsmethode. Der Name der jeweils<br />
gültigen Transaktionsmethode wird au<strong>ch</strong> im Bu<strong>ch</strong>ungsfenster beim Einbu<strong>ch</strong>en einer Debitorenre<strong>ch</strong>nung<br />
angezeigt.<br />
1.2.3.13. S-Konto (Sammelkonto)<br />
Auf diesem Konto werden die Bu<strong>ch</strong>ungen auf dem aktuellen Personenkonto in der Finanzbu<strong>ch</strong>haltung<br />
zusammengefasst. All die einzelnen Kreditorenkonten sind Unterkonten des<br />
übergeordneten Sammelkontos, das ihren Saldo in den Auswertungen der Finanzbu<strong>ch</strong>haltung<br />
repräsentiert. In der Bu<strong>ch</strong>ungsliste des Hauptbu<strong>ch</strong>s sehen Sie bei Kreditoren-Bu<strong>ch</strong>ungen<br />
deshalb au<strong>ch</strong> das Sammelkonto anstelle des Personenkontos angezeigt.<br />
Ihr Standard-Kreditorensammelkonto ist immer bereits automatis<strong>ch</strong> vorgegeben, denn ohne<br />
ein gültiges Sammelkonto kann ein Kreditor ni<strong>ch</strong>t gespei<strong>ch</strong>ert werden. Nur in einem neuen<br />
Mandanten, den Sie erstmals in <strong>Topal</strong> anlegen, müssen Sie beim Anlegen des ersten Lieferanten<br />
hier manuell eine Kontonummer eintragen. Im Eingabefeld für das Sammelkonto<br />
befindet si<strong>ch</strong> re<strong>ch</strong>ts ein quadratis<strong>ch</strong>er Button, der eine Kontenliste öffnet. Wie übli<strong>ch</strong> kann in<br />
dem Kontenfeld au<strong>ch</strong> mit den Pfeiltasten geblättert werden.<br />
Für die Zahlung von Lieferantenre<strong>ch</strong>nungen in Fremdwährungen benötigen Sie Kreditoren-<br />
Sammelkonten in den entspre<strong>ch</strong>enden Währungen. Sie definieren dann Transaktionsmethoden,<br />
bei denen als Zahlungsart "Fremdwährung" oder "IBAN" angegeben ist und ordnen<br />
ihnen ein entspre<strong>ch</strong>endes Fremdwährungs-Sammelkonto zu.<br />
1.2.3.14. Währung<br />
Ans<strong>ch</strong>liessend an die Kontonummer wird die Währung des Sammelkontos angezeigt. Sie<br />
kann hier ni<strong>ch</strong>t direkt eingetragen werden, sondern wird vom Sammelkonto mitgebra<strong>ch</strong>t. Bei<br />
Lieferanten aus dem Ausland wählen Sie folgli<strong>ch</strong> ein Sammelkonto, das in dessen Landeswährung<br />
definiert ist.<br />
1.2.3.15. Zahlungsart<br />
Dieses Listenfeld enthält die mögli<strong>ch</strong>en Varianten bei der Abwicklung der Zahlung an einen<br />
Lieferanten. In der Regel erfolgt die Zahlung an einen Lieferanten immer in derselben Weise,<br />
dann benötigen Sie nur eine Transaktionsmethode mit der entspre<strong>ch</strong>enden Zahlungsart.<br />
Erhalten Sie jedo<strong>ch</strong> von einem Lieferanten zuweilen eine Re<strong>ch</strong>nung mit Einzahlungss<strong>ch</strong>ein<br />
49
Adressen/Personenkonten<br />
mit Referenznummer und zuweilen eine roten Einzahlungss<strong>ch</strong>ein, legen Sie hier beide<br />
Mögli<strong>ch</strong>keiten als Transaktionsmethoden an, wobei sie die häufigere als Vorgabe definieren.<br />
Je na<strong>ch</strong> Zahlungsart sind unters<strong>ch</strong>iedli<strong>ch</strong>e Informationen zur Definition der Transaktionsmethode<br />
erforderli<strong>ch</strong>:<br />
ESR (Einzahlungss<strong>ch</strong>ein mit Referenznummer): Teilnehmernummer des Lieferanten im<br />
Feld ES Su<strong>ch</strong>-Nr. sowie Postkontonummer des Lieferanten oder der Bank des Lieferanten.<br />
Roter ES Bank: Bank-Kontonummer des Empfängers im nebenstehenden Feld sowie die<br />
Clearingnummer seiner Bank im Feld Bank CL.<br />
Roter ES Post: Post<strong>ch</strong>eck-Kontonummer des Empfängers im nebenstehen Feld.<br />
Roter ES Treuhand: Kontonummer des Empfängers im Feld für die Kontoverbindung sowie<br />
Post<strong>ch</strong>eckkontonummer der Kreditanstalt des Empfängers im Feld Bank CL.<br />
Manuell: Für den Fall, dass Re<strong>ch</strong>nungen ni<strong>ch</strong>t in die Zahlungsvors<strong>ch</strong>läge von <strong>Topal</strong> aufgenommen<br />
werden sollen, weil beispielsweise der Lieferant den Betrag per Lasts<strong>ch</strong>rift einziehen<br />
wird, wählen Sie beim Einbu<strong>ch</strong>en dieser Re<strong>ch</strong>nungen eine Transaktionsmethode mit Zahlungsart<br />
"manuell".<br />
Postmandat: Keine Angaben notwendig.<br />
Fremdwährung: Diese Einstellung benötigen Sie bei ausländis<strong>ch</strong>en Lieferanten, deren<br />
Internationale Bankkontonummer Ihnen ni<strong>ch</strong>t bekannt ist. Spei<strong>ch</strong>ern Sie dann seine Kontonummer<br />
sowie die Identifikationsnummer der Bank des Empfängers im Feld Bank-<br />
CL.Mö<strong>ch</strong>ten Sie Überweisungen in der Leitwährung an eine ausländis<strong>ch</strong>e Bank ausführen,<br />
erstellen Sie eine Transaktionsmethode mit Zahlungsart "Fremdwährung" bzw. "IBAN" und<br />
einem Sammelkonto in der Leitwährung.<br />
IBAN: Mittlerweile hat si<strong>ch</strong> im internationalen Zahlungsverkehr die IBAN (International Bankaccount<br />
Number) dur<strong>ch</strong>gesetzt, die s<strong>ch</strong>nelle, kostengünstige Transaktionen ermögli<strong>ch</strong>t. Bei<br />
dieser Zahlungsart geben Sie diese Nummer im Feld für die Kontoverbindung ein. Obwohl<br />
die IBAN Bank und Kontonummer des Empfängers eindeutig identifiziert, akzeptieren viele<br />
Banken DTA-Zahlungen mit IBAN nur dann, wenn au<strong>ch</strong> der SWIFT-Code der jeweiligen Bank<br />
übermittelt wird, deshalb muss au<strong>ch</strong> bei der Zahlungsart IBAN das Feld Bank-Clearing<br />
ausgefüllt sein. A<strong>ch</strong>ten Sie deshalb darauf, dass der SWIFT-Code der Bank eines ausländis<strong>ch</strong>en<br />
Zahlungsempfängers im Bankenstamm eingetragen ist.<br />
Hier die Zahlungsarten zur Übersi<strong>ch</strong>t in einer Tabelle mit den entspre<strong>ch</strong>enden DTA- und<br />
EZAG-Formaten:<br />
50
Adressen/Personenkonten<br />
Tabelle 5.1. Transaktionsmethoden<br />
Zahlungsart<br />
PC-/Bankkonto<br />
Bank-Clearing<br />
DTA-Format<br />
EZAG-Format<br />
ESR<br />
PC-Kontonummer<br />
DTA - TA826<br />
EZAG - TA28<br />
RoterES Bank<br />
Bankkontonummer<br />
oder IBAN<br />
obligatoris<strong>ch</strong><br />
DTA - TA827<br />
EZAG - TA27<br />
RoterES Post<br />
PC-Kontonummer<br />
DTA - TA827 (*)<br />
EZAG - TA22<br />
Treu-<br />
RoterES<br />
hand<br />
PC-Kontonummer<br />
obligatoris<strong>ch</strong><br />
DTA - TA827<br />
EZAG - TA22<br />
Manuell<br />
N/A<br />
N/A<br />
Postmandat<br />
DTA - TA827<br />
EZAG - TA24<br />
Fremdwährung<br />
Bankkontonummer<br />
oder IBAN<br />
obligatoris<strong>ch</strong><br />
DTA - TA830<br />
EZAG - TA37<br />
IBAN<br />
IBAN<br />
obligatoris<strong>ch</strong><br />
DTA - TA836<br />
EZAG - TA37<br />
* Falls das Konto ni<strong>ch</strong>t in der Leitwährung geführt wird und eine Bank angegeben ist, wird<br />
ein TA830-Satz erstellt.<br />
1.2.3.16. PC/Bank-Kontonummer<br />
Feld für die Post- oder Bankkontonummer des Lieferanten. Dieses Feld muss bei allen Zahlungsarten,<br />
bei denen eine Überweisung auf ein Konto stattfindet, ausgefüllt werden.<br />
1.2.3.17. Bank-CL<br />
Bei der Zahlungsart "Roter Einzahlungss<strong>ch</strong>ein Bank", "Fremdwährung" und "IBAN" tragen<br />
Sie hier die Clearingnummer der Bank des Empfängers ein. Ansonsten bleibt das Feld leer.<br />
1.2.3.18. ES-Su<strong>ch</strong>nummer<br />
Die ES-Su<strong>ch</strong>nummer ist Teil der OCR-Zeile auf den Einzahlungss<strong>ch</strong>einen. Anhand von dieser<br />
Information kann das Programm beim Einlesen der Codierzeile mit dem OCR-Belegleser<br />
automatis<strong>ch</strong> den ri<strong>ch</strong>tigen Lieferanten in die Bu<strong>ch</strong>ung übernehmen.<br />
1.2.3.19. Interne Bank<br />
Geben Sie hier dasjenige Ihrer eigenen Bankkonten an, von dem Sie die Re<strong>ch</strong>nungen dieses<br />
Lieferanten in der Regel bezahlen. Alle fälligen Re<strong>ch</strong>nungen, die von der glei<strong>ch</strong>en Bank<br />
beglei<strong>ch</strong>en werden sollen, kann <strong>Topal</strong> zu einem Zahlungsvors<strong>ch</strong>lag zusammenfassen. Die<br />
Information der internen Bank wird in jede Re<strong>ch</strong>nung, für die diese Transaktionsmethode gilt,<br />
übernommen. Selbstverständli<strong>ch</strong> können Sie si<strong>ch</strong> später jederzeit frei ents<strong>ch</strong>eiden, von wel<strong>ch</strong>em<br />
Konto die Re<strong>ch</strong>nung nun überwiesen werden soll. Die internen Banken definieren Sie<br />
in den Stammdaten.<br />
1.2.3.20. Vorgabe<br />
Die als Vorgabe definierte Transaktionsmethode wird standardmässig beim Einbu<strong>ch</strong>en einer<br />
neuen Kreditorenre<strong>ch</strong>nung ins Bu<strong>ch</strong>ungsfenster übernommen, sie kann jedo<strong>ch</strong> in der Bu<strong>ch</strong>ung<br />
ans<strong>ch</strong>liessend beliebig gewe<strong>ch</strong>selt werden.<br />
51
Adressen/Personenkonten<br />
1.2.4. Register "Debitorendetails" und "Kreditorendetails"<br />
Diese Register enthalten die Umsatzstatistiken für das ausgewählte Debitoren- bzw. Kreditorenkonto<br />
im laufenden Ges<strong>ch</strong>äftsjahr, den beiden Vorjahren sowie den Gesamtumsatz seit<br />
dem Zeitpunkt, zu dem das Konto erstellt wurde. Au<strong>ch</strong> den aktuellen Kontostand können Sie<br />
hier ablesen.<br />
1.3. Reports<br />
Der Berei<strong>ch</strong> "Debitorenre<strong>ch</strong>nungen" bzw. "Kreditorenre<strong>ch</strong>nungen" listet alle derzeit offenen<br />
Posten auf. Wenn Sie die Checkbox Alle Re<strong>ch</strong>nungen aktivieren, können Sie si<strong>ch</strong> au<strong>ch</strong> eine<br />
Gesamtübersi<strong>ch</strong>t über alle für diesen Kunden bzw. Lieferanten jemals angelegten Re<strong>ch</strong>nungen<br />
vers<strong>ch</strong>affen. Sobald Sie eine Zeile in dieser Liste markieren, ers<strong>ch</strong>einen im unteren Berei<strong>ch</strong><br />
des Registers die Bu<strong>ch</strong>ungen zu den einzelnen Re<strong>ch</strong>nungspositionen des offenen Postens,<br />
so dass sie si<strong>ch</strong> im Detail über den Inhalt der Re<strong>ch</strong>nung informieren können. Sind bereits<br />
Zahlungen zu einer Re<strong>ch</strong>nung vorhanden, werden au<strong>ch</strong> diese abgetrennt mit einer s<strong>ch</strong>warzen<br />
Linie aufgelistet.<br />
<strong>Topal</strong> bietet mehrere Adresslisten sowie eine Debitoren- und Kreditorenliste an. Au<strong>ch</strong> Etiketten<br />
mit den Personenkonto-Adressen können erstellt werden. Ausserdem finden Sie hier einen<br />
Debitoren- sowie einen Kreditorenkontoauszug.<br />
Mö<strong>ch</strong>ten Sie nur bestimmte Kunden oder Lieferanten auf Ihren Listen ers<strong>ch</strong>einen lassen,<br />
verwenden Sie die Filterfunktion, die Sie aus der Kopfleiste aufrufen können. Dort stehen<br />
Ihnen unter anderem die Adressnummer, Kurzname und Name des Personenkontos, Land,<br />
Postleitzahl oder der Ort als Selektionskriterien zur Verfügung.<br />
52
Kapitel 6. Hauptbu<strong>ch</strong><br />
1. Hauptbu<strong>ch</strong>ungen<br />
Dies ist die zentrale Drehs<strong>ch</strong>eibe von <strong>Topal</strong>, die alle Bu<strong>ch</strong>ungen der Finanzbu<strong>ch</strong>haltung, der<br />
Debitoren- und der Kreditorenbu<strong>ch</strong>haltung zusammenfasst.<br />
1.1. Hauptbu<strong>ch</strong>ungen<br />
In diesem Berei<strong>ch</strong> rufen Sie mit dem Befehl Neue Bu<strong>ch</strong>ung aus der Kopfleiste oder aus dem<br />
Kontextmenü das Bu<strong>ch</strong>ungsfenster auf. Au<strong>ch</strong> der Tastaurbefehl CTRL+B öffnet dieses<br />
Fenster, sogar unabhängig davon, in wel<strong>ch</strong>em Arbeitsberei<strong>ch</strong> von <strong>Topal</strong> Sie si<strong>ch</strong> gerade<br />
befinden.<br />
Alle Bu<strong>ch</strong>ungen, die Sie mit <strong>Topal</strong> anlegen - sowohl eine einfa<strong>ch</strong>e Bu<strong>ch</strong>ung innerhalb der<br />
Finanzbu<strong>ch</strong>haltung als au<strong>ch</strong> eine Debitoren-Re<strong>ch</strong>nung - werden in der Liste des Hauptbu<strong>ch</strong>s<br />
aufgeführt, jede Teilbu<strong>ch</strong>ung eines Bu<strong>ch</strong>ungssatzes in einer einzelnen Zeile.<br />
Die Sortierordnung dieser Liste bestimmen Sie mit einem Mausklick auf den gewüns<strong>ch</strong>ten<br />
Spaltentitel. Jede Spalte kann die Sortierordnung angeben, so dass Sie Ihre Bu<strong>ch</strong>ungen<br />
beliebig na<strong>ch</strong> Belegnummer, Datum, Konten, Re<strong>ch</strong>nungsnummer, Bu<strong>ch</strong>ungstext etc. sortiert<br />
auflisten können. Ein weiterer Klick auf den Spaltentitel ändert die Sortierordnung von aufsteigend<br />
in absteigend bzw. umgekehrt.<br />
Links neben der Liste im Auswahlberei<strong>ch</strong> sehen Sie die Filter "Keine Bu<strong>ch</strong>ungen anzeigen",<br />
"Letzte Bu<strong>ch</strong>ungen" und "Alle Bu<strong>ch</strong>ungen". Na<strong>ch</strong> dem We<strong>ch</strong>sel in das Hauptbu<strong>ch</strong> ist die<br />
Liste zunä<strong>ch</strong>st leer. Sie füllt si<strong>ch</strong> na<strong>ch</strong> dem Spei<strong>ch</strong>ern der ersten Transaktion automatis<strong>ch</strong><br />
mit den letzten 100 Bu<strong>ch</strong>ungen. Sie können die Anzahl der angezeigten letzten Bu<strong>ch</strong>ungen<br />
ändern sowie weitere Filter zur Auswahl der Bu<strong>ch</strong>ungen in der Liste setzen. Dazu finden Sie<br />
den Befehl Filter oben in der Kopfleiste des Programms.<br />
1.1.1. Das Kontextmenü der Bu<strong>ch</strong>ungsliste<br />
Die Befehle zur Bearbeitung der Bu<strong>ch</strong>ungen und zur Navigation in der Liste finden Sie im<br />
Kontextmenü des Arbeitsberei<strong>ch</strong>s:<br />
1.1.1.1. Neue Bu<strong>ch</strong>ung<br />
Enthält die Unterpunkte Einfa<strong>ch</strong>bu<strong>ch</strong>ung und Sammelbu<strong>ch</strong>ung, die das Fenster Transaktion<br />
bearbeiten aufrufen, wo Sie neue Bu<strong>ch</strong>ungen erstellen. Das Fenster bietet vers<strong>ch</strong>iedene<br />
Bu<strong>ch</strong>ungsmodi. Einfa<strong>ch</strong>bu<strong>ch</strong>ung und Sammelbu<strong>ch</strong>ung sind die gebräu<strong>ch</strong>li<strong>ch</strong>sten, so dass<br />
diese direkt aus diesem Menü zugängli<strong>ch</strong> sind. Den Befehl Neue Bu<strong>ch</strong>ung - Einfa<strong>ch</strong>bu<strong>ch</strong>ung/Sammelbu<strong>ch</strong>ung<br />
finden Sie au<strong>ch</strong> in der Kopfleiste. Der Tastaturbefehl CTRL+B öffnet<br />
das Bu<strong>ch</strong>ungsfenster im jeweils zuletzt verwendeten Eingabemodus.<br />
53
Hauptbu<strong>ch</strong><br />
1.1.1.2. Bu<strong>ch</strong>ung bearbeiten<br />
1.1.1.3. Export<br />
Entspri<strong>ch</strong>t einem Doppelklick auf eine Bu<strong>ch</strong>ung in der Liste des Hauptbu<strong>ch</strong>s, öffnet das<br />
Fenster Transaktion bearbeiten im Sammelbu<strong>ch</strong>ungs-Modus und lädt die Bu<strong>ch</strong>ung in das<br />
Fenster, so dass sie nun bearbeitet werden kann. An Sammelbu<strong>ch</strong>ungen lassen si<strong>ch</strong> jederzeit<br />
beliebige Ergänzungen anfügen. Wenn die Bu<strong>ch</strong>ung geladen ist, doppelklicken Sie auf die<br />
Zeile der Einzelbu<strong>ch</strong>ung, die Sie bearbeiten mö<strong>ch</strong>ten, nehmen Sie die nötigen Anpassungen<br />
vor und s<strong>ch</strong>liessen Sie Ihre Aktion mit dem Button Ändern ab.<br />
Dieses Menü enthält die Unterpunkte "gefiltert" und "ausgewählt", so dass Sie entweder alle<br />
Bu<strong>ch</strong>ungen, die si<strong>ch</strong> gerade in der Liste befinden, oder die in der Liste markierten Bu<strong>ch</strong>ungen<br />
exportieren können. Der Export-Dialog bietet an, die Bu<strong>ch</strong>ungen entweder in eine XML-Datei<br />
auszulesen oder sie in einen anderen <strong>Topal</strong>-Mandanten zu übertragen. Der dritte Punkt in<br />
diesem Menü ist der Export na<strong>ch</strong> Excel. Wenn das Programm Microsoft Excel installiert ist,<br />
startet es dur<strong>ch</strong> diesen Befehl, und alle Daten aus der Liste eins<strong>ch</strong>liessli<strong>ch</strong> der Kopfzeilen<br />
werden in eine Excel Arbeitsmappe übertragen.<br />
1.1.1.4. Bu<strong>ch</strong>ung lös<strong>ch</strong>en<br />
Lös<strong>ch</strong>t na<strong>ch</strong> einer Kontrollfrage die in der Liste markierte Transaktion.<br />
1.1.2. Bu<strong>ch</strong>ungen in der Liste su<strong>ch</strong>en<br />
Wenn man eine bestimmte Bu<strong>ch</strong>ung su<strong>ch</strong>t oder eine Auswahl von Bu<strong>ch</strong>ungen na<strong>ch</strong>trägli<strong>ch</strong><br />
kontrollieren mö<strong>ch</strong>te, ist die Gesamtliste des Hauptbu<strong>ch</strong>s zu unübersi<strong>ch</strong>tli<strong>ch</strong>. Deshalb verfügt<br />
<strong>Topal</strong> über vielfältige Filterfunktionen, die Sie au<strong>ch</strong> bei der Fehlersu<strong>ch</strong>e unterstützen. Sobald<br />
Sie in das ansonsten blaue Feld oberhalb einer Spalte klicken, ers<strong>ch</strong>eint über dem Spaltentitel<br />
ein Su<strong>ch</strong>feld mit einem kleinen quadratis<strong>ch</strong>e Button re<strong>ch</strong>ts im Feld, der das Fenster Filter<br />
definieren öffnet. Je na<strong>ch</strong>dem, aus wel<strong>ch</strong>er Spalte Sie den Filter aufgerufen haben, können<br />
Sie nun vers<strong>ch</strong>iedene Su<strong>ch</strong>kriterien angeben. Wurde der Filter z.B. aus der Datums-Spalte<br />
geöffnet, einen Datumsberei<strong>ch</strong>, wurde er aus der Konto-Spalte geöffnet, einen Kontenberei<strong>ch</strong><br />
etc. Mit dem Listenfeld Typ im Filter-Dialog bestimmen Sie, ob Sie einen einseitig oder<br />
beidseitig begrenzten Berei<strong>ch</strong> oder ein eindeutiges Kriterium su<strong>ch</strong>en mö<strong>ch</strong>ten. Au<strong>ch</strong> die Filteroptionen<br />
"grösser als" und "kleiner als" stehen zur Verfügung.<br />
Die Abfrage bezieht si<strong>ch</strong> dabei wie gesagt jeweils auf das Feld, aus dem Sie das Filterfenster<br />
aufgerufen haben. Wenn Sie den Filter mit OK bestätigen, lädt <strong>Topal</strong> nur diejenigen<br />
Bu<strong>ch</strong>ungen in die Liste, die den angegebenen Kriterien entspre<strong>ch</strong>en. Selbstverständli<strong>ch</strong><br />
lassen si<strong>ch</strong> mehrere Filter glei<strong>ch</strong>zeitig setzen, beispielsweise um alle Belege zu laden, die<br />
in der letzten Wo<strong>ch</strong>e auf den Konten 3200 bis 3299 gebu<strong>ch</strong>t wurden und die Kostenstelle 1<br />
betreffen. Mit dem Befehl Lös<strong>ch</strong>en im Filter-Fenster deaktivieren Sie einen gesetzten Filter<br />
wieder.<br />
Sie können Ihre Su<strong>ch</strong>kriterien au<strong>ch</strong> direkt in das Filter-Feld über den Spaltentiteln eingeben,<br />
sowohl einen einzelnen Su<strong>ch</strong>begriff als au<strong>ch</strong> einen Berei<strong>ch</strong>. Das Zei<strong>ch</strong>en => im Su<strong>ch</strong>feld<br />
bedeutet "grösser als", das Zei<strong>ch</strong>en =< "kleiner als" und das !-Zei<strong>ch</strong>en bedeutet "auss<strong>ch</strong>liessli<strong>ch</strong>",<br />
also die Auswahl aller Datensätze, die ni<strong>ch</strong>t der Eingabe entspre<strong>ch</strong>en.<br />
54
Hauptbu<strong>ch</strong><br />
1.1.3. Filter erstellen und spei<strong>ch</strong>ern<br />
1.1.3.1. Filtertyp<br />
Eine sehr komfortable Su<strong>ch</strong>funktion für Abfragen, in denen mehrere Su<strong>ch</strong>begriffe glei<strong>ch</strong>zeitig<br />
zusammenwirken sollen, bietet der Filter, den Sie aus der Kopfleiste des Programms aufrufen<br />
können. Damit lassen si<strong>ch</strong> au<strong>ch</strong> Abfragen, die Sie häufiger benötigen, unter einer von Ihnen<br />
gewählten Bezei<strong>ch</strong>nung abspei<strong>ch</strong>ern.<br />
Der Button Filter öffnet einen Dialog, in dem Ihnen alle Bestandteile einer Bu<strong>ch</strong>ung als<br />
Su<strong>ch</strong>kriterien zur Verfügung stehen. Sofern Sie no<strong>ch</strong> keine weiteren Filter gesetzt haben, ist<br />
hier der Standard-Filter "Letzte Bu<strong>ch</strong>ungen", der die jeweils 100 zuletzt bearbeiteten<br />
Bu<strong>ch</strong>ungen anzeigt, eingestellt. Um selbst einen Filter zu definieren, wählen Sie aus dem<br />
Listenfeld Ansi<strong>ch</strong>t die Einstellung "Temporär". Dann wird der Befehl Spei<strong>ch</strong>ern sowie die<br />
Felder Name und Bes<strong>ch</strong>reibung zugängli<strong>ch</strong>. Wenn Sie den Filter nur einmal verwenden<br />
mö<strong>ch</strong>ten, lassen Sie diese Felder leer. Ansonsten geben Sie hier eine passende Bezei<strong>ch</strong>nung<br />
ein, definieren die Su<strong>ch</strong>kriterien und klicken abs<strong>ch</strong>liessend auf den Spei<strong>ch</strong>ern-Button, damit<br />
die Su<strong>ch</strong>e ausgeführt und die gewüns<strong>ch</strong>ten Bu<strong>ch</strong>ungen in die Liste geladen werden.<br />
Sie können vers<strong>ch</strong>iedene "Typen" von Abfragen vornehmen: Entweder su<strong>ch</strong>en Sie na<strong>ch</strong><br />
einem einzelnen, eindeutigen Wert, na<strong>ch</strong> einem na<strong>ch</strong> oben und unten begrenzten Berei<strong>ch</strong><br />
sowie na<strong>ch</strong> einem nur dur<strong>ch</strong> einen kleinsten bzw. nur dur<strong>ch</strong> einen hö<strong>ch</strong>sten Wert begrenzten<br />
Berei<strong>ch</strong>. Zu jedem Filterkriterium gehört ein Listenfeld Typ, das die Einstellungen "einzeln",<br />
"von/bis", "von" und "bis" enthält. In der Regel erkennt das Programm selbständig, wel<strong>ch</strong>en<br />
Filtertyp Sie wüns<strong>ch</strong>en: Wenn Sie eine einzelne Kontonummer in das von-Feld des Konto-<br />
Su<strong>ch</strong>kriteriums eingeben, s<strong>ch</strong>altet <strong>Topal</strong> den Typ automatis<strong>ch</strong> auf "einzeln", geben Sie no<strong>ch</strong><br />
im bis-Feld eine Kontonummer ein, we<strong>ch</strong>selt der Typ auf "von/bis". Sie können den Typ freili<strong>ch</strong><br />
au<strong>ch</strong> manuell beliebig ums<strong>ch</strong>alten.<br />
Sobald Sie Su<strong>ch</strong>kriterien eingegeben oder einen Filtertyp ausgewählt haben, wird automatis<strong>ch</strong><br />
die neben dem Listenfeld Typ positionierte Checkbox Gefiltert aktiviert. Mö<strong>ch</strong>ten Sie Ihre<br />
Su<strong>ch</strong>kriterien wieder entfernen, deaktivieren Sie die Gefiltert-Checkbox.<br />
Die Filtermögli<strong>ch</strong>keiten sind übersi<strong>ch</strong>tli<strong>ch</strong> in mehrere Register gegliedert:<br />
1.1.3.2. Register "Allgemein"<br />
Hier können Sie na<strong>ch</strong> den Basisdaten einer Bu<strong>ch</strong>ung wie Belegnummer, Datum, Konto und<br />
Gegenkonto su<strong>ch</strong>en. Eine interessante Mögli<strong>ch</strong>keit bei der Fehlersu<strong>ch</strong>e ist au<strong>ch</strong>, den Zeitraum<br />
einzugrenzen, in dem man Bu<strong>ch</strong>ungen geändert hat. Darüber hinaus können Sie Filter setzen,<br />
die Bu<strong>ch</strong>ungen, in denen Kostenstellen oder Steuers<strong>ch</strong>lüssel verwendet wurden, entweder<br />
eins<strong>ch</strong>liessen, auss<strong>ch</strong>liessen oder separat selektieren.<br />
55
Hauptbu<strong>ch</strong><br />
1.1.3.3. Register "Nebenbü<strong>ch</strong>er"<br />
Im Hauptbu<strong>ch</strong> werden grundsätzli<strong>ch</strong> alle Bu<strong>ch</strong>ungen angezeigt, während in den Berei<strong>ch</strong>en<br />
für die Debitoren und Kreditoren nur die Bu<strong>ch</strong>ungen der jeweiligen Nebenbü<strong>ch</strong>er ers<strong>ch</strong>einen.<br />
Aber au<strong>ch</strong> die Liste des Hauptbu<strong>ch</strong>s lässt si<strong>ch</strong> dur<strong>ch</strong> einen Filter auf die Debitoren- oder<br />
Kreditorenbu<strong>ch</strong>ungen bes<strong>ch</strong>ränken. Ausserdem können Sie in diesem Register die Auswahl<br />
der Bu<strong>ch</strong>ungen dur<strong>ch</strong> die Angabe eines Re<strong>ch</strong>nungs- und/oder Personenkontonummernberei<strong>ch</strong>s<br />
eingrenzen.<br />
1.1.3.4. Register "Betrag"<br />
In einer Bu<strong>ch</strong>ung werden unter Umständen eine ganze Reihe von Beträgen abgespei<strong>ch</strong>ert,<br />
die si<strong>ch</strong> mit den differenzierten Su<strong>ch</strong>funktionen in diesem Register gezielt auffinden lassen.<br />
Hier kann na<strong>ch</strong> dem Bruttobetrag - in der Regel der Bu<strong>ch</strong>ungsbetrag - dem Nettobetrag und<br />
dem Steuerbetrag gesu<strong>ch</strong>t werden. Au<strong>ch</strong> die Fremdwährungswerte stehen als Su<strong>ch</strong>kriterien<br />
zur Verfügung.<br />
1.1.3.5. Register "Text"<br />
Oft ist es praktis<strong>ch</strong>, alle Bu<strong>ch</strong>ungen zu laden, in denen ein bestimmter Bu<strong>ch</strong>ungstext vorkommt.<br />
Neben dem Textfeld stehen in diesem Register au<strong>ch</strong> die Felder Belegart und das für beliebige<br />
Sortierkriterien nutzbare Feld Frei zur Verfügung.<br />
1.1.3.6. Register "andere Filter"<br />
Die weniger häufig für Filter benötigten Angaben einer Bu<strong>ch</strong>ung wie Steuers<strong>ch</strong>lüssel, Währung<br />
oder Kostenstellen sind in diesem Register zusammengefasst. Für Debitoren- und Kreditorenre<strong>ch</strong>nungen<br />
ist interessant, dass Sie hier na<strong>ch</strong> Adressname und Re<strong>ch</strong>nungsdatum su<strong>ch</strong>en<br />
können. Wenn Sie <strong>Topal</strong> im Netzwerk einsetzen und mehrere Benutzer mit dem Programm<br />
arbeiten, bietet das Register au<strong>ch</strong> die Mögli<strong>ch</strong>keit, si<strong>ch</strong> alle Bu<strong>ch</strong>ungen, die ein bestimmter<br />
Benutzer bearbeitet hat, anzeigen zu lassen.<br />
1.1.3.7. Register "Spalten/Sortierung"<br />
Mit diesen Registern definieren Sie die Anzahl der dargestellten Spalten in der Bu<strong>ch</strong>ungsliste<br />
des Hauptbu<strong>ch</strong>s. Jede der Spalten kann als Vorgabe-Sortierkriterium der Liste gelten, entweder<br />
aufsteigend oder absteigend definiert. Direkt in der Liste können Sie au<strong>ch</strong> das Kontextmenü<br />
der Spaltentitel verwenden, um die Sortierordnung zu ändern oder einzelne Spalten ein- und<br />
auszublenden.<br />
1.2. Das Fenster "Transaktion bearbeiten"<br />
Das Fenster Transaktion bearbeiten kennt unters<strong>ch</strong>iedli<strong>ch</strong>e Eingabemodi, die Sie mit dem<br />
Listenfeld links oben in der Kopfleiste des Fensters ums<strong>ch</strong>alten können. Für die Bu<strong>ch</strong>ungen<br />
der Finanzbu<strong>ch</strong>haltung gibt es Modi für Einfa<strong>ch</strong>bu<strong>ch</strong>ung, Sammelbu<strong>ch</strong>ung und Geldbu<strong>ch</strong>ung,<br />
für die Debitorenbu<strong>ch</strong>haltung die Modi "Debitoren-Re<strong>ch</strong>nung", "Debitorenzahlung", "ESR-<br />
56
Hauptbu<strong>ch</strong><br />
Zahlung" und "Debitoren-Zahlungslauf" und analog in der Kreditoren-Bu<strong>ch</strong>haltung die Modi<br />
"Kreditoren-Re<strong>ch</strong>nung", "Kreditoren-Zahlung" und "Kreditoren-Zahlungslauf.<br />
Unabhängig davon, wo Sie si<strong>ch</strong> gerade in <strong>Topal</strong> befinden, öffnet der Tastaturbefehl CTRL+B<br />
das Fenster Transaktion bearbeiten, und zwar in demjenigen Eingabemodus, in dem Sie<br />
zuletzt gebu<strong>ch</strong>t haben. Wenn Sie zusätzli<strong>ch</strong> die SHIFT-Taste gedrückt halten, springt das<br />
Programm ausserdem je na<strong>ch</strong> Eingabemodus in den zugehörigen Arbeitsberei<strong>ch</strong>, also zum<br />
Hauptbu<strong>ch</strong>, zu den Debitoren oder den Kreditoren.<br />
Im Fenster Transaktion bearbeiten lassen si<strong>ch</strong> die vers<strong>ch</strong>iedenen Eingabemodi au<strong>ch</strong> mit<br />
der Tastatur we<strong>ch</strong>seln. CTRL+1 aktiviert den ersten Eingabemodus "Einfa<strong>ch</strong>bu<strong>ch</strong>ung",<br />
CTRL+2 die Sammelbu<strong>ch</strong>ung usw. entspre<strong>ch</strong>end der Reihenfolge, in der die vers<strong>ch</strong>iedenen<br />
Modi im Listenfeld re<strong>ch</strong>ts oben im Bu<strong>ch</strong>ungsfenster angeordnet sind.<br />
Wenn Sie gerne mit der Tastatur arbeiten, sollten Sie im Fenster Transaktion bearbeiten<br />
die ALT-Taste drücken. Daraufhin werden vers<strong>ch</strong>iedene Bu<strong>ch</strong>staben von Feldbezei<strong>ch</strong>nungen<br />
unterstri<strong>ch</strong>en, so dass Sie mit der Tastenkombination ALT+unterstri<strong>ch</strong>ener Bu<strong>ch</strong>stabe die<br />
jeweiligen Felder direkt anspringen können.<br />
1.2.1. Eingabemodus "Einfa<strong>ch</strong>bu<strong>ch</strong>ung"<br />
Einen Beleg aus der Finanzbu<strong>ch</strong>haltung, für den Sie ledigli<strong>ch</strong> ein Soll- und ein Habenkonto<br />
benötigen (und eventuell no<strong>ch</strong> eine automatis<strong>ch</strong>e Mehrwertsteuerbu<strong>ch</strong>ung), erfassen Sie als<br />
Einfa<strong>ch</strong>bu<strong>ch</strong>ung. Datum, Soll- und Habenkonto, Betrag und Text eingeben - fertig ist der<br />
Beleg.<br />
1.2.1.1. Letzte Bu<strong>ch</strong>ung, 1. Piktogramm in der Symbolleiste<br />
Holt na<strong>ch</strong> einer Kontrollfrage den zuletzt gespei<strong>ch</strong>erten Bu<strong>ch</strong>ungssatz wieder in das Fenster<br />
Transaktion bearbeiten, so dass Sie Änderungen anbringen können. Diese Funktion ist<br />
direkt na<strong>ch</strong> dem We<strong>ch</strong>sel in einen anderen Eingabemodus ni<strong>ch</strong>t verfügbar; es muss erst in<br />
diesem Modus eine Bu<strong>ch</strong>ung erfasst worden sein.<br />
1.2.1.2. Soll-Haben-Taus<strong>ch</strong>, 2. Piktogramm in der Symbolleiste<br />
Lässt Soll- und Habenkonto in der aktuellen Bu<strong>ch</strong>ung die Plätze we<strong>ch</strong>seln.<br />
1.2.1.3. Vorzei<strong>ch</strong>en we<strong>ch</strong>seln, 3. Piktogramm in der Symbolleiste<br />
Ändert das Vorzei<strong>ch</strong>en des Bu<strong>ch</strong>ungsbetrags.<br />
1.2.1.4. Einfa<strong>ch</strong>/Sammel, 4. Piktogramm in der Symbolleiste<br />
Wandelt eine Einfa<strong>ch</strong>bu<strong>ch</strong>ung in eine Sammelbu<strong>ch</strong>ung um, so dass Sie na<strong>ch</strong>trägli<strong>ch</strong> weitere<br />
Bu<strong>ch</strong>ungen an den Beleg anfügen können. Au<strong>ch</strong> eine Sammelbu<strong>ch</strong>ung kann mit dieser<br />
Funktion in eine Einzelbu<strong>ch</strong>ung verwandelt werden. Dabei verwendet das Programm zunä<strong>ch</strong>st<br />
dasjenige Konto, auf das innerhalb der Sammelbu<strong>ch</strong>ung der hö<strong>ch</strong>ste Betrag gebu<strong>ch</strong>t wurde,<br />
und s<strong>ch</strong>lägt als Gegenkonto das in der zuletzt erfassten Teilbu<strong>ch</strong>ung verwendete Konto vor.<br />
57
Hauptbu<strong>ch</strong><br />
1.2.1.5. Verwerfen, 5. Piktogramm in der Symbolleiste<br />
Mit diesem Befehl werden alle seit dem letzten Spei<strong>ch</strong>ern an einer Bu<strong>ch</strong>ung vorgenommenen<br />
Änderungen rückgängig gema<strong>ch</strong>t. Bei ungespei<strong>ch</strong>erten Bu<strong>ch</strong>ungen werden die Felder bis<br />
auf Belegnummer und Datum vollständig geleert, der Cursor steht wieder im Datumsfeld.<br />
1.2.1.6. Optionen<br />
Mit den Optionen ents<strong>ch</strong>eiden Sie, wie si<strong>ch</strong> <strong>Topal</strong> in Bezug auf bestimmte Felder des<br />
Bu<strong>ch</strong>ungsfensters verhält.<br />
MWSt-Einstellungen - Vorgabe: Solange hier die Einstellung "Vorgabe" gilt, bringt jedes<br />
Konto den bei ihm gespei<strong>ch</strong>erten Steuers<strong>ch</strong>lüssel in die Bu<strong>ch</strong>ung mit. Ansonsten wird die<br />
Steuers<strong>ch</strong>lüsselzuordnung ni<strong>ch</strong>t übernommen. Diese Funktion ist beispielsweise praktis<strong>ch</strong><br />
für vers<strong>ch</strong>iedene Bu<strong>ch</strong>ungen im Rahmen der Arbeiten am Jahresabs<strong>ch</strong>luss, z.B. wenn Sie<br />
Konten, die generell mit einem Steuers<strong>ch</strong>lüssel verknüpft sind, steuerfrei bebu<strong>ch</strong>en mö<strong>ch</strong>ten,<br />
wie Abs<strong>ch</strong>reibungen auf dem Anlagevermögen: In der Regel sind die Aktivkonten des Anlagevermögens<br />
mit einem Vorsteuers<strong>ch</strong>lüssel verknüpft, der jedo<strong>ch</strong> für die Abs<strong>ch</strong>reibungsbu<strong>ch</strong>ungen<br />
keine Rolle spielt. Damit ni<strong>ch</strong>t versehentli<strong>ch</strong> der Steuers<strong>ch</strong>lüssel ungewollt unterdrückt<br />
wird, setzt <strong>Topal</strong> diese Einstellung wieder zurück, sobald Sie das Fenster Transaktion<br />
bearbeiten wieder verlassen.<br />
Maskeneinstellungen: Öffnet einen Dialog, in dem Sie auswählen können, ob spezielle<br />
Felder, die ni<strong>ch</strong>t zum den Standard-Bestandteilen einer Bu<strong>ch</strong>ung gehören wie z.B. die Kostenstellen-Felder<br />
oder das Feld Frei, im Bu<strong>ch</strong>ungsfenster angezeigt oder ausgeblendet werden<br />
sollen. Ausserdem bestimmen Sie hier, wel<strong>ch</strong>e Felder angesprungen werden, wenn Sie im<br />
Bu<strong>ch</strong>ungsfenster mit der Tabulatur-Taste von Feld zu Feld gehen. Wird eine der Checkboxen<br />
in der Spalte Tabstop deaktiviert, überspringt der Cursor dieses Feld. Mit den re<strong>ch</strong>ten Pfeiltasten<br />
können Sie au<strong>ch</strong> die Reihenfolge, die beim Drücken der Tabulatortaste gelten soll,<br />
festlegen. Wer lieber den Zahlenblock anstelle der Tabulator-Taste zum Navigieren verwendet,<br />
kann mit einer Checkbox im unteren Berei<strong>ch</strong> dieses Fensters einstellen, dass die /-Taste den<br />
Cursor vorwärts und die *-Taste den Cursor rückwärts bewegen soll. Diese Einstellungen<br />
werden pro Mandant und Benutzer gespei<strong>ch</strong>ert..<br />
Automatiktexte: Die sogenannten Automatiktexte beziehen si<strong>ch</strong> auf Funktionen der Debitorenund<br />
Kreditorenbu<strong>ch</strong>haltung. Dort wüns<strong>ch</strong>t man si<strong>ch</strong> in vers<strong>ch</strong>iedenen Zusammenhängen<br />
automatis<strong>ch</strong> generierte Bu<strong>ch</strong>ungstexte, die si<strong>ch</strong> z.B. aus Re<strong>ch</strong>nungsnummer und Kurzname<br />
des Debitors oder Kreditors zusammensetzen. Für Debitoren- und Kreditorenre<strong>ch</strong>nungen,<br />
Lasts<strong>ch</strong>rifteinzüge über Bank und Post, Zahlungsläufe, DTA-Dateien, ESR-Zahlungen und<br />
manuelle Debitorenzahlungen können Sie hier Automatiktexte vorgeben. In jedem Register<br />
des Fensters sind die verfügbaren Kürzel aufgelistet. Wenn Bu<strong>ch</strong>ungstexte vordefiniert werden,<br />
unters<strong>ch</strong>eiden Sie zwis<strong>ch</strong>en dem Text für die erste Bu<strong>ch</strong>ung an das Konto des Debitors bzw.<br />
Kreditors und dem Text für die folgenden Gegenbu<strong>ch</strong>ungen.<br />
Es ist au<strong>ch</strong> mögli<strong>ch</strong>, Begriffe in Abhängigkeit von der Höhe des Bu<strong>ch</strong>ungsbetrags zu definieren.<br />
Wüns<strong>ch</strong>en Sie beispielsweise, dass in den Bu<strong>ch</strong>ungen je na<strong>ch</strong> Situation das Wort „Re<strong>ch</strong>nung“<br />
oder „Guts<strong>ch</strong>rift“ eingesetzt werden soll, können Sie dies dur<strong>ch</strong> folgende Definition errei<strong>ch</strong>en:<br />
[$7 > 0, "Re<strong>ch</strong>nung", "Guts<strong>ch</strong>rift"].<br />
Wenn der Re<strong>ch</strong>nungsbetrag ($7) grösser Null ist, ers<strong>ch</strong>eint der Text na<strong>ch</strong> dem ersten Komma,<br />
andernfalls der Text na<strong>ch</strong> dem zweiten Komma. Dies entspri<strong>ch</strong>t der Syntax, wie Sie aus<br />
Formeln in Excel bekannt ist.<br />
Die Automatiktexte errei<strong>ch</strong>en Sie au<strong>ch</strong> über das Fenster Standardvorgaben, das Sie aus<br />
dem Menü des Buttons Mandant links oben in der Kopfleiste aufrufen können.<br />
58
Hauptbu<strong>ch</strong><br />
1.2.1.7. Bu<strong>ch</strong>ungsvorlagen<br />
Bu<strong>ch</strong>ungsvorlagen sind ein nützli<strong>ch</strong>es Werkzeug zur Automatisierung wiederkehrender<br />
Bu<strong>ch</strong>ungen. Wie Sie mit Bu<strong>ch</strong>ungsvorlagen arbeiten, ist in einem eigenen <strong>Hilfe</strong>-Kapitel<br />
bes<strong>ch</strong>rieben.<br />
1.2.1.8. Beleggruppe<br />
Die Beleggruppe hat ni<strong>ch</strong>t die Aufgabe einer Belegnummer, sondern kann zur Klassifizierung<br />
von Bu<strong>ch</strong>ungen verwendet werden. Die Beleggruppe erlaubt Ihnen, beliebige Bu<strong>ch</strong>ungen<br />
zusammenzufassen, so dass sie mit <strong>Hilfe</strong> der Filterfunktion als Gruppe im Hauptbu<strong>ch</strong> geladen<br />
werden können. Au<strong>ch</strong> in den Auswertungen kann die Beleggruppe als Selektionskriterium<br />
dienen, so dass z.B. nur die Bu<strong>ch</strong>ungen einer bestimmten Beleggruppe auf einem Kontoauszug<br />
ers<strong>ch</strong>einen, etwa alle Bu<strong>ch</strong>ungen auf einem Aktivkonto, die für die Beantragung einer<br />
Investitionszulage relevant sind.<br />
1.2.1.9. Nummer<br />
1.2.1.10. Datum<br />
In den Stammdaten definieren Sie Nummernkreise, die Sie mit dem quadratis<strong>ch</strong>en Button<br />
am Rand dieses Feldes aufrufen können. Das Programm vergibt dann die jeweils nä<strong>ch</strong>ste<br />
freie Nummer an den neu zu spei<strong>ch</strong>ernden Bu<strong>ch</strong>ungssatz und s<strong>ch</strong>lägt na<strong>ch</strong> dem Spei<strong>ch</strong>ern<br />
erneut die nä<strong>ch</strong>ste Nummer vor. Mö<strong>ch</strong>ten Sie beispielsweise die Nummer eines gelös<strong>ch</strong>ten<br />
Belegs erneut verwenden, können Sie in den Stammdaten den Nummernkreis auf den<br />
gewüns<strong>ch</strong>ten Wert zurücksetzen. Da die Nummer automatis<strong>ch</strong> vergeben wird, überspringt<br />
der Cursor das Feld, wenn Sie si<strong>ch</strong> mit der TAB-Taste dur<strong>ch</strong> die Felder des Bu<strong>ch</strong>ungsfensters<br />
bewegen. Sie können die Nummer au<strong>ch</strong> manuell übers<strong>ch</strong>reiben. Das Programm weist Sie<br />
aber darauf hin, wenn Sie in diesem Feld eine bereits vergebene Belegnummer eintragen<br />
und setzt automatis<strong>ch</strong> die jeweils nä<strong>ch</strong>ste freie Nummer ein.<br />
Es steht Ihnen frei, mit wievielen Nummernkreisen Sie arbeiten. Man<strong>ch</strong>e Anwender bevorzugen<br />
eine Aufgliederung in Nummernkreise für Debitoren-, Kreditoren- und Finanzbu<strong>ch</strong>haltungs-<br />
Bu<strong>ch</strong>ungen, andere in Nummernkreise für einzelne Geldkonten. Sie können jedo<strong>ch</strong> die<br />
gesamte Bu<strong>ch</strong>haltung au<strong>ch</strong> in einem einzigen Nummernkreis führen.<br />
Im Datumsfeld finden Sie immer das Datum des zuletzt gespei<strong>ch</strong>erten Bu<strong>ch</strong>ungssatzes vor.<br />
Wenn Sie das Fenster zum ersten Mal während einer Arbeitssitzung mit <strong>Topal</strong> öffnen, wird<br />
das Tagesdatum vorges<strong>ch</strong>lagen. Der Pfeil am re<strong>ch</strong>ten Feldrand öffnet die aus dem Windows-<br />
Betriebssystem bekannte Kalenderfunktion. Da beim Bu<strong>ch</strong>en häufig nur der Tag geändert<br />
werden muss, werden zunä<strong>ch</strong>st nur die beiden Stellen für den Tag markiert, wenn Sie den<br />
Cursor mit TAB in dieses Feld setzen. Sie können die Angabe dann direkt übers<strong>ch</strong>reiben<br />
oder mit den Pfeiltasten einen bzw. mehrere Tage vor oder zurückblättern. Die re<strong>ch</strong>te Pfeiltaste<br />
bringt Sie zur Monatsangabe und weiter zum Jahr. Au<strong>ch</strong> indem Sie einen Punkt eintippen,<br />
rücken Sie innerhalb des Datumsfelds eine Position weiter. Pfeiltaste re<strong>ch</strong>ts oder Punkt ist<br />
also angebra<strong>ch</strong>t, wenn Sie den Tag nur einstellig eintippen und dann weiter zum Monat<br />
rücken mö<strong>ch</strong>ten. Mit TAB verlassen Sie das Datumsfeld wieder.<br />
Das Datumsfeld kommt Anwendern, die gerne mit der Tastatur arbeiten, sehr entgegen. Alle<br />
gängigen Eingabemethoden für ein Datum wie TTMMJJ, TT.MM.JJ, T.M.JJ oder T>M>JJ<br />
akzeptiert das Datumsfeld, so dass Sie Ihre gewohnte S<strong>ch</strong>reibweise in <strong>Topal</strong> beibehalten<br />
können.<br />
<strong>Topal</strong> erlaubt nur Bu<strong>ch</strong>ungen innerhalb des Ges<strong>ch</strong>äftsjahrs; die Eingabe eines ausserhalb<br />
liegenden Datums wird verworfen.<br />
59
Hauptbu<strong>ch</strong><br />
1.2.1.11. Soll-Konto/Haben-Konto<br />
Feld für die Nummer des Kontos, das im Soll bzw. im Haben bebu<strong>ch</strong>t werden soll. Falls Sie<br />
die Kontonummer ni<strong>ch</strong>t auswendig kennen, brau<strong>ch</strong>en Sie nur F5 zu tippen oder den Button<br />
Soll-Konto bzw. Haben-Konto zu betätigen, und gelangen in eine Liste aller Konten. Dort<br />
können Sie das gewüns<strong>ch</strong>te Konto su<strong>ch</strong>en und in die Bu<strong>ch</strong>ung übernehmen. Au<strong>ch</strong> ein Doppelklick<br />
auf das Feld öffnet die Liste. Mit den Pfeiltasten können Sie direkt in einem Kontenfeld<br />
dur<strong>ch</strong> den Kontenstamm blättern. Ein Konto lässt si<strong>ch</strong> au<strong>ch</strong> aufrufen, indem Sie den Anfang<br />
der Kontenbezei<strong>ch</strong>nung in das Feld eintippen.<br />
1.2.1.12. Betrag<br />
Sobald Sie die erste Ziffer einer gültigen Kontonummer in das Feld eingetragen haben,<br />
ers<strong>ch</strong>einen au<strong>ch</strong> dessen Bezei<strong>ch</strong>nung und Saldo unter dem Kontenfeld. Falls für das Konto<br />
die Einstellung Saldo geheim gilt und der aktuelle Benutzer ni<strong>ch</strong>t bere<strong>ch</strong>tigt ist, geheime<br />
Salden zu sehen, wird die Saldoanzeige unterdrückt.<br />
Bu<strong>ch</strong>ungsbetrag; das Zahlenformat übernimmt das Programm aus den Windows-Systemeinstellungen.<br />
Bei Fremdwährungsbu<strong>ch</strong>ungen geben Sie hier den Betrag in der Leitwährung<br />
ein.<br />
1.2.1.13. Fremdwährung/Kurs<br />
Diese Felder sind nur verfügbar, wenn ein Fremdwährungskonto bebu<strong>ch</strong>t wird.<br />
Ein Fremdwährungskonto bringt den in den Stammdaten gespei<strong>ch</strong>erten Kurs seiner Währung<br />
in die Bu<strong>ch</strong>ung mit. Wenn Sie in einer Fremdwährungsbu<strong>ch</strong>ung das Feld Haben-Konto<br />
verlassen, springt der Cursor direkt in das Feld für den Fremdwährungsbetrag, den Sie nun<br />
eingeben, damit er zum gespei<strong>ch</strong>erten Kurs in die Leitwährung umgere<strong>ch</strong>net wird. Sollte der<br />
so bere<strong>ch</strong>nete Leitwährungsbetrag ni<strong>ch</strong>t Ihrem Beleg entspre<strong>ch</strong>en, ändern Sie diesen Betrag,<br />
und <strong>Topal</strong> passt den Kurs automatis<strong>ch</strong> an. Selbstverständli<strong>ch</strong> können Sie den Kurs manuell<br />
übers<strong>ch</strong>reiben. Wüns<strong>ch</strong>en Sie, dass der Kurs ni<strong>ch</strong>t geändert werden kann und stattdessen<br />
der Fremdwährungsbetrag automatis<strong>ch</strong> aus Leitwährungsbetrag und Kurs bere<strong>ch</strong>net werden<br />
soll, aktivieren Sie die Checkbox vor dem Feld Kurs. Je na<strong>ch</strong>dem, wel<strong>ch</strong>e Werte Ihnen<br />
bekannt sind, gehen Sie beim Verbu<strong>ch</strong>en von Fremdwährungsbeträgen folgendermassen<br />
vor:<br />
1) Fremdwährungsbetrag und Kurs sind bekannt: Sie erfassen den Fremdwährungsbetrag.<br />
Falls nötig, übers<strong>ch</strong>reiben Sie den vorgegebenen Kurs. Der Leitwährungsbetrag wird<br />
bere<strong>ch</strong>net.<br />
2) Fremdwährungsbetrag und Leitwährungsbetrag sind bekannt: Sie erfassen zuerst den<br />
Fremdwährungsbetrag und korrigieren dann den automatis<strong>ch</strong> bere<strong>ch</strong>neten Leitwährungsbetrag,<br />
wodur<strong>ch</strong> der Kurs automatis<strong>ch</strong> neu bere<strong>ch</strong>net wird.<br />
3) Leitwährungsbetrag und Kurs sind bekannt: Sie überspringen das Feld für die Fremdwährung<br />
und geben als ersten Betrag den Leitwährungsbetrag ein, der automatis<strong>ch</strong> zum angegebenen<br />
Kurs umgere<strong>ch</strong>net wird. Diese Logik gilt jedo<strong>ch</strong> nur so lang, wie der Fremdwährungsbetrag<br />
von Ihnen ni<strong>ch</strong>t manuell geändert wird; in diesem Fall gilt wieder die Situation 2, bei<br />
der eine Änderung des Leitwährungsbetrags den Kurs anpasst. Mö<strong>ch</strong>ten Sie trotz vorheriger<br />
manueller Änderung des Fremdwährungsbetrags diesen automatis<strong>ch</strong> aus Leitwährung und<br />
Kurs bere<strong>ch</strong>nen lassen, fixieren Sie den Kurs, indem Sie die zugehörige Checkbox aktivieren.<br />
60
Hauptbu<strong>ch</strong><br />
1.2.1.14. Zuteilung Kostenstelle<br />
Radio-Buttons, die ents<strong>ch</strong>eiden, ob die Kostenstelle dem Soll- oder dem Habenkonto zugeordnet<br />
wird. Kostenstellen verhalten si<strong>ch</strong> wie Ertragskonten: Werden Sie im Haben bebu<strong>ch</strong>t,<br />
ist es für die Kostenstelle ein positiver Betrag, steht sie im Soll, ein negativer Betrag.<br />
1.2.1.15. Kostenstelle<br />
1.2.1.16. Text<br />
1.2.1.17. Frei<br />
1.2.1.18. MWSt<br />
Wenn einem der bebu<strong>ch</strong>ten Konten eine Kostenstelle zugeordnet ist, wird sie in die Bu<strong>ch</strong>ung<br />
übernommen. Das ist jedo<strong>ch</strong> nur ein Vors<strong>ch</strong>lag, den Sie im Einzelfall ändern können, indem<br />
Sie die Kostenstelle lös<strong>ch</strong>en oder eine andere auswählen. Klicken Sie dazu auf den Button<br />
vor diesem Feld, oder tippen Sie F5, wenn si<strong>ch</strong> der Cursor im Feld befindet. Sie gelangen<br />
damit in eine Liste, aus der Sie die gewüns<strong>ch</strong>te Kostenstelle oder Methode übernehmen<br />
können. Mit den Pfeiltasten können Sie au<strong>ch</strong> im Kostenstellen-Feld zur vorherigen bzw. folgenden<br />
Kostenstelle blättern.<br />
Wenn für ein Konto die Option Kostenstelle zwingend gilt, muss in der Bu<strong>ch</strong>ung auf jeden<br />
Fall eine Kostenstelle, wenn au<strong>ch</strong> ni<strong>ch</strong>t unbedingt die dem Konto zugeordnete, angespro<strong>ch</strong>en<br />
werden.<br />
In <strong>Topal</strong> können Sie Ihre Bu<strong>ch</strong>ungen mit einem ausführli<strong>ch</strong>en Text von bis zu 64 Zei<strong>ch</strong>en<br />
versehen. Das Feld vergrössert si<strong>ch</strong> automatis<strong>ch</strong>, sobald Sie darin s<strong>ch</strong>reiben. Mit dem<br />
Tastaturbefehl F5 oder einem Doppelklick auf das Feld öffnen Sie ein grösseres Textfenster,<br />
in dem Sie einen längeren Text übersi<strong>ch</strong>tli<strong>ch</strong> erfassen können.<br />
Dieses Feld kann für beliebige Kürzel zur Kennzei<strong>ch</strong>nung spezieller Bu<strong>ch</strong>ungen verwendet<br />
werden. Anders als die zweistellige Beleggruppe bietet es 13 Zei<strong>ch</strong>en. Au<strong>ch</strong> das Feld Frei<br />
kann in den Auswertungen als Selektionskriterium verwendet werden, so dass Sie beispielsweise<br />
eine Erfolgsre<strong>ch</strong>nung mit nur denjenigen Bu<strong>ch</strong>ungen, bei denen im Feld Frei ein<br />
bestimmter Begriff eingetragen ist, erstellen können. So liesse si<strong>ch</strong> z.B. eine Projektabre<strong>ch</strong>nung<br />
mit <strong>Topal</strong> realisieren.<br />
Mit dem Menü Optionen in der Kopfleiste des Bu<strong>ch</strong>ungsfensters ents<strong>ch</strong>eiden Sie, ob das<br />
Feld Frei jeweils si<strong>ch</strong>tbar ist und vom Cursor angesteuert wird.<br />
Konten, auf denen Sie Beträge verbu<strong>ch</strong>en, die für die Mehrwertsteuerabre<strong>ch</strong>nung relevant<br />
sind, sollten bereits im Register Konten bearbeiten im Kontenplan der ri<strong>ch</strong>tige Steuers<strong>ch</strong>lüssel<br />
zugordnet werden. Dann bringt das Konto seinen Steuers<strong>ch</strong>lüssel in die Bu<strong>ch</strong>ung mit. Aus<br />
diesem Listenfeld können Sie bei Bedarf einen anderen Steuers<strong>ch</strong>lüssel auswählen. In der<br />
Anzeige neben dem Feld ers<strong>ch</strong>eint der Prozentsatz, mit dem der Steuers<strong>ch</strong>lüssel re<strong>ch</strong>net,<br />
darunter der ermittelte Steuerbetrag, der im Hintergrund auf das dem Steuers<strong>ch</strong>lüssel zugeordnete<br />
Steuerkonto gebu<strong>ch</strong>t wird. Die Radio-Buttons Inkl. und Exkl. ents<strong>ch</strong>eiden darüber,<br />
ob <strong>Topal</strong> den Bu<strong>ch</strong>ungsbetrag als Brutto- oder Nettobetrag betra<strong>ch</strong>tet.<br />
In <strong>Topal</strong> ist voreingestellt, dass das Feld MWST-Code ni<strong>ch</strong>t vom Cursor angesprungen wird,<br />
wenn Sie si<strong>ch</strong> mit der Tabulatur-Taste dur<strong>ch</strong> die Felder des Bu<strong>ch</strong>ungsfensters bewegen. Sie<br />
können dies ändern, indem Sie die Maskeneinstellungen aus dem Menü des Buttons<br />
61
Hauptbu<strong>ch</strong><br />
Optionen aufrufen und dort beim Feld MWST die Einstellung Tabstop aktivieren. Wenn der<br />
Cursor im MWST-Feld steht, lässt si<strong>ch</strong> dur<strong>ch</strong> Eintippen der ersten Bu<strong>ch</strong>staben des Steuers<strong>ch</strong>lüssel-Kürzels<br />
und mit den Pfeiltasten der gewüns<strong>ch</strong>te Steuers<strong>ch</strong>lüssel au<strong>ch</strong> mit der<br />
Tastatur auswählen. Sobald Sie hier einen Bu<strong>ch</strong>staben eintippen, werden in der Liste nur<br />
no<strong>ch</strong> diejenigen Steuers<strong>ch</strong>lüssel angezeigt, die mit diesem Bu<strong>ch</strong>staben bzw. der eingegebenen<br />
Zei<strong>ch</strong>enfolge beginnen.<br />
1.2.1.19. Zuteilung MWSt<br />
Wenn Sie in einer Bu<strong>ch</strong>ung auf zwei Konten, denen ursprüngli<strong>ch</strong> kein Steuers<strong>ch</strong>lüssel<br />
zugeordnet war, Mehrwertsteuer verbu<strong>ch</strong>en lassen, geben Sie mit diesen Radio-Buttons an,<br />
ob si<strong>ch</strong> der in der Bu<strong>ch</strong>ung ausgewählte Steuers<strong>ch</strong>lüssel auf das Soll- oder das Haben-<br />
Konto bezieht. Bei Bu<strong>ch</strong>ungen, in denen der Steuers<strong>ch</strong>lüssel dur<strong>ch</strong> eine Vorgabe beim<br />
Konto übernommen wird, ist diese Einstellung bereits automatis<strong>ch</strong> ri<strong>ch</strong>tig gesetzt. Dasjenige<br />
Konto, dem der Steuers<strong>ch</strong>lüssel zugeordnet ist, erhält den Nettobetrag, das andere Konto<br />
den Bruttobetrag.<br />
1.2.2. Eingabemodus "Sammelbu<strong>ch</strong>ung"<br />
Bu<strong>ch</strong>ungssätze, für die mehr als nur zwei Konten (und gegebenenfalls eine automatis<strong>ch</strong>e<br />
Steuerbu<strong>ch</strong>ung) notwendig sind, z.B. wenn mehrere Teilbeträge auf unters<strong>ch</strong>iedli<strong>ch</strong>e Konten<br />
zu verteilen sind, erfassen Sie im Modus "Sammelbeleg". Hier enthält das Fenster Transaktion<br />
bearbeiten im oberen Berei<strong>ch</strong> eine Liste, die beliebig viele Einzelbu<strong>ch</strong>ungen aufnehmen<br />
kann.<br />
Wie in den anderen Listen im Programm lässt si<strong>ch</strong> au<strong>ch</strong> hier die Spaltenbreite mit der Maus<br />
anpassen und die Sortierordnung mit einem Klick auf den jeweiligen Spaltentitel ändern. Im<br />
Kontextmenü der Liste finden Sie die Befehle, mit denen Sie weitere Spalten einfügen bzw.<br />
überflüssige Spalten ausblenden.<br />
1.2.2.1. Diff.<br />
Im Folgenden sind nur diejenigen Felder des Modus "Sammelbeleg" erklärt, die si<strong>ch</strong> von<br />
denjenigen des Einfa<strong>ch</strong>belegs unters<strong>ch</strong>eiden.<br />
Hier wird die aktuelle Differenz zwis<strong>ch</strong>en Soll- und Haben-Bu<strong>ch</strong>ungen angezeigt. Der Beleg<br />
kann erst gespei<strong>ch</strong>ert werden, na<strong>ch</strong>dem die Summe der einzelnen Soll- und Haben-<br />
Bu<strong>ch</strong>ungen ausgegli<strong>ch</strong>en ist. Der verbleibende Differenzbetrag wird in jeder neuen Bu<strong>ch</strong>ung<br />
als Bu<strong>ch</strong>ungsbetrag eingesetzt.<br />
62
Hauptbu<strong>ch</strong><br />
1.2.2.2. Konto<br />
In jeder Bu<strong>ch</strong>ung wird nur ein einzelnes Konto angespro<strong>ch</strong>en, dessen Nummer Sie hier eingeben<br />
oder aus der Liste, die Sie mit dem Button Konto, einem Doppelklick oder F5 aufrufen<br />
können, in das Feld übernehmen. Die Bezei<strong>ch</strong>nung und der Saldo des aktuellen Kontos<br />
werden unter dem Textfeld angezeigt.<br />
1.2.2.3. Soll/Haben<br />
Diese Radio-Buttons bestimmen, ob das Konto im Soll oder im Haben bebu<strong>ch</strong>t wird. Na<strong>ch</strong>dem<br />
die erste Bu<strong>ch</strong>ung des Sammelbelegs erfasst wurde, s<strong>ch</strong>lägt das Programm für jede weitere<br />
Bu<strong>ch</strong>ung diejenige Einstellung vor, die benötigt wird, um einen Beleg auszuglei<strong>ch</strong>en. Die<br />
Soll- und Haben-Einstellung lässt si<strong>ch</strong> au<strong>ch</strong> mit der Plus-Taste der numeris<strong>ch</strong>en Tastatur<br />
ums<strong>ch</strong>alten.<br />
1.2.2.4. Hinzufügen/Spei<strong>ch</strong>ern<br />
Na<strong>ch</strong>dem Sie die Daten der ersten Einzelbu<strong>ch</strong>ung eines neuen Sammelbelegs eingegeben<br />
haben, wird der Button Hinzufügen freigegeben, so dass Sie ihn mit dem Befehl ENTER<br />
auslösen können. Die Bu<strong>ch</strong>ung wird daraufhin in die Liste des Sammelbelegs eingefügt. Das<br />
Programm bereitet glei<strong>ch</strong>zeitig alles für die nä<strong>ch</strong>ste Bu<strong>ch</strong>ung vor: Die Soll-Haben-Einstellung<br />
we<strong>ch</strong>selt, und der verbu<strong>ch</strong>te Betrag wird als Differenzbetrag sowie als neuer Bu<strong>ch</strong>ungsbetrag<br />
eingesetzt. Nun geben Sie erneut Text und Konto ein, ändern den Betrag in den zutreffenden<br />
Teilbetrag der Bu<strong>ch</strong>ung und können mit ENTER s<strong>ch</strong>on die zweite Bu<strong>ch</strong>ung hinzufügen. So<br />
fahren Sie fort bis zur letzten Teilbu<strong>ch</strong>ung, in der der verbliebene Differenzbetrag genau dem<br />
letzten Bu<strong>ch</strong>ungsbetrag entspri<strong>ch</strong>t. Na<strong>ch</strong> dem Befehl Hinzufügen ist die Sammelbu<strong>ch</strong>ung<br />
ausgegli<strong>ch</strong>en - wenn die Summe der Soll- und Haben-Bu<strong>ch</strong>ungen identis<strong>ch</strong> ist, wird der<br />
Button Spei<strong>ch</strong>ern verfügbar. Jetzt kann die Bu<strong>ch</strong>ung mit ENTER gespei<strong>ch</strong>ert werden. Die<br />
Liste der Sammelbu<strong>ch</strong>ung leert si<strong>ch</strong>, und Sie können mit dem nä<strong>ch</strong>sten Beleg fortfahren.<br />
1.2.2.5. Ändern<br />
Mö<strong>ch</strong>ten Sie eine Teilbu<strong>ch</strong>ung innerhalb einer Sammelbu<strong>ch</strong>ung na<strong>ch</strong>trägli<strong>ch</strong> bearbeiten,<br />
doppelklicken Sie auf die betreffende Zeile in der Liste. Dies lädt die Bu<strong>ch</strong>ung in den Eingabeberei<strong>ch</strong>.<br />
Der Button Hinzufügen verwandelt si<strong>ch</strong> in den Button Ändern, mit dem Sie die<br />
neuen Angaben spei<strong>ch</strong>ern. Vorsi<strong>ch</strong>t: Ein einfa<strong>ch</strong>er Klick auf eine Bu<strong>ch</strong>ung in der Liste bewirkt<br />
ebenfalls, dass Ihre Daten in den Eingabefeldern der Bu<strong>ch</strong>ung ers<strong>ch</strong>einen. Damit wurde die<br />
Bu<strong>ch</strong>ung selbst jedo<strong>ch</strong> no<strong>ch</strong> ni<strong>ch</strong>t wieder geladen! Sie erkennen dies daran, dass der Button<br />
immer no<strong>ch</strong> mit "Hinzufügen" bes<strong>ch</strong>riftet ist. Erst, wenn der Befehl Ändern aktiv ist, bearbeiten<br />
Sie eine bestehende Bu<strong>ch</strong>ung. Dass ein einfa<strong>ch</strong>er Klick ledigli<strong>ch</strong> die Informationen der markierten<br />
Bu<strong>ch</strong>ung lädt, hat den Vorteil, dass Sie bei ähnli<strong>ch</strong>en Bu<strong>ch</strong>ungen mit einem Mausklick<br />
eine Vorgabe in die Felder übernehmen und die Daten nur no<strong>ch</strong> anzupassen brau<strong>ch</strong>en, statt<br />
die gesamte Bu<strong>ch</strong>ung neu zu erfassen.<br />
1.3. Geldbu<strong>ch</strong>ungen<br />
Bu<strong>ch</strong>haltung ist häufig Routinearbeit, insbesondere das Einbu<strong>ch</strong>en von Kassenbü<strong>ch</strong>ern oder<br />
Kontoauszügen. Dafür wählen Sie im Auswahlberei<strong>ch</strong> die Option "Geldbu<strong>ch</strong>ungen". Wenn<br />
Sie in diesem Modus Bu<strong>ch</strong>ungen erfassen, erübrigt si<strong>ch</strong> die wiederholte Eingabe der Kontonummer<br />
des Geldkontos.<br />
63
Hauptbu<strong>ch</strong><br />
Geben Sie zunä<strong>ch</strong>st links im Auswahlberei<strong>ch</strong> das Geldkonto an, mit dem Sie im Folgenden<br />
arbeiten mö<strong>ch</strong>ten, und öffnen Sie dann mit dem Button Neue Bu<strong>ch</strong>ung das Fenster Transaktion<br />
bearbeiten, das si<strong>ch</strong> glei<strong>ch</strong> im Modus "Geldbu<strong>ch</strong>ungen" öffnet. Bei den Bu<strong>ch</strong>ungen,<br />
die Sie dort erfassen, brau<strong>ch</strong>en Sie nur im Fall einer Sammelbu<strong>ch</strong>ung die Nummer des<br />
Geldkontos einzugeben, ansonsten wird es automatis<strong>ch</strong> im Hintergrund bebu<strong>ch</strong>t, so dass<br />
Sie nur das jeweilige Gegenkonto angeben müssen.<br />
Die Liste der Geldbu<strong>ch</strong>ungen unters<strong>ch</strong>eidet si<strong>ch</strong> insofern von derjenigen des Hauptbu<strong>ch</strong>s,<br />
als sie nur Bu<strong>ch</strong>ungen auf dem aktuellen Geldkonto enthält. Sie bietet sozusagen einen<br />
Kontoauszug der Kasse oder des Bank- bzw. Postkontos, das Sie gerade bebu<strong>ch</strong>en. Nützli<strong>ch</strong><br />
bei der Kontrolle von Kassenbü<strong>ch</strong>ern oder Kontoauszügen ist hier die Funktion Periode, mit<br />
der Sie nur die Bu<strong>ch</strong>ungen eines Monats in die Liste laden können. Als Standard ist bei der<br />
Periode immer das gesamte Ges<strong>ch</strong>äftsjahr eingestellt.<br />
1.3.1. Eingabemodus "Geldbu<strong>ch</strong>ungen" im Fenster "Transaktion bearbeiten"<br />
Wenn Sie eine Einfa<strong>ch</strong>bu<strong>ch</strong>ung auf dem Geldkonto tätigen mö<strong>ch</strong>ten, brau<strong>ch</strong>en Sie ledigli<strong>ch</strong><br />
Text, Gegenkonto und Betrag einzugeben sowie dur<strong>ch</strong> die Radio-Buttons Soll und Haben<br />
zu definieren, auf wel<strong>ch</strong>er Seite dieses Konto stehen soll. Das Programm s<strong>ch</strong>altet bei Aufwandund<br />
Aktivkonten automatis<strong>ch</strong> auf "Soll", bei Ertrags- und Passivkonten auf "Haben" um, so<br />
dass Sie diese Einstellung selten manuell vornehmen müssen. Sol<strong>ch</strong>e Einfa<strong>ch</strong>bu<strong>ch</strong>ungen<br />
werden unmittelbar in die Liste der Geldbu<strong>ch</strong>ungen übernommen, die Liste im Bu<strong>ch</strong>ungsfenster<br />
wird ni<strong>ch</strong>t benötigt.<br />
Au<strong>ch</strong> Sammelbu<strong>ch</strong>ungen sind in diesem Modus mögli<strong>ch</strong>. Dazu lassen Sie das Feld Konto<br />
leer, geben zuerst die Summe an, die dem Geldkonto gutges<strong>ch</strong>rieben oder belastet wurde<br />
und definieren mit den Radio-Buttons Soll und Haben, auf wel<strong>ch</strong>er Seite das Geldkonto<br />
steht. Indem Sie nun den Button Hinzufügen betätigen, wird die erste Bu<strong>ch</strong>ung an das<br />
Geldkonto in die Liste im oberen Berei<strong>ch</strong> des Fensters übernommen. Ans<strong>ch</strong>liessend verbu<strong>ch</strong>en<br />
Sie analog zum Modus "Sammelbu<strong>ch</strong>ung" die einzelnen Teilbeträge, aus denen si<strong>ch</strong> der<br />
jeweilige Eingang bzw. Ausgang aus dem Geldkonto zusammensetzt. Das Programm s<strong>ch</strong>lägt<br />
automatis<strong>ch</strong> die verbleibende Differenz als Bu<strong>ch</strong>ungsbetrag vor.<br />
Alle übrigen Funktionen in diesem Fenster finden Sie im Kapitel Einfa<strong>ch</strong>bu<strong>ch</strong>ung und Sammelbu<strong>ch</strong>ung<br />
erklärt.<br />
1.4. Bu<strong>ch</strong>ungsvorlagen<br />
Im Fenster Transaktion bearbeiten finden si<strong>ch</strong> in der Kopfleiste neben dem Menü Optionen<br />
ein weiteres Menü Vorlagen. Es enthält eine komfortable Automatik-Funktion, mit der Sie<br />
wiederkehrende Bu<strong>ch</strong>ungen, beispielsweise den Lohnbeleg, Mieten oder weitere Daueraufträge,<br />
spei<strong>ch</strong>ern und immer wieder abrufen können. Au<strong>ch</strong> die Verbindung von Automatik und<br />
teilweise we<strong>ch</strong>selnden Bestandteilen einer Bu<strong>ch</strong>ung ist mögli<strong>ch</strong>: Der Cursor kann in einem<br />
bestimmten Feld auf eine Eingabe warten, bevor die folgenden Felder wieder automatis<strong>ch</strong><br />
entspre<strong>ch</strong>end der Vorlage befüllt werden. Sowohl für Einfa<strong>ch</strong>bu<strong>ch</strong>ungen als au<strong>ch</strong> für<br />
umfangrei<strong>ch</strong>e Sammelbu<strong>ch</strong>ungen und Geldbu<strong>ch</strong>ungen können Vorlagen angelegt werden.<br />
64
Hauptbu<strong>ch</strong><br />
1.4.1. Vorlage aufzei<strong>ch</strong>nen<br />
Sobald Sie den Befehl Vorlage aufzei<strong>ch</strong>nen aus dem Menü Vorlagen wählen, ers<strong>ch</strong>einen in<br />
der Kopfleiste des Fensters die zusätzli<strong>ch</strong>en Buttons Zurücksetzen, Warten und Vorlage<br />
spei<strong>ch</strong>ern. Ab jetzt zei<strong>ch</strong>net <strong>Topal</strong> alle Ihre Aktionen auf, damit sie als Vorlage gespei<strong>ch</strong>ert<br />
werden können. Wenn Sie si<strong>ch</strong> währenddessen vertippen und von vorne beginnen mö<strong>ch</strong>ten,<br />
klicken Sie auf Zurücksetzen, dann beginnt der Aufzei<strong>ch</strong>nungsvorgang aufs Neue. Sollen<br />
bestimmte Felder ni<strong>ch</strong>t automatis<strong>ch</strong> ausgefüllt werden, klicken Sie auf Warten, wenn der<br />
Cursor in dem entspre<strong>ch</strong>enden Feld steht. "Warten" ers<strong>ch</strong>eint dann orange hinterlegt. Für<br />
das Betragsfeld ist die Warten-Funktion als Standard aktiviert. Ändert si<strong>ch</strong> der Betrag Ihrer<br />
Bu<strong>ch</strong>ungsvorlage ni<strong>ch</strong>t, können Sie den Warten-Modus mit einem Klick deaktivieren. Na<strong>ch</strong>dem<br />
alle Daten der Bu<strong>ch</strong>ungsvorlage erfasst sind, s<strong>ch</strong>liessen Sie die Aufzei<strong>ch</strong>nung mit dem Befehl<br />
Vorlage spei<strong>ch</strong>ern ab. Sie können der Vorlage nun eine Bezei<strong>ch</strong>nung geben, unter der sie<br />
in dem Listenfeld neben dem Menü Vorlagen im Bu<strong>ch</strong>ungsfenster angezeigt wird. Um sie<br />
abzurufen, brau<strong>ch</strong>en Sie nur den entspre<strong>ch</strong>enden Eintrag aus diesem Menü zu wählen. Wer<br />
lieber mit der Tastatur arbeitet, springt mit dem Tastaturkürzel CTRL+T in die Liste der<br />
bestehenden Vorlagen, gibt dort die Bezei<strong>ch</strong>nung der gewüns<strong>ch</strong>ten Vorlage ein und löst sie<br />
mit ENTER aus.<br />
Falls Sie eine Sammelbu<strong>ch</strong>ung als Bu<strong>ch</strong>ungsvorlage gespei<strong>ch</strong>ert haben, mag es vorkommen,<br />
dass einzelne Bu<strong>ch</strong>ungen der Vorlage im konkreten Fall ni<strong>ch</strong>t benötigt werden. Dann können<br />
Sie sol<strong>ch</strong>e Einzelbu<strong>ch</strong>ungen mit PAGEDOWN überspringen – Sie tippen diese Taste, wenn<br />
das Porgramm beim Abrufen der Vorlage bei der ni<strong>ch</strong>t benötigten Position angekommen ist.<br />
Ebenso können Sie mit PAGEDOWN am S<strong>ch</strong>luss der Bu<strong>ch</strong>ung weitere Einzelbu<strong>ch</strong>ungen<br />
hinzufügen.<br />
1.4.2. Eine Bu<strong>ch</strong>ungsvorlage für einen Lohnbeleg erstellen<br />
Ein typis<strong>ch</strong>er Fall, für den si<strong>ch</strong> das Anlegen einer Bu<strong>ch</strong>ungsvorlage empfiehlt, ist ein<br />
zusammenfassender Lohnbeleg aus der Lohnbu<strong>ch</strong>haltung, der monatli<strong>ch</strong> manuell in die<br />
Finanzbu<strong>ch</strong>haltung übertragen wird. Dafür gehen Sie folgendermassen vor:<br />
1. Öffnen Sie das Fenster Transaktion bearbeiten im Modus Sammelbu<strong>ch</strong>ung, und wählen<br />
Sie aus dem Menü Vorlagen den Befehl Vorlage aufzei<strong>ch</strong>nen.<br />
2. Erfassen Sie als erstes beispielsweise die Haben-Bu<strong>ch</strong>ung an das Übergangskonto<br />
zwis<strong>ch</strong>en Lohn- und Finanzbu<strong>ch</strong>haltung, das si<strong>ch</strong> mit den Zahlungs-Bu<strong>ch</strong>ungen an die<br />
Mitarbeiter wieder ausglei<strong>ch</strong>en wird.<br />
Da diese Summe hö<strong>ch</strong>stwahrs<strong>ch</strong>einli<strong>ch</strong> ni<strong>ch</strong>t jeden Monat glei<strong>ch</strong> ist, soll das Programm<br />
beim Aufrufen der Vorlage im Betragsfeld anhalten, deshalb lassen Sie die Option<br />
"Warten" für dieses Feld vorgewählt.<br />
3. Geben Sie den Befehl Hinzufügen, und ergänzen Sie die weiteren Haben-Bu<strong>ch</strong>ungen<br />
für die AHV-, BVG-, Krankengeld- und sonstigen Beiträge, wobei Sie das Betragsfeld<br />
jeweils leer lassen.<br />
4. Erfassen Sie ebenso die Soll-Bu<strong>ch</strong>ungen für die Nettolohnsumme und allfällige Spesen.<br />
Wenn der Beleg vollständig erfasst ist, geben Sie den Befehl Spei<strong>ch</strong>ern.<br />
Sowohl der allgemeine Button Spei<strong>ch</strong>ern als au<strong>ch</strong> der Befehl Vorlage spei<strong>ch</strong>ern öffnen<br />
jetzt einen Dialog, in dem Sie der Bu<strong>ch</strong>ungsvorlage eine Bezei<strong>ch</strong>nung geben können.<br />
Na<strong>ch</strong> dem Spei<strong>ch</strong>ern wird diese Bezei<strong>ch</strong>nung in das Vorlagen-Listenfeld oben im<br />
Bu<strong>ch</strong>ungsfenster übernommen, so dass die Vorlage nun von dort mit einem Mausklick oder<br />
mit <strong>Hilfe</strong> des Tastaturbefehls CTRL+T jederzeit abrufbar ist. In Zukunft brau<strong>ch</strong>en Sie in ihren<br />
Lohnbeleg nur no<strong>ch</strong> die jeweils aktuellen Zahlen aus der Lohnbu<strong>ch</strong>haltung einzutippen, die<br />
Konten und Texte werden von der Vorlage bereits ri<strong>ch</strong>tig vorgegeben<br />
65
Hauptbu<strong>ch</strong><br />
1.4.3. Vorlage bearbeiten<br />
Bestehende Bu<strong>ch</strong>ungsvorlagen lassen si<strong>ch</strong> mit dieser Funktion aus dem Menü Vorlagen<br />
komfortabel na<strong>ch</strong>trägli<strong>ch</strong> ändern. Im oberen Berei<strong>ch</strong> des Fensters werden die vorhandenen<br />
Vorlagen pro Bu<strong>ch</strong>ungsmaske (Einfa<strong>ch</strong>bu<strong>ch</strong>ung, Sammelbu<strong>ch</strong>ung oder Geldkonto-Bu<strong>ch</strong>ung)<br />
aufgelistet. Wenn Sie hier eine Vorlage auswählen, ers<strong>ch</strong>einen im unteren Berei<strong>ch</strong> des<br />
Fensters unter Ausgewähle Felder/Aktionen alle Felder, die beim Abrufen der Vorlage der<br />
Reihe na<strong>ch</strong> angesprungen werden, sowie alle Werte, die dort eingetragen werden. In der<br />
Spalte Warten sind Felder gekennzei<strong>ch</strong>net, bei denen die automatis<strong>ch</strong>e Bu<strong>ch</strong>ung auf die<br />
Eingabe eines variablen Werts warten soll. Mit den Pfeil-Buttons in der Mitte des Fensters<br />
können Sie einzelne Felder aus der Bu<strong>ch</strong>ungsvorlage entfernen oder weitere aus der Liste<br />
der vorhandenen Felder ergänzen. Selbstverständli<strong>ch</strong> lassen si<strong>ch</strong> hier au<strong>ch</strong> die gespei<strong>ch</strong>erten<br />
Werte oder die Einstellung "Warten" für einzelne Felder ändern.<br />
Au<strong>ch</strong> die Reihenfolge der Felder in einer Bu<strong>ch</strong>ungsvorlage lässt si<strong>ch</strong> hier ändern. Dazu verwenden<br />
Sie die Pfeil-Buttons am re<strong>ch</strong>ten Rand des Fensters. Sie vers<strong>ch</strong>ieben ein markiertes<br />
Feld einer Vorlage na<strong>ch</strong> oben oder na<strong>ch</strong> unten. Die Reihenfolge der Felder ist besonders<br />
wi<strong>ch</strong>tig, wenn die Vorlage au<strong>ch</strong> eine Eingabe für den MWST-Code enthält oder eine Einstellung<br />
für Soll und Haben bei einer Sammelbu<strong>ch</strong>ung. Diese Einstellungen dürfen erst na<strong>ch</strong> der<br />
Angabe der Kontonummer vorgenommen werden, sonst würde das Konto na<strong>ch</strong>trägli<strong>ch</strong> seinen<br />
vorgegebenen MWST-Code und seine Soll-Haben-Einstellung in die Bu<strong>ch</strong>ung mitbringen<br />
und die vorigen Eingaben übers<strong>ch</strong>reiben. A<strong>ch</strong>ten Sie also darauf, dass in der Vorlage einer<br />
Sammelbu<strong>ch</strong>ung die Kontonummer vor dem MWST-Code und der Soll-Haben-Einstellung<br />
steht. Sollten Sie eine Bu<strong>ch</strong>ungsvorlage ni<strong>ch</strong>t mehr benötigen, kann Sie mit dem Befehl<br />
Lös<strong>ch</strong>en in diesem Dialog entfernt werden<br />
1.5. Transitoris<strong>ch</strong>e Rückbu<strong>ch</strong>ungen<br />
<strong>Topal</strong> unterstützt Sie bei der Verbu<strong>ch</strong>ung von Re<strong>ch</strong>nungsabgrenzungsposten, indem das<br />
Programm die Rückbu<strong>ch</strong>ungen Ihrer transitoris<strong>ch</strong>en Bu<strong>ch</strong>ungen dur<strong>ch</strong> eine komfortable<br />
Automatik erledigt. Dazu müssen Sie nur die transitoris<strong>ch</strong>en Bu<strong>ch</strong>ungen, mit denen Sie einen<br />
Aufwand oder Ertrag der ri<strong>ch</strong>tigen Periode zuordnen, so markieren, dass diese mit einem<br />
Filter als Set geladen werden können, beispielsweise mit dem Kürzel „T“ im Feld Beleggruppe.<br />
Ausserdem solllten alle transitoris<strong>ch</strong>en Bu<strong>ch</strong>ungen zum glei<strong>ch</strong>en Datum erfasst werden – in<br />
der Regel wählt man als Datum den letzten Tag des Ges<strong>ch</strong>äftsjahres bzw. der Periode, für<br />
die eine Auswertung erstellt wird. Mit diesen Voraussetzungen ist es sehr einfa<strong>ch</strong>, die<br />
Bu<strong>ch</strong>ungen in der folgenden Periode wieder rückgängig ma<strong>ch</strong>en zu lassen.<br />
Mit den „Automatis<strong>ch</strong>en Bu<strong>ch</strong>ungen“ ermögli<strong>ch</strong>t <strong>Topal</strong> eine weitgehende Automatisierung<br />
der Abgrenzungsbu<strong>ch</strong>ungen. Diese Funktion ist in einem eigenen <strong>Hilfe</strong>kapitel dokumentiert.<br />
Gehen wir davon aus, Sie haben zum letzten Tag des Ges<strong>ch</strong>äftsjahres eine Reihe von transitoris<strong>ch</strong>en<br />
Bu<strong>ch</strong>ungen mit einem Beleggruppenkürzel T erfasst. Das neue Ges<strong>ch</strong>äftsjahr<br />
haben Sie bereits eröffnet. Jetzt gehen Sie zurück in das alte Ges<strong>ch</strong>äftsjahr und erstellen<br />
einen Filter:<br />
1. We<strong>ch</strong>seln Sie in den Arbeitsberei<strong>ch</strong> „Hauptbu<strong>ch</strong>“.<br />
2. Klicken Sie auf den Button Filter oben in der Kopfleiste, und wählen Sie im Filter-Dialog<br />
aus dem Listenfeld Ansi<strong>ch</strong>t die Einstellung "Temporär", damit Sie neue Filterkriterien<br />
eingeben können.<br />
66
Hauptbu<strong>ch</strong><br />
3. Geben Sie im Register „Allgemein“ eine Datumsbes<strong>ch</strong>ränkung ein, z.B. indem Sie auf<br />
den quadratis<strong>ch</strong>en Button hinter dem Datumsfeld klicken und als „Datums-Joker“ die<br />
Einstellung „Letzter Tag des Vormonats“ auswählen.<br />
4. We<strong>ch</strong>seln Sie in das Register „Text“ und tragen Sie im Feld Belegart ein „T“ ein.<br />
5. Geben Sie dem Filter eine Bezei<strong>ch</strong>ung und spei<strong>ch</strong>ern Sie ihn. Jetzt werden nur die<br />
Transitoris<strong>ch</strong>en Bu<strong>ch</strong>ungen in die Liste des Hauptbu<strong>ch</strong>s geladen.<br />
6. Klicken Sie auf den Button Trans. Rückbu<strong>ch</strong>ungen.<br />
<strong>Topal</strong> zeigt Ihnen eine Liste der bereits fertig vorbereiteten transitoris<strong>ch</strong>en Rückbu<strong>ch</strong>ungen.<br />
Es handelt si<strong>ch</strong> um Kopien der soeben herausgefilterten Bu<strong>ch</strong>ungen, die per Soll-Haben-<br />
Taus<strong>ch</strong> oder Vorzei<strong>ch</strong>enwe<strong>ch</strong>sel zu Stornobu<strong>ch</strong>ungen der transitoris<strong>ch</strong>en Bu<strong>ch</strong>ungen werden.<br />
Das Datum wurde automatis<strong>ch</strong> um einen Tag weitergesetzt,es sollte also der erste Tag der<br />
neuen Periode sein.<br />
1.5.1. Das Fenster "Transitoris<strong>ch</strong>e Rückbu<strong>ch</strong>ungen"<br />
Das Fenster „Transitoris<strong>ch</strong>e Rückbu<strong>ch</strong>ungen“ enthält folgende Einstellungen:<br />
1.5.1.1. Methode<br />
Mit den Einstellungen im Berei<strong>ch</strong> "Methode" ents<strong>ch</strong>eiden Sie, ob für das Storno die Te<strong>ch</strong>nik<br />
Soll-Haben-Taus<strong>ch</strong> oder Vorzei<strong>ch</strong>enwe<strong>ch</strong>sel verwendet werden soll.<br />
1.5.1.2. Bu<strong>ch</strong>ungstext<br />
Das Programm s<strong>ch</strong>lägt vor, den ursprüngli<strong>ch</strong>en Text der Bu<strong>ch</strong>ung zu kopieren. Statt dessen<br />
können Sie au<strong>ch</strong> einen neuen Text eingeben, der in alle Rückbu<strong>ch</strong>ungen übertragen wird.<br />
1.5.1.3. Beleggruppe<br />
Als Beleggruppenkürzel wird ein kleines „t“ für die transitoris<strong>ch</strong>en Rückbu<strong>ch</strong>ungen vorges<strong>ch</strong>lagen;<br />
diese Voreinstellung kann übers<strong>ch</strong>rieben werden.<br />
1.5.1.4. Nummernberei<strong>ch</strong><br />
Hier ers<strong>ch</strong>eint der in den Stammdaten als Vorgabe definierte Nummernkreis. Sollen die<br />
Rückbu<strong>ch</strong>ungen in einem anderen Belegnummernkreis angelegt werden, können Sie die<br />
Voreinstellung ändern.<br />
67
Hauptbu<strong>ch</strong><br />
1.5.1.5. Liste<br />
Alle Bu<strong>ch</strong>ungen, deren Checkbox am linken Rand der Liste aktiviert ist, werden automatis<strong>ch</strong><br />
angelegt, wenn Sie den Dialog der transitoris<strong>ch</strong>en Rückbu<strong>ch</strong>ungen mit OK verlassen. Sollen<br />
einzelne Bu<strong>ch</strong>ungen ni<strong>ch</strong>t angelegt werden, deaktivieren Sie die Checkbox.<br />
1.6. Validierung Fremdwährungen<br />
Diese Funktion unterstützt Sie bei der Bewertung von Fremdwährungsbeständen am Ende<br />
des Ges<strong>ch</strong>äftsjahres. Im Berei<strong>ch</strong> "Validierung Fremdwährungen" präsentiert <strong>Topal</strong> alle<br />
Fremdwährungskonten, sowohl Geldkonten als au<strong>ch</strong> Debitoren- und Kreditorenkonten mit<br />
ihrem jeweils aktuellen Fremdwährungssaldo und dem Leitwährungssaldo, der si<strong>ch</strong> aus der<br />
Verwendung vers<strong>ch</strong>iedener aktueller Tageskurse während des Jahres ergeben hat. Dem<br />
gegenüber steht der kalkulierte Leitwährungssaldo, der si<strong>ch</strong> aus der Anwendung des zum<br />
Jahresende gültigen Kurses, festgelegt in der Tabelle der Währungen in den Stammdaten,<br />
ergibt. Die Differenz zum kalkulierten Saldo kann automatis<strong>ch</strong> auf ein in der Liste festgelegtes<br />
Kursdifferenzkonto gebu<strong>ch</strong>t werden. Au<strong>ch</strong> automatis<strong>ch</strong>e Rückbu<strong>ch</strong>ungen der Validierung<br />
sind mögli<strong>ch</strong>, z.B. falls die Bewertung ni<strong>ch</strong>t zum Ende eines Ges<strong>ch</strong>äftsjahres stattfindet,<br />
sondern provisoris<strong>ch</strong> für eine Zwis<strong>ch</strong>enbilanz dur<strong>ch</strong>geführt wird.<br />
1.6.1. Auswahlberei<strong>ch</strong> "Validierung Fremdwährungen"<br />
Links im Auswahlberei<strong>ch</strong> der Fremdwährungs-Validierung legen Sie das Sti<strong>ch</strong>datum fest und<br />
geben an, wel<strong>ch</strong>e Konten in der nebenstehenden Liste angezeigt werden. Deren Fremd- und<br />
Leitwährungssaldi werden zum jeweiligen Sti<strong>ch</strong>datum bere<strong>ch</strong>net. Es muss innerhalb des<br />
Ges<strong>ch</strong>äftsjahres liegen.<br />
Sie haben die Mögli<strong>ch</strong>keit, die Bewertung der Fremdwährungsbestände nur für die im<br />
Hauptbu<strong>ch</strong> geführten Fremdwährungskonten oder au<strong>ch</strong> für den Stand der offenen Debitorenund/oder<br />
Kreditorenre<strong>ch</strong>nungen in Fremdwährungen dur<strong>ch</strong>führen zu lassen. Für letztere<br />
werden die in Fremdwährung geführten Debitoren- und Kreditorensammelkonten ausgewertet.<br />
Die Checkbox Rückbu<strong>ch</strong>ungen, die si<strong>ch</strong> jeweils unter den Kategorien Hauptbu<strong>ch</strong>konten,<br />
offene Debitoren und offene Kreditoren befindet, ents<strong>ch</strong>eidet, ob mit der Funktion Validieren<br />
die Rückbu<strong>ch</strong>ung der Bewertungsbu<strong>ch</strong>ung dur<strong>ch</strong>geführt werden soll.<br />
Zuunterst im Auswahlberei<strong>ch</strong> finden Sie die Checkbox Niederstwertprinzip anwenden. Das<br />
Niederstwertprinzip besagt, dass bei der Bewertung der Fremdwährungsbestände keine<br />
Aufwertung stattfinden soll. Solange diese Option aktiviert ist, s<strong>ch</strong>lägt das Programm keine<br />
Bewertungs-Bu<strong>ch</strong>ung vor, wenn si<strong>ch</strong> dur<strong>ch</strong> den aktuellen Kurs in den Stammdaten der Leitwährungssaldo<br />
eines Fremdwärungskontos erhöhen würde.<br />
1.6.2. Die Liste "Validierung Fremdwährungen"<br />
Diese Liste informiert Sie über den aktuellen Stand der Fremdwährungskonten. Zuoberst<br />
ers<strong>ch</strong>einen die Geldkonten und gegebenenfalls weitere Bilanzkonten mit Fremdwährungsbeständen,<br />
abgesehen von den automatis<strong>ch</strong> bebu<strong>ch</strong>ten Debitoren- und Kreditorensammelkonten<br />
68
Hauptbu<strong>ch</strong><br />
in Fremdwährungen. Diese werden, wenn links im Auswahlberei<strong>ch</strong> die entspre<strong>ch</strong>enden<br />
Checkboxen aktiviert sind, unterhalb der im Hauptbu<strong>ch</strong> geführten Konten angezeigt.<br />
Unter jedem Debitoren- und Kreditorensammelkonto sind die Saldi der einzelnen in Fremdwährung<br />
geführten offenen Posten aufgelistet, sofern eine Kursdifferenz resultiert. Die Differenz-Verbu<strong>ch</strong>ung<br />
erfolgt also auf der Ebene der einzelnen offenen Posten.<br />
Die Liste informiert Sie über die Währung eines Fremdwährungskontos, den Kurs dieser<br />
Währung in den Stammdaten und vers<strong>ch</strong>iedenen Saldi:<br />
• FW-Saldo: Der Fremdwährungs-Saldo des Kontos bzw. offenen Postens zum Sti<strong>ch</strong>datum.<br />
• Saldo: Der aktuelle Leitwährungs-Saldo, der si<strong>ch</strong> dur<strong>ch</strong> die Bu<strong>ch</strong>ungen während des Jahres<br />
auf diesem Konto bzw. offenen Posten ergeben hat.<br />
• Kalk. Saldo: Der kalkulierte Saldo, der si<strong>ch</strong> anhand des Fremdwährungs-Saldos und des<br />
aktuellen Kurses in den Stammdaten, zu dem die Fremdwährungsbestände bewertet<br />
werden sollen, ergibt.<br />
Die einzige Spalte, die in dieser Liste bearbeitet werden kann, ist diejenige für das Differenzkonto.Wenn<br />
der Währung eines Kontos in den Stammdaten ein Standard-Differenzkonto<br />
zugeordnet ist, wird es in der letzten Spalte dieser Liste vorges<strong>ch</strong>lagen. Bei Bedarf können<br />
Sie es hier mit einem Differenzkonto Ihrer Wahl übers<strong>ch</strong>reiben. Dafür doppelklicken Sie in<br />
das Feld und geben entweder die Kontonummer direkt ein oder rufen über den quadratis<strong>ch</strong>en<br />
Button hinter dem Feld die Kontenliste auf.<br />
1.6.3. Validieren - automatis<strong>ch</strong>e Bu<strong>ch</strong>ungen anlegen lassen<br />
Zur Vorbereitung der automatis<strong>ch</strong>en Bu<strong>ch</strong>ungen zur Bewertung Ihrer Fremdwährungsbestände<br />
gehen Sie folgendermassen vor:<br />
1. Erfassen Sie in der Liste der Währungen in den Stammdaten bei den für die jeweilige<br />
Bu<strong>ch</strong>haltung relevanten Fremdwährungen die Kurse, zu der Sie Ihre Fremdwährungskonten<br />
bewerten mö<strong>ch</strong>ten.<br />
2. We<strong>ch</strong>seln Sie in den Arbeitsberei<strong>ch</strong> "Hauptbu<strong>ch</strong>", und rufen Sie dort die Funktion zur<br />
Validierung der Fremdwährungen auf.<br />
3. Geben Sie als Sti<strong>ch</strong>datum das Enddatum der Periode ein, zu der Sie die Bewertung<br />
dur<strong>ch</strong>führen mö<strong>ch</strong>ten.<br />
4. Kontrollieren Sie in der Liste die angezeigten Fremdwährungssaldi, den aktuellen Leitwährungssaldo<br />
sowie den anhand des aktuellen Kurses kalkulierten Saldo.<br />
Falls es zwis<strong>ch</strong>en letzteren beiden sehr große Abwei<strong>ch</strong>ungen gibt, lohnt es si<strong>ch</strong>, die<br />
Fremdwährungsbu<strong>ch</strong>ungen zu kontrollieren, viellei<strong>ch</strong>t wurde während des Jahres bei<br />
einer einzelnen Bu<strong>ch</strong>ung ein fals<strong>ch</strong>er Kurs verwendet.<br />
5. Ents<strong>ch</strong>eiden Sie, ob die Validierungsbu<strong>ch</strong>ungen wie transitoris<strong>ch</strong>e Rückbu<strong>ch</strong>ungen<br />
wieder rückgängig gema<strong>ch</strong>t werden sollen. Sol<strong>ch</strong>e Rückbu<strong>ch</strong>ungen werden beim<br />
69
Hauptbu<strong>ch</strong><br />
Erstellen einer Zwis<strong>ch</strong>enbilanz gewüns<strong>ch</strong>t sein, weniger beim Erstellen eines Jahresabs<strong>ch</strong>lusses,<br />
wenn es um die endgültige Bewertung der Bestände geht. In diesem Fall<br />
deaktivieren Sie im Auswahlberei<strong>ch</strong> die Einstellung Rückbu<strong>ch</strong>ungen.<br />
6. Falls no<strong>ch</strong> ni<strong>ch</strong>t vorhanden, ordnen Sie jedem Fremdwährungskonto in der Liste ein<br />
Aufwandkonto zu, auf dem die Kursdifferenzen verbu<strong>ch</strong>t werden sollen. Das vom Programm<br />
vorges<strong>ch</strong>lagene Konto kann selbstverständli<strong>ch</strong> geändert werden, z.B. wenn Sie<br />
für die die Debitoren und/oder Kreditoren ein anderes Konto verwenden mö<strong>ch</strong>ten, als<br />
für die Geldkonten.<br />
Damit sind die Vorbereitungen abges<strong>ch</strong>lossen, und Sie können die Funktion zur automatis<strong>ch</strong>en<br />
Bewertung aufrufen.<br />
1. Wählen Sie den Befehl Validieren aus der Kopfleiste oberhalb der Liste.<br />
2. Ein Dialog öffnet si<strong>ch</strong>, in dem die Validierungs-Transaktionen und gegebenenfalls die<br />
automatis<strong>ch</strong>en Rückbu<strong>ch</strong>ungen für den folgenden Tag bereits vorbereitet sind.<br />
3. Geben Sie an, in wel<strong>ch</strong>em Nummernkreis die Validierungs-Bu<strong>ch</strong>ungen angelegt werden<br />
sollen.<br />
4. Im Berei<strong>ch</strong> Validierungs-Transaktionen können Sie den automatis<strong>ch</strong>en Bu<strong>ch</strong>ungen eine<br />
Beleggruppe und einen Bu<strong>ch</strong>ungstext zuordnen lassen, glei<strong>ch</strong>es gilt au<strong>ch</strong> für mögli<strong>ch</strong>e<br />
Rückbu<strong>ch</strong>ungen, die wahlweise dur<strong>ch</strong> Soll-Haben-Taus<strong>ch</strong> oder Vorzei<strong>ch</strong>enwe<strong>ch</strong>sel<br />
zustande kommen.<br />
5. Kontrollieren Sie die Vors<strong>ch</strong>au der Validierungs-Bu<strong>ch</strong>ungen im unteren Berei<strong>ch</strong> des<br />
Fensters. Alle Bu<strong>ch</strong>ungen, die mit einem grünen Häk<strong>ch</strong>en markiert sind, werden ausgeführt.<br />
Indem Sie das Häk<strong>ch</strong>en mit einem Klick entfernen, können Sie einzelne Bu<strong>ch</strong>ungen<br />
zurückhalten. Bei der Bearbeitung der Auswahl helfen Ihnen au<strong>ch</strong> die Buttons Alle<br />
auswählen/Keine auswählen unterhalb der Liste.<br />
6. Starten Sie den Vorgang mit OK.<br />
Bei der Validierung der Fremdwährungsbestände am Ende des Ges<strong>ch</strong>äftsjahres sollten die<br />
steuerli<strong>ch</strong>en Aspeke ni<strong>ch</strong>t vergessen werden. In man<strong>ch</strong>en Regionen wird von der Steuerverwaltung<br />
verlangt, dass zum dur<strong>ch</strong>s<strong>ch</strong>nittli<strong>ch</strong>en Kurs des Monats Dezember bewertet wird.<br />
Die entspre<strong>ch</strong>enden Kurse werden von der Steuerverwaltung publiziert.<br />
1.7. Automatis<strong>ch</strong>e Bu<strong>ch</strong>ungen<br />
<strong>Topal</strong> verfügt über einen eigenen Auswahlberei<strong>ch</strong> für automatis<strong>ch</strong>e transitoris<strong>ch</strong>e Bu<strong>ch</strong>ungen.<br />
Hier erfassen Sie alle Bu<strong>ch</strong>ungen für Aufwendungen oder Erträge, die si<strong>ch</strong> auf einen längeren<br />
Zeitraum beziehen, und die vor dem Erstellen von Auswertungen entspre<strong>ch</strong>end abgegrenzt<br />
werden sollen. Nehmen wir beispielsweise an, Sie mö<strong>ch</strong>ten jeweils am Monatsende oder<br />
zum Abs<strong>ch</strong>luss eines Quartals eine Erfolgsre<strong>ch</strong>nung erstellen und wüns<strong>ch</strong>en si<strong>ch</strong>, dass vom<br />
Aufwand der Jahresre<strong>ch</strong>nung einer Versi<strong>ch</strong>erung nur derjenige Anteil, der auf den Auswertungszeitraum<br />
entfällt, bei der Auswertung berücksi<strong>ch</strong>tigt wird. Den Rest soll <strong>Topal</strong> dur<strong>ch</strong><br />
70
Hauptbu<strong>ch</strong><br />
eine automatis<strong>ch</strong>e Bu<strong>ch</strong>ung abgrenzen und ausserdem no<strong>ch</strong> die transitoris<strong>ch</strong>e Rückbu<strong>ch</strong>ung<br />
am Tag na<strong>ch</strong> dem Sti<strong>ch</strong>tag der Auswertung anlegen. Dabei gehen Sie folgendermassen vor:<br />
1. Zunä<strong>ch</strong>st bu<strong>ch</strong>en Sie die Re<strong>ch</strong>nung der Versi<strong>ch</strong>erung wie gewohnt ein: Aufwand an<br />
Kreditor.<br />
2. Wählen Sie im Hauptbu<strong>ch</strong> den Auswahlberei<strong>ch</strong> „Automatis<strong>ch</strong>e Bu<strong>ch</strong>ungen“ an und<br />
erstellen dort eine neue Vorlage für automatis<strong>ch</strong>e Abgrenzungsbu<strong>ch</strong>ungen.<br />
3. Klicken Sie auf den Button Neue automatis<strong>ch</strong>e Bu<strong>ch</strong>ung in der Kopfleiste.<br />
4. Im oberen Berei<strong>ch</strong> des Fensters ist als Periode, auf die si<strong>ch</strong> der abzugrenzende Betrag<br />
bezieht, bereits das ganze Jahr angegeben. Das ist für unser Beispiel zutreffend.<br />
Daneben befinden si<strong>ch</strong> die Felder für die Nummern der Konten Transitoris<strong>ch</strong>e Aktiven<br />
und Passiven, die Sie gegebenenfalls no<strong>ch</strong> eingeben.<br />
5. Erfassen Sie im unteren Berei<strong>ch</strong> des Fensters wird wie gewohnt die Bu<strong>ch</strong>ung zum<br />
Re<strong>ch</strong>nungsdatum.<br />
6. Bestätigen Sie mit dem Befehl Hinzufügen. Falls es si<strong>ch</strong> um eine Sammelbu<strong>ch</strong>ung<br />
handelt, können Sie weitere Bu<strong>ch</strong>ungspositionen anfügen.<br />
7. Spei<strong>ch</strong>ern Sie abs<strong>ch</strong>liessend den Beleg. Das Fenster wird ges<strong>ch</strong>lossen.<br />
Es ist au<strong>ch</strong> mögli<strong>ch</strong>, Vorlagen für Abgrenzungsbu<strong>ch</strong>ungen während des Verbu<strong>ch</strong>ens einer<br />
abzugrenzenden Re<strong>ch</strong>nung anzulegen. Dazu verwenden Sie den Button Spei<strong>ch</strong>ern und<br />
abgrenzen, der im Eingabemodus "Debitorenre<strong>ch</strong>nung" und "Kreditorenre<strong>ch</strong>nung" in der<br />
Kopfleiste des Fensters Transaktion bearbeiten.zur Verfügung steht.<br />
Wenn Sie nun Ihren Monats- oder Quartalsabs<strong>ch</strong>luss erstellen mö<strong>ch</strong>ten, führen Sie die folgenden<br />
S<strong>ch</strong>ritte aus:<br />
1. Wählen Sie im Auswahlberei<strong>ch</strong> der automatis<strong>ch</strong>en Bu<strong>ch</strong>ungen aus der Kopfleiste den<br />
Befehl Bu<strong>ch</strong>ungen generieren.<br />
Diese Funktion legt die Abgrenzungsbu<strong>ch</strong>unen an und führt ausserdem die Rückbu<strong>ch</strong>ung<br />
der transitoris<strong>ch</strong>en Posten dur<strong>ch</strong>.<br />
2. Geben Sie in dem folgenden Dialog das Sti<strong>ch</strong>datum Ihrer Auswertung ein.<br />
Dies ist das Datum, zu dem die Abgrenzungsbu<strong>ch</strong>ungen angelegt werden sollen. Die<br />
transitoris<strong>ch</strong>en Rückbu<strong>ch</strong>ungen erfolgen automatis<strong>ch</strong> am nä<strong>ch</strong>sten Tag.<br />
71
Hauptbu<strong>ch</strong><br />
3. Wählen Sie den Nummernkreis, in dem die Bu<strong>ch</strong>ungen angelegt werden sollen, und<br />
ents<strong>ch</strong>eiden Sie, wel<strong>ch</strong>e Beleggruppenkürzel die transitoris<strong>ch</strong>en Bu<strong>ch</strong>ungen und ihre<br />
Rückbu<strong>ch</strong>ungen erhalten.<br />
4. Soll ni<strong>ch</strong>t der in der Vorlage der automatis<strong>ch</strong>en Bu<strong>ch</strong>ungen angegebene Text verwendet<br />
werden, sondern ein für diese Abgrenzung individueller Text (beispielsweise „Transitoris<strong>ch</strong>e<br />
Bu<strong>ch</strong>ungen zum 1. Quartal“), aktivieren Sie die Checkboxen Individueller Text<br />
verwenden und geben den gewüns<strong>ch</strong>ten Text in dem zugehörigen Feld ein.<br />
5. Geben Sie an, ob die Rückbu<strong>ch</strong>ungen dur<strong>ch</strong> Soll-Haben-Taus<strong>ch</strong> oder Vorzei<strong>ch</strong>enwe<strong>ch</strong>sel<br />
passieren sollen.<br />
6. Ents<strong>ch</strong>eiden Sie, ob das Programm auf Monate oder auf Tage abgrenzen soll.<br />
Je na<strong>ch</strong> Einstellungen legt <strong>Topal</strong> die in der automatis<strong>ch</strong>en Bu<strong>ch</strong>ung erfasste Summe<br />
auf die einzelnen Tage der Periode, auf die si<strong>ch</strong> der jeweilige Re<strong>ch</strong>nungsbetrag bezieht,<br />
um (im Beispiel der Versi<strong>ch</strong>erungs-Jahresre<strong>ch</strong>nung das ganze Jahr), oder der Betrag<br />
wird auf die einzelnen Monate innerhalb der angegebenen Periode verteilt. In der Regel<br />
rei<strong>ch</strong>t eine Abgrenzung auf Monate, die tagesgenaue Abgrenzung ist selbstverständli<strong>ch</strong><br />
präziser.<br />
7. Falls ni<strong>ch</strong>t alle vorbereiteten Automatik-Bu<strong>ch</strong>ungen ausgeführt werden sollen, deaktivieren<br />
Sie die gewüns<strong>ch</strong>ten Positionen in der Liste. Jetzt können Sie den Vorgang mit OK<br />
auslösen.<br />
.<br />
Au<strong>ch</strong> die transitoris<strong>ch</strong>en Rückbu<strong>ch</strong>ungen werden auf diese Weise automatis<strong>ch</strong> erstellt. Es<br />
ist also ni<strong>ch</strong>t notwendig, zu diesem Zweck die Funktion der Transitoris<strong>ch</strong>en Rückbu<strong>ch</strong>ungen<br />
aus dem Auswahlberei<strong>ch</strong> Hauptbu<strong>ch</strong>ungen zu bemühen, diese benötigen Sie nur für manuell<br />
angelegte transitoris<strong>ch</strong>e Bu<strong>ch</strong>ungen.<br />
1.8. Daueraufträge<br />
Damit Ihre Liquiditätsplanung au<strong>ch</strong> die regelmäßigen Zahlungen, für die Sie Daueraufträge<br />
eingeri<strong>ch</strong>tet haben und keine Kreditorenbu<strong>ch</strong>ung anlegen, berücksi<strong>ch</strong>tigt, gibt es die Funktion<br />
"Daueraufträge". Hier erfassen Sie beispielsweise Mietzahlungen, Leasingraten, Darlehensrückzahlungen<br />
etc.mit den dazugehörigen Beträgen und Abbu<strong>ch</strong>ungsterminen sowie ihrer<br />
Laufzeit. Au<strong>ch</strong> wenn Sie periodis<strong>ch</strong> regelmäßig wiederkehrende Zahlungen von Kunden,<br />
Abonnenten, Mietern oder Gläubigern via Dauerauftrag erhalten, können diese als Debitoren-<br />
Dauerauftrag erfasst werden. Der Report "Liquiditätsplanung" - Sie finden Ihn im <strong>Topal</strong><br />
Reporting System im Ordner "Spezial" bei den Hauptbu<strong>ch</strong>-Reports - wertet dann ni<strong>ch</strong>t nur<br />
die flüssigen Mittel sowie die offenen Posten bei den Debitoren und Kreditoren aus, sondern<br />
au<strong>ch</strong> die anstehenden Daueraufträge.<br />
So ri<strong>ch</strong>ten Sie einen Dauerauftrag ein:<br />
1. We<strong>ch</strong>seln Sie im Arbeitsberei<strong>ch</strong> "Hauptbu<strong>ch</strong>" zur Funktion der Daueraufträge.<br />
Hier wird die Liste aller vorhandenen Daueraufträge angezeigt.<br />
2. Klicken Sie auf den Button Neuer Dauerauftrag in der Kopfleiste des Programms.<br />
3. Bes<strong>ch</strong>reiben Sie in dem folgenden Dialog den Dauerauftrag mit einer Bezei<strong>ch</strong>nung, wie<br />
z.B. "Leasingrate Firmenwagen", und geben Sie den Betrag an, der jeweils abgebu<strong>ch</strong>t<br />
wird.<br />
4. Wählen Sie die Periodizität aus. In diesem Beispiel wäre "monatli<strong>ch</strong>", die Voreinstellung<br />
in diesem Listenfeld, bereits die ri<strong>ch</strong>tige Einstellung.<br />
72
Hauptbu<strong>ch</strong><br />
5. Geben Sie an, wann der Dauerauftrag zum ersten Mal ausgeführt werden soll, und<br />
wählen Sie im Feld Anzahl aus, wie viele Zahlungen insgesamt auszuführen sind.<br />
6. In unserem Beispiel handelt es si<strong>ch</strong> um eine Ausgabe, deshalb sollte als Auftragstyp<br />
Kreditor eingestellt sein.<br />
1.9. Cockpit<br />
7. Spei<strong>ch</strong>ern Sie den neuen Auftrag mit OK.<br />
Er wird damit in die Liste der Daueraufträge aufgenommen. Mö<strong>ch</strong>ten Sie ihn wieder<br />
editieren, genügt ein Doppelklick auf die entspre<strong>ch</strong>ende Position in der Liste.<br />
Diese Funktion ist verfügbar, wenn Sie das <strong>Topal</strong> Reporting System lizenziert haben. Das<br />
Cockpit bietet eine beständig aktuelle Bilanz- und Erfolgsre<strong>ch</strong>nung mit Vorjahreswerten und<br />
der Abwei<strong>ch</strong>ung zwis<strong>ch</strong>en aktuellem Jahr und Vorjahr im Arbeitsberei<strong>ch</strong> des Hauptbu<strong>ch</strong>s.<br />
Ohne einen Report zu starten, haben Sie die aktuellen Zahlen während des Bu<strong>ch</strong>ens hier<br />
ständig in einer interaktiven Form präsent: Sie können wie im Kontenplan Gruppen öffnen<br />
und s<strong>ch</strong>liessen und au<strong>ch</strong> links aus dem Auswahlberei<strong>ch</strong> die im Konteplan definierten<br />
Ansi<strong>ch</strong>ten abrufen.<br />
Es ist au<strong>ch</strong> mögli<strong>ch</strong>, Konten im Cockpit im Detail unter die Lupe zu nehmen oder au<strong>ch</strong> zu<br />
bearbeiten: Mit einem Doppelklick auf ein Konto oder mit dem Befehl Kontoauszug aus dem<br />
Kontextmenü öffnet si<strong>ch</strong> das Fenster Kontoplan-Element bearbeiten. Dort liegt das Register<br />
Auszug im Vordergrund, das alle Bu<strong>ch</strong>ungen auf diesem Konto auflistet. Von hier aus können<br />
Sie wiederum mit einem Doppelklick oder über das Kontextmenü eine einzelne Bu<strong>ch</strong>ung zur<br />
Bearbeitung in das Fenster Transaktion bearbeiten laden, ändern und neu spei<strong>ch</strong>ern.<br />
Änderungen, die Sie an Konten oder Bu<strong>ch</strong>ungen aus dem Cockpit heraus vorgenommen<br />
haben, werden erst dann in der Auswertung berücksi<strong>ch</strong>tigt, na<strong>ch</strong>dem Sie den Button<br />
Aktualisieren in der Kopfleiste betätigt haben.<br />
Mit <strong>Hilfe</strong> des Export-Befehls im Kontextmenü lassen si<strong>ch</strong> die Daten aus dem Cockpit au<strong>ch</strong><br />
na<strong>ch</strong> Excel exportieren.<br />
73
Hauptbu<strong>ch</strong><br />
1.10. Reports<br />
Die wi<strong>ch</strong>tigsten Auswertungen der Bu<strong>ch</strong>haltung finden Sie selbstverständli<strong>ch</strong> unter den<br />
Reports des Hauptbu<strong>ch</strong>s: Bilanzen und Erfolgsre<strong>ch</strong>nungen wahlweise mit Vorjahresverglei<strong>ch</strong><br />
und Budget, Bu<strong>ch</strong>ungsjournal, Eröffnungsbilanz, Kontoblätter, Kostenstellen-Auszüge, MWST-<br />
Abre<strong>ch</strong>nung, Betriebsabre<strong>ch</strong>nungsbogen und Saldoliste.<br />
Jede Auswertung verfügt über Report-Optionen, die Sie aus dem Kontextmenü eines jeden<br />
Reportsymbols aufrufen können. Dort finden Sie die wi<strong>ch</strong>tigsten Filterkriterien, um die Auswahl<br />
der Bu<strong>ch</strong>ungen für den Report einzus<strong>ch</strong>ränken, wie beispielsweise die Datumsperiode, sowie<br />
diverse Einstellungen zur Darstellung.<br />
Die Reports des Hauptbu<strong>ch</strong>s lassen si<strong>ch</strong> ausserdem mit dem glei<strong>ch</strong>en Filter verknüpfen, der<br />
Ihnen au<strong>ch</strong> in der Bu<strong>ch</strong>ungsliste zur Verfügung steht, indem Sie auf den Button Filter in der<br />
Kopfleiste des Programms klicken. Damit lässt si<strong>ch</strong> die Auswahl der Bu<strong>ch</strong>ungen äusserst<br />
differenziert eingrenzen. Es ist beispielsweise mögli<strong>ch</strong>, nur diejenigen Bu<strong>ch</strong>ungen auszuwerten,<br />
die Sie mit einem bestimmten Belegart-Kürzel markiert haben, weil sie ein bestimmtes Projekt<br />
betreffen, für das Sie Abre<strong>ch</strong>nungen erstellen müssen. Au<strong>ch</strong> für die Fehlersu<strong>ch</strong>e kann die<br />
Mögli<strong>ch</strong>keit, Bu<strong>ch</strong>ungslisten und Kontoauszüge na<strong>ch</strong> Text, Beträgen oder Änderungsdatum<br />
der Bu<strong>ch</strong>ung zu sortieren, sehr hilfrei<strong>ch</strong> sein.<br />
74
Kapitel 7. Debitoren<br />
1. Debitoren<br />
Unter diesem Menüpunkt finden Sie alle Funktionen der Debitoren-Bu<strong>ch</strong>haltung, um Re<strong>ch</strong>nungen<br />
und Zahlungen von Kunden zu verbu<strong>ch</strong>en sowie Mahnungen und Auswertungen zu<br />
erstellen.<br />
1.1. Debitorenre<strong>ch</strong>nungen<br />
Die Liste der Debitorenre<strong>ch</strong>nungen enthält alle Bu<strong>ch</strong>ungen, die Sie im Eingabemodus<br />
"Debitorenbu<strong>ch</strong>ung" im Fenster Transaktion bearbeiten erfassen. Sie öffnen das<br />
Bu<strong>ch</strong>ungsfenster mit einem Klick auf den Button Neue Re<strong>ch</strong>nung in der Kopfleiste des<br />
Programms. Selbstverständli<strong>ch</strong> können Sie von dort aus au<strong>ch</strong> in die anderen Eingabemodi<br />
ums<strong>ch</strong>alten und wie gewohnt darin arbeiten, nur werden dann die getätigten Bu<strong>ch</strong>ungen ni<strong>ch</strong>t<br />
in der Liste im Hintergrund angezeigt. Dort ers<strong>ch</strong>einen nur die Debitorenre<strong>ch</strong>nungen, während<br />
Sie im Hauptbu<strong>ch</strong> immer Zugriff auf sämtli<strong>ch</strong>e Bu<strong>ch</strong>ungen haben. Ein Doppelklick auf eine<br />
Position in der Liste lädt die zugehörige Bu<strong>ch</strong>ung ins Fenster Transaktion bearbeiten, wo<br />
sie na<strong>ch</strong>trägli<strong>ch</strong> bearbeitet werden kann.<br />
Wie im Hauptbu<strong>ch</strong> können Sie au<strong>ch</strong> die Liste der Debitorenre<strong>ch</strong>nungen mit der komfortablen<br />
Filterfunktion dur<strong>ch</strong>su<strong>ch</strong>en. Die Sortierordnung ändern Sie mit einem Mausklick auf einen<br />
Spaltentitel. Im Menü der re<strong>ch</strong>ten Maustaste finden Sie Befehle, um Spalten aus der Liste<br />
ein- und auszublenden.<br />
Im Berei<strong>ch</strong> der Debitorenbu<strong>ch</strong>ungen und -zahlungsläufe spielen Bu<strong>ch</strong>ungstexte eine nur<br />
untergeordnete Rolle. In der Regel werden hier standardmässig Kunden- und Re<strong>ch</strong>nungsnummer<br />
oder der Kurzname des Debitors etc. verwendet. Diese Angaben brau<strong>ch</strong>en Sie in<br />
<strong>Topal</strong> ni<strong>ch</strong>t jedesmal von Hand zu erfassen. Sie steuern das automatis<strong>ch</strong>e Generieren von<br />
Bu<strong>ch</strong>ungstexten mit der Funktion Autotexte [58], die Sie aus dem Menü Optionen aufrufen.<br />
1.1.1. Eingabemodus "Debitorenre<strong>ch</strong>nung" - Fenster "Transaktion bearbeiten"<br />
Debitorenre<strong>ch</strong>nungen werden häufig automatis<strong>ch</strong> verbu<strong>ch</strong>t, indem die Daten aus einer Auftragsbearbeitung<br />
in <strong>Topal</strong> importiert werden. Aber au<strong>ch</strong> im Eingabemodus "Debitoren-<br />
Re<strong>ch</strong>nung" ist eine Re<strong>ch</strong>nung zügig von Hand verbu<strong>ch</strong>t.<br />
Im Folgenden finden Sie die allgemeine Bu<strong>ch</strong>ungste<strong>ch</strong>nik sowie diejenigen Felder, die si<strong>ch</strong><br />
vom Eingabemodus Einfa<strong>ch</strong>bu<strong>ch</strong>ung unters<strong>ch</strong>eiden, erklärt.<br />
Das Bu<strong>ch</strong>ungsfenster zum Erfassen von Debitorenre<strong>ch</strong>nungen gliedert si<strong>ch</strong> in drei Berei<strong>ch</strong>e.<br />
Im oberen Berei<strong>ch</strong> bu<strong>ch</strong>en Sie im ersten S<strong>ch</strong>ritt den Gesamtbetrag der Re<strong>ch</strong>nung an das<br />
Personenkonto des Debitors und legen die Zahlungsbedingung fest. Na<strong>ch</strong>dem diese Bu<strong>ch</strong>ung<br />
mit dem Befehl Erste Bu<strong>ch</strong>ung generiert wurde, wird sie in die Liste im mittleren Berei<strong>ch</strong><br />
des Fensters übernommen, und der Cursor steht neu im Textfeld des unteren Bu<strong>ch</strong>ungsberei<strong>ch</strong>s.<br />
Dort verbu<strong>ch</strong>en Sie die einzelnen Positionen der Re<strong>ch</strong>nung auf die jeweiligen<br />
Ertragskonten wie Einzelbu<strong>ch</strong>ungen im Modus Sammelbu<strong>ch</strong>ung, wobei Sie jede Bu<strong>ch</strong>ung<br />
mit dem Button Hinzufügen abs<strong>ch</strong>liessen. Wenn die Bu<strong>ch</strong>ungsbeträge der einzelnen Positi-<br />
75
Debitoren<br />
onsbu<strong>ch</strong>ungen der Re<strong>ch</strong>nungssumme der ersten Bu<strong>ch</strong>ung entspre<strong>ch</strong>en, wird anstelle von<br />
Hinzufügen der Button Spei<strong>ch</strong>ern aktiv, mit dem Sie die Bu<strong>ch</strong>ung abs<strong>ch</strong>liessen.<br />
1.1.1.1. Re<strong>ch</strong>nungs-Nr.<br />
<strong>Topal</strong> vergibt an jede neue Re<strong>ch</strong>nung automatis<strong>ch</strong> eine fortlaufende bis zu zehnstellige<br />
Nummer. In einem neuen Mandanten können Sie hier bei der ersten Bu<strong>ch</strong>ung eine Startnummer<br />
Ihrer Wahl eingeben, das Programm wird von dieser ausgehend kontinuierli<strong>ch</strong> weiterzählen.<br />
Die Nummer einer Re<strong>ch</strong>nung kann bei der Bu<strong>ch</strong>ung geändert werden, z.B. um die<br />
Nummer einer gelös<strong>ch</strong>ten Bu<strong>ch</strong>ung erneut zu vergeben. Ans<strong>ch</strong>liessend wird wieder von der<br />
eingegebenen Zahl an ho<strong>ch</strong>gezählt.<br />
1.1.1.2. Freie Re<strong>ch</strong>nungs-Nr.<br />
Dieses Feld muss ni<strong>ch</strong>t zwingend ausgefüllt werden. Es bietet Platz für eine weitere, in diesem<br />
Fall alphanumeris<strong>ch</strong>e, längere Re<strong>ch</strong>nungsnummer, die beispielsweise aus einer Auftragsbearbeitung<br />
übernommen wurde oder hier manuell erfasst wird.<br />
1.1.1.3. Re<strong>ch</strong>nung/Guts<strong>ch</strong>rift<br />
1.1.1.4. Debitor<br />
Zur Verbu<strong>ch</strong>ung von Guts<strong>ch</strong>riften bietet Ihnen <strong>Topal</strong> mehrere Mögli<strong>ch</strong>keiten: Entweder geben<br />
Sie den Betrag der ersten Bu<strong>ch</strong>ung als negativen Betrag ein, dann wird automatis<strong>ch</strong> der<br />
Radio-Button Guts<strong>ch</strong>rift aktiviert und der Betrag zur Verdeutli<strong>ch</strong>ung rot eingefärbt. Oder Sie<br />
erfassen alle Daten der ersten Bu<strong>ch</strong>ung wie gewohnt eins<strong>ch</strong>liessli<strong>ch</strong> des positiven Betrags<br />
und wählen erst dann die Einstellung "Guts<strong>ch</strong>rift", die den Betrag automatis<strong>ch</strong> mit einem<br />
negativen Vorzei<strong>ch</strong>en versieht und ebenfalls rot darstellt. Jetzt weiss das Programm, dass<br />
eine Guts<strong>ch</strong>rift erstellt werden soll, und bebu<strong>ch</strong>t das Debitorenkonto im Haben und die folgenden<br />
Bu<strong>ch</strong>ungen auf den Ertragskonten entspre<strong>ch</strong>end im Soll. Der Button Guts<strong>ch</strong>rift kann<br />
au<strong>ch</strong> na<strong>ch</strong>trägli<strong>ch</strong> auf eine bereits vollständig erfasste Re<strong>ch</strong>nung mit mehreren Positionen<br />
angewendet werden, dann werden bei allen Teilbu<strong>ch</strong>ungen des Belegs Soll und Haben vertaus<strong>ch</strong>t.<br />
Hier tragen Sie die Personenkontonummer des Debitors ein, an den die Re<strong>ch</strong>nung ausgestellt<br />
wurde. Alternativ dazu können Sie au<strong>ch</strong> den Kurznamen des Kunden eintippen. Wie bei allen<br />
Kontenfeldern öffnet der Button Debitor, ein Doppelklick auf das Feld oder der Befehl F5<br />
eine Liste aller Debitoren-Personenkonten, so dass Sie na<strong>ch</strong> dem gewüns<strong>ch</strong>ten Konto su<strong>ch</strong>en<br />
und es in die Bu<strong>ch</strong>ung übernehmen können. Diese Liste ist mehr als nur eine statis<strong>ch</strong>e<br />
Auswahlliste. Wenn Sie während des Bu<strong>ch</strong>ens die Adresse eines Kunden aktualisieren<br />
mö<strong>ch</strong>ten, brau<strong>ch</strong>en Sie ihn nur in der Liste zu markieren und mit dem Button Eigens<strong>ch</strong>aften<br />
oben in der Kopfleiste das Adressfenster öffnen, um beliebige Änderungen vorzunehmen.<br />
Au<strong>ch</strong> neue Personenkonten können hier erstellt werden.<br />
Das Debitorenkonto bringt vers<strong>ch</strong>iedene Vorgaben in die Bu<strong>ch</strong>ung mit, wie die beim Debitor<br />
gespei<strong>ch</strong>erte Zahlungsbedingung und die Transaktionsmethode. All diese Daten lassen si<strong>ch</strong><br />
in der einzelnen Bu<strong>ch</strong>ung ändern.<br />
1.1.1.5. Zahlungsbedingung/Fälligkeit<br />
Die Zahlungsbedingungen selbst definieren Sie in den Stammdaten. Bei jedem Debitoren-<br />
Personenkonto spei<strong>ch</strong>ern Sie die Zahlungsbedingung, die für diesen Kunden in der Regel<br />
gilt. Beim Bu<strong>ch</strong>en kann diese Einstellung für einzelne Re<strong>ch</strong>nungen geändert werden. Entspre<strong>ch</strong>end<br />
der gespei<strong>ch</strong>erten Zahlungsbedingung bere<strong>ch</strong>net das Programm das Fälligkeitsdatum<br />
der Re<strong>ch</strong>nung, das bei Bedarf manuell übers<strong>ch</strong>rieben werden kann. In der Navigation finden<br />
Sie unter dem Menüpunkt Debitoren die Funktion "Mahnläufe", mit der Sie Mahnbriefe für<br />
alle fälligen Re<strong>ch</strong>nungen erstellen können.<br />
76
Debitoren<br />
1.1.1.6. Transaktionsmethoden/Sammelkonto<br />
Die Transaktionsmethode ents<strong>ch</strong>eidet, wie die Bezahlung und Verbu<strong>ch</strong>ung einer Re<strong>ch</strong>nung<br />
abgewickelt wird, ob sie per Lasts<strong>ch</strong>rifteinzug eingezogen wird, ob der Kunde überweist und<br />
wel<strong>ch</strong>es Konto das Personenkonto bei dieser Bu<strong>ch</strong>ung in der Finanzbu<strong>ch</strong>haltung repräsentieren<br />
soll. Transaktionsmethoden fassen also eine Vielzahl von Informationen zusammen.<br />
Sie werden bei den Personenkonten erfasst. Die dort beim jeweiligen Debitor als "Vorgabe"<br />
definierte Methode wird zusammen mit dem Debitoren-Sammelkonto, das parallel zum Personenkonto<br />
bebu<strong>ch</strong>t wird, in die Bu<strong>ch</strong>ung übernommen. Bei Bedarf können Sie hier über den<br />
zugehörigen Button eine andere Transaktionsmethode wählen oder manuell ein anderes<br />
Kreditorensammelkonto angeben.<br />
1.1.1.7. Keine Mahnungen<br />
1.1.1.8. Stufe<br />
Re<strong>ch</strong>nungen, bei denen diese Checkbox aktiviert ist, werden ni<strong>ch</strong>t in Mahnläufe einges<strong>ch</strong>lossen.<br />
Wenn ein Kunde generell keine Mahnungen erhalten soll, weil Sie mit ihm in persönli<strong>ch</strong>em<br />
Kontakt stehen, können Sie diese Einstellung bereits bei seinem Personenkonto vorgeben,<br />
so dass sie in jede neue Re<strong>ch</strong>nung übernommen wird.<br />
Wurde eine Re<strong>ch</strong>nung bereits gemahnt, sehen Sie hier die Mahnstufe angezeigt. Sie kann<br />
hier ni<strong>ch</strong>t von Hand zurückgesetzt werden, sondern nur, indem sie die Mahnung lös<strong>ch</strong>en.<br />
1.1.1.9. Erste Bu<strong>ch</strong>ung/Hinzufügen/Spei<strong>ch</strong>ern<br />
Mit diesem Befehl erstellen Sie die erste Bu<strong>ch</strong>ung einer Debitorenre<strong>ch</strong>nung, mit der Sie den<br />
Gesamtbetrag der Re<strong>ch</strong>nung auf das Debitoren-Personenkonto bu<strong>ch</strong>en. Der Button wird<br />
aktiv, na<strong>ch</strong>dem Sie eine Personenkontonummer und einen Betrag eingegeben haben, und<br />
kann mit ENTER ausgelöst werden.<br />
Na<strong>ch</strong>dem die erste Bu<strong>ch</strong>ung erstellt wurde, fahren Sie fort, im unteren Berei<strong>ch</strong> des Fensters<br />
die Positionen der Re<strong>ch</strong>nung zu verbu<strong>ch</strong>en, wobei Sie jede Bu<strong>ch</strong>ung mit dem Button Hinzufügen<br />
bzw. ENTER bestätigen. Das Ertragskonto, das Sie beim aktuellen Debitor als<br />
Gegenkonto gespei<strong>ch</strong>ert haben, steht bereits als Vors<strong>ch</strong>lag im Feld Konto.<br />
Wenn die Soll- und Habenbu<strong>ch</strong>ungen ausgegli<strong>ch</strong>en sind, wird der Button Spei<strong>ch</strong>ern aktiviert,<br />
so dass Sie die Bu<strong>ch</strong>ung jetzt mit ENTER abs<strong>ch</strong>liessen können.<br />
1.1.1.10. Re<strong>ch</strong>nung spei<strong>ch</strong>ern<br />
Im ersten Ges<strong>ch</strong>äftsjahr, das Sie mit <strong>Topal</strong> führen, ist es notwendig, die offenen Posten aus<br />
dem Vorjahr manuell zu eröffnen. Sobald Sie deshalb ein Re<strong>ch</strong>nungsdatum aus dem Vorjahr<br />
eingeben, we<strong>ch</strong>selt der Button Erste Bu<strong>ch</strong>ung seine Bezei<strong>ch</strong>nung in Re<strong>ch</strong>nung spei<strong>ch</strong>ern.<br />
Dann können Sie in einer einzelnen Bu<strong>ch</strong>ung den offenen Posten auf dem jeweiligen Debitorenkonto<br />
eröffnen. Geben Sie einfa<strong>ch</strong> Re<strong>ch</strong>nungsnummer, Kundenkonto, Betrag und Zahlungsziel<br />
etc. an, und betätigen Sie dann den Button Re<strong>ch</strong>nung spei<strong>ch</strong>ern.<br />
In allen folgenden Jahren wird der Saldo der offenen Posten selbstverständli<strong>ch</strong> automatis<strong>ch</strong><br />
vorgetragen.<br />
77
Debitoren<br />
1.1.1.11. Spei<strong>ch</strong>ern und abgrenzen<br />
Die Funktion Spei<strong>ch</strong>ern und abgrenzen, die Sie in der Kopfleiste des Fensters finden,<br />
erlei<strong>ch</strong>ert das Anlegen von transitoris<strong>ch</strong>en Bu<strong>ch</strong>ungen bereits während des Erfassens einer<br />
Re<strong>ch</strong>nung, die si<strong>ch</strong> auf einen bestimmten Zeitraum bezieht. Das Menü enthält die beiden<br />
Positionen Einfa<strong>ch</strong>e transitoris<strong>ch</strong>e Abgrenzung und Periodenabgrenzung. Beide werden<br />
erst verfügbar, wenn eine Re<strong>ch</strong>nung vollständig erfasst ist, so dass der Beleg gespei<strong>ch</strong>ert<br />
werden könnte.<br />
Die einfa<strong>ch</strong>e transitoris<strong>ch</strong>e Abgrenzung können Sie vornehmen, um den Gesamtbetrag der<br />
Re<strong>ch</strong>nung oder einen Teilbetrag als transitoris<strong>ch</strong>en Posten zum Sti<strong>ch</strong>tag einer Auswertung<br />
zu verbu<strong>ch</strong>en. In der Regel wird diese Funktion für Kreditorenposten verwendet, aber es<br />
kann au<strong>ch</strong> für Debitoren entspre<strong>ch</strong>ende Fälle geben. Angenommen, ein Kunde hat von Ihnen<br />
ein Gerät gemietet, für das er halbjährli<strong>ch</strong> einen Mietzins entri<strong>ch</strong>tet, und zwar jeweils im<br />
Voraus für das folgende Halbjahr. Mitte Mai hat er die Miete für das zweite Halbjahr überwiesen,<br />
und diese Summe soll no<strong>ch</strong> ni<strong>ch</strong>t in der Erfolgsre<strong>ch</strong>nung für das erste Halbjahr aufgenommen<br />
werden. In diesem Fall gehen Sie folgendermaßen vor:<br />
1. Wählen Sie na<strong>ch</strong> dem Erfassen der Re<strong>ch</strong>nung den Befehl Einfa<strong>ch</strong>e transitoris<strong>ch</strong>e<br />
Abgrenzung aus dem Menü Spei<strong>ch</strong>ern und abgrenzen.<br />
2. Wenn Sie den Vorgang das erste Mal dur<strong>ch</strong>führen, versehen Sie die Bu<strong>ch</strong>ung mit einer<br />
speziellen Beleggruppe, z.B. „T“, damit Sie sol<strong>ch</strong>e Bu<strong>ch</strong>ungen später filtern können.<br />
<strong>Topal</strong> merkt si<strong>ch</strong> die verwendete Beleggruppe und wird sie beim nä<strong>ch</strong>sten "Spei<strong>ch</strong>ern<br />
und abgrenzen" wieder vors<strong>ch</strong>lagen.<br />
In dem folgenden Dialog ist die Abgrenzungsbu<strong>ch</strong>ung bereits vorbereitet: Die Bu<strong>ch</strong>ung<br />
an das Konto "transitoris<strong>ch</strong>e Passiven" im Haben und die Bu<strong>ch</strong>ung an das Ertragskonto<br />
im Soll. Als Datum für diese transitoris<strong>ch</strong>e Bu<strong>ch</strong>ung s<strong>ch</strong>lägt das Programm den letzten<br />
Tag des aktuellen Monats vor.<br />
3. Spei<strong>ch</strong>ern Sie den Beleg.<br />
Mehr brau<strong>ch</strong>en Sie in diesem Beispiel ni<strong>ch</strong>t zu tun. Das Konto für die transitoris<strong>ch</strong>en Passiven<br />
wird in der Regel aus vorigen Abgrenzungsbu<strong>ch</strong>ungen übernommen, und sollte no<strong>ch</strong> keines<br />
vorhanden sein, aus den Standardvorgaben, die Sie aus dem Menü Mandant links oben in<br />
der Kopfleiste aufrufen.<br />
Wenn Sie die Funktion der automatis<strong>ch</strong>en Rückbu<strong>ch</strong>ungen nutzen, empfiehlt es si<strong>ch</strong>, allen<br />
transitoris<strong>ch</strong>en Bu<strong>ch</strong>ungen die glei<strong>ch</strong>e Belegnummer zuzuordnen. Selbstverständli<strong>ch</strong> können<br />
Sie au<strong>ch</strong> nur Teilbeträge abgrenzen. Doppelklicken Sie dann auf die vorbereiteten Bu<strong>ch</strong>ungen,<br />
und ändern Sie den Betrag.<br />
Die Funktion Periodenabgrenzung öffnet das Fenster Automatis<strong>ch</strong>e Bu<strong>ch</strong>ungen und bereitet<br />
die soeben erfasste Re<strong>ch</strong>nung glei<strong>ch</strong> als automatis<strong>ch</strong>e Abgrenzungsbu<strong>ch</strong>ung vor. Automatis<strong>ch</strong>e<br />
Bu<strong>ch</strong>ungen sind Vorlagen, aus denen <strong>Topal</strong> zum gewüns<strong>ch</strong>ten Sti<strong>ch</strong>datum einer Auswertung<br />
transitoris<strong>ch</strong>e Bu<strong>ch</strong>ungen generieren kann. Für diese Funktion finden Sie einen<br />
eigenen Berei<strong>ch</strong> im Arbeitsberei<strong>ch</strong> des Hauptbu<strong>ch</strong>s. Die Mögli<strong>ch</strong>keit, die Periodenabgrenzung<br />
im glei<strong>ch</strong>en Zug mit dem Erfassen einer Re<strong>ch</strong>nung vorzunehmen, spart Ihnen Arbeit: Wenn<br />
Sie den Befehl Periodenabgrenzung aus dem Menü Spei<strong>ch</strong>ern und abgrenzen wählen,<br />
ist die Vorlage für die Automatikbu<strong>ch</strong>ung bereits fertig vorbereitet. Sie brau<strong>ch</strong>en nur no<strong>ch</strong> die<br />
Periode einzugeben, auf die si<strong>ch</strong> die Re<strong>ch</strong>nung bezieht.<br />
Neben der Periode müssen die Konten für transitoris<strong>ch</strong>e Aktiven und Passiven eingetragen<br />
sein. Wenn diese einmal dort angegeben wurden, s<strong>ch</strong>lägt das Programm sie immer wieder<br />
vor. Au<strong>ch</strong> im Dialog Standardvorgaben, den Sie aus dem Menü Mandant links oben in der<br />
Kopfleiste aufrufen können, können diese Konten festgelegt werden.<br />
Weitere Informationen zu automatis<strong>ch</strong>en Bu<strong>ch</strong>ungen finden Sie in einem eigenen <strong>Hilfe</strong>kapitel.<br />
78
Debitoren<br />
1.1.1.12. Barcode<br />
Über den Dialog Maskeneinstellungen, den Sie aus dem Menü Optionen aufrufen, können<br />
Sie im Eingabemodus "Debitorenre<strong>ch</strong>nung" ein Feld für den Barcode aktivieren. Dies<br />
ermögli<strong>ch</strong>t, sogenannte Document Managerment Systems (DMS) von Drittanbietern an <strong>Topal</strong><br />
anzubinden. Das Feld ist au<strong>ch</strong> über die API-S<strong>ch</strong>nittstelle zugängli<strong>ch</strong>. Bitte wenden Sie si<strong>ch</strong><br />
an den <strong>Topal</strong>-Support, wenn Sie eine sol<strong>ch</strong>e Integration wüns<strong>ch</strong>en.<br />
1.2. Manuelle Zahlungen<br />
Wer mit dem elektronis<strong>ch</strong>en Zahlungsverkehr arbeitet, wird Debitorenzahlungen in der Regel<br />
automatis<strong>ch</strong> im Eingabemodus ESR-Zahlungen einlesen und verbu<strong>ch</strong>en. Aber au<strong>ch</strong> das<br />
manuelle Verbu<strong>ch</strong>en einer Re<strong>ch</strong>nung ist in <strong>Topal</strong> re<strong>ch</strong>t komfortabel: Sobald Sie ein Debitorenkonto<br />
ausgewählt haben, ers<strong>ch</strong>einen die zugehörigen offenen Re<strong>ch</strong>nungen.<br />
Eine weitere komfortable Mögli<strong>ch</strong>keit ist, Zahlungen mit <strong>Hilfe</strong> des Kontextmenüs zu verbu<strong>ch</strong>en.<br />
Diese Te<strong>ch</strong>nik empfiehlt si<strong>ch</strong> besonders dann, wenn ein Kunde mehrere Re<strong>ch</strong>nungen<br />
glei<strong>ch</strong>zeitig bezahlt hat: Sie markieren in der Liste alle Re<strong>ch</strong>nungen des Kunden und wählen<br />
dann aus dem Kontextmenü den Befehl Ausgewählte Re<strong>ch</strong>nung(en) bezahlen. Damit öffnet<br />
si<strong>ch</strong> das Fenster für manuelle Zahlungen und fasst die markierten Re<strong>ch</strong>nungen zu einem<br />
Zahlungsbeleg zusammen. Dieses Vorgehen ist freili<strong>ch</strong> nur mögli<strong>ch</strong>, wenn Re<strong>ch</strong>nungen des<br />
glei<strong>ch</strong>en Kunden ausgewählt wurden.<br />
1.2.1. Eingabemodus "Debitorenzahlung" - Fenster "Transaktion bearbeiten"<br />
Die Zahlung einer Re<strong>ch</strong>nung ist von ihrer Struktur her meist die s<strong>ch</strong>li<strong>ch</strong>te Bu<strong>ch</strong>ung Geldkonto<br />
an Debitor, so dass für die Debitorenzahlung viele Felder der anderen Eingabemodi, wie<br />
Steuers<strong>ch</strong>lüssel oder Kostenstelle etc., überflüssig sind. Beim Verbu<strong>ch</strong>en von Zahlungen<br />
brau<strong>ch</strong>t man vielmehr Unterstützung bei der Behandlung von Skontobeträgen, bei Teilzahlungen<br />
sowie der Zahlung von mehreren Re<strong>ch</strong>nungen in einem Betrag. Dazu bietet <strong>Topal</strong> im<br />
unteren Berei<strong>ch</strong> des Fensters vers<strong>ch</strong>iedene Funktionen an.<br />
Informationen zu den in anderen Eingabemodi vorhandenen Feldern finden Sie im Kapitel<br />
Einfa<strong>ch</strong>bu<strong>ch</strong>ung.<br />
1.2.1.1. Konto/Debitoren<br />
Tragen Sie im Feld Konto die Nummer des Geldkontos ein, auf das die Zahlung eingegangen<br />
ist, und im Feld Debitor die Personenkontonummer des Kunden. Die Buttons vor den Feldern,<br />
ein Doppelklick oder der Tastaturbefehl F5 öffnen eine Liste aller Geldkonten bzw. Personenkonten,<br />
so dass Sie darin su<strong>ch</strong>en können, falls Sie die Nummern ni<strong>ch</strong>t auswendig kennen.<br />
Anstelle der Personenkontonummer können Sie au<strong>ch</strong> den Kurznamen des Kunden eingeben.<br />
In der Liste des Hauptbu<strong>ch</strong>s sehen Sie, dass anstelle des Personenkontos, das Sie hier<br />
eingeben, ein Debitoren-Sammelkonto verwendet wird. Die Bu<strong>ch</strong>ung enthält eine Referenz<br />
auf das betreffende Personenkonto, das immer parallel mit dem zugehörigen Sammelkonto<br />
bebu<strong>ch</strong>t wird.<br />
1.2.1.2. Liste/Zahlbetrag/Total CHF/Diff.<br />
Sobald eine gültige Debitoren-Kontonummer eingegeben wurde, listet das Programm alle<br />
offenen Re<strong>ch</strong>nungen dieses Kunden in der Liste im mittleren Berei<strong>ch</strong> des Fensters auf. Sie<br />
sehen in der Liste sowohl den Totalbetrag der Re<strong>ch</strong>nung als au<strong>ch</strong> gegebenenfalls Skontobeträge<br />
und den no<strong>ch</strong> offenen Betrag. Um die Liste anzupassen, also Spalten ein- bzw. auszublenden<br />
oder die Sortierordnung zu ändern, stehen Ihnen die Befehle aus dem Menü der<br />
re<strong>ch</strong>ten Maustaste zur Verfügung.<br />
79
Debitoren<br />
Falls Ihnen in der Liste der offenen Re<strong>ch</strong>nungen ein Fehler auffällt, können Sie einzelne<br />
Re<strong>ch</strong>nungen ohne Umweg na<strong>ch</strong>trägli<strong>ch</strong> bearbeiten: Wählen Sie die entspre<strong>ch</strong>ende Position<br />
in der Liste aus, öffnen Sie das Kontextmenü, und wählen Sie dort den Befehl Re<strong>ch</strong>nung<br />
bearbeiten.<br />
Alle Re<strong>ch</strong>nungen, die der Kunde bezahlt hat, kennzei<strong>ch</strong>nen Sie mit einem Klick in die<br />
Checkbox am Zeilenanfang einer Re<strong>ch</strong>nung. Die Summe der zu zahlenden Beträge, die si<strong>ch</strong><br />
aus den so markierten Re<strong>ch</strong>nungen ergibt, wird als zu verbu<strong>ch</strong>ender Betrag in das Feld Total<br />
übernommen. Ans<strong>ch</strong>liessend kann die Zahlungsbu<strong>ch</strong>ung gespei<strong>ch</strong>ert werden.<br />
Wenn eine Zahlung ni<strong>ch</strong>t eindeutig einer oder mehreren offenen Re<strong>ch</strong>nungen zugeordnet<br />
werden kann, geben Sie den gezahlten Betrag zuerst von Hand im Feld Zahlbetrag ein. Erst<br />
im nä<strong>ch</strong>sten S<strong>ch</strong>ritt aktivieren Sie die Checkbox in der Zeile der Re<strong>ch</strong>nung, auf die si<strong>ch</strong> der<br />
Abs<strong>ch</strong>lag vermutli<strong>ch</strong> bezieht. Im Feld Diff in der oberen Zeile des Fensters wird die Differenz<br />
zwis<strong>ch</strong>en dem Zahlbetrag und dem no<strong>ch</strong> offenen Betrag angezeigt.<br />
Die Felder im Berei<strong>ch</strong> "Re<strong>ch</strong>nungsdetails" unterhalb der Liste beziehen si<strong>ch</strong> jeweils auf die<br />
in der Liste markierte Zeile. Sie werden erst zugängli<strong>ch</strong>, wenn es si<strong>ch</strong> bei der ausgewählten<br />
Position um eine der bezahlten Re<strong>ch</strong>nungen handelt, wenn also die Checkbox am Anfang<br />
der Zeile aktiviert ist.<br />
1.2.1.3. Zu zahlen<br />
Diese Funktion benötigen Sie im Fall von Teilzahlungen. Wenn Sie beispielsweise mit einem<br />
Kunden abgespro<strong>ch</strong>en haben, dass er in mehreren Raten bezahlen kann, tragen Sie hier<br />
den jeweils geleisteten Abs<strong>ch</strong>lag ein. Der ursprüngli<strong>ch</strong>e offene Posten wird dadur<strong>ch</strong> ni<strong>ch</strong>t<br />
geändert, es geht hier nur um den gegenwärtig zu zahlenden Betrag. Au<strong>ch</strong> wenn Abs<strong>ch</strong>läge<br />
auf mehrere Re<strong>ch</strong>nungen geleistet werden, gehen Sie entspre<strong>ch</strong>end vor: Sie markieren der<br />
Reihe na<strong>ch</strong> die Re<strong>ch</strong>nungen in der Liste und ändern jeweils den zu zahlenden Betrag. Das<br />
Programm übernimmt die si<strong>ch</strong> daraus ergebende Summe in das Feld Zahlbetrag als<br />
Bu<strong>ch</strong>ungsbetrag.<br />
1.2.1.4. We<strong>ch</strong>selkurs<br />
1.2.1.5. Text<br />
Dieses Feld ist relevant, wenn eine Re<strong>ch</strong>nung in einer Fremdwährung ausgestellt wurde.<br />
Erfolgt die Zahlung einer Fremdwährungsre<strong>ch</strong>nung von einem Konto, das in der Währung<br />
eben dieser Re<strong>ch</strong>nung geführt wird, entstehen keine dur<strong>ch</strong> den We<strong>ch</strong>selkurs bedingten Differenzen.<br />
Überweisen Sie jedo<strong>ch</strong> beispielsweise eine Euro-Re<strong>ch</strong>nung von einem Franken-<br />
Konto, wird der vom Bankkonto abgebu<strong>ch</strong>te Betrag vermutli<strong>ch</strong> von dem Franken-Betrag des<br />
offenen Postens abwei<strong>ch</strong>en. Der Leitwährungsbetrag der Kreditorenre<strong>ch</strong>nung wurde ja beim<br />
Einbu<strong>ch</strong>en des offenen Postens aufgrund des in <strong>Topal</strong> gespei<strong>ch</strong>erten We<strong>ch</strong>selkurses Franken/Euro<br />
automatis<strong>ch</strong> bere<strong>ch</strong>net. Bei der Überweisung gilt hingegen der Tageskurs der Bank.<br />
Die entstehende Kursdifferenz zwis<strong>ch</strong>en Zahlungsbetrag und Re<strong>ch</strong>nungsbetrag des Offenen<br />
Postens wird von <strong>Topal</strong> automatis<strong>ch</strong> auf das bei der Währung in den Stammdaten gespei<strong>ch</strong>erte<br />
Differenzkonto weggebu<strong>ch</strong>t.<br />
Dieser Text gehört zu der Bu<strong>ch</strong>ung, mit der die in der Liste markierte Re<strong>ch</strong>nung als bezahlt<br />
verbu<strong>ch</strong>t wird. In der Regel mö<strong>ch</strong>te man bei einer Zahlungsbu<strong>ch</strong>ung nur die Re<strong>ch</strong>nungsnum-<br />
80
Debitoren<br />
mer und/oder den Kurznamen des Kunden angeben. Damit Sie diese Informationen ni<strong>ch</strong>t<br />
jedesmal von Hand eintippen müssen, bietet <strong>Topal</strong> die Funktion Autotexte, [58] die Sie aus<br />
dem Menü Optionen in der Kopfleiste des Bu<strong>ch</strong>ungsfensters aufrufen können. Der<br />
Bu<strong>ch</strong>ungstext der ersten Bu<strong>ch</strong>ung an das Geldkonto wird grundsätzli<strong>ch</strong> automatis<strong>ch</strong> anhand<br />
Ihrer Angaben bei den Automatik-Texten im Register Man. Zahlung erstellt. Der Text zu den<br />
einzelnen Re<strong>ch</strong>nungen kann in diesem Feld manuell ergänzt werden.<br />
1.2.1.6. Skonto<br />
Erfolgt die Zahlung innerhalb der dem Kunden eingeräumten Skontofrist, setzt das Programm<br />
automatis<strong>ch</strong> den Skontobetrag in dieses Feld ein. Falls notwendig, können Sie ihn hier ändern<br />
oder lös<strong>ch</strong>en, beispielsweise wenn der Kunde versehentli<strong>ch</strong> übersehen hat, das Skonto<br />
abzuziehen, oder si<strong>ch</strong> verre<strong>ch</strong>net hat.<br />
1.2.1.7. Minderung<br />
Aus vers<strong>ch</strong>iedenen Gründen mag der Zahlungseingang geringer sein, als der laut Bu<strong>ch</strong>haltung<br />
zu zahlende Betrag, beispielsweise weil die Bank für eine Auslandsüberweisung Gebühren<br />
abgezogen hat oder weil dem Kunden bei den Rappen-Beträgen ein Zahlendreher passiert<br />
ist. Sol<strong>ch</strong>e Differenzen lassen si<strong>ch</strong> mit <strong>Hilfe</strong> des Felds Minderung ausglei<strong>ch</strong>en. Wie der<br />
Skontoabzug werden au<strong>ch</strong> die Ertragsminderungen separat verbu<strong>ch</strong>t.<br />
1.2.1.8. Toleranztage<br />
In der Regel ist man tolerant, wenn der Kunde die Skontofrist ein paar Tage überzieht. Handelt<br />
es si<strong>ch</strong> um einen sol<strong>ch</strong>en Fall, geben Sie in diesem Feld die Anzahl von Tagen ein, in denen<br />
Sie Gnade vor Re<strong>ch</strong>t ergehen lassen. Auf dieser Grundlage ermittelt das Programm erneut,<br />
ob für die aufgelisteten offenen Re<strong>ch</strong>nungen Skonto abgezogen werden kann.<br />
1.2.1.9. Skonto-Konto/Minderungs-Konto<br />
Auf diesen Konten werden die Skontoabzüge der bezahlten Re<strong>ch</strong>nungen bzw. die Ertragsminderungen,<br />
die si<strong>ch</strong> ergeben, verbu<strong>ch</strong>t. Na<strong>ch</strong>dem Sie hier einmal ein Konto eingegeben<br />
haben, wird es für die na<strong>ch</strong>folgenden Bu<strong>ch</strong>ungen vorges<strong>ch</strong>lagen, bis Sie es wieder ändern.<br />
Damit na<strong>ch</strong> dem Einri<strong>ch</strong>ten eines neuen Mandanten bereits Skonto- und Minderungskonten<br />
vorhanden sind, können Sie diese Vorgabe-Konten au<strong>ch</strong> in den Standardvorgaben festlegen.<br />
Dazu wählen Sie den Befehl Standardvorgaben aus dem Menü Mandant links oben in der<br />
Kopfleiste.<br />
1.3. Zahlungsläufe - Debitoren<br />
Debitoren-Zahlungsläufe erstellen Sie, um Re<strong>ch</strong>nungen per Lasts<strong>ch</strong>rift einzuziehen. Dabei<br />
werden nur sol<strong>ch</strong>e Re<strong>ch</strong>nungen berücksi<strong>ch</strong>tigt, bei denen in der Transaktionsmethode die<br />
Zahlungsart "LSV" (Lasts<strong>ch</strong>riftverfahren) ausgewählt ist. Die Bankverbindung von Kunden,<br />
mit denen Sie einen Lasts<strong>ch</strong>rifteinzug vereinbart haben, spei<strong>ch</strong>ern Sie in den Debitoren-Daten<br />
in einer Transaktionsmethode mit Zahlungsart "LSV".<br />
Im Prinzip funktionieren die LSV-Zahlungsläufe ähnli<strong>ch</strong> wie die Kreditoren-Zahlungsläufe.<br />
Au<strong>ch</strong> in diesem Berei<strong>ch</strong> sehen Sie eine Liste der erstellten LSV-Läufe, die Sie mit den<br />
Befehlen in der Kopfleiste erstellen und in eine LSV-Datei verwandeln können.<br />
81
Debitoren<br />
1.3.1. Eingabemodus "Debitoren-Zahlungslauf" - Fenster "Transaktion bearbeiten"<br />
Die Funktionen in diesem Fenster sind dieselben wie beim Kreditoren-Zahlungslauf. Deshalb<br />
finden Sie an dieser Stelle ledigli<strong>ch</strong> eine ablauforientierte Bes<strong>ch</strong>reibung, wie Sie beim<br />
Erstellen eines Debitoren-Zahlungslaufs für das Lasts<strong>ch</strong>riftverfahren vorgehen. Um die<br />
Funktionalität einzelner Felder na<strong>ch</strong>zulesen, we<strong>ch</strong>seln Sie in das <strong>Hilfe</strong>thema zu den Kreditoren-<br />
Zahlungsläufen.<br />
Im unteren Berei<strong>ch</strong> des Fensters werden alle offenen Re<strong>ch</strong>nungen aufgelistet, für die als<br />
Zahlungsart "LSV" gilt. Mit einem Doppelklick oder einem Klick auf den Pfeil-Button am Ende<br />
einer Zeile übernehmen Sie diejenigen Re<strong>ch</strong>nungen, die Sie einziehen mö<strong>ch</strong>ten, in den<br />
darüberliegenden Berei<strong>ch</strong> "Zahlungsvors<strong>ch</strong>lag". Sie können au<strong>ch</strong> einen automatis<strong>ch</strong>en Vors<strong>ch</strong>lag<br />
erstellen lassen. Dazu geben Sie das Valuta-Datum des vorgesehenen Einzugs an<br />
sowie den Sti<strong>ch</strong>tag, zu dem das Programm die Fälligkeit der Re<strong>ch</strong>nungen überprüfen soll,<br />
und klicken auf den Button Vors<strong>ch</strong>lag erstellen. Dann brau<strong>ch</strong>en Sie nur no<strong>ch</strong> das Bankkonto,<br />
auf das die Beträge eingezogen werden sollen, anzugeben und können den Zahlungslauf<br />
bereits spei<strong>ch</strong>ern.<br />
Häufig ist die Erlaubnis zum Bankeinzug mit einem Skontoabzug verbunden. Deshalb wird<br />
man bei Debitoren-Zahlungsläufen für den Skontoabzug in der Regel "immer abziehen"<br />
wählen und als Regel für den Vors<strong>ch</strong>lag "auf Nettofälligkeit", so dass alle zum Sti<strong>ch</strong>tag fälligen<br />
Re<strong>ch</strong>nungen gegebenenfalls mit Skontoabzug eingezogen werden.<br />
Mö<strong>ch</strong>ten Sie einzelne Re<strong>ch</strong>nung im Zahlungslauf editieren, öffnen Sie mit einem re<strong>ch</strong>ten<br />
Mausklick auf diese Re<strong>ch</strong>nung in der Liste das Kontextmenü, und wählen Sie dort den Befehl<br />
Re<strong>ch</strong>nung bearbeiten.<br />
Na<strong>ch</strong>dem Sie den fertigen Zahlungslauf als LSV-Datei aufbereitet und an die Bank übermittelt<br />
haben und s<strong>ch</strong>liessli<strong>ch</strong> die Guts<strong>ch</strong>riften auf Ihrem Konto eingegangen sind, rufen Sie den<br />
Zahlungslauf erneut auf, um ihn zu verbu<strong>ch</strong>en. Dabei entsteht eine Sammelbu<strong>ch</strong>ung, die den<br />
Gesamtbetrag der Einzüge dem Bankkonto guts<strong>ch</strong>reibt und die einzelnen Re<strong>ch</strong>nungen als<br />
bezahlt verbu<strong>ch</strong>t.<br />
1.3.2. LSV-Datei erstellen<br />
1.3.2.1. Datum<br />
Den Befehl LSV-Datei erstellen finden Sie in der Kopfleiste des Auswahlberei<strong>ch</strong>s der Debitoren-Zahlungsläufe.<br />
Hier wählen sie die Zahlungsläufe aus, die als LSV-Datei an Ihre Bank<br />
übermittelt werden sollen, und geben an, wo die LSV-Datei gespei<strong>ch</strong>ert werden soll. Das<br />
zugehörige Fenster listet im unteren Berei<strong>ch</strong> sämtli<strong>ch</strong>e bestehenden Zahlungsläufe auf.<br />
Diese können nun als LSV-Datei zum elektronis<strong>ch</strong>en Versand an die Bank aufbereitet werden.<br />
Geben Sie hier das Erstellungsdatum der LSV-Datei an.<br />
1.3.2.2. Ersteller-ID/Absender-ID<br />
Jedem LSV-Teilnehmer wird von seiner Bank eine Identifikationsnummer zugeteilt. Da es<br />
sein kann, dass der Auftraggeber der Bankeinzüge und der Absender der LSV-Datei ni<strong>ch</strong>t<br />
82
Debitoren<br />
die glei<strong>ch</strong>e Institution darstellt, wird zwis<strong>ch</strong>en Ersteller-ID und Absender-ID unters<strong>ch</strong>ieden.<br />
In der Regel verkörpert eine Firma sowohl den Ersteller als au<strong>ch</strong> den Absender, so dass Sie<br />
in beiden Feldern dieselbe Nummer eintragen. Ist z.B. ein Unternehmen treuhänderis<strong>ch</strong> für<br />
eine andere Firma mit der Abwicklung Ihrer Zahlungen beauftragt, dann müsste das Feld<br />
Ersteller-ID die Identifikationsnummer des eigentli<strong>ch</strong>en Auftraggebers und das Feld Absender-<br />
ID die Nummer des mit der Zahlungsabwicklung beauftragten Unternehmens enthalten.<br />
1.3.2.3. Automatik-Texte<br />
1.3.2.4. Datei<br />
Mit diesem Button öffnen Sie das Fenster, das die Vorgaben für sämtli<strong>ch</strong>e der in <strong>Topal</strong><br />
automatis<strong>ch</strong> generierten Texte enthält. Im Register LSV finden Sie eine Reihe von Jokern<br />
für Re<strong>ch</strong>nungsdatum, Kundennummer, Re<strong>ch</strong>nungstext etc. aufgelistet. Wenn Sie diese<br />
Steuerzei<strong>ch</strong>en in eine der Mitteilungszeilen des LSV-Auftrags eintragen, wird die entspre<strong>ch</strong>ende<br />
Information automatis<strong>ch</strong> als Verwendungszweck bei den Überweisungen eingesetzt.<br />
<strong>Topal</strong> s<strong>ch</strong>lägt einen Standard-Dateinamen für die LSV-Datei vor und wählt als Pfad für die<br />
neue LSV-Datei den jeweils zuletzt angegebenen Spei<strong>ch</strong>erort. Um ein anderes Verzei<strong>ch</strong>nis<br />
auszuwählen bzw. den Dateinahmen zu ändern, klicken Sie auf den Button Datei, der einen<br />
Windows-Dateidialog öffnet.<br />
1.3.2.5. Ausgewählte Zahlungsläufe/Ni<strong>ch</strong>t ausgewählte Zahlungsläufe<br />
Na<strong>ch</strong> dem Öffnen des Fensters LSV-Zahlungslauf befinden si<strong>ch</strong> sämtli<strong>ch</strong>e bestehenden<br />
Zahlungsläufe, zu denen no<strong>ch</strong> keine LSV-Datei erstellt wurde, in der Liste der "ni<strong>ch</strong>t ausgewählten<br />
Zahlungsläufe" im unteren Berei<strong>ch</strong> des Fensters. Übernehmen Sie von dort den<br />
Zahlungslauf, den Sie an Ihre Bank übermitteln mö<strong>ch</strong>ten - oder au<strong>ch</strong> mehrere Zahlungsläufe<br />
der glei<strong>ch</strong>en Bank - per Doppelklick in die Liste "Ausgewählte Zahlungsläufe" im mittleren<br />
Berei<strong>ch</strong> des Fenstes. Au<strong>ch</strong> mit einem Klick auf den Pfeil in der Spalte "Auf" bzw. "Ab" lassen<br />
si<strong>ch</strong> die Zahlungsläufe zwis<strong>ch</strong>en den Listen hin und her s<strong>ch</strong>ieben.<br />
Wenn Sie versehentli<strong>ch</strong> Zahlungsläufe unters<strong>ch</strong>iedli<strong>ch</strong>er Banken auswählen, ma<strong>ch</strong>t Sie das<br />
Programm darauf aufmerksam. Es kann jeweils nur eine LSV-Datei für eine Bank erstellt<br />
werden.<br />
1.3.2.6. Erstellen<br />
1.3.2.7. Drucken<br />
Na<strong>ch</strong>dem Sie die gewüns<strong>ch</strong>ten Zahlungsläufe ausgewählt haben und alle Einstellungen<br />
korrekt sind, legen Sie mit diesem Befehl die LSV-Datei an.<br />
Mit diesem Befehl erstellen Sie einen s<strong>ch</strong>rifli<strong>ch</strong>en Einzugsauftrag, der für die Übersendung<br />
einer LSV-Datei auf dem Postweg von der Bank gefordert wird.<br />
1.4. ESR-Zahlungen<br />
Unternehmen, die mit orangenen Einzahlungss<strong>ch</strong>einen arbeiten, brau<strong>ch</strong>en Debitorenre<strong>ch</strong>nungen<br />
ni<strong>ch</strong>t manuell zu verbu<strong>ch</strong>en, sondern lesen die ESR-Datei der Bank oder Post ein.<br />
<strong>Topal</strong> bietet dafür den Eingabemodus "ESR-Zahlung". Beim Einlesen der ESR-Datei findet<br />
das Programm anhand der ESR-Nummer, die in den Zahlungen auf der Datei gespei<strong>ch</strong>ert<br />
ist, die zugehörigen Debitorenre<strong>ch</strong>nungen in <strong>Topal</strong> und legt automatis<strong>ch</strong> die Zahlungsbu<strong>ch</strong>ungen<br />
an.<br />
Die Liste in diesem Auswahlberei<strong>ch</strong> kann wahlweise die jeweils letzten oder sämtli<strong>ch</strong>e ESR-<br />
Zahlungen anzeigen.<br />
83
Debitoren<br />
1.4.1. Eingabemodus "ESR-Zahlung" - Fenster "Transaktion bearbeiten"<br />
Mit dem Button ESR-Datei einlesen oben in der Kopfleiste öffnen Sie das Fenster Transaktion<br />
bearbeiten im Modus "ESR"-Zahlung. Hier sind nur einige wenige Mausklicks notwendig,<br />
um die Zahlungen zu verbu<strong>ch</strong>en.<br />
Zunä<strong>ch</strong>st geben Sie das Bankkonto an, auf dem die Guts<strong>ch</strong>riften erfolgt sind. Dann rufen Sie<br />
mit dem Button ESR-Datei einlesen einen Dialog auf, in dem Sie die Datei, die Sie von Ihrer<br />
Bank erhalten haben, öffnen. Jetzt erstellt das Programm automatis<strong>ch</strong> die Zahlungsbu<strong>ch</strong>ungen,<br />
indem es zwis<strong>ch</strong>en den Positionen der ESR-Datei und den offenen Posten in <strong>Topal</strong> über die<br />
in der ESR-Nummer enthaltene Re<strong>ch</strong>nungsnummer die Zuordnung der Zahlungen zu den<br />
offenen Posten vornimmt.<br />
Na<strong>ch</strong> dem Einlesen ers<strong>ch</strong>einen im mittleren Berei<strong>ch</strong> des Fensters die vorbereiteten<br />
Bu<strong>ch</strong>ungen. Nun können Sie kontrollieren, ob alle Re<strong>ch</strong>nungsnummern korrekt zugeordnet<br />
wurden, oder ents<strong>ch</strong>eiden, einen Skontoabzug eines Kunden trotz übers<strong>ch</strong>rittener Frist zu<br />
tolerieren etc. Die Bearbeitung der Bu<strong>ch</strong>ungen ges<strong>ch</strong>ieht in den Feldern unterhalb der Liste,<br />
die im <strong>Hilfe</strong>thema Debitorenzahlung ausführli<strong>ch</strong> erklärt sind.<br />
1.4.1.1. ESR-Einstellungen<br />
1.5. Mahnungen<br />
Wenn die ESR-Nummer beim Einbu<strong>ch</strong>en der Re<strong>ch</strong>nungen eingegeben wurde (das dafür<br />
vorgesehene Feld kann im Modus Debitorenre<strong>ch</strong>nung ein- und ausgeblendet werden) oder<br />
aus einem Fakturierungsprogramm importiert wird, wählen Sie in den ESR-Einstellungen die<br />
Option Na<strong>ch</strong> Referenz-Nr. su<strong>ch</strong>en, damit die Positionen der ESR-Datei den Debitorenbu<strong>ch</strong>ungen<br />
automatis<strong>ch</strong> zugeordnet werden.<br />
Ansonsten passiert die Zuordnung über die Re<strong>ch</strong>nungsnummer. Sie teilen <strong>Topal</strong> dann in den<br />
ESR-Einstellungen die Konfiguration Ihrer Referenznummer auf den orangenen Einzahlungss<strong>ch</strong>einen<br />
mit. Dabei geben Sie an, an wel<strong>ch</strong>er Position der ESR-Nummer die Re<strong>ch</strong>nungsnummer<br />
beginnt und wieviele Stellen diese umfasst ebenso wie die Position und Länge der<br />
Adressnummer. Mit diesen Angaben kann beim Einlesen der ESR-Datei eine Beziehung<br />
zwis<strong>ch</strong>en den Debitorenre<strong>ch</strong>nungen in <strong>Topal</strong> und den Zahlungsdaten der Bank hergestellt<br />
werden.<br />
Na<strong>ch</strong> wievielen Tagen eine unbezahlte Re<strong>ch</strong>nung angemahnt werden soll, definieren Sie in<br />
den Stammdaten unter dem Punkt Mahnstufen. Dort lassen si<strong>ch</strong> beliebig viele Mahnstufen<br />
anlegen, indem Sie die Anzahl Tage ab Re<strong>ch</strong>nungsdatum angeben, na<strong>ch</strong> denen die Mahnungen<br />
erstellt werden sollen.<br />
Alle Mahnungen, die Sie unter dem Punkt Debitoren erstelllt haben, bleiben in der Liste<br />
dieses Auswahlberei<strong>ch</strong>s gespei<strong>ch</strong>ert, bis sie von Ihnen wieder gelös<strong>ch</strong>t werden. So behalten<br />
Sie immer den Überblick, an wel<strong>ch</strong>e Kunden wel<strong>ch</strong>e Briefe ges<strong>ch</strong>rieben wurden. Um Mahnbriefe<br />
zu erstellen, wählen Sie den Befehl Neuer Mahnlauf aus der Kopfleiste.<br />
84
Debitoren<br />
1.5.1. Mahnlauf bearbeiten<br />
Beim Erstellen der Mahnungen wertet <strong>Topal</strong> die in den offenen Posten gespei<strong>ch</strong>erten Zahlungsbedingungen<br />
sowie die Fristen der Mahnstufen aus. Sie geben ein Sti<strong>ch</strong>datum an, und<br />
das Programm stellt automatis<strong>ch</strong> die überfälligen Re<strong>ch</strong>nungen zu einem Mahnvors<strong>ch</strong>lag<br />
zusammen.<br />
1.5.1.1. Datum<br />
Dieses Datum wird auf den Mahnungen als Datum des Briefs gedruckt.<br />
1.5.1.2. Sti<strong>ch</strong>datum/Vors<strong>ch</strong>lag erstellen<br />
Zur Ermittlung der überfälligen Re<strong>ch</strong>nungen addiert das Programm die in den Mahnstufen<br />
gespei<strong>ch</strong>erte Mahnfrist zu dem dur<strong>ch</strong> die Zahlungsbedingungen definierten Fälligkeitsdatum<br />
und überprüft, ob dabei das Sti<strong>ch</strong>datum übers<strong>ch</strong>ritten wird. Wenn Sie den Button Vors<strong>ch</strong>lag<br />
erstellen betätigen, werden alle Re<strong>ch</strong>nungen, die zum Sti<strong>ch</strong>datum überfällig sind, in den<br />
Mahnvors<strong>ch</strong>lag geladen.<br />
1.5.1.3. Ohne Rg. mit Mahnsperre<br />
Bei den Personenkonten können Sie angeben, dass ein Kunde prinzipiell keine Mahnungen<br />
erhalten soll. Diese Einstellung wird jeweils in Re<strong>ch</strong>nungen für diesen Kunden übernommen,<br />
wo sie im Einzelfall geändert werden kann. Damit sol<strong>ch</strong>e Re<strong>ch</strong>nungen ni<strong>ch</strong>t in den Mahnvors<strong>ch</strong>lag<br />
übernommen werden, ist diese Checkbox als Standardeinstellung aktiviert. Mö<strong>ch</strong>ten<br />
Sie trotz Mahnsperre Erinnerungen an die Kunden s<strong>ch</strong>icken, deaktivieren Sie die Checkbox.<br />
Im Mahnvors<strong>ch</strong>lag können Sie Re<strong>ch</strong>nungen mit Mahnsperre an der aktivierten Checkbox in<br />
der Spalte "Keine Mahnungen" erkennen. Sie lassen si<strong>ch</strong> gegebenenfalls manuell aus dem<br />
Vors<strong>ch</strong>lag entfernen.<br />
1.5.1.4. Alle offenen Re<strong>ch</strong>nungen<br />
Sollen die Kunden eine Übersi<strong>ch</strong>t über alle derzeit bei Ihnen offenen Re<strong>ch</strong>nungen erhalten,<br />
aktivieren sie diese Checkbox. Die ni<strong>ch</strong>t fälligen Re<strong>ch</strong>nungen sind an der Mahnstufe Null gut<br />
erkennbar. Ansonsten ers<strong>ch</strong>einen auf den Mahnungen nur die tatsä<strong>ch</strong>li<strong>ch</strong> überfälligen<br />
Re<strong>ch</strong>nungen.<br />
1.5.1.5. Mahnbetrag<br />
Falls Sie eine Mahngebühr bere<strong>ch</strong>nen mö<strong>ch</strong>ten, geben Sie hier den gewüns<strong>ch</strong>ten Betrag<br />
ein.<br />
1.5.1.6. Mahntexte<br />
Mahntexte können in mehreren Spra<strong>ch</strong>en pro Mahnstufe verfasst werden. Um einen neuen<br />
Mahntext zu erstellen, wählen Sie aus dem Listenfeld die gewüns<strong>ch</strong>te Mahnstufe aus und<br />
erfassen dann in den dafür vorgesehenen Feldern Kopfzeile, Haupttext der Mahnung, Fusszeile<br />
und Grussformel. Ausserdem bestimmen Sie, ob die Adresse auf der linken oder re<strong>ch</strong>ten<br />
Seite des Briefs ers<strong>ch</strong>einen soll. Wählen Sie aus dem Feld Name jeweils aus, wel<strong>ch</strong>er<br />
85
Debitoren<br />
Mahntext verwendet werden soll. Einen Zeilenumbru<strong>ch</strong> in den Mahntexten bewirken Sie mit<br />
der Tastenkombination CTRL+ENTER.<br />
Wenn Mahnungen für Mahnstufen oder Spra<strong>ch</strong>en erstellt werden, zu denen keine Mahntexte<br />
vorhanden sind, druckt das Programm leere Reportseiten. Erfassen Sie deshalb an dieser<br />
Stelle mögli<strong>ch</strong>st alle Mahntexte zu den Mahnstufen oder Spra<strong>ch</strong>en, die Sie in der Praxis<br />
verwenden. Falls Sie für gewisse Kunden individuelle Mahntexte verfassen mö<strong>ch</strong>ten, können<br />
Sie dies über die Spra<strong>ch</strong>einstellung regeln: Erstellen Sie zuerst einen neuen Spra<strong>ch</strong>code in<br />
den Stammdaten und erfassen Sie ans<strong>ch</strong>liessend an dieser Stelle die gewüns<strong>ch</strong>ten individuellen<br />
Texte für alle nötigen Mahnstufen. Allen Kunden, die Mahnungen mit diesem Text<br />
erhalten sollen, ordnen Sie den entspre<strong>ch</strong>enden Spra<strong>ch</strong>code zu.<br />
Die Mahntexte errei<strong>ch</strong>en Sie au<strong>ch</strong> über das Fenster Standardvorgaben, das Sie aus dem<br />
Menü des Buttons Mandant links oben in der Kopfleiste aufrufen können.<br />
1.5.1.7. Vors<strong>ch</strong>lag/Offene Re<strong>ch</strong>nung<br />
Die Liste im unteren Berei<strong>ch</strong> des Fensters enthält sämtli<strong>ch</strong>e derzeit offenen Debitorenre<strong>ch</strong>nungen.<br />
Sobald Sie den Befehl Vors<strong>ch</strong>lag erstellen wählen, übernimmt <strong>Topal</strong> alle zum<br />
Sti<strong>ch</strong>datum anzumahnenden Re<strong>ch</strong>nungen in die Liste im mittleren Berei<strong>ch</strong>. Nun können Sie<br />
den Mahnvors<strong>ch</strong>lag prüfen und ents<strong>ch</strong>eiden, ob tatsä<strong>ch</strong>li<strong>ch</strong> alle aufgelisteten Re<strong>ch</strong>nungen<br />
angemahnt werden sollen. Wenn Sie si<strong>ch</strong> z.B. mit einem Kunden lieber persönli<strong>ch</strong> in Verbindung<br />
setzen mö<strong>ch</strong>ten, entfernen Sie dessen Re<strong>ch</strong>nung wieder aus dem Vors<strong>ch</strong>lag, entweder<br />
mit einem Doppelklick auf die Zeile der Re<strong>ch</strong>nung im Mahnvors<strong>ch</strong>lag oder mit einem Klick<br />
auf den na<strong>ch</strong> unten weisenden Pfeil am Ende der Zeile. Auf dieselbe Weise lassen si<strong>ch</strong> au<strong>ch</strong><br />
einzelne Re<strong>ch</strong>nungen manuell aus der Liste der offenen Re<strong>ch</strong>nungen in den Vors<strong>ch</strong>lag<br />
übernehmen.<br />
1.6. Reports<br />
Aus beiden Listen können Sie die jeweilige Mahnstufe der Re<strong>ch</strong>nungen ablesen. Sie wird<br />
jeweils ho<strong>ch</strong>gesetzt, na<strong>ch</strong>dem der Mahnlauf gespei<strong>ch</strong>t wurde und die Mahnbriefe ausgedruckt<br />
sind.<br />
Die Debitoren-Reports umfassen diverse Listen und Journale wie Offene-Posten-Listen,<br />
wahlweise na<strong>ch</strong> Fälligkeit oder na<strong>ch</strong> Personenkonto sortiert sowie das Fakturajournal, ESR-<br />
Journal oder Lasts<strong>ch</strong>rift-Journal. Die Reportoptionen finden Sie im Kontextmenü der einzelnen<br />
Report-Symbole.<br />
1.6.1. Mahnbriefe erstellen<br />
Eine wi<strong>ch</strong>tige Auswertung unter den Debitoren-Reports sind die Mahnungen. Um zu<br />
bestimmen, wel<strong>ch</strong>e Mahnbriefe gedruckt werden, verwenden Sie den Filter in der Kopfleiste.<br />
Als Standard ist hier "Ni<strong>ch</strong>t gedruckt" voreingestellt. Mö<strong>ch</strong>ten Sie eine differenziertere Auswahl<br />
treffen, beispielsweise nur die Mahnungen einer bestimmten Mahnstufe drucken oder gezielt<br />
eine Mahnung für einen einzelnen Kunden erstellen, klicken Sie auf den Button Filter. Im<br />
Filter-Dialog dieser Auswertung stehen Ihnen die Adressnummer, der Name des Kunden,<br />
die Währung der Re<strong>ch</strong>nung, das Datum der Mahnung, die Mahnstufe sowie die Einstellung,<br />
86
Debitoren<br />
ob der Mahnbrief bereits einmal gedruckt wurde, als Filterkriterien zur Verfügung. Wenn Sie<br />
neue Filterkriterien eingeben mö<strong>ch</strong>ten, wählen Sie zunä<strong>ch</strong>st aus dem Listenfeld Ansi<strong>ch</strong>t die<br />
Einstellung "Temporär", damit werden die Eingabefelder zugängli<strong>ch</strong>. Wie bei den Filtern für<br />
die Bu<strong>ch</strong>ungsliste lassen si<strong>ch</strong> au<strong>ch</strong> hier beliebig viele Filter für diese Auswertung spei<strong>ch</strong>ern.<br />
87
Kapitel 8. Kreditoren<br />
1. Kreditoren<br />
In diesem Berei<strong>ch</strong> geht es um die Lieferantenre<strong>ch</strong>nungen, ihre Verbu<strong>ch</strong>ung und Bezahlung.<br />
Dank der Funktion der Zahlungsläufe behalten Sie ständig Überblick über Ihre Verbindli<strong>ch</strong>keiten<br />
und können Überweisungen an Lieferanten s<strong>ch</strong>nell erledigen und verbu<strong>ch</strong>en.<br />
1.1. Kreditorenre<strong>ch</strong>nungen<br />
Die Liste der Kreditorenre<strong>ch</strong>nungen enthält alle Bu<strong>ch</strong>ungen, die Sie im Eingabemodus "Kreditorenbu<strong>ch</strong>ung"<br />
im Fenster Transaktion bearbeiten erfassen. Sie öffnen das Bu<strong>ch</strong>ungsfenster<br />
mit einem Klick auf den Button Neue Re<strong>ch</strong>nung in der Kopfleiste des Programms.<br />
Selbstverständli<strong>ch</strong> können Sie von dort aus au<strong>ch</strong> in die anderen Eingabemodi ums<strong>ch</strong>alten<br />
und wie gewohnt weiterarbeiten, nur werden dann die Bu<strong>ch</strong>ungen ni<strong>ch</strong>t in der Liste im Hintergrund<br />
angezeigt. Dort ers<strong>ch</strong>einen nur die Kreditorenre<strong>ch</strong>nungen, während Sie im Hauptbu<strong>ch</strong><br />
immer Zugriff auf sämtli<strong>ch</strong>e Bu<strong>ch</strong>ungen haben. Ein Doppelklick auf eine Position in der Liste<br />
lädt die zugehörige Bu<strong>ch</strong>ung ins Fenster Transaktion bearbeiten, wo sie na<strong>ch</strong>trägli<strong>ch</strong><br />
bearbeitet werden kann.<br />
Wie im Hauptbu<strong>ch</strong> können Sie au<strong>ch</strong> die Liste der Kreditorenre<strong>ch</strong>nungen mit der komfortablen<br />
Filterfunktion dur<strong>ch</strong>su<strong>ch</strong>en. Die Sortierordnung ändern Sie mit einem Mausklick auf einen<br />
Spaltentitel. Im Menü der re<strong>ch</strong>ten Maustaste finden Sie Befehle, um Spalten aus der Liste<br />
ein- und auszublenden.<br />
Im Berei<strong>ch</strong> der Kreditorenbu<strong>ch</strong>ungen und -zahlungsläufe spielen Bu<strong>ch</strong>ungstexte eine nur<br />
untergeordnete Rolle. In der Regel werden hier standardmässig die Re<strong>ch</strong>nungsnummer oder<br />
der Kurzname des Kreditors etc. verwendet. Diese Angaben brau<strong>ch</strong>en Sie in <strong>Topal</strong> ni<strong>ch</strong>t<br />
jedesmal von Hand zu erfassen. Sie steuern das automatis<strong>ch</strong>e Generieren von Bu<strong>ch</strong>ungstexten<br />
mit der Funktion Autotexte [58], die Sie aus dem Menü Optionen aufrufen.<br />
1.1.1. Eingabemodus "Kreditorenre<strong>ch</strong>nung" - Fenster "Transaktion bearbeiten"<br />
Wenn Sie jede Lieferantenre<strong>ch</strong>nung sofort na<strong>ch</strong> Eingang in <strong>Topal</strong> verbu<strong>ch</strong>en, haben Sie mit<br />
<strong>Hilfe</strong> der Kreditoren-Auswertungen immer optimale Übersi<strong>ch</strong>t über die anstehenden Zahlungsausgänge.<br />
In einem Zahlungslauf s<strong>ch</strong>lägt Ihnen das Programm alle fälligen Re<strong>ch</strong>nungen zur<br />
Bezahlung vor.<br />
Im Folgenden finden Sie die allgemeine Bu<strong>ch</strong>ungste<strong>ch</strong>nik für Kreditorenre<strong>ch</strong>nungen sowie<br />
diejenigen Felder, die si<strong>ch</strong> vom Eingabemodus Einfa<strong>ch</strong>bu<strong>ch</strong>ung unters<strong>ch</strong>eiden, erklärt.<br />
Im ersten S<strong>ch</strong>ritt erstellen Sie die "erste Bu<strong>ch</strong>ung" des Belegs: Bu<strong>ch</strong>en Sie im oberen Berei<strong>ch</strong><br />
des Fensters den Gesamtbetrag der Re<strong>ch</strong>nung an das Personenkonto des Kreditors. Geben<br />
Sie hier au<strong>ch</strong> die Zahlungsbedingung an. Na<strong>ch</strong>dem diese Bu<strong>ch</strong>ung generiert wurde, ers<strong>ch</strong>eint<br />
sie in der Liste im mittleren Berei<strong>ch</strong> des Fensters; der Cursor steht neu im Textfeld des<br />
unteren Bu<strong>ch</strong>ungsberei<strong>ch</strong>s. Dort verbu<strong>ch</strong>en Sie die einzelnen Positionen der Re<strong>ch</strong>nung auf<br />
die betreffenden Aufwand- bzw. Aktivkonten wie die Einzelbu<strong>ch</strong>ungen im Modus Sammelbu<strong>ch</strong>ung,<br />
wobei Sie jede einzelne Bu<strong>ch</strong>ung mit dem Button Hinzufügen abs<strong>ch</strong>liessen. Wenn<br />
88
Kreditoren<br />
die Bu<strong>ch</strong>ungsbeträge der einzelnen Positionsbu<strong>ch</strong>ungen der Re<strong>ch</strong>nungssumme der ersten<br />
Bu<strong>ch</strong>ung entspre<strong>ch</strong>en, können Sie die Bu<strong>ch</strong>ung spei<strong>ch</strong>ern.<br />
1.1.1.1. Re<strong>ch</strong>nungs-Nr.<br />
<strong>Topal</strong> vergibt an jede neu erfasste Kreditorenre<strong>ch</strong>nung automatis<strong>ch</strong> eine fortlaufende bis zu<br />
10-stellige Nummer. In einem neuen Mandanten können Sie hier bei der ersten Bu<strong>ch</strong>ung<br />
eine Startnummer Ihrer Wahl eingeben, das Programm zählt von dieser Nummer an kontinuierli<strong>ch</strong><br />
weiter. Die Nummer kann in der Bu<strong>ch</strong>ung geändert werden. Ans<strong>ch</strong>liessend wird erneut<br />
von der eingegebenen Zahl an ho<strong>ch</strong>gezählt.<br />
1.1.1.2. Freie Re<strong>ch</strong>nungs-Nr.<br />
In diesem Feld können Sie die Re<strong>ch</strong>nungsnummer des Lieferanten spei<strong>ch</strong>ern. Es bietet<br />
ausrei<strong>ch</strong>end Platz au<strong>ch</strong> für längere alphanumeris<strong>ch</strong>e Re<strong>ch</strong>nungsnummern.<br />
1.1.1.3. Re<strong>ch</strong>nung/Guts<strong>ch</strong>rift<br />
1.1.1.4. Kreditor<br />
Zur Verbu<strong>ch</strong>ung von Guts<strong>ch</strong>riften bietet Ihnen <strong>Topal</strong> mehrere Mögli<strong>ch</strong>keiten: Entweder geben<br />
Sie den Betrag der ersten Bu<strong>ch</strong>ung als negativen Betrag ein, dann wird automatis<strong>ch</strong> der<br />
Radio-Button Guts<strong>ch</strong>rift aktiviert und der Betrag zur Verdeutli<strong>ch</strong>ung rot eingefärbt. Oder Sie<br />
erfassen alle Daten der ersten Bu<strong>ch</strong>ung wie gewohnt eins<strong>ch</strong>liessli<strong>ch</strong> des positiven Betrags<br />
und wählen erst dann die Einstellung "Guts<strong>ch</strong>rift", die den Betrag automatis<strong>ch</strong> mit einem<br />
negativen Vorzei<strong>ch</strong>en versieht und ebenfalls rot darstellt. Jetzt weiss das Programm, dass<br />
eine Guts<strong>ch</strong>rift erstellt werden soll, und bebu<strong>ch</strong>t das Kreditorenkonto im Haben und die folgenden<br />
Bu<strong>ch</strong>ungen auf den Aufwand- oder Aktivkonten entspre<strong>ch</strong>end im Soll. Der Button<br />
Guts<strong>ch</strong>rift kann au<strong>ch</strong> na<strong>ch</strong>trägli<strong>ch</strong> auf eine bereits vollständig erfasste Re<strong>ch</strong>nung mit mehreren<br />
Positionen angewendet werden, dann werden bei allen Teilbu<strong>ch</strong>ungen des Belegs Soll<br />
und Haben vertaus<strong>ch</strong>t.<br />
Hier tragen Sie die Personenkontonummer des Kreditors ein, von dem Sie die Re<strong>ch</strong>nung<br />
erhalten haben. Alternativ dazu können Sie au<strong>ch</strong> den Kurznamen des Lieferanten eintragen.<br />
Wie bei allen Kontenfeldern öffnet der Button Kreditor, ein Doppelklick auf das Feld oder<br />
der Befehl F5 eine Liste aller Kreditoren-Personenkonten, in der Sie na<strong>ch</strong> dem gewüns<strong>ch</strong>ten<br />
Konto su<strong>ch</strong>en und es in die Bu<strong>ch</strong>ung übernehmen können.<br />
Das Kreditorenkonto bringt vers<strong>ch</strong>iedene Vorgaben in die Bu<strong>ch</strong>ung mit, wie die beim Kreditor<br />
gespei<strong>ch</strong>erte Zahlungsbedingung und die Transaktionsmethode. All diese Daten lassen si<strong>ch</strong><br />
in der einzelnen Bu<strong>ch</strong>ung ändern.<br />
Wenn Sie si<strong>ch</strong> die Verbu<strong>ch</strong>ung einer Kreditoren-Zahlung in der Liste des Hauptbu<strong>ch</strong>s ansehen,<br />
wird anstelle des Personenkontos, das Sie hier eingeben, das zugehörige Kreditoren-Sammelkonto<br />
aus dem Kontenplan der Finanzbu<strong>ch</strong>haltung verwendet. Die Bu<strong>ch</strong>ung enthält eine<br />
Referenz auf das betreffende Personenkonto, das immer parallel mit dem Sammelkonto der<br />
Finanzbu<strong>ch</strong>haltung bebu<strong>ch</strong>t wird.<br />
1.1.1.5. Referenznummer<br />
In diesem Feld spei<strong>ch</strong>ern Sie die Referenznummer auf den Einzahlungss<strong>ch</strong>einen der Lieferantenre<strong>ch</strong>nungen.<br />
Damit Sie die lange Nummer ni<strong>ch</strong>t von Hand abtippen müssen, empfiehlt<br />
si<strong>ch</strong> der Einsatz eines OCR-Beleglesers. <strong>Topal</strong> ist für die Arbeit mit einem Belegleser eingeri<strong>ch</strong>tet.<br />
Sofern ein entspre<strong>ch</strong>endes Gerät anges<strong>ch</strong>lossen ist und Sie si<strong>ch</strong> im Eingabemodus<br />
"Kreditorenre<strong>ch</strong>nung" befinden, wird beim Einlesen der Codierzeile die Referenznummer<br />
automatis<strong>ch</strong> in dieses Feld übernommen. Es ist ni<strong>ch</strong>t notwendig, dass si<strong>ch</strong> der Cursor dabei<br />
im Feld Referenznummer befindet.<br />
89
Kreditoren<br />
1.1.1.6. Zahlungsbedingung/Fälligkeit<br />
Dieses Listenfeld enthält alle Zahlungsbedingungen, die Sie in den Stammdaten definiert<br />
haben. Bei jedem Kreditoren-Personenkonto spei<strong>ch</strong>ern Sie die Zahlungsbedingung, die für<br />
diesen Lieferanten in der Regel gilt. Beim Bu<strong>ch</strong>en kann diese Einstellung für einzelne Re<strong>ch</strong>nungen<br />
geändert werden. Entspre<strong>ch</strong>end der Zahlungsbedingung bere<strong>ch</strong>net das Programm<br />
das Fälligkeitsdatum der Re<strong>ch</strong>nung, das bei Bedarf manuell übers<strong>ch</strong>rieben werden kann. In<br />
der Navigation befindet si<strong>ch</strong> unter dem Punkt Kreditoren die Funktion "Zahlungsläufe", die<br />
alle fälligen Re<strong>ch</strong>nungen zur Zahlung vors<strong>ch</strong>lägt.<br />
1.1.1.7. Transaktionsmethoden/Sammelkonto<br />
Die Transaktionsmethode ents<strong>ch</strong>eidet, wie die Bezahlung und Verbu<strong>ch</strong>ung einer Re<strong>ch</strong>nung<br />
abgewickelt wird. Sie enthält die Information über die Zahlungsart, d.h. wel<strong>ch</strong>er Einzahlungss<strong>ch</strong>ein<br />
der Re<strong>ch</strong>nung beiliegt, sowie das Kreditoren-Sammelkonto, das bei der jeweiligen<br />
Bu<strong>ch</strong>ung in der Finanzbu<strong>ch</strong>haltung parallel zum Personenkonto bebu<strong>ch</strong>t werden soll.<br />
Transaktionsmethoden werden bei den Personenkonten erfasst. Die dort beim jeweiligen<br />
Kreditor als "Vorgabe" definierte Methode wird zusammen mit dem Kreditoren-Sammelkonto<br />
in die Bu<strong>ch</strong>ung übernommen. Bei Bedarf können Sie hier für einzelne Re<strong>ch</strong>nungen ein<br />
anderes Sammelkonto angeben oder über den Button Transaktions-Methoden eine andere<br />
Zahlungsart auswählen.<br />
Mö<strong>ch</strong>ten Sie eine Re<strong>ch</strong>nung in einer Fremdwährung einbu<strong>ch</strong>en, verwenden Sie eine Transaktionsmethode,<br />
die ein Kreditoren-Sammelkonto in der entspre<strong>ch</strong>enden Währung enthält.<br />
Daraufhin werden zusätzli<strong>ch</strong>e Felder für Kurs und Fremdwährungsbetrag eingeblendet.<br />
1.1.1.8. Freigegeben dur<strong>ch</strong><br />
Damit nur freigegebene Re<strong>ch</strong>nungen bei einem Zahlungslauf berücksi<strong>ch</strong>tigt werden, ist diese<br />
Einstellung als Standard aktiviert. Sie können hier au<strong>ch</strong> das Namenskürzel des für die Freigabe<br />
Verantwortli<strong>ch</strong>en eintragen.<br />
1.1.1.9. Erste Bu<strong>ch</strong>ung<br />
Mit diesem Befehl erstellen Sie die erste Bu<strong>ch</strong>ung einer Kreditorenre<strong>ch</strong>nung, mit der Sie den<br />
Gesamtbetrag der Re<strong>ch</strong>nung auf das Kreditoren-Personenkonto bu<strong>ch</strong>en. Der Button wird<br />
aktiv, na<strong>ch</strong>dem Sie eine Personenkontonummer und einen Betrag eingegeben haben, und<br />
kann mit ENTER ausgelöst werden.<br />
Na<strong>ch</strong>dem die erste Bu<strong>ch</strong>ung erstellt wurde, fahren Sie fort, im unteren Berei<strong>ch</strong> des Fensters<br />
die Positionen der Re<strong>ch</strong>nung zu verbu<strong>ch</strong>en. Das Aufwandkonto, das Sie beim aktuellen Lieferanten<br />
als Gegenkonto gespei<strong>ch</strong>ert haben, steht bereits als Vors<strong>ch</strong>lag im Feld Konto.<br />
1.1.1.10. Spei<strong>ch</strong>ern und abgrenzen<br />
Die Funktion Spei<strong>ch</strong>ern und abgrenzen, die Sie in der Kopfleiste des Bu<strong>ch</strong>ungsfensters im<br />
Eingabemodus "Kreditorenre<strong>ch</strong>nung" finden, erlei<strong>ch</strong>ert das Anlegen von transitoris<strong>ch</strong>en<br />
Bu<strong>ch</strong>ungen bereits während des Erfassens einer Re<strong>ch</strong>nung, die si<strong>ch</strong> auf einen bestimmten<br />
Zeitraum bezieht. Das Menü enthält die beiden Positionen Einfa<strong>ch</strong>e transitoris<strong>ch</strong>e<br />
Abgrenzung und Periodenabgrenzung. Beide werden erst verfügbar, wenn eine Re<strong>ch</strong>nung<br />
vollständig erfasst ist, so dass der Beleg gespei<strong>ch</strong>ert werden könnte.<br />
90
Kreditoren<br />
Die einfa<strong>ch</strong>e transitoris<strong>ch</strong>e Abgrenzung können Sie vornehmen, um den Gesamtbetrag der<br />
Re<strong>ch</strong>nung oder einen Teilbetrag als transitoris<strong>ch</strong>en Posten zum Sti<strong>ch</strong>tag einer Auswertung<br />
zu verbu<strong>ch</strong>en. Angenommen, Sie erhalten die Re<strong>ch</strong>nung für Ihre Büromiete jeweils im Voraus<br />
für den kommenden Monat. In diesem Fall können Sie bereits beim Erfassen die Re<strong>ch</strong>nung<br />
die transitoris<strong>ch</strong>e Bu<strong>ch</strong>ung folgendermaßen anlegen:<br />
1. Wählen Sie na<strong>ch</strong> dem Erfassen der Re<strong>ch</strong>nung den Befehl Einfa<strong>ch</strong>e transitoris<strong>ch</strong>e<br />
Abgrenzung aus dem Menü Spei<strong>ch</strong>ern und abgrenzen.<br />
2. Wenn Sie den Vorgang das erste Mal dur<strong>ch</strong>führen, versehen Sie die Bu<strong>ch</strong>ung mit einer<br />
speziellen Beleggruppe, z.B. „T“, damit Sie sol<strong>ch</strong>e Bu<strong>ch</strong>ungen später filtern können.<br />
<strong>Topal</strong> merkt si<strong>ch</strong> die verwendete Beleggruppe und wird sie beim nä<strong>ch</strong>sten "Spei<strong>ch</strong>ern<br />
und abgrenzen" wieder vors<strong>ch</strong>lagen.<br />
In dem folgenden Dialog ist die Abgrenzungsbu<strong>ch</strong>ung bereits vorbereitet: Die Bu<strong>ch</strong>ung<br />
an das Konto "transitoris<strong>ch</strong>e Aktiven" im Soll und die Bu<strong>ch</strong>ung an das Aufwandkonto im<br />
Haben. Als Datum für diese transitoris<strong>ch</strong>e Bu<strong>ch</strong>ung s<strong>ch</strong>lägt das Programm den letzten<br />
Tag des aktuellen Monats vor.<br />
3. Spei<strong>ch</strong>ern Sie den Beleg.<br />
Mehr brau<strong>ch</strong>en Sie in diesem Beispiel ni<strong>ch</strong>t zu tun. Das Konto für die transitoris<strong>ch</strong>en Aktiven<br />
wird in der Regel aus vorigen Abgrenzungsbu<strong>ch</strong>ungen übernommen, und sollten no<strong>ch</strong> keine<br />
vorhanden sein, aus den Standardvorgaben, die Sie aus dem Menü Mandant links oben in<br />
der Kopfleiste aufrufen.<br />
Wenn Sie die Funktion der automatis<strong>ch</strong>en Rückbu<strong>ch</strong>ungen nutzen, empfiehlt es si<strong>ch</strong>, allen<br />
transitoris<strong>ch</strong>en Bu<strong>ch</strong>ungen die glei<strong>ch</strong>e Belegnummer zuzuordnen. Selbstverständli<strong>ch</strong> können<br />
Sie au<strong>ch</strong> nur Teilbeträge abgrenzen. Doppelklicken Sie dann auf die vorbereiteten Bu<strong>ch</strong>ungen,<br />
und ändern Sie den Betrag.<br />
Die Funktion Periodenabgrenzung öffnet das Fenster Automatis<strong>ch</strong>e Bu<strong>ch</strong>ungen und bereitet<br />
die soeben erfasste Re<strong>ch</strong>nung glei<strong>ch</strong> als automatis<strong>ch</strong>e Abgrenzungsbu<strong>ch</strong>ung vor. Sie können<br />
hier angeben, auf wel<strong>ch</strong>en Zeitraum si<strong>ch</strong> der Aufwand einer Re<strong>ch</strong>nung bezieht, beispielsweise<br />
bei einer Versi<strong>ch</strong>erungsre<strong>ch</strong>nung, die zum Teil das nä<strong>ch</strong>ste Ges<strong>ch</strong>äftsjahr betrifft. Automatis<strong>ch</strong>e<br />
Bu<strong>ch</strong>ungen sind Vorlagen, aus denen <strong>Topal</strong> zum gewüns<strong>ch</strong>ten Sti<strong>ch</strong>datum einer Auswertung<br />
transitoris<strong>ch</strong>e Bu<strong>ch</strong>ungen generieren kann. Für diese Funktion finden Sie einen<br />
eigenen Berei<strong>ch</strong> im Arbeitsberei<strong>ch</strong> des Hauptbu<strong>ch</strong>s. Die Mögli<strong>ch</strong>keit, die Periodenabgrenzung<br />
im glei<strong>ch</strong>en Zug mit dem Erfassen einer Re<strong>ch</strong>nung vorzunehmen, spart Ihnen Arbeit: Wenn<br />
Sie den Befehl Periodenabgrenzung aus dem Menü Spei<strong>ch</strong>ern und abgrenzen wählen,<br />
ist die Vorlage für die Automatikbu<strong>ch</strong>ung bereits fertig vorbereitet. Sie brau<strong>ch</strong>en nur no<strong>ch</strong> die<br />
Periode einzugeben, auf die si<strong>ch</strong> die Re<strong>ch</strong>nung bezieht.<br />
Neben der Periode müssen die Konten für transitoris<strong>ch</strong>e Aktiven und Passiven eingetragen<br />
sein. Wenn diese einmal dort angegeben wurden, s<strong>ch</strong>lägt das Programm sie immer wieder<br />
vor. Au<strong>ch</strong> im Dialog Standardvorgaben, den Sie aus dem Menü Mandant links oben in der<br />
Kopfleiste aufrufen können, können diese Konten festgelegt werden.<br />
Weitere Informationen zu automatis<strong>ch</strong>en Bu<strong>ch</strong>ungen finden Sie in einem eigenen <strong>Hilfe</strong>kapitel.<br />
91
Kreditoren<br />
1.1.1.11. Barcode<br />
Über den Dialog Maskeneinstellungen, den Sie aus dem Menü Optionen aufrufen, können<br />
Sie im Eingabemodus "Kreditorenre<strong>ch</strong>nung" ein Feld für den Barcode aktivieren. Dies<br />
ermögli<strong>ch</strong>t, sogenannte Document Managerment Systems (DMS) von Drittanbietern an <strong>Topal</strong><br />
anzubinden. Das Feld ist au<strong>ch</strong> über die API-S<strong>ch</strong>nittstelle zugängli<strong>ch</strong>. Bitte wenden Sie si<strong>ch</strong><br />
an den <strong>Topal</strong>-Support, wenn Sie eine sol<strong>ch</strong>e Integration wüns<strong>ch</strong>en.<br />
1.2. Manuelle Zahlungen<br />
Zahlungen an Lieferanten, die Sie über die Funktion der Zahlungsläufe an Ihre Bank oder<br />
Post übermitteln, lassen si<strong>ch</strong> in <strong>Topal</strong> bequem automatis<strong>ch</strong> verbu<strong>ch</strong>en. Manuelle Zahlungsbu<strong>ch</strong>ungen<br />
sind dann nur für sol<strong>ch</strong>e Re<strong>ch</strong>nungen, die der Lieferant per Lasts<strong>ch</strong>rift von Ihrem<br />
Konto einzieht, notwendig. Bereits beim Enbu<strong>ch</strong>en einer sol<strong>ch</strong>en Re<strong>ch</strong>nung wählen Sie die<br />
Zahlungsart "manuell", die bewirkt, dass sie gar ni<strong>ch</strong>t erst in Zahlungsläufe aufgenommen<br />
wird.<br />
Die Liste der manuellen Zahlungen verhält si<strong>ch</strong> ebenso wie die Liste der Kreditorenre<strong>ch</strong>nungen.<br />
1.2.1. Eingabemodus "Kreditorenzahlung" - Fenster "Transaktion bearbeiten"<br />
Diese Ansi<strong>ch</strong>t des Bu<strong>ch</strong>ungsfensters öffnet si<strong>ch</strong> im Auswahlberei<strong>ch</strong> der manuellen Zahlungen<br />
mit dem Befehl Neue manuelle Zahlung, den Sie in der Kopfleiste des Programms sowie<br />
im Kontextmenü der Liste finden. Die Verbu<strong>ch</strong>ung einer Zahlung ist s<strong>ch</strong>nell erledigt: Sie<br />
geben an, von wel<strong>ch</strong>em Konto die Re<strong>ch</strong>nung an wel<strong>ch</strong>en Lieferanten bezahlt wurde, wählen<br />
die Re<strong>ch</strong>nung bzw. gegebenenfalls mehrere bezahlte Re<strong>ch</strong>nungen aus, korrigieren bei Bedarf<br />
den Zahlbetrag und spei<strong>ch</strong>ern den Beleg.<br />
1.2.1.1. Konto<br />
Die Felder Beleggruppe, Nummer und Datum verhalten si<strong>ch</strong> so, wie bereits beim Eingabemodus<br />
Einfa<strong>ch</strong>bu<strong>ch</strong>ung erläutert.<br />
Geben Sie hier die Nummer des Geldkontos an, von dem der Re<strong>ch</strong>nungsbetrag abgebu<strong>ch</strong>t<br />
wurde. Mit dem Button Konto gelangen Sie in eine Liste der Geldkonten.<br />
1.2.1.2. Kreditoren<br />
Wie au<strong>ch</strong> beim Einbu<strong>ch</strong>en von Kreditorenre<strong>ch</strong>nungen können Sie hier alternativ die Personenkontonummer<br />
oder den Kurznamen des Lieferanten eingeben, um den gewüns<strong>ch</strong>ten<br />
Kreditor aufzurufen. Haben Sie weder Kurzname no<strong>ch</strong> Nummer im Kopf, klicken Sie auf den<br />
Button Kreditor, damit Sie in der folgenden Liste den Lieferanten bequem su<strong>ch</strong>en können.<br />
Mit dem Lieferanten werden au<strong>ch</strong> alle dessen unbezahlte Re<strong>ch</strong>nungen in das Fenster übernommen.<br />
1.2.1.3. Zahlbetrag/Total/Diff.<br />
In der Regel kann das Feld Zahlbetrag leer bleiben, nämli<strong>ch</strong> immer dann, wenn der an den<br />
Lieferanten überwiesene Betrag mit dem Re<strong>ch</strong>nungsbetrag (gegebenenfalls abzügli<strong>ch</strong><br />
92
Kreditoren<br />
Skonto) übereinstimmt. In diesem Fall rei<strong>ch</strong>t es aus, wenn Sie in der Liste die bezahlte<br />
Re<strong>ch</strong>nung auswählen, so dass die Re<strong>ch</strong>nungssumme in das Feld Total übernommen wird<br />
(bzw. wenn mehrere Re<strong>ch</strong>nungen mit einer Überweisung bezahlt wurden, die Summe von<br />
mehreren ausgewählten Re<strong>ch</strong>nungen). Der im Feld Total angezeigte Wert gilt dann als<br />
Bu<strong>ch</strong>ungsbetrag.<br />
Wei<strong>ch</strong>t der überwiesene Betrag jedo<strong>ch</strong> vom Re<strong>ch</strong>nungstotal ab, beispielsweise bei einer<br />
Abs<strong>ch</strong>lagszahlung, tragen Sie die tatsä<strong>ch</strong>li<strong>ch</strong> abgebu<strong>ch</strong>te Summe im Feld Zahlbetrag ein<br />
und markieren ans<strong>ch</strong>liessend in der Liste die Re<strong>ch</strong>nung bzw. mehrere Re<strong>ch</strong>nungen, auf die<br />
si<strong>ch</strong> die Zahlung bezieht. Die Differenz zwis<strong>ch</strong>en Total und Zahlbetrag ers<strong>ch</strong>eint daraufhin<br />
im Feld Diff. im oberen Berei<strong>ch</strong> des Fensters. Falls es si<strong>ch</strong> nur um eine kleine Differenz<br />
handelt, die glei<strong>ch</strong> verbu<strong>ch</strong>t werden soll, beispielsweise ein na<strong>ch</strong>trägli<strong>ch</strong> mit dem Lieferanten<br />
vereinbarter Rabatt, können Sie den Differenzbetrag nun in das Feld Minderung unten im<br />
Fenster übernehmen und ein Konto für dessen Verbu<strong>ch</strong>ung angeben.<br />
1.2.1.4. Liste der offenen Re<strong>ch</strong>nungen<br />
Hier ers<strong>ch</strong>einen alle offenen Re<strong>ch</strong>nungen des angegebenen Kreditors. Sie sehen in der Liste<br />
auf einen Blick das Fälligkeitsdatum der Re<strong>ch</strong>nung, die Re<strong>ch</strong>nungssumme, den aktuellen<br />
Saldo des offenen Postens und den no<strong>ch</strong> zu bezahlenden Betrag ebenso wie allfällige<br />
Skonto- und Minderungsbeträge. Bei den bezahlten Re<strong>ch</strong>nungen aktivieren Sie die Checkbox<br />
in der ersten Spalte der Liste. Deren Re<strong>ch</strong>nungssumme wird automatis<strong>ch</strong> in das Feld Total<br />
übernommen und als Bu<strong>ch</strong>ungsbetrag vorges<strong>ch</strong>lagen (siehe oben).<br />
Falls Ihnen in der Liste der offenen Re<strong>ch</strong>nungen ein Fehler auffällt, können Sie einzelne<br />
Re<strong>ch</strong>nungen ohne Umweg na<strong>ch</strong>trägli<strong>ch</strong> bearbeiten: Wählen Sie die entspre<strong>ch</strong>ende Position<br />
in der Liste aus, öffnen Sie das Kontextmenü, und wählen Sie dort den Befehl Re<strong>ch</strong>nung<br />
bearbeiten.<br />
Um die Liste anzupassen, also Spalten ein- bzw. auszublenden oder die Sortierordnung zu<br />
ändern, stehen Ihnen die Befehle aus dem Menü der re<strong>ch</strong>ten Maustaste zur Verfügung.<br />
Die Felder im Berei<strong>ch</strong> "Re<strong>ch</strong>nungsdetails" unterhalb der Liste beziehen si<strong>ch</strong> jeweils auf die<br />
in der Liste markierte Zeile. Sie werden erst zugängli<strong>ch</strong>, wenn es si<strong>ch</strong> bei der ausgewählten<br />
Position um eine der bezahlten Re<strong>ch</strong>nungen handelt, wenn also die Checkbox am Anfang<br />
der Zeile aktiviert ist.<br />
1.2.1.5. We<strong>ch</strong>selkurs<br />
Dieses Feld ist relevant, wenn eine Re<strong>ch</strong>nung in einer Fremdwährung ausgestellt wurde.<br />
Erfolgt die Zahlung einer Fremdwährungsre<strong>ch</strong>nung von einem Konto, das ebenfalls in dieser<br />
Währung geführt wird, entstehen keine Differenzen. Überweisen Sie jedo<strong>ch</strong> beispielsweise<br />
eine Euro-Re<strong>ch</strong>nung von einem Franken-Konto, wird der vom Bankkonto abgebu<strong>ch</strong>te Betrag<br />
vermutli<strong>ch</strong> von dem Franken-Betrag des offenen Postens abwei<strong>ch</strong>en. Der Leitwährungsbetrag<br />
der Kreditorenre<strong>ch</strong>nung wurde ja beim Einbu<strong>ch</strong>en des offenen Postens aufgrund des in <strong>Topal</strong><br />
gespei<strong>ch</strong>erten We<strong>ch</strong>selkurses Franken/Euro automatis<strong>ch</strong> bere<strong>ch</strong>net. Bei der Überweisung<br />
93
Kreditoren<br />
gilt hingegen der Tageskurs der Bank. Die entstehende Kursdifferenz zwis<strong>ch</strong>en Zahlungsbetrag<br />
und Re<strong>ch</strong>nungsbetrag des Offenen Postens wird von <strong>Topal</strong> automatis<strong>ch</strong> auf das bei der<br />
Währung in den Stammdaten gespei<strong>ch</strong>erte Differenzkonto weggebu<strong>ch</strong>t.<br />
1.2.1.6. Zu zahlen<br />
1.2.1.7. Text<br />
1.2.1.8. Skonto<br />
Diese Funktion benötigen Sie im Fall von Teilzahlungen. Wenn Sie beispielsweise mit einem<br />
Lieferanten abgespro<strong>ch</strong>en haben, dass eine Re<strong>ch</strong>nung in mehreren Raten begli<strong>ch</strong>en werden<br />
kann, tragen Sie hier den jeweils zu leistenden Abs<strong>ch</strong>lag ein. Der ursprüngli<strong>ch</strong>e offene Posten<br />
wird dadur<strong>ch</strong> ni<strong>ch</strong>t geändert, es geht hier nur um den gegenwärtig zu zahlenden Betrag. Au<strong>ch</strong><br />
wenn Abs<strong>ch</strong>läge auf mehrere Re<strong>ch</strong>nungen geleistet werden, gehen Sie entspre<strong>ch</strong>end vor:<br />
Sie markieren der Reihe na<strong>ch</strong> die Re<strong>ch</strong>nungen in der Liste und ändern jeweils den zu zahlenden<br />
Betrag. Das Programm übernimmt die si<strong>ch</strong> daraus ergebende Summe in das Feld<br />
Zahlbetrag als Bu<strong>ch</strong>ungsbetrag.<br />
Dieser Text gehört zu der Bu<strong>ch</strong>ung, die gerade in der Liste markiert ist, und als bezahlt verbu<strong>ch</strong>t<br />
wird. In der Regel mö<strong>ch</strong>te man bei einer Zahlungsbu<strong>ch</strong>ung nur die Re<strong>ch</strong>nungsnummer<br />
und/oder den Kurznamen des Lieferanten angeben. Damit Sie diese Informationen ni<strong>ch</strong>t<br />
jedesmal von Hand eintippen müssen, bietet <strong>Topal</strong> die Funktion Autotexte [58], die Sie aus<br />
dem Menü Optionen in der Kopfleiste des Bu<strong>ch</strong>ungsfensters aufrufen können. Der<br />
Bu<strong>ch</strong>ungstext der ersten Bu<strong>ch</strong>ung an das Geldkonto wird grundsätzli<strong>ch</strong> automatis<strong>ch</strong> anhand<br />
Ihrer Angaben bei den Automatik-Texten im Register Man. Zahlung erstellt. Der Text zu den<br />
einzelnen Re<strong>ch</strong>nungen kann in diesem Feld manuell ergänzt werden.<br />
Bei Re<strong>ch</strong>nungen, die innerhalb der Skontofrist (gegebenenfalls zuzügli<strong>ch</strong> der Toleranztage)<br />
als bezahlt verbu<strong>ch</strong>t werden, bereinigt das Programm das Re<strong>ch</strong>nungstotal um den Skontobetrag<br />
und bereitet dessen korrekte Verbu<strong>ch</strong>ung vor. Dazu wird der Skontobetrag in diesem<br />
Feld eingesetzt. Bei Bedarf können Sie im nebenstehenden Feld das Konto für die Skontoverbu<strong>ch</strong>ung<br />
ändern. Falls na<strong>ch</strong>trägli<strong>ch</strong> ausserhalb des zulässigen Zeitraums denno<strong>ch</strong><br />
Skonto abgezogen wurde, so dass diese Automatik ni<strong>ch</strong>t greift, geben Sie einen um den<br />
Skontobetrag korrigierten Zahlbetrag an und tragen den Skontobetrag manuell in dieses Feld<br />
ein.<br />
1.2.1.9. Minderung<br />
Kleinere Preisna<strong>ch</strong>lässe lassen si<strong>ch</strong> mit der Funktion der Minderungen automatis<strong>ch</strong> verbu<strong>ch</strong>en.<br />
Sol<strong>ch</strong>e Differenzen, deren Höhe si<strong>ch</strong> beispielsweise an der Differenz aus dem Zahlbetrag<br />
und dem Total der ausgewählten Re<strong>ch</strong>nungen ablesen lassen, können Sie in das Feld Minderung<br />
übertragen und auf dem nebenstehenden Konto verbu<strong>ch</strong>en lassen.<br />
1.2.1.10. Toleranztage<br />
Da es Lieferanten in der Regel tolerieren, wenn man die Skontofrist um ein paar Tage überzieht,<br />
können Sie hier die Anzahl Tage eingeben, um die das Programm den Zeitraum, in<br />
dem automatis<strong>ch</strong> Skonto abgezogen wird, generell verlängern soll.<br />
1.2.1.11. Skonto-Konto/Minderungs-Konto<br />
Auf diesen Konten werden die Skontoabzüge der bezahlten Re<strong>ch</strong>nungen bzw. die Preisna<strong>ch</strong>lässe,<br />
die si<strong>ch</strong> ergeben, verbu<strong>ch</strong>t. Na<strong>ch</strong>dem Sie hier einmal ein Konto eingegeben haben,<br />
wird es für die na<strong>ch</strong>folgenden Bu<strong>ch</strong>ungen vorges<strong>ch</strong>lagen, bis Sie es wieder ändern.<br />
Damit na<strong>ch</strong> dem Einri<strong>ch</strong>ten eines neuen Mandanten bereits Skonto- und Minderungskonten<br />
vorhanden sind, können Sie diese Vorgabe-Konten au<strong>ch</strong> in den Standardvorgaben festlegen.<br />
94
Kreditoren<br />
Dazu wählen Sie den Befehl Standardvorgaben aus dem Menü Mandant links oben in der<br />
Kopfleiste.<br />
1.3. Zahlungsläufe - Kreditoren<br />
Bei einem Kreditoren-Zahlungslauf handelt es si<strong>ch</strong> um die Zusammenfassung einer Reihe<br />
von Lieferantenre<strong>ch</strong>nungen, die zu einem bestimmten Datum von einem Ihrer Konten überwiesen<br />
werden sollen, so dass sie als DTA-Auftrag, EZAG-Auftrag oder Vergütungsauftrag<br />
an die Bank bzw. die Post gesendet werden. <strong>Topal</strong> s<strong>ch</strong>lägt Ihnen die zu einem von Ihnen<br />
gesetzten Sti<strong>ch</strong>datum fälligen Re<strong>ch</strong>nungen sowie diejenigen, für die Sie eine Skontofrist<br />
nutzen könnten, automatis<strong>ch</strong> zur Zahlung vor. Auf dieser Grundlage generieren Sie die vers<strong>ch</strong>iedenen<br />
Zahlungsläufe.<br />
In diesem Auswahlberei<strong>ch</strong> liegen die Zahlungsläufe in einer Liste, die mit einem Klick auf<br />
den jeweiligen Spaltentitel beispielsweise na<strong>ch</strong> Ausführungsdatum, Sti<strong>ch</strong>tag, Verbu<strong>ch</strong>ungsdatum<br />
etc. sortiert werden kann. Wie übli<strong>ch</strong> enthält das Kontextmenü der Liste die Befehle<br />
zum Ein- und Ausblenden von Spalten sowie die wi<strong>ch</strong>tigsten Befehle für die in diesem Berei<strong>ch</strong><br />
mögli<strong>ch</strong>en Aktionen - das Erstellen, Bearbeiten und Lös<strong>ch</strong>en von Zahlungsläufen.<br />
Je na<strong>ch</strong> Einstellung im Auswahlberei<strong>ch</strong> sehen Sie in der Liste die jeweils letzten Zahlungsläufe,<br />
die no<strong>ch</strong> ni<strong>ch</strong>t verbu<strong>ch</strong>ten Zahlungsläufe oder au<strong>ch</strong> alle bestehenden Zahlungsläufe.<br />
Der Befehl Neuer Zahlungslauf befindet si<strong>ch</strong> au<strong>ch</strong> in der Kopfleiste des Programms<br />
gemeinsam mit den Befehlen Neuer DTA-Auftrag und Neuer EZAG-Auftrag. Letztere<br />
beziehen si<strong>ch</strong> auf den in der Liste markierten Zahlungslauf und erstellen eine Datei, die Sie<br />
direkt an Ihre Bank bzw. Post weiterleiten können.<br />
1.3.1. Eingabemodus "Kreditoren-Zahlungslauf" - Fenster "Transaktion bearbeiten"<br />
Au<strong>ch</strong> diese Arbeitsumgebung ist ein Modus des multifunktionalen Bu<strong>ch</strong>ungsfensters Transaktion<br />
bearbeiten. Wenn Sie si<strong>ch</strong> im Auswahlberei<strong>ch</strong> der Zahlungsläufe befinden, gelangen<br />
Sie direkt dorthin über den Befehl Neuer Zahlungslauf in der Kopfleiste oder im Kontextmenü<br />
der Liste. Ist das Bu<strong>ch</strong>ungsfenster bereits geöffnet, genügt ein Ums<strong>ch</strong>alten in den Eingabemodus<br />
"Kreditoren-Zahlungslauf" mit dem Listenfeld links oben im Fenster Transaktion<br />
bearbeiten.<br />
Das Fenster gliedert si<strong>ch</strong> in drei Berei<strong>ch</strong>e. Im oberen Drittel geben Sie das Sti<strong>ch</strong>datum für<br />
einen neuen Zahlungsvors<strong>ch</strong>lag an und definieren die Regeln, na<strong>ch</strong> denen die Re<strong>ch</strong>nungen<br />
zusammengestellt werden, z.B. ob auf Skontofälligkeit oder Nettofälligkeit gea<strong>ch</strong>tet werden<br />
soll. Die Liste in der Mitte des Fensters enthält den aktuellen Zahlungsvors<strong>ch</strong>lag, während<br />
in der unteren Liste sämtli<strong>ch</strong>e derzeit offenen Lieferantenre<strong>ch</strong>nungen aufgelistet werden.<br />
1.3.1.1. Zahlungslauf-Nummer<br />
Diese Nummer wird beim Verbu<strong>ch</strong>en des Zahlungslaufs zur Belegnummer der Bu<strong>ch</strong>ung.<br />
Wählen Sie also hier den Nummernkreis aus, in dem Sie die Zahlungen verbu<strong>ch</strong>en mö<strong>ch</strong>ten.<br />
Mit dem quadratis<strong>ch</strong>en Button hinter dem Feld gelangen Sie in die Liste der in den Stammdaten<br />
definierten Nummernkreise.<br />
95
Kreditoren<br />
1.3.1.2. Sti<strong>ch</strong>tag<br />
Bei jeder Kreditorenre<strong>ch</strong>nung, die Sie mit <strong>Topal</strong> einbu<strong>ch</strong>en, spei<strong>ch</strong>ern Sie ein Zahlungsziel.<br />
Damit kennt das Programm das Fälligkeitsdatum der Re<strong>ch</strong>nung. Alle Re<strong>ch</strong>nungen, die zu<br />
dem hier angegebenen Sti<strong>ch</strong>datum fällig sind, bzw. no<strong>ch</strong> mit Skonto bezahlt werden könnten,<br />
werden in den Zahlungsvors<strong>ch</strong>lag aufgenommen. Damit die Überweisungen also re<strong>ch</strong>tzeitig<br />
und innerhalb der Skontofrist tatsä<strong>ch</strong>li<strong>ch</strong> au<strong>ch</strong> auf dem Konto des Lieferanten ankommen,<br />
setzt man das Sti<strong>ch</strong>datum einige Tage in die Zukunft und kalkuliert die Zeit ein, die ein<br />
Banktransfer in der Regel benötigt. Einzelne Re<strong>ch</strong>nungen, die Sie no<strong>ch</strong> ni<strong>ch</strong>t bezahlen<br />
mö<strong>ch</strong>ten, lassen si<strong>ch</strong> einfa<strong>ch</strong> mit einem Doppelklick aus dem Zahlungsvors<strong>ch</strong>lag wieder<br />
entfernen.<br />
1.3.1.3. Valutadatum<br />
Dieses Datum wird in den Zahlungsaufträgen an die Bank als gewüns<strong>ch</strong>tes Valutadatum, zu<br />
dem die Überweisungen ausgeführt werden sollen, eingesetzt.<br />
1.3.1.4. Toleranztage<br />
Diese Einstellung bezieht si<strong>ch</strong> auf die Skontofrist. Oft akzeptiert ein Lieferant einen Skontoabzug,<br />
au<strong>ch</strong> wenn die Frist bereits ein paar Tage übers<strong>ch</strong>ritten ist. Die Toleranztage definieren<br />
den Zeitraum, um den die Skontofrist automatis<strong>ch</strong> verlängert werden soll.<br />
1.3.1.5. Regel für Skontoabzug<br />
Diese Regeln definieren, ob <strong>Topal</strong> nur dann Skontobeträge abziehen darf, wenn die Skontofrist<br />
zum Sti<strong>ch</strong>tag (gegebenenfalls zuzügli<strong>ch</strong> den Toleranz-Tagen) no<strong>ch</strong> ni<strong>ch</strong>t abgelaufen ist, oder<br />
ob bei allen Re<strong>ch</strong>nungen, für die eine Skontofrist gilt, der Abzug erfolgen soll. Sie können<br />
au<strong>ch</strong> generell auf den Skontoabzug verzi<strong>ch</strong>ten.<br />
Das Skonto-Konto, auf das die Abzüge automatis<strong>ch</strong> verbu<strong>ch</strong>t werden, bezieht das Programm<br />
aus dem Eingabemodus der manuellen Kreditorenzahlung. Na<strong>ch</strong>dem Sie dort einmal ein<br />
Konto eingetragen haben, bleibt es als Vorgabe gespei<strong>ch</strong>ert, so dass au<strong>ch</strong> beim Verbu<strong>ch</strong>en<br />
des Zahlungslaufs darauf zurückgegriffen werden kann. Falls Sie dort no<strong>ch</strong> kein Konto eingetragen<br />
haben und <strong>Topal</strong> meldet, dass mangels Skonto-Konto der Zahlungslauf ni<strong>ch</strong>t<br />
gespei<strong>ch</strong>ert werden kann, we<strong>ch</strong>seln Sie kurz in den Modus "Kreditorenzahlung" und tragen<br />
das entspre<strong>ch</strong>ende Konto dort ein.<br />
1.3.1.6. Regeln für Vors<strong>ch</strong>lag<br />
Die Checkbox Ohne OPs mit Zahlungsart "manuell" ist als Standard aktiviert, denn in der<br />
Regel werden die Re<strong>ch</strong>nungen, für die als Zahlungsart "manuell" gesetzt ist, von den Lieferanten<br />
per Lasts<strong>ch</strong>rift eingezogen, so dass sie ni<strong>ch</strong>t in einen Zahlungsvors<strong>ch</strong>lag gehören.<br />
Die Einstellung Auf Skontofälligkeit bewirkt, dass ni<strong>ch</strong>t nur die zum Sti<strong>ch</strong>tdatum fälligen<br />
bzw. überfälligen offenen Posten in den Zahlungsvors<strong>ch</strong>lag aufgenommen werden, sondern<br />
au<strong>ch</strong> sämtli<strong>ch</strong>e Re<strong>ch</strong>nungen, bei denen eine Skontofrist gewährt wurde. Wann der Skontoabzug<br />
vorgenommen wird, hängt von den gewählten Regeln für den Skontoabzug ab.<br />
Sollen die Skontofristen keine Rolle spielen und nur das Sti<strong>ch</strong>datum des Zahlungsvors<strong>ch</strong>lags<br />
mit dem endgültigen Fälligkeitsdatum der Re<strong>ch</strong>nungen abgegli<strong>ch</strong>en werden, aktivieren Sie<br />
die Einstellung Auf Nettofälligkeit. <strong>Topal</strong> übernimmt dann alle Offenen Posten, deren Zahlungsziel<br />
zum Sti<strong>ch</strong>datum abgelaufen ist, in den Zahlungsvors<strong>ch</strong>lag.<br />
1.3.1.7. Verbu<strong>ch</strong>ung<br />
Anders als die bisher bes<strong>ch</strong>riebenen Funktionen, die si<strong>ch</strong> auf die Vorbereitung des Zahlungsvors<strong>ch</strong>lags<br />
beziehen, werden die Felder in diesem Berei<strong>ch</strong> erst relevant, wenn Sie einen<br />
96
Kreditoren<br />
fertigen, ausgeführten Zahlungslauf verbu<strong>ch</strong>en mö<strong>ch</strong>ten. In diesem Fall laden Sie den<br />
bestehenden Zahlungslauf aus der Liste z.B. mit einem Doppelklick oder dem Befehl Zahlungslauf<br />
bearbeiten aus dem Kontextmenü in das Fenster Kreditoren-Zahlungslauf und<br />
geben dort den Befehl Verbu<strong>ch</strong>en. Alternativ dazu können Sie den Zahlungslauf au<strong>ch</strong> in der<br />
Liste markieren und aus dem Kontextmenü den Befehl Verbu<strong>ch</strong>en wählen.<br />
Sind bei der Überweisung Gebühren angefallen, beispielsweise bei einem Transfer ins Ausland,<br />
können Sie zusätzli<strong>ch</strong> die Höhe der Gebühr in der Währung des jeweiligen Bankkontos<br />
und ein Aufwandkonto, auf dem dieser Betrag verbu<strong>ch</strong>t werden soll, angeben. Handelt es<br />
si<strong>ch</strong> um ein Bankkonto, das in einer Fremdwährung geführt wird, können Sie ausserdem<br />
no<strong>ch</strong> den aktuellen We<strong>ch</strong>selkurs am Tag der Überweisung angeben.<br />
Beim Verbu<strong>ch</strong>en erstellt <strong>Topal</strong> automatis<strong>ch</strong> eine Sammelbu<strong>ch</strong>ung, wel<strong>ch</strong>e die Summe der<br />
Überweisungen dem entspre<strong>ch</strong>enden eigenen Bankkonto belastet, die einzelnen Re<strong>ch</strong>nungen<br />
ausglei<strong>ch</strong>t und gegebenenfalls no<strong>ch</strong> die Gebühr verbu<strong>ch</strong>t. Als Bu<strong>ch</strong>ungsdatum gilt das<br />
Valutadatum des Zahlungslaufs.<br />
Bereits verbu<strong>ch</strong>te Zahlungsläufe erkennen Sie in der Liste der Zahlungsläufe an der aktivierten<br />
Checkbox in der Spalte "Verbu<strong>ch</strong>t". Die verbu<strong>ch</strong>ten Zahlungsläufe sollten ni<strong>ch</strong>t gelös<strong>ch</strong>t<br />
werden, weil sie direkt mit der zugehörigen Bu<strong>ch</strong>ung verbunden sind, die dann ebenfalls<br />
gelös<strong>ch</strong>t werden würde.<br />
1.3.1.8. Bankkonto<br />
In den Transaktionsmethoden eines offenen Postens ist meistens bereits ein eigenes Bankkonto<br />
gespei<strong>ch</strong>ert, und das Programm s<strong>ch</strong>lägt vor, die Re<strong>ch</strong>nung von diesem Konto zu<br />
beglei<strong>ch</strong>en. Befinden si<strong>ch</strong> im Zahlungsvors<strong>ch</strong>lag Positionen, die unters<strong>ch</strong>iedli<strong>ch</strong>e Eigenkonten<br />
enthalten, wird für jedes dieser Konten ein eigener Zahlungslauf erstellt. In der Praxis ist es<br />
ja aber häufig so, dass man je na<strong>ch</strong>dem, auf wel<strong>ch</strong>em Konto gerade ausrei<strong>ch</strong>end Liquidität<br />
vorhanden ist, neu ents<strong>ch</strong>eidet, von wel<strong>ch</strong>er Bank die Überweisungen erfolgen sollen. Deshalb<br />
können Sie in diesem Feld ein Konto angeben, das für alle Re<strong>ch</strong>nungen im Zahlungsvors<strong>ch</strong>lag<br />
gelten soll, unabhängig von der Einstellung in der Transaktionsmethode. Sämtli<strong>ch</strong>e Überweisungen<br />
werden dann von diesem Konto ausgeführt.<br />
Mit dem Button Bankkonto vor dem Feld gelangen Sie in eine Liste der Eigenkonten, die<br />
au<strong>ch</strong> die Kreditlimite und den aktuellen Saldo enthält, so dass Sie sofort im Blick haben,<br />
wieviel Liquidität für die Überweisungen zur Verfügung steht.<br />
1.3.1.9. Vorges<strong>ch</strong>lagener Zahlbetrag<br />
Zeigt die Summe der Re<strong>ch</strong>nungsbeträge im Zahlungsvors<strong>ch</strong>lag an.<br />
1.3.1.10. Vors<strong>ch</strong>lag erstellen<br />
Mit diesem Befehl lösen Sie den Zahlungsvors<strong>ch</strong>lag aus. Entspre<strong>ch</strong>end dem angegebenen<br />
Sti<strong>ch</strong>tag und den Regeln für den Vors<strong>ch</strong>lag werden die fälligen offenen Re<strong>ch</strong>nungen in den<br />
Zahlungsvors<strong>ch</strong>lag übernommen. Falls Sie den Vors<strong>ch</strong>lag ni<strong>ch</strong>t automatis<strong>ch</strong> zusammenstellen<br />
lassen mö<strong>ch</strong>ten, sondern nur einzelne zu überweisende Re<strong>ch</strong>nungen manuell zu einem<br />
Zahlungsvors<strong>ch</strong>lag zusammenstellen mö<strong>ch</strong>ten, brau<strong>ch</strong>en Sie diesen Befehl ni<strong>ch</strong>t. Statt dessen<br />
wählen Sie die zu zahlenden offenen Re<strong>ch</strong>nungen mit einem Doppelklick aus der Liste unten<br />
im Fenster aus.<br />
1.3.1.11. Zahlungsvors<strong>ch</strong>lag<br />
Alle zum Sti<strong>ch</strong>tag fälligen Re<strong>ch</strong>nungen werden in diese Liste geladen, wenn Sie den Button<br />
Vors<strong>ch</strong>lag erstellen betätigen. Nun können Sie die einzelnen Positionen dur<strong>ch</strong>gehen und<br />
ents<strong>ch</strong>eiden, wel<strong>ch</strong>e Sie tatsä<strong>ch</strong>li<strong>ch</strong> bezahlen mö<strong>ch</strong>ten. Ein Doppelklick genügt, um eine<br />
Re<strong>ch</strong>nung wieder aus dem Zahlungsvors<strong>ch</strong>lag zu entfernen. Mö<strong>ch</strong>ten Sie andersherum eine<br />
97
Kreditoren<br />
ni<strong>ch</strong>t fällige Re<strong>ch</strong>nung freundli<strong>ch</strong>erweise bereits vor der Zeit bezahlen, lässt si<strong>ch</strong> au<strong>ch</strong> aus<br />
der unteren Liste der offenen Re<strong>ch</strong>nungen eine Position per Doppelklick in den Zahlungsvors<strong>ch</strong>lag<br />
übernehmen.<br />
Falls Ihnen eine Unstimmigkeit bei einer Re<strong>ch</strong>nung auffällt, so dass Sie diese na<strong>ch</strong>trägli<strong>ch</strong><br />
ändern mö<strong>ch</strong>ten, öffnen Sie mit einem re<strong>ch</strong>ten Mausklick auf diese Re<strong>ch</strong>nungsposition in<br />
der Liste das Kontextmenü. Dort fnden Sie den Befehl Re<strong>ch</strong>nung bearbeiten, der über dem<br />
Fenster des Zahlungslaufs das Fenster Transaktion bearbeiten im Modus "Kreditorenre<strong>ch</strong>nung"<br />
öffnet. Dort können Sie die Änderungen vornehmen, die Re<strong>ch</strong>nung spei<strong>ch</strong>ern und<br />
ans<strong>ch</strong>liessend den Zahlungsvors<strong>ch</strong>lag weiterbearbeiten.<br />
Die Re<strong>ch</strong>nungen bringen die beim Einbu<strong>ch</strong>en angegebene Transaktionsmethode, in der ihre<br />
Zahlungsart gespei<strong>ch</strong>ert ist, in den Zahlungsvors<strong>ch</strong>lag mit. Sollten Sie feststellen, dass einer<br />
Re<strong>ch</strong>nung do<strong>ch</strong> ein anderer Einzahlungss<strong>ch</strong>ein beiliegt, als ursprüngli<strong>ch</strong> angegeben, wählen<br />
Sie den Befehl Zahlungsart ändern aus dem Kontextmenü der Re<strong>ch</strong>nung im Zahlungsvors<strong>ch</strong>lag.<br />
Damit gelangen Sie in eine Liste der für den jeweiligen Lieferanten definierten<br />
Transaktionsmethoden und können die Methoden mit der zutreffenden Zahlungsart auswählen.<br />
Wenn Sie mit dem Zahlungsvors<strong>ch</strong>lag einverstanden sind, betätigen Sie den Button Spei<strong>ch</strong>ern,<br />
damit die Zahlungsläufe angelegt werden. Sofern ni<strong>ch</strong>t im Feld Bankkonto ein für<br />
alle Re<strong>ch</strong>nungen gültiges eigenes Konto angegeben ist, wird für jede interne Bank, die in<br />
den Re<strong>ch</strong>nungen im Vors<strong>ch</strong>lag angeben ist, sowie für jede Währung, ein eigener Zahlungslauf<br />
erstellt.<br />
1.3.2. Neuer DTA-Auftrag<br />
Den Befehl Neuer DTA-Auftrag finden Sie in der Kopfleiste des Auswahlberei<strong>ch</strong>s der Kreditoren-Zahlungsläufe.<br />
Er öffnet ein Fenster, das im unterem Berei<strong>ch</strong> sämtli<strong>ch</strong>e bestehenden<br />
Zahlungsläufe auflistet. Diese können nun als DTA-Datei aufbereitet werden, fertig zum<br />
elektronis<strong>ch</strong>en Versand an die Bank.<br />
1.3.2.1. Datum<br />
Geben Sie hier das Erstellungsdatum des DTA-Auftrags an.<br />
1.3.2.2. Ersteller-ID/Absender-ID<br />
Jedem DTA-Teilnehmer wird von seiner Bank eine Identifikationsnummer zugeteilt. Da es<br />
unter Umständen sein kann, dass der Auftraggeber der Zahlungen und der Absender der<br />
98
Kreditoren<br />
DTA-Datei ni<strong>ch</strong>t die glei<strong>ch</strong>e Institution darstellt, wird zwis<strong>ch</strong>en Ersteller-ID und Absender-ID<br />
unters<strong>ch</strong>ieden. In der Regel verkörpert eine Firma sowohl Ersteller als au<strong>ch</strong> Absender, so<br />
dass Sie in beiden Feldern die glei<strong>ch</strong>e Nummer eintragen, do<strong>ch</strong> es könnte au<strong>ch</strong> sein, dass<br />
ein Unternehmen treuhänderis<strong>ch</strong> für eine andere Firma mit der Abwicklung Ihrer Zahlungen<br />
beauftragt ist, dann müsste das Feld Ersteller-ID die DTA-Identifikationsnummer des<br />
eigentli<strong>ch</strong>en Auftraggebers und das Feld Absender-ID die DTA-Identifikationsnummer des<br />
mit der Zahlungsabwicklung beauftragten Unternehmens enthalten.<br />
1.3.2.3. Automatik-Texte<br />
1.3.2.4. Datei<br />
Mit diesem Button öffnen Sie das Fenster, das die Vorgaben für sämtli<strong>ch</strong>e der in <strong>Topal</strong><br />
automatis<strong>ch</strong> generierten Texte enthält. Im Register DTA finden Sie eine Reihe von Jokern<br />
für Re<strong>ch</strong>nungsdatum, Kundennummer, Re<strong>ch</strong>nungstext, Re<strong>ch</strong>nungsnummer des Lieferanten<br />
etc. aufgelistet. Wenn Sie diese Steuerzei<strong>ch</strong>en in eine der Mitteilungszeilen des DTA-Auftrags<br />
eintragen, wird die entspre<strong>ch</strong>ende Information automatis<strong>ch</strong> als Verwendungszweck bei den<br />
Überweisungen eingesetzt.<br />
<strong>Topal</strong> s<strong>ch</strong>lägt einen Standard-Dateinahmen für die DTA-Datei vor und wählt als Pfad für die<br />
neue DTA-Datei den jeweils zuletzt angegebenen Spei<strong>ch</strong>erort. Um ein anderes Verzei<strong>ch</strong>nis<br />
auszuwählen bzw. den Dateinamen zu ändern, klicken Sie auf den Button Datei, der einen<br />
Windows-Dateidialog öffnet.<br />
1.3.2.5. Zusammenfassen Zahlungsart "Roter ES"/"Fremdwährung"<br />
Wenn mehrere Re<strong>ch</strong>nungen eines Lieferanten zuglei<strong>ch</strong> bezahlt werden, bewirkt diese Einstellung,<br />
dass die Re<strong>ch</strong>nungen zu einer Summe zusammengefasst werden. Dies ist nützli<strong>ch</strong><br />
für Fremdwährungsüberweisungen, damit ni<strong>ch</strong>t mehrere Einzelüberweisungen unnötige<br />
Gebühren verursa<strong>ch</strong>en.<br />
1.3.2.6. Ausgewählte Zahlungsläufe/Ni<strong>ch</strong>t ausgewählte Zahlungsläufe<br />
Na<strong>ch</strong> dem Öffnen des Fensters DTA-Zahlungsauftrag befinden si<strong>ch</strong> sämtli<strong>ch</strong>e bestehenden<br />
Zahlungsläufe, zu denen no<strong>ch</strong> keine DTA-Datei erstellt wurde, in der Liste der "ni<strong>ch</strong>t ausgewählten<br />
Zahlungsläufe" im unteren Berei<strong>ch</strong> des Fensters. Übernehmen Sie hier nun den<br />
Zahlungslauf, den Sie an Ihre Bank übermitteln mö<strong>ch</strong>ten - oder au<strong>ch</strong> mehrere Zahlungsläufe<br />
der glei<strong>ch</strong>en Bank - mit einem Doppelklick in die Liste "Ausgewählte Zahlungsläufe" im mittleren<br />
Berei<strong>ch</strong> des Fensters. Au<strong>ch</strong> mit einem Klick auf den Pfeil in der Spalte "Auf" bzw. "Ab"<br />
lassen si<strong>ch</strong> die Zahlungsläufe zwis<strong>ch</strong>en den Listen hin und her s<strong>ch</strong>ieben.<br />
Wenn Sie hier Zahlungsläufe unters<strong>ch</strong>iedli<strong>ch</strong>er Banken auswählen, meldet das Programm,<br />
dass dies ni<strong>ch</strong>t mögli<strong>ch</strong> ist, weil jeweils nur eine DTA-Datei für eine Bank erstellt wird.<br />
1.3.2.7. Erstellen<br />
1.3.2.8. Drucken<br />
Na<strong>ch</strong>dem Sie die gewüns<strong>ch</strong>ten Zahlungsläufe ausgewählt haben und alle Einstellungen<br />
korrekt sind, legen Sie mit diesem Befehl die DTA-Datei an.<br />
Mit diesem Befehl erstellen Sie einen Vergütungsauftrag, der notwendig ist, wenn Sie eine<br />
DTA-Datei auf dem Postweg an Ihre Bank übermitteln.<br />
1.3.3. Neuer EZAG-Auftrag<br />
Das Erstellen eines EZAG-Auftrags, das Pendant der Post zum DTA-Auftrag, erfordert nur<br />
wenige Einstellungen: Sie übernehmen aus den im unteren Berei<strong>ch</strong> des Fensters aufgelisteten<br />
99
Kreditoren<br />
1.4. Reports<br />
Zahlungsläufen denjenigen für das Post<strong>ch</strong>eck-Konto und wählen bei Bedarf über den Button<br />
Datei den Spei<strong>ch</strong>erort für die EZAG-Datei, die generiert wird, sobald Sie den Befehl Erstellen<br />
geben. Abs<strong>ch</strong>liessend drucken Sie falls nötig no<strong>ch</strong> einen Vergütungsauftrag.<br />
Wie au<strong>ch</strong> beim DTA-Auftrag können Sie die Mitteilungen bei den Überweisungen dur<strong>ch</strong><br />
Automatik-Texte vorgeben.<br />
In den Kreditoren-Reports finden Sie neben den Offene-Posten-Listen - wahlweise na<strong>ch</strong><br />
Fälligkeit oder Personenkonto sortiert - und dem Faktura- und Zahlungsjournal für Kreditorenre<strong>ch</strong>nungen<br />
alle Auswertungen, die mit der Abwicklung von Zahlungen zu tun haben. Hier<br />
erstellen Sie das DTA- und EZAG-Journal und können au<strong>ch</strong> Überweisungsaufträge und<br />
Zahlungsavis ausdrucken. Au<strong>ch</strong> von den Zahlungsläufen lassen si<strong>ch</strong> hier Listen erstellen.<br />
Die Filter-Funktion aus der Kopfleiste erlaubt Ihnen, die Auswahl der Kreditorenre<strong>ch</strong>nungen,<br />
die bei den Auswertungen berücksi<strong>ch</strong>tigt werden sollen, einzus<strong>ch</strong>ränken. Wenn Sie beispielsweise<br />
einen Zahlungsavis nur für einen bestimmten Kunden erstellen mö<strong>ch</strong>ten, geben Sie<br />
im Filter dessen Adressnummer ein.<br />
100
Kapitel 9. Konsolidierung<br />
1. Konsolidierung<br />
Die <strong>Topal</strong> Konsolidierung ist ein Zusatzmodul zur <strong>Topal</strong> Finanzbu<strong>ch</strong>haltung und dient der<br />
bu<strong>ch</strong>halteris<strong>ch</strong>en Zusammenführung mehrer Mandanten, beispielsweise der To<strong>ch</strong>tergesells<strong>ch</strong>aften<br />
eines Konzerns oder der einzelnen Unternehmen einer Holding.<br />
Für jede einzelne Gesells<strong>ch</strong>aft wird in <strong>Topal</strong> eine separate Bu<strong>ch</strong>haltung, d.h. ein eigener<br />
Mandant geführt. Für die übergeordnete Struktur, also die Holding bzw. den Konzern, wird<br />
ebenfalls ein Mandant eröffnet. Der Kontenplan dieses Mandanten muss sämtli<strong>ch</strong>e Konten<br />
enthalten, die au<strong>ch</strong> in Mandanten der einzelnen To<strong>ch</strong>tergesells<strong>ch</strong>aften vorkommen, und er<br />
muss er in der glei<strong>ch</strong>en Leitwährung geführt sein. Wie jeder <strong>Topal</strong>-Mandant kann au<strong>ch</strong> der<br />
Konzernmandant mehrere Ges<strong>ch</strong>äftsjahre beinhalten, so dass Vorjahresverglei<strong>ch</strong>e auf<br />
Konzernebene mögli<strong>ch</strong> sind.<br />
1.1. Den Konzern-Mandanten eröffnen und einri<strong>ch</strong>ten<br />
Zur Eröffnung eines neuen Mandanten, in dem mehrere Bu<strong>ch</strong>haltungen zusammengeführt<br />
werden sollen – nennen wir ihn den Konzern-Mandanten – gehen Sie folgendermassen vor:<br />
1. Legen Sie wie gewohnt einen neuen Mandanten in <strong>Topal</strong> an. Dabei wählen Sie als<br />
Vorlagemandanten einen Mandanten, in dem eine der To<strong>ch</strong>tergesells<strong>ch</strong>aften mit einem<br />
mögli<strong>ch</strong>st umfassenden Konteplan geführt wird.<br />
2. Überprüfen Sie die Kontenpläne sämtli<strong>ch</strong>er To<strong>ch</strong>tergesells<strong>ch</strong>aften, und legen Sie deren<br />
Konten, die si<strong>ch</strong> no<strong>ch</strong> ni<strong>ch</strong>t im Konzern-Mandanten befinden, dort neu an.<br />
1.2. Ein Konsolidierungs-Set erstellen<br />
Für die Funktion der Konsolidierung existiert ein eigener Navigationspunkt, wenn Sie dieses<br />
Modul lizenziert haben. In diesem Arbeitsberei<strong>ch</strong> wählen Sie alle Mandanten aus, die konsolidiert<br />
werden sollen:<br />
1. Öffnen Sie zunä<strong>ch</strong>st den Konzern-Mandanten, und vergewissern Sie si<strong>ch</strong>, dass das<br />
Ges<strong>ch</strong>äftsjahr, für das die Konsolidierung vorgenommen werden soll, oben in der Kopfleiste<br />
ausgewählt ist.<br />
2. We<strong>ch</strong>seln Sie in den Arbeitsberei<strong>ch</strong> "Konsolidierung".<br />
3. Klicken Sie auf den Button Mandant hinzufügen oben in der Kopfleiste.<br />
Eine Liste aller <strong>Topal</strong>-Mandanten öffnet si<strong>ch</strong>.<br />
4. Wählen Sie den gewüns<strong>ch</strong>ten Mandanten aus, und s<strong>ch</strong>liessen Sie das Fenster mit OK.<br />
Dabei überprüft <strong>Topal</strong>, ob alle Konten des ausgewählten Mandanten im aktuell geöffneten<br />
Konzern-Mandanten vorhanden sind, und ob das aktuelle Ges<strong>ch</strong>äftsjahr in dem hinzuzufügenden<br />
Mandanten enthalten ist.<br />
Verläuft diese Kontrolle erfolgrei<strong>ch</strong>, wird der Mandant in die Liste übernommen.<br />
Ansonsten zeigt das Programm aufgetretene Probleme in einem Dialog an, dort werden<br />
z.B. die fehlenden Konten aufgelistet.<br />
Na<strong>ch</strong>dem Sie erfolgrei<strong>ch</strong> alle zu konsolidierenden Gesells<strong>ch</strong>aften ausgewählt haben,<br />
ers<strong>ch</strong>einen sie in der Liste des Arbeitsberei<strong>ch</strong>s „Konsolidierung“.<br />
101
Konsolidierung<br />
Derzeit ist es ni<strong>ch</strong>t mögli<strong>ch</strong>, in einem Konzern-Mandanten, in dem bereits eine Konsolidierung<br />
dur<strong>ch</strong>geführt wurde, einen weiteren To<strong>ch</strong>ter-Mandanten hinzuzufügen. Wenn also in einem<br />
Folgejahr eine weitere Firma in den Konzern aufgenommen wird, müssen Sie einen neuen<br />
Konzern-Mandant eröffnen und diesem die aktuellen To<strong>ch</strong>ter-Mandanten wieder hinzufügen.<br />
Gesells<strong>ch</strong>aften, die aus dem Konzern ausges<strong>ch</strong>ieden sind, lassen si<strong>ch</strong> aus der Konsolidierungs-Liste<br />
über den Lös<strong>ch</strong>befehl im Kontextmenü wieder entfernen.<br />
1.3. Die Konsolidierung dur<strong>ch</strong>führen<br />
Bevor Sie die Konsolidierung dur<strong>ch</strong>führen, sollten Sie überprüfen, ob si<strong>ch</strong> im Konsolidierungs-<br />
Set tatsä<strong>ch</strong>li<strong>ch</strong> alle Mandanten der einzelnen To<strong>ch</strong>tergesells<strong>ch</strong>aften befinden oder ob si<strong>ch</strong><br />
dort unter Umständen no<strong>ch</strong> eine Firma befindet, die bereits verkauft wurde, so dass das zu<br />
konsolidierende Ges<strong>ch</strong>äftsjahr in diesem Mandanten gar ni<strong>ch</strong>t mehr geführt wurde. Prüfen<br />
Sie dies im Voraus, damit Sie Fehlermeldungen während des Konsolidierungs-Vorgangs<br />
vermeiden.<br />
1. Na<strong>ch</strong>dem Sie das Konsolidierungs-Set zusammengestellt und geprüft haben, klicken<br />
Sie auf den Button Konsolidieren in der Kopfleiste.<br />
Daraufhin öffnet si<strong>ch</strong> ein Dialog, der Vorgaben für die Konsolidierungsbu<strong>ch</strong>ungen enthält.<br />
<strong>Topal</strong> legt für jeden der einzelnen Mandanten eine bzw. je na<strong>ch</strong> Einstellung pro Monat<br />
eine Sammelbu<strong>ch</strong>ung an, mit der die Summe der laufenden Bu<strong>ch</strong>ungen auf jedem<br />
Konto zum gewüns<strong>ch</strong>ten Sti<strong>ch</strong>datum in den Konzern-Mandanten übertragen werden.<br />
Bei der ersten Konsolidierung im Konzern-Mandanten werden au<strong>ch</strong> eigene Sammelbu<strong>ch</strong>ungen<br />
für Eröffnungsbu<strong>ch</strong>ungen für jeden To<strong>ch</strong>ter-Mandanten erzeugt.<br />
2. Wählen Sie auf Wuns<strong>ch</strong> eine Beleggruppe aus, mit der die Konsolidierungs-Sammelbu<strong>ch</strong>ungen<br />
gekennzei<strong>ch</strong>net werden sollen. Ändern Sie, wenn nötig, den Nummernkreis,<br />
und geben Sie das Sti<strong>ch</strong>datum der Konsolidierung an. Es werden alle Bu<strong>ch</strong>ungen bis<br />
zu diesem Datum berücksi<strong>ch</strong>tigt<br />
Als Standard s<strong>ch</strong>lägt <strong>Topal</strong> das Ende des Ges<strong>ch</strong>äftsjahres vor. Sie können aber au<strong>ch</strong><br />
monatli<strong>ch</strong> oder quartalsweise konsolidieren, indem Sie das Sti<strong>ch</strong>datum entspre<strong>ch</strong>end<br />
zurücksetzen. Alle folgenden Konsolidierungen gehen vom Stand der jeweils letzten<br />
Konsolidierungs-Periode aus.<br />
3. Geben Sie ein Gegenkonto an. Dieses wird nur bebu<strong>ch</strong>t, wenn die Sammelbu<strong>ch</strong>ungen<br />
ni<strong>ch</strong>t ausgegli<strong>ch</strong>en sein sollten.<br />
102
Konsolidierung<br />
4. Wählen Sie Platzhalter für den Bu<strong>ch</strong>ungstext aus, indem Sie auf den quadratis<strong>ch</strong>en<br />
Button hinter dem Textfeld klicken. Die Mandantenbezei<strong>ch</strong>nung, die Kontenbezei<strong>ch</strong>nung,<br />
der Monat und das Jahr der Konsolidierung stehen Ihnen mit den Kürzeln $1 bis $4 zur<br />
Verfügung.<br />
5. Ents<strong>ch</strong>eiden Sie anhand der Checkbox im unteren Berei<strong>ch</strong> des Dialogs, ob pro Konto<br />
die Soll- und Haben-Summen einzeln verbu<strong>ch</strong>t werden sollen oder ob die Differenz der<br />
Soll- und Habenbu<strong>ch</strong>ungen in einem Betrag in den Konsolidierungs-Sammelbu<strong>ch</strong>ungen<br />
gebu<strong>ch</strong>t werden sollen.<br />
Sie können au<strong>ch</strong> einstellen, dass für jeden Monat eine einzelne Konsolidierungs-Sammelbu<strong>ch</strong>ung<br />
erstellt wird. Dann bietet si<strong>ch</strong> als Bu<strong>ch</strong>ungstext-Joker $3 an: Dies bewirkt,<br />
dass der Monat der Konsolidierungsbu<strong>ch</strong>ung und das Jahr im Bu<strong>ch</strong>ungstext angegeben<br />
werden.<br />
Die letzte Option des Konsolidierungs-Dialogs Bestehende Transaktionen vorher<br />
lös<strong>ch</strong>en, ist für den Fall geda<strong>ch</strong>t, dass na<strong>ch</strong>trägli<strong>ch</strong>e Änderungen in den To<strong>ch</strong>termandanten<br />
eine erneute Konsolidierung verlangen.<br />
6. Klicken Sie auf den Button OK, um den Vorgang zu starten.<br />
Je na<strong>ch</strong> Einstellungen legt <strong>Topal</strong> nun für jeden Mandanten eine einzelne oder pro Monat eine<br />
Sammelbu<strong>ch</strong>ung an, mit der die aktuellen Zahlen zum Sti<strong>ch</strong>datum in den Konzern-Mandanten<br />
übertragen werden. Falls es si<strong>ch</strong> um die erste Konsolidierung im ersten Ges<strong>ch</strong>äftsjahr des<br />
Konzern-Mandanten handelt, wird zusätzli<strong>ch</strong> die Eröffnungsbilanz mit einer eigenen Sammelbu<strong>ch</strong>ung<br />
übertragen.<br />
Na<strong>ch</strong>dem die Konsolidierung erfolgrei<strong>ch</strong> dur<strong>ch</strong>geführt wurde, fragt Sie das Programm, ob<br />
Sie ins Hauptbu<strong>ch</strong> we<strong>ch</strong>seln und die Konsolidierungsbu<strong>ch</strong>ungen beguta<strong>ch</strong>ten mö<strong>ch</strong>ten.<br />
<strong>Topal</strong> spei<strong>ch</strong>ert das Datum der zuletzt ausgeführten Konsolidierung. Wenn Sie z.B. die erste<br />
Konsolidierung zum 31. März dur<strong>ch</strong>geführt haben, und dann wieder zum Ende des 2. Quartals<br />
konsolidieren mö<strong>ch</strong>ten, werden nur Bu<strong>ch</strong>ungen ab April in die nä<strong>ch</strong>ste Konsolidierung einbezogen.<br />
Es sei denn, sie aktivieren die Checkbox Bestehende Transaktionen lös<strong>ch</strong>en, dann<br />
startet das Programm vom Anfang des Ges<strong>ch</strong>äftsjahres. Dies ist sinnvoll, falls si<strong>ch</strong> in der<br />
Zwis<strong>ch</strong>enzeit in den Monaten des ersten Quartals no<strong>ch</strong> Bu<strong>ch</strong>ungen in einzelnen To<strong>ch</strong>ter-<br />
Mandanten geändert haben sollten.<br />
Aufgrund dieser flexiblen Lösung ist es mögli<strong>ch</strong>, im Konzernmandanten au<strong>ch</strong> manuelle<br />
Bu<strong>ch</strong>ungen vorzunehmen.<br />
103
Kapitel 10. Budgetierung<br />
1. Budgetierung<br />
<strong>Topal</strong> unterstützt Sie beim Erfassen von Monats- und Quartalsbudgets für beliebige Sets von<br />
Konten, die Sie si<strong>ch</strong> individuell zusammenstellen können. Das Vorgabebudget umfasst in<br />
der Regel die Erfolgskonten. Daneben können Sie beliebige weitere Budgets erstellen. Je<br />
na<strong>ch</strong>dem, wel<strong>ch</strong>es Budget links im Auswahlberei<strong>ch</strong> markiert wurde, ers<strong>ch</strong>einen die entspre<strong>ch</strong>enden<br />
Konten in der Liste. Beim Erfassen der Budgetwerte arbeiten Sie direkt in der Liste<br />
ähnli<strong>ch</strong> wie beim Bearbeiten von Stammdaten.<br />
1.1. Budgets<br />
Sobald Sie bei einem Konto in der Liste ein Jahresbudget eingeben, wird der Betrag glei<strong>ch</strong>mässig<br />
auf die Quartale oder Monate verteilt. Wenn Sie ans<strong>ch</strong>liessend die Quartals- oder<br />
Monatswerte anpassen, ers<strong>ch</strong>eint im Feld Quersumme die Differenz zwis<strong>ch</strong>en dem erfassten<br />
Jahresbudget und der aktuellen Summe der einzelnen Periodenwerte, so dass Sie immer im<br />
Überblick haben, ob Ihre Budgetierung mit dem gesetzten Jahresbudget übereinstimmt.<br />
Bei den Konten im Kontenplan werden die Werte des hier erfassten Vorgabebudgets im<br />
Register Budget der Konten-Eigens<strong>ch</strong>aften angezeigt. Der Hauptbu<strong>ch</strong>-Report "Erfolgsre<strong>ch</strong>nung<br />
mit Vorjahr und Budget" stellt dann die budgetierten Werte den tatsä<strong>ch</strong>li<strong>ch</strong>en Kontensaldi<br />
gegenüber.<br />
1.1.1. Neues Budget<br />
Den Befehl Neues Budget finden Sie in der Kopfleiste. Er öffnet den Dialog Budgeteigens<strong>ch</strong>aften,<br />
in dem Sie dem Budget eine Bezei<strong>ch</strong>nung geben und die zu budgetierenden<br />
Konten auswählen. Bei bestehenden Budgets lassen si<strong>ch</strong> die Budgeteigens<strong>ch</strong>aften wieder<br />
aus dem Kontextmenü der im Auswahlberei<strong>ch</strong> angezeigten Budgets aufrufen.<br />
1.1.1.1. Name/Kommentar<br />
Bezei<strong>ch</strong>nung und Bes<strong>ch</strong>reibung des aktuellen Budgets.<br />
104
Budgetierung<br />
1.1.1.2. Vorgabebudget<br />
Dasjenige Budget, das dur<strong>ch</strong> diese Checkbox als Vorgabebudget definiert ist, wird im Kontenplan<br />
bei den einzelnen Konten im Register "Budget" angezeigt.<br />
1.1.1.3. Ges<strong>ch</strong>äftsjahr/Budget<br />
Oft mö<strong>ch</strong>te man ein Budget aus dem Vorjahr übernehmen, da nur geringe Anpassungen im<br />
neuen Jahr notwendig sind. Mit dem Button Ges<strong>ch</strong>äftsjahr gelangen Sie in eine Liste der<br />
Ges<strong>ch</strong>äftsjahre des Mandanten. Na<strong>ch</strong>dem Sie das gewüns<strong>ch</strong>te Jahr ausgewählt haben,<br />
können Sie ans<strong>ch</strong>liessend über den Button Budget eines der in diesem Ges<strong>ch</strong>äftsjahr<br />
angelegten Budgets als Vorlage auswählen.<br />
1.1.1.4. Beträge auf Null setzen/Saldo übernehmen/Budget übernehmen<br />
Diese Einstellungen sind relevant, wenn Sie ein bestehendes Budget übernehmen, so dass<br />
dessen Werte und die Auswahl der Konten in das neue Budget übertragen werden können.<br />
Sie geben hier an, ob die aktuellen Kontensaldi oder die vorhandenen Budgetwerte übernommen,<br />
oder ob alle Werte auf Null gesetzt werden sollen.<br />
1.1.1.5. Konti auswählen<br />
Übernimmt die Konten des Vorgabebudgets in die Liste der ausgewählten Konten, die dann<br />
im Budget aufgeführt werden. Sie können die Vorgabe ans<strong>ch</strong>liessend beliebig ergänzen oder<br />
einzelne Konten wieder aus der Liste entfernen.<br />
1.1.1.6. Alle Konti/Ausgewählte Konti<br />
In der Liste "Alle Konti" finden Sie sämtli<strong>ch</strong>e Konten des Hauptkontenplans des aktuellen<br />
Mandanten aufgeführt. Bilanz- und Erfolgskonten sind in eigene Gruppen gegliedert, so dass<br />
die markierte Gruppe mit einem Klick auf den Pfeil-na<strong>ch</strong>-re<strong>ch</strong>ts-Button, der si<strong>ch</strong> zwis<strong>ch</strong>en<br />
den beiden Listen befindet, in den Berei<strong>ch</strong> der ausgewählten Konten übernommen werden<br />
kann.<br />
Die "ausgewählten Konti" sind diejenigen, die budgetiert werden sollen. Mit dem Pfeil-na<strong>ch</strong>links-Button<br />
lassen si<strong>ch</strong> einzelne Konten oder Gruppen wieder aus der Liste entfernen. Die<br />
Doppelpfeile im unteren Berei<strong>ch</strong> des Fensters übertragen die gesamten Konten von einer<br />
Liste in die andere.<br />
105
Kapitel 11. <strong>Topal</strong> Reporting System<br />
Die Reports von <strong>Topal</strong> sind den vers<strong>ch</strong>iedenen Berei<strong>ch</strong>en des Programms jeweils thematis<strong>ch</strong><br />
zugeordnet. In jedem Berei<strong>ch</strong>, seien es die Stammdaten, das Hauptbu<strong>ch</strong> oder die Kontenpläne,<br />
finden Sie den Punkt Reports, der die jeweils relevanten Auswertungen enthält. Zu einem<br />
Report gehören Optionen, mit denen Sie die Darstellung der Daten beeinflussen und die<br />
Auswahl der Daten eingrenzen können, z.B. indem Sie die auszuwertende Datumsperiode<br />
oder einen Kontenberei<strong>ch</strong> festlegen. Ausserdem stehen Ihnen hier die Filterfunktionen von<br />
<strong>Topal</strong> zur Verfügung: Sie können bestehende Filter verwenden oder neue Filter definieren,<br />
so dass nur ein bestimmtes Set von Bu<strong>ch</strong>ungen ausgewertet wird, beispielsweise nur<br />
Bu<strong>ch</strong>ungen, die bestimmten Beleggruppen zugeordnet sind.<br />
Im Kontextmenu jedes Reports können Sie mit der Einstellung Optionen anzeigen angeben,<br />
ob si<strong>ch</strong> beim Starten des Reports die Reportoptionen automatis<strong>ch</strong> öffnen sollen. Als Standard<br />
ist diese Funktion deaktiviert, da man bei Bedarf die Reportoptionen manuell aus dem Kontextmenü<br />
eines jeden Reports aufrufen kann. Wenn Sie allerdings beim Erstellen eines<br />
Reports in den meisten Fällen vorher Einstellungen in den Reportoptionen vornehmen<br />
mö<strong>ch</strong>ten, ist es sinnvoll, bei diesem das automatis<strong>ch</strong>e Anzeigen der Optionen zu verlangen.<br />
Die Reports von <strong>Topal</strong> besitzen eine eigene Symbolleiste. Sie finden darin die Befehle, um<br />
von Seite zu Seite zu blättern, die Ansi<strong>ch</strong>t zu vergrössern und zu verkleinern, den Druckbefehl<br />
für das gesamte Dokument und für eine einzelne Seite sowie die Mögli<strong>ch</strong>keit, den Report als<br />
Fax und als E-Mail zu versenden oder als Datei zu spei<strong>ch</strong>ern.<br />
Im <strong>Topal</strong> Reporting System werden sämtli<strong>ch</strong>e Auswertungen no<strong>ch</strong> einmal zusammenhängend<br />
aufgeführt. Hier können Sie auf der Grundlage der bestehenden Formulare neue Reports<br />
selbständig anlegen sowie das Layout der bestehenden bearbeiten. Die Befehle Report<br />
anpassen und Neuer Report finden Sie in der Kopfleiste. Sie starten den Reportdesigner<br />
"combit List & Label", der über ein eigenes <strong>Hilfe</strong>system verfügt.<br />
Es gibt au<strong>ch</strong> die Mögli<strong>ch</strong>keit, mehrere Sets von Reports zu erstellen. Dies wird in erster Linie<br />
genutzt, um die Formulare in vers<strong>ch</strong>iedenen Spra<strong>ch</strong>en zur Verfügung zu stellen. So können<br />
Sie beispielsweise mit einem deuts<strong>ch</strong>en und einem französis<strong>ch</strong>en Set an Reports arbeiten.<br />
Den Befehl zum Anlegen neuer Report-Sets und zur Auswahl bestehender Sets finden Sie<br />
re<strong>ch</strong>ts aussen in der Kopfleiste.<br />
Die Report-Sets sind ni<strong>ch</strong>t mandantenspezifis<strong>ch</strong>. <strong>Topal</strong> merkt si<strong>ch</strong> jedo<strong>ch</strong>, mit wel<strong>ch</strong>em<br />
Report-Set Sie in wel<strong>ch</strong>em Mandanten zuletzt gearbeitet haben, und aktiviert automatis<strong>ch</strong><br />
das entspre<strong>ch</strong>ende Set, wenn Sie den Mandanten we<strong>ch</strong>seln.<br />
106
<strong>Topal</strong> Reporting System<br />
Wenn Sie Anpassungswüns<strong>ch</strong>e an die Standard-Auswertungen von <strong>Topal</strong> haben, aber selbst<br />
ni<strong>ch</strong>t viel Erfahrung mit Report-Designern besitzen, können Sie si<strong>ch</strong> an einen unserer <strong>Topal</strong>-<br />
Vertriebspartner wenden. Er wird Ihnen bei der Report-Gestaltung behilfli<strong>ch</strong> sein.<br />
Ein Report-Formular, das der <strong>Topal</strong>-Support für Sie aufgebaut hat, lässt si<strong>ch</strong> auf einfa<strong>ch</strong>e<br />
Weise in Ihr System einlesen. Sie verwenden dazu den Befehl Reportset-Verwaltung aus<br />
dem Kontextmenü des Auswahlberei<strong>ch</strong>s "Reports". Hier finden Sie diverse Import-Optionen<br />
und können das Dokument der neuen Auswertung über einen Dateidialog auswählen. Au<strong>ch</strong><br />
die Formulare eines bestehenden Sets lassen si<strong>ch</strong> in der Reportset-Verwaltung in ein neues<br />
Set importieren.<br />
107
Kapitel 12.<br />
Datensi<strong>ch</strong>erung/Import-Export<br />
<strong>Topal</strong> enthält vers<strong>ch</strong>iedene Import- und Exportfunktionen. Für den tägli<strong>ch</strong>en Bedarf sind vor<br />
allem die XML-Utilities interessant, mit der Datensi<strong>ch</strong>erungen einzelner Mandanten erstellt<br />
werden. Diese Funktion befindet si<strong>ch</strong> im Menü Extras.<br />
Die allgemeine Import-Export-Funktion im Menü Datei wird seltener benötigt. Sie erlaubt<br />
beispielsweise die Übernahme von Mandaten aus Sesam-Softwarelösungen und den Import<br />
von aus <strong>Topal</strong> oder anderen Programmen exportierten Daten. Treuhänder können mit dieser<br />
Funktion Daten mit ihren Mandanten austaus<strong>ch</strong>en. Zu diesem Zweck werden von <strong>Topal</strong><br />
<strong>Solutions</strong> entspre<strong>ch</strong>ende Dokumentationen und S<strong>ch</strong>ulungen für Treuhänder angeboten, so<br />
dass dieses Thema hier ni<strong>ch</strong>t weiter behandelt wird.<br />
Beim Import unterstützt <strong>Topal</strong> das XML-Format, das CSV-Format sowie das proprietäre TAF-<br />
Format der Sesam-Programme. Mit den beiden letzteren besteht die Mögli<strong>ch</strong>keit, Drittprogramme,<br />
die bereits eine S<strong>ch</strong>nittstelle zu Sesam-Programmen realisiert haben, an <strong>Topal</strong><br />
anzubinden. Falls Sie dies wüns<strong>ch</strong>en, wenden Sie si<strong>ch</strong> bitte an unseren Kundenservice.<br />
1. XML-Utilities<br />
Die XML-Utilities erlauben Ihnen, einzelne Mandanten im XML-Format zu si<strong>ch</strong>ern. Dies ist<br />
wesentli<strong>ch</strong> flexibler als eine Si<strong>ch</strong>erheitskopie, die mit der Funktion Datenbank-Backup aus<br />
dem Menü Extras, Untermenü Datenbank-Utilities, die gesamte <strong>Topal</strong>-Datenbank si<strong>ch</strong>ert,<br />
so dass alle Mandanten in ein und derselben Backup-Datei enthalten sind. Es ist ziemli<strong>ch</strong><br />
aufwendig, aus dieser Gesamt-Datei einzelne Mandanten wieder einzulesen.<br />
1.1. Datensi<strong>ch</strong>erungen erstellen und einlesen<br />
Die Funktion XML-Utilities finden Sie im Menü Extras. Der Befehl XML-Backup ausführen<br />
aus dem Untermenü XML-Utilities öffnet eine Liste aller Mandanten. Hier ist angegeben, an<br />
wel<strong>ch</strong>em Datum jeder einzelne Mandant zuletzt gesi<strong>ch</strong>ert und wann er zuletzt geändert<br />
wurde. <strong>Topal</strong> si<strong>ch</strong>ert prinzipiell alle Mandanten in der Liste in einzelnen XML-Dateien, ausgenommen<br />
in folgenden beiden Fällen:<br />
• In den Mandanten-Details ist angegeben, dass dieser bei XML-Backups generell ni<strong>ch</strong>t<br />
berücksi<strong>ch</strong>tigt werden soll.<br />
• Die Mandanten-Details definieren, dass nur na<strong>ch</strong> Veränderungen seit dem letzten Backup<br />
neue Si<strong>ch</strong>erheitskopien erstellt werden sollen.<br />
Sie können im Dialog des XML-Backups zwis<strong>ch</strong>en den Dateiformaten "XML" und "komprimiertes<br />
XML (Zip)" wählen und das Verzei<strong>ch</strong>nis, in dem die Backup-Dateien abgelegt werden<br />
sollen, angeben. Wer vorsi<strong>ch</strong>tig ist, erstellt für jeden Backup-Tag ein eigenes Verzei<strong>ch</strong>nis.<br />
108
Datensi<strong>ch</strong>erung/Import-Export<br />
Wenn Sie das glei<strong>ch</strong>e Verzei<strong>ch</strong>nis verwenden wie bei Ihrer vorigen Si<strong>ch</strong>erheitskopie, wird<br />
diese mit den neuen XML-Dateien übers<strong>ch</strong>rieben.<br />
Soll das Backup erstellt werden, geben Sie den Befehl Fertigstellen.<br />
Sollte es notwendig sein, die Si<strong>ch</strong>erheitskopie eines Mandanten wieder einzuspielen, wählen<br />
Sie den Befehl XML-Restore aus dem Menü Extras, Untermenü XML-Utilities. Damit werden<br />
die Daten des aktuellen Mandanten mit denjenigen der Si<strong>ch</strong>erheitskopie übers<strong>ch</strong>rieben.<br />
1.2. XML-Backups über die Kommandozeile von Windows ausführen<br />
Fortges<strong>ch</strong>rittene Anwender können das Backup au<strong>ch</strong> mit der Kommandozeile von Windows<br />
starten und mit entspre<strong>ch</strong>enden Parametern vollständig automatisieren. Wählen Sie dazu<br />
aus dem Start-Menü von Windows den Befehl Ausführen und geben Sie folgende Befehlszeile<br />
ein: „<strong>Topal</strong> XML Wizard.exe“ –backup –server=“localhost“ –login=“TopUser“ –password=””<br />
–systemLogin –silent<br />
Die Bestandteile der Zeilen haben folgende Bedeutung: Der Parameter -backup bedeutet,<br />
dass ein Backup ausgeführt wird, -server entspri<strong>ch</strong>t der Server IP-Adresse bei der Anmeldung,<br />
-login dem Benutzername (der Benutzer muss Administrator Re<strong>ch</strong>te haben, um ein XML<br />
Backup dur<strong>ch</strong>führen zu können, und -password dem Passwort. Der Parameter –silent ist<br />
nötig, damit der Backup ohne Benutzerintervention dur<strong>ch</strong>geführt wird.<br />
Diese Kommandozeile kann au<strong>ch</strong> mit dem Editor ges<strong>ch</strong>rieben und dann als .bat Datei, z.B.<br />
<strong>Topal</strong>Backup.bat, gesi<strong>ch</strong>ert werden. Mit <strong>Hilfe</strong> des Assistenten der Windwos-Systemsteuerung<br />
für geplante Tasks können Sie das Backup automatis<strong>ch</strong> zu der von Ihnen gewüns<strong>ch</strong>ten<br />
Uhrzeit ausführen lassen. Die vollständige Liste der Kommandozeilen-Argumente erhalten<br />
Sie direkt beim <strong>Topal</strong>-Kundenservice.<br />
109
Kapitel 13. Benutzerverwaltung<br />
Die Benutzerverwaltung von <strong>Topal</strong> legt fest, wel<strong>ch</strong>e Daten wel<strong>ch</strong>er Benutzer einsehen, ändern<br />
oder neu anlegen darf. Zu diesem Zweck können Sie mehrere Benutzergruppen, denen<br />
bestimmte Re<strong>ch</strong>te zugeteilt werden, anlegen. Wenn Sie einen neuen Benutzer anlegen,<br />
ents<strong>ch</strong>eiden Sie, wel<strong>ch</strong>e Re<strong>ch</strong>te er bei wel<strong>ch</strong>em Mandanten in Anspru<strong>ch</strong> nehmen darf, indem<br />
Sie bei jedem Mandanten eine Benutzergruppe auswählen.<br />
Die Anzahl Benutzer wird dur<strong>ch</strong> die erworbenen Lizenzen bes<strong>ch</strong>ränkt.<br />
1. Benutzerre<strong>ch</strong>te<br />
Na<strong>ch</strong> der Installation von <strong>Topal</strong> ist die Benutzergruppe "Administrator" bereits vorgegeben,<br />
so dass man si<strong>ch</strong> zunä<strong>ch</strong>st als ein mit allen Re<strong>ch</strong>ten ausgestatteter Administrator einloggt.<br />
Als sol<strong>ch</strong>er kann man neue Benutzergruppen mit einges<strong>ch</strong>ränkten Re<strong>ch</strong>ten definieren, beispielsweise<br />
für Mitarbeiter, die keine Auswertungen erstellen oder nur in der Debitoren- und<br />
Kreditorenbu<strong>ch</strong>haltung arbeiten sollen.<br />
1.1. Das Fenster "Benutzer und Gruppen"<br />
Den Dialog Benutzer und Gruppen rufen Sie aus dem Menü Extras, Untermenü Si<strong>ch</strong>erheit<br />
auf.<br />
1.1.1. Register "Benutzer"<br />
In diesem Register erfassen Sie die einzelnen Benutzer und bestimmen, zu wel<strong>ch</strong>en Mandanen<br />
sie Zutritt haben.<br />
1.1.1.1. Login<br />
1.1.1.2. Name<br />
Kürzel, mit dem si<strong>ch</strong> der Benutzer beim Start des Programms anmeldet. Dieses Listenfeld<br />
enthält die Kürzel aller definierter Benutzer. Wenn Sie also einen bestehenden Benutzer<br />
bearbeiten mö<strong>ch</strong>ten, rufen Sie hier sein Kürzel auf, damit alle zugehörigen Daten in das<br />
Register "Benutzer" geladen werden. Mö<strong>ch</strong>ten Sie einen neuen Benutzer erfassen, klicken<br />
Sie auf den Button Neu.<br />
Name des Benutzers, dieses Feld dient der Information und wird beim Login ni<strong>ch</strong>t abgefragt.<br />
1.1.1.3. Mitglied der Gruppe<br />
Wählen Sie hier die Gruppe aus, deren Re<strong>ch</strong>te für den aktuellen Benutzer gelten sollen.<br />
110
Benutzerverwaltung<br />
1.1.1.4. Spra<strong>ch</strong>e<br />
<strong>Topal</strong> steht in den Spra<strong>ch</strong>en Deuts<strong>ch</strong>, Englis<strong>ch</strong> und Französis<strong>ch</strong> zur Verfügung. Geben Sie<br />
hier die Spra<strong>ch</strong>e des Benutzers an. Die Menüs und Feldbezei<strong>ch</strong>nungen des Programms<br />
ers<strong>ch</strong>einen für den Benutzer dann in der hier ausgewählten Spra<strong>ch</strong>e.<br />
1.1.1.5. Firmenlizenz verwenden<br />
Als Treuhänder können Sie Ihren Mandanten ermögli<strong>ch</strong>en, deren Daten auf Ihrem Server zu<br />
verwalten, während die Mandanten selbständig mit einer eigenen Client-Installation ihre<br />
Bu<strong>ch</strong>haltung führen. Zu diesem Zweck spei<strong>ch</strong>ern Sie im Register Firmenlizenzen die<br />
Lizenzs<strong>ch</strong>lüssel der Mandanten, die auf diese Weise mit Ihnen zusammenarbeiten. Ausserdem<br />
legen Sie die Benutzer der einzelnen Lizenzen an. Dabei aktivieren Sie diese Checkbox und<br />
wählen aus dem nebenstehenden Listenfeld die zugehörige Firmenlizenz aus.<br />
1.1.1.6. Windows-Anmeldung<br />
1.1.1.7. Inaktiv<br />
Gilt diese Einstellung, wird das übli<strong>ch</strong>e Login-Fenster von <strong>Topal</strong>, wo man den Benutzernamen<br />
und das Kennwort eingibt, übersprungen. Statt dessen wird der entspre<strong>ch</strong>ende Windows-<br />
Benutzername als <strong>Topal</strong>-Benutzer genommen. Der <strong>Topal</strong>-Client muss dabei mit dem Zusatz<br />
/“sso“ gestartet werden: „<strong>Topal</strong> Client.exe“ /“sso“.<br />
Inaktive Benutzer haben keinen Zugang mehr zu <strong>Topal</strong>.<br />
1.1.1.8. Neue Mandanten automatis<strong>ch</strong> zuordnen<br />
Wird diese Einstellung aktiviert, gelten für einen Benutzer die Re<strong>ch</strong>te der ihm zugeteilten<br />
Gruppe automatis<strong>ch</strong> für alle Mandanten, die in <strong>Topal</strong> neu angelegt werden.<br />
1.1.1.9. Kennwort ändern<br />
Es ist ni<strong>ch</strong>t unbedingt notwendig, für einen Benutzer ein Kennwort zu definieren, das Feld<br />
für das Kennwort im Login-Dialog bleibt dann leer. Mö<strong>ch</strong>ten Sie Ihren Login dur<strong>ch</strong> ein Passwort<br />
s<strong>ch</strong>ützen, gelangen Sie mit diesem Button in einen Dialog, in dem Sie ein Kennwort eintragen<br />
und bestätigen können<br />
1.1.1.10. Mandanten<br />
Im re<strong>ch</strong>ten Berei<strong>ch</strong> des Fensters werden alle Mandanten der <strong>Topal</strong>-Installation aufgelistet.<br />
Soll ein Benutzer Zutritt zu einem Mandanten haben, aktivieren Sie in der Liste dessen<br />
Checkbox und legen Sie fest, wel<strong>ch</strong>e Re<strong>ch</strong>te der Benutzer bei diesem Mandanten besitzt.<br />
Dazu wählen Sie eine Gruppe aus, die ihr Set von Re<strong>ch</strong>ten an den Benutzer überträgt. Wenn<br />
Sie die Re<strong>ch</strong>te der Benutzergruppe bearbeiten mö<strong>ch</strong>ten, klicken Sie auf den blauen Button<br />
Re<strong>ch</strong>te in der Zeile des Mandanten.<br />
1.1.1.11. Mobilität<br />
Bei einer Netzwerkinstallation können auf dem Server Benutzer als "Mobile Benutzer" definiert<br />
werden. Sie haben dann z.B. die Mögli<strong>ch</strong>keit, mit Ihrer Netzwerk-Lizenz auf einer lokalen<br />
Installation auf Ihrem Laptop weiterzuarbeiten. Dafür loggen Sie si<strong>ch</strong> mit dem Laptop auf<br />
dem <strong>Topal</strong>-Server im Netzwerk ein, rufen die Benutzerverwaltung auf und tragen im Berei<strong>ch</strong><br />
Mobilität den Computernamen und den Installationscode Ihres Laptops ein. Ans<strong>ch</strong>liessend<br />
klicken Sie auf den Button Registrierung. Damit wird die Lizenz auf den lokalen PC übertragen,<br />
so dass Sie au<strong>ch</strong> unterwegs mit Ihren Mandanten weiterarbeiten können. Eine über den<br />
Server registrierte mobile Lizenz ist maximal drei Monate gültig. Innerhalb dieser Zeit sollten<br />
111
Benutzerverwaltung<br />
Sie si<strong>ch</strong> wieder beim <strong>Topal</strong>-Server anmelden. Ansonsten läuft das Programm nur no<strong>ch</strong> im<br />
Demo-Modus. Die Lizenz wird bei erneuter Anmeldung am <strong>Topal</strong> Server automatis<strong>ch</strong> erneut<br />
auf Ihren PC übertragen und ist wiederum drei Monate gültig. Auskunft über die Anzahl der<br />
mobilen Benutzer einer <strong>Topal</strong>-Installation gibt Ihnen das Menü Fragezei<strong>ch</strong>en. Dort finden<br />
Sie im Untermenü Lizenzierung den Punkt Mobile Benutzer, wo bei den entspre<strong>ch</strong>enden<br />
Benutzern der Computername und der Installationscode der mobilen Installation angegeben<br />
ist. Wenn man ni<strong>ch</strong>t mehr lokal arbeiten mö<strong>ch</strong>te, sondern seine Lizenz wieder zurück auf die<br />
Netzwerk-Installation übertragen mö<strong>ch</strong>te, muss im Netzwerk die Registrierung als mobiler<br />
Benutzer aufgehoben werden. Dazu findet si<strong>ch</strong> ein Befehl re<strong>ch</strong>ts aussen in der Liste der<br />
mobilen Benutzer. Ans<strong>ch</strong>liessend kann si<strong>ch</strong> der mobile Benutzer erneut anmelden.<br />
1.1.2. Register "Gruppen"<br />
Benutzergruppen vereinfa<strong>ch</strong>en die Vergaben von Re<strong>ch</strong>ten an einzelne Benutzer. Damit Sie<br />
ni<strong>ch</strong>t bei jedem neuen Benutzer alle Re<strong>ch</strong>te einzeln zuweisen müssen, können Sie Gruppen<br />
definieren, für die ein bestimmtes Set von Re<strong>ch</strong>ten gültig ist, beispielsweise eine Gruppe für<br />
Administratoren, die alle Funktionen nutzen dürfen, ein Re<strong>ch</strong>t für Debitoren- und Kreditorenbu<strong>ch</strong>halter,<br />
ein Set für Hauptbu<strong>ch</strong>halter oder ein Set für Anwender, die keine Konten ändern<br />
oder anlegen sollen. Beim Anlegen eines neuen Benutzers, wählen Sie aus, wel<strong>ch</strong>e Re<strong>ch</strong>tegruppe<br />
für diesen Benutzer bei den einzelnen Mandanten gelten soll. Im Register "Gruppen"<br />
können Sie neue Benutzergruppen erfassen. Alle bestehenden Gruppen werden im Listenfeld<br />
Name aufgelistet. Mit dem Button Gruppenre<strong>ch</strong>te gelangen Sie in einen Dialog, der die einzelnen<br />
Berei<strong>ch</strong>e von <strong>Topal</strong> in einer Baumstruktur auflistet.<br />
Na<strong>ch</strong> dem Anlegen einer neuen Gruppe sind zunä<strong>ch</strong>st alle Re<strong>ch</strong>te aktiviert. Sie müssen also<br />
nur ents<strong>ch</strong>eiden, was für diese Benutzergruppe ni<strong>ch</strong>t zugängli<strong>ch</strong> sein soll. Dabei gibt es zwei<br />
mögli<strong>ch</strong>e Vorgehensweise: Sie sperren ganze Module, beispielsweise den Berei<strong>ch</strong> "Debitoren",<br />
so dass Benutzer dieser Gruppe in allen Mandanten keinen Zugriff auf die Debitorendaten<br />
haben, oder Sie entfernen die Re<strong>ch</strong>te auf Mandanten-Ebene, wobei sie für jeden einzelnen<br />
Arbeitsberei<strong>ch</strong> von <strong>Topal</strong> differenziert ents<strong>ch</strong>eiden können, ob Benutzer Daten auswählen,<br />
neu erstellen, ändern oder lös<strong>ch</strong>en dürfen.<br />
1.1.3. Register "Firmenlizenzen"<br />
Die Funktion der Firmenlizenzen ist eine zukunftsweisende Alternative zum Datenaustaus<strong>ch</strong><br />
mittels Import-Export zwis<strong>ch</strong>en Treuhänder und Mandant. Der Treuhänder kann auf seinem<br />
Server die Daten des Mandanten verwalten, und der Mandant greift von extern, beispielsweise<br />
über eine VPN-Verbindung (Virtual Private Network) unter Verwendung seiner eigenen Client-<br />
Lizenz auf den Server des Mandanten zu. Selbstverständli<strong>ch</strong> kann er dabei nur die <strong>Topal</strong>-<br />
Funktionen, die in seiner eigenen Lizenz freiges<strong>ch</strong>altet sind, nutzen.<br />
Für alle Mandanten, mit denen Sie als Treuhänder auf diese Weise zusammenarbeiten, legen<br />
Sie im Register "Firmenlizenzen" einen neuen Eintrag an.<br />
112
Benutzerverwaltung<br />
Ans<strong>ch</strong>liessen erfassen Sie au<strong>ch</strong> die Benutzer dieser Lizenz. Dabei aktivieren Sie die<br />
Checkbox Firmenlizenz verwenden im Register Benutzer und wählen dort die Firma des<br />
jeweiligen Benutzers aus.<br />
Treuhänder und Mandant können damit beide immer mit den aktuellen Daten arbeiten, ohne<br />
dass komplizierte Abglei<strong>ch</strong>- oder Export-Vorgänge notwendig sind.<br />
113
Kapitel 14. Updatemanager<br />
<strong>Topal</strong> <strong>Solutions</strong> entwickelt ihre Software aufgrund von Anregungen der Anwender laufend<br />
weiter und ergänzt sie mit neuen Funktionen. Neuere Versionen stehen auf CD zur Verfügung,<br />
werden aber au<strong>ch</strong> periodis<strong>ch</strong> im Internet publiziert.<br />
1. Su<strong>ch</strong>e na<strong>ch</strong> Updates<br />
Der <strong>Topal</strong> Updatemanager, den Sie über das Menü Fragezei<strong>ch</strong>en aufrufen können, übernimmt<br />
für Sie die Su<strong>ch</strong>e na<strong>ch</strong> und die Installation aktueller Updates. Zu diesem Zweck gehen Sie<br />
folgendermaßen vor:<br />
1. Wählen Sie aus dem Fragezei<strong>ch</strong>en-Menü den Befehl Su<strong>ch</strong>e na<strong>ch</strong> Updates.<br />
Ein Fenster öffnet si<strong>ch</strong>, in dem <strong>Topal</strong> Ihnen mitteilt, dass derzeit na<strong>ch</strong> Updates gesu<strong>ch</strong>t<br />
wird. Falls Ihre Software ni<strong>ch</strong>t auf dem neusten Stand sein sollte, werden in diesem<br />
Fenster aktuell verfügbare Updates aufgelistet.<br />
2. Klicken Sie auf den Button Start.<br />
3. Die Updates werden heruntergeladen und automatis<strong>ch</strong> installiert.<br />
Wenn <strong>Topal</strong> meldet, dass keine Updates verfügbar sind, wissen Sie, dass alle Module Ihrer<br />
Software aktuell sind. Eine sol<strong>ch</strong>e Meldung kann au<strong>ch</strong> ers<strong>ch</strong>einen, wenn die bei Ihnen<br />
installierte Softwareversion für ein automatis<strong>ch</strong>es Update ni<strong>ch</strong>t geeignet ist. Dies ist insbesondere<br />
dann der Fall, wenn Sie das Update längere Zeit ni<strong>ch</strong>t mehr dur<strong>ch</strong>geführt haben oder<br />
wenn es si<strong>ch</strong> um ein umfangrei<strong>ch</strong>es Update handelt.<br />
In diesem Fall kann das Update ni<strong>ch</strong>t direkt aus dem Internet installiert werde, sondern Sie<br />
laden zuerst ein Installationsprogramm.<br />
1. Aktivieren Sie im Update Manager die Option Neuestes Setup herunterladen und klicken<br />
dann auf Start.<br />
2. Wenn Sie aufgefordert werden, einen Ordner auszuwählen, geben Sie an, wo das Setup<br />
auf Ihrem System gespei<strong>ch</strong>ert werden soll.<br />
Na<strong>ch</strong>dem das Setup erfolgrei<strong>ch</strong> heruntergeladen wurde, startet automatis<strong>ch</strong> die Installation<br />
der neuen Version.<br />
Als dritte Mögli<strong>ch</strong>keit bietet der Update-Manager die Funktion „Reparieren“. Sie ersetzt ni<strong>ch</strong>t<br />
nur wie das Update ältere, sondern sämtli<strong>ch</strong>e Programmdateien. So werden etwaige fehlerhafte<br />
Programme auf jeden Fall mit einer neuen, funktionstü<strong>ch</strong>tigen Version ersetzt.<br />
114
Updatemanager<br />
1.1. Hinweis für Netzwerkinstallationen<br />
In Netzwerkinstallationen verbindet si<strong>ch</strong> der <strong>Topal</strong> Client normalerweise beim Login mit einem<br />
<strong>Topal</strong> Server, der auf einem Netzwerkserver installiert ist. Wenn <strong>Topal</strong> beim Login feststellt,<br />
dass auf dem Netzwerkserver eine neuere Programmversion als auf dem <strong>Topal</strong> Client<br />
installiert ist, wird der Client automatis<strong>ch</strong> aktualisiert. Eine entspre<strong>ch</strong>ende Meldung informiert<br />
Sie darüber, dass nun ein Update für Ihren <strong>Topal</strong> Client dur<strong>ch</strong>geführt wird. Das Update eines<br />
<strong>Topal</strong> Clients in einer Netzwerkinstallation erfolgt also direkt vom <strong>Topal</strong> Server, an dem Sie<br />
si<strong>ch</strong> angemeldet haben. Dadur<strong>ch</strong> ist gewährleistet, dass alle Computer im Netzwerk über<br />
dieselbe <strong>Topal</strong>-Version verfügen.<br />
Bei einer Netzwerkinstallation ist also der Netzwerkadministrator für das Update von <strong>Topal</strong><br />
verantwortli<strong>ch</strong>, d.h. er sollte periodis<strong>ch</strong> auf dem Netzwerkserver die Su<strong>ch</strong>e na<strong>ch</strong> Updates<br />
dur<strong>ch</strong>führen.<br />
115
Anhang A. Tastaturkürzel von <strong>Topal</strong><br />
Tabelle A.1. Tastaturbefehle<br />
Menüpunkte der Navigation<br />
Menü Mandant (Kopfleiste)<br />
Menü Ges<strong>ch</strong>äftsjahr (Kopfleiste)<br />
Neu-Befehl im Fenster Transaktion bearbeiten,<br />
hat je na<strong>ch</strong> Eingabemodus folgende<br />
Bedeutung: Neue Bu<strong>ch</strong>ung Neue Re<strong>ch</strong>nung<br />
Neue Zahlung Neuer Zahlungslauf Neue<br />
Adresse Neue Automatis<strong>ch</strong>e Bu<strong>ch</strong>ung<br />
Transitoris<strong>ch</strong>e Rückbu<strong>ch</strong>ung (Hauptbu<strong>ch</strong>)<br />
Validieren Fremdwährungen (Hauptbu<strong>ch</strong>)<br />
Soll-Haben-We<strong>ch</strong>sel im Bu<strong>ch</strong>ungsfenster<br />
Bu<strong>ch</strong>ungsvorlage auswählen<br />
Während eine Bu<strong>ch</strong>ungsvorlage abläuft, eine<br />
Zeile überspringen<br />
inkl./exkl. MWST beim erfassen einer<br />
Bu<strong>ch</strong>ung we<strong>ch</strong>seln<br />
Blättern bei geöffnetem Kontenfenster oder<br />
Adressfenster<br />
Eingabemodus im Fenster Transaktion<br />
bearbeiten ändern<br />
Das Fenster Transaktion bearbeiten im<br />
zuletzt verwendeten Eingabemodus öffnen<br />
Das Fenster Transaktion bearbeiten im<br />
zuletzt verwendeten Eingabemodus öffnen<br />
und glei<strong>ch</strong>zeitig in den zugehörigen Arbeitsberei<strong>ch</strong><br />
we<strong>ch</strong>seln<br />
CTRL+Ordnungszahl der Reihenfolge, in der<br />
die Menüpunkte angeordnet sind.<br />
ALT+M<br />
ALT+G<br />
ALT+N<br />
ALT+R<br />
ALT+V<br />
+-Taste auf numeris<strong>ch</strong>er Tastatur<br />
CTRL+T<br />
PageDown<br />
Pfeiltasten re<strong>ch</strong>ts/links<br />
ALT+PageUp/PageDown<br />
CTRL+Ordnungszahl der Reihenfolge, in der<br />
die Eingabemodi im Listenfeld angeordnet<br />
sind.<br />
CTRL+B<br />
CTRL+SHIFT+B<br />
116