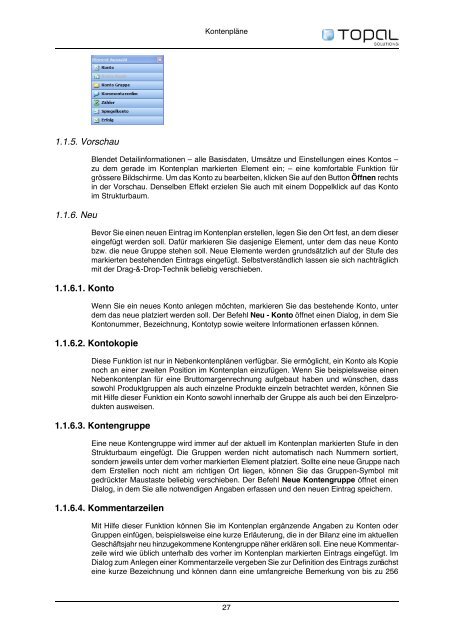Hilfe Topal Solutions - OfficePrinz.ch
Hilfe Topal Solutions - OfficePrinz.ch
Hilfe Topal Solutions - OfficePrinz.ch
Sie wollen auch ein ePaper? Erhöhen Sie die Reichweite Ihrer Titel.
YUMPU macht aus Druck-PDFs automatisch weboptimierte ePaper, die Google liebt.
Kontenpläne<br />
1.1.5. Vors<strong>ch</strong>au<br />
1.1.6. Neu<br />
1.1.6.1. Konto<br />
Blendet Detailinformationen – alle Basisdaten, Umsätze und Einstellungen eines Kontos –<br />
zu dem gerade im Kontenplan markierten Element ein; – eine komfortable Funktion für<br />
grössere Bilds<strong>ch</strong>irme. Um das Konto zu bearbeiten, klicken Sie auf den Button Öffnen re<strong>ch</strong>ts<br />
in der Vors<strong>ch</strong>au. Denselben Effekt erzielen Sie au<strong>ch</strong> mit einem Doppelklick auf das Konto<br />
im Strukturbaum.<br />
Bevor Sie einen neuen Eintrag im Kontenplan erstellen, legen Sie den Ort fest, an dem dieser<br />
eingefügt werden soll. Dafür markieren Sie dasjenige Element, unter dem das neue Konto<br />
bzw. die neue Gruppe stehen soll. Neue Elemente werden grundsätzli<strong>ch</strong> auf der Stufe des<br />
markierten bestehenden Eintrags eingefügt. Selbstverständli<strong>ch</strong> lassen sie si<strong>ch</strong> na<strong>ch</strong>trägli<strong>ch</strong><br />
mit der Drag-&-Drop-Te<strong>ch</strong>nik beliebig vers<strong>ch</strong>ieben.<br />
Wenn Sie ein neues Konto anlegen mö<strong>ch</strong>ten, markieren Sie das bestehende Konto, unter<br />
dem das neue platziert werden soll. Der Befehl Neu - Konto öffnet einen Dialog, in dem Sie<br />
Kontonummer, Bezei<strong>ch</strong>nung, Kontotyp sowie weitere Informationen erfassen können.<br />
1.1.6.2. Kontokopie<br />
Diese Funktion ist nur in Nebenkontenplänen verfügbar. Sie ermögli<strong>ch</strong>t, ein Konto als Kopie<br />
no<strong>ch</strong> an einer zweiten Position im Kontenplan einzufügen. Wenn Sie beispielsweise einen<br />
Nebenkontenplan für eine Bruttomargenre<strong>ch</strong>nung aufgebaut haben und wüns<strong>ch</strong>en, dass<br />
sowohl Produktgruppen als au<strong>ch</strong> einzelne Produkte einzeln betra<strong>ch</strong>tet werden, können Sie<br />
mit <strong>Hilfe</strong> dieser Funktion ein Konto sowohl innerhalb der Gruppe als au<strong>ch</strong> bei den Einzelprodukten<br />
ausweisen.<br />
1.1.6.3. Kontengruppe<br />
Eine neue Kontengruppe wird immer auf der aktuell im Kontenplan markierten Stufe in den<br />
Strukturbaum eingefügt. Die Gruppen werden ni<strong>ch</strong>t automatis<strong>ch</strong> na<strong>ch</strong> Nummern sortiert,<br />
sondern jeweils unter dem vorher markierten Element platziert. Sollte eine neue Gruppe na<strong>ch</strong><br />
dem Erstellen no<strong>ch</strong> ni<strong>ch</strong>t am ri<strong>ch</strong>tigen Ort liegen, können Sie das Gruppen-Symbol mit<br />
gedrückter Maustaste beliebig vers<strong>ch</strong>ieben. Der Befehl Neue Kontengruppe öffnet einen<br />
Dialog, in dem Sie alle notwendigen Angaben erfassen und den neuen Eintrag spei<strong>ch</strong>ern.<br />
1.1.6.4. Kommentarzeilen<br />
Mit <strong>Hilfe</strong> dieser Funktion können Sie im Kontenplan ergänzende Angaben zu Konten oder<br />
Gruppen einfügen, beispielsweise eine kurze Erläuterung, die in der Bilanz eine im aktuellen<br />
Ges<strong>ch</strong>äftsjahr neu hinzugekommene Kontengruppe näher erklären soll. Eine neue Kommentarzeile<br />
wird wie übli<strong>ch</strong> unterhalb des vorher im Kontenplan markierten Eintrags eingefügt. Im<br />
Dialog zum Anlegen einer Kommentarzeile vergeben Sie zur Definition des Eintrags zunä<strong>ch</strong>st<br />
eine kurze Bezei<strong>ch</strong>nung und können dann eine umfangrei<strong>ch</strong>e Bemerkung von bis zu 256<br />
27