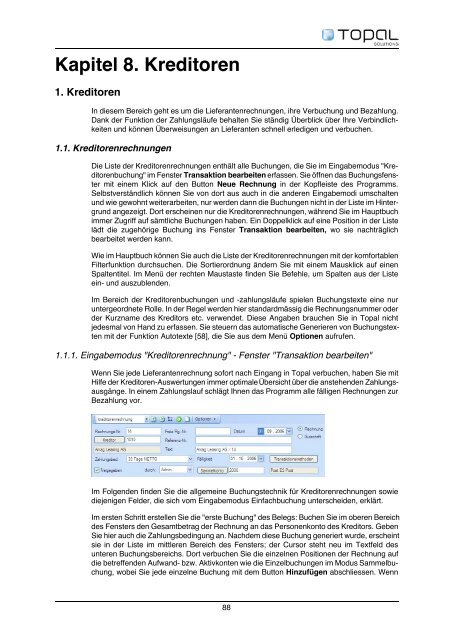Hilfe Topal Solutions - OfficePrinz.ch
Hilfe Topal Solutions - OfficePrinz.ch
Hilfe Topal Solutions - OfficePrinz.ch
Erfolgreiche ePaper selbst erstellen
Machen Sie aus Ihren PDF Publikationen ein blätterbares Flipbook mit unserer einzigartigen Google optimierten e-Paper Software.
Kapitel 8. Kreditoren<br />
1. Kreditoren<br />
In diesem Berei<strong>ch</strong> geht es um die Lieferantenre<strong>ch</strong>nungen, ihre Verbu<strong>ch</strong>ung und Bezahlung.<br />
Dank der Funktion der Zahlungsläufe behalten Sie ständig Überblick über Ihre Verbindli<strong>ch</strong>keiten<br />
und können Überweisungen an Lieferanten s<strong>ch</strong>nell erledigen und verbu<strong>ch</strong>en.<br />
1.1. Kreditorenre<strong>ch</strong>nungen<br />
Die Liste der Kreditorenre<strong>ch</strong>nungen enthält alle Bu<strong>ch</strong>ungen, die Sie im Eingabemodus "Kreditorenbu<strong>ch</strong>ung"<br />
im Fenster Transaktion bearbeiten erfassen. Sie öffnen das Bu<strong>ch</strong>ungsfenster<br />
mit einem Klick auf den Button Neue Re<strong>ch</strong>nung in der Kopfleiste des Programms.<br />
Selbstverständli<strong>ch</strong> können Sie von dort aus au<strong>ch</strong> in die anderen Eingabemodi ums<strong>ch</strong>alten<br />
und wie gewohnt weiterarbeiten, nur werden dann die Bu<strong>ch</strong>ungen ni<strong>ch</strong>t in der Liste im Hintergrund<br />
angezeigt. Dort ers<strong>ch</strong>einen nur die Kreditorenre<strong>ch</strong>nungen, während Sie im Hauptbu<strong>ch</strong><br />
immer Zugriff auf sämtli<strong>ch</strong>e Bu<strong>ch</strong>ungen haben. Ein Doppelklick auf eine Position in der Liste<br />
lädt die zugehörige Bu<strong>ch</strong>ung ins Fenster Transaktion bearbeiten, wo sie na<strong>ch</strong>trägli<strong>ch</strong><br />
bearbeitet werden kann.<br />
Wie im Hauptbu<strong>ch</strong> können Sie au<strong>ch</strong> die Liste der Kreditorenre<strong>ch</strong>nungen mit der komfortablen<br />
Filterfunktion dur<strong>ch</strong>su<strong>ch</strong>en. Die Sortierordnung ändern Sie mit einem Mausklick auf einen<br />
Spaltentitel. Im Menü der re<strong>ch</strong>ten Maustaste finden Sie Befehle, um Spalten aus der Liste<br />
ein- und auszublenden.<br />
Im Berei<strong>ch</strong> der Kreditorenbu<strong>ch</strong>ungen und -zahlungsläufe spielen Bu<strong>ch</strong>ungstexte eine nur<br />
untergeordnete Rolle. In der Regel werden hier standardmässig die Re<strong>ch</strong>nungsnummer oder<br />
der Kurzname des Kreditors etc. verwendet. Diese Angaben brau<strong>ch</strong>en Sie in <strong>Topal</strong> ni<strong>ch</strong>t<br />
jedesmal von Hand zu erfassen. Sie steuern das automatis<strong>ch</strong>e Generieren von Bu<strong>ch</strong>ungstexten<br />
mit der Funktion Autotexte [58], die Sie aus dem Menü Optionen aufrufen.<br />
1.1.1. Eingabemodus "Kreditorenre<strong>ch</strong>nung" - Fenster "Transaktion bearbeiten"<br />
Wenn Sie jede Lieferantenre<strong>ch</strong>nung sofort na<strong>ch</strong> Eingang in <strong>Topal</strong> verbu<strong>ch</strong>en, haben Sie mit<br />
<strong>Hilfe</strong> der Kreditoren-Auswertungen immer optimale Übersi<strong>ch</strong>t über die anstehenden Zahlungsausgänge.<br />
In einem Zahlungslauf s<strong>ch</strong>lägt Ihnen das Programm alle fälligen Re<strong>ch</strong>nungen zur<br />
Bezahlung vor.<br />
Im Folgenden finden Sie die allgemeine Bu<strong>ch</strong>ungste<strong>ch</strong>nik für Kreditorenre<strong>ch</strong>nungen sowie<br />
diejenigen Felder, die si<strong>ch</strong> vom Eingabemodus Einfa<strong>ch</strong>bu<strong>ch</strong>ung unters<strong>ch</strong>eiden, erklärt.<br />
Im ersten S<strong>ch</strong>ritt erstellen Sie die "erste Bu<strong>ch</strong>ung" des Belegs: Bu<strong>ch</strong>en Sie im oberen Berei<strong>ch</strong><br />
des Fensters den Gesamtbetrag der Re<strong>ch</strong>nung an das Personenkonto des Kreditors. Geben<br />
Sie hier au<strong>ch</strong> die Zahlungsbedingung an. Na<strong>ch</strong>dem diese Bu<strong>ch</strong>ung generiert wurde, ers<strong>ch</strong>eint<br />
sie in der Liste im mittleren Berei<strong>ch</strong> des Fensters; der Cursor steht neu im Textfeld des<br />
unteren Bu<strong>ch</strong>ungsberei<strong>ch</strong>s. Dort verbu<strong>ch</strong>en Sie die einzelnen Positionen der Re<strong>ch</strong>nung auf<br />
die betreffenden Aufwand- bzw. Aktivkonten wie die Einzelbu<strong>ch</strong>ungen im Modus Sammelbu<strong>ch</strong>ung,<br />
wobei Sie jede einzelne Bu<strong>ch</strong>ung mit dem Button Hinzufügen abs<strong>ch</strong>liessen. Wenn<br />
88