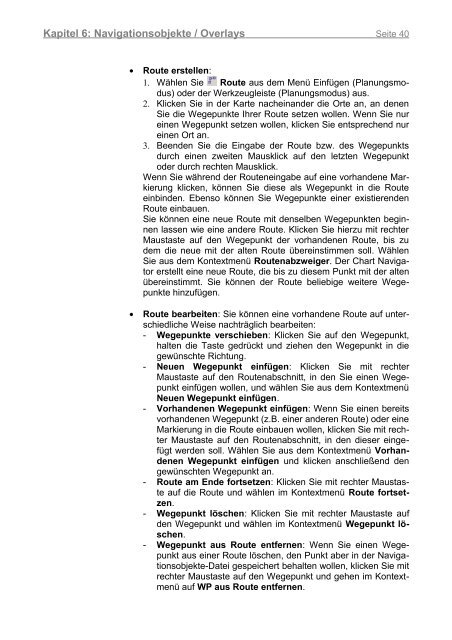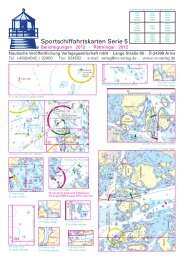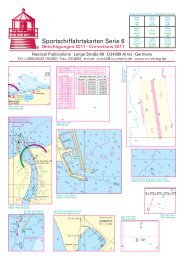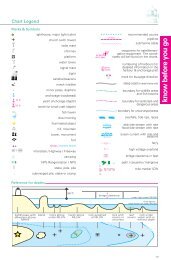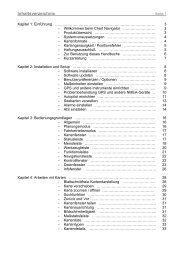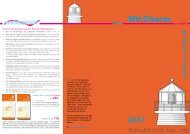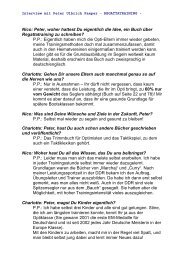Chart Navigator Handbuch als PDF (2,3 MB) - NV-Verlag
Chart Navigator Handbuch als PDF (2,3 MB) - NV-Verlag
Chart Navigator Handbuch als PDF (2,3 MB) - NV-Verlag
Sie wollen auch ein ePaper? Erhöhen Sie die Reichweite Ihrer Titel.
YUMPU macht aus Druck-PDFs automatisch weboptimierte ePaper, die Google liebt.
Kapitel 6: Navigationsobjekte / Overlays Seite 40<br />
• Route erstellen:<br />
1. Wählen Sie Route aus dem Menü Einfügen (Planungsmodus)<br />
oder der Werkzeugleiste (Planungsmodus) aus.<br />
2. Klicken Sie in der Karte nacheinander die Orte an, an denen<br />
Sie die Wegepunkte Ihrer Route setzen wollen. Wenn Sie nur<br />
einen Wegepunkt setzen wollen, klicken Sie entsprechend nur<br />
einen Ort an.<br />
3. Beenden Sie die Eingabe der Route bzw. des Wegepunkts<br />
durch einen zweiten Mausklick auf den letzten Wegepunkt<br />
oder durch rechten Mausklick.<br />
Wenn Sie während der Routeneingabe auf eine vorhandene Markierung<br />
klicken, können Sie diese <strong>als</strong> Wegepunkt in die Route<br />
einbinden. Ebenso können Sie Wegepunkte einer existierenden<br />
Route einbauen.<br />
Sie können eine neue Route mit denselben Wegepunkten beginnen<br />
lassen wie eine andere Route. Klicken Sie hierzu mit rechter<br />
Maustaste auf den Wegepunkt der vorhandenen Route, bis zu<br />
dem die neue mit der alten Route übereinstimmen soll. Wählen<br />
Sie aus dem Kontextmenü Routenabzweiger. Der <strong>Chart</strong> <strong>Navigator</strong><br />
erstellt eine neue Route, die bis zu diesem Punkt mit der alten<br />
übereinstimmt. Sie können der Route beliebige weitere Wegepunkte<br />
hinzufügen.<br />
• Route bearbeiten: Sie können eine vorhandene Route auf unterschiedliche<br />
Weise nachträglich bearbeiten:<br />
- Wegepunkte verschieben: Klicken Sie auf den Wegepunkt,<br />
halten die Taste gedrückt und ziehen den Wegepunkt in die<br />
gewünschte Richtung.<br />
- Neuen Wegepunkt einfügen: Klicken Sie mit rechter<br />
Maustaste auf den Routenabschnitt, in den Sie einen Wegepunkt<br />
einfügen wollen, und wählen Sie aus dem Kontextmenü<br />
Neuen Wegepunkt einfügen.<br />
- Vorhandenen Wegepunkt einfügen: Wenn Sie einen bereits<br />
vorhandenen Wegepunkt (z.B. einer anderen Route) oder eine<br />
Markierung in die Route einbauen wollen, klicken Sie mit rechter<br />
Maustaste auf den Routenabschnitt, in den dieser eingefügt<br />
werden soll. Wählen Sie aus dem Kontextmenü Vorhandenen<br />
Wegepunkt einfügen und klicken anschließend den<br />
gewünschten Wegepunkt an.<br />
- Route am Ende fortsetzen: Klicken Sie mit rechter Maustaste<br />
auf die Route und wählen im Kontextmenü Route fortsetzen.<br />
- Wegepunkt löschen: Klicken Sie mit rechter Maustaste auf<br />
den Wegepunkt und wählen im Kontextmenü Wegepunkt löschen.<br />
- Wegepunkt aus Route entfernen: Wenn Sie einen Wegepunkt<br />
aus einer Route löschen, den Punkt aber in der Navigationsobjekte-Datei<br />
gespeichert behalten wollen, klicken Sie mit<br />
rechter Maustaste auf den Wegepunkt und gehen im Kontextmenü<br />
auf WP aus Route entfernen.