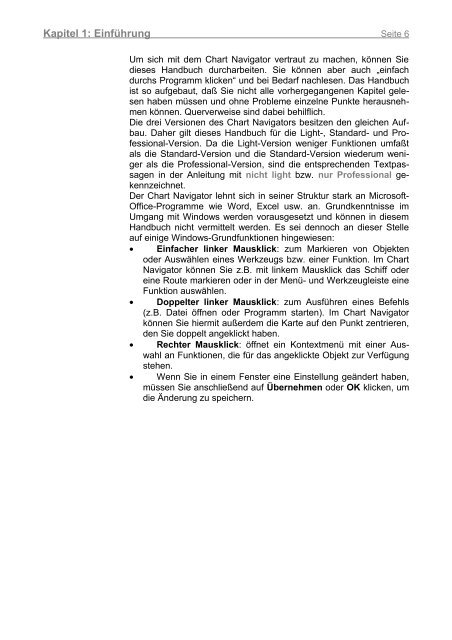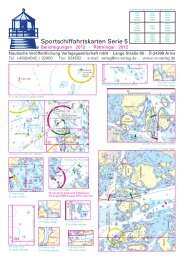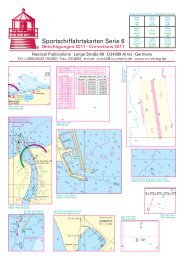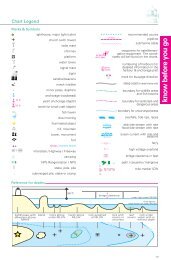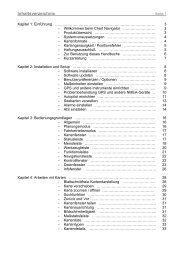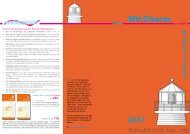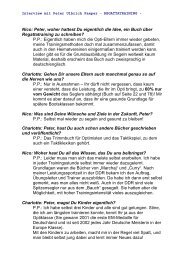Chart Navigator Handbuch als PDF (2,3 MB) - NV-Verlag
Chart Navigator Handbuch als PDF (2,3 MB) - NV-Verlag
Chart Navigator Handbuch als PDF (2,3 MB) - NV-Verlag
Erfolgreiche ePaper selbst erstellen
Machen Sie aus Ihren PDF Publikationen ein blätterbares Flipbook mit unserer einzigartigen Google optimierten e-Paper Software.
Kapitel 1: Einführung Seite 6<br />
Um sich mit dem <strong>Chart</strong> <strong>Navigator</strong> vertraut zu machen, können Sie<br />
dieses <strong>Handbuch</strong> durcharbeiten. Sie können aber auch „einfach<br />
durchs Programm klicken“ und bei Bedarf nachlesen. Das <strong>Handbuch</strong><br />
ist so aufgebaut, daß Sie nicht alle vorhergegangenen Kapitel gelesen<br />
haben müssen und ohne Probleme einzelne Punkte herausnehmen<br />
können. Querverweise sind dabei behilflich.<br />
Die drei Versionen des <strong>Chart</strong> <strong>Navigator</strong>s besitzen den gleichen Aufbau.<br />
Daher gilt dieses <strong>Handbuch</strong> für die Light-, Standard- und Professional-Version.<br />
Da die Light-Version weniger Funktionen umfaßt<br />
<strong>als</strong> die Standard-Version und die Standard-Version wiederum weniger<br />
<strong>als</strong> die Professional-Version, sind die entsprechenden Textpassagen<br />
in der Anleitung mit nicht light bzw. nur Professional gekennzeichnet.<br />
Der <strong>Chart</strong> <strong>Navigator</strong> lehnt sich in seiner Struktur stark an Microsoft-<br />
Office-Programme wie Word, Excel usw. an. Grundkenntnisse im<br />
Umgang mit Windows werden vorausgesetzt und können in diesem<br />
<strong>Handbuch</strong> nicht vermittelt werden. Es sei dennoch an dieser Stelle<br />
auf einige Windows-Grundfunktionen hingewiesen:<br />
• Einfacher linker Mausklick: zum Markieren von Objekten<br />
oder Auswählen eines Werkzeugs bzw. einer Funktion. Im <strong>Chart</strong><br />
<strong>Navigator</strong> können Sie z.B. mit linkem Mausklick das Schiff oder<br />
eine Route markieren oder in der Menü- und Werkzeugleiste eine<br />
Funktion auswählen.<br />
• Doppelter linker Mausklick: zum Ausführen eines Befehls<br />
(z.B. Datei öffnen oder Programm starten). Im <strong>Chart</strong> <strong>Navigator</strong><br />
können Sie hiermit außerdem die Karte auf den Punkt zentrieren,<br />
den Sie doppelt angeklickt haben.<br />
• Rechter Mausklick: öffnet ein Kontextmenü mit einer Auswahl<br />
an Funktionen, die für das angeklickte Objekt zur Verfügung<br />
stehen.<br />
• Wenn Sie in einem Fenster eine Einstellung geändert haben,<br />
müssen Sie anschließend auf Übernehmen oder OK klicken, um<br />
die Änderung zu speichern.