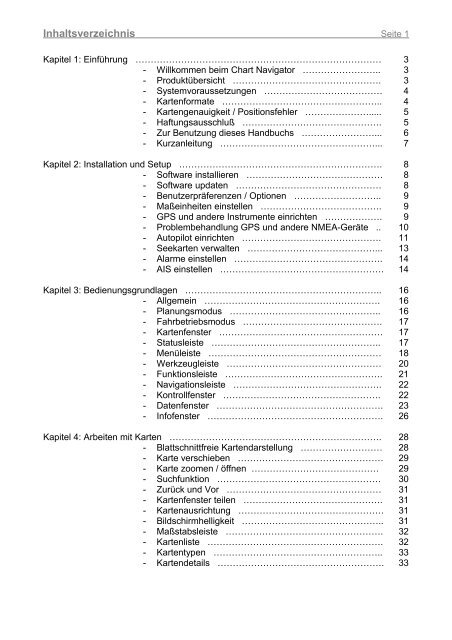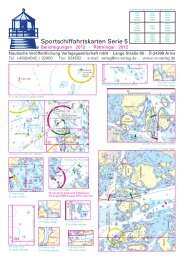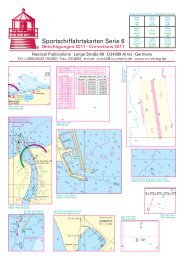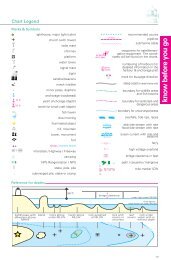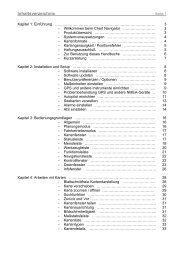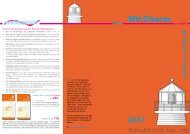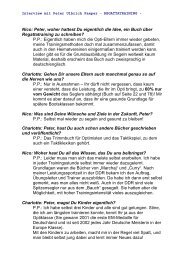Chart Navigator Handbuch als PDF (2,3 MB) - NV-Verlag
Chart Navigator Handbuch als PDF (2,3 MB) - NV-Verlag
Chart Navigator Handbuch als PDF (2,3 MB) - NV-Verlag
Sie wollen auch ein ePaper? Erhöhen Sie die Reichweite Ihrer Titel.
YUMPU macht aus Druck-PDFs automatisch weboptimierte ePaper, die Google liebt.
Inhaltsverzeichnis Seite 1<br />
Kapitel 1: Einführung ……………………………………………………………………… 3<br />
- Willkommen beim <strong>Chart</strong> <strong>Navigator</strong> …………………….. 3<br />
- Produktübersicht …………………………………………. 3<br />
- Systemvoraussetzungen ………………………………… 4<br />
- Kartenformate …………………………………………….. 4<br />
- Kartengenauigkeit / Positionsfehler …………………..... 5<br />
- Haftungsausschluß ………………………………………. 5<br />
- Zur Benutzung dieses <strong>Handbuch</strong>s ……………………... 6<br />
- Kurzanleitung ……………………………………………... 7<br />
Kapitel 2: Installation und Setup …………………………………………………………. 8<br />
- Software installieren ……………………………………… 8<br />
- Software updaten ………………………………………… 8<br />
- Benutzerpräferenzen / Optionen ……………………….. 9<br />
- Maßeinheiten einstellen …………………………………. 9<br />
- GPS und andere Instrumente einrichten ………………. 9<br />
- Problembehandlung GPS und andere NMEA-Geräte .. 10<br />
- Autopilot einrichten ………………………………………. 11<br />
- Seekarten verwalten ……………………………………... 13<br />
- Alarme einstellen …………………………………………. 14<br />
- AIS einstellen ……………………………………………… 14<br />
Kapitel 3: Bedienungsgrundlagen ……………………………………………………….. 16<br />
- Allgemein …………………………………………………. 16<br />
- Planungsmodus ………………………………………….. 16<br />
- Fahrbetriebsmodus ………………………………………. 17<br />
- Kartenfenster ……………………………………………… 17<br />
- Statusleiste ……………………………………………….. 17<br />
- Menüleiste ………………………………………………… 18<br />
- Werkzeugleiste …………………………………………… 20<br />
- Funktionsleiste ……………………………………………. 21<br />
- Navigationsleiste …………………………………………. 22<br />
- Kontrollfenster ……………………………………………. 22<br />
- Datenfenster ………………………………………………. 23<br />
- Infofenster …………………………………………………. 26<br />
Kapitel 4: Arbeiten mit Karten ……………………………………………………………. 28<br />
- Blattschnittfreie Kartendarstellung ……………………… 28<br />
- Karte verschieben ………………………………………… 29<br />
- Karte zoomen / öffnen …………………………………… 29<br />
- Suchfunktion ……………………………………………… 30<br />
- Zurück und Vor …………………………………………… 31<br />
- Kartenfenster teilen ………………………………………. 31<br />
- Kartenausrichtung ………………………………………… 31<br />
- Bildschirmhelligkeit ……………………………………….. 31<br />
- Maßstabsleiste ……………………………………………. 32<br />
- Kartenliste …………………………………………………. 32<br />
- Kartentypen ……………………………………………….. 33<br />
- Kartendetails ………………………………………………. 33
Inhaltsverzeichnis Seite 2<br />
Kapitel 5: Positionsanzeige ………………………………………………………………. 34<br />
- Anzeige der GPS-Position ………………………………. 34<br />
- Schiff folgen ………………………………………………. 34<br />
- Schiffssymbol einstellen …………………………………. 34<br />
Kapitel 6: Navigationsobjekte / Overlays ………………………………………………... 36<br />
- Allgemein ………………………………………………….. 36<br />
- Navigationsobjekte-Dateien …………………………….. 38<br />
- Routen und Wegepunkte ………………………………… 39<br />
- Markierungen ……………………………………………… 42<br />
- Mann-über-Bord …………………………………………… 42<br />
- Anmerkungen ……………………………………………… 42<br />
- Peillineale ………………………………………………….. 43<br />
- Alarme ……………………………………………………… 43<br />
- Kursaufzeichnungen ……………………………………… 44<br />
Kapitel 7: Nautisches Informationssystem ………………………………………………. 46<br />
- Grafische Wettervorhersage ……………………………... 46<br />
- Textliche Wettervorhersage ……………………………… 48<br />
- Wasserstands- und Strömungsvorhersage ……………. 48<br />
- Revier- und Positionsinfos ……………………………….. 50<br />
- AIS ………………………………………………………….. 50<br />
- ARPA ………………………………………………………. 51<br />
Kapitel 8: Weitere Funktionen ……………………………………………………………. 52<br />
- Karten drucken ……………………………………………. 52<br />
- Routenplan drucken ……………………………………… 52<br />
- Tidenkurve drucken ………………………………………. 52<br />
- Sprachausgabe …………………………………………… 52<br />
- Simulatorbetrieb …………………………………………... 53<br />
Anhang ……………………………………………………………………………………… 54<br />
- Tastenkombinationen ……………………………………. 54<br />
- NMEA-Datensätze ……………………………………….. 55<br />
- Abkürzungen ……………………………………………… 58<br />
- Technischer Support durch den <strong>NV</strong>. <strong>Verlag</strong> …………… 58
Kapitel 1: Einführung Seite 3<br />
Willkommen beim <strong>Chart</strong> <strong>Navigator</strong><br />
Vielen Dank, daß Sie sich für den <strong>Chart</strong> <strong>Navigator</strong> entschieden haben!<br />
Der <strong>Chart</strong> <strong>Navigator</strong> hilft Ihnen bei der Planung eines Törns und bei<br />
der sicheren Navigation an Bord. Bedenken Sie jedoch, daß technische<br />
Systeme ausfallen können. Seien Sie durch paralleles Navigieren<br />
in der Papierseekarte auf diesen Fall vorbereitet. Durch sorgfältige<br />
Lagerung des Computers, fachgerechten Anschluß der Stromund<br />
Datenleitungen, regelmäßige Kontrolle der Energiequelle sowie<br />
einen effektiven Virenschutz tragen Sie zur Sicherheit des Systems<br />
bei.<br />
Der <strong>NV</strong>. <strong>Verlag</strong> wünscht Ihnen viel Freude bei der Nutzung des <strong>Chart</strong><br />
<strong>Navigator</strong>s!<br />
Produktübersicht<br />
Den <strong>Chart</strong> <strong>Navigator</strong> gibt es in folgenden drei Versionen:<br />
• <strong>Chart</strong> <strong>Navigator</strong> Light: für den Einstieg in die elektronische Navigation,<br />
ein GPS-fähiges Navigationsprogramm.<br />
• <strong>Chart</strong> <strong>Navigator</strong> Standard: für die komfortable Navigation mit<br />
dem PC, beinhaltet zahlreiche Werkzeuge zur Erstellung von Navigationsobjekten,<br />
einen touchscreenoptimierten Fahrbetriebsmodus<br />
und die Möglichkeit zur Kommunikation mit GPS und Autopilot.<br />
• <strong>Chart</strong> <strong>Navigator</strong> Professional: für die professionelle Navigation,<br />
macht aus Ihrem Navigationsprogramm ein Nautisches Informationssystem,<br />
das Wettervorhersagen, AIS und ARPA sowie Bordinstrumente<br />
auswerten und grafisch darstellen kann.<br />
Folgende Tabelle gibt einen Überblick über den Funktionsumfang der<br />
drei Versionen:<br />
Light Standard Professional<br />
Schiffs- und Kartendarstellung:<br />
Anzeige der GPS-Position x x x<br />
Automatische Schiffsverfolgung x x x<br />
Blattschnittfreie Kartendarstellung x x x<br />
Zoomfunktion Plus / Minus x x x<br />
"Hand" zum Verschieben der Karte x x x<br />
"Lupe" zum Auswählen eines Ausschnitts x x x<br />
Zurück / Vor zur letzten / nächsten Ansicht x x x<br />
Blendfreies Nachtdisplay x x x<br />
Kartenübersichtsfenster x x x<br />
Cursorposition in Breite und Länge x x x<br />
Peilung / Distanz des Cursors zur Position x x x<br />
Geschwindigkeitsabhängige Vorauslinie x x x<br />
Entfernungsringe um das Schiff x x x<br />
Kartenausrichtung (nord- und kursorientiert) x x x<br />
Gleichzeitiges Arbeiten in mehreren Karten x x x<br />
Touchscreenoptimierte Anzeige x x<br />
Navigationskompaß an der Schiffsposition<br />
x<br />
Navigationsobjekte und -werkzeuge:
Kapitel 1: Einführung Seite 4<br />
Rückgängig / Wiederherstellen von Eingaben x x x<br />
Routen und Wegepunkte x x x<br />
Markierungen x x x<br />
Textanmerkungen x x x<br />
Peillineal x x x<br />
Mann-über-Bord-Funktion x x x<br />
Positionsmarkierungen x x x<br />
Schnelle Eingabe eines Direktwegepunkts x x<br />
Peillineal vom Schiff x x<br />
Alarmlinien und –zonen x x<br />
Ankeralarm x x<br />
Kursaufzeichnung x x<br />
Nautisches Informationssystem:<br />
Wasserstands- und Strömungsdiagramme x x x<br />
Mit der Karte verlinkte Informationen x x x<br />
Routendetails x x<br />
Wetterdaten im GRIB-Format<br />
x<br />
Textliche Wettervorhersage<br />
x<br />
Darstellung von AIS-Signalen<br />
x<br />
Darstellung von Radardaten (ARPA/MARPA)<br />
x<br />
Sonstiges<br />
Karten, Routen und Gezeiten drucken x x x<br />
Suchfunktion nach Ortsname und Position x x x<br />
Sprachausgabe<br />
x<br />
GPS und andere NMEA-Geräte:<br />
NMEA 0183 und GARMIN Input x x x<br />
Navigationsfenster für KüG, FüG, Kurs/Entfernung<br />
zum nächsten WP etc. x x x<br />
Up- und Download von WP, Routen etc. im<br />
NMEA- und GARMIN-Format x x<br />
Direktübertragung von WP und Routen per<br />
rechtem Mausklick x x<br />
Ansteuerung eines Autopiloten oder einer<br />
NMEA-Cockpitanzeige x x<br />
Grafische Anzeige des GPS-Datenempfangs<br />
x<br />
Anzeige der Bordinstrumente (NMEA-Format)<br />
x<br />
Systemvoraussetzungen<br />
• PC mit Windows 2000, XP oder Vista Betriebsystem<br />
• Prozessor: Minimum 350 MHz<br />
• Arbeitsspeicher: Minimum 128 <strong>MB</strong><br />
• Festplattenspeicher: ca. 500 <strong>MB</strong><br />
• Bildschirmauflösung: Minimum 800 X 600 Pixel<br />
Kartenformate<br />
Der <strong>Chart</strong> <strong>Navigator</strong> kann folgende Kartenformate lesen:<br />
• Rasterkarten:<br />
- nv.digital Format<br />
- BSB-Format (einschließlich BSB4)<br />
- PCX-Format<br />
- RML-Format
Kapitel 1: Einführung Seite 5<br />
- NOS/GEO-Format<br />
• Vektorkarten:<br />
- S57-ENC-Format<br />
• Luftbilder:<br />
- GeoTIFF-Format<br />
- „Navigation Photos“ von Maptech<br />
- „Photo<strong>Navigator</strong>-Karten“ von Softchart<br />
• Topographische Karten:<br />
- GeoTIFF-Format<br />
- „Topographic Maps“ von Maptech<br />
Kartengenauigkeit / Positionsfehler<br />
Bitte beachten Sie, daß die über GPS empfangene und in der Karte<br />
dargestellte Position von Ihrer tatsächlichen Position abweichen<br />
kann. Hierfür kann es mehrere Ursachen geben:<br />
• In Abhängigkeit von der Anzahl an Satelliten und der Stärke<br />
des Sign<strong>als</strong> kann die GPS-Position Abweichungen von bis zu 20<br />
m beinhalten.<br />
• Das Global Positioning System (GPS) wird vom Verteidigungsministerium<br />
der USA betrieben und kann für die zivile Nutzung<br />
jederzeit ohne Ankündigung mit einer Ungenauigkeit versehen<br />
werden.<br />
• Aufgrund älterer Vermessungsdaten in einzelnen Seekarten<br />
kann die über Satellit empfangene Position genauer sein <strong>als</strong> die<br />
Position auf der Seekarte.<br />
• Positionen von schwimmenden Seezeichen können allein<br />
schon wegen der flexiblen Verankerung und zusätzlich wegen der<br />
beim Auslegen zugebilligten Toleranz erhebliche Ungenauigkeiten<br />
besitzen.<br />
Navigieren Sie aus diesen Gründen in kritischen Bereichen wie z.B.<br />
stark befahrenen Routen oder engen Fahrwassern mit Vorsicht und<br />
benutzen Sie die elektronische Seekarte nicht <strong>als</strong> alleiniges Navigationsmittel.<br />
Haftungsausschluß<br />
Navigationssoftware und digitale Seekarten sind Navigationshilfen<br />
und ersetzen keine Navigationskenntnisse. Eine theoretische Ausbildung<br />
und handwerkliche Fertigkeiten in der praktischen Anwendung<br />
sind unabdingbar. Nehmen Sie immer auch Ihre Papierseekarten mit<br />
an Bord und stellen Sie sicher, daß diese während der Fahrt griffbereit<br />
sind.<br />
Nautische Veröffentlichung <strong>Verlag</strong>sgesellschaft mbH übernimmt keine<br />
Haftung für Schäden infolge der Navigation mit Hilfe des <strong>Chart</strong><br />
<strong>Navigator</strong>s. Mit der Installation des Programms erkennen Sie diese<br />
Hinweise an.<br />
Zur Benutzung dieses <strong>Handbuch</strong>s
Kapitel 1: Einführung Seite 6<br />
Um sich mit dem <strong>Chart</strong> <strong>Navigator</strong> vertraut zu machen, können Sie<br />
dieses <strong>Handbuch</strong> durcharbeiten. Sie können aber auch „einfach<br />
durchs Programm klicken“ und bei Bedarf nachlesen. Das <strong>Handbuch</strong><br />
ist so aufgebaut, daß Sie nicht alle vorhergegangenen Kapitel gelesen<br />
haben müssen und ohne Probleme einzelne Punkte herausnehmen<br />
können. Querverweise sind dabei behilflich.<br />
Die drei Versionen des <strong>Chart</strong> <strong>Navigator</strong>s besitzen den gleichen Aufbau.<br />
Daher gilt dieses <strong>Handbuch</strong> für die Light-, Standard- und Professional-Version.<br />
Da die Light-Version weniger Funktionen umfaßt<br />
<strong>als</strong> die Standard-Version und die Standard-Version wiederum weniger<br />
<strong>als</strong> die Professional-Version, sind die entsprechenden Textpassagen<br />
in der Anleitung mit nicht light bzw. nur Professional gekennzeichnet.<br />
Der <strong>Chart</strong> <strong>Navigator</strong> lehnt sich in seiner Struktur stark an Microsoft-<br />
Office-Programme wie Word, Excel usw. an. Grundkenntnisse im<br />
Umgang mit Windows werden vorausgesetzt und können in diesem<br />
<strong>Handbuch</strong> nicht vermittelt werden. Es sei dennoch an dieser Stelle<br />
auf einige Windows-Grundfunktionen hingewiesen:<br />
• Einfacher linker Mausklick: zum Markieren von Objekten<br />
oder Auswählen eines Werkzeugs bzw. einer Funktion. Im <strong>Chart</strong><br />
<strong>Navigator</strong> können Sie z.B. mit linkem Mausklick das Schiff oder<br />
eine Route markieren oder in der Menü- und Werkzeugleiste eine<br />
Funktion auswählen.<br />
• Doppelter linker Mausklick: zum Ausführen eines Befehls<br />
(z.B. Datei öffnen oder Programm starten). Im <strong>Chart</strong> <strong>Navigator</strong><br />
können Sie hiermit außerdem die Karte auf den Punkt zentrieren,<br />
den Sie doppelt angeklickt haben.<br />
• Rechter Mausklick: öffnet ein Kontextmenü mit einer Auswahl<br />
an Funktionen, die für das angeklickte Objekt zur Verfügung<br />
stehen.<br />
• Wenn Sie in einem Fenster eine Einstellung geändert haben,<br />
müssen Sie anschließend auf Übernehmen oder OK klicken, um<br />
die Änderung zu speichern.
Kapitel 1: Einführung Seite 7<br />
Kurzanleitung<br />
• Installieren Sie den <strong>Chart</strong> <strong>Navigator</strong> auf Ihrem Rechner.<br />
• Führen Sie die Freischaltung der Seekarten durch (siehe Anleitung<br />
in der Hülle der Seekarten-CD).<br />
• Schließen Sie das GPS-Gerät an den Rechner an – die Anschlüsse<br />
entnehmen Sie dem GPS-<strong>Handbuch</strong>.<br />
• Starten Sie den <strong>Chart</strong> <strong>Navigator</strong>. Wenn Sie eine Seekarten-CD<br />
im Laufwerk haben, werden Sie gefragt, ob Sie die Seekarten auf<br />
die Festplatte kopieren wollen. Dies ist zu empfehlen.<br />
• Zur Einrichtung des GPS-Geräts gehen Sie auf Extras > Optionen<br />
> Instrumente > Automatische Port-Einrichtung.<br />
Und jetzt mutig durchs Programm geklickt!<br />
• Um den eigenen Standort in der Karte zu sehen, klicken Sie in<br />
der Werkzeugleiste auf - Schiffsposition. Hierdurch wird auch<br />
Schiff folgen aktiviert.<br />
• Zum Verschieben der Seekarte und Markieren von Objekten ist<br />
die - Hand in der Werkzeugleiste.<br />
• Zum Öffnen und Zoomen der Seekarten benutzen Sie die<br />
- Zoomfunktion in der Werkzeugleiste,<br />
das Scrollrad an Ihrer Maus oder die Plus- und Minustasten der<br />
Tastatur.<br />
• Zur Eingabe einer Route gehen Sie auf - Route in der Werkzeugleiste.<br />
• Unter Extras > Optionen können Sie das Programm Ihren Bedürfnissen<br />
anpassen.<br />
• Bei Rechtsklick öffnet sich ein Kontextmenü mit unterschiedlichen<br />
Funktionen in Abhängigkeit vom angeklickten Objekt.<br />
• Wenn Sie das Programm schließen, werden Sie gefragt, ob Sie<br />
die Änderungen speichern wollen. Bestätigen Sie dies und bestimmen<br />
Sie, wo die Eingaben gespeichert werden sollen (z.B. in<br />
Eigene Dateien). Der <strong>Chart</strong> <strong>Navigator</strong> speichert alle Navigationsobjekte<br />
wie Routen, Wegepunkte, Anmerkungen usw. zusammen<br />
in einer Datei. Hierdurch haben Sie die Möglichkeit, sämtliche Navigationsobjekte<br />
getrennt nach Tagen, Reisen, Revieren oder<br />
ähnlichen Kriterien zu speichern. Legen Sie eine neue Navigationsobjekte-Datei<br />
an, indem Sie auf Datei > Neu gehen.
Kapitel 2: Installation und Setup Seite 8<br />
Software installieren<br />
1. Schließen Sie alle aktiven Anwendungen auf Ihrem Rechner.<br />
2. Legen Sie die Installations-CD des <strong>Chart</strong> <strong>Navigator</strong>s in Ihr CD-<br />
Laufwerk.<br />
3. Falls jetzt die <strong>Chart</strong> <strong>Navigator</strong> Einrichtungshilfe nicht automatisch<br />
gestartet wird, gehen Sie in der Windows-Taskleiste auf<br />
Start > Ausführen. Geben Sie hier E:/Setup.exe ein (vorausgesetzt<br />
E: ist Ihr CD-Laufwerk) und klicken Sie auf OK.<br />
4. Folgen Sie den Anweisungen der Einrichtungshilfe und geben<br />
Sie an geforderter Stelle die Product ID ein.<br />
Bei der Installation wird standardmäßig das Verzeichnis C:/Programme/<strong>Chart</strong><br />
<strong>Navigator</strong> angelegt, in dem alle Programmdateien gespeichert<br />
werden.<br />
Software updaten<br />
Der <strong>NV</strong>. <strong>Verlag</strong> arbeitet laufend an der Qualität seiner Produkte. Um<br />
Sie an dieser Entwicklung teilhaben zu lassen, stehen im Internet<br />
Updates zum Download zur Verfügung. Zum Updaten des <strong>Chart</strong> <strong>Navigator</strong>s<br />
existieren folgende Möglichkeiten:<br />
• Automatisches Update beim Programmstart: Wenn Sie den<br />
<strong>Chart</strong> <strong>Navigator</strong> starten und eine Internetverbindung besteht, kontrolliert<br />
das Programm automatisch, ob eine aktuellere Version im<br />
Internet verfügbar ist. Falls ja, werden Sie gefragt, ob sie den<br />
<strong>Chart</strong> <strong>Navigator</strong> aktualisieren möchten.<br />
• Manuelles Update aus dem Programm heraus:<br />
1. Stellen Sie eine Internetverbindung her.<br />
2. Öffnen Sie den <strong>Chart</strong> <strong>Navigator</strong>.<br />
3. Gehen Sie in der Menüleiste des <strong>Chart</strong> <strong>Navigator</strong>s auf Hilfe ><br />
Nach Updates suchen. Das Programm kontrolliert jetzt, ob<br />
im Internet eine aktuellere Version verfügbar ist, und fragt Sie<br />
gegebenenfalls, ob Sie den <strong>Chart</strong> <strong>Navigator</strong> updaten wollen.<br />
• Manuelles Update durch das Austauschen von Dateien: Diese<br />
Update-Variante ist insbesondere dann erforderlich, wenn der<br />
Rechner, auf dem Sie den <strong>Chart</strong> <strong>Navigator</strong> updaten wollen, keine<br />
Internetverbindung besitzt. Gehen Sie hierzu nach folgender Anleitung<br />
vor:<br />
1. Auf der Internetseite www.nv-verlag.de finden Sie unter N.V.<br />
Service > N.V. Downloads eine Update-Datei zum Herunterladen.<br />
2. Überprüfen Sie, ob ein Update erforderlich ist. Dies ist der<br />
Fall, wenn die Update-Datei eine höhere Version beinhaltet<br />
<strong>als</strong> das auf Ihrem Rechner installierte Programm. Sie finden<br />
die Versionsangabe in der Menüleiste des <strong>Chart</strong> <strong>Navigator</strong>s<br />
unter Hilfe > Über <strong>Chart</strong> <strong>Navigator</strong>.<br />
3. Laden Sie die Update-Datei herunter und speichern Sie diese<br />
auf Ihrem Rechner bzw. auf einem Datenträger (z.B. USB-<br />
Stick).<br />
4. Schließen Sie den <strong>Chart</strong> <strong>Navigator</strong> auf dem Rechner, auf dem<br />
Sie ihn updaten wollen.
Kapitel 2: Installation und Setup Seite 9<br />
5. Entpacken Sie die gezippte Update-Datei und kopieren Sie die<br />
entpackten Dateien in den Ordner C:/Programme/<strong>Chart</strong> <strong>Navigator</strong><br />
(vorausgesetzt Sie haben hier das Programm installiert).<br />
Überschreiben Sie dabei die vorhandenen Dateien. Von<br />
Ihnen eingegebenen Daten wie Routen gehen nicht verloren.<br />
Benutzerpräferenzen / Optionen<br />
Unter Extras > Optionen können Sie für folgende Bereiche Einstellungen<br />
vornehmen, um den <strong>Chart</strong> <strong>Navigator</strong> Ihren persönlichen Präferenzen<br />
anzupassen:<br />
• Maßeinheiten<br />
• GPS und andere Instrumente<br />
• Seekarten<br />
• Alarme<br />
• AIS<br />
Maßeinheiten einstellen<br />
Unter Extras > Optionen > Maßeinheiten haben Sie die Möglichkeit,<br />
zwischen dem metrischen und dem englischen System (Meilen,<br />
Yards, Fuß…) zu wählen. Sie können aber auch alle Größen (Entfernung,<br />
Tiefe, Geschwindigkeit…) einzeln nach Ihren Wünschen einstellen.<br />
GPS und andere Instrumente einrichten<br />
Der <strong>Chart</strong> <strong>Navigator</strong> kommuniziert mit allen Navigationsgeräten, die<br />
im Standardformat NMEA 0183 oder im Garmin-Format arbeiten.<br />
Die Anzahl der Schnittstellen, die Sie verwenden wollen, ist beim<br />
<strong>Chart</strong> <strong>Navigator</strong> Professional unbegrenzt. Sie können aber auch<br />
mehrere Geräte mit Hilfe eines Multiplexers auf eine Schnittstelle<br />
bündeln.<br />
Als Schnittstellen können sowohl serielle (9-polige) COM-Ports <strong>als</strong><br />
auch USB-Anschlüsse verwendet werden. Wenn Sie einen USB-Anschluß<br />
verwenden, muß eine Treibersoftware installiert sein, die den<br />
USB-Anschluß in einen virtuellen, seriellen COM-Port umwandelt.<br />
Die Treibersoftware liegt der Hardware (z.B. USB-GPS-Maus oder<br />
USB-Konverter) bei bzw. ist über den Gerätehersteller zu beziehen.<br />
Bitte beachten Sie, daß ein COM-Port nur von einer Software zur<br />
Zeit genutzt werden kann. Vergewissern Sie sich deshalb, daß keine<br />
weitere Software geöffnet ist, die den COM-Port belegen könnte.<br />
Hierzu zählt auch Synchronisationssoftware für PDAs.<br />
Zum Einrichten des GPS und/oder anderer NMEA-Instrumente müssen<br />
diese Geräte eingeschaltet und an den Rechner angeschlossen<br />
sein.<br />
Unter Extras > Optionen > Instrumente stehen Ihnen folgende zwei<br />
Möglichkeiten zur Integration Ihrer Instrumente in den <strong>Chart</strong> <strong>Navigator</strong><br />
zur Verfügung:<br />
• Automatische Port-Einrichtung: Um den <strong>Chart</strong> <strong>Navigator</strong> nach<br />
Ihrem GPS und/oder anderen NMEA-Instrumenten suchen zu lassen,<br />
klicken Sie auf die Schaltfläche Ports scannen. Das Programm<br />
durchscannt alle COM-Ports (einschließlich der virtuellen)
Kapitel 2: Installation und Setup Seite 10<br />
und wartet auf NMEA-Daten. Anschließend werden Ihnen eine<br />
Liste der COM-Ports und deren Status angezeigt.<br />
Hat das Programm NMEA-Instrumente gefunden, speichert es die<br />
Einstellungen. Wenn ein COM-Port durch andere Software belegt<br />
ist, so wird Ihnen dieses ebenfalls angezeigt. Wollen Sie diesen<br />
COM-Port verwenden, müssen Sie die entsprechende Software<br />
schließen.<br />
• Manuelle Port-Einrichtung: Wenn Sie Ihre Instrumente lieber<br />
manuell einrichten, klicken Sie auf Ports einstellen. Zum Einstellen<br />
der COM-Ports gehen Sie folgendermaßen vor:<br />
1. Wählen Sie den gewünschten COM-Port aus der Liste aus.<br />
2. Wählen Sie das Datenformat aus. Dies ist in der Regel<br />
NMEA 0183. Lediglich bei Garmin-Geräten können Sie Garmin<br />
wählen, vorausgesetzt das Garmin-Gerät ist entsprechend<br />
eingestellt. Am Instrument und in der Software muß<br />
stets dasselbe Datenformat gewählt sein, damit beide miteinander<br />
kommunizieren können.<br />
3. Stellen Sie die Baud-Rate ein. Sie bestimmt die Übertragungsgeschwindigkeit<br />
der Daten. Auch hier ist es unbedingt<br />
erforderlich, daß die Baud-Rate in der Software der des Instruments<br />
entspricht. Standard bei NMEA ist 4800 und bei Garmin<br />
9600. Allerdings gibt es Geräte, bei denen dies anders ist<br />
bzw. bei denen die Baud Rate verstellt werden kann.<br />
4. Definieren Sie den Kommunikationsfluß (nur im NMEA-Datenformat<br />
möglich). Sie können ein oder mehrere Häkchen bei<br />
folgenden Punkten setzen:<br />
- Empfangen: Über diesen COM-Port werden NMEA-Daten<br />
vom Programm empfangen.<br />
- Senden: Das Programm versendet über diesen COM-Port<br />
NMEA-Daten.<br />
- Durchschleifen: Das Programm gibt über diesen COM-<br />
Port NMEA-Daten angeschlossener Geräte weiter, ohne<br />
Sie zu bearbeiten.<br />
5. Falls Sie nur ausgewählte NMEA-Datensätze verwenden wollen,<br />
klicken Sie auf Datensätze filtern (nur im NMEA-Datenformat<br />
möglich). Ihnen wird eine Liste aller NMEA-Datensätze<br />
angezeigt, die Informationen wie z.B. Position, Geschwindigkeit,<br />
Tiefe unter Geber usw. beinhalten. Hier können Sie eine<br />
Auswahl treffen.<br />
6. Falls Sie NMEA-Daten über ein Netzwerk empfangen und<br />
senden wollen, klicken Sie auf Netzwerk hinzufügen und geben<br />
die Netzwerkadresse Ihres Servers ein. Das Netzwerk<br />
können Sie anschließend wie einen normalen COM-Port konfigurieren<br />
oder wieder entfernen durch Klicken auf die Schaltfläche<br />
Löschen.<br />
Problembehandlung GPS und andere NMEA-Geräte<br />
Wenn Sie Probleme im Zusammenhang mit dem Empfang von GPSbzw.<br />
anderen NMEA-Daten haben, klicken Sie unter Extras > Optionen<br />
> Instrumente auf den Problemlöser. Gehen Sie im Problemlöser<br />
folgendermaßen vor:
Kapitel 2: Installation und Setup Seite 11<br />
1. Wählen Sie den Port aus, der Probleme bereitet.<br />
2. Setzen Sie ein Häkchen bei Empfangen, wenn Sie über diesen<br />
COM-Port Daten empfangen wollen.<br />
3. Unter Allgemein finden Sie Hinweise zu möglichen Fehlern und<br />
zu den Instrumenten, die Daten an diesen COM-Port senden.<br />
Diese Informationen können ausreichen, um das Problem zu beheben.<br />
4. Unter Datensätze werden alle NMEA-Datensätze einschließlich<br />
deren Erklärungen angezeigt, die über den gewählten COM-Port<br />
eingehen. Hier können Sie überprüfen, ob Sie alle Datensätze<br />
empfangen, die Sie benötigen.<br />
5. Unter Rohdaten werden die Originaldaten angezeigt, wie Sie<br />
beim COM-Port eingehen. Kontrollieren Sie, ob ein fehlerfreier<br />
Datenfluß stattfindet.<br />
6. Unter Senden wird Ihnen angezeigt, welche NMEA-Datensätze<br />
über den gewählten COM-Port an NMEA-Instrumente gesendet<br />
werden.<br />
Wenn diese Informationen nicht weiterhelfen, wenden Sie sich an unseren<br />
Support (Kontaktadresse siehe letzte Seite). Hierfür kann es<br />
notwendig sein, daß Sie uns eine Datei mit den empfangenen<br />
NMEA-Rohdaten zusenden. Um diese Datei zu erstellen, folgen Sie<br />
der Anleitung:<br />
1. Klicken Sie unter Extras > Optionen > Instrumente auf Aufzeichnen.<br />
2. Setzen Sie ein Häkchen bei Eingehende Daten aufzeichnen.<br />
3. Bestimmen Sie den Ort, an dem die sogenannte log-Datei gespeichert<br />
werden soll. Als Voreinstellung ist Ihre Festplatte gewählt.<br />
4. Definieren Sie außerdem die maximale Dateigröße (z.B. 10<strong>MB</strong>),<br />
die nicht überschritten werden soll. Falls die log-Datei ihre maximale<br />
Größe erreicht hat, werden die ältesten Daten gelöscht, um<br />
Platz für die neuesten bereitzustellen.<br />
5. Schließen Sie das Fenster mit OK und lassen Sie den <strong>Chart</strong> <strong>Navigator</strong><br />
NMEA-Daten aufzeichnen.<br />
6. Schließen Sie das Programm und fügen Sie die log-Datei <strong>als</strong> Anhang<br />
einer E-Mail an den <strong>NV</strong>. Support ein. Mit Hilfe dieser Datei<br />
sind wir in der Lage, das Problem schneller einzugrenzen und zu<br />
beheben.<br />
Autopilot einrichten<br />
Der <strong>Chart</strong> <strong>Navigator</strong> kann über eine NMEA-Schnittstelle einen Autopiloten<br />
oder ein anderes NMEA-Anzeigegerät (z.B. Silva Star) mit<br />
Ziel- und Kontrolldaten zum Abfahren einer Route versorgen.<br />
Der NMEA-0183-Standard wird von den Autopilot-Herstellern unterschiedlich<br />
interpretiert, weshalb eine Automatisierung der Autopilot-<br />
Einrichtung nur begrenzt möglich ist. Zur Vereinfachung dieses Prozesses<br />
existiert im <strong>Chart</strong> <strong>Navigator</strong> eine Datenbank zahlreicher Autopiloten<br />
und deren Einstellungen. Dennoch ist es erforderlich, auch<br />
die Handbücher des Autopiloten und des GPS-Geräts zu beachten.<br />
Gehen Sie zur Einrichtung des Autopiloten folgendermaßen vor:<br />
1. Vergewissern Sie sich, daß Ihr Autopilot eingeschaltet ist, mit<br />
dem Computer verbunden ist und vom <strong>Chart</strong> <strong>Navigator</strong> <strong>als</strong> Instru-
Kapitel 2: Installation und Setup Seite 12<br />
ment zum Empfang von NMEA-Daten erkannt wird (siehe: GPS<br />
und andere Instrumente einrichten).<br />
2. Wählen Sie unter Extras > Optionen > Instrumente > Autopilot<br />
> Modell den Hersteller Ihres Autopiloten aus. Taucht Ihr Hersteller<br />
nicht in der Liste auf, wählen Sie Nicht gelistet. In diesem<br />
Fall sind weitere Einstellungen unter Optionen und Datensätze<br />
erforderlich. Um den Autopiloten zu deaktivieren, wählen Sie Keinen<br />
aus.<br />
3. Anschließend wählen Sie das Modell des Autopiloten aus. Falls<br />
Sie Ihr Modell nicht finden können, wählen Sie Nicht gelistet. In<br />
diesem Fall verwendet der <strong>Chart</strong> <strong>Navigator</strong> die von diesem Hersteller<br />
am häufigsten verwendeten Einstellungen. Gegebenenfalls<br />
müssen Sie diese unter Optionen und Datensätze anpassen<br />
(siehe <strong>Handbuch</strong> des Autopiloten).<br />
4. Wenn der Hersteller oder das Modell Ihres Autopiloten nicht gelistet<br />
sind, Probleme beim Datentransfer zum Autopiloten auftreten<br />
oder Sie die Kommunikation mit Ihrem Autopiloten gerne manuell<br />
einstellen wollen, stehen Ihnen unter Optionen eine Reihe an<br />
Einstellmöglichkeiten zur Verfügung. Beachten Sie dabei unbedingt<br />
die Vorgaben Ihres Autopiloten:<br />
- Talker ID: Die Talker ID definiert das Verhältnis von NMEA-<br />
Daten-Sender und -Empfänger. In der Regel sollte sie auf II -<br />
Integrated Instruments stehen, sofern Ihr Autopilot keine anderen<br />
Einstellungen fordert (einige Furuno Geräte z.B. akzeptieren<br />
nur GP - GPS Receiver).<br />
- Update-Intervall: Bestimmen Sie, in welchem Intervall Daten<br />
vom Programm zum Autopiloten gesendet werden.<br />
- Checksum immer senden: Die Checksum ist an jeden<br />
NMEA-Datensatz angehängt. Sie beinhaltet eine Aussage<br />
über die Qualität des Datensatzes. Wir empfehlen, sie mitzusenden<br />
(bei älteren NMEA-Instrumenten eventuell nicht möglich).<br />
- Magnetischer oder Rechtweisender Kurs: Die meisten neuen<br />
Autopiloten akzeptieren beide Einstellungen. Überprüfen<br />
Sie dies.
Kapitel 2: Installation und Setup Seite 13<br />
- 3-Nullen voranstellen: Einige Autopiloten benötigen im<br />
NMEA-Datensatz drei Nullen vor der Kursangabe. Schauen<br />
Sie dies im <strong>Handbuch</strong> nach.<br />
- Maximale Länge des WP-Namens: Bestimmen Sie die Länge,<br />
die der Name eines Wegepunktes maximal haben darf.<br />
- Nur Großbuchstaben: Einige Autopiloten akzeptieren nur<br />
Großbuchstaben im Wegepunktnamen.<br />
- Genauigkeit: Bestimmen Sie, wieviel Stellen hinterm Komma<br />
bei Kurs, Entfernung, Abweichung vom Kurs, Position und<br />
Geschwindigkeit gesendet werden sollen.<br />
- Vorgaben verwenden: Durch Klicken auf diese Schaltfläche<br />
setzen Sie alle Einstellungen dieses Fenster auf die ursprünglichen<br />
Werte zurück.<br />
5. Unter Datensätze können Sie die NMEA-Datensätze auswählen,<br />
die Ihr Autopilot benötigt (siehe <strong>Handbuch</strong> des Autopiloten). Versuchen<br />
Sie nicht, mehr Datensätze <strong>als</strong> notwendig auszuwählen.<br />
In diesem Fall kann der Datentransfer überlastet werden. Schalten<br />
Sie entweder einige Datensätze ab oder vergrößern Sie das<br />
Update-Intervall unter Optionen (siehe oben).<br />
Seekarten verwalten<br />
Der <strong>Chart</strong> <strong>Navigator</strong> kann Karten sowohl von einer CD <strong>als</strong> auch von<br />
der Festplatte aus lesen. Wir empfehlen, die Karten auf die Festplatte<br />
zu kopieren, da hierdurch die Anzeige beschleunigt wird.<br />
Unter Extras > Optionen > Karten können Sie Ihre Seekarten verwalten.<br />
Hierzu stehen Ihnen folgende Funktionen zur Verfügung:<br />
• Kartenmanagement: Um dem Programm mitzuteilen, aus welchen<br />
Ordnern es Seekarten lesen soll, klicken Sie auf Kartenmanagement.<br />
Hier werden alle aktiven Verzeichnisse aufgelistet, in<br />
denen der <strong>Chart</strong> <strong>Navigator</strong> nach Karten sucht. Nach Ordnern<br />
ohne Laufwerksbuchstaben wird auf allen verfügbaren Laufwerken<br />
gesucht, wobei stets auch alle Unterordner mit einbezogen<br />
werden.<br />
- Um einen neuen Ordner in die Liste aufzunehmen, klicken Sie<br />
auf Hinzufügen. Geben Sie anschließend den Pfad ein oder<br />
gehen Sie auf Durchsuchen.<br />
- Zum Entfernen eines Verzeichnisses markieren Sie es und klicken<br />
auf Entfernen.<br />
- Wenn Sie alle vorhandenen Seekarten auf Ihrem Rechner angezeigt<br />
bekommen wollen, klicken Sie auf Scannen. Der<br />
<strong>Chart</strong> <strong>Navigator</strong> durchsucht jetzt Ihre komplette(n)<br />
Festplatte(n) nach Verzeichnissen, in denen kompatible Seekarten<br />
gespeichert sind, und fügt diese Ordner in die Liste der<br />
aktiven Verzeichnisse.<br />
• Karten kopieren: Zum Kopieren Ihrer Karten von einer CD auf<br />
die Festplatte gehen Sie auf Karten kopieren und folgen dieser<br />
Anleitung:<br />
1. Unter Suchen in wählen Sie das CD-Laufwerk aus, von dem<br />
aus Sie die Karten kopieren wollen.
Kapitel 2: Installation und Setup Seite 14<br />
2. Es werden alle Karten auf dem gewählten Laufwerk angezeigt.<br />
Durch Setzen und Entfernen von Häkchen, können Sie<br />
eine Auswahl treffen, welche Karten Sie gerne kopieren wollen.<br />
3. Um die Karten auf Ihrer Festplatte zu speichern, klicken Sie<br />
anschließend auf Kopieren. Der <strong>Chart</strong> <strong>Navigator</strong> speichert<br />
von Haus aus die Karten je nach Typ in vorgegebenen Ordnern.<br />
Falls Sie die Karten in einem anderen Verzeichnis speichern<br />
wollen, müssen Sie dies vorher unter Kartenordner<br />
wechseln entsprechend ändern.<br />
• Kartenliste: Klicken Sie auf Kartenliste, um eine Liste aller verfügbaren<br />
Seekarten zu erhalten. Zu den Funktionen der Kartenliste<br />
siehe Kapitel 4: Arbeiten mit Karten.<br />
Alarme einstellen<br />
Unter Extras > Optionen > Alarme können Sie bestimmen, wann<br />
der <strong>Chart</strong> <strong>Navigator</strong> ein Alarmsignal geben soll:<br />
- Wegepunktalarm: beim Erreichen eines Wegepunktes.<br />
- Alarmlinie schneiden: beim Überfahren einer Alarmlinie.<br />
- Tiefe über: wenn Sie in einen Bereich kommen, in dem die Wassertiefe<br />
größer ist <strong>als</strong> die von Ihnen definierte Tiefe. Diese Funktion<br />
ist nur verfügbar, wenn Sie ein Lot in die Software integriert<br />
haben.<br />
- Tiefe unter: wenn Sie in einen Bereich kommen, in dem die Wassertiefe<br />
kleiner ist <strong>als</strong> die von Ihnen definierte Tiefe. Diese Funktion<br />
ist nur verfügbar, wenn Sie ein Lot in die Software integriert<br />
haben.<br />
- Kursabweichung: wenn Sie mehr <strong>als</strong> die von Ihnen definierte<br />
Strecke von Ihrem Kurs abweichen.<br />
- Hindernisse: wenn Sie sich einem Hindernis (z.B. Flachwasser,<br />
Land) nähern, das Sie bei Ihrer Geschwindigkeit in der von Ihnen<br />
definierten Zeit erreichen, ohne eine Kursänderung vorzunehmen.<br />
Diese Funktion steht nur in Vektorkarten zur Verfügung.<br />
Ferner können Sie einen Sprachalarm aktivieren. Hierfür muß auf<br />
Ihrem Rechner die Microsoft Speech Engine installiert sein. Sie können<br />
Stimme, Intervall, Lautstärke und Geschwindigkeit definieren.<br />
AIS einstellen<br />
Zur Einrichtung des AIS-Gerätes sollten Sie über die manuelle Port-<br />
Einrichtung gehen (siehe oben). Die automatische Port-Einrichtung<br />
ist nicht zu empfehlen, da AIS-Geräte im Gegensatz zu GPS-Geräten<br />
nicht permanent NMEA-Daten an den Rechner geben, sondern<br />
nur dann, wenn sie gerade ein Signal empfangen. Wählen Sie beim<br />
Einstellen das Datenformat NMEA 0183 und die Baud-Rate 38400<br />
(dies ist der AIS-Standard).<br />
Unter Extras > Optionen > AIS können Sie Einstellungen zur Anzeige<br />
von AIS-Signalen vornehmen:<br />
- Kursaufzeichnungen anzeigen: wenn Sie den abgefahrenen<br />
Kurs der Schiffe mit AIS-Sender in der Karte sehen wollen. Unter
Kapitel 2: Installation und Setup Seite 15<br />
Länge können Sie bestimmen, welchen Zeitraum die Kursaufzeichnungen<br />
umfassen sollen.<br />
- Vorauslinien anzeigen: wenn Sie die Vorauslinien der AIS-Schiffe<br />
sehen wollen.<br />
- Schiffsnamen anzeigen: wenn Sie die Schiffsnamen in der Karte<br />
sehen wollen.<br />
- Verlorene und gefährliche Signale hervorheben: zum Hervorheben<br />
von Schiffen, deren AIS-Signale verloren gegangen sind<br />
oder unter gegebenen Bedingungen Ihren Kurs in einem kritischen<br />
Abstand kreuzen werden.<br />
Definieren Sie, nach welchem Zeitraum verlorene Signale ausgeblendet<br />
werden sollen, und welche Signale Sie <strong>als</strong> gefährlich einstufen<br />
möchten.<br />
Die Einstufung der Gefährlichkeit erfolgt über CPA und TCPA.<br />
Dabei steht CPA (Closest Point of Approach) für den kürzesten<br />
Passierabstand, in dem Sie sich unter gegebenen Bedingungen<br />
(Kurs und Geschwindigkeit) begegnen werden, und TCPA (Time<br />
to Closest Point of Approach) für den Zeitraum, der bis zum erreichen<br />
von CPA vergeht.<br />
- Basisstationen anzeigen: zur Darstellung von AIS-Basis-stationen.
Kapitel 3: Bedienungsgrundlagen Seite 16<br />
Menüleiste<br />
Werkzeugleiste<br />
Allgemein<br />
Der <strong>Chart</strong> <strong>Navigator</strong> dient zum einen der Vorbereitung und Planung<br />
und zum anderen der GPS-Navigation. Hierfür existieren zwei optimierte<br />
Benutzeroberflächen, der Planungsmodus und der Fahrbetriebsmodus<br />
(nicht Light).<br />
Zum Wechseln zwischen beiden Modi dient die F12-Taste. Sie können<br />
zum Wechseln auch im Planungsmodus auf Extras > Fahrbetriebsmodus<br />
in der Menüleiste bzw. im Fahrbetriebsmodus auf die<br />
Schaltfläche Planungsm. in der Funktionsleiste gehen.<br />
Im Planungsmodus stehen in Menü- und Werkzeugleisten sämtliche<br />
Funktionen zur Verfügung, die zur Planung eines Törns erforderlich<br />
sind. Der Fahrbetriebsmodus ist für den Fahrbetrieb optimiert: Das<br />
Kartenfenster ist größer, die wichtigsten Funktionen sind über große<br />
Schaltflächen aufrufbar und ein Datenfenster dient der Anzeige von<br />
Navigationsdaten. Der Fahrbetriebsmodus eignet sich damit für<br />
einen Bildschirm mit Touchscreenfunktion.<br />
Planungsmodus<br />
Die Benutzeroberfläche des Planungsmodus ist für die Vorbereitung<br />
und Planung eines Törns optimiert. Im Planungsmodus können Sie<br />
aber auch mit GPS navigieren.<br />
Erklärungen zum Planungsmodus finden Sie in den einzelnen Abschnitten.<br />
Kartenfenster<br />
Kontrollfenster<br />
Infofenster<br />
Statusleiste
Kapitel 3: Bedienungsgrundlagen Seite 17<br />
Fahrbetriebsmodus<br />
Die Benutzeroberfläche ist für den Fahrbetrieb auf dem Wasser optimiert.<br />
Die Schaltflächen sind aufgrund ihrer Größe gut mit einem<br />
Touchscreen zu bedienen. Zugunsten des Karten- und Datenfensters<br />
sowie der großen Schaltflächen werden hier nur die für den Fahrbetrieb<br />
wichtigen Funktionen angezeigt. Weitere Funktionen lassen sich<br />
über Rechtsklick und Tastenkombinationen aufrufen (siehe Liste im<br />
Anhang).<br />
Erklärungen zu den einzelnen Bereichen des folgenden Bildes finden<br />
Sie unter den jeweiligen Überschriften.<br />
Kartenfenster<br />
Datenfenster<br />
Navigationsleiste<br />
Funktionsleiste<br />
Statusleiste<br />
Kartenfenster<br />
Hier wird der gewählte Kartenausschnitt gezeigt. In der oberen linken<br />
Ecke sehen Sie das Kartenstatusfeld mit Maßstab und Nordpfeil.<br />
Erläuterungen zur Kartenansicht finden Sie in Kapitel 4: Arbeiten<br />
mit Karten.<br />
Statusleiste<br />
In dieser Leiste finden Sie folgende Angaben:<br />
• Ortsnamen: Hier wird der Name des Ortes angezeigt, auf dem<br />
sich Ihr Cursor befindet, vorausgesetzt für die gewählte Region<br />
liegen entsprechende Ortsangaben in der programminternen Datenbank<br />
vor.<br />
• Cursorposition: Hier ist die Position Ihres Cursors auf der Karte<br />
nach geographischer Breite und Länge sowie die Peilung und<br />
Entfernung des Cursors zur Schiffsposition abzulesen.<br />
• Tiefeneinheit (z.B. Tiefe in Metern).<br />
• GPS-Status: Je nachdem ob brauchbare GPS-Daten empfangen<br />
werden oder nicht wird hier GPS FIX oder NO GPS angezeigt.<br />
Bei Differential-GPS-Daten erscheint DGPS FIX. Geht das Signal
Kapitel 3: Bedienungsgrundlagen Seite 18<br />
verloren oder ist der Satelliten-Empfang des GPS nicht ausreichend,<br />
erscheint GPS FIX Invalid. Die Meldung Keine Verbindung<br />
deutet darauf hin, dass die GPS-Daten von der Software<br />
nicht verwendet werden. Um das GPS wieder zu aktivieren, klicken<br />
Sie mit Rechts auf das Schiff in der Karte und wählen im<br />
Kontextmenü den Punkt Position von GPS.<br />
Menüleiste (nur im Planungsmodus)<br />
Folgende Auflistung gibt einen Überblick über die in den einzelnen<br />
Menüpunkten verfügbaren Funktionen:<br />
• Datei:<br />
- Neu: erstellt eine neue, leere Navigationsobjekte-Datei.<br />
- Öffnen: öffnet eine bestehende Navigationsobjekte-Datei.<br />
- Speichern: speichert die aktuell geöffnete Navigationsobjekte-Datei.<br />
- Speichern unter: speichert die aktuell geöffnete Navigationsobjekte-Datei<br />
<strong>als</strong> eine neue Datei.<br />
- Seite einrichten: dient der Einrichtung einer Seite zum Ausdrucken.<br />
Papierformat, Ausrichtung, Ränder usw. können bestimmt<br />
werden.<br />
- Seitenansicht: öffnet eine Vorschau der auszudruckenden<br />
Seite.<br />
- Drucken: druckt die aktuelle Kartenansicht.<br />
- Senden an: sendet eine Kopie der aktuellen Navigationsobjekte-Datei<br />
<strong>als</strong> E-Mail-Anhang oder zu einem mobilen Datenträger<br />
(z.B. USB-Stick).<br />
- Exportieren: exportiert einzelne Navigationsobjekte (wie z.B.<br />
Routen oder Kursaufzeichnungen) <strong>als</strong> Datei.<br />
- Importieren: importiert Navigationsobjekte vom GPS oder aus<br />
einer Datei.<br />
- Zuletzt geöffnete Dateien: zum schnellen Finden und Öffnen<br />
der zuletzt geöffneten Navigationsobjekte-Dateien.<br />
- Beenden: schließt den <strong>Chart</strong> <strong>Navigator</strong>.<br />
• Bearbeiten:<br />
- Rückgängig: macht die letzte Eingabe rückgängig.<br />
- Wiederherstellen: stellt die letzte Eingabe wieder her.<br />
- Ausschneiden: schneidet die markierten Navigationsobjekte<br />
aus und speichert sie in der Zwischenablage.<br />
- Kopieren: kopiert die markierten Navigationsobjekte in die<br />
Zwischenablage.<br />
- Einfügen: fügt die Navigationsobjekte aus der Zwischenablage<br />
in die aktuelle Navigationsobjekte-Datei ein.<br />
- Löschen: löscht die markierten Navigationsobjekte.<br />
- Alles markieren: markiert alle Navigationsobjekte.<br />
- Suchen: zum Suchen eines Ortes nach Namen oder Position.<br />
• Ansicht:<br />
- Blattschnittfrei: aktiviert bzw. deaktiviert die blattschnittfreie<br />
Kartendarstellung.<br />
- Maßstab: zur Wahl eines Maßstabs.
Kapitel 3: Bedienungsgrundlagen Seite 19<br />
- Kartenausrichtung: zur Bestimmung der Kartenausrichtung.<br />
- Kontrollfenster: öffnet bzw. schließt das Kontrollfenster.<br />
- Kartenrahmen: schaltet die Anzeige der Kartenrahmen an<br />
bzw. aus.<br />
- Maßstabsleiste: schaltet die Anzeige einer Maßstabsleiste an<br />
bzw. aus.<br />
- Contour 3D Karte: zur Anzeige einer dreidimensionalen Karte<br />
(nur für die USA verfügbar).<br />
- Infofenster: öffnet bzw. schließt das Infofenster.<br />
- Ganzer Bildschirm: blendet eine Reihe an Bildschirmelementen<br />
aus, um das Kartenfenster auf ein Maximum zu vergrößern.<br />
- Eigenschaften: zeigt die Eigenschaften des ausgewählten<br />
Objekts im Kontrollfenster.<br />
• Einfügen:<br />
- Route: Werkzeug zum Erstellen einer Route.<br />
- Markierung: Werkzeug zum Erstellen einer Markierung.<br />
- Anmerkung: Werkzeug zum Erstellen einer Anmerkung.<br />
- Positionsmarkierung: setzt eine Markierung an der aktuellen<br />
Schiffsposition.<br />
- Alarmkreis: Werkzeug zum Erstellen eines Alarmkreises.<br />
- Alarmlinie: Werkzeug zum Erstellen einer Alarmlinie bzw.<br />
-zone.<br />
- Peillineal: Werkzeug zum Messen der Distanz und Peilung<br />
zwischen zwei Punkten.<br />
- Peillineal vom Schiff: Werkzeug zum Messen der Distanz<br />
und Peilung vom Schiff zu einem beliebigen Punkt.<br />
- Direktwegepunkt: Werkzeug zum Setzen eines Wegepunktes,<br />
der automatisch aktiviert ist.<br />
- Navigationsobjekte-Datei: zum Einfügen von Navigationsobjekten<br />
aus einer anderen Datei.<br />
• Format:<br />
- Basisinfos anzeigen: zeigt ein Minimum an Informationen in<br />
einer Vektorkarte an.<br />
- Standardinfos anzeigen: zeigt die Standardinformationen in<br />
einer Vektorkarte an.<br />
- Alle Infos anzeigen: zeigt alle verfügbaren Informationen einer<br />
Vektorkarte an.<br />
- Vektorkarten: öffnet ein Fenster, um die Eigenschaften einer<br />
Vektorkarte einzustellen.<br />
- Textgröße: zum Bestimmen der Schriftgröße in einer Vektorkarte.<br />
- Kartentyp: zur Definition des Kartentyps, der angezeigt werden<br />
soll.<br />
- Kartenfarbe: zur Einstellung der Bildschirmfarbe (z.B. Nacht,<br />
Tag, Dämmerung).<br />
- Wasserstand: zeigt die Symbole von Wasserstandsstationen<br />
in der Karte.<br />
- Strömung: zeigt die Symbole von Strömungspfeilen in der<br />
Karte.
Kapitel 3: Bedienungsgrundlagen Seite 20<br />
- Infos, Fotos, Links: zur Anzeige von Symbolen in der Karte,<br />
die mit zusätzlichen Informationen oder Bildern verlinkt sind.<br />
Für die Hafen- und Landgangslotsen der <strong>NV</strong>. Ostseeserien<br />
muss ein Haken bei Positionsinfos gesetzt sein.<br />
• Extras:<br />
- Kartenliste: öffnet die Kartenliste.<br />
- Navigationsobjekte: öffnet eine Liste der Navigationsobjekte<br />
im Infofenster.<br />
- Grafische Wettervorhersage: öffnet die Grafische Wettervorhersage<br />
im Infofenster.<br />
- Route aktivieren: öffnet ein Fenster, in dem eine Route zum<br />
Aktivieren ausgewählt werden kann.<br />
- Route deaktivieren: deaktiviert die aktive Route.<br />
- Neue Kursaufzeichnung starten: startet eine neue Kursaufzeichnung<br />
und beendet gegebenenfalls eine alte Kursaufzeichnung.<br />
- Fahrbetriebsmodus: wechselt in den Fahrbetriebsmodus.<br />
- Karten herunterladen: zum Herunterladen von Karten aus<br />
dem Internet.<br />
- Optionen: öffnet das Optionen-Fenster, in dem diverse Programmeinstellungen<br />
gemacht werden können.<br />
• Hilfe:<br />
- Inhalt und Index: öffnet das Hilfemenü.<br />
- Tastenkombinationen: öffnet eine Liste aller im <strong>Chart</strong> <strong>Navigator</strong><br />
möglichen Tastenkombinationen.<br />
- Coastal Explorer Network: verlinkt zur Internetseite vom<br />
<strong>Chart</strong> <strong>Navigator</strong>.<br />
- Nach Updates suchen: kontrolliert, ob es im Internet eine aktuellere<br />
Programmversion gibt.<br />
- Kommentar senden: zum Senden eines Kommentars an die<br />
Programmierer vom <strong>Chart</strong> <strong>Navigator</strong>.<br />
- Über <strong>Chart</strong> <strong>Navigator</strong>: öffnet ein Fenster mit Angaben zur installierten<br />
Programmversion.<br />
Werkzeugleiste (nur im Planungsmodus)<br />
In der Werkzeugleiste sind die wichtigsten Funktionen für den direkten<br />
Zugriff aufrufbar. Wenn Sie mit rechter Maustaste auf die Werkzeugleiste<br />
klicken und dann im Kontextmenü auf Anpassen gehen,<br />
können Sie die Ansicht der Werkzeuge Ihren Bedürfnissen entsprechend<br />
verändern.<br />
Die Werkzeugleiste gliedert sich in zwei Zeilen, in die der Ansicht-<br />
Werkzeuge und die der Navigationsobjekte-Werkzeuge:<br />
• Ansicht-Werkzeuge:<br />
- Zurück und Vorwärts: zum Zurück- bzw. Vorwärtsgehen<br />
in der Kartenansicht.<br />
- Suchfunktion: zum Suchen eines Ortes<br />
über den Ortsnamen oder die geographische Position (Muster:<br />
00°00'N 00°00'E).<br />
- Zoomfunktion: zum Vergrößern und<br />
Verkleinern der Karte.
Kapitel 3: Bedienungsgrundlagen Seite 21<br />
- Marker: zum Auswählen eines oder mehrerer Objekte.<br />
- Lupe: zum Zoomen auf einen gewünschten Kartenausschnitt.<br />
- Hand: Universalwerkzeug zum Verschieben der Karte und<br />
zum Auswählen von Objekten.<br />
- Kartenfenster teilen: Wahlmöglichkeit zwischen einem<br />
ungeteiltem und einem geteiltem Kartenfenster.<br />
- Kartentyp wählen: zur Auswahl, welche Kartentypen<br />
im Kartenfenster angezeigt werden sollen.<br />
• Navigationsobjekte-Werkzeuge:<br />
- Rückgängig: letzten Eingabebefehl rückgängig machen.<br />
- Wiederherstellen: stellt den zuletzt rückgängig gemachten<br />
Eingabebefehl wieder her.<br />
- Aufhellen: hellt die Karte auf zum Hervorheben der Navigationsobjekte.<br />
- Route erstellen: zum Erstellen einer Route.<br />
- Markierung erstellen: zum Setzen einer Markierung.<br />
- Alarmkreis: zum Erstellen einer runden Alarmzone.<br />
- Alarmlinie: zum Erstellen einer Alarmlinie bzw. einer<br />
Alarmzone.<br />
- Peillineal: zum Messen der Entfernung und Peilung zwischen<br />
zwei beliebigen Punkten.<br />
- Schiffsposition: zur Anzeige der Schiffsposition und zum<br />
Aktivieren des Modus Schiff folgen.<br />
- Infofenster: zum Öffnen des Infofensters. Wählen Sie<br />
aus dem Untermenü den Bereich des Infofensters, den Sie<br />
öffnen wollen (siehe: Kapitel 6: Navigationsobjekte / Overlays<br />
und Kapitel 7: Nautisches Informationssystem).<br />
Funktionsleiste (nur im Fahrbetriebsmodus):<br />
In der Funktionsleiste sind die wichtigsten Funktionen für den Fahrbetrieb<br />
verfügbar. Folgende Liste gibt einen Überblick über die Funktionen:<br />
- Mann-über-Bord: aktiviert die Mann-über-Bord-Funktion.<br />
- Direkt-WP: zum Setzen eines Direktwegepunkts.<br />
- Peillineal: zum Messen der Entfernung und Peilung eines beliebigen<br />
Punktes von der aktuellen Schiffsposition aus.<br />
- Positionsmarkierung: zum Setzen einer Markierung an der<br />
aktuellen Schiffsposition.<br />
- Nächster WP: aktiviert den nächsten Wegepunkt in der aktiven<br />
Route.<br />
- Reset XTE: setzt die Kursabweichung von der aktiven Route<br />
auf Null.<br />
- 1:100.000 / 1:10.000: zum Wechseln zwischen den Maßstäben<br />
1:100.000 oder 1:10.000.
Kapitel 3: Bedienungsgrundlagen Seite 22<br />
- Kartenausrichtung: zum Ausrichten der Karte.<br />
- Schiffsposition: zur Anzeige der Schiffsposition und Wahl<br />
des Modus Schiff folgen. Klicken Sie ein zweites Mal auf diese<br />
Schaltfläche, um den Modus Voraus schauen zu aktivieren.<br />
Klicken Sie auf Mehr, um weitere Funktionen auswählen zu können:<br />
- Route aktivieren: öffnet ein Fenster, in dem eine Route zum<br />
Aktivieren ausgewählt werden kann.<br />
- Kartenfenster teilen: zum Teilen des Kartenfensters in ein,<br />
zwei oder drei Teile.<br />
- Kartenfarbe: zur Einstellung der Bildschirmfarbe.<br />
- Detail: zur Auswahl der Details in Vektorkarten.<br />
- Maßstab: zur Wahl des Maßstabs.<br />
- Revierinfos: zur Anzeige von Revierinfos.<br />
- Planungsm.: um zum Planungsmodus zu wechseln.<br />
Klicken Sie auf Zurück, um den ersten Teil der Funktionsleiste wieder<br />
zu sehen.<br />
Navigationsleiste<br />
Wenn Sie einen Wegepunkt oder eine Route aktiviert haben, wird die<br />
Navigationsleiste geöffnet, in der folgende Navigationsdaten stehen:<br />
- Wegepunkt: Name des nächsten Wegepunkts.<br />
- SOG: (speed over ground) Geschwindigkeit über Grund.<br />
- VMG: (velocity made good) gutgemachte Geschwindigkeit auf<br />
dem Sollkurs.<br />
- COG: (course over ground) Kurs über Grund.<br />
- XTE: (cross-track error) Kursabweichung vom Sollkurs.<br />
- BRG: (bearing) Peilung zum nächsten Wegepunkt.<br />
- RNG: (range) Entfernung zum nächsten Wegepunkt.<br />
- ETA: (estimated time of arrival) erwartete Ankunftszeit am<br />
nächsten und am letzten Wegepunkt.<br />
- TTG: (time to go) verbleibende Zeit zum nächsten und zum<br />
letzten Wegepunkt.<br />
Kontrollfenster (nur im Planungsmodus):<br />
Das Kontrollfenster können Sie in der Menüleiste unter Ansicht ><br />
Kontrollfenster ein- bzw. ausblenden.<br />
Im oberen Drittel des Kontrollfensters wird eine Kartenübersicht des<br />
im Kartenfenster geöffneten Ausschnitts angezeigt. Durch rechten<br />
Mausklick auf die Übersicht können Sie darin den Maßstab in drei<br />
Stufen ändern. Durch linken Mausklick auf den Kartenrahmen in der<br />
Übersicht, Halten und Ziehen verschieben Sie den Kartenausschnitt,<br />
der im Kartenfenster angezeigt wird.<br />
Im unteren Bereich des Kontrollfensters stehen Ihnen folgende Kontrollbereiche<br />
zur Verfügung, die sich durch Klicken auf die Titelzeile<br />
auswählen lassen:<br />
• Eigenschaften: Hier werden die Eigenschaften des Objekts angezeigt,<br />
das Sie in der Karte angeklickt haben. Hierzu zählen die<br />
Eigenschaften der Karte, des Schiffssymbols und anderer Navigationsobjekte.<br />
Je nach ausgewähltem Objekt können Sie diverse<br />
Einstellungen vornehmen, wie z.B. den Namen, die Farbe oder<br />
die Größe des Objekts verändern.
Kapitel 3: Bedienungsgrundlagen Seite 23<br />
• Schiffseigenschaften: zur direkten Anzeige der Schiffseigenschaften,<br />
ohne auf das Schiff klicken zu müssen.<br />
• Routenhindernisse: Wenn Sie eine Route eingegeben haben,<br />
werden Ihnen hier mögliche Hindernisse auf Ihrer Route angezeigt.<br />
Diese Funktion steht nur bei Vektorkarten zur Verfügung.<br />
• Suchergebnisse: Hier werden Ihnen die Suchergebnisse der<br />
Suchfunktion aus der Werkzeugleiste angezeigt.<br />
• Informationen in der Nähe: zur Anzeige von nautischen Informationen<br />
in der Nähe der aktuellen Schiffsposition.<br />
• TerraServer-USA: zur Anzeige von Satellitenbildern. Diese Funktion<br />
ist nur bei bestehender Internetverbindung und in den USA<br />
verfügbar.<br />
Datenfenster (nur im Fahrbetriebsmodus):<br />
Im Datenfenster lassen sich die über die NMEA-Schnittstelle empfangenen<br />
Daten und Informationen zur Seekarte anzeigen. Neben dem<br />
Kontrollbereich mit den Unterpunkten Eigenschaften, Schiffseigenschaften,<br />
Routenhindernisse, Suchergebnisse, Informationen in der<br />
Nähe und TerraServer-USA (siehe Kontrollfenster) können hier ein<br />
oder mehrere Instrumentenfenster geöffnet werden. In jedem Instrumentenfenster<br />
können Sie durch Klick auf die Titelzeile zwischen folgenden<br />
Anzeigen wählen:<br />
• Navigationskompaß: Anzeige des Kompaßkurses (bzw. des<br />
Kurses über Grund, wenn keine NMEA-Daten für den Kompaßkurs<br />
eingehen). Zu sehen ist der Rechtweisende (T für true) und<br />
Mißweisende Kurs (M) sowie die Entfernung (RNG für range) und<br />
verbleibende Zeit (TTG für time to go) zum nächsten Wegepunkt.<br />
In der Kompaßrose wird der Kurs über Grund<br />
sowie der zu steuernde Kurs zum nächsten aktiven<br />
Wegepunkt dargestellt. Welcher Kurs hier<br />
angezeigt wird (RW oder MW), hängt von Ihren<br />
Einstellungen im Planungsmodus unter Extras<br />
> Optionen > Maßeinheiten > Kurs ab.<br />
• Routenüberblick: Ansicht einer Routenübersicht in vorgegebenem<br />
Maßstab (1 Strich = ¼ Seemeile). Sie sehen stets die Voraussicht<br />
Ihres Schiffes, wodurch Sie schnell feststellen können,<br />
zu welcher Seite Sie von Ihrem Kurs abweichen.<br />
Zur einfacheren Abschätzung der Entfernungen werden die Kurslinien<br />
in drei Farbabstufungen dargestellt: der direkte<br />
Kurs <strong>als</strong> orange (aktiver Kurs) oder grüne<br />
Linie, ein Toleranzbereich von ¼ Seemeile zu<br />
beiden Seiten in Hellgrün und ein weiterer Toleranzbereich<br />
von ebenfalls ¼ Seemeile in Hellgelb.
Kapitel 3: Bedienungsgrundlagen Seite 24<br />
• Datenkonsole: Zur Anzeige folgender Daten klicken Sie mit rechter<br />
Maustaste auf die Datenkonsole und setzen vor die gewünschten<br />
Punkte ein Häkchen:<br />
- Fahrt über Grund: numerische Anzeige.<br />
- Fahrt durchs Wasser: numerische Anzeige.<br />
- Tiefe: numerische Anzeige.<br />
- Tiefe-Verlaufskurve: numerische und grafische Darstellung<br />
der Tiefe unter Geber während der letzten 2 Minuten.<br />
- Wassertemperatur: numerische Anzeige.<br />
- Wassertemperatur-Verlaufskurve: numerische und grafische<br />
Darstellung der Wassertemperatur während der letzten 2<br />
Minuten.<br />
- Schiffsposition: Anzeige der Schiffsposition nach geographischer<br />
Breite und Länge.<br />
- Kurs über Grund: numerische Anzeige.<br />
- Kursabweichung: numerische und grafische Darstellung der<br />
Abweichung des Kurses zum nächsten aktiven Wegepunkt in<br />
Entfernungseinheiten.<br />
- GPS-Status (siehe auch Statusleiste).<br />
- Minikompaß: grafische Darstellung des Kompaßkurses.<br />
- Ruderwinkel: grafische Darstellung.<br />
- Umdrehung der Maschine: numerische Anzeige.<br />
- Kompaßkurs: numerische Anzeige.<br />
- Scheinbarer Windwinkel: numerische Anzeige.<br />
- Scheinbare Windgeschwindigkeit: numerische Anzeige.<br />
- Wahrer Windwinkel: numerische Anzeige.<br />
- Wahre Windgeschwindigkeit: numerische Anzeige.<br />
- Wahre Windrichtung: numerische Anzeige.<br />
- Windrichtung: numerische Anzeige.<br />
- Windgeschwindigkeit: numerische Anzeige.<br />
- Rate of Turn: numerische Anzeige.<br />
- Pitch: numerische Anzeige.<br />
- Roll: numerische Anzeige.<br />
• Scheinbarer Windwinkel: Anzeige des Winkels zwischen Kompaßkurs<br />
und scheinbarem Wind sowie der scheinbaren Windgeschwindigkeit.<br />
• Wahrer Windwinkel: Anzeige des Winkels zwischen<br />
Kompaßkurs und wahrem Wind sowie der<br />
wahren Windgeschwindigkeit. Der wahre Wind wird<br />
dabei aus dem scheinbaren Wind und der Geschwindigkeit<br />
über Grund errechnet.<br />
• Wahre Windrichtung: Statt des Winkels wird die Richtung angezeigt,<br />
wofür der Kompaßkurs benötigt wird. Steht kein Kompaßkurs<br />
zur Verfügung, verwendet der <strong>Chart</strong> <strong>Navigator</strong> den Kurs über<br />
Grund, wodurch Ungenauigkeiten entstehen.<br />
• Wind: Aus scheinbarem Wind, Kurs und Fahrt über Grund sowie<br />
Kompaßkurs errechnet der <strong>Chart</strong> <strong>Navigator</strong> die wahre Windrichtung<br />
und Windgeschwindigkeit und stellt diese numerisch und
Kapitel 3: Bedienungsgrundlagen Seite 25<br />
grafisch in einer Kompaßrose dar. Diese können nur angezeigt<br />
werden, wenn alle genannten Daten vorliegen.<br />
• Tiefe Verlaufskurve: Darstellung der Tiefe unter Geber einschließlich<br />
einer Verlaufskurve während der letzten zwei Minuten.<br />
• Wassertemperatur Verlaufskurve: Darstellung der Wassertemperatur<br />
einschließlich einer Verlaufskurve während der letzten<br />
zwei Minuten.<br />
• Hindernisse voraus: Anzeige von Hindernissen, die Sie bei momentaner<br />
Geschwindigkeit und Kurs innerhalb der nächsten Minuten<br />
erreichen. Diese Funktion ist nur bei Vektorkarten und bei<br />
gültiger GPS-Position sowie Fahrt über Grund verfügbar.<br />
• GPS-Status: Darstellung der Qualität der empfangenen GPS-Signale.<br />
Links oben sind die empfangenen Satelliten und deren<br />
Himmelsrichtung zu sehen sowie deren Kennummern.<br />
Die Nummern finden sich unten im Diagramm<br />
wieder, wobei die Höhe der Balken die Stärke des<br />
jeweils empfangenen Sign<strong>als</strong> angibt. Rechts oben<br />
finden Sie folgende weitere Angaben zum GPS-<br />
Empfang:<br />
- FIX: GPS, wenn es sich um brauchbares GPS-Signal handelt;<br />
DGPS, wenn dieses Signal von einen Differential-GPS kommt;<br />
I<strong>NV</strong>ALID, wenn das GPS-Signal unbrauchbar ist; ESTIMA-<br />
TED; wenn die Position vom GPS geschätzt wurde; SIMULA-<br />
TED, wenn das GPS die Position simuliert.<br />
- UTC: Weltzeit aus Greenwich (UTC = Universal Time Coordinated).<br />
- ALT: Höhe der GPS-Antenne über NN (Achtung: große Abweichungen<br />
von der tatsächlichen Höhe möglich).<br />
- G-SEP: Höhenabweichung zwischen der theoretischen Nullfläche,<br />
errechnet aus dem WGS84 Ellipsoid, und der tatsächlich<br />
Nullebene NN des Geoid.<br />
- HDOP: Genauigkeit des GPS-Sign<strong>als</strong>, wobei der Wert um so<br />
niedriger ist, desto exakter die Position ist. Diese Information<br />
wird nicht von allen GPS-Geräten geliefert.<br />
- STATION: zur Anzeige der Differential Station (nur bei DGPS-<br />
Geräten).<br />
- DGPS AGE: Alter des letzten Differential Updates (nur bei<br />
DGPS-Geräten).<br />
• Kartenüberblick: Anzeige einer Übersicht des im Kartenfenster<br />
geöffneten Ausschnitts.<br />
• AIS-Plotter: Darstellung aller empfangenen AIS-Signale<br />
im Umkreis von ½ sm.
Kapitel 3: Bedienungsgrundlagen Seite 26<br />
• Unterwasser Vorausschau: Hierfür sind 3D Contour Karten erforderlich,<br />
die es derzeit nur für die USA gibt.<br />
• Instrumentenfenster hinzufügen: Klicken Sie hierauf, wenn Sie<br />
ein weiteres Instrumentenfenster dem Datenfenster hinzufügen<br />
wollen.<br />
• Instrumentenfenster schließen: Zum Entfernen eines Instrumentenfensters<br />
klicken Sie hierauf.<br />
Infofenster<br />
Das Infofenster verknüpft Wetter-, Tiden- und Revierinformationen<br />
sowie sämtliche Navigationsobjekte mit der elektronischen Seekarte.<br />
Klicken Sie in der Karte auf ein Info- oder Objektsymbol, so werden<br />
im Infofenster die dazugehörigen Daten angezeigt. Dies funktioniert<br />
andersherum genauso: Wenn Sie im Infofenster einen Punkt auswählen,<br />
so wird der entsprechende Ausschnitt im Kartenfenster geöffnet.<br />
Hiermit verknüpft ist stets auch das Kontrollfenster, in dem Sie<br />
die Eigenschaften des Objekts einsehen und gegebenenfalls ändern<br />
können.<br />
Zum Öffnen des Infofensters gehen Sie im Planungsmodus auf den<br />
Menüpunkt Extras > Navigationsobjekte bzw. Grafische Wettervorhersage<br />
oder in der Werkzeugleiste auf Infofenster. Hier sowie<br />
in der Titelzeile des Infofensters haben Sie die Wahl zwischen<br />
folgenden Bereichen:<br />
• Navigationsobjekte: Auf der linken Seite werden alle Navigationsobjekttypen<br />
angezeigt (Achtung: AIS taucht hier nur auf, wenn<br />
auch AIS-Signale empfangen werden). Klicken Sie auf einen dieser<br />
Punkte, so öffnet sich auf der rechten Seite eine Tabelle aller<br />
verfügbaren Navigationsobjekte dieses Typs.<br />
Durch Klicken auf die Spaltenüberschriften können Sie diese Tabelle<br />
entsprechend der Angaben in der betreffenden Spalte sortieren.<br />
Vor jedem Navigationsobjekt haben Sie die Möglichkeit,<br />
ein Häkchen zu setzten oder zu entfernen, um das jeweilige Navigationsobjekt<br />
in der Karte ein- bzw. auszublenden.<br />
Klicken Sie auf ein Navigationsobjekt, um dieses in der Karte anzuzeigen<br />
und um im Kontrollfenster die Eigenschaften zu sehen<br />
und gegebenenfalls zu ändern. Wenn Sie auf eine Route doppelt<br />
klicken, öffnen sich die Routendetails (siehe auch: Kapitel 6: Navigationsobjekte<br />
/ Overlays).<br />
• Routendetails:
Kapitel 3: Bedienungsgrundlagen Seite 27<br />
In einer tabellarischen Übersicht finden Sie hier den Plan der<br />
markierten Route. Jede Zeile steht dabei für einen Wegepunkt. In<br />
den Spalten finden Sie diverse Informationen wie z.B. die Peilung<br />
und Entfernung zwischen den Wegepunkten, die Gesamtlänge<br />
der Route bis zu diesem Wegepunkt, die erwartete Ankunftszeit<br />
oder die Position der Wegepunkte.<br />
Wenn Sie eine Zeile markieren, können Sie die Einstellungen der<br />
einzelnen Wegepunkte verändern wie z.B. den Namen oder die<br />
Position. Zudem können Sie bestimmen, ob Sie die aktuelle Uhrzeit<br />
<strong>als</strong> Basis verwenden wollen, und ob Sie Ihre aktuelle Bootsposition<br />
oder den ersten Wegepunkt <strong>als</strong> Startpunkt der Route<br />
nehmen möchten.<br />
Unter Optionen in der Titelzeile Routendetails können Sie weitere<br />
Einstellungen zur Route vornehmen. Gehen Sie hier auf Route<br />
kopieren, um die Routendaten in die Zwischenablage zu kopieren.<br />
Wenn Sie jetzt in einem anderen Programm wie z.B. Word<br />
oder Excel auf Einfügen gehen, können Sie hier die Routendaten<br />
bearbeiten.<br />
Die Routendetails lassen sich auch durch Doppelklick auf eine<br />
Route (in der Karte oder im Infofenster) öffnen (siehe auch: Kapitel<br />
6: Navigationsobjekte / Overlays).<br />
• Grafische Wettervorhersage: Hier öffnet sich eine Legende,<br />
über die Sie die Anzeige der Grafischen Wettervorhersage in der<br />
Karte bestimmen können (siehe auch: Kapitel 7: Nautisches Informationssystem).<br />
• Revierinfos: In diesem Fenster werden die verfügbaren Revierinformationen<br />
im Umkreis des Ortes aufgelistet, den Sie in der Karte<br />
angeklickt haben. Durch Auswählen einer Revierinformation<br />
werden die dazugehörigen Texte und Bilder geöffnet.<br />
• Wasserstandsvorhersage: Hier wird Ihnen eine Tidenkurve mit<br />
dem Wasserstand des Ortes angezeigt, den Sie in der Karte angeklickt<br />
haben bzw. der diesem am nächsten liegt (siehe auch:<br />
Kapitel 7: Nautisches Informationssystem).<br />
• Strömungsvorhersage: Zur Ansicht einer Strömungskurve an<br />
dem Ort, welcher der in der Karte angeklickten Position am<br />
nächsten liegt, öffnen Sie diesen Bereich des Infofensters (siehe<br />
auch: Kapitel 7: Nautisches Informationssystem).<br />
• Textliche Wettervorhersage: In diesem Fenster lassen sich<br />
Wettervorhersagen <strong>als</strong> Text anzeigen, wobei sich die Vorhersage<br />
immer auf den in der Karte angeklickten Ort bezieht (siehe auch:<br />
Kapitel 7: Nautisches Informationssystem).
Kapitel 4: Arbeiten mit Karten Seite 28<br />
Blattschnittfreie Kartendarstellung<br />
In der Menüleiste (Planungsmodus) können Sie unter Ansicht ><br />
Blattschnittfrei bestimmen, ob Sie im Kartenfenster eine einzelne<br />
Karte oder mehrere Karten in blattschnittfreier Darstellung angezeigt<br />
bekommen wollen.<br />
In der blattschnittfreien Kartendarstellung legt der <strong>Chart</strong> <strong>Navigator</strong><br />
alle verfügbaren Seekarten des gewählten Ausschnitts und Maßstabs<br />
nahtlos aneinander. Dabei öffnet der <strong>Chart</strong> <strong>Navigator</strong> stets die<br />
Karten, deren Originalmaßstäbe dem gewählten Maßstab am nächsten<br />
kommen.<br />
Die blattschnittfreie Kartendarstellung bietet insbesondere zwei Vorteile:<br />
Zum einen werden Seekarten gleichen oder ähnlichen Maßstabs<br />
nahtlos aneinander gelegt. Zum anderen öffnen sich beim Hineinzoomen<br />
automatisch die Detailkarten und legen sich in die Revierkarten.<br />
Innerhalb der blattschnittfreien Kartendarstellung können bestimmte<br />
Seekarte ausgeschaltet werden. Klicken Sie hierzu mit rechter<br />
Maustaste auf die entsprechende Karte, wählen Sie im Kontextmenü<br />
Karten hier und entfernen Sie bei der betreffenden Karte das Häkchen.<br />
In der Menüleiste (Planungsmodus) können Sie unter Ansicht ><br />
Kartenrahmen bestimmen, ob im Kartenfenster die Rahmen aller<br />
verfügbaren Seekarten angezeigt werden sollen oder nicht.<br />
Wenn die blattschnittfreie Kartendarstellung deaktiviert ist, öffnet der<br />
<strong>Chart</strong> <strong>Navigator</strong> automatisch nur die Seekarte, die für den Mittelpunkt<br />
des Kartenfensters den optimalen Maßstab besitzt. Zum Anzeigen einer<br />
bestimmten Seekarte klicken Sie mit rechter Maustaste in der<br />
Seekarte an den entsprechenden Ort, gehen im Kontextmenü auf
Kapitel 4: Arbeiten mit Karten Seite 29<br />
Karten zeigen und wählen die entsprechende Seekarte aus. Wollen<br />
Sie die automatische Kartenauswahl wieder aktivieren, klicken Sie<br />
mit rechter Maustaste ins Kartenfenster und wählen im Kontextmenü<br />
Automatische Kartenauswahl.<br />
Sowohl in der blattschnittfreien Kartendarstellung <strong>als</strong> auch beim Öffnen<br />
einzelner Karten wird der Teil des Kartenfensters, der nicht<br />
durch Seekarten abgedeckt ist, von einer Übersichtskarte ausgefüllt.<br />
Die Übersichtskarte stellt nur die Küstenlinien dar. Sie dient der<br />
Übersicht und ist nicht zur Navigation geeignet.<br />
Karte verschieben<br />
Die Karte kann im <strong>Chart</strong> <strong>Navigator</strong> wie folgt verschoben werden:<br />
• Hand: Wählen Sie die Hand aus der Werkzeugleiste (Planungsmodus),<br />
klicken Sie mit der linken Maustaste auf die Karte,<br />
halten Sie die Maustaste gedrückt und verschieben Sie die Karte<br />
in die gewünschte Richtung. Wenn Sie das Kartenfenster auf<br />
einen bestimmten Ort zentrieren wollen, klicken Sie in der Karte<br />
auf diesen doppelt.<br />
• Pfeile am Kartenrand: Wenn Sie die Maus an den Rand des angezeigten<br />
Kartenausschnitts schieben, wandelt sich der Mauszeiger<br />
in einen Pfeil, der nach außen deutet. Klicken Sie jetzt auf die<br />
linke Maustaste, so verschiebt sich die Karte in die entsprechende<br />
Richtung.<br />
• Kartenübersicht: Zum Verschieben des Kartenausschnitts über<br />
die Kartenübersicht im Kontroll- bzw. Datenfenster klicken Sie<br />
hier auf den Kartenrahmen, halten die linke Maustaste gedrückt<br />
und verschieben den Kartenrahmen in die gewünschte Richtung.<br />
• Tastatur: Mit den Pfeiltasten (rechts, links, hoch, runter) können<br />
Sie die Karte in die entsprechende Richtung verschieben.<br />
Drücken Sie gleichzeitig die Shift-Taste, verschiebt sich die Karte<br />
in doppelten Sprüngen.<br />
Karte zoomen / öffnen<br />
Um eine gewünschte Seekarte zu öffnen, müssen Sie sich im Kartenfenster<br />
soweit hingezoomt haben, daß die Anzeige der Karte sinnvoll<br />
ist.<br />
Wenn im Kartenfenster eine Seekarte geöffnet ist, deren Originalmaßstab<br />
um den Faktor zwei oder höher vom gewählten Maßstab<br />
abweicht, erscheint im Kartenstatusfeld oben links ein gelber Warnhinweis.<br />
Im <strong>Chart</strong> <strong>Navigator</strong> können Sie jeden Maßstab zwischen 1:1.000 und<br />
1:100.000.000 wählen. Hierfür stehen folgende Möglichkeiten zur<br />
Verfügung:<br />
• Scrollrad an der Maus: Vorausgesetzt Ihre Maus hat ein Scrollrad,<br />
so können Sie mit diesem schnell und einfach den Maßstab<br />
ändern.
Kapitel 4: Arbeiten mit Karten Seite 30<br />
• Zoomfunktion: In der Werkzeugleiste (Planungsmodus)<br />
können Sie entweder durch Verschieben des<br />
Zoombalkens oder durch Klicken auf die Minus- bzw. Plus-Lupen<br />
an dessen Enden den Kartenmaßstab verändern.<br />
• Lupe: Wählen Sie die Lupe in der Werkzeugleiste (Planungsmodus)<br />
und ziehen Sie mit dieser ein Fenster (linke Maustaste<br />
drücken, gedrückt halten und diagonal ziehen) in der Karte über<br />
den Kartenausschnitt, den Sie vergrößert haben wollen.<br />
• Maßstabsmenü: In der Menüleiste (Planungsmodus) finden Sie<br />
unter Ansicht > Maßstab mehrere vorgegebene Maßstäbe.<br />
Wenn Sie hier Kartenmaßstab wählen, wird die Seekarte, die<br />
den Mittelpunkt des Kartenfensters abdeckt, in ihrem Originalmaßstab<br />
angezeigt.<br />
• Kartenstatusfeld: Klicken Sie auf das Kartenstatusfeld in der linken<br />
oberen Ecke des Kartenfensters, um ein Fenster zu öffnen, in<br />
dem Sie den Maßstab über ein Auswahlmenü oder einen Zoombalken<br />
wählen können.<br />
• Kartenübersicht: Wie im Kartenfenster kann die Karte auch in<br />
der Kartenübersicht mit Hilfe des Scrollrads an der Maus gezoomt<br />
werden, wenn Sie den Mauszeiger auf die Kartenübersicht halten.<br />
• Tastatur: Mit Hilfe der + und - Tasten Ihrer Tastatur kann die Karte<br />
ebenfalls gezoomt werden.<br />
Suchfunktion<br />
Zum Suchen nach Orten oder Positionen und zum Bestimmen eines<br />
Kartenmaßstabs können Sie die<br />
Suchfunktion in der<br />
Werkzeugleiste (Planungsmodus) verwenden. Bestätigen Sie Ihre<br />
Eingaben mit OK. Wollen Sie zurück zu vorherigen Suchanfragen,<br />
klicken Sie auf den kleinen Pfeil im Eingabefeld und wählen dort den<br />
entsprechenden Begriff aus.<br />
Im <strong>Chart</strong> <strong>Navigator</strong> stehen folgende Suchfunktionen zur Verfügung:<br />
• Ortsnamen: Zum Suchen nach einem Ort geben Sie im Eingabefeld<br />
einen Ortsnamen ein. Der <strong>Chart</strong> <strong>Navigator</strong> durchsucht seine<br />
interne Datenbank nach allen Namen, die mit derselben Buchstabenfolge<br />
anfangen. Der Ort, der am besten zur Suchanfrage<br />
paßt, wird anschließend im Kartenfenster angezeigt. Wurden<br />
mehrere Suchergebnisse gefunden, so werden diese im Kontrollfenster<br />
aufgelistet. Durch Anklicken können Sie sich diese im Kartenfenster<br />
anzeigen lassen.<br />
Achtung: Bei der Eingabe des Ortsnamen müssen die Umlaute<br />
aufgelöst (ä=a, ö=o, ü=u, å=a, æ=ae, ø=o) und die landessprachlichen<br />
Schreibweisen verwendet werden (z.B. Kobenhavn).<br />
Ein weiteres Suchfenster finden Sie in der Menüleiste (Planungsmodus)<br />
unter Bearbeiten > Suchen.
Kapitel 4: Arbeiten mit Karten Seite 31<br />
• Position: Wenn Sie eine bestimmte geographische Position in<br />
der Karte sehen wollen, geben Sie im Eingabefeld oder im Suchfenster<br />
(Bearbeiten > Suchen) die Breite und Länge z.B. nach<br />
folgendem Muster ein: 54°37.800’N 009°55.800’E. Anschließend<br />
wird die Position in der Karte gezeigt.<br />
• Maßstab: Wenn Sie den angezeigten Kartenausschnitt auf einen<br />
bestimmten Maßstab zoomen wollen, können Sie im Sucheingabefeld<br />
diesen eintragen (z.B. 1:120000) und der Maßstab wird<br />
entsprechend angepaßt. Der Mittelpunkt des Kartenfensters bleibt<br />
dabei derselbe.<br />
Zurück und Vor<br />
Um zur letzten oder nächsten Ansicht im Kartenfenster zu wechseln,<br />
klicken Sie auf Zurück bzw. Vorwärts in der Werkzeugleiste<br />
(Planungsmodus).<br />
Kartenfenster teilen<br />
Sie haben die Möglichkeit, das Kartenfenster in zwei oder drei Fenster<br />
zu teilen. Benutzen Sie hierzu die entsprechenden Werkzeuge<br />
aus der Werkzeugleiste (Planungsmodus). Die rechte Seite<br />
bleibt dabei stets das Hauptkartenfenster. Sie können für alle Fenster<br />
Ausschnitt und Maßstab frei wählen.<br />
Wenn Sie das Kartenfenster in drei Fenster teilen wollen, müssen<br />
Sie die Werkzeugleiste anpassen. Klicken Sie hierzu mit der rechten<br />
Maustaste auf die Ansicht-Werkzeugleiste, gehen im Kontextmenü<br />
auf Anpassen und fügen die Schaltfläche Drei Kartenfenster hinzu.<br />
Kartenausrichtung<br />
Zum Bestimmen der Kartenausrichtung gehen Sie in der Menüleiste<br />
(Planungsmodus) auf Ansicht > Kartenausrichtung oder auf das<br />
Kartenstatusfeld in der oberen linken Ecke des Kartenfensters. Hier<br />
haben Sie die Wahl zwischen folgenden Kartenausrichtungen:<br />
• Nordorientiert: Norden ist oben.<br />
• Kartenorientiert: Die Karte wird entsprechend der Vorlage ausgerichtet.<br />
Mit Ausnahme weniger Karten wie beispielsweise einiger<br />
<strong>NV</strong>. Binnenkarten ist auch hier Norden oben.<br />
• Kursorientiert: Die Karte wird so ausgerichtet, daß der aktive<br />
Kurs zum nächsten Wegepunkt nach oben zeigt.<br />
• Kompaßkursorientiert: Die Karte wird entsprechend des aktuellen<br />
Kurses gedreht, so daß die Vorauslinie Ihres Schiffes immer<br />
nach oben zeigt.<br />
Bildschirmhelligkeit<br />
In der Menüleiste (Planungsmodus) unter Format > Kartenfarbe<br />
bzw. in der Funktionsleiste (Fahrbetriebsmodus) unter Kartenfarbe<br />
können Sie die Helligkeit des Bildschirms einstellen (z.B. auf Tag,<br />
Dämmerung oder Nacht).
Kapitel 4: Arbeiten mit Karten Seite 32<br />
Maßstabsleiste<br />
In der Menüleiste (Planungsmodus) können Sie unter Ansicht ><br />
Maßstabsleiste bestimmen, ob im Kartenfenster eine Maßstabsleiste<br />
gezeigt werden soll.<br />
Kartenliste<br />
Die Kartenliste kann in der Menüleiste (Planungsmodus) über Extras<br />
> Kartenliste geöffnet werden.<br />
Zur Anzeige einer Kartenblattvorschau und der Karteneigenschaften<br />
im Kontrollfenster klicken Sie in der Kartenliste auf die gewünschte<br />
Karte. Wenn Sie eine Karte öffnen wollen, klicken Sie auf<br />
eine Karte doppelt, markieren eine Karte und drücken anschließend<br />
die Enter-Taste oder klicken mit der rechten Maustaste auf die Karte<br />
und wählen im Kontextmenü Öffnen.<br />
Die Kartenliste hat eine eigene Menü- und Werkzeugleiste:<br />
• Menüleiste: In der Kartenliste gibt es nur die Menüpunkte Datei,<br />
Bearbeiten, Ansicht, Extras und Hilfe. Die Untermenüpunkte sind<br />
dieselben wie im Planungsmodus (siehe: Kapitel 3: Bedienungsgrundlagen<br />
> Menüleiste) abgesehen vom Menüpunkt Ansicht:<br />
- Details: Anzeige einer Liste aller verfügbaren Karten einschließlich<br />
Details wie Name, Maßstab, Ausgabedatum oder<br />
Speicherort.<br />
- Miniaturansicht: Anzeige aller verfügbaren Kartenblätter in<br />
Miniaturansicht.<br />
- Weltkarte: Anzeige einer Weltkarte mit den Kartenrahmen aller<br />
verfügbaren Karten.<br />
- Sortieren nach: zum Sortieren der Kartenliste nach unterschiedlichen<br />
Kriterien wie ID, Name, Maßstab usw.<br />
- Kontrollfenster: öffnet bzw. schließt das Kontrollfenster.<br />
- Kartenliste neu: baut die Kartenliste neu auf, indem alle aktiven<br />
Kartenverzeichnisse erneut gelesen werden.<br />
- Ganzer Bildschirm: blendet eine Reihe von Bildschirmelementen<br />
aus, um die Kartenliste auf ein Maximum zu vergrößern.<br />
- Eigenschaften: zeigt die Eigenschaften der ausgewählten<br />
Karte im Kontrollfenster.<br />
• Werkzeugleiste: Die Ansichtwerkzeugleiste ist identisch mit der<br />
im Planungsmodus. Die Navigationsobjekte-Werkzeugleiste wird<br />
durch die Kartenliste-Werkzeugleiste ersetzt mit folgenden Funktionen:<br />
- Laufwerk: zur Auswahl der Laufwerke, aus denen die Karten<br />
gelistet werden sollen.<br />
- Karten kopieren: zum Kopieren der markierten Karte(n) an<br />
einen auszuwählenden Ort.<br />
- Details: Liste aller verfügbaren Karten einschließlich Details<br />
wie Name, Maßstab, Ausgabedatum oder Speicherort.<br />
- Miniaturansicht: Anzeige aller verfügbaren Kartenblätter in<br />
Vorschauansicht.
Kapitel 4: Arbeiten mit Karten Seite 33<br />
- Weltkarte: Anzeige einer Weltkarte mit den Kartenrahmen<br />
aller verfügbaren Karten.<br />
- Karten kopieren: zum Kopieren neuer Seekarten von einer<br />
CD auf die Festplatte (siehe auch Kapitel 2: Installation und<br />
Setup > Seekarten verwalten > Karten kopieren).<br />
- Schließen: schließt die Kartenliste und öffnet das Kartenfenster<br />
wieder.<br />
Kartentypen<br />
Der <strong>Chart</strong> <strong>Navigator</strong> kann unterschiedliche Kartentypen anzeigen wie<br />
Raster-, Vektor- und topographische Karten sowie Luftbilder. Sie<br />
können definieren, welche Kartentypen geöffnet werden sollen. Gehen<br />
Sie hierzu in der Menüleiste (Planungsmodus) auf Format ><br />
Kartentyp oder in der Werkzeugleiste (Planungsmodus) auf das<br />
Auswahlfeld für den Kartentyp.<br />
Kartendetails<br />
Mehrere Seekarten-CDs beinhalten Zusatzinformationen, die sich<br />
über Symbole in der Karte aufrufen lassen. In der Menüleiste (Planungsmodus)<br />
können Sie unter Format > Positionsinfos bestimmen,<br />
ob die Symbole dieser Zusatzinformationen in der Karte gezeigt<br />
werden.<br />
Bei Vektorkarten können Sie festlegen, welche Details in den Karten<br />
dargestellt werden sollen. In der Menüleiste (Planungsmodus) unter<br />
Format haben Sie die Wahl zwischen Basisinfos anzeigen, Standardinfos<br />
anzeigen und Alle Infos anzeigen. Bei diesen Wahlmöglichkeiten<br />
handelt es sich um voreingestellte, abgestufte Modi unterschiedlicher<br />
Informationsdichte.<br />
Um Detailinformationen in Vektorkarten zu beeinflussen, gehen Sie<br />
in der Menüleiste (Planungsmodus) auf Format > Vektorkarten. Folgende<br />
Eigenschaften können Sie hier beeinflussen:<br />
- Stil: Auswahl, ob die Symbole im traditionellen oder einfachen<br />
Stil gezeigt werden.<br />
- Text: Bestimmen Sie, ob der gesamte oder nur der wichtige<br />
Text in der Karte angezeigt wird.<br />
- Leuchtfeuer: Legen Sie fest, ob die Sektoren und die Bezeichnung<br />
der Leuchtfeuer dargestellt werden.<br />
- Tiefen: Hier können Sie definieren, ob Tiefenzahlen angezeigt<br />
werden, ob Tiefenzahlen ab einer bestimmten Tiefe schwächer<br />
dargestellt werden, wie viele Tiefenfarbabstufungen (zwei oder<br />
vier Farben) zu sehen sind und ab welcher Tiefe von sicherer, flacher<br />
und tiefer Wassertiefe zu sprechen ist, was Einfluß auf die<br />
Anzeige der Tiefenlinien hat.<br />
Zur Änderung der Textgröße in Vektorkarten gehen Sie in der Menüleiste<br />
(Planungsmodus) auf Format > Textgröße.
Kapitel 5: Positionsanzeige Seite 34<br />
Anzeige der GPS-Position<br />
1. Folgen Sie der Anleitung in Kapitel 2: Installation und Setup ><br />
GPS und andere Instrumente einrichten. Sobald Ihr GPS-Gerät<br />
Positionsdaten an den Rechner weiterleitet, wird die Position in<br />
der Karte gezeigt.<br />
2. Um das Kartenfenster auf die GPS-Position zu zentrieren, klicken<br />
Sie auf Schiffsposition in der Werkzeugleiste (Planungsmodus)<br />
bzw. in der Funktionsleiste (Fahrbetriebsmodus).<br />
3. Wenn Sie mit rechter Maustaste auf das Schiffssymbol klicken,<br />
können Sie im Kontextmenü wählen zwischen Position von<br />
GPS, um die GPS-Position in der Karte angezeigt zu bekommen,<br />
und Keine Verbindung, um das Schiffssymbol unabhängig von<br />
einer GPS-Position darzustellen.<br />
Um das Schiffssymbol an einem beliebigen Ort in der Karte zu zeigen,<br />
klicken Sie mit der rechten Maustaste an diesen Ort und wählen<br />
im Kontextmenü Schiff hierhin oder verschieben das Symbol mit der<br />
Maus. Dabei muß der Modus Position von GPS deaktiviert sein.<br />
Schiff folgen<br />
Um sicherzustellen, daß das Schiffssymbol nicht aus dem Kartenfenster<br />
heraus wandert, sondern sich die Karte unter dem Schiff weiter<br />
bewegt, ist der Modus Schiff folgen zu aktivieren. Klicken Sie<br />
hierzu auf Schiffsposition in der Werkzeugleiste (Planungsmodus)<br />
bzw. in der Funktionsleiste (Fahrbetriebsmodus). Das Schiffssymbol<br />
wird im Zentrum des Kartenfensters angezeigt und die Karte<br />
bewegt sich darunter.<br />
Klicken Sie ein zweites Mal auf Schiffsposition, wechselt der <strong>Chart</strong><br />
<strong>Navigator</strong> in den Modus Voraus schauen. Das Schiffssymbol wird<br />
an den Rand des Kartenfensters gesetzt, um einen größeren Kartenbereich<br />
vor dem Schiff zu sehen. Durch einen weiteren Klick auf<br />
Schiffsposition wechseln Sie zurück zum Modus Schiff folgen.<br />
Den Modus Schiff folgen können Sie auch über das Kartenstatusfeld<br />
oben links im Kartenfenster bestimmen, in dem Sie mit der Maus<br />
hierauf klicken und den gewünschten Modus auswählen.<br />
Schiffssymbol einstellen<br />
Die Eigenschaften des Schiffssymbols können geändert werden<br />
nach Rechtsklick auf das Schiffssymbol und Auswahl von Eigenschaften<br />
oder Klick auf die Titelzeile des Kontrollbereiches und Setzen<br />
eines Häkchens vor Schiffseigenschaften.<br />
Im Kontrollfensters (Planungsmodus) bzw. Datenfensters (Fahrbetriebsmodus)<br />
können folgende Schiffseigenschaften eingestellt werden:<br />
• Allgemein:<br />
- Position: Breite und Länge der aktuellen GPS-Position (keine<br />
Einstellungen möglich).<br />
- Position sperren: zum Sperren der aktuellen Schiffsposition.<br />
- Farbe: Farbe des Schiffssymbols.<br />
- Symbol: Art des Schiffssymbols.<br />
- Linie zum nächsten WP: zur Anzeige einer Linie vom<br />
Schiffssymbol zum nächsten aktiven Wegepunkt.
Kapitel 5: Positionsanzeige Seite 35<br />
- Kompaßrose: Anzeige einer Kompaßrose um das Schiffssymbol<br />
herum mit Linien zum Kartenrand alle dreißig Grad.<br />
- Wind: Anzeige eines Windpfeils am Schiffssymbol, vorausgesetzt<br />
entsprechende NMEA-Daten gehen ein.<br />
- Vorauslinie: Anzeige einer geschwindigkeitsabhängigen Vorauslinie.<br />
- Länge der Vorauslinie: zeigt Wegstrecke, die innerhalb der<br />
festzulegenden Zeit bei aktueller Geschwindigkeit zurückgelegt<br />
wird.<br />
- Farbe der Vorauslinie: Auswahl der Farbe.<br />
• Ringe:<br />
- Anzahl: Anzahl der Entfernungsringe um das Schiff.<br />
- Radius: Abstand zwischen den einzelnen Entfernungsringen.<br />
- Linienstärke: Linienstärke der Entfernungsringe.<br />
- Farbe: Farbe der Entfernungsringe.<br />
• Schiff: Hier können Sie Eigenschaften Ihres Schiffs eintragen.<br />
Um eine maßstabsgetreue Anzeige Ihres Schiffs zu erhalten,<br />
müssen Sie unter Länge, Breite und Position des GPS Werte größer<br />
Null eintragen und einen ausreichend großen Maßstab im<br />
Kartenfenster wählen.<br />
- Schiffsname<br />
- Hersteller/Typ<br />
- Registrierung: Registrierungsnummer, falls vorhanden.<br />
- Länge über Alles<br />
- Breite<br />
- Bug zum GPS: Position der GPS-Antenne gemessen vom<br />
Bug.<br />
- Backbord zum GPS: Position der GPS-Antenne gemessen<br />
von der Backbordseite.<br />
- Tiefgang<br />
- Höhe<br />
- Reisegeschwindigkeit<br />
- Wenderadius nach Backbord<br />
- Wenderadius nach Steuerbord<br />
• Bemerkung: für allgemeine Bemerkungen zum Schiff.
Kapitel 6: Navigationsobjekte / Overlays Seite 36<br />
Allgemein<br />
Der <strong>Chart</strong> <strong>Navigator</strong> bezeichnet <strong>als</strong> Navigationsobjekte alle Elemente,<br />
die nachträglich in die Seekarte eingetragen werden können<br />
und der Navigation dienen. Hierzu zählen Routen, Markierungen, Anmerkungen,<br />
Positionsmarkierungen, Mann-über-Bord-Marken, Peillineale,<br />
Alarmzonen, Kursaufzeichnungen und Wegepunkte.<br />
Die Navigationsobjekte werden in sogenannten Navigationsobjekte-<br />
Dateien gespeichert (siehe Abschnitt: Navigationsobjekte-Dateien).<br />
Folgende Funktionen gelten für alle Navigationsobjekte:<br />
• Aus Datei importieren: Gehen Sie in der Menüleiste (Planungsmodus)<br />
auf Einfügen > Navigationsobjekte-Datei (oder auf Datei<br />
> Importieren > Datei auswählen). Bestimmen Sie zunächst<br />
den Dateityp. Suchen Sie anschließend das Verzeichnis und die<br />
Datei, die Sie importieren wollen. Der <strong>Chart</strong> <strong>Navigator</strong> kann neben<br />
seinen eigenen Dateien folgende Formate importieren:<br />
- Maptech <strong>Navigator</strong> (Text) Dateien: Routen-, Markierungs-,<br />
Wegepunkt- und Kursaufzeichnungsdateien, die aus dem<br />
Offshore <strong>Navigator</strong> von Maptech oder dem <strong>NV</strong>. Pocket <strong>Navigator</strong><br />
exportiert wurden, mit den Namen Routes32.txt bei<br />
Routen, Marks32.txt bei Markierungen, Nwps32.txt bei Wegepunkten<br />
bzw. TLog.txt bei Kursaufzeichnungen.<br />
- Maptech Outdoor <strong>Navigator</strong> Dateien<br />
- Maptech Terrain <strong>Navigator</strong> Dateien<br />
- Nopeltec OpenNav (Text) Dateien<br />
- Capn Dateien<br />
- Lowrance USR Dateien<br />
• Vom GPS importieren:<br />
1. Gehen Sie in der Menüleiste (Planungsmodus) auf Datei ><br />
Importieren.<br />
2. Wählen Sie Vom GPS oder Kartenplotter und klicken Sie auf<br />
Weiter.<br />
3. Bestimmen Sie das GPS-Gerät und die Schnittstelle. Falls Ihr<br />
Modell nicht in der Liste auftaucht, wählen Sie nur den Herstellernamen<br />
(z.B. Garmin) oder NMEA 0183.<br />
4. Legen Sie fest, was Sie importieren möchten (Routen, Markierungen<br />
und/oder Kursaufzeichnungen), und klicken Sie auf<br />
Weiter.<br />
5. Folgen Sie ggf. den Anweisungen.<br />
• Als Datei exportieren:<br />
1. Gehen Sie in der Menüleiste (Planungsmodus) auf Datei ><br />
Exportieren.<br />
2. Wählen Sie aus der jetzt geöffneten Liste aller aktuellen Navigationsobjekte<br />
die aus, die Sie exportieren wollen. Verwenden<br />
Sie ggf. die Funktionen Alle markieren oder Keine markieren.<br />
Bestätigen Sie Ihre Auswahl mit Weiter.<br />
3. Wählen Sie das Verzeichnis, in dem die Navigationsobjekte<br />
gespeichert werden sollen, geben Sie der Datei einen Namen<br />
und bestimmen Sie den Dateityp. Sie haben die Wahl zwischen<br />
dem Navigationsobjekte-Dateiformat (.nob), dem Map-
Kapitel 6: Navigationsobjekte / Overlays Seite 37<br />
tech Routen- und Markierungs-Format und einem offenen<br />
Textformat (.txt).<br />
4. Schließen Sie den Export mit Speichern ab.<br />
• An GPS senden: Wenn Sie ein einzelnes Navigationsobjekt<br />
übertragen wollen, klicken Sie mit rechter Maustaste auf das gewünschte<br />
Navigationsobjekt, wählen im Kontextmenü An GPS<br />
senden, bestimmen das GPS-Gerät und die Schnittstelle und<br />
starten den Export. Falls Ihr GPS-Modell nicht in der Liste auftaucht,<br />
wählen Sie nur den Herstellernamen (z.B. Garmin) oder<br />
NMEA 0183.<br />
Achtung: Einige GPS-Geräte müssen für den Datentransfer aktiviert<br />
werden. Beachten Sie deshalb ggf. die Anweisungen im<br />
<strong>Chart</strong> <strong>Navigator</strong> und am GPS.<br />
Zum Übertragen mehrerer Navigationsobjekte auf einmal gehen<br />
Sie folgender Maßen vor:<br />
1. Öffnen Sie die Navigationsobjekte im Infofenster, in dem<br />
Sie in der Werkzeugleiste (Planungsmodus) auf Infofenster<br />
> Navigationsobjekte oder in der Menüleiste (Planungsmodus)<br />
auf Extras > Navigationsobjekte gehen.<br />
2. Markieren Sie die gewünschten Navigationsobjekte (siehe<br />
unten).<br />
3. Klicken Sie eins der markierten Navigationsobjekte im Infofenster<br />
mit rechter Maustaste an, wählen im Kontextmenü An<br />
GPS senden und folgen ggf. den Anweisungen.<br />
Achten Sie beim Datentransfer darauf, welche Anforderungen Ihr<br />
GPS-Gerät an Navigationsobjekte stellt. Teilweise dürfen z.B. die<br />
Namen nicht länger <strong>als</strong> 6 Zeichen sein und nicht doppelt vorkommen.<br />
• Markieren: Klicken Sie in der Karte oder im Infofenster das gewünschte<br />
Navigationsobjekt an. Wenn Sie mehrere markieren<br />
wollen, drücken und halten Sie die Strg-Taste und klicken dann<br />
die entsprechenden Navigationsobjekte an.<br />
In der Karte können Sie auch mehrere Navigationsobjekte mit Hilfe<br />
des Markers aus der Werkzeugleiste (Planungsmodus)<br />
markieren. Wählen Sie dieses Werkzeug aus und ziehen es diagonal<br />
über die gewünschten Objekte. Es werden dabei alle Navigationsobjekte<br />
markiert, die vollständig innerhalb der durch den<br />
Marker definierten Fläche liegen.<br />
• Alles markieren: Zum Markieren aller verfügbaren Navigationsobjekte<br />
gehen Sie in der Menüleiste (Planungsmodus) auf Bearbeiten<br />
> Alles markieren.<br />
• Ausschneiden: Wenn Sie in der Menüleiste (Planungsmodus)<br />
auf Bearbeiten > Ausschneiden gehen, werden alle markierten<br />
Navigationsobjekte in die Zwischenablage verschoben.<br />
• Kopieren: Gehen Sie in der Menüleiste (Planungsmodus) auf Bearbeiten<br />
> Kopieren, um eine Kopie aller markierten Navigationsobjekte<br />
in der Zwischenablage zu speichern.
Kapitel 6: Navigationsobjekte / Overlays Seite 38<br />
• Einfügen: Zum Einfügen der zuletzt in die Zwischenablage verschobenen<br />
bzw. kopierten Navigationsobjekte gehen Sie in der<br />
Menüleiste (Planungsmodus) auf Bearbeiten > Einfügen.<br />
• Löschen: Wenn Sie Navigationsobjekte löschen wollen, markieren<br />
Sie diese und gehen dann in der Menüleiste (Planungsmodus)<br />
auf Bearbeiten > Löschen.<br />
• Sperren/Entsperren: Klicken Sie mit rechter Maustaste auf das<br />
Navigationsobjekt und wählen Sie im Kontextmenü ...sperren.<br />
Auf die gleiche Weise können Sie das Navigationsobjekt wieder<br />
entsperren. Ein gesperrtes Navigationsobjekt kann nur nach Bestätigung<br />
einer Warnmeldung verändert werden.<br />
• Ausblenden/Einblenden: Wenn Sie ein Navigationsobjekt ausblenden<br />
wollen, klicken Sie mit rechter Maustaste auf das Navigationsobjekt<br />
und wählen im Kontextmenü ausblenden. Navigationsobjekte<br />
können Sie zudem durch Entfernen bzw. Setzen von<br />
Häkchen in der Liste der Navigationsobjekte im Infofenster ausund<br />
einblenden (siehe Kapitel 3: Bedienungsgrundlagen > Infofenster<br />
> Navigationsobjekte).<br />
• Eigenschaften: Zum Bearbeiten der Eigenschaften eines Navigationsobjekts<br />
klicken Sie auf dieses doppelt oder mit rechter<br />
Maustaste und wählen im Kontextmenü Eigenschaften. Im Kontrollfenster<br />
(Planungsmodus) bzw. Datenfenster (Fahrbetriebsmodus)<br />
werden die Eigenschaften geöffnet. Hier können Sie je nach<br />
Navigationsobjekt diverse Einstellungen vornehmen wie z.B.<br />
Name, Farbe, Symbol, Position, Bemerkung usw.<br />
Navigationsobjekte-Dateien<br />
Navigationsobjekte-Dateien (mit der Endung .nob) sind Dateien, in<br />
denen der <strong>Chart</strong> <strong>Navigator</strong> alle Navigationsobjekte speichert. Hierdurch<br />
wird die Organisation der Navigationsobjekte vereinfacht.<br />
Wenn Sie den <strong>Chart</strong> <strong>Navigator</strong> öffnen, wird automatisch die zuletzt<br />
geöffnete Navigationsobjekte-Datei geöffnet bzw. beim ersten Starten<br />
des Programms wird eine leere Datei angelegt. Schließen Sie<br />
den <strong>Chart</strong> <strong>Navigator</strong>, werden Sie gefragt, ob und wo Sie die Navigationsobjekte-Datei<br />
speichern möchten, vorausgesetzt Sie haben dies<br />
nicht bereits vorher getan. Standardmäßig wird die Navigationsobjekte-Datei<br />
in dem Ordner Eigene Dateien gespeichert.<br />
Statt alle eingegebenen Navigationsobjekte zu sehen, werden nur<br />
die der aktuell geöffneten Datei angezeigt. Dies ist vergleichbar mit<br />
einem Office-Programm wie Word. Auch hier sehen Sie nur den Text<br />
der geöffneten Datei und nicht sämtlichen Texte, die Sie in Word eingegeben<br />
haben.<br />
Über eine Navigationsobjekte-Datei können Sie beispielsweise einen<br />
Törn auf Ihrem Heimrechner planen und diese Planungen mit Hilfe<br />
eines Speichermediums (z.B. USB-Stick) schnell und einfach auf Ihren<br />
Bordrechner übertragen. Sie können die gesamten Eingaben und<br />
Aufzeichnungen eines Tages oder einer Reise in einer Datei spei-
Kapitel 6: Navigationsobjekte / Overlays Seite 39<br />
chern und damit separat archivieren. Oder Sie legen sich für ein Seegebiet<br />
eine Navigationsobjekte-Datei an. So können Sie in dem betreffenden<br />
Revier auf die erforderlichen Navigationsobjekte zugreifen,<br />
ohne Ihre Navigationsobjekte-Verzeichnisse oder Ihren Arbeitsspeicher<br />
mit überflüssigen Daten zu belasten.<br />
Folgende allgemeine Funktionen gelten für Navigationsobjekte-Dateien:<br />
• Neu: Zum Erstellen einer neuen Navigationsobjekte-Datei gehen<br />
Sie in der Menüleiste (Planungsmodus) auf Datei > Neu. Der<br />
<strong>Chart</strong> <strong>Navigator</strong> schließt jetzt die aktuelle Datei und öffnet eine<br />
neue Datei ohne Inhalt. Gegebenenfalls werden Sie gefragt, ob<br />
und wo Sie die aktuelle Datei speichern möchten.<br />
• Öffnen: Wenn Sie eine bereits existierende Navigationsobjekte-<br />
Datei öffnen wollen, gehen Sie in der Menüleiste (Planungsmodus)<br />
auf Datei > Öffnen und wählen Verzeichnis und Datei aus.<br />
• Speichern: Zum Speichern der geöffneten Navigationsobjekte-<br />
Datei gehen Sie in der Menüleiste (Planungsmodus) auf Datei ><br />
Speichern. Hierdurch sichern Sie alle Eingaben, die Sie seit dem<br />
letzten Speichern vorgenommen haben.<br />
• Speichern unter: Möchten Sie die geöffnete Navigationsobjekte-<br />
Datei unter einem neuen Namen oder in einem anderen Verzeichnis<br />
speichern, <strong>als</strong> es aktuell der Fall ist, gehen Sie in der<br />
Menüleiste (Planungsmodus) auf Datei > Speichern unter, wählen<br />
das gewünschte Verzeichnis und geben der Datei einen Namen.<br />
• Senden an: Sie können die geöffnete Navigationsobjekte-Datei<br />
<strong>als</strong> Anhang einer E-Mail versenden oder auf ein mobiles Speichermedium<br />
(z.B. USB-Stick) übertragen. Gehen Sie hierzu in der<br />
Menüleiste (Planungsmodus) auf Datei > Senden an und wählen<br />
das entsprechende Ziel aus. Neben E-Mail-Empfänger werden<br />
hier alle in Frage kommenden Laufwerke Ihres Rechners aufgelistet.<br />
Routen und Wegepunkte<br />
Eine Route besteht aus mehreren Wegepunkten. Ein einzelner Wegepunkt<br />
wird vom <strong>Chart</strong> <strong>Navigator</strong> genauso behandelt wie eine Route.<br />
• Direktwegepunkt: Ein Direktwegepunkt ist eine aus einem Wegepunkt<br />
bestehende Route, die mit der Eingabe aktiviert wird.<br />
Wählen Sie hierzu Direktwegepunkt aus dem Menü Einfügen<br />
(Planungsmodus) oder der Funktionsleiste (Fahrbetriebsmodus)<br />
aus und klicken Sie die Position an, die Sie ansteuern wollen. Der<br />
<strong>Chart</strong> <strong>Navigator</strong> aktiviert diesen Wegepunkt automatisch und<br />
zeigt Ihnen ausgehend von Ihrer aktuellen Position Entfernung<br />
und Peilung an. Ein Direktwegepunkt kann wie andere Routen<br />
nachträglich bearbeitet werden (siehe unten).
Kapitel 6: Navigationsobjekte / Overlays Seite 40<br />
• Route erstellen:<br />
1. Wählen Sie Route aus dem Menü Einfügen (Planungsmodus)<br />
oder der Werkzeugleiste (Planungsmodus) aus.<br />
2. Klicken Sie in der Karte nacheinander die Orte an, an denen<br />
Sie die Wegepunkte Ihrer Route setzen wollen. Wenn Sie nur<br />
einen Wegepunkt setzen wollen, klicken Sie entsprechend nur<br />
einen Ort an.<br />
3. Beenden Sie die Eingabe der Route bzw. des Wegepunkts<br />
durch einen zweiten Mausklick auf den letzten Wegepunkt<br />
oder durch rechten Mausklick.<br />
Wenn Sie während der Routeneingabe auf eine vorhandene Markierung<br />
klicken, können Sie diese <strong>als</strong> Wegepunkt in die Route<br />
einbinden. Ebenso können Sie Wegepunkte einer existierenden<br />
Route einbauen.<br />
Sie können eine neue Route mit denselben Wegepunkten beginnen<br />
lassen wie eine andere Route. Klicken Sie hierzu mit rechter<br />
Maustaste auf den Wegepunkt der vorhandenen Route, bis zu<br />
dem die neue mit der alten Route übereinstimmen soll. Wählen<br />
Sie aus dem Kontextmenü Routenabzweiger. Der <strong>Chart</strong> <strong>Navigator</strong><br />
erstellt eine neue Route, die bis zu diesem Punkt mit der alten<br />
übereinstimmt. Sie können der Route beliebige weitere Wegepunkte<br />
hinzufügen.<br />
• Route bearbeiten: Sie können eine vorhandene Route auf unterschiedliche<br />
Weise nachträglich bearbeiten:<br />
- Wegepunkte verschieben: Klicken Sie auf den Wegepunkt,<br />
halten die Taste gedrückt und ziehen den Wegepunkt in die<br />
gewünschte Richtung.<br />
- Neuen Wegepunkt einfügen: Klicken Sie mit rechter<br />
Maustaste auf den Routenabschnitt, in den Sie einen Wegepunkt<br />
einfügen wollen, und wählen Sie aus dem Kontextmenü<br />
Neuen Wegepunkt einfügen.<br />
- Vorhandenen Wegepunkt einfügen: Wenn Sie einen bereits<br />
vorhandenen Wegepunkt (z.B. einer anderen Route) oder eine<br />
Markierung in die Route einbauen wollen, klicken Sie mit rechter<br />
Maustaste auf den Routenabschnitt, in den dieser eingefügt<br />
werden soll. Wählen Sie aus dem Kontextmenü Vorhandenen<br />
Wegepunkt einfügen und klicken anschließend den<br />
gewünschten Wegepunkt an.<br />
- Route am Ende fortsetzen: Klicken Sie mit rechter Maustaste<br />
auf die Route und wählen im Kontextmenü Route fortsetzen.<br />
- Wegepunkt löschen: Klicken Sie mit rechter Maustaste auf<br />
den Wegepunkt und wählen im Kontextmenü Wegepunkt löschen.<br />
- Wegepunkt aus Route entfernen: Wenn Sie einen Wegepunkt<br />
aus einer Route löschen, den Punkt aber in der Navigationsobjekte-Datei<br />
gespeichert behalten wollen, klicken Sie mit<br />
rechter Maustaste auf den Wegepunkt und gehen im Kontextmenü<br />
auf WP aus Route entfernen.
Kapitel 6: Navigationsobjekte / Overlays Seite 41<br />
- Route teilen: Um eine Route in zwei Routen zu teilen, klicken<br />
Sie mit rechter Maustaste auf den Routenabschnitt, auf dem<br />
Sie die Route teilen möchten, und wählen im Kontextmenü<br />
Route teilen.<br />
- Route umkehren: Wenn Sie die Wegepunkte einer Route in<br />
umgekehrter Reihenfolge folgen wollen, klicken Sie mit rechter<br />
Maustaste auf die Route und wählen Route umkehren.<br />
• Routendetails: Durch Doppelklick auf die Route oder rechten<br />
Mausklick und Wahl von Routendetails zeigen im Kontextmenü<br />
können Sie die Routendetails im Infofenster öffnen (siehe Kapitel<br />
3: Bedienungsgrundlagen > Infofenster > Routendetails).<br />
• Route folgen: Zum Aktivieren einer Route gehen Sie in der<br />
Menüleiste (Planungsmodus) auf Extras > Route aktivieren oder<br />
in der Funktionsleiste (Fahrbetriebsmodus) auf Route aktivieren<br />
und wählen aus einer Liste aller verfügbaren Routen die gewünschte<br />
Route aus. Sie können auch direkt in der Karte mit<br />
rechter Maustaste auf die Route klicken und im Kontextmenü<br />
Route aktivieren wählen.<br />
Das Aktivieren der Route öffnet die Navigationsleiste, in der Kurs<br />
und Entfernung zum nächsten Wegepunkt usw. angezeigt werden<br />
(siehe Kapitel 3: Bedienungsgrundlagen > Navigationsleiste).<br />
In der Seekarte zeigt Ihnen der <strong>Chart</strong> <strong>Navigator</strong> eine Linie von Ihrer<br />
aktuellen Schiffsposition zum ersten Wegepunkt der aktivierten<br />
Route an. Wenn Sie vom Kurs abweichen, erscheint ein kleiner<br />
Pfeil in die Richtung, in welche Sie Ihren Kurs korrigieren<br />
müssen, um auf der Kurslinie zu bleiben.<br />
Im Datenfenster (Fahrbetriebsmodus nur Professional) können<br />
Sie sich Kurs und Kursabweichung zusätzlich grafisch darstellen<br />
lassen (siehe Kapitel 3: Bedienungsgrundlagen > Datenfenster).<br />
Wenn Sie einen Wegepunkt erreichen, springen die Kurslinie und<br />
die Angaben in der Navigationsleiste auf den nächsten Wegepunkt<br />
der Route. Ein Wegepunkt wird erreicht, wenn Sie in den<br />
Ankunftskreis hineinfahren oder die Querablinie (Winkelhalbierende<br />
der beiden angrenzenden Routenabschnitte) des Wegepunkts<br />
überfahren. Den Radius des Ankunftskreises können Sie in den<br />
Eigenschaften im Kontrollfenster (Planungsmodus) bzw. Datenfenster<br />
(Fahrbetriebsmodus) definieren. Voreingestellt ist der Radius<br />
auf 0,05 sm (92,6 m).<br />
Um einen Wegepunkt innerhalb einer Route zu überspringen, klicken<br />
Sie in der Funktionsleiste (Fahrbetriebsmodus) auf Nächster<br />
Wegepunkt. Wenn Sie statt dem aktuellen Routenabschnitt<br />
Ihre derzeitige Position <strong>als</strong> Ausgangspunkt für die Kurslinie zum<br />
nächsten Wegepunkt verwenden wollen, gehen Sie in der Funktionsleiste<br />
(Fahrbetriebsmodus) auf XTE zurücksetzen.<br />
• Route an GPS senden: Wenn Sie eine Route oder einen Wegepunkt<br />
zu Ihrem GPS-Gerät senden wollen, klicken Sie diese mit<br />
rechter Maustaste an und wählen im Kontextmenü An GPS senden.
Kapitel 6: Navigationsobjekte / Overlays Seite 42<br />
Markierungen<br />
Mit Hilfe der Markierungen können Sie Positionen in der Karte mit einem<br />
Symbol und mit Text kennzeichnen. Ihnen stehen zwei Arten an<br />
Markierungen zur Verfügung: die normale Markierung, die Sie an beliebiger<br />
Position setzen können und die Positionsmarkierung, die an<br />
dem Ort der aktuellen Schiffsposition in die Karte eingetragen wird.<br />
• Markierung erstellen: Wählen Sie in der Werkzeugleiste oder<br />
in der Menüleiste (beides Planungsmodus) unter Einfügen<br />
Markierung aus und setzen Sie anschließend an die gewünschte<br />
Stelle eine Markierung.<br />
• Positionsmarkierung erstellen: Gehen Sie in der Funktionsleiste<br />
(Fahrbetriebsmodus) oder in der Menüleiste (Planungsmodus)<br />
unter Einfügen auf Positionsmarkierung. Das Programm<br />
setzt jetzt eine gesperrte Markierung an der aktuellen Schiffsposition<br />
versehen mit Datum und Uhrzeit.<br />
• Markierung verschieben: Klicken Sie die Markierung an, halten<br />
Sie die Maus gedrückt und verschieben Sie die Markierung an<br />
die gewünschte Stelle.<br />
• Markierung aktivieren: Eine Markierung können Sie <strong>als</strong> Wegepunkt<br />
verwenden. Klicken Sie hierzu mit rechter Maustaste auf<br />
die Markierung und wählen Sie im Kontextmenü Markierung aktivieren.<br />
Eine Markierung kann auch in eine Route eingebaut<br />
werden (siehe oben unter Routen und Wegepunkte).<br />
• Markierung an GPS senden: Klicken Sie mit rechter<br />
Maustaste auf die Markierung und wählen Sie im Kontextmenü<br />
An GPS senden.<br />
Mann-über-Bord<br />
Die Mann-über-Bord-Funktion ist eine Hilfe, um schnell zu einem Ort<br />
zurückzufinden. Wenn Sie auf Mann-über-Bord in der Funktionsleiste<br />
(Fahrbetriebsmodus) klicken, wird eine Positionsmarkierung in der<br />
Karte an Ihrer aktuellen Position gesetzt. Diese Markierung ist gesperrt<br />
und aktiviert, d.h., es werden Ihnen sofort Kurs und Entfernung<br />
zu diesem Ort angezeigt.<br />
Um die Mann-über-Bord-Funktion von der Werkzeugleiste (Planungsmodus)<br />
aus aufrufen zu können (z.B. in der light Version), muß<br />
diese angepaßt werden. Klicken Sie hierzu mit rechter Maustaste auf<br />
die Navigationsobjekte-Werkzeugleiste (zweite Zeile) und wählen im<br />
Kontextmenü Anpassen. Das Fenster Symbolleiste anpassen öffnet<br />
sich. Markieren Sie auf der linken Seite unter verfügbare Schaltflächen<br />
Man-über-Bord und klicken Sie anschließend auf Hinzufügen,<br />
um diese Schaltfläche den aktuellen Schaltflächen hinzuzufügen.<br />
Anmerkungen<br />
Zum Schreiben von Textanmerkungen wählen Sie Anmerkung in<br />
der Menüleiste (Planungsmodus) unter Einfügen, setzen die Anmerkung<br />
an die gewünschte Stelle und schreiben in den Eigenschaften
Kapitel 6: Navigationsobjekte / Overlays Seite 43<br />
im Kontrollfenster (Planungsmodus) bzw. Datenfenster (Fahrbetriebsmodus)<br />
Ihren Text. Anmerkungen können wie Markierungen<br />
verschoben, aktiviert und an das GPS gesendet werden (siehe oben<br />
unter Markierungen).<br />
Peillineale<br />
Mit einem Peillineal können Sie die Entfernung und die Peilung zwischen<br />
zwei Punkten messen. Zu unterscheiden ist zwischen dem<br />
normalen Peillineal zwischen zwei beliebigen Punkten und dem Peillineal<br />
vom Schiff, mit dem Sie Entfernung und Peilung eines Punktes<br />
ausgehend von der aktuellen Schiffsposition messen können.<br />
• Peillineal erstellen: Wählen Sie das Peillineal in der Werkzeugleiste<br />
bzw. in der Menüleiste (beides Planungsmodus) unter<br />
Einfügen und klicken Sie in der Karte nacheinander die beiden<br />
Punkte an, zwischen denen Sie Entfernung und Peilung messen<br />
wollen.<br />
• Peillineal vom Schiff erstellen: Gehen Sie auf Peillineal vom<br />
Schiff in der Funktionsleiste (Fahrbetriebsmodus) oder in der<br />
Menüleiste (Planungsmodus) unter Einfügen und klicken Sie den<br />
Punkt an, den Sie anpeilen möchten. Wenn sich Ihr Schiff bewegt,<br />
verändern sich entsprechend Entfernung und Peilung.<br />
• Peillineal verschieben: Sie können die Endpunkte eines Peilline<strong>als</strong><br />
durch Anklicken, Halten und Ziehen verschieben.<br />
• Peillineal umdrehen: Klicken Sie mit rechter Maustaste auf das<br />
Peillineal und wählen Sie im Kontextmenü Peillineal umdrehen.<br />
Alarme<br />
Wenn Sie beim Hinein- oder Herausfahren in bzw. aus einem Gebiet<br />
optisch und akustisch gewarnt werden möchten, können Sie Alarme<br />
definieren. Hierfür stehen Ihnen drei Arten an Alarmen zur Verfügung:<br />
der Alarmkreis, die Alarmlinie und die Alarmzone. Ein Alarmsignal<br />
erhalten Sie beim Überfahren der Begrenzungslinie.<br />
• Alarmkreis erstellen:<br />
1. Wählen Sie Alarmkreis in der Werkzeugleiste oder in der<br />
Menüleiste (beides Planungsmodus) unter Einfügen aus.<br />
2. Klicken Sie in der Karte den Ort an, der Mittelpunkt des Alarmkreises<br />
sein soll.<br />
3. Klicken Sie jetzt mit der Maus auf den Kreis, halten die Taste<br />
gedrückt und ziehen den Kreis auf die gewünschte Größe.<br />
4. Definieren Sie bei den Eigenschaften im Kontrollfenster, ob<br />
Sie ein Alarmsignal beim Heraus- oder Hineinfahren in den<br />
Alarmkreis erhalten wollen.<br />
Der Mittelpunkt eines Alarmkreises kann wie eine Markierung<br />
nachträglich verschoben, aktiviert und an das GPS gesendet werden<br />
(siehe oben unter Markierungen)<br />
• Alarmlinie erstellen:
Kapitel 6: Navigationsobjekte / Overlays Seite 44<br />
1. Wählen Sie Alarmlinie aus dem Menü Einfügen oder der<br />
Werkzeugleiste (beides Planungsmodus) aus.<br />
2. Klicken Sie in der Karte nacheinander die Orte an, an denen<br />
Sie Eckpunkte einer Alarmlinie setzen wollen.<br />
3. Beenden Sie die Eingabe der Alarmlinie durch einen zweiten<br />
Mausklick auf den letzten Punkt oder durch rechten Mausklick.<br />
Wie bei Routen können Sie vorhandene Wegepunkte <strong>als</strong> Punkte<br />
in eine Alarmlinie einbauen, Punkte nachträglich verschieben,<br />
neue Punkte nachträglich am Ende und mittendrin einfügen und<br />
eine Alarmlinie teilen (siehe oben unter Routen und<br />
Wegepunkte).<br />
• Alarmzone erstellen: Alarmzonen werden wie Alarmlinien erstellt<br />
und bearbeitet. Setzen Sie anschließend bei den Eigenschaften<br />
im Kontrollfenster ein Häkchen bei Alarmzone füllen.<br />
Kursaufzeichnungen<br />
Mit Hilfe der Kuraufzeichnung können Sie den zurückgelegten Weg<br />
aufzeichnen und nachträglich nachvollziehen, wo Sie entlang gefahren<br />
sind. Eine Kursaufzeichnung besteht aus in definierbaren Intervallen<br />
gespeicherten Positionen, die optisch durch eine Linie verbunden<br />
werden. Im Gegensatz zu anderen Navigationsobjekten kann<br />
eine Kursaufzeichnung nicht nachträglich verschoben werden.<br />
• Neue Kursaufzeichnung starten: Gehen Sie in der Menüleiste<br />
(Planungsmodus) unter Extras auf Neue Kursaufzeichnung<br />
starten. Die alte Kursaufzeichnung wird mit dem Start einer<br />
neuen beendet.<br />
• Intervalle der Kursaufzeichnung bestimmen: In den Eigenschaften<br />
im Kontrollfenster (Planungsmodus) oder im Datenfenster<br />
(Fahrbetriebsmodus) können Sie bestimmen, in welchen Zeitintervallen,<br />
Entfernungen und/oder bei welchen Kursänderungen<br />
Positionen gespeichert werden sollen. Setzen Sie die Intervalle<br />
nicht zu eng, dies könnte Ihren Arbeitsspeicher unnötig belasten<br />
und die Geschwindigkeit des Rechners beeinträchtigen.<br />
• Länge des angezeigten Kielwassers bestimmen: In den Eigenschaften<br />
im Kontrollfenster (Planungsmodus) oder im Datenfenster<br />
(Fahrbetriebsmodus) können Sie zudem bestimmen, ob<br />
Ihnen statt der vollständigen Kursaufzeichnung das Kielwasser<br />
des innerhalb eines zu definierenden Zeitraums zuletzt zurückgelegten<br />
Weges angezeigt wird.<br />
• Daten einer Kursaufzeichnung aufrufen: Wenn Sie die aufgezeichneten<br />
Daten eines Punktes innerhalb der Kursaufzeichnung<br />
sehen wollen, klicken Sie auf den entsprechenden Punkt.<br />
• Kursaufzeichnung in Route umwandeln: Klicken Sie mit<br />
rechter Maustaste auf die Kursaufzeichnung und wählen Sie im<br />
Kontextmenü Kursaufzeichnung in Route umwandeln. Der<br />
<strong>Chart</strong> <strong>Navigator</strong> erstellt aus der Kursaufzeichnung eine Route,
Kapitel 6: Navigationsobjekte / Overlays Seite 45<br />
welche die wichtigsten gespeicherten Positionen mit starken<br />
Kursänderungen <strong>als</strong> Wegepunkte enthält. Durch die Reduzierung<br />
der Anzahl an Wegepunkten wird vermieden, daß Sie eine Route<br />
mit zu vielen Wegepunkten erhalten.
Kapitel 7: Nautisches Informationssystem Seite 46<br />
Das Nautische Informationssystem beinhaltet Zusatzinformationen,<br />
die nicht unmittelbar aus der Seekarte hervorgehen, jedoch mit dieser<br />
verlinkt sind. Hierzu zählen grafische und textliche Wettervorhersagen,<br />
Wasserstands- und Strömungsdaten, mit Revieren oder Positionen<br />
verknüpfte Hintergrundinformationen sowie die Darstellung<br />
von AIS- und ARPA-Signalen.<br />
Grafische Wettervorhersage<br />
Voraussetzung zur Anzeige von grafischen Wettervorhersagen ist<br />
eine Internetverbindung. Grundlage der Darstellung sind sogenannte<br />
GRIB-Dateien. GRIB ist ein international standardisiertes Format,<br />
das sich durch seine geringe Dateigröße und seinen hohen Informationsgehalt<br />
auszeichnet. Die Wetterdaten werden in einem Gitter über<br />
die Karte gelegt und grafisch aufbereitet.<br />
GRIB-Dateien werden im Internet teils kostenpflichtig, teils kostenfrei<br />
von unterschiedlichen Anbietern angeboten. Die Dateien variieren in<br />
der Informationsdichte, -tiefe und -genauigkeit.<br />
Die Grafische Wettervorhersage wird über das Infofenster gesteuert.<br />
Öffnen Sie dieses, indem Sie in der Menüleiste (Planungsmodus) auf<br />
Extras > Grafische Wettervorhersage oder in der Werkzeugleiste<br />
(Planungsmodus) auf Infofenster > Grafische Wettervorhersage<br />
gehen. Von hier aus können Sie folgende Aufgaben durchführen:<br />
• GRIB-Datei vom Wetterserver laden und öffnen:<br />
1. Klicken Sie auf Download in der Titelzeile des Infofensters<br />
Grafische Wettervorhersage. Es öffnet sich der Wetterserver,<br />
vorausgesetzt es besteht eine Internetverbindung.<br />
2. Wählen Sie die Region aus, für die Sie eine Wettervorhersage<br />
möchten. Neben vorgegebenen Regionen können Sie auch<br />
ein eigenes Gebiet definieren. Gehen Sie hierzu auf Anpassen<br />
und wählen Sie durch Klicken, Halten und diagonal Ziehen<br />
in der Karte das gewünschte Gebiet aus.<br />
3. Legen Sie fest, welche Informationen Sie angezeigt bekommen<br />
wollen, indem Sie entsprechend Häkchen vor die gewünschten<br />
Punkte setzen.<br />
4. Bestimmen Sie die Anzahl an Tagen der Wettervorhersage.<br />
5. Klicken Sie abschließend auf OK. Das Download kann je nach<br />
Dateigröße eine Weile dauern.<br />
Beachten Sie, daß mit der Größe des Gebiets sowie der Anzahl<br />
an Informationen und Tagen auch die Dateigröße wächst. Auf<br />
dem Wetterserver sind nicht zu jeder Zeit für alle Gebiete alle<br />
Wetterinformationen verfügbar.<br />
• GRIB-Datei öffnen: Wenn Sie GRIB-Dateien eines anderen Anbieters<br />
angezeigt bekommen wollen oder Ihr Rechner keinen Zugang<br />
zum Internet besitzt und Sie deshalb GRIB-Dateien über<br />
einen anderen Rechner heruntergeladen haben, gehen Sie wie<br />
folgt vor:<br />
1. Laden Sie sich eine GRIB-Datei herunter und speichern Sie<br />
diese an einem bekannten Ort.
Kapitel 7: Nautisches Informationssystem Seite 47<br />
2. Klicken Sie auf Öffnen in der Titelzeile des Infofensters Grafische<br />
Wettervorhersage oder gehen Sie in der Menüleiste (Planungsmodus)<br />
auf Datei > Öffnen.<br />
3. Wählen Sie in der nun geöffneten Suchmaske den Speicherort<br />
und die GRIB-Datei aus und gehen Sie anschließend auf OK.<br />
Als Dateityp muß GRIB-Dateien gewählt sein.<br />
• GRIB-Datei schließen: Klicken Sie auf Schließen in der Titelzeile<br />
des Infofensters Grafische Wettervorhersage oder schließen<br />
Sie das Infofenster.<br />
• Transparenz bestimmen: Wenn Sie auf Transparenz in der Titelzeile<br />
des Infofensters Grafische Wettervorhersage gehen, können<br />
Sie über einen Schieberegler bestimmen, in welcher Helligkeit<br />
die Wetterdaten über die Karte gelegt werden.<br />
• Virtuelle Zeit einstellen: Klicken Sie auf Jetzt, um die aktuellen<br />
Wetterdaten zu sehen, oder gehen Sie über die Pfeile in Stunden-<br />
bzw. Tagesschritten vor oder zurück. Unten rechts in der<br />
Karte und im Infofenster werden Datum und Uhrzeit der Wettervorhersage<br />
angezeigt.<br />
• Wetterinformationen auswählen: Auf der linken Seite des Infofensters<br />
Grafische Wettervorhersage können Sie bestimmen, welche<br />
Kombinationen an Wetterinformationen in der Karte gezeigt<br />
werden. Wenn Sie auf Anpassen klicken, werden auf der rechten<br />
Seite alle verfügbaren Wetterinformationen aufgelistet. Legen Sie<br />
durch Setzen von Häkchen fest, welche Sie hiervon in der Karte<br />
sehen wollen.
Kapitel 7: Nautisches Informationssystem Seite 48<br />
• Legende anpassen: Auf der rechten Seite des Infofensters Grafische<br />
Wettervorhersage sehen Sie eine Legende der Wetterinformationen.<br />
Wenn Sie die Maus über die Karte bewegen, sehen<br />
Sie neben der Legende die Werte der Wetterinformationen für<br />
den entsprechenden Ort. Um die Anzeige der einzelnen Wetterinformationen<br />
anzupassen, klicken Sie doppelt auf das entsprechende<br />
Wettersymbol in der Legende (vor der Wetterinformation<br />
muß ein Häkchen für sichtbar gesetzt sein).<br />
Textliche Wettervorhersage<br />
Textliche Wettervorhersagen entsprechen den Wettervorhersagen,<br />
die Sie von den nationalen Wetterdiensten für definierte Seegebiete<br />
über Radio erhalten. Voraussetzung zum Aufrufen der Textlichen<br />
Wettervorhersagen ist eine Internetverbindung.<br />
Zum Öffnen der Wetterinformation im Infofenster klicken Sie mit<br />
rechter Maustaste auf den Ort in der Karte, für den Sie eine Vorhersage<br />
möchten, und wählen im Kontextmenü Textliche Wettervorhersage<br />
oder gehen in der Werkzeugleiste (Planungsmodus) auf<br />
Infofenster > Textliche Wettervorhersage. Textliche Wettervorhersagen<br />
sind nicht für alle Regionen verfügbar.<br />
Wasserstands- und Strömungsvorhersagen<br />
In einigen Revieren können Tidendaten für Wasserstand und Strömung<br />
dargestellt werden. Dies ist in Europa die niederländische und<br />
deutsche Nordseeküste. Die Tidendaten sind auf der entsprechenden<br />
Karten-CD vorhanden und werden vom Programm bei der erstmaligen<br />
Verwendung der CD eingelesen und gespeichert. Der Vorhersagezeitraum<br />
beschränkt sich in der Regel auf das Erscheinungsjahr<br />
der CD.<br />
Wasserstands- und Strömungsstationen werden in der Karte <strong>als</strong><br />
Symbole dargestellt, vorausgesetzt Sie haben in der Menüleiste (Planungsmodus)<br />
unter Format > Wasserstand bzw. Strömung Häkchen<br />
gesetzt. Bei einem Maßstab kleiner <strong>als</strong> 1:500.000 werden die<br />
Tidensymbole von Anschlußorten ausgeblendet, bei einem Maßstab<br />
kleiner <strong>als</strong> 1:10.000.000 auch die Bezugsorte.<br />
Am Wasserstandssymbol können Sie den aktuellen Wasserstand<br />
über Kartennull ablesen und ob Ebbe oder Flut ist:<br />
Hier z.B. Ebbe bei 1,31 m über Null.<br />
Das Strömungssymbol zeigt Richtung und Stärke der aktuellen Strömung<br />
an. Grundlage ist die Systemzeit Ihres Rechners. Beachten<br />
Sie, daß es sich hierbei um berechnete Daten handelt. Aufgrund von<br />
Wettereinflüssen kann es zu Abweichungen kommen.<br />
• Tideneigenschaften öffnen: Wenn Sie auf eine Gezeitenstation<br />
klicken, werden im Kontrollfenster (Planungsmodus) bzw. Datenfenster<br />
(Fahrbetriebsmodus) die Eigenschaften der Station angezeigt.<br />
Bei den Wasserstandsstationen bestehen diese aus einer<br />
Tidenkurve des aktuellen Tages sowie aus allgemeinen Daten zur<br />
Station. Bei Strömungskurven können Sie neben Tidenkurven<br />
und allgemeinen Informationen eine Strömungstabelle aufrufen.
Kapitel 7: Nautisches Informationssystem Seite 49<br />
• Tideninformationen öffnen: Zum Öffnen der Tideninformationen<br />
im Infofenster haben Sie folgende drei Möglichkeiten:<br />
- Doppelklick auf ein Tidensymbol.<br />
- Klicken Sie mit rechter Maustaste an den gewünschten Ort<br />
und wählen im Kontextmenü Wasserstandsvorhersage bzw.<br />
Strömungsvorhersage, vorausgesetzt für diesen Ort sind Tidendaten<br />
verfügbar.<br />
- Gehen Sie in der Werkzeugleiste (Planungsmodus) auf Infofenster<br />
> Wasserstandsvorhersage bzw. Strömungsvorhersage,<br />
vorausgesetzt für den Mittelpunkt der Kartenansicht<br />
liegen Tidendaten vor.<br />
Im Infofenster sehen Sie eine Tidenkurve, die Wasserstand bzw.<br />
Strömungsgeschwindigkeit auf einer Zeitachse darstellt. Eine grüne<br />
Markierung zeigt die aktuellen Tidendaten an. Wenn Sie mit<br />
der Maus über die Tidenkurve gehen, werden die Tidendaten zu<br />
dem Zeitpunkt hervorgehoben, an dem sich der Mauszeiger befindet.<br />
• Zeitraum bestimmen: Klicken Sie auf Plus und Minus in der Titelzeile<br />
des Infofensters Tideninformationen, um zu bestimmen,<br />
welchen Zeitraum die Tidenkurve umfassen soll.<br />
• Zeitpunkt bestimmen: Wenn Sie die Tidendaten an einem bestimmten<br />
Tag abrufen wollen, gehen Sie auf den Kalender in der<br />
Titelzeile des Infofensters Tideninfomationen und wählen dort ein<br />
Datum aus. Sie können auch mit der Maus auf den seitlichen<br />
Rand der Tidenkurve gehen. Hierbei verwandelt sich der Mauszeiger<br />
in nach außen deutende Pfeile. Klicken Sie nun, so verschiebt<br />
sich das Zeitfenster in die entsprechende Richtung.<br />
• Virtuelle Zeit einstellen: Klicken Sie in der Titelzeile des Infofensters<br />
Tideninformationen auf Jetzt, um die aktuellen Tidendaten<br />
zu sehen, oder gehen Sie über die Pfeile in Stunden- bzw.<br />
Tagesschritten vor oder zurück. Unten rechts in der Karte und im<br />
Infofenster werden Datum und Uhrzeit der Tidenvorhersage angezeigt.<br />
Mit dem Einstellen der virtuellen Zeit, ändern sich auch<br />
die gezeitenabhängigen Angaben aller Tidensymbole in der Karte.<br />
• Lesezeichen einfügen: Durch rechten Mausklick in die Tidenkurve<br />
und Wahl von Lesezeichen einfügen im Kontextmenü, können<br />
Sie die Gezeitensituationen zu gewünschten Uhrzeiten markieren.
Kapitel 7: Nautisches Informationssystem Seite 50<br />
Revier- und Positionsinfos<br />
Revierinfos sind Hintergrundinformationen, die mit definierten Revieren<br />
in der Seekarte verknüpft sind. Zum Aufrufen der Revierinfos für<br />
den geöffneten Kartenausschnitt klicken Sie mit rechter Maustaste<br />
auf die Karte und wählen im Kontextmenü Revierinfos oder gehen in<br />
der Werkzeugleiste (Planungsmodus) auf Infofenster > Revierinfos.<br />
Es sind nicht für alle Gebiete Revierinfos verfügbar.<br />
Wenn das Infofenster mit den Revierinfos geöffnet ist, reicht ein einfacher<br />
Klick in die Karte, um die entsprechenden Hintergrundinformationen<br />
aufzurufen. Gehen Sie auf Informationen in der Nähe in der<br />
Titelzeile des Infofensters, um alle nautischen Informationen in der<br />
Umgebung im Kontrollfenster (Planungsmodus) bzw. Datenfenster<br />
(Fahrbetriebsmodus) aufgelistet zu bekommen.<br />
Positionsinfos sind demgegenüber Hintergrundinformationen, die mit<br />
einer bestimmten Position in der Karte verknüpft sind und durch ein<br />
Symbol gekennzeichnet werden. Durch Doppelklick auf diese Symbole<br />
öffnen sich die Positionsinfos.<br />
Positionsinfo-Symbole sind nur sichtbar, wenn Sie einen Maßstab<br />
gewählt haben, in dem die Anzeige Sinn macht. So werden beispielsweise<br />
die Symbole für Hafeninformationen erst eingeblendet, wenn<br />
Sie sich weit genug hineingezoomt haben.<br />
AIS<br />
Mit Hilfe eines AIS-Receivers (Reichweite in Abhängigkeit von der<br />
Antenne ca. 20 sm) können Sie sich die Position aller mit AIS-Sendern<br />
ausgestatteten Schiffe (bei Berufsschiffen ab 300 BRT Pflicht)<br />
in der Karte anzeigen lassen. Hinweise zur Einrichtung des AIS-Receivers<br />
finden Sie in Kapitel 2: Installation und Setup > GPS und andere<br />
Instrumente einrichten.
Kapitel 7: Nautisches Informationssystem Seite 51<br />
AIS-Signale bestehen aus statischen Informationen wie z.B. dem<br />
Schiffsnamen, dem Schiffstyp, den Abmessungen oder dem Rufzeichen<br />
und aus dynamischen Informationen wie z.B. der Schiffsposition,<br />
dem Kurs und der Fahrt über Grund oder dem Kompaßkurs.<br />
Während dynamische Informationen in kurzen zeitlichen Intervallen<br />
von zwei bis zehn Sekunden (in Abhängigkeit von der Geschwindigkeit)<br />
gesendet werden, werden statische Informationen in großen Intervallen<br />
von ca. sechs Minuten gesendet. Dies kann dazu führen,<br />
daß Sie für einen gewissen Zeitraum von einem Schiff zwar Position,<br />
Geschwindigkeit und Kurs, nicht jedoch dessen Namen, Rufzeichen<br />
usw. angezeigt bekommen.<br />
Fremde Schiffe werden in Form spitzwinkliger Dreiecke dargestellt,<br />
die in die jeweilige Fahrtrichtung deuten. Haben Sie sich weit genug<br />
hineingezoomt, werden die Schiffe in Länge und Breite maßstabsgetreu<br />
abgebildet, vorausgesetzt die dazugehörigen Daten werden<br />
empfangen.<br />
In der Menüleiste (Planungsmodus) unter Extras > Optionen > AIS<br />
können Sie bestimmen, ob ein Kielwasser, eine Vorauslinie und/oder<br />
der Schiffsname bei Maßstäben von 1:250.000 und größer angezeigt<br />
und ob verlorene bzw. gefährliche Signale hervorgehoben werden<br />
sollen (siehe Kapitel 2: Installation und Setup > AIS einstellen).<br />
Sobald Sie AIS-Empfang haben taucht unter Infofenster > Navigationsobjekte<br />
der Punkt AIS-Signale auf. Gehen Sie hierauf, um<br />
eine Liste aller empfangenen Schiffe zu erhalten. Schiffe, deren AIS-<br />
Signal Sie verloren haben, werden ebenfalls aufgelistet. Bei Ihnen<br />
fehlt das Häkchen. Wenn Sie auf die Spaltenüberschriften klicken,<br />
können Sie die Liste nach unterschiedlichsten Kriterien sortieren.<br />
Klicken Sie auf ein Schiff (in der Karte oder im Infofenster), um die<br />
Eigenschaften dieses Schiffs im Kontrollfenster (Planungsmodus)<br />
bzw. Datenfenster (Fahrbetriebsmodus) zu sehen. Neben dem kompletten<br />
AIS-Datensatz (dynamische und statische Informationen) se-
Kapitel 7: Nautisches Informationssystem Seite 52<br />
hen Sie hier auch den unter gegebenen Bedingungen kürzesten Passierabstand<br />
zwischen Ihnen und dem AIS-Objekt (CPA für Closest<br />
Point of Approach) und die Zeitspanne bis zum Erreichen dieses kürzesten<br />
Passierabstands (TCPA für Time to Closest Point of Approach).<br />
ARPA<br />
Wenn Sie ein ARPA- bzw. MARPA-Radargerät mit NMEA-Schnittstelle<br />
an Ihren Rechner anschließen, können Sie Radardaten in der<br />
Karte darstellen. Sobald entsprechende NMEA-Daten eingehen,<br />
zeigt der <strong>Chart</strong> <strong>Navigator</strong> sich bewegende Objekte des Radarbilds<br />
mit Kielwasser und Vorauslinie in der Seekarte.
Kapitel 8: Weitere Funktionen Seite 53<br />
Karten drucken<br />
Bestimmen Sie zunächst, in welchem Papierformat, mit welchen Seitenrändern<br />
und mit welchem Drucker Sie drucken wollen. Gehen Sie<br />
hierzu in der Menüleiste (Planungsmodus) auf Datei > Seite einrichten<br />
und machen Sie die entsprechenden Einstellungen.<br />
Zum Drucken des gesamten sichtbaren Kartenausschnitts zuzüglich<br />
der zum Ausfüllen des Papiers notwendigen Fläche gehen Sie in der<br />
Menüleiste (Planungsmodus) auf Datei > Drucken.<br />
Wenn Sie den zu druckenden Kartenausschnitt in einer Voransicht<br />
exakt bestimmen wollen, gehen Sie in der Menüleiste (Planungsmodus)<br />
auf Datei > Seitenansicht. Benutzen Sie in der Titelzeile der<br />
Seitenansicht die Pfeile zum Verschieben und die Lupen zum Zoomen<br />
der Karte. Zum Drucken des gewählten Ausschnitts klicken Sie<br />
auf Drucken, zum Schließen und Zurückkehren zum <strong>Chart</strong> <strong>Navigator</strong>,<br />
ohne zu drucken, auf Schließen.<br />
Routenplan drucken<br />
Öffnen Sie die Routendetails im Infofenster (z.B. indem Sie auf eine<br />
Route doppelt klicken). Wenn Sie jetzt in der Menüleiste (Planungsmodus)<br />
auf Datei > Drucken gehen, wird eine Seite ausgedruckt, die<br />
in zwei Hälften unterteilt ist. Die eine Hälfte besteht aus einem Kartenausschnitt,<br />
der die gesamte Route abdeckt, die andere aus einer<br />
Tabelle aller Routenpunkte einschließlich der Informationen wie Position,<br />
Entfernung, Peilung usw.<br />
Wie beim Drucken von Karten können Sie sich unter Datei > Seitenansicht<br />
den Ausdruck in einer Vorschau ansehen. Veränderungen<br />
am Kartenausschnitt können Sie jedoch nicht durchführen, da dieser<br />
an die Route angepaßt ist. Eventuell müssen Sie unter Datei > Seite<br />
einrichten das Papierformat und die Seitenränder festlegen.<br />
Tidenkurven drucken<br />
Wenn Sie eine Kurve des Wasserstands oder der Strömung ausdrucken<br />
wollen, öffnen Sie im Infofenster die Wasserstands- bzw. Strömungsvorhersage<br />
des gewünschten Orts und Zeitraums aus (siehe<br />
Kapitel 7: Nautisches Informationssystem > Wasserstands- und Strömungsvorhersagen)<br />
und gehen anschließend in der Menüleiste auf<br />
Datei > Drucken bzw. Datei > Seitenansicht. Stellen Sie gegebenenfalls<br />
zuvor unter Datei > Seite einrichten das Papierformat und<br />
die Seitenränder ein.<br />
Sprachausgabe<br />
Vorausgesetzt Sie haben auf Ihrem Rechner die Microsoft Speech<br />
Engine installiert (bei Windows XP in der Regel vorinstalliert), so können<br />
Sie sich Alarme <strong>als</strong> gesprochene Meldungen ausgeben lassen.<br />
Gehen Sie zum Aktivieren der Sprachausgabe in der Menüleiste<br />
(Planungsmodus) auf Extras > Optionen > Alarme und setzen Sie<br />
ein Häkchen bei Sprachalarm aktivieren. Hier können Sie auch<br />
Stimme, Intervall, Lautstärke und Geschwindigkeit der Sprachausgabe<br />
festlegen.<br />
Simulatorbetrieb
Kapitel 8: Weitere Funktionen Seite 54<br />
Zum Üben oder Vorführen können Sie auch ohne GPS-Gerät Schiffsbewegungen<br />
simulieren. Drücken Sie hierzu gleichzeitig die Strg-,<br />
die Shift- und die Pfeiltasten. Mit den Rauf- und Runtertasten erhöhen<br />
bzw. verringern Sie die Geschwindigkeit. Mit den Rechts- und<br />
Linkstasten ändern Sie den Kurs nach Steuer- bzw. Backbord.<br />
Sie beenden den Simulatorbetrieb, indem Sie entweder die Geschwindigkeit<br />
auf Null setzen oder die GPS-Position verwenden. Klicken<br />
Sie für letzteres mit rechter Maustaste auf das Schiff und wählen<br />
Sie im Kontextmenü Position von GPS.
Anhang Seite 55<br />
Tastenkombinationen<br />
Strg+N<br />
Neue leere NOB-Datei<br />
Strg+O<br />
NOB-Datei öffnen<br />
Strg+P<br />
Drucken<br />
Strg+A<br />
Alles auswählen<br />
Strg+X<br />
Ausschneiden<br />
Strg+C<br />
Kopieren<br />
Strg+V<br />
Einfügen<br />
Strg+Z<br />
Rückgängig<br />
Strg+Y<br />
Wiederherstellen<br />
Entf<br />
Löschen<br />
Alt+Enter Eigenschaften anzeigen<br />
Pfeiltasten Karte verschieben<br />
Shift+Pfeiltasten Karte verschieben schnell<br />
Bild ↑<br />
Karte in Fahrtrichtung verschieben<br />
Bild ↓<br />
Karte gegen die Fahrtrichtung verschieben<br />
Strg+Rechts Karte im Uhrzeigersinn drehen<br />
Strg+Links Karte gegen den Uhrzeigersinn drehen<br />
+ Hinein zoomen<br />
- Heraus zoomen<br />
U<br />
Wechsel: nord-/ kurs-/ kompaßkursorientiert<br />
Pos 1<br />
Karte auf Schiff zentrieren<br />
Ende<br />
Schiff folgen beenden<br />
B<br />
Wechsel: rechtweisend / magnetisch<br />
Tab<br />
Nächstes Navigationsobjekt auswählen<br />
Shift+Tab Vorheriges Navigationsobjekt auswählen<br />
Enter<br />
Eigenschaften anzeigen<br />
Esc<br />
Revierinfos ausblenden oder<br />
laufenden Prozeß abbrechen<br />
F1<br />
Hilfe öffnen<br />
F2<br />
Name des ausgewählten Objekts bearbeiten<br />
F4<br />
Mann-über-Bord aktivieren<br />
F5<br />
Positionsmarkierung setzen<br />
F7<br />
Markierung setzen<br />
F8<br />
Route erstellen<br />
F9<br />
Lesezeichen beim aktuellen Ausschnitt setzen<br />
F10<br />
Zum Lesezeichen gehen<br />
F11<br />
Voller Bildschirm an oder aus<br />
F12<br />
Wechsel: Planungs- / Fahrbetriebsmodus<br />
Strg+F1<br />
Kontroll- bzw. Datenfenster an oder aus<br />
Strg+D / Alt+D Suchfunktion aktivieren<br />
Strg+F<br />
Suchen<br />
F3<br />
Suchen vor<br />
Shift+F3<br />
Suchen zurück<br />
V<br />
Nur Vektorkarten anzeigen<br />
Shift+V<br />
Anzeige von Vektorkarten an oder aus
Anhang Seite 56<br />
R<br />
Nur Rasterkarten anzeigen<br />
Shift+R<br />
Anzeige von Rasterkarten an oder aus<br />
P<br />
Nur Luftbilder anzeigen<br />
Shift+P<br />
Anzeige von Luftbildern an oder aus<br />
Strg+I<br />
Wechsel der Bildschirmhelligkeit<br />
1 Ein Kartenfenster<br />
2 Kartenfenster in zwei Fenster teilen<br />
3 Kartenfenster in drei Fenster teilen<br />
C<br />
Strömungssymbole an oder aus<br />
T<br />
Wasserstandssymbole an oder aus<br />
Shift+C<br />
Strömungsvorhersage im Infofenster<br />
Shift+T<br />
Wasserstandsvorhersage im Infofenstern<br />
W<br />
Nächster Wegepunkt<br />
X<br />
XTE zurücksetzen<br />
Strg+Shift+Hoch Geschwindigkeit des Simulators erhöhen<br />
Strg+Shift+Runter Geschwindigkeit des Simulators verringern<br />
Strg+Shift+Links Schiff im Simulator nach Backbord<br />
Strg+Shift+Rechts Schiff im Simulator nach Steuerbord<br />
NMEA-Datensätze<br />
AAM Waypoint Arrival Alarm<br />
ACK Acknowledge Alarm<br />
ALM GPS Almanac Data<br />
ALR Set Alarm State<br />
APA Autopilot Sentence ‘A’<br />
APB Heading/Track Controller (Autopilot Sentence ‘B’)<br />
BEC Bearing & Distance to Waypoint – Dead Reckoning<br />
BER Bearing & Distance to Waypoint, Dead Reckoning, Rhumb Line<br />
BOD Bearing – Origin to Destination<br />
BPI Bearing & Distance to Point of Interest<br />
BWC Bearing & Distance to Waypoint<br />
BWR Bearing & Distance to Waypoint – Rhumb Line<br />
BWW Bearing – Waypoint to Waypoint<br />
DBK Depth Below Keel<br />
DBS Depth Below Surface<br />
DBT Depth Below Transducer<br />
DCN Decca Position<br />
DPT Depth<br />
DRU Dual Doppler Auxiliary Data<br />
DSC Digital Selective Calling Information<br />
DSE Expanded Digital Selective Calling<br />
DSI DSC Transponder Initialize<br />
DSR DSC Transponder Response<br />
DTM Datum Reference<br />
FSI Frequency Set Information<br />
GBS GNSS Satellite Fault Detection<br />
Gda Dead Reckoning Positions<br />
GGA Global Positioning System Fix Data<br />
Gla Loran-C Positions
Anhang Seite 57<br />
GLC<br />
GLL<br />
GNS<br />
Goa<br />
GRS<br />
GSA<br />
GST<br />
GTD<br />
Gxa<br />
GXA<br />
HCC<br />
HCD<br />
HDG<br />
HDM<br />
HDT<br />
HMR<br />
HMS<br />
HSC<br />
HTC<br />
HTD<br />
HVD<br />
HVM<br />
IMA<br />
LCD<br />
MDA<br />
MHU<br />
MLA<br />
M<strong>MB</strong><br />
MSK<br />
MSS<br />
MTA<br />
MTW<br />
MWD<br />
MWH<br />
MWS<br />
MWV<br />
OLN<br />
OLW<br />
OMP<br />
ONZ<br />
OSD<br />
RMA<br />
R<strong>MB</strong><br />
RMC<br />
Rnn<br />
ROT<br />
RPM<br />
RSA<br />
RSD<br />
RTE<br />
SBK<br />
Geographic Position – Loran-C<br />
Geographic Position- Latitude/Longitude<br />
GNSS Fix Data<br />
OMEGA Positions<br />
GNSS DOP and Active Satellites<br />
GNSS Pseudo Range Error Statistics<br />
GNSS Satellites in View<br />
Geographic Position, Loran-C TDs<br />
TRANSIT Positions<br />
TRANSIT Position<br />
Compass Heading<br />
Heading & Deviation<br />
Heading, Deviation & Variation<br />
Heading, Magnetic<br />
Heading, True<br />
Heading Monitor Receive<br />
Heading Monitor Set<br />
Heading Steering<br />
Heading/Track Control Command<br />
Heading/Track Control Data<br />
Magnetic Variation, Automatic<br />
Magnetic Variation, Manually Set<br />
Vessel Identification<br />
Loran-C Signal Data<br />
Meteorological Composite<br />
Humidity<br />
GLONASS Almanac Data<br />
Barometer<br />
MSK Receiver Interface<br />
MSK Receiver Signal<br />
Air Temperature<br />
Water Temperature<br />
Wind Direction & Speed<br />
Wave Height<br />
Wind & Sea State<br />
Wind Speed & Angle<br />
Omega Lane Numbers<br />
Omega Lane Width<br />
OMEGA<br />
Omega Zone Number<br />
Own Ship Data<br />
Recommended Minimum Specific Loran-C Data<br />
Recommended Minimum Navigation Information<br />
Recommended Minimum Specific GNSS Data<br />
Routes<br />
Rate of Turn<br />
Revolutions<br />
Rudder Sensor Angle<br />
Radar System Data<br />
Routes RTE – Routes<br />
Loran-C Blink Status
Anhang Seite 58<br />
SCD<br />
SCY<br />
SDB<br />
SFI<br />
SGD<br />
SGR<br />
SIU<br />
SLC<br />
SNC<br />
SNU<br />
SPS<br />
SSF<br />
STC<br />
STN<br />
STR<br />
SYS<br />
TEC<br />
TEP<br />
TGA<br />
TIF<br />
TLB<br />
TLL<br />
TRF<br />
TRP<br />
TRS<br />
TTM<br />
TXT<br />
VBW<br />
VCD<br />
VDR<br />
VHW<br />
VLW<br />
VPE<br />
VPW<br />
VTA<br />
VTG<br />
VTI<br />
VWE<br />
VWR<br />
VWT<br />
WCV<br />
WDC<br />
WDR<br />
WFM<br />
WNC<br />
WNR<br />
WPL<br />
XDR<br />
XTE<br />
XTR<br />
YWP<br />
Loran-C ECDs<br />
Loran-C Cycle Lock Status<br />
Loran-C Signal Strength<br />
Scanning Frequency Information<br />
Position Accuracy Estimate<br />
Loran-C Chain Identifier<br />
Loran-C Stations in Use<br />
Loran-C Status<br />
Navigation Calculation Basis<br />
Loran-C SNR Status<br />
Loran-C Predicted Signal Strength<br />
Position Correct Offset<br />
Time Constant<br />
Multiple Data ID<br />
Tracking Reference<br />
Hybrid System Configuration<br />
TRANSIT Satellite Error Code & Doppler Count<br />
TRANSIT Satellite Predicted Elevation<br />
TRANSIT Satellite Antenna & Geoidal Heights<br />
TRANSIT Satellite Initial Flag<br />
Target Label<br />
Target Latitude/Longitude<br />
TRANSIT Fix Data<br />
TRANSIT Satellite Predicted Direction of Rise<br />
TRANSIT Satellite Operating<br />
Tracked Target Message<br />
Text Transmission<br />
Dual Ground/Water Speed<br />
Current at Selected Depth<br />
Set & Drift<br />
Water Speed & Heading<br />
Distance Traveled through Water<br />
Speed, Dead Reckoned Parallel to True Wind<br />
Speed, Measured Parallel to Wind<br />
Actual Track<br />
Course Over Ground & Ground Speed<br />
Intended Track<br />
Wind Track Efficiency<br />
Relative (Apparent) Wind Speed & Angle<br />
True Wind Speed & Angle<br />
Waypoint Closure Velocity<br />
Distance to Waypoint<br />
Waypoint Distance, Rhumb Line<br />
Route-Following Mode<br />
Distance – Waypoint to Waypoint<br />
Waypoint-to-Waypoint Distance, Rhumb Line<br />
Waypoint Location<br />
Transducer Measurements<br />
Cross-Track Error, Measured<br />
Cross-Track Error, Dead Reckoning<br />
Water Propagation Speed
Anhang Seite 59<br />
YWS<br />
Zaa<br />
ZCD<br />
ZDA<br />
ZEV<br />
ZLZ<br />
ZZU<br />
Water Profile<br />
Time, Elapsed/Estimated<br />
Timer<br />
Time & Date<br />
Event Timer<br />
Time of Day<br />
Time, UTC<br />
Abkürzungen<br />
AIS - Automatic Identification System<br />
ARPA - Automatic Radar Plotting Aid<br />
CPA - Closest Point of Approach<br />
GPS - Global Positioning System<br />
GRIB - Gridded Binary<br />
MARPA - Mini Automatic Radar Plotting Aid<br />
NMEA - National Marine Electronics Association<br />
TCPA - Time to Closest Point of Approach<br />
Technischer Support durch den <strong>NV</strong>. <strong>Verlag</strong><br />
Der technische Support steht registrierten Benutzern zur Verfügung:<br />
• Telefon: Montag bis Freitag zwischen 9 und 16 Uhr: + 49<br />
(0)4642 / 92 46 31<br />
• Fax: + 49 (0)4642 / 92 46 92<br />
• E-Mail: support@nv-verlag.de<br />
Der technische Support beschränkt sich ausschließlich auf Fragen,<br />
die Navigationsprogramme und Produkte des <strong>NV</strong>. <strong>Verlag</strong>s betreffen.<br />
Grundsätzliche Fragen über die Handhabung eines Computers und<br />
dessen Betriebssystem werden von uns nicht beantwortet. Fundierte<br />
Kenntnisse des Windows-Betriebssystems sind Voraussetzung. Für<br />
die Handhabung von Geräten wie GPS-Empfänger oder Autopilot<br />
verweisen wir auf die Hersteller dieser Geräte und deren Publikationen<br />
und technischen Support.