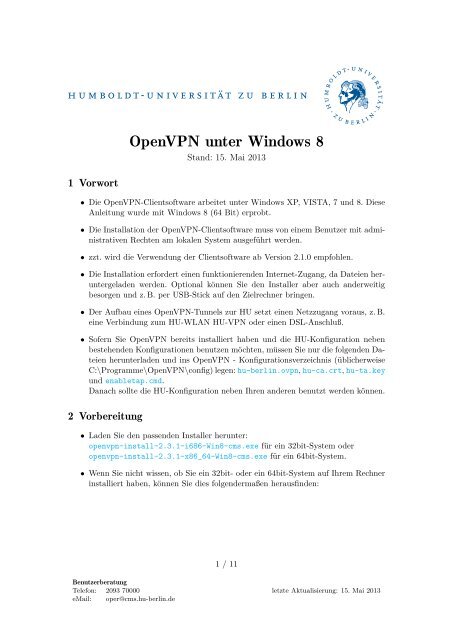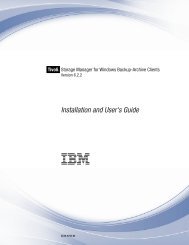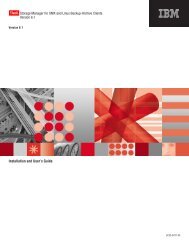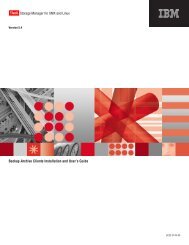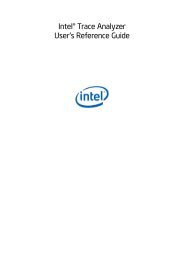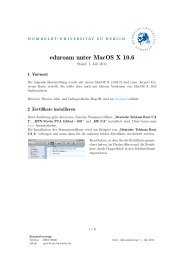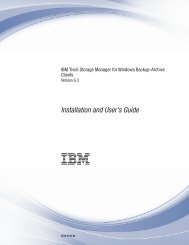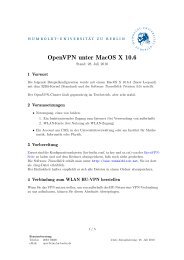OpenVPN unter Windows 8
OpenVPN unter Windows 8
OpenVPN unter Windows 8
Erfolgreiche ePaper selbst erstellen
Machen Sie aus Ihren PDF Publikationen ein blätterbares Flipbook mit unserer einzigartigen Google optimierten e-Paper Software.
<strong>OpenVPN</strong> <strong>unter</strong> <strong>Windows</strong> 8<br />
Stand: 15. Mai 2013<br />
1 Vorwort<br />
• Die <strong>OpenVPN</strong>-Clientsoftware arbeitet <strong>unter</strong> <strong>Windows</strong> XP, VISTA, 7 und 8. Diese<br />
Anleitung wurde mit <strong>Windows</strong> 8 (64 Bit) erprobt.<br />
• Die Installation der <strong>OpenVPN</strong>-Clientsoftware muss von einem Benutzer mit administrativen<br />
Rechten am lokalen System ausgeführt werden.<br />
• zzt. wird die Verwendung der Clientsoftware ab Version 2.1.0 empfohlen.<br />
• Die Installation erfordert einen funktionierenden Internet-Zugang, da Dateien her<strong>unter</strong>geladen<br />
werden. Optional können Sie den Installer aber auch anderweitig<br />
besorgen und z. B. per USB-Stick auf den Zielrechner bringen.<br />
• Der Aufbau eines <strong>OpenVPN</strong>-Tunnels zur HU setzt einen Netzzugang voraus, z. B.<br />
eine Verbindung zum HU-WLAN HU-VPN oder einen DSL-Anschluß.<br />
• Sofern Sie <strong>OpenVPN</strong> bereits installiert haben und die HU-Konfiguration neben<br />
bestehenden Konfigurationen benutzen möchten, müssen Sie nur die folgenden Dateien<br />
her<strong>unter</strong>laden und ins <strong>OpenVPN</strong> - Konfigurationsverzeichnis (üblicherweise<br />
C:\Programme\<strong>OpenVPN</strong>\config) legen: hu-berlin.ovpn, hu-ca.crt, hu-ta.key<br />
und enabletap.cmd.<br />
Danach sollte die HU-Konfiguration neben Ihren anderen benutzt werden können.<br />
2 Vorbereitung<br />
• Laden Sie den passenden Installer her<strong>unter</strong>:<br />
openvpn-install-2.3.1-i686-Win8-cms.exe für ein 32bit-System oder<br />
openvpn-install-2.3.1-x86_64-Win8-cms.exe für ein 64bit-System.<br />
• Wenn Sie nicht wissen, ob Sie ein 32bit- oder ein 64bit-System auf Ihrem Rechner<br />
installiert haben, können Sie dies folgendermaßen herausfinden:<br />
1 / 11<br />
Benutzerberatung<br />
Telefon: 2093 70000 letzte Aktualisierung: 15. Mai 2013<br />
eMail: oper@cms.hu-berlin.de
<strong>OpenVPN</strong> <strong>unter</strong> <strong>Windows</strong> 8<br />
Bewegen Sie die Maus in die obere oder<br />
<strong>unter</strong>e rechte Ecke des Bildschirms um<br />
die sog. Charms anzeigen zu lassen. Klicken<br />
Sie in den Charms auf Einstellungen<br />
Klicken Sie im folgenden Charms-Menü<br />
auf Systemsteuerung<br />
Es öffnet sich ebendieses. Klicken Sie hier<br />
auf System und Sicherheit<br />
2 / 11<br />
Benutzerberatung<br />
Telefon: 2093 70000 letzte Aktualisierung: 15. Mai 2013<br />
eMail: oper@cms.hu-berlin.de
<strong>OpenVPN</strong> <strong>unter</strong> <strong>Windows</strong> 8<br />
Klicken Sie auf System<br />
Im folgenden Fenster sehen Sie <strong>unter</strong> Systemtyp,<br />
ob Sie ein 32bit- oder 64bit-<br />
System haben. Laden Sie den dementsprechenden<br />
Installer her<strong>unter</strong> (siehe obben).<br />
3 Installation<br />
• Die Installation muss durch einen lokalen Benutzer mit administrativen Rechten<br />
(z. B. Administrator) durchgeführt werden. Sie starten die Installation durch einen<br />
Doppelklick auf den im vorherigen Schritt gespeicherten <strong>OpenVPN</strong>-Installer.<br />
Beim Start des Installers müssen Sie die<br />
Ausführung mit einem Klick auf Ja bestätigen.<br />
3 / 11<br />
Benutzerberatung<br />
Telefon: 2093 70000 letzte Aktualisierung: 15. Mai 2013<br />
eMail: oper@cms.hu-berlin.de
<strong>OpenVPN</strong> <strong>unter</strong> <strong>Windows</strong> 8<br />
Klicken Sie auf Next.<br />
Nach gründlichem Lesen der Lizenzvereinbarung<br />
sollten Sie selbiger zustimmen.<br />
Klicken Sie I Agree.<br />
Im folgenden Dialog werden Sie gefragt,<br />
ob Sie beim Start des <strong>OpenVPN</strong>-Clients<br />
automatisch eine VPN-Verbindung zur<br />
HU herstellen möchten. Wenn Sie keine<br />
weiteren VPN-Konfigurationen neben<br />
der der HU nutzen, empfiehlt sich<br />
hier ein Klick auf Ja. Falls Sie zusätzlich<br />
noch andere VPN-Konfigurationen<br />
nutzen und erst nach dem Start des<br />
<strong>OpenVPN</strong>-Clients auswählen, welche Sie<br />
benutzen möchten, klicken Sie auf Nein.<br />
4 / 11<br />
Benutzerberatung<br />
Telefon: 2093 70000 letzte Aktualisierung: 15. Mai 2013<br />
eMail: oper@cms.hu-berlin.de
<strong>OpenVPN</strong> <strong>unter</strong> <strong>Windows</strong> 8<br />
Klicken Sie auf Next, um der Komponentenauswahl<br />
zuzustimmen.<br />
Starten Sie die Installation mit Klick auf<br />
Install.<br />
Während der Installation werden Sie gefragt,<br />
ob Sie den TAP-<strong>Windows</strong> Provider<br />
V9 Netzwerkadapter installieren wollen.<br />
Bestätigen Sie dies mit einem Klick auf<br />
Installieren.<br />
5 / 11<br />
Benutzerberatung<br />
Telefon: 2093 70000 letzte Aktualisierung: 15. Mai 2013<br />
eMail: oper@cms.hu-berlin.de
<strong>OpenVPN</strong> <strong>unter</strong> <strong>Windows</strong> 8<br />
<strong>OpenVPN</strong> ist jetzt auf Ihrem Rechner installiert.<br />
Klicken Sie Next.<br />
Beenden Sie den Installer durch Klicken<br />
auf Finish.<br />
6 / 11<br />
Benutzerberatung<br />
Telefon: 2093 70000 letzte Aktualisierung: 15. Mai 2013<br />
eMail: oper@cms.hu-berlin.de
<strong>OpenVPN</strong> <strong>unter</strong> <strong>Windows</strong> 8<br />
• Das <strong>OpenVPN</strong>-GUI muss mit Admin-Rechten gestartet werden. Folgende Vorgehensweise<br />
muss auch von angemeldeten Administratoren durchgeführt werden:<br />
– Einen Rechtsklick mit der Maus<br />
auf die Verknüpfung zu <strong>OpenVPN</strong><br />
auf dem Desktop ausführen.<br />
– Dann durch einen Klick auf Eigenschaften<br />
den Eigenschaftsdialog<br />
aufrufen.<br />
Dort den Reiter Kompatibilität wählen<br />
und ganz unten <strong>unter</strong> „Berechtigungsstufe“<br />
den Haken Programm als Administrator<br />
ausführen setzen. Nun die Änderung<br />
noch durch Klicken von OK bestätigen.<br />
7 / 11<br />
Benutzerberatung<br />
Telefon: 2093 70000 letzte Aktualisierung: 15. Mai 2013<br />
eMail: oper@cms.hu-berlin.de
<strong>OpenVPN</strong> <strong>unter</strong> <strong>Windows</strong> 8<br />
4 Verbindung zum WLAN HU-VPN herstellen<br />
Wenn Sie das VPN nutzen wollen, um von außerhalb des HU-Netzes eine VPN-Verbindung<br />
zu uns aufzubauen, können Sie diesen Abschnitt überspringen.<br />
Klick auf Netzwerk-Symbol in der Taskleiste.<br />
Im Menü das WLAN HU-VPN anklicken<br />
und dann auf Verbinden klicken.<br />
8 / 11<br />
Benutzerberatung<br />
Telefon: 2093 70000 letzte Aktualisierung: 15. Mai 2013<br />
eMail: oper@cms.hu-berlin.de
<strong>OpenVPN</strong> <strong>unter</strong> <strong>Windows</strong> 8<br />
Wenn Sie jetzt noch einmal das<br />
Netzwerk-Symbol in der Taskleiste<br />
anklicken, sollte das erscheinende<br />
WLAN-Menü ungefähr so aussehen.<br />
5 <strong>OpenVPN</strong>-Verbindung herstellen<br />
Einen Doppelklick auf Symbol „<strong>OpenVPN</strong> GUI“ auf dem Desktop ausführen.<br />
Beim ersten Start, müssen Sie die<br />
Ausführung der <strong>OpenVPN</strong>-GUI mit<br />
Administratorrechten durch einen Klick<br />
auf „Ja“ bestätigen.<br />
Wenn Sie bei der Installation der automatischen Verbindung nach Start der <strong>OpenVPN</strong>-<br />
GUI zugestimmt haben, überspringen Sie den nächsten Schritt.<br />
9 / 11<br />
Benutzerberatung<br />
Telefon: 2093 70000 letzte Aktualisierung: 15. Mai 2013<br />
eMail: oper@cms.hu-berlin.de
<strong>OpenVPN</strong> <strong>unter</strong> <strong>Windows</strong> 8<br />
Wenn Sie die automatischen Tunnelaufbau<br />
beim Start abgelehnt haben, klicken<br />
Sie rechts auf das gerade erschienene<br />
<strong>OpenVPN</strong>-Symbol in der Taskleiste.<br />
Klicken Sie dann auf Verbinden.<br />
Wenn Sie die HU-Konfiguration neben<br />
anderen benutzen, erscheint diese als weiterer<br />
Menüpunkt hu-berlin nach dem<br />
Rechtsklick.<br />
• Es öffnet sich nun ein Fenster<br />
mit einer Login-Aufforderung.<br />
• Mit Benutzername und Passwort<br />
anmelden.<br />
Hinweis: Abhängig davon an welcher Einrichtung<br />
Sie Ihren Account haben, müssen<br />
Sie eine Erweiterung an Ihren Benutzernamen<br />
anhängen. Die Erweiterung können Sie<br />
der folgenden Tabelle entnehmen. Wenn Sie<br />
nicht wissen, wo Sie Ihren Account haben, ist<br />
er wahrscheinlich beim CMS (zentraler HU-<br />
Account).<br />
Einrichtung<br />
Physik<br />
Mathematik<br />
Informatik<br />
CMS<br />
Erweiterung<br />
@physik.hu-berlin.de<br />
@mathematik.huberlin.de<br />
@informatik.huberlin.de<br />
keine Erweiterung<br />
Konnte die Verbindung erfolgreich hergestellt<br />
werden, finden Sie in der Taskleiste<br />
ein grünes <strong>OpenVPN</strong>-Symbol mit entsprechender<br />
Erfolsmeldung.<br />
6 <strong>OpenVPN</strong>-Verbindung testen<br />
Die Seite http://www.wieistmeineip.de aufrufen. Es sollte die IP-Adresse angzeigt<br />
werden, die der <strong>OpenVPN</strong>-Client direkt nach der Verbindungsaufnahme meldet (141.20.212.X).<br />
Wenn diese zu sehen ist, funktioniert <strong>OpenVPN</strong> und der Tunnel wird verwendet.<br />
10 / 11<br />
Benutzerberatung<br />
Telefon: 2093 70000 letzte Aktualisierung: 15. Mai 2013<br />
eMail: oper@cms.hu-berlin.de
<strong>OpenVPN</strong> <strong>unter</strong> <strong>Windows</strong> 8<br />
7 Split-Tunneling<br />
Für einige Nutzer mag es sinnvoll sein, nur den Datenverkehr zur HU durch den VPN-<br />
Tunnel zu schicken - also nur Pakete, die an 141.20.0.0/16 adressiert sind. Um dies zu<br />
realisieren, sind in der Datei hu-berlin.ovpn die beiden Optionen<br />
route-nopull<br />
route 141.20.0.0 255.255.0.0<br />
durch Entfernen der Kommentarzeichen (;) zu aktivieren (<strong>OpenVPN</strong> aktivieren → Rechtsklick<br />
auf <strong>OpenVPN</strong>-Symbol in der Taskleiste → Edit Config).<br />
11 / 11<br />
Benutzerberatung<br />
Telefon: 2093 70000 letzte Aktualisierung: 15. Mai 2013<br />
eMail: oper@cms.hu-berlin.de