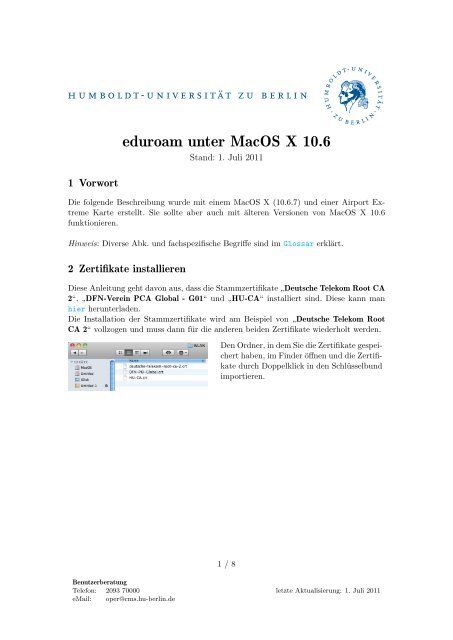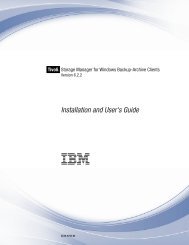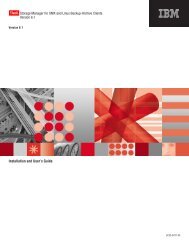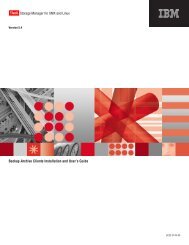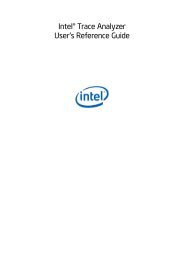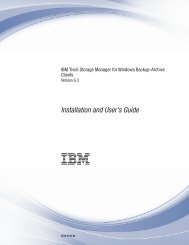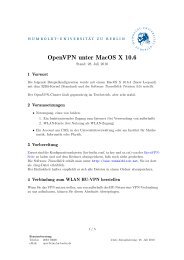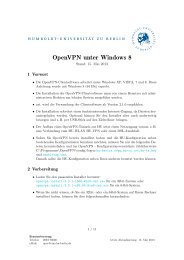eduroam unter MacOS X 10.6
eduroam unter MacOS X 10.6
eduroam unter MacOS X 10.6
Erfolgreiche ePaper selbst erstellen
Machen Sie aus Ihren PDF Publikationen ein blätterbares Flipbook mit unserer einzigartigen Google optimierten e-Paper Software.
<strong>eduroam</strong> <strong>unter</strong> <strong>MacOS</strong> X <strong>10.6</strong><br />
Stand: 1. Juli 2011<br />
1 Vorwort<br />
Die folgende Beschreibung wurde mit einem <strong>MacOS</strong> X (<strong>10.6</strong>.7) und einer Airport Extreme<br />
Karte erstellt. Sie sollte aber auch mit älteren Versionen von <strong>MacOS</strong> X <strong>10.6</strong><br />
funktionieren.<br />
Hinweis: Diverse Abk. und fachspezifische Begriffe sind im Glossar erklärt.<br />
2 Zertifikate installieren<br />
Diese Anleitung geht davon aus, dass die Stammzertifikate „Deutsche Telekom Root CA<br />
2“, „DFN-Verein PCA Global - G01“ und „HU-CA“ installiert sind. Diese kann man<br />
hier her<strong>unter</strong>laden.<br />
Die Installation der Stammzertifikate wird am Beispiel von „Deutsche Telekom Root<br />
CA 2“ vollzogen und muss dann für die anderen beiden Zertifikate wiederholt werden.<br />
Den Ordner, in dem Sie die Zertifikate gespeichert<br />
haben, im Finder öffnen und die Zertifikate<br />
durch Doppelklick in den Schlüsselbund<br />
importieren.<br />
1 / 8<br />
Benutzerberatung<br />
Telefon: 2093 70000 letzte Aktualisierung: 1. Juli 2011<br />
eMail: oper@cms.hu-berlin.de
<strong>eduroam</strong> <strong>unter</strong> <strong>MacOS</strong> X <strong>10.6</strong><br />
Im Schlüsselbund durch Doppelklick die<br />
Eigenschaften des Zertifikats öffnen.<br />
Unter Vertrauen beim Verwendungszweck<br />
„EAP (Extensible Authentication)“ auf Immer<br />
vertrauen stellen. Dann das Fenster wieder<br />
schliessen.<br />
Die Änderung der Vertrauenseinstellungen<br />
müssen Sie ggf. durch Eingabe Ihres Passworts<br />
bestätigen.<br />
2 / 8<br />
Benutzerberatung<br />
Telefon: 2093 70000 letzte Aktualisierung: 1. Juli 2011<br />
eMail: oper@cms.hu-berlin.de
<strong>eduroam</strong> <strong>unter</strong> <strong>MacOS</strong> X <strong>10.6</strong><br />
3 WLAN einrichten<br />
Das Apfel-Symbol anklicken und Systemeinstellungen...<br />
auswählen. Ein Fenster geht<br />
auf:<br />
Netzwerk auswählen, folgendes erscheint:<br />
Den Button Airport deaktivieren anklicken,<br />
sofern die Airport-Karte noch aktiv ist.<br />
3 / 8<br />
Benutzerberatung<br />
Telefon: 2093 70000 letzte Aktualisierung: 1. Juli 2011<br />
eMail: oper@cms.hu-berlin.de
<strong>eduroam</strong> <strong>unter</strong> <strong>MacOS</strong> X <strong>10.6</strong><br />
Den Button Weitere Optionen... anklicken.<br />
Ein Fenster geht auf:<br />
Den Plus-Button (+) anklicken:<br />
Die Felder ausfüllen bzw. einstellen.<br />
Statt „Firmenweiter WPA2“ kann auch Firmenweiter<br />
WPA verwendet werden. Dies<br />
empfiehlt sich insbesondere, wenn es Probleme<br />
mit der Authentifizierung gibt und diese<br />
nur sporadisch oder gar nicht erfolgt.<br />
Der Netzwerkname <strong>eduroam</strong> (SSID) ist wie<br />
vorgegeben einzutragen. Anschließend Hinzufügen<br />
betätigen.<br />
4 / 8<br />
Benutzerberatung<br />
Telefon: 2093 70000 letzte Aktualisierung: 1. Juli 2011<br />
eMail: oper@cms.hu-berlin.de
<strong>eduroam</strong> <strong>unter</strong> <strong>MacOS</strong> X <strong>10.6</strong><br />
In der Button-Leiste 802.1X anklicken.<br />
Dann den Plus-Button (+) und im Anschluß<br />
Benutzerprofil hinzufügen anklicken.<br />
Die Einstellungen sind wie im nebenstehenden<br />
Bild vorzunehmen.<br />
• Tragen Sie <strong>eduroam</strong> als Namen des<br />
Profils ein.<br />
• Unter Benutzername und Kennwort die<br />
entsprechenden eigenen Daten eintragen.<br />
• Unter Drahtloses Netzwerk das zuvor<br />
konfigurierte <strong>eduroam</strong> eintragen.<br />
• Unter Identifizierung nur die Option<br />
TTLS aktivieren.<br />
Hinweis: Abhängig davon an welcher Einrichtung Sie Ihren Account<br />
haben, müssen Sie eine Erweiterung an Ihren Benutzernamen anhängen.<br />
Die Erweiterung können Sie der folgenden Tabelle entnehmen.<br />
Wenn Sie nicht wissen, wo Sie Ihren Account haben, ist er<br />
wahrscheinlich beim CMS (zentraler HU-Account).<br />
Einrichtung Erweiterung<br />
Universitätsverwaltung<br />
@uv.hu-berlin.de<br />
Physik<br />
@physik.hu-berlin.de<br />
Mathematik @mathematik.hu-berlin.de<br />
Informatik @informatik.hu-berlin.de<br />
CMS<br />
keine Erweiterung<br />
Die TTLS-Methode markieren und den Button<br />
Konfigurieren... anklicken.<br />
5 / 8<br />
Benutzerberatung<br />
Telefon: 2093 70000 letzte Aktualisierung: 1. Juli 2011<br />
eMail: oper@cms.hu-berlin.de
<strong>eduroam</strong> <strong>unter</strong> <strong>MacOS</strong> X <strong>10.6</strong><br />
PAP aus der Liste der ID-Verfahren auswählen.<br />
Dann die Externe Identität eintragen.<br />
Diese ist für die Zuordnung des Accounts<br />
(u.a. beim Roaming) wichtig und sollte<br />
daher korrekt eingetragen sein. Die externe<br />
ID setzt sich aus 3 Teilen zusammen:<br />
anonymous@.hu-berlin.de<br />
Für Einrichtung sind je nach Account-<br />
Zugehörigkeit folgende Zeichenketten möglich:<br />
• cms<br />
• mathematik<br />
• informatik<br />
• physik<br />
• uv<br />
Durch Drücken von OK bestätigen.<br />
Auswahl des Buttons Vertrauenseinstellungen<br />
konfigurieren...<br />
6 / 8<br />
Benutzerberatung<br />
Telefon: 2093 70000 letzte Aktualisierung: 1. Juli 2011<br />
eMail: oper@cms.hu-berlin.de
<strong>eduroam</strong> <strong>unter</strong> <strong>MacOS</strong> X <strong>10.6</strong><br />
Im Reiter Zertifikate den Plus-Button (+)<br />
anklicken und Zertifikate aus dem Schlüsselbund<br />
auswählen<br />
Hier das oben installierte Stammzertifikat<br />
„Deutsche Telekom Root CA 2“ auswählen<br />
und mit OK bestätigen.<br />
Wiederholen Sie das Vorgehen für „DFN-<br />
Verein PCA Global - G01“ und „HU-CA“.<br />
Nach dem Hinzufügen der 3 Stammzertifikate<br />
sollte es wie abgebildet aussehen.<br />
Durch zweimaliges OK die Einstellungen<br />
speichern und zur Netzwerkübersicht zurückkehren.<br />
Hier den Anwenden-Button anklicken,<br />
um die zuvor getätigten Einstellungen<br />
zu aktivieren.<br />
Airport-Karte aktivieren, um sich mit dem<br />
<strong>eduroam</strong>-Netz verbinden zu können.<br />
7 / 8<br />
Benutzerberatung<br />
Telefon: 2093 70000 letzte Aktualisierung: 1. Juli 2011<br />
eMail: oper@cms.hu-berlin.de
<strong>eduroam</strong> <strong>unter</strong> <strong>MacOS</strong> X <strong>10.6</strong><br />
Falls Sie nach Benutzername und Passwort<br />
gefragt werden, klicken Sie bitte auf Abbrechen<br />
und klicken Sie im Anschluß auf Verbinden.<br />
Wenn 802.1X: <strong>eduroam</strong> erscheint, nochmal<br />
Verbinden anklicken.<br />
Wenn Sie nicht nach Nutzername und Passwort<br />
gefragt werden, brauchen Sie hier nichts<br />
zu tun.<br />
Das WLAN kann nun benutzt werden.<br />
8 / 8<br />
Benutzerberatung<br />
Telefon: 2093 70000 letzte Aktualisierung: 1. Juli 2011<br />
eMail: oper@cms.hu-berlin.de