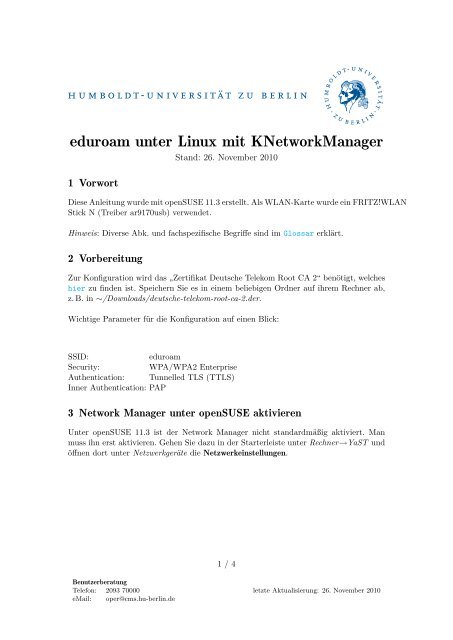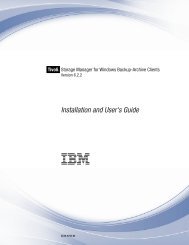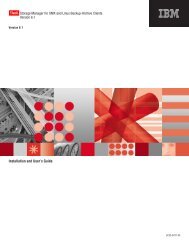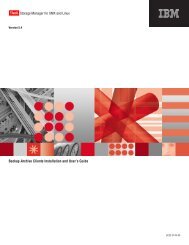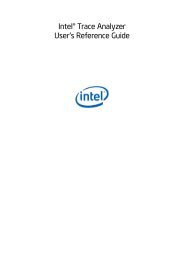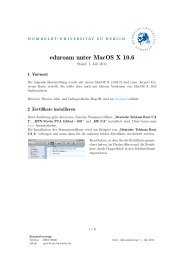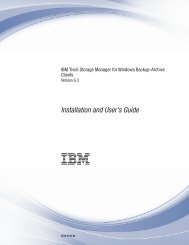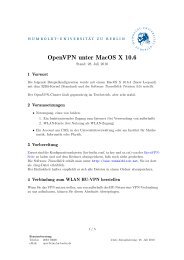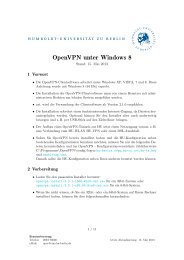eduroam mit KDE NetworkManager unter Linux
eduroam mit KDE NetworkManager unter Linux
eduroam mit KDE NetworkManager unter Linux
Erfolgreiche ePaper selbst erstellen
Machen Sie aus Ihren PDF Publikationen ein blätterbares Flipbook mit unserer einzigartigen Google optimierten e-Paper Software.
<strong>eduroam</strong> <strong>unter</strong> <strong>Linux</strong> <strong>mit</strong> K<strong>NetworkManager</strong><br />
Stand: 26. November 2010<br />
1 Vorwort<br />
Diese Anleitung wurde <strong>mit</strong> openSUSE 11.3 erstellt. Als WLAN-Karte wurde ein FRITZ!WLAN<br />
Stick N (Treiber ar9170usb) verwendet.<br />
Hinweis: Diverse Abk. und fachspezifische Begriffe sind im Glossar erklärt.<br />
2 Vorbereitung<br />
Zur Konfiguration wird das „Zertifikat Deutsche Telekom Root CA 2“ benötigt, welches<br />
hier zu finden ist. Speichern Sie es in einem beliebigen Ordner auf ihrem Rechner ab,<br />
z. B. in ∼/Downloads/deutsche-telekom-root-ca-2.der.<br />
Wichtige Parameter für die Konfiguration auf einen Blick:<br />
SSID:<br />
<strong>eduroam</strong><br />
Security:<br />
WPA/WPA2 Enterprise<br />
Authentication: Tunnelled TLS (TTLS)<br />
Inner Authentication: PAP<br />
3 Network Manager <strong>unter</strong> openSUSE aktivieren<br />
Unter openSUSE 11.3 ist der Network Manager nicht standardmäßig aktiviert. Man<br />
muss ihn erst aktivieren. Gehen Sie dazu in der Starterleiste <strong>unter</strong> Rechner→YaST und<br />
öffnen dort <strong>unter</strong> Netzwerkgeräte die Netzwerkeinstellungen.<br />
1 / 4<br />
Benutzerberatung<br />
Telefon: 2093 70000 letzte Aktualisierung: 26. November 2010<br />
eMail: oper@cms.hu-berlin.de
<strong>eduroam</strong> <strong>unter</strong> <strong>Linux</strong> <strong>mit</strong> K<strong>NetworkManager</strong><br />
Aktivieren Sie im Reiter Globale Optionen<br />
die Methode Benutzergesteuert <strong>mit</strong>hilfe von<br />
<strong>NetworkManager</strong> und klicken auf OK.<br />
Starten Sie nun den Rechner neu. Danach<br />
sollte <strong>NetworkManager</strong> für Ihre Netzwerkkonfiguration<br />
genutzt werden.<br />
ACHTUNG: Schon in YaST eingerichtete<br />
Netzwerkverbindungen gehen verloren.<br />
4 WLAN einrichten<br />
Mit der linken Maustaste auf das<br />
K<strong>NetworkManager</strong>-Symbol im Benachrichtigungsfeld<br />
klicken. Wireless 802.11<br />
Netzwerkverbindung erstellen . . . anklicken.<br />
Wählen Sie das Netzwerk <strong>eduroam</strong> aus und<br />
klicken auf Verbinden.<br />
2 / 4<br />
Benutzerberatung<br />
Telefon: 2093 70000 letzte Aktualisierung: 26. November 2010<br />
eMail: oper@cms.hu-berlin.de
<strong>eduroam</strong> <strong>unter</strong> <strong>Linux</strong> <strong>mit</strong> K<strong>NetworkManager</strong><br />
Im erscheinenden Konfigurationsfenster müssen<br />
die folgenden Daten eingetragen werden:<br />
Security:<br />
WPA/WPA2 Enterprise<br />
Authentication: Tunnelled TLS (TTLS)<br />
Anonymous Identity:<br />
anonymous@IhreEinrichtung.hu-berlin.de a<br />
Inner Authentication: PAP<br />
Username:<br />
ihr Nutzername b<br />
Password:<br />
ihr Passwort<br />
CA Certificate:<br />
Hier wird die bei der Vorbereitung gespeicherte<br />
Zertifikatsdatei ausgewählt. Sie<br />
befindet z.B. in ∼/Downloads/deutschetelekom-root-ca-2.der.<br />
Außerdem können Sie den Haken bei Connect<br />
automatically setzen, da<strong>mit</strong> Sie automatisch<br />
<strong>mit</strong> dem <strong>eduroam</strong>-Netz verbunden werden.<br />
Zum Abschluß auf OK klicken.<br />
a Hier setzen Sie bitte „anonymous@“ gefolgt von<br />
der Einrichtung, bei der Sie Ihren Account haben<br />
(cms, uv, informatik, ...), und „.hu-berlin.de“ ein.<br />
Beispiel: anonymous@cms.hu-berlin.de für CMS-<br />
Accounts.<br />
b<br />
Hinweis: Abhängig davon an welcher Einrichtung Sie Ihren<br />
Account haben, müssen Sie eine Erweiterung an Ihren Benutzernamen<br />
anhängen. Die Erweiterung können Sie der folgenden<br />
Tabelle entnehmen. Wenn Sie nicht wissen, wo Sie Ihren Account<br />
haben, ist er wahrscheinlich beim CMS (zentraler HU-<br />
Account).<br />
Einrichtung<br />
Erweiterung<br />
Universitätsverwaltung @uv.hu-berlin.de<br />
Physik<br />
@physik.hu-berlin.de<br />
Mathematik<br />
@mathematik.hu-berlin.de<br />
Informatik<br />
@informatik.hu-berlin.de<br />
CMS<br />
keine Erweiterung<br />
5 Einrichtung von KWallet<br />
Wenn Sie KWallet bereits eingerichtet haben, müssen Sie lediglich den Zugriff von Network<br />
Management auf kdewallet erlauben. Sie können also die nächsten beiden Schritte<br />
überspringen.<br />
3 / 4<br />
Benutzerberatung<br />
Telefon: 2093 70000 letzte Aktualisierung: 26. November 2010<br />
eMail: oper@cms.hu-berlin.de
<strong>eduroam</strong> <strong>unter</strong> <strong>Linux</strong> <strong>mit</strong> K<strong>NetworkManager</strong><br />
Klicken Sie auf Weiter.<br />
Aktivieren Sie Ja, ich möchte die digitale<br />
Brieftasche für <strong>KDE</strong> für meine persönlichen<br />
Informationen verwenden und vergeben im<br />
Anschluss ein Passwort.<br />
Dieses Passwort sichert alle vertraulichen<br />
Informationen, wie Kennwörter, die Sie in<br />
KWallet ablegen. Es sollte also entsprechend<br />
sicher sein.<br />
Klicken Sie nun auf Fertigstellen.<br />
Geben Sie das Passwort für kdewallet ein und<br />
klicken Sie auf Öffnen, da<strong>mit</strong> der KNetwork-<br />
Manager auf Ihr <strong>eduroam</strong>-Kennwort zugreifen<br />
kann.<br />
Dieser Schritt entfällt, wenn kdewallet bereits<br />
entsperrt ist.<br />
6 Funktionierende Verbindung<br />
Die WLAN-Verbindung über <strong>eduroam</strong> sollte nun funktionieren.<br />
Wenn die Verbindung zum <strong>eduroam</strong> funktioniert,<br />
sollte das K<strong>NetworkManager</strong> Kontextmenü<br />
wie abgebildet aussehen.<br />
4 / 4<br />
Benutzerberatung<br />
Telefon: 2093 70000 letzte Aktualisierung: 26. November 2010<br />
eMail: oper@cms.hu-berlin.de