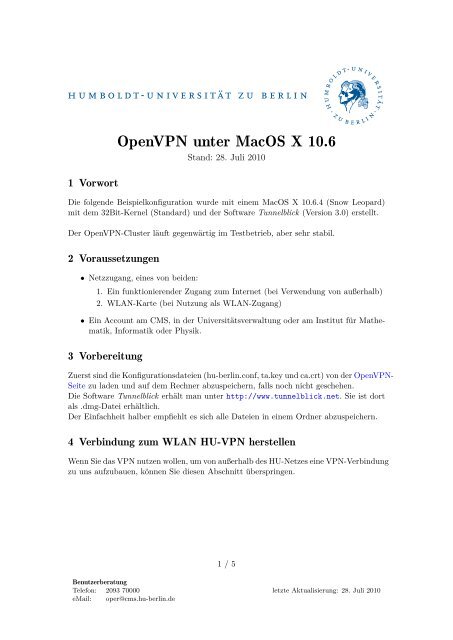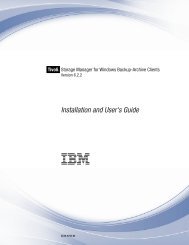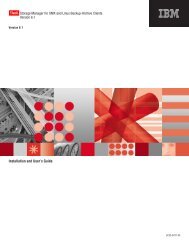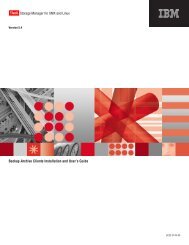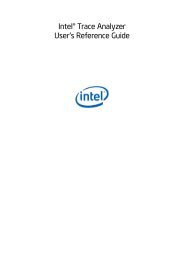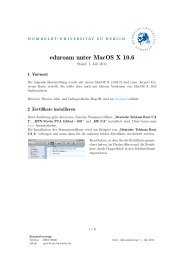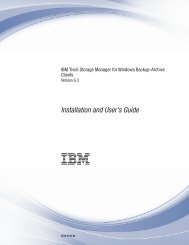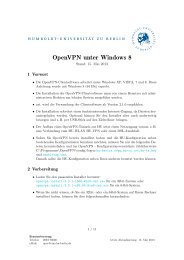OpenVPN unter MacOS X 10.6 mit Tunnelblick
OpenVPN unter MacOS X 10.6 mit Tunnelblick
OpenVPN unter MacOS X 10.6 mit Tunnelblick
Erfolgreiche ePaper selbst erstellen
Machen Sie aus Ihren PDF Publikationen ein blätterbares Flipbook mit unserer einzigartigen Google optimierten e-Paper Software.
1 Vorwort<br />
<strong>OpenVPN</strong> <strong>unter</strong> <strong>MacOS</strong> X <strong>10.6</strong><br />
Stand: 28. Juli 2010<br />
Die folgende Beispielkonfiguration wurde <strong>mit</strong> einem <strong>MacOS</strong> X <strong>10.6</strong>.4 (Snow Leopard)<br />
<strong>mit</strong> dem 32Bit-Kernel (Standard) und der Software <strong>Tunnelblick</strong> (Version 3.0) erstellt.<br />
Der <strong>OpenVPN</strong>-Cluster läuft gegenwärtig im Testbetrieb, aber sehr stabil.<br />
2 Voraussetzungen<br />
• Netzzugang, eines von beiden:<br />
1. Ein funktionierender Zugang zum Internet (bei Verwendung von außerhalb)<br />
2. WLAN-Karte (bei Nutzung als WLAN-Zugang)<br />
• Ein Account am CMS, in der Universitätsverwaltung oder am Institut für Mathematik,<br />
Informatik oder Physik.<br />
3 Vorbereitung<br />
Zuerst sind die Konfigurationsdateien (hu-berlin.conf, ta.key und ca.crt) von der <strong>OpenVPN</strong>-<br />
Seite zu laden und auf dem Rechner abzuspeichern, falls noch nicht geschehen.<br />
Die Software <strong>Tunnelblick</strong> erhält man <strong>unter</strong> http://www.tunnelblick.net. Sie ist dort<br />
als .dmg-Datei erhältlich.<br />
Der Einfachheit halber empfiehlt es sich alle Dateien in einem Ordner abzuspeichern.<br />
4 Verbindung zum WLAN HU-VPN herstellen<br />
Wenn Sie das VPN nutzen wollen, um von außerhalb des HU-Netzes eine VPN-Verbindung<br />
zu uns aufzubauen, können Sie diesen Abschnitt überspringen.<br />
1 / 5<br />
Benutzerberatung<br />
Telefon: 2093 70000 letzte Aktualisierung: 28. Juli 2010<br />
eMail: oper@cms.hu-berlin.de
<strong>OpenVPN</strong> <strong>unter</strong> <strong>MacOS</strong> X <strong>10.6</strong><br />
Klicken Sie im System-Tray (rechts<br />
oben neben der Uhr) auf das WLAN-<br />
Verbindungssymbol. Im sich öfnenden<br />
Fenster wählen Sie das WLAN HU-VPN<br />
aus.<br />
5 <strong>Tunnelblick</strong> installieren<br />
Führen Sie einen Doppelklick auf<br />
den <strong>Tunnelblick</strong>-Installer (hier <strong>Tunnelblick</strong>_3.0.dmg)<br />
aus.<br />
Installation durch Doppelklick auf<br />
<strong>Tunnelblick</strong>-Icon einleiten.<br />
<strong>MacOS</strong> X wird Sie nun fragen, ob Sie das<br />
Programm wirklich öffnen wollen. Bestätigen<br />
Sie dies durch Klick auf Öffnen.<br />
2 / 5<br />
Benutzerberatung<br />
Telefon: 2093 70000 letzte Aktualisierung: 28. Juli 2010<br />
eMail: oper@cms.hu-berlin.de
<strong>OpenVPN</strong> <strong>unter</strong> <strong>MacOS</strong> X <strong>10.6</strong><br />
Klicken Sie nun auf Installieren, um die Installation<br />
endlich zu starten.<br />
Klicken Sie auf Ausführen.<br />
Da die Anwendung erweiterte Rechte benötigt,<br />
werden Sie nun nach Ihren <strong>MacOS</strong>-<br />
Zugangsdaten gefragt. Geben Sie diese ein<br />
und bestätigen Sie <strong>mit</strong> OK.<br />
Da Sie noch keine Konfigurationsdateien für <strong>Tunnelblick</strong> hinterlegt haben, erscheint<br />
dieses Fenster. Klicken Sie auf Create and open configuration folder. Der Ordner für die<br />
<strong>Tunnelblick</strong>-Konfiguration wird dann für Sie erstellt und im Finder geöffnet.<br />
3 / 5<br />
Benutzerberatung<br />
Telefon: 2093 70000 letzte Aktualisierung: 28. Juli 2010<br />
eMail: oper@cms.hu-berlin.de
<strong>OpenVPN</strong> <strong>unter</strong> <strong>MacOS</strong> X <strong>10.6</strong><br />
6 <strong>OpenVPN</strong>-Verbindung einrichten<br />
Zu Anfang ist der Konfigurationsordner<br />
(/Library/Application Support/<strong>Tunnelblick</strong>/Configurations)<br />
noch leer.<br />
Kopieren Sie hu-berlin.conf, ta.key und ca.crt<br />
von ihrem bisherigen Speicherort in diesen<br />
Ordner.<br />
So ungefähr sollte der Konfigurationsordner<br />
nach dem Kopieren aussehen.<br />
Starten Sie <strong>Tunnelblick</strong> nun durch einen<br />
Doppelklick auf Launch <strong>Tunnelblick</strong>. Ggf.<br />
werden Sie nochmal nach Ihren <strong>MacOS</strong>-<br />
Zugangsdaten gefragt.<br />
7 <strong>OpenVPN</strong>-Verbindung aufbauen<br />
Klicken Sie auf das schwarze Tunnel-Symbol<br />
im System-Tray. Wählen Sie dann Verbinden<br />
’hu-berlin’ aus.<br />
Jetzt werden Sie nach den Zugangsdaten<br />
für die VPN-Verbindung gefragt. Geben Sie<br />
Ihren Nutzernamen und ihr Passwort ein.<br />
Hinweis: Abhängig davon an welcher Einrichtung Sie Ihren Account<br />
haben, müssen Sie eine Erweiterung an Ihren Benutzernamen anhängen.<br />
Die Erweiterung können Sie der folgenden Tabelle entnehmen.<br />
Wenn Sie nicht wissen, wo Sie Ihren Account haben, ist er<br />
wahrscheinlich beim CMS (zentraler HU-Account).<br />
Einrichtung<br />
Erweiterung<br />
Universitätsverwaltung @uv.hu-berlin.de<br />
Physik<br />
@physik.hu-berlin.de<br />
Mathematik<br />
@mathematik.hu-berlin.de<br />
Informatik<br />
@informatik.hu-berlin.de<br />
CMS<br />
keine Erweiterung<br />
Wenn Sie Ihre Zugangsdaten nicht bei jedem<br />
Verbindungsaufbau erneut eingeben wollen,<br />
können Sie den Haken Im Schlüsselbund sichern<br />
setzen.<br />
4 / 5<br />
Benutzerberatung<br />
Telefon: 2093 70000 letzte Aktualisierung: 28. Juli 2010<br />
eMail: oper@cms.hu-berlin.de
<strong>OpenVPN</strong> <strong>unter</strong> <strong>MacOS</strong> X <strong>10.6</strong><br />
Wenn <strong>Tunnelblick</strong> die <strong>OpenVPN</strong>-Verbindung<br />
erfolgreich aufgebaut hat, sehen Sie Licht am<br />
Ende des Tunnels.<br />
Um die Verbindung zu überprüfen, können<br />
Sie auf das Tunnelsymbol und dann auf Details.<br />
. . klicken.<br />
So ungefähr sollte das Logfenster bei erfolgreicher<br />
Verbindung aussehen, das Ihnen bei<br />
Klick auf Details. . . im vorigen Schritt angezeigt<br />
wird.<br />
Die <strong>OpenVPN</strong>-Verbindung ist nun verwendbar.<br />
5 / 5<br />
Benutzerberatung<br />
Telefon: 2093 70000 letzte Aktualisierung: 28. Juli 2010<br />
eMail: oper@cms.hu-berlin.de