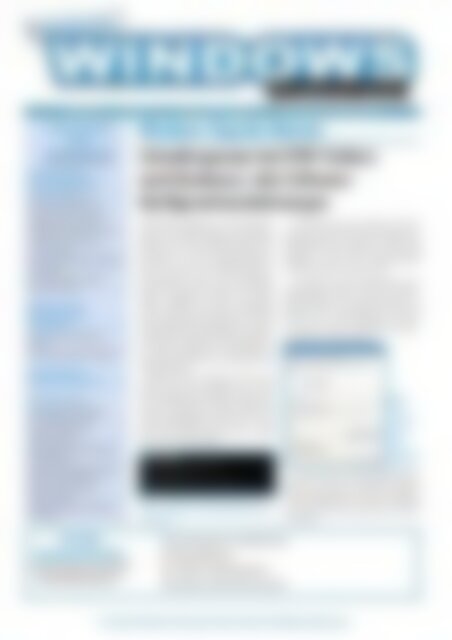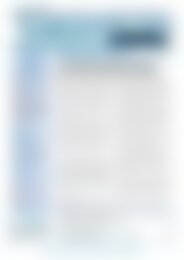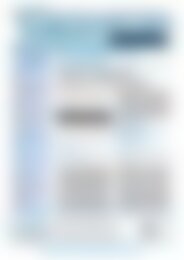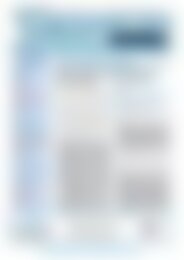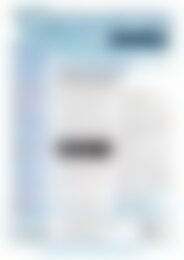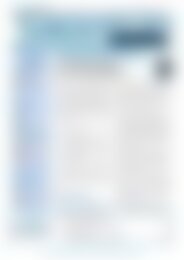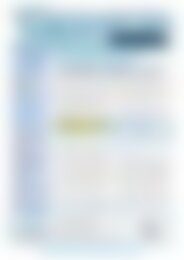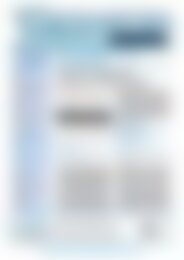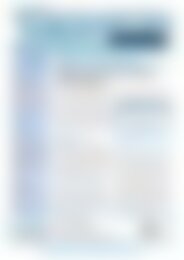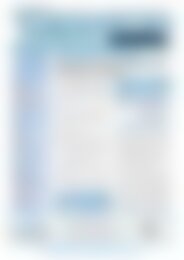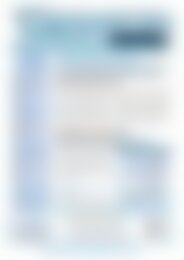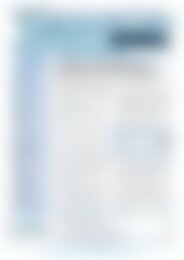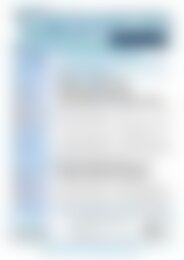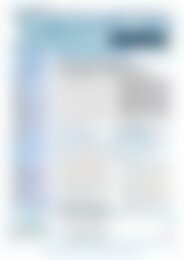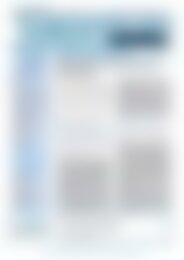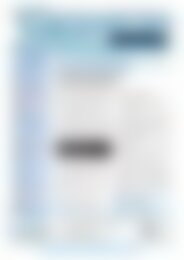professionell Windows-Probleme lösen Schnellreparatur bei STOP-Fehlern nach Hardware- oder Software-Konfigurationsänderungen (Vorschau)
Sie wollen auch ein ePaper? Erhöhen Sie die Reichweite Ihrer Titel.
YUMPU macht aus Druck-PDFs automatisch weboptimierte ePaper, die Google liebt.
Ausgabe 06 • Juni 2010 • Postvertriebsstück 68753 • Fachverlag für Computerwissen<br />
In dieser Ausgabe<br />
für Sie<br />
zusammengestellt<br />
Sicherheits-Workshop:<br />
Neue Sicherheitsfunktionen<br />
im Internet Explorer 8 . . . . . . . . . . . .2<br />
Mit welchen Techniken Sie der<br />
Internet Explorer 8 besser schützt . . . . . .2<br />
Schützen Sie sich vor Phishing-<br />
Angriffen mit dem SmartScreen-Filter . .3<br />
So schützt Sie der XSS-Filter vor<br />
Cross Site Scripting . . . . . . . . . . . . . . . . . .4<br />
Wie die Datenausführungsverhinderung<br />
Viren abwehrt . . . . . . . . . . . . . . . . . . . . . .4<br />
Keine Surfspuren durch Löschen<br />
des Browser-Verlaufs . . . . . . . . . . . . . . . .5<br />
<strong>Windows</strong>-Know-how:<br />
CMD: Ar<strong>bei</strong>ten mit der<br />
Kommandozeile . . . . . . . . . . . . . . . . .6<br />
Mit Kommandos auf Dateiebene<br />
ar<strong>bei</strong>ten . . . . . . . . . . . . . . . . . . . . . . . . . . .6<br />
Die wichtigsten Befehle im Überblick . . .7<br />
Netzwerk-Know-how<br />
Checkliste: WLAN-Sicherheit . . . . . .8<br />
Profi-Tipps und Tricks:<br />
Signal ausgeben <strong>bei</strong>m Betätigen<br />
der Feststelltaste (Caps Lock) . . . . . . . . . .2<br />
So <strong>lösen</strong> Sie <strong>Probleme</strong> mit<br />
digitalen Signaturen . . . . . . . . . . . . . . . . .4<br />
Spionagefunktion im <strong>Windows</strong> Media<br />
Player deaktivieren . . . . . . . . . . . . . . . . . .6<br />
Automatische Defragmentierung unter<br />
<strong>Windows</strong> 7/Vista deaktivieren . . . . . . . . .7<br />
Datum und Wochentag in der<br />
Taskleiste anzeigen . . . . . . . . . . . . . . . . . .8<br />
Ar<strong>bei</strong>tsplatz-Symbol in der Taskleiste<br />
unterbringen . . . . . . . . . . . . . . . . . . . . . . .8<br />
Aus dem<br />
Download-Bereich:<br />
Alle Patches, Bugfixes und Service Packs<br />
zur Ausgabe zum Sofort-Download auf<br />
www.windows-probleme.com<br />
<strong>Windows</strong>-Tipp des Monats<br />
<strong>Schnellreparatur</strong> <strong>bei</strong> <strong>STOP</strong>-<strong>Fehlern</strong><br />
<strong>nach</strong> <strong>Hardware</strong>- <strong>oder</strong> <strong>Software</strong>-<br />
<strong>Konfigurationsänderungen</strong><br />
<strong>STOP</strong>-Fehler gehören zu den bekanntesten<br />
und gefürchtetsten Fehlermeldungen<br />
in allen <strong>Windows</strong>-Versionen.<br />
Schon <strong>nach</strong> vermeintlich kleinen Änderungen<br />
an der Systemkonfiguration,<br />
z. B. durch das Aufrüsten des Ar<strong>bei</strong>tsspeichers<br />
<strong>oder</strong> die Installation<br />
eines neuen Treibers, kann ein solcher<br />
Fehler ausgelöst werden. Ein <strong>STOP</strong>-<br />
Fehler schlägt aber nicht unbedingt<br />
sofort <strong>nach</strong> einer Änderung und dem<br />
darauf folgenden Neustart zu, er kann<br />
auch später und urplötzlich im laufenden<br />
Betrieb auftreten. Dann kommt es<br />
zu einem kompletten Systemabsturz<br />
und Ihnen bleibt nur ein Neustart des<br />
Systems übrig.<br />
Können Sie die Fehlerursache nicht<br />
finden und das Problem trat <strong>nach</strong><br />
einer Konfigurationsänderung am System<br />
auf, können Sie diese Änderung<br />
wieder rückgängig machen. Diese Lösung<br />
funktioniert auch dann, wenn<br />
sich das Betriebssystem gar nicht<br />
mehr hochfahren lässt.<br />
Abb. 1: Das Startmenü von <strong>Windows</strong>: Wählen Sie im<br />
Startmenü die Option „Letzte als funktionierend bekannte<br />
Konfiguration“.<br />
■ Internet Explorer 8 (32- und 64-Bit-Version)<br />
■ <strong>Windows</strong> Media Player<br />
■ „FolderSize“ zeigt Ordnergrößen an<br />
■ Virenschutz: „Microsoft Security Essentials“<br />
Versuchen Sie, das System mit der<br />
letzten als funktionierend bekannten<br />
Konfiguration zu starten, indem Sie<br />
während der Boot-Phase die Taste (<br />
drücken, wenn eine entsprechende<br />
Aufforderung angezeigt wird.<br />
Sie haben jetzt die Möglichkeit, den<br />
fehlerhaften Treiber bzw. die fehlerhafte<br />
<strong>Hardware</strong> zu entfernen <strong>oder</strong> zu<br />
deaktivieren. Verwenden Sie dazu am<br />
besten den Geräte-Manager. Starten<br />
Sie diesen über „Systemsteuerung“,<br />
„System“ und „<strong>Hardware</strong>“.<br />
Abb. 2:<br />
Mit der<br />
„Geräteverwendung“<br />
können<br />
Sie die<br />
Komponente<br />
deaktivieren.<br />
Ist das Gerät erst einmal deaktiviert,<br />
können Sie den PC zumindest wieder<br />
starten und damit ar<strong>bei</strong>ten. Sie haben<br />
nun genügend Zeit, um das Problem<br />
zu <strong>lösen</strong> und einen passenden Treiber<br />
zu finden.<br />
Zugang zu Ihrem VIP-Service: www.windows-probleme.com, Passwort: Servicepack<br />
24-Stunden-Redaktions-Hotline per E-Mail: redaktion@windows-probleme.com<br />
Aktuelles<br />
Passwort:<br />
Servicepack
Download-Tipp<br />
Signal ausgeben<br />
<strong>bei</strong>m Betätigen<br />
der Feststelltaste<br />
(Caps Lock)<br />
Vielschreiber kennen das Problem: Man<br />
kommt <strong>bei</strong> der Texterfassung versehentlich<br />
auf die Feststelltaste F und<br />
schon erscheinen alle Buchstaben in<br />
Großbuchstaben. Das ist ärgerlich, denn<br />
Sie müssen die in Großbuchstaben erfassten<br />
Texte zuerst löschen und sie dann<br />
<strong>nach</strong> Betätigen der Feststelltaste erneut<br />
eingeben.<br />
Mit einem kleinen Trick erhalten Sie ein<br />
Warnsignal in Form eines Pieptons, wenn<br />
Sie bewusst <strong>oder</strong> versehentlich die Feststelltaste<br />
drücken:<br />
1. Öffnen Sie in <strong>Windows</strong> XP die „Systemsteuerung“<br />
und die „Eingabehilfen“.<br />
In <strong>Windows</strong> Vista/7 öffnen<br />
Sie das „Center für erleichterte<br />
Bedienung“.<br />
2. In <strong>Windows</strong> XP finden Sie im Register<br />
„Tastatur“ als dritte Option die<br />
„Statusanzeige“. Klicken Sie auf<br />
das weiße Feld vor „Statusanzeige<br />
aktivieren“, sodass ein Häkchen erscheint.<br />
Mit „OK“ wird die Einstellung<br />
wirksam.<br />
3. In <strong>Windows</strong> Vista/7 klicken Sie auf<br />
„Bedienung der Tastatur erleichtern“.<br />
Markieren Sie die Option<br />
„Umschalttasten aktivieren“.<br />
In Zukunft hören Sie <strong>bei</strong> jedem Druck auf<br />
F einen Ton. Wird die Taste „festgestellt“,<br />
d. h. die Großschreibung aktiviert,<br />
so ist der Ton relativ hell, <strong>bei</strong>m Deaktivieren<br />
ist er tiefer.<br />
Mehr Schutz vor Betrügern<br />
im Internet mit den neuen<br />
Sicherheitsfunktionen im IE 8<br />
Sicherheits-Workshop:<br />
Neue Sicherheitsfunktionen im<br />
Internet Explorer 8 wirksam einsetzen<br />
Schon lange haben Kriminelle das Internet<br />
für sich entdeckt und nutzen es<br />
sehr erfolgreich für ihre Zwecke. Hacker<br />
wenden im Internet unterschiedliche<br />
Methoden und Techniken für<br />
ausgeklügelte Online-Angriffe an.<br />
Einen guten Schutz bietet hier der<br />
Internet Explorer 8 (IE 8), denn er gehört<br />
zu den sichersten Browsern und<br />
macht Ihre Online-Aktivitäten ohne<br />
zusätzliche <strong>Software</strong> <strong>oder</strong> Add-Ins sicherer<br />
und verbessert die Abwehr vor<br />
aktuellen und zukünftigen Bedrohungen.<br />
Mit welchen Techniken Sie der Internet<br />
Explorer 8 besser schützt<br />
Aufgrund der ständig wachsenden Bedrohung<br />
im Internet durch Hacker<br />
und Malware hat Microsoft den Internet<br />
Explorer 8 mit neuen Abwehrmechanismen<br />
gegen Web-Server-Angriffe<br />
und mit zusätzlichen Verbesserungen<br />
<strong>bei</strong> der Abwehr von browserbasierten<br />
Spionageattacken ausgerüstet.<br />
So bietet der Internet Explorer 8 im<br />
Vergleich zu seinem Vorgänger mehr<br />
Möglichkeiten, mit denen Sie Ihre<br />
Daten kontrollieren und schützen<br />
können. Mit dem „InPrivate“-Modus<br />
wird <strong>bei</strong>spielsweise verhindert, dass<br />
der Internet Explorer Daten zu Ihrer<br />
Internetsitzung speichert, die von Dritten<br />
zur Nachverfolgung der Online-Aktivitäten<br />
genutzt werden könnten.<br />
Die folgende Tabelle listet alle<br />
neuen Sicherheitsfunktionen auf:<br />
Sicherheitsfunktion<br />
Beschreibung<br />
Domänenhervorhebung<br />
SmartScreen-<br />
Filter<br />
XSS-Filter<br />
(CrossSite<br />
Scripting)<br />
Datenausführungsverhinderung<br />
InPrivate-<br />
Filterung<br />
InPrivate-<br />
Browsen<br />
Löschen des<br />
Browser-Verlaufs<br />
Schutz vor<br />
ClickJacking<br />
Hebt die Domäne in einer Adresse deutlich<br />
hervor, sodass Sie <strong>bei</strong> Phishing-Versuchen<br />
die wahre Herkunft besser erkennen.<br />
Warnt Sie vor gefälschten bzw. bösartigen<br />
Websites, die zu Phishing- und Hacker-<br />
Angriffen sowie Betrugsversuchen verwendet<br />
werden.<br />
Der Filter überwacht sämtliche Anfragen<br />
und Antworten des Browsers und setzt<br />
entsprechende XSS-Attacken außer Kraft,<br />
sobald sie erkannt werden.<br />
Vermeidet Schaden durch Viren <strong>oder</strong> andere<br />
Sicherheitsrisiken, indem gefährlicher<br />
Code daran gehindert wird, in nicht autorisierte<br />
Speicherbereiche zu schreiben.<br />
Regeln Sie selbst, ob Informationen zu den<br />
besuchten Websites an andere Inhaltsanbieter<br />
weitergegeben werden und welche<br />
das sind.<br />
Surfen im Internet, ohne den Verlauf im<br />
Browser aufzuzeichnen.<br />
Selektives Löschen von Cookies, Verlaufselementen<br />
und anderen Daten.<br />
Verhindert, dass durch scheinbar harmlose<br />
Mausklicks <strong>oder</strong> Tastatureingaben andere<br />
Aktionen durchgeführt werden, als die<br />
Schaltfläche vorgibt.<br />
Liebe Leserin, lieber Leser!<br />
Mehr Sicherheit im Internet mit dem Internet Explorer 8<br />
Viele Leser fragen immer wieder, wie sie sich <strong>bei</strong>m Surfen wirksam vor Gefahren aus<br />
dem Internet schützen können. Ganz einfach: Nutzen Sie den Internet Explorer 8. Microsoft<br />
hat viel <strong>nach</strong>gebessert und in dieser Ausgabe beschreibe ich alle Sicherheitsfunktionen<br />
des Internet Explorers 8, die Sie einsetzen sollten, damit Sie sicher und<br />
schnell im Internet surfen können.<br />
Viele Grüße, Ihr Manfred Kratzl<br />
Chefredakteur „<strong>Windows</strong>-<strong>Probleme</strong> <strong>lösen</strong>“<br />
PS: Beachten Sie bitte das Kennwort für den Zugangsbereich zu<br />
http://www.windows-probleme.com.<br />
Es lautet für diese Ausgabe wie folgt: Servicepack<br />
Seite 2 / Juni 2010<br />
www.windows-probleme.com
Die Domänenhervorhebung weist Sie<br />
auf die wirkliche Web-Adresse hin<br />
Mit allen möglichen Tricks versuchen<br />
Internetbetrüger, Sie auf täuschend<br />
echt gefälschte Webseiten<br />
umzulenken, um Ihnen persönliche<br />
Daten zu Ihren Bankkonten etc.<br />
zu entlocken. Man spricht <strong>bei</strong> dieser<br />
Art von Internetseiten auch von<br />
Phishing-Websites. Mit der Domänenhervorhebung<br />
sehen Sie besser,<br />
auf welcher Website Sie sich gerade<br />
befinden, und können gefälschte<br />
<strong>oder</strong> betrügerische Seiten sowie irreführende<br />
URLs leichter entlarven.<br />
Denn der Domänenname in der<br />
Adressleiste wird in Schwarz hervorgehoben.<br />
Der Rest der URL-Zeichenfolge<br />
bleibt grau, sodass Sie die<br />
wahre Identität einer Website besser<br />
erkennen können.<br />
Schützen Sie sich vor Phishing-<br />
Angriffen mit dem SmartScreen-Filter<br />
Mittels Online-Phishing versuchen<br />
Hacker wie erwähnt, Sie auf gefälschte<br />
Webseiten umzuleiten, um<br />
Ihnen persönliche Informationen<br />
wie Kontonummer <strong>oder</strong> Kennwort<br />
zu entlocken. Die gefälschten Webseiten<br />
sehen den echten Webseiten,<br />
<strong>bei</strong>spielsweise der Internetseite<br />
Ihrer Hausbank, meist täuschend<br />
ähnlich.<br />
Ein weiteres Feature des Internet<br />
Explorers 8, mit dessen Hilfe Sie<br />
Phishing-Websites erkennen können<br />
ist der SmartScreen-Filter. Er<br />
bietet drei Schutzmöglichkeiten:<br />
Während Sie im Internet surfen,<br />
ar<strong>bei</strong>tet der SmartScreen-Filter<br />
im Hintergrund, analysiert Webseiten<br />
und ermittelt, ob die Seiten<br />
Merkmale aufweisen, die<br />
verdächtig erscheinen. Wenn<br />
verdächtige Webseiten gefunden<br />
werden, zeigt der Smart-<br />
Screen-Filter eine Meldung an,<br />
um Sie darauf hinzuweisen, vorsichtig<br />
fortzufahren. Außerdem<br />
erhalten Sie die Möglichkeit, ein<br />
Feedback bereitzustellen.<br />
Abb. 3: Dieser Seite können Sie vertrauen: Die Web-Adresse wird in Schwarz angezeigt, der Rest in Grau<br />
(in diesem Beispiel „https“ und „fachverlag-computerwissen.de“).<br />
Der SmartScreen-Filter überprüft<br />
die von Ihnen besuchten<br />
Websites anhand einer aktuellen,<br />
dynamischen Liste von gemeldeten<br />
Phishing-Websites<br />
und Websites mit bösartiger<br />
<strong>Software</strong>. Wenn er eine Übereinstimmung<br />
findet, zeigt der<br />
SmartScreen-Filter eine rote<br />
Warnung an, die auf eine Website<br />
hinweist, die zu Ihrer Sicherheit<br />
geblockt wurde.<br />
Anhand derselben dynamischen<br />
Liste von gemeldeten Websites<br />
mit bösartiger <strong>Software</strong> überprüft<br />
der SmartScreen-Filter<br />
auch aus dem Web heruntergeladene<br />
Dateien. Auch hier zeigt<br />
der SmartScreen-Filter <strong>bei</strong> einer<br />
Übereinstimmung eine rote<br />
Warnung an, die auf einen<br />
Download hinweist, der zu Ihrer<br />
Sicherheit geblockt wurde.<br />
Abb. 4: Auf dieser Webseite droht Gefahr!<br />
Vorsicht sollten Sie <strong>bei</strong> Meldungen<br />
folgender Art walten lassen:<br />
„Eine als unsicher gemeldete<br />
Website wurde von seriösen<br />
Quellen als betrügerisch bestätigt<br />
<strong>oder</strong> enthält Links auf bösartige<br />
<strong>Software</strong> und wurde an Microsoft<br />
gemeldet“. Wir empfehlen<br />
Ihnen, auf derartigen Websites<br />
keinerlei Informationen<br />
preiszugeben bzw. diese gar<br />
nicht erst aufzurufen.<br />
In seltenen Fällen wird dieser<br />
Warnhinweis auch <strong>bei</strong> sicheren<br />
Websites angezeigt. Sind Sie absolut<br />
sicher, dass von der gewählten<br />
Internetseite keine Gefahr droht,<br />
und wollen Sie die Meldung zu<br />
einer Seite künftig vermeiden, so<br />
können Sie die Website zur Liste<br />
der vertrauenswürdigen Websites<br />
hinzufügen. Gehen Sie dazu folgendermaßen<br />
vor:<br />
1. Haben Sie die gemeldete Website<br />
geöffnet, wählen Sie im<br />
Menü „Extras“ die Option „Internetoptionen“.<br />
2. Wechseln Sie auf die Registerkarte<br />
„Sicherheit“ und klicken<br />
Sie auf „Vertrauenswürdige<br />
Sites“.<br />
3. Klicken Sie auf die Schaltfläche<br />
„Sites“. Jetzt sollte die Web-<br />
Adresse im Feld „Diese Website<br />
zur Zone hinzufügen“ angezeigt<br />
werden.<br />
4. Wenn es sich nicht um eine sichere<br />
Site (HTTPS) handelt, deaktivieren<br />
Sie das Kontrollkästchen<br />
„Für Sites dieser Zone ist<br />
eine Serverüberprüfung (https:)<br />
erforderlich“.<br />
5. Klicken Sie auf „Hinzufügen“<br />
und dann auf „Schließen“.<br />
6. Betätigen Sie auf der Registerkarte<br />
„Sicherheit“ die Schaltfläche<br />
„Stufe anpassen“.<br />
7. Suchen Sie im Dialogfeld „Sicherheitseinstellungen“<br />
<strong>nach</strong><br />
Aktuelles Passwort: Servicepack<br />
Seite 3 / Juni 2010
Profi-Tipps und Tricks<br />
So <strong>lösen</strong> Sie<br />
<strong>Probleme</strong> mit<br />
digitalen Signaturen<br />
Eine <strong>Windows</strong>-Fehlermeldung weist häufig<br />
auf eine fehlende, defekte <strong>oder</strong> falsche<br />
DLL-Datei hin. Dies gilt <strong>bei</strong>spielsweise für<br />
folgende Fehlermeldungen, die meist in<br />
Verbindung mit der <strong>Windows</strong>-Update-<br />
Funktion auftreten:<br />
<strong>Software</strong>update unvollständig.<br />
Oder:<br />
Die Aktualisierung dieser <strong>Windows</strong>-<br />
Update-<strong>Software</strong> ist fehlgeschlagen.<br />
<strong>Fehlern</strong>ummer an Microsoft senden<br />
(0x800B0004).<br />
(<strong>Software</strong> Update Incomplete)<br />
Oder:<br />
The <strong>Windows</strong> Update software did not<br />
update successfully.<br />
Send error number to Microsoft<br />
(0x800B0004).<br />
Oder:<br />
<strong>Software</strong>update nicht abgeschlossen.<br />
Die Ursache für dieses Problem sind beschädigte<br />
Komponenten von <strong>Windows</strong> XP,<br />
die die digitalen Signaturen verar<strong>bei</strong>ten.<br />
Um das Problem zu <strong>lösen</strong>, registrieren<br />
Sie folgende Dateien neu: „Softpub.dll“,<br />
„Wintrust.dll“, „Initpki.dll“, „Dssenh.dll“,<br />
„Rsaenh.dll“, „Gpkcsp.dll“, „Sccbase.dll“,<br />
„Slbcsp.dll“, „Mssip32.dll“ und<br />
„Cryptdlg.dll“. Gehen Sie dazu folgendermaßen<br />
vor:<br />
1. Klicken Sie auf „Start“ und anschließend<br />
auf „Ausführen“.<br />
2. Öffnen Sie die Eingabeaufforderung.<br />
Geben Sie in das Feld „Öffnen“ den<br />
Befehl „cmd“ ein und klicken Sie dann<br />
auf „OK“.<br />
3. Geben Sie nun den Befehl „regsvr32<br />
softpub.dll“ ein und drücken Sie<br />
Ü.<br />
4. Sobald die Meldung angezeigt wird,<br />
dass „DllRegisterServer“ in „Softpub.dll“<br />
erfolgreich war, klicken Sie<br />
auf „OK“.<br />
5. Wiederholen Sie diesen Vorgang für<br />
alle oben angegebenen Dateien.<br />
6. Mit „exit“ verlassen Sie die Eingabeaufforderung<br />
wieder.<br />
„SmartScreen-Filter verwenden“<br />
und klicken Sie dann auf „Deaktivieren“.<br />
8. Bestätigen Sie die Änderungen mit<br />
„OK“.<br />
Abb. 5: So fügen Sie eine Website zu den<br />
vertrauenswürdigen Sites hinzu.<br />
So schützt Sie der XSS-Filter vor<br />
Cross Site Scripting<br />
Neu im Internet Explorer 8 ist ein Filter,<br />
der Cross Site Scripting (XSS) verhindern<br />
soll. Er dient zum Erkennen<br />
von bösartigem Code, der auf manipulierten<br />
Webseiten ausgeführt wird.<br />
Damit sind Sie vor diesen Exploits geschützt,<br />
die zur Offenlegung von Informationen,<br />
zum Diebstahl von Cookies<br />
<strong>oder</strong> zum Konto-/Identitätsdiebstahl<br />
führen können.<br />
Der Filter überwacht da<strong>bei</strong> sämtliche<br />
Anfragen und Antworten des<br />
Browsers und setzt XSS-Attacken außer<br />
Kraft, sobald sie erkannt werden. Anschließend<br />
erhalten Sie eine Meldung<br />
über die Gefahr, die von einer präparierten<br />
Website ausgeht.<br />
Ebenso schützt der Filter vor der unbemerkten<br />
Installation von Malware.<br />
Sobald ein Schadcode auf einer Website<br />
erkannt wird, warnt Sie der IE 8<br />
mittels einer Dialogbox und Sie können<br />
die Aktion abbrechen. Außerdem<br />
können Sie sich mithilfe einer Online-<br />
Zusammenfassung genauer über die<br />
Gefahr informieren.<br />
Der XSS-Filter bereitete Microsoft<br />
schon einige <strong>Probleme</strong>. So wurden<br />
mehrfach Schwachstellen behoben,<br />
die XSS-Angriffe auf Websites ermöglichten,<br />
die selbst gar keine XSS-<br />
Schwachstellen enthielten. Ursache<br />
des Problems ist der von Microsoft gewählte<br />
Ansatz, die ausgehenden Requests<br />
zu prüfen. Wird ein verdächtiger<br />
String erkannt, wird er mithilfe<br />
eines entwickelten regulären Ausdrucks<br />
in der Antwort gesucht und<br />
ggf. neutralisiert, indem ein bestimmtes<br />
Zeichen durch ein „#“ ersetzt wird.<br />
Diese Neutralisierung kann <strong>bei</strong>spielsweise<br />
dazu genutzt werden, die Ausführung<br />
von JavaScript-Code zu verhindern,<br />
indem darin ein angeblicher<br />
XSS-Angriff simuliert wird.<br />
Microsoft hat diese Schwachstellen<br />
durch Patches behoben. Halten Sie<br />
also Ihren Internet Explorer 8 über die<br />
Update-Funktion von <strong>Windows</strong> immer<br />
auf dem aktuellsten Stand!<br />
Wie die Datenausführungsverhinderung<br />
Viren abwehrt<br />
Die Datenausführungsverhinderung<br />
im Internet Explorer 7 und 8 schützt<br />
Ihren PC vor Schäden durch Viren und<br />
andere Sicherheitsrisiken. Hier<strong>bei</strong> werden<br />
Programme überwacht, um die sichere<br />
Verwendung des Systemspeichers<br />
durch die betreffenden Programme<br />
sicherzustellen. Wenn ein<br />
Programm versucht, einen schädlichen<br />
Code aus dem Speicher auszuführen,<br />
wird das Programm durch<br />
die Datenausführungsverhinderung<br />
geschlossen.<br />
Die Datenausführungsverhinderung<br />
überwacht automatisch die<br />
wichtigsten <strong>Windows</strong>-Programme und<br />
-Dienste. Sobald ein verdächtiges<br />
Programm ausgeführt wird, erhalten<br />
Sie eine entsprechende Meldung und<br />
der Start des Programms wird unterbunden.<br />
Sind Sie sich sicher, dass ein<br />
von der Datenausführungsverhinderung<br />
blockiertes Programm ungefährlich<br />
ist, können Sie diese Funktion deaktivieren.<br />
Prüfen Sie aber vorher, ob<br />
eine mit der Datenausführungsverhinderung<br />
kompatible Version des Programms<br />
<strong>oder</strong> ein Update des <strong>Software</strong>-<br />
Herstellers verfügbar ist, bevor Sie die<br />
Einstellungen für die Datenausführungsverhinderung<br />
ändern.<br />
1. Öffnen Sie in der „Systemsteuerung“<br />
unter „System und Wartung“<br />
das „System“.<br />
2. Klicken Sie auf „Erweiterte Systemeinstellungen“<br />
und wählen Sie<br />
dann unter „Leistung“ die Option<br />
„Einstellungen“.<br />
Seite 4 / Juni 2010<br />
www.windows-probleme.com
3. Wechseln Sie auf die Registerkarte<br />
„Datenausführungsverhinderung“<br />
und markieren Sie anschließend<br />
die Option „Datenausführungsverhinderung<br />
für<br />
alle Programme und Dienste<br />
mit Ausnahme der ausgewählten<br />
einschalten“.<br />
Abb. 6: So deaktivieren Sie die Datenausführungsverhinderung<br />
für ein bestimmtes Programm.<br />
Spurenlos im Internet surfen<br />
mit der InPrivate-Filterung und dem<br />
InPrivate-Browsen<br />
Mithilfe des InPrivate-Browsens surfen<br />
Sie im Internet, ohne auf der<br />
Festplatte eine Spur zu hinterlassen.<br />
Dadurch verhindern Sie, dass<br />
andere Benutzer sehen können,<br />
welche Websites Sie besucht und<br />
welche Inhalte Sie angezeigt haben.<br />
Sie haben drei Möglichkeiten, um<br />
das InPrivate-Browsen zu aktivieren:<br />
Klicken Sie auf die Schaltfläche<br />
„Sicherheit“ und dann auf „In-<br />
Private-Browsen“.<br />
Öffnen Sie eine neue Registerkarte<br />
im IE 8 und klicken Sie<br />
dann auf der neuen Registerkartenseite<br />
auf „Ein Fenster für das<br />
InPrivate-Browsen öffnen“.<br />
Drücken Sie die Tastenkombination<br />
S+H+p.<br />
Wenn Sie das InPrivate-Browsen<br />
starten, wird im Internet Explorer<br />
ein neues Sitzungsfenster geöffnet.<br />
Der Schutz, den das InPrivate-<br />
Browsen bietet, ist nur für die Zeit<br />
wirksam, in der Sie dieses Fenster<br />
verwenden. Sie können in diesem<br />
Fenster beliebig viele Registerkarten<br />
öffnen, die alle durch das InPrivate-Browsen<br />
geschützt sind. Öffnen<br />
Sie jedoch ein anderes Browser-<br />
Fenster, ist dieses Fenster nicht<br />
durch das InPrivate-Browsen geschützt.<br />
Schließen Sie das Browser-<br />
Fenster, um das InPrivate-Browsen<br />
zu beenden.<br />
Während des InPrivate-Browsens<br />
im Web werden zwar Informationen<br />
wie Cookies und temporäre Internetdateien<br />
gespeichert, damit<br />
die von Ihnen besuchten Webseiten<br />
ordnungsgemäß angezeigt werden.<br />
Sobald Sie aber die Sitzung beenden,<br />
werden diese Informationen<br />
gelöscht, unter anderem alle<br />
Cookies, der Webseitenverlauf, die<br />
temporäre Internetdateien, Formulardaten,<br />
Adressleisten und Kennwörter.<br />
Standardmäßig werden von der<br />
InPrivate-Filterung die von Ihnen<br />
besuchten Websites sowie die verwendeten<br />
Inhaltsanbieter analysiert,<br />
wo<strong>bei</strong> diese aber nicht automatisch<br />
geblockt werden. Die Einstellungen<br />
der InPrivate-Filterung<br />
finden Sie im Internet Explorer<br />
über die Schaltfläche „Sicherheit“.<br />
Klicken Sie dort auf „InPrivate-Filterung“.<br />
Es stehen folgende Optionen<br />
zur Auswahl:<br />
Mit „Blockieren“ werden Webseiten<br />
automatisch geblockt.<br />
Mit „Auswählen, welche Anbieter<br />
Informationen erhalten“<br />
legen Sie fest, welche Inhalte geblockt<br />
und welche zugelassen<br />
werden sollen.<br />
Mit „Aus“ wird die InPrivate-Filterung<br />
deaktiviert.<br />
Keine Surfspuren durch Löschen des<br />
Browser-Verlaufs<br />
Bereits in den Vorgängerversionen<br />
des IE 8 konnten die temporären Internetdateien<br />
gelöscht werden.<br />
Da<strong>bei</strong> wurden aber alle Informationen<br />
gelöscht. Das Behalten einzelner<br />
Informationen, wie <strong>bei</strong>spielsweise<br />
des Verlaufs, war somit nicht<br />
möglich. Im IE 8 können Sie jetzt<br />
selektiv wählen, welche Elemente<br />
des Browser-Verlaufs gelöscht werden<br />
sollen. Öffnen Sie dazu über<br />
„Extras“ die „Internetoptionen“. Im<br />
Register „Allgemein“ klicken Sie<br />
unter „Browserverlauf“ auf „Löschen“.<br />
Abb. 7: Bestimmen Sie selbst, welche Informationen<br />
im Browser-Verlauf gelöscht werden sollen.<br />
Impressum<br />
<strong>Windows</strong>-<strong>Probleme</strong> <strong>lösen</strong><br />
ISSN: 1860-9309<br />
Verlag: Verlag für die Deutsche Wirtschaft AG, Bonn<br />
Verlagsbereich: Fachverlag für Computerwissen<br />
Vorstand: Helmut Graf<br />
Chefredakteur: Manfred Kratzl (verantwortlich), Inkofen<br />
Objektleitung: Monika Rohn, Bonn<br />
Lektorat: Birgit Volk, Bonn<br />
Herstellungsleitung: Dipl.-Ing. Monika Graf, Bonn<br />
Herstellung: Sebastian Gerber, Bonn<br />
Satz: Pospischil, Stadtbergen<br />
Druck: ADN Offsetdruck, Battenberg<br />
Auszubildende, Schüler, Studenten, Trainees und<br />
Volontäre erhalten gegen Nachweis 25 % Rabatt.<br />
Bezug: <strong>bei</strong>m Verlag für die Deutsche Wirtschaft AG<br />
und im gut sortierten Fachbuchhandel<br />
Adresse: Verlag für die Deutsche Wirtschaft AG,<br />
Theodor-Heuss-Str. 2-4, 53177 Bonn (Bad Godesberg),<br />
Großkundenpostleitzahl: 53095<br />
Tel. 0228/9550190, Fax 0228/3696001 (Kundenservice)<br />
Internet: http://www.windows-probleme.com<br />
Aktuelles Passwort: Servicepack<br />
E-Mail: redaktion@windows-probleme.com (Redaktion)<br />
info@computerwissen.de (Kundenservice)<br />
Eingetragen: Amtsgericht Bonn HRB 8165<br />
Die Beiträge in „<strong>Windows</strong>-<strong>Probleme</strong> <strong>lösen</strong>“ wurden mit Sorgfalt recherchiert und<br />
überprüft. Sie basieren jedoch auf der Richtigkeit uns erteilter Auskünfte und<br />
unterliegen Veränderungen. Daher ist eine Haftung – auch für telefonische<br />
Auskünfte – ausgeschlossen.<br />
Vervielfältigungen jeder Art sind nur mit Genehmigung des Verlags gestattet.<br />
Copyright 2010 by VNR Verlag für die Deutsche Wirtschaft AG, Bonn, Warschau,<br />
Bukarest, Moskau, London, Manchester, Madrid, Johannesburg, Paris<br />
Aktuelles Passwort: Servicepack<br />
Seite 5 / Juni 2010
Profi-Tipps und Tricks<br />
Spionagefunktion im<br />
<strong>Windows</strong> Media Player<br />
deaktivieren<br />
Nur wenige Anwender des <strong>Windows</strong><br />
Media Players, der in allen <strong>Windows</strong>-Versionen<br />
zum Einsatz kommt, wissen, dass<br />
Microsoft die abgespielten Titel analysiert<br />
und insgeheim Infos an die hauseigenen<br />
Server übermittelt. So ist auch<br />
<strong>bei</strong>m <strong>Windows</strong> Media Player 11 in der<br />
Standardeinstellung festgelegt, dass er<br />
Informationen über Ihr Nutzungsverhalten<br />
per Internet an Microsoft versendet.<br />
Da<strong>bei</strong> kümmert es Microsoft recht wenig,<br />
ob Sie mit dieser Übertragung einverstanden<br />
sind <strong>oder</strong> nicht.<br />
Doch Sie können diese Funktion schnell<br />
und einfach deaktivieren:<br />
1. Öffnen Sie den <strong>Windows</strong> Media<br />
Player und drücken Sie die A-<br />
Taste, um das Menü einzublenden.<br />
2. Rufen Sie „Extras“ und dann den Befehl<br />
„Optionen“ auf.<br />
3. Wechseln Sie auf das Register „Datenschutz“.<br />
4. Entfernen Sie die Häkchen <strong>bei</strong> „Eindeutige<br />
Player-ID an Inhaltsanbieter<br />
senden“ und <strong>bei</strong> „Daten zur<br />
Player-Verwendung an Microsoft<br />
schicken, um Microsoft-<strong>Software</strong><br />
und -Dienste zu verbessern“.<br />
5. Sie können nun das Fenster mit „OK“<br />
schließen und ab sofort werden keine<br />
Daten mehr an die Microsoft-Zentrale<br />
verschickt!<br />
Abb. 8: Deaktivieren Sie die Einträge<br />
in den erweiterten Inhaltsanbieterdiensten.<br />
So nutzen Sie die<br />
<strong>Windows</strong>-Know-how:<br />
Kommandozeile effizient<br />
CMD: Ar<strong>bei</strong>ten mit der Kommandozeile<br />
Aus DOS-Zeiten stammt die Kommandozeile,<br />
die auch als Eingabeaufforderung<br />
<strong>oder</strong> Befehlszeilenebene bezeichnet<br />
wird. Damit können Sie auf<br />
Betriebssystemebene Befehle ausführen,<br />
z. B. Disketten formatieren, Dateien<br />
und Ordner kopieren, Festplatten<br />
prüfen und vieles mehr. Da<br />
keine Maussteuerung zur Verfügung<br />
steht, werden die Befehle über die<br />
Tastatur eingegeben und mit M ausgeführt.<br />
So starten Sie die Eingabeaufforderung:<br />
Betriebssystem<br />
<strong>Windows</strong> XP<br />
<strong>Windows</strong> Vista/7<br />
Beschreibung<br />
Über „Start“ und „Ausführen“ geben Sie<br />
in der „Öffnen“-Zeile den Befehl „cmd“<br />
ein und drücken M.<br />
Klicken Sie auf „Start“ und geben Sie<br />
„cmd.exe“ in die „Suchen“-Zeile ein.<br />
Klicken Sie dann auf das Suchergebnis<br />
„cmd.exe“.<br />
Abb. 8: Mit dem Befehl „HELP“ erhalten Sie eine Übersicht<br />
aller Befehle.<br />
Mit den Parametern können Sie<br />
Kommandos differenzierter ausführen.<br />
Die Parameter geben Sie direkt<br />
<strong>nach</strong> dem Kommando ein, wo<strong>bei</strong> Sie<br />
zwischen Kommando und Parameter<br />
zur Trennung ein Leerzeichen setzen.<br />
Manche Parameter werden durch<br />
einen „/“ ausgeführt, der ebenfalls<br />
dem Kommando, getrennt durch ein<br />
Leerzeichen, folgt. Tippen Sie dazu<br />
auf der Befehlszeilenebene das Kommando<br />
mit dem gewünschten Parameter<br />
ein und führen Sie es mit M<br />
aus. Auf Groß- und Kleinschreibung<br />
müssen Sie da<strong>bei</strong> nicht achten. Die<br />
Kommandos können mit Parametern<br />
versehen werden, die einem „/“ folgen.<br />
Über eine integrierte Hilfefunktion<br />
erhalten Sie eine kurze Beschreibung<br />
aller Kommandos. Geben Sie dazu den<br />
Befehl „HELP“ ein.<br />
Abb. 9: Genauere Angaben zu einem bestimmten<br />
Kommando erhalten Sie mit dem Parameter „/?“.<br />
Mit Kommandos auf Dateiebene<br />
ar<strong>bei</strong>ten<br />
Haben Sie die Kommandozeile geöffnet,<br />
so zeigt Ihnen das System den sogenannten<br />
„Prompt“. Dieser gibt den<br />
Laufwerksbuchstaben und den Ordner<br />
an, den Sie aktuell geöffnet haben,<br />
z. B. „C.\<strong>Windows</strong>>“. Sie befinden sich<br />
also direkt auf Dateiebene und können<br />
Befehle ausführen, um <strong>bei</strong>spielsweise<br />
neue Ordner/Dateien anzulegen,<br />
zu verschieben <strong>oder</strong> zu löschen.<br />
Wenn Sie Dateien bear<strong>bei</strong>ten wollen,<br />
müssen Sie zuerst den richtigen<br />
Ordner wählen. Verwenden Sie dazu<br />
den Befehl „CD“, der für „Change Directory“<br />
steht. Folgende Parameter stehen<br />
zur Auswahl:<br />
Befehl<br />
cd c:\windows\<br />
system<br />
cd \<br />
cd ..<br />
cd \windows\tmp<br />
cd ..\windows\tmp<br />
Beschreibung<br />
Wechselt direkt in den Ordner<br />
„c:\windows\system“.<br />
Wechselt in das Root-Verzeichnis des<br />
aktuellen Laufwerkes.<br />
Wechselt um eine Verzeichnisebene<br />
<strong>nach</strong> oben, z. B. von „c:\windows\<br />
system“ <strong>nach</strong> „c:\windows“.<br />
Wechselt in das Root-Verzeichnis und<br />
von dort aus in das Verzeichnis<br />
„\windows\tmp“.<br />
Wechselt eine Verzeichnisebene <strong>nach</strong><br />
oben und von dort aus in das Unterverzeichnis<br />
„\windows\tmp“.<br />
Seite 6 / Juni 2010<br />
www.windows-probleme.com
Haben Sie den gewünschten<br />
Ordner gefunden, können Sie die<br />
darin enthaltenen Dateien bear<strong>bei</strong>ten,<br />
also z. B. kopieren, löschen<br />
<strong>oder</strong> umbenennen. Wollen Sie <strong>bei</strong>spielsweise<br />
ein Word-Dokument<br />
auf eine Diskette kopieren, gehen<br />
Sie folgendermaßen vor:<br />
„copy C:\Eigene Dateien\Word\<br />
Text.doc A:“<br />
Dieser Befehl kopiert das Word-<br />
Dokument „TEXT.DOC“ aus dem<br />
Ordner „C:\Eigene Dateien\Word\“<br />
auf die Diskette (Laufwerk A).<br />
Allgemeine DOS-Befehle<br />
Befehl<br />
Beschreibung<br />
Help <br />
Cls<br />
Verwaltung von Verzeichnissen<br />
Befehl<br />
Beschreibung<br />
Laufwerksbuchstabe :<br />
MD <br />
CD <br />
Ruft die DOS-Hilfe auf bzw. den Hilfetext des angegebenen<br />
Befehls, z. B. „Help copy“.<br />
Löscht die Bildschirmanzeige (Clear Screen).<br />
Wechselt auf das angegebene Laufwerk, z. B. „A:“<br />
Erzeugt ein Verzeichnis unter der aktuellen Verzeichnisebene<br />
(„Make Directory“, z. B. „md c:\Eigene Dateien\Word“<br />
legt einen neuen Ordner „\Word“ unter „C:\Eigene Dateien“<br />
an).<br />
Wechselt in das angegebene Verzeichnis<br />
(„Change Directory“).<br />
Verwaltung von Dateien<br />
Befehl<br />
COPY<br />
<br />
<br />
DEL <br />
Beschreibung<br />
Kopiert eine Datei von einem Laufwerk/Ordner in ein<br />
anderes. Da<strong>bei</strong> kann die Datei auch umbenannt werden.<br />
„copy C:\Word\daten\bsp*.doc a:\“ kopiert alle mit „BSP“<br />
beginnenden Word-Dateien mit der Endung „DOC“ aus dem<br />
Ordner „C:\Word\daten\“ auf eine Diskette.<br />
Löscht die angegebenen Dateien („Delete“):<br />
„del test.doc“ löscht die Datei „TEST.DOC“.<br />
„del a:\Word\test.doc“ löscht die Datei „TEST.DOC“<br />
im Ordner „\Word“ auf der Diskette in Laufwerk A.<br />
„del *.doc“ löscht alle Dateien mit der Endung „DOC“<br />
im aktuellen Ordner.<br />
„del *.*“ löscht alle Dateien im aktuellen Ordner.<br />
RD <br />
DIR
Profi-Tipps und Tricks<br />
Datum und Wochentag<br />
in der Taskleiste<br />
anzeigen<br />
In <strong>Windows</strong> XP und Vista finden Sie<br />
unten rechts in der Taskleiste die Anzeige<br />
der Uhrzeit. Das Datum <strong>oder</strong> gar der Wochentag<br />
werden dort nicht angezeigt.<br />
Mit einer Änderung der Taskleistenanzeige<br />
können Sie das komplette Datum<br />
und den Wochentag jedoch ebenfalls<br />
dort einblenden:<br />
1. Klicken Sie mit der rechten Maustaste<br />
auf einen freien Bereich der Taskleiste<br />
und wählen Sie die Option „Taskleiste<br />
fixieren“.<br />
2. Ändern Sie nun die Höhe der Taskleiste,<br />
indem Sie den Mauszeiger an<br />
den oberen Rand der Taskleiste führen<br />
und den Rand mit gedrückter<br />
Maustaste <strong>nach</strong> oben ziehen, bis die<br />
Taskleiste die doppelte Größe erreicht<br />
hat.<br />
3. Jetzt werden unter der Uhrzeit auch<br />
der Wochentag und das aktuelle<br />
Datum angezeigt.<br />
4. Abschließend fixieren Sie die Taskleiste<br />
wieder mit einem Rechtsklick<br />
und dem Befehl „Taskleiste fixieren“.<br />
Netzwerk-Know-how<br />
Checkliste: WLAN-Sicherheit<br />
Gemäß dem aktuellen Urteil des Bundesgerichtshofs<br />
vom Mai 2010 haften<br />
Betreiber zwar nicht für Schäden, die<br />
über nicht ausreichend gesicherte<br />
WLANs verursacht werden, sie können<br />
1<br />
2<br />
3<br />
4<br />
5<br />
Checkliste<br />
Zugangsberechtigung<br />
ändern<br />
Verwenden Sie<br />
starke Passwörter<br />
Aktuelle Firmware<br />
verwenden<br />
Verschlüsselung<br />
Funktion 802.1x<br />
abschalten<br />
Beschreibung/Hinweise<br />
aber kostenpflichtig abgemahnt werden.<br />
Nutzen Sie deshalb die folgende<br />
Checkliste zur Überprüfung der Sicherheit<br />
Ihres Funknetzwerks:<br />
Ändern Sie die Zugangsberechtigung (Benutzernamen und Passwort) des Web-Interfaces<br />
zur Konfiguration und Verwaltung Ihres WLAN-Routers. Vermeiden Sie auch<br />
Standards wie „Admin“ <strong>oder</strong> „WLAN“. Ändern Sie sofort die Werkseinstellungen des<br />
Herstellers, denn diese sind oft über das Internet recherchierbar.<br />
Viele Passwörter lassen sich aus dem sozialen Umfeld des Anwenders erraten. Kurze<br />
und einfache Passwörter sind mit Brute-Force-Angriffen und Wörterbuchvergleichen<br />
einfach herauszufinden.<br />
Da viele Hersteller ihre Geräte gelegentlich den neuen Sicherheitsstandards anpassen,<br />
sollten Sie die Firmware Ihres Access Points regelmäßig überprüfen. Auf den Support-<br />
Seiten der Hersteller sowie in einschlägigen Foren <strong>oder</strong> über eine Suchmaschine können<br />
Sie <strong>nach</strong> aktuellen Firmware-Updates suchen.<br />
Stellen Sie die leistungsfähigere WPA- <strong>oder</strong> WPA2-Verschlüsselung ein. Sollten Sie nur<br />
WEP verwenden können, dann stellen Sie die Verschlüsselung auf mindestens 128 Bit<br />
ein. Achtung: Eine WEP-Verschlüsselung kann innerhalb von Minuten durch Belauschen<br />
des Datenverkehrs geknackt werden. Achten Sie darauf, ein sicheres Passwort<br />
zu verwenden.<br />
Diese Funktion, oft auch „Automatic Key Distribution“ genannt, versorgt die<br />
angeschlossenen Computer eines Netzwerkes mit dem WEP-Schlüssel. Diese<br />
Funktion stellt eine potenzielle Angriffsmöglichkeit dar und ist für kleinere und<br />
Heimnetze entbehrlich.<br />
Ar<strong>bei</strong>tsplatz-Symbol<br />
in der Taskleiste<br />
unterbringen<br />
Über den „Ar<strong>bei</strong>tsplatz“ haben Sie<br />
schnellen Zugriff auf alle wichtigen Ressourcen.<br />
Leider ist der Zugriff darauf<br />
etwas versteckt, doch Sie können eine<br />
neue Symbolleiste für den „Ar<strong>bei</strong>tsplatz“<br />
in der Taskleiste anlegen.<br />
Klicken Sie dazu mit der rechten Maustaste<br />
auf eine freie Fläche innerhalb<br />
der Taskleiste. Im Kontextmenü wählen<br />
Sie die Funktion „Symbolleisten“ und<br />
„Neue Symbolleiste“.<br />
Im folgenden Dialogfenster wählen Sie<br />
den Eintrag „Ar<strong>bei</strong>tsplatz“ und bestätigen<br />
dies mit „OK“. Damit integrieren<br />
Sie den Inhalt des Ar<strong>bei</strong>tsplatzes in die<br />
Taskleiste. Sie können diese Symbolleiste<br />
jederzeit wieder schließen.<br />
6<br />
7<br />
8<br />
SSID ändern und<br />
SSID Broadcast<br />
ausschalten<br />
MAC Filter<br />
einschalten<br />
Weitere wichtige<br />
Schutzmaßnahmen<br />
Ändern Sie den voreingestellten SSID. Der SSID (Service Set Identifier) ist der Name<br />
eines Funknetzwerks, das auf IEEE 802.11 basiert, und kann bis zu 32 Zeichen lang<br />
sein. Die SSID wird allen Datenpaketen unverschlüsselt vorangestellt. Der Name des<br />
Funknetzwerks sollte weder Hinweise auf Standort <strong>oder</strong> Betreiber der Geräte<br />
enthalten noch Rückschlüsse auf den Gerätetyp des Access Points zulassen.<br />
Die MAC-Adressen (Media Access Control) sind vom Hersteller vorgegebene, in der<br />
Regel unveränderbare Identifizierungsnummer von Netzwerkkarten. Durch Eingabe<br />
der MAC-Adressen Ihrer Netzwerkkarten bzw. WLAN-Karten schränken Sie den<br />
Zugang zum Access Point auf diesen Kreis ein. Die MACs lassen sich allerdings von<br />
Angreifern aus abgehörten Datenpaketen herausfiltern und für eigene Zwecke<br />
missbrauchen (Spoofing).<br />
Wechseln Sie regelmäßig die zur Verschlüsselung verwendeten Schlüssel.<br />
Optimieren Sie Aufstellort, Antennenausrichtung und gegebenenfalls die<br />
Sendeleistung des Access Points um Abstrahlung in ungewünschte Richtungen<br />
zu verhindern.<br />
Deaktivieren Sie den Access Point <strong>bei</strong> Nichtbenutzung.<br />
Verwenden Sie weitere Schutzmechanismen des Access Points und richten Sie<br />
ihn als Firewall ein. Hinweise hierzu finden Sie im Benutzerhandbuch.<br />
Überprüfen Sie die Log-Dateien regelmäßig auf unbekannte MAC-Adressen, um<br />
eventuelle Eindringversuche zu entdecken.<br />
Tauschen Sie Ihren Access Point gegen ein neueres Modell mit Verschlüsselung<br />
<strong>nach</strong> dem WPA- <strong>oder</strong> IEEE-802.11i-Standard (WPA2) aus.<br />
Seite 8 / Juni 2010<br />
www.windows-probleme.com