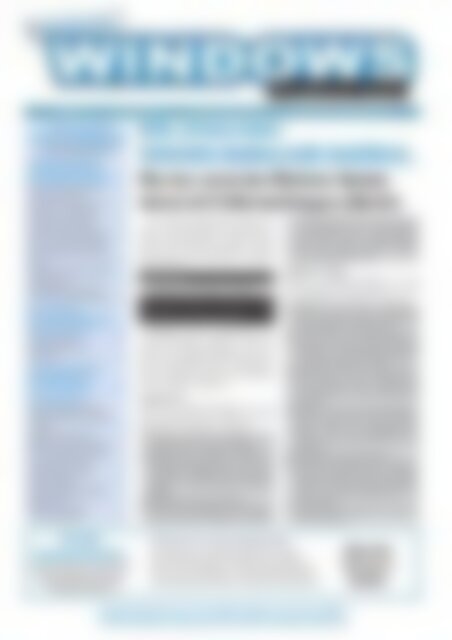professionell Windows-Probleme lösen Was tun, wenn das Windows-Update immer mit Fehlermeldungen abbricht (Vorschau)
Sie wollen auch ein ePaper? Erhöhen Sie die Reichweite Ihrer Titel.
YUMPU macht aus Druck-PDFs automatisch weboptimierte ePaper, die Google liebt.
Ausgabe 12 • Dezember 2010 • Postvertriebsstück 68753 • Fachverlag für Computerwissen<br />
In dieser Ausgabe<br />
für Sie zusammengestellt<br />
Troubleshooting-Workshop:<br />
Installationsprobleme beim<br />
Internet Explorer schnell gelöst . . .2<br />
Wie Sie ältere IE-Versionen von<br />
Ihrem System entfernen . . . . . . . . . . . . . .2<br />
Deaktivieren Sie vorübergehend<br />
Antivirenschutz und Firewall . . . . . . . . . .2<br />
So korrigieren Sie fehlerhafte<br />
<strong>Windows</strong>-Sicherheitseinstellungen . . . .3<br />
<strong>Was</strong> <strong>tun</strong>, <strong>wenn</strong> Sie keine Internet-<br />
Explorer-<strong>Update</strong>s mehr installieren<br />
können . . . . . . . . . . . . . . . . . . . . . . . . . . . .4<br />
Problematische Software verhindert<br />
Installation des IE . . . . . . . . . . . . . . . . . . .4<br />
Problematische Software durch<br />
einen sauberen Neustart aufspüren . . . .5<br />
Netzwerk-Workshop:<br />
Netzwerkverbindungsprobleme<br />
Schritt für Schritt gelöst . . . . . . . . . .6<br />
Fehlerhafte Hardware . . . . . . . . . . . . . . . .6<br />
Fehlerhafte Software bzw.<br />
Konfiguration . . . . . . . . . . . . . . . . . . . . . . .6<br />
Troubleshooting-Workshop:<br />
<strong>Fehlermeldungen</strong> beim<br />
DSL-Verbindungsaufbau . . . . . . . . .8<br />
Profi-Tipps und Tricks:<br />
Saubere Deinstallation <strong>mit</strong> dem<br />
<strong>Windows</strong> Installer-Dienstprogramm<br />
„CleanUp“ . . . . . . . . . . . . . . . . . . . . . . . . . .3<br />
<strong>Windows</strong> 7: Schnellstart <strong>mit</strong><br />
Mehrkernprozessor-Unterstützung . . . . .4<br />
Mit „Fix it“ fehlerhafte Sicherheitseinstellungen<br />
zurücksetzen . . . . . . . . . . .5<br />
Zeitsynchronisation <strong>mit</strong> dem<br />
<strong>Windows</strong>-Zeitdienst . . . . . . . . . . . . . . . . .6<br />
Das Benutzerbild im Begrüßungsbildschirm<br />
ändern . . . . . . . . . . . . . . . . . . .7<br />
Mehr DSL-Power <strong>mit</strong> dem<br />
„T-DSL Speedmanager“ . . . . . . . . . . . . . .8<br />
Aus dem<br />
Download-Bereich:<br />
Alle Patches, Bugfixes und Service Packs<br />
zur Ausgabe zum Sofort-Download auf<br />
www.windows-probleme.com<br />
Hilfe, ich kann keine<br />
Sicherheits-<strong>Update</strong>s mehr installieren<br />
<strong>Was</strong> <strong>tun</strong>, <strong>wenn</strong> <strong>das</strong> <strong>Windows</strong>-<strong>Update</strong><br />
<strong>immer</strong> <strong>mit</strong> <strong>Fehlermeldungen</strong> <strong>abbricht</strong><br />
■ Microsoft „Fix it“ repariert <strong>das</strong> <strong>Windows</strong>-<strong>Update</strong><br />
■ Programmreste sauber deinstallieren <strong>mit</strong> „CleanUp”<br />
■ Der „Autostart-Manager“ verwaltet alle Startprogramme<br />
■ Kostenloser Antivirenschutz: „Microsoft Security Essentials“<br />
Zugang zu Ihrem VIP-Service: www.windows-probleme.com, Passwort: <strong>Update</strong><br />
24-S<strong>tun</strong>den-Redaktions-Hotline per E-Mail: redaktion@windows-probleme.com<br />
Aus Sicherheitsgründen sollten Sie<br />
<strong>immer</strong> alle aktuellen Sicherheits-<strong>Update</strong>s<br />
installieren.Doch nicht <strong>immer</strong><br />
werden die <strong>Update</strong>s fehlerfrei installiert<br />
und unter Umständen erscheint<br />
dieser Fehler:<br />
0x80070020<br />
möglich ist auch dieser Fehler:<br />
Der Prozess kann auf die Datei nicht<br />
zugreifen, da diese von einem anderen<br />
Prozess verwendet wird.<br />
<strong>Probleme</strong> beim Installieren von<br />
<strong>Windows</strong>-<strong>Update</strong>s können auftreten,<br />
<strong>wenn</strong> <strong>das</strong> <strong>Windows</strong>-<strong>Update</strong> und ein<br />
anderes Programm gleichzeitig versuchen,<br />
auf dieselbe Datei zuzugreifen.<br />
Dieses Problem können Sie im abgesicherten<br />
Modus umgehen.<br />
<strong>Windows</strong> XP:<br />
Gehen Sie folgendermaßen vor, um<br />
den Computer unter <strong>Windows</strong> XP im<br />
abgesicherten Modus zu starten:<br />
1. Starten Sie Ihren Computer neu<br />
und drücken Sie die Taste (.<br />
2. Klicken Sie im Menü „Erweiterte<br />
<strong>Windows</strong>-Startoptionen“ auf „Abgesicherter<br />
Modus <strong>mit</strong> Netzwerktreibern“<br />
und drücken Sie danach<br />
M.<br />
3. Installieren Sie die <strong>Update</strong>s.<br />
4. Nach der Installation der <strong>Update</strong>s<br />
starten Sie den Computer im abgesicherten<br />
Modus wie unter Schritt<br />
1 beschrieben neu und führen<br />
dann über „Start“, „Herunterfahren“<br />
und „Neu starten“ wieder<br />
einen Normalstart aus.<br />
<strong>Windows</strong> 7/Vista:<br />
Gehen Sie folgendermaßen vor, um<br />
den Computer unter <strong>Windows</strong> 7/Vista<br />
im abgesicherten Modus zu starten:<br />
1. Klicken Sie auf „Start“ und geben<br />
Sie in <strong>das</strong> Feld „Suche starten“ die<br />
Zeichenfolge „msconfig“ ein.<br />
2. In der Liste der Suchergebnisse<br />
wählen Sie „Msconfig.exe“ aus und<br />
wechseln in der Systemkonfiguration<br />
auf <strong>das</strong> Register „Start“.<br />
3. Aktivieren Sie <strong>das</strong> Kontrollkästchen<br />
„Sicherer Start“, klicken Sie<br />
auf „Netzwerk“ und anschließend<br />
auf „OK“.<br />
4. Klicken Sie in der Systemkonfiguration<br />
auf „Neu starten“. Der Computer<br />
wird im abgesicherten<br />
Modus <strong>mit</strong> Netzwerktreibern neu<br />
gestartet.<br />
5. Installieren Sie die <strong>Update</strong>s.<br />
6. Nach der Installation der <strong>Update</strong>s<br />
starten Sie den Computer im abgesicherten<br />
Modus neu und deaktivieren<br />
<strong>das</strong> Kontrollkästchen „Sicherer<br />
Start“.<br />
7. Anschließend starten Sie den PC<br />
wieder normal.<br />
Aktuelles<br />
Passwort:<br />
<strong>Update</strong>
Troubleshooting-Workshop:<br />
Installationsprobleme beim IE schnell gelöst<br />
Internet Explorer:<br />
<strong>Update</strong>-<strong>Probleme</strong> im Griff<br />
Der Internet Explorer (IE) von Microsoft<br />
gehört zu den am weitesten<br />
verbreiteten Browsern in der <strong>Windows</strong>-Welt.<br />
Aktuell im Einsatz sind<br />
derzeit die Versionen 6, 7 und 8. Die<br />
neue Version 9 des IE befindet sich<br />
bereits in der Beta-Phase. Leider<br />
läuft die Umstellung auf eine neue<br />
IE-Version bzw. die IE-Installation<br />
nicht <strong>immer</strong> fehlerfrei ab.<br />
Die Installationsprobleme können<br />
dabei verschiedene Ursachen<br />
haben: Ältere IE-Versionen blockieren<br />
ein <strong>Update</strong>, Virenscanner oder<br />
andere Programme verhindern<br />
eine Installation oder der IE stürzt<br />
nach einer vermeintlich erfolgreichen<br />
Installation <strong>mit</strong> einer kryptischen<br />
Fehlermeldung ab.<br />
Eines vorweg: Es gibt keine pauschale<br />
Lösung bzw. Schritt-für-<br />
Schritt-Anlei<strong>tun</strong>g bei <strong>Probleme</strong>n<br />
<strong>mit</strong> der Installation des Internet Explorers.<br />
Die Ursachen können von<br />
System zu System sehr unterschiedlich<br />
sein, so<strong>das</strong>s je nach Problem<br />
eine andere Lösung anzuwenden<br />
ist. Die Umstellung auf die IE-Version<br />
8 möchte ich aber dringend<br />
empfehlen. Denn aufgrund der<br />
ständig wachsenden Bedrohungen<br />
im Internet durch Hacker und Malware<br />
hat Microsoft die Sicherheitsfunktionen<br />
im Internet Explorer 8<br />
<strong>mit</strong> neuen Abwehrmechanismen<br />
gegen Web-Server-Angriffe und <strong>mit</strong><br />
zusätzlichen Verbesserungen bei<br />
der Abwehr von browserbasierten<br />
Spionageattacken ausgerüstet.<br />
Wenn Sie also den IE 7 oder gar die<br />
veraltete Version 6 im Einsatz<br />
haben, sollten Sie allein aus Sicherheitsgründen<br />
die aktuelle Version<br />
des IE installieren.<br />
Die folgende Tabelle listet die<br />
häufigsten IE-Installationsprobleme<br />
auf. Sind Sie nicht sicher, welches<br />
Problem die IE-Installation behindert,<br />
so arbeiten Sie die Lösungsansätze<br />
von oben nach unten<br />
durch.<br />
Problem<br />
Beta-Versionen<br />
oder ältere<br />
IE-Versionen<br />
Antiviren-Software<br />
oder Firewall verhindern<br />
Installation<br />
Fehlerhafte <strong>Windows</strong>-Sicherheitseinstellungen<br />
Fehlerhafte Kryptografiedienste<br />
Internet Explorer 8<br />
wird auf diesem<br />
Betriebssystem<br />
nicht unterstützt<br />
Inkompatible<br />
Programme<br />
Lösung<br />
Vorabversionen deinstallieren,<br />
aktuelle Version installieren.<br />
Antiviren-Software bzw. Firewall<br />
temporär deaktivieren.<br />
Zurücksetzen der <strong>Windows</strong>-<br />
Sicherheitseinstellungen auf<br />
die Standardwerte.<br />
Kryptografiedienste starten<br />
und neu registrieren.<br />
Falsche Internet-Explorer-8-<br />
Version (32 bzw. 64 Bit).<br />
Laden Sie die richtige, zu<br />
Ihrem <strong>Windows</strong> passende<br />
Version herunter.<br />
Manche Programme behindern<br />
die Installation bzw.<br />
fehlerfreie Ausführung des IE.<br />
Wie Sie ältere IE-Versionen von Ihrem<br />
System entfernen<br />
Zu den häufigsten Ursachen einer<br />
erfolglosen IE-Installation zählen<br />
ältere IE-Versionen oder Beta-Versionen<br />
des Internet Explorers.<br />
Überprüfen Sie daher zuerst, ob auf<br />
Ihrem System eine ältere IE-Version<br />
bzw. eine Beta-Version installiert<br />
ist.<br />
Unter <strong>Windows</strong> XP öffnen Sie<br />
dazu die „Systemsteuerung“ und<br />
„Software“. In der Liste der installierten<br />
Programme wählen Sie die<br />
alte IE-Version aus und klicken auf<br />
„Entfernen“. In <strong>Windows</strong> 7/Vista<br />
öffnen Sie in der „Systemsteuerung“<br />
die Kategorie „Programme<br />
und Funktionen“, markieren die<br />
alte IE-Version und klicken in der<br />
Titelzeile auf „Deinstallieren“.<br />
Beta-Versionen oder fehlerhafte<br />
Installationen lassen sich nicht<br />
<strong>immer</strong> <strong>mit</strong> dieser Methode deinstallieren.<br />
In hartnäckigen Fällen<br />
empfehle ich <strong>das</strong> Tool „CleanUp“,<br />
<strong>das</strong> im Profi-Tipp auf der folgenden<br />
Seite beschrieben wird.<br />
Deaktivieren Sie vorübergehend<br />
Antivirenschutz und Firewall<br />
Häufig behindern eine Antivirensoftware<br />
oder die Firewall die erfolgreiche<br />
Installation des IE. In diesem<br />
Fall sollten Sie vor der Installation<br />
des IE die Antiviren-Software<br />
und die Firewall deaktivieren.<br />
Da<strong>mit</strong> ist Ihr PC vorübergehend<br />
ohne Schutz und wir empfehlen<br />
Ihnen, in dieser Zeit keine Internetverbindung<br />
aufzubauen. Auf Nummer<br />
sicher gehen Sie, <strong>wenn</strong> Sie <strong>das</strong><br />
Liebe Leserin, lieber Leser!<br />
So installieren Sie die neueste Version des Internet Explorers fehlerfrei<br />
Kaum zu glauben: Fast 60 % der Nutzer des Microsoft Internet Explorers setzen nicht<br />
die aktuelle Version 8, sondern ältere Version ein – die große Mehrheit davon sogar<br />
den veralteten Internet Explorer 6. Die Version 6 weist jedoch eklatante Sicherheitslükken<br />
auf, so<strong>das</strong>s sogar Microsoft den baldigen Umstieg auf die aktuelle Version 8 empfiehlt.<br />
Wie Sie etwaige Installationsprobleme dabei <strong>lösen</strong>, lesen Sie in dieser Ausgabe.<br />
Viele Grüße, Ihr Manfred Kratzl<br />
Chefredakteur „<strong>Windows</strong>-<strong>Probleme</strong> <strong>lösen</strong>“<br />
PS: Beachten Sie bitte <strong>das</strong> Kennwort für den Zugangsbereich zu<br />
http://www.windows-probleme.com.<br />
Es lautet für diese Ausgabe wie folgt: <strong>Update</strong><br />
Seite 2 / Dezember 2010<br />
www.windows-probleme.com
Netzwerkkabel oder <strong>das</strong> Modem vorübergehend<br />
vom PC trennen.<br />
Natürlich haben Sie dann keinen<br />
Zugriff mehr auf die erforderlichen<br />
Downloads. Sie sollten also schon vorher<br />
<strong>das</strong> Setup-Programm für den IE in<br />
der gewünschten Version herunterladen<br />
und in einem beliebigen Ordner<br />
auf Ihrem PC speichern.<br />
Alle aktuellen Versionen des IE finden<br />
Sie in unserem Download-Bereich<br />
unter „www.windows-probleme.com“.<br />
Außer auf die IE-Version achten Sie<br />
bitte darauf, <strong>das</strong>s Sie die 32- bzw. 64-<br />
Bit-Version passend zu Ihrem Betriebssystem<br />
herunterladen.<br />
In <strong>Windows</strong> finden Sie die Einstellung<br />
der Firewall in der „Systemsteuerung“<br />
unter „<strong>Windows</strong>-Firewall“. Klicken<br />
Sie in <strong>Windows</strong> XP auf die Option<br />
„Inaktiv (nicht empfohlen)“ und bestätigen<br />
Sie die Änderung <strong>mit</strong> „OK“. In<br />
<strong>Windows</strong> 7/Vista klicken Sie in der linken<br />
Randleiste auf „<strong>Windows</strong>-Firewall<br />
ein- oder ausschalten“, um die Firewall<br />
zu deaktivieren.<br />
Abb. 1: So aktivieren/deaktivieren Sie die<br />
Firewall in <strong>Windows</strong> 7.<br />
Anschließend deaktivieren Sie die<br />
Antiviren-Software. In den meisten<br />
Fällen können Sie dazu <strong>das</strong> Symbol der<br />
Antiviren-Software in der Taskleiste<br />
anklicken und den Schutz deaktivieren.<br />
Öffnen Sie nun den <strong>Windows</strong>-Explorer<br />
und wechseln Sie in den Ordner, in<br />
dem Sie vorher die zu installierende<br />
IE-Version gespeichert haben. Mit<br />
einem Doppelklick auf die heruntergeladene<br />
Datei wird die Installation gestartet,<br />
die weitestgehend automatisch<br />
abläuft. Folgen Sie den Anweisungen<br />
und vergessen Sie nicht, nach<br />
Abschluss der Installation die Firewall<br />
und den Antivirenschutz wieder zu<br />
aktivieren.<br />
So korrigieren Sie fehlerhafte <strong>Windows</strong>-<br />
Sicherheitseinstellungen<br />
In vielen Fällen hat <strong>das</strong> Problem einer<br />
fehlerhaften IE-Installation seine Ursache<br />
in den <strong>Windows</strong>-Sicherheitseinstellungen.<br />
Sie können diese auf die<br />
Standardwerte zurücksetzen und<br />
dann die Installation des IE erneut ausführen.<br />
Gehen Sie dazu folgendermaßen<br />
vor:<br />
1. In <strong>Windows</strong> XP klicken Sie auf<br />
„Start“ und geben „cmd“ in die<br />
„Ausführen“-Zeile ein, um die Eingabeaufforderung<br />
zu öffnen. In<br />
<strong>Windows</strong> 7/Vista klicken Sie auf<br />
„Start“, „Alle Programme“, „Zubehör“<br />
und klicken die „Eingabeaufforderung“<br />
<strong>mit</strong> der rechten Maustaste<br />
an. Wählen Sie im Kontextmenü<br />
„Als Administrator ausführen“.<br />
2. Geben Sie folgenden Befehl ein<br />
und drücken Sie anschließend Ü:<br />
<strong>Windows</strong> XP: „secedit /configure<br />
/cfg %windir%\repair\secsetup.inf<br />
/db secsetup.sdb /verbose“<br />
<strong>Windows</strong> 7/Vista: „secedit /configure<br />
/cfg %windir%\inf\defltbase.inf<br />
/db defltbase.sdb /verbose“<br />
3. Nach Ausführung des Befehls erhalten<br />
Sie eine Meldung, <strong>das</strong>s dieser<br />
erfolgreich ausgeführt wurde.<br />
Zudem erscheint eine Warnung<br />
über einen nicht ausgeführten<br />
Vorgang, die Sie aber ignorieren<br />
können.<br />
4. Beenden Sie die Eingabeaufforderung<br />
noch nicht.<br />
Das Zurücksetzen der Sicherheitseinstellungen<br />
wirkt sich leider auch<br />
auf die Benutzerkonten aus. Diese werden<br />
nicht mehr auf dem Anmeldebildschirm<br />
angezeigt, <strong>wenn</strong> Sie den Computer<br />
starten oder zwischen Benutzerkonten<br />
wechseln möchten. Um diese<br />
Einstellung zu korrigieren, müssen Sie<br />
die Standardbenutzerkonten wieder<br />
in die Gruppe „Benutzer“ integrieren.<br />
Gehen Sie nun folgendermaßen vor:<br />
5. In der noch geöffneten Eingabeaufforderung<br />
geben Sie den Befehl<br />
„net user“ein und drücken Ü. Sie<br />
erhalten eine Liste der Benutzerkonten<br />
am Bildschirm.<br />
Profi-Tipps und Tricks<br />
Saubere Deinstallation<br />
<strong>mit</strong> dem <strong>Windows</strong>-<br />
Installer-<br />
Dienstprogramm<br />
„CleanUp“<br />
Nicht <strong>immer</strong> klappt die Deinstallation<br />
über die „Systemsteuerung“. In diesem<br />
Fall verwenden Sie <strong>das</strong> Microsoft-<br />
<strong>Windows</strong>-Installer-Dienstprogramm<br />
„CleanUp“, <strong>mit</strong> dessen Hilfe Sie <strong>Windows</strong>-Installer-Registrierungseinträge<br />
und Konfigurationsdaten auf sichere<br />
Weise von Ihrem Computer entfernen<br />
können.<br />
Denn da<strong>mit</strong> entfernen Sie auch die Elemente<br />
aus der Registrierung, die durch<br />
eine <strong>mit</strong> dem <strong>Windows</strong> Installer ausgeführte<br />
Installation und nach erfolgter<br />
Deinstallation nicht sauber gelöscht<br />
wurden.<br />
Laden Sie aus dem Download-Bereich<br />
von „<strong>Windows</strong> <strong>Probleme</strong> <strong>lösen</strong>“ oder<br />
direkt von Microsoft die aktuelle Version<br />
von „CleanUp“ herunter und speichern<br />
Sie diese in einen beliebigen<br />
Ordner. Öffnen Sie den <strong>Windows</strong>-Explorer,<br />
wechseln Sie in den Ordner <strong>mit</strong> der<br />
soeben heruntergeladenen Datei und<br />
klicken Sie die Datei „MSICUU2.EXE“<br />
doppelt an.<br />
Das Programm rufen Sie nach der Installation<br />
über „Start“, „Alle Programme“<br />
und „<strong>Windows</strong> Installer<br />
Clean Up“ auf. In einem Dialogfeld<br />
wählen Sie nun die alte IE-Version aus,<br />
deren Registry-Einträge und Konfigurationsdaten<br />
Sie löschen möchten.<br />
Abb. 4: Mit „<strong>Windows</strong> Installer Clean<br />
Up“ löschen Sie zuverlässig jedes<br />
Programm.<br />
Aktuelles Passwort: <strong>Update</strong><br />
Seite 3 / Dezember 2010
Profi-Tipps und Tricks<br />
<strong>Windows</strong> 7: Schnellstart<br />
<strong>mit</strong> Mehrkernprozessor-<br />
Unterstützung<br />
<strong>Windows</strong> 7 erkennt leider nicht automatisch,<br />
<strong>das</strong>s in Ihrem Computer Dual-Coreund<br />
Quad-Core-Prozessoren im Einsatz<br />
sind. Wenn aber nur ein Kern beim Start<br />
benutzt wird, dauert dieser länger. Ob sich<br />
der <strong>Windows</strong>-7-Start beschleunigen lässt,<br />
zeigt Ihnen ein Blick in die Ereignisanzeige:<br />
1. Öffnen Sie die „Ereignisanzeige“ über<br />
„Systemsteuerung“, „System und<br />
Sicherheit“ und „Verwal<strong>tun</strong>g“.<br />
2. Klicken Sie dann nacheinander auf<br />
„Anwendungs- und Dienstprotokolle“,<br />
„Microsoft“, „<strong>Windows</strong>“,<br />
„Diagnostics-Performance“ und<br />
„Betriebsbereit“.<br />
3. Achten Sie auf die Einträge <strong>mit</strong> einer<br />
Ereignis-ID zwischen 100 und 199, die<br />
sich auf den Startvorgang beziehen.<br />
Wird hier ein Fehler gemäß folgender<br />
Abbildung angezeigt, so sollten Sie die<br />
Prozessoreinstellung überprüfen:<br />
Abb. 2: Das Ereignisprotokoll zeigt<br />
Fehler beim Systemstart an.<br />
Um die Prozessoreinstellung zu prüfen,<br />
drücken Sie die Tastenkombination<br />
+r und geben „msconfig“ ein. Wechseln<br />
Sie auf <strong>das</strong> Register „Start“ und<br />
klicken Sie auf die Schaltfläche „Erweiterte<br />
Optionen“.<br />
Abb. 3: Hier können Sie die Anzahl der<br />
Prozessoren angeben.<br />
Abb. 5: Der Befehl „net user“ listet alle Benutzerkonten<br />
auf. Gemäß obiger Abbildung wurden die Benutzerkonten<br />
„Administrator“, „Gast“ und „Manfred“ gefunden.<br />
6. Notieren Sie sich die Namen der<br />
Benutzerkonten und geben Sie folgenden<br />
Befehl in die Eingabeaufforderung<br />
ein, wobei Sie „Kontoname“<br />
jeweils durch <strong>das</strong> Benutzerkonto<br />
ersetzen:<br />
„net localgroup users <br />
/add“<br />
7. Führen Sie diesen Befehl für jedes<br />
Benutzerkonto aus.<br />
8. Beenden Sie anschließend die Eingabeaufforderung.<br />
<strong>Was</strong> <strong>tun</strong>, <strong>wenn</strong> Sie keine Internet-Explorer-<br />
<strong>Update</strong>s mehr installieren können<br />
Auch nach einer erfolgreichen IE-Installation<br />
tritt in der Praxis häufig <strong>das</strong><br />
Problem auf, <strong>das</strong>s <strong>Update</strong>s für den Internet<br />
Explorer nicht mehr installiert<br />
werden können. In der Regel werden<br />
die <strong>Update</strong>s über <strong>das</strong> automatische<br />
<strong>Windows</strong>-<strong>Update</strong> heruntergeladen,<br />
doch im Falle dieses Fehlers wird der<br />
Download durch eine der beiden nachfolgenden<br />
<strong>Fehlermeldungen</strong> abgebrochen:<br />
Zugriff verweigert<br />
Oder:<br />
Netzwerkrichtlinien verhindern die<br />
Verwendung von <strong>Windows</strong> <strong>Update</strong>s<br />
zum Download und Installieren von<br />
<strong>Update</strong>s auf den Computer<br />
Bei beiden <strong>Fehlermeldungen</strong> wurde<br />
die <strong>Update</strong>-Funktion durch verschiedene<br />
Einträge in der Registry gesperrt.<br />
Mit einer Korrektur der fehlerhaften<br />
Registry-Einträge heben Sie die Blockade<br />
für die <strong>Update</strong>-Funktion wieder<br />
auf. Gehen Sie dazu folgendermaßen<br />
vor:<br />
1. Öffnen Sie den Registrierungseditor,<br />
indem Sie auf „Start“ klicken<br />
und bei <strong>Windows</strong> XP in die „Ausführen“-Zeile<br />
„Regedit“ eingeben.<br />
In <strong>Windows</strong> 7/Vista geben Sie „regedit“<br />
in die „Programme/Dateien<br />
durchsuchen“-Zeile ein und klicken<br />
in der Ergebnisliste „regedit.exe“<br />
doppelt an.<br />
2. Wechseln Sie auf den Schlüssel<br />
„HKEY_CURRENT_USER\Software\Microsoft\<strong>Windows</strong>\CurrentVersion\policies“.<br />
3. Klicken Sie den Schlüssel „<strong>Windows</strong><br />
<strong>Update</strong>“ an.<br />
4. Wenn im rechten Fensterbereich<br />
der DWORD-Wert „Disable<strong>Windows</strong><strong>Update</strong>Access“<br />
angezeigt<br />
wird, löschen Sie ihn oder setzen<br />
ihn auf „0“.<br />
5. Beenden Sie den Registrierungseditor<br />
und starten Sie Ihr System neu.<br />
Jetzt sollte die <strong>Update</strong>-Funktion<br />
wieder funktionieren.<br />
Problematische Software verhindert<br />
Installation des IE<br />
In eher selteneren Fällen verhindern<br />
Programme anderer Hersteller die erfolgreiche<br />
Installation des IE. Dieses<br />
Problem tritt meist dann auf, <strong>wenn</strong><br />
die ältere IE-Version <strong>mit</strong> Add-Ons anderer<br />
Anbieter erweitert wurde. Die<br />
folgende Tabelle listet Programme auf,<br />
die bei einem Wechsel des IE in der<br />
Vergangenheit <strong>Probleme</strong> bereitet<br />
haben:<br />
Programm Hinweis<br />
CCleaner<br />
Antiviren-<br />
Software<br />
Software<br />
<strong>mit</strong> Internetbezug<br />
Add-Ons<br />
Verwenden Sie keine Reinigungsprogramme<br />
wie den „CCleaner“ für den<br />
Internet Explorer. Diese löschen nicht nur<br />
Cookies und temporäre Internetdateien,<br />
sondern auch wichtige Deinstallationsdateien<br />
für den IE.<br />
Antiviren-Software von Avira, McAfee,<br />
Norton, G-Data etc. kann die erfolgreiche<br />
Installation des IE verhindern. Deaktivieren<br />
Sie vor der Installation des IE den<br />
Virenschutz.<br />
Manche Programme, wie beispielsweise<br />
der Acrobat Reader, werden auch im IE<br />
zur Darstellung oder für bestimmte<br />
Funktionen benötigt. Bei Inkompatibilitäten<br />
können Sie die Installation behindern<br />
(siehe Abschnitt „Problematische<br />
Software durch einen sauberen Neustart<br />
aufspüren“).<br />
In den IE integrierte Add-Ons können<br />
unter Umständen die Installation einer<br />
neuen Version verhindern.<br />
Seite 4 / Dezember 2010<br />
www.windows-probleme.com
Problematische Software durch einen<br />
sauberen Neustart aufspüren<br />
Manche Fehler im IE entstehen durch<br />
Programme, die zusammen <strong>mit</strong> dem<br />
Internet Explorer ausgeführt werden.<br />
Mit einem sauberen Neustart können<br />
Sie <strong>das</strong> Problem isolieren. Dabei deaktivieren<br />
Sie die Programme, die nicht<br />
zum Starten von <strong>Windows</strong> und des Internet<br />
Explorers erforderlich sind, um<br />
<strong>das</strong> fehlerhafte Autostart-Programm<br />
aufzuspüren.<br />
Tritt der Fehler im abgesicherten<br />
Modus nicht auf, können Sie <strong>das</strong> Problem<br />
durch eine Änderung der Konfiguration<br />
beheben, beispielsweise<br />
durch Entfernen oder Neukonfigurieren<br />
von soeben installierten Treibern.<br />
Meist liegt ein Problem <strong>mit</strong> einem<br />
Programm vor, <strong>das</strong> während des Startvorgangs<br />
ausgeführt wird. Das störende<br />
Programm machen Sie <strong>mit</strong> den<br />
folgenden Schritten ausfindig:<br />
1. Starten Sie <strong>das</strong> Systemkonfigurationsprogramm<br />
über „Start“, „Ausführen“<br />
und die Eingabe von<br />
„msconfig“. In <strong>Windows</strong> 7/Vista<br />
geben Sie „msconfig“ in die „Programme/Dateien<br />
durchsuchen“-<br />
Zeile ein und klicken in der Ergebnisliste<br />
„msconfig.exe“ doppelt<br />
an.<br />
2. Öffnen Sie <strong>das</strong> Register „Systemstart“<br />
und klicken Sie anschließend<br />
alle Kontrollkästchen an, um<br />
diese zu deaktivieren.<br />
3. Klicken Sie auf „OK“ und starten<br />
Sie Ihren Computer neu.<br />
Arbeitet der IE jetzt ohne Fehler,<br />
müssen Sie nur noch den fehlerhaften<br />
Eintrag finden. Aktivieren Sie dazu die<br />
einzelnen Eintragungen im Systemkonfigurationsprogramm<br />
der Reihe<br />
nach und testen Sie jede Aktivierung<br />
<strong>mit</strong> einem Neustart.<br />
Sobald der Fehler wieder auftritt,<br />
haben Sie auch <strong>das</strong> fehlerhafte Programm<br />
entdeckt. Entfernen Sie es<br />
oder setzen Sie sich <strong>mit</strong> dessen Hersteller<br />
in Verbindung.<br />
Profi-Tipps und Tricks<br />
Mit „Fix it“<br />
fehlerhafte<br />
Sicherheitseinstellungen<br />
zurücksetzen<br />
Wie Sie auf Seite 3 lesen konnten, können<br />
fehlerhafte Sicherheitseinstellungen<br />
in <strong>Windows</strong> die Installation des Internet<br />
Explorers blockieren.<br />
Diese <strong>Probleme</strong> können aber auch bei<br />
anderen Programmen auftreten, so<strong>das</strong>s<br />
Sie bei hartnäckigen Installationsproblemen<br />
die Sicherheitseinstellungen<br />
überprüfen sollten.<br />
Wollen Sie die komplexen Befehle nicht<br />
selbst ausführen, können Sie die Sicherheitseinstellungen<br />
auch vollautomatisch<br />
zurücksetzen lassen, indem Sie<br />
<strong>das</strong> Microsoft-Fix-it-Support-Center<br />
aufrufen.<br />
Öffnen Sie dazu den Internet Explorer<br />
und geben Sie die URL-Adresse<br />
„http://support.microsoft.com/fixit“ in<br />
die Adressleiste ein. Klicken Sie in der<br />
linken Spalte auf den „Internet Explorer“<br />
und suchen Sie in der „Fix it“-<br />
Liste nach „Zurücksetzen der Sicherheitseinstellungen“.<br />
Dieses „Fix it“<br />
finden Sie auch im Download-Bereich<br />
von „<strong>Windows</strong> <strong>Probleme</strong> <strong>lösen</strong>“ unter<br />
www.windows-probleme.com bzw. direkt<br />
unter diesem Link: „http://go.microsoft.com/?linkid=9646979“.<br />
Abb. 6: Über <strong>das</strong> Register „Systemstart“ erfahren Sie in <strong>Windows</strong> XP, was alles beim <strong>Windows</strong>-Start geladen wird.<br />
Abb. 7: „Fix it“ setzt die Sicherheitseinstellungen<br />
vollautomatisch auf die<br />
Standardeinstellungen zurück.<br />
Impressum<br />
<strong>Windows</strong>-<strong>Probleme</strong> <strong>lösen</strong><br />
ISSN: 1860-9309<br />
Verlag: Verlag für die Deutsche Wirtschaft AG, Bonn<br />
Verlagsbereich: Fachverlag für Computerwissen<br />
Vorstand: Helmut Graf<br />
Chefredakteur: Manfred Kratzl (verantwortlich), Inkofen<br />
Objektlei<strong>tun</strong>g: Monika Rohn, Bonn<br />
Lektorat: Birgit Volk, Bonn<br />
Herstellungslei<strong>tun</strong>g: Dipl.-Ing. Monika Graf, Bonn<br />
Herstellung: Sebastian Gerber, Bonn<br />
Satz: Pospischil, Stadtbergen<br />
Druck: ADN Offsetdruck, Battenberg<br />
Auszubildende, Schüler, Studenten, Trainees und<br />
Volontäre erhalten gegen Nachweis 25 % Rabatt.<br />
Bezug: beim Verlag für die Deutsche Wirtschaft AG<br />
und im gut sortierten Fachbuchhandel<br />
Adresse: Verlag für die Deutsche Wirtschaft AG,<br />
Theodor-Heuss-Str. 2-4, 53177 Bonn (Bad Godesberg),<br />
Großkundenpostleitzahl: 53095<br />
Tel. 0228/9550190, Fax 0228/3696001 (Kundenservice)<br />
Internet: http://www.windows-probleme.com<br />
Aktuelles Passwort: <strong>Update</strong><br />
E-Mail: redaktion@windows-probleme.com (Redaktion)<br />
info@computerwissen.de (Kundenservice)<br />
Eingetragen: Amtsgericht Bonn HRB 8165<br />
Die Beiträge in „<strong>Windows</strong>-<strong>Probleme</strong> <strong>lösen</strong>“ wurden <strong>mit</strong> Sorgfalt recherchiert und<br />
überprüft. Sie basieren jedoch auf der Richtigkeit uns erteilter Auskünfte und<br />
unterliegen Veränderungen. Daher ist eine Haf<strong>tun</strong>g – auch für telefonische<br />
Auskünfte – ausgeschlossen.<br />
Vervielfältigungen jeder Art sind nur <strong>mit</strong> Genehmigung des Verlags gestattet.<br />
Copyright 2010 by VNR Verlag für die Deutsche Wirtschaft AG, Bonn, Warschau,<br />
Bukarest, Moskau, London, Manchester, Madrid, Johannesburg, Paris<br />
Aktuelles Passwort: <strong>Update</strong><br />
Seite 5 / Dezember 2010
Profi-Tipps und Tricks<br />
Zeitsynchronisation<br />
in Arbeitsgruppen<br />
<strong>mit</strong> dem <strong>Windows</strong>-<br />
Zeitdienst<br />
In <strong>Windows</strong> synchronisiert der <strong>Windows</strong>-<br />
Zeitdienst automatisch die Systemuhr<br />
Ihres Computers <strong>mit</strong> anderen Uhren im<br />
Netzwerk. Welche Zeitquelle für diese<br />
Synchronisierung verwendet wird, hängt<br />
davon ab, ob der Computer einer Active-<br />
Directory-Domäne oder einer Arbeitsgruppe<br />
angehört.<br />
Wohl die wenigsten PCs werden einer<br />
Domäne angehören. In privaten Netzwerken<br />
bzw. kleinen Firmennetzwerken<br />
gehören die Computer in der Regel einer<br />
Arbeitsgruppe an. In diesem Fall empfehlen<br />
wir, die Einstellungen für die Zeitsynchronisierung<br />
manuell zu konfigurieren.<br />
Definieren Sie dazu einen Computer als<br />
zuverlässige lokale Zeitquelle <strong>mit</strong> dem<br />
Befehl „w32tm“, wobei Sie dessen<br />
<strong>Windows</strong>-Zeitdienst so konfigurieren,<br />
<strong>das</strong>s er seinerseits eine bekannte und zuverlässige<br />
Zeitquelle nutzt.<br />
Alle anderen Arbeitsgruppen-PCs werden<br />
dann so konfiguriert <strong>das</strong>s sie ihre<br />
Uhrzeit <strong>mit</strong> dieser lokalen Zeitquelle synchronisieren.<br />
Über „Start“, „Alle Programme“, „Zubehör“<br />
öffnen Sie die „Eingabeaufforderung“.<br />
Geben Sie die folgenden Befehl ein:<br />
„w32tm /config /syncfromflags:manual<br />
/manualpeerlist: “.<br />
Anschließend geben Sie „w32tm /config<br />
/update“ ein und drücken M.<br />
Anstelle von „“ geben<br />
Sie den Domain-Name-System-Namen<br />
(DNS) oder die IP-Adresse der entsprechenden<br />
Zeitquelle an, z.B.:<br />
Netzwerk-Workshop:<br />
Netzwerkverbindungsprobleme<br />
Schritt für Schritt gelöst<br />
Ist eine Netzwerkverbindung sehr<br />
langsam oder funktioniert sie überhaupt<br />
nicht, so kommen in der Regel<br />
zwei Ursachen infrage: ein Hardware-<br />
Problem oder eine fehlerhafte Netzwerkkonfiguration.<br />
Mit den Hinweisen<br />
in den beiden Checklisten können<br />
Sie die Fehlerursache finden und erfolgreich<br />
beheben.<br />
Prüfung<br />
Beschreibung<br />
Netzwerkverkabelung<br />
überprüfen<br />
Patch-Kabel austauschen<br />
Auf Erdung achten<br />
Switch testen<br />
Routing-Tabelle prüfen<br />
STP aktivieren<br />
Netzwerkkarten<br />
testen<br />
Netzwerkverbindung<br />
<strong>mit</strong> Sniffer prüfen<br />
Autonegotiation<br />
einstellen<br />
Standort<br />
Adresse<br />
Braunschweig ptbtime1.ptb.de<br />
Regionales<br />
ntp0.fau.de<br />
Rechenzentrum<br />
Erlangen<br />
Universität<br />
ntps2-1.serv.uni-<br />
Osnabrück<br />
osnabrueck.de<br />
Deutsche Telekom AG ntp1.sda<br />
Europäischer<br />
0.europe.<br />
Zeit-Serverpool pool.ntp.org<br />
Firmware/BIOS<br />
aktualisieren<br />
Hardware-Fehler<br />
untersuchen<br />
Netzwerkkartentreiber<br />
aktualisieren<br />
Fehlerhafte Software bzw. Konfiguration<br />
Wesentlich häufiger als Hardware-<strong>Probleme</strong><br />
sind fehlerhafte Einstellungen<br />
in der Konfiguration oder fehlerhafte<br />
Prüfung<br />
TCP/IP-Stack<br />
reparieren<br />
DNS prüfen<br />
Beschreibung<br />
Fehlerhafte Hardware<br />
Checkliste für Hard-und<br />
Software-Fehler<br />
Eine pauschale Lösung oder ein allgemein<br />
gültiger Hinweis zur Fehlersuche<br />
ist bei Hardware-<strong>Probleme</strong>n im<br />
Netzwerk nicht möglich. Es kommen<br />
vielmehr viele Ursachen in Betracht,<br />
die Sie anhand dieser Checkliste überprüfen<br />
können:<br />
Prüfen Sie die Netzwerkverkabelung (OSI Layer 1), am besten <strong>mit</strong> einem Messgerät.<br />
Messen Sie die Lei<strong>tun</strong>g von der Client-Dose bis zum Patch-Feld.<br />
Tauschen Sie testweise die Patch-Kabel aus, am besten gegen aktuelle STP-CAT6/7-Patch-Kabel.<br />
Prüfen Sie, ob im Server-Raum ein Potenzialausgleich (Erdung) vorhanden ist und die aktiven<br />
Komponenten (Switch/Router) daran angebunden sind.<br />
Verwenden Sie zum Test der Netzwerkverbindung einen anderen Switch-Port oder besser einen<br />
anderen Switch. HUBs sollten in den heutigen Netzwerken nicht mehr eingesetzt werden.<br />
Prüfen Sie die Routing-Tabelle des Routers, eventuell besteht eine Schleife.<br />
Prüfen Sie, ob <strong>das</strong> <strong>das</strong> STP (Spanning Tree Protocol) auf dem Switch aktiviert wurde. Zum Test<br />
der Netzwerkverbindung sollten Sie es deaktivieren.<br />
Prüfen Sie die Funktion der Netzwerkkarte. Wenn der Server über zwei Netzwerkkarten verfügt,<br />
bauen Sie zum Testen eine aus. Bei einer Netzwerkkarte ersetzen Sie diese durch eine neue.<br />
Prüfen Sie die Netzwerkverbindung <strong>mit</strong>hilfe eines Sniffers, um festzustellen, ob beispielsweise<br />
eine defekte Netzwerkkarte einen Broadcaststorm verursacht. Zu empfehlen ist <strong>das</strong> Tool „Etheral“<br />
(Download: http://www.ethereal.com/).<br />
Prüfen Sie, ob auf beiden Seiten (Netzwerkkarte des Clients/Servers, sowie Switch) die Verhandlung<br />
der Übertragungsrate auf „Autonegotiation“ (automatische Aushandlung) steht. Zum<br />
Testen können Sie auf allen Geräten „100 M/Bit Fullduplex“ einstellen.<br />
Das BIOS (Mainboard) des Clients/Servers, sowie die Firmware der Switches sollten auf dem<br />
aktuellsten Stand sein.<br />
Prüfen Sie <strong>mit</strong> einem Tool wie „Memtest“ (Download: http://www.memtest86.com/) den<br />
Arbeitsspeicher und die Festplatten auf dem Client/Server nach Fehlern.<br />
Aktualisieren Sie die Netzwerkkartentreiber des Clients und Servers. Im Server sollte eine<br />
Gigabit-Netzwerkkarte verbaut sein.<br />
Software verantwortlich für keine oder<br />
eine langsame Netzwerkverbindung.<br />
Mögliche Ursachen und Lösungsansätze<br />
finden Sie in der folgenden<br />
Checkliste:<br />
Möglicherweise wurde der TCP/IP-Stack beschädigt. Diesen können Sie in allen <strong>Windows</strong>-Versionen ab XP<br />
über „Start“ und „Ausführen“ <strong>mit</strong> folgendem Befehl zurücksetzen: „netsh int ip reset C:\resetlog.txt“.<br />
Hinweis: Nach Ausführung dieses Befehls stehen die Netzwerkeinstellungen auf „Automatisch beziehen“.<br />
Manuell vergebene IP-Adressen müssen Sie dann wieder einstellen.<br />
Wenn schon die Anmeldung am Netzwerk sehr langsam ausgeführt wird, sollten Sie <strong>das</strong> DNS prüfen und<br />
beispielsweise kontrollieren, ob der DNS-Server erreichbar ist und ordnungsgemäß funktioniert. Prüfen Sie<br />
auch, ob dem Client die IP-Adresse des DNS-Servers bekannt ist. Die Namensauflösung ist wichtig, deshalb<br />
sollte ein WINS-Server in der Domäne existieren.<br />
Seite 6 / Dezember 2010<br />
www.windows-probleme.com
Prüfung<br />
Gruppenrichtlinie<br />
überprüfen<br />
Fehlendes<br />
Protokoll oder<br />
fehlerhafte<br />
Einstellungen<br />
Firewall<br />
Keine Freigabe<br />
vorhanden<br />
Hinweis in<br />
Protokolldateien<br />
Fehlersuche<br />
<strong>mit</strong> Tool<br />
Beschreibung<br />
Prüfen Sie auch die eingerichteten Gruppenrichtlinien in Ihrem Netzwerk. Oft verlangsamt oder unterbindet<br />
eine Gruppenrichtlinie die Funktion der Netzwerkverbindung, beispielsweise durch eine fehlerhafte Ordnerumlei<strong>tun</strong>g.<br />
Welche Benutzer- oder Computerrichtlinien auf Ihrem System angewendet werden, kontrollieren Sie am<br />
besten <strong>mit</strong> dem Richtlinienergebnissatz (RSOP = Resultant Set of Policy).<br />
Download Resultant Set of Policy: http://www.microsoft.com/resources/documentation/<br />
windows/xp/all/proddocs/en-us/rspintro.mspx?mfr=true<br />
Die Einstellungen der angewendeten GPOs überprüfen Sie auf dem Client und auf dem Server.<br />
Eine Alternative zu RSOP wäre <strong>das</strong> Tool „GPRESULT“ von Microsoft<br />
(siehe auch http://support.microsoft.com/kb/250842/de).<br />
Prüfen Sie ebenso, ob die erforderlichen Protokolle installiert sind. Dies gilt insbesondere für <strong>das</strong><br />
TCP/IP-Protokoll.<br />
Alle installierten Protokolle werden Ihnen in den „Netzwerkverbindungen“ in der „Systemsteuerung“ angezeigt.<br />
Sollte TCP/IP oder ein anderes für die Netzwerkverbindung erforderliches Protokoll nicht installiert<br />
sein, installieren Sie <strong>das</strong> Protokoll <strong>mit</strong> der Schaltfläche „Installieren“ nach.<br />
Natürlich können auch die Einstellungen der Netzwerkkonfigurationsdaten Ursache für eine fehlerhafte Verbindung<br />
sein. Um die Einstellungen der PCs <strong>mit</strong>einander zu vergleichen, fragen Sie die Statusinformationen<br />
ab.<br />
1. Dazu klicken Sie auf „Start“, öffnen die „Systemsteuerung“ und<br />
die „Netzwerk- und Internetverbindungen“ bzw. „Netzwerkverbindungen“.<br />
In <strong>Windows</strong> 7/ Vista finden Sie die Einstellung<br />
im „Netzwerk- und Freigabecenter“ unter „Netzwerkverbindungen<br />
verwalten“.<br />
2. In der Liste der Verbindungen wählen Sie die Netzwerkverbindung<br />
aus, die für die Verbindung benötigt wird. Klicken Sie <strong>mit</strong><br />
der rechten Maustaste auf <strong>das</strong> Symbol und wählen Sie im Kontextmenü<br />
den Befehl „Status“.<br />
3. In der Registerkarte „Support“ bzw. „Netzwerkunterstützung“<br />
finden Sie alle wichtigen Angaben, z. B. die IP-Adresse.<br />
4. Vergleichen Sie die zugewiesenen IP-Adressen. Die IP-Adressen<br />
sollten im gleichen Bereich liegen. Wenn ein Computer eine<br />
Adresse im Bereich „192.168.0.x“ und ein anderer Computer eine Adresse im Bereich „169.254.x.y“ erhält,<br />
kann die Verbindung nicht funktionieren. Passen Sie die IP-Einstellungen entsprechend der Netzwerktopologie<br />
an.<br />
Auch die Internetverbindungs-Firewall kann Ursache für <strong>Probleme</strong> bei Netzwerkverbindungen sein. Deaktivieren<br />
Sie diese Funktion für die jeweilige Netzwerkverbindung, um <strong>Probleme</strong> <strong>mit</strong> der Firewall auszuschließen.<br />
Die erforderliche Einstellung finden Sie in der „Systemsteuerung“ im „Sicherheitsfenster“.<br />
Wenn Sie keinen Zugriff auf die Ordner/Dateien eines PCs haben, überprüfen Sie auf dem PC, auf den Sie zugreifen<br />
möchten, ob der gewünschte Ordner freigegeben ist. Gehen Sie hierzu folgendermaßen vor:<br />
1. Klicken Sie auf „Start“ und „Ausführen“. Geben<br />
Sie „sysdm.cpl“ ein und klicken Sie auf „OK“.<br />
In Vista geben Sie „sysdm.cpl“ in die<br />
„Suchen“-Zeile ein.<br />
2. Von der Registerkarte „Computername“ notieren Sie<br />
sich den Computernamen, den Sie für die Einrich<strong>tun</strong>g<br />
eines Netzlaufwerks benötigen.<br />
Freigaben über die Management-Konsole<br />
3. Um festzustellen, ob Ordner freigegeben sind, klicken Sie auf „Start“ und auf „Ausführen“, Geben Sie<br />
„fsmgmt.msc“ ein, und klicken Sie anschließend auf „OK“. In Vista/<strong>Windows</strong> 7 geben Sie „fsmgmt.msc“<br />
in die „Suchen“-Zeile ein.<br />
Klicken Sie im linken Fenster auf „Freigaben“ und im rechten Fenster wird eine Liste der freigegebenen<br />
Ordner angezeigt.<br />
Konnten Sie keinen Fehler finden, prüfen Sie die Protokolldatei des Netzwerkinstallations-Assistenten auf<br />
Fehler. Sie können <strong>das</strong> Protokoll öffnen, indem Sie auf„Start“ und auf „Ausführen“ klicken und folgenden Befehl<br />
eingeben: „C:\<strong>Windows</strong> \nsw.log“. Falls die Datei „NSW.LOG“ keine Hinweise zu dem Problem enthält,<br />
sollten Sie <strong>das</strong> Systemprotokoll auf Fehler untersuchen und überprüfen.<br />
Arp<br />
Ipconfig<br />
Nbtstat<br />
Netstat<br />
Netdiag<br />
Nslookup<br />
Ping<br />
Route<br />
Tracert<br />
Abb. 8: So verwalten Sie die<br />
Netzwerkverbindungen im „Netzwerk-<br />
und Freigabecenter“.<br />
Abb. 9: So verwalten Sie sämtliche<br />
Prüfen des ARP-Caches des internen Netzwerkadapters auf ungültige Einträge.<br />
Zeigt die aktuelle TCP/IP-Konfiguration des Rechners an. Nutzen Sie <strong>das</strong> Tool, um DHCP-Leases<br />
freizugeben und zu erneuern.<br />
Überprüft den aktuellen Status des NetBIOS über TCP/IP und aktualisiert den NetBIOS-<br />
Name-Cache. Da<strong>mit</strong> lassen sich auch die registrierten Namen und Scope IDs bestimmen .<br />
Anzeige von Statistiken für die aktuellen TCP/IP-Verbindungen.<br />
Prüfen der Parameter der Netzwerkverbindungen.<br />
Überprüfung von Einträgen, Aliasnamen, Domain-Host-Services und Betriebssysteminformationen<br />
durch Abfrage des DNS-Servers.<br />
Verschicken von ICMP-Requests, um zu überprüfen, ob TCP/IP korrekt konfiguriert ist und <strong>das</strong><br />
gewählte System verfügbar ist.<br />
Anzeigen, Ändern und Setzen der IP-Routing-Tabelle des Systems.<br />
Verfolgung des Netzwerkpfades zu einem anderen System.<br />
Profi-Tipps und Tricks<br />
Das Benutzerbild im<br />
Begrüßungsbildschirm<br />
ändern<br />
Die Bilder auf dem Begrüßungsbildschirm<br />
und im Startmenü, die jedem<br />
Benutzerkonto automatisch zugewiesen<br />
werden, sind nicht besonders originell.<br />
Doch Sie können auch eigene Bilder<br />
integrieren, die dann anstelle der<br />
Standardbilder von <strong>Windows</strong> XP/Vista/7<br />
angezeigt werden.<br />
1. Öffnen Sie dazu in der „Systemsteuerung“<br />
den Eintrag „Benutzerkonten“.<br />
2. Wählen Sie <strong>das</strong> Konto aus, dessen<br />
Bild Sie ändern möchten.<br />
3. Klicken Sie auf die Schaltfläche „Bild<br />
ändern“ (XP) bzw. „Eigenes Bild<br />
ändern“ (<strong>Windows</strong> 7/Vista).<br />
4. Über „Weitere Bilder suchen“<br />
können Sie ein beliebiges Bild einfügen.<br />
Haben Sie <strong>das</strong> gewünschte Bild<br />
im Fenster markiert, klicken Sie auf<br />
„Bild ändern“.<br />
Abb. 10: So fügen Sie Ihr eigenes Bild<br />
in den Begrüßungsbildschirm ein.<br />
Übrigens: Haben Sie mehr als ein Benutzerkonto<br />
angelegt, so wechseln Sie normalerweise<br />
den Benutzer über „Start“<br />
und „Abmelden“. Der schnellere Wechsel<br />
zwischen zwei Benutzern funktioniert<br />
<strong>mit</strong> der Tastenkombination<br />
+l, die direkt zum Anmeldebildschirm<br />
führt.<br />
Aktuelles Passwort: <strong>Update</strong><br />
Seite 7 / Dezember 2010
Schnelle Hilfe<br />
Troubleshooting-Workshop:<br />
bei DSL-<strong>Probleme</strong>n<br />
<strong>Fehlermeldungen</strong> beim DSL-Verbindungsaufbau<br />
Nicht <strong>immer</strong> funktioniert DSL einwandfrei.<br />
Bei <strong>Probleme</strong>n <strong>mit</strong> dem<br />
Verbindungsaufbau zum Internet<br />
gibt <strong>Windows</strong> eine Fehlermeldung<br />
zusammen <strong>mit</strong> einer Fehlernummer<br />
aus. Anhand der Fehlernummer<br />
können Sie die Ursache des<br />
Problems schnell ausfindig machen:<br />
Fehler<br />
Meldung<br />
Bedeu<strong>tun</strong>g<br />
Lösung<br />
797<br />
Anschluss wird bereits genutzt<br />
Der T-DSL-Adapter ist bereits in Benutzung.<br />
Später erneut versuchen.<br />
619<br />
Verbindung von Server beendet<br />
Der Server konnte keine PPP-Verbindung aufbauen.<br />
Später erneut versuchen.<br />
770<br />
Verbindung von Server beendet<br />
Der Server konnte keine PPP-Verbindung aufbauen.<br />
Später erneut versuchen.<br />
633<br />
Modem nicht eingerichtet<br />
Treiberfehler oder falsche Konfiguration.<br />
Verbindung des T-DSL-Protokolls <strong>mit</strong> der Netzwerkkarte<br />
prüfen, Fehler in Protokolldatei auswerten.<br />
676<br />
Lei<strong>tun</strong>g besetzt<br />
Die PPPoE-Verbindung ist bereits vorhanden (von einem anderem PC).<br />
Beenden Sie die andere Verbindung.<br />
678<br />
Keine Antwort<br />
Der Server ist überlastet oder nicht verfügbar.<br />
Kabelverbindung prüfen; prüfen Sie die Bindung des<br />
T-DSL-Protokolls <strong>mit</strong> der Netzwerkkarte.<br />
691<br />
Verbindung nicht hergestellt<br />
Die PPPoE-Verbindung wurde hergestellt, es gibt aber keine PPP-Verbindung.<br />
Prüfen Sie Benutzname und Passwort.<br />
772<br />
Verbindung nicht hergestellt,<br />
Server nicht kompatibel<br />
Der T.DSL-Server benutzt ein anderes PPPoE-Protokoll.<br />
Software-<strong>Update</strong> erforderlich.<br />
Anmerkungen zu Fehler „691“<br />
Der Fehler „691“ tritt unter Verwendung<br />
der T-Online-Software <strong>mit</strong><br />
dem Fehlercode „R56“ auf. Der<br />
Client erhielt dabei vom Host<br />
eine aktive Ablehnung („PAPAUTH<br />
NAK“). „NAK“ steht dabei für „Not<br />
Acknowledgement“).<br />
Prüfen Sie zuerst Ihren Benutzernamen<br />
und <strong>das</strong> Passwort. Weitere<br />
Ursachen können sein:<br />
Ihr Benutzername ist für den<br />
Zugang gesperrt.<br />
Der <strong>mit</strong> Abstand häufigste Grund<br />
für eine solche Benutzersperre sind<br />
mehrere Verbindungsversuche <strong>mit</strong><br />
einem falschen Kennwort. Nach<br />
neun Versuchen an einem Kalendertag<br />
wird beispielsweise bei T-Online<br />
eine solche Sperre automatisch<br />
gesetzt.<br />
Die Öffnung des Ports erfolgt um<br />
null Uhr auch wieder automatisch.<br />
Es sind keine dynamischen IPs<br />
mehr frei.<br />
ADSL-Nutzer erhalten den Fehler<br />
„691“ in der DFÜ-Netzwerkverbindung<br />
meist häufiger als ISDN- und<br />
Modemkunden. Hintergrund: Es ist<br />
der Telekom nicht möglich, für<br />
jeden ADSL-Zugang eine IP vorzuhalten.<br />
Deshalb müssen Sie bei<br />
hoher Nachfrage <strong>mit</strong> besetzten<br />
Ports rechnen.<br />
Zu viele Sitzungen.<br />
Bei einem ADSL-Anschluss gibt es<br />
eine Begrenzung der Sitzungen für<br />
die Einwahl per T-DSL bzw. PPPoE.<br />
Der Wert für diese Begrenzung beträgt<br />
in der Regel „1“.<br />
Eine mögliche Ursache für den<br />
Fehler „691“ wäre also auch eine andere<br />
aktive Sitzung über den ADSL-<br />
Anschluss, wobei auch andere Zugangsdaten<br />
verwendet werden können.<br />
Sobald Sie diese Sitzung beenden,<br />
notfalls durch Neustart des<br />
PCs, sollte der Zugang wieder frei<br />
sein. Andernfalls hat sich möglicherweise<br />
der Port in der Ver<strong>mit</strong>tlungsstelle<br />
während der letzten<br />
oder der aktuellen Sitzung aufgehängt.<br />
Schalten Sie in diesem Fall<br />
den PC und <strong>das</strong> Modem aus und<br />
ziehen Sie <strong>das</strong> Ethernet-Kabel ab.<br />
Schalten Sie dann <strong>das</strong> Modem wieder<br />
ein, fahren Sie den PC hoch und<br />
stecken Sie <strong>das</strong> Ethernet-Kabel wieder<br />
an. Nun sollte die Sync-Diode<br />
am Modem permanent leuchten.<br />
Alternative: Rufen Sie bei der<br />
DSL-Störungsstelle an und bitten<br />
Sie um einen Port-Reset für Ihren<br />
Anschluss in der Ver<strong>mit</strong>tlungsstelle.<br />
Haben Sie genügend Zeit, dann<br />
löst sich dieses Problem nach 24<br />
S<strong>tun</strong>den von selbst: Die Telekom<br />
trennt nämlich alle 24 S<strong>tun</strong>den bestehende<br />
Verbindungen automatisch.<br />
Profi-Tipps und Tricks<br />
Mehr DSL-Power <strong>mit</strong> dem<br />
„T-DSL Speedmanager“<br />
Die Telekom bietet den kostenlosen „T-DSL Speedmanager“<br />
für alle <strong>Windows</strong>-Versionen an. Das Tool<br />
stellt eine Verbindung zum Internet her und informiert<br />
Sie über den erfolgreichen Aufbau.<br />
In einer Randleiste informiert Sie der „T-DSL<br />
Speedmanager“ über die Up- und Download-Geschwindigkeit<br />
in Kbit/s. Über die „Einstellungen“<br />
optimieren Sie die DSL-Verbindung.<br />
Hervorzuheben ist die sehr ausführliche Hilfe, die<br />
Sie darüber informiert, welche Schlüssel in der Registrierung<br />
von <strong>Windows</strong> geändert werden.<br />
Das Tool funktioniert in verschiedenen Konstellationen,<br />
z. B. <strong>mit</strong> oder ohne Router bzw. auf Einzelplatzrechnern<br />
oder im Netzwerk.<br />
Seite 8 / Dezember 2010<br />
www.windows-probleme.com