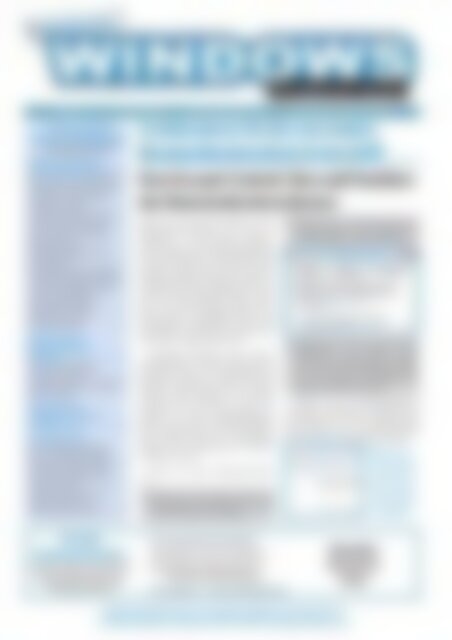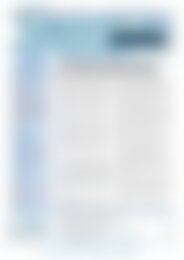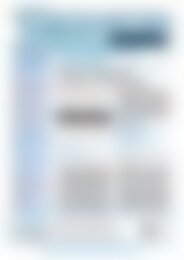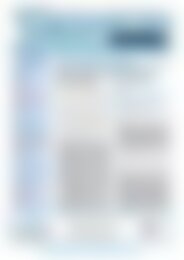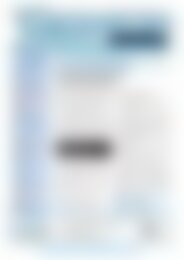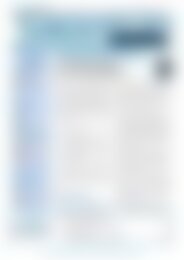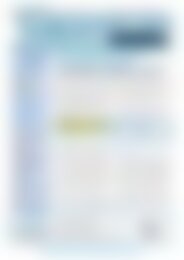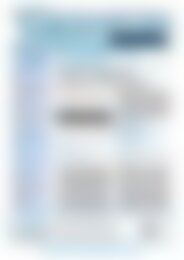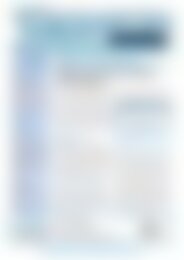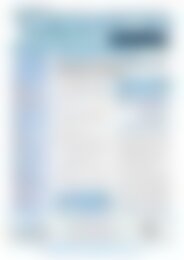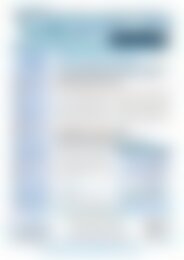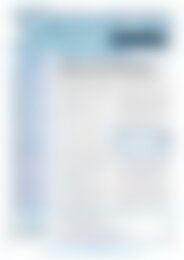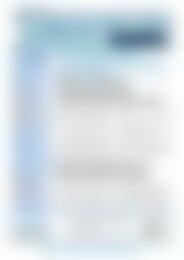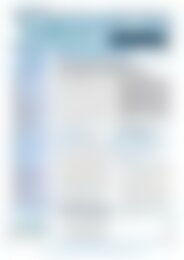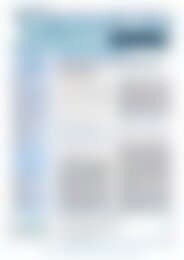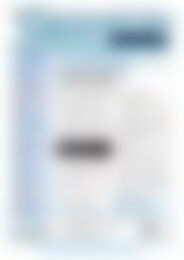professionell Windows-Probleme lösen Das Themen Special: Windows entschlacken und absichern (Vorschau)
Sie wollen auch ein ePaper? Erhöhen Sie die Reichweite Ihrer Titel.
YUMPU macht aus Druck-PDFs automatisch weboptimierte ePaper, die Google liebt.
Ausgabe 11 • November 2010 • Postvertriebsstück 68753 • Fachverlag für Computerwissen<br />
In dieser Ausgabe<br />
für Sie zusammengestellt<br />
<strong>Windows</strong>-Troubleshooting:<br />
XP: Die Rettung nach dem Crash . . .2<br />
Welche Ursachen bei Startproblemen infrage<br />
kommen <strong>und</strong> wie Sie diese <strong>lösen</strong> .2<br />
So analysieren Sie Fehlerursachen<br />
im abgesicherten Modus . . . . . . . . . . . . .2<br />
So bekommen Sie alle Informationen<br />
zu den installierten Komponenten . . . . .3<br />
Wie Sie die Daten aus der Software-<br />
Umgebung auswerten . . . . . . . . . . . . . . .3<br />
Die Reparatur-Hilfsprogramme der<br />
Systeminformation . . . . . . . . . . . . . . . . . .4<br />
Wie Sie <strong>Windows</strong> XP mit der Wiederherstellungskonsole<br />
erfolgreich reparieren .4<br />
So setzen Sie die Befehlskonsole ein . . . .5<br />
Leicht <strong>und</strong> verständlich: Die<br />
Konsolenbefehle im Überblick . . . . . . . . .5<br />
Ihre letzte Chance mit der<br />
Notfallreparaturkonsole . . . . . . . . . . . . . .5<br />
<strong>Windows</strong>-Know-how:<br />
Arbeiten mit <strong>Windows</strong>-7-<br />
Bibliotheken . . . . . . . . . . . . . . . . . . .6<br />
Wie Sie eine eigene Bibliothek<br />
in <strong>Windows</strong> 7 einrichten . . . . . . . . . . . . . .6<br />
Wie Sie den Dateityp für eine optimierte<br />
Bibliothek anpassen . . . . . . . . . . . . . . . . .7<br />
<strong>Windows</strong>-Workshop:<br />
„PageDefrag“ – die bessere<br />
Defragmentierung . . . . . . . . . . . . . .8<br />
Profi-Tipps <strong>und</strong> Tricks:<br />
Wie Sie wichtige Statusmeldungen<br />
beim An- <strong>und</strong> Abmelden anzeigen . . . . .4<br />
Auto-Update <strong>und</strong> Sicherheits-Check . . . .4<br />
<strong>Das</strong> Startmenü-Symbol „Programmzugriff<br />
<strong>und</strong> -standards“ . . . . . . . . . . . . . . .6<br />
Schnellerer <strong>Windows</strong>-Start durch<br />
bereinigtes Benutzerprofil . . . . . . . . . . . .7<br />
Schnelles Anzeigen von Ordnern . . . . . . .8<br />
So bekommen Sie den nervenden<br />
Benutzerkontenschutz in den Griff<br />
User Account Control: Sinn <strong>und</strong> Funktion<br />
des Benutzerkontenschutzes<br />
Bereits von Vista her bekannt ist der<br />
Benutzerkontenschutz, der auch in<br />
<strong>Windows</strong> 7 zum Einsatz kommt.<br />
Damit können Sie die Berechtigungen<br />
auf ein Minimum einschränken <strong>und</strong><br />
trotzdem laufen die meisten Anwendungen.<br />
Hacker können mit dieser Berechtigung<br />
keinen Schaden mehr anrichten,<br />
denn standardmäßig werden<br />
fast alle Anwendungen unter <strong>Windows</strong><br />
7/Vista mit eingeschränkten Berechtigungen<br />
ausgeführt, <strong>und</strong> zwar<br />
sogar dann, wenn Sie mit administrativen<br />
Rechten angemeldet sind.<br />
Gegenüber <strong>Windows</strong> Vista wurden<br />
die Nachfragen, ob diese oder jene Anwendung<br />
nun mit administrativen<br />
Rechten ausgeführt werden soll, stark<br />
reduziert <strong>und</strong> wirken jetzt weniger<br />
störend. Falls <strong>Windows</strong> 7/Vista Sie<br />
dennoch bei einer Anwendung wiederholt<br />
mit einer Bestätigungsnachfrage<br />
nervt, können Sie diese Nachfragen<br />
abstellen <strong>und</strong> die Anwendung<br />
immer mit administrativen Rechten<br />
ausführen lassen.<br />
Gehen Sie dazu folgendermaßen<br />
vor:<br />
1. Klicken Sie mit rechts auf die entsprechende<br />
Anwendung (z. B. „Microsoft<br />
<strong>Windows</strong> Defender“).<br />
2. Wählen Sie im Kontextmenü die<br />
„Eigenschaften“ <strong>und</strong> wechseln Sie<br />
auf das Register „Kompatibilität“.<br />
3. Markieren Sie unter der „Berechtigungsstufe“<br />
die Option „Programm<br />
als Administrator ausführen“.<br />
Mit dieser Einstellung entfallen<br />
die nervigen Nachfragen der<br />
Benutzerkontosteuerung.<br />
Wollen Sie die Benutzerkontensteuerung<br />
individuell konfigurieren,<br />
so klicken Sie bei der nächsten Meldung<br />
einfach auf „Anzeigezeitpunkt<br />
für die Benachrichtigungen ändern“.<br />
Abb. 1: Mit dem<br />
Schieberegler legen<br />
Sie die generelle Vorgabe<br />
für die Benutzerkontensteuerung<br />
fest. Wir empfehlen<br />
eine Einstellung wie<br />
in der Abbildung.<br />
Aus dem<br />
Download-Bereich:<br />
Alle Patches, Bugfixes <strong>und</strong> Service Packs<br />
zur Ausgabe zum Sofort-Download auf<br />
www.windows-probleme.com<br />
■ Professionelle Tools für den Notfall<br />
■ Wichtige Service Packs für Ihr <strong>Windows</strong><br />
■ Automatisches Software-Update mit<br />
„Secunia Personal Software Inspector“<br />
■ „PageDefrag“ – die bessere Defragmentierung<br />
Aktuelles<br />
Passwort:<br />
Error<br />
Zugang zu Ihrem VIP-Service: www.windows-probleme.com, Passwort: Error<br />
24-St<strong>und</strong>en-Redaktions-Hotline per E-Mail: redaktion@windows-probleme.com
<strong>Windows</strong>-Troubleshooting:<br />
XP: Die Rettung nach dem Crash<br />
Wenn nichts mehr geht: Ursachen, Analyse, Fehlersuche<br />
<strong>und</strong> Instandsetzung eines defekten <strong>Windows</strong>-XP-Systems<br />
Startet <strong>Windows</strong> XP nicht mehr, ist<br />
guter Rat oft teuer. Der komplexe<br />
Systemstart macht eine schnelle<br />
Fehlersuche fast unmöglich. „Installieren<br />
Sie Ihr <strong>Windows</strong> neu“,<br />
lautet oft der Rat der Hotline. Doch<br />
es geht auch anders: Zuerst grenzen<br />
Sie den Fehler durch analytisches<br />
Vorgehen ein. Verwenden Sie dazu<br />
die Systeminformationen von<br />
<strong>Windows</strong>. Mit den bordeigenen XP-<br />
Notfallwerkzeugen reparieren Sie<br />
anschließend auch schwerste Beschädigungen<br />
an Ihrem XP-System.<br />
Welche Ursachen bei Startproblemen<br />
infrage kommen <strong>und</strong> wie Sie diese<br />
<strong>lösen</strong><br />
<strong>Windows</strong> XP gehört zu den stabilsten<br />
Betriebssystemen, die Microsoft<br />
je entwickelt hat, aber leider<br />
schließt das Fehlfunktionen <strong>und</strong><br />
die berüchtigten Blue Screens dennoch<br />
nicht aus.<br />
Zu den häufigsten Ursachen<br />
eines fehlerhaften <strong>Windows</strong>-Starts<br />
gehören:<br />
fehlerhafte oder nicht richtig erkannte<br />
Hardware,<br />
nicht verfügbare oder falsche<br />
Treiber,<br />
beschädigte oder fehlende Systemdateien,<br />
beschädigte Partitionsinformationen.<br />
Viele Hotlines empfehlen bei<br />
massiven Startproblemen die<br />
Neuinstallation. <strong>Das</strong> funktioniert<br />
auch meistens, ist aber mit erheblichem<br />
Zeitaufwand <strong>und</strong> Arbeitseinsatz<br />
verb<strong>und</strong>en, weil Sie sämtliche<br />
Programme neu installieren <strong>und</strong><br />
alle Einstellungen neu vornehmen<br />
müssen. Den Aufwand können Sie<br />
sich oftmals sparen, denn <strong>Windows</strong><br />
XP ist mit drei Rettungsankern ausgestattet:<br />
Stürzt <strong>Windows</strong> XP beim Start<br />
ab, hilft manchmal schon ein weiterer<br />
Neustart. Mithilfe der Funktionen<br />
der Notfallreparaturkonsole<br />
lassen sich viele weitere <strong>Probleme</strong><br />
beheben, im Zweifelsfall auch<br />
durch Löschen eines nicht laufenden<br />
Treibers.<br />
So analysieren Sie Fehlerursachen im<br />
abgesicherten Modus<br />
<strong>Das</strong> Arbeiten im abgesicherten<br />
Modus hat gegenüber dem Rückgriff<br />
auf die Wiederherstellungsoder<br />
Notfallreparaturkonsole einen<br />
entscheidenden Vorteil: Sie arbei-<br />
ten nicht im Befehlszeilenmodus,<br />
sondern finden die gewohnte grafische<br />
<strong>Windows</strong>-Oberfläche vor. Setzen<br />
Sie den abgesicherten Modus<br />
bei folgenden <strong>Probleme</strong>n ein:<br />
<strong>Windows</strong> XP reagiert nicht auf<br />
Eingaben bzw. friert ein.<br />
Es treten Fehler während der Arbeit<br />
auf, z. B. Ausnahme- oder<br />
STOP-Fehler.<br />
<strong>Windows</strong>-Tool Beschreibung Startort Dauer<br />
Abgesicherter<br />
Modus<br />
Tritt ein Problem während des<br />
Startvorgangs auf, starten Sie den<br />
Rechner neu. Achten Sie beim Start<br />
auf die Meldung „Problembehandlung<br />
<strong>und</strong> erweiterte Startoptionen:<br />
(-Taste drücken“. Sobald diese<br />
Meldung erscheint, drücken Sie die<br />
(-Taste <strong>und</strong> gelangen so zu den erweiterten<br />
<strong>Windows</strong>-XP-Startoptionen.<br />
Wiederherstellungskonsole<br />
Notfallreparaturkonsole<br />
Notstart mit grafischer Oberfläche <strong>und</strong> begrenzter Anzahl<br />
an Gerätetreibern <strong>und</strong> Systemdiensten, die für eine<br />
Problembehandlung unbedingt notwendig sind.<br />
Der Systemadministrator hat über eine befehlszeilenorientierte<br />
Startumgebung Zugriff auf die Festplatte, die<br />
Systemdateien <strong>und</strong> die Systemverwaltung.<br />
Mit der <strong>Windows</strong>-XP-CD wird das Betriebssystem wiederhergestellt<br />
<strong>und</strong> beschädigte oder fehlende Betriebssystemdateien<br />
oder der Boot-Sektor repariert.<br />
Mit ( beim Start<br />
von <strong>Windows</strong>.<br />
Über <strong>Windows</strong>-XP-<br />
CD/Diskette mit<br />
Setup.<br />
Über die „Reparieren“-Option<br />
des<br />
<strong>Windows</strong>-Setups.<br />
10 Minuten<br />
bis 1 St<strong>und</strong>e<br />
10 bis 20<br />
Minuten<br />
1 bis 2<br />
St<strong>und</strong>en<br />
Nach einer Konfigurationsänderung<br />
oder Installation von neuer<br />
Hardware startet das System<br />
nicht mehr.<br />
Die Bildschirmausgabe ist fehlerhaft.<br />
Liebe Leserin, lieber Leser!<br />
Wie Sie nach einem <strong>Windows</strong>-Crash auch schwerste <strong>Probleme</strong> mit windowseigenen<br />
Bordmitteln reparieren<br />
Nach einem Systemabsturz oder der Installation einer neuen Hardware-Komponente<br />
streikt Ihr <strong>Windows</strong> XP. „Installieren Sie Ihr <strong>Windows</strong> neu“, lautet oft der Rat der Hotline.<br />
<strong>Das</strong> kostet Zeit <strong>und</strong> Nerven, muss aber nicht sein. Wie Sie auch bei schwersten XP-<br />
<strong>Probleme</strong>n Ihr <strong>Windows</strong> wieder zum Laufen bekommen <strong>und</strong> sich den teuren K<strong>und</strong>enservice<br />
ersparen, lesen Sie in dieser Ausgabe.<br />
Viele Grüße, Ihr Manfred Kratzl<br />
Chefredakteur „<strong>Windows</strong>-<strong>Probleme</strong> <strong>lösen</strong>“<br />
PS: Beachten Sie bitte das Kennwort für den Zugangsbereich zu<br />
http://www.windows-probleme.com.<br />
Es lautet für diese Ausgabe wie folgt: Error<br />
Seite 2 / November 2010<br />
www.windows-probleme.com
Je nach Problemart können Sie<br />
in den erweiterten Startoptionen<br />
verschiedene Varianten des abgesicherten<br />
Modus wählen:<br />
Erweiterte <strong>Windows</strong>-Startoptionen<br />
Wählen Sie eine Option aus:<br />
Abgesicherter Modus<br />
Abgesicherter Modus mit<br />
Netzwerktreibern<br />
Abgesicherter Modus mit<br />
Eingabeaufforderung<br />
Startprotokollierung aktivieren<br />
VGA-Modus aktivieren<br />
Letzte als funktionierend<br />
bekannte Konfiguration<br />
Verzeichnisdienstwiederherstellung<br />
(<strong>Windows</strong>-Domänencontroller<br />
Debug-Modus<br />
<strong>Windows</strong> normal starten<br />
Neu starten<br />
Zum Betriebssystem<br />
zurückkehren<br />
über die installierten Geräte oder<br />
die geladenen Gerätetreiber. Hier<br />
lassen sich aber auch die Grafikkarte<br />
<strong>und</strong> der aktuelle Status der<br />
entsprechenden Treiber ermitteln.<br />
Darüber hinaus bietet die Systeminfo<br />
Programme zur Problembehandlung,<br />
wie z. B. die Dateisignaturbestätigung<br />
oder „Dr. Watson“.<br />
Primär handelt es sich jedoch<br />
um ein Berichtsprogramm, das<br />
Ihnen Informationen zu Ihrem System<br />
liefert <strong>und</strong> Änderungen protokolliert.<br />
Folgende Kategorien finden Sie<br />
in den „Systeminformationen“ protokolliert:<br />
über die installierten Komponenten<br />
Ihres PCs angezeigt, wie der Status<br />
Ihrer Gerätetreiber, Netzwerkkomponenten<br />
<strong>und</strong> Multimedia-<br />
Software. Zudem gibt es hier eine<br />
komplette Historie der Treiberinstallationen<br />
<strong>und</strong> eine zusammenfassende<br />
Aufstellung aller Geräte,<br />
die möglicherweise nicht einwandfrei<br />
arbeiten. Die einzelnen Komponenten<br />
entnehmen Sie der Tabelle<br />
unten.<br />
Klicken Sie auf die Unterkategorie<br />
„Problemgeräte“, dann werden<br />
Ihnen nicht nur die falsch konfigurierten<br />
Komponenten angezeigt.<br />
Mit einem Klick auf „Weitere Info“<br />
erhalten Sie auch zusätzliche Informationen<br />
zu den installierten Treibern<br />
<strong>und</strong> den korrespondierenden<br />
Einträgen in der Registry.<br />
Verwenden Sie ↑ <strong>und</strong> ↓, um<br />
einen Eintrag zu markieren.<br />
Abb. 8: Mit ( aktivieren Sie die erweiterten<br />
Startoptionen beim <strong>Windows</strong>-Start.<br />
Im abgesicherten Modus können<br />
Sie Fehlerzustände beheben, die<br />
verursacht werden durch:<br />
fehlerhafte Anwendungen,<br />
fehlerhafte Systemdienste oder<br />
fehlerhafte Gerätetreiber.<br />
Mit der Systeminformation kommen<br />
Sie fehlerhaften Komponenten<br />
auf die Spur<br />
Wertvolle Dienste bei der Fehlersuche<br />
im abgesicherten Modus<br />
leisten die „Systeminformationen“,<br />
die Sie über „Start“, „Ausführen“<br />
<strong>und</strong> die Eingabe von<br />
„msinfo32.exe“ aufrufen. Damit<br />
holen Sie Informationen über<br />
Ihren Computer ein oder greifen<br />
auf andere Programme zu, die in<br />
<strong>Windows</strong> XP enthalten sind.<br />
In der Systeminfo sind alle Konfigurationsdaten<br />
übersichtlich einsehbar.<br />
Sie erfahren so z. B. Näheres<br />
Abb. 2: Die Systeminfo rufen Sie mit<br />
„msinfo32.exe“ auf.<br />
So bekommen Sie alle Informationen<br />
zu den installierten Komponenten<br />
Unter der Kategorie „Komponenten“<br />
werden Ihnen Informationen<br />
Unterkategorie<br />
Multimedia<br />
CD-ROM<br />
Audiogerät<br />
Grafik<br />
Infrarot<br />
Eingabe<br />
Modem<br />
Netzwerk<br />
Netzwerk –<br />
Winsock<br />
Anschlüsse<br />
Speichergeräte<br />
Drucker<br />
Problemgeräte<br />
USB<br />
Beschreibung<br />
Abb. 3: Zum fehlerhaften Gerät erhalten Sie die<br />
Code-Nummer <strong>und</strong> eine Angabe der installierten<br />
Treiber.<br />
Wie Sie die Daten aus der Software-<br />
Umgebung auswerten<br />
Unter den Kategorien „Softwareumgebung“<br />
<strong>und</strong> „Anwendungen“ wird<br />
Auflistung von Informationen zu So<strong>und</strong>karte <strong>und</strong> Gamecontroller.<br />
Auflistung von Laufwerksbuchstaben <strong>und</strong> Modellbezeichnung des CD-ROM-Laufwerks. Befindet<br />
sich eine CD-ROM mit Daten im Laufwerk, wird zudem ein Datenübertragungstest ausgeführt.<br />
Angabe der installierten Hardware (So<strong>und</strong>karte oder Chip) <strong>und</strong> der belegten Ressourcen.<br />
Informationen zu Grafikkarte <strong>und</strong> Bildschirm.<br />
Informationen zu Infrarotgeräten.<br />
Informationen zu Tastatur <strong>und</strong> Maus.<br />
Modeminformationen.<br />
Informationen zu Netzwerkadapter, Client <strong>und</strong> Protokoll.<br />
DFÜ-Informationen zur Winsock-Version, Beschreibung <strong>und</strong> Statusinformationen.<br />
Informationen zu seriellen <strong>und</strong> parallelen Anschlüssen.<br />
Informationen zu Festplatten, Diskettenlaufwerken, austauschbaren Datenträgern <strong>und</strong><br />
Controllern.<br />
Alle installierten Drucker <strong>und</strong> Druckertreiber.<br />
Auflistung der problematischen Geräte sowie aller Geräte, die im Geräte-Manager speziell gekennzeichnet<br />
sind. Dazu entsprechende Statusinformationen.<br />
Universeller-Serieller-Bus-Controller (USB) <strong>und</strong> die dazu installierten Treiber.<br />
Aktuelles Passwort: Error<br />
Seite 3 / November 2010
Profi-Tipps <strong>und</strong> Tricks<br />
Wie Sie wichtige<br />
Statusmeldungen<br />
beim An- <strong>und</strong> Abmelden<br />
anzeigen<br />
In den <strong>professionell</strong>en Versionen von<br />
<strong>Windows</strong>, also XP Professional, Vista<br />
Business <strong>und</strong> <strong>Windows</strong> 7 Professional,<br />
können Sie mit den „ausführlichen Statusmeldungen“<br />
den Startvorgang bzw.<br />
den Shutdown analysieren, wobei das<br />
System dann entsprechende Hinweise<br />
auf Fehler oder <strong>Probleme</strong> ausgibt.<br />
Standardmäßig sind die ausführlichen<br />
Statusmeldungen deaktiviert, sie können<br />
aber mit dem Gruppenrichtlinieneditor<br />
aktiviert werden.<br />
Gehen Sie dazu folgendermaßen vor:<br />
1. Klicken Sie auf „Start“ <strong>und</strong> geben Sie<br />
„gpedit.msc“ in die „Ausführen“-<br />
Zeile (XP) bzw. „Programme/Dateien<br />
durchsuchen“-Zeile (<strong>Windows</strong><br />
7/Vista) ein.<br />
2. Im Gruppenrichtlinieneditor klicken<br />
Sie im linken Fensterbereich auf<br />
„Computerkonfiguration“, „Administrative<br />
Vorlagen“ <strong>und</strong> „System“.<br />
3. Im rechten Fensterbereich klicken Sie<br />
mit der rechten Maustaste auf „Ausführliche<br />
im Vergleich zu normalen<br />
Meldungen“ <strong>und</strong> wählen „Bearbeiten“.<br />
4. Markieren Sie die Option „Aktiviert“<br />
<strong>und</strong> klicken Sie dann auf „OK“.<br />
5. Schließen Sie den Gruppenrichtlinieneditor<br />
wieder.<br />
Ihnen die Software angezeigt, die auf<br />
Ihrem Computer installiert ist.<br />
Kategorie<br />
Treiber<br />
Umgebungsvariablen<br />
Aufträge<br />
Netzwerkverbindungen<br />
Aktive Tasks<br />
Dienste<br />
Programmgruppen<br />
Autostart-<br />
Programme<br />
OLE-Registrierung<br />
Beschreibung<br />
So nutzen Sie diese Informationen:<br />
<strong>Probleme</strong> bei der Installation aufgr<strong>und</strong><br />
offener Anwendungen können<br />
Sie über die Unterkategorie<br />
„Aktive Tasks“ lokalisieren. Hier<br />
werden alle aktiven Programme<br />
<strong>und</strong> Module inklusive der Version<br />
<strong>und</strong> des Speicherortes angezeigt.<br />
Ein nicht auffindbares Programm,<br />
das automatisch mit jedem <strong>Windows</strong>-Start<br />
geladen wird, finden Sie<br />
in der „Autostart-Programme“-<br />
Kategorie unter dem Eintrag, über<br />
den das Programm gestartet wird.<br />
Die Reparatur-Hilfsprogramme der<br />
Systeminformation<br />
<strong>Probleme</strong> mit der Konfiguration bzw.<br />
Installation beheben Sie manuell oder<br />
Sie setzen die Problembehandlungsoder<br />
Systemprogramme unter dem<br />
Menüpunkt „Extras“ ein. Diese werden<br />
in der folgenden Tabelle vorgestellt:<br />
Auflistung der geladenen Dienste <strong>und</strong><br />
Gerätetreiber.<br />
Auflistung der beim Start von <strong>Windows</strong><br />
XP geladenen Umgebungsvariablen.<br />
Anzeige von aktiven Druckaufträgen.<br />
Anzeige aller aktiven Netzwerkverbindungen<br />
mit Remote-Namen <strong>und</strong> Benutzernamen.<br />
Auflistung der gegenwärtig aktiven<br />
Programme.<br />
Auflistung der aktivierten Dienste.<br />
Übersicht der im Menü vorhandenen<br />
Programme.<br />
Auflistung der Programme, die aus der<br />
Registrierung oder dem Startordner<br />
automatisch gestartet werden.<br />
Alle OLE-Dateizuordnungen, die von<br />
diversen „.ini“-Dateien geregelt werden.<br />
Programm<br />
Datenträgerbereinigung<br />
Dr. Watson<br />
DirectX-<br />
Diagnose<br />
Hardware-<br />
Assistent<br />
Netzwerkverbindung<br />
Backup<br />
Dateisignaturbestätigung<br />
Update-<br />
Assistent –<br />
Deinstallation<br />
<strong>Windows</strong>-<br />
Berichtsprogramm<br />
Beschreibung<br />
Löscht überflüssige Programme <strong>und</strong> Dateien.<br />
Defragmentiert die Festplatte.<br />
„Dr. Watson“ fängt Software-Fehler ab,<br />
ermittelt die verursachende Software<br />
<strong>und</strong> zeigt eine detaillierte Beschreibung<br />
des Problems an.<br />
Überprüfung der installierten DirectX-<br />
Komponenten.<br />
Der Assistent für die Hardware hilft bei<br />
der Installation neuer Komponenten <strong>und</strong><br />
markiert Fehler von früheren Systemstarts.<br />
Diese werden bei künftigen<br />
Systemstarts übergangen.<br />
Einrichten neuer bzw. Verwalten bestehender<br />
Netzwerk- <strong>und</strong> DFÜ-Verbindungen.<br />
Sichern wichtiger Dateien.<br />
Suche nach signierten <strong>und</strong> nicht signierten<br />
Dateien. Eine signierte Datei ist mit<br />
einer digitalen Signatur von Microsoft<br />
versehen. Die Signatur gibt an, dass die<br />
Datei eine unveränderte Kopie der<br />
Originaldatei ist.<br />
Deinstallation eines fehlerhaften Updates.<br />
Hier können Sie aus einer Liste der<br />
letzten Updates auswählen, welches Sie<br />
wieder deinstallieren wollen.<br />
Erstellt eine Informationsdatei über ein<br />
von Ihnen zu beschreibendes <strong>Windows</strong>-<br />
Problem.<br />
Sie machen Angaben über das <strong>Windows</strong>-<br />
Problem <strong>und</strong> das Tool kopiert dazu automatisch<br />
Informationen aus den Systemdateien.<br />
Wie Sie <strong>Windows</strong> XP mit der Wiederherstellungskonsole<br />
erfolgreich reparieren<br />
Bei schweren <strong>Probleme</strong>n mit <strong>Windows</strong><br />
XP – etwa wenn Sie das System nicht<br />
mehr starten können, auch nicht<br />
Abb. 4: So aktivieren Sie die ausführlichen<br />
Statusmeldungen.<br />
Mit dem nächsten Shutdown bzw. Neustart<br />
erhalten Sie nun die aktuellen Statusmeldungen<br />
zu Ihrem System auf dem<br />
Bildschirm.<br />
Auto-Update <strong>und</strong> Sicherheits-Check<br />
Mit dem Tool „Secunia Personal Software Inspector“<br />
halten Sie Ihre Programme immer auf dem aktuellsten<br />
Stand. Den Überblick über neue Sicherheits-Updates<br />
oder Programmversionen behält das Tool, ohne dass Sie<br />
aktiv werden müssen.<br />
<strong>Das</strong> Tool erkennt auch deutschsprachige Programme<br />
<strong>und</strong> kann diese automatisch aktualisieren.<br />
Dabei durchsucht der Update-Manager Ihren Computer<br />
nach installierten Programmen <strong>und</strong> überprüft danach<br />
im Internet mithilfe einer Datenbank, ob bereits neuere<br />
Versionen zur Verfügung stehen.<br />
Download-Tipps<br />
Laden Sie das Programm aus dem Download-Bereich<br />
unter www.windows-probleme.com herunter <strong>und</strong> installieren<br />
Sie es. Wenn Sie es starten, durchsucht das Tool<br />
die Festplatte nach ausführbaren Programmdateien <strong>und</strong><br />
ermittelt deren Version. Sie erhalten dann einen Bericht<br />
über verfügbare Sicherheits-Updates <strong>und</strong> Programme,<br />
die veraltet sind.<br />
Klicken Sie auf das blaue Icon „Lösung herunterladen“,<br />
um das dazugehörige Update herunterzuladen.<br />
Seite 4 / November 2010<br />
www.windows-probleme.com
mehr im abgesicherten Modus –<br />
verwenden Sie zur Reparatur die<br />
Wiederherstellungskonsole. Ähnlich<br />
wie bei der Eingabeaufforderung<br />
handelt es sich dabei um<br />
einen Befehlszeileninterpreter im<br />
Textmodus, mit dem Sie direkt auf<br />
NTFS-Laufwerke zugreifen können.<br />
Damit lassen sich im Notfall Grafiktreiber<br />
löschen, Dateien von Festplatte<br />
oder Diskette kopieren oder<br />
die Festplatte mit Tools wie<br />
„CHKDSK“ überprüfen.<br />
So setzen Sie die Befehlskonsole ein<br />
Nach dem Start der Wiederherstellungskonsole<br />
erhalten Sie folgende<br />
Meldung am Bildschirm:<br />
Microsoft <strong>Windows</strong> XP (TM)-<br />
Wiederherstellungskonsole<br />
Die Wiederherstellungskonsole<br />
bietet Reparatur <strong>und</strong><br />
Wiederherstellungsfunktionen<br />
Geben Sie "exit" ein, um die<br />
Wiederherstellungskonsole zu<br />
beenden <strong>und</strong> den Computer neu<br />
zu starten.<br />
1: C:\WINDOWS<br />
Bei welcher <strong>Windows</strong>-Installation<br />
möchten Sie sich anmelden?<br />
Drücken Sie die Eingabetaste, um<br />
den Vorgang abzubrechen?<br />
Geben Sie das Administratorkennwort<br />
ein: C:\WINDOWS><br />
Nachdem Sie die Nummer für<br />
die entsprechende <strong>Windows</strong>-XP-<br />
Installation eingegeben haben, geben<br />
Sie das Kennwort für das Administratorkonto<br />
ein.<br />
Leicht <strong>und</strong> verständlich: Die Konsolenbefehle<br />
im Überblick<br />
An der Konsole müssen Sie die von<br />
DOS her bekannten Befehle eingeben.<br />
Damit erledigen Sie fast alles,<br />
was mit der Oberfläche auch möglich<br />
ist, nur eben „per Hand“.<br />
Mit „Help“ erhalten Sie eine<br />
Übersicht über die Befehle der<br />
Kommandozeile. Mit „help “<br />
rufen Sie weitere Informationen<br />
zum jeweiligen Befehl ab.<br />
Ihre letzte Chance mit der<br />
Notfallreparaturkonsole<br />
Startet das System trotz abgesichertem<br />
Modus oder Wiederherstellungskonsole<br />
noch immer nicht,<br />
bleibt als letzte Rettung nur<br />
die Notfallreparaturkonsole. Dabei<br />
handelt es sich um einen befehlszeilenorientierten<br />
Interpreter.<br />
Mit der Notfallreparaturkonsole<br />
<strong>lösen</strong> Sie folgende <strong>Probleme</strong>:<br />
Prüfen <strong>und</strong> Reparieren der Startumgebung.<br />
Ersetzen von fehlerhaften oder<br />
falschen Systemdateien.<br />
Neuinstallation des Boot-Sektors.<br />
Rücksicherung der Registry, sofern<br />
diese beschädigt oder nicht<br />
mehr vorhanden ist.<br />
So gehen Sie vor:<br />
1. Legen Sie die <strong>Windows</strong>-XP-CD in<br />
den Computer ein <strong>und</strong> starten<br />
Sie das System von CD. Ist Ihr PC<br />
nicht von CD bootfähig, verwenden<br />
Sie stattdessen die Installationsdisketten.<br />
2. Bestätigen Sie das Eingangsbild<br />
des Setups mit Ü.<br />
3. Im Dialogfeld „Willkommen bei<br />
Setup“ drücken Sie die Taste r<br />
für „Reparieren“.<br />
4. Sie können nun zwischen zwei<br />
Reparaturverfahren auswählen:<br />
– „Manuell“ mit der Taste m<br />
– „Schnellreparatur“ mit der<br />
Taste r<br />
5. Folgen Sie nun den entsprechenden<br />
Anweisungen <strong>und</strong><br />
geben Sie nach Aufforderung<br />
die Sicherung an, die Sie vorher<br />
über „Systemprogramme“ <strong>und</strong><br />
„Sicherung“ erstellt haben.<br />
In der Notfallreparaturkonsole<br />
stehen Ihnen zwei Reparaturverfahren<br />
zur Auswahl: „Manuell“ <strong>und</strong><br />
„Schnell“. Die Unterschiede entnehmen<br />
Sie der nachfolgenden Tabelle:<br />
Verfahren Beschreibung<br />
Schnell Alle Reparaturoptionen werden automatisch<br />
ausgeführt. Fehlende oder beschädigte Dateien<br />
werden ersetzt.<br />
Manuell<br />
Bei der manuellen Reparatur stehen drei<br />
Möglichkeiten zur Auswahl:<br />
„Untersuchung der Startumgebung“<br />
Prüfen aller <strong>Windows</strong> XP-Dateien. Fehlende<br />
oder beschädigte Dateien werden<br />
ersetzt. <strong>Das</strong> gilt auch für die „BOOT.INI“.<br />
„Überprüfen der <strong>Windows</strong><br />
XP-Systemdateien“<br />
Schnellprüfung der Systemdateien anhand<br />
einer Prüfsumme. Abweichende Dateien<br />
werden angezeigt <strong>und</strong> Sie können<br />
diese nach Aufforderung überschreiben.<br />
„Untersuchen des Startsektors“<br />
Prüfung, ob der Boot-Sektor auf dem<br />
Systemdatenträger auf die Startdatei<br />
„NTLDR“ verweist. Eine fehlerhafte Datei<br />
wird ersetzt.<br />
Nach Abschluss der Notfallreparatur<br />
wird das System automatisch<br />
neu gestartet. Ihr System ist dann<br />
wieder einsatzbereit.<br />
Die Notfallreparaturkonsole stellt<br />
in den meisten Fällen ein fehlerhaftes<br />
System wieder her, hat aber<br />
einen entscheidenden Nachteil: Die<br />
Änderungen, die Sie nach der Originalinstallation<br />
vorgenommen haben,<br />
gehen verloren. <strong>Das</strong> betrifft<br />
insbesondere Service Packs <strong>und</strong> andere<br />
Konfigurationsänderungen.<br />
Diese müssen Sie nach der Wiederherstellung<br />
erneut auf dem System<br />
einspielen.<br />
Impressum<br />
<strong>Windows</strong>-<strong>Probleme</strong> <strong>lösen</strong><br />
ISSN: 1860-9309<br />
Verlag: Verlag für die Deutsche Wirtschaft AG, Bonn<br />
Verlagsbereich: Fachverlag für Computerwissen<br />
Vorstand: Helmut Graf<br />
Chefredakteur: Manfred Kratzl (verantwortlich), Inkofen<br />
Objektleitung: Monika Rohn, Bonn<br />
Lektorat: Birgit Volk, Bonn<br />
Herstellungsleitung: Dipl.-Ing. Monika Graf, Bonn<br />
Herstellung: Sebastian Gerber, Bonn<br />
Satz: Pospischil, Stadtbergen<br />
Druck: ADN Offsetdruck, Battenberg<br />
Auszubildende, Schüler, Studenten, Trainees <strong>und</strong><br />
Volontäre erhalten gegen Nachweis 25 % Rabatt.<br />
Bezug: beim Verlag für die Deutsche Wirtschaft AG<br />
<strong>und</strong> im gut sortierten Fachbuchhandel<br />
Adresse: Verlag für die Deutsche Wirtschaft AG,<br />
Theodor-Heuss-Str. 2-4, 53177 Bonn (Bad Godesberg),<br />
Großk<strong>und</strong>enpostleitzahl: 53095<br />
Tel. 0228/9550190, Fax 0228/3696001 (K<strong>und</strong>enservice)<br />
Internet: http://www.windows-probleme.com<br />
Aktuelles Passwort: Error<br />
E-Mail: redaktion@windows-probleme.com (Redaktion)<br />
info@computerwissen.de (K<strong>und</strong>enservice)<br />
Eingetragen: Amtsgericht Bonn HRB 8165<br />
Die Beiträge in „<strong>Windows</strong>-<strong>Probleme</strong> <strong>lösen</strong>“ wurden mit Sorgfalt recherchiert <strong>und</strong><br />
überprüft. Sie basieren jedoch auf der Richtigkeit uns erteilter Auskünfte <strong>und</strong><br />
unterliegen Veränderungen. Daher ist eine Haftung – auch für telefonische<br />
Auskünfte – ausgeschlossen.<br />
Vervielfältigungen jeder Art sind nur mit Genehmigung des Verlags gestattet.<br />
Copyright 2010 by VNR Verlag für die Deutsche Wirtschaft AG, Bonn, Warschau,<br />
Bukarest, Moskau, London, Manchester, Madrid, Johannesburg, Paris<br />
Aktuelles Passwort: Error<br />
Seite 5 / November 2010
Profi-Tipps <strong>und</strong> Tricks<br />
<strong>Das</strong> Startmenü-<br />
Symbol<br />
„Programmzugriff<br />
<strong>und</strong> -standards“<br />
Kaum bekannt ist die Funktion „Programmzugriff<br />
<strong>und</strong> -standards“<br />
(XP) bzw. „Standardprogramme“<br />
(<strong>Windows</strong> 7/Vista). <strong>Das</strong> Symbol ist auf<br />
der rechten Seite des Startmenüs<br />
unter dem Symbol für die Systemsteuerung<br />
zu finden.<br />
Damit können Sie Standardprogramme<br />
für bestimmte Vorgänge festlegen,<br />
beispielsweise für die Suche im<br />
Web, das Senden von E-Mail-<br />
Nachrichten oder das Abspielen von<br />
Mediadateien. Zudem können Sie festlegen,<br />
wie die Symbole, Verknüpfungen<br />
<strong>und</strong> Menüeinträge der Programme<br />
dargestellt werden.<br />
So nutzen Sie die neue<br />
<strong>Windows</strong>-Know-how: Ablagetechnik in <strong>Windows</strong> 7<br />
Arbeiten mit <strong>Windows</strong>-7-Bibliotheken<br />
Normalerweise verwalten Sie Ihre Dateien<br />
in verschiedenen Ordnern <strong>und</strong><br />
Unterordnern auf der Festplatte.<br />
Schnell kann man da den Überblick<br />
verlieren, wenn beispielsweise Fotos<br />
oder Dokumente in verschiedenen<br />
Ordnern abgelegt wurden.<br />
Microsoft hat sich dieser Problematik<br />
angenommen <strong>und</strong> in <strong>Windows</strong> 7<br />
die Bibliotheken eingeführt, mit<br />
denen Sie Ihre Dateien unabhängig<br />
von deren Speicherort verwalten können.<br />
In einer Bibliothek können Sie verschiedene<br />
Ordner mit unterschiedlichen<br />
Speicherorten zusammenfassen.<br />
In der Bibliothek „Videos“ befindet<br />
sich der Ordner „Firma“ beispielsweise<br />
auf dem Laufwerk „D“, während die<br />
„Logos“ auf dem Laufwerk „C“ untergebracht<br />
sind.<br />
1. Klicken Sie auf die „Start“- Schaltfläche<br />
<strong>und</strong> im Startmenü oben<br />
links auf Ihren Benutzernamen,<br />
um Ihren persönlichen Ordner zu<br />
öffnen.<br />
2. Markieren Sie dann im linken Bereich<br />
oberhalb Ihres Benutzernamens<br />
die „Bibliotheken“.<br />
3. In der Menüleiste der Bibliotheken<br />
klicken Sie oben auf „Neue Bibliothek“.<br />
4. Geben Sie einen Namen für die<br />
neue Bibliothek ein <strong>und</strong> bestätigen<br />
Sie das Anlegen mit Ü.<br />
Abb. 7: So legen Sie eine neue Bibliothek an.<br />
Abb. 5: So legen Sie die gewünschten<br />
Standardprogramme fest.<br />
Die Programmeinstellungen unterteilen<br />
sich in Microsoft-Programme, Software<br />
von anderen Herstellern <strong>und</strong><br />
eine benutzerdefinierte Vorgabe.<br />
Über diese Einstellungen legen Sie<br />
eine Kombination aus Microsoft-<br />
<strong>Windows</strong>-Programmen <strong>und</strong> Fremdanbieterprogrammen<br />
fest. Über die benutzerdefinierte<br />
Konfiguration können<br />
Sie bestimmen, welche Programme<br />
als Standard für die jeweilige<br />
Aktivität verwendet werden <strong>und</strong> welche<br />
Programme im Menü „Start“, auf<br />
dem Desktop <strong>und</strong> an anderen Orten<br />
verfügbar sind. Wenn Sie nicht möchten,<br />
dass ein Programm im Menü<br />
„Start“ oder auf dem Desktop erscheint,<br />
deaktivieren Sie das Kontrollkästchen<br />
„Zugriff auf dieses Programm<br />
aktivieren“ neben dem Programmnamen.<br />
Abb. 6: Halten Sie mit Bibliotheken Ordnung im System.<br />
<strong>Windows</strong> 7 ist bereits mit vier Bibliotheken<br />
ausgestattet, je eine für Dokumente,<br />
Musik, Bilder <strong>und</strong> Videos.<br />
Wenn Sie den <strong>Windows</strong>-Explorer öffnen,<br />
beispielsweise mit der Tastenkombination<br />
+e, werden die Bibliotheken<br />
unterhalb des geöffneten<br />
„Desktops“ aufgelistet.<br />
Wie Sie eine eigene Bibliothek in<br />
<strong>Windows</strong> 7 einrichten<br />
Es bietet sich an, eigene Bibliotheken<br />
anzulegen, in denen Sie dann Dateien<br />
<strong>und</strong> Ordner aus unterschiedlichen<br />
Speicherorten zusammenfassen<br />
können. Folgen Sie dazu dieser Anleitung:<br />
Haben Sie eine neue Bibliothek angelegt,<br />
dann können Sie bis zu 50 Ordner<br />
darin aufnehmen. So fügen Sie<br />
neue Ordner zu Ihrer Bibliothek<br />
hinzu:<br />
1. Öffnen Sie den <strong>Windows</strong>-Explorer,<br />
beispielsweise mit der Tastenkombination<br />
+e.<br />
2. Markieren Sie im linken Teilfenster<br />
den Ordner, den Sie in die Bibliothek<br />
aufnehmen wollen, <strong>und</strong> klicken<br />
Sie einmal darauf.<br />
3. In der Menüleiste der Bibliotheken<br />
klicken Sie oben auf „In Bibliothek<br />
aufnehmen“ <strong>und</strong> wählen anschließend<br />
die gewünschte Bibliothek.<br />
Diese Anleitung funktioniert nur<br />
bei Festplatten, die fest im PC eingebaut<br />
sind. Für externe Festplatten, die<br />
beispielsweise über USB mit dem PC<br />
verb<strong>und</strong>en sind, klicken Sie im linken<br />
Fenster des <strong>Windows</strong>-Explorers auf<br />
„Computer“ <strong>und</strong> wechseln auf der externen<br />
Festplatte zu dem Ordner, den<br />
Seite 6 / November 2010<br />
www.windows-probleme.com
Sie einbeziehen möchten. Jetzt können<br />
Sie den Befehl „In Bibliothek aufnehmen“<br />
anklicken <strong>und</strong> die Bibliothek<br />
auswählen.<br />
Ähnlich gehen Sie vor, wenn Sie<br />
einen Netzwerkordner in eine Bibliothek<br />
aufnehmen wollen. Da die direkte<br />
Auswahl eines Netzwerklaufwerks<br />
nicht funktioniert, klicken Sie<br />
im linken Fenster auf „Netzwerk“,<br />
wechseln zu dem Ordner, den Sie einbeziehen<br />
möchten, <strong>und</strong> klicken in der<br />
Menüleiste auf „In Bibliothek aufnehmen“.<br />
Wollen Sie einen Ordner aus einer<br />
Bibliothek entfernen, gehen Sie folgendermaßen<br />
vor:<br />
1. Öffnen Sie den <strong>Windows</strong>-Explorer,<br />
beispielsweise mit der Tastenkombination<br />
+e.<br />
2. Markieren Sie im linken Teilfenster<br />
die Bibliothek, aus der Sie einen<br />
Ordner entfernen wollen, <strong>und</strong> klicken<br />
Sie einmal darauf.<br />
3. Im Bereich „Bibliothek“ oberhalb<br />
der Dateiliste klicken Sie auf<br />
„Orte“.<br />
4. Im folgenden Dialogfeld markieren<br />
Sie den zu entfernenden Ordner,<br />
klicken auf „Entfernen“ <strong>und</strong><br />
dann auf „OK“.<br />
Hinweis: Beim Entfernen eines Ordners<br />
aus einer Bibliothek werden der<br />
Ordner selbst <strong>und</strong> dessen Inhalte am<br />
ursprünglichen Ort nicht gelöscht.<br />
Wie Sie den Dateityp für eine optimierte<br />
Bibliothek anpassen<br />
Für einen schnellen Zugriff auf eine Bibliothek<br />
können Sie diese für einen<br />
bestimmten Dateityp optimieren. <strong>Das</strong><br />
funktioniert allerdings nur dann,<br />
wenn in einer Bibliothek vorwiegend<br />
ein bestimmter Dateityp vorkommt,<br />
beispielsweise Musik- oder Bilddateien.<br />
Haben Sie die Optimierung ausgeführt,<br />
stehen Ihnen mehr Möglichkeiten<br />
zur Verfügung, um die Dateien<br />
in einer Bibliothek anzuordnen bzw.<br />
zu sortieren. Und so gehen Sie vor, um<br />
eine Bibliothek für einen bestimmen<br />
Dateityp zu optimieren:<br />
1. Öffnen Sie im <strong>Windows</strong>-Explorer<br />
die Bibliothek, für die Sie den Zugriff<br />
auf einen Dateityp optimieren<br />
wollen.<br />
2. Klicken Sie mit der rechten Maustaste<br />
auf die Bibliothek <strong>und</strong> wählen<br />
Sie im Kontextmenü die „Eigenschaften“.<br />
3. Wählen Sie in der Liste „Diese Bibliothek<br />
optimieren für“ einen Dateityp<br />
aus <strong>und</strong> klicken Sie anschließend<br />
auf „OK“.<br />
Abb. 8: So optimieren Sie den Zugriff auf Dateien in einer<br />
Bibliothek.<br />
Nach der Optimierung können Sie<br />
die Inhalte einer Bibliothek mithilfe<br />
des Menüs „Anordnen nach“ auf unterschiedliche<br />
Arten sortieren <strong>und</strong> aneinanderreihen.<br />
<strong>Das</strong> Menü finden Sie in<br />
jeder geöffneten Bibliothek im Bereich<br />
„Bibliothek“ über der Dateiliste. So<br />
können Sie beispielsweise die Musikbibliothek<br />
nach Interpreten sortieren,<br />
um die Musiktitel eines bestimmten<br />
Interpreten schnell zu finden.<br />
Abb. 9: Mit einem Klick auf die Spaltenüberschrift<br />
werden die Dateien nach dem Inhalt der gewählten<br />
Spalte sortiert.<br />
Profi-Tipps <strong>und</strong> Tricks<br />
Schnellerer<br />
<strong>Windows</strong>-Start<br />
durch bereinigtes<br />
Benutzerprofil<br />
Wenn der <strong>Windows</strong>-Start wieder einmal<br />
ewig lange dauert, kann das an<br />
einem zu groß gewordenen Benutzerprofil<br />
liegen. Denn das Benutzerprofil<br />
wird von <strong>Windows</strong> bei jedem Start mit<br />
geladen.<br />
Wie groß Ihr eigenes Benutzerprofil ist,<br />
können Sie wie folgt feststellen:<br />
Klicken Sie in <strong>Windows</strong> XP im Startmenü<br />
mit der rechten Maustaste auf<br />
„Arbeitsplatz“ bzw. in <strong>Windows</strong><br />
7/Vista auf „Computer“ <strong>und</strong> wählen<br />
Sie im Kontextmenü die „Eigenschaften“.<br />
Wechseln Sie auf das Register „Erweitert“<br />
<strong>und</strong> klicken Sie unter „Benutzerprofile“<br />
auf „Einstellungen“.<br />
Abb. 10: Anzeige des verbrauchten<br />
Speicherplatzes in einem Benutzerprofil<br />
Die obige Abbildung zeigt, dass der Benutzer<br />
„Manfred“ mehr als sieben GB in<br />
seinem Benutzerprofil gespeichert hat.<br />
Bei der Anmeldung dieses Users muss<br />
<strong>Windows</strong> also mit jedem Start auf dieses<br />
Profil zugreifen <strong>und</strong> es laden, was je<br />
nach Größe einige Zeit in Anspruch nehmen<br />
kann.<br />
Reinigen Sie also regelmäßig das Benutzerprofil,<br />
am besten mit dem <strong>Windows</strong>-Explorer.<br />
Wechseln Sie dazu auf<br />
den Ordner des jeweiligen Benutzers,<br />
der in der Regel unter „C:\Dokumente<br />
<strong>und</strong> Einstellungen\Name des<br />
Users“ zu finden ist, <strong>und</strong> löschen oder<br />
verschieben Sie Ordner <strong>und</strong> Dateien, die<br />
nicht benötigt werden.<br />
Aktuelles Passwort: Error<br />
Seite 7 / November 2010
<strong>Windows</strong>-Workshop:<br />
„PageDefrag“ – die bessere Defragmentierung<br />
<strong>Windows</strong> speichert Dateien in mehreren<br />
Teilen auf Ihrer Festplatte, sobald<br />
es keinen ausreichend großen,<br />
zusammenhängenden Speicherplatz<br />
mehr dafür findet. Ein großes<br />
Word-Dokument kann also in mehrere<br />
Teile (Fragmente) aufgesplittet<br />
<strong>und</strong> an verschiedenen Stellen auf<br />
der Festplatte abgelegt werden. <strong>Das</strong><br />
führt zu erhöhten Lese- <strong>und</strong><br />
Schreibzugriffen <strong>und</strong> mit der Zeit<br />
zu merklichen Verzögerungen,<br />
wenn Sie neue Daten speichern<br />
oder bestehende Daten überschreiben.<br />
Je nach Schwere der Fragmentierung<br />
reagiert <strong>Windows</strong> insgesamt<br />
träger.<br />
Mit der windowseigenen Defragmentierung<br />
<strong>lösen</strong> Sie dieses Problem,<br />
fügen die Dateien wieder zusammen<br />
<strong>und</strong> optimieren so den<br />
Dateizugriff. Die Defragmentierung<br />
rufen Sie in <strong>Windows</strong> am besten<br />
über den <strong>Windows</strong>-Explorer<br />
oder den „Arbeitsplatz“ auf. Klicken<br />
Sie dazu das betreffende Laufwerk<br />
mit der rechten Maustaste an <strong>und</strong><br />
wählen Sie im Kontextmenü die<br />
„Eigenschaften“.<br />
<strong>Windows</strong> XP: Über die Registerkarte<br />
„Extras“ gelangen Sie zur<br />
Schaltfläche „Jetzt defragmentieren“.<br />
<strong>Windows</strong> 7/Vista: Über die Registerkarte<br />
„Tools“ gelangen Sie<br />
zur Schaltfläche „Jetzt defragmentieren“.<br />
Leider kann die <strong>Windows</strong>-Defragmentierung<br />
nicht alle Dateien optimieren.<br />
Geöffnete Dateien, die für<br />
eine exklusive Verwendung gesperrt<br />
sind, oder bestimmte Systemdateien<br />
werden von der <strong>Windows</strong>-Defragmentierung<br />
übergangen.<br />
Dazu zählen beispielsweise die<br />
<strong>Windows</strong>-Auslagerungsdatei <strong>und</strong><br />
die Registrierungsdatenbank.<br />
Für die optimale Defragmentierung<br />
benötigen Sie ein <strong>professionell</strong>es<br />
Tool wie „PageDefrag“ aus<br />
der Software-Schmiede von Sysinternals.<br />
<strong>Das</strong> Tool defragmentiert<br />
auch Dateien, die von der <strong>Windows</strong>-Defragmentierung<br />
nicht berücksichtigt<br />
werden.<br />
„PageDefrag“ kann die <strong>Windows</strong>-<br />
Auslagerungsdatei („PAGEFILE.SYS“),<br />
Registrierungsstrukturen, Ereignisprotokolle<br />
<strong>und</strong> die Ruhezustandsdatei<br />
(„HIBERFIL.SYS“) defragmentieren.<br />
Der Trick dabei: <strong>Das</strong> Programm<br />
optimiert diese Dateien<br />
während des PC-Boot-Vorgangs, also<br />
bevor sie zur Verwendung kommen.<br />
Laden Sie „PageDefrag“ aus dem<br />
Download-Bereich unter www.windows-probleme.com<br />
herunter <strong>und</strong><br />
speichern Sie es an einem beliebigen<br />
Ort auf der Festplatte. Zur Ausführung<br />
des Programms wird keine<br />
Installationsroutine benötigt. Ein<br />
Doppelklick auf die Datei „pagedfrg.exe“<br />
genügt <strong>und</strong> das Programm<br />
wird gestartet.<br />
Abb. 11: <strong>Das</strong> Tool „PageDefrag“ nach dem ersten Start<br />
Neben den „normalen“ Dateien<br />
auf der Festplatte zeigt das Tool<br />
auch die Dateien mit Exklusivzugriff<br />
an, die die <strong>Windows</strong>-Defragmentierung<br />
nicht verarbeiten<br />
kann. Dazu gehören<br />
die Auslagerungsdatei („PAGE-<br />
FIL.SYS“)<br />
die Registrierungsdatenbank,<br />
aufgeteilt in die Strukturen<br />
„DEFAULT“, „SAM“, „SECURITY“,<br />
„SOFTWARE“ <strong>und</strong> „SYSTEM“<br />
die Ereignisprotokolle als Einzeldateien,<br />
z. B. „AppEvent.evt“<br />
(Anwendungsprotokoll), „Sec-<br />
Event.evt“ (Sicherheitsprotokoll),<br />
„SysEvent.evt“ (Systemprotokoll)<br />
die Ruhezustandsdatei („HIBER-<br />
FIL.SYS“).<br />
Achten Sie in der Anzeige von<br />
„PageDefrag“ auf die Spalte „Cluster“.<br />
Diese zeigt an, wie viele Cluster<br />
auf dem Datenträger der Datei<br />
zugeordnet sind. In der Spalte „Fragement(s)“<br />
erkennen Sie außerdem,<br />
wie viele Dateifragmente auf der<br />
Festplatte vorhanden sind. Nutzen<br />
Sie diese Informationen, um zu entscheiden,<br />
ob die betreffenden Dateien<br />
eine Defragmentierung benötigen<br />
oder nicht.<br />
Dazu stehen Ihnen zwei Möglichkeiten<br />
zur Verfügung:<br />
„Defragment at next boot“ – die<br />
Dateien werden beim nächsten<br />
Hochfahren defragmentiert.<br />
„Defragment every boot“ – die<br />
Dateien werden bei jedem Hochfahren<br />
defragmentiert.<br />
In der Praxis reicht es aus, wenn<br />
Sie diese Funktion beim nächsten<br />
Hochfahren einmal ausführen <strong>und</strong><br />
dann in regelmäßigen Abständen<br />
wiederholen.<br />
Profi-Tipps <strong>und</strong> Tricks<br />
Schnelles Anzeigen<br />
von Ordnern<br />
Wenn Sie nach einem Ordner suchen, starten Sie<br />
normalerweise den <strong>Windows</strong>-Explorer <strong>und</strong> hangeln<br />
sich durch die Verzeichnisstrukturen. <strong>Das</strong> geht<br />
auch schneller: Verwenden Sie doch das „Ausführen“-Fenster<br />
(<strong>Windows</strong> XP) bzw. „Programme/<br />
Dateien durchsuchen“ (<strong>Windows</strong> 7/Vista):<br />
Über „Start“ <strong>und</strong> „Ausführen“ bzw. „Programme/Dateien<br />
durchsuchen“ geben Sie<br />
dazu nur einen Backslash „\“, gefolgt von dem<br />
Namen des gewünschten Ordners, ein. <strong>Windows</strong><br />
öffnet nun automatisch den <strong>Windows</strong>-Explorer<br />
<strong>und</strong> zeigt den gewünschten Ordner samt Inhalt<br />
an.<br />
Diese Methode hat einen weiteren Vorteil: Die<br />
„Ausführen“-Funktion merkt sich nämlich bereits<br />
früher eingegebene Verzeichnisse <strong>und</strong> Programme,<br />
die Sie dann schnell <strong>und</strong> bequem aus der<br />
Liste auswählen können.<br />
Seite 8 / November 2010<br />
www.windows-probleme.com
Thema: Der Jahreswechsel-TÜV für 2011: <strong>Windows</strong> <strong>entschlacken</strong> <strong>und</strong> <strong>absichern</strong> • Fachverlag für Computerwissen<br />
In dieser Ausgabe<br />
für Sie<br />
zusammengestellt<br />
Der <strong>Windows</strong>-Jahres-TÜV: Was<br />
alles auf den Prüfstand muss . . . . .1<br />
<strong>Windows</strong> aktualisieren: Service Pack<br />
<strong>und</strong> Patches installieren . . . . . . . . . . . . . .1<br />
Der „MBSA“: Update-Suche für alle<br />
<strong>Windows</strong>-Versionen . . . . . . . . . . . . . . . . .2<br />
Automatische Updates für<br />
mehr Sicherheit . . . . . . . . . . . . . . . . . . . . .3<br />
Wie Sie Ihr <strong>Windows</strong> mit neuen<br />
Treibern optimieren . . . . . . . . . . . . .3<br />
Pro <strong>und</strong> Kontra neue Treiber . . . . . . . . . . .3<br />
Mehr Überblick über die Treiber<br />
mit der Systeminfo . . . . . . . . . . . . . . . . . .4<br />
Treibersuche leicht gemacht . . . . . . . . . .4<br />
Automatisches Treiber-Update mit<br />
„Driver Genius“ . . . . . . . . . . . . . . . . . . . . .5<br />
Treiberaktualisierung über den<br />
Geräte-Manager . . . . . . . . . . . . . . . . . . . .5<br />
Die große Jahresende-Aufräumaktion<br />
mit der Festplattenpflege . .6<br />
So pflegen Sie Ihre Festplatten mit<br />
der Datenträgerverwaltung . . . . . . . . . . .6<br />
Wie Sie Ihre Festplatte von Datenmüll<br />
befreien . . . . . . . . . . . . . . . . . . . . . . . . . . . .6<br />
So automatisieren Sie den<br />
Festplatten-Check . . . . . . . . . . . . . . . . . . .7<br />
Überflüssige <strong>Windows</strong>-Komponenten<br />
entfernen . . . . . . . . . . . . . . . . . . . . . . . . . .7<br />
Aktuelle Antiviren-Software:<br />
Kontrollieren Sie die Schutzfunktion<br />
gegen Viren <strong>und</strong> Spyware . . . . . . . .8<br />
„MSE“: Kostenlos für Privatanwender <strong>und</strong><br />
für Unternehmen mit bis zu 10 PCs . . . . .8<br />
So prüfen Sie Ihren PC auf Viren . . . . . . .8<br />
Aus dem<br />
Download-Bereich:<br />
Alle Patches, Bugfixes <strong>und</strong> Service Packs<br />
zur Ausgabe zum Sofort-Download auf<br />
www.windows-probleme.com<br />
Thema des Monats: Machen Sie Ihren<br />
PC fit für das neue Jahr 2011<br />
Service Pack 2011: <strong>Das</strong> Jahres-Update<br />
für <strong>Windows</strong> XP/Vista/7<br />
Machen Sie mit Ihrem PC den Jahres-<br />
TÜV. Damit wird Ihr Rechner fit gemacht<br />
für das neue Jahr. Installieren<br />
Sie alle notwendigen Updates, um<br />
mögliche Sicherheitslücken zu schließen<br />
<strong>und</strong> <strong>Windows</strong> wieder auf den aktuellen<br />
Stand zu bringen. Prüfen Sie<br />
außerdem Ihre Hardware auf Funktionsfähigkeit<br />
<strong>und</strong> optimieren Sie diese<br />
durch die Installation der neuesten<br />
Bringen Sie Ihren PC <strong>und</strong> Ihr <strong>Windows</strong><br />
zum Jahreswechsel auf Vordermann.<br />
Alles, was Sie dazu wissen müssen, erfahren<br />
Sie in diesem <strong>Themen</strong>-<strong>Special</strong>.<br />
Die passenden Tools dazu finden Sie<br />
im Download-Bereich unter „www.<br />
windows-probleme.com“. Die Tabelle<br />
rechts zeigt Ihnen, was alles zum Jahres-TÜV<br />
gehört.<br />
<strong>Windows</strong> aktualisieren: Service Pack <strong>und</strong><br />
Patches installieren<br />
Um <strong>Windows</strong> für das kommende Jahr<br />
fit zu machen, sollten Sie die aktuellen<br />
Service Packs <strong>und</strong> Sicherheits-Patches<br />
nachrüsten. Im Falle von <strong>Windows</strong> XP<br />
■ „MBSA“ sorgt für mehr Sicherheit auf Ihrem PC<br />
■ Alle wichtigen Service Packs von XP bis <strong>Windows</strong> 7<br />
■ Automatisches Treiber-Update mit „Driver Genius“<br />
■ „Microsoft Security Essentials“ jetzt für 10 PCs gratis<br />
Zugang zu Ihrem VIP-Service: www.windows-probleme.com, Passwort: Error<br />
24-St<strong>und</strong>en-Redaktions-Hotline per E-Mail: redaktion@windows-probleme.com<br />
Treiber. Kontrollieren Sie auch, ob Ihre<br />
Software noch auf dem neuesten<br />
Stand ist <strong>und</strong> ob es kostenlose Updates<br />
dafür gibt. Zuletzt führen Sie einen<br />
großen <strong>Windows</strong>-Check mit Bordmitteln<br />
durch, um überflüssigen Ballast<br />
loszuwerden <strong>und</strong> die Performance zu<br />
verbessern. Nutzen Sie dazu die kostenlosen<br />
Tools, die wir Ihnen in diesem<br />
<strong>Themen</strong>-<strong>Special</strong> präsentieren.<br />
Der <strong>Windows</strong>-Jahres-TÜV:<br />
Was alles auf den Prüfstand muss<br />
Check<br />
Updates<br />
Treiber<br />
Festplatte<br />
Sicherheit<br />
Software<br />
<strong>Windows</strong>-<br />
Update<br />
oder unser<br />
Download-<br />
Bereich mit<br />
dem Tool<br />
„MBSA“<br />
Suche im<br />
Internet<br />
Festplattenpflege<br />
mit<br />
windowseigenen<br />
Tools<br />
Virenschutz<br />
Beschreibung<br />
Prüfen Sie, ob alle Updates <strong>und</strong><br />
Service Packs für <strong>Windows</strong> installiert<br />
sind. Fehlende Service Packs<br />
finden Sie auf www.windowsprobleme.<br />
com. Mit dem Tool<br />
„HFNETCHK“ ermitteln Sie, welche<br />
Updates/Patches fehlen.<br />
Die Vorteile eines neuen Treibers<br />
sind überzeugend: bessere<br />
Performance, stabileres System<br />
<strong>und</strong> mehr Funktionen.<br />
Festplatte defragmentieren<br />
<strong>und</strong> unnötige Programme bzw.<br />
Dateien löschen.<br />
Aktualisieren Sie den Virenschutz.<br />
Aktuelles<br />
Passwort:<br />
Error
sollte das Service Pack 3 bereits auf<br />
Ihrem System installiert sein, im<br />
Falle von <strong>Windows</strong> Vista das Service<br />
Pack 1. <strong>Das</strong> erste Service Pack für<br />
<strong>Windows</strong> 7 ist erst für Anfang 2011<br />
geplant. Den Status Ihres Systems<br />
überprüfen Sie bei <strong>Windows</strong> XP in<br />
der „Systemsteuerung“ unter „System“<br />
im Register „Allgemein“.<br />
Abb. 1: Auf diesem XP-System ist das aktuelle<br />
Service Pack 3 installiert.<br />
Anwender von <strong>Windows</strong> 7 oder<br />
Vista rufen ebenfalls die „Systemsteuerung“<br />
auf, stellen oben links<br />
die „Anzeige“ auf „Große Symbole“<br />
ein <strong>und</strong> öffnen das „System“.<br />
Tipp: Fehlt ein aktuelles Service<br />
Pack, so können Sie dieses bei Microsoft<br />
oder noch bequemer direkt<br />
aus dem Download-Bereich unter<br />
„www.windows-probleme.com“<br />
herunterladen.<br />
Haben Sie die aktuellen Service<br />
Packs installiert, prüfen Sie Ihr<br />
<strong>Windows</strong> auf fehlende Patches <strong>und</strong><br />
Sicherheits-Updates. Nutzen Sie<br />
dazu die in <strong>Windows</strong> XP, Vista <strong>und</strong><br />
<strong>Windows</strong> 7 integrierte „<strong>Windows</strong><br />
Update“-Funktion, die Sie über die<br />
„Systemsteuerung“ aufrufen. Unter<br />
XP klicken Sie am linken Rand auf<br />
„<strong>Windows</strong> Update“; in <strong>Windows</strong><br />
7/Vista öffnen Sie „<strong>Windows</strong> Update“<br />
<strong>und</strong> klicken in der linken<br />
Randspalte auf „Updates suchen“.<br />
<strong>Windows</strong> sucht nun über das<br />
Internet im Microsoft-Download-<br />
Bereich nach fehlenden Updates,<br />
die in einer Liste zum Download<br />
vorgeschlagen werden.<br />
Abb. 2: So funktioniert das <strong>Windows</strong>-Update unter<br />
Vista.<br />
Prüfen Sie die Liste der Updates<br />
<strong>und</strong> klicken Sie auf „Installieren“.<br />
Bei nicht benötigten Updates<br />
entfernen Sie die Markierung.<br />
Achtung: Manche Updates erfordern<br />
einen Neustart des Systems.<br />
Der „MBSA“: Update-Suche für alle<br />
<strong>Windows</strong>-Versionen<br />
Warum selbst mühsam nach Sicherheitslücken<br />
im System suchen,<br />
wenn es dafür ein kostenloses Tool<br />
gibt. Der „Microsoft Baseline Security<br />
Analyzer“ (MBSA) beinhaltet<br />
„HFNETCHK.EXE“ <strong>und</strong> ist dank der<br />
grafischen Oberfläche kinderleicht<br />
zu bedienen.<br />
Der „MBSA“ analysiert Ihren<br />
<strong>Windows</strong>-PC auf bekannte Sicherheitslücken<br />
<strong>und</strong> häufig vorkommende<br />
Fehlkonfigurationen. Übersichtlich<br />
zeigt er Ihnen potenzielle<br />
Gefährdungen wie fehlende Patches<br />
<strong>und</strong> kritische Einstellungen an<br />
<strong>und</strong> liefert Ihnen die passenden Lösungsvorschläge<br />
gleich mit dazu.<br />
<strong>Das</strong> Scannen auf Sicherheits-Updates<br />
basiert auf dem Microsoft-Update-Katalog.<br />
Jedes Update, das<br />
über Microsoft-Update als Sicherheits-Update,<br />
Update-Rollup oder<br />
Service Pack veröffentlicht wird,<br />
können Sie mit dem „MBSA“ scannen.<br />
Die aktuelle Version unterstützt<br />
sogar die 64-Bit-Versionen von<br />
<strong>Windows</strong> XP <strong>und</strong> <strong>Windows</strong> 7/Vista.<br />
Im Download-Bereich von wwwwindows-probleme.com<br />
finden Sie<br />
die Datei „MBSASetup-de.msi“. Klicken<br />
Sie diese nach dem Download<br />
doppelt an <strong>und</strong> der MBSA wird<br />
nach Angabe eines Ordners automatisch<br />
installiert.<br />
Über „Start“, „Alle Programme“<br />
<strong>und</strong> „Microsoft Baseline Security<br />
Analyzer“ starten Sie das Programm.<br />
Klicken Sie auf „Einen Computer<br />
überprüfen“, um die Optionen für<br />
den Scanvorgang einzustellen.<br />
Abb. 3: Vor dem Scanvorgang bestimmen Sie selbst,<br />
was der „MBSA“ überprüfen soll.<br />
Um den Status der Sicherheits-<br />
Updates zu überprüfen, markieren<br />
Sie die Option „Auf Sicherheitsupdates<br />
überprüfen“. Mit dieser Option<br />
wird Ihr PC auf fehlende Microsoft-<strong>Windows</strong>-<br />
<strong>und</strong> Microsoft-Of-<br />
Liebe Leserin, lieber Leser!<br />
Der Jahreswechsel-TÜV für 2011: <strong>Windows</strong> <strong>entschlacken</strong> <strong>und</strong> <strong>absichern</strong><br />
Nehmen Sie sich Zeit, um vor dem Jahreswechsel Ihr <strong>Windows</strong> XP, Vista oder <strong>Windows</strong><br />
7 auf das Jahr 2011 vorzubereiten. Damit stellen Sie sicher, dass Ihr Betriebssystem optimal<br />
läuft, Hard- <strong>und</strong> Software perfekt aufeinander abgestimmt sind <strong>und</strong> Ihr System<br />
vor Angriffen aus dem Internet auch sicher ist. Befreien Sie zudem die Festplatte von<br />
Altlasten, um mit einem stabilen <strong>und</strong> entschlackten <strong>Windows</strong> gut ins Jahr 2011 zu<br />
gehen.<br />
Manfred Kratzl, Chefredakteur<br />
PS: Beachten Sie bitte das Kennwort für den Zugangsbereich zu http://www.windowsprobleme.com.<br />
Es lautet für diese Ausgabe wie folgt: Error<br />
Seite 2 / Service Pack 2011: <strong>Das</strong> Jahres-Update für <strong>Windows</strong> XP/Vista/7
fice-Updates überprüft. Beim Auswählen<br />
dieser Option können Sie<br />
außerdem die folgenden Optionen<br />
angeben:<br />
„Computer für Microsoft Update<br />
konfigurieren <strong>und</strong> Voraussetzungen<br />
überprüfen“:<br />
Mit dieser Einstellung wird die<br />
aktuelle Version des Microsoft-<br />
Update-Agenten auf dem Zielcomputer<br />
installiert, falls sie<br />
nicht vorhanden oder veraltet<br />
ist.<br />
Außerdem wird Ihr PC so konfiguriert,<br />
dass er anderen Anforderungen<br />
für das Überprüfen<br />
auf Sicherheits-Updates entspricht.<br />
„Nur mit Update Services-Servern<br />
überprüfen“:<br />
Ihr PC wird nur auf die Sicherheits-Updates<br />
überprüft, die auf<br />
dem Update-Services-Server des<br />
Computers genehmigt sind.<br />
Diese Funktion ist für den Netzwerkbetrieb<br />
interessant, wenn<br />
die Microsoft-Update-Website<br />
oder ein Offline-Katalog nicht<br />
verwendet werden.<br />
„Nur mit Microsoft Update überprüfen“:<br />
Es wird nur der von der Microsoft-Update-Website<br />
heruntergeladene<br />
Sicherheits-Update-Katalog<br />
zum Ermitteln der zu<br />
überprüfenden Updates verwendet.<br />
Nach Abschluss der Analyse präsentiert<br />
der „MBSA“ Ihnen den Bef<strong>und</strong>:<br />
Ein kategorisierter Security-<br />
Report zeigt gef<strong>und</strong>ene Schwachstellen<br />
im System an bzw. meldet,<br />
welche Checks ohne Mängel bestanden<br />
wurden. Detailinformationen<br />
zu den durchgeführten Tests, Testergebnisse<br />
<strong>und</strong> erweiterte Informationen<br />
zur Behebung gef<strong>und</strong>ener<br />
Sicherheitsprobleme sind über eingebettete<br />
Links abrufbar. Fehlende<br />
Updates können Sie sofort nachladen.<br />
Automatische Updates für mehr<br />
Sicherheit<br />
<strong>Das</strong> <strong>Windows</strong>-Update ist eine in<br />
allen <strong>Windows</strong>-Versionen integrierte<br />
Funktion, um die neuesten<br />
Updates für <strong>Windows</strong> <strong>und</strong> Produkte<br />
von Microsoft für Sie automatisiert<br />
zur Verfügung zu stellen.<br />
Über die Funktion „<strong>Windows</strong> Update“<br />
in der „Systemsteuerung“<br />
<strong>und</strong> auch über das Sicherheitscenter<br />
von <strong>Windows</strong> werden Sie automatisch<br />
informiert, wenn neue Patches<br />
zur Verfügung stehen. Damit<br />
halten Sie Ihren PC auf dem neuesten<br />
Stand <strong>und</strong> erhalten Warnungen,<br />
wenn ein Update installiert<br />
werden muss.<br />
Bei der von uns empfohlenen<br />
Einstellung (siehe obige Abbildung)<br />
wird Ihnen das Wartungscenter<br />
eine Meldung ausgeben, dass die<br />
Abb. 4: Wir empfehlen diese Einstellungen: <strong>Windows</strong><br />
weist Sie auf wichtige Updates hin, lädt diese herunter,<br />
den Zeitpunkt der Installation aber bestimmen<br />
Sie selbst.<br />
Updates nicht automatisch installiert<br />
werden. Möchten Sie diese<br />
Meldung ausblenden, klicken Sie<br />
auf „Wartungscentereinstellungen<br />
ändern“ <strong>und</strong> deaktivieren die Sicherheitsmeldung<br />
„<strong>Windows</strong> Update“.<br />
Der Service „Produkt Updates“<br />
(XP: „Update-Verlauf anzeigen“)<br />
überprüft, welche Updates auf Ihrem<br />
System bereits installiert sind,<br />
<strong>und</strong> listet Ihnen die für Ihr System<br />
interessanten Updates auf.<br />
Es werden Ihnen die Größe des<br />
Updates <strong>und</strong> die voraussichtliche<br />
Download-Zeit sowie eine kurze Erläuterung<br />
zu jedem Update angezeigt.<br />
Markieren Sie das gewünschte<br />
Update zum Download <strong>und</strong> starten<br />
Sie den Download-Vorgang über die<br />
Schaltfläche „Jetzt installieren“.<br />
Wie Sie Ihr <strong>Windows</strong> mit neuen Treibern optimieren<br />
Damit Ihr Computer im neuen<br />
Jahr optimal arbeitet, sollten Sie die<br />
bereits installierten Treiber auf den<br />
neuesten Stand bringen. Dazu sind<br />
drei Schritte nötig: Zuerst besorgen<br />
Sie sich die neuesten Treiber, dann<br />
installieren Sie diese <strong>und</strong> anschließend<br />
passen Sie die Treibereinstellungen<br />
an.<br />
Pro <strong>und</strong> Kontra neue Treiber<br />
Es gibt einige Gründe für <strong>und</strong><br />
gegen neue Treiber.<br />
Ein neuerer Treiber ist in der<br />
Regel schneller <strong>und</strong> bietet mehr<br />
Funktionen. Auf den ersten Blick<br />
lohnt es sich also, alle Treiber des<br />
Systems regelmäßig zu aktualisieren.<br />
In der Praxis bringen neue Treiber<br />
jedoch manchmal auch neue<br />
Fehler oder Unverträglichkeiten<br />
mit sich. Einfach alle Updates zu installieren,<br />
ist somit keine optimale<br />
Lösung. Gehen Sie vielmehr umsichtig<br />
vor <strong>und</strong> beachten Sie Folgendes:<br />
Informieren Sie sich zuerst über<br />
die Änderungen eines aktualisierten<br />
Treibers.<br />
Behebt der neue Treiber einen<br />
Fehler in Ihrem System oder<br />
führt er zu einem erheblich<br />
schnelleren Betrieb, installieren<br />
Sie den Treiber.<br />
Bringen die neuen Funktionen<br />
keinen Nutzen für Sie, verzichten<br />
Sie nach Möglichkeit auf das<br />
Update.<br />
Wollen Sie mehrere PCs gleichen<br />
Typs in einem Netzwerk<br />
mit neuen Treibern ausstatten,<br />
testen Sie den Treiber zuerst auf<br />
einem PC. Funktioniert der Treiber<br />
einwandfrei, können Sie alle<br />
Geräte aktualisieren.<br />
Service Pack 2011: <strong>Das</strong> Jahres-Update für <strong>Windows</strong> XP/Vista/7 / Seite 3
Mehr Überblick über die Treiber mit der<br />
Systeminfo<br />
Neue Treiber zu installieren, ist<br />
nicht schwer. Doch woher sollen Sie<br />
wissen, ob der installierte Treiber<br />
auch aktuell ist? <strong>Windows</strong> bietet<br />
genau für diese Frage ein Programm<br />
mit der Bezeichnung „Systeminfo“.<br />
Dieses öffnen Sie über<br />
„Start“ <strong>und</strong> „Ausführen“. Zum Programmstart<br />
geben Sie in der „Öffnen“-Zeile<br />
den Befehl „Msinfo32“<br />
ein. Unter <strong>Windows</strong> 7/Vista geben<br />
Sie „Msinfo32“ direkt in die „Programme/Dateien<br />
durchsuchen“-<br />
Zeile ein.<br />
Unter der Kategorie „Komponenten“<br />
werden Ihnen Informationen<br />
über Ihre Systemkonfiguration angezeigt.<br />
Dazu gehören auch der Status<br />
Ihrer Gerätetreiber, Netzwerkkomponenten<br />
<strong>und</strong> Multimedia-<br />
Software. Zudem gibt es hier einen<br />
umfassenden Treiberverlauf <strong>und</strong><br />
eine zusammenfassende Aufstellung<br />
der Geräte, die möglicherweise<br />
nicht einwandfrei arbeiten.<br />
Für die Analyse von Treibern sind<br />
diese Unterkategorien sehr wichtig.<br />
Abb. 5: Die „Systeminformationen“ warten mit<br />
umfangreichen Informationen zur installierten<br />
Hardware auf.<br />
Betrachten Sie zunächst die Anzeige.<br />
Übersichtlich <strong>und</strong> detailliert<br />
werden die in Anspruch genommenen<br />
Ressourcen <strong>und</strong> installierten<br />
Treiber dargestellt. Dazu gehören<br />
der Interrupt (IRQ), der Ein-/Ausgabebereich<br />
(IO-Range) <strong>und</strong> der adressierte<br />
Arbeitsspeicherbereich (Memory<br />
Adress Range).<br />
Darunter folgen die Treiberinformationen.<br />
Diese geben die verwendete<br />
Treiberdatei an <strong>und</strong> das<br />
Datum der Erstellung. Anhand dieser<br />
Informationen können Sie nun<br />
überprüfen, wie aktuell der installierte<br />
Treiber ist.<br />
Abb. 6: Wählen Sie die entsprechende Komponente aus <strong>und</strong> achten Sie auf die Treiberversion.<br />
Treibersuche leicht gemacht<br />
Es gibt drei Möglichkeiten, um<br />
schnell an neuere Treiber zu gelangen:<br />
das „<strong>Windows</strong> Update“,<br />
das Internet,<br />
die <strong>Windows</strong>-CD/-DVD.<br />
<strong>Das</strong> „<strong>Windows</strong> Update“ stellt<br />
einen zentralen Speicherort für Service<br />
Packs, Systemdateien, Gerätetreiber<br />
<strong>und</strong> neue <strong>Windows</strong>-Funktionen<br />
zur Verfügung. Der Vorteil<br />
von Gerätetreibern, die Sie von dort<br />
herunterladen, besteht darin, dass<br />
diese von Microsoft getestet <strong>und</strong><br />
zertifiziert wurden. Dadurch verringert<br />
sich die Anfälligkeit Ihres<br />
Rechnersystems.<br />
Um Ihre Treiber per <strong>Windows</strong>-<br />
Update zu aktualisieren, gehen Sie<br />
folgendermaßen vor:<br />
1. Öffnen Sie die „Systemsteuerung“<br />
<strong>und</strong> klicken Sie auf<br />
„<strong>Windows</strong> Update“.<br />
2. Daraufhin wird über den Internet<br />
Explorer automatisch eine<br />
Verbindung zur folgenden Internetseite<br />
aufgebaut: http://<br />
windowsupdate.microsoft.com<br />
/default.htm<br />
3. Folgen Sie den Anweisungen<br />
auf dem Bildschirm. Es erscheint<br />
eine Liste mit den möglichen<br />
Updates für Ihr <strong>Windows</strong>-System.<br />
4. Bestätigen Sie die Auswahl <strong>und</strong><br />
Ihr System wird automatisch<br />
aktualisiert.<br />
Abb. 7: <strong>Das</strong> <strong>Windows</strong>-Update sucht auch nach<br />
aktuelleren Hardware-Treibern.<br />
Mittlerweile ist fast jeder Hardware-Hersteller<br />
im Internet präsent.<br />
Die URLs (Uniform Resource<br />
Locator) der meisten Hersteller<br />
haben folgende Syntax: http://<br />
www..de (bzw.<br />
„.com“). Hier können Sie die aktuellen<br />
Treiber Ihres Herstellers herunterladen.<br />
Im Internet gibt es aber auch Anbieter<br />
(siehe Tabelle unten), die<br />
Treiber verschiedener Hersteller<br />
zur Verfügung stellen. Dies vermeidet<br />
langwieriges Suchen.<br />
Internet<br />
www.driverguide.com<br />
www.driverzone.com<br />
www.treiber-archiv.de<br />
www.treiber-forum.de<br />
www.treiberupdate.de<br />
www.windrivers.com<br />
www.treiber.de<br />
www.treiber-world.de<br />
http://pcdrivers.de/<br />
http://xpdrivers.de/<br />
http://www.nodevice.com/<br />
http://www.drivershq.com/<br />
Hinweise<br />
In Englisch, Registrierung<br />
erforderlich<br />
In Englisch<br />
In Deutsch<br />
In Deutsch<br />
Deutsch<br />
In Englisch, Registrierung<br />
erforderlich<br />
In Deutsch<br />
In Deutsch<br />
In Deutsch<br />
In Deutsch<br />
In Englisch<br />
In Englisch<br />
Sie finden auch auf der <strong>Windows</strong>-CD/-DVD<br />
zusätzliche Hard-<br />
Seite 4 / Service Pack 2011: <strong>Das</strong> Jahres-Update für <strong>Windows</strong> XP/Vista/7
ware-Treiber. Diese werden bei der<br />
Installation nicht angezeigt. Die<br />
Treiber sind dabei nach Gerätekategorien<br />
in entsprechenden Geräteverzeichnissen<br />
gespeichert. Sie sollten<br />
diese Treiber aber nur dann installieren,<br />
wenn kein Herstellertreiber<br />
verfügbar oder dieser fehlerhaft<br />
ist.<br />
Automatisches Treiber-Update mit<br />
„Driver Genius“<br />
Möchten Sie sich nicht selbst mit<br />
der Aktualisierung der Treiber beschäftigen<br />
<strong>und</strong> nach neueren Treiberversionen<br />
im Internet suchen,<br />
verwenden Sie das Tool „Driver Genius“.<br />
<strong>Das</strong> Programm hält die Treiber<br />
der einzelnen Hardware-Komponenten<br />
auf dem aktuellen Stand<br />
<strong>und</strong> optimiert damit die Leistung<br />
Ihres Rechners.<br />
Für mehr als 30.000 Hardware-<br />
Komponenten hält „Driver Genius“<br />
die entsprechenden Treiber parat.<br />
Im Hintergr<strong>und</strong> werden automatisch<br />
die Hersteller-Server nach den<br />
neuesten Versionen der Treiber<br />
durchsucht. <strong>Das</strong> gilt sowohl für<br />
Kernkomponenten wie das Mainboard,<br />
PCI- <strong>und</strong> AGP-Bus-Geräte<br />
oder die Grafikkarte als auch für Peripheriegeräte<br />
wie Maus <strong>und</strong> Drucker.<br />
Zudem sichert das Programm<br />
die Treiber vor einem Update <strong>und</strong><br />
stellt diese im Problemfall wieder<br />
her. Dabei können Sie detailliert<br />
auswählen, welche Treiber gesichert<br />
werden sollen. Somit haben<br />
Sie immer ein Backup, falls sich das<br />
System beispielsweise nur noch im<br />
abgesicherten Modus starten lässt,<br />
weil ein Treiber-Update fehlgeschlagen<br />
ist. So setzen Sie „Driver Genius“<br />
ein:<br />
1. Sichern Sie als Erstes den aktuellen<br />
Treiberbestand.<br />
2. Aktualisieren Sie anschließend<br />
die Treiber <strong>und</strong> wählen Sie dazu<br />
das installierte Betriebssystem<br />
aus.<br />
3. Klicken Sie auf „Weiter“ <strong>und</strong> das<br />
Tool beginnt mit der Treibersuche.<br />
Abb. 8: <strong>Das</strong> Tool „Driver Genius“ sucht automatisch<br />
nach neuen Treibern im Internet.<br />
Treiberaktualisierung über den Geräte-<br />
Manager<br />
Über den Geräte-Manager können<br />
Sie bequem einen neuen Treiber installieren:<br />
1. Starten Sie den Geräte-Manager<br />
in <strong>Windows</strong> XP über „Start“,<br />
„Systemsteuerung“, „System“<br />
<strong>und</strong> öffnen Sie im Register<br />
„Hardware“ den „Geräte-Manager“<br />
über die gleichnamige<br />
Schaltfläche. In <strong>Windows</strong> 7/<br />
Vista rufen Sie ebenfalls die<br />
„Systemsteuerung“ auf. Dann<br />
stellen Sie oben links die „Anzeige“<br />
auf „Große Symbole“ ein<br />
<strong>und</strong> öffnen den „Geräte-Manager“.<br />
2. Klicken Sie das Gerät, dessen<br />
Treiber Sie austauschen wollen,<br />
mit der rechten Maustaste an.<br />
3. Wählen Sie die Kontextmenüoption<br />
„Eigenschaften“.<br />
4. Wechseln Sie auf das Register<br />
„Treiber“ <strong>und</strong> klicken Sie auf die<br />
Schaltfläche „Aktualisieren“. Es<br />
erscheint der Assistent für Gerätetreiber-Updates.<br />
5. Sie haben nun zwei Möglichkeiten:<br />
• Entweder gehen Sie über<br />
„Software automatisch installieren“<br />
• oder über „Software von<br />
einer Liste oder bestimmten<br />
Quelle installieren (für fortgeschrittene<br />
Anwender)“.<br />
Geben Sie hier den Pfad zum<br />
gewünschten Treiber an bzw.<br />
klicken Sie auf „Durchsuchen“,<br />
wenn Sie den exakten<br />
Pfad nicht auswendig kennen.<br />
Klicken Sie auf „Weiter“.<br />
6. Je nach Option wird der neue<br />
Treiber gesucht oder Sie wählen<br />
ihn aus der angezeigten Liste<br />
aus. Sie können auch angeben,<br />
wo gesucht werden soll.<br />
Abb. 9: Die manuelle Installation eines Treibers<br />
Eine wachsende Anzahl von Treibern<br />
wird heute in Form von Installationsarchiven<br />
geliefert, beispielsweise<br />
die meisten Grafikkartentreiber.<br />
Sie brauchen dann nur noch<br />
die „.exe“-Datei zu starten <strong>und</strong> dem<br />
Dialog zu folgen. Die entsprechenden<br />
Dateien werden automatisch<br />
an die richtige Stelle in Ihrem System<br />
kopiert. Nach einem <strong>Windows</strong>-<br />
Neustart können Sie sich dann an<br />
das Fein-Tuning der Treibereinstellungen<br />
begeben.<br />
Impressum<br />
<strong>Windows</strong>-<strong>Probleme</strong> <strong>lösen</strong>, ISSN: 1860-9309<br />
Dieses monothematische Supplement liegt der Ausgabe<br />
November 2010 von „<strong>Windows</strong>-<strong>Probleme</strong> <strong>lösen</strong>“ bei.<br />
Verlag: Verlag für die Deutsche Wirtschaft AG, Bonn<br />
Verlagsbereich: Fachverlag für Computerwissen<br />
Vorstand: Helmut Graf<br />
Chefredakteur: Manfred Kratzl (verantwortlich), Inkofen<br />
Objektleitung: Monika Rohn, Bonn<br />
Lektorat: Birgit Volk, Bonn<br />
Herstellungsleitung: Dipl.-Ing. Monika Graf, Bonn<br />
Herstellung: Sebastian Gerber, Bonn<br />
Satz: Pospischil, Stadtbergen<br />
Druck: ADN Offsetdruck, Battenberg<br />
Auszubildende, Schüler, Studenten, Trainees <strong>und</strong><br />
Volontäre erhalten gegen Nachweis 25 % Rabatt.<br />
Bezug: beim Verlag für die Deutsche Wirtschaft AG<br />
<strong>und</strong> im gut sortierten Fachbuchhandel<br />
Adresse: Verlag für die Deutsche Wirtschaft AG,<br />
Theodor-Heuss-Str. 2-4, 53177 Bonn (Bad Godesberg),<br />
Großk<strong>und</strong>enpostleitzahl: 53095<br />
Tel. 0228/9550190, Fax 0228/3696001 (K<strong>und</strong>enservice)<br />
Internet: http://www.windows-probleme.com<br />
Aktuelles Passwort: Error<br />
E-Mail: redaktion@windows-probleme.com (Redaktion)<br />
info@computerwissen.de (K<strong>und</strong>enservice)<br />
Eingetragen: Amtsgericht Bonn HRB 8165<br />
Die Beiträge in „<strong>Windows</strong>-<strong>Probleme</strong> <strong>lösen</strong>“ wurden mit Sorgfalt recherchiert<br />
<strong>und</strong> überprüft. Sie basieren jedoch auf der Richtigkeit uns erteilter Auskünfte<br />
<strong>und</strong> unterliegen Veränderungen. Daher ist eine Haftung – auch für telefonische<br />
Auskünfte – ausgeschlossen.<br />
Vervielfältigungen jeder Art sind nur mit Genehmigung des Verlags gestattet.<br />
Copyright 2009 by VNR Verlag für die Deutsche Wirtschaft AG, Bonn, Warschau,<br />
Bukarest, Moskau, London, Manchester, Madrid, Johannesburg, Paris<br />
Service Pack 2011: <strong>Das</strong> Jahres-Update für <strong>Windows</strong> XP/Vista/7 / Seite 5
Die große Jahresende-Aufräumaktion mit der<br />
Festplattenpflege<br />
Die Festplatte leistet Schwerstarbeit<br />
in jedem PC. Unmengen an Daten<br />
werden gespeichert, neue Software<br />
kommt hinzu, neue oder zusätzliche<br />
Hardware wird installiert oder<br />
deinstalliert <strong>und</strong> Dateien werden<br />
auf die Festplatte kopiert bzw. wieder<br />
gelöscht. <strong>Das</strong> setzt der Festplatte<br />
zu, verlangsamt die Geschwindigkeit<br />
immer mehr <strong>und</strong><br />
kann sogar zu Instabilitäten führen.<br />
Zur Pflege <strong>und</strong> Wartung der Festplatte<br />
gehören daher folgende Aufgaben:<br />
Überprüfen des Datenträgers<br />
auf logische <strong>und</strong> physische Datenfehler.<br />
Bei großen Datenmengen Indexdienst<br />
konfigurieren <strong>und</strong> Kataloge<br />
erstellen, ansonsten abschalten.<br />
Abb. 10: Alle Festplattenwartungsarbeiten im Griff mit der Datenträgerverwaltung von <strong>Windows</strong> 7<br />
Sicherheitseinstellungen für Datenträger<br />
einrichten.<br />
Regelmäßig defragmentieren.<br />
So pflegen Sie Ihre Festplatten mit der<br />
Datenträgerverwaltung<br />
Die Datenträgerverwaltung ist in<br />
<strong>Windows</strong> die Schaltzentrale für die<br />
Festplattenkonfiguration <strong>und</strong> -wartung.<br />
Sie erreichen die Datenträgerverwaltung<br />
am schnellsten, indem<br />
Sie die Computerverwaltung über<br />
den „Öffnen“-Dialog ( +r) durch<br />
Eingabe von „compmgmt.msc“, gefolgt<br />
von Ü, starten <strong>und</strong> dann in<br />
der linken Strukturansicht die „Datenträgerverwaltung“<br />
anklicken.<br />
Über das jeweilige Kontextmenü<br />
zu einem Datenträger können Sie<br />
nicht nur die Eigenschaften des Datenträgers<br />
einsehen <strong>und</strong> ändern,<br />
sondern einen Datenträger auch<br />
formatieren, ein logisches Laufwerk<br />
öffnen, durchsuchen <strong>und</strong><br />
sogar löschen oder Laufwerksbuchstaben<br />
<strong>und</strong> Pfade ändern.<br />
Unter <strong>Windows</strong> 7/Vista beinhaltet<br />
auch das „Aktionen“-Menü alle<br />
Befehle zur Datenträgerverwaltung.<br />
In <strong>Windows</strong> XP klicken Sie<br />
zum Aufruf der Befehle den Datenträger<br />
mit der rechten Maustaste<br />
an.<br />
Aus dem <strong>Windows</strong>-Explorer gelangen<br />
Sie mit einem Rechtsklick<br />
auf den Datenträger über das Kontextmenü<br />
zu den Eigenschaften des<br />
Datenträgers, nicht aber zu den zusätzlichen<br />
Bearbeitungsmöglichkeiten<br />
der Datenträgerverwaltung.<br />
Die Datenträgerverwaltung ist<br />
<strong>und</strong> bleibt damit Ausgangspunkt<br />
für alle wichtigen Verwaltungsarbeiten<br />
am Datenträger.<br />
Wie Sie Ihre Festplatte von<br />
Datenmüll befreien<br />
Mit der Datenträgerverwaltung<br />
können Sie die Festplatte(n) prüfen<br />
<strong>und</strong> den Zugriff durch Defragmentierung<br />
optimieren. Damit wird<br />
zwar die Festplatte überprüft <strong>und</strong><br />
auch defragmentiert, doch Dateileichen<br />
auf der Festplatte werden<br />
damit nicht gelöscht. Ein manuelles<br />
Suchen <strong>und</strong> Entfernen dieser<br />
Daten ist zwar möglich, doch verliert<br />
man sehr schnell die Lust am<br />
Aufräumen. Es kann außerdem<br />
sogar passieren, dass dabei auch<br />
Daten entfernt werden, die zwingend<br />
für den einwandfreien Betrieb<br />
des Betriebssystems notwendig<br />
sind. In den meisten Fällen ist<br />
dann eine Neuinstallation notwendig.<br />
Diesem leidigen Umstand können<br />
Sie mit dem Tool „Datenträgerbereinigung“<br />
zu Leibe rücken.<br />
Dieses Werkzeug findet <strong>und</strong> entfernt<br />
überflüssige Daten <strong>und</strong> temporäre<br />
Dateien sowie alte Log- <strong>und</strong><br />
Setup-Dateien aus dem System. Vor<br />
dem eigentlichen Löschen der<br />
Daten werden Ihnen die betreffenden<br />
Dateien nochmals zur Kontrolle<br />
angezeigt. Sie erreichen die<br />
„Datenträgerbereinigung“ über<br />
„Alle Programme“, „Zubehör“ <strong>und</strong><br />
„Systemprogramme“. Sie können<br />
Sie aber auch über den <strong>Windows</strong>-<br />
Explorer öffnen, indem Sie den gewünschten<br />
Laufwerksbuchstaben<br />
mit der rechten Maustaste ankli-<br />
Seite 6 / Service Pack 2011: <strong>Das</strong> Jahres-Update für <strong>Windows</strong> XP/Vista/7
cken, „Eigenschaften“ wählen <strong>und</strong><br />
die Schaltfläche „Bereinigen“ auf<br />
der Registerkarte „Allgemein“ anklicken.<br />
Übersichtlich zeigt das Programm<br />
die zu löschenden Dateien<br />
in Gruppen an, wobei Sie selbst bestimmen,<br />
ob diese nun wirklich gelöscht<br />
werden sollen.<br />
Über die weiteren Optionen können<br />
Sie <strong>Windows</strong>-Programme <strong>und</strong><br />
andere Software entfernen.<br />
Abb. 11: So hilft Ihnen die Datenträgerbereinigung<br />
bei der Aufräumaktion.<br />
So automatisieren Sie den<br />
Festplatten-Check<br />
Einfacher geht die Aufräumaktion<br />
mit dem Wartungs-Assistenten, der<br />
die gesamte Bereinigung Ihres Systems<br />
durchführt. Damit können<br />
Sie die notwendigen Arbeiten auch<br />
automatisch <strong>und</strong> in regelmäßigen<br />
Intervallen ablaufen lassen. Beispielsweise<br />
können Sie den Assistenten<br />
so einstellen, dass er startet,<br />
wenn nicht mehr genügend Platz<br />
auf Ihrer Festplatte vorhanden ist.<br />
Ein zeitgesteuertes Starten ist ebenfalls<br />
vorgesehen. Dabei übernimmt<br />
der Wartungs-Assistent auch das<br />
Anstoßen einer Defragmentierung<br />
sowie den Start von „SCANDISK“,<br />
das daraufhin die Festplatte auf<br />
Fehler überprüft.<br />
Für die zeitgesteuerte Ausführung<br />
von Programmen <strong>und</strong> Wartungsaktivitäten<br />
ist der Taskplaner<br />
unter <strong>Windows</strong> zuständig. Er wird<br />
beim Start von <strong>Windows</strong> automatisch<br />
aktiviert.<br />
1. Starten Sie den Wartungs-Assistenten<br />
„Geplante Tasks“ (XP)<br />
bzw. „Aufgabenplanung“ (7/<br />
Vista) über „Start“, „Alle Programme“,<br />
„Zubehör“ <strong>und</strong> „Systemprogramme“.<br />
2. Wählen Sie als Nächstes „Neuen<br />
Task hinzufügen“ (XP) bzw.<br />
„Aufgabe erstellen“ (7/Vista),<br />
um einen individuellen <strong>und</strong><br />
zeitgesteuerten Wartungsplan<br />
anzulegen.<br />
3. Bestimmen Sie die einzelnen<br />
Wartungspunkte, indem Sie die<br />
entsprechenden Programme<br />
auswählen, z. B. die Defragmentierung<br />
oder die Datenträgerbereinigung.<br />
4. Im Register „Zeitplan“ (XP) bzw.<br />
„Trigger“ (7/Vista) geben Sie die<br />
Startzeit an <strong>und</strong> legen fest, wie<br />
häufig der Task ausgeführt werden<br />
soll, z. B. monatlich oder<br />
wöchentlich.<br />
5. Unter „Einstellungen“ <strong>und</strong> „Sicherheit“<br />
legen Sie spezifische<br />
Merkmale für die Ausführung<br />
des Tasks <strong>und</strong> die Vorgehensweise<br />
bei <strong>Probleme</strong>n fest.<br />
Abb. 12: So fügen Sie die Defragmentierung in die<br />
Aufgabenplanung ein.<br />
Die Datenträgerbereinigung<br />
wird über die Befehlszeile „C:\<br />
WINDOWS\system32\cleanmgr.exe“<br />
ausgeführt. Diesen Befehl tragen<br />
Sie in <strong>Windows</strong> XP im Register<br />
„Task“ in der „Ausführen“-Zeile ein<br />
bzw. in <strong>Windows</strong> 7/Vista im Register<br />
„Aktionen“. Sie können die Programme<br />
mit Parametern zusätzlich<br />
steuern <strong>und</strong> so die Ausführung individuell<br />
einrichten.<br />
Überflüssige <strong>Windows</strong>-Komponenten<br />
entfernen<br />
Sie können Ihr <strong>Windows</strong>-System<br />
weiter entrümpeln <strong>und</strong> die Performance<br />
verbessern, indem Sie überflüssige<br />
bzw. nicht genutzte Systemprogramme<br />
oder -komponenten<br />
deinstallieren:<br />
1. Öffnen Sie in der „Systemsteuerung“<br />
die „Software“ (bei <strong>Windows</strong><br />
7/Vista „Programme <strong>und</strong><br />
Funktionen“) <strong>und</strong> klicken Sie<br />
auf „<strong>Windows</strong>-Komponenten<br />
hinzufügen/entfernen“ bzw.<br />
unter <strong>Windows</strong> 7/Vista auf<br />
„Programme“ <strong>und</strong> „Programm<br />
deinstallieren“.<br />
2. Deaktivieren Sie nun in der<br />
Liste der bereits installierten<br />
Komponenten die Programme,<br />
die Sie loswerden wollen.<br />
Haben Sie die Festplatte entrümpelt<br />
<strong>und</strong> alle nicht benötigten Dateien/Ordner<br />
gelöscht, starten Sie<br />
zuletzt die Defragmentierung.<br />
So richten Sie die automatische<br />
Wartung ein:<br />
Abb. 13: Markieren Sie in <strong>Windows</strong> 7 die Komponenten für die Deinstallation <strong>und</strong> klicken Sie auf „Deinstallieren“.<br />
Service Pack 2011: <strong>Das</strong> Jahres-Update für <strong>Windows</strong> XP/Vista/7 / Seite 7
Aktuelle Antiviren-Software: Kontrollieren Sie die<br />
Schutzfunktion gegen Viren <strong>und</strong> Spyware<br />
Ein Antivirenprogramm gehört<br />
zur Gr<strong>und</strong>ausstattung eines jeden<br />
PCs. Installieren Sie daher zu<br />
Ihrem eigenen Schutz ein Antivirenprogramm<br />
<strong>und</strong> aktualisieren<br />
Sie die Software regelmäßig. <strong>Das</strong><br />
Wartungscenter überwacht diese<br />
Funktion <strong>und</strong> gibt entsprechende<br />
Meldungen aus, wenn gar kein Virenschutz<br />
besteht oder der Virenschutz<br />
veraltet ist.<br />
Tipp: Möchten Sie die Kosten für<br />
ein Antivirenprogramm einsparen,<br />
so empfehlen wir Ihnen „Personal<br />
Antivir“ von Avira oder die „Microsoft<br />
Security Essentials“. Beide Programme<br />
gewähren kostenlos einen<br />
guten Schutz gegen Viren.<br />
Beide Antivirenprogramme können<br />
Sie aus dem Download-Bereich<br />
unter www.windows-probleme.com<br />
herunterladen.<br />
„MSE“: Kostenlos für Privatanwender<br />
<strong>und</strong> für Unternehmen mit bis zu 10 PCs<br />
Microsoft will die <strong>Windows</strong>-Welt sicherer<br />
machen <strong>und</strong> bietet dazu<br />
kostenlos die „Microsoft Security<br />
Essentials“ (MSE) an. Im Gegensatz<br />
zu anderen Antivirenprogrammen,<br />
die nur die Privatnutzung gestatten,<br />
können auch Kleinunternehmen<br />
mit bis zu zehn PCS die „MSE“<br />
einsetzen.<br />
Zur Installation der „MSE“ klicken<br />
Sie die aus dem Download-Bereich<br />
heruntergeladene Datei im<br />
<strong>Windows</strong>-Explorer doppelt an, beispielsweise<br />
die Datei „mssefullinstall-x86fre-de-de-xp.exe“,<br />
wenn Sie<br />
die 32-Bit-Version installieren<br />
möchten.<br />
Abb. 14: Auf der Startseite rufen Sie die Virenprüfung für Ihren PC auf: Wählen Sie zwischen „Schnell“,<br />
„Vollständig“ oder „Benutzerdefiniert“ <strong>und</strong> klicken Sie anschließend auf „Jetzt überprüfen“.<br />
Klicken Sie im Willkommensbildschirm<br />
auf „Weiter“ <strong>und</strong> bestätigen<br />
Sie anschließend die Lizenzbestimmungen.<br />
Als Nächstes folgt<br />
die Echtheitsprüfung. Sie können<br />
„MSE“ nur dann installieren, wenn<br />
Sie eine ordnungsgemäß lizensierte<br />
Version von <strong>Windows</strong> einsetzen.<br />
Dies wird von der Software automatisch<br />
überprüft, wenn Sie auf<br />
„Überprüfen“ klicken. Wurde die<br />
Echtheit Ihrer <strong>Windows</strong>-Version bestätigt,<br />
klicken Sie auf „Installieren“.<br />
Nach erfolgter Installation klicken<br />
Sie auf „Fertig stellen“. „MSE“<br />
sucht anschließend im Internet sofort<br />
nach Updates, um die Software<br />
auf den aktuellsten Stand zu bringen.<br />
So prüfen Sie Ihren PC auf Viren<br />
Wollen Sie Ihren PC auf Viren überprüfen,<br />
können Sie entweder eine<br />
Schnellüberprüfung oder eine vollständige<br />
Systemüberprüfung ausführen.<br />
Bei einer Schnellüberprüfung<br />
werden die Speicherorte, die Prozesse<br />
im Arbeitsspeicher <strong>und</strong> die<br />
Registry-Dateien auf der Festplatte<br />
des Computers überprüft, die mit<br />
hoher Wahrscheinlichkeit von bösartiger<br />
Software zuerst infiziert<br />
werden. Die vollständige Systemüberprüfung<br />
hingegen überprüft<br />
alle Dateien auf der Festplatte<br />
sowie alle aktuell ausgeführten Programme.<br />
Achtung: Als Schutz gegen Spyware<br />
richten <strong>Windows</strong> Vista <strong>und</strong> <strong>Windows</strong><br />
7 automatisch den „<strong>Windows</strong><br />
Defender“ ein. Ob dieser aktiviert<br />
ist, erfahren Sie im Wartungscenter<br />
unter „Sicherheit“ <strong>und</strong> „Schutz vor<br />
Spyware <strong>und</strong> unerwünschter Software“,<br />
wenn Sie auf „Antispywareprogramme<br />
auf dem Computer anzeigen“<br />
klicken.<br />
Wird hier mehr als ein Anti-Spyware-Programm<br />
angezeigt, kann<br />
dies unter Umständen zu <strong>Probleme</strong>n<br />
führen: <strong>Windows</strong> wird instabil,<br />
bringt Fehlermeldungen oder<br />
stürzt ab. In diesem Fall deaktivieren<br />
Sie entweder den „<strong>Windows</strong><br />
Defender“ oder die Anti-Spyware-<br />
Funktion Ihres Antivirenprogramms.<br />
Um den „<strong>Windows</strong> Defender“ zu<br />
deaktivieren, öffnen Sie in der<br />
„Systemsteuerung“ die „Verwaltung“<br />
<strong>und</strong> die „Dienste“. Klicken Sie<br />
doppelt auf „<strong>Windows</strong> Defender“<br />
<strong>und</strong> setzen Sie im Register „Allgemein“<br />
den Starttyp auf „Deaktiviert“.<br />
Fazit: <strong>Das</strong> Jahres-Update von<br />
<strong>Windows</strong> ist keine zeitintensive<br />
Aufgabe, aber es lohnt sich. Sie verbessern<br />
damit die Stabilität Ihres<br />
Systems, erhöhen die Performance<br />
<strong>und</strong> sorgen für mehr Sicherheit.<br />
Damit ist Ihr PC wieder fit für das<br />
neue Jahr.<br />
Seite 8 / Service Pack 2011: <strong>Das</strong> Jahres-Update für <strong>Windows</strong> XP/Vista/7