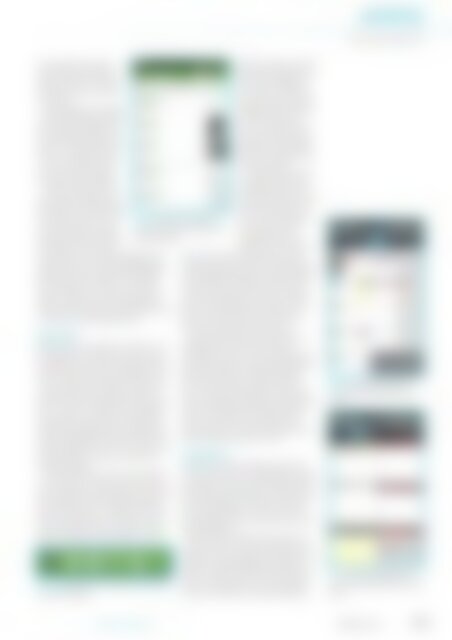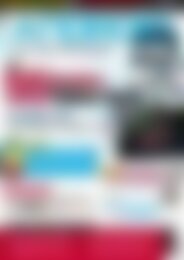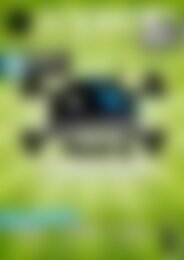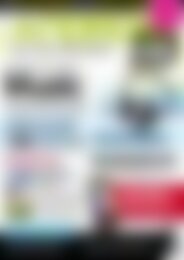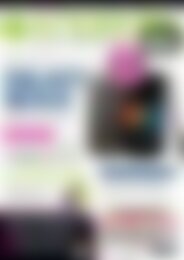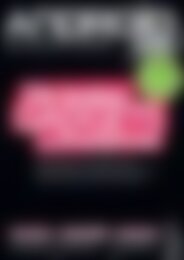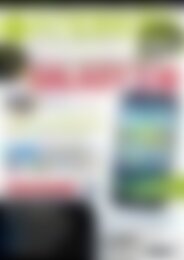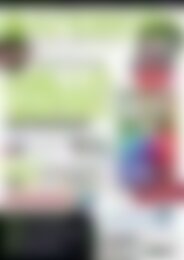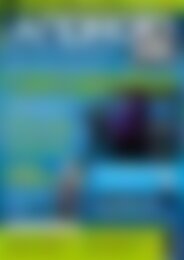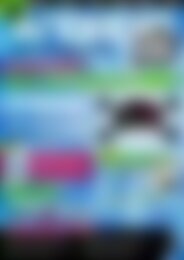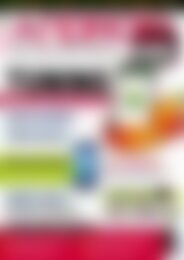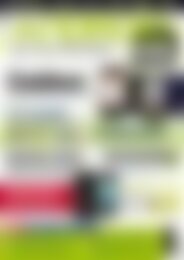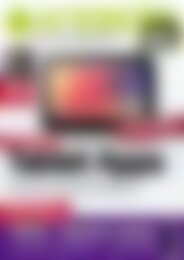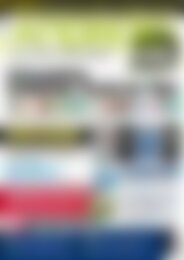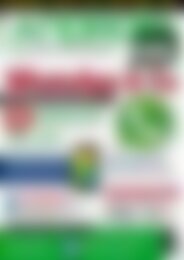Android User RAZR (Vorschau)
Erfolgreiche ePaper selbst erstellen
Machen Sie aus Ihren PDF Publikationen ein blätterbares Flipbook mit unserer einzigartigen Google optimierten e-Paper Software.
Apps<br />
Produktivitätstools<br />
die entsprechende Anwendung<br />
(Galerie oder Mediaplayer).<br />
Doch was, wenn Sie<br />
individuelle Dateien hochladen<br />
wollen?<br />
Dann müssen Sie zunächst<br />
einen Dateimanager installieren.<br />
Dropbox empfiehlt den<br />
IO File Manager, den Sie kostenlos<br />
im <strong>Android</strong> Market erhalten.<br />
Er zeigt nichts anderes<br />
als eine Ordnerstruktur<br />
an, in der Sie dann die gewünschte<br />
Datei auswählen.<br />
Leider ist Dropbox nicht<br />
ganz perfekt. Dateien lassen<br />
sich leider beim Upload nicht<br />
verschieben, das muss dann<br />
auf dem Desktop PC vorgenommen<br />
werden. Außerdem Handy und am PC.<br />
ist Dropbox nur bis 2 Gigabyte<br />
kostenlos. Wer mehr Speicherplatz benötigt,<br />
kommt um ein kostenpflichtiges Upgrade<br />
des Accounts nicht herum. Übrigens:<br />
Sie brauchen keine Angst vor Datenklau<br />
haben. Stellen Sie sie einfach unter Einstellungen<br />
| Codesperre einen vierstelligen Sicherheitscode<br />
ein, dann sind Ihre Daten auch<br />
im Falle eines Diebstahls geschützt.<br />
Abb. 3: Das Widget ist hervorragend, alle Funktionen<br />
sind sofort erreichbar.<br />
Abb. 2: Evernote ist Ihr digitales<br />
Gedächtnis. Nutzen Sie es auf dem<br />
Evernote<br />
Mit Evernote [2] speichern Sie Notizen und<br />
Schnappschüsse und halten diese ganz wie<br />
bei Dropbox synchron mit anderen Installationen<br />
der App. Evernote ist deswegen so beliebt,<br />
weil es über umfangreiche Funktionen<br />
zur Organisation der Notizen verfügt. Vor<br />
allem die „Tags“ bringen Struktur in Ihre Notizen<br />
– damit ist das Setzen von Schlagwörtern<br />
gemeint. Das wird bei der Suche nach<br />
Notizen berücksichtigt: Eine wichtige Notiz<br />
mit dem Tag Bauplan wird sowohl über ein<br />
Suchwort gefunden, kann aber auch per Tag-<br />
Suche gefunden werden, wenn man kein<br />
Suchwort eingibt.<br />
Ihre Notizen flattern aber nicht einfach so<br />
in der App herum, sondern sind in Notizbüchern<br />
organisiert. Beim Erstellen einer neuen<br />
Notiz ordnen Sie diese einem bereits bestehenden<br />
Notizbuch zu. Wollen Sie die Notiz<br />
einem neuen Notizbuch zuordnen, müssen<br />
Sie das Notizbuch zuerst erstellen. Das machen<br />
Sie, indem Sie im Hauptmenü auf Notizbücher<br />
tippen, dann die<br />
Menü-Taste antippen und<br />
dann Neues Notizbuch<br />
auswählen. Vergeben Sie<br />
nun noch einen aussagekräftigen<br />
Namen, und fertig<br />
ist das neue Notizbuch.<br />
Des Weiteren können<br />
Sie Notizen mit Aufgabenlisten,<br />
Dateianhängen<br />
oder sogar Sprachaufnahmen<br />
erstellen.<br />
Ein besonderer Vorteil,<br />
den Evernote allen <strong>Android</strong><br />
Benutzern bietet, ist<br />
das tolle Widget, mit dem<br />
man mit nur einem Tippen<br />
zur Kamera gelangt<br />
und so ganz schnell<br />
Schnappschüsse aufnimmt.<br />
Das ist sehr praktisch,<br />
wenn man zum Beispiel einen Aushang<br />
am Schwarzen Brett, eine Visitenkarte,<br />
ein Nummernschild oder eine Seriennummer<br />
eines Produktes aufnehmen möchte. Diese<br />
Funktion kommt immer dann zum Einsatz,<br />
wenn das Aufnehmen eines Fotos schneller<br />
geht als das Eintippen in die Tastatur. Als<br />
Evernote-Nutzer will man dieses Feature<br />
nach einer Weile nicht mehr missen.<br />
Evernote ist kostenlos, doch die kostenpflichtige<br />
Variante hat noch ein tolles<br />
Schmankerl, das sich mit den Schnappschüssen<br />
perfekt ergänzt: In der Premium-Version<br />
kann Evernote Texte in Bildern erkennen.<br />
Das bedeutet konkret: Die geschossenen<br />
Fotos von Nummernschildern, Telefonnummern,<br />
Schildern oder Ähnlichem werden von<br />
Evernote automatisch erkannt und gespeichert.<br />
Sie werden also auch Wörter per<br />
Suche finden, die sich auf Schnappschüssen<br />
befinden. Bequemer geht es nicht.<br />
CalenGoo<br />
CalenGoo [3] ist eine Kalender-App. Mancher<br />
Leser wird sich bestimmt fragen: „Wozu<br />
eine Kalender-App, das <strong>Android</strong> Smartphone<br />
besitzt doch einen Kalender?“ Stimmt, und er<br />
ist auch ziemlich gut. CalenGoo aber bietet<br />
einen solchen Mehrwert, dass er für viele<br />
<strong>Android</strong>-Benutzer die beste Kalender-App im<br />
<strong>Android</strong> Market ist.<br />
Wenn Sie den Google Kalender benutzen,<br />
müssen Sie diesen nach der Installation von<br />
CalenGoo erst in den Optionen aktivieren, da<br />
CalenGoo standardmäßig den <strong>Android</strong>-Kalender<br />
verwendet. Gehen Sie dazu per Menü-<br />
Taste zu Einstellungen | Konten und geben<br />
bei Konto anlegen Ihre Google-Login-Daten<br />
Abb. 4: Bei CalenGoo sehen Sie<br />
selbst in der Monatsübersicht alle<br />
Termine.<br />
Abb. 5: Die Wochenübersicht von<br />
CalenGoo lässt keine Wünsche mehr<br />
offen.<br />
android-user.de Februar 2012 69