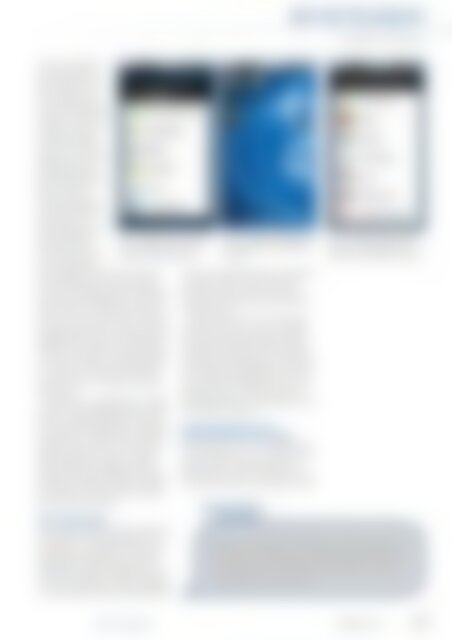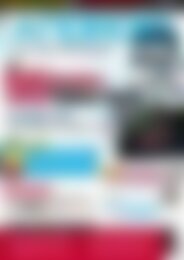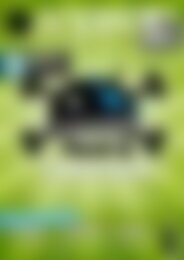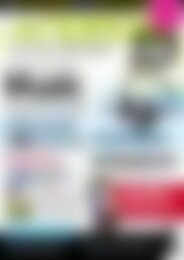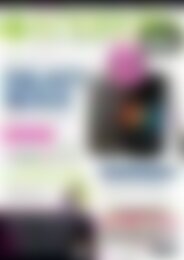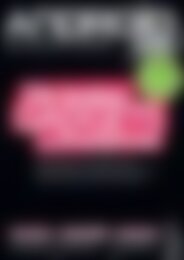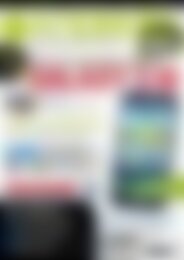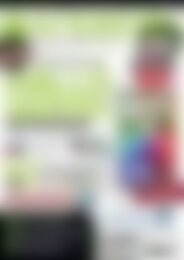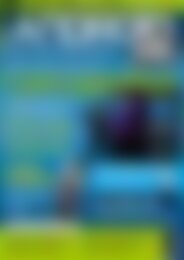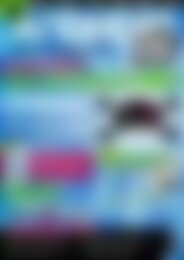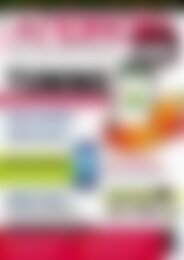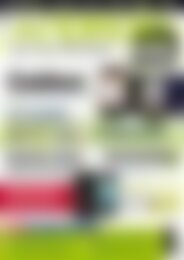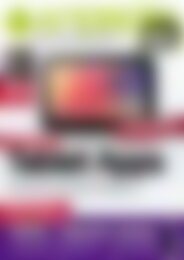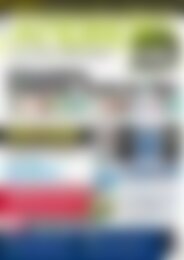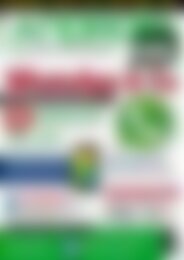Android User RAZR (Vorschau)
Erfolgreiche ePaper selbst erstellen
Machen Sie aus Ihren PDF Publikationen ein blätterbares Flipbook mit unserer einzigartigen Google optimierten e-Paper Software.
EinstEigEr<br />
Widgets installieren<br />
die auf der Arbeitsfläche<br />
(bei <strong>Android</strong> auf<br />
dem Homescreen) liegen<br />
und über die man<br />
die zugehörige App<br />
startet. Als Erweiterung<br />
dazu gibt es unter <strong>Android</strong><br />
aber auch die Verknüpfung<br />
(im Englischen<br />
auch „Shortcut“<br />
genannt): Statt auf den<br />
Startbildschirm der zugehörigen<br />
App führt<br />
eine solche Abkürzung<br />
gleich auf die gewünschte<br />
Unterseite<br />
(bei einer Statistik-App<br />
etwa direkt zu den<br />
SMS-Statistiken anstatt<br />
auf die allgemeine<br />
Übersicht), oder sie<br />
startet direkt eine von<br />
der App ausgeführte<br />
Aktion. Mehr dazu lesen Sie weiter unten.<br />
Und schließlich gibt es eben das Widget,<br />
welches oft eine bidirektionale Kreuzung aus<br />
App-Icon und Verknüpfung ist, und in den<br />
meisten Fällen viel mehr kann als ein einfaches<br />
Icon. Da wäre zum einen die Tatsache<br />
der ausgenutzten Fläche, die in Icon-Größen<br />
angegeben wird: Icons und Verknüpfungen<br />
haben immer die Größe 1x1 (ein Icon hoch<br />
und breit). Die Größe von Widgets hingegen<br />
ist variabel: Sie beginnt zwar ebenfalls bei<br />
1x1, kann aber – je nach Gerät und eingesetztem<br />
Launcher – durchaus bei 4x4 oder<br />
höher liegen.<br />
Was ist aber ein „bidirektionales“ Widget?<br />
Bei einem <strong>Android</strong>-Widget fließen die Informationen<br />
in beide Richtungen. Wie bei den<br />
Icons und Verknüpfungen löst ein Antippen<br />
eine Aktion aus – während aber auch ohne<br />
Antippen Informationen aus der App zum<br />
Widget transportiert werden. So zeigt ein<br />
Wetter-Widget etwa ständig die aktuelle<br />
Temperatur, ein Uhren-Widget die Zeit und<br />
ein Kalender-Widget die nächsten anstehenden<br />
Termine an, ohne dass Sie das Widget<br />
dazu aktualisieren müssen.<br />
Abb. 1: So fügen Sie Icons, Verknüpfungen,<br />
Widgets und weitere Elemente<br />
zum Homescreen hinzu.<br />
Verknüpfungen<br />
Bei den Begrifflichkeiten wurde ja bereits abstrakt<br />
geklärt, dass Verknüpfungen eine Art<br />
Abkürzung zu ausgewählten Aktionen der<br />
zugehörigen App darstellen. Zur Verdeutlichung<br />
ein paar praktische Beispiele: Der<br />
eBook-Reader Aldiko [4] springt etwa direkt<br />
zu Ihrem aktuell gelesenen Buch (Abbildung<br />
2), das Notizbuch Note Everything [5] öffnet<br />
Abb. 2: Auf diesem Homescreen liegen<br />
verschiedene Verknüpfungen<br />
(Shortcuts).<br />
direkt den ausgewählten Ordner (im Bild der<br />
„<strong>Android</strong>“-Ordner), oder aber das Tool<br />
FTPSyncX [6] startet über einen Shortcut<br />
manuell die Synchronisation eines Ordners<br />
mit einem Server.<br />
Es gibt natürlich sehr viele weitere Möglichkeiten,<br />
Shortcuts zu nutzen, allerdings<br />
nur wenn die entsprechende App auch Verknüpfungen<br />
bereitstellt: Nicht jede Anwendung<br />
nutzt diese Schnellstarter. Fehlt Ihnen<br />
eine praktische Verknüpfung, dann schreiben<br />
Sie am besten die Entwickler an und schildern,<br />
welche Verknüpfungen Sie in der App<br />
benötigen würden – vielleicht setzen die<br />
App-Programmierer Ihren Vorschlag ja schon<br />
beim nächsten Update um.<br />
Verknüpfungen zum<br />
Homescreen hinzufügen<br />
Wie findet man nun heraus, welche Verknüpfungen<br />
verfügbar sind – und erstellt das entsprechende<br />
Icon auf dem Homescreen?<br />
Nichts einfacher als das. Zuerst gilt es, einen<br />
freien Platz zu finden, auf dem man das Icon<br />
tipp<br />
Abb. 3: <strong>Android</strong> zeigt Ihnen alle verfügbaren<br />
Verknüpfungen in einer<br />
Liste an. DIe Liste variiert nach Apps.<br />
Falls Sie ein aktuelles Xperia-Smartphone von Sony Ericsson benutzen,<br />
dann gibt es ein tolles Feature, um die Widgets und Verknüpfungen optimal<br />
anzuordnen. Wenden Sie dazu auf dem Home-Screen die Pinch-to-<br />
Zoom-Geste an, um eine Übersicht sämtlicher Widgets zu erhalten. Mit<br />
einer erneuten Spreiz-Geste wandern die kleinen Apps wieder auf ihren<br />
ursprünglichen Home-Screen zurück.<br />
android-user.de Februar 2012 93