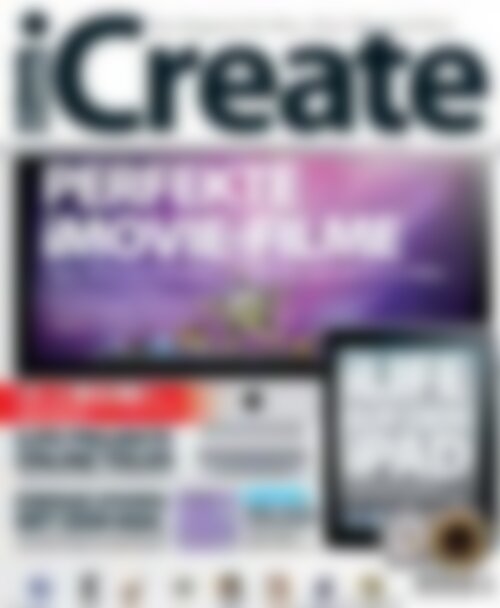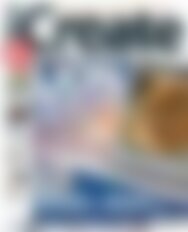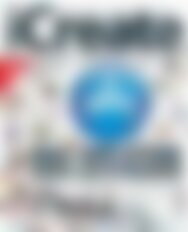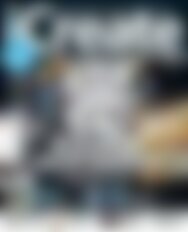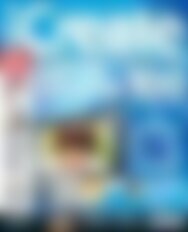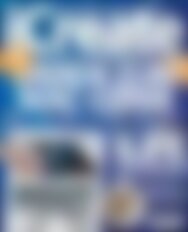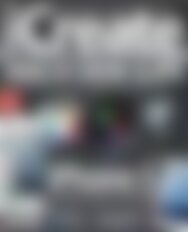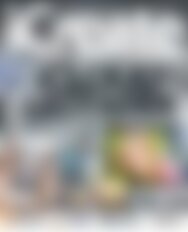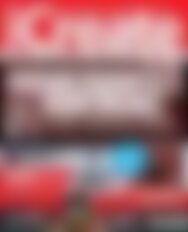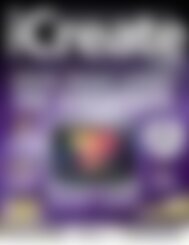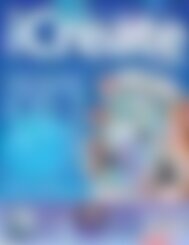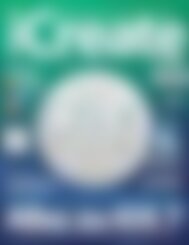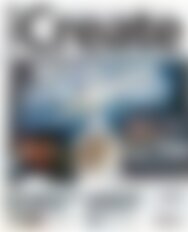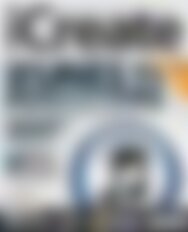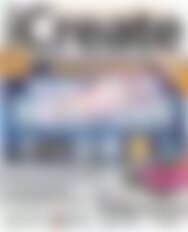Erfolgreiche ePaper selbst erstellen
Machen Sie aus Ihren PDF Publikationen ein blätterbares Flipbook mit unserer einzigartigen Google optimierten e-Paper Software.
Das Magazin für Mac, iPod, iPhone & iPad<br />
Mac, iPod, iPhone, iPad, | www.icreate-magazin.de | Mac OS X, iLife ’11, iWork ’09 | Von Fans für Fans<br />
Ausgabe 4/11 € 6,90 (D)<br />
PERFEKTE<br />
€ 7,60 (Österreich) • SFR 13,50 (Schweiz) • € 8,10 (BeNeLux)<br />
iMOVIE-FILME<br />
Tipps, Tricks und Techniken<br />
• Die Themen meistern<br />
• Titel und Übergänge nutzen<br />
• Sound perfektionieren<br />
• Präzise schneiden …<br />
für das optimale Home-Video.<br />
Jetzt abonnieren und Chancen sichern.<br />
(Siehe Rückseite)<br />
iLIFE-PROJEKTE<br />
ONLINE TEILEN<br />
Zeigen Sie der Welt Ihre kreative Seite.<br />
ENERGIE SPAREN<br />
MIT DEM MAC<br />
Schonen Sie Umwelt und Geldbeutel<br />
mit unseren Tipps zum Strom sparen.<br />
Power-Tutorials<br />
iWEB, PAGES,<br />
GARAGEBAND<br />
Tutorials über drei<br />
und vier Seiten –<br />
einfach mehr lernen.<br />
iLIFE<br />
AUF DEM<br />
iPAD<br />
Fotos, <strong>Filme</strong> und Musik.<br />
Apples Apps weisen den<br />
Weg
Das Magazin für Mac, iPod, iPhone & iPad<br />
Mac, iPod, iPhone, iPad, | www.icreate-magazin.de | Mac OS X, iLife ’11, iWork ’09 | Von Fans für Fans<br />
Ausgabe 4/11 € 6,90 (D)<br />
PERFEKTE<br />
€ 7,60 (Österreich) • SFR 13,50 (Schweiz) • € 8,10 (BeNeLux)<br />
iMOVIE-FILME<br />
Tipps, Tricks und Techniken<br />
• Die Themen meistern<br />
• Titel und Übergänge nutzen<br />
• Sound perfektionieren<br />
• Präzise schneiden …<br />
für das optimale Home-Video.<br />
Jetzt abonnieren und Chancen sichern.<br />
(Siehe Rückseite)<br />
iLIFE-PROJEKTE<br />
ONLINE TEILEN<br />
Zeigen Sie der Welt Ihre kreative Seite.<br />
ENERGIE SPAREN<br />
MIT DEM MAC<br />
Schonen Sie Umwelt und Geldbeutel<br />
mit unseren Tipps zum Strom sparen.<br />
Power-Tutorials<br />
iWEB, PAGES,<br />
GARAGEBAND<br />
Tutorials über drei<br />
und vier Seiten –<br />
einfach mehr lernen.<br />
iLIFE<br />
AUF DEM<br />
iPAD<br />
Fotos, <strong>Filme</strong> und Musik.<br />
Apples Apps weisen den<br />
Weg
Liebe<br />
Leserinnen<br />
und<br />
Leser, es<br />
sommert.<br />
Und wenn<br />
sich<br />
Mutter Natur von<br />
ihrer freundlichen<br />
Seite zeigt, dann wollen wir doch schauen, was wir ihr zurückgeben<br />
können. Denn Umweltschutz ist in aller Munde und jeder<br />
von uns kann sein Stückchen dazu beitragen, indem er z. B. seinen<br />
Mac möglichst stromsparend nutzt. Wie das geht, zeigen wir<br />
Ihnen ab Seite 18. Damit aber auch die aktuelle Ausgabe Ihres<br />
Lieblingsmagazins keine moralinsaure Angelegenheit wird, bereiten<br />
wir Sie auf die schönen Aspekte des Sommers vor. Mit unseren<br />
Tipps zum perfekten Video mit <strong>iMovie</strong> (ab Seite 22) können Sie Ihre<br />
schönsten Urlaubserinnerungen später so gekonnt zusammenschneiden,<br />
dass man nicht wissen wird, ob da ein Urlaub präsentiert<br />
wird oder ein kommender Blockbuster. Und weil kein Film, kein<br />
Foto und keine Komposition dafür geschaffen wird, auf Festplatten<br />
virtuellen Staub anzusetzen, zeigen wir Ihnen ab Seite 10, wie Sie mit<br />
wenigen Klicks all Ihre Kreationen mit der Welt oder auch nur mit den<br />
lieben Freunden und Verwandten teilen können. Besonders das Thema<br />
<strong>iMovie</strong>-Video flankieren wir in dieser Ausgabe mit reichlich Tutorials,<br />
die Sie ab Seite 32 finden. Und wenn Sie künftig die Kreativität unterwegs<br />
packt und Sie glücklicher Besitzer oder glückliche Besitzerin<br />
eines iPads sind, dann sind die iLife-Apps von Apple das<br />
perfekte Ventil für kreative Schübe, selbst wenn Sie noch<br />
nie ein Instrument in der Hand hielten. Bleiben Sie<br />
inspiriert. Ihr<br />
<strong>iCreate</strong>-Team<br />
3
iLife<br />
online<br />
teilen<br />
Zeigen Sie der Welt<br />
Ihre kreative Ader.10<br />
Energie sparen 18<br />
Kurze Tipps gegen<br />
lange Stromrechnungen.<br />
Das perfekte <strong>iMovie</strong>-Video 22<br />
Greenscreen, Bluescreen, Splitscreen –<br />
<strong>iMovie</strong>-Werkzeuge für Otto Normal-Spielberg.<br />
Impressum<br />
Herausgeber: Herbert Reichert<br />
E-Mail : info@druckerei-reichert.de<br />
Chefredakteur: Oliver Bomsdorf<br />
Redaktion: Tim Arnold, Markus Reichert,<br />
Angelika Dieter, René Bleidtner<br />
Art Direction: René Bleidtner<br />
Layout: Oliver Bomsdorf, Markus Reichert<br />
Anzeigenverkauf: Oliver Bomsdorf, Harald Stoll<br />
E-Mail: anzeigen@icreate-magazin.de<br />
Druck: Druckerei und Verlag<br />
Herbert Reichert<br />
Ostring 9a<br />
63762 Großostheim-Ringheim<br />
Telefon: 0 60 26 - 60 41<br />
Fax: 0 60 26 - 37 77<br />
E-Mail: icreate@druckerei-reichert.de<br />
Vertrieb:<br />
PARTNER Medienservices GmbH<br />
Julius-Hölder-Straße 47<br />
70597 Stuttgart<br />
Telefon: +49 711 7252-224<br />
Telefax: +49 711 7252-375<br />
E-Mail:<br />
weinholz@partner-medienservices.de<br />
Erscheinungsweise:<br />
Zweimonatlich (6-mal im Jahr)<br />
Abonnement:<br />
Druckerei und Verlag Reichert<br />
Betreff: ‚<strong>iCreate</strong> Abo‘<br />
E-Mail: icreate@druckerei-reichert.de<br />
Hinweis:<br />
Für unaufgefordert eingesandtes Bild- und Textmaterial<br />
übernimmt der Verlag keine Haftung. Eine Gewähr<br />
für die Richtigkeit der Veröffentlichung kann trotz<br />
sorgfältiger Prüfung nicht übernommen werden.<br />
Gerichtsstand ist Aschaffenburg am Main.<br />
Urheberrecht:<br />
© 2011 Imagine Publishing Ltd., Bournemouth,<br />
www.imagine-publishing.co.uk<br />
© 2011 Druckerei und Verlag Herbert Reichert,<br />
Großostheim<br />
‚<strong>iCreate</strong>‘ erscheint unter Lizenz der Imagine Publishing<br />
Ltd. und ist die lizenzierte Ausgabe des Magazins<br />
‚<strong>iCreate</strong>‘. ‚<strong>iCreate</strong>‘ wird verlegt und herausgegeben von<br />
Druckerei und Verlag Herbert Reichert.<br />
Alle im ‚<strong>iCreate</strong>‘-Magazin veröffentlichten Beiträge sowie<br />
der Name ‚<strong>iCreate</strong>‘ sind urheberrechtlich geschützt.<br />
Alle Rechte, auch Übersetzungen, vorbehalten. Die<br />
teilweise oder vollständige Vervielfältigung dieses<br />
Magazins bedarf der ausdrücklichen, schriftlichen<br />
Geneh migung der Imagine Publishing Ltd. und<br />
Druckerei und Verlag Herbert Reichert.<br />
Druckerei und Verlag Herbert Reichert<br />
Ostring 9a<br />
63762 Großostheim-Ringheim<br />
Telefon: 0 60 26 - 60 41<br />
Telefax: 0 60 26 - 37 77<br />
E-Mail: icreate@druckerei-reichert.de<br />
4
Inhalt<br />
8 Appletalk<br />
Die Geschichte eines Meisterwerks: der iMac.<br />
10 iLife-Projekte online teilen<br />
Die fabelhaften Programme im iLife ermöglichen<br />
Mac-Nutzern, sich kreativ auszudrücken.<br />
Sei es durch Fotos, durch <strong>Filme</strong> oder durch<br />
Musik. Und dank der Integration mit den passenden<br />
Online-Diensten, sind die Kreationen<br />
binnen Minuten mit der ganzen Welt geteilt.<br />
18 Energie sparen mit dem Mac<br />
Niemand kauft einen Mac, ein Handy, ein<br />
iPhone oder ein iPad, ohne dabei nach dem<br />
besten Preis-Leistungs-Verhältnis zu schauen.<br />
Aber kaum jemand hat beim Kauf die<br />
Folgekosten, die Energiekosten im Blick. Wir<br />
wollen Ihren Blick dafür schärfen, den Energieverbrauch<br />
der Macs vergleichen und Ihnen<br />
zeigen, wie Sie künftig – mit wenigen Tricks –<br />
weniger Strom für Ihren Rechner benötigen.<br />
22 Der perfekte <strong>iMovie</strong>-Film<br />
Ganz gleich, ob man richtig Geld in die Hand<br />
nehmen oder ein feines Urlaubsvideo drehen<br />
will, mit <strong>iMovie</strong> hat man professionelle Werkzeuge<br />
zur Hand, die man voll ausnutzen sollte.<br />
Wir zeigen Ihnen wichtige Techniken für die<br />
Aufnahme und für das Schneiden, aber auch<br />
Zubehör und weitere nützliche Dinge, die Ihnen<br />
auf dem Weg zum perfekten <strong>iMovie</strong>-Film<br />
helfen.<br />
64 iLife auf dem iPad<br />
Das iPhoto-Äquivalent existiert in Form der<br />
Fotos-App schon lange auf iPhone und iPad.<br />
Aber mit dem iPad 2 hat Apple nun zwei<br />
weitere iLife-Komponenten aufs Tablett gebracht:<br />
<strong>iMovie</strong> und GarageBand. Das bedeutet<br />
kreatives <strong>Filme</strong>schneiden und Musizieren plus<br />
Touchscreen-Gesten. Apple hat die Messlatte<br />
für andere Entwickler mal wieder ein Stück<br />
nach oben gelegt.<br />
Alles iPod, iPhone und iPad<br />
80 iPhone – einen persönlichen<br />
Hotspot einrichten<br />
82 iPhone – Bildbearbeitung mit<br />
Photoshop Express<br />
84 iPhone – die Welt mit Google<br />
Earth betrachten<br />
86 App Store – Foto-Apps<br />
88 iPod nano-Uhren<br />
Die <strong>iCreate</strong>-Tests<br />
Hard- und Software auf dem Prüfstand<br />
90 Kabellose All-in-one-Drucker<br />
93 Mobee Magic Charger<br />
94 Sabio Storage Dual-Raid<br />
95 Freecom Mobile Drive Mg<br />
96 Mac-Zubehör<br />
Tutorials<br />
Schritt für Schritt kreativ…<br />
iLife<br />
Die besten Leitfäden für Bilder und Sounds.<br />
iPhoto 32<br />
Fotos auf der Weltkarte finden und mit der<br />
Welt teilen – im lokalen Netzwerk und per<br />
MobileMe-Galerie.<br />
<strong>iMovie</strong> 39<br />
Übergänge, Effekte, Multikamera-<br />
Aufnahmen und das Comic-Thema. Neun<br />
Seiten <strong>iMovie</strong> für noch schönere Videos.<br />
GarageBand 48<br />
Ein Klingelton und ein vierseitiges Tutorial<br />
zum verbesserten Podcast.<br />
iWeb 54<br />
Ebenfalls vier Seiten: der<br />
Online-Stammbaum.<br />
Mac OS X<br />
65 Schnelltipp: Safari Startseite<br />
66 MobileMe und iCal<br />
68 Facetten des Finders<br />
Leben jenseits des iLifes<br />
Für alle, die noch mehr wollen …<br />
Pages 60<br />
Stile und eine stilvolle Collage.<br />
MyFourWalls 72<br />
„Ich bin nur eben am Mac und richte<br />
unser Haus komplett neu ein.“<br />
iLife auf<br />
dem iPad74<br />
Folgen Sie uns:<br />
www.twitter.com/<br />
<strong>iCreate</strong>De<br />
oder<br />
www.facebook.<br />
com/<strong>iCreate</strong>DE<br />
5
iCandy<br />
iCandy<br />
MacBook Pro<br />
Gleiche Hülle, neuer Inhalt<br />
Äußerlich unverändert wurde das MacBook Pro unter der Haube kräftig aufgeräumt.<br />
6
TM<br />
AppleTalk<br />
Post:<br />
E-Mail:<br />
Internet:<br />
<strong>iCreate</strong>, Druckerei und<br />
Verlag Herbert Reichert<br />
Ostring 9a, 63762 Großostheim-Ringheim<br />
kontakt@icreate-magazin.de<br />
www.icreate-magazin.de<br />
Mail an<br />
8<br />
Mit dem jüngsten Update der iMac-Reihe,<br />
hat Apple wesentlich mehr Leistung und<br />
den Thunderbolt-Port in seinen Alles-ineinem-Computer<br />
gesteckt. Nun sind sowohl das<br />
21,5- als auch das 27-Zoll-Modell über eineinhalb Jahre<br />
alt und so sieht es aus, als sei das die letzte Bearbeitung<br />
seiner Innereien vor einem größeren Neudesign. Historisch<br />
betrachtet wurde der Mac etwa alle 26 Monate<br />
komplett überarbeitet und das würde einen neuen<br />
iMac zum Ende des laufenden Jahres bedeuten.<br />
Geschichte<br />
Der iMac ist der Computer, der Apple neu definiert hat.<br />
Steve Jobs kehrte 1997 in die Position des CEO zurück<br />
und die Firma beschnitt ihre Produktlinie dramatisch,<br />
eh sie den wunderschön gestalteten Computer als<br />
neues Flaggschiff präsentierte. Apple sagte damals:<br />
„Der Rücken dieses Computers sieht besser aus, als die<br />
Front aller anderen.“ Und mit seinem farbigen, transparenten,<br />
eiförmigen Gehäuse, war er ein ziemlicher<br />
Schocker.<br />
Neuigkeiten, Produkte und Ereignisse aus der Welt von Apple<br />
Der iMac auf dem Weg zur<br />
nächsten Evolutionsstufe<br />
Ein neues iMac-Design in nur acht Monaten – wir schauen auf seine Geschichte.<br />
Dieter Rams<br />
Dieter Rams ist ein Designer, der vor allem<br />
in den Fünfzigern und Sechzigern mit<br />
Designs für Braun berühmt wurde und<br />
von dem Jonny Ive sich stark beeinflussen<br />
ließ. Unten sieht man nur eines von Rams<br />
Produkten und schon hierin kann man Ives<br />
großen Respekt für die klassischen Designs<br />
von Rams ablesen.<br />
Dieses Radio T 1000 von Rams sieht dem<br />
aktuellen Mac Pro verdächtig ähnlich.<br />
Der erste iMac war auch das erste Großprojekt von<br />
Jonathan Ive. Nachdem er 1992 zu Apple kam, arbeitete<br />
Ive an einer Reihe kleinerer Designs, eh er von<br />
Jobs befördert und 1997 aufgefordert wurde, den iMac<br />
zu entwerfen. So startet Ives glanzvolle Karriere bei<br />
Apple und er ist seitdem die treibende Kraft hinter den<br />
meisten Produkten der Firma – alle folgenden iMacs<br />
eingeschlossen.<br />
Der Rechner zeigte nicht nur Apples neue Designrichtung,<br />
er muss nun auch als Retter der Firma<br />
angesehen werden, die damals die Schlacht gegen<br />
Microsoft zu verlieren drohte. Er markiert eine so deutliche<br />
Abkehr von dem, was alle anderen Computerhersteller<br />
taten, mit seinem Design, das so außerirdisch<br />
war, so weg von allem anderen, dass das Interesse<br />
vieler Endkunden geweckt war. Und es waren nicht<br />
nur die prallen Farben, die ihn so einzigartig machten.<br />
Das CD-Laufwerk unter dem Bildschirm war etwas<br />
völlig Neues, ebenso wie der Griff für den einfachen<br />
Transport oben am iMac. Niemand hatte so etwas<br />
zuvor gewagt.<br />
1. GUTES DESIGN IST INNOVATIV.<br />
2. GUTES DESIGN MACHT EIN PRODUKT VERSTÄNDLICH.<br />
3. GUTES DESIGN IST ÄSTHETISCH.<br />
4. GUTES DESIGN MACHT EIN PRODUKT BRAUCHBAR.<br />
5. GUTES DESIGN IST UNAUFDRINGLICH.<br />
6. GUTES DESIGN IST EHRLICH.<br />
7. GUTES DESIGN IST LANGLEBIG.<br />
8. GUTES DESIGN IST KONSEQUENT BIS INS LETZTE DETAIL.<br />
9. GUTES DESIGN IST UMWELTFREUNDLICH.<br />
10. GUTES DESIGN IST SO WENIG DESIGN WIE MÖGLICH.<br />
Dieter Rams<br />
Und nicht nur die Ästhetik des iMacs war beeindruckend.<br />
Die Tatsache, dass der komplette Rechner in<br />
der Verpackung des Bildschirms steckte, ist der Beginn<br />
der Idee der Alles-in-einem-Maschine, der die Marke<br />
fortan mitprägte. Und all das war mit nur drei Dingen<br />
möglich: dem iMac selbst, einer Maus und einer Tastatur.<br />
Die Einfachheit und das tolle Design machten<br />
den iMac zum sofortigen Hit, vor allem bei kreativen<br />
Nutzern, die die grauen Kisten auf ihren Schreibtischen<br />
ohnehin nur schlecht ertragen konnten. Mit dem<br />
neuen Ansatz kam das Gefühl der Kunden, etwas wirklich<br />
Neues, anderes zu haben und so zündete der iMac<br />
den neuen Erfolg von Apple.<br />
Aktualisierungen<br />
Das unglaubliche Gefühl blieb mit jedem neuen<br />
Design erhalten. Als der erste iMac 2002 durch seinen<br />
Nachfolger ersetzt wurde, war das Design erneut so<br />
revolutionär, dass viele Leute gar nicht wussten, was<br />
sie damit anfangen sollten. Der iMac G4 sah mehr wie<br />
eine Lampe aus, als wie ein Computer, denn es saß ein<br />
verstellbarer Arm auf einem Halbkreis weißen Plastiks,<br />
in dem Rechner und CD-Laufwerk beherbergt waren.<br />
Apple machte hier den ersten Sprung in die LCD-Technologie,<br />
sodass der G4 wesentlich teurer war als der<br />
G3, ohne dafür entschieden mehr Leistung zu zeigen.<br />
Dank der Entwicklung in der LCD-Technologie kam<br />
der G5 im August 2004 ohne einen solchen Preissprung<br />
in die Läden. Das Design ließ den gesamten<br />
Rechner kleiner wirken. Alle Komponenten wurden<br />
hinter dem Bildschirm verbaut und der Fuß war dünn<br />
und klar. Das war für viele Kunden erst einmal weniger<br />
attraktiv als der Vorgänger. Die Kurven waren nicht so<br />
prägnant wie beim G4 und auch die Verstellbarkeit war<br />
ganz offensichtlich nicht mehr auf die gleiche Weise<br />
gegeben. Der Alles-in-einem-Ansatz war allerdings<br />
erhalten, worin der G5 wirklich stach war in seiner Leistung<br />
– eine heftige Verbesserung gegenüber dem G4.<br />
Im Grunde war das das letzte große Redesign des<br />
iMacs. Alle Nachfolger behielten das flache Display,<br />
den Rechner dahinter und den runden Aluminiumfuß.<br />
Es gab Neuerungen beim Gehäuse, bei den<br />
Spezifikationen und bei der Bildschirmgröße, aber die
Täglich Mac- und iOS-News auf www.macgadget.de<br />
Die Evolution des iMacs<br />
Bei seinem Start 1997 war der iMac eine Revolution mit einzigartigem<br />
Look und reichlich Leistung. Heute ist das eine andere Geschichte. Wir<br />
vergleichen die ersten iMacs mit der aktuellen Technologie …<br />
iMac G3<br />
15”-Display<br />
(13,8” sichtbar)<br />
233 MHz Prozessor<br />
4/6 GB HD<br />
32 MB RAM<br />
18,1 kg<br />
Halb so<br />
viel RAM<br />
wie der iPod<br />
nano<br />
iMac G4<br />
15”–17”-Display<br />
700–800 MHz<br />
Prozessor<br />
40–80 GB HD<br />
256 MB RAM<br />
9,7–10,3 kg<br />
Das<br />
iPhone 4<br />
hat einen<br />
800 MHz<br />
Prozessor<br />
iMac G5<br />
17”–20”-Display<br />
1,6–2,1 GHz Prozessor<br />
80–250 GB HD<br />
256–512 MB RAM<br />
8,4–11,4 kg<br />
Aktueller iMac<br />
27”-Display<br />
3,1 GHz Prozessor<br />
Quad-Core i5<br />
1 TB HD<br />
4 GB RAM<br />
13,8 kg<br />
Der Quadcore-Mac<br />
Pro wiegt<br />
18,1 kg<br />
Halbe<br />
Festplatte<br />
des iPods<br />
classic<br />
Das OriginaliPhone<br />
hatte<br />
einen 400 Mhz<br />
Prozessor<br />
Der nano<br />
hat 8 GB<br />
Flash-RAM<br />
Das<br />
MacBook<br />
Air hat ein<br />
13”-Display<br />
Das<br />
MacBook Pro<br />
hat 15”- oder<br />
17”-Displays<br />
Das<br />
iPhone<br />
3GS hat 256<br />
MB RAM<br />
Fünf<br />
13’’-MacBook<br />
Pros wiegen<br />
ca. 10 kg<br />
Das<br />
MacBook<br />
Pro hat ein<br />
17’’-Display<br />
Das<br />
iPhone 4<br />
hat 512 MB<br />
RAM<br />
Kapazität<br />
beim aktuellen<br />
MacBook<br />
Air per SSD<br />
möglich<br />
Wiegt so viel<br />
wie der neue<br />
21,5’’-iMac<br />
Prozessor<br />
vergleichbar<br />
mit dem des<br />
iPads 2<br />
grundsätzliche Form des Rechners ist seit dem G5 erhalten.<br />
Das ist für viele ein Segen, aber da Apple zuvor – und<br />
danach in anderen Bereichen – mit seinen Designs für<br />
Aufruhr sorgte, ist es schade, dass in den letzten Jahren<br />
kein großer Wurf mehr beim iMac gemacht wurde. Keine<br />
Frage, der iMac ist der schönste Desktop-Computer auf<br />
dem Markt und dennoch hat Apple mit dem Original-iMac<br />
ein solch revolutionäres Design geschaffen, dass wir gerne<br />
– mit nunmehr 14 Jahren mehr Erfahrung – aufs Neue<br />
erstaunt werden möchten.<br />
Die Zukunft<br />
Was steht also an beim iMac? Zuerst einmal wird er dünner<br />
werden. Bedenkt man, was alles in einen Mac mini<br />
gestopft werden kann, ist es klar, dass im iMac noch Platz<br />
übrig sein muss. Und wenn das iPad 2 etwas bestätigt hat,<br />
dann dass Apple daran arbeitet, immer schlankere und<br />
leistungsfähigere Geräte herzustellen. Der iMac ist bereits<br />
schlank, aber das Cinema Display ist noch schlanker und<br />
wir sind überzeugt, dass da noch Luft ist. Wir würden<br />
gerne einen viel schlankeren, leichteren Rechner sehen,<br />
gehen aber davon aus, dass Apple noch einmal auf Nummer<br />
sicher geht. Im Moment wird das Produkt erkannt und<br />
Kunden von iPhone und iPad machen den Weg zum Mac.<br />
Eine große Veränderung der Form könnte diese Erkennbarkeit<br />
einbüßen, sodass wir beim grundsätzlichen Äußeren<br />
keine großen Unterschiede erwarten.<br />
Wir erwarten allerdings wesentlich mehr Speicherplatz,<br />
vielleicht sogar mit Solid-State-Laufwerken. Die Speicherkapazität<br />
wächst ständig und ist täglich günstiger zu<br />
„Wir würden gerne einen viel schlankeren,<br />
leichteren Rechner sehen…“<br />
verbauen. Der erste iMac hatte 4 GB und heute hat der<br />
kleinste iMac 500 GB. Es ist anzunehmen, dass in wenigen<br />
Jahren viele Terabyte Speicher in jedem Mac stecken und<br />
die Tatsache, dass die Preise für SSD fallen, wird wohl dafür<br />
sorgen, dass der Speicher schneller angesteuert werden<br />
kann und weniger Größe und Gewicht einnimmt.<br />
Zu guter Letzt ist da noch Thunderbolt, die neue Technologie,<br />
mit der Daten, Bild und Strom bei unglaublicher<br />
Geschwindigkeit auf andere Geräte übertragen werden<br />
können. Ein Thunderbolt-Anschluss könnte alles sein, was<br />
ein nächster iMac benötigt. Alle anderen Geräte – auch<br />
das CD-Laufwerk – könnten extern verbunden sein und<br />
der iMac selbst würde unglaublich dünn, so frei von allen<br />
anderen Anschlüssen.<br />
Wir waren ohnehin erstaunt, dass sich Steve Jobs das<br />
Design seiner MacBook Pros noch von CD-Laufwerken<br />
aufblähen lässt und erwarten das Ende dieser Technologie.<br />
Auf jeden Fall erwarten wir einen kommenden iMac, der<br />
noch einmal so überrascht, wie die Lampe 2002.<br />
9
Thema: iLife-Projekte online teilen<br />
iLife-Projekte<br />
online teilen<br />
Der ganzen Welt die kreative Seite zeigen<br />
A<br />
ls das iLife 2003 startete, war es eine<br />
Sammlung von Programmen, die sich<br />
um kreieren und organisieren von<br />
Musik, Fotos und digitalen Videos auf<br />
einem Rechner drehte. Das Veröffentlichen<br />
solcher Medien war zwar möglich, aber nicht wirklich<br />
eine Priorität. Man konnte natürlich Fotos per E-Mail<br />
versenden, aber die Größen der Anhänge waren doch sehr<br />
begrenzt. Andere Wege zur Veröffentlichung waren einfach<br />
gehalten und speziell das Teilen von Videos war vor<br />
allem dadurch limitiert, dass viele Menschen sich noch mit<br />
kleinen Bandbreiten einwählten.<br />
Im Laufe der Jahre entwickelte sich das iLife-Paket<br />
entlang der Geschwindigkeit der meisten Internet-Breitband-Verbindungen<br />
ebenso, wie an dem raketenhaften<br />
Aufstieg von sozialen Netzwerken wie Facebook, Twitter,<br />
Flickr und YouTube. So hat man nun eine weit größere<br />
Auswahl, wenn man seine iLife-Projekte vor die Augen und<br />
Ohren eines breiten Publikums bringen will. iPhoto z. B.<br />
ist so sehr gewachsen, dass man jetzt Bilder anhand ihrer<br />
Geoinformationen und Gesichter sortieren und mit nur ein<br />
paar Klicks online stellen kann. Auf der Videoseite erlaubt<br />
die jüngste Version von <strong>iMovie</strong> in Windeseile ein Video zu<br />
erstellen, mit Titel, Effekten, Musik und Abspann und dieses<br />
dann ohne Umwege zu YouTube, Facebook oder Vimeo<br />
heraufzuladen – direkt aus dem Programm. Und als wären<br />
die Standardoptionen nicht genug, gibt es noch einen<br />
Berg von zusätzlichen, alternativen Methoden, um das<br />
digitale Leben mit der ganzen Welt zu teilen. Nichts wie los<br />
also – filmen, fotografieren und komponieren.<br />
10
Facebook<br />
2004 eigentlich als Plattform für den Austausch zwischen<br />
US-Studierenden gestartet, hat sich Facebook<br />
exponentiell zur drittgrößten Onlinefirma der Welt entwickelt,<br />
nur noch überboten von Google und Amazon.<br />
Im Januar 2011 zählte Facebook weltweit 600 Millionen<br />
Nutzerkonten.<br />
Legt man die Webseitenbesuche zu Grunde, hat<br />
Facebook 2008 MySpace überholt und wurde zur weltweit<br />
größten Webseite für soziale Netzwerke. Seine Anziehungskraft<br />
kommt nicht nur daher, dass es gratis zu nutzen<br />
ist, da es seine Gewinne vor allem aus der Werbung<br />
zieht, die den Nutzern eingeblendet wird, sondern daher,<br />
dass Profile leicht einzurichten sind und man schnell mit<br />
iPhoto und Facebook<br />
Schritt für Schritt<br />
Anmeldung bei Facebook<br />
Bekannten in Kontakt ist. Facebooks Suchtpotenzial<br />
liegt daran, dass man stets weiß, was Freunde<br />
gerade treiben. Zum Teil werden Freunde auf Facebook<br />
gehortet wie Aufkleber in Sammelalben – nur<br />
getauscht wird wohl noch nicht. Das kann allerdings<br />
dazu führen, dass man mit Aktualisierungen regelrecht<br />
überschüttet wird.<br />
Bei einem Netzwerk dieser enormen Größe hat auch<br />
Apple nicht lange gebraucht, um die Vorteile<br />
einer Facebook-Anbindung im iLife zu<br />
sehen. Deshalb findet man nun<br />
Facebook-Tasten in iPhoto, iWeb<br />
und <strong>iMovie</strong>.<br />
1Im ‚iPhoto‘-Menü wählt man die Einstellungen<br />
und dort ‚Accounts‘. Per ‚+‘ erstellt man einen<br />
neuen Account, hier wählt man ‚Facebook‘.<br />
Schritt für Schritt<br />
2<br />
Jetzt gibt man seine Facebook-Details ein,<br />
akzeptiert die Geschäftsbedingungen und meldet<br />
sich an.<br />
Ein Album auf Facebook heraufladen<br />
1Zuerst wählt man die Bilder aus, die man teilen<br />
will, entweder indem man eine Auswahl um sie<br />
zieht oder durch Klicken mit gehaltener CMD-Taste.<br />
Man kann auch ein komplettes Album aus der Seitenleiste<br />
auswählen. Hat man gewählt, nutzt man<br />
die Facebook-Option im ‚Bereitstellen‘-Menü.<br />
2Im Menü, in dem man sein Facebook-Album<br />
auswählt, erstellt man ein neues Album aus den<br />
Fotos oder man veröffentlicht die Bilder an der Pinnwand.<br />
Hier kann man Bilder auch zu jedem bereits<br />
bestehenden Album auf Facebook hinzufügen. Videos<br />
müssen an der Pinnwand veröffentlicht werden.<br />
3Der Name des Facebook-Albums wird im Standard<br />
der des aktuell ausgewählten Albums sein.<br />
Will man den Namen ändern, tippt man den neuen<br />
Namen einfach in die Namensbox. Wer will, prüft<br />
noch einmal die Bedingungen zur Veröffentlichung<br />
und klickt dann die ‚Veröffentlichen‘-Taste.<br />
11
Thema: iLife-Projekte online teilen<br />
Galerie<br />
Ein schöner Weg, Fotos auf Facebook zu veröffentlichen,<br />
ist eine einfache Galerie. Hier kann man einen<br />
Stapel von Fotos auf einmal heraufladen.<br />
Das Profilbild<br />
aktualisieren<br />
Wählt man nur ein Bild in<br />
iPhoto aus, erhält man die<br />
Option, es als Profilbild zu<br />
verwenden, wenn man es<br />
über Facebook veröffentlicht.<br />
Veröffentlichte Fotos<br />
betrachten<br />
Klickt man auf den Pfeil<br />
neben dem Albumnamen<br />
eines veröffentlichten<br />
Albums, kann man die Fotos<br />
auf Facebook statt in iPhoto<br />
anschauen.<br />
‚Gesichter‘ und<br />
Freunde<br />
Die Gesichterfunktion in<br />
iPhoto liefert gleichzeitig die<br />
Attribute für Facebook. So<br />
kann man Freunde direkt in<br />
iPhoto markieren.<br />
Alle Facebook-<br />
Alben sehen<br />
iPhoto synchronisiert alle<br />
Facebook-Alben, nicht nur<br />
die in iPhoto erstellten. Alle<br />
vorher bestehenden Alben<br />
sind also auch sichtbar.<br />
„Die Gesichterfunktion<br />
in iPhoto liefert gleichzeitig<br />
die Attribute für<br />
Facebook.“<br />
Schritt für Schritt<br />
Privat<br />
Facebook ist berüchtigt für eine fragwürdige Privatsphäre.<br />
Unten zeigen wir, wie man Bilder nur bestimmten<br />
Personen zur Ansicht freigibt.<br />
1Bevor man ein Album veröffentlicht, kann man<br />
bestimmen, wer die Bilder sehen darf. Im Standard<br />
kann jeder die Bilder sehen.<br />
Dateiname<br />
Hier findet man den Titel<br />
eines Fotos sowie Datum<br />
und Uhrzeit seines Entstehens.<br />
Man kann hier auch<br />
eine Beschreibung und eine<br />
Sternewertung eingeben.<br />
Ein einzelnes Bild an<br />
die Pinnwand<br />
Hierzu wählt man die<br />
Pinnwand-Option beim Veröffentlichen<br />
auf Facebook,<br />
tippt einen Kommentar ein<br />
und klickt ‚Veröffentlichen‘<br />
zum Heraufladen.<br />
Tipps für das Heraufladen von <strong>Filme</strong>n zu Facebook<br />
Es dauert<br />
Lädt man <strong>Filme</strong> zu<br />
Facebook hinauf,<br />
kann es eine Weile<br />
dauern, bis sie<br />
auf der Webseite<br />
erscheinen, je nach<br />
Dateigröße, Auflösung,<br />
Länge und Auslastung der Webseite. Man sollte<br />
besser geduldig auf den Vorgang vertrauen, als das Heraufladen<br />
erneut zu starten. Es ist sehr unwahrscheinlich,<br />
dass das Heraufladen scheitert.<br />
2Sollen nur Nutzer aus der eigenen Freundesliste<br />
oder Freunde von Freunden die Bilder sehen<br />
können, wählt man hier die entsprechende Option.<br />
Info enthüllen<br />
Hält man den Mauszeiger<br />
auf das ‚i‘ neben<br />
dem gerechneten<br />
Video, werden die<br />
Maße des Videos, sein<br />
Kompressionsstandard,<br />
die Bildrate, Datenrate<br />
und die gesamte Dateigröße angezeigt. Das ist praktisch,<br />
wenn man eine Idee davon bekommen will, wie lange<br />
es dauert, bis das Video heraufgeladen sein und wie es<br />
aussehen wird.<br />
Veröffentlichungsstatus<br />
Wählt man ein Foto aus, wird in diesem<br />
Fenster der Status seiner Facebook-<br />
Veröffentlichung angezeigt, das Album<br />
und wann es hochgeladen wurde.<br />
Veröffentlichungsstatus<br />
Öffnet man das Video<br />
im Projektbrowser,<br />
zeigt ein Facebooksymbol,<br />
dass das Video<br />
dort veröffentlicht<br />
wurde. Die Quadrate<br />
zeigen die Größe des veröffentlichten Films an. Sollte man<br />
Änderungen am Film vornehmen, warnt <strong>iMovie</strong>, dass das<br />
Video bereits veröffentlicht wurde und dass man es nach<br />
dem Ändern erneut veröffentlichen sollte.<br />
12
Geo-Tagging<br />
Man kann Fotos danach sortieren, wo sie gemacht<br />
wurden. Dazu nutzt man die geographischen Daten,<br />
die bei der Aufnahme gespeichert wurden oder eine<br />
Stecknadel, die man auf der Weltkarte setzt.<br />
Geändert<br />
Verändert man das<br />
veröffentlichte Video,<br />
erscheint ein kleines<br />
gelbes Dreieck, dass<br />
daran erinnert, dass<br />
man die geänderte<br />
Version noch heraufladen<br />
sollte. Klickt man den weißen Pfeil, erscheint das<br />
Menü. Dort kann man dann das Heraufladen wiederholen.<br />
Will man die vorherige Version des Videos löschen, muss<br />
man das auf Facebook erledigen.<br />
Info<br />
Dieses Fenster zeigt an, mit<br />
welcher Kamera ein Bild<br />
geschossen wurde, zusammen<br />
mit der Dateigröße,<br />
Größe und Auflösung. Die<br />
meisten Kameras speichern<br />
außerdem Belichtungszeit,<br />
Blende und Ähnliches.<br />
Kommentare<br />
Schreiben Freunde in Facebook<br />
einen Kommentar zu<br />
den Bildern, werden diese<br />
zurück in iPhoto angezeigt.<br />
Leider können sie aber von<br />
hier aus nicht beantwortet<br />
werden.<br />
Bescheid!<br />
Wenn Freunde und<br />
Familie wissen sollen,<br />
dass ein Video<br />
veröffentlicht wurde,<br />
klickt man ‚Ankündigen‘.<br />
Es wird<br />
dann eine E-Mail<br />
verschickt, mit dem direkten Verweis auf das Video bei<br />
Facebook. So können Freunde und Familie das Video<br />
direkt betrachten und müssen sich nicht durch Profile<br />
wühlen, um auf die richtige Seite zu gelangen.<br />
<strong>iMovie</strong> und<br />
Facebook<br />
<strong>Filme</strong> auf Facebook laden<br />
Kreationen von <strong>iMovie</strong> zu Facebook zu laden ist<br />
selbstverständlich ganz einfach.<br />
1Man öffnet<br />
das <strong>iMovie</strong>-<br />
Projekt zum<br />
Heraufladen oder<br />
klickt auf den<br />
Titel in der Projekt-Mediathek.<br />
Dann wählt man die Facebook-Option aus dem<br />
Bereitstellen-Menü.<br />
2Aus dem Aufklappmenü<br />
wählt man jetzt<br />
sein Benutzerkonto<br />
oder fügt<br />
ein bestehendes<br />
Facebook-Konto<br />
hinzu, indem man dessen Details eintippt. Eine<br />
Kennworteingabe ist auf jeden Fall erforderlich.<br />
3Man gibt<br />
einen Titel<br />
für den Film ein,<br />
wie er bei Facebook<br />
lauten soll,<br />
und eine kleine<br />
Beschreibung.<br />
Man kann hier, mit den Einstellungen zur Privatsphäre,<br />
begrenzen, wer den Film sehen kann.<br />
4Zuletzt wählt<br />
man eine<br />
Größe für den<br />
Film aus der<br />
Tabelle. Kleine<br />
<strong>Filme</strong> laden<br />
schneller, große<br />
<strong>Filme</strong> sehen besser aus, laden aber langsam –<br />
auch beim Nutzer. Jetzt wird veröffentlicht.<br />
13
Thema: iLife-Projekte online teilen<br />
Flickr<br />
Flickr ist ein Gratis-Onlinedienst, in dem Nutzer Bilder<br />
und Videos in ihren Fotostream hinaufladen können.<br />
Die Seite hat vor allem unter Amateurfotografen, die hier<br />
ihre Arbeiten vorstellen können, hohe Popularität gewonnen<br />
und sie ist bei Bloggern sehr beliebt, die hier Bilder<br />
vorhalten und dann in ihre Blogs einbetten können. Dabei<br />
hilft die breite Integration von Flickr mit anderen Seiten<br />
und Anwendungen und iLife ist hierfür ein glänzendes<br />
Beispiel. Ein Gratiskonto bei Flickr ist auf 300 MB pro<br />
Monat für Videoclips und Fotos limitiert, aber man kann<br />
einen unbegrenzten Account kaufen.<br />
„Die Seite … ist bei<br />
Bloggern sehr beliebt”<br />
14<br />
Schritt für Schritt<br />
Flickr<br />
Folgen Sie unserem Leitfaden zum schnellen<br />
Einrichten eines Kontos …<br />
1Zuerst muss man einen<br />
Flickr-Account einrichten.<br />
Auf www.flickr.com<br />
klickt man ‚Kostenloser<br />
Account einrichten‘. Existierende<br />
Yahoo-, Facebookoder<br />
Google-IDs können hierfür genutzt werden.<br />
2Man folgt den Anleitungen<br />
auf dem Bildschirm,<br />
bis der Account steht. Dann<br />
startet man iPhoto und<br />
wählt einige Bilder aus.<br />
Dann klickt man ‚Bereitstellen‘<br />
unten rechts und wählt Flickr aus dem Menü.<br />
3iPhoto fragt, ob man die<br />
Flickr-Verbindung einrichten<br />
will. Hierzu bestätigt<br />
man sein Flickr-Konto für<br />
iPhoto, indem man sich<br />
erneut mit den Yahoo- oder<br />
Facebook-Details anmeldet.<br />
E-Mail von iPhoto<br />
1Man wählt bis zu zehn<br />
Fotos, die man verschicken<br />
will, aus den Fotos<br />
oder einem Ereignis. Zum<br />
Auswählen mehrerer Bilder<br />
hält man die Cmd-Taste<br />
beim Klicken gedrückt. Jetzt klickt man unten auf die<br />
‚Bereitstellen‘-Taste und wählt ‚E-Mail‘.<br />
4Mit Hilfe der praktischen<br />
Anleitung auf<br />
dem Bildschirm autorisiert<br />
man jetzt die iPhoto Uploader<br />
Application bei Flickr.<br />
Einmal eingerichtet, kann<br />
man Flickr von iPhoto aus bestücken.<br />
Drucke aus iPhoto<br />
1Um professionelle<br />
Abüge zu bestellen,<br />
wählt man die Fotos aus,<br />
die man drucken lassen will,<br />
und dann ‚Bild bestellen‘<br />
aus dem ‚Bereitstellen‘-<br />
Menü. Soweit wir wissen, gibt es keine Grenze, was<br />
die Zahl der Drucke angeht.<br />
2Nun wählt man eine<br />
Vorlage für das Layout<br />
der E-Mail und ersetzt alle<br />
Texte durch eigene. Man<br />
tippt den Empfänger ein<br />
und dabei wird – wie im<br />
Mail-Programm – die Adresse während der Eingabe<br />
automatisch vervollständigt.<br />
2Man wählt die Größe<br />
der Fotos, die man kaufen<br />
will, und die Anzahl der<br />
Drucke pro Bild. Dann klickt<br />
man ‚Jetzt Kaufen‘. Das<br />
Menü ist einfach zu verstehen<br />
und der gesamte Vorgang ist leichter zu handhaben,<br />
wenn die Bilder ordentlich benannt sind.<br />
Flickr, Schritt 2:<br />
iPhoto-Einrichtung<br />
Ist man erst online und hat seinen Flickr-Account<br />
eingerichtet, muss man iPhoto beibringen, wo der<br />
Account ist und wie es darauf zugreift.<br />
1Einmal eingerichtet,<br />
kann man ein neues<br />
Flickr-Set oder den<br />
Fotostream auswählen,<br />
um Bilder auf Flickr<br />
hinaufzuladen.<br />
3Bei einem Gratis-<br />
Flickr-Konto werden<br />
die Bilder auf Webgröße<br />
herunterskaliert.<br />
Ein Bezahlkonto hat<br />
keine Einschränkungen.<br />
In iPhoto ’11 gibt es einen neuen Weg, um Bilder zu versenden. Alles<br />
geschieht vor Ort und man muss nicht mehr ins Mailprogramm wechseln.<br />
2Beim Heraufladen<br />
in den Fotostream<br />
hat man recht flexible<br />
Einstellungen<br />
zur Privatsphäre zur<br />
Auswahl.<br />
4Hat man ein<br />
neues Set als<br />
Option gewählt,<br />
erstellt man auf Flickr<br />
ein Äquivalent zu<br />
einem iPhoto-Album.<br />
3Man kann die E-Mail<br />
verändern. Zieht man<br />
ein Foto über ein anderes,<br />
arrangiert man sie neu.<br />
Unter jedem Bild erscheint<br />
ein Zoom-Regler, wenn<br />
man es anklickt und man kann Bilder in ihrem Rahmen<br />
verschieben. Ist man fertig, klickt man ‚Senden‘.<br />
Es scheint wie ein Retro-Trend, Abzüge seiner Bilder erstellen zu wollen,<br />
aber wer denkt, Apple könnte hier nicht liefern, liegt falsch.<br />
3Ist man mit der Bestellung<br />
zufrieden, Klickt<br />
man ‚Bezahlen‘, gibt die<br />
Lieferadresse, die Apple ID<br />
und die Bezahldetails ein.<br />
Hat man keine Apple ID,<br />
kann man im iTunes Store eine solche anlegen. Sie<br />
kann für alle Apple-Dienste verwendet werden.
Schritt für Schritt<br />
Von <strong>iMovie</strong> zu YouTube<br />
YouTube<br />
‚Broadcast Yourself‘ (Sende Dich selbst) ist der Claim<br />
von YouTube und genau das erlaubt die Größte Video-<br />
Plattform der Welt seinen Nutzern. Sie ist so populär,<br />
dass man schon unter einem Stein gelebt haben muss,<br />
um noch nicht von ihr gehört zu haben. YouTube beherbergt<br />
Milliarden von Videos auf seinen Servern. Dank dem<br />
jüngsten Anstieg von Mobiltelefonen mit der Fähigkeit,<br />
Videos aufzunehmen, hat sich die Menge der Videos, die<br />
täglich weltweit gedreht werden, exponentiell gesteigert.<br />
Und für viele Menschen ist YouTube die erste Wahl, wenn<br />
es um das Herumzeigen geht. Vom süßen Baby-Faultier<br />
und Menschen, die absichtlich vom Fahrrad fallen, über<br />
schreiend komische Playback-Shows aus heimischen<br />
Wohnzimmern bis hin zu Nachrichten, TV-Shows, Musikvideos<br />
und allem dazwischen bietet YouTube etwas für<br />
jedermann. Es war also nur eine Frage er Zeit, bis Apple<br />
YouTube mit <strong>iMovie</strong> verband.<br />
1Man wählt ein Video aus der Projekt-Mediathek,<br />
wandert zum ‚Bereitstellen‘-Menü und wählt<br />
‚YouTube‘. Ein Konto dort muss bereits bestehen.<br />
3Die passende Größe ist ‚Mobil‘ oder ‚Mittel‘, besonders<br />
wenn Besucher eine langsame Internetverbindung<br />
haben. ‚Groß‘ steht für eine hohe Auflösung.<br />
2Man wählt sein Konto aus und trägt ein Passwort<br />
ein. Dann bestimmt man eine Kategorie, einen<br />
Titel und eine e Beschreibung eib<br />
für den Film.<br />
4Damit das Video von jedermann gesehen werden<br />
kann, entfernt man den Haken bei ‚Film als<br />
Privat festlegen‘. Zuletzt klickt man ‚Weiter‘.<br />
Schritt für Schritt<br />
1Zuerst erstellt<br />
man bei www.<br />
vimeo.com einen<br />
Gratis-Account – das<br />
geht ganz einfach.<br />
Dann wählt man ein<br />
Projekt in <strong>iMovie</strong>s<br />
Projektfenster und entscheidet sich für die Vimeo-<br />
Option aus dem Bereitstellen-Menü.<br />
3Man gibt den<br />
Titel für das Video<br />
ein und fügt eine passende<br />
Beschreibung<br />
hinzu, die das Video<br />
auf der Webseite<br />
begleitet. Man kann<br />
auch ein paar Schlagworte bestimmen, damit das<br />
Video leichter zu finden ist.<br />
Von <strong>iMovie</strong> zu Vimeo<br />
2Aus dem Aufklappmenü<br />
wählt man seinen<br />
Account-Namen und<br />
dann gibt man das<br />
dazugehörige Passwort<br />
ein. Im ‚Sichtbar<br />
für‘-Aufklappmenü stellt man nun die Privatsphäre<br />
für das Video ein.<br />
4Zuletzt wählt<br />
man die Größe<br />
des Videos. Wurde<br />
das Video hochauflösend<br />
gefilmt, kann<br />
man es auf Vimeo in<br />
voller HD-Auflösung<br />
teilen. Im nächsten Schritt veröffentlicht man das<br />
Video im Internet.<br />
„Wer sich für ein kostenpflichtiges Konto entscheidet,<br />
kann Material in voller HD-Auflösung<br />
von 1.920 x 1.080 Pixeln heraufladen.“<br />
Vimeo<br />
2004 gestartet, war Vimeo, mit der Einführung von<br />
720p-HD-Video-Wiedergabe im Jahr 2007 die erste<br />
Video-Webseite, die Kunden erlaubte, HD-Videos<br />
heraufzuladen. Ein klassischer Vimeo-Account ist gratis<br />
und erlaubt das Heraufladen eines HD-Videos pro Woche.<br />
Wer sich für ein kostenpflichtiges Konto entscheidet,<br />
kann Material in voller HD-Auflösung von 1.920 x 1.080<br />
Pixeln heraufladen. Bekannt für seine strikte Politik, die nur<br />
Videos erlaubt, die tatsächlich vom Inhaber des Accounts<br />
erstellt wurden, ist die Seite beliebt bei Kreativen, die ihre<br />
Arbeiten einem kritischen Publikum vorstellen wollen.<br />
Vimeo wird immer populärer und zählt<br />
ungefähr 16.000 neue<br />
Videos pro<br />
Tag. Das führt<br />
dazu, dass immer<br />
mehr hochrangige<br />
Künstler ihre<br />
Musikvideos zuerst<br />
auf dieser Plattform<br />
zeigen.<br />
15
Thema: iLife-Projekte online teilen<br />
Schritt für Schritt<br />
iPhoto<br />
Die besten Bilder aus iPhoto auf MobileMe online zu<br />
präsentieren, ist einfacher als man denkt …<br />
1Man kann zwischen<br />
‚Jeder‘<br />
oder ‚Nur ich‘ unter<br />
‚Sichtbar für‘ wählen<br />
oder Kennwörter<br />
einrichten.<br />
2Mit den Häkchen<br />
erlaubt man<br />
Besuchern, Fotos herunterzuladen<br />
oder<br />
eigene in die Galerie<br />
einzufügen.<br />
3Eine erweiterte<br />
Option macht<br />
die Galerie auf der<br />
Webseite unsichtbar,<br />
aber per eigener URL<br />
erreichbar.<br />
4Hat man das<br />
Herunterladen<br />
erlaubt, kann man<br />
noch festlegen,<br />
welche Qualität die<br />
Bilder haben sollen.<br />
Schritt für Schritt <strong>iMovie</strong><br />
MobileMe bietet einfach den passenden Rahmen,<br />
um mit eigenen Filmkünsten anzugeben.<br />
1Man wählt das<br />
gewünschte<br />
Projekt aus und<br />
wählt ‚MobileMe<br />
Galerie‘ aus dem<br />
‚Bereitstellen‘-Menü.<br />
2Im nächsten<br />
Fenster wählt<br />
man einen kurzen<br />
Titel und eine passende<br />
Beschreibung<br />
für das Video.<br />
3Dann wählt man<br />
die Größe, in der<br />
das Video veröffentlicht<br />
werden soll. Wie<br />
immer laden große<br />
<strong>Filme</strong> länger.<br />
4Zuletzt entscheidet<br />
man,<br />
wer den Film sehen<br />
darf und wenn alles<br />
passt, klickt man<br />
‚Veröffentlichen‘.<br />
MobileMe<br />
MobileMe, Apples Paket für die Synchronisation mehrerer<br />
Geräte, kostet zwar 79,– € im Jahr, bietet aber<br />
reichlich Funktionalität fürs Geld. Darunter ein bequemer<br />
und einfacher Weg, digitale Medien zu teilen.<br />
Abonnenten von MobileMe können Fotos von einem<br />
Mac, iPhone, iPad in einen passwortgeschützten Raum im<br />
Internet heraufladen, in eine Galerie. Familie und Freunde<br />
können dort Elemente sehen und herunterladen und auch<br />
ihre eigenen Clips und Bilder in die Galerie laden, wenn<br />
man das erlaubt. Gibt man die Details anderer Mitglieder<br />
ein, kann man deren Galerien genauso betrachten wie<br />
die eigenen und mit der MobileMe-App für iPhone, iPod<br />
touch oder iPad kann man auch unterwegs den Augenschmaus<br />
genießen, ebenso wie per Apple TV auf dem<br />
heimischen HDTV.<br />
Will man also Bilder von vielen Orten aus betrachten<br />
können, ist MobileMe ein praktischer Weg zum Ziel und<br />
zusätzlich erspart es viele E-Mails an Familienmitglieder,<br />
Schritt für Schritt<br />
1Zuerst muss man natürlich die Fotos auswählen,<br />
die man heraufladen will. Das können einzelne<br />
Bilder, aber auch ganze Alben oder Ereignisse sein.<br />
3Mit einem Klick kann man die Bilder einer bestehenden<br />
Galerie hinzufügen oder man wählt ein<br />
neues Album und somit eine neue Galerie.<br />
mit immer denselben Bildern. Stattdessen schickt man<br />
allen auf einmal den Link zur Galerie und stellt so sicher,<br />
dass alle nur die Bilder herunterladen, die sie wirklich wollen.<br />
MobileMe passt deshalb so gut zu Mac-Nutzern, weil<br />
Apple bequeme Wege zur Veröffentlichung in alle iLife-<br />
Programme eingebaut hat. Statt umständlichem Exportieren<br />
und dann Veröffentlichen, macht man alles auf einmal<br />
und muss dabei so wenig wie möglich eingreifen.<br />
Hat man das System einmal in Schwung gebracht, kann<br />
man sich kaum vorstellen, wie man es ersetzen soll. Die<br />
schönen Momente des Lebens mit denen zu teilen, die<br />
nicht anwesend sein können, auf so einfache Weise, das<br />
sorgt dafür, dass Familie und Freunde dem eigenen Leben<br />
näher sind. Zusätzlich sind die wertvollen Erinnerungen<br />
auf Apples Servern gesichert. Die Optionen zur Veröffentlichung<br />
in MobileMe sind ziemlich perfekt und man<br />
bestimmt zu jeder Galerie, ob sie öffentlich, privat oder nur<br />
für geladene Gäste sichtbar sein soll.<br />
„Statt umständlichem Exportieren und dann<br />
Veröffentlichen, macht man alles auf einmal und<br />
muss dabei so wenig wie möglich eingreifen.“<br />
Eine MobileMe-Galerie in iPhoto erstellen<br />
2Die Fotos ausgewählt, klickt man auf ‚Bereitstellen‘<br />
ganz rechts unten und dort auf die<br />
‚MobileMe-Galerie‘-Option.<br />
4Das neue Album tauft man jetzt und vergibt die<br />
Einstellungen zum Herauf- und Herunterladen.<br />
Mit ‚Veröffentlichen‘ schießt man die Bilder ins Netz.<br />
16
Alles<br />
andere<br />
Kein Zweifel, Apple hat eine fabelhafte Lösung abgeliefert,<br />
um direkt aus den iLife-Programmen zu Veröffentlichen<br />
und iWeb bietet einen der schnellsten Wege, um<br />
eine ganz persönliche Webgalerie zu schustern. Neben<br />
den beschriebenen Möglichkeiten, gibt es aber auch ein<br />
paar Alternativen, um die eigenen Kunstwerke weltweit<br />
auf den Bildschirm von Nutzern zu bekommen.<br />
Die Online-Gemeinde hat sich von der E-Mail verabschiedet,<br />
wenn es darum geht, Gedanken, Bilder und<br />
Ideen auszutauschen und neue Methoden entstehen<br />
jeden Tag. Innovationen wie Instagram machen es leichter<br />
und spannender, Bilder zu schießen und direkt vom<br />
iPhone aus heraufzuladen, ganz ohne die Einbindung<br />
eines Computers. GarageBand-Künstler, die ihre fertigen<br />
Titel einer kritischen Zuhörerschaft anbieten wollen, finden<br />
auf Seiten wie SoundCloud effektive Lösungen und<br />
auch soziale Netzwerke wie MySpace und Twitter erlauben<br />
auf die verschiedensten Arten, musikalische, fotografische<br />
oder filmerische Kreativität im großen Stil mit der<br />
Welt zu teilen. Was die Veröffentlichung digitaler Medien<br />
angeht, leben wir zweifelsohne in spannenden Zeiten.<br />
CNN iReport<br />
Da videofähige Mobiltelefone<br />
überall sind, verlassen sich immer<br />
mehr TV-Sender auf Material, das<br />
von Normalbürgern gefilmt wird,<br />
um ihre Neuigkeiten zu belegen.<br />
Die Speerspitze dieses Trends<br />
bildet CNN iReport, eine Webseite<br />
auf der die Mitglieder aktuelle <strong>Filme</strong> für<br />
die Nachrichten heraufladen.<br />
Schritt für Schritt<br />
News<br />
1Zuerst legt man<br />
einen GratisiReport-Account<br />
bei<br />
www.ireport.cnn.<br />
com an. Dann wählt<br />
man das Projekt zum<br />
Heraufladen aus und klickt auf ‚Bereitstellen‘.<br />
2Nun wählt man<br />
den Account aus,<br />
gibt das Passwort ein<br />
und befüllt die leeren<br />
Kästen mit Titel<br />
und Beschreibung.<br />
Zuletzt wählt man eine Größe und veröffentlicht.<br />
Podcast Maker<br />
Der Podcast-Produzent ist eine Shareware, mit der Podcasts<br />
zusammengestellt werden können, indem man<br />
Bilder und Videos einfach direkt ins Hauptfenster zieht.<br />
Hieraus generiert das Programm den nötigen XML-Code<br />
für eine <strong>Vorschau</strong> und letztlich die Veröffentlichung.<br />
SoundCloud<br />
SoundCloud wurde als Plattform für Musiker entwickelt,<br />
die ihre Titel online teilen wollten. Jeder heraufgeladenen<br />
Datei wird eine eigene URL zugewiesen, damit sie in Blog-<br />
Einträgen oder sozialen Netzwerken verwendet werden<br />
kann – toll für GarageBand-Nutzer.<br />
iDVD<br />
Apples Programm für das DVD-Authoring ist nicht mehr<br />
das jüngste und hat in den letzten iLife-Updates wenig<br />
Aufmerksamkeit erfahren. Offensichtlich sieht Apple die<br />
Zukunft des Veröffentlichens online. Trotzdem lassen sich<br />
hiermit DVDs mit professionellem Anspruch erstellen.<br />
Twitter<br />
Der Gedankenbehälter mit dem 140-Zeichen-Limit Twitter<br />
ist ein echtes Phänomen, das sogar von Prominenten<br />
wie Ashton Kutcher genutzt wird. Hier etwas zu veröffentlichen,<br />
bringt die Partnerseiten TwitPic und Mobypictures<br />
ins Spiel, die Fotos und Videos aufbewahren können.<br />
MySpace<br />
Einmal das berühmteste soziale Netzwerk der Welt,<br />
wurde MySpace von Facebook weit überholt und hat<br />
deshalb seine Ausrichtung verändert. Die Seite ist nun vor<br />
allem ein Ort, an dem Musiker ihre Arbeiten und ihr Talent<br />
vorstellen.<br />
iTunes<br />
iTunes war ursprünglich ein Teil des iLife-Pakets und<br />
obwohl es nun ein eigenständiges Programm ist, ist es<br />
doch noch sehr eng mit den anderen Teilen verbunden.<br />
iTunes erscheint im Bereitstellen-Menü von <strong>iMovie</strong> und<br />
GarageBand und in der Medienübersicht des iLifes.<br />
17
Thema: Energie sparen mit dem Mac<br />
Energie sparen<br />
mit dem Mac<br />
Es ist umweltfreundlich, weniger Energie zu verbrauchen en<br />
und es spart bares Geld. Eine Win-Win-Situation.<br />
Wir wollen tolle Computer, Handys,<br />
Tablets und Musikplayer,<br />
aber niemand kauft sie, ohne<br />
zu schauen, was sie kosten.<br />
Dabei ist der Preis die offensichtlichste<br />
Überlegung, aber eben nicht die einzige<br />
– die Kosten für die Umwelt sind ebenfalls wichtig.<br />
Die Indizien sprechen dafür, dass die Temperatur<br />
des Planeten steigt und jeder von uns muss seinen<br />
Teil dazu tun, die Produktion der gefährlichen Treibhausgase<br />
zu vermeiden. Apple arbeitet hart daran,<br />
eine Firma zu sein, die umweltfreundliche Produkte<br />
herstellt, die bei minimalen Kosten gebaut werden<br />
können. Umweltberichte zu allen Apple-Produkten<br />
können unter www.apple.com/de/environment/<br />
reports gefunden werden und sie sind interessant<br />
zu lesen. So produziert ein 21-Zoll-iMac geschätzte<br />
970 kg des Gases CO 2<br />
während seiner Lebensdauer.<br />
Erstaunlicherweise sind dabei die Endkunden für<br />
58 % des Gases verantwortlich und nur 36 % werden<br />
in der Herstellung erzeugt. Beim 27-Zoll-iMac sind es<br />
62 % und 31%. Der schlimmste Faktor ist also der Endkunde.<br />
Wir kommen später auf den Energieverbrauch<br />
und die Menge des produzierten CO 2<br />
zurück. Jetzt<br />
wollen wir uns mit den Hardware-Optionen befassen.<br />
So könnte der nächste Mac z. B. ein iMac sein, ein Mac<br />
mini oder ein MacBook Pro. Aber welcher ist, betrachtet<br />
man den Fußabdruck in der Umwelt, die beste<br />
Wahl? Schauen wir uns den Stromverbrauch der<br />
Modelle an und vergleichen wir sie. Je weniger Strom<br />
ein Computer benötigt, desto weniger Kohle und Gas<br />
müssen für die Stromerzeugung verbrannt werden<br />
und folgerichtig wird weniger CO 2<br />
produziert.<br />
Ein 21-Zoll-iMac verbraucht z. B. knapp 90 Watt,<br />
wenn er nichts tut, aber der Bildschirm an ist. Ein<br />
27-Zoll-iMac verbraucht 140 Watt. Der kleinere iMac<br />
ist also billiger und besser für die Umwelt. Der Energieverbrauch<br />
ist vielleicht etwas, das man beim Kauf<br />
des nächsten Macs nicht im Kopf hat, aber vielleicht<br />
sollte sich das ändern.<br />
Geht es um geringen Energieverbrauch, muss der<br />
Mac mini an die erste Stelle der Einkaufsliste, mit<br />
„Man kann das MacBook also im Auto aufladen,<br />
… und es kostet keinen Cent extra.“<br />
seinen erstaunlich niedrigen Forderungen an die heimische<br />
Steckdose. Er braucht gerade einmal 10 Watt<br />
Strom, wenn er läuft. Nach einem derart effizienten<br />
Windows-PC wird man wohl vergeblich suchen. Aufmerksame<br />
Leser werden wohl bemerken, dass der<br />
Mac mini keinen Monitor mitbringt und dass dessen<br />
Verbrauch natürlich in den Stromverbrauch eingerechnet<br />
werden muss, um vergleichen zu können.<br />
Aber man findet wirklich tolle Monitore mit extrem<br />
niedrigem Verbrauch, wenn man genauer hinsieht.<br />
Flash abschalten!<br />
Die Zahlen zum Energieverbrauch beziehen sich auf<br />
Macs im Leerlauf. Laufen Programme, muss der Prozessor<br />
härter arbeiten und benötigt mehr Energie. Flash ist<br />
bekannt und verhasst für seinen Leistungshunger. Stellt<br />
man Flash beim Surfen im Netz ab, spart man Energie<br />
und die Akkus in<br />
den MacBooks<br />
halten länger. In<br />
der Safari-Erweiterungsgalerie<br />
findet<br />
man ‚ClickToFlash‘,<br />
ein Plug-In, das<br />
Flash blockiert.<br />
18
iMac Umweltschutzbericht<br />
• Arsenfreies Glas<br />
• Frei von bromhaltigem Feuerschutzmittel<br />
• Gehäuse aus recyclebarem Glas und Aluminium<br />
• Bleifreies LED-Display<br />
• PVC-frei<br />
• Erfüllt die Anforderungen für den Energy Star 5<br />
• Goldstatus von EPEAT<br />
Ein Liyama ProLite E2271HDS 22-Zoll-Breitbild-<br />
Monitor mit 1.920 x 1.080 Pixeln benötigt z. B. nur 21<br />
Watt. Zusammen mit dem Mac mini macht das einen<br />
Verbrauch von etwas mehr als 30 Watt. Verglichen<br />
mit dem 21-Zoll-iMac hat man hier eine immense<br />
Ersparnis, da man auf Dauer nur ein Drittel des<br />
Stroms benötigt. Und das bedeutet eben auch, dass<br />
nur ein Drittel CO 2<br />
erzeugt wird.<br />
Wenn Laptops in den Apple-Laboren gefertigt<br />
werden, ist ihr Stromverbrauch ein Hauptthema,<br />
denn die Geräte müssen möglichst lang mit dem<br />
Akku laufen. Deshalb sind die Laptops energieeffizienter<br />
als die iMacs. Ein 15-Zoll-MacBook Pro nutzt<br />
16 Watt, wenn es nichts tut und gerade noch neun,<br />
wenn der Bildschirm aus ist. Und das ist noch weniger<br />
als ein Mac mini mit effizientem Monitor.<br />
Die gesamte Emission von Treibhausgas eines<br />
MacBook Pros liegt bei 460 kg, etwa einem Drittel<br />
der des 21-Zoll-iMacs und da das Gerät so wenig<br />
Energie verbraucht, liegen nur 28 % davon beim<br />
Nutzer. Es gibt dennoch Dinge, die man tun kann, um<br />
den Stromverbrauch zu drosseln und Geldbeutel und<br />
Umwelt zu schonen. Fährt man z. B. mit dem Auto<br />
zur Arbeit, wird sowieso Strom erzeugt. Man kann<br />
das MacBook also im Auto aufladen, jedes Mal wenn<br />
man zur Arbeit fährt und es kostet keinen Cent extra.<br />
Es gibt hierfür eine Reihe von Optionen und eine<br />
Suche bei Amazon.de nach ‚MacBook Autoladekabel‘<br />
zeigt eine kleine Auswahl dessen, was auf dem Markt<br />
erhältlich ist.<br />
Und wo wir gerade bei Autoladekabeln sind, auch<br />
iPod, iPhone oder iPad können geladen werden,<br />
„… die Kosten für die<br />
Umwelt sind ebenfalls<br />
wichtig.“<br />
während man sich auf der Reise zur Arbeit oder zum<br />
Kunden befindet. Hier gibt es Lösungen von Amazon<br />
schon für weniger als fünf Euro sowie universellere<br />
Ladekabel, die dann einen USB-Anschluss mitbringen<br />
für weitere denkbare Geräte. Der letzte Trend<br />
bei iPhones sind Zusatzakkus, die solarbetrieben<br />
arbeiten. Auf diese Weise kann noch kein MacBook<br />
betrieben werden, aber für die kleineren Geräte<br />
sind sie eine optimale Ergänzung. Schließlich ist das<br />
Sonnenlicht eine saubere Energiequelle und es ist<br />
gratis. Unter http://www.diodor-led.de/iphoneipod-zubehoer<br />
kann man eine solche Lösung für das<br />
iPhone 4 finden.<br />
Natürlich ist der richtige Mac wichtig, aber es gibt<br />
weitere Faktoren, die bedacht werden sollten, wie<br />
externe USB- oder FireWire-Festplatten. Sie sind<br />
praktisch für die Datensicherung und zusätzlichen<br />
Speicherplatz, aber auch sie verbrauchen Energie<br />
– manche mehr, manche weniger. Western Digital<br />
bewirbt seine My Book Studio Edition II als „Schnell,<br />
grün und Mac-bereit“. Diese externe Festplatte hat<br />
etwas eingebaut, das WD GreenPower Technology<br />
nennt und sie nutzt deshalb 30 – 40 Prozent weniger<br />
Strom als vergleichbare Standardfestplatten. Außerdem<br />
benötigt das Laufwerk keinen Ventilator und ist<br />
so auch bei der Lärmemission vorbildlich.<br />
Energie sparen<br />
Man muss mit dem Schützen der Umwelt nicht<br />
warten, bis man sich seinen nächsten Mac kauft.<br />
Man kann schon jetzt ganz leicht die Auswirkungen<br />
auf die Umwelt reduzieren und dabei Geld<br />
sparen. Man muss nur ein paar Minuten in den<br />
Systemeinstellungen investieren.<br />
1. Energie<br />
sparen<br />
Ein Artikel über<br />
das Energiesparen<br />
auf dem Mac<br />
wäre nicht komplett,<br />
ohne einen<br />
Blick in die Einstellungen hierfür im OS X. In den<br />
Systemeinstellungen im Apple-Menü klickt man<br />
‚Energie sparen‘ in der ‚Hardware‘-Sektion.<br />
2. Akku-<br />
Ladungen<br />
reduzieren<br />
Besitzer eines<br />
MacBooks finden<br />
hier den Reiter<br />
‚Batterie‘. Hält der<br />
Akku länger, muss man ihn seltener laden und<br />
demzufolge weniger Strom konsumieren. Man<br />
setzt deshalb alle Haken und schiebt die Regler<br />
so weit nach links, dass man noch arbeiten kann.<br />
3. Schlafen<br />
schicken<br />
Jetzt wählt man<br />
den ‚Netzteil‘-<br />
Reiter, ermöglicht<br />
den Ruhezustand<br />
der Festplatte<br />
und aktiviert die automatische Verringerung der<br />
Helligkeit. Der Monitor sollte möglichst schnell in<br />
den Ruhezustand gehen.<br />
Apples Fußabdruck in der Umwelt zeigt die<br />
Verteilung der Treibhausgasentstehung.<br />
19
Thema: Energie sparen mit dem Mac<br />
Mehr Energie sparen<br />
Beim Bemühen darum Energie zu sparen und die<br />
Ausgaben bei der Stromrechnung zu verringern,<br />
ist man nicht allein. Firmen wie Faronics haben<br />
das Problem der Verschwendung bei Computern<br />
ebenfalls erkannt und arbeiten ständig an<br />
Lösungen.<br />
1. Power Save<br />
installieren<br />
Faronics Power<br />
Save für den Mac<br />
ist wie die Systemeinstellung<br />
zum<br />
Energie sparen<br />
auf Ecstasy, mit weit mehr Optionen. Man kann<br />
das Programm bei www.faronics.com/de herunterladen.<br />
Dann startet man seinen Installer.<br />
2. Inaktivität<br />
einstellen<br />
In den Systemeinstellungen<br />
findet<br />
man jetzt Faronics<br />
Power Save. Beim<br />
ersten Mal muss<br />
man hier einen Benutzernamen und ein Kennwort<br />
eingeben. Der Reiter ‚Inaktivität‘ ist gleich<br />
mit dem aus Apples Einstellungen. Man setzt also<br />
dieselben Haken.<br />
Alles abschalten<br />
Komponenten, die man nicht nutzt, sollte man abschalten.<br />
OS X schickt sie dann in den Ruhezustand, wo sie sehr<br />
wenig Energie verbrauchen. Nutzt man z. B. das Internet<br />
aktuell nicht, kann man das Symbol in der Menüleiste anklicken<br />
und AirPort abschalten. Der Ton kann abgeschaltet<br />
werden, indem man den Regler des Symbols in der Menüleiste<br />
ganz nach unten zieht. Nutzt man Bluetooth nicht,<br />
sollte man es in den Systemeinstellungen abschalten.<br />
„Nutzt man z. B. das<br />
Internet aktuell nicht,<br />
kann man … AirPort<br />
abschalten.“<br />
Bildschirm aus<br />
Ein 27-Zoll-iMac braucht 140 Watt, wenn der Bildschirm<br />
an ist, aber nur 42,5 wenn er aus ist. Das ist ein bemerkenswerter<br />
Unterschied. Deshalb sollte man abschalten,<br />
wann immer man für ein paar Minuten vom Mac weg<br />
ist und besonders, wenn man z. B. in die Mittagspause<br />
geht. Man kann einrichten, dass sich der Bildschirm automatisch<br />
abschaltet, wenn er nicht benötigt wird und<br />
dass er anspringt, wenn man an den Mac zurückkehrt.<br />
Die Helligkeit<br />
verringern<br />
Ein Schlüssel zum Energiesparen liegt im Bildschirm<br />
bzw. darin, die Helligkeit zu<br />
verringern. Das Licht hinter<br />
dem Display verbraucht<br />
weniger Strom, wenn es<br />
dunkler ist. An MacBooks<br />
wird die Funktion häufig<br />
genutzt, an iMacs seltener.<br />
Dabei gibt es auf<br />
den aktuellen Apple-<br />
Tastaturen Tasten für<br />
die Helligkeit.<br />
Hierzu wählt man den Bildschirmschoner aus den Systemeinstellungen<br />
und nutzt die Aufklappmenüs bei den<br />
aktiven Ecken. So kann man zum Beispiel ‚Ruhezustand<br />
für den Monitor aktivieren‘ in eine aktive Ecke legen.<br />
Dann klickt man OK und schließt die Einstellungen. Fährt<br />
man jetzt mit dem Mauszeiger in die aktive Ecke, wird<br />
der Bildschirm in den Ruhezustand versetzt. Um ihn zu<br />
aktivieren, muss man nur die Maus erneut bewegen.<br />
3. Inaktivität<br />
definieren<br />
Besonders ist<br />
hier, dass man<br />
die Umstände<br />
definieren kann,<br />
die als Inaktivität<br />
angesehen werden. Werden also CPU, Internet<br />
oder die Festplatte unterhalb eines gewissen<br />
Maßes genutzt, dann gilt der Rechner als inaktiv.<br />
iPods, iPads, iPhones und MacBooks können im Auto<br />
aufgeladen werden. Es gibt eine große Auswahl von<br />
Ladegeräten unter www.amazon.de.<br />
„…deshalb sollte man abschalten, wann immer<br />
man für ein paar Minuten vom Mac weg ist …“<br />
Peripherie abschalten<br />
Der Mac selbst ist nur eine Komponente und andere Geräte<br />
sollten ebenfalls abgeschaltet werden, wenn man sie<br />
länger nicht nutzt, also z.B. außer Haus ist oder schläft. Muss<br />
der kabellose Router tatsächlich die ganze Zeit eingeschaltet<br />
sein? Warum auch bei Nacht? Wird der Router nicht<br />
genutzt, verwandelt er Elektrizität in Wärme und sonst gar<br />
nichts. Und diese Übung können manche Router wirklich<br />
gut. Es gibt effizientere Wege, den Flur zu heizen, also<br />
einfach abschalten. Meist brauchen die Geräte kaum eine<br />
Minute, um hochzufahren und eine Internetverbindung<br />
herzustellen, man verliert also nicht viel.<br />
Drucker und Scanner können ebenfalls abgeschaltet<br />
werden. Und am besten hat man eine Steckerleiste mit<br />
einem Ausschalter. Viele Geräte verbrauchen Energie, wenn<br />
sie einfach nur am Strom hängen. Ladegeräte für iPhone,<br />
iPad und iPod können abgeschaltet werden, wenn sie<br />
nichts laden, denn auch die futtern fröhlich<br />
weiter kleine Mengen von Strom, wenn<br />
sie es dürfen. Fühlen Sie mal, sie sind<br />
warm – das ist rausgeworfenes Geld.<br />
Man schläft in aller Ruhe und der Router verschwendet<br />
währenddessen Energie.<br />
20
Nickerchen<br />
Es ist sinnvoll, das Energiesparen so einzurichten, dass<br />
der Computer in den Ruhezustand fällt, wenn er einige<br />
Zeit nicht genutzt wurde, aber das sollte durch manuelles<br />
Aktivieren des Ruhezustandes begleitet werden. Geht<br />
man z.B. essen, könnte man den Mac einfach laufen lassen,<br />
wissend, dass er sich nach einer Weile in den Ruhezustand<br />
versetzt. Man kann ihn aber auch sofort in den<br />
Ruhezustand schicken. Wenn man ohnehin weiß, dass<br />
man eine Weile unterwegs ist, geht man ins Apple-Menü<br />
und wählt den Ruhezustand aus. Beim MacBook ist das<br />
noch einfacher, denn man muss es nur zuklappen, damit<br />
es im Ruhezustand ist. Ein Aufklappen des MacBooks<br />
oder ein Tastendruck beim Mac und schon springen die<br />
Rechner an und sind bereit. Der Ruhezustand schaltet<br />
den Stromverbrauch nicht ab, reduziert ihn aber enorm.<br />
Auf Snow Leopard<br />
aktualisieren<br />
Viele Nutzer haben bereits Snow Leopard, aber einige<br />
nutzen noch ein älteres System. Es ist überraschend aber<br />
wahr, dass der Mac weniger Energie verbraucht, wenn<br />
die aktuellste OS-Version installiert ist. Der Unterschied ist<br />
gering und belief sich auf 9 Kilowattstunden pro Jahr, als<br />
CNET den Verbrauch eines 17-Zoll-iMacs dahingehend<br />
testet. Aber wenn<br />
Millionen von Mac-<br />
Nutzern dieses<br />
bisschen Energie<br />
sparen, kommt eine<br />
ordentliche Summe<br />
zusammen. Die<br />
Umwelt zu schonen,<br />
bedeutet schließlich,<br />
dass jeder seinen<br />
Teil dazu beiträgt<br />
und nicht, dass<br />
wenige Personen<br />
alles alleine machen.<br />
Nutzung,<br />
58%<br />
Recycling, 1%<br />
Transport, 5%<br />
Produktion,<br />
36%<br />
Das meiste Treibhausgas im Leben eines iMacs entsteht,<br />
wenn er beim Endnutzer Strom verbraucht.<br />
Mit Ctrl und der Auswurftaste gelangt man schnell<br />
zum Ausschalten/Ruhezustand-Menü.<br />
Manche Macs nutzen dann weniger als ein Watt. Den<br />
Mac abzuschalten reduziert den Verbrauch noch einmal<br />
deutlich, aber stellt ihn auch nicht auf null. Um den<br />
Energieverbrauch komplett zu stoppen, muss man das<br />
Hauptkabel aus der Steckdose ziehen. Das sollte man<br />
über Nacht tun oder auch am Tag, wenn man arbeitet,<br />
aber der Mac zu Hause steht. Die niedrigere Stromrechnung<br />
sollte Motivation genug sein.<br />
Geplantes Abschalten<br />
In vielen Büros werden die Computer der<br />
Angestellten über Nacht angelassen, denn zu<br />
viele Menschen scheren sich nicht um den<br />
Energieverbrauch ihrer Rechner im Büro. So<br />
kommt aber schnell eine erschreckende Menge<br />
verschwendeten Stroms zusammen sowie hohe<br />
Stromrechnungen und hohe Umweltverschmutzung,<br />
besonders bei großen Firmen. Als Chef<br />
einer kleinen Firma kann man die Computer so<br />
einstellen, dass sie zu einer festen Zeit – wenn<br />
keine Angestellten mehr im Haus sind – herunterfahren.<br />
Man kann auch einstellen, dass sie zu<br />
einer festen Zeit starten, vielleicht kurz bevor sie<br />
benötigt werden. In den Systemeinstellungen<br />
wählt man ‚Energie sparen‘. Dann klickt man auf<br />
den ‚Zeitplan‘ und macht die beiden Haken. Nun<br />
setzt man die Zeiten, zu denen die Macs starten<br />
oder sich abschalten sollen – simpel.<br />
OS X statt Windows<br />
Windows läuft klasse auf Macs und mit Boot Camp ist<br />
es ein Leichtes, das Betriebssystem von Windows parallel<br />
zum OS X zu installieren. Aber Windows ist kein so<br />
umweltfreundliches Betriebssystem wie es OS X ist und<br />
es nutzt etwas mehr Energie. Deshalb sollte man OS X<br />
so häufig nutzen wie es möglich ist und Windows vermeiden,<br />
wenn man den Energieverbrauch minimieren<br />
will. Ach so: OS X macht ohnehin mehr Spaß!<br />
„Aber Windows ist kein<br />
so umweltfreundliches<br />
Betriebssystem<br />
… und es nutzt etwas<br />
mehr Energie.“<br />
Es gibt Stromrechner, wie diesen<br />
von Maplin, die exakt anzeigen,<br />
wie viel Energie ein Gerät<br />
verbraucht und was das kosten<br />
wird.<br />
„… zu viele Menschen scheren sich nicht um den<br />
Energieverbrauch ihrer Rechner im Büro.“<br />
Dieser 22-Zoll-LCD von Liyama nutzt ca. 21 Watt<br />
Elektrizität. Packt man einen Mac mini dazu, hat man<br />
ein sehr effizientes System.<br />
21
Thema: Das perfekte <strong>iMovie</strong>-Video<br />
Das<br />
perfekte<br />
<strong>iMovie</strong>-<br />
Video<br />
<strong>iMovie</strong> erschien 1999 das erste Mal. Der<br />
mächtige Videoeditor, mit dem wir heute<br />
arbeiten, hat allerdings kaum noch Ähnlichkeiten<br />
mit dieser Version. In seinen Anfängen<br />
würde man <strong>iMovie</strong> als „nur für Anfänger“<br />
bezeichnet haben, z. B. dank Funktionen wie Magic<br />
Movie. Dieser Befehl führte dazu, dass <strong>iMovie</strong> automatisch<br />
und zufällig Clips vom Camcorder importierte,<br />
zusammenschnitt und mit Musik unterlegte. Aber<br />
<strong>iMovie</strong> HD 6 war nicht nur programmiert, automatisch<br />
Clips zusammenzukleben, es bot auch ein paar<br />
Funktionen zur intensiven Videobearbeitung. So gab<br />
es eine Ablage für Rohmaterial und eine Zeitleiste, in<br />
die man die besten Schnipsel einsetzte. Es gab animierte<br />
Themen mit Titeln, Grafiken und Untertiteln,<br />
zum Aufmotzen der Clips. Und es gab sogar ein paar<br />
pixelschubsende Spezialeffekte und Übergänge, die<br />
das Programm nützlich und populär machten.<br />
Aufs und Abs<br />
<strong>iMovie</strong> HD hatte reichlich Fans, die zum Teil sehr<br />
verärgert über das von Grund auf neu gestaltete<br />
<strong>iMovie</strong> ’08 waren. Diese Version sah schicker aus,<br />
war aber nicht so funktionell. Die traditionelle, horizontale<br />
Zeitleiste, die man damals in jedem anderen<br />
Programm dieser Art fand, wurde durch die vertikale<br />
Zeitleiste ersetzt, an die man sich gewöhnen musste.<br />
Die Spezialeffekte verschwanden und – noch schlimmer<br />
– die Plug-Ins, die <strong>iMovie</strong> ’06 noch erweiterten,<br />
wurden nicht mehr unterstützt. Viele empfanden<br />
<strong>iMovie</strong> ’08 als Schritt zurück und Apple stellte deshalb<br />
die Version ’06 weiterhin als Download zur Verfügung.<br />
Dem ersten Stolpern zum Trotz, fasste <strong>iMovie</strong><br />
mit der Version ’09 Fuß. Unter anderem, weil es<br />
schmerzlich vermisste Funktionen zurückbrachte, wie<br />
die Möglichkeit, das Tempo eines Clips zu verändern.<br />
Höher, schneller, weiter<br />
Apples Videobearbeiter trägt nun stolz die Nummer<br />
11. Einsteiger beim Videoschnitt können mit <strong>iMovie</strong><br />
ihre ständig wachsende Clipsammlung verwalten<br />
und bearbeiten und erfahrenen Videobearbeitern<br />
wird eine Reihe glänzender Funktionen geboten.<br />
Während wir hier <strong>iMovie</strong> ’11 feiern wollen, schauen<br />
wir auf die besten Funktionen des Pakets. Zuvor<br />
jedoch zeigen wir, was es zur besten Wahl macht.<br />
Erfahrene Videoschneider bevorzugen es, ihr<br />
Material in einer horizontalen Zeitleiste zu betrachten<br />
und dort die Clips herumzuschieben. Wir sind entzückt,<br />
dass <strong>iMovie</strong> ’11 diese Option wieder hergestellt<br />
hat, sodass man die gesamte Geschichte besser<br />
überblickt. Und dann sind da die neuen Funktionen<br />
für den Ton, den man nun bearbeiten kann, ohne<br />
ihn vom Clip lösen zu müssen. Man kann nun auch<br />
die Wellenform der Tonspur sehen und bearbeiten<br />
und so z. B. Sprache viel schneller identifizieren und<br />
schneiden. Dank dieser Kleinigkeiten ist das Programm<br />
einfach professioneller als zuvor.<br />
Einsteiger können die farbenfrohen und kreativen<br />
Themen genießen, die animierte Grafiken und Übergänge<br />
automatisch auf Clips anwenden. Die neuen<br />
Filmtrailer-Vorlagen nutzen skizzenhafte Aufnahmevorschläge<br />
(wie Nahaufnahme, Zwei, Gruppe usw.),<br />
die Einsteigern sogleich die Sprache des <strong>Filme</strong>machens<br />
beibringen und dabei helfen, eine Erzählung<br />
zu strukturieren und abwechslungsreich darzustellen.<br />
„Einsteiger beim Videoschnitt können mit<br />
<strong>iMovie</strong> ihre ständig wachsende Clipsammlung<br />
verwalten und bearbeiten …“<br />
22
Projekt in Arbeit<br />
Hier kann man das Projekt aufbauen und all die<br />
Elemente einfügen, die das Ergebnis ausmachen<br />
sollen. Man sieht all die unterschiedlichen, ausgewählten<br />
Sequenzen und kann durch das Projekt<br />
spulen, während es wäscht. <strong>iMovie</strong> speichert<br />
automatisch, sodass der Fortschritt stets sicher ist.<br />
Wissensbasis<br />
Spulen<br />
Den richtigen Teil des Clips<br />
zu finden, kann schwierig<br />
sein. Deshalb nutzt man<br />
den Regler unten rechts<br />
im Projektfenster, um die<br />
Vergrößerung zu verändern.<br />
Je weiter rechts der<br />
Regler steht, desto weniger<br />
sieht man vom Projekt<br />
und desto schwieriger ist<br />
es akkurat anzusteuern.<br />
Werkzeugleiste<br />
Die Werkzeugleiste, die durch die Mitte von<br />
<strong>iMovie</strong> läuft, teilt die drei Elemente der Oberfläche<br />
auf und bietet einen zentralen Bereich<br />
für die essenziellen Werkzeuge. Ganz rechts<br />
den Zugriff auf Medien, Übergänge und Titel<br />
und ganz links lässt sich aus ihr der Vollbildmodus<br />
starten. Zusätzlich beinhaltet die Leiste<br />
einen Zoom-Regler, der bestimmt, wie viel<br />
man aus den geladenen Clips sieht.<br />
Clips<br />
Hier, in der unteren Hälfte der Oberfläche, sieht man all<br />
die Clips des gewählten Ereignisses, die man importiert<br />
und im Programm gespeichert hat. Diese kann man<br />
einfach hier anklicken und in das Fenster oben links<br />
ziehen, um sie im finalen Projekt einzusetzen.<br />
Leinwand/Viewer<br />
Hier sieht man das Projekt, während<br />
man es aufbaut. Bewegt man<br />
den Abspielkopf, erscheinen hier<br />
die Videos, Übergänge und Titel,<br />
wie sie eingesetzt sind. Zwar kann<br />
man jederzeit in den Vollbildmodus<br />
wechseln, aber hier hat man<br />
den Überblick über das Projekt<br />
während des kreativen Prozesses.<br />
In diesem Beispiel sehen wir<br />
das Thema, das wir nutzen, und<br />
bekommen ein Gefühl dafür, ob es<br />
zum angedachten Projekt passt.<br />
Wissensbasis<br />
Erweiterte Werkzeuge<br />
Will man die erweiterten<br />
Werkzeuge in <strong>iMovie</strong> nutzen,<br />
muss man sie in den<br />
Einstellungen aktivieren.<br />
Dazu klickt man auf ‚<strong>iMovie</strong>‘<br />
oben in der Menüleiste und<br />
wählt ‚Einstellungen‘. Klickt<br />
man nun den ersten Haken<br />
unter dem Reiter ‚Allgemein‘,<br />
sind weit mehr Optionen<br />
in <strong>iMovie</strong> verfügbar.<br />
Sahne- und i-Tüpfelchen<br />
Zusätzlich zur präzisen Bearbeitung von Bild und<br />
Ton bietet <strong>iMovie</strong> ’11 eine beeindruckende Auswahl<br />
professioneller Post-Produktionswerkzeuge. Schon<br />
<strong>iMovie</strong> ’09 führte die Möglichkeit ein, den grünen<br />
Hintergrund eines Clips durch anderes Material zu<br />
ersetzen und wir schauen uns die Funktion genauer<br />
an. Das ältere <strong>iMovie</strong> HD musste passen, wenn es<br />
um die Korrektur von Farbe und Farbtönen ging. In<br />
unserem Thema zeigen wir die effektiven Farbkorrekturen,<br />
die <strong>iMovie</strong> ’11 bietet.<br />
Wir zeigen außerdem, wie man Material so filmt,<br />
dass es für den ‚Nebeneinander‘-Effekt geschaffen ist<br />
und wie man so spannende Videosequenzen für den<br />
geteilten Bildschirm erschafft. Diese Technik schafft<br />
visuelle Abwechslung und spannende Optionen für<br />
die Erzählung. Und noch aufpolierter ist das Ergebnis,<br />
wenn man Bildunterschriften und Audiokommentare<br />
nutzt – wir zeigen beides.<br />
Wir werden die wunderbare Welt des Stock-Materials<br />
erforschen. So kann man die eigene Produktion<br />
mit HD-Clips der ganzen Welt verfeinern, ohne in<br />
Drehtage in Übersee investieren zu müssen. Lassen<br />
Sie uns also gemeinsam <strong>iMovie</strong> ’11 erforschen (und<br />
uns daran erfreuen).<br />
In diesem Artikel …<br />
Greenscreen<br />
Wir zeigen, wie<br />
man ein Greenscreen<br />
aufbaut,<br />
um anschließend<br />
nahtlos Darsteller<br />
in beliebige Hintergründe einbinden zu können.<br />
Wir zeigen dann, wie man die Komposition mit<br />
dem Hintergrund sauber umsetzt.<br />
Farbkorrektur<br />
Wie Fotos sind<br />
auch Videos<br />
manchmal nicht<br />
auf Anhieb perfekt.<br />
Wir zeigen,<br />
wie man die Farb- und Farbtoneinstellungen in<br />
<strong>iMovie</strong> nutzen kann, um typische Probleme schnell<br />
aus dem Weg zu räumen.<br />
Nebeneinander<br />
Große Breitbild-<br />
TVs mit einem<br />
16:9-Seitenverhältnis<br />
bieten<br />
reichlich Platz für<br />
die Wiedergabe des fertigen Materials. Mit dem<br />
neuen ‚Nebeneinander‘-Effekt kann man den Bildschirm<br />
für zwei gleichzeitige Clips teilen.<br />
Bild in Bild<br />
Dieser Effekt<br />
kann <strong>Filme</strong> noch<br />
spannender<br />
gestalten und<br />
hält Zuschauer<br />
zusätzlich im<br />
Bann. Wir zeigen, wie man das innere Bild in die<br />
richtige Größe und an die passende Position<br />
bringt, damit es zu den Clips passt.<br />
23
Thema: Das perfekte <strong>iMovie</strong>-Video<br />
Mit einem Greenscreen Probleme umschiffen<br />
In den frühen Siebzigern experimentierte die<br />
BBC mit Videokompositionen. Colour Separation<br />
Overlay (CSO) nannte man eine Studiotechnik, in der<br />
Darsteller vor einem blauen Hintergrund agierten.<br />
Das Blau des Videosignals wurde dann am Mischpult<br />
ausgefiltert und durch anderes Video ersetzt. Wegen<br />
seiner starken blauen Ränder um die Darsteller war<br />
das Ergebnis häufig kaum überzeugend, aber das<br />
hielt Pioniere wie die Serie Doctor Who nicht davon<br />
24<br />
Schritt für Schritt<br />
Es geht<br />
günstig<br />
Für eine günstige<br />
und dennoch<br />
funktionale<br />
Lösung kann<br />
man sich große,<br />
farbige Pappen im Bastelladen um die Ecke besorgen.<br />
Diese kann man dann zusammen an eine Wand<br />
kleben, um einen einfarbigen Hintergrund in vernünftiger<br />
Größe zu erstellen.<br />
Licht<br />
Hat man einen<br />
blauen oder grünen<br />
Hintergrund<br />
erworben, muss<br />
er gleichmäßig<br />
ausgeleuchtet<br />
werden, damit man ihn später herausfiltern kann.<br />
Professionelles Licht kostet in der Grundausstattung<br />
schnell 1000,– €. Im Internet findet man Verleiher, die<br />
eine günstige Alternative bieten.<br />
Konsistentes<br />
Licht<br />
Die Blende der<br />
Kamera sollte<br />
manuell bedient<br />
werden und öffnet<br />
man sie ein<br />
wenig, brennt man mögliche Überbleibsel des farbigen<br />
Hintergrunds weg. Das ist später von großem<br />
Wert, da Variationen in der Farbintensität bei der<br />
Komposition Probleme bereiten würden.<br />
ab, die Technik zu nutzen. Chroma Key (wie die Technik<br />
sonst genannt wurde) wurde Teil des täglichen<br />
Fernsehens und platzierte z. B. in Wettervorhersagen<br />
Grafiken hinter den Moderator. Heutzutage ist es<br />
üblich, einen grünen Hintergrund zu verwenden, um<br />
so auch Darsteller mit blauen Augen oder blauer Kleidung<br />
filmen zu können.<br />
<strong>iMovie</strong> ’11 bietet effektive, digitale Werkzeuge,<br />
die es möglich machen, Blue- oder Greenscreens<br />
Effektiv Greenscreen-Material filmen<br />
Ein schneller Leitfaden zur Blue- oder Greenscreen-Umgebung. Einfacher<br />
und günstiger, als man denkt…<br />
Unterwegs<br />
Weniger günstig,<br />
dafür aber auch<br />
für unterwegs<br />
geeignet, ist der<br />
Greenscreen-<br />
Hintergrund von Moderntex, den wir auch auf Seite<br />
29 vorstellen. Mit seinen mindestens 3 x 3 Metern<br />
bietet er reichlich Raum für Darsteller und Stative,<br />
Querstangen und eine Tasche werden mitgeliefert.<br />
Die Vorbereitung<br />
Um Falten zu<br />
vermeiden, die<br />
Schatten werfen<br />
könnten, legt<br />
man Bretter<br />
unten auf das Material. Darauf legt man am besten<br />
Steine, damit alles straff bleibt. Wäscheklammern an<br />
der Seite können den Screen fest im Griff halten. Es<br />
muss eine glatte, faltenfreie Fläche entstehen.<br />
Licht,<br />
Kamera,<br />
Action!<br />
Beim <strong>Filme</strong>n darf<br />
der Darsteller keinen<br />
Schatten auf<br />
den Hintergrund<br />
werfen. Dieser würde später ein Loch in die Komposition<br />
schlagen. Man sollte einige Nahaufnahmen,<br />
mittlere Aufnahmen und Totalen schießen, um später<br />
viele Optionen beim Schnitt zu haben.<br />
„Beim <strong>Filme</strong>n darf der Darsteller keinen Schatten<br />
auf den Hintergrund werfen. Dieser würde später<br />
ein Loch in die Komposition schlagen.“<br />
zu verwenden und ein perfekt komponiertes Bild<br />
zu erschaffen, das nicht unter den unerwünschten<br />
Artefakten leidet, mit denen man früher zu kämpfen<br />
hatte. Filmt man vor blauem oder grünem Hintergrund,<br />
kann man die Darsteller schnell und günstig<br />
an andere Orte verfrachten. Wir zeigen, wie man<br />
Bluescreen-Material filmt, dabei gängige Probleme<br />
vermeidet und wie man das Material in <strong>iMovie</strong> so verbessert,<br />
dass die Clips kombiniert werden können.<br />
Greenscreen-Komposition<br />
in <strong>iMovie</strong><br />
Clips importieren<br />
In ein 16:9-Projekt<br />
importiert man<br />
jetzt die <strong>Filme</strong><br />
‚Greenscreen.<br />
mov‘ und ‚Background.mov‘ aus den Tutorial-<br />
Dateien von public.me.com/icreate_magazin.<br />
Der grüne Hintergrund füllt das Bild nicht ganz,<br />
aber <strong>iMovie</strong> kommt damit klar.<br />
„Beim <strong>Filme</strong>n darf<br />
der Darsteller keinen<br />
Schatten auf den<br />
Hintergrund werfen.“<br />
Kombinieren<br />
Zuerst zieht man<br />
den Hintergrundclip<br />
ins Projektfenster.<br />
Um dann<br />
die Darsteller am neuen Ort zu platzieren,<br />
wählt man den Greenscreenclip aus, zieht<br />
ihn auf den Clip im Projektfenster und wählt<br />
‚Greenscreen‘ im Aufklappmenü.<br />
Kanten<br />
Jetzt wähl man<br />
den Greenscreenclip<br />
und ‚Beschnitten‘<br />
im Viewer.<br />
Der Hintergrund<br />
reicht nicht bis an den Rand. Um die sichtbaren<br />
Teile des Studios zu verbergen, zieht man die<br />
Griffe nach innen. Dann streckt man die Anfasser<br />
oben, damit der Darsteller im Bild bleibt.
Zahn in Zahn<br />
Unter dem Zahnradsymbol eines Clips findet<br />
man Werkzeuge für die Postproduktion. Mit der<br />
Clipanpassung kann man verwackeltes Material<br />
stabilisieren, das ohne Stativ geschossen wurde.<br />
Komponieren<br />
Diese szenische Aufnahme<br />
einer Windmühle wird<br />
von einem hässlichen<br />
Boot verschandelt. Durch<br />
Beschneiden des HD-<br />
Materials kann man das<br />
unerwünschte Boot entfernen<br />
und die Windmühle<br />
zum Star der Aufnahme<br />
machen.<br />
Wissensbasis<br />
Kommando zurück<br />
Wie die meisten Programme,<br />
verzeiht auch<br />
<strong>iMovie</strong> Fehler. Biegt man<br />
beim Bearbeiten einmal<br />
falsch ab, nutzt man den<br />
Rückgängig-Befehl im<br />
Bearbeiten-Menü oder die<br />
gute alte Tastenkombination<br />
CMD+Z. Es ist gut, dass<br />
man mit Fehlern die passieren,<br />
nicht leben muss.<br />
Informationen zu Video<br />
In den Informationen findet man Werkzeuge<br />
zum Verändern von Farben und<br />
Farbtönen. Man kann eine unterbelichtete<br />
Aufnahme aufhellen oder die Tiefen ausgewaschener<br />
Clips verstärken. Auch ein Weißabgleich<br />
kann vorgenommen werden.<br />
Der gute Ton<br />
Die Informationen zu Audio bieten jetzt einen Equalizer.<br />
Verstärkt man die Mitten, kann man einen Dialog<br />
besser hörbar machen. Das Verbessern-Werkzeug hilft<br />
zusätzlich, Hintergrundgeräusche zu filtern.<br />
In der Ferne daheim<br />
Um die Greenscreen-Darsteller an aufregende<br />
Orte zu platzieren, könnte man mit Kamera und<br />
Stativ in einen Flieger steigen. Dazu fehlt den<br />
meisten die Zeit und das Geld – besonders, wenn<br />
man vom Hafen in Istanbul zum Eifelturm schneiden<br />
will. Schneller und günstiger kommt man zu<br />
schönen und nützlichen Clips, wenn man sie bei<br />
Stock-Seiten online kauft. Das dort zur Verfügung<br />
gestellte Material ist von anderen Videofilmern<br />
aufgenommen und wird online zum Kauf angeboten.<br />
Das Angebot der Onlinequellen, die man<br />
plündern kann, ist riesig, wie wir rechts zeigen. Das<br />
Material kann dann in <strong>iMovie</strong> importiert und wie<br />
jeder andere Clip bearbeitet werden. Man kann<br />
auch eigene Clips filmen und in <strong>iMovie</strong> bearbeiten<br />
und so möglicherweise selbst Geld verdienen.<br />
„Schneller und günstiger<br />
… zu schönen<br />
und nützlichen Clips.“<br />
www.iStockphoto .com<br />
iStockphoto.com<br />
hat ein breites<br />
Angebot von<br />
Clips und eine<br />
Suchfunktion, die<br />
Clips per Schlagwort<br />
findet.<br />
Man erhält eine<br />
<strong>Vorschau</strong> auf die Clips und muss mit ca. 85 US$ für<br />
einen <strong>iMovie</strong>-freundlichen 720-HD-Clip rechnen.<br />
Detonationfilms.com/free_<br />
stuff.htm<br />
Man kann nicht<br />
wirklich Dinge<br />
in die Luft jagen,<br />
aber hier erhält<br />
man ein paar<br />
Gratis-Explosionen,<br />
manche mit<br />
Greenscreen-Hintergrund. Die Clips sind mit 640 x<br />
480 Pixeln nur für Standardprojekte geeignet.<br />
Stockfootageforfree.com<br />
Ist das Budget<br />
aufgebraucht,<br />
findet man hier<br />
Gratisclips zum<br />
Aufwerten des<br />
<strong>iMovie</strong>-Projekts.<br />
Die Clips sind im<br />
NTSC-Format.<br />
Damit kommt <strong>iMovie</strong> zurecht, wenn man das Projekt<br />
auf 30 Bilder pro Sekunde - NTSC einstellt.<br />
Geld verdienen<br />
Um eigene Clips<br />
in bares Geld zu<br />
verwandeln, kann<br />
man eigene Kurzfilme<br />
exportieren<br />
und auf einer<br />
Stockvideo-Seite<br />
vertreiben. Ein<br />
Clip in 720 HD kann pro Download 26 US$ einbringen,<br />
nachdem er freigegeben wurde.<br />
25
Thema: Das perfekte <strong>iMovie</strong>-Video<br />
Die Nebeneinander-Nachbearbeitung<br />
Jeder ernstzunehmende Videoeditor muss einen<br />
Effekt für den geteilten Bildschirm bieten. Deshalb<br />
melden wir erfreut, dass die Werkzeugkiste von<br />
<strong>iMovie</strong> ’11 nun den Effekt ‚Nebeneinander‘ kennt.<br />
Die gängige Videobearbeitung bedeutet meist, von<br />
einem Clip zum nächsten zu schneiden und so die<br />
Erzählung zu entfalten. Gelegentlich wirft man einen<br />
Übergang dazwischen, um Szenen zu verschmelzen.<br />
Ein wenig optische Abwechslung bietet der geteilte<br />
Bildschirm, den der ‚Nebeneinander‘-Effekt ermöglicht.<br />
In vielen TV-Serien erhält man damit z. B. zwei<br />
Ansichten auf dieselbe Szene. Diese coole Technik<br />
der Postproduktion gibt dem Zuschauer mehr Informationen<br />
zur Geschichte und durchbricht gleichzeitig<br />
die Schnitt-für-Schnitt-Erzählstruktur.<br />
Im folgenden Leitfaden zeigen wir, wie man mehreren<br />
Clips auf dem Bildschirm Platz bietet. Wir starten<br />
mit einer einführenden Totale von Menschen, die<br />
mit einer Fernbedienung auf Liegestühlen entspannen.<br />
Dann zeigen wir die Boote, die sie damit steuern.<br />
Dank des Informationsfensters kann das neue<br />
Material auf dem geteilten Bildschirm vorgestellt<br />
werden. Es rutscht dann ins Bild und wieder hinaus.<br />
Der neue ‚Nebeneinander‘-Effekt ist eine schöne<br />
Ergänzung in <strong>iMovie</strong>. Wir hätten uns nur gewünscht,<br />
dass man ihn genauer einstellen kann, um den Clips<br />
verschiedene Wertigkeiten im Bild zuordnen zu<br />
können.<br />
26<br />
Schritt für Schritt<br />
1. Clips importieren<br />
Man erstellt ein<br />
16:9-Projekt und<br />
importiert das<br />
Split-Screen-<br />
Material aus den<br />
Tutorial-Dateien. Jetzt zieht man die Aufnahme des<br />
Pärchens in Liegestühlen ins Projektfenster und zieht<br />
dann den Clip der Boote auf diesen Clip, ein paar<br />
Sekunden nach dessen Beginn. Aus dem Aufklappmenü<br />
wählt man ‚Nebeneinander‘.<br />
3. Wiedergabe<br />
Spielt man nun<br />
den Clip ab,<br />
springt das Pärchen<br />
abrupt nach<br />
links und das<br />
Boot erscheint plötzlich. Das wäre vielleicht für einen<br />
Krimi schön, aber es unterbricht unpassend die Ruhe<br />
des entspannten Ausflugs am Sonntagnachmittag.<br />
Glücklicherweise kann man das Verhalten des<br />
‚Nebeneinander‘-Effekts steuern.<br />
Der Weg zum geteilten Bildschirm<br />
2. Seitenwechsel<br />
Mit der Leertaste<br />
sieht man sich das<br />
Ergebnis an: Pärchen<br />
und Boote<br />
sind je auf der<br />
falschen Seite des Bildschirms. Erzählerisch wäre es<br />
schlüssiger, wenn die Boote rechts wären, da das Pärchen<br />
in diese Richtung schaut. Mit ‚i‘ öffnet man die<br />
Informationen, klickt auf den oberen Boot-Clip und<br />
setzt ‚Nebeneinander‘ auf ‚Rechtsbündig‘.<br />
4. Clips<br />
gewischt<br />
Man öffnet die<br />
Informationen,<br />
klickt den oberen<br />
Clip und stellt ‚Clip<br />
verschieben‘ auf<br />
manuell. Nun kann man das Tempo des Erscheinens<br />
des Boot-Clips einstellen. Ein Tempo von 1.07 scheint<br />
uns passend. Nach einem Klick auf ‚Fertig‘, sieht man<br />
nun, wie das Bild von rechts hineingeschoben wird<br />
und ebenso wieder verschwindet.
Videogröße<br />
Alle vereinheitlichen<br />
Verschiedene Spielzeuge schießen Videos in<br />
unterschiedlichen Formen und Größen (oder<br />
Seiten verhältnissen). Betrachtet man einen 4:3-<br />
Clip im Breitbild, entstehen schwarze Balken an<br />
der Seite. Schaut man umgekehrt einen Breitbild-<br />
Clip in einem 4:3-Fenster, sieht man schwarze<br />
Balken oben und unten. Beim Importieren eines<br />
Clips in ein <strong>iMovie</strong>-Projekt wird er zum Glück automatisch<br />
so vergrößert und beschnitten, dass keine<br />
schwarzen Balken entstehen. Somit können Standard-<br />
und Breitbildaufnahmen im selben Projekt<br />
genutzt werden.<br />
Schritt für Schritt<br />
Hat man den Film mit den Werkzeugen von <strong>iMovie</strong><br />
fertig geschnitten, kann man ein Sahnehäubchen<br />
draufsetzen, mit den Extras für die Postproduktion<br />
wie Titel, Untertitel und Kommentare. Es lohnt sich,<br />
mit solchen zusätzlichen Schmankerln zu warten,<br />
bis man den fertigen Film vor Augen hat, statt<br />
zwischendurch solche Elemente aus der Hüfte einzuschießen.<br />
Titel können das Thema für einen Film<br />
setzen und ohne ihn ist ein Film einfach nicht komplett.<br />
<strong>iMovie</strong> bietet hübsche und leicht editierbare<br />
Vorlagen für animierte Titel. Diese können zusätzliche<br />
Informationen für die Zuschauer transportieren.<br />
Bildunterschriften und Erzählung<br />
Fügt man dem Material Untertitel hinzu, kann man<br />
Personen oder Charaktere im Film benennen oder<br />
erklären, wo und wann eine Aufnahme entstanden<br />
ist. Mit Kommentaren kann man die Zuschauer<br />
genauer darüber informieren, was sie sehen oder<br />
per Off-Stimme die Gedanken eines Darstellers<br />
sprechen. Das Hinzufügen von Untertiteln oder<br />
Kommentaren ist eine klare Angelegenheit, wie wir<br />
zeigen werden. Mit Hilfe der Tutorial-Dateien kann<br />
man ein wenig mit Titeln und Untertiteln herumspielen.<br />
Mit etwas Mühe wird Text ein essenzieller<br />
und schöner Teil des Films.<br />
„Fügt man dem Material Untertitel hinzu, kann<br />
man Personen … im Film benennen oder<br />
erklären, wo … eine Aufnahme entstanden ist.“<br />
<strong>iMovie</strong> beschneidet Aufnahmen automatisch so, dass<br />
keine Balken an den Rändern entstehen.<br />
Zwischenschnitte<br />
Wenn man nicht gerade einen Art-House-Film<br />
produziert, kann es langweilig werden, wenn die<br />
Action aus immer demselben Winkel betrachtet<br />
wird. Mit <strong>iMovie</strong> kann man zu alternativen Winkeln<br />
schneiden, um abwechslungsreicher zu erzählen<br />
oder auf bestimmte Teile der Geschichte zu fokussieren.<br />
Zwischenschnitte zieht man einfach aus<br />
dem Ereignis- ins Projektfenster. Hier kann man<br />
dann deren Position genau einstellen und mit den<br />
Anfassern an Start und Ende des Clips auch die<br />
Dauer sehr genau festlegen. (Siehe Tutorial S. 40)<br />
1. Einen Titel hinzufügen<br />
Man erstellt ein 16:9-Projekt, importiert ‚Bosporus.<br />
mov‘ und zieht den Clip ins Projekt. In der Titelübersicht<br />
kann man jetzt eine Vorlage auswählen,<br />
die die Stimmung des Clips unterstützt. Da wir hier<br />
ein schwimmendes Schiff haben, zieht man ‚Verwehen‘<br />
auf den Clip und editiert den Text.<br />
2. Schrift ändern<br />
Klickt man im Viewer auf ‚Schriften anzeigen‘,<br />
öffnet man eine Palette. Aus ihr kann man nun passende<br />
Schriften und Farben auswählen. Flippige<br />
Schriften sollte man vermeiden, da sie den Film<br />
einer bestimmten Zeit oder Mode zuordnen. Mit<br />
Outlines hebt sich der Text noch deutlicher ab.<br />
Zwischenschnitte erhöhen die Abwechslung und<br />
erhalten so die Aufmerksamkeit der Zuschauer.<br />
3. Untertitel hinzufügen<br />
Es gibt einige Vorlagen für Untertitel zur Auswahl.<br />
Mit ihnen können dem Zuschauer zusätzliche Informationen<br />
zur Szene vermittelt werden. Wir haben<br />
die Vorlage ‚Unteres Drittel‘ auf dem zweiten Clip<br />
verwendet und beschriftet. Am besten wählt man<br />
für den Text hier dieselbe Farbe wie beim Titeltext.<br />
4. Kommentar<br />
Es ist ein Kinderspiel, Kommentare zum fertigen<br />
Film einzusprechen, die seine Geschichte unterstützen.<br />
Man schließt ein Mikrofon an den Mac an und<br />
klickt das Mikrofonsymbol. Dann reguliert man die<br />
Lautstärke, aktiviert die Stimmverbesserung, klickt<br />
einen Clip und spricht nach dem Countdown.<br />
27
Thema: Das perfekte <strong>iMovie</strong>-Video<br />
Schritt für Schritt<br />
Bild in Bild<br />
Moderne Zuschauer mögen Multitasking und sind meist<br />
in der Lage mehrere Clips gleichzeitig auf dem Bildschirm<br />
zu sehen. Mit dem ‚Bild in Bild‘-Befehl von <strong>iMovie</strong> kann<br />
man zwei Clips gleichzeitig wiedergeben. So kann man<br />
eine schöne Titelsequenz erstellen oder zum Beispiel<br />
mehrere Urlaubsziele in einer Collage zusammenfassen.<br />
Mit den Tutorial-Daten wollen wir nun den Bild-in-Bild-<br />
Befehl auf die Probe stellen.<br />
Die Posten<br />
Unter ‚Ablage‘ erstellt<br />
man ein neues<br />
Breitbild-Projekt.<br />
Dann, unter ‚Ablage><br />
Importieren><strong>Filme</strong>‘<br />
navigiert man zu den<br />
Tutorialdateien und<br />
importiert ‚Travel01.mov‘ und Travel02.mov’. Hier haben<br />
wir zwei Aufnahmen desselben Orts. Man zieht die Aufnahme<br />
der unterirdischen Säulen ins Projekt.<br />
Sequenz<br />
Die Aufnahme der<br />
Straße bei Nacht<br />
wird jetzt auf den<br />
anderen Clip im Projektfenster<br />
gezogen.<br />
Ein Aufklappmenü<br />
erscheint. Hier<br />
wählt man Bild in Bild. Der neue Clip erscheint in einem<br />
kleineren Fenster, oben rechts im Viewer. Spielt man die<br />
Sequenz nun ab, sieht man beide Videoclips gleichzeitig.<br />
Größe und<br />
Position<br />
Zieht man am kleineren<br />
Bild, kann man es<br />
verschieben. Gelbe<br />
Hilfslinien helfen bei<br />
der akkuraten Positionierung.<br />
Mit den<br />
Anfassern an den Ecken kann man das kleine Bild vergrößern.<br />
Da man den Ton beider Clips hört, sollte man den<br />
Ton des zweiten in den Informationen herabsetzen.<br />
Fünf feine Videoeffekte<br />
1. Gespiegelt<br />
Manchmal passt ein Clip nicht richtig in den Film, da<br />
ein Objekt in die falsche Richtung fährt oder jemand<br />
in die falsche Richtung schaut. Fährt ein Motorrad z. B.<br />
zuerst von links nach rechts und im nächsten Schuss in<br />
die andere Richtung, stellt sich beim Betrachter keine<br />
Kontinuität ein. Wendet man den Effekt zur Spiegelung<br />
an, kann nun das Motorrad in die richtige Richtung<br />
fahren. Das ist effektiv und verursacht nur dann<br />
Probleme, wenn man z. B. das Nummernschild erkennt.<br />
3. Romantisch<br />
Besonders bei Projekten wie einem Hochzeitsvideo<br />
sorgt dieser Effekt für zusätzliche Textur – er kann aber<br />
auch schöne Urlaubserinnerungen unterstreichen. Die<br />
Ränder es Bildes werden sanft unscharf gezeichnet<br />
und die Mitte bleibt scharf. Wie beim Vignette-Effekt<br />
kann man so die Aufmerksamkeit auf das zentrale<br />
Objekt lenken. Der Romantik-Effekt produziert denselben<br />
Look, den Hochzeitsfotografen erzielen, wenn sie<br />
einen Pro-Mist-Filter nutzen.<br />
5. Tag zu Nacht<br />
Das <strong>Filme</strong>n bei Nacht bringt allerlei Probleme mit sich.<br />
Es ist schwieriger die Szenerie auszuleuchten und Darsteller<br />
und Crew erwarten Nachtzuschläge. Deshalb<br />
filmen viele Regisseure am Tag und behandeln das<br />
Material anschließend, damit es wie eine Nachtaufnahme<br />
aussieht. Traditionell wurde ein solcher Effekt mit<br />
einem Blaufilter erreicht, der für eine nächtliche Farbpalette<br />
sorgte. Der ‚Tag zu Nacht‘-Videoeffekt tönt das<br />
Material bläulich und verringert seine Luminanz.<br />
2. Vignette<br />
Dieser Effekt ist in manchen TV-Serien sehr populär.<br />
Ein Vignette bedeutet, dass das Bild an den Rändern<br />
und in den Ecken abgedunkelt wird. Mit einem Weitwinkelobjektiv<br />
kann dieser Effekt natürlich erzeugt<br />
werden. Je weniger Licht den Rand der Linse erreicht,<br />
desto dunkler sind die Ränder des Bildes. <strong>iMovie</strong>s<br />
Vignette-Effekt verdunkelt die Clipränder digital. Auf<br />
diese Weise kann man die Aufmerksamkeit für das<br />
Hauptobjekt des Clips erhöhen.<br />
4. Beschädigungen<br />
Die Zeit zurückdrehen, indem man gestochen scharfes,<br />
digitales Video in einen alten Film verwandelt.<br />
Dieser Spaß-Effekt packt eine Reihe analoger Film-<br />
Artefakte auf das Videomaterial. Eine Körnung emuliert<br />
den Staub, unter dem analoger Film leidet und es<br />
werden digital vertikale Kratzer eingefügt, sodass man<br />
den Eindruck gewinnt, man schaue sich einen alten, zu<br />
oft gezeigten Zelluloidfilm an. Der Effekt ‚Filmkörnung‘<br />
spendiert Körnung ohne die Kratzer.<br />
28
Hardware zum Loslegen<br />
Aktion!<br />
Canon EOS 550D<br />
Diese Spiegelreflex schießt<br />
Fotos und Videos bei voller<br />
1080-HD-Auflösung. Der Vorteil<br />
gegenüber Camcordern<br />
ist, dass man zusätzliche Linsen<br />
kaufen kann z. B. für Weitwinkelaufnahmen.<br />
Digitale<br />
Spiegelreflexkameras sind die<br />
Investition meist wert, wenn<br />
man sie sich leisten kann.<br />
www.cyberport.de<br />
659,– €<br />
Ist ein schöner Film entstanden,<br />
beginnt der Spaß erst<br />
richtig, wenn man ihn teilt.<br />
Hintergrund<br />
Die Greenscreen-Hintergründe<br />
von Moderntex sind ab<br />
3 x 3 Metern erhältlich und<br />
kommen komplett mit zwei<br />
Stativen, ab drei Querstangen<br />
und praktischen Taschen zum<br />
Transport. Das Material ist<br />
reine Baumwolle dicker Qualität<br />
aus Handarbeit, farbecht<br />
und waschbar.<br />
www.moderntex.de<br />
ab 142,90 €<br />
Ianiro 3 x 800w<br />
Redhead kit<br />
Mit dem Set aus drei Lampen<br />
und jeder Menge Zubehör<br />
für unterwegs und den Transport<br />
können alle Blue- und<br />
Greenscreen-Darsteller perfekt<br />
ausgeleuchtet werden.<br />
Wie zuvor erwähnt, ist Licht<br />
für Innenaufnahmen ein teures<br />
Vergnügen.<br />
www.videodata.de<br />
1.725,–€<br />
Dreibein-Stativ<br />
FT-6662A mit<br />
Kugelkopf<br />
Bei der Aufnahme von<br />
Greenscreen-Material ist es<br />
besonders wichtig, dass sich<br />
die Kamera nicht bewegt. Ein<br />
ordentliches Dreibein-Stativ<br />
sorgt dafür, dass auch bei<br />
unruhiger Hand stets stabiles<br />
Filmmaterial entsteht.<br />
www.moderntex.de<br />
55,90 €<br />
10 % Rabatt für<br />
Ihren Einstieg<br />
Wer mit seinen Videos richtig<br />
loslegen will, der muss Geld<br />
in die Hand nehmen. Damit<br />
Ihr Einstieg ins <strong>Filme</strong>n angenehmer<br />
ausfällt, gewährt<br />
moderntex.de allen Leserinnen<br />
und Lesern der <strong>iCreate</strong> auf die<br />
ohnehin guten Angebote noch<br />
einmal 10 % Rabatt. Bestellen<br />
Sie bis zum 31.07.2011 Videozubehör<br />
auf www.moderntex.<br />
de und lösen Sie diesen mehrfach<br />
gültigen Gutschein ein:<br />
G772957512<br />
Teilen<br />
Das Teilen der eigenen Videos mit anderen könnte<br />
nicht einfacher sein, als es in <strong>iMovie</strong> ist. Ist das Projekt<br />
fertig, nutzt man das ‚Bereitstellen‘-Menü ganz oben<br />
aus der Menüleiste und wählt eine der Optionen.<br />
Über die Jahre hat Apple sich immer weiter bemüht,<br />
alle populären sozialen Netzwerke einzubinden,<br />
sodass man hier YouTube, Facebook und Vimeo als<br />
Optionen für das sofortige Heraufladen findet. Man<br />
muss nur beachten, dass jede dieser Webseiten eigene<br />
Vorgaben hat, was die Größe, die Dauer und die<br />
Qualität eines Videos angeht. Man sollte also immer<br />
prüfen, ob das Video in seiner aktuellen Form von<br />
der jeweiligen Plattform akzeptiert wird, bevor man<br />
sich stundenlang grämt und wundert, weil<br />
das Heraufladen nicht funktioniert.<br />
Beim Export – der natürlich auch zu<br />
MobileMe und in QuickTime erfolgen<br />
kann – hat man volle Kontrolle über die<br />
Qualität des Videos, sodass man immer<br />
die passenden Einstellungen treffen<br />
kann. Wie lange Konvertierung und<br />
Heraufladen dauern, hängt vom Video,<br />
vom Rechner und von der Internetverbindung<br />
ab. Wir empfehlen,<br />
andere Programme<br />
während des Vorgangs<br />
möglichst zu schließen.<br />
Erst mit Zuschauern ist ein<br />
Video perfekt.<br />
29
iCandy<br />
iCandy<br />
iPod nano<br />
Spaß im Stapel<br />
Die niedlichen Touchscreen-iPods sind so<br />
cool, dass man mehrere haben möchte.<br />
30
<strong>iCreate</strong>: Tutorials<br />
<strong>iCreate</strong>|<br />
iLife<br />
<strong>iMovie</strong>:<br />
iPhoto ʻ11 Eine MobileMe-Galerie in iPhoto erstellen Seite 32<br />
iPhoto ʻ11 Fotos anhand ihrer Orte durchblättern Seite 34<br />
iPhoto ʻ11 Alben im lokalen Netzwerk freigeben Seite 36<br />
iPhoto ʻ11 Ereignisse in der Mediathek verbinden Seite 38<br />
<strong>iMovie</strong> ʻ11 Die Projekteinstellungen Seite 39<br />
<strong>iMovie</strong> ʻ11 Eine nahtlose Multi-Kamera-Sequenz Seite 40<br />
<strong>iMovie</strong> ʻ11 Die kreativen Videoeffekte in <strong>iMovie</strong> Seite 42<br />
Seite 40<br />
Nur eine Kamera und<br />
dennoch vielschichtig.<br />
Pages:<br />
<strong>iMovie</strong> ʻ11 Ein Film wie ein Comic-Heft Seite 44<br />
<strong>iMovie</strong> ʻ11 Szenen mit tollen Übergängen verbinden Seite 46<br />
GarageBand Ein eigener Klingelton Seite 48<br />
GarageBand Aufregende Podcasts aus GarageBand Seite 52<br />
iWeb Der Familienstammbaum als Webseite Seite 56<br />
Leben jenseits des iLifes …<br />
Seite 62<br />
Drei Seiten Tutorial für die<br />
perfekte Fotocollage.<br />
iPhone:<br />
Pages Schneller formatieren mit den Stilen Seite 60<br />
Pages Eine stilvolle Fotocollage erstellen Seite 62<br />
OS X Schnelltipp – die Startseite in Safari verändern Seite 65<br />
OS X iCal und MobileMe-Kalender Seite 66<br />
OS X Den Finder in OS X komplett verstehen Seite 68<br />
OS X Praktische Abkürzungen im Finder nutzen Seite 70<br />
Wir freuen uns über: MyFourWalls Seite 72<br />
Seite 84<br />
Durch die Welt fliegen –<br />
auf dem Sofa.<br />
iPod, iPhone, iPad & iTunes<br />
iPhone Einen persönlichen Hotspot einrichten Seite 80<br />
iPhone Bildbearbeitung mit Photoshop Express Seite 82<br />
iPhone Die Welt mit Google Earth betrachten Seite 84<br />
31
iPhoto<br />
Herunterladen<br />
Mit einem Haken hier<br />
erlaubt man Freunden,<br />
Fotos oder das gesamte<br />
Album herunterzuladen.<br />
Die Bilder sind<br />
in hoher Auflösung,<br />
MobileMe komprimiert<br />
das Album allerdings<br />
ins Zip-Format, damit es<br />
schneller herunterlädt.<br />
Fotos hinzufügen<br />
Klickt man einen dieser Haken,<br />
erlaubt man Besuchern, eigene<br />
Bilder per E-Mail oder direkt im<br />
Browser heraufzuladen. Darunter<br />
bestimmt man, welche Infos<br />
zusätzlich angezeigt werden.<br />
Web<br />
Klickt man auf das MobileMe-<br />
Symbol unter ‚WEB‘, sieht man<br />
alle Alben, die man bereits bei<br />
MobileMe veröffentlicht hat.<br />
Erweitert<br />
Klickt man diese Taste, kann man festlegen,<br />
dass das Album auf der Galerie-<br />
Seite unsichtbar bleiben soll.<br />
Wissensbasis<br />
Galerie-App<br />
Hat man ein iPhone 3GS,<br />
iPhone 4 oder ein iPad,<br />
sollte man die MobileMe-<br />
App herunterladen. Sie ist<br />
gratis im App Store und<br />
erlaubt das Betrachten<br />
der MobileMe-Galerien,<br />
wo immer man sich<br />
befindet, solange man<br />
nur eine 3G- oder Wi-Fi-<br />
Internetverbindung hat.<br />
Eine MobileMe-Galerie in iPhoto erstellen<br />
Fotos über eine Galerie bei MobileMe zur Schau stellen.<br />
Schwierigkeit: Anfänger<br />
Benötigte Zeit: 10 Minuten<br />
32<br />
Mit MobileMe kann man die eigenen Fotos und Videos<br />
auch unterwegs betrachten. Die Fotos werden dabei<br />
in schön formatierten Galerien als Diashow, im Mosaik<br />
oder Karussell gezeigt und natürlich kann man sie nicht nur selbst<br />
betrachten, sondern auch Freunde und Familienmitglieder dazu<br />
einladen. Man kann diesen sogar erlauben, ihre Lieblingsbilder in<br />
voller Auflösung herunterzuladen oder eigene Bilder hinzuzufügen.<br />
Hat man ein iPad oder iPhone, lohnt es sich auch hier, die Mobile-<br />
Me-App zu laden, mit der man dann Alben wirklich von überall aus<br />
ansehen kann. In iPhoto benötigt man nur ein paar Klicks für den<br />
direkten Versand an MobileMe. Man benötigt dazu allerdings ein<br />
MobileMe-Abonnement von www.apple.com/de/mobileme.
Spotlight<br />
Immer aktuell bei den Galerien ist man, wenn man ein Album seinem RSS-Reader<br />
hinzufügt oder eine MobileMe-Galerie in iPhoto abonniert.<br />
Schritt für Schritt<br />
iPhoto Fotos in eine MobileMe-Galerie hinaufladen<br />
1: Bereitstellen<br />
In iPhoto erstellt man ein Album aus den Fotos, die<br />
man zu MobileMe heraufladen will. Dann wählt man<br />
‚Bereitstellen‘ unten rechts in der Oberfläche.<br />
2: MobileMe-Galerie<br />
Hier findet man einige Optionen, aus denen man die<br />
MobileMe-Galerie wählt. Sie wird von dem blauen<br />
Symbol mit der Wolke darauf repräsentiert.<br />
3: Neues Album<br />
Alle bereits hinaufgeladenen Alben werden angezeigt,<br />
sodass man auch in bestehende Alben laden<br />
kann. Hier wählt man ‚Neues Album‘.<br />
4: Titel<br />
Die Galerie nimmt automatisch den Namen des<br />
gewählten Albums an. Man kann natürlich einen<br />
neuen Namen bei ‚Albumname‘ eintippen.<br />
5: Sichtbarkeit<br />
Unter ‚Album sichtbar für‘ legt man per Aufklappmenü<br />
fest, wer die Bilder wird sehen dürfen und ob es<br />
einen Passwortschutz erhalten soll.<br />
6: Veröffentlichen<br />
Je nach Geschwindigkeit der Internetverbindung<br />
und Größe des Albums, kann es einen Moment<br />
dauern, bis das Album heraufgeladen ist.<br />
7: Anmelden<br />
In Safari kann man nun www.me.com ansteuern,<br />
auf das Galerie-Symbol klicken, sich anmelden und<br />
online prüfen, ob die Bilder heraufgeladen wurden.<br />
8: Alben<br />
Das neueste Album wird links oben angezeigt. Man<br />
kann es hier anklicken, um die Bilder zu sehen oder<br />
mit dem Link rechts oben direkt zur Galerie surfen.<br />
9: Galerie<br />
In der Galerie kann man entscheiden, wie die Bilder<br />
dargestellt werden sollen und – falls freigegeben –<br />
Bilder herunter- oder zusätzliche hinaufladen.<br />
33
iPhoto<br />
Bewegen<br />
Mit gedrückter Maustaste<br />
kann man durch<br />
Bewegen der Maus die<br />
Karte verschieben.<br />
Ansichtssache<br />
Diese Tasten bestimmen die Darstellung<br />
als Karte, Satellitenfoto<br />
oder einer Mischung aus beiden.<br />
Die rote Nadel<br />
Fährt man mit der Maus über eine<br />
rote Stecknadel, erscheint der Name<br />
des Ortes. Mit einem Klick auf den<br />
Pfeil gelangt man zu den Fotos.<br />
Zoom<br />
Zieht man den Schieber nach rechts, wird<br />
die Karte vergrößert – verkleinert durch<br />
Ziehen nach links. Mit der Magic Mouse<br />
kann man per Fingerstreich zoomen.<br />
Wissensbasis<br />
Intelligente Alben<br />
Hat man ein intelligentes<br />
Album erstellt, werden<br />
Fotos, die die Kriterien<br />
erfüllen, automatisch dort<br />
hinzugefügt, auch später.<br />
In diesem Fall bedeutet<br />
das, wenn wir das nächste<br />
Mal Fotos in Frankfurt<br />
schießen und in iPhoto<br />
importieren, werden sie<br />
direkt im intelligenten<br />
Album angezeigt. Eine<br />
runde und praktische<br />
Funktion.<br />
Fotos anhand ihrer Orte durchblättern<br />
Fotos durchstöbern, anhand ihres Aufnahmeortes.<br />
Schwierigkeit: Anfänger<br />
Benötigte Zeit: 10 Minuten<br />
34<br />
Mit der Orte-Funktion in iPhoto kann man ganz leicht anhand des<br />
Aufnahmeortes Fotos suchen und durchblättern. Die meisten aktuellen<br />
Kameras speichern mittlerweile GPS-Daten zu den Fotos. Importiert man<br />
diese dann in iPhoto, sind die Ortsdaten bereits automatisch hinzugefügt. Und<br />
selbst wenn man kein Gerät besitzt, das GPS-Daten speichert, ist es ganz leicht,<br />
den Aufnahmeort selbst anzugeben. Nimmt man dazu die Tatsache, dass wir alle<br />
immer häufiger unterwegs sind, ist es ausgesprochen sinnvoll, Bilder danach zu<br />
durchsuchen, wo sie geschossen wurden. Die verbesserte Orte-Funktion in iPhoto<br />
macht es angenehm einfach, die Suche auf der interaktiven Karte zu verfeinern<br />
und so zu den gewünschten Fotos zu gelangen. Man kann dabei per Aufklappmenü<br />
nach Ländern, Regionen, Städten und letztlich nach bestimmten Orten in<br />
Städten sortierten – Sie haben die Wahl.
Schritt für Schritt<br />
iPhoto Mit dem Aufnahmeort zum Foto navigieren<br />
1: Orte<br />
Links unter ‚Mediathek‘ klickt man auf ‚Orte‘, um zu<br />
einer interaktiven Weltkarte zu gelangen, auf der Aufnahmeorte<br />
mit roten Nadeln gekennzeichnet sind.<br />
2: Länder<br />
Die Spaltenansicht aus iPhoto ’09 hat sich in eine<br />
Reihe von Aufklappmenüs verwandelt. Mit dem<br />
ganz links legt man ein Land für die Suche fest.<br />
3: Fotos anzeigen<br />
Die Karte vergrößert das gewählte Land. Um alle<br />
Fotos zu sehen, die dort aufgenommen wurden,<br />
klickt man ‚Fotos einblenden‘ unten rechts.<br />
4: Regionen<br />
Zum weiteren Verfeinern der Suche, klappt man<br />
das zweite Menü auf und definiert eine Region – in<br />
Deutschland z. B. ein Bundesland.<br />
5: Städte<br />
Die Karte wird erneut vergrößert und das Städte-<br />
Menü enthält nur noch Städte innerhalb der Region.<br />
Gibt es nur eine Stadt, wird sie automatisch gewählt.<br />
6: Orte<br />
Zuletzt kann man nun nach ganz konkreten Orten<br />
innerhalb der gewählten Stadt oder Region suchen.<br />
Die Karte vergrößert dann diesen Ort.<br />
7: Fotos anschauen<br />
Um nun alle Fotos zu sehen, die an diesem Ort aufgenommen<br />
wurden, klickt man neben dem Ortsnamen<br />
auf den Pfeil, der sich dabei blau färbt.<br />
8: Zurück zur Karte<br />
Die Bilder werden wie gewohnt in iPhoto angezeigt.<br />
Will man zurück zur Karte, tippt man einfach auf den<br />
Pfeil ‚Karte‘, links oben in der iPhoto-Oberfläche.<br />
9: Intelligentes Album<br />
Mit einem Klick ganz unten rechts kann man ein intelligentes<br />
Album für den gewählten Ort erstellen und<br />
dieses Album dann teilen oder eine Diashow erstellen.<br />
35
iPhoto<br />
Alben im lokalen Netzwerk freigeben<br />
Fotos eines Macs von einem anderen Mac im selben<br />
Netzwerk ansteuern und bearbeiten.<br />
Schwierigkeit: Mittel<br />
Benötigte Zeit: 10 Minuten<br />
Vielleicht hat man viele Fotos auf dem iMac gespeichert<br />
und eine andere Mediathek aufs MacBook gequetscht.<br />
Vielleicht haben andere Familienmitglieder ebenfalls eigene<br />
Macs. Zum Teilen der Bilder könnte man diese nun auf einen<br />
Stick kopieren und per USB übertragen. Sind jedoch alle Macs<br />
im selben lokalen Netzwerk, sollte man den Speicherplatz für<br />
die Fotos nur einmal verschwenden, denn iPhoto kann die Bilder<br />
freigeben. Wir zeigen, wie man ein bestimmtes Album in iPhoto<br />
freigibt und wie man auf diese Fotos von einem anderen Mac aus<br />
zugreifen kann. Dabei kann man individuelle Passwörter vergeben<br />
und so bestimmen, wer auf welche Bilder zugreifen kann.<br />
Schritt für Schritt<br />
iPhoto Von mehreren Macs im lokalen Netzwerk auf Fotos zugreifen<br />
1: Ein Album erstellen<br />
Man kann ein bestehendes Album für Macs im<br />
Netzwerk freigeben oder ein neues erstellen. Man<br />
schiebt einfach die fraglichen Fotos in ein Album.<br />
2: Voreinstellungen ändern<br />
In den Voreinstellungen von iPhoto wählt man ‚Freigeben‘.<br />
In diesem Fenster klickt man ‚Meine Fotos<br />
freigeben‘ und dann das eben erstellte Album.<br />
3: Passwortschutz<br />
Bei ‚Sichtbar als‘ wird automatisch der Name des aktuellen<br />
Macs eingetragen, das kann man aber ändern.<br />
Darunter kann man nun ein Passwort bestimmen.<br />
4: Ein anderes iPhoto öffnen<br />
An einem anderen Mac im lokalen Netzwerk öffnet<br />
man jetzt iPhoto und geht dort in die Einstellungen,<br />
um ‚Nach freigegebenen Fotos suchen‘ zu aktivieren.<br />
5: Aufklappen<br />
In der Quellenspalte öffnet man nun – per Klick auf<br />
das kleine Dreieck – die ‚Freigaben‘. Hier erscheint<br />
nun der zuvor bestimmte Name des anderen Macs.<br />
6: Passwort eingeben<br />
Auf diesen Namen klickt man und wenn zuvor ein<br />
Passwort festgelegt wurde, wird man nun aufgefordert<br />
es einzugeben. Dann klickt man ‚OK‘.<br />
36
Spotlight<br />
Man kann Alben für Macs im lokalen Netzwerk über Kabel und/oder kabellos per Wi-Fi<br />
freigeben. Die Macs finden dabei die freigegebenen Mediatheken automatisch.<br />
Fotos bei der Netzwerkbildung<br />
iPhotos Möglichkeiten zur Freigabe im Überblick.<br />
Freigabeeinstellungen<br />
Unter ‚Freigaben‘ in den Einstellungen<br />
von iPhoto bestimmt<br />
man, welches Album oder welche<br />
Alben freigegeben werden.<br />
Das kann auch die komplette<br />
Mediathek sein.<br />
Wissensbasis<br />
Technische Details<br />
Bilder einer iPhoto-<br />
Mediathek können für bis<br />
zu fünf andere Macs im<br />
lokalen Netzwerk freigegeben<br />
werden. Damit das<br />
funktioniert, müssen die<br />
Macs mindestens unter OS<br />
X 10.2.6 laufen und mindestens<br />
mit iPhoto 4 bestückt<br />
sein. Es ist kein Problem,<br />
Bilder zwischen verschiedenen<br />
Versionen von iPhoto<br />
freizugeben.<br />
Klicken und ziehen<br />
Betrachtet man ein freigegebenes<br />
Album, kann man dessen<br />
e<br />
Inhalte einfach auswählen und<br />
mit der Maus in die eigene<br />
Mediathek ziehen.<br />
Freigaben<br />
Alle freigegebenen Alben aller<br />
Macs im Netzwerk erscheinen hier.<br />
Um auf ein bestimmtes zuzugreifen,<br />
klappt man das Dreieck am<br />
Namen des Macs auf.<br />
Beschützen<br />
Mit einem Passwort stellt man<br />
sicher, dass nur diejenigen Freunde<br />
und Kollegen auf die wertvollen<br />
Fotos zugreifen, von denen<br />
man es sich auch wünscht.<br />
7: Freigaben durchstöbern<br />
Jetzt sind ein oder meherere Alben des anderen<br />
Macs sichtbar. Klickt man eines davon an, sieht man<br />
die Fotos, als seien sie lokal gespeichert.<br />
8: Bilder kopieren<br />
Versucht man ein freigegebenes Bild zu bearbeiten,<br />
wird man von iPhoto gestoppt. Allerdings kann man<br />
freigegebene Bilder auf den eigenen Mac kopieren.<br />
9: Freigaben bearbeiten<br />
Diese Bilder findet man am leichtesten unter ‚Letzter<br />
Import‘. Da sie nun lokal ein zweites Mal existieren,<br />
kann man sie wie gewohnt bearbeiten.<br />
37
iPhoto<br />
Ereignisse in der Mediathek verbinden<br />
Es macht keinen Sinn, ein schönes Wochenende in seine beiden Tage unterteilt zu lassen.<br />
Schwierigkeit: Anfänger<br />
Benötigte Zeit: 5 Minuten<br />
iPhoto ist ein tolles Werkzeug,<br />
denn es bietet die Möglichkeit,<br />
die tausenden von Fotos, die<br />
wir übers Jahr geschossen haben, zu<br />
betrachten und organisiert all diese Erinnerungen<br />
so, dass sie leicht zu finden<br />
sind. Manchmal jedoch ist iPhoto schlauer<br />
als nötig. Geht man z. B. mit Freunden<br />
abends aus und überschreitet man dabei<br />
die Mitternacht, wird iPhoto die Bilder<br />
anschließend an dieser Datumsgrenze<br />
teilen. Statt eines Ereignisses für den<br />
nächtlichen Ausflug, findet man zwei in<br />
der Mediathek. Das beschreibt natürlich<br />
das Ereignis nicht richtig, weshalb man die<br />
beiden später manuell verschmelzen sollte.<br />
Dasselbe gilt für einen Wochenendausflug<br />
oder sogar einen Urlaub. Zum Glück können<br />
Ereignisse ganz leicht und in wenigen<br />
Augenblicken kombiniert werden. Man<br />
öffnet die Ereignisse-Ansicht und von hier<br />
an ist es ein Kinderspiel …<br />
Schritt für Schritt<br />
iPhoto Ereignisse kombinieren, um gute Erinnerungen zusammenzuhalten<br />
1: Klicken und ziehen<br />
Man klickt ein Ereignis an und zieht es einfach auf ein anderes. Man<br />
sieht, dass es funktioniert, wenn das Zielereignis aufleuchtet und der<br />
Maus zeiger ein kleines Pluszeichen zeigt.<br />
2: Alarm<br />
Führt man diese Operation zum ersten Mal durch, erscheint ein Warnfenster.<br />
Ist man sicher, dass man hierbei keinen Fehler machen kann,<br />
klickt man den Haken bei ‚Nicht mehr fragen‘.<br />
38
<strong>iMovie</strong><br />
Die Projekteinstellungen<br />
Einstellungen für das gesamte Projekt zu ändern, kann richtig Zeit sparen.<br />
Schwierigkeit: Anfänger<br />
Benötigte Zeit: 10 Minuten<br />
Wie die meisten Programme<br />
auf dem Mac, bietet auch <strong>iMovie</strong><br />
ein Meer von Funktionen,<br />
um professionelle Ergebnisse zu erzielen.<br />
Ein Fallstrick solch cleverer Programme ist,<br />
dass bestimmte Teile einer Produktion in<br />
schweigender Übereinkunft geschehen,<br />
damit der Nutzer Zeit spart. Automatismen<br />
greifen jedes Mal, wenn man ein Video<br />
importiert, einen Clip schneidet oder ein<br />
Foto oder einen Übergang einsetzt. Und<br />
man kann dieses Verhalten ändern, wenn<br />
man weiß, wo man schauen muss.<br />
Pauschale Änderungen am Arbeitsablauf<br />
können demnach unglaublich viel<br />
Zeit bei der späteren Bearbeitung sparen.<br />
So ist alles am Platz und man kann uneingeschränkt<br />
am Meisterwerk arbeiten,<br />
das man gerade begonnen hat. Schauen<br />
wir also auf die Projekteinstellungen und<br />
sorgen wir dafür, dass künftige Projekte<br />
so geschmeidig wie möglich bearbeitet<br />
werden können.<br />
Schritt für Schritt<br />
<strong>iMovie</strong> Projekteinstellungen ändern für einfacheren Filmschnitt<br />
1: Ablagemenü<br />
Im Ablagemenü, ganz oben in der Menüleiste, wählt man die Projekteinstellungen.<br />
Damit rollt ein Fenster herunter, dessen erstaunliche<br />
Möglichkeiten überraschen, wenn man sie noch nicht gesehen hat.<br />
2: In Ruhe prüfen<br />
Jetzt schaut man sich jede der Optionen an und überlegt, welche die<br />
Produktivität erhöhen werden. Man macht dann die entsprechenden<br />
Änderungen, klickt ‚OK‘ und beginnt mit dem kreativen Teil.<br />
39
<strong>iMovie</strong><br />
Eine nahtlose Multi-Kamera-Sequenz<br />
Mit den Einfügen- und Clip-Trimming-Werkzeugen arbeiten.<br />
Schwierigkeit: Profi<br />
Benötigte Zeit: 20 Minuten<br />
Schauen wir uns ein Theaterstück an, entfaltet sich die<br />
Handlung in einer „Aufnahme“. Eine einzige lange Totale<br />
wäre allerdings ein langweiliges Video. Beim Betrachten<br />
von Video helfen die unterschiedliche Dauer, die Größen und die<br />
Winkel der Aufnahmen, die Geschichte zu erzählen. Dazu könnte<br />
man eine Sequenz mit mehreren Kameras aufnehmen, aber die<br />
wenigsten haben so viel Equipment zur Verfügung. Deshalb ist<br />
es klug, die großen <strong>Filme</strong>macher nachzuahmen. Sie machen eine<br />
Aufnahme meist mehrmals, mit einer Kamera, aus verschiedenen<br />
Winkeln. Die sich wiederholenden Ereignisse können dann in ein<br />
Video zusammengeschnitten werden, das den Eindruck erweckt, es<br />
sei mit vielen Kameras gefilmt worden.<br />
Schritt für Schritt<br />
<strong>iMovie</strong> Verschiedene Einstellungen zu einer Sequenz verbinden<br />
1: Material importieren<br />
Man erstellt ein 16:9-Projekt, importiert die Clips aus<br />
den Tutorialdateien in ein neues Ereignis und wählt<br />
‚Darstellung>Abspielposition-Informationen‘.<br />
2: Einen Ausschnitt einfügen<br />
Man zieht ‚wide‘ ins Projekt und anschließend ‚Pan‘<br />
bei 1:26 direkt auf den ersten Clip. Im Aufklappmenü<br />
wählt man ‚Ausschnitt‘ – beide Clips laufen parallel.<br />
3: Den Ausschnitt trimmen<br />
Man klickt das Zahnrad am ‚Pan‘-Clip und zieht seine<br />
Dauer auf 2:08. Dann klickt man fertig und zieht den<br />
Ausschnitt fünf Bilder nach rechts für den Feinschliff.<br />
4: Neuer Ausschnitt<br />
Man wählt die letzte Sekunde des Clips ‚Throw‘ aus<br />
und setzt ihn bei 5:00 als Ausschnitt ein. Jetzt trimmt<br />
man den ersten Clip so, dass er bei 6:00 endet.<br />
5: Teilen und trimmen<br />
Jetzt zieht man ‚Feed‘ ins Projekt, spult zu 7:27 und<br />
teilt den Clip. Den Kasten um den letzten Clip zieht<br />
man auf 10:10 und schneidet den Rest ab.<br />
6: Wiedergabe<br />
Beim Abspielen sieht man, wie vier Aufnahmen in<br />
sechs fließende Sequenzen geteilt wurden. Dabei<br />
haben wir noch einen Wackler in ‚Feed‘ entfernt.<br />
40
Spotlight<br />
Fragen Sie beim <strong>Filme</strong>n ruhig, ob es möglich ist, bestimmte Vorgänge zu wiederholen.<br />
Betrachten Sie Personen als Darsteller. Die Kamera ist eine universelle Entschuldigung.<br />
Schicke, schnelle Schnitte<br />
Eine Multi-Kamera-Sequenz filmen und schneiden.<br />
Zeitleisten-Darstellung<br />
Klickt man diese Taste, sieht man das Projekt auf<br />
einer horizontalen Zeitleiste, die noch an <strong>iMovie</strong><br />
’06 erinnert. Hier hat man zusätzliche Informationen,<br />
wie den Timecode am Start jedes Clips.<br />
Abspiel-Info<br />
Mit CMD+Y aktiviert<br />
man dieses Banner<br />
mit Informationen<br />
zur Abspielposition.<br />
Mit diesen kann man<br />
die exakte<br />
Timecode-<br />
Position beim Spulen<br />
ermitteln.<br />
Wissensbasis<br />
Schusstipps<br />
Beim <strong>Filme</strong>n von Menschen<br />
sollte man der<br />
Versuchung widerstehen,<br />
jeder Bewegung zu folgen.<br />
Die Clips lassen sich dann<br />
viel schwerer zusammenfügen.<br />
Stattdessen kann<br />
man den Akteur ruhig<br />
einmal aus dem Bild laufen<br />
lassen und später den<br />
Clip einfach abschneiden,<br />
bevor das geschieht.<br />
Größere Symbole<br />
Um eine größere <strong>Vorschau</strong> aufden<br />
Inhalt des Clips in seinem Symbol zu<br />
bekommen, zieht man den Regler hier<br />
unter dem Projekt nach rechts.<br />
Adäquate Ausschnitte<br />
Ausschnitte laufen parallel zur Haupthandlung.<br />
Ihre Start- und Endpunkte kann man ziehen, um<br />
die Dauer anzupassen. Zieht man den kompletten<br />
Ausschnitt, ändert man seine Position im Film.<br />
7: Blickwinkel<br />
Pferde fressen eine Weile, deshalb gab es mehrere<br />
Kameraoptionen beim <strong>Filme</strong>n. ‚Feedwide, HorseCU‘<br />
und ‚HighAngle‘ kommen jetzt ins Projekt.<br />
8: Der letzte Clip<br />
In ‚JobDone‘ schwenkt die Kamera von den Pferden<br />
zum Mann. Das ist ein schöner Kontrast zum letzten<br />
Schuss von oben und sorgt für Abwechslung.<br />
9: Musikalischer Feinschliff<br />
Zu guter Letzt kann man alle Clips mit einem Musikstück<br />
noch klarer verschmelzen. ‚Tour Bus medium‘<br />
aus den iLife-Jingles wird die Hintergrundmusik.<br />
41
<strong>iMovie</strong> ’11<br />
Die kreativen Videoeffekte in <strong>iMovie</strong><br />
Mit Spezialeffekten kann man die Farben und Farbtöne und<br />
das Tempo des Videos auf kreative Weise verändern.<br />
Schwierigkeit: Mittel<br />
Benötigte Zeit: 15 Minuten<br />
Neben den gewohnten Effekten zum Verändern der<br />
Farbtöne hat das Informationsfenster in <strong>iMovie</strong> ’11 ein<br />
paar zusätzliche Befehle für Spezialeffekte. Wir zeigen,<br />
wie man dieses Menü plündert, um Effekte wie die Zeitlupe für<br />
komische oder sportive Momente zu verwenden. Schneidet man<br />
passend zur Musik, kann man die Effekte des Clipmenüs nutzen,<br />
um lebhafte Effekte wie in einem Pop-Video zu erstellen und z. B.<br />
<strong>Filme</strong> automatisch horizontal zu spiegeln oder mit dem Beat in der<br />
Zeit nach vorne springen zu lassen. Wir zeigen auch, wie man den<br />
Blitz einer Kamera nachahmt und einen Clip in ein Foto verwandelt,<br />
um wichtige Stellen zu unterstreichen.<br />
Schritt für Schritt<br />
<strong>iMovie</strong> ’11 Die kreativen Videoeffekte entdecken und genießen<br />
1: Clip teilen<br />
Aus den Tutorialdateien wirft man ‚WindUp.mov‘ in<br />
ein neues Projekt und spult vor bis der Hund anfängt<br />
seinen Schwanz zu jagen. Hier teilt man den Clip.<br />
2: Clip optimieren<br />
Wer den Clip nicht schon beim Import optimiert<br />
hat, holt das jetzt mit dem zweiten Clip nach. Nach<br />
der Konvertierung wählt man ‚Clip>Instant Replay‘.<br />
3: Instant replay<br />
<strong>iMovie</strong> erzeugt nun eine Kopie des Clips, verlangsamt<br />
ihn und blendet oben rechts ‚Instant Replay‘<br />
ein. So genießt man tolle Momente in Zeitlupe.<br />
4: Beats und Effekte<br />
Man erstellt ein neues Projekt mit ‚Rowing.mov‘ und<br />
zieht ‚Breakbeat Short‘ aus den iLife-Jingles ins Projektfenster<br />
als Hintergrundmusik.<br />
5: Beat-Marker hinzufügen<br />
Jetzt klickt man das Zahnrad des Audioclips und<br />
wählt ‚Clip Trimmer‘. Man startet den Song und fügt<br />
mit ‚M‘ ‚Beat-Marker‘ hinzu. Dann klickt man ‚Fertig‘.<br />
6: Beat und Spiegelung<br />
Jetzt klickt man den Videoclip an und wählt ‚Clip ><br />
Spezialeffekt > An Beat-Marker spiegeln‘. Das Boot<br />
springt nun im Takt vor und zurück.<br />
42
Spotlight<br />
Der Effekt ‚Letztes Bild mit Blitz, dann halten‘ erzeugt eine Ken-Burns-Bewegung im<br />
Standbild. Will man diese Verändern, klickt man auf das ‚Beschneiden‘-Werkzeug.<br />
7: Automatischer Zeitsprung<br />
Alternativ kann das Material auch Zeitsprünge<br />
anhand der Beat-Marker vollführen. Hierzu wählt man<br />
‚Jump Cut an Beat-Markern‘ und eine Bildanzahl.<br />
8: Fotoeffekt<br />
Für den Effekt, in dem ein Film mit einem Blitzlicht<br />
zum Foto wird, wählt man ‚Spezialeffekt > Letztes<br />
Bild mit Blitz, dann halten‘.<br />
9: Ausblenden<br />
Für schnelle Schlussblenden, zieht man eine Auswahl<br />
über das Ende eines Clips und wählt dann<br />
‚Clip > Ausblenden‘ und eine der drei Optionen.<br />
Ein-Klick-Effekte<br />
Videoclips mit schnellen, kreativen Effekten auffrischen.<br />
Versteckte Effekte<br />
Das neue Clip-Menü bietet<br />
schnelle Wege, das Tempo<br />
des Materials zu verändern<br />
oder Spezialeffekte einzufügen,<br />
die Clips anhand von<br />
Beat-Markern spiegeln.<br />
Instant replay<br />
Der ‚Instant Replay‘-Befehl im Clip-Menü<br />
trennt automatisch den ausgewählten<br />
Teil des Clips ab, verlangsamt ihn und<br />
fügt eine<br />
Einblendung ins Bild ein, wie<br />
man sie<br />
von Sportereignissen kennt.<br />
Ausblenden<br />
Wählt man das Ende eines<br />
Clips aus, kann man nun<br />
in <strong>iMovie</strong> ’11 automatische<br />
Schlussblenden in Schwarzweiß,<br />
Sepia oder in eine<br />
Traumsequenz iniziieren –<br />
über das Clip-Menü.<br />
Beat-Marker<br />
Das Clip-Menü in <strong>iMovie</strong> kann automatisch Clips<br />
an jedem Beat-Marker teilen und die Clips auch<br />
an diesen Stellen spiegeln oder vorwärts springen<br />
lassen. Das macht den Musikschnitt leicht.<br />
Wissensbasis<br />
Übergänge ändern<br />
Nutzt man das Clip-Menü,<br />
um einen Clip schnell nach<br />
Weiß auszublenden, wird<br />
ein Übergang ins Projektfenster<br />
eingefügt. Klickt<br />
man diesen Übergang doppelt<br />
an, kann man dessen<br />
Dauer verändern oder auch<br />
einen komplett anderen<br />
Übergang einsetzen.<br />
43
<strong>iMovie</strong> ‘11<br />
Die Bildplatzierung verändern<br />
Klickt man einen animierten Übergang, kann man<br />
sehen, welche Clips in welches Feld des Comics<br />
eingesetzt werden. Verschiebt man die Zahlen im<br />
Projektfenster, ändert man diese Anordnung.<br />
Übergänge<br />
Hat man ein Thema für ein Projekt ausgewählt,<br />
findet man immer zuerst die passenden<br />
Übergänge hinter dieser Taste.<br />
Wissensbasis<br />
Weniger ist mehr<br />
Man kann an den Leisten,<br />
die die Titel repräsentieren,<br />
frei herumziehen, um sie<br />
zu verlängern oder zu verkürzen.<br />
So kann man z. B.<br />
erst einen Teil des Clips zeigen,<br />
bevor die Unterschrift<br />
startet. Schließlich sollten<br />
die Titel den Zuschauer<br />
nicht von dem eigentlichen<br />
Inhalt ablenken.<br />
Timing der Grafiken ändern<br />
Animierte Bildunterschriften können in der Zeitleiste<br />
verschoben werden. Dabei muss man darauf achten,<br />
keine Übergänge zu überlappen, da diese sonst nicht<br />
mehr sichtbar sind.<br />
Animierte Titel<br />
Diese animierten Titel im<br />
Comicstil erlauben es, nützliche<br />
Informationen im Film<br />
einzufügen, wie die Darsteller<br />
oder den Regisseur. Für<br />
einen konsistenten Look stehen<br />
auch Einblendungen im<br />
Comicstil zur Verfügung.<br />
Ein Film wie ein Comic-Heft<br />
Mit den richtigen animierten Übergängen und Titeln verwandelt man <strong>Filme</strong> in Comics.<br />
Schwierigkeit: Mittel<br />
Benötigte Zeit: 15 Minuten<br />
44<br />
Comics oder Comicromane waren über Jahrzente<br />
berühmt. Ein Faktor für ihren Erfolg ist möglicherweise<br />
die interessante Präsentation von Informationen.<br />
Die Anordnung von Kästchen auf einer Seite erlaubt dem<br />
Betrachter, sich auf bestimmte Stellen zu konzentrieren.<br />
Das kastenbasierte Layout findet sich in einer tollen Vorlage<br />
für Videos in <strong>iMovie</strong>. Clips sehen auf diese Weise interessanter<br />
aus, als klebte man sie nur aneinander. Das Comic-Thema<br />
verteilt die Clips in die Felder eines Comics und verleiht<br />
der Produktion reichlich Farbe. Und die animierten Ken-<br />
Burns-Übergänge sorgen für zusätzliche Bewegung, wenn<br />
sie von einem Clip zum nächsten schwenken. Comichafte<br />
Bildunterschriften sind das Sahnehäubchen.
Spotlight<br />
Zu allen <strong>iMovie</strong>-Tutorials finden Sie die verwendeten Clips auf: http://public.me.com/<br />
icreate_magazin zum Download bereitgestellt.<br />
Schritt für Schritt<br />
<strong>iMovie</strong> Ein Comic-Projekt kreieren<br />
1: Ein neues Projekt erstellen<br />
Zuerst wählt man ‚Ablage > Neues Projekt‘ und<br />
wählt das Comic-Heft-Thema. Dann klickt man<br />
‚Erstellen‘ und die Comic-Grafiken stehen bereit.<br />
2: Material importieren<br />
Per ‚Ablage > Importieren > <strong>Filme</strong>‘ holt man die<br />
Clips zum Tutorial in ein neues Ereignis und zieht sie<br />
gleich anschließend ins Projektfenster.<br />
3: Eine Titelgrafik<br />
Man zieht den ‚Comic-Heft‘-Titel auf den ersten Clip,<br />
tippt einen Titel ein und klickt ‚Fertig‘. Jetzt zieht<br />
man den Endpunkt des Titels so, dass er 2 Sek. läuft.<br />
4: Ein Comic-Übergang<br />
Aus den Übergängen zieht man ‚Comic-Heft 1‘ zwischen<br />
den ersten und zweiten Clip, dann klickt man<br />
den Übergang, um ggf. die Clipfolge zu verändern.<br />
5: Ein früher Abspann<br />
Man zieht ‚Abspann 1‘ auf den zweiten Clip und verlängert<br />
ihn so, dass er auch den dritten überlappt.<br />
Dann benennt man den ersten Darsteller hierin.<br />
6: Titel und Übergänge<br />
Jetzt den Übergang ‚Comic-Heft 3‘ zwischen die<br />
Clips 3 und 4 und ‚Unteres Drittel 2‘ über Clip 4. Hier<br />
tippt man den Text des zweiten Stars ein.<br />
7: Comic-Bildunterschriften<br />
Mit ‚Comic-Heft 2‘ springt man vom Pferd zum<br />
Bären. Zum Bär passt ‚Oberes Drittel‘ und ein Text,<br />
der die Tieraufnahmen verbindet.<br />
8: Clips verbinden<br />
Zwischen die Clips 5 und 6 zieht man ‚Comic-Heft 4‘<br />
und dann erweitert man ‚Unteres Drittel 1‘ über die<br />
Clips 6 und 7, um sie miteinander zu verbinden.<br />
9: Musikalisch abgerundet<br />
Die Comic-Titel und -Übergange sind knackig und<br />
brauchen eine temporeiche Unterlegmusik wie ‚Half<br />
Dome Medium‘ aus den iLife-Jingles.<br />
45
<strong>iMovie</strong><br />
Szenen mit tollen Übergängen verbinden<br />
<strong>iMovie</strong> bietet einen Berg von Effekten zur Postproduktion, den man reichlich plündern sollte.<br />
Schwierigkeit: Mittel<br />
Benötigte Zeit: 10 Minuten<br />
Seit den frühen Tagen des Kinos nutzen <strong>Filme</strong>macher Übergänge,<br />
um verstrichene Zeit oder einen Ortswechsel darzustellen. Optische<br />
<strong>Filme</strong>ntwicklung begrenzte Übergänge auf einfaches Überblenden oder<br />
Verwischen. Bei der Videobearbeitung von Band zu Band benötigte man in den<br />
Achtzigern dann zwei Abspielgeräte, eines zur Aufnahme und einen Videomixer, um<br />
einfache Übergänge zu erstellen. Übergänge waren also schwierig und teuer.<br />
Der Übergänge-Browser in <strong>iMovie</strong> kann diese klassischen Übergänge nachahmen<br />
(z. B. das Überblenden), bietet aber aufgrund der zu Grunde liegenden digitalen<br />
Technik auch kreativere Szenenwechsel. Ganz ohne die Grenzen des frühen <strong>Filme</strong>machens,<br />
kann man Heute in <strong>iMovie</strong> so viele Übergänge einsetzen, wie man will und<br />
es ist kinderleicht, die Dauer und Position eines Übergangs einzustellen …<br />
Schritt für Schritt<br />
<strong>iMovie</strong> Schnitte mit Übergängen verschönern und aufwerten<br />
1: Klassisch wischen<br />
‚Wipe01 und 02‘ werden importiert und in ein neues<br />
Projekt platziert. Zwischen die beiden Clips zieht<br />
man dann den Übergang ‚Wischen rechts‘.<br />
2: Tempowechsel<br />
Das Wischen folgt der Bewegung der Männer, ist<br />
aber zu schnell. Man klickt doppelt auf das Symbol<br />
des Übergangs und setzt die Dauer auf 1:19.<br />
3: Welle machen<br />
Jetzt setzt man ‚Fountain.mov‘ und einen ‚Welle‘-<br />
Übergang ein. ‚Überlappen‘ sollte auf ‚Alles – Clip-<br />
Länge beibehalten‘ stehen.<br />
4: Überlappung<br />
Will man statt der Cliplänge die Projektlänge beibehalten,<br />
stellt man die Überlappung auf ‚Halb …‘. Der<br />
Übergann borgt sich dann Bilder aus den Clips.<br />
5: Übergänge im Feinschliff<br />
Jetzt ‚Cistern.mov‘ und ein ‚Mosaik‘-Übergang. Um<br />
den Übergang festzulegen, klickt man auf das Zahnrad<br />
und verschiebt ihn im Präzisions-Editor.<br />
6: Macht hoch das Tor<br />
Mit dem Übergang ‚Türen‘ wandert man von<br />
‚Cistern‘ zu ‚Boat‘. So kann man einen neuen Ort einführen.<br />
Der Übergang sollte 2:00 Sek. lang sein.<br />
46
Spotlight<br />
Man kann alle Übergänge auf einmal mit einem neuen ersetzen. Man zieht den neuen<br />
Übergang auf einen bestehenden und wählt ‚Alles ersetzen‘ im Aufklappmenü.<br />
7: Überblenden weich<br />
Zuletzt ‚Disembark.mov‘ und ein ‚Überblenden<br />
weich‘. Wie beim Überblenden werden hier die Clips<br />
gemischt, vorher aber unscharf dargestellt.<br />
8: Ach, doch nicht<br />
Will man schnell einen Übergang ändern, klickt man<br />
ihn in der Zeitleiste an, drückt ‚i‘ und klickt dann auf<br />
den Namen des Übergangs in den Informationen.<br />
9: Natürlicher Übergang<br />
Manche Übergänge können auch durch einen einfachen<br />
Schnitt gemacht werden. Z. B. wenn man die<br />
Bewegung der Männer wie ein Wischen nutzt.<br />
Übergänge in <strong>iMovie</strong><br />
Die wertvollen Werkzeuge besser kennen.<br />
Informative Symbole<br />
Übergänge müssen einfach nur aus der Übersicht<br />
zwischen zwei Clips im Projektfenster<br />
gezogen werden. Hier erhalten sie ein Symbol,<br />
an dem man sie schnell erkennen kann.<br />
Feine <strong>Vorschau</strong><br />
Bevor man einen Übergang<br />
einfügt, kann man<br />
in der Übersicht sehen, wie er sich verhalten<br />
wird. Dazu hält man die Maus über sein Sym-<br />
bol, das daraufhin den Übergang mit einem<br />
Bild in Blau und einem in Orange darstellt.<br />
Top-Übergänge<br />
1: Überblenden<br />
Protzige Über-<br />
gänge wirken<br />
oft kitschig und ordnen die Pro-<br />
duktion zeitlich ein. Dieser Klassi-<br />
ker kommt nie aus der Mode.<br />
2. Umblättern<br />
Hier wird der<br />
Bildschirm<br />
wie eine Seite gedreht, was der<br />
Erzählung dienen kann.<br />
Wissensbasis<br />
Schöne Schnitte<br />
<strong>iMovie</strong> hat kreative und<br />
prächtige Übergänge,<br />
aber diese können auch<br />
ablenken. Im Grunde sollte<br />
ein Film ganz ohne sie<br />
auskommen und häufig<br />
kann ein simpler Schnitt<br />
viel effektiver sein. Stanley<br />
Kubrik nutzte z. B. in<br />
seinem Film 2001 einen<br />
Schnitt, um tausende von<br />
Jahren zu überspringen<br />
und von einem Affen ins<br />
Innere eines Raumschiffs<br />
zu gelangen.<br />
Feineinstellung<br />
Im Präzisions-Editor kann man die Dauer<br />
eines Übergangs durch Ziehen seiner<br />
Endpunkte verstellen und man kann<br />
ihn zwischen den beiden Clips an die<br />
gewünschte Position verschieben.<br />
Neuigkeiten<br />
<strong>iMovie</strong> ’11 spendiert<br />
vier neue Übergänge.<br />
Darunter den passend<br />
benannten Übergang<br />
‚Gleiten links‘.<br />
3. Ausblen-<br />
den schw.<br />
Der zeitlose<br />
Übergang bie-<br />
tet ein perfektes Ende für jeden<br />
Film. Ein Klassiker.<br />
4. Kreis<br />
schließen<br />
Oft bekommt<br />
man so in<br />
Komödien oder Cartoons den<br />
letzten Blick des Hauptdarstellers<br />
ins Bild gerückt.<br />
5. Puzzle<br />
links<br />
Ein neuer,<br />
auffallender<br />
Übergang, bei dem der Clip drei-<br />
geteilt wird und ins Bild gleitet.<br />
47
GarageBand<br />
Ein eigener Klingelton<br />
Eine der feinen Funktionen in GarageBand ist die Option,<br />
eigene Klingeltöne fürs iPhone zu erstellen.<br />
Schwierigkeit: Anfänger<br />
Benötigte Zeit: 15 Minuten<br />
Eine Disziplin die Apple beherrscht, ist die Integration<br />
von Funktionen plattform- und gerätübergreifend. Ein<br />
perfektes Beispiel hierfür ist der Klingelton, den man in<br />
GarageBand erstellen, nach iTunes exportieren und von dort aus mit<br />
dem iPhone synchronisieren kann, um ihn dort zu nutzen. Und all<br />
das kostet weniger Zeit als das Hochfahren eines Windows-PCs mit<br />
dem Wegklicken aller Virenwarnungen.<br />
Natürlich muss man wissen, was man tut, aber dafür sind wir ja da.<br />
Alles, was man benötigt, sind ein Mac, ein iPhone und einen Gang<br />
durch dieses Tutorial. Schon hat man einen Stapel von Klingeltönen,<br />
der tatsächlich einzigartig ist.<br />
Einzigartige<br />
Klingeltöne für<br />
besondere Freunde.<br />
Schritt für Schritt<br />
GarageBand Blitzschnell einen Klingelton kreieren<br />
1: Starten und staunen<br />
Man startet GarageBand und wählt ‚iPhone-Klingelton‘<br />
im Startfenster links. Man erhält nun drei mögliche<br />
Optionen zur Erstellung des Klingeltons.<br />
2: Wähle weise<br />
Es gibt zwei hauptsächliche Auswahlmöglichkeiten:<br />
Loops oder Stimme. Im Sinne unserer Nachbarn wählen<br />
wir hier ‚Loops‘ und dann ‚Auswählen‘.<br />
3: Eigenschaften<br />
Im nächsten Fenster wählt man einen Namen und<br />
einen Speicherplatz für das Projekt. Man kann auch die<br />
Signatur, das Tempo und die Tonart verändern.<br />
4: Der Titel<br />
Das Klingelton-Projekt ist speziell so angelegt, dass es<br />
in der richtigen Länge endlos spielt und automatisch<br />
ausblendet, um eine Lücke beim Klingeln zu bilden.<br />
5: Finden<br />
Im Loop-Browser findet man schneller den passenden<br />
Loop, wenn man sich durch die praktischen Schlagworte<br />
klickt. Ein paar Drums sind ein guter Anfang.<br />
6: Bauen<br />
Hat man einen passenden Loop gehört und gefunden,<br />
zieht man ihn einfach ins Arrangierfenster. Sie<br />
passen sich automatisch dem Tempo des Projekts an.<br />
48
Spotlight<br />
Auf dem iPhone kann man bestimmten Personen bestimmte Klingeltöne zuweisen.<br />
Dazu muss man einen Kontakt auswählen und auf ‚Bearbeiten‘ tippen.<br />
Mein Song ruft an<br />
Miniatur-Meisterwerke für das iPhone komponieren.<br />
Loop-Übersicht<br />
Man findet ganz leicht den richtigen Loop<br />
zu jeder Stimmung oder Gelegenheit. Mit<br />
jeder Taste, die man hier drückt, wird die<br />
Loop-Auswahl kleiner, bis man schließlich<br />
den genau passenden hören kann.<br />
Instrumente<br />
Man kann so viele Instrumente<br />
übereinanderlegen wie man will.<br />
Da am Ende der Kette aber die<br />
iPhone-Lautsprecher tönen, empfehlen<br />
wir nur bis zu fünf Spuren.<br />
Auf dem iPhone<br />
Nach der Synchronisation findet man<br />
die neuen Klingeltöne unter ‚Einstellungen<br />
> Töne > Klingelton‘.<br />
Endlose Freude<br />
GarageBand setzt in Klingelton-Projekten die Dauer<br />
der Endlosschleife auf knapp 21 Sekunden und macht<br />
eine Pause zwischen den Intervallen – perfekt.<br />
Wissensbasis<br />
Dateitypen<br />
Sind sie kurz genug, können<br />
auch existierende<br />
MP3-Dateien in Garage-<br />
Band gezogen werden.<br />
Selbstverständlich können<br />
auch diese Sounds dann<br />
an iTunes als Klingelton<br />
exportiert und auf dem<br />
iPhone verwendet werden.<br />
7: Schnellkopie<br />
Will man einen Loop schnell kopieren, klickt man ihn<br />
an und zieht ihn mit gehaltener Alttaste nach rechts.<br />
So baut man sich jetzt seinen Loop-Song auf.<br />
8: Bereitstellen<br />
Ist der Song bzw. der Klingelton fertig, klickt man ins<br />
‚Bereitstellen‘-Menü und sendet den Klingelton an<br />
iTunes. GarageBand konvertiert die Datei automatisch.<br />
9: In iTunes<br />
Ist der Titel fertig, öffnet sich iTunes und springt in die<br />
Rubrik ‚Klingeltöne‘. Hier ist der gerade erstellte Klingelton,<br />
bereit für die Synchronisation mit dem iPhone.<br />
49
ic_4_2011<br />
Prämienabo<br />
Hier abschließen<br />
JA!<br />
ich möchte die <strong>iCreate</strong> für ein Jahr<br />
(6 Ausgaben) abonnieren<br />
Das Abo inklusive der Prämie kostet mich den Preis nach Liste (siehe unten) in<br />
Euro, inklusive MwSt. und Versandkosten (Auslandsabos auf Anfrage). Melde ich<br />
mich nicht 14 Tage nach Erhalt der sechsten Ausgabe, möchte ich die <strong>iCreate</strong><br />
ein weiteres Jahr lang erhalten. Damit das Abonnement nicht verlängert wird,<br />
genügt eine formlose Mitteilung an Druckerei und Verlag Herbert Reichert,<br />
Ostring 9a, 63762 Großostheim-Ringheim, Stichwort: <strong>iCreate</strong>-Abo.<br />
Prämienabo!<br />
Mein Abonnement soll beginnen mit Ausgabe:<br />
Zum Abo wähle ich folgende Prämie:<br />
Keine Prämie 36,–<br />
4 GB USB-Stick (39,90 inkl. Abo)<br />
EyeTV Diversity (119,– inkl. Abo)<br />
iPod shuffle 4 GB (69,– inkl. Abo) Farbe:<br />
iPod nano 8 GB (169,– inkl. Abo) Farbe:<br />
iPod nano 16 GB (195,– inkl. Abo) Farbe:<br />
iPod touch 8 GB (239,– inkl. Abo) 32 GB (309,– inkl. Abo)<br />
64 GB (409,– inkl. Abo)<br />
Kontaktdetails (Bitte in Druckbuchstaben)<br />
Anrede<br />
Vorname<br />
Nachname<br />
Straße<br />
PLZ/Ort<br />
Geburtsdatum<br />
Telefon<br />
Fax<br />
E-Mail<br />
Bestellung senden an:<br />
Abb. ähnlich<br />
USB 2.0-Stick 4 GB<br />
nur 39,90 €<br />
Bei Abo ins Ausland (EU): 45,90 €<br />
Die passenden Armbänder zum iPod touch finden<br />
Sie in dieser Ausgabe auf den Seiten 88 und 89.<br />
iPod nano 8 GB<br />
nur 169,– €<br />
Abo ins Ausland auf Anfrage<br />
Druckerei und Verlag Herbert Reichert<br />
Ostring 9a • 63762 Großostheim-Ringheim<br />
Stichwort: <strong>iCreate</strong>-Abo.<br />
oder am besten gleich faxen unter: 06026-3777<br />
Widerrufsrecht: Die Bestellung kann ich innerhalb der folgenden zwei Wochen<br />
ohne Begründung bei Druckerei und Verlag Herbert Reichert, Ostring 9a, 63762<br />
Großostheim-Ringheim, in Textform (z. B. Brief oder E-Mail) widerrufen. Zur<br />
Wahrung der Frist genügt die rechtzeitige Absendung.<br />
Datum, Unterschrift<br />
Bankeinzug<br />
Ja, ich möchte bequem per Bankeinzug zahlen<br />
Kreditinstitut<br />
BLZ<br />
Konto-Nr.<br />
Datum, Unterschrift<br />
iPod nano 16 GB<br />
nur 195,– €<br />
Abo ins Ausland auf Anfrage
Eine dieser Prämien<br />
und 6 Ausgaben<br />
Fernsehen auf dem Mac<br />
EyeTV Diversity Dual-Tuner TV-Stick für DVB-T<br />
inkl. EyeTV 3 Software<br />
Der vielbeachtete Dual-Tuner-Stick empfängt digitales<br />
Fernsehen über Antenne (DVB-T). Dank seiner zwei<br />
Antennen bietet EyeTV Diversity auch in Regionen mit<br />
geringem DVB-T-Signal noch überragende Empfangsqualität.<br />
Im Dual-Tuner-Modus wird aus EyeTV Diversity<br />
ein Gerät mit zwei unabhängigen Empfängern. So können<br />
zwei Programme Bild-in-Bild verfolgt werden oder<br />
aber gleichzeitig ein Programm live angeschaut und eins<br />
aufgezeichnet werden.<br />
nur 119,– €<br />
Abo ins Ausland auf Anfrage<br />
iPod shuffle 2 GB<br />
nur<br />
69,– €<br />
Weitere Prämien auf www.icreate-magazin.de<br />
iPod touch<br />
8 GB (239,– €)<br />
32 GB (309,– €)<br />
64 GB (409,– €)<br />
jeweils inkl.<br />
Jahresabo<br />
Abo ins Ausland auf Anfrage<br />
nur 239,– € (8 GB)<br />
Abo ins Ausland auf Anfrage<br />
Dies ist ein Angebot von: Druckerei und Verlag Herbert Reichert, Ostring 9a,<br />
vertretungsberechtigter Ansprechpartner Markus Reichert, 63762 Großostheim-Ringheim
GarageBand<br />
Aufregende Podcasts aus GarageBand<br />
Podcasts sind mittlerweile ein etablierter Teil der iTunes-Idee – und so macht man einen eigenen …<br />
Schwierigkeit: Anfänger<br />
Benötigte Zeit: 50 Minuten<br />
Im Grunde ist ein Podcast eine Radiosendung, die man<br />
auf dem Mac aufzeichnet und dann in das Internet herauflädt,<br />
entweder über iTunes oder iWeb oder indem<br />
man sie zuerst auf die Festplatte exportiert. Das Thema dieser<br />
Sendung bestimmt allein der Macher. Wer also schon immer das<br />
Bedürfnis hatte, seine täglichen, hörbaren Ergüsse mit der Welt zu<br />
teilen, der findet hierfür im Podcast das perfekte Medium.<br />
Was die benötigte Technik angeht, kann man einen einfachen<br />
Podcast mit dem im Mac eingebauten Mikrofon und ein paar<br />
Apple-Kopfhörern erstellen. Bessere Ergebnisse erzielt man natürlich<br />
mit einem externen Mikrofon, mit dem man sich ein Stück vom<br />
Rechner und ggf. dessen Ventilatorgeräuschen entfernen kann. Ein<br />
paar geschlossene Kopfhörer helfen Audioprobleme zu vermeiden<br />
und vermindern das Risiko von Rückkopplungen.<br />
Für viele Mac-Nutzer ist GarageBand die Waffe der Wahl für einen<br />
Podcast. Es ist bereits installiert und wunderbar mit iPhoto, iTunes<br />
und iWeb verbunden. Die iLife-Medienübersicht sorgt dafür, dass<br />
man ganz leicht einen erweiterten Podcast mit Bildern aus iPhoto<br />
oder Tönen aus iTunes kreieren kann. Bevor man loslegt, sollte man<br />
sehr genau notieren, wie der Podcast ablaufen soll und was man<br />
wo sagen wird. Eine Einführung, die schon mal das Thema umreißt,<br />
macht es potenziellen Zuhörern leichter, dranzubleiben.<br />
Schritt für Schritt<br />
GarageBand Eintauchen in die Welt der Podcasts<br />
1: Ein neues Projekt<br />
Man startet GarageBand, wählt in der Seitenleiste<br />
‚Neues Projekt‘ und klickt dann doppelt auf das<br />
‚Podcast‘-Symbol, um zu starten.<br />
2: Namenwahl<br />
Es erscheint ein Datei-Dialog, in dem man nun einen<br />
Namen vergibt und einen Speicherplatz auf der Festplatte<br />
festlegt, eh man ‚Anlegen‘ klickt.<br />
3: Stimmenspur auswählen<br />
Ein Arrangierfenster mit einigen bereits geladenen<br />
Spuren erscheint. Auf eine der beiden ‚Voice‘-Spuren<br />
wird man aufnehmen, deshalb klickt man sie an.<br />
4: Spurinformationen öffnen<br />
Ein Klick auf das ‚i‘ unten rechts enthüllt die Spurinformationen<br />
der eben ausgewählten Spur mit ihren<br />
Eigenschaften und Effekten.<br />
5: Aufnahmequelle festlegen<br />
Aus dem Aufklappmenü bei ‚Eingabequelle‘ wählt<br />
man jetzt entweder das angeschlossene externe,<br />
oder das interne Mikrofon von iMac oder MacBook.<br />
6: Monitoreinstellung<br />
Sind Kopfhörer angeschlossen, schaltet man den<br />
Monitor ein. Hier hört man dann sich selbst sprechen<br />
und kann so den Klang beurteilen.<br />
52
Spotlight<br />
Um sicherzustellen, dass der Kommentar in der bestmöglichen Qualität aufgenommen<br />
wird, macht man ein paar Tests, bevor man mit dem Podcast loslegt.<br />
Podcasts mit GarageBand<br />
Bessere Podcasts dank GarageBands Hilfe.<br />
Ducking<br />
Podcast-Projekte<br />
starten mit eingeschaltetem<br />
Ducking.<br />
Ist auf den mit dem<br />
gelben Dreieck versehenen<br />
Spuren etwas<br />
zu hören, werden die<br />
Spuren mit den blauen<br />
Dreiecken leise.<br />
Wissensbasis<br />
Video-Podcasts<br />
Podcasts, die Video- oder<br />
Filmdateien enthalten,<br />
werden Video-Podcasts<br />
genannt. Sie entstehen,<br />
indem man einen <strong>iMovie</strong>-<br />
Film aus der Medienübersicht<br />
in GarageBand ins<br />
Arrangierfenster zieht und<br />
hier dann Kapitel und URLs<br />
einfügt, wie bei einem herkömmlichen<br />
Podcast.<br />
Zu iTunes, iWeb oder auf die Festplatte<br />
Aus dem ‚Bereitstellen‘-Menü kann ein Podcast direkt<br />
zu iWeb oder in die iTunes-Mediathek exportiert werden.<br />
Oder man speichert ihn einfach auf Festplatte.<br />
Wissensbasis<br />
Fest verbunden<br />
Hat man eine eigene Webseite,<br />
auf der der Podcast<br />
liegt, kann man aus einer<br />
Podcast-Episode auf diese<br />
Webseite verlinken. Man<br />
setzt dazu die URL im<br />
relevanten Kapitel der Podcast-Episode<br />
ein und jeder,<br />
der nun den Podcast im<br />
iTunes Store findet, kann<br />
dann direkt aus iTunes auf<br />
die Webseite springen.<br />
Podcast-<br />
<strong>Vorschau</strong><br />
Klickt man ganz links<br />
auf das kleine Fenster<br />
in der Podcast-Spur,<br />
öffnet sich ein Schwebefenster<br />
mit der Podcast-<strong>Vorschau</strong>.<br />
So ist<br />
es leichter zu prüfen,<br />
wie der Podcast später<br />
aussehen wird.<br />
Sprachverbesserung<br />
Die Sprachverbesserung in GarageBand hilft,<br />
dass die eigene Stimme klar und deutlich<br />
zu hören ist. Vor allem der Regler ‚Rauschen<br />
reduzieren‘ ist nützlich.<br />
7: Kommentar einsprechen<br />
Man klickt nun die Aufnahmetaste und spricht klar,<br />
ohne zu schreien, ins Mikrofon. Man beendet die<br />
Aufnahme mit der Leertaste.<br />
8: Loop-Browser öffnen<br />
Klickt man neben dem ‚i‘ auf das Auge, öffnet man die<br />
Loop-Übersicht. Hier hat man eine Bibliothek von Jingles<br />
und Effekten, die man per Klick vorhören kann.<br />
9: Jingles und Effekte einsetzen<br />
Gefällt ein Jingle oder Stinger, zieht man ihn mit der<br />
Maus auf die ‚Jingles‘-Spur im Arrangierfenster, wo er<br />
dann verschoben werden kann.<br />
53
GarageBand<br />
Erweiterter Podcast Den Podcast mit Bildern, Kapitelmarkern und Hyperlinks aufwerten.<br />
10: Die Podcast-Spur bestücken<br />
Jetzt klickt man die Podcast-Spur an und aktiviert die<br />
Medienübersicht. Mit dem Scheren-Symbol öffnet<br />
man den Spuren-Editor, falls nicht schon geschehen.<br />
11: Ein Titelbild einfügen<br />
Ein Titelbild für die Podcast-Episode zieht man einfach<br />
aus der Medienübersicht in das blau umrandete<br />
Feld ‚Folgenbild‘ links im Spuren-Editor.<br />
12: Ein Bild sagt mehr …<br />
Jetzt kann man weitere Bilder einfach auf die Podcast-Spur<br />
ziehen und – indem man sie verschiebt –<br />
passend zum Text Kapitel erstellen.<br />
13: Kapitelmarker<br />
Zum manuellen Einfügen von Kapitelmarkern setzt<br />
man den Abspielkopf an die gewünschte Position<br />
und klickt im Spuren-Editor auf ‚Marker hinzufügen‘.<br />
14: Ein URL einfügen<br />
Man kann Kapiteln URLs (Internetadressen) hinzufügen.<br />
Dazu schließt man am besten die Medienübersicht<br />
und scrollt im Editor nach ganz rechts außen.<br />
15: Einen URL-Titel einfügen<br />
Hier ersetzt man die Platzhalter Texte mit URL und<br />
URL-Titel. Dieser Titel wird statt der URL, bei den Konsumenten<br />
des Podcasts, angezeigt.<br />
Versprecher löschen Die Audiospur säubern.<br />
16: Problem isolieren<br />
Um ungewollte Geräusche zu löschen, positioniert<br />
man den Abspielkopf davor und teilt den Audioclip.<br />
Dasselbe macht man hinter dem Geräusch.<br />
17: Löschen<br />
Jetzt wählt man das überflüssige Mittelstück im<br />
Arrangierfenster aus und löscht es einfach mit der<br />
Rücktaste.<br />
18: Anschließen<br />
Die nachfolgende Region zieht man jetzt nach links,<br />
um die Lücke zu schließen. Dabei sollte man darauf<br />
achten, dass alles weiterhin natürlich klingt.<br />
54
Spotlight<br />
Man kann ganz schnell Kapitelmarker einfügen, indem man entweder Bilder an eine<br />
bestimmte Stelle im Podcast zieht, oder beim Aufnehmen ‚P‘ drückt.<br />
Bereitmachen für iTunes<br />
Letzte Schliffe für mehr Interesse.<br />
Marker-Haken<br />
Mit diesen Kästchen<br />
legt man fest, ob ein<br />
Marker auch als Kapitelmarker<br />
fungieren soll<br />
und ob er dann auch<br />
Bilder und URLs zeigt.<br />
Informationen zur Episode<br />
Die Informationen zum Podcast erscheinen, wenn man die<br />
Spurinformationen geöffnet und die Podcast-Spur aktiviert<br />
hat. Die hier eingetragenen Infos sind in iTunes sichtbar.<br />
Wissensbasis<br />
Ducking an/aus<br />
Mit dem Tastenkürzeln<br />
CMD+Shift+R kann die<br />
Duckingfunktion komplett<br />
ein- oder ausgeschaltet<br />
werden. Das ist weniger<br />
umständlich, als das<br />
Öffnen der Spurinformationen.<br />
Soll der Ton einer<br />
Spur überhaupt nicht vom<br />
Ducking beeinflusst werden,<br />
schaltet man beide<br />
Dreiecke aus.<br />
Startpunkt<br />
Setzt man einen Kapitelmarker,<br />
wird seine<br />
Startzeit in dieser Spalte<br />
im Spuren-Editor<br />
angezeigt, wenn die<br />
Podcast-Spur aktiviert<br />
ist.<br />
Bilder für Kapitel<br />
und Episode<br />
Wie beim Folgenbild,<br />
können auch für die<br />
einzelnen Kapitel Bilder<br />
einfach aus der Medienübersicht<br />
in die Bildfelder<br />
gezogen werden.<br />
Wissensbasis<br />
Aufbrechen<br />
GarageBand ist so leicht<br />
zu nutzen, dass man seine<br />
Vorteile nutzen und lange<br />
Sprachelemente aufbrechen<br />
sollte, um mehr Aufmerksamkeit<br />
zu erzeugen.<br />
Das kann mit musikalischen<br />
Intermezzi geschehen,<br />
die man selbst einspielt<br />
oder aus dem Angebot<br />
von Loops, Jingles und<br />
Stingers in GarageBand<br />
zusammenstellt.<br />
TopTipps für den Podcast<br />
1: Kapitelbilder<br />
passend machen<br />
Hat man, durch Ziehen von<br />
Bildern in die Podcast-Spur,<br />
ein Kapitel erstellt, kann man<br />
die Dauer des Bildes an seinen<br />
Enden so einstellen, dass sie<br />
zum Kapitel passt.<br />
2: Looping<br />
Ist der Jingle, der die Moderation<br />
untermalen soll, zu<br />
kurz, fasst man sein rechtes<br />
Ende an und zieht den Jingle<br />
auf, bis die Dauer genügt.<br />
Er wird dann einfach endlos<br />
wiederholt.<br />
3: Automation<br />
Hat man mehrere Jingles und<br />
Effekte gleichzeitig eingesetzt,<br />
sollte man die Automation<br />
nutzen und mit ihr die veschiedenen<br />
Elemente sanft verblenden.<br />
Die Automation ist unter<br />
dem Dreieck an jeder Spur.<br />
4: Info im Bild<br />
Vor dem eigentlichen Aufnehmen<br />
kann man passende<br />
Bilder in Photoshop oder anderen<br />
Programmen erstellen,<br />
die dann ggf. auch Textinformationen<br />
enthalten und den<br />
Podcast unterstützen.<br />
5: Ducking<br />
Öffnet man die Spur-Informationen<br />
und dort die Master-<br />
Spur, findet man ganz unten<br />
das Ducking-Plug-In. Klickt<br />
man darauf, erhält man Zugriff<br />
auf die Regler und kann das<br />
Ducking fein einstellen.<br />
55
iWeb<br />
Der Familienstammbaum als Webseite<br />
iWeb ist das perfekte Werkzeug, um einen Stammbaum zu erstellen und zu veröffentlichen …<br />
Schwierigkeit: Mittel<br />
Benötigte Zeit: 60 Minuten<br />
Einen Stammbaum erstellt man nicht in wenigen<br />
Augenblicken. Und hat man einmal alle Informationen<br />
zusammengetragen, stellt sich die Herausforderung, wie<br />
man sie darstellt und der Welt zeigen soll – oder wenigstens den<br />
Familienmitgliedern, die es interessiert. Das Internet hat diese Aufgabe<br />
vereinfacht, aber eine Webseite zu erstellen, ist etwas, vor dem<br />
viele dann doch zurückschrecken.<br />
Zum Glück gibt es iWeb, mit dessen Vorlagen man eine Webseite<br />
in wenigen Minuten erstellen kann, falls die Zeit knapp ist. Mit<br />
dem man aber auch vollkommen einzigartige Webseiten erstellen<br />
kann, wenn man Bildbearbeitungsprogramme wie Photoshop<br />
oder Pixelmator zur Unterstützung parat hat. Den Stammbaum<br />
zu gestalten ist aber nur ein kleiner Teil der Arbeit. Mit Bildern aller<br />
Familienmitglieder wird die Seite erst besonders und attraktiver<br />
zu durchstöbern. Hierfür kann man die Foto-Vorlagen in iWeb verwenden<br />
und die Webseite komplett selbst verwalten oder zu einer<br />
MobileMe-Galerie verlinken und damit die Möglichkeit eröffnen,<br />
dass auch andere Fotos zur Sammlung hinzufügen.<br />
In diesem Tutorial zeigen wir, wie man einen Stammbaum von<br />
Grund auf erstellt. Wir nutzen dabei viele der Funktionen von iWeb,<br />
um den Baum selbst zu gestalten und von jeder Person aus auf eine<br />
individuelle Seite zu verlinken. Also los!<br />
Familiensache<br />
Die Stammbaum-Webseite sortieren.<br />
Aktive Hyperlinks<br />
Um zu überprüfen, ob die Links funktionieren wie sie sollen,<br />
muss man die Seite nicht online stellen. Man aktiviert<br />
die Hyperlinks hier und kann in iWeb navigieren.<br />
Kästen verlinken<br />
Statt des Textes selbst,<br />
kann man auch die gesamte<br />
Textbox verlinken.<br />
Manche Besucher könnten<br />
davon allerdings verwirrt<br />
werden, da ein Textlink<br />
normalerweise an seiner<br />
Farbe erkannt wird.<br />
Wissensbasis<br />
Ein eigenes<br />
Navigationsmenü<br />
iWeb erstellt das Navigationsmenü<br />
oben auf<br />
der Seite automatisch.<br />
Man hat allerdings die<br />
Kontrolle darüber, wie es<br />
aussieht. Klickt man das<br />
Navigationsmenü in den<br />
Informationen zur Webseite<br />
komplett aus, kann man<br />
eine ganz eigene Navigation<br />
erstellen, mit Hilfe einer<br />
Textbox und Hyperlinks.<br />
Apple entfernen<br />
Jede Webseite erhält die ‚Erstellt auf einem<br />
Mac‘-Plakette. Um sie zu entfernen, muss man<br />
sie nur auswählen und die Löschtaste drücken.<br />
Runder Pfeil<br />
Dieser weiße, runde Pfeil im blauen Kreis erscheint<br />
auf Bildern, die als Hyperlink fungieren. Auf der veröffentlichten<br />
Seite ist er nicht zu sehen.<br />
Wissensbasis<br />
Link zu einer<br />
MobileMe-Galerie<br />
Statt eine Fotoseite in iWeb<br />
zu erstellen, kann man<br />
auch zu einer MobileMe-<br />
Galerie verlinken, zu der<br />
dann auch andere Bilder<br />
hinzufügen können. Hierzu<br />
kopiert man in Safari die<br />
Webadresse der Galerie<br />
und setzt – zurück in iWeb<br />
– dem Hyperlink ‚eine<br />
externe Seite‘ als Ziel. Der<br />
zuvor kopierte Link ist nun<br />
bereits eingesetzt.<br />
56
Spotlight<br />
Um die Schrift oder Schriftgröße zu ändern, muss man das Schriftenfenster<br />
einblenden. Per ‚Format>Schriften>Schriften einblenden‘ oder mit CMD+T.<br />
Schritt für Schritt<br />
iWeb Einen Familienstammbaum erstellen<br />
1: Neue Seite oder neue Webseite?<br />
Alles beginnt mit ‚Ablage > Neue Website‘. Soll der<br />
Stammbaum einer bestehenden Webseite hinzugefügt<br />
werden, wählt man stattdessen ‚Neue Seite‘.<br />
2: Eine leere Vorlage<br />
Man wird aufgefordert, ein Thema und eine Vorlage<br />
auszuwählen. Welches Thema es auch sein mag,<br />
man klickt darin auf der Vorlage ‚Leer‘.<br />
3: Umtaufen<br />
Eine neue Seite erscheint in der Seitenleiste. Zum<br />
Umbenennen klickt man sie doppelt an. Dann wählt<br />
man ‚Darstellung > Informationen einblenden‘.<br />
4: Medien anzeigen<br />
Den Standardtext überschreibt man z. B. mit<br />
‚Stammbaum‘. Dann ruft man – wie gezeigt – die<br />
Medien auf und wählt dort den Reiter ‚Fotos‘.<br />
5: Ein Foto einfügen<br />
Hier hat man Zugriff auf die gesamte Mediathek von<br />
iPhoto und Aperture. Man zieht ein Foto der ersten<br />
Person des Stammbaums auf die Webseite.<br />
6: Das Bild ausschneiden<br />
Um nur auf das Gesicht zu fokussieren, kann es<br />
nötig sein, das Bild auszuschneiden. Hierfür belegt<br />
man es mit einer Maske (Format > Maskieren).<br />
7: Ein Textkasten<br />
Zum Einfügen von Text, klickt man unten in der<br />
Werkzeugleiste auf ‚Textfeld‘. Dieses wird positioniert<br />
und der Text per Informationsfenster formatiert.<br />
8: Ein weiteres Bild<br />
Nun sollte ein Foto des Ehepartners auf die Seite,<br />
neben das erste Foto. Damit beide gleich groß sind,<br />
nutzt man die Informationen zu Maßen.<br />
9: Neue Bildgröße<br />
Für die Größe prüft man am besten die Abmessungen<br />
des ersten Bildes. Bei der exakten Positionierung<br />
helfen die blauen, intelligenten Hilfslinien.<br />
57
iWeb<br />
10: Eine Form einfügen<br />
Um die beiden zu verbinden, fügt man jetzt eine<br />
Linie aus den ‚Formen‘ der Werkzeugleiste ein. Mit<br />
den Informationen ändert man Stärke und Farbe.<br />
11: Den Baum bauen<br />
Jetzt baut man den kompletten Baum. Da ein Foto<br />
jeder Person zu wenig ist, wollen wir nun auf einer<br />
neuen Seite mehr Bilder und Infos hinterlegen.<br />
12: Eine Foto-Vorlage<br />
Aus den Vorlagen wählt man ‚Fotos‘. Hier kann<br />
man so viele Bilder auf die Vorlage ziehen, wie man<br />
möchte – einfach aus der Seitenleiste in die Mitte.<br />
13: Mehr Fotos einfügen<br />
Mit Hilfe eines kleinen Schwebefenster entscheidet<br />
man, in wie vielen Spalten die Fotos geordnet werden<br />
und ob sie eine Bildunterschrift erhalten.<br />
14: Bildunterschrift anpassen<br />
Die Bildunterschriften zeigen zunächst den Namen<br />
des Bildes. Um das zu ändern, klickt man auf die<br />
Bildunterschrift und tippt informativen Text ein.<br />
15: Informationen zu Hyperlinks<br />
Die Fotoseite muss mit dem Stammbaum verbunden<br />
werden. Hierzu wählt man – zurück auf der<br />
Hauptseite – ein Bild aus und öffnet das Infofenster.<br />
16: Einen Link erstellen<br />
Man aktiviert das Bild als Hyperlink und wählt ‚Eine<br />
meiner Seiten‘ als Ziel. Im unteren Aufklappmenü<br />
wählt man dann die erstellte Fotoseite aus.<br />
17: Text als Hyperlink<br />
Manche bevorzugen Text als Link. Hierzu wählt man<br />
den entsprechenden Text in der Textbox aus und<br />
verfährt wie in Schritt 16 im Informationsfenster.<br />
18: Wiederholen, prüfen, online<br />
Die Schritte 12 – 17 wiederholt man nun für alle<br />
Familienmitglieder. Funktioniert alles wie erwartet,<br />
klickt man auf ‚Site veröffentlichen‘.<br />
58
Spotlight<br />
Um sicherzustellen, dass die Linien tatsächlich perfekt horizontal oder vertikal sind,<br />
kann man das Drehen, durch Halten der Shifttaste, auf 45-Grad-Schritte beschränken.<br />
Familienalben<br />
Medien für eine spannende Webseite.<br />
Filmvorführung<br />
Man ist in der Galerie nicht auf Fotos beschränkt. Man kann<br />
auch <strong>Filme</strong> einer Kamera oder Projekte aus <strong>iMovie</strong> platzieren.<br />
Dann dauert das Laden allerdings wesentlich länger.<br />
Aufräumen<br />
Um die Bilder in der Fotogalerie<br />
neu zu ordnen,<br />
muss man einfach eines<br />
davon anfassen und an<br />
seinen neuen Platz ziehen.<br />
Alle anderen rücken nach.<br />
Wissensbasis<br />
Nützliche Widgets<br />
Widgets helfen, Inhalte<br />
und andere Teile des Internets<br />
auf der eigenen Webseite<br />
zu platzieren. So kann<br />
man z. B. YouTube-Videos,<br />
Karten von Google Maps<br />
und Anzeigen von Google<br />
AdSense in die eigene<br />
Seite einbinden. Videos<br />
von YouTube verbrauchen<br />
keinen eigenen Platz beim<br />
Host und Google-Orte<br />
können einen Stammbaum<br />
zusätzlich würzen.<br />
Flexible Zugaben<br />
Um Medien in iWeb zu nutzen, müssen sie<br />
nicht zwingend in der iLife-Mediathek vorliegen.<br />
Man kann sie auch einfach aus dem Finder<br />
in iWeb ziehen, um sie zu platzieren.<br />
Suchen<br />
Mit dem Suchfeld<br />
kann man vernünftig<br />
benannte Bilder in<br />
Bruchteilen einer<br />
Sekunde finden.<br />
Zusätzlich kann man<br />
die Suche durch einen<br />
Klick auf die Lupe weiter<br />
einschränken.<br />
Toptipps für tolle Funktionen auf der Webseite<br />
1: Die Größe der<br />
Seite ändern<br />
Bei den ständig wachsenden<br />
Bildschirmgrößen, scheint die<br />
Standardgröße einer iWeb-<br />
Seite ziemlich winzig. In den<br />
Informationen zur Seite, unter<br />
dem Reiter ‚Layout‘, kann man<br />
alle Aspekte der Seite (Höhe,<br />
Breite, Kopf-/Fußzeile, Seitenhintergrund)<br />
anpassen.<br />
2: Die Navigationsleiste<br />
verkleinern<br />
iWeb fügt alle Seiten ins Navigationsmenü<br />
ein. Das ist nicht<br />
immer praktisch, da dieses<br />
Menü recht klobig werden<br />
kann. Um einzelne Seiten nicht<br />
dort anzuzeigen, wählt man<br />
die Informationen zur Seite<br />
und entfernt den Haken bei ‚Ins<br />
Navigationsmenü aufnehmen‘.<br />
3: Hilfslinien<br />
Zieht man ein Objekt auf die<br />
Seite, erscheinen und verschwinden<br />
blaue Linien. Diese<br />
intelligenten Hilfslinien sind<br />
vor allem beim Platzieren von<br />
Objekten neben- oder untereinander<br />
praktisch, da sie ein<br />
Objekt jeweils einrasten lassen,<br />
wenn es exakt wie sein Nachbar<br />
platziert ist.<br />
4: Links formatieren<br />
Im Standard haben Textlinks<br />
eine bestimmte Farbe, abhängig<br />
vom gewählten Thema.<br />
Um diese zu ändern, wählt<br />
man die Informationen zu<br />
Hyperlinks und darin den Reiter<br />
‚Format‘. Hier legt man das<br />
Farbverhalten für einen Link<br />
fest und kann es gleich für alle<br />
anderen mitändern.<br />
5: Rahmen<br />
Ein Foto auf einer leeren Seite<br />
wirkt ein bisschen nackt. Je<br />
nach Geschmack kann man<br />
diesen Eindruck mit einer Spiegelung,<br />
einem Schatten oder<br />
auch einem Rahmen mindern.<br />
In den Informationen zu Grafiken<br />
öffnet sich eine große<br />
Auswahl von Bilderrahmen im<br />
‚Linieneffekte‘-Menü.<br />
59
Pages<br />
Schneller formatieren mit den Stilen<br />
Klappt man die Schublade mit den Stilen aus, sieht man alle bereits angelegten Formate für ein<br />
Thema. Das spart Zeit und sorgt für Konsistenz im fertigen Dokument.<br />
Schwierigkeit: Anfänger<br />
Benötigte Zeit: 10 Minuten<br />
Pages ist ein einfach zu nutzendes,<br />
fantastisches Programm, mit dem man<br />
in kürzester Zeit tolle Seiten gestalten<br />
kann. Jedes Thema aus der Vorlagenauswahl hat<br />
dabei seinen eigenen Stil und jeder dieser Stile<br />
hat seine eigenen Schriften, die sorgfältig von den<br />
Designern bei Apple ausgewählt wurden, damit<br />
die Seite als Ganzes funktioniert.<br />
Wenn man nun diese Schriften nicht ausnahmslos<br />
mag oder sie vielleicht an anderen Stellen im<br />
Dokument verwenden will, dann muss man auf<br />
die Stile des Themas zugreifen. Und hier kommt<br />
eine nützliche Schublade an der Seite der Pages-<br />
Oberfläche ins Spiel. Ist sie aktiviert, kann man den<br />
Stil eines kompletten Textkastens mit nur einem<br />
Klick verändern. Auf diese Weise ist zum einen viel<br />
Zeit gespart und zum anderen auch weiterhin<br />
sichergestellt, dass die Änderungen das Design des<br />
Dokuments nicht zerstören und das Ergebnis gut<br />
aussehen wird.<br />
Schritt für Schritt<br />
Pages Die Stile einblenden und nutzen<br />
1: Starten und ändern<br />
Man startet Pages mit einem neuen Dokument aus der Vorlagenauswahl<br />
und trägt seinen eigenen Text ein. Will man erst mit den Stilen<br />
herumspielen, kann das auch mit dem Platzhaltertext geschehen.<br />
2: Menü oder Abkürzung<br />
Im Menü ‚Darstellung‘ wählt man jetzt ‚Stile einblenden‘. Alternativ<br />
kann man auch die Tasten Shift+CMD+T drücken. Links des Dokuments<br />
klappt in diesem Moment eine Schublade mit den Stilen auf.<br />
60
Spotlight<br />
Leider funktioniert die Stile-Schublade nicht im Vollbildmodus. Man kann sie also nur<br />
zusammen mit dem vollgekleisterten Schreibtisch im Hintergrund nutzen.<br />
Was ist im Angebot?<br />
Ein zweiter Blick auf das wichtige Pages-Werkzeug.<br />
Formatierung<br />
Natürlich kann man<br />
nach wie vor mit Hilfe<br />
der Informationen<br />
formatieren. Die Stile<br />
sollen das Arbeiten am<br />
Dokument ein wenig<br />
einfacher machen.<br />
Headlines<br />
Es gibt ein paar Stile<br />
für Headlines, die das<br />
Aussehen der Seite<br />
zusammenhalten. Mit<br />
ihnen werden Leser<br />
sofort angezogen.<br />
Wissensbasis<br />
sbasis<br />
Selbst machen<br />
Es ist möglich, jeden Stil<br />
so umzubenennen, dass<br />
der Name für die eigenen<br />
Bedürfnisse besser passt.<br />
Mit dem Pfeil neben jedem<br />
Stil klappt man ein Menü<br />
auf, in dem auch ‚umbenennen‘<br />
angeboten wird. Hier<br />
tippt man einen Namen ein,<br />
der die eigene Arbeitsweise<br />
unterstütz und den Prozess<br />
verschnellert.<br />
Heiße Tasten<br />
Jedem Stil können Kurzbefehle zugewiesen werden, sodass<br />
man sie schnell per Tastatur wechseln kann. Auch hierzu<br />
klickt man auf das kleine Dreieck am Namen des Stils.<br />
Farbenfroh<br />
Um sich zu unterscheiden, will man vielleicht ein komplett anderes Set von<br />
Farben verwenden. Man kann auch hier die Stile verwenden und anschließend<br />
neue Farben in den Informationen zu Text bestimmen.<br />
3: Durchklicken<br />
Man sieht alle Absatz- und Zeichenstile, die im Dokument genutzt wurden.<br />
Wählt man einen der Textkästen im Dokument aus und klickt man<br />
einen der Stile, ändert sich der gesamte Text im Kasten umgehend.<br />
4: Experimentieren<br />
Nun kann man mit den vorgegebenen Stilen herumexperimentieren.<br />
Natürlich sollte man nicht zu wild und bunt werden und natürlich hängt<br />
vom Inhalt der Seite ab, welche Stile am besten passen.<br />
61
Pages<br />
Informationen zu Maßen<br />
In diesem Fenster sieht man den Titel<br />
des eingesetzten Bildes. Mit den Pfeilen<br />
unten kann man es so spiegeln, dass es in<br />
die Seite hineinschaut.<br />
Bessere Balance<br />
Um optische Ausgewogenheit herzustellen, nutzt<br />
man verschiedene Größen für die Fotos. Außerdem<br />
kann man die Bilder, die man mit einem<br />
Rahmen versieht, noch leicht in die Seite hineindrehen.<br />
Dazu hält man die CMD-Taste gedrückt,<br />
während man eine Ecke des Bildes ansteuert. Der<br />
Cursor verwandelt sich dann in einen Drehpfeil.<br />
Drittelregel<br />
Viele Designer und Fotografen<br />
nutzen diese Regel bei ihrer<br />
Arbeit. Sie unterteilen die Seite<br />
in drei vertikale und drei horizontale<br />
Teile. Die Idee ist dann,<br />
wichtige Elemente auf den<br />
Schnittpunkten dieses Rasters<br />
zu platzieren. Das erzeugt mehr<br />
Interesse und Energie als Objekte,<br />
die in der Mitte sitzen.<br />
Einfach halten<br />
Für die Bilderrahmen sollte man sich auf ein<br />
oder zwei Stile beschränken. Andernfalls<br />
sieht die Collage zugeschüttet aus. Dasselbe<br />
gilt für Farben und Schriftarten.<br />
Eine stilvolle Fotocollage erstellen<br />
Schöne Andenken aus den Lieblingsfotos kreieren.<br />
Schwierigkeit: Mittel<br />
Benötigte Zeit: 1 Stunde<br />
Einer der Nachteile der digitalen Revolution ist, dass viele Fotos auf<br />
der Festplatte herumliegen und niemals das Licht der Welt erblicken.<br />
Andererseits können wir wesentlich mehr ‚Zeug‘ sammeln, ohne dafür<br />
zusätzliche Zeit zu investieren und es stehen keine gelblichen Fotoalben auf Regalen,<br />
wo sie nichts tun, als Staub anzuziehen. Der Mittelweg ist, eine schöne Collage<br />
aus den eigenen Lieblingsbildern oder zu einem bestimmten Thema zu erstellen<br />
und daraus ein Andenken zu drucken, das man mit Freunden und Familie teilen<br />
kann. Dazu genügt es dann aber nicht mehr, einfach Bilder auf eine weiße Seite zu<br />
werfen und zu schauen, was dabei herauskommt. Aber es macht durchaus Spaß,<br />
mit etwas Hingabe ein Design aus dem Nichts zu entwerfen und deshalb haben<br />
wir dieses Schritt für Schritt-Tutorial zusammgestellt, mit ein paar schönen Tipps<br />
zum Erstellen einer Collage, die Aufmerksamkeit erzeugt.<br />
62
Schritt für Schritt<br />
Pages Eine Fotocollage gestalten<br />
1: Die Bilder auswählen<br />
Zuerst öffnet man iPhoto und erstellt dort ein neues<br />
Album aus den Bildern, die man nutzen will. Dann<br />
schließt man iPhoto und öffnet Pages.<br />
2: Vorlage auswählen<br />
Aus den Vorlagen in Pages wählt man eine leere<br />
Seite aus den Seitenlayouts. Dann vergibt man<br />
einen Namen und speichert.<br />
3: Hintergrund<br />
Auf einem farbigen Hintergrund springen Fotos noch<br />
mehr aus dem Layout. Man zieht deshalb ein Rechteck<br />
aus den ‚Formen‘ über die gesamte Seite.<br />
4: Informationen zu Grafik<br />
Mit einem leichten Verlauf bekommt der Hintergrund<br />
Tiefe. Man wählt also den ‚Verlauf‘ im Infofenster<br />
und wählt zwei Farben aus.<br />
5: Text einfügen<br />
Mit einem Textkasten vergibt man einen Titel. Im<br />
Informationsfenster und per ‚Format > Schriften ><br />
Schriften einblenden‘ formatiert man den Text.<br />
6: Medienübersicht<br />
Jetzt öffnet man die Medienübersicht, klickt auf<br />
‚Fotos‘, manövriert zum Album, das man in iPhoto<br />
erstellt hat, und zieht die Bilder ins Layout.<br />
7: Rahmen<br />
Es heißt zwar, Flächen begrenzen sich selbst, aber<br />
ein paar Rahmen, Schatten oder Spiegelungen verleihen<br />
der Collage mehr Dynamik.<br />
8: In die Seite führen<br />
Um Betrachter in die Seite zu führen, spiegelt man<br />
Bilder so, dass sie in die Seite schauen. Dabei muss<br />
man nur darauf achten, dass kein Text lesbar ist.<br />
9: Eindruck<br />
Viele Bilder sind ausdrucksstärker, wenn man sie ausschneidet.<br />
Dazu wählt man ‚Format>Maskieren‘ und<br />
spielt mit der Maske, bis der Ausschnitt passt.<br />
63
Pages<br />
Pages Fortsetzung<br />
Details<br />
Liebe zum Detail kann<br />
den Unterschied zwischen<br />
einem netten und einem<br />
tollen Design machen.<br />
Abstände und Ausrichtung<br />
sollten konsistent sein.<br />
10: Nicht umbrechen<br />
Möglicherweise verdrängen die Bilder den Text. Das<br />
ist nicht gewünscht und kann in den Informationen<br />
zum Umbruch ausgeschaltet werden.<br />
11: Bildunterschriften<br />
Zum Beispiel mit der Schrift ‚Handwriting Dakota‘<br />
kann man drollige Bildunterschriften kreieren. Hierzu<br />
ist ein kleiner Pfeil eine passende Ergänzung.<br />
Tiefe<br />
Nutzt man Werkzeuge wie ‚Schatten‘<br />
und ‚Instant-Transparenz‘, erzeugt<br />
das Tiefe auf der Seite und lässt Bilder<br />
regelrecht herausspringen.<br />
Weißraum<br />
Es muss nicht Weiß sein,<br />
aber Räume, in denen<br />
weder Bild noch Text ist, helfen<br />
dem Betrachter die Seite<br />
zu überblicken und balancieren<br />
das Layout aus.<br />
12: Ausschnitt<br />
Freisteller geben der Collage zusätzliche Spannung.<br />
Hierzu wählt man ‚Instant-Transparenz‘ aus dem<br />
‚Format‘-Menü und löscht den Bildhintergrund.<br />
13: Ziele<br />
Man sollte sich nun wirklich Zeit lassen beim Anordnen<br />
der Bilder. Gleiche Abstände zwischen den<br />
Fotos helfen, eine Ordnung zu erzeugen.<br />
14: Export<br />
Zu guter Letzt und wenn alles richtig gerückt und<br />
bestückt ist, wählt man eine der vielen Exportmöglichkeiten<br />
im ‚Bereitstellen‘-Menü.<br />
64
OS X – Schnelltipp<br />
Die Startseite in Safari verändern<br />
Es klingt nach einer Kleinigkeit, aber ändert man die Startseite in Safari, kann das wertvolle Sekunden<br />
beim Surfen einsparen. Und wer weiß schon, wie viel Zeit das über die Jahre gesehen ist …<br />
Schwierigkeit: Anfänger<br />
Benötigte Zeit: 2 Minuten<br />
Häufig ist es doch so, dass sich<br />
die Webseite, die man sich<br />
jeden Tag anschaut, mit der<br />
Zeit verändert. Sei es die bevorzugte<br />
Nachrichtenseite, das soziale Netzwerk<br />
oder die Sportberichte. Und selten genug<br />
passt man seine Startseite den neuen<br />
Gegebenheiten an. Man startet also Safari,<br />
die Startseite lädt und dann erst tippt man<br />
die Internetadresse der aktuellen Lieblingsseite<br />
ein. Manche Nutzer nehmen auch<br />
schweigend hin, dass ihr Safari mit der<br />
Apple-Webseite startet und haben sich nie<br />
Gedanken darüber gemacht, dass man das<br />
ändern kann. Setzt man sich aber einmal<br />
mit dem einfachen Befehl auseinander,<br />
spart das Zeit beim Surfen und – wenn<br />
man MobileMe abonniert hat – spart diese<br />
Zeit sogar an allen Geräten, die mit Mobile-<br />
Me verbunden sind, denn die Änderung<br />
wird synchronisiert. Ab jetzt startet Safari<br />
gleich auf der richtigen Seite …<br />
Schritt für Schritt<br />
OS X Mit ein paar Klicks zur neuen Startseite<br />
1: Richtig eingestellt<br />
Man startet Safari und klickt ganz oben ins ‚Safari‘-Menü. Wenn das ausklappt,<br />
manövriert man hinunter zu den ‚Einstellungen‘ und ruft so das<br />
Fenster mit eben diesen für Safari auf.<br />
2: Tippen oder klicken<br />
Vorausgesetzt bei ‚Neues Fenster öffnen mit‘ ist die ‚Startseite‘ ausgewählt,<br />
legt man jetzt fest, welche das sein soll, indem man sie eintippt<br />
oder – falls sie gerade offen ist – die aktuelle Seite per Klick auswählt.<br />
65
iCal<br />
iCal- und MobileMe-<br />
Kalender<br />
Das wichtige Programm zum Organisieren des Lebens.<br />
Schwierigkeit: Anfänger<br />
Benötigte Zeit: 15 Minuten<br />
iCal ist einer der stillen Helden des OS X und iOS. Es<br />
ist der Mac-basierte Vorgänger des Kalenders in iPhone<br />
und iPad oder iPod touch – ein funktionsreiches s gramm mit der Fähigkeit, alle Termine des Lebens zu verwalten.<br />
Zusammen mit MobileMe kann man all seine Kalender immer<br />
Pro-<br />
und überall bei sich tragen. Wie man erwarten darf, hat Apple die<br />
Funktionen leicht verständlich und doch sehr effektiv gestaltet.<br />
Und selbst wenn der unwahrscheinliche Fall eintritt, dass s man<br />
einmal weder Mac noch iPhone bei sich hat, kann man im net auf die Kalender zugreifen.<br />
Inter-<br />
In dieser Einführung zeigen wir, wie man neue Kalender erstellt,<br />
neue Ereignisse erstellt, wie man die Kalender mit MobileMe synchronisiert<br />
und welche Darstellungsoptionen es gibt. So bewaffnet,<br />
kann man alle Verabredungen, Termine und Erinnerungen rungen<br />
über alle Apple-Geräte synchronisieren.<br />
„Zusammen mit MobileMe kann man all<br />
seine Kalender immer … bei sich tragen.“<br />
Schritt für Schritt<br />
iCal Der Einstieg in iCal<br />
Monatsansicht<br />
Auf diese Weise hat man am schnellsten das ganze<br />
Jahr im Überblick und man kann leicht durch die<br />
Monate blättern. So sieht man z. B. Ferien und<br />
große Projekte am besten.<br />
1: Einen Kalender hinzufügen<br />
Mit der Plustaste, ganz unten links, erstellt man einen neuen Kalender. Dieser<br />
kann auf dem Mac oder in den MobileMe-Kalendern liegen, die man eingerichtet<br />
hat. Man kann so viele Kalender anlegen wie man will.<br />
2: Benennen<br />
Es ist ganz offensichtlich wichtig, jeden Kalender sinnvoll zu benennen,<br />
damit man die Ereignisse darin klar zuordnen kann. Einmal angelegt, kann<br />
man mit dem Häkchen bestimmen, ob die Ereignisse angezeigt werden.<br />
66
Spotlight<br />
Wer neugierig darauf ist, was MobileMe leistet und als wie nützlich es sich erweist, der<br />
kann den Dienst 30 Tage gratis testen und dann entscheiden. www.me.com.<br />
Systemeinstellungen<br />
Klickt man in den Systemeinstellungen<br />
auf MobileMe, sieht man<br />
diesen Bildschirm, von dem man<br />
aufgefordert wird, seine Account-<br />
Daten (Name, Passwort) einzugeben.<br />
Danach gelangt man nur<br />
noch zum Anmeldefenster, wenn<br />
man sich aktiv abmeldet.<br />
Synchronisieren<br />
Unter dem Reiter ‚Sync‘ macht<br />
man nun den Haken bei ‚Synchronisieren<br />
mit MobileMe‘. Dann<br />
bestimmt man, welche Aspekte<br />
synchronisiert werden sollen. In<br />
unserem Fall bedeutet das ein<br />
Häkchen bei ‚Kalender‘.<br />
Tagesansicht<br />
Fleißige Bienchen können aufdiese Weise jede<br />
Minute ihres gehetzten Lebens im Überblick<br />
behalten. Man kann sich nur wünschen, diese<br />
Ansicht nicht oft zu benötigen.<br />
Wochenansicht<br />
Unser Liebling und wahrscheinlich für die<br />
meisten Anwender die praktischste Ansicht.<br />
Hier hat man den Überblick über jede Stunde<br />
der gesamten Woche.<br />
3: Doppelklick<br />
Per Doppelklick auf eine Zeit an einem Tag, erstellt man ein neues Ereignis.<br />
Klickt man das Ereignis an, klappt ein Fenster auf, in dem jeder Aspekt des<br />
Ereignisses eingestellt werden kann, inklusive der Teilnehmer.<br />
4: Fertig<br />
Wer fertig ist, klickt ‚Fertig‘. Ist der Kalender mit MobileMe synchronisiert,<br />
werden die Informationen jetzt in die „Cloud“ synchronisiert und auf die verbundenen<br />
Geräte weitergeleitet.<br />
67
Mac OS X<br />
Die Findermenüs<br />
Die Menüs erlauben Zugriff auf<br />
eine Reihe von Befehlen und z. B.<br />
auf die Finder-Voreinstellungen.<br />
Ansichten<br />
Vier Tasten erlauben, zwischen<br />
den verschiedenen<br />
Darstellungen umzuschalten.<br />
Suchfeld<br />
Hier trägt man einen beliebigen<br />
Suchbegriff ein und findet alles<br />
Passende am ausgewählten Ort.<br />
Zeigen/verstecken<br />
Mit dieser Taste werden die<br />
Werkzeug- und Seitenleiste eines<br />
Finderfensters versteckt.<br />
Schließen,<br />
minimieren,<br />
maximieren<br />
Das Farbschema ist über<br />
das gesamte OS X dasselbe:<br />
Rot zum Schließen,<br />
gelb minimiert und<br />
grün maximiert.<br />
Vorwärts und<br />
rückwärts<br />
Mit diesen Pfeilen<br />
kann man durch die<br />
Chronologie der in<br />
dem Fenster besuchten<br />
Orte auf der Festplatte<br />
wandern.<br />
Wissensbasis<br />
sbasis<br />
Darstellungen<br />
Die Auswahl an Darstellungsoptionen<br />
deckt alle<br />
Bedürfnisse ab, die man<br />
beim Durchstöbern von<br />
Ordnern und Dateien<br />
haben kann. Die Symbolansicht<br />
zeigt ein Symbol<br />
für jedes Element. In der<br />
Listenansicht kann man<br />
alphabetisch oder z. B.<br />
nach Datum sortieren. Die<br />
Spaltenansicht eignet sich<br />
am besten zum Manövrieren<br />
und Cover Flow ist die<br />
visuell eleganteste Lösung.<br />
Die Seitenleiste<br />
Hier findet man angeschlossene<br />
Geräte und Computer im Netzwerk<br />
sowie Abkürzungen zu Ordnern.<br />
Die Inhalte<br />
Der Hauptteil des Finderfensters<br />
wird von den Dateien am gewählten<br />
Ort eingenommen.<br />
Aktionen<br />
Häufig genutzte Befehle zu<br />
Dateien und Ordnern findet<br />
man unter dieser Taste.<br />
Die Quick-<br />
Look-Taste<br />
Bequemer ist die<br />
Leertaste zum Auslösen<br />
einer Voransicht,<br />
aber diese Taste<br />
bewirkt dasselbe.<br />
Wissensbasis<br />
Sektionen in der<br />
Seitenleiste<br />
Die vier Bereiche der Seitenleiste<br />
repräsentieren vier<br />
Kategorien von Elementen<br />
der digitalen Welt. Die<br />
ersten beiden – Geräte und<br />
Freigaben – bilden angeschlossene<br />
Festplatten und<br />
andere Rechner im lokalen<br />
Netzwerk ab. Der dritte<br />
Bereich – Orte – bietet Platz<br />
für Abkürzungen zu häufig<br />
genutzten Ordnern. Die<br />
Suche, ganz am Schluss, ist<br />
eine Sammlung intelligenter<br />
Ordner für häufige Suchen.<br />
Den Finder in OS X komplett verstehen<br />
Der Finder ist der Schlüssel zu allen Programmen, Ordnern und Dokumenten auf dem Mac.<br />
Schwierigkeit: Anfänger<br />
Benötigte Zeit: 20 Minuten<br />
68<br />
Es gibt eine Fülle fantastischer Programme auf dem Mac und das kultigste<br />
davon ist wahrscheinlich der Finder. Er ist das erste Programm, mit dem<br />
man interagiert, wenn der Mac hochgefahren ist und er ist verantwortlich für<br />
den Gesamteindruck der Maschine. Viele Aspekte des Arbeitens am Rechner basieren<br />
auf dem Finder und nutzen seine Funktionalität.<br />
Die auf Fenstern basierende Ansicht der Inhalte des Rechners erlaubt zum einen,<br />
Programme und Dokumente zu starten, die auf dem Mac gespeichert sind, und<br />
kann zum anderen auf die ganz persönlichen Wünsche angepasst werden. Der<br />
Finder verwaltet die im OS X eingebauten Dienste und vereinfacht den Zugriff auf<br />
Peripherie und Netzwerke. Und trotz seiner Allgegenwärtigkeit passiert es, dass der<br />
Finder nicht ausreichend genutzt wird. Deshalb zeigen wir, wie er genau funktioniert<br />
und damit künftig ein noch besserer Helfer sein kann.
Spotlight<br />
Noch tiefer in die Möglichkeiten des Finders geht es auf der nächsten Doppelseite, auf<br />
der wir zeigen, wie man Abkürzungen in die Symbolleiste von Finderfenstern einbaut.<br />
Schritt für Schritt<br />
OS X Den Mac OS X Finder entdecken<br />
1: Die Finderumgebung<br />
Der Finder zeigt eine Menüleiste ganz oben, das<br />
Dock ganz unten und den Schreibtisch als Hintergrund.<br />
Zusätzlich bietet er die Finderfenster.<br />
2: Die Menüleiste<br />
Die Menüleiste bietet immer ganz links das Apple-<br />
Menü und danach verschiedene Menüs mit ihren<br />
Untermenüs für das aktive Programm.<br />
3: Das Dock<br />
Das Dock ist eine Sammlung von Symbolen, mit<br />
denen man durch einen Klick direkt zum Programm<br />
oder auch zu Dateien und Ordnern gelangen kann.<br />
4: Das Findersymbol im Dock<br />
Der Finder ist immer das allererste Symbol im Dock.<br />
Ein Klick auf dieses Symbol ist der einfachste Weg,<br />
den Finder in den Vordergrund zu holen.<br />
5: Finderfenster<br />
Finderfenster unterteilen sich in drei Hauptbereiche.<br />
Die Symbolleiste oben, die Seitenleiste links und<br />
dem Hauptbereich mit den Dateien und Ordnern.<br />
6: Die Symbolleiste<br />
… sitzt oben im Finderfenster und ist mit Symbolen<br />
belegbar. Im Standard sind hier die Symbole für die<br />
Darstellung, für Quick Look und für einige Befehle.<br />
7: Die Seitenleiste<br />
Die Seitenleiste präsentiert kurze Wege zu Quellen<br />
wie Dateien und Ordnern, Geräten im Netzwerk<br />
oder an den Anschlüssen und Suchergebnissen.<br />
8: Die eigentlichen Inhalte<br />
Es gibt vier Optionen zur Darstellung der Dateien<br />
und Ordner auf der Festplatte: Symbol, Liste, Spalten<br />
und Cover Flow.<br />
9: Die Findermenüs<br />
Die Findermenüs zeigen noch einmal einige Befehle,<br />
die auf Dateien angewendet werden können. Das<br />
Menü ‚Finder‘ ist der Weg zu den Einstellungen.<br />
69
Mac OS X<br />
Praktische Abkürzungen im Finder nutzen<br />
Ob es nun ein bestimmtes Programm oder ein Ordner sein soll, Elemente, die man häufig nutzt,<br />
sollten schnell greifbar sein und die Symbolleiste im Finder bietet diesen schnellen Zugang.<br />
Schwierigkeit: Mittel<br />
Benötigte Zeit: 5 Minuten<br />
Muss man wiederholt auf denselben Ordner<br />
zugreifen, sollte man einen Weg kreieren,<br />
diesen schnell und einfach öffnen<br />
zu können. Wenn es darum geht, wo dieser Weg<br />
erstellt werden soll, dann wird es geschmäcklerisch.<br />
Mögliche Orte sind das Dock, der Schreibtisch und<br />
das Finderfenster.<br />
Vielleicht ist das Dock aber schon viel zu voll oder<br />
man hat strikte Regeln, was dort liegen darf und<br />
was nicht. Dasselbe mag für den Schreibtisch gelten<br />
und manche mögen dort gar nichts ablegen. Deshalb<br />
sucht mancher vielleicht nach einem anderen<br />
Ort für eine Abkürzung, mit der ein Ordner blitzschnell<br />
erreicht werden kann.<br />
Die Alternative zu Dock und Schreibtisch ist der<br />
Finder, genauer die Symbolleiste in jedem Finderfenster.<br />
Sie bietet eine Abkürzung, die von vielen<br />
Mac-Nutzern bisher übersehen wurde, und das<br />
obwohl sie gleichsam der kürzeste Weg ist, wenn<br />
man z. B. eine Datei in einer bestimmten Version<br />
eines Programms öffnen will.<br />
Schritt für Schritt<br />
OS X Die Symbolleiste des Finders bestücken<br />
1: Element für die Symbolleiste erstellen<br />
Zum Erstellen einer Abkürzung öffnet man ein Finderfenster und manövriert<br />
zum gewünschten Ort auf der Festplatte. Dann zieht man den<br />
Ordner in die Symbolleiste bis ein Plus erscheint und lässt los.<br />
2: Das Element anpassen<br />
Um das Aussehen der Abkürzung zu verändern, klickt man das Symbol<br />
mit Ctrl an und wählt die entsprechende Option aus dem Aufklappmenü.<br />
In unserem Fall wäre ‚Symbol und Text‘ klüger gewesen.<br />
70
Spotlight<br />
In unserem Beispiel sind drei InDesign-Versionen im Finderfenster. Im Standard geht<br />
immer die aktuellste Version eines Programms auf und das ist nicht immer praktisch.<br />
Die Symbolleiste<br />
Klicken und ziehen zum Schnellstart.<br />
Zwischenräume und flexible Zwischenräume<br />
Ein Zwischenraum setzt einen festen Abstand zwischen die Elemente<br />
in der Symbolleiste, wohingegen der flexible Zwischenraum mit der<br />
Anzahl der Elemente und der Größe des Fensters schrumpft.<br />
Eigenschaften<br />
Ein Controlklick auf ein<br />
Element in der Symbolleiste<br />
enthüllt einige Eigenschaften<br />
und Befehle. Hier lassen<br />
sich vor allem schnelle Änderungen<br />
am Erscheinungsbild<br />
vornehmen und das hier<br />
gezeigte Fenster zur Anpassung<br />
einblenden.<br />
Wissenbasis<br />
Fenstergröße und<br />
Sichtbarkeit<br />
Abhängig von der Größe<br />
eines Finderfensters<br />
können manche Elemente<br />
in der Symbolleiste<br />
verschwinden. Um das zu<br />
verhindern, klickt man die<br />
wichtigsten Symbole mit<br />
Ctrl an und wählt ‚Objekt<br />
sichtbar lassen‘ aus dem<br />
Aufklappmenü. So bleibt<br />
das ausgewählte Element<br />
immer sichtbar und die<br />
anderen verschwinden<br />
wenn nötig.<br />
Absetzen<br />
In der Symbolleiste stehen einige Optionen zur Verfügung<br />
wie die Trennlinie und Zwischenräume, die in<br />
die Leiste gezogen werden können, um die einzelnen<br />
Elemente optisch besser zu trennen.<br />
3: An Ort und Stelle schieben<br />
Das neue Element kann auf zwei Arten verschoben werden. Entweder<br />
öffnet man das ‚Symbolleiste anpassen‘-Fenster über das Menü ‚Darstellung‘<br />
oder man hält die CMD-Taste gedrückt und zieht mit der Maus.<br />
4: Element entfernen<br />
Um das Element aus der Symbolleiste zu entfernen, öffnet man ein<br />
Finderfenster, klickt mit rechter Maustaste oder Ctrl auf das Element und<br />
wählt ‚Objekt entfernen‘ aus dem Aufklappmenü.<br />
71
MyFourWalls<br />
Wir freuen uns über: MyFourWalls<br />
Wer braucht schon Tine Wittler, wenn er dieses Programm von Synium hat?<br />
Schritt für Schritt<br />
Zieht man um oder stellt man einen<br />
Raum um, ist es oft schwer sich vorzustellen,<br />
wie der neue Ort mit verschiedenen<br />
Wänden und Böden aussehen wird.<br />
Vielleicht deshalb haben die klugen Mainzer von<br />
Synium Software das neue Programm MyFour-<br />
Walls kreiert, mit dem man schnell und einfach<br />
den neuen Raum virtuell herstellen kann.<br />
Man kann dabei von null anfangen oder<br />
eine der fünf Vorlagen nutzen. So oder so geht<br />
das ganz einfach. Die Maße werden auf einem<br />
2D-Plan angezeigt, den man zusammenstellt.<br />
Man kann also alles am Originalraum ausrichten<br />
und alle Details des virtuellen Raums verändern.<br />
Dank der vielen mitgelieferten Objekte lassen<br />
sich leicht Fenster, Türen und Möbel einfügen<br />
und alles, was man tut, wird sofort in der unteren<br />
Bildschirmhälfte in 3D gerendert. Dabei wird<br />
sogar das Licht akkurat repräsentiert. Also auch<br />
Lampen und Fenster sind wichtig. Und wer will,<br />
kann sogar außen um das Gebäude herumlaufen.<br />
MyFourWalls ist zwar noch eine Beta-Version,<br />
kann aber bereits von www.synium.de heruntergeladen<br />
werden. Eine wirklich glänzende<br />
Software, auf dessen nächste Version wir fröhlich<br />
warten. Wer wird schön müde, wenn es darum<br />
geht, ein Traumhaus zu bauen?<br />
Licht Von Tag zu Nacht<br />
2D-Ansicht<br />
Der obere Teil des Bildschirms gehört der<br />
2D-Darstellung von oben. Hier kann man die<br />
Größe aller Objekte im Raum verändern und<br />
natürlich Form und Maße der Räume selbst.<br />
Man kann Wände herumziehen und weitere<br />
Räume hinzufügen.<br />
3D-Ansicht<br />
Auf dem unteren Teil des Bildschirms kann<br />
man sich über eine 3D-Ansicht erfreuen, die<br />
weit mehr kann, als nur die Vogelperspektive.<br />
Man kann sich im Raum herumbewegen, in alle<br />
Richtungen schauen und den Raum sogar verlassen.<br />
Wo man sich befindet, zeigt die Kamera<br />
in der 2D-Ansicht.<br />
1: Mehr Licht<br />
Lichter können aus dem<br />
Bereich rechts auf den<br />
Raum gezogen werden.<br />
Licht entsteht je nach<br />
Größe, Stil und Position<br />
der Lampen und natürlichen<br />
Lichtquellen.<br />
2: Nacht machen<br />
Klickt man den kleinen<br />
Mond, links unten in der<br />
Oberfläche, fallen die<br />
natürlichen Lichtquellen<br />
weg und die platzierten<br />
Lampen kommen ins<br />
Spiel. Ist es zu dunkel,<br />
fügt man weitere Lampen<br />
hinzu – simpel.<br />
Wie soll‘s sein?<br />
In den Voreinstellungen kann man<br />
von der Benutzeroberfläche bis zur<br />
Entfernung, um die ein Objekt mit<br />
der Pfeiltaste verschoben wird, alles<br />
verändern. Man kann auch ein Raster<br />
anlegen, an dem Objekte einrasten.<br />
72
Spotlight<br />
Es gibt so viele Funktionen in MyFourWalls, dass wir weit mehr Seiten brauchten, um<br />
sie alle vorzustellen. Laden Sie einfach die Demo-Version von www.synium.de.<br />
Eigene Möbel importieren<br />
Das Aufklappmenü ‚Möbel‘ bietet eine Menge Dinge, die man im<br />
Raum aufstellen kann. Es gibt 18 Sektionen, jede gefüllt mit einer<br />
Reihe von Gegenständen, die dann in der Spalte rechts zur Auswahl<br />
stehen. Und zusätzlich kann man eigene 3D-Modelle in MyFourWalls<br />
importieren, falls das passende noch nicht dabei ist.<br />
Das wird mein<br />
Zimmer!<br />
Jedes Heim ist anders und mit<br />
etwas Vorbereitung bildet man<br />
das eigene ganz exakt ab.<br />
1: Interessante Texturen<br />
Die Textur aller Elemente im Raum kann<br />
verändert werden. Dach, Wände, Boden,<br />
Tapete, Teppich, Mauer – was es auch sein<br />
soll, MyFourWalls malt es auf den Schirm.<br />
2: Heb das mal<br />
In der Realität ein Horror, in MyFourWalls<br />
ein Knopfdruck: Wer das Dach eines Raumes<br />
anheben will, kann dazu Maße eingeben<br />
oder es einfach hinaufziehen.<br />
Blickwinkel<br />
Diese drei Tasten bestimmen die 3D-Darstellung.<br />
Man kann als Person durch den Raum spazieren,<br />
auf Augenhöhe oder aus der Vogelperspektive<br />
darauf schauen. Bewegt man die Maus<br />
über die Ansicht, erscheinen Kontrollelemente,<br />
mit denen man durch das Bild navigiert.<br />
3: Ganz persönlich<br />
Man kann eigene Möbel einfügen und<br />
auch eigene Bilder an die Wand hängen,<br />
um dem Raum Persönlichkeit zu geben.<br />
Es gibt ein paar Standardbilder, aber man<br />
kann auch eigene Fotos verwenden.<br />
73
- Thema<br />
iLife auf<br />
dem iPad<br />
Apple zeigt wie’s geht.<br />
Zwar ist das iPad noch nicht einmal<br />
in der Nähe davon, einen Mac zu<br />
ersetzen, dennoch hat Apple dem<br />
Gerät ein paar Apps spendiert, die die<br />
Funktion bekannter Mac-Programme<br />
nachahmen. Drei davon bilden das aktuelle<br />
iLife-Paket. iPhoto, unser Werkzeug zum<br />
Organisieren und Bearbeiten von Fotos,<br />
ist die Fotos-App auf dem iPad und nun<br />
haben auch <strong>iMovie</strong> und GarageBand ihren<br />
Platz auf dem iPad gefunden. Sie sind natürlich<br />
keine identischen Abbilder der Mac-Versionen,<br />
schon wegen des Betriebssystems,<br />
auf dem sie laufen, aber sie sind von Apple<br />
selbst und so geben Steve Jobs und seine<br />
klugen Mitstreiter das Signal, Kreativität<br />
auch auf dem iPad leben lassen zu wollen.<br />
Zur Einführung beider Programme im App<br />
Store sagte Jobs, Apple liebe es, Apps zu<br />
entwickeln und die Messlatte für andere<br />
Entwickler höher zu legen. Zugegeben, das<br />
klingt sogar für Steve Jobs ein wenig prahlerisch.<br />
Bei näherer Betrachtung müssen<br />
wir allerdings eingestehen, dass <strong>iMovie</strong> und<br />
GarageBand zwei der besten Apps sind,<br />
über die wir jemals stolpern durften. Sie<br />
präsentieren zuerst einmal dieselben Oberflächen,<br />
die wir von der Mac-Version kennen,<br />
und gehen dann den entscheidenden<br />
Schritt weiter, indem sie Gesten verstehen.<br />
Der Grund warum, Apple die beiden<br />
Apps im App Store bereitstellt, ist nicht zu<br />
schwer zu erraten. iLife ist eines der Top-Verkaufsargumente<br />
für den Mac und hat man<br />
iOS-Versionen davon auf den iPads, schafft<br />
man vielleicht bei noch mehr Nutzern den<br />
Hunger auf den Mac und die dort zusätzlich<br />
vorhandenen Funktionen. Jene, die<br />
bereits mit Macs arbeiten, finden mit den<br />
beiden Apps bekannte Kreativwerkzeuge,<br />
die so schlank und cool geworden sind, wie<br />
sie eben nur Apple entwickeln kann. Auf<br />
den folgenden Seiten wollen wir Ihnen die<br />
Apps und ihre Besonderheiten zeigen und<br />
wir beginnen mit iPads Antwort auf iPhoto.<br />
74
Fotos<br />
Die Foto-App ist nicht ganz iPhoto. Sie lässt<br />
noch einige der Schlüsselfunktionen vermissen<br />
und hat – vor allem im Vergleich mit<br />
dem Mac – mit der Speicherkapazität zu kämpfen.<br />
Es wird wohl noch ein paar Jahre dauern, bis das iPad<br />
die vielen Erinnerungen wird tragen können. Von diesen<br />
Grenzen abgesehen aber, bietet das iPad einfache<br />
Wege, Fotos anzuschauen, zu kategorisieren und als<br />
Diashow vorzuführen. Die Stärke des iPads bei Fotos ist<br />
die Schnelligkeit und die Nähe. Man kann sich schön<br />
um das Tablet versammeln oder es jemandem in die<br />
Hand geben. Hier ein kleiner Überblick darüber, was<br />
Fotos auf dem iPad können …<br />
Navigation<br />
Über dieses Set von Reitern<br />
navigiert man die<br />
verschiedenen Bilderund<br />
Videosammlungen<br />
auf dem iPad. Man tippt<br />
einen Reiter an, um<br />
zur entsprechenden<br />
Sektion zu gelangen.<br />
Die neuen Tasten in der<br />
Oberfläche von iPhoto<br />
auf dem Mac zeigen die<br />
Verbindung zum iOS.<br />
Tippen/gucken<br />
Um ein Bild in voller<br />
Pracht sehen zu können,<br />
muss man es nur<br />
antippen. Anschließend<br />
kann man auch per<br />
Wischen durch die<br />
Bilder navigieren oder<br />
mit der Navigationsleiste<br />
unten auf dem<br />
Bildschirm.<br />
Album-Ansicht<br />
Beim Synchronisieren kann man auch<br />
Alben, Gesichter oder Ereignisse aus<br />
iPhoto auf das<br />
iPad laden.<br />
Diese erscheinen<br />
dann unter<br />
dem jeweiligen<br />
Reiter.<br />
Orte<br />
Haben die Bilder<br />
Ortsinformationen –<br />
aus der Kamera oder<br />
nachträglich manuell<br />
eingefügte – kann man<br />
hier eine Weltkarte<br />
aufrufen, darin suchen,<br />
sie vergrößern und<br />
verkleinern und auf die<br />
Stecknadeln tippen,<br />
wenn sie erscheinen.<br />
Video<br />
Auch Videos können auf das<br />
iPad synchronisiert werden,<br />
wenn man den richtigen<br />
Haken in iTunes setzt und<br />
mit dem iPad 2 kann man<br />
nun auch mit dem Gerät<br />
filmen. Videos zeigen dieses<br />
Kamerasymbol.<br />
Schritt für Schritt<br />
Diashow<br />
Eine Kernkompetenz der Fotos-App auf dem iPad<br />
ist die Diashow. So kann man Bilder mit anderen<br />
teilen, ohne ständig über das iPad wischen zu<br />
müssen. Man startet die Show und reicht das iPad<br />
weiter. Und so geht’s …<br />
1In der Fotos-<br />
Ansicht tippt<br />
man ganz rechts<br />
auf ‚Diashow‘. So<br />
wird ein Menü<br />
enthüllt, in dem<br />
man die Eigenschaften<br />
der Diashow<br />
einstellen<br />
kann. Zuerst tippt man auf ‚Übergänge‘.<br />
2Hier sucht<br />
man einen<br />
der fünf möglichen<br />
Übergänge<br />
aus, indem man<br />
ihn einfach<br />
antippt. Der<br />
Haken und die<br />
blaue Färbung<br />
zeigen an, welcher gewählt ist.<br />
3Zurück in<br />
den Optionen,<br />
kann<br />
man jetzt die<br />
Musik komplett<br />
abschalten<br />
oder einen Titel<br />
aus der iTunes-<br />
Mediathek auswählen,<br />
der gut zur Diashow passt.<br />
4Man tippt<br />
einfach auf<br />
einen Song, um<br />
ihn auszuwählen<br />
und kehrt dann<br />
ins Hauptmenü<br />
zurück. Hier tippt<br />
man auf ‚Präsentation<br />
starten‘<br />
und lehnt sich zurück, um zu genießen.<br />
„Man tippt einfach auf<br />
einen ea Song, um ihn<br />
auszuwählen …“<br />
75
- Thema<br />
<strong>iMovie</strong><br />
„Es gibt Themen, Themenmusik,<br />
Soundeffekte,<br />
Übergänge, Titel …“<br />
Jeder <strong>iMovie</strong>-Nutzer wird bestätigen, dass<br />
es zwei Hauptformen für Projekte dort gibt:<br />
Ganz schnelle, die vor allem einen bestimmten<br />
Moment festhalten und in wenigen Minuten veröffentlicht<br />
werden sollen, und eben solche, die viel länger<br />
dauern und die sehr professionell aussehen sollen.<br />
<strong>iMovie</strong> für das iPad bedient nur die erste Art von<br />
Projekten. Wenn man das nicht vergisst, dann macht<br />
es viel Spaß, auf dem iPad kleine Schnappschussfilme<br />
zu schneiden.<br />
Apple hat es geschafft, eine App zu kreieren, die<br />
so nah an der Mac-Version ist, dass ihre Nutzer nicht<br />
lange brauchen werden, um damit umgehen zu<br />
können. Selbst Nutzer, die bisher nicht viel Zeit mit<br />
<strong>iMovie</strong> verbracht haben, und sogar die, die – aus welchen<br />
Gründen auch immer – noch keine Mac-Nutzer<br />
sind, kennen sich in der einfachen und logischen<br />
Oberfläche schnell aus. Es ist sogar viel natürlicher,<br />
Material mit einem Finger herumzuziehen, als über<br />
den Umweg mit der Maus. Schon deshalb können<br />
viel schneller fertige <strong>Filme</strong> entstehen.<br />
Es gibt ein paar Probleme mit Dateitypen und<br />
leider wird wohl nicht jeder alle <strong>Filme</strong> von allen möglichen<br />
Kameras importieren können. <strong>iMovie</strong> für das<br />
iPad ist für <strong>Filme</strong> gemacht, die auf dem iPad 2 oder<br />
dem iPhone aufgenommen wurden und nicht dafür,<br />
Stunden von Rohmaterial zu synchronisieren, um sie<br />
auf dem iPad zu schneiden. Für 3,99 € erhält man eine<br />
App, mit der man Clips kombinieren und mit etwas<br />
Glanz versehen kann. Es gibt Themen, Themenmusik,<br />
Soundeffekte, Übergänge, Titel und sogar eine Aufnahmefunktion<br />
für Kommentare.<br />
Natürlich ist die App in ihren Funktionen vom<br />
Tablet und dem abgespeckten Betriebssystem<br />
begrenzt. Man kann Clips nicht kategorisieren oder<br />
von anderen Orten importieren. Nur Clips aus der<br />
iPhoto-Mediathek werden synchronisiert. Man muss<br />
sich also mit dem zufrieden geben, was möglich ist.<br />
Aber Clips können leicht getrimmt und mit Übergängen<br />
und Musik versehen werden. Es gibt sogar<br />
einen Präzisionseditor in der <strong>iMovie</strong>-App. Effekte oder<br />
Beschneiden oder Blue- und Greenscreen-Funktionen<br />
wie in der Mac-Version gibt es nicht. Einen schicken<br />
Ken-Burns-Effekt auf Fotos spendiert die App jedoch.<br />
Natürlich muss man bei der <strong>iMovie</strong>-App Kompromisse<br />
eingehen, verglichen mit dem großen Bruder<br />
auf dem Mac. Wir können uns aber sowieso nicht<br />
vorstellen, warum man ein komplettes Drama auf<br />
dem iPad würde schneiden wollen. <strong>iMovie</strong> ist eine der<br />
besten Apps im Store und zu einem Superpreis.<br />
Schritt für Schritt Ein Thema<br />
Wendet man ein Thema auf einen Film an, gibt<br />
man dem Projekt mehr Professionalität und<br />
Kontinuität. Apple hat <strong>iMovie</strong> mit acht exzellenten<br />
Themen bestückt.<br />
1Zuerst tippt man auf das<br />
Zahnrad rechts oben, in<br />
dem die Einstellungen verborgen<br />
sind. Hier kann man<br />
das Thema ändern.<br />
2Ganz oben in diesem<br />
Menü kann man nun<br />
durch die verfügbaren Themen<br />
wischen. Jedes zeigt<br />
eine kleine <strong>Vorschau</strong>.<br />
3Das Ergebnis sieht man,<br />
wenn man einen Clip<br />
doppelt antippt und zum<br />
Beispiel einen Titel darin<br />
einsetzt.<br />
4Tippt man eine der<br />
Möglichkeiten für einen<br />
Start-, Mittel- oder Endtitel<br />
an, wird er aus dem Thema<br />
hinzugefügt.<br />
5Will man etwas anderes<br />
ausprobieren, kann<br />
man zu jeder Zeit in das<br />
Menü mit den Titelstilen<br />
zurückkehren.<br />
6Ist der Titel ausgesucht,<br />
füllt das neu erscheinende<br />
Fenster mit einem<br />
passenden Text – kurz und<br />
knackig.<br />
Soundeffekte<br />
Die <strong>iMovie</strong>-App bietet eine Reihe schöner<br />
Soundeffekte, um den Film zu würzen.<br />
Tippt man auf das Musiksymbol unter dem linken Fenster,<br />
klappen die verfügbaren Optionen auf.<br />
Klare Oberfläche<br />
Hat man <strong>iMovie</strong> auf dem Mac genutzt,<br />
fühlt man sich hier gleich zu Hause<br />
und kann leicht navigieren. Alles, was<br />
man benötigen könnte, ist nur einen<br />
Fingertipp entfernt und man fühlt sich<br />
durch das einfache Layout eingeladen<br />
zu experimentieren.<br />
Wissensbasis<br />
Filmtypen<br />
Man sieht nur <strong>Filme</strong>, die<br />
aus iPhoto und über iTunes<br />
mit dem iPad synchronisiert<br />
wurden. Es sei denn<br />
natürlich, man hat bereits<br />
das iPad 2 und dort eigenes<br />
Material gefilmt. Diese<br />
Clips erscheinen dann<br />
automatisch in <strong>iMovie</strong>,<br />
ohne Synchronisation.<br />
Schnell verstanden<br />
Mit dem Finger durch <strong>Filme</strong> zu<br />
navigieren ist am Anfang etwas<br />
eigenartig. Man gewöhnt sich aber<br />
schnell daran und es fühlt sich dann<br />
viel logischer und intimer an, da man<br />
wesentlich näher an den konkreten<br />
Inhalten ist, als man es mit Maus und<br />
Cursor je sein könnte.<br />
Es gibt über 50 Soundeffekte zur Auswahl. Mit einem Tipp<br />
fügt man einen Effekt ins Projekt ein.<br />
76
Schritt für Schritt<br />
Der Start<br />
Tolles Display<br />
Nur wenn man den Bearbeitenmodus<br />
verlässt<br />
und zurückkehrt in die<br />
Hauptoberfläche, kann man<br />
die <strong>Filme</strong> im Vollbildmodus<br />
sehen. Das kleine Display in<br />
der gezeigten Oberfläche<br />
ist – wie der Viewer in der<br />
Mac-Version – der Ort zum<br />
Beurteilen der Schnitte.<br />
<strong>iMovie</strong> ist wirklich leicht zu nutzen und hat<br />
man den Einstieg einmal geschafft, ist es ein<br />
Kinderspiel, <strong>Filme</strong> zu erstellen. Hier der Start ins<br />
erste Projekt.<br />
1Man startet die App und<br />
klickt auf das Plus, um ein<br />
neues Projekt zu erstellen.<br />
Gespeicherte Projekte erscheinen<br />
im Startfenster.<br />
2Alle Videos aus dem Fotoarchiv<br />
erscheinen linker<br />
Hand in der Oberfläche. Mit<br />
einem Finger kann man durch<br />
die Clips spulen.<br />
3Tippt man auf einen<br />
Videoclip, wird er<br />
umrahmt. Tippt man auf seinen<br />
Pfeil, wird er ins Projekt<br />
eingefügt.<br />
4Der Clip sitzt jetzt in der<br />
Zeitleiste und kann mit<br />
der Playtaste gestartet oder<br />
durch Wischen mit dem Finger<br />
durchsucht werden.<br />
Knackig halten<br />
Man kann Fotos ebenso in <strong>iMovie</strong>-<br />
Projekte einsetzen wie Videos. Man<br />
wählt einfach ‚Fotos‘ links aus der<br />
Bedienoberfläche. Mit <strong>iMovie</strong> lassen<br />
sich dann noch schönere und<br />
genauere Diashows erstellen, als in<br />
der Fotos-App, wo sie auf einen Übergang<br />
und eine Musik limitiert sind.<br />
Teilen<br />
Wer schnell einen Film geschnitten hat, der will<br />
ihn auch schnell bereitstellen …<br />
Hat man einen Film geschnitten, kann man ihn ganz leicht<br />
teilen. Natürlich muss man für diese Optionen online sein.<br />
Man kann dann sogar die Größe des Films bestimmen und<br />
sich zwischen Qualität und Ladezeit entscheiden.<br />
Präzisions-Editor<br />
Macht man – an einer Stelle, an der zwei Clips<br />
sich treffen – eine umgekehrte Kneifbewegung<br />
mit zwei Fingern, startet man den Präzisions-<br />
Editor. Dieser zeigt genau die Stelle, an der der<br />
Übergang zwischen den Clips stattfindet, und<br />
erlaubt detaillierte Änderungen zu Start- und<br />
Endpunkten der Clips. Mit einer normalen<br />
Kneifbewegung kehrt man dann zur Bearbeitung<br />
zurück.<br />
Eine umgekehrte<br />
Kneifbewegung startet<br />
den Präzisions-Editor.<br />
77
- Thema<br />
GarageBand<br />
Der Aufstieg von GarageBand zum ernsthaften<br />
Musikeditor auf dem Mac war<br />
langatmig und schleichend. Es begann sein<br />
Leben als sehr einfache Option zum Aufnehmen und<br />
Schneiden von Sounds und hat nun Kultstatus in der<br />
Musikindustrie als musikalisches Notizheft für unterwegs.<br />
Es nutzt Technologien aus dem Profiwerkzeug<br />
Logic und macht die leicht zugänglich.<br />
Nun hat Apple beschlossen, die Technologie zu<br />
nehmen und in eine iPad-App zu quetschen, mit<br />
erstaunlichem Ergebnis. Die App bietet Nutzern die<br />
Möglichkeit, auf virtuelle Drums einzudreschen, auf<br />
Piano, Bass und Gitarre und packt obendrauf die<br />
Option professionell klingende Stücke zu erstellen,<br />
ohne jegliches musikalisches Vorwissen. Was noch?<br />
Nutzer können die Stücke, die sie aufgenommen<br />
haben, bearbeiten und arrangieren und mit Gitarre<br />
oder Mikrofon sogar Live-Elemente einspielen oder<br />
einsingen.<br />
Natürlich hat auch diese App – verglichen mit der<br />
Mac-Version – ein paar Grenzen, die allerdings den<br />
„…professionell klingende<br />
Stücke … ohne<br />
musikalisches Vorwissen.“<br />
Spaß kaum trüben können. Das Arrangement ist auf<br />
acht Spuren begrenzt, MIDI-Daten können nach der<br />
Aufnahme nicht mehr bearbeitet werden und es gibt<br />
keine Automation oder Effekte. Man kann allerdings<br />
Elemente kopieren und an anderer Stelle einsetzen,<br />
um ein volleres Projekt zu schaffen, ohne ständig<br />
etwas Neues einspielen zu müssen. Und es gibt<br />
immerhin einen Hall und ein Echo. Eine Liveansicht<br />
zeigt, welche Spuren in welcher Lautstärke spielen,<br />
sodass man den Mix im Griff hat und man kann seine<br />
Kreationen sofort in die Welt exportieren. Zu guter<br />
Letzt kann man die Titel der iPad-Version in Garage-<br />
Band auf dem Mac übertragen und dort fertigstellen.<br />
Eine App, die stundenlang Spaß macht!<br />
Die Instrumente in GarageBand<br />
Smart Drums<br />
Wer nicht genug Rhythmus mitbringt, um<br />
einen Drum-Part einzuspielen, der kann die<br />
Arbeit getrost GarageBand überlassen. Man<br />
wählt ein Drum-Kit aus, zieht die Sounds in<br />
ein Raster und GarageBand macht den Rest,<br />
indem es einen feinen Beat erstellt, der die<br />
Basis für einen Titel bildet. Es gibt sechs Kits<br />
zur Auswahl und wer sich nicht entscheiden<br />
kann, tippt einfach den Würfel, um einen<br />
zufälligen Beat zu generieren.<br />
Keyboard<br />
In diesem Instrument gibt es tonnenweise<br />
Optionen, um am Sound<br />
zu feilen. In jedem Instrument findet<br />
man Variationen der Tonhöhe, der<br />
„…tippt einfach den Würfel, um<br />
einen zufälligen Beat zu generieren.“<br />
Modulation, Attack- und Release-Zeiten<br />
und vieles mehr. Außerdem kann man<br />
die Oberfläche des Keyboards veräneigenen<br />
Spiel am<br />
besten dient. Selbst wenn man noch<br />
dern, damit sie dem kein Klavier spielen kann, wäre es eine<br />
Schande, das hier links liegen zu lassen.<br />
78
Gitarre<br />
Selbst wer nicht weiß, wie viele<br />
Saiten eine Gitarre haben sollte,<br />
kann die intelligente Gitarre spielen.<br />
Es gibt eine Reihe toller Optionen<br />
vom Schraddeln kompletter<br />
Akkorde bis zum Zupfen einer feinen<br />
Melodie auf dem Gitarrenhals.<br />
Es gibt verschiedene Gitarren und<br />
ein paar Verstärker zur Auswahl,<br />
die den Sound der Gitarre noch<br />
einmal verändern, bis man echte<br />
Killer-Riffs aus dem iPad haut. Ein<br />
tolles Instrument.<br />
Drums<br />
Jeder liebt es auf<br />
Drums einzuschlagen.<br />
Hier kann man<br />
sich – ganz ohne<br />
Stöcke – auf einem<br />
der sechs virtuellen<br />
Drum-Kits so richtig<br />
austoben.<br />
Bass<br />
Die Umgebung für dieses<br />
Instrument ist der für die intelligente<br />
Gitarre ganz ähnlich. So<br />
hämmert man tolle Bass-Lines<br />
auf einem von vier Instrumenten<br />
und hat stundenlang Spaß<br />
– ob man nun musikalisch ist<br />
oder nicht.<br />
Schritt für Schritt Arrangieren<br />
Das Arrangierfenster ist der eher technische<br />
Bereich der App. Hier fügt man die aufgenommenen<br />
Teile zusammen, ebenso leicht wie bei<br />
GarageBand auf dem Mac.<br />
1Spielt man alle<br />
vier Instrumente<br />
ein, bevölkern sie<br />
diese Seite und die<br />
Noten werden in<br />
grünen Blöcken<br />
angezeigt, die dann ganz nach Wunsch arrangiert<br />
werden können.<br />
2Tippt man oben<br />
links auf das<br />
Puzzleteil, kann man<br />
eine Sektion des<br />
Titels auswählen und<br />
so für mehr Übersicht<br />
sorgen. Hier kann man auch Sektionen<br />
erstellen und duplizieren.<br />
3Sind die Spurenübersichten<br />
links ausgefahren,<br />
kann man mit den<br />
Lautstärkereglern<br />
jede Spur individuell<br />
aussteuern, um dann einen ausgewogenen<br />
Gesamtmix zu erhalten.<br />
4Das Mixer-<br />
Aufklappmenü<br />
öffnet den Zugriff<br />
auf ein paar einfache<br />
Steuerelemente für<br />
die Spur, z. B. den<br />
PAN-Regler, das Echo und den Hall. Eine schöne<br />
Zugabe zu jeder Komposition.<br />
5Mit dem Einstellungen-Menü<br />
kann man Änderungen<br />
für den gesamten<br />
Titel mit einem<br />
Wisch erledigen.<br />
Hier findet man so wichtige Parameter wie das<br />
Tempo und die Tonart des Songs.<br />
6Im Instrumente-<br />
Menü kann<br />
man letztlich das<br />
Instrument einer<br />
Spur komplett wechseln.<br />
Hat man das<br />
Arrangement fertig, kann ein Wechsel hier den<br />
Sound noch einmal komplett verändern.<br />
79
- iPhone<br />
iOS 4.3<br />
EINSTEIGER-TIPP<br />
Tutorial: Einen persönlichen<br />
Hotspot einrichten<br />
Einen Wi-Fi-Hotspot mit einer 3G-Verbindung auf dem iPhone<br />
einrichten und die Internetverbindung mit anderen Geräten teilen.<br />
Schwierigkeit: Anfänger<br />
Benötigte Zeit: 5 Minuten<br />
Mit dem Erscheinen eines neuen iOS-Betriebssystems gibt es immer<br />
eine Reihe neuer Funktionen, die mehr aus iPhone, iPad und iPod<br />
touch herausholen. Nun gab es mit iOS 4.3 nicht so viel Neues, wie wir<br />
gerne gesehen hätten, aber doch ein paar Dinge, die unsere Aufmerksamkeit<br />
verdienen. An erster Stelle wohl der neue persönliche Hotspot.<br />
Wer bisher mit iPhone und Laptop unterwegs war und online gehen wollte,<br />
der konnte nur den mobilen Browser auf dem iOS-Gerät nutzen, um sich seine<br />
Lieblingsseiten im Internet anzuschauen. Andere Smartphones konnten mit der<br />
3G-Verbindung einen kleinen Hotspot einrichten, sodass man vom Laptop aus<br />
in voller Pracht surfen konnte und nun ist Apple ebenfalls bei dieser Funktion<br />
angekommen.<br />
Das Praktische daran ist, dass man nun kein 3G-fähiges-iPad mehr benötigt,<br />
wenn man ein iPhone besitzt. Man erstellt auf dem iPhone einen persönlichen,<br />
passwortgeschützten Hotspot und surft auf dem größeren Bildschirm des iPads<br />
durchs Internet.<br />
Schritt für Schritt<br />
iOS 4.3 Der persönliche Hotspot<br />
1: Na, wer bist Du denn?<br />
Startet man die Einstellungen des aktualisierten<br />
iPhones, bemerkt man den neuen persönlichen<br />
Hotspot und eine leicht neue Reihenfolge.<br />
2: Geheimhaltung<br />
Im Standard ist der Hotspot abgeschaltet und ein<br />
zufällig generiertes Passwort steht schon einmal<br />
bereit, wenn man ihn aktivierten will.<br />
3: Möglichkeiten<br />
Je nachdem wie das iPhone online ist, erscheinen<br />
nun Optionen, den Hotspot auch für andere Verbindungen<br />
als Wi-Fi verfügbar zu machen.<br />
80
Es ist wichtig zu wissen, dass der persönliche Hotspot nur bei einer 3G-Verbindung<br />
funktioniert. Hat man gerade nur EDGE oder GPRS zur Verfügung, scheitert man.<br />
Beim persönlichen<br />
Hotspot anmelden en<br />
Das iPhone-Netzwerk vom<br />
iPad aus ansteuern.<br />
Schall und Rauch<br />
Der Name des Netzwerks, mit dem man verbunden<br />
ist, wird im linken Teil des Bildschirms angezeigt.<br />
Er basiert auf dem Namen des Telefons<br />
und kann dort geändert werden.<br />
Wissensbasis<br />
Datenraten<br />
Je nach Mobilfunkanbieter<br />
kann es variieren, ob man<br />
die Möglichkeit hat, die<br />
erforderlichen Datenmengen<br />
per 3G zur Verfügung<br />
zu stellen. Manche Anbieter<br />
unterstützen die Option<br />
gar nicht, andere verlangen<br />
zusätzliche Gebühren<br />
und wieder andere lassen<br />
die Nutzung als persönlichen<br />
Hotspot ganz ohne<br />
Zusatzkosten geschehen.<br />
Langzeitgedächtnis<br />
Wie bei allen anderen Wi-Fi-Netzwerken, die<br />
man mit dem iPad ansteuert, wird man auch<br />
in diesem Fall einmal nach dem Passwort<br />
gefragt. Danach merkt sich das iPad Verbindung<br />
und Kennwort für die Zukunft.<br />
Anketten<br />
Das Symbol neben dem<br />
iPhone-Netzwerk unterscheidet<br />
sich von den anderen<br />
Wi-Fi-Symbolen. So sieht man<br />
sehr schnell, welches das richtige<br />
Netzwerk ist.<br />
Hinweis<br />
Ist ‚Auf Netze hinweisen‘<br />
aktiviert, wird man<br />
gefragt, ehe sich das iPad<br />
mit einem unbekannten<br />
Netzwerk verbindet. Das<br />
Netzwerk des iPhones ist<br />
im iPad gespeichert nach<br />
dem ersten Ansteuern.<br />
4: Zufall?<br />
Man kann nun das zufällige Passwort stehen lassen,<br />
es besteht aus Buchstaben und Zahlen und ist deshalb<br />
ziemlich sicher.<br />
5: Ganz sicher<br />
Ändert man das Passwort, fällt es sicher leichter, es<br />
sich zu merken. So oder so bildet es die Hürde für<br />
andere Geräte, die den Hotspot nutzen wollen.<br />
6: Der blaue Balken<br />
Verbindet sich ein anderes Gerät mit dem Hotspot<br />
des iPhones, bleibt das auch dort nicht unbemerkt,<br />
denn ein blauer Balken zeigt die Nutzung an.<br />
81
- iPhone<br />
Tutorial: Bildbearbeitung<br />
mit Photoshop Express<br />
Wer die Möglichkeit vermisst, frisch geschossene Fotos zu bearbeiten,<br />
der kann mit dieser Gratis-App von Adobe Abhilfe schaffen.<br />
Schwierigkeit: Anfänger<br />
Benötigte Zeit: 10 Minuten<br />
Die iPhone-Kamera nimmt zwar nicht am Rennen um die meisten<br />
Megapixel teil, ist aber doch fähig, ausgezeichnete Fotos zu machen.<br />
Mit ein wenig Bearbeitung können diese dann sogar spektakulär<br />
werden. Das Standardset von Apps auf dem iPhone stellt keine Bildbearbeitung<br />
zur Verfügung. Das bedeutet jedoch nur, dass man sich in den App Store begeben<br />
und nach Drittanbieterlösungen suchen muss, wenn man das Beste aus<br />
seinen Fotos herausholen will.<br />
Zum Glück hat nämlich Adobe, Hersteller des allmächtigen Photoshop, eine<br />
einfache iPhone-Version des Bildbearbeiters entwickelt. Adobe Photoshop<br />
Express, gratis im App Store, bietet ein paar einfache Techniken zur Bildverbesserung,<br />
wie Beschneiden, Kontrast, Belichtung usw. und ist dabei leicht mit<br />
dem Touchscreen des iPhones zu bedienen. Wir zeigen, wie man mit der App<br />
einsteigt und welche gängigen Funktionen sie bietet, um frisch geschossenen<br />
Fotos den Feinschliff zu verleihen.<br />
Schritt für Schritt<br />
Adobe Photoshop Express Bilder auf dem iPhone bearbeiten<br />
1: App starten<br />
Zum Loslegen tippt man auf das Symbol von Photoshop<br />
Express auf dem iPhone. Schon gleich zu<br />
Beginn entscheidet man sich für ein Foto.<br />
2: Laden oder schießen<br />
Man tippt auf ‚Camera‘, um ein neues Bild zu<br />
machen oder sucht eines aus den Aufnahmen des<br />
iPhones per ‚Select Photo‘.<br />
3: Select Photo<br />
Hat man ein Foto ausgewählt, erscheint es bildschirmfüllend<br />
in der Photoshop-App. Um es nun zu<br />
bearbeiten, klickt man den Stift unten rechts.<br />
82
Man sollte regelmäßig nach Updates für diese App schauen und man sollte seine Apps<br />
immer per Wi-Fi aktualisieren. Manche davon können recht groß sein.<br />
4: Ausschneiden<br />
Da die App leider in Englisch ist, hier die Befehle von<br />
oben nach unten: Beschneiden, Begradigen, Rotieren,<br />
Spiegeln.<br />
5: Belichtung<br />
Unter dem Sonnensymbol findet man: Belichtung,<br />
Sättigung, Farbton, Schwarzweiß und Kontrast. Wir<br />
zeigen die Belichtungskorrektur (Exposure).<br />
6: Belichtung einstellen<br />
Zum Verändern der Belichtung muss man nun nur<br />
den Finger nach rechts oder links über das Bild ziehen.<br />
Man beendet die Bearbeitung mit ‚OK‘.<br />
7: Zeichnung<br />
Hier findet man den ersten Kunsteffekt und Scharf-/<br />
Unscharf-Filter. Von oben nach unten: Zeichnung,<br />
Weichzeichnen, Schärfen, Rauschen reduzieren.<br />
8: Unter den Sternen<br />
Die Sternchen ganz rechts enthüllen ein Menü mit<br />
Ein-Klick-Effekten, die vor allem bunt sind und –<br />
wenn gewünscht – Rahmen ums Bild ziehen.<br />
9: Speichern und teilen<br />
Gespeichert wird unten rechts, geteilt aus dem<br />
Hauptmenü. Das veränderte Bild ist in den Aufnahmen<br />
des iPhones, das Original bleibt unberührt.<br />
83
- iPhone<br />
Tutorial: Die Welt mit<br />
Google Earth betrachten<br />
Google Earth bietet einen faszinierenden Einblick in die Welt.<br />
Umfassender als man ihn je persönlich sehen könnte.<br />
Schwierigkeit: Anfänger<br />
Benötigte Zeit: 5 Minuten<br />
Google Earth ist eine Gratis-App, die mehr bietet, als man sich noch<br />
vor wenigen Jahren hätte träumen lassen. Hat man einmal verstanden,<br />
wie sie funktioniert, fliegt man durch jede Stadt der Welt und lernt – auf<br />
entspannte und interessante Weise – den Planeten kennen, den wir bewohnen.<br />
Aber es geht nicht nur um ferne Plätze. Auch das eigene Haus kann man<br />
umfliegen und die Ecke der Welt, in der man selbst wohnt. Der Navigator bietet<br />
den realistischsten Blick auf die Welt, den man auf einem Telefon finden kann.<br />
Auf dem iPhone basieren viele der Funktionen von Google Earth auf Gesten<br />
und wenn man diese kennt, kommt man einfach besser mit der App zurecht.<br />
Dank der vielen eingebauten Zusatzfunktionen, macht es Spaß und hat<br />
Suchtgefahr, die Welt mit der App zu erforschen. Eh man sich versieht, vergisst<br />
man ganz aus dem Haus zu gehen, um die Welt zu sehen. Im Tutorial zeigen wir,<br />
wie man die App nutzt, von der wir gerne sagen, dass sie jeder iPhone-Nutzer<br />
auf sein Mobiltelefon laden sollte!<br />
Schritt für Schritt<br />
Google Earth Eine Weltreise auf dem Sofa<br />
1: Laden und starten<br />
Google Earth kann man gratis im App Store erwerben.<br />
Hat man es installiert, tippt man auf das Symbol<br />
der App und schon kann es losgehen.<br />
2: Was wird gezeigt?<br />
Man lässt die App am besten die aktuelle Position<br />
nutzen und tippt dann unten rechts auf das ‚i‘, um<br />
einzustellen, was angezeigt werden soll.<br />
3: Verkleinern/vergrößern<br />
Durch Zwicken mit zwei Fingern, kann man heranzoomen<br />
oder weiter wegfliegen. Grundsätzlich<br />
empfiehlt sich dabei eine Wi-Fi-Verbindung.<br />
84
Google Earth ist nicht die einzige Gratis-App von Google für das iPhone. Eine Suche im<br />
App Store (ausnahmsweise nicht bei Google) führt zu spannenden iPhone-Lösungen.<br />
Auf dem Dach<br />
der Welt<br />
Den Planeten kennen lernen,<br />
mit diesem exzellenten<br />
Satellitennavigator.<br />
Tiefe<br />
Die Lupe führt ins Suchmenü. Hier<br />
kann man Städte, Sehenswürdigkeiten,<br />
aber auch Geschäfte und im<br />
Grunde absolut alles finden.<br />
Nach Hause<br />
Das Symbol links unten führt zurück<br />
zum aktuellen Ort des iPhones.<br />
Ganz egal, welchen Teil der Welt<br />
man gerade betrachtet, diese Taste<br />
ist ‚jetzt und hier‘.<br />
Nach Norden<br />
Tippt man auf dieses Symbol, wird<br />
die Karte wieder gen Norden ausgerichtet.<br />
Das ist praktisch, wenn man<br />
das Display mit den Fingern gedreht<br />
hat und den Überblick verliert.<br />
Mehr Details<br />
Tippt man auf eines<br />
der Symbole auf dem<br />
Bildschirm, öffnet sich<br />
ein Fenster, aus dem<br />
man Zusatzinformationen<br />
verschiedener<br />
Quellen auswählen<br />
kann.<br />
Wissensbasis<br />
Lebendige Bilder<br />
Panoramio-Photos in<br />
Google Earth sind Bilder<br />
anderer Nutzer von überall<br />
auf der Welt. An manchen<br />
Orten gibt es mehrere<br />
Fotos und es kommen<br />
immer wieder neue Bilder<br />
hinzu. Wenn man einmal<br />
unter all den Nutzerfotos<br />
die eigentliche Sehenswürdigkeit<br />
nicht mehr<br />
erkennt, tippt man auf das<br />
kleine ‚i‘ und schaltet die<br />
Option ab.<br />
4: Kippen<br />
In den Einstellungen (per Tippen auf das ‚i‘) kann man<br />
die ‚Automatisch Neigung‘ aktivieren und dann durch<br />
Kippen des iPhones die Perspektive verändern.<br />
5: Überall finden<br />
Mit der Lupe oben rechts gelangt man zur Suche.<br />
Tippt man z. B. ‚New York‘ ein, wird man direkt zur<br />
bekanntesten Stadt der Welt geflogen.<br />
6: Zusatzinformationen<br />
Zu allen Sehenswürdigkeiten der Welt erscheinen<br />
kleine Quadrate in Google Earth. Tippt man eines<br />
an, gelangt man zu einer Reihe von weiteren Infos.<br />
85
- App Store Übersicht – Foto Apps<br />
FX Booth 0,79 €<br />
Fotos verzerren noch bevor man sie schießt.<br />
Kompatibilität<br />
• iPhone, iPod touch<br />
Entwickler<br />
• Alastair Stuart<br />
Wendet man Effekte<br />
auf Fotos an, ist es<br />
häufig so, dass man<br />
ein Foto schießt<br />
und anschließend<br />
Filter wie Quetschen und Beulen<br />
anwendet. Hat man dabei die Aufnahme<br />
nicht richtig bedacht, muss<br />
man mit dem Ergebnis leben und bei<br />
bestimmten Fotos funktioniert der<br />
Effekt einfach nicht. FX Photo Booth<br />
löst dieses Problem, denn man kann<br />
die Effekte anwenden, bevor man das<br />
Foto tatsächlich macht. Die App läuft<br />
auf einem iPhone 4 sehr geschmeidig<br />
und zeigt, wie das Bild sein wird, wenn<br />
man abdrückt – eine Beule in einer<br />
Kaffeetasse, ein verbeultes Gesicht<br />
oder ein verrückter Spiegeleffekt mit<br />
einem Gebäude z. B.<br />
Die App ermutigt zum Experimentieren<br />
und da man das Bild einrichten<br />
und überlegen kann, bevor man es<br />
tatsächlich macht, erhält man bessere<br />
Ergebnisse, als mit aufgeblasenen<br />
Bildeditoren. Man sieht einfach sofort,<br />
Mit FX Booth kann man vor dem Auslösen mit<br />
den Effekten herumexperimentieren.<br />
Das fertige Foto kann man dann mailen oder zu<br />
Facebook oder Twitter hochladen.<br />
dass bestimmte Effekte mit bestimmten<br />
Motiven nicht zusammenpassen<br />
und kann dann entweder das Motiv<br />
oder den Effekt wechseln, eh man<br />
den Auslöser betätigt.<br />
Am meisten Spaß macht die App<br />
natürlich, wenn man Freunde fotografiert.<br />
Hierbei leistet sie, was auch<br />
Photo Booth auf dem Mac kann. Die<br />
Auswahl von Filtern finden wir jedoch<br />
ein wenig begrenzt. Es gibt nur 12<br />
Effekte und einige davon sind nicht<br />
wirklich interessant – Fischauge und<br />
Sepia z. B. Auch die Effekte wirklich<br />
zum Laufen zu bringen, fordert einige<br />
Übung und Geduld. Schließlich muss<br />
man das iPhone sehr ruhig halten und<br />
dann noch die Tasten mit den Effekten<br />
ansteuern, ohne wieder das Motiv<br />
aus dem Auge zu verlieren. Zum Glück<br />
ist dabei die Oberfläche sehr benutzerfreundlich<br />
und man kann leicht<br />
zwischen den Effekten wechseln. Und<br />
da alles schnell und einfach abläuft,<br />
kann man auch eine Reihe von Fotos<br />
mit verschiedenen Effekten machen,<br />
bis man das richtige erwischt.<br />
Nach der Aufnahme kann man in<br />
FX Photo Booth keine Änderungen<br />
mehr an den Bildern vornehmen. Man<br />
kann sie aber schnell per E-Mail an<br />
Freunde und Verwandte senden oder<br />
in ein soziales Netzwerk laden.<br />
Gesamturteil ★★★★★<br />
DoublExposure Pro – Photo<br />
fun 1,59 €<br />
Entwickler<br />
• Yudu Ltd<br />
DoubleExposure Pro ist eine App, die Spaß<br />
und Nutzen verbindet. Man holt ein Bild aus der<br />
Fotos-App oder schießt eines und lädt es in die<br />
App. Anschließend holt man ein zweites Foto auf dieselbe<br />
Weise. Die App verbindet dann beide Fotos zu einem. Ob<br />
das Ergebnis schön oder nützlich ist, hängt dabei entschieden<br />
davon ab, wie die beiden Bilder zusammenpassen.<br />
Gesamturteil ★★★★★<br />
Instagram Gratis<br />
Entwickler<br />
• Burbn, Inc.<br />
Instagram ist gewissermaßen Ping für Hobbyfotografen.<br />
Ein soziales Netzwerk mit mehr<br />
als tausend Worten. Hat man die Gratis-App<br />
geladen und einen ebenso kostenfreien Account eingerichtet,<br />
kann man Freunde im Instagram-Netzwerk suchen<br />
und deren Neuigkeiten abonnieren. Und selbst kann<br />
man Fotos in der Instagram-App schießen, dann mit den<br />
Ein-Klick-Retrofiltern bearbeiten und sofort in die eigenen<br />
Neuigkeiten heraufladen.<br />
Gesamturteil ★★★★★<br />
Fototracker 0,79 €<br />
Entwickler<br />
• Maciej Bartosiak<br />
Fototracker ist eine App für jene, die den<br />
exakten Ort einer Aufnahme verfolgen wollen.<br />
Das kann für Profis wichtig sein, falls sie ein Bild<br />
auf der Landkarte bestimmen und zu genau diesem Ort<br />
erneut reisen wollen. Die GPS-Daten werden als GPX-Datei<br />
hinterlegt und können dann z. B. von Aperture gelesen<br />
werden. Die Oberfläche ist allerdings etwas verwirrend, da<br />
man nie die eigentlichen BIlder sieht.<br />
Gesamturteil ★★★★★<br />
Craft Color 1,59 €<br />
Entwickler<br />
• Cheng Tao<br />
Mit dieser App kann man Spiegelbilder<br />
erstellen, Bilder rotieren, rechteckige Rahmen<br />
einsetzen und die Farbe entfernen, indem<br />
man Grau oder Weiß hinzugibt. Setzt man die Effekte ein,<br />
kann man das Bild auch im Rahmen verschieben oder die<br />
Spiegelung genauer einrichten. Außerdem kann man über<br />
Regler die Farbintensität einstellen. Insgesamt lässt die App<br />
aber Funktionen und erweiterte Optionen vermissen.<br />
Gesamturteil ★★★★★<br />
„Ob das Ergebnis schön oder nützlich<br />
ist, hängt … davon ab, wie die beiden<br />
Bilder zusammenpassen.“<br />
86
Top-Tipp: Das iPhone kann jetzt ein kabelloses Netzwerk für andere Geräte<br />
zur Verfügung stellen. Wie das geht, zeigen wir auf S. 80.<br />
Senden Sie Ihre persönlichen Top-Tipps an redaktion@icreate-magazin.de<br />
FX Magic 1,59 €<br />
Effekte anwenden, Bilder speichern und teilen.<br />
Kompatibilität<br />
• iPhone, iPod touch<br />
Entwickler<br />
• Audacity<br />
FX Magic ist keine<br />
Magie, aber schon<br />
nah dran. Die App<br />
ist ein schönes Programm<br />
für Effekte wie<br />
einen Wasserfarben-Look, Negativbilder,<br />
Weichzeichner und viele andere,<br />
die ein Foto künstlerischer aussehen<br />
lassen. Um die App zu nutzen, wählt<br />
man entweder ein Bild aus der Fotos-<br />
App aus oder man macht ein neues<br />
Bild in der App selbst. Hat man ein Bild<br />
geladen, klickt man auf ein Symbol,<br />
das aussieht wie ein Pinsel oder Zauberstab,<br />
und fügt einen Effekt ein. Die<br />
App ist schnell und die Effekte sind<br />
schön, ohne zu computergeneriert<br />
auszusehen. Und natürlich kann man<br />
mehrere Effekte auf dasselbe Bild<br />
anwenden.<br />
Was die App noch erwähnenswert<br />
macht, sind ihre Möglichkeiten beim<br />
Speichern und Veröffentlichen. Man<br />
kann Bilder zurück in die Fotos sichern,<br />
per E-Mail versenden oder direkt zu<br />
Facebook heraufladen. Wir wünschten<br />
Links: FX Magic kann Fotos<br />
subtil verbessern.<br />
Oben: Man kann aber auch<br />
mit Effekten kreativ werden.<br />
uns noch Optionen für Flickr oder eine<br />
MMS. Beim Anwenden der Effekte bietet<br />
die App Optionen dazu, wie stark<br />
sie greifen sollen. Während unserer<br />
Tests entstanden so einige üppige<br />
Bilder.<br />
Der größte Charme der App geht<br />
jedoch von ihrer Einfachheit aus. Es<br />
gibt keine Lernkurve. Okay, natürlich<br />
wird es Nutzer geben, die ihre Bilder<br />
durch so viele Effekte ziehen, dass sie<br />
nach gar nichts mehr aussehen, aber<br />
das ist nicht die Schuld der App. Die<br />
App bietet gute Optionen, Bilder zu<br />
veschönern, man sollte sie eben nicht<br />
nutzen, um Bilder bis zur Unkenntlichkeit<br />
zu bearbeiten. Spart man also mit<br />
den Effekten und nutzt sie, um schönen<br />
Bildern einen zusätzlichen, künstlerischen<br />
Anstrich zu verleihen, erhält<br />
man unvergleichlich gute Ergebnisse.<br />
Eine tolle App, die durchschnittliche<br />
Fotos mit nur ein paar Klicks in echte<br />
Kunstwerke verwandelt.<br />
Gesamturteil ★★★★★<br />
Photo Navigator 0,79 €<br />
Entwickler<br />
• Tommy Westerberg<br />
Photo Navigator ist eine weitere GPS-Spaß-<br />
App. Man kann Bilder aus den Aufnahmen des<br />
iPhones laden und deren exakte GPS-Koordinaten<br />
sehen. Die App zeigt außerdem die Adresse, an der<br />
das Bild gemacht wurde. Das spaßige daran ist, dass man<br />
dann mit Hilfe eines Kompasses in der App, an diesen Ort<br />
zurückgehen kann – ein bisschen wie beim Geocaching.<br />
Man kann außerdem eine Landkarte einblenden und Bilder<br />
per E-Mail versenden.<br />
Gesamturteil ★★★★★<br />
„Eigentlich kann man überhaupt nur<br />
die Farbe zurückmalen – das immerhin<br />
funktioniert sehr gut.“<br />
Color Erase 0,79 €<br />
Entwickler<br />
• Cheng Tao<br />
Diese sehr einfache App verwandelt ein Bild<br />
aus den Aufnahmen in ein Graustufenbild.<br />
Dann kann man auf das Bild malen, um die Farbe<br />
zurückzuholen. Leider ist das dann auch schon alles. Es<br />
gibt keine Möglichkeit, verschiedene Farben in die Auswahl<br />
zurückzuholen oder die Stärke der Grauanmutung zu<br />
steuern. Eigentlich kann man überhaupt nur die Farbe<br />
zurückmalen – das immerhin funktioniert sehr gut.<br />
Gesamturteil ★★★★★<br />
Crop’n’Frame 1,59 €<br />
Entwickler<br />
• FreshAir Software Inc.<br />
Für denselben Preis, den Craft Color aufruft,<br />
kann man mit Crop’n’Frame seine Fotos<br />
wirklich schön abrunden. Wie der Name<br />
vermuten lässt, kann man seine Bilder beschneiden<br />
und anschließend nicht nur in Rahmen setzen, sondern<br />
auch mit einer Bildunterschrift versehen. Dabei gibt es<br />
verschiedene Rahmenformen, aber auch Muster und die<br />
Farbe aller Komponenten lässt sich sehr fein einstellen.<br />
Gesamturteil ★★★★★<br />
Color Studio Pro 0,79 €<br />
Entwickler<br />
• SUI Solutions<br />
Mit der eher einfach gehaltenen App Color<br />
Studio Pro kann man Farbe in seine Bilder<br />
malen. Man schießt ein Foto und lädt es in die<br />
App oder wählt eines aus den Aufnahmen aus und dann<br />
kann man Farbe darauf malen, z. B. mehr Blau in den Himmel.<br />
Mit Reglern wählt man dabei die Farbe und die Intensität<br />
aus, sodass man viele Farbtöne abbilden kann. Ist man<br />
fertig, speichert man das Bild. Es gibt eine ‚Rückgängig‘-<br />
Funktion, aber leider keine Exportoptionen.<br />
Gesamturteil ★★★★★<br />
87
- iPod nano Uhren<br />
Belkin WristFit Sports Armband 9,17 €<br />
Wer sich eher als den sportlichen<br />
Typen bezeichnet, dem es nicht<br />
so wichtig ist, wie ein Armband aussieht,<br />
der könnte WristFit von Belkin mögen.<br />
Es sieht sicher nicht so gut aus, wie die<br />
Konkurrenz hier, aber das elastische Band<br />
und die Klettverschlüsse sind perfekt für<br />
den Sport. Allerdings ist Klett nicht für den<br />
sichersten Halt berühmt und der nano<br />
bewegte sich im Band mehr als wir gut<br />
finden können. Verglichen mit den anderen,<br />
ist das WristFit einfach nicht so gut.<br />
Urteil<br />
★ ★<br />
„Auch sonst sind wir begeistert<br />
von TikTok, das vielleicht für<br />
manche zu wuchtig ist …“<br />
Minimal TikTok $39,95<br />
Um den Start der TikTok zu gewährleisten, musste Minimal ordentlich<br />
Geld in das Projekt Kickstarter.com schießen. Das hat sich möglicherweise<br />
gelohnt, denn TikTok bietet ein bequemes Silikonband und einen<br />
Mechanismus, mit dem der iPod mit einem Druck ein und ausgeklinkt werden<br />
kann. Es gibt zusätzlich einen kleinen Plastikclip, der den nano schützt<br />
und dabei noch gut aussieht. Von allen getesteten ist dieses Armband hier<br />
sicher das bequemste und es lässt sich auch über einen langen Zeitraum<br />
tragen. Auch sonst sind wir begeistert von TikTok, das vielleicht für manche<br />
zu wuchtig ist, den iPod und seine Ränder aber sicher schützt. Wir empfehlen<br />
das rundum gelungene Armband gerne weiter.<br />
Urteil ★ ★ ★ ★ ★<br />
Aiino Nano Watch<br />
Band $16,95<br />
Das hier fühlt sich billig an. Gefertigt aus Silikon, das sich leicht eindrücken<br />
lässt, erlaubt das dünne Band, den nano überzuziehen und bietet<br />
dabei überhaupt keinen Schutz. Der iPod ist lose auf dem Band und leicht<br />
außerhalb der Mitte. Das hilft dabei, sich ständig zu fragen, ob man richtig<br />
sieht. Und dann das Design. Unser<br />
‚Silber‘ war grau und langweilig und<br />
der Halter fiel uns letztlich vom Band.<br />
Die Schnalle war schwach und lose<br />
und der Gesamteindruck schlichtweg<br />
enttäuschend.<br />
Urteil ★<br />
88
„… und der nano bewegte sich<br />
im Band mehr als wir gut finden<br />
können.“<br />
iWatchz Carbon $49,95<br />
iWatchz ist ein blühendes Unternehmen, das eine<br />
eigene, patentierte Technik nutzt, um den iPod<br />
sicher mit dem Band zu verbinden und zwar so, dass<br />
er dort auch bleibt. Man findet einen matten, schwarzen<br />
Aluminium-Clip vor, der den nano hält und ein Kohlefaser-<br />
Armband mit nähten in allerlei zum iPod passenden<br />
Farben. Die Qualität ist ausgezeichnet mit einem so edlen<br />
Finish beim Armband, dass wir zuerst dachten, es sei aus<br />
Leder. Die Schnalle ist stark und das Clipsystem genial. Es<br />
positioniert den nano so, dass der Kopfhörerausgang direkt<br />
zum Arm hin sitzt. Der erste Eindruck war etwas unbequem<br />
und steif, aber nach einer Weile saß es perfekt und<br />
schaut dabei fantastisch aus.<br />
Urteil<br />
★ ★ ★ ★<br />
Griffin Slap 24,95 €<br />
Das dicke Armband führt uns zurück zu den Tagen des Klatschbands, mit dem<br />
man sich sozusagen schlagen musste, um es anzulegen. Hier ist die einzige<br />
Uhr, die den nano von allen Seiten verschließt und deshalb erstaunlich funktionelle<br />
Gummitasten mitbringt. Leider hat man so keinen Zugriff auf den Dock-Anschluss und<br />
muss den iPod herausnehmen, um ihn zu<br />
laden. Leider drückt sich der iPod leicht aus<br />
der Hülle, wenn man das Armband umgelegt<br />
hat. Insgesamt ist es ein gutes Armband<br />
für den Sport und schnell an- und abgelegt.<br />
Allerdings ist es etwas klobig.<br />
Urteil ★ ★ ★<br />
iWatchz Q 24,95€<br />
Eine weitere Kreation von iWatchz. Die Q-Reihe ist beim ersten<br />
Tragen wesentlich komfortabler als ihr teurerer Bruder hier auf der<br />
Seite. Auch sie bietet eine Auswahl von Farben, von denen manche besser<br />
und manche schlechter aussehen, aber bei denen jeder etwas finden<br />
sollte. Das Silikon-Armband fühlt sich stabil an und auch die Schnalle ist so<br />
solide wie bei der Carbon-Reihe. Nur der Clip, der bei der Q aus Plastik statt<br />
Aluminium ist, macht uns Sorgen. Zwar ist auch er stabil, aber er bog sich<br />
etwas an der dünnsten Stelle. Davon abgesehen, hält er den nano extrem<br />
sicher fest und wir glauben, dass das von iWatchz patentierte WIS-Clipsystem<br />
eine exzellente Lösung zum Befestigen des iPods ist.<br />
Urteil ★ ★ ★ ★<br />
89
Test<br />
Kabellose All-in-one-Drucker<br />
Wir vergleichen die Topmarken, um den besten Alles-in-einem zu ermitteln.<br />
KKabel sind out und sie sind lästig und<br />
deshalb ist es immer gängiger, von überall<br />
im Haus aus zu drucken und zu scannen,<br />
ohne den Computer direkt verbinden zu müssen.<br />
Es gibt deshalb mittlerweile eine breite Auswahl von<br />
kabellosen Druckern und in dieser Ausgabe testen<br />
wir einige der besten innnerhalb eines ähnlichen<br />
Preisrahmens – drei kabellose Allrounder der wohl<br />
bekanntesten Hersteller.<br />
Epson Stylus Photo<br />
PX820FWD<br />
199,–€<br />
Funktionen<br />
• Eingebautes Faxgerät<br />
• 7,8-Zoll-Touchscreen<br />
• CD-Bedruckung<br />
Mehr unter<br />
www.epson.de<br />
HP ENVY 100<br />
e-All-in-one<br />
Listenpreis 249,– €<br />
Funktionen<br />
• AirPrint für iOS-Geräte<br />
• Touchscreen-Eingabe<br />
• Drucken direkt per<br />
Internet<br />
Mehr unter<br />
www.hp.com/de<br />
Funktionen<br />
Apple begrenzt seine AirPrint-Fähigkeiten noch auf<br />
recht wenige HP-Drucker und der Envy von HP legt<br />
einen sauberen Start hin. Auf ihm kann man von<br />
jedem iOS-Gerät aus drucken und das funktioniert<br />
fantastisch. Der Envy erlaubt ebenfalls, E-Mais mit<br />
Fotos direkt zum Drucker zu senden. Gleich wo man<br />
sich also befindet, kann man daheim Fotos ausdrucken.<br />
Kommt man aus dem Urlaub nach Hause,<br />
liegen die Fotos schon bereit.<br />
Canons Alles-in-einem-Gerät bietet nicht so viele<br />
kabellose Funktionen und berührungsempfindliche<br />
Tasten statt eines Touchscreens. Der Bildschirm ist toll<br />
und die Tasten reagieren gut, aber wenn es darum<br />
geht, ein Passwort einzugeben, fällt der PIXMA<br />
zurück. Die Texteingabe – klarer Punkt für den Envy<br />
mit seiner QWERT-Tastatur auf dem Bildschirm – war<br />
eine Qual. Ein echter Rückschritt, nachdem man am<br />
HP gearbeitet hat. Allerdings tritt dieses Problem<br />
wahrscheinlich nur beim Einrichten auf, denn danach<br />
wird man kaum je wieder Text eingeben müssen.<br />
Der Canon kann CDs direkt bedrucken und sein<br />
Scanner hat die doppelte Qualität des Envys.<br />
Der Stylus von Epson kann ebenfalls CDs direkt<br />
bedrucken und der Scanner kann sich mit dem des<br />
Canons messen. Der Stylus bietet einen respektablen<br />
Touchscreen. Zwar nicht so reaktionsschnell wie der<br />
des Envys, aber noch immer besser als die Texteingabe<br />
am PIXMA. Der Stylus liefert außerdem die<br />
PhotoEnhance-Software mit, die angeblich Abzüge<br />
produziert, die besser sind als aus der Dunkelkammer.<br />
Jeder Drucker macht in bestimmten Bereichen<br />
Punkte. Welcher also in der Funktionalität gewinnt,<br />
ist eine Frage dessen, welche der Alles-in-einem-<br />
Funktionen man am häufigsten benötigt.<br />
Druck-/Scanqualität<br />
Das Wichtigste bei jedem Allround-Gerät ist ohne<br />
Zweifel die Qualität der Scans und Ausdrucke, die es<br />
produziert.<br />
Wir beginnen mit dem Canon, bei dem der Unterschied<br />
der Qualität von Scans und Drucken erstaunlich<br />
war. Die Scans waren fantastisch bei glänzender<br />
Farbreproduktion und reichlich Details in den Tiefen.<br />
Sie sahen toll aus und waren wohl die besten Scans<br />
bei den drei Geräten. Obendrein ist ein Scan mit 600<br />
dpi in 35 Sekunden richtig flott.<br />
Das Ausdrucken jedoch war eine andere Geschichte.<br />
Wir haben dasselbe Foto auf allen drei Druckern<br />
auf 10 x 15 cm Fotopapier gedruckt und das Ergebnis<br />
„…der Drucker nicht ganz die hohen Leistungen<br />
des Envys erfüllte, aber dennoch einen tollen, detailreichen<br />
Abzug mit natürlichen Hauttönen lieferte.“<br />
90
„…drei kabellose Allrounder<br />
der wohl bekanntesten<br />
Hersteller.“<br />
Canon PIXMA<br />
MG8150<br />
319,– €<br />
Funktionen<br />
• 4800 dpi CCD-Scanner<br />
• 35 mm Filmscanner<br />
• CD-Bedruckung<br />
Mehr unter<br />
www.canon.de<br />
des Canons war übersättigt. Die Farben waren zu hell<br />
und der Abzug sah schlicht ausgewaschen aus. Eine<br />
Schande, denn wir setzten große Hoffnungen in den<br />
PIXMA. Wahrscheinlich wäre die Qualität besser, hätte<br />
man an den Einstellungen geschraubt. Die Optionen<br />
dazu gibt es wohl, aber wir haben einen Standardausdruck<br />
mit den Fotoeinstellungen getestet.<br />
Der Unterschied zur Druckqualität des Envys war<br />
gewaltig. Dasselbe Foto kam mit dem perfekten<br />
Mix aus hellen Farben und tiefen Schatten zum Vorschein,<br />
mit jeder Menge Details. Gesichter sahen toll<br />
aus und wirkten dank der natürlichen Hauttöne sehr<br />
realistisch. Die Qualität des Fotodrucks war die beste<br />
der drei Drucker. Leider ließen die Scan-Fähigkeiten<br />
des Envys einiges zu wünschen übrig. Die Farben<br />
waren ausgewaschen und obwohl die Details in den<br />
Schatten gut hervorkamen, war die Qualität insgesamt<br />
zu schwach. Wir haben auch hier mit 600 dpi<br />
gescannt, aber die Ränder im Scan waren zackig und<br />
unnatürlich. Es war ein Jammer, einen so tollen Fotodrucker<br />
so versagen zu sehen.<br />
Während zwei Drucker also nur jeweils eine ihrer<br />
Funktionen beherrschten, konnte der Epson bei beiden<br />
punkten. Der Fotodruck war etwas dunkler als<br />
der des Envys und weniger lebendig, aber die Details<br />
in den Fotos kamen ebenso gut hervor. Erwähnenswert<br />
ist, dass der Drucker das Einschalten der Photo-<br />
Enhance-Funktion sehr einfach macht. Hier könnte<br />
man die Farbeinstellungen mit nur einem Tastendruck<br />
verändern. Zusammengefasst lässt sich sagen,<br />
dass der Drucker nicht ganz die hohen Leistungen<br />
des Envys erfüllte, aber dennoch einen tollen, detailreichen<br />
Abzug mit natürlichen Hauttönen lieferte.<br />
Der Scanner war ebenso gut und schon sehr nah<br />
an der Qualität des Canons und an dessen Geschwindigkeit.<br />
Die Farben des Epson-Scans waren heller und<br />
die Gesichter sahen auf jeden Fall besser aus als beim<br />
PIXMA. Allerdings sorgte der Farbschub dafür, dass in<br />
den hellen Bereichen ein paar Details wegflogen, die<br />
der Canon noch dargestellt hatte. Deshalb kann der<br />
Epson den PIXMA zwar beim Scannen nicht schlagen,<br />
aber es fehlte nicht viel.<br />
Hard- und Software<br />
Es ist lästig, dass man kaum einen Drucker findet,<br />
für den man nicht irgendwelche Programme oder<br />
Treiber herunterladen oder installieren muss, eh alle<br />
Funktionen zur Verfügung stehen. Und auch bei diesen<br />
dreien ist es so. Sie bringen eine CD mit lästiger<br />
Ladezeit mit. Wir haben alle mit der Standardinstallation<br />
beauftragt und waren enttäuscht, wie lange der<br />
Epson brauchte, um seine Daten zu verschieben.<br />
Was die Software angeht, hat jeder Drucker eigene<br />
Scanner- und Foto-Programme. Diese brauchten<br />
bei der Installation am längsten, aber wir hatten<br />
die Software von Canon und Epson schnell für den<br />
Fotoscan eingerichtet. Die Einstellungen für den HP-<br />
Scan blieben in einer Systemeinstellung verborgen,<br />
während die beiden anderen ihre Oberflächen direkt<br />
zur Verfügung stellten. Die kabellosen Fähigkeiten<br />
des Envys waren schnell eingerichtet, aber die Einstellungen<br />
von Canon und Epson sorgten für Frust,<br />
mussten sie doch erst per Kabel verbunden werden,<br />
91
Test<br />
„…wir fragen uns, was<br />
diesen Platz verbraucht.“<br />
Sieger: Epson Stylus PX820FWD<br />
Die Preise in den USA liegen weit auseinander und<br />
für Deutschland stehen noch nicht alle drei Preise<br />
fest. Das ändert nichts daran, dass wir einen klaren<br />
Sieger haben. Der Canon hat den besten Scanner<br />
und abhängig von den eigenen Präferenzen bei<br />
Farben ist der beste Drucker der HP – detailreich<br />
und lebendig. Aber der PIXMA und der Envy brillieren<br />
nur in individuellen Funktionen. Nur der Epson<br />
schlägt beide Fliegen mit der All-in-one-Klappe.<br />
Die Scans sind klar und zeigen noch angenehm<br />
viele Details in den Schatten – und schnell war er<br />
auch. Der Drucker ist ebenfalls exzellent – akkurate<br />
Hauttöne waren akkurat und ausreichend Details<br />
sowohl in Lichtern als auch in Tiefen. Nimmt man<br />
die CD-Bedruckung, die Fax-Funktion und die tollen<br />
Touch-Bedienelemente dazu, dann hat dieses Gerät<br />
das Beste, was man für sein Geld bekommen kann.<br />
★ ★ ★ ★ ★<br />
<strong>iCreate</strong>-<br />
Tipp<br />
um sie einzurichten. Der HP bietet kurze Videotutorials<br />
für die Installation der Patronen. Das macht den<br />
andernfalls komplexen Vorgang einfach.<br />
Die Bedienelemente – abgesehen von der Texteingabe<br />
– waren bei allen drei Modellen exzellent.<br />
Sie reagierten sofort auf unsere Anfragen und bieten<br />
vollfarbige Voransichten für den Ausdruck sowie einfache<br />
Menüsysteme.<br />
Der Envy ist – beeindruckend – etwa halb so groß<br />
wie seine beiden Mitstreiter und der Touchscreen ist<br />
glänzend implementiert. Obendrein sieht er toll aus<br />
mit seiner spiegelnden Kappe und einer schlanken<br />
Front, die mit einem eleganten Surren ausfährt.<br />
Etwas eigen ist die Aufhängung des Deckels an nur<br />
einem Scharnier. Scant man etwas, das dicker ist als<br />
ein paar Blätter, liegt der Deckel in einer beunruhigenden<br />
Schräge. Die beiden anderen Drucker haben<br />
hier kein Problem und obwohl der Epson größer ist<br />
als der Envy, sieht er doch schlank aus. Die abgerundete<br />
Oberfläche macht das ganze Gerät irgendwie<br />
schmaler und der orangefarbene Bildschirm sorgt<br />
für einen interessanten Farbtupfer. Der Canon wirkt<br />
klobig, auch neben dem Epson und wir fragen uns,<br />
was diesen Platz verbraucht. Er kann beim Design<br />
nicht mit den anderen mithalten, auch wenn der<br />
Bildschirm schön in eine stehende Position ausklappt pt<br />
und seine Tasten blau schimmernd sich schön von<br />
der schwarzen Oberfläche des Druckers abheben.<br />
Vergleicht man Epson und Envy, sieht die Alles-ineinem-Lösung<br />
von HP am besten aus und profitiert<br />
sehr von der geringen Größe.<br />
92<br />
Zusammenfassung<br />
HP Der Envy ist toll gestaltet mit seiner guten<br />
kleinen Form und dem spiegelnden Scannerdeckel.<br />
Der glänzend eingebaute Touchscreen<br />
macht das Ausdrucken einfach. Der einzige<br />
Nachteil des Envys ist die Software, die nicht so<br />
leicht zugänglich ist, wie die der Konkurrenz.<br />
Canon Die Software ist intuitiv und bietet alle<br />
Befehle, die man benötigt, sofort an. Allerdings<br />
wirkt er zu groß und klobig neben Envy und<br />
Stylus und braucht entsprechend mehr Platz<br />
beim Aufstellen.<br />
Epson Mit einem exzellenten Touchscreen,<br />
klarer Software und einer attraktiven Erscheinung<br />
beeinträchtigen nur die Zeit bei Installation und<br />
Einrichtung den sonst tollen Eindruck. Man muss<br />
ihn zwar nur einmal einrichten, aber das ist kein<br />
guter erster Eindruck.<br />
Die Verfolger<br />
Der Preis für den Envy in Deutschland ist noch nicht<br />
bekannt, aber in den USA ist er günstiger als der<br />
Epson. Und dennoch ist er ein erstaunlicher Drucker,<br />
der scannen, kopieren, drucken, einen wunderbaren<br />
Touchscreen und AirPrint in das kleinste und<br />
am besten aussehendste Gehäuse packt, das wir<br />
je gesehen haben. Wer also einen fantastischen<br />
Fotodrucker sucht, mit einem Scanner, der auch was<br />
kann und kein Vermögen ausgeben will, der findet<br />
mit dem HP eine passende Option.<br />
Der Canon ist im Test leider etwas abgefallen. Er bietet<br />
reichlich Funktionen, aber all die kann der Epson<br />
auch und mehr. Insgesamt ließen uns die Probleme<br />
beim Fotoausdruck und das klobige Äußere doch<br />
eher enttäuscht zurück. Wir hatten in der Vergangenheit<br />
gute Erfahrungen mit den Druckern von<br />
Canon und hoffen deshalb, dass die nächste Version<br />
dieses All-in-One die Firma wieder zurück auf den<br />
bekannten Weg bringt.<br />
★ ★ ★<br />
★ ★ ★ ★
Test<br />
Fragen &<br />
Antworten<br />
„Kann man mehr als ein Akkupack<br />
kaufen und auf der<br />
Ladestation verwenden?“<br />
Ja sicher. Man kann auf der Mobee-Webseite<br />
weitere Akkupacks<br />
kaufen und diese können auf der<br />
Ladestation genutzt werden, wie<br />
das mitgelieferte Pack.<br />
Mobee Magic Charger 49,95 €<br />
Vielleicht das beste Mac-Produkt aller Zeiten?<br />
Merkmale<br />
• Kabelloses Laden<br />
• USB-betrieben<br />
• Recyclebare Materialien<br />
Mehr unter …<br />
• www.mobeetechnology.com<br />
Kaufen bei …<br />
• www.applestore.de<br />
Empfehlung<br />
Ihnen könnte gefallen …<br />
Apple-Ladegerät 29,–<br />
Da Batterien ja auch in der<br />
kabellosen Tastatur vorkommen,<br />
ist dieses Paket aus Akkus und<br />
Ladegerät von Apple eine Option.<br />
Jeder der eine Magic Mouse besitzt,<br />
weiß wie genial dieses Stück Technik<br />
ist. Ihr einziges Problem ist, dass<br />
sie mit Batterien arbeitet. Gäbe es nur<br />
ein Produkt, dass die ständige Jagd nach<br />
Batterien beendet, ohne die schicke Form<br />
der Maus zu beeinträchtigen. Nun, dank<br />
der klugen Köpfe bei Mobee, gibt es das.<br />
Ein Produkt, das so funktional und einfach<br />
zu bedienen ist, dass es die Magic Mouse<br />
quasi neu erfindet und perfekt macht. Was<br />
dieses Produkt so gut macht ist, wenn man<br />
es anschaut und benutzt, könnte man<br />
meinen, es sei von Apple selbst hergestellt<br />
worden. Man muss nur einmal die untere<br />
Klappe der Magic Mouse abnehmen, die<br />
Batterien entfernen und beides durch die<br />
Rückseite des Magic Chargers von Mobee<br />
ersetzen. Der ist aus demselben Aluminium<br />
gefertigt und wiegt fast exakt so viel<br />
wie die original Unterseite und Batterien.<br />
Mit dem neuen Paket in der Maus kann<br />
man diese dann laden, indem man sie<br />
einfach auf die Ladestation legt, die per<br />
USB mit dem Mac verbunden ist. Einfacher<br />
geht es nicht.<br />
Die Induktionstechnologie, die zum<br />
Laden verwendet wird, ist extrem beeindruckend<br />
und springt sogar ein, wenn<br />
man die Maus ein paar Millimeter oberhalb<br />
der Station in der Luft hält.<br />
„Der Magic Charger<br />
rechnet sich nach<br />
ca. einem Jahr …“<br />
Eine volle Akkuladung hält sechs Tage<br />
Nutzung aus und damit die Akkus so voll<br />
sind, müssen sie sechs Stunden auf der<br />
Station sitzen. In der Realität kümmert man<br />
sich aber kaum um Ladezeiten oder Nutzung.<br />
Wichtig ist nur, dass man sich daran<br />
gewöhnt, die Maus auf die Ladestation zu<br />
legen, wenn man sie nicht benötigt. Tut<br />
man das, gibt es so etwas wie eine zugewiesene<br />
Ladezeit nicht mehr. Der Magic<br />
Charger rechnet sich nach ca. einem Jahr<br />
Nutzung. Das klingt nach einer langen<br />
Zeit, aber noch mehr als das Geld fällt die<br />
Bequemlichkeit ins Gewicht. Man muss nie<br />
wieder an Batterien denken und schont so<br />
– quasi als Nebenwirkung – die Umwelt.<br />
Der Magic Charger ist ohne Zweifel<br />
eines der coolsten, einfachsten und effektivsten<br />
Mac-Produkte, das wir je gesehen<br />
haben. Es ist ein Designbeweis, ein Fest<br />
guter Technologie und es adressiert die<br />
Bedürfnisse aller Nutzer der Magic Mouse.<br />
Falls Sie noch keinen Magic Charger besitzen,<br />
bestellen Sie einen in dem Moment,<br />
da dieser Satz endet.<br />
„Kann man den Magic<br />
Charger an die Steckdose<br />
anschließen?“<br />
Nein. Er wird mit dem USB-<br />
Anschluss des Macs genutzt. Im<br />
Zweifel kann man einen USB-Hub<br />
mit Stromanschluss erwerben.<br />
Killer-Feature<br />
Einfachheit<br />
Mit Abstand eines der einfachsten<br />
und effektivsten Produkte für den<br />
Mac. Es sieht gut aus, ist leicht angewendet<br />
und funktioniert einfach.<br />
Kaufen?<br />
Pro Nimmt für Besitzer der Magic<br />
Mouse ein für alle mal die Batterie<br />
aus der Gleichung.<br />
Kontra Man muss sich daran<br />
gewöhnen, die Maus im Ladegerät<br />
abzulegen.<br />
★ ★ ★ ★ ★<br />
93
Test<br />
Fragen &<br />
Antworten<br />
Sabio Storage 1TB Dual RAID-<br />
Festplatte DM2-PT 339,– €<br />
Wer seine Daten schnell und sicher speichern will, der ist mit<br />
dem RAID-System von Sabio vielleicht richtig.<br />
Funktionen<br />
• RAID 0, 1, JBOD und SPAN<br />
• USB 2.0, 2 x FireWire 800<br />
und eSATA<br />
• Aluminiumgehäuse<br />
Mehr unter …<br />
• www.sabiostorage.com/<br />
Kaufen bei …<br />
• www.pc-planet.de<br />
Empfehlung<br />
Ihnen könnte gefallen …<br />
Drobo<br />
ab 334,90 €<br />
Das Speichersystem mit den vier<br />
Buchten wird auch Speicherroboter<br />
genannt<br />
und bringt<br />
gleich eine<br />
Software für<br />
Datensicherung<br />
mit.<br />
94<br />
Festplatten in Computern werden<br />
immer kleiner und gleichzeitig<br />
wird es immer notwendiger, wichtige<br />
Dateien und Einstellungen vor dem<br />
Datenverlust zu schützen. Externe Festplatten<br />
sind für einfache Datensicherungen<br />
oder für den Transport großer Dateien<br />
praktisch. Wer aber seine Dateien wirklich<br />
sichern will und vielleicht hunderte von<br />
Gigabyte speichern muss, der sollte besser<br />
ein RAID-System nutzen.<br />
Das Laufwerk von Sabio Storage hat<br />
zwei 500-GB-Festplatten als Standard<br />
und kann auf insgesamt 2 TB aufgestockt<br />
werden. Das Gehäuse bietet reichlich<br />
Anschlussmöglichkeiten, darunter MiniSUB,<br />
eSATA und zwei FireWire 800-Ports, mit<br />
denen man Geräte in Reihe schalten kann.<br />
Das Gerät benötigt eine zusätzliche Stromquelle,<br />
aber für den Betrieb von gleich zwei<br />
Festplatten ist das nicht ungewöhnlich.<br />
Das RAID-System bietet vier Arten der<br />
Speicherung und bringt gleich eine Software<br />
mit, die beim Einrichten der richtigen<br />
hilft. Benötigt man ein schnelles Laufwerk,<br />
das schnell Daten liest und schreibt, ist<br />
RAID 0 die Option. Will man sicherstellen,<br />
dass man niemals Daten verliert, nutzt<br />
man RAID 1. Oder für eine einfachere<br />
Lösung SPAN, das die beiden Laufwerke zu<br />
einer großen Festplatte kombiniert oder<br />
JBOD, bei dem beide Festplatten separat<br />
angesteuert werden. Die mitgelieferte<br />
Software macht das Einrichten einfach<br />
und die Optionen sind ausgezeichnet.<br />
Was uns aber wirklich beeindruckt hat,<br />
war die Leistung der Laufwerke. Wir haben<br />
eine Reihe großer Film- und Bilddateien<br />
„Wir haben eine Reihe großer Film- und<br />
Bilddateien getestet und alle flitzten…“<br />
getestet und alle flitzten nur so. Wir haben<br />
ehrlich gesagt kaum einen Unterschied bei<br />
den verschiedenen Einstellungen spüren<br />
können, denn alle waren extrem schnell.<br />
Es hat dem Tempo sicher gut getan, dass<br />
wir per FireWire 800 zugegriffen haben.<br />
Bedenkt man aber, dass eSATA theoretisch<br />
noch schneller wäre, bleibt uns wirklich die<br />
Spucke beim Tempo weg.<br />
Das Array ist nicht billig, aber die Speicheroptionen<br />
sind so vielseitig, dass nie<br />
wieder etwas verloren geht.<br />
„Wie ist die Verarbeitung<br />
dieses Gehäuses?“<br />
Es ist nicht so gut wie wir gehofft<br />
hatten, aber trotzdem sehr stabil.<br />
Das Aluminiumgehäuse bietet<br />
eine stabile Basis und sorgt sich<br />
auch gleich um die Wärmeableitung.<br />
Die Oberseite aus Plastik<br />
wirkt nicht so stabil, gibt aber<br />
schnell den Zugriff auf die innenliegenden<br />
Festplatten frei.<br />
„Einfach anstecken und<br />
loslegen oder muss man im<br />
Vorfeld mehr tun?“<br />
Das Laufwerk ist ganz leicht<br />
eingerichtet. Als wir aber Änderungen<br />
vornahmen, hatte der<br />
Mac Probleme, es zu lesen. Wir<br />
mussten es im Festplattendienstprogramm<br />
partitionieren bis es<br />
wieder ging.<br />
Killer-Feature<br />
Anpassungsfähigkeit<br />
Wie man auch immer ein RAID-System<br />
verwenden will, Sabio hat daran<br />
gedacht. Die Art der Speicherung zu<br />
ändern ist einfach und geht extrem<br />
schnell, sodass man mehr Zeit<br />
dafür hat, zu überlegen, was man<br />
speichern will, statt wie.<br />
Kaufen?<br />
Pro Klein und blitzschnell, mit<br />
reichlich Kapazität.<br />
Kontra Nicht günstig und wir hatten<br />
Probleme beim Einrichten.<br />
★ ★ ★ ★
Test<br />
Freecom Mobile Drive Mg 129,– €<br />
Schlank, glatt und voller Gigabyte. Ist das die ultimative<br />
tragbare Festplatte?<br />
Merkmale<br />
• 750 GB Speicherplatz<br />
• FireWire 800<br />
• 170 Gramm leicht<br />
Mehr unter …<br />
• www.freecom.de<br />
Kaufen bei …<br />
• www.freecom.de<br />
Empfehlung<br />
Ihnen könnte gefallen …<br />
Iomega eGo Blackbelt<br />
129,90 €<br />
Diese Festplatte von Iomega war<br />
vor kurzem noch teurer als das<br />
Angebot von Freecom<br />
und bietet 250 GB mehr.<br />
Zusätzlicher Speicherplatz ist<br />
heutzutage unumgänglich für<br />
den Datenüberfluss oder zur<br />
Datensicherung. Zum Glück gibt es eine<br />
gigantische Auswahl von Lösungen auf<br />
dem Markt, sodass man die perfekte Wahl<br />
treffen kann, um all die Nullen und Einsen<br />
zu speichern, die die wertvollsten Momente<br />
des Lebens ausmachen. Freecom<br />
erklärt seine Liebe zum Mac mit dieser<br />
toll gemachten Festplatte und nennt sie<br />
schlicht ‚Mobile‘. So niedlich hält sie 750<br />
GB. Sie ist so beeindruckend dünn, dass wir<br />
zuerst dachten, unter der Haube verstecke<br />
sich ein Solid-State-Drive. Leider ist es nur<br />
eine ganz normale Festplatte, aber das<br />
hat auch Vorteile. Zuerst einmal im Preis.<br />
Für die knapp 130 € bekommt man viel<br />
und neue Technologien zur Lärmunterdrückung<br />
sorgen dafür, dass man kaum<br />
wahrnimmt, dass sie überhaupt läuft.<br />
Wir haben die Mg-Version getestet, die<br />
auch einen USB-3.0-Anschluss mitbringt.<br />
Da es aber noch keine Macs mit diesem<br />
Anschluss gibt, waren wir auf FireWire 800<br />
limitiert. Das Äußere der Platte zielt klar auf<br />
MacBook-Pro-Besitzer. Ihre Magnesium-<br />
Hülle ahmt das Aluminium der Apple-<br />
Laptops nach. Das Metall ist dabei nicht so<br />
stabil wie Aluminium, aber dafür so leicht,<br />
dass die gesamte Festplatte überhaupt<br />
nichts zu wiegen scheint. Wir hatten Zweifel,<br />
ob sie einem kräftigen Stoß standhalten<br />
würde, aber unsere Zweifel wurden uns<br />
„… sorgen dafür, dass man kaum<br />
wahrnimmt, dass sie überhaupt läuft.“<br />
zu guter Letzt genommen. Das Laufwerk<br />
hat unsere Tests fröhlich überstanden und<br />
das Magnesium scheint weniger anfällig<br />
für Kratzer und Dellen zu sein als unser<br />
MacBook Pro. Für Magnesium hat man<br />
sich wohl wegen seiner grünen Referenzen<br />
und dem guten Hitzeverhalten<br />
entschieden. Da die Festplatte für Macs<br />
vorformatiert ist, muss man sie wirklich<br />
nur noch anschließen und kann direkt<br />
loslegen. Sei es durch das Daraufziehen<br />
von Dateien oder der Nutzung der Platte<br />
als Time-Machine-Laufwerk. Das Tempo<br />
beim Lesen und Schreiben ist so gut, wie<br />
man es erwartet und zusätzlich bekommt<br />
man zwei Jahre Garantie und Support über<br />
die Freecom-Webseite. Insgesamt ein<br />
tolles Produkt zum guten Preis,<br />
perfekt für den Mac-Markt.<br />
Fragen &<br />
Antworten<br />
„Kann ich das mitgelieferte<br />
USB-3.0-Kabel an den<br />
USB-2.0-Port des Macs<br />
anschließen?“<br />
Ja, aber man bekommt dann nur<br />
USB-2.0-Tempo. Der FireWire-<br />
Anschluss eignet sich besser, wenn<br />
er frei ist.<br />
„Bringt das Laufwerk einen<br />
Stromanschluss mit?“<br />
Nein und man muss sich auch<br />
keine Gedanken darum machen.<br />
Nutzt man USB, bringt die Platte<br />
einen praktischen USB-Adapter<br />
mit, damit sie am Laptop den Saft<br />
zieht, den sie benötigt.<br />
Killer-Feature<br />
Ein guter Allrounder<br />
Ein sehr gut gemachtes Produkt, gut<br />
durchdacht zum vernünftigen Preis.<br />
Was will man mehr?<br />
Kaufen?<br />
Pro Ein gutaussehender Begleiter<br />
für jedes MacBook und ein gutes<br />
Preis-Leistungs-Verhältnis.<br />
Kontra Die glatte Oberfläche des<br />
Gehäuses ist anfälliger für tägliche<br />
Kratzer und Stöße als andere.<br />
★ ★ ★ ★<br />
95
Test – Mac-Zubehör<br />
Twelve South MagicWand 29,99 €<br />
Kompatibilität<br />
Apple Wireless<br />
Keyboard,<br />
Apple Magic<br />
Trackpad<br />
Twelve South hat sich schon mehrfach<br />
mit feinem Apple-Zubehör bei uns<br />
beliebt gemacht. Die Firma verbindet<br />
fantastisches Design und zeitlosen Stil mit<br />
großem Nutzen. Die Produkte beeindrucken<br />
uns in der Regel und werden schnell täglich von<br />
uns genutzt.<br />
Der MagicWand ist keine Ausnahme. Sein<br />
Ansatz ist einfach: Bring zwei Apple-Produkte<br />
zusammen und lass sie funktionieren, als seien<br />
sie eins. Der Hauptteil sieht aus wie ein halbes<br />
Rohr aus Plastik und die Lücke ist gerade so<br />
groß, dass man eine kabellose Apple-Tastatur<br />
und ein Magic Trackpad einhängen kann, die<br />
dann nebeneinander kuscheln.<br />
Diese Lücke schließt man dann noch mit<br />
einem Verbindungssteg und schon hat man<br />
eine Tastatur mit Trackpad, die beieinander<br />
sitzen, als sei es nie anders gedacht gewesen.<br />
Der Verbindungssteg ist zwar aus Plastik,<br />
wirkt aber stark genug und die Farbe passt<br />
so gut zu den Geräten von Apple, dass<br />
man ihn überhaupt nicht wahrnimmt. Der<br />
Gummistopper wirkt ein wenig deplatziert im<br />
sonst metallenen Finish, aber wir mochten es,<br />
wie er das Magic Trackpad noch einmal besser<br />
zur Geltung kommen lässt.<br />
Das einzige Problem war, dass man allzu<br />
leicht die Funktion des Trackpads einschaltet,<br />
dass es ein Tippen als Klick versteht und man<br />
deshalb anschließend leicht einen Klick iniziiert,<br />
wenn man eigentlich die Entertaste treffen<br />
wollte. Wir haben die Tastatur einfach auf die<br />
andere Seite gepackt und das Problem war<br />
gelöst – vielleicht ohnehin eines, das unsere<br />
hektischen Finger verursacht hatten.<br />
Die Idee ist insgesamt großartig und kann<br />
auch mit Apple TV verwendet werden. Sind die<br />
Teile eingesteckt, muss man sich keine Sorgen<br />
machen, sie könnten beim Herumtragen<br />
herausfallen und Twelve South hat einmal mehr<br />
bewiesen, wie man gutes Zubehör für Apples<br />
Produkte herstellt.<br />
★ ★ ★ ★ ★<br />
Tastatur und Magic Trackpad<br />
werden mit dem MagicWand<br />
(ganz links) zu einem Werkzeug<br />
verschmolzen.<br />
NewerTech NuStand Alloy $24,99<br />
Kompatibilität<br />
Mac Mini<br />
96<br />
Beim Arbeiten sind manche Menschen<br />
nur dann glücklich, wenn sie an einem<br />
perfekt aufgeräumten Schreibtisch<br />
sitzen, mit so viel Raum wie nur möglich,<br />
um klar denken zu können. Nun kann man<br />
nicht sagen, dass der Mac mini groß sei, aber<br />
es ist schön, wenn man ihn noch etwas kleiner<br />
machen und auf schick präsentieren kann.<br />
Der NuStand Alloy von Newertech nutzt das<br />
gleiche starke Aluminium wie der Mac mini, um<br />
ihn sicher auf die Seite zu stellen. Das kurvige<br />
Metall hebt ihn leicht vom Schreibtisch ab und<br />
eine gummierte Innenhülle sorgt dafür, dass der<br />
Rechner fest sitzt.<br />
Für ein Heimkino ist das der perfekte<br />
Ständer, da der kleine mini noch weniger Platz<br />
verbraucht, leider ist die Verarbeitung nicht die<br />
beste. Das Metall ist stabil und macht keine<br />
Probleme, aber die Gummifüße unseres Modells<br />
lösten sich schnell und fielen ab. Das schwächt<br />
den Halt und kann den Schreibtisch zerkratzen.<br />
Das war aber unser einziges Problem mit dem<br />
sonst tollen Produkt.<br />
★ ★ ★ ★<br />
Nun braucht der Mac mini<br />
tatsächlich noch weniger Platz.
Incipio Orion Slim Sleeve Case $19,99<br />
Kompatibilität<br />
13” MacBook<br />
Air<br />
Mit den kürzlich erneuerten MacBook<br />
Pros ist das MacBook Air ein wenig<br />
aus den Schlagzeilen gekommen.<br />
Sein neues Design ist aber immer noch<br />
großartig und es wäre eine Schande, wenn das<br />
neu gekaufte Air etwas abbekäme. Zum Glück<br />
hat Incipio diese fabelhafte Hülle gefertigt, um<br />
es nicht so weit kommen zu lassen.<br />
Die Hülle ist aus Kunstleder und in vielen<br />
Farben erhältlich. Das Futter ist aus einem<br />
sanften, seidenen Material, das den Laptop vor<br />
Kratzern schützt. Der Gesamteindruck stimmt<br />
einfach und das weiche Material strahlt aus, dass<br />
es das MacBook Air wirklich beschützen wird.<br />
Die Hülle passt perfekt und dennoch kann man<br />
das MacBook Air einfach genug hinein- und<br />
herausschlüpfen lassen.<br />
Die Verarbeitung ist exzellent, ohne das<br />
gute Aussehen des MacBooks im Namen<br />
des Schutzes zu kompromittieren.<br />
Die Hülle ist extrem dünn, sodass<br />
das MacBook nichts von seiner<br />
Tragbarkeit oder Schlankheit<br />
einbüßt. Wer also Extraschutz<br />
für sein MacBook Air sucht, der<br />
wird schwerlich eine bessere Lösung<br />
als diese finden und dank der breiten<br />
Farbpalette, wird jeder Geschmack bedient.<br />
★ ★ ★ ★ ★<br />
Smartfish Whirl Mini $49,95<br />
Kompatibilität<br />
Alle Macs<br />
Wir denken, die Magic Mouse ist in<br />
Sachen Produktivität und Design<br />
kaum zu toppen. Die Whirl Mini von<br />
Smartfish verspricht etwas, das keine Maus sonst<br />
kann: dem RSI-Syndrom vorzubeugen.<br />
Wir dachten zuerst, das Drehgelenk unter der<br />
Maus würde den Cursor durch eine rollende<br />
Bewegung steuern, aber leider war das nicht<br />
der Fall. Die Maus funktioniert wie jede andere<br />
und das Gelenk hilft nur, die Maus anzutippen,<br />
während man sie bewegt.<br />
Wir haben das ein paar Tage lang ausprobiert,<br />
aber das ist insgesamt weniger komfortabel als<br />
bei anderen Mäusen und man klickt zu leicht,<br />
während man nur manövrieren will. Die Tasten<br />
sind okay, wenn auch etwas zu empfindlich und<br />
wir mochten die Scrolltaste, die sowohl rechts<br />
und links klickt, als auch auf- und abscrollt. Aber<br />
wer wirklich die Magic Mouse ersetzen will, findet<br />
ergonomischere Designs als das hier.<br />
★ ★<br />
Die Whirl<br />
Mini war nicht<br />
komfortabel zu nutzen.<br />
Tuff-Luv Marrakesh Pull-Tab Case 46,99 €<br />
Kompatibilität<br />
MacBook Air<br />
11”<br />
Diese Hülle wird die Meinungen<br />
Spalten. Das Design der Tuff-Luv<br />
Marrakesh ist sicher einzigartig und wohl<br />
genau das Richtige, wenn man sich mit dem<br />
MacBook Air vom Rest der Welt abheben will.<br />
Aber man braucht einen speziellen Geschmack.<br />
Die Hülle ist stabil und stark und bietet dem<br />
dünnen Rechner reichlich Schutz. Es gibt eine<br />
Klappe, die dafür sorgt, dass das MacBook Air<br />
in der Tasche bleibt und die nur nach hinten<br />
umgeklappt werden muss, um den Laptop<br />
herauszuziehen.<br />
Auf der Funktionenseite ist also alles<br />
gut, aber das Design wird wohl für einiges<br />
Kopfzerbrechen auf Seiten möglicher Kunden<br />
sorgen. Kunstleder bildet das Oberteil der<br />
Tasche und es gibt einen kleinen Schlitz, in<br />
dem die Schlaufe verschwindet. Der<br />
Rest ist handgemacht und bindet<br />
goldfarbene Fäden und etwas, das<br />
aussieht wie Pferdehaar, in reichlich<br />
Farbe ein. Wir sind keine großen Fans<br />
der Tasche, einfach weil das Design etwas<br />
zu aufdringlich ist, aber wir denken, das ist<br />
Geschmacksache. Wer ein besonderes Äußeres<br />
und stabilen Schutz sucht, der wird hier fündig.<br />
★ ★ ★<br />
Das Design muss man mögen<br />
oder nicht.<br />
97
Nächste Ausgabe...<br />
Das und mehr in der <strong>iCreate</strong> 5/11 ab dem 3.08.2011<br />
Einfach bessere Fotos<br />
Tipps und Tricks für mehr Spaß mit der iPhoto-Sammlung.<br />
<strong>iMovie</strong><br />
Safari<br />
iDVD iPhoto iWeb GarageBand<br />
iTunes
Auf Ihrer<br />
<strong>iCreate</strong>-CD<br />
Keine CD? Abonnieren Sie die <strong>iCreate</strong> auf Seite 50/51 oder unter www.macgadget.de.<br />
AUF DER CD<br />
Exklusiv für <strong>iCreate</strong>-<br />
Abonnenten/-innen<br />
Ausg<br />
abe 4/11<br />
10 Mailvor-<br />
Mehr iLife Pagesife<br />
mehr iWork<br />
lagen gratis<br />
Tolle E-Mail-Zugaben von<br />
Jumsoft<br />
E-Mails an Freunde oder Familienmitglieder<br />
können deren Tag versüßen.<br />
Und wie viel mehr können sie das mit<br />
einer schönen, stilvollen Vorlage. Laden<br />
Sie die feinen Designs von Jumsoft in<br />
Mail und nutzen Sie sie, wann immer<br />
Ihnen danach ist.<br />
Vorlagen<br />
Eventplanung und ein<br />
neuer Look fürs Briefpapier<br />
Jetzt aber nochmal richtig los, mit Vorlagen<br />
in Pages für schöne Menükarten<br />
und für eine komplette Geschäftsausstattung.<br />
Geben Sie Ihren Visitenkarten<br />
und Ihrem Briefpapier einen kreativen<br />
Schub, mit der freundlichen Mithilfe der<br />
Designer von inkd.com.<br />
Tolles Audio<br />
für alle<br />
Beats, Breaks, Loops und<br />
Hintergrundmusik<br />
Soundsnap sind so gut mit dem was<br />
sie tun, dass sogar die großen Filmstudios<br />
dort Musik und Loops anfragen.<br />
Baden Sie also in hochwertigen Sounds<br />
und nutzen Sie sie, um noch bessere<br />
Projekte in <strong>iMovie</strong> oder GarageBand zu<br />
verwirklichen.<br />
iOS-Hintergründe<br />
Spendieren Sie Ihrem<br />
iPhone, iPad oder iPod<br />
touch ein paar neue, schöne<br />
Hintergrundbilder mit dieser<br />
Sammlung des Fotografen<br />
Ewen Charlton, der unseren<br />
Leserinnen und Lesern<br />
freundlich 15 Gratisbilder zur<br />
Verfügung stellt.<br />
99