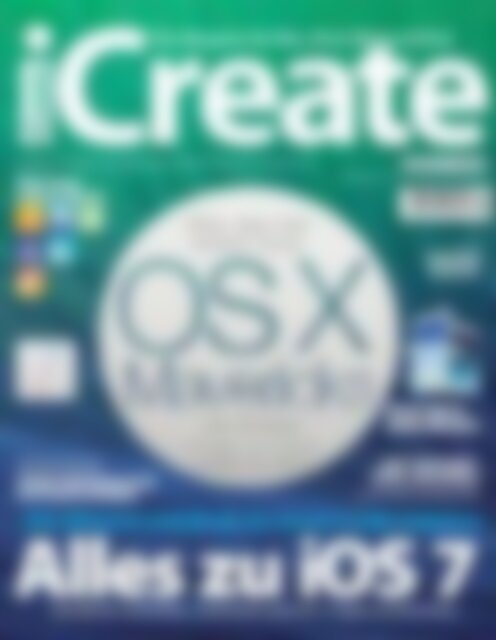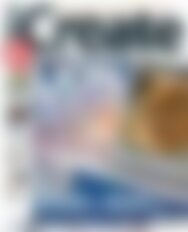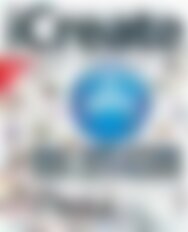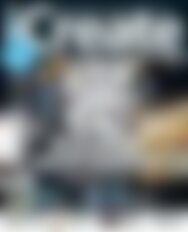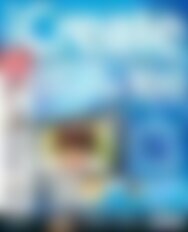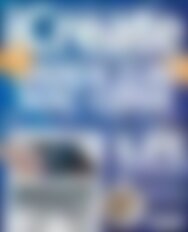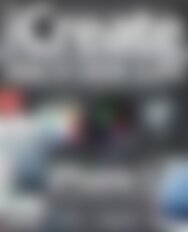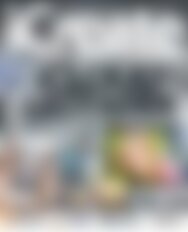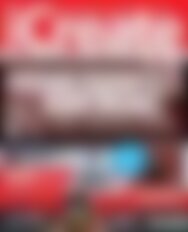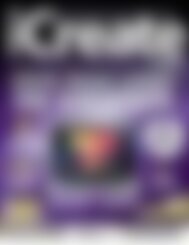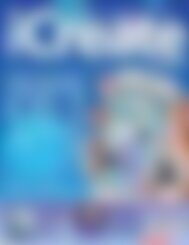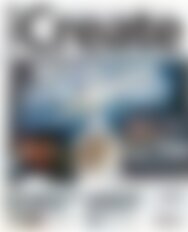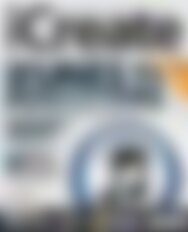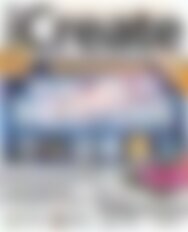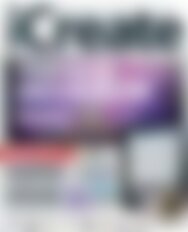Erfolgreiche ePaper selbst erstellen
Machen Sie aus Ihren PDF Publikationen ein blätterbares Flipbook mit unserer einzigartigen Google optimierten e-Paper Software.
Das Magazin für Mac, iPod, iPhone & iPad<br />
Mac, iPod, iPhone, iPad | www.icreate-magazin.de | Mac <strong>OS</strong> X, iLife, i<strong>OS</strong> 7 | Von Fans für Fans<br />
Das neue<br />
iLife & iWork<br />
Alles, was man<br />
wissen muss.<br />
Ausgabe 1/14<br />
6,90 € (D)<br />
€ 7,60 (Österreich) • SFR 13,50 (Schweiz) • € 8,10 (BeNeLux)<br />
Im Test:<br />
iPHONE<br />
5S & 5C<br />
Das <strong>iCreate</strong>-Projekt für<br />
legendäre Geschenke.<br />
GANZ PERSÖNLICHE<br />
FOTOGESCHENKE<br />
Leitfaden zum Gratis-<br />
PLACE<br />
DISC<br />
Der ultimative<br />
update<br />
HERE<br />
von <strong>OS</strong> X<br />
iPAD AIR &<br />
MINI RETINA<br />
EIN YOUTUBE-<br />
SPIEL KREIEREN<br />
Mit unserem <strong>iCreate</strong>-Projekt<br />
mitten ins Film-/Spiel-Abenteuer.<br />
Die iPhones und iPads im neuen Look meistern<br />
Alles zu i<strong>OS</strong> 7<br />
Oberflächen und Gesten | Versteckte Funktionen | Fragen und Antworten
Das Magazin für Mac, iPod, i<br />
<br />
<br />
<br />
<br />
PERFEKTE<br />
iMOVIE-FILME<br />
Mac, iPod, iPhone, iPad, | www.icreate-magazin.de | Mac <strong>OS</strong> X, iLife ’11, iWork ’09 | Von Fans für Fans<br />
Tipps, Tricks und Techniken für das optimale Home-Vide<br />
• Die Themen meistern<br />
• Titel und Übergänge nutzen<br />
• Sound perfektionieren<br />
• Präzise schneiden …<br />
Jetzt abonnieren und Chancen sichern.<br />
(Siehe Rückseite)<br />
iLIFE-PROJEKTE<br />
ONLINE TEILEN<br />
Zeigen Sie der Welt Ihre kreative Seite.<br />
ENERGIE SPAREN<br />
MIT DEM MAC<br />
Schonen Sie Umwelt und Geldbeutel<br />
mit unseren Tipps zum Strom sparen.<br />
Power-Tutorials<br />
iWEB, PAGES,<br />
GARAGEBAND<br />
Tutorials über drei<br />
und vier Seiten –<br />
einfach mehr lernen.<br />
Ausgabe 4<br />
€ 7,60 (Öste reich) • SFR 13,50 (Schweiz) • € 8<br />
iLIF<br />
AUF D<br />
iPA<br />
Fotos, Filme und<br />
Apples Apps we
Liebe Leserin nen und Leser,<br />
die <strong>iCreate</strong>, die Sie heute in den Händen halten, ist morgen Geschichte.<br />
Traurig müssen wir feststellen, dass wir Ihnen die deutsche <strong>iCreate</strong><br />
künftig nicht mehr anbieten können. Wir haben uns stets vorgenommen,<br />
die <strong>iCreate</strong> zu machen, solange niemand draufzahlt. Die <strong>iCreate</strong><br />
ist für uns eine Leidenschaft, ein Projekt, das wir machen wollten, keine<br />
Melkkuh, die uns Geld in die Kassen gespült hätte oder Fundament<br />
unserer Existenzen war. Nun aber sind wir leider an dem Punkt, an dem<br />
wir (in dem Fall vor allem der Verlag) Geld zuschießen müssen und das<br />
können wir uns nicht leisten. Die Arbeit in das Magazin haben wir alle<br />
stets gerne investiert und Ihre positiven Rückmeldungen waren immer<br />
ein feiner Lohn. Da nun aber der Markt für Zeitschriften wie die <strong>iCreate</strong><br />
wegbricht und Informationen, die wir gedruckt lieferten, gratis und<br />
leicht im Internet zu finden sind, genügt unsere Arbeit nicht mehr – die<br />
Zahlen im Verkauf sind leider tiefrot.<br />
Natürlich wissen wir nicht, ob es einen neuen Lizenznehmer für die<br />
<strong>iCreate</strong> in Deutschland geben wird und ob unter Umständen sogar<br />
Teile des Teams wieder für Sie arbeiten werden. Für jetzt jedoch müssen<br />
wir uns von Ihnen verabschieden und möchten uns für die tolle<br />
Zeit bedanken.<br />
Ich selbst habe die <strong>iCreate</strong> nun fast zehn Jahre lang durch zwei Verlage<br />
und über viele Mitarbeiter, die kamen und gingen, hinweg begleitet.<br />
Erlauben Sie mir deshalb noch ein ganz persönliches Dankeschön für<br />
Ihr Interesse. Ich bin gespannt, ob es Nachfolger geben wird und ob<br />
diese Ihnen die <strong>iCreate</strong> mit ähnlicher Leidenschaft, vielleicht sogar<br />
mit größerem Budget und anderen Möglichkeiten als wir sie hatten,<br />
werden liefern können. Ich wünsche es Ihnen natürlich. Haben Sie<br />
auch weiterhin allen Spaß an Ihren Macs und i<strong>OS</strong>-Geräten und bleiben<br />
Sie inspiriert.<br />
Ihr Oliver Bomsdorf, Ihr <strong>iCreate</strong>-Team<br />
3
Inhalt…<br />
<strong>OS</strong> X<br />
<strong>Mavericks</strong><br />
Leitfaden<br />
<strong>Mavericks</strong> meistern und mit unserem<br />
umfassenden Leitfaden alles aus dem<br />
neuen <strong>OS</strong> X herausholen.<br />
Seite 46<br />
22 Alles über i<strong>OS</strong> 7<br />
Das neue, mobile <strong>OS</strong> meistern und alle Probleme lösen.<br />
4
14<br />
Ganz persönliche<br />
Geschenke<br />
Die perfekten Geschenke für die<br />
Lieben – natürlich selbst gemacht.<br />
06 FaceTime<br />
Expertentipps von Kreativprofis.<br />
08 Time Machine<br />
Apples Design zelebrieren.<br />
09 Apple Talk<br />
Revolution, Evolution? Der iPhone-Zyklus.<br />
10 Software-Update<br />
Die Dropbox und Bilder aus iPhoto.<br />
11 Neue iPads, iLife und iWork<br />
Feine Hard- und Software aus Cupertino.<br />
14 Persönlicher schenken<br />
Vom Fotobuch bis zum selbst gebastelten<br />
Geschenkpapier.<br />
22 Alles über i<strong>OS</strong> 7<br />
Wir führen Sie in die Praxis hinter der neuen Optik.<br />
38 Ein YouTube-Videospiel<br />
Schneiden Sie ein Spiel aus Videoclips.<br />
46 Der große <strong>Mavericks</strong>-Leitfaden<br />
Die Neuigkeiten im <strong>OS</strong> X, die Apple seinen<br />
Anwendern einfach geschenkt hat.<br />
99 Auf der CD<br />
Leckereien für Abonnenten und Abonnentinnen.<br />
38<br />
Ein YouTube-<br />
Videospiel<br />
Die YouTube-Gemeinde mit einem<br />
eigenen Abenteuer begeistern.<br />
30 i<strong>OS</strong>-Tutorials<br />
Die <strong>iCreate</strong>-Tests<br />
Neue Hard- und Software unter der Lupe.<br />
88 Vergleich: Mobile Speicher<br />
92 iPhone 5s<br />
94 iPhone 5c<br />
96 Herr der Ringe:<br />
Krieg im Norden<br />
97 Zubehör: Mac- und<br />
iPad-Taschen<br />
82 i<strong>OS</strong>-Tutorials II<br />
Tutorials<br />
Mehr aus dem Mac herausholen<br />
78<br />
<strong>iCreate</strong>-Projekte:<br />
14 Geschenke selbst<br />
gemacht<br />
38 Ein YouTube-<br />
Videospiel<br />
60 GarageBand<br />
• Ein Instrument lernen<br />
62 iPhoto<br />
• Die Facebook-Integration<br />
nutzen<br />
64 iMovie<br />
• Gängige Korrekturen an<br />
falsch belichteten Videos, eine<br />
eigene Nachrichtensendung<br />
und Archivmaterial ins Video<br />
einbinden.<br />
76 <strong>OS</strong> X<br />
• Kontakte sichern mit<br />
Automator<br />
• Einen Gast-Account einrichten<br />
• Ein eigenes Profilsymbol<br />
• Greenscreen mit Photo Booth<br />
Nach dem iLife …<br />
Es gibt noch so viel mehr zu entdecken<br />
66 Aperture<br />
• Eine Webseite mit den besten<br />
Fotos<br />
68 Final Cut Pro X<br />
• Digitales Video trifft die<br />
klassische Vignette<br />
68 Video Converter<br />
• Aus allen, in alle Formate<br />
30 i<strong>OS</strong> 7<br />
• AirDrop<br />
• Kontrollzentrum<br />
• Zeitlupe und Serienaufnahme<br />
• Neue Befehle für Siri<br />
5
FaceTime<br />
Expertentipps von kreativen Profis<br />
Das Aluminium-MacBook<br />
und der iMac sind das Fundament<br />
für Rivers Arbeit.<br />
River Stas<br />
Filmschnitt<br />
Meist nutzt River eine<br />
Canon 5D, um zu filmen.<br />
Seit ihrem Studium an der Queen Mary Universität in London,<br />
hat die Cutterin River Stas an allem gearbeitet, vom Kurzfilm<br />
bis zur großen Produktion. Mit ihrer Canon 5D Mark III und<br />
einem 21,5-Zoll-iMac und Final Cut 7 filmt und schneidet sie<br />
Arbeiten, die von London bis Kopenhagen Beachtung finden.<br />
Woher kommt Deine Leidenschaft fürs<br />
Filmemachen?<br />
Ich glaube als Teenager hatte ich eine Art kultureller<br />
Erleuchtung. So geht es ja vielen. Für<br />
mich ging es dabei vor allem um Radiohead<br />
und J. D. Salinger, aber auch um Wes Anderson,<br />
David Fincher, Baz Luhrmann, solche Leute<br />
eben. Ich merkte, dass es Filme gibt, zu denen<br />
man eine Verbindung findet, auf Wegen, die<br />
man nicht einmal versteht. Ich wollte verstehen<br />
und lernen und ich wollte ein Teil davon werden.<br />
Ich wollte Geschichten erzählen, wie sie<br />
es tun.<br />
Welche Filmemacher, Regisseure und Cutter<br />
sind Deine Vorbilder? Wer inspiriert Dich am<br />
meisten?<br />
Ich denke, es sind noch immer dieselben, die<br />
mich zuerst inspiriert haben und dazu endlose<br />
Weitere. Und wer auch immer die Katy-Perry-<br />
Videos macht, die sind wirklich saukomisch.<br />
Gibt es eine bestimmte Produktion, auf die<br />
Du besonders stolz bist?<br />
Es ist leicht für Kreative, alles zu hassen, was sie<br />
tun und ich bin wirklich gut darin. Nichts ist<br />
je gut genug. Aber es gibt einen (sehr) kurzen<br />
Film, an dem ich mit einem sehr kleinen, tollen<br />
Team gearbeitet habe, er heißt I’m A Stranger.<br />
Ich habe das Sounddesign und den Schnitt<br />
gemacht und eigentlich auch sonst überall<br />
geholfen und ich finde das Ergebnis ziemlich<br />
cool. Also vielleicht darauf.<br />
Erkläre uns, womit Du aktuell arbeitest, mit<br />
welchem Mac und gegebenenfalls mit welchem<br />
Zubehör?<br />
Ich arbeite meist auf einem 21,5-Zoll-iMac aus<br />
2010. Ich mache auch vieles anderes als Filme<br />
zu schneiden, Verwaltung z.B. oder DVDs<br />
auf meinem sechs Jahre alten Aluminium-<br />
MacBook brennen. Ich habe ein paar Terabyte<br />
WD Passports und eine 2-GB-WD-My Book<br />
für Datensicherungen und eine 3-TB-WD My<br />
Book Studio für große Projekte. Mein Ton<br />
kommt durch ein 1.2-Logitech-System oder<br />
meine Sennheiser-Kopfhörer. Ich filme mit der<br />
Canon 5D.<br />
Welche Programme nutzt Du für Deine<br />
Arbeit?<br />
Ich schneide fast ausschließlich in Final Cut 7.<br />
Ich bin kein Fan von X, also nutze ich es nicht.<br />
Manchmal muss ich AVID oder Adobe Premier<br />
Pro nutzten, aber in FCP fühle ich mich am<br />
wohlsten. Für die Farbgebung nutze ich noch<br />
Color und Compressor ist für mich hin und<br />
wieder nützlich. Zusätzlich arbeite ich manchmal<br />
in Adobe After Effects, aber ich bin dort<br />
alles andere als eine Expertin.<br />
Haben digitale Spiegelreflexkameras und<br />
günstigere und schnellere Macs Deine tägliche<br />
Arbeit vereinfacht? Und glaubst Du,<br />
es ist noch immer nötig, teures Zubehör<br />
anzuschaffen, wenn man Filme machen und<br />
schneiden will?<br />
Filme zu machen ist zweifellos ein teures<br />
Hobby. Aber seitdem es günstigere Digitalkameras<br />
gibt, die auch fantastische Videobilder<br />
einfangen, und mit zugänglichen Programmen<br />
wie iMovie ist es tatsächlich möglich, Filme als<br />
Hobby zu betreiben. Das heißt, dass im Grunde<br />
6<br />
Mehr zu den Arbeiten von River Stas unter: www.riverstas.com
Facebook:<br />
<strong>iCreate</strong>DE<br />
Twitter:<br />
@<strong>iCreate</strong>DE<br />
Internet:<br />
icreate-magazin.de<br />
E-Mail:<br />
kontakt@icreate-magazin.de<br />
River liebt Farbtöne<br />
als Stilmittel.<br />
Rivers Toptipps<br />
Guter Rat für angehende Regisseure<br />
Viele ihrer Arbeiten<br />
sind Kurzfilme und<br />
Dokumentationen.<br />
MPEG Streamclip<br />
Ein tolles Gratisprogramm, um Rohmaterial ins richtige<br />
Format zu konvertieren. Manchen ist gar nicht klar, dass<br />
Video für Final Cut umgewandelt werden muss. Man<br />
nutzt Pro Res 422, um ständiges Rendering zu vermeiden.<br />
River hat am Soundschnitt<br />
von I’m A Stranger<br />
mitgearbeitet.<br />
jedermann darin einsteigen kann, ohne gleich<br />
ein Vermögen investieren zu müssen. So bin<br />
ich in das eingestiegen, was ich tue. Es ist nun<br />
viel einfacher, mit dem Filmemachen zu beginnen<br />
und man kann Dinge kreieren, weil man<br />
es will und ohne dabei kommerzielle Ziele verfolgen<br />
zu müssen. Genau deshalb entstehen<br />
heutzutage so viele spannende Dinge.<br />
Was macht den Mac zum idealen Werkzeug<br />
für die Videobearbeitung?<br />
Verglichen mit einem PC? Einem Schneidetisch?<br />
Einer alten AVID-Maschine? Die Vorteile<br />
der nicht-linearen-Bearbeitung sind offensichtlich<br />
und wenn es das ist, worüber wir<br />
reden, dann wäre die einzige Alternative ein<br />
PC. Davon abgesehen, dass der Mac intuitiver<br />
ist, weniger störanfällig und für meine Zwecke<br />
zugänglicher, ist er nun mal der Rechner, auf<br />
dem ich Final Cut nutzen kann – mein Lieblingsschnittprogramm,<br />
wie gesagt.<br />
Glaubst Du, wir kommen je an den Punkt,<br />
an dem iPhones für die Kreation von Kinofilmen<br />
genutzt werden? Und wenn nicht, was<br />
muss hierfür verbessert werden?<br />
Ehrlich, nein. Und ich denke, es gibt nichts, das<br />
verbessert werden muss, damit das geschieht.<br />
Ich sehe nicht, dass Menschen wirklich einen<br />
Kinofilm mit dem iPhone würden machen<br />
wollen, das ist schon mal das Erste. Wichtiger<br />
noch, so wie iPhones immer handhabbarer<br />
werden, wird es Video immer weniger: 4K, 3D<br />
usw. Die Entwicklungen beim Video müssten<br />
stillstehen, damit das iPhone den Anschluss<br />
finden könnte. Die Bildschirmgröße scheint<br />
mir ein unüberwindbares Hindernis und wenn<br />
ohnehin externe Bildschirme nötig sind, wozu<br />
es dann versuchen. Vielleicht irre ich mich…<br />
Welchen Rat würdest Du jenen geben, die<br />
von iMovie weg und hin zu professionelleren<br />
Programmen wie Final Cut wollen?<br />
Der einzige wahre Weg, das zu lernen, ist herumzuwurschteln.<br />
Man setzt sich ein Ziel und<br />
versucht es zu erreichen. Final Cut sieht furchtbar<br />
aus, wenn man es zum ersten Mal öffnet.<br />
(Okay, nicht so furchtbar wie FCPX, aber davon<br />
will ich nicht anfangen.) Aber wenn man versteht,<br />
wie die Zeitleiste funktioniert und wo die<br />
wichtigen Werkzeuge sitzen, ist man schnell<br />
mittendrin. Man darf sich nur nicht fürchten,<br />
denn es gibt keinen Schalter, der eine Selbstzerstörung<br />
auslöst. Einfach herumklicken und<br />
schauen, was passiert. Und YouTube ist eine<br />
gute Quelle für die Inspiration.<br />
Gerätschaften<br />
21,5-Zoll-iMac, Aluminium-MacBook, Canon 5D,<br />
Logitech Soundsystem, externe WD-Laufwerke.<br />
Digitale Kinovorschau<br />
Eine einfache Weisheit, aber doch wenig bekannt: Final<br />
Cut ist so eingerichtet, dass es davon ausgeht, seine<br />
Nutzer hätten mehrere Bildschirme. Deshalb hat es keine<br />
Vollbildoption.<br />
iPhoto<br />
Hat man eine Digitalkamera, ist meist ein furchtbares Programm<br />
dabei, das die Videos auf den Rechner holen soll.<br />
Aber Finger weg davon. Die meisten Profis nutzen einen<br />
Kartenleser, aber iPhoto importiert die Videos makellos.<br />
Beat-Marker<br />
Wer sich beim Schneiden zu Musik schwer tut, spielt den<br />
Titel ab und zählt die Beats durch Drücken der Taste ‚M‘,<br />
um Marker auf jeden Beat zu setzen. Dann setzt man die<br />
Clips nur noch ein und sie landen passend.<br />
7
Time Machine<br />
Apples Designs zelebrieren<br />
iPod mini Februar 2004<br />
Originalpreis<br />
Ab<br />
259,– €<br />
Preis heute<br />
Ungefähr<br />
20,– €<br />
• 4/8 GB Kapazität • 1,67-Zoll Schwarz-Weiß-LCD • 102 Gramm • Acht<br />
Stunden Akkulaufzeit • In fünf Farben erhältlich<br />
Während dem Bondi-iMac die Ehre gebührte, als erster<br />
Farbe in die Apple-Welt zu bringen, war der iPod<br />
mini das erste Mal, dass Kunden ein tragbares Gerät<br />
mit fünf Farben zur Auswahl angeboten wurde. Der<br />
jüngere Bruder des iPods war in Silber, Gold, Pink,<br />
Blau oder Grün erhältlich und günstiger, kleiner, leichter<br />
und mit weniger Speicherplatz ausgestattet, als<br />
sein weißes Vorbild. Die Marke iPod wurde so einem<br />
ganz neuen, breiteren Publikum zugänglich<br />
gemacht und wenn wir uns das iPhone 5c<br />
anschauen, hat Apple ein paar Lehren<br />
aus der Erfolgsformel gezogen.<br />
8
Apple Talk<br />
Expertenmeinung von Apple-Insidern<br />
Dean Johnson<br />
Vice President, Brandwidth Innovation Lab<br />
Apple veränderte in diesem Jahr die iPhone-Strategie ein wenig mit<br />
einem hochwertigen und einem neu durchdachten iPhone 5. Dean<br />
Johnson fragt sich, ob die iPhone-Evolution ausreichend ist.<br />
Evolution, Fortführung oder wie auch immer man eine schrittweise<br />
Entwicklung nennen will, sie ist essentiell, um Design zu<br />
perfektionieren. Aber nicht sehr aufregend, oder?<br />
Ich wiederhole mich hier gerne: Ich habe mich immer auf den<br />
zwölfmonatigen Zyklus gefreut, in dem iPhones aktualisiert werden.<br />
Aber mittlerweile lässt der Vorgang meinen Puls nicht mehr rasen.<br />
Als selbständiger Designer, Technik- und Apple-Fan macht mich das<br />
traurig.<br />
Das letzte Nicht-Apple-Telefon, das ich besaß, war das Samsung<br />
2720. Es war leicht, klein und unaufdringlich. Ich hatte es kurz vorm<br />
Start des iPhones gekauft und als mein Einjahresvertrag auslief, war<br />
ich bereit, mich vom iPhone 3G verführen zu lassen. Ein Smartphone<br />
zu besitzen, war nichts Neues für mich, dank des Sony Ericsson P900<br />
in einer Zeit, in der ein Stift das einzige Eingabegerät war. Also stürzte<br />
ich mich in einen Zweijahresvertrag mit dem<br />
3G. Ein Jahr später kam das 3GS und ich konnte<br />
einen längeren Vertrag vor mir rechtfertigen.<br />
Die großen Änderungen waren unter der<br />
Haube.<br />
Und so begann mein Zweijahreszyklus. Ich<br />
kaufte das iPhone 4, 24 Monate später das 5<br />
und nun sehe ich mich mit den neuen Apple-Smartphones<br />
konfrontiert: dem 5c und dem 5s.<br />
Technikexperten wie Finanzmärkte haben den<br />
Giganten aus Cupertino ermahnt, sich den Android-<br />
Smartphones endlich anzupassen und den übrigen<br />
Markt zu sättigen. Aber hier spielt Apple nicht mit und<br />
aus gutem Grund: Der Werteverfall zieht die Hardware<br />
mit sich nach unten und führt damit ein Publikum ein,<br />
das nicht willens ist, für Inhalt zu bezahlen.<br />
Apple hat eine Stufe der Begehrtheit erreicht, von<br />
der Konkurrenten weltweit nur träumen können, und<br />
die Geräte erhalten ihren ständigen Glanz dank überlegener<br />
Materialqualität, Zuverlässigkeit und hoher<br />
Preise.<br />
Apples Rivalen machen sich der Innovationen um<br />
derer selbst willen schuldig und versuchen den Markt<br />
zu hören, anstatt ihn zu formen. Samsung ist einer der<br />
schlimmsten Täter und knallt so viele digitale Gimmicks<br />
wie möglich in die Geräte, in der Hoffnung, dass<br />
Kunden von der Liste der Funktionen beeindruckt<br />
sind, statt von ihrem Nutzen. Die Blickerfassung und<br />
„Aber hier spielt<br />
Apple nicht mit und<br />
aus gutem Grund:“<br />
Gesichtserkennung klingen beeindruckt, aber wenn man sie einmal<br />
den Freunden gezeigt hat, schaltet man sie wieder ab.<br />
Ähnliche Kritik gab es an Apple für den Fingerabdrucksensor, die<br />
Touch ID. Die Statistik zeigt, dass nur wenige Handynutzer einen<br />
Code nutzen, warum sollte man es also nicht so einfach wie möglich<br />
machen, die Geräte abzusichern? Klar, viele sagen, Laptops hätten<br />
diese Funktion seit Jahren – aber sie sah nie so gut aus! Es ist ein<br />
gewisser Grad an Theatralik in dem, wie Apple auf seine Nutzer wirkt.<br />
Wir wollen die Geräte nutzen – das ist kein Gefühl, es ist ein Muss.<br />
Hat Apple also genug getan, um an der Spitze der Smartphones<br />
zu bleiben? Ja, für ein weiteres Jahr. Das 5s ist ein toll gestaltetes<br />
Stück Technik, mit dem man Zeit verbringen will. Das 5c ist ein guter<br />
Unterstützer dessen, denn es lässt seinen glitzernden Kollegen noch<br />
ausgeklügelter scheinen, besser ausgestattet und wertvoller. i<strong>OS</strong> 7 ist<br />
eine weitere Zutat, die der Evolution einen<br />
revolutionären Anstrich verpasst.<br />
Apple muss seinen Produktzyklus bei<br />
zwölf Monaten halten, um vor der Konkurrenz<br />
zu bleiben. Frühe iMac-Aktualisierungen<br />
haben die Form drastisch verändert, vom<br />
Bondai-iMac über die Lampe bis hin zum<br />
Alles-in-Einem-Bildschirm, aber das Profil ist im<br />
Grunde über acht Jahre dasselbe geblieben. Die<br />
Designstrategie will die Form perfektionieren, sie<br />
entfernt den Computer und lässt uns alleine den Bildschirm<br />
– dem Zentrum unserer Aufmerksamkeit.<br />
Dieser Ansatz funktioniert bei größeren Geräten,<br />
wegen der Häufigkeit ihrer Anschaffung. Wir wollen<br />
ein teures Desktopgerät nicht so oft erneuern wie ein<br />
persönliches, mobiles Gerät.<br />
Der Telefonmarkt ist ein anderes Biest und es geht<br />
um Merkmale, Verlässlichkeit und die Erfahrung<br />
beim Nutzen. Aber mehr als alles andere geht es<br />
um Persönlichkeit. Spektakuläre Designs, Ergonomie,<br />
Gewichtsverteilung und die Nutzung tastbarer Materialien<br />
liefern das. Aber wir wollen berührt werden<br />
und nicht immer zwei Jahre auf signifikante Neuerungen<br />
warten.<br />
Ich bin einer dieser Verrückten, über die Steve Jobs<br />
sprach. Ich stelle mich um fünf Uhr früh an, am Tag<br />
der Veröffentlichung. Und ich will verdammt sicher<br />
sein, dass sich das alle 12 Monate lohnt.<br />
9
Software-Update<br />
DieneuestenEntwicklungenfüri<strong>OS</strong>undO<br />
i i<strong>OS</strong> und <strong>OS</strong> X<br />
Dropbox unterstützt iPhoto<br />
So fabelhaft die iCloud ist, für<br />
ein paar Dinge nutzen wir lieber<br />
Dropbox. Nun ist die Mac-Anwendung<br />
auf Version 2.4 aktualisiert<br />
worden und hat drei große<br />
Neuigkeiten. Bildschirmfotos und<br />
Fotos aus iPhoto können nun<br />
leichter hinaufgeladen und Dateien<br />
leichter und schneller bewegt<br />
werden.<br />
Jetzt ist es noch leichter, Fotos vom Schreibtisch und aus iPhoto<br />
direkt im Dropbox-Konto zu sichern.<br />
Kompatibel<br />
<strong>OS</strong> X 10.4 oder<br />
neuer<br />
Upgrade gratis<br />
App gratis<br />
Laden unter<br />
dropbox.com<br />
Bildschirmfotos teilen<br />
Gleich, ob man Freunden GarageBand zu erklären<br />
oder ob man mit seinen Fortschritten in einem Spiel<br />
angeben will, Bildschirmfotos können nun automatisch<br />
in Dropbox gesichert werden.<br />
Import aus iPhoto<br />
Die neue Taste kümmert sich um alle Fotos und<br />
bearbeitete Bilder, die in iPhoto sitzen. Man klickt<br />
sie an und schon werden alle iPhoto-Bilder in der<br />
Dropbox automatisch aktualisiert.<br />
Fotos aus iPhoto<br />
Hat man die Bilder zur Dropbox transferiert,<br />
erscheint ein neuer Ordner mit ihnen in der Dropbox.<br />
Auch auf der Webseite erscheint dieser Ordner<br />
dann im eigenen Dropbox-Konto.<br />
Zu Dropbox verschieben<br />
Die Aktualisierung auf 2.4 sorgt auch für ein paar<br />
neue Kontextmenüs an Dateien und Ordnern. Es<br />
lohnt sich also hin und wieder einen Rechtsklick zu<br />
versuchen und nach der neuen Option zu schauen.<br />
Schritt für Schritt<br />
Bilder von iPhoto importieren<br />
1 In die Einstellungen<br />
Zuerst surft man zu www.dropbox.com und<br />
aktualisiert das Programm für den Mac. Dann<br />
klickt man auf sein Symbol in der Menüleiste<br />
und wählt dort dessen Voreinstellungen aus.<br />
2 Neue Importoptionen<br />
Man klickt auf den neuen Reiter ‚Import‘, der die<br />
Optionen für den Import von einer Kamera und<br />
nun auch von iPhoto und von Bildschirmfotos<br />
bereithält. Man aktiviert den iPhoto-Import.<br />
3 Platzieren<br />
Dropbox durchsucht nun die iPhoto-Mediathek<br />
und findet heraus, wie viele neue Fotos zum<br />
Transfer zur Verfügung stehen und in welchen<br />
Ereignissen. Dann startet man den Import.<br />
10
Rahmen<br />
Das neue Design hat einen Rahmen, der<br />
43 Prozent dünner ist, als der des iPads<br />
der vierten Generation. Der Unterschied<br />
ist sofort spürbar, benötigt aber auch eine<br />
kleine Eingewöhnung.<br />
Der neue<br />
Prozessor<br />
Der A7-Chip ist derselbe,<br />
der in den aktuellen<br />
iPhone 5s verbaut wird<br />
und er ist blitzschnell.<br />
Der 64-Bit-Prozessor<br />
gibt einen Schub, der<br />
auch mehrere hungrige<br />
Apps gleichzeitig leicht<br />
verwalten kann. Der A7<br />
mag nicht der Hauptgrund<br />
für den Kauf des<br />
iPad Airs sein, aber er ist<br />
ein großer Bonus.<br />
Schlankheitswahn<br />
Hört man, dass das neue iPad Air von Apple<br />
20 Prozent dünner ist, ist das die eine Realität.<br />
Aber erst, wenn man es tatsächlich in die<br />
Hand nimmt, versteht man was das heißt.<br />
Man kann es ganz wunderbar in der Hand<br />
halten und merkt den Unterschied sofort.<br />
Retina-Display<br />
Zum ersten Mal hat das<br />
iPad mini nun Apples<br />
patentiertes Retina-<br />
Display. Der Bildschirm<br />
hat dieselbe Anzahl von<br />
Pixeln wie das große iPad<br />
und somit eine Dichte von<br />
324 Pixeln pro Zoll und<br />
das sieht fantastisch aus.<br />
Luftig leicht<br />
Einer der größte Vorteile,<br />
die das iPad mini<br />
im Vergleich zum iPad<br />
der vierten Generation<br />
hatte war sein Gewicht.<br />
Das Air wiegt nun nur<br />
noch ein knappes<br />
Pfund und es längere<br />
Zeit in der Hand zu halten,<br />
ist komfortabler als<br />
je zuvor.<br />
Apps en masse<br />
Kauft man ein neues iPad<br />
Air oder ein iPad mini mit<br />
Retina-Display, erhält man<br />
eine Reihe von Apple-<br />
Apps gratis dazu. Die kompletten<br />
Pakete iLife und<br />
iWork sind nun auf jedem<br />
neuen Gerät installiert.<br />
Mehr dazu gibt es auf den<br />
nächsten Seiten.<br />
Brandneue<br />
iPads<br />
Wir nehmen das neue iPad Air<br />
und iPad mini mit Retina-Display<br />
in die Hand und teilen unser Urteil.<br />
Als Phil Schiller im Oktober die Bühne des Apple-Events betrat,<br />
waren die Erwartungen im Saal spürbar. Wir saßen ein paar Reihen<br />
weiter hinten und wussten, dass er möglicherweise enthüllen<br />
würde, was vielleicht das bestverkaufte Tablet auf dem Markt<br />
werden würde. Und als das iPad Air auf der Leinwand erschien, jauchzten<br />
wir mit den anderen im Saal.<br />
Das neue Gerät und das neue iPad mini – nun mit Apples berühmtem<br />
Retina-Display – bietet mehr Tempo in einem schlanken, wunderschön<br />
gestalteten Paket. Das Fehlen eines Touch-ID-Sensors ist überraschend,<br />
wenn man bedenkt, wie viel sicherer das System das iPhone macht. Aber<br />
wahrscheinlich kennen Sie die Spezifikationen des neuen iPads bereits,<br />
weshalb wir uns lieber darauf konzentrieren wollen, was sie für das iPad<br />
bei der täglichen Nutzung bedeuten. Wir geben hier unsere erste Einschätzung<br />
ab und werden das iPad schon bald ausführlich testen.<br />
11
Das neue<br />
iLife<br />
Wir schauen auf das<br />
frische iLife-Paket auf<br />
dem neuen iPad Air und<br />
dem Retina-MacBook Pro.<br />
Wir bei der <strong>iCreate</strong> sind immer<br />
gespannt, wenn Apple die kreativen<br />
Programme aktualisiert und<br />
natürlich gilt das auch für das<br />
neue iLife. Das Paket bietet viele neue Funktionen,<br />
von der vereinfachten Oberfläche in iMovie<br />
bis zum neuen ‚Drummer‘ in GarageBand für<br />
den Mac – neue, individuelle Beats in sekundenschnelle.<br />
Die Aktualisierung für den Mac ist die<br />
erste große Veränderung des iLifes seit Oktober<br />
2010, während die Designänderung der kreativen<br />
Apps auch dazu führt, dass sie besser zum<br />
neuen i<strong>OS</strong> 7 passen. Die Apps und Programme<br />
arbeiten mit der iCloud, sodass man Projekte<br />
nahtlos zwischen den Geräten austauschen und<br />
z. B. am Mac weitermachen kann, wo man am<br />
iPad aufgehört hat.<br />
Wir werden uns mit dem iLife in den nächsten<br />
Monaten sehr viel detaillierter befassen. Hier<br />
schon mal eine kleine <strong>Vorschau</strong> auf das, was<br />
man erwarten darf. Die Aktualisierungen von<br />
bestehenden iLife-Programmen sind ebenso<br />
gratis wie das gesamte Paket auf jedem neuen<br />
Apple-Gerät.<br />
iPhoto<br />
Neuer Look, neue Tricks.<br />
Die neue iPhoto-App wurde für i<strong>OS</strong> 7 komplett neu<br />
gestaltet und verliert alle gegenständlichen Elemente<br />
zugunsten einer einfachen, geradlinigen Bedienung. Die<br />
App ist in den meisten Teilen Gewohntes, bietet aber<br />
eine Auswahl neuer Funktionen, darunter eine tolle Sektion<br />
für die Gestaltung von Fotobüchern. Hier kann man<br />
Bilder in einem Buch platzieren, das Design anpassen<br />
und direkt bei Apple bestellen. Es gibt neue Filter und<br />
eine Reihe von Optionen zum Teilen, darunter die, Fotos,<br />
Bücher, Journale und Diashows per AirDrop zu senden.<br />
iMovie<br />
Filme kreieren und teilen.<br />
1 Videos ansehen<br />
Tippt man auf ‚Videos‘, sieht<br />
man alle Clips des iGeräts.<br />
Man tippt einen für die Wiedergabe<br />
an und nutzt die<br />
Steuerung an der Seite für<br />
Zeitlupe oder Zeitraffer.<br />
2 Projekt starten<br />
Zum Erstellen eines neuen<br />
Projekts tippt man ‚Projekte‘<br />
und dort das Plus. In der<br />
neuen Oberfläche kann man<br />
nun Clips mit neuen Effekten<br />
und Übergängen verbinden.<br />
GarageBand<br />
Meisterlich musizieren.<br />
Gemeinsam mit der zu iMovie und iPhoto passenden<br />
Oberfläche erlaubt GarageBand es nun, bis zu 32<br />
Spuren auf Geräten mit dem A7-Chip aufzunehmen<br />
und abzumischen sowie bis zu 16 Spuren auf älteren<br />
Geräten. Zusätzlich kann man Ton in anderen Apps<br />
aufzeichnen und dann – dank ‚Inter-App-Audio‘ in<br />
i<strong>OS</strong> 7 – in GarageBand herüberholen und dort direkt in<br />
die aktuelle Produktion einbinden. Die App ist außerdem<br />
nun gratis und bietet eine Auswahl zusätzlicher<br />
Inhalte zum In-App-Kauf für 4,49 Euro.<br />
3 So ein Theater<br />
Ist ein Video fertig, wird es<br />
dem iMovie-Theater hinzugefügt.<br />
Dieses wird mit der<br />
iCloud synchronisiert, sodass<br />
man die Kreationen auf allen<br />
Geräten abspielen kann.<br />
Auf dem Mac<br />
iPhoto iMovie GarageBand<br />
Noch schöner teilen am Mac. Einfach schneiden. Neue Wege zu süßer Musik.<br />
iPhoto hat die kleinsten Änderungen im<br />
iLife-Paket erlebt, aber es gibt ein paar Verbesserungen.<br />
Zuerst einmal nutzt die Ortefunktion die Apple-Karten,<br />
statt der von Google. iCloud Foto- und Videobearbeitung<br />
werden unterstützt, ebenso wie die Kamerafilter<br />
aus i<strong>OS</strong> 7,<br />
wenn man<br />
Fotos von<br />
iPhone oder<br />
iPad importiert<br />
und<br />
bearbeitet.<br />
iMovie hat eine Generalüberholung bekommen<br />
mit einer komplett neu gestalteten Oberfläche<br />
und dem neuen Theater, in dem man die eigenen<br />
Kreationen ansehen kann. Es gibt neue Titel, Trailer und<br />
Themen sowie mehr Kontrolle über die Farbkorrektur,<br />
Verbesserungen<br />
und Stabilisierung.<br />
Dazu<br />
noch mehr<br />
Optionen für<br />
die Nutzung<br />
von Fotos und<br />
Musik.<br />
Von der neu gestalteten Oberfläche abgesehen,<br />
kommt die größte Neuigkeit in GarageBand in<br />
Form der Drummer. Eben noch neu in Logic, bietet<br />
jetzt auch GarageBand die Möglichkeit, sehr schnell<br />
individuelle Beats für ein Stück zu kreieren. Es gibt<br />
verschiedene<br />
Drummer in<br />
der neuen<br />
Funktion und<br />
jeder hat seinen<br />
eigenen<br />
Stil.<br />
12
Das neue<br />
iWork<br />
Nie war Geschäftliches so<br />
unterhaltsam.<br />
Die Mac-Version des iWorks hatte ein<br />
neues Design bitter nötig, wurde<br />
die letzte Version doch Anfang 2009<br />
herausgebracht. Die i<strong>OS</strong>-Version war<br />
immer ein wenig moderner, hatte aber in vielen<br />
Funktionen das gegenständliche Design,<br />
das in i<strong>OS</strong> 5 und 6 so beliebt war. Auch hier<br />
war also eine Generalüberholung nötig und<br />
genau die hat Apple vorgelegt.<br />
Die neuen i<strong>OS</strong>-Apps bieten mehr Funktionalität<br />
in einem schlanker gebundenen Paket. Die<br />
Oberflächen sind allesamt an i<strong>OS</strong> 7 angepasst<br />
und wurden so verschlankt, dass die Arbeit auf<br />
dem iPad nun leichter vonstattengeht. Die Tasten<br />
wurden näher dorthin verfrachtet, wo man<br />
die Finger beim Tippen ohnehin hat und die<br />
iCloud ist weit mehr involviert als je zuvor.<br />
Der Mac-Version widerfuhr Ähnliches<br />
und die große Veränderung ist, dass es nun<br />
möglich ist, per iCloud gemeinsam an iWork-<br />
Dokumenten zu arbeiten. Zwei oder mehr<br />
Menschen können gleichzeitig – mit Hilfe der<br />
Onlinewerkzeuge von Apple – an einem Dokument<br />
arbeiten und Dinge verändern, während<br />
sie sie parallel besprechen. Das Beste daran ist,<br />
dass all das gratis und von Macs und PCs aus<br />
geschehen kann.<br />
Pages<br />
1 Neue Vorlagen<br />
Man kann aus vielen neuen<br />
Themen auswählen. Alle halten<br />
bereits Bilder und Text,<br />
aber können leicht und mit<br />
wenigem Tippen durch eigene<br />
Inhalte bestückt werden.<br />
Keynote<br />
Wir präsentieren das neue Keynote.<br />
Noch schönere Dokumente gestalten.<br />
2 Einfach formatieren<br />
Die Tastatur bietet nun eine<br />
Reihe von Optionen zur Formatierung.<br />
Man kann also<br />
leicht Einstellungen wie die<br />
Schrift, Schriftgröße und Ausrichtung<br />
ändern.<br />
Wie die iLife-Apps, wurde auch iWork passend zur<br />
neuen Oberfläche von i<strong>OS</strong> 7 gestaltet. Das sieht fantastisch<br />
aus. Ein dunkler Hintergrund und einfarbige Leisten<br />
bieten Zugriff auf alle Steuerelemente und es gibt<br />
neue Effekte, Animationen und Themen. Das vereinheitlichte<br />
Dateiformat und die verbesserte Synchronisation<br />
per iCloud machen es zusätzlich einfacher, am Mac<br />
weiterzuarbeiten, wenn man am iPad aufgehört hat.<br />
Numbers<br />
Mehr Funktionen denn je.<br />
Wie die anderen iWork-Apps, wurde auch Numbers mit<br />
einer neuen Oberfläche und vielen neuen Funktionen<br />
versehen. Die größte Änderung formen neue, schöne,<br />
interaktive Grafiken, mit denen Daten noch einfacher<br />
und attraktiver illustriert werden können. Wählt man<br />
eine Reihe von Daten aus, kann man einen Graphen<br />
erstellen und zieht man dann mit dem Finger darüber,<br />
ändert sich die Darstellung in einer sanften Bewegung.<br />
Neue Themen sind die Sahne auf der Torte.<br />
3 Interaktive Graphen<br />
Man kann – durch Antippen<br />
des ‚+‘-Symbols oben rechts<br />
– auch hier die interaktiven<br />
Graphen einfügen, die in<br />
Numbers und Keynote zur<br />
Verfügung stehen.<br />
Pages Numbers Keynote<br />
Gestalten hübsch gemacht. In der Summe ein tolles Update. Wer braucht bitte PowerPoint?<br />
Pages für den Mac sah lange Zeit gleich aus,<br />
damit ist es nun vorbei. Die neue Formatpalette bietet<br />
exakt die Kontrollen, die man für das aktuelle Objekt,<br />
das Bild oder den Text benötigt. Alles andere wird<br />
ausgeblendet. Es gibt eine Auswahl neuer Vorlagen<br />
und eine neu<br />
gestaltete<br />
Werkzeugleiste<br />
mit schnellem<br />
Zugriff<br />
auf die Teilenoptionen.<br />
Numbers konzentriert sich in dieser Version<br />
auf einfaches Erstellen toller Arbeitsblätter.<br />
Häufig genutzte Funktionen können in die schnellen<br />
Berechnungen eingefügt werden, es gibt neue Suchfunktionen<br />
und man bekommt während der Eingabe<br />
Vorschläge<br />
für Formeln.<br />
Hat man alles<br />
eingegeben,<br />
kann man<br />
die Daten<br />
wunderschön<br />
visualisieren.<br />
Keynote war lange Zeit das beste Werkzeug<br />
für Präsentationen auf dem Mac und jetzt ist es noch<br />
besser. Apple hat die Formatpalette aus den anderen<br />
iWork-Programmen auch hierher gebracht und das<br />
macht die Bearbeitung leichter. Es gibt neue Übergänge<br />
und die<br />
Kompatibilität<br />
zu iCloud- und<br />
i<strong>OS</strong>-Versionen<br />
der iWork-<br />
Programme<br />
ist deutlich<br />
besser.<br />
13
<strong>iCreate</strong>-Projekt<br />
Persönliche Geschenke schaffen<br />
Persönliche<br />
Geschenke<br />
schaffen<br />
Ein kreatives Projekt passend<br />
zur Jahreszeit. Schöne<br />
Geschenke für liebe<br />
Menschen.<br />
Wenn es gilt, das perfekte Geschenk zu kaufen,<br />
kann es schwer sein, etwas zu finden,<br />
das wirklich ausdrückt, was man für jemanden<br />
empfindet. Man möchte etwas, das persönlich<br />
genug ist, um zu zeigen, dass man den Beschenkten gut<br />
kennt und das ihm oder ihr auch wirklich Freude bereitet.<br />
Die Balance zu finden ist schwer und leicht läuft man<br />
stundenlang in Läden herum oder surft durchs Internet<br />
über unzählige Seiten mit unzähligen Produkten.<br />
Aber ist das notwendig? Wenn es um Geschenke<br />
geht, scheint es uns viel einfacher, etwas Persönliches<br />
auf dem Mac zu gestalten, statt endlos nach dem Richtigen<br />
zu suchen. Dabei verschenkt man dann etwas,<br />
das so viel spezieller ist und belohnt sich selbst damit,<br />
etwas erschaffen zu haben, statt im Laden Ideen anderer<br />
einzukaufen.<br />
Hinzu kommt – geht es Ihnen ein bisschen wie uns<br />
– dass man leicht hunderte Fotos und einen Videoclip<br />
nach dem anderen mit dem iPhone aufnimmt – eine<br />
reiche Grundlage für Geschenke. Gleich, ob man die<br />
besten Fotos eines Jahres für einen Kalender zusammensucht,<br />
Urlaubsvideos für einen fertigen Film schneidet<br />
oder einfach eine ganz eigene Karte erstellt und an<br />
Freunde und Verwandte verschicken will, all das ist mit<br />
dem Mac möglich. Die Auswahl ist schier endlos.<br />
Auf den nächsten Seiten haben wir reichlich Munition<br />
zusammengesammelt, um Sie dazu zu inspirieren, eigene<br />
Geschenke zu kreieren, in persönliches Geschenkpapier<br />
einzupacken und sie mit einer eigenen Fotokarte<br />
zu versenden. Wir denken, dieses Projekt kann zu vielem<br />
inspirieren und wer Lust hat, schickt uns ein Foto des fertigen<br />
Geschenks, damit wir davon schwärmen können.<br />
14
Spotlight<br />
Es gibt natürlich viele andere Optionen für Grußkarten neben iPhoto, aber<br />
die Qualität und Einfachheit der Apple-Option sind nun mal großartig.<br />
Eine eigene Grußkarte gestalten<br />
Wunderschöne Karten kreieren, drucken und liefern lassen oder zu Hause selbst ausdrucken.<br />
Schwierigkeit<br />
Einsteiger<br />
Benötigte Zeit<br />
10 Minuten<br />
Für die Kreation von Karten gibt es zwei Hauptoptionen.<br />
Die erste ist die offensichtliche – iPhoto. Das<br />
Programm hält bereits alle Fotos bereit und hat einen<br />
kompletten Bereich, der sich der Gestaltung von Karten widmet. Will man<br />
diese Karten professionell gedruckt haben, kann man sie bei Apple bestellen,<br />
andernfalls aber auch einfach daheim ausdrucken. Die Alternative ist<br />
Pages. Pages enthält eine Reihe vorgefertigter Designs, in die man eigene<br />
Fotos plumpsen lassen kann und die dann mit Text und allen möglichen<br />
Elementen personalisiert werden kann. Man sollte einfach herausfinden,<br />
welche Option die persönlich bessere ist. Hier ein paar Tipps für iPhoto.<br />
Schritt für Schritt<br />
Eine ganz persönliche Karte<br />
1 Grußkarten<br />
Man wählt die Fotos für die Karte aus und klickt<br />
‚Bereitstellen>Karte‘. In der Erstellung kann man<br />
Fotos bewegen, Text eingeben und mehr, um<br />
die Karte zur ganz eigenen zu machen.<br />
2 Online ordern<br />
Ist man fertig, klickt man unten am Bildschirm<br />
auf ‚Karte kaufen‘ und entscheidet dann, wie<br />
viele Versionen der Karte man gedruckt und<br />
geliefert bekommen möchte.<br />
3 Mit Pages gestalten<br />
Alternativ öffnet man Pages und startet ein Projekt<br />
aus den Vorlagen. Hier gibt es Karten und<br />
Einladungen in verschiedenen Designs, in die<br />
man dann Fotos, Text und Grafik einbauen kann.<br />
Die besten Leinwanddrucke<br />
Fantastische Webseiten auf denen man Fotos auf Leinwände oder Produkte drucken lassen kann.<br />
1 Photobox.de<br />
Mit vielen Fotogeschenken, von der Leinwand<br />
bis zur iPhone-Hülle, findet man hier<br />
viele Ideen zum Ausprobieren. Dabei sind die<br />
Preise vernünftig bei guter Qualität.<br />
2 Snapfish.de<br />
Sticker, Schneekugeln und Notizbücher<br />
sind bei Snapfish im Angebot, neben einer<br />
Auswahl von Leinwänden, Postern und Fototaschen<br />
– und man kann sich alles leisten.<br />
3 Zazzle.de<br />
Mit einer großen Auswahl veränderbarer<br />
Geschenke bietet Zazzle alles von Krawatten<br />
bis zu Geldbeuteln und das mit einer tollen<br />
Oberfläche zum Bearbeiten der Designs.<br />
15
<strong>iCreate</strong>-Projekt<br />
Persönliche Geschenke schaffen<br />
Ein Buch voller Fotoerinnerungen<br />
Ein professionell gedrucktes Fotobuch als persönliches Geschenk.<br />
Schwierigkeit<br />
Mittel<br />
Benötigte Zeit<br />
25 Minuten<br />
Welches Ereignis auch immer der Anlass für ein Geschenk sein<br />
mag – wenig berührt so sehr, wie ein Fotobuch. Seien es die Feierlichkeiten<br />
eines Paares, das sich zum Heiraten entschlossen hat,<br />
der Wunsch, Freunde an einen tollen, gemeinsamen Urlaub zu erinnern<br />
oder ein Willkommensgeschenk, man kann Fantastisches kreieren.<br />
Und dank der feinen Optionen in iPhoto, kann man mit nur wenigen<br />
Klicks ein hochwertiges Buch gestalten und sich sehr schnell liefern lassen.<br />
Es gibt eine Auswahl von Größen und Umschlägen, sodass man ein festes<br />
Buch zu einer Weltreise ebenso erstellen kann, wie ein einfaches Design<br />
mit einer Spiralbindung. All diese Optionen gibt es und dazu kann man<br />
das fertige Buch auch als PDF speichern und selbst ausdrucken.<br />
Schritt für Schritt<br />
Ein wunderschönes Fotobuch<br />
Sichern und<br />
teilen als PDF<br />
Daheim ausdrucken oder verschicken.<br />
1 Designoptionen<br />
Man kann aus einer Reihe von Optionen wählen.<br />
Es gibt ein gebundenes Buch, ein Taschenbuch<br />
oder eine Spiralbindung und man bestimmt die<br />
Größe, Gestaltung und Farbe.<br />
2 Seiten hinzufügen<br />
Die ausgewählten Fotos werden automatisch in<br />
das Buch eingefügt. Man kann aber die Bilder<br />
nachträglich noch verschieben und auch weitere<br />
Seiten einfügen, wenn nötig.<br />
1 Drucken<br />
Um das Buch zu Hause zu drucken,<br />
stellt man zuerst sicher, dass es fertig ist<br />
und wählt dann ‚Ablage>Drucken‘, um<br />
den Druck zu iniziieren.<br />
3 Titel und Bildunterschriften<br />
Man darf nicht vergessen, jede Seite des Buchs<br />
noch einmal anzuschauen und Texte und Titel<br />
zu aktualisieren. Zu Beginn des Buchs kann auch<br />
eine persönliche Begrüßung stehen.<br />
4 Layout<br />
Jede Seite kann mit einem einzigartigen Design<br />
angepasst werden. Man klickt eine Seite an,<br />
wählt ‚Bearbeiten‘ und kann die Zahl der Fotos<br />
und die Farbe der Seite ändern.<br />
2 PDF<br />
Alternativ kann man das Buch als PDF<br />
sichern und dann an Freunde schicken. Im<br />
Druckmenü wählt man hierfür ‚PDF‘ und<br />
klickt ‚Sichern‘.<br />
16
Spotlight<br />
Neuerdings kann man auch auf dem iPhone oder iPad mit iPhoto ein<br />
Fotobuch gestalten und sich nach Hause liefern lassen.<br />
Ein schöner<br />
Fotokalender<br />
Mit dem Blick aufs kommende Jahr<br />
einen Kalender aus den besten<br />
Bildern zusammenstellen.<br />
Den Startmonat<br />
anpassen<br />
Man klickt auf die Optionen<br />
und dort dann ganz<br />
unten die Einstellungen<br />
des Kalenders. Man kann<br />
das Startdatum für den<br />
Kalender variieren, was z. B.<br />
für einen Semesterkalender<br />
praktisch sein kann.<br />
Thematisch<br />
Ändert man seine Meinung zum zuvor gewählten<br />
Thema, kann man leicht zurückgehen und eine andere<br />
Option aussuchen. Man klickt einfach oben rechts<br />
‚Thema ändern‘. Der Befehl ist auf jeder Seite verfügbar.<br />
Wissensbasis<br />
Fotos hinzufügen<br />
Falls auf halbem Wege die<br />
Fotos ausgehen, kann man<br />
auch später noch welche<br />
hinzufügen. Man navigiert<br />
zurück zu den Ereignissen<br />
in der Seitenleiste, findet<br />
die fraglichen Bilder, wählt<br />
sie aus und zieht sie auf den<br />
gerade erstellten Kalender<br />
in der Seitenleiste.<br />
Eigener Text<br />
Man kann doppelt auf das<br />
Fenster jedes beliebigen<br />
Tages klicken und eigenen<br />
Text eingeben. Das ist schön<br />
für kleine Erinnerungen wie<br />
„Der Tag, an dem wir uns<br />
kennengelernt haben“.<br />
Geburtstage einbinden<br />
In den Einstellungen des Kalenders<br />
kann man wählen, Informationen aus<br />
dem Kalenderprogramm in den Fotokalender<br />
einzufügen und zusätzlich die<br />
Geburtstage aus den Kontakten.<br />
17
<strong>iCreate</strong>-Projekt<br />
Persönliche Geschenke schaffen<br />
Video für eine<br />
DVD optimieren<br />
Da Apple iDVD nicht mehr<br />
unterstützt, nutzen wir das<br />
Gratisprogramm ‚Burn‘, um<br />
den fertigen Film auf eine DVD zum<br />
Verschenken zu bringen.<br />
Eine Videorückblende<br />
Einen besonderen Film schneiden, mit Rückblenden, toller<br />
Musik und mehr.<br />
Schwierigkeit<br />
Mittel<br />
Benötigte Zeit<br />
25 Minuten<br />
Das schöne am Verschenken selbst gemachter Filme ist nicht<br />
nur, dass sie sehr persönlich sind, sondern dass die Kreation<br />
selbst schon solche Freude macht. Ein Gefühl, das noch dadurch<br />
verschönert wird, dass man aus Material, welches sonst nur herumliegt,<br />
eine tolle Erinnerung für einen lieben Menschen schafft.<br />
Sind wir ehrlich, es geschieht viel zu oft, dass man auf Ereignissen oder<br />
im Urlaub Videos dreht, die man nie nutzt. In diesem Tutorial nehmen wir<br />
eine Auswahl von Clips aus einem einzigen Ereignis und machen sie zu<br />
einer emotionalen Rückblende für einen Freund.<br />
1 Exportieren<br />
Ist man mit der Bearbeitung in iMovie<br />
fertig, wählt man den ‚Exportieren‘-<br />
Befehl aus dem Ablagemenü, dort die<br />
Option ‚Datei‘ und dann ‚HD‘.<br />
Schritt für Schritt<br />
Nostalgische Rückblenden erschaffen<br />
2 Einrichten und brennen<br />
Man öffnet ‚Burn‘ und klickt den<br />
‚Video‘-Reiter. Man legt eine DVD ein<br />
und klickt das ‚+‘, um den neuen Film<br />
auszuwählen.<br />
1 Filter und Unschärfe<br />
Für eine Rückblende sollte man Filter einsetzen.<br />
Man klickt dazu auf einen Clip, wählt die Clip-<br />
Anpassungen und dort Videoeffekte. ‚Romantisch‘<br />
schafft Unschärfe und blasse Farben.<br />
2 Zeitlupe<br />
Auch eine Zeitlupe ist nützlich. Man wählt einen<br />
kurzen Clip aus, in dem niemand spricht, und<br />
reduziert sein Tempo in den Clip-Anpassungen<br />
auf 50 %. Den Ton stellt man auf Null.<br />
3 Die DVD anpassen<br />
Hat man das Video geladen, kann<br />
man der DVD einen Namen geben,<br />
‚Burn‘ wählen und mit den Optionen<br />
die DVD personalisieren.<br />
3 Musik<br />
Musik ist lebenswichtig im Film. Man wählt also<br />
einen Song, der etwas für die beschenkte Person<br />
bedeutet, und versucht mit der Steigerung<br />
der Musik die besten Clips zu nutzen.<br />
4 Kopieren und einsetzen<br />
Ist man mit einer Einstellung zufrieden, wählt<br />
man ‚Ablage>Kopieren‘, dann einen anderen<br />
Clip und ‚Ablage>Anpassungen einsetzen‘, um<br />
zu entscheiden, welche man übernimmt.<br />
18
Spotlight<br />
Die Vorlagen für die DVD-Gestaltung sowie für Geschenkpapier und<br />
-anhänger packen wir auf unsere Heft-CD, damit Sie sofort beginnen können.<br />
Eine DVD-<br />
Hülle<br />
Vor allem anderen benötigt<br />
man eine Vorlage,<br />
damit das Design in eine<br />
DVD-Hülle passt, mit den<br />
korrekten Maßen und<br />
hoher Auflösung. Schließlich<br />
muss der Ausdruck<br />
dann in die Standard-<br />
DVD-Hülle passen.<br />
1 Neues Dokument<br />
Um die Dinge leichter zu machen,<br />
nutzen wir Pixelmator für die Hülle.<br />
Man öffnet also das Programm<br />
und erstellt ein neues Dokument.<br />
2 Größe<br />
Damit der Ausdruck in eine Hülle<br />
passt, setzt man die Maße auf 275<br />
mm in der Breite und 183 mm in<br />
der Höhe.<br />
3 Pixel pro Zoll<br />
Zuletzt stellt man sicher, dass die<br />
Auflösung für einen Druck hoch<br />
genug ist. Man setzt sie auf 300<br />
Pixel pro Zoll, um sicher zu sein.<br />
1 Ein Titel<br />
Jetzt setzt man den Titel ein, entweder<br />
im Blockbuster-Filmstil oder<br />
in einem eher reduzierten, persönlichen<br />
Stil.<br />
2 Formen und Fotos<br />
Dann kann man Formen und<br />
Bilder mischen. Dabei sollte man<br />
die Bilder nicht zu sehr vergrößern,<br />
damit sie nicht pixeln.<br />
3 Layout<br />
Ist man mit allen Teilen zufrieden,<br />
kann man beginnen, mit ihnen zu<br />
spielen, und Größen und Platzierungen<br />
ändern.<br />
Texte und<br />
Bilder<br />
Jetzt setzt man Texte, Bilder<br />
und Formen ein. Die<br />
richtige Schrift ist wichtig<br />
und die Fotos sollten<br />
natürlich aussehen, sich<br />
schön mischen und so<br />
platziert werden, dass<br />
die Hülle professionell<br />
aussieht.<br />
Den Rücken<br />
gestalten<br />
Um das Design fertigzustellen,<br />
kann man<br />
Texte und Bilder auf dem<br />
Rücken der DVD gestalten,<br />
damit sie im Regal<br />
schnell zu erkennen ist.<br />
Dieser Bereich braucht<br />
viel Zuwendung und<br />
Experimentierfreude.<br />
1 Hilfslinien<br />
Zuerst benötigt man Hilfslinien.<br />
Mit CMD+R blendet man die Lineale<br />
ein aus denen man von links<br />
Linien auf 134 und 146 mm zieht.<br />
2 Text<br />
Man setzt den Titel auf dem<br />
Rücken in derselben Schrift, die<br />
man vorne verwendet. Mit gehaltener<br />
CMD-Taste dreht man den Text.<br />
3 Extras<br />
Man kann zusätzlich ein Symbol<br />
oder ein deutliches Foto wie ein<br />
Logo oben oder unten auf dem<br />
Rücken platzieren.<br />
1 Cover vorne<br />
Für einen Ausdruck, der vorne<br />
in in eine Plastik-CD-Hülle passt,<br />
benötigt man eine quadratische<br />
Vorlage mit 122 mm.<br />
2 Faltbar?<br />
Soll es stattdessen ein faltbares<br />
Papier sein, das für Front und<br />
Rücken einer dünnen Hülle<br />
genügt, verdoppelt man die Breite.<br />
3 Innenseite<br />
Für eine Gestaltung, die innen<br />
bis in den Rücken einer großen<br />
CD-Hülle reicht, benötigt man 150<br />
mm Breite und 118 mm Höhe.<br />
Eine CD-Hülle<br />
Wer die DVD lieber in<br />
eine kleinere CD-Hülle<br />
packen möchte, muss<br />
die Größe der Vorlage<br />
natürlich verändern und<br />
zusätz lich über die Innenund<br />
Rückseite nachdenken.<br />
Aber keine Panik,<br />
auch diese Aufgabe ist<br />
leicht zu meistern.<br />
19
<strong>iCreate</strong>-Projekt<br />
Persönliche Geschenke schaffen<br />
Geschenkpapier und<br />
Geschenkanhänger<br />
Kachelung und eigene Grafiken in Pixelmator meistern.<br />
Schwierigkeit<br />
Mittel<br />
Benötigte Zeit<br />
15 Minuten<br />
Eigene Geschenke zu erschaffen ist natürlich toll, aber<br />
das Erste, das Beschenkte sehen, wenn sie das fertige<br />
Präsent in die Hände bekommen, ist die Verpackung<br />
darum. Und wenn man so viel Zeit mit der Kreation des persönlichen<br />
Geschenks verbracht hat, kann man auch noch eine Schippe<br />
drauflegen und mit eigenem Geschenkpapier und -anhängern<br />
einen großen Eindruck hinterlassen. Es ist ein toller Weg, den Empfänger<br />
zu überraschen und mit den Techniken zur Kachelung und<br />
ein bisschen kreativem Aufwand ist das Ziel schnell erreicht.<br />
Schritt für Schritt<br />
Eigenes Geschenkpapier und passende Anhänger<br />
1 In Form<br />
Zuerst fügt man ein paar einfache Formen ein<br />
und überlegt dabei, ob diese für eine flexible<br />
Nutzung einfache Rahmen bleiben sollen oder<br />
ob sie direkt als Fotorahmen dienen sollen.<br />
2 Text<br />
Geschenkpapier ist häufig mit lieben Wünschen<br />
zum Geburtstag oder zu Weihnachten bedruckt.<br />
Das kann man noch weiter treiben, indem man<br />
den Namen des Empfängers dazu nimmt.<br />
3 Kachelung<br />
Man muss nur einen kleinen Teil des Papiers<br />
gestalten und kann diesen dann über das ganze<br />
Blatt, in sich wiederholenden Mustern, kacheln.<br />
Man achtet nur darauf, dass die Kanten passen.<br />
4 Anhängerlayout<br />
Zum Erstellen eines Anhängers erstellt man eine<br />
Form, klickt sie mit der rechten Maustaste an<br />
und macht sie editierbar. Jetzt kann man eine<br />
eigene Form und eine Lochung formen.<br />
5 Persönliches Design<br />
Der Anhänger kann alles mögliche sein: Das<br />
Foto von Ihnen und einem Freund mit einer<br />
kleinen Nachricht z. B. oder eine Gestaltung, die<br />
zum Geschenkpapier passt.<br />
6 Drucktipps<br />
Druckt man das Papier auf A3 aus, hat man<br />
mehr Raum, um damit zu arbeiten. Der Anhänger<br />
wird auf eine Karte gedruckt. In beiden Fällen<br />
muss die Auflösung ausreichend hoch sein.<br />
20
Täglich Mac- und i<strong>OS</strong>-News auf www.macgadget.de
Alles über i<strong>OS</strong> 7<br />
Alles, was man über das jüngste<br />
Betriebssystem für i<strong>OS</strong>-Geräte<br />
wissen muss.<br />
Alles<br />
über i<strong>OS</strong> 7<br />
Kompatibilität<br />
Welche Funktionen laufen auf welchem Gerät und welche nicht?<br />
Wenn Apple ein neues Betriebssystem herausbringt,<br />
gibt es immer ein paar Geräte, die nicht alle Funktionen<br />
zeigen können. i<strong>OS</strong> 7 hat eine beeindruckende<br />
Liste kompatibler Geräte. So werden Nutzer eines drei<br />
Jahre alten iPhone 4 wohl nicht in den Genuss einiger<br />
visueller Bonbons wie den Parallax-Effekt oder die<br />
volle Transparenz gelangen, aber dennoch wird auch<br />
dort das System insgesamt störungsfrei laufen.<br />
Wir haben alle Informationen in einer Tabelle<br />
zusammengefasst, sodass Sie wissen, was Sie von<br />
Ihrem iPhone, iPod oder iPad erwarten können, wenn<br />
Sie auf i<strong>OS</strong> 7 aktualisieren.<br />
Gerät<br />
Funktion<br />
Parallax<br />
Volle Transparenz<br />
Siri<br />
AirPlay<br />
Panorama<br />
Fotoeffekte<br />
AirDrop<br />
Serienaufnahme<br />
Zeitlupenvideo<br />
Touch ID<br />
Dual-LED-Blitz<br />
iPhone 4<br />
iPhone<br />
4S<br />
iPhone 5<br />
iPhone<br />
5c<br />
iPhone<br />
5s<br />
iPad 2 iPad 3 iPad 4 iPad<br />
mini<br />
iPod touch<br />
5. Gen.<br />
22
Gestensteuerung<br />
Die neuen, systemweiten Gesten.<br />
Die Oberfläche<br />
„Die größte Veränderung am i<strong>OS</strong> seit<br />
Einführung des iPhones.“<br />
Die wohl größte Veränderung in der jüngsten i<strong>OS</strong>-Version<br />
liegt im Visuellen. Die komplette Oberfläche wurde von<br />
Jony Ive und seinem brillanten Team überholt. Sie sieht<br />
komplett anders aus, aber keine Sorge – alles ist noch<br />
immer sehr vertraut. Jede App hat einen frischen Spritzer<br />
Farbe erhalten, ein neues Symbol und eine klarere<br />
Oberfläche, aber die Funktionalität ist noch immer dieselbe.<br />
Im Ergebnis ist das System leuchtender, aufgeräumter und<br />
dabei schneller als je zuvor in der Nutzung.<br />
Es kann dennoch einen Moment dauern, bis man sich daran<br />
gewöhnt hat. Das neue i<strong>OS</strong> nutzt eine neue Schrift und neue<br />
Animationen beim Navigieren mit neuen Gesten für bestimmte<br />
Befehle. Diese Gesten machen die Navigation durch i<strong>OS</strong><br />
einfacher und deshalb haben wir hier ein paar der wichtigsten<br />
zusammengefasst.<br />
In Safari, Mail und weiteren Apps kann man nun<br />
von links wischen, um zurückzugelangen.<br />
Wischt man von ganz oben mit einem Finger<br />
nach unten, öffnet sich die Mitteilungszentrale.<br />
Wischt man stattdessen tdessenen von<br />
unten nach oben,<br />
erscheint das nützliche Kontrollzentrum.<br />
23
Alles über i<strong>OS</strong> 7<br />
Kamera<br />
Eine aufgefrischte App für<br />
iPhone-Fotografen.<br />
Fotos<br />
Fotos ganz neu organisieren<br />
und betrachten.<br />
Bisher waren die Aufnahmen im iPhone Hunderte<br />
von Fotos zufällig vom Smartphone sortiert. In<br />
i<strong>OS</strong> 7 ist das anders. Das iPhone nutzt nun die<br />
Metadaten, die Fotos mitbringen, wie die Zeit und den Ort<br />
der Aufnahme und gruppiert die Aufnahmen in Momente.<br />
Verkleinert man die Ansicht, sieht man Bilder einer<br />
bestimmten Zeit oder eines bestimmten Ortes und verkleinert<br />
man weiter, die eines ganzen Jahres.<br />
Auch der Fotostream wurde aktualisiert. Einzelne Bilder<br />
können jetzt mit der Teilentaste sofort in einen öffentlichen<br />
Fotostream übertragen werden. Zu diesen Streams<br />
können nun auch Andere Bilder hinzufügen und im neuen<br />
Bereich ‚Aktivität‘ kann man alle neuen Fotos und Kommentare<br />
der eingeladenen Freunde sehen. Die Fotos-App<br />
ist deutlich erneuert worden, mit schönen und gleichsam<br />
nützlichen Zugaben beim Anschauen und Organisieren.<br />
Das iPhone ist wohl die populärste Kamera der Welt und deshalb ist<br />
klar, warum Apple auch die Kamera-App für i<strong>OS</strong> 7 aktualisiert hat.<br />
Im neuen System kann man zwischen vier Modi herumschalten:<br />
Video, Kamera, einer auf ein Quadrat zugeschnittenen Kamera für Fotos wie<br />
bei Instagram und zum Panorama, das in i<strong>OS</strong> 6 Premiere feierte.<br />
Zu alldem gibt es acht Filter, die man direkt beim Fotografieren anwenden<br />
kann oder danach in der Fotos-App. Und auf dem iPhone 5s gibt es die Serienaufnahme,<br />
die aus mehreren Fotos das Beste auswählt. Auf dem neuen<br />
iPhone kann man auch Video mit 120 Bildern pro Sekunde aufnehmen und<br />
es dann komplett oder Teile davon zu verlangsamen. i<strong>OS</strong> verwaltet all<br />
diese Modi automatisch und bietet mächtige Optionen zur Bearbeitung,<br />
wenn man darauf zugreifen möchte.<br />
Kamerafilter<br />
Apple hat acht Filter eingefügt, die über die rechte, untere Ecke<br />
angesteuert werden – von Schwarz-Weiß- bis zu Farbeffekten.<br />
Kombiniert mit dem neuen ‚Quadrat’-Modus, wird der Einfluss<br />
von Instagram deutlich. Schön, dass Apple mit der Zeit geht.<br />
24
Safari<br />
Eine klare, einfache Oberfläche für<br />
den Meisterbrowser.<br />
Das iPhone hat einen kleineren Bildschirm als das iPad,<br />
aber auch hier kann man auf feine Weise durchs Internet<br />
surfen. Im Laufe der Jahre hat Apple Safari immer wieder<br />
für den kleinen Bildschirm optimiert und unter i<strong>OS</strong> 7 wird ein<br />
weiterer großer Schritt vorwärts gegangen. Die App hat nun eine<br />
tolle Vollbildoberfläche, bei der alle Befehlstasten beim Surfen<br />
vom Bildschirm verschwinden und ein intelligentes Suchfeld, das<br />
die eigenen Lieblingsseiten sowie Google-Ergebnisse präsentiert.<br />
Dazu gibt es eine neue Tab-Ansicht, die alle geöffneten Seiten<br />
wie Akten in einer Schublade anzeigt. Wischt man nach oben<br />
oder unten, erhält man eine Voransicht der Seite und wischt man<br />
zur Seite, wird sie geschlossen. Zu guter Letzt gibt es den iCloud-<br />
Schlüsselbund, in dem alle Passwörter gesichert werden. Viele<br />
große Neuigkeiten für den kleinen Bildschirm.<br />
Schritt für Schritt<br />
Privates Surfen<br />
„Die App hat nun eine tolle Vollbildoberfläche,<br />
bei der alle Befehlstasten beim<br />
Surfen vom Bildschirm verschwinden…“<br />
Mitteilungszentrale<br />
Alles, was man wissen muss an<br />
einem Ort – immer erreichbar.<br />
Auch die Mitteilungszentrale<br />
wurde aufgefrischt.<br />
Sie bietet nun drei Bildschirme,<br />
die ihre Informationen<br />
besser unterteilt. Die neue Oberfläche<br />
ist perfekt, gleich ob man<br />
sehen möchte, was am aktuellen<br />
Tag wichtig ist, alle Mitteilungen<br />
oder nur die, die man verpasst<br />
hat.<br />
Heute<br />
Die ‚Heute‘-Ansicht zeigt das<br />
Datum, einen Überblick in<br />
Sachen Wetter und zeigt alle<br />
relevanten Ereignisse und Erinnerungen<br />
des Kalenders an.<br />
Automatische Aktualisierungen<br />
Man muss nun den App Store nicht mehr<br />
öffnen, um die Apps aktuell zu halten. In i<strong>OS</strong><br />
7 geschieht das automatisch und unter ‚Alle‘<br />
sieht man, was zuletzt erneuert wurde.<br />
1 Lesezeichen<br />
Auf der Suche nach dem privaten<br />
Surfen, tippt man auf das Symbol<br />
für Lesezeichen ganz unten und<br />
dann links auf ‚Privat‘.<br />
2 Blackout<br />
Jetzt wählt man, ob die aktuellen<br />
Seiten geöffnet bleiben sollen und<br />
kehrt zum Browser zurück. Das<br />
Schwarz zeigt den Unterschied.<br />
Alle und Verpasst<br />
Unter ‚Alle‘ und ‚Verpasst‘ gibt es<br />
weitere Standardmitteilungen<br />
wie neue Nachrichten, E-Mails<br />
und andere Push-Mitteilungen<br />
von Apps.<br />
Wissensbasis<br />
Mitteilungszentrale<br />
anpassen<br />
Man kann in den Einstellungen<br />
unter ‚Mitteilungen‘<br />
bestimmen, was und in welcher<br />
Reihenfolge in der Mitteilungszentrale<br />
erscheint.<br />
Blättert man nach unten,<br />
sieht man alle Apps, die in<br />
der Zentrale erscheinen. Per<br />
Tipp gelangt man in die Einstellungen<br />
einer App und<br />
per ‚Bearbeiten‘ kann man<br />
ihre Reihenfolge per Ziehen<br />
verändern.<br />
25
Alles über i<strong>OS</strong> 7<br />
Musik und<br />
iTunes Radio<br />
Apples Streaming-Dienst für<br />
iPhone und iPad.<br />
Bei der Ankündigung von i<strong>OS</strong> 7 im Juni hat Apple auch einen<br />
neuen Dienst für Musikstreaming angekündigt, mit dem man<br />
alle möglichen Titel aus dem iTunes Store hören kann, ohne sie<br />
besitzen zu müssen. Der Dienst basiert auf Sendern, von denen manche<br />
auf der Hauptseite der Radiosektion des iTunes Stores vorgestellt werden.<br />
Weitere Sender entstehen beim Nutzer selbst, anhand ihrer Lieblingstitel.<br />
Der Dienst ist gratis, aber man hört Werbung zwischen den Titeln.<br />
Abonnenten von iTunes Match müssen sich dabei nicht um Werbung<br />
sorgen, sie sind ausgenommen. Der Dienst ist nicht auf i<strong>OS</strong> 7 beschränkt<br />
und wird auch per iTunes auf Apple TV verfügbar sein. Das alles wird<br />
aber erst dann interessant, wenn der Dienst den Sprung aus den USA<br />
nach Europa schafft.<br />
Wetter<br />
Bewegung trifft<br />
Information<br />
Die Wetter-App<br />
wurde stark verändert<br />
und zeigt nun auf<br />
sehr schöne Weise das Wetter<br />
und dessen Details. Regen fällt,<br />
Wolken bewegen sich und ein<br />
Raster zeigt das Wetter für die<br />
nächsten Stunden und Tage.<br />
Unserer Ansicht nach ist das die<br />
hübscheste App des i<strong>OS</strong> 7.<br />
Mail Nie sahen E-Mails so gut aus.<br />
Mail hat sich unter i<strong>OS</strong> 7 nicht stark verändert. Aber es gibt<br />
ein paar feine, neue Kniffe, mit welchen man die App<br />
schneller und schöner nutzen kann. Zuerst sieht man nun<br />
Fotos in einer E-Mail über den gesamten Bildschirm gestreckt – eine<br />
hübsche Neuerung. Das universelle Wischen für ‚Zurück‘ kann nun<br />
auch in Mail genutzt werden, um von einer einzelnen Nachricht<br />
zurück in die Liste zu gelangen. Darin dann kann man von links nach<br />
rechts über eine Nachricht wischen, um die Tasten ‚Löschen‘ und<br />
‚Mehr‘ aufzurufen. Mail ist eine der Apps, in denen Transparenzen voll<br />
zum Tragen kommen, denn Fotos und Text können durch die Tastatur<br />
noch schwach erkannt werden.<br />
Kalender<br />
Ein Gesichtslifting für<br />
die Termine<br />
In der neuen Kalender-App<br />
sieht man<br />
einfach besser, was<br />
man tut. Man kann leicht zwischen<br />
Tagen wechseln, das<br />
Gerät quer halten, um eine<br />
Wochenübersicht zu sehen und<br />
nach oben oder unten wischen,<br />
um zwischen Monaten zu<br />
wechseln.<br />
26
Fragen zu i<strong>OS</strong> 7 beantwortet<br />
F: Wie aktualisiert man?<br />
Hat man ein kompatibles<br />
Gerät, sollte die Aktualisierung<br />
automatisch auf iPhone oder iPad<br />
erscheinen. Falls nicht, findet man<br />
sie in den Einstellungen>Allgemei<br />
n>Softwareaktualisierung. Ist das<br />
Gerät kompatibel, läuft auf i<strong>OS</strong> 6<br />
und behauptet dennoch, das System<br />
sei aktuell, sollte man es einmal<br />
neu starten. Wir empfehlen<br />
auf jeden Fall eine Datensicherung<br />
des Geräts zu machen, bevor man<br />
loslegt. Es kann mit neuer Software<br />
immer mal Probleme geben,<br />
weshalb eine iCloud- oder iTunes-<br />
Sicherung stets einer Aktualisierung<br />
vorangehen sollte – man<br />
weiß eben nie.<br />
F: Wie schließt man Apps?<br />
Doppeltes Drücken auf die<br />
Hometaste ruft weiterhin das Multitaskingfenster<br />
auf, aber die<br />
Ansicht ist eine komplett neue.<br />
Zuvor erschienen die Apps in<br />
einer kleinen Schublade unten<br />
und hielt man den Finger auf<br />
eines der Symbole, wackelten alle<br />
und man konnte sie schließen.<br />
Nun ist der Vorgang einfacher. Die<br />
Apps erschienen nebeneinander,<br />
man blättert hindurch und<br />
schließt eine, indem man sie nach<br />
oben vom Bildschirm zieht<br />
– schwupp.<br />
F: Was ist mit der Mitteilungszentrale<br />
passiert?<br />
Die neue Mitteilungszentrale<br />
ist in drei Bereiche aufgeteilt<br />
und zeigt mehr Informationen.<br />
Der erste Bereich zeigt alle Ereignisse<br />
und Erinnerungen für den<br />
aktuellen Tag und verschafft so<br />
einen Überblick. Der zweite<br />
Bereich verhält sich wie die alte<br />
Mitteilungszentrale und zeigt also<br />
App-Mitteilungen, wie neue<br />
Nachrichten oder E-Mails oder<br />
was man eben sonst so per Push<br />
bestellt hat. Zuletzt zeigt ‚Verpasst‘<br />
alle Anrufe und FaceTime-Anrufe,<br />
die man verpasst hat.<br />
F: Wo ist die Spotlight-Suche<br />
hin?<br />
Sie ist noch da, sitzt aber<br />
nicht mehr links des Home-Bildschirms.<br />
Stattdessen ist sie von<br />
allen Home-Bildschirmen aus<br />
erreichbar. Wo auch immer man<br />
also ist, tippt man in die Mitte des<br />
Bildschirms und zieht ihn herunter.<br />
Die Suchleiste kommt von<br />
oben herunter, sodass man nun<br />
per schnellem Zugriff Dinge<br />
suchen kann.<br />
F: Ich habe Apps aus Ordnern<br />
verloren. Wo sind sie?<br />
Keine Angst, sie sind nicht<br />
verloren. Das neue Ordnersystem<br />
in i<strong>OS</strong> 7 erlaubt es, mehr Apps auf<br />
mehreren Seiten im Ordner unterzubringen.<br />
Wie beim Hauptbildschirm<br />
kann man nun innerhalb<br />
eines Ordners wischen, um mehrere<br />
Seiten darin anzusteuern.<br />
Jede dieser Seiten trägt neun<br />
Apps und es wird eben immer<br />
nur eine der Seiten auf dem<br />
Home-Bildschirm gezeigt..<br />
F: Was ist das Kontrollzentrum?<br />
Es ist im Grunde der schnelle<br />
Zugriff auf häufig genutzte Einstellungen.<br />
Wollte man je Bluetooth schnell<br />
ein- oder ausschalten oder WLAN<br />
abstellen, um Akku zu sparen,<br />
musste man bisher in die Einstellungen-App<br />
eintauchen und dort<br />
nach dem richtigen Schalter<br />
suchen. Nun hat man mit einem<br />
Wischer all diese Befehle zur Verfügung.<br />
Man wischt also vom<br />
unteren Rand des Geräts aus nach<br />
oben und erhält ein paar schnelle<br />
Schalter sowie Optionen zum<br />
Abspielen der Musik und schnelle<br />
Abkürzungen zu Apps wie der<br />
Taschenlampe oder dem Taschenrechner.<br />
Mehr hierzu zeigen wir<br />
auf Seite 32/33.<br />
F: Wo ist AirDrop und wie<br />
schalte ich das Gerät stumm?<br />
Unterstützt das Geräte die<br />
tolle AirDrop-Funktion (ob das so<br />
ist, findet man mit der Tabelle auf<br />
der Startseite dieses Artikels heraus),<br />
erscheint sie im Kontrollzentrum.<br />
Hier entscheidet man, für<br />
wen man sichtbar wird. Der Schalter<br />
an der Seite des i<strong>OS</strong>-Gerätes<br />
bestimmt, ob es laut oder stumm<br />
ist.<br />
F: Alles ist so schwer zu lesen,<br />
was kann ich tun?<br />
Das neue i<strong>OS</strong>-7-Design<br />
nutzt eine sehr leichte, dünne<br />
Schrift. Manche Nutzer finden,<br />
dass sie schwer zu lesen ist,<br />
besonders mit den leichten Bewegungen<br />
im Hintergrund. Zum<br />
Glück gibt es ein paar schnelle<br />
Reparaturen. Man öffnet die allgemeinen<br />
Einstellungen. Dort blättert<br />
man herunter zu ‚Textgröße‘,<br />
tippt darauf und zieht den Regler<br />
nach rechts, um die Schrift zu vergrößern.<br />
Dann geht man zurück<br />
und dort in ‚Bedienungshilfen‘. Es<br />
gibt hier eine Option ‚Fetter Text‘,<br />
die alles etwas dicker und leichter<br />
zu lesen darstellen wird.<br />
F: Ich hasse i<strong>OS</strong> 7, kann ich<br />
zurück zu i<strong>OS</strong> 6?!<br />
Leider nicht. Hat man einmal<br />
auf i<strong>OS</strong> 7 aktualisiert, erlaubt<br />
Apple es nicht mehr, zu älteren<br />
Versionen des Betriebssystems<br />
zurückzukehren. Jede Version des<br />
i<strong>OS</strong> ist digital von Apples Servern<br />
unterschrieben, um die Installation<br />
zu erlauben und die Server, die<br />
i<strong>OS</strong> 6 unterschrieben haben, sind<br />
komplett abgeschaltet. Hat man<br />
auf i<strong>OS</strong> 7 aktualisiert, steckt man<br />
dort fest. Wir versprechen aber,<br />
dass Sie – mit ein paar Anpassungen<br />
– i<strong>OS</strong> 7 genauso lieben werden<br />
wie zuvor i<strong>OS</strong> 6.<br />
27
Alles über i<strong>OS</strong> 7<br />
i<strong>OS</strong> 7 Tipps und Tricks<br />
Hintergründe<br />
Ein neues Hintergrundbild<br />
beeinflusst<br />
weit mehr als den<br />
Home-Bildschirm.<br />
Wegen der neuen<br />
Ebenen und Transparenzen<br />
in i<strong>OS</strong> 7 hat ein<br />
neues Hintergrundbild starken<br />
Einfluss auf den Rest der Oberfläche.<br />
Bereiche wie die Mitteilungszentrale<br />
und das Kontrollzentrum<br />
sind transparent,<br />
sodass die Farben noch immer<br />
durchscheinen. Wer ein neues<br />
iPhone 5s hat, weiß es sicher<br />
bereits, wer nicht, sollte einmal<br />
nach den neuen Hintergründen<br />
im i<strong>OS</strong> 7 schauen, für ein paar<br />
Spritzer Farbe.<br />
Durchsichtige<br />
Wahltasten<br />
Ein verändertes Hintergrundbild<br />
zeigt sich auch in der<br />
Telefon-App. Wählt man eine<br />
Nummer, schaut beim Tippen<br />
einer Zahl jeweils ein unscharfer<br />
Ausschnitt des Hintergrundes<br />
durch. Halten Sie mal eine Taste<br />
fest, um den Effekt zu sehen.<br />
FaceTime-Anrufe<br />
Neuigkeiten in FaceTime erlauben Telefonate per<br />
Wi-Fi oder 4G<br />
Eine der großen<br />
Neuigkeiten bei<br />
der Ankündigung<br />
von i<strong>OS</strong> 7 war, dass<br />
es nun möglich würde,<br />
Telefonate per FaceTime<br />
zu führen. Das neue System,<br />
für das man eine<br />
Internetverbindung<br />
benötigt, ermöglicht es<br />
per Datenverbindung<br />
mit anderen<br />
iPhone-Nutzern zu<br />
sprechen und auch<br />
mit denen von<br />
iPads und Macs.<br />
Das sollte es<br />
einigen Nutzern<br />
ermöglichen,<br />
Mobilfunkverträge<br />
mit weniger Minuten<br />
abzuschließen.<br />
Schritt für Schritt<br />
1 Einstellungen<br />
In den allgemeinen Einstellungen<br />
sowie in den Bedienungshilfen<br />
findet man die Option ‚Textgröße‘.<br />
Diese tippt man an.<br />
Textgröße ändern<br />
2 Zieh’!<br />
Hier kann man den Regler nach<br />
rechts ziehen, um die Schriftgröße<br />
in allen Apps zu erhöhen, die<br />
dynamischen Text unterstützen.<br />
28
App schließen<br />
Multitasking in i<strong>OS</strong> 7<br />
i<strong>OS</strong> 7 führt eine neue Oberfläche<br />
zum Wechseln zwischen<br />
und schließen von Apps ein. Hier<br />
kann man leicht mehrere Apps<br />
schließen, indem man bis zu drei<br />
Apps gleichzeitig mit Fingern<br />
antippt und nach oben wegzieht,<br />
um sie zu beenden.<br />
Neuer Kompass<br />
1 2 3 4 5<br />
Dinge mit dem neuen Kompass fein ausgleichen.<br />
6<br />
10<br />
8<br />
„…drei Apps gleichzeitig<br />
mit Fingern antippt und<br />
nach oben wegzieht, um<br />
sie zu beenden.“<br />
7<br />
11 12 13<br />
Der Kompass kann nun mehr,<br />
als nach Norden zu zeigen.<br />
Natürlich kann er das noch<br />
immer, aber nun kann das<br />
i<strong>OS</strong>-Gerät auch als Wasserwaage<br />
genutzt werden, um<br />
zu schauen, wie glatt eine<br />
Oberfläche ist oder ob ein<br />
Bild wirklich gerade hängt.<br />
Die Oberfläche ist zauberhaft<br />
und dank der neuen Optionen<br />
zur Kalibrierung, bei<br />
der man einen Ball im Kreis<br />
herumrollt, ist sie ein großer,<br />
interessanter Schritt weg vom<br />
langweiligen Kompass.<br />
9<br />
Kontrolle<br />
Im Kontrollzentrum<br />
hat man Zugang zu<br />
vielen Funktionen<br />
des iPhones. Mehr<br />
dazu in einem Tutorial<br />
auf Seite 32.<br />
1 Flugmodus<br />
2 Wi-Fi an/aus<br />
3<br />
Bluetooth an/aus<br />
4 Nicht stören an/aus<br />
5 Ausrichtung festsetzen<br />
6 Helligkeit<br />
7 Musiksteuerung<br />
8 AirDrop-Steuerung<br />
9 AirPlay aktivieren<br />
10 Taschenlampe<br />
11 Stoppuhr<br />
12 Taschenrechner<br />
13 Kamera<br />
Super-Siri<br />
Siri hat in i<strong>OS</strong> 7 ein paar<br />
tolle, neue Funktionen<br />
und ein frisches Äußeres.<br />
Mehr zu den Änderungen<br />
auf Seite 36.<br />
Die neue<br />
Spotlight-Suche<br />
Nur eine Geste entfernt<br />
Spotlight saß zuvor links des<br />
Home-Bildschirms. Jetzt kann<br />
man die Suche auf jedem Home-<br />
Bildschirm erreichen, indem man<br />
in die Mitte des Geräts tippt und<br />
den Finger nach unten zieht.<br />
Oberhalb der App-Symbole gleitet<br />
das Suchfeld hinein.<br />
Das neue<br />
‚iPhone suchen‘<br />
Die iPhone-Suche kann die<br />
letzte Rettung sein und sollte<br />
definitiv auf jedem Gerät<br />
eingerichtet werden. Und so<br />
spürt man sein iPhone auf …<br />
iCloud-Anmeldung<br />
Zuerst muss man sich bei iCloud<br />
anmelden, falls das noch nicht<br />
geschehen ist. Das geht wie gewohnt<br />
mit Apple ID und Kennwort.<br />
Einschalten<br />
Ganz unten in den Einstellungen zur<br />
iCloud sitzt der Schalter, mit dem<br />
die Funktion ‚Mein iPhone suchen‘<br />
aktiviert wird.<br />
Laden und finden<br />
Das System ist nun bereit und kann<br />
mit der ‚Mein iPhone suchen‘-App<br />
das iPhone finden. Man lädt die App<br />
also herunter und startet sie.<br />
Gesperrt<br />
Ist das iPhone gestohlen, kann der<br />
Dieb die ‚Mein iPhone suchen‘-Funktion<br />
nur mit Ihrer Apple ID und dem<br />
Kennwort deaktivieren.<br />
D<br />
‚i<br />
29
AirDrop<br />
Neu in<br />
i<strong>OS</strong> 7<br />
Dateien mit AirDrop teilen<br />
Sofort Fotos, Kontakte, Notizen und mehr mit Apples<br />
brillanter neuer Funktion miteinander teilen.<br />
Schwierigkeit<br />
Mittel<br />
Benötigte Zeit<br />
10 Minuten<br />
Wenn es um das Teilen von Dateien geht – seien es Fotos,<br />
Kontakte, Passbook-Tickets oder sonst etwas – findet man<br />
sich vor einer Fülle von Optionen. Seit den frühen Tagen des<br />
i<strong>OS</strong>, hat Apple die Menge von Diensten zum Teilen stetig erhöht. Neben<br />
traditionellen Optionen wie E-Mail und iMessage, gibt es ein paar soziale<br />
Netzwerke, in die man Dinge laden kann. Das Problem mit all diesen<br />
Methoden jedoch ist, dass ihre Einrichtung eine kleine Weile lang dauert.<br />
Zum Glück bringt i<strong>OS</strong> 7 eine neue Option zum Teilen: AirDrop. Obwohl<br />
AirDrop auf dem Mac schon eine Zeit lang existiert, ist es für das iPhone<br />
brandneu. Mit einer Kombination aus Bluetooth und WLAN kann man per<br />
AirDrop schnell Dateien an i<strong>OS</strong>-Geräte in der Nähe senden. Das geht leicht<br />
und unglaublich schnell. Um AirDrop nutzen zu können, benötigt man ein<br />
Gerät mit i<strong>OS</strong> 7 und man muss bei iCloud angemeldet sein. Und natürlich<br />
benötigt man ein weiteres Gerät mit ähnlichen Voraussetzungen, das die<br />
Daten empfängt. Der Transfer selbst ist kinderleicht und unser schneller<br />
Leitfaden gibt Ihnen alles an die Hand, um damit beginnen zu können.<br />
Schritt für Schritt<br />
Sekundenschnell vom iPhone teilen<br />
1 Wählen und teilen<br />
Man begibt sich in die Fotos-App und wählt ein<br />
Bild aus. Dann tippt man auf das Teilensymbol<br />
und ruft so das dazugehörige Menü auf, in dem<br />
jetzt auch AirDrop zur Verfügung steht.<br />
2 Den Avatar antippen<br />
Jetzt tippt man auf den Avatar des Geräts,<br />
zu dem man das Foto senden will. Darunter<br />
erscheint nun ‚Warten‘, während die Verbindung<br />
hergestellt wird.<br />
3 Zuwinken<br />
Wird der Transfer auf dem anderen AirDrop-fähigen<br />
Gerät akzeptiert, sieht man den Fortschritt<br />
beim Senden in Form des bekannten Ladebalkens<br />
um den Avatar des Empfängers herum.<br />
30
AirDrop einrichten<br />
Optimale Einstellungen für das Teilen.<br />
Wissensbasis<br />
Mit Macs arbeiten<br />
Obwohl AirDrop sowohl auf<br />
dem Mac als auch in i<strong>OS</strong> zur<br />
Verfügung steht, scheint es<br />
so, als könnten beide nicht<br />
miteinander kommunizieren.<br />
Man kann also keine<br />
Dateien zwischen Mac<br />
und iPhone austauschen.<br />
Wir hoffen, dass sich das<br />
bald per Software-Update<br />
ändert.<br />
In Verbindung<br />
Damit AirDrop arbeitet, wird Bluetooth,<br />
WLAN oder eine Kombination<br />
aus beiden benötigt. Für Transfers<br />
immer und überall sollten also beide<br />
Optionen aktiviert sein.<br />
Abschalten<br />
Wer keine Daten per AirDrop senden<br />
oder empfangen will, tippt AirDrop im<br />
Kontrollzentrum an und wählt ‚Aus‘. Von<br />
nun an wird niemand irgendetwas an<br />
Sie senden können.<br />
Nur Kontakte<br />
Nutzt man AirDrop in der ‚Nur Kontake‘-Option, dann<br />
können – wie der Name schon sagt – Dateien per Air-<br />
Drop nur mit Personen ausgetauscht werden, die man<br />
im Adressbuch des iPhones als Kontakt gespeichert hat.<br />
Offen für alle<br />
Wählt man ‚Jeden‘, wird jede Person in<br />
der Nähe Dateien per AirDrop an Sie<br />
senden können. Man kann natürlich<br />
dann noch immer entscheiden, ob<br />
man annimmt oder ablehnt.<br />
4 Nicht nur Fotos<br />
AirDrop ist nicht nur für Bilder. Man kann Kontakte<br />
senden, Passbook-Tickets, Videos und mehr.<br />
Man schaut einfach nach der AirDrop-Option,<br />
gleich was und woher man senden will.<br />
5 Annehmen oder ablehnen<br />
Empfängt man ein Element, das per AirDrop<br />
gesendet wird, erhält man eine Voransicht<br />
davon, den Namen des Absenders und die Optionen<br />
anzunehmen oder abzulehnen.<br />
6 Sofortiger Transfer<br />
Wählt man den Transfer anzunehmen, wird die<br />
Datei sehr schnell empfangen und dann automatisch<br />
in der im Standard dazugehörigen App<br />
geöffnet.<br />
31
i<strong>OS</strong> 7<br />
Neu in<br />
i<strong>OS</strong> 7<br />
Schritt für Schritt<br />
Kontrollzentrum und<br />
Multitasking meistern<br />
Das Wechseln zwischen Programmen – intuitiv wie nie.<br />
Schwierigikeit<br />
Einsteiger<br />
Benötigte Zeit<br />
10 Minuten<br />
Die neuen Werkzeuge nutzen<br />
Das neue i<strong>OS</strong> von Apple hat – dank des radikalen, neuen<br />
Aussehens – für einige Aufregung gesorgt. Ohne Zweifel sind<br />
viele der Änderungen eine Verbesserung. Hier meinen wir das<br />
neue Kontrollzentrum und die neue Oberfläche für das Multitasking. Sie<br />
mögen beide kompliziert klingen, aber sie bieten effektive Wege durch<br />
das iPhone.<br />
Mit dem Kontrollzentrum hat man schnellen Zugriff auf ein paar häufig<br />
genutzte Einstellungen, die zuvor tief in Menüs versteckt waren. Jetzt<br />
erreicht man sie ganz leicht mit einem Wischer von unten nach oben. Das<br />
Multitasking andererseits ist keine neue Funktion, aber die für i<strong>OS</strong> 7 neu<br />
gestaltete Oberfläche hierfür ist eine enorme Verbesserung. Man hat volle<br />
Voransichten der Apps und beendet sie mit einer schnellen, klaren Geste.<br />
Beide Funktionen gemeinsam beschleunigen Aufgaben, die man täglich<br />
bewältigt. Deshalb zeigen wir hier, wie man das meiste aus den tollen<br />
Funktionen herausholt.<br />
1 Starten durch Wischen<br />
Das Kontrollzentrum ist von überall im i<strong>OS</strong> 7 aus<br />
zu erreichen, indem man von unten einen Finger<br />
nach oben über den Bildschirm des iPhones<br />
zieht. Eine Reihe von Kurzbefehlen öffnet sich.<br />
2 Aktivieren durch Antippen<br />
Manche der gängigsten Einstellungen, wie Flugmodus,<br />
Bluetooth und WLAN, sind ganz oben<br />
im Kontrollzentrum und können mit einem Tippen<br />
aktiviert und deaktiviert werden.<br />
3 Es werde Licht<br />
Neben den Schaltern und Schiebern für Funktionen<br />
und Einstellungen, bietet das Kontrollzentrum<br />
auch eine Taschenlampe. Man tippt das<br />
Symbol an und der Blitz des iPhones leuchtet.<br />
32
Spotlight<br />
Manche Apps in der Multitaskingansicht haben leider keine Echtzeitvoransicht.<br />
Diese muss man nach vorne holen, um alles Wichtige zu sehen.<br />
Mehr über das<br />
Kontrollzentrum<br />
Mittendrin in den Abkürzungen.<br />
Wissensbasis<br />
Ein Multitaskingtrick<br />
Wer in der Multitaskingansicht<br />
schnell ein paar Apps<br />
schließen will, kann mit<br />
zwei oder drei Fingern über<br />
mehrere App-Voransichten<br />
gleichzeitig streichen. Diese<br />
wenig bekannte i<strong>OS</strong>-7-Geste<br />
kann an einem Tag viele<br />
Minuten einsparen.<br />
Aus jeder App<br />
Das Kontrollzentrum ist eine universelle<br />
Funktion im i<strong>OS</strong> 7, kann also aus<br />
jeder App erreicht werden. Man kann<br />
das allerdings in den Einstellungen<br />
abschalten.<br />
Einstellungen<br />
Hat man den Eindruck, die automatische<br />
Helligkeit funktioniert nicht wie<br />
gewünscht, kann man mit den Reglern<br />
im Kontrollzentrum noch immer sicherstellen,<br />
stets alles zu sehen.<br />
Musik!<br />
Wer eine App zum Abspielen von Musik hat – gleich<br />
ob Apples Musik-App oder eine andere –, kann mit<br />
den Tasten im Kontrollzentrum Titel starten, pausieren,<br />
überspringen und die Lautstärke ändern.<br />
Schneller Zugriff<br />
Die Reihe von Tasten, unten im Kontrollzentrum,<br />
führt direkt zu wichtigen<br />
Apps wie der Kamera, dem Taschenrechner,<br />
einer Taschenlampe und zur<br />
Timerfunktion der Uhr.<br />
4 Doppelt tippen<br />
Um die Multitaskingansicht aufzurufen, tippt<br />
man die Home-Taste doppelt an. Das ist nichts<br />
Neues, denn dieser Befehl existiert seit der Einführung<br />
des Multitaskings in i<strong>OS</strong> 4.<br />
5 Wischen zum Wechseln<br />
Um zwischen Apps zu wechseln, wischt man<br />
jetzt einfach nach links oder rechts. Eine <strong>Vorschau</strong><br />
jeder geöffneten App ist zu sehen und<br />
tippt man darauf, kommt sie nach vorne.<br />
6 App beenden<br />
Um Apps zu schließen, wischt man ihre Voransicht<br />
mit einem Finger nach oben zum Bildschirmrand.<br />
Sie fliegt dann aus der Ansicht und<br />
saugt nicht mehr an der Akkulaufzeit.<br />
33
Kamera<br />
Neu in<br />
i<strong>OS</strong> 7<br />
Schwierigkeit<br />
Einsteiger<br />
Benötigte Zeit<br />
5 Minuten<br />
Die Serienaufnahme<br />
fängt jeden Moment<br />
Perfekte Bilder dank der neuen Funktion im iPhone 5s.<br />
Das iPhone hat einen großen Vorteil gegenüber anderen Kameras: man trägt es<br />
stets bei sich. Abgesehen von dieser Bequemlichkeit, kann es leider immer passieren,<br />
dass die Qualität des Fotos nicht abbildet, was man einfangen wollte, vielleicht<br />
weil man zu langsam war oder das Bild unscharf ist.<br />
Mit dem iPhone 5s wird dieses Problem gelöst. Die Kamera hat nun eine Serienaufnahme.<br />
Man hält einfach den Auslöser gedrückt und automatisch wird eine Reihe von Bildern<br />
geschossen. Die Kamera-App pickt dann den besten Schuss aus dem Paket. Man kann aber<br />
alle Bilder der Serie ansehen und so viele sichern wie man will.<br />
Schritt für Schritt<br />
Action in Serie<br />
1 Tippen und halten<br />
Man hält das iPhone auf eine Aktion und stellt sicher, dass der Fotomodus<br />
aktiv ist. Dann hält man die Taste zum Auslösen einfach gedrückt, um die<br />
Serienaufnahme zu starten. Dabei steigt die Zahl der Aufnahmen stetig.<br />
2 Bestes Bild betrachten<br />
In den Aufnahmen sieht man nun das Foto, das die App als das beste der<br />
Serie ausgewählt hat. Eine Markierung oben links am Bild zeigt an, dass es<br />
sich um ein Foto aus einer Serienaufnahme handelt.<br />
3 Lieblingsbild wählen<br />
Tippt man auf die Option unter dem Bild, kann man selbst durch die Fotos<br />
blättern. Die grauen Punkte zeigen die empfohlenen Bilder an und man<br />
kann per Tippen nun so viele auswählen wie man will.<br />
4 Aufnahmen<br />
Auch in der Fotoübersicht in den Aufnahmen sieht man stets, welche<br />
Bilder Teil einer Serienaufnahme sind, denn ihr Symbol zeigt an, dass noch<br />
eine Reihe von Bildern hinter dem angezeigten Bild liegen.<br />
34
Spotlight<br />
Leider sind die Serienaufnahme und die Zeitlupe nur auf dem iPhone 5s<br />
verfügbar, da beide die Leistung des A7-Prozessors benötigen.<br />
Zeitlupenvideo<br />
mit dem iPhone 5s<br />
Aufregende Ereignisse, gefangen in Zeitlupe.<br />
Schwierigkeit<br />
Einsteiger<br />
Benötigte Zeit<br />
5 Minuten<br />
Eine der coolsten Funktionen des iPhone 5s ist die Möglichkeit, Videos mit 120<br />
Bildern pro Sekunde aufzunehmen. Die meisten Kameras und die Standardaufnahme<br />
im iPhone nehmen 30 Bilder pro Sekunde auf und spielen sie in normalem<br />
Tempo ab. Die vierfache Menge an Bildern sorgt dafür, dass das Video beim Abspielen verlangsamt<br />
werden kann und trotzdem eine sanft fließende Sequenz bleibt.<br />
Beim iPhone 5s startet man diese Aufnahme manuell. Man begibt sich in den Zeitlupenmodus,<br />
nimmt Video auf und wird in ein Menü geführt. Dort angelangt, kann man Video<br />
verlangsamen oder trimmen, eh man es veröffentlicht.<br />
Schritt für Schritt<br />
In Zeitlupe filmen<br />
1 Einrichten und filmen<br />
Man startet die Kamera-App und begibt sich in den Zeitlupenmodus, der<br />
ganz links sitzt. Die Kamera schaltet nun auf 120 Bilder pro Sekunde um,<br />
sodass man nur noch den Auslöser betätigen muss.<br />
2 Bearbeiten<br />
Hat man die Aufnahme beendet, wird man sofort in diesen Bildschirm<br />
befördert. Hier kann man die schwarzen Balken über die Zeitleiste ziehen<br />
und so bestimmen, wo die Zeitlupe startet und wo sie ausblendet.<br />
3 Präzise Bearbeitung<br />
Dabei kann man sehr präzise arbeiten. Hält man einen der schwarzen<br />
Balken gedrückt, weitet sich die gesamte Zeitleiste aus, als würde man sie<br />
vergrößern und man kann den Balken in kleineren Schritten ziehen.<br />
4 Trimmen<br />
Die Zeitleiste ganz oben zeigt das Video selbst. Man kann die weiße Leiste<br />
in der Zeitleiste herumziehen und die Pfeile rechts und links antippen und<br />
ziehen, um den Clip zu trimmen und nur den besten Teil zu behalten.<br />
35
Siri<br />
Neu in<br />
i<strong>OS</strong> 7<br />
Siris neue Funktionen<br />
Mit den neuen Siri-Befehlen hat man noch mehr<br />
Sprachkontrolle über das iPhone als je zuvor.<br />
Schwierigkeit<br />
Einsteiger<br />
Benötigte Zeit<br />
10 Minuten<br />
Als sie mit dem iPhone 4S vorgestellt wurde, wirkte Siri noch<br />
futuristisch. Man konnte nicht nur mit dem Telefon sprechen, es<br />
antwortete auch und erfüllte Anweisungen. Siri blieb, war aber<br />
nicht immer die nützlichste Funktion auf dem iPhone. i<strong>OS</strong> 7 ändert das mit<br />
einem neuen Anlauf und einer Reihe von neuen Befehlen für Siri, die die<br />
persönliche Assistentin (oder den Assistenten) noch wertvoller machen.<br />
Siri hat nun größeren Zugriff auf ein paar wichtige Funktionen und Apps<br />
im iPhone, kann nun Twitter nach Tweets bestimmter Personen durchsuchen<br />
und sogar Bilder online finden, ohne Safari dafür zu öffnen. Die meist<br />
sehr unterschätzte i<strong>OS</strong>-Funktion hat sich immens verändert und bringt<br />
uns noch näher an die Computer und Smartphones der Zukunft.<br />
Hier eine kleine Auswahl der besten Siri-Funktionen im Überblick. Wie<br />
immer muss man per WLAN oder 3G/4G mit dem Internet verbunden<br />
sein und dann die Home-Taste festhalten, um Siri zu starten.<br />
Schritt für Schritt<br />
Freihändig mit dem iPhone<br />
1 Einstellungen ändern<br />
Siri hat nun direkten Zugriff auf wichtige Einstellungen<br />
des iPhones. So kann man z. B. sagen:<br />
‚Schalte Bluetooth aus‘ und schon legt der persönliche<br />
Assistent den Schalter um.<br />
2 Klatsch und Tratsch<br />
i<strong>OS</strong> 7 geht bei der Integration von Twitter einen<br />
Schritt weiter und findet die Tweets bestimmter<br />
Nutzer. Man sagt nur noch zu Siri: Was sagt<br />
[Name des Benutzers]?<br />
3 In Wikipedia suchen<br />
Gleich, ob man bei einem Quiz betrügen will<br />
oder einfach ein paar Kumpels beeindrucken,<br />
Siri hilft. Fragt man Siri nach einer Person oder<br />
einem Thema, zeigt sie den Wikipedia-Eintrag.<br />
36
Spotlight<br />
Es gibt sowohl männliche als auch weibliche persönliche Assistenten und<br />
eine Option in den Einstellungen erlaubt, Siri eine Männerstimme zu geben.<br />
Weitere Siri-Befehle<br />
Siris Intelligenz komplett ausnutzen.<br />
Wissenbasis<br />
Siri lehren<br />
Will man Siri noch praktischer<br />
machen, bringt man<br />
ihr bei, in welcher Beziehung<br />
man zu bestimmten<br />
Kontakten im Adressbuch<br />
steht. Sagt man z. B. ‚Renate<br />
ist meine Mutter‘, kann man<br />
später: ‚Rufe Mutti an‘ als<br />
Kurzbefehl sprechen.<br />
Hoch damit!<br />
Bittet man Siri, die Helligkeit des<br />
iPhones zu erhöhen, stellt sie diese ein<br />
bisschen höher ein und präsentiert<br />
gleichzeitig den Regler hierfür, falls<br />
man weiter daran schrauben möchte.<br />
Tippen und bearbeiten<br />
Versteht Siri die Anfrage nicht richtig,<br />
kann man diese nachträglich per Eingabe<br />
über die Tastatur verfeinern. Allerdings<br />
hebelt das für uns die Idee der<br />
Sprachsteuerung ein wenig aus.<br />
Klassische Befehle<br />
Wie zuvor, funktionieren beispielsweise auch noch die<br />
klassischen Befehle und Anfragen nach Restaurants in der<br />
Nähe. Allerdings geht alles ein bisschen schneller.<br />
Neue Welle<br />
Auch Siri ist für i<strong>OS</strong> 7 neu gestaltet<br />
worden. Die Oberfläche ist weit aufgeräumter<br />
als zuvor und eine Welle<br />
unten reagiert auf die Stimme des<br />
Nutzers, wenn gesprochen wird.<br />
4 Bleib weg, Safari!<br />
Statt in Safari zu springen, um Suchergebnisse<br />
aus dem Internet zu präsentieren, erscheinen<br />
nun die Treffer einer Bing-Suche direkt in der<br />
Oberfläche von Siri.<br />
5 Eine App starten<br />
Siri kann nun Apps starten (aber nicht schließen).<br />
Das geht nicht schneller, als das Antippen<br />
des Symbols, aber wenn man gerade mit Siri<br />
beschäftigt ist, schadet ein weiterer Befehl nicht.<br />
6 Ein Foto finden<br />
Bittet man Siri ‚Finde Fotos von [einem Ort,<br />
einem Tier, einer Person], erhält man sofort eine<br />
Bildauswahl einer Suche mit Bing und ganz<br />
ohne die Hilfe der Safari-App.<br />
37
<strong>iCreate</strong>-Projekt<br />
Ein YouTube-Videospiel kreieren<br />
Ein<br />
YouTube-<br />
Videospiel<br />
Die Fähigkeiten in iMovie,<br />
GarageBand und YouTube<br />
kombinieren, um ein ‚Wähle<br />
Deinen Weg‘-Abenteuer zu<br />
erstellen.<br />
38
Die in YouTube eingebauten Schnittwerkzeuge<br />
werden – seit dem Start<br />
der Plattform 2005 – stetig verbessert.<br />
Man kann nun Clips kombinieren, kürzen<br />
sowie Musik und Effekte einfügen, ohne ein<br />
Programm auf dem Mac zu starten. Dennoch<br />
ist iMovie der König der schnellen Videobearbeitung,<br />
aber man kann auf beide Optionen<br />
vertrauen, wenn man kreativ werden will.<br />
Eine der kreativeren Möglichkeiten bei den<br />
Online-Werkzeugen von YouTube ist die, Hyperlinks<br />
in Clips einzufügen und so Videos miteinander<br />
zu einem Spiel verbinden zu können. Die<br />
Idee dahinter ist relativ einfach: Der Zuschauer<br />
sieht kurze Clips und wird irgendwann vor eine<br />
Wahl gestellt. Dann klickt er oder sie auf eine der<br />
beiden Notizen, hinter denen sich ein Hyperlink<br />
befindet, und wird zum nächsten Teil der<br />
Geschichte geleitet.<br />
Trotz seiner Einfachheit, ist es ein unglaublich<br />
unterhaltsamer Weg, seine Zeit online zu verbringen.<br />
Die Idee hat mittlerweile ein eigenes<br />
Genre geformt und kennt bereits ein paar Protagonisten,<br />
die YouTube-Abenteuer kreiert haben.<br />
Auf den folgenden Seiten haben wir die tolle<br />
Videokamera des iPhones mit iMovie, GarageBand<br />
und YouTube kombiniert und zeigen,<br />
wie man ein YouTube-Spiel plant, filmt und<br />
verknüpft. Alles, was man zum Start benötigt, ist<br />
eine grobe Idee der Geschichte. Auf der Suche<br />
nach einer Idee können einige unserer Beispiele<br />
auf der letzten Seite des Artikels dienen. Und<br />
das aus diesem Projekt entstandene Spiel können<br />
Sie sich als Beispiel unter bit.ly/<strong>iCreate</strong>Game<br />
anschauen.<br />
Wer sich durch diese sechs Seiten gearbeitet<br />
hat, besitzt ein Onlines piel, das leicht mit<br />
Freunden und Verwandten geteilt und gespielt<br />
werden kann. Die Arbeit ist unkompliziert und<br />
unterhält. Sammeln Sie also Ihre Ideen, starten<br />
Sie iMovie und es kann losgehen.<br />
39
<strong>iCreate</strong>-Projekt<br />
Ein YouTube-Videospiel kreieren<br />
In Pages planen<br />
Die Clips filmen<br />
Idealerweise filmt man alle Clips für das Spiel am selben Tag. Das<br />
stellt sicher, dass das gesamte Material konsistent aussieht, besonders<br />
Jede große Idee braucht einen Anfang.<br />
Von links nach rechts<br />
Beim Planen der Erzählung sollte man sicherstellen,<br />
dass man sich von links nach rechts vorarbeitet, um<br />
logisch zu fließen. Das ist besonders wichtig, wenn<br />
viele Wahlpunkte entstehen sollen.<br />
dann, wenn es darum gehen wird, dass die Zuschauer in verschiedene<br />
Richtungen in der Erzählung gehen können. Wenn möglich, sollte<br />
man jede Option filmen, bevor man in der Erzählung weitergeht. Das<br />
bedeutet viel hin und zurück, zahlt sich aber im Gesamtergebnis aus.<br />
Farben und Formen<br />
Um den Plan möglichst klar zu halten, könnte man farbige<br />
Formen verwenden, um häufig genutzte Begriffe<br />
zu symbolisieren. Sie benötigen weniger Raum und<br />
sind beim Filmen schnell zu erkennen.<br />
Keine Rahmen<br />
Formen in Pages haben automatisch<br />
einen durchgehenden<br />
Rahmen. In den Informationen<br />
zu Grafiken kann man diesen<br />
entfernen, damit der Plan klar<br />
und ohne Ablenkungen bleibt –<br />
so bleibt alles viel verständlicher.<br />
Eine Legende<br />
Es ist wichtig, eine Legende für<br />
die Bedeutung der genutzten<br />
Farben und Formen anzulegen.<br />
Gleich, wie bald man nach<br />
dem Planen filmen will, allzu<br />
leicht vergisst man, wofür ein<br />
bestimmtes Symbol steht.<br />
Spielplan<br />
Der erste Schritt sollte stets sein, die Erzählung und die verschiedenen<br />
Optionen der Spieler komplett durchzuplanen. Das hilft später<br />
schnell zu filmen und dabei nichts zu vergessen. Und auch beim<br />
Zusammenheften der einzelnen Clips in YouTube, wird sich die Planung<br />
als unschätzbar wertvoll erweisen. Zu guter Letzt sollte man<br />
sich einen Ausdruck des Plans machen, um ihn zu den Drehorten<br />
mitnehmen zu können.<br />
Aufnahmetipps<br />
Egoperspektive<br />
Zwischen Aufnahmen aus Erster-Personund<br />
Dritter-Person-Perspektive zu wechseln,<br />
erhöht bei Spielern den Eindruck, sie hätten<br />
Kontrolle über die Vorgänge. Da es keinen<br />
Joystick gibt, ist das besonders wichtig.<br />
Drei Wege zum bestmöglichen Videomaterial für ein Spiel.<br />
Länger filmen<br />
Man sollte immer etwas mehr filmen, als<br />
man braucht. Auch wenn sich das manchmal<br />
eigenartig anfühlt, wird die Bearbeitung<br />
später – wenn man die Clips zusammenfügt<br />
– wesentlich einfacher.<br />
Den Plan im Blick<br />
Beim eigentlichen Filmen sollte man immer<br />
wieder einmal einen Blick auf den zuvor<br />
gemachten Plan werfen und alle gefilmten<br />
Szenen abhaken, damit man später nicht<br />
feststellt, etwas vergessen zu haben.<br />
40
Spotlight<br />
Wann auch immer es möglich ist, sollte man ein Stativ beim Filmen nutzen.<br />
Selbst der kleine Gorillapod kann einen großen Unterschied machen.<br />
Schritt für Schritt<br />
Den Spielfilm bearbeiten<br />
1 Die Clips etikettieren<br />
Noch vor dem Öffnen von iMovie, empfehlen<br />
wir, die Clips zu etikettieren, damit sie in der<br />
Bearbeitung leichter zuzuordnen sind. Man hält<br />
die Dinge dabei logisch und bleibt beim Plan.<br />
2 Kein Thema<br />
Man erstellt dann in iMovie ein neues Projekt<br />
ohne Thema. Man benennt das Projekt und<br />
stellt sicher, dass die grundlegenden Videoeinstellungen<br />
stimmen.<br />
3 Clips importieren<br />
Per ‚Ablage>Importieren>Filme‘ holt man die<br />
Clips aus dem Ordner, in die man sie zuvor<br />
abgelegt hat, in das Filmprojekt. Dabei importiert<br />
man alle in ein neues Ereignis.<br />
4 Die Zeitleiste konstruieren<br />
Man baut das gesamte Spiel in einer Zeitleiste<br />
zusammen und trennt die individuellen Sektionen<br />
nur per Übergang. Das eigentliche Aufteilen<br />
geschieht erst später.<br />
5 Wahlpunkte einfrieren<br />
Will man den Spielern eine Wahl lassen, sollen<br />
sie dafür ausreichend Zeit bekommen. Deshalb<br />
klickt man den entsprechenden Clip mit rechter<br />
Maustaste an und erzeugt ein Standbild.<br />
6 Ausblenden<br />
Dort, wo später das Ende einer Sektion sein soll,<br />
wo also Clips getrennt werden müssen, zieht<br />
man nun das Ausblenden zu Schwarz aus der<br />
Effektübersicht in die Zeitleiste.<br />
7 Markieren<br />
Je länger die Zeitleiste wird, desto schwieriger<br />
wird es sein, sich an die einzelnen Teile der<br />
Erzählung zu erinnern. Deshalb sollte man hin<br />
und wieder einen Kapitelmarker einsetzen.<br />
8 Der große Überblick<br />
Ist man sicher, die Haupterzählung des Spiels<br />
kreiert zu haben, sollte man sich den kompletten<br />
Film noch einmal anschauen und ggf. ein<br />
paar der Schnitte säubern.<br />
9 Ein Soundtrack<br />
Man kann dem Film jetzt einen Soundtrack aus<br />
der Standardbibliothek zuweisen. Wir werden,<br />
später im Projekt, einen eigenen Soundtrack aus<br />
GarageBand nutzen.<br />
41
<strong>iCreate</strong>-Projekt<br />
Ein YouTube-Videospiel kreieren<br />
10 QuickTime<br />
Ist alles fertig, exportiert man den Film aus<br />
iMovie und öffnet ihn in QuickTime. Dort wählt<br />
man ‚Bearbeiten>Trimmen‘, um die einzelnen<br />
Clips für YouTube zu schneiden.<br />
11 Präzise arbeiten<br />
Beim Schneiden der Clips sollte man präzise<br />
und lieber langsam vorgehen, damit man nicht<br />
versehentlich eine Szene überspringt, die man<br />
später als Einzelclip benötigt hätte.<br />
12 Mit Bedacht benennen<br />
Die exportierten Clipschnipsel sollte man klug<br />
benennen. Die Namen werden später beim Heraufladen<br />
zu YouTube genutzt und sollen beim<br />
Verlinken helfen und nicht stören.<br />
Eine Datei<br />
Klickt man auf das Symbol mit einer Reihe, werden<br />
die Clips in einer linearen Zeitleiste angezeigt. Für die<br />
hier gefragte Bearbeitung ist es leichter mit mehreren<br />
Reihen zu arbeiten.<br />
Stock-Musik<br />
iLive und iMovie bringen eine variable Auswahl lizenzfreier<br />
Musik mit, aus verschiedenen Genres, in unterschiedlicher<br />
Länger. Zusätzlich kann man natürlich<br />
immer einen eigenen Soundtrack komponieren.<br />
Kameraton<br />
Vorsicht vor Anweisungen, die man Schauspielern möglicherweise<br />
beim Filmen zugerufen hat: Diese müssen<br />
für den fertigen Schnitt stumm geschaltet werden.<br />
Andernfalls können sie das ganze Spiel ruinieren.<br />
Orange suchen<br />
Die orangefarbenen Linien unter dem Video in den<br />
Ereignissen zeigen an, dass diese Clips in die Zeitleiste<br />
eingefügt wurden. So kann man auf den ersten Blick<br />
vermeiden, Dinge doppelt zu erzählen.<br />
42
Spotlight<br />
Natürlich benötigt man ein YouTube-Konto, um das Spiel heraufzuladen. Wer<br />
bereits bei einem anderen Google-Dienst angemeldet ist, ist schon fast da.<br />
Wahlpunkte setzen<br />
2<br />
3 4<br />
1<br />
Um die Schlüsselstellen in iMovie einzufügen,<br />
wählt man den Effekt ‚Fokus<br />
verlagern‘ aus der Titelübersicht (1) und<br />
zieht ihn auf das Standbild. Dann ruft man<br />
die Informationen auf (2) und stellt sicher,<br />
dass der Titel mindestens so lange läuft<br />
wie das Standbild. Man gibt Text ein, der<br />
sich klar vom Hintergrund abhebt (3) und<br />
dessen beiden Wahlmöglichkeiten weit<br />
genug auseinander liegen (4), um später<br />
Hyperlinks darauf anwenden zu können.<br />
Das Spiel bauen<br />
Mit den in YouTube eingebauten Werkzeugen fügt man alles zusammen.<br />
Der letzte Schritt in der Kreation des YouTube-<br />
Spiels ist der Zusammenbau in YouTube<br />
selbst. Auch hier ist der ursprüngliche Plan<br />
praktisch, denn er zeigt, wie die einzelnen Teile<br />
aneinander gehängt werden müssen. Dabei sollte<br />
jedes Video schon beim Heraufladen sensibel<br />
benannt werden und am besten schreibt man<br />
die Namen dann zurück in den Plan, selbst falls<br />
das ein wenig Durcheinander aussieht. Es klingt<br />
komplizierter als es ist und deshalb zeigen wir es<br />
schrittweise auf. Man sollte das in Ruhe tun und<br />
sich immer brav an den Plan halten.<br />
Schritt für Schritt<br />
In YouTube bearbeiten<br />
Videoeffekte<br />
Clips noch realistischer machen.<br />
1 Clip-Anpassungen<br />
Will man einen Clip anpassen, klickt man<br />
auf dessen Zahnradsymbol und ruft so das<br />
Fenster mit den Anpassungen auf.<br />
1 Heraufladen<br />
Man meldet sich bei YouTube an und klickt die<br />
Taste zum Heraufladen oben rechts, um den<br />
Prozess zu beginnen – natürlich kann man auch<br />
direkt vom Mac Videos zu YouTube senden.<br />
2 Alle auswählen<br />
Auf der Seite zum Heraufladen öffnet sich ein<br />
Ladendialog. Dort sucht man die Clips im Finder,<br />
klickt den ersten an, hält Shift gedrückt und<br />
klickt den letzten an, um alle auszuwählen.<br />
2 Sci-Fi auswählen<br />
Aus all den Effekten, die den Clips ein<br />
besonderes Aussehen verpassen, mögen<br />
wir ‚Sci-Fi‘ sehr gerne.<br />
3 Rollbalkengucken<br />
Das Heraufladen zu YouTube kann einen<br />
Moment lang dauern. Ein guter Zeitpunkt, den<br />
aktuellsten Plan für das Spiel auszudrucken,<br />
damit man ihn anschließend parat hat.<br />
4 Name und Beschreibung<br />
Jetzt benennt und beschreibt man jeden Clip<br />
und man notiert den Namen auch gleich auf<br />
dem Plan, damit das spätere Zusammenfügen<br />
eine leichte Aufgabe bleibt.<br />
43
<strong>iCreate</strong>-Projekt<br />
Ein YouTube-Videospiel kreieren<br />
5 Aus der Liste<br />
Beim Benennen der Clips, achtet man darauf,<br />
alle bis auf den ersten in den Datenschutzeinstellungen<br />
als ‚Nicht gelistet‘ zu markieren. So<br />
finden Spieler den Einstieg leichter.<br />
6 Anmerkungen einfügen<br />
Ist alles heraufgeladen und benannt, beginnt<br />
man die Anmerkungen in die Clips einzufügen.<br />
Wir beschreiben diesen Vorgang hier unten<br />
ausführlich.<br />
7 Testen<br />
Wer denkt fertig zu sein, testet jetzt sein Spiel.<br />
Und danan noch einmal und noch ein drittes<br />
Mal. Allzu leicht verpasst man einen Link einzusetzen<br />
und das ganze Spiel stoppt falsch.<br />
Anmerkungen und Links in YouTube<br />
Vier einfache Schritte für ein logisches Spiel.<br />
1 Im Manager<br />
Man öffnet einen Clip im Videomanager von YouTube, klickt dort auf<br />
‚Anmerkungen‘ und pausiert den Clip an entsprechender Stelle.<br />
2 Spotlight<br />
Aus den Optionen im Aufklappmenü wählt man ‚Spotlight‘, um<br />
Anmerkungen auszuwählen, die nicht sichtbar sind.<br />
3 Größe einstellen<br />
Jetzt bewegt und vergrößert man das ‚Spotlight‘ so, dass es den<br />
zuvor in iMovie gesetzten Text passend überdeckt.<br />
4 Verlinken<br />
Ganz unten in den Optionen zur Anmerkung aktiviert man den<br />
Haken bei ‚Link‘ und verbindet nun den zur Wahl passenden Clip.<br />
44
Spotlight<br />
Ein eigenes YouTube-Spiel ist die perfekte Entschuldigung, um mal zu<br />
schauen, was andere so treiben. Nennen wir es Forschung.<br />
Das Spiel verbessern<br />
Ein paar Tipps und Tricks für ein noch schöneres Spiel – vom eigenen<br />
Soundtrack bis zum hervorstechenden Thema.<br />
Vier inspirierende<br />
YouTube-Spiele<br />
Ist das Spiel im Grunde kreiert, sollte man<br />
schauen, was man noch tun kann, beispielsweise<br />
das Ergebnis in ein Meisterwerk im Retrostil<br />
verwandeln. Um die Anmutung für einen<br />
sorfortigen Effekt insgesamt zu verändern, kann<br />
man den Verpixelneffekt aus Final Cut Pro X auf<br />
den kompletten Film anwenden. Man kann mit<br />
den Einstellungen des Effekts spielen und muss<br />
dann allerdings die Texte neu platzieren – sie<br />
wären sonst nicht lesbar. Das Ergebnis ist auf<br />
einen Schlag besser als man denken sollte und<br />
das bei doch sehr geringem Aufwand.<br />
Um die Transformation in den Retrostil zu vervollständigen,<br />
muss auch ein neuer Soundtrack<br />
her. Es gibt reichlich Musik des Chiptune-Genres<br />
online, die man nutzen könnte. Aber wer ernsthaft<br />
Lust und Spaß an der Kreation hat, springt<br />
herüber in GarageBand und taucht dort ein, um<br />
eigene Musik zu komponieren.<br />
„Das Ergebnis ist auf einen<br />
Schlag besser als man denken<br />
sollte …“<br />
The YouTube Electric Guitar<br />
Jede Note in einen einzelnen Clip zu<br />
packen ist eine wirklich feine Idee, die man<br />
hier findet: bit.ly/16LK2KC.<br />
Schritt für Schritt<br />
Ein Soundtrack für das Retrospiel<br />
The Treasure Hunt: A Chad, Matt &<br />
Rob Interactive Adventure!<br />
Die Qualität dieser Produktion kann einen<br />
nur neidisch machen: bit.ly/16C7069.<br />
1 Mit Loops arbeiten<br />
Fühlt man sich nicht wie der nächste, große<br />
Komponist, empfehlen wir, mit den in Garage-<br />
Band eingebauten Loops zu arbeiten. Hier am<br />
besten mit den Dance Loops der Achtziger.<br />
2 Wiederholen und wiederholen<br />
Man zieht den ausgewählten Loop einfach von<br />
seiner rechten Ecke aus auf, um ihn auf der Spur<br />
auszudehnen. Keine Angst vor Wiederholungen,<br />
das ist in Spielen nicht ungewöhnlich.<br />
Interactive Card Trick<br />
Dieses Video behauptet, das erste seiner<br />
Art zu sein, und der gezeigte Kartentrick ist<br />
wirklich klasse: bit.ly/16LKjNK.<br />
3 Ebenen<br />
Im selben Genre bleibend, fügt man nun weitere<br />
Loops auf anderen Spuren hinzu. Man muss<br />
sich dabei wenig sorgen, denn die Loops arbeiten<br />
von selbst nahtlos miteinander.<br />
4 Hilfe vom Bitcrusher<br />
Für echten Retrosound fügt man der Masterspur<br />
nun den Bitcrusher-Effekt hinzu. Mit seinen Einstellungen<br />
kann man spielen und experimentieren<br />
bis der Sound passt.<br />
Mad Men: The Game<br />
Dieses Retrospiel, das auf einer TV-Serie<br />
aufsetzt, ist eines der detailliertesten Spiele,<br />
die es gibt: http://bit.ly/1745CgN.<br />
45
MacBook Pro<br />
Wie Mountain Lion wird auch <strong>OS</strong> X<br />
<strong>Mavericks</strong> alle MacBook Pros unterstützen,<br />
die neuer sind als Mitte/Ende<br />
2007 – auch alle Retina-Modelle.<br />
iMac<br />
Ein iMac aus Mitte 2007 oder neuer sollte<br />
<strong>Mavericks</strong> betreiben können, wenn er mindestens<br />
2 GB Arbeitsspeicher aufweist.<br />
Der <strong>Mavericks</strong>-<br />
Leitfaden<br />
Oberflächlich betrachtet wirkt <strong>OS</strong> X<br />
<strong>Mavericks</strong> nicht wie etwas, über dessen<br />
Neuerungen man jubeln müsste. Ein<br />
paar neue Programme und kleine visuelle Justierungen<br />
– das klingt nicht üppig. Aber wenn<br />
man sich tiefer in <strong>OS</strong> X 10.9 begibt, wird klar, wie<br />
fantastisch es tatsächlich ist.<br />
Neben den Funktionen für die Schlagzeilen,<br />
bietet <strong>Mavericks</strong> unzählige Verbesserungen in<br />
den Kernprogrammen und im <strong>OS</strong> X, die zur<br />
tollsten Mac-Erfahrung aller Zeiten führen. Viele<br />
von Ihnen haben ihre Rechner bestimmt schon<br />
aktualisiert und deshalb sollten die nächsten<br />
<strong>Mavericks</strong> meistern und – mit unserem<br />
umfassenden Leitfaden – alles aus dem<br />
neuen Mac-Betriebssystem herausholen.<br />
14 Seiten über all die neuen Funktionen extrem<br />
nützlich für Sie sein.<br />
Wer nicht sicher ist, ob der eigene Rechner<br />
bereit für <strong>Mavericks</strong> ist, sollte kurz oben<br />
nachschauen, den genutzten Mac finden und<br />
prüfen, ob die Kompatibilität gegeben ist. Von<br />
da an ist es leicht, <strong>Mavericks</strong> mit all seinen <strong>OS</strong>-X-<br />
Aktualisierungen zu bekommen, einfach durch<br />
einen Besuch im Mac App Store. Apple hat mit<br />
<strong>Mavericks</strong> alle Regeln über Bord geworfen, was<br />
die Preise eines Betriebssystems angeht und bietet<br />
es gratis an. Ein kühner Schritt, über den wir<br />
uns natürlich sehr freuen. Machen Sie also eine<br />
Datensicherung und vertreiben Sie sich die Zeit<br />
mit unserer Funktionsübersicht rechts.<br />
Läuft <strong>Mavericks</strong> dann endlich, lesen Sie weiter,<br />
denn wir zeigen Ihnen, wie Sie alles aus<br />
den neuen Programmen iBooks und Karten<br />
herausholen, Online-Passwörter sicher mit dem<br />
iCloud-Schlüsselbund ablegen, den Finder neu<br />
organisieren, mehrere Monitore bespielen und<br />
vieles mehr. Wir werfen auch einen kurzen Blick<br />
auf die Verbesserungen unter der Haube und<br />
geben unsere Empfehlung dazu, ob Sie auf das<br />
neue System aufspringen sollten oder nicht, falls<br />
Sie noch skeptisch sind.<br />
46
MacBook Air<br />
Jedes MacBook Air nach Ende 2008 kann auf <strong>OS</strong> X <strong>Mavericks</strong><br />
aktualisiert werden, wenn es mindestens 8 GB freien Speicherplatz<br />
auf seiner SSD-Festplatte frei hat.<br />
Mac Pro and Xserve<br />
Glückliche Besitzer eines Mac Pros aus 2008 oder später<br />
können auf <strong>OS</strong> X <strong>Mavericks</strong> aktualisieren. Dasselbe gilt für<br />
Xserves ab Anfang 2009.<br />
MacBook<br />
Wer eines der raren<br />
Aluminium-<br />
MacBooks von Ende 2008 erwischt<br />
hat oder irgendein Unibody-<br />
Modell danach, kann die Aktualisie-<br />
rung<br />
durchführen.<br />
Mac mini<br />
Mac minis vom Anfang<br />
2009 können <strong>OS</strong> X<br />
<strong>Mavericks</strong> betreiben,<br />
wenn sie<br />
aktuell min-<br />
destens mit <strong>OS</strong> X Snow<br />
Leopard 10.6.8 laufen.<br />
Zehn erstaunliche Verbesserungen<br />
iBooks<br />
Vom iPad auf den Mac herübergeholt, ist iBooks toll zum Studieren<br />
und zur Unterhaltung.<br />
Karten<br />
Eine weitere App aus dem i<strong>OS</strong> mit vielen nützlichen Funktionen, darunter<br />
die, Wegbeschreibungen auf iPhone oder iPad beamen zu können.<br />
Kalender<br />
Ein frischer Strich Farbe und neue Informationen zu Ereignissen sorgen für<br />
eine gute <strong>Mavericks</strong>-Aktualisierung<br />
Safari<br />
Safari erhält die <strong>Mavericks</strong>-Behandlung mit einer klareren Oberfläche und<br />
breiter Integration von sozialen Netzwerken per geteilter Links.<br />
iCloud-Schlüsselbund<br />
Apples Antwort auf die Passwort-Last kommt in Form des iCloud-Schlüsselbundes,<br />
der all die geheimen Phrasen über die Geräte synchronisiert.<br />
Mehrere Monitore<br />
Jetzt kann man Programme ohne Aufwand zwischen mehreren Monitoren<br />
herumschieben und sogar den Fernseher als Monitor nutzen.<br />
Mitteilungen<br />
Die Mitteilungen in <strong>Mavericks</strong> sind noch nützlicher, dank sofortiger Antworten,<br />
Neuigkeiten von Webseiten und „Während Du weg warst“.<br />
Finder Tabs<br />
Jetzt kann man noch produktiver arbeiten, indem man Finderfenster in<br />
Tabs gruppiert, wie Webseiten in Safari.<br />
Tags<br />
Jetzt können Dokumente im Finder, in iWork und iCloud sofort wiedergefunden<br />
werden, dank neuer Schlagwörter.<br />
Verbesserte Technologien<br />
Mit den Verbesserungen von Maverick unter der Haube wird der Mac<br />
schneller und verbraucht weniger Ressourcen.<br />
47
Der <strong>Mavericks</strong>-Leitfaden<br />
Mit Karten die Welt<br />
entdecken<br />
Wegbeschreibungen, lokale Geschäfte<br />
und die Möglichkeit, Orte mit anderen<br />
zu teilen – das sind die Karten in <strong>OS</strong> X.<br />
Als eines der Schlagzeilenprogramme von <strong>Mavericks</strong> und nach<br />
dem kontroversen Start der i<strong>OS</strong>-App in i<strong>OS</strong> 6 müssen die Karten<br />
einiges nachliefern. Wer Karten bereits auf einem i<strong>OS</strong>-Gerät<br />
genutzt hat, erlebt auf dem Mac keine großen Überraschungen. Das Programm<br />
ist eine übergroße Version dessen, was man auf iPhone, iPad oder<br />
iPod touch findet, allerdings mit ein paar zusätzlichen Schmankerln.<br />
Die Navigation durch Karten in <strong>OS</strong> X ist überraschend geradlinig, besonders<br />
mit einem Trackpad. Wischen mit zwei Fingern bewegt die Karten,<br />
zwicken vergrößert und drehen dreht die Karte. Es gibt eine Reihe von<br />
Ansichten zur Auswahl: Natürlich die Standards ‚Hybrid‘ und ‚Satellit‘, aber<br />
auch das schöne, dreidimensionale Flyover.<br />
Die Karten überzeugen richtig vor allem dadurch, dass sie mit anderen<br />
<strong>OS</strong> X-Programmen und der iCloud interagieren. So kann man schnell eine<br />
Wegbeschreibung auf das iPhone schicken, die man zuvor auf dem Mac<br />
recherchiert hat. Und so geht das alles…<br />
Schritt für Schritt<br />
Eine Wegbeschreibung zum iPhone senden<br />
4 Fast sofort<br />
Dank der iCloud, erscheint fast<br />
sofort eine Mitteilung auf dem<br />
i<strong>OS</strong>-Gerät und informiert darüber,<br />
dass eine Wegbeschreibung<br />
gesendet wurde.<br />
5 Öffnen<br />
Jetzt tippt man auf die Mitteilung<br />
(oder streicht auf dem Sperrbildschirm<br />
darüber) und schon öffnet<br />
sich die Karten-App mit der<br />
Wegbeschreibung.<br />
1 Das Menü aufrufen<br />
Um eine Wegbeschreibung zu<br />
erstellen, klickt man auf ‚Route‘.<br />
Die Seitenleiste springt rechts ins<br />
Bild und der Startpunkt ist der<br />
eigene, aktuelle Standort.<br />
2 Start und Ende<br />
Wenn nötig, bearbeitet man den<br />
Startpunkt und sucht dann das<br />
Ziel. Karten bietet dabei automatisch<br />
eine Liste von kürzlich<br />
gesuchten Routen.<br />
3 Bereitstellen und senden<br />
Jetzt klickt man auf ‚Teilen‘ und wählt eines der Geräte aus, die denselben<br />
iCloud-Account verwenden. Manche Nutzer mussten den Mac bei<br />
iCloud ab- und wieder anmelden, um die Geräte zu sehen.<br />
48
Lokale Geschäfte finden<br />
Schnell lokal suchen<br />
Um die lokale Suche zu starten, tippt man einfach die Art eines<br />
Restaurants, Geschäfts oder einer Einrichtung in die Suchleiste oben<br />
rechts und schon erscheinen darunter Treffer in der Nähe.<br />
Bewertungen<br />
Das Kartenprogramm integriert Yelp und<br />
bietet so die Meinungen und Kommentare<br />
echter Menschen zu den Suchergebnissen.<br />
Man läuft so weniger Gefahr,<br />
einen gruseligen Abend zu verbringen.<br />
Teilen<br />
Mal mit Freunden<br />
zum Italiener? Mit<br />
der Clique rausfinden,<br />
ob der neue<br />
Burgerladen was<br />
kann? Man klickt<br />
einfach oben rechts<br />
auf das Teilensymbol<br />
und holt andere<br />
mit an einen Ort.<br />
Infos pinnen<br />
Klickt man auf<br />
die Stecknadel an<br />
einem Suchergebnis<br />
auf der Karte,<br />
bekommt man<br />
weitere Details. Hier<br />
gibt es Berichte,<br />
Fotos, Öffnungszeiten<br />
und was man<br />
sonst so benötigen<br />
könnte.<br />
Karten in anderen Programmen nutzen<br />
Kontakte<br />
Hat man die Adresse eines Kontaktes eingegeben,<br />
erscheint, beim Darüberfahren<br />
mit der Maus, die Option, den Ort auf den Karten zu<br />
betrachten. Klickt man sie an, wird man sofort zur<br />
Adresse in den Karten geführt und kann sich gleich<br />
eine Wegbeschreibung oder andere Details holen.<br />
Kalender<br />
Jedes Ereignis im Kalender hat ein Adressfeld<br />
und in <strong>OS</strong> X <strong>Mavericks</strong> erscheint dort<br />
eine kleine Karte, mit einer Nadel am relevanten Ort.<br />
Diese Information nutzend, gibt der Kalender nun<br />
Wetterinformationen, Reisezeiten mit dem Auto und<br />
eine Wegbeschreibung – per Klick auf die Stecknadel.<br />
Mail<br />
Mail hatte immer ein paar zusätzliche Optionen,<br />
wenn eine Adresse in einer E-Mail<br />
auftauchte und mit den Karten geht das nun noch<br />
weiter. Jetzt sieht man eine Karte mit einer Nadel in<br />
der Adresse. Ein Klick und man wird sofort ins Kartenprogramm<br />
geführt – Wegbeschreibung inklusive.<br />
49
Der <strong>Mavericks</strong>-Leitfaden<br />
iBooks auf<br />
dem Mac<br />
Mit <strong>Mavericks</strong>’ Hilfe den<br />
Mac zum Werkzeug für<br />
Studien und gute Unterhaltung<br />
machen.<br />
iBooks macht weiter, wo die Karten<br />
aufhören und ist das zweite Programm<br />
in <strong>Mavericks</strong>, das auf einer<br />
i<strong>OS</strong>-App basiert. Das Programm funktioniert auf<br />
fast dieselbe Weise und verzichtet freundlicherweise<br />
auf die hölzernen Bücherregale in der Bibliothek.<br />
Wie zu erwarten, synchronisiert sich<br />
iBooks mit der iCloud und hält alle geladenen<br />
Bücher auch auf dem Mac vor. Das geht sogar<br />
so weit, dass Lesezeichen und die aktuellen<br />
Buchseiten übertragen werden, sodass man einfach<br />
weiterlesen kann, wo man aufgehört hatte.<br />
Es mag auf den ersten Blick ungewöhnlich<br />
erscheinen, auf dem Mac zu lesen, aber iBooks<br />
unter <strong>Mavericks</strong> glänzt mit seinen Funktionen<br />
zur Recherche und zum Lernen. Auf dem Mac<br />
ist es nun leicht, Notizen zu erstellen, mit Text zu<br />
füllen und an andere zu senden. Und da man in<br />
iBooks mehrere Bücher gleichzeitig lesen kann,<br />
findet man sich schnell in der perfekten Umgebung,<br />
um sich auf einen Test vorzubereiten oder<br />
einfach Wissen zu schöpfen.<br />
Ein weiteres<br />
Fenster<br />
Liest man ein Buch<br />
und möchte als<br />
Referenz ein weiteres<br />
öffnen, klickt<br />
man auf das Buchsymbol<br />
in der linken<br />
unteren Ecke, um die<br />
iBooks-Bibliothek in<br />
einem neuen Fenster<br />
zu öffnen.<br />
Zum<br />
Studieren<br />
iBooks’ Notizen<br />
und Markierungen<br />
machen es zum<br />
perfekten Werkzeug<br />
zum Studieren,<br />
besonders da Texte<br />
meist digital günstiger<br />
zu erwerben<br />
sind. Man kann Notizen<br />
und markierte<br />
Textstellen dann<br />
sogar mit Kommilitonen<br />
teilen.<br />
Die Oberfläche<br />
von iBooks<br />
Schnell durchblättern<br />
Klickt man auf das Symbol mit den drei Linien und Aufzählungszeichen<br />
oben in iBooks, erscheint ein Inhaltsverzeichnis. In diesem<br />
kann man schnell bestimmte Seiten oder Kapitel im Buch ansteuern.<br />
Voransichten<br />
Liest man etwas besonders Visuelles, wie einen Comic oder einen Bilderroman,<br />
kann man mit der Symbolansicht durch dessen Seiten navigieren.<br />
Um sie aufzurufen, klickt man das ganz rechte der Symbole oben links.<br />
Schritt für Schritt<br />
Notizen und Markierungen erstellen<br />
1 Markieren<br />
Man wählt – durch Klicken und Ziehen – Text<br />
aus, der eine Notiz werden soll. Lässt man die<br />
Maustaste los, erscheint ein kleines Aufklappmenü<br />
daneben.<br />
2 Einen Stil wählen<br />
In diesem Aufklappmenü wählt man nun<br />
den Stil der Markierung. Das heißt, man kann<br />
verschiedene Farben wählen, um sie später<br />
besser auseinanderhalten zu können.<br />
3 Alle ansehen<br />
Um all die verschiedenen Markierungen in<br />
einem Buch sehen zu können, klickt man auf<br />
das ganz rechte Symbol in der linken oberen<br />
Ecke, um eine Seitenleiste zu öffnen.<br />
50
Lesezeichen<br />
synchron<br />
Mit CMD+D kann<br />
man Seiten in<br />
iBooks mit Lesezeichen<br />
versehen. Tut<br />
man das, erscheinen<br />
diese hier und<br />
werden mit allen<br />
Geräten synchronisiert,<br />
die dieselbe<br />
iCloud-Anmeldung<br />
nutzen.<br />
In Büchern suchen<br />
Die Suchfunktion in iBooks<br />
akzeptiert Seitenzahlen, Wörter<br />
und Sätze, sodass man<br />
immer genau findet, wonach<br />
man sucht. In bildreichen<br />
oder älteren Büchern jedoch<br />
kann die Suche nach einem<br />
Wort oder einem Satz etwas<br />
unscharf sein.<br />
Bücher von anderswo<br />
importieren<br />
Von iBooks Author<br />
Über den Exportbefehl des Programms iBooks<br />
Author kann man ein Projekt als iBooks-Datei speichern.<br />
Diese Datei kann man dann direkt in die Bibliothek<br />
der iBooks übertragen.<br />
Von anderswo<br />
Hat man über die Jahre ebooks von allen möglichen<br />
Quellen in iTunes gesammelt, kann man sie aus<br />
iTunes nun zu iBooks transferieren, um alle in einer<br />
Bibliothek zusammenzubringen.<br />
4 Eine Notiz einfügen<br />
Unter jeder Markierung ist ein Freiraum für<br />
Notizen, gekennzeichnet mit ‚Notiz hinzufügen…‘.<br />
Klickt man hierauf, kann man sofort<br />
beginnen, Notizen einzutippen.<br />
5 Weiterschicken<br />
Klickt man mit der rechten Maustaste auf eine<br />
Notiz, kann man diese per E-Mail, Nachricht<br />
oder auf Facebook oder Twitter senden –<br />
Referenz und Link zum Buch inklusive.<br />
6 Mit dem Lernen beginnen<br />
Mit der entsprechenden Taste in den Notizen<br />
oder im Darstellungsmenü oder per CMD+5<br />
werden Notizen in Lernkarten verwandelt, für<br />
ablenkungsfreies Büffeln.<br />
51
Der <strong>Mavericks</strong>-Leitfaden<br />
Vernetzt<br />
und sicher<br />
mit Safari<br />
In Safari unter<br />
<strong>Mavericks</strong> ist es nun<br />
leichter, auf freigegebene<br />
Links von Twitter<br />
zuzugreifen und Passwörter<br />
zu erinnern.<br />
<strong>Mavericks</strong> hat nur zwei brandneue<br />
Programme, aber viele der anderen<br />
wurden fein überarbeitet.<br />
Safari ist da keine Ausnahme. Apples eigener<br />
Internetbrowser hat ein paar Designänderungen<br />
und eine neue Seitenleiste<br />
bekommen. Um diese Seitenleiste soll es<br />
hier gehen. Sie zeigt die Lesezeichen, die<br />
Leseliste und die neuen freigegebenen<br />
Links. Hat man sich per Systemeinstellungen<br />
mit Twitter und LinkedIn verbunden, zeigt<br />
die Seitenleiste alle Links, die Kontakte und<br />
Freunde dort veröffentlicht haben, an<br />
einem Ort. So sieht man einfacher denn je,<br />
was andere interessiert und ohne dass man<br />
ständig zwischen Tabs oder hin zu einem<br />
anderen Programm wechseln müsste.<br />
Außerdem ist Safari schneller – wir zeigen<br />
warum.<br />
Leistungssteigernde Technologien<br />
Obwohl diese Technologien zuerst verwirrend wirken,<br />
sind sie doch im Grunde ziemlich schnörkellos.<br />
Der Safari-Energiesparmodus hält Browser-Plug-Ins<br />
(Flash, Java, etc.) davon ab, Inhalte zu laden bis man<br />
sie anklickt, ähnlich wie bei dem ‚Click To Flash‘-Plug-<br />
In, das es schon lange für Safari gibt. Die Plug-Ins,<br />
auf welche die neue Funktion abzielt, neigen dazu,<br />
Ladezeiten zu erhöhen. Hält man sie also davon ab,<br />
Schritt für Schritt<br />
1 Netzwerken<br />
In den Systemeinstellungen öffnet man das<br />
Menü ‚Internet-Accounts‘. Hierin blättert man<br />
durch die Liste von Optionen bis man zu<br />
Twitter oder LinkedIn gelangt.<br />
Freigegebene Links nutzen<br />
surft man insgesamt schneller. Der Schnellstart ist<br />
noch einfacher, denn Safari lädt Seiten bereits, wenn<br />
man beginnt, eine URL in die Adressleiste zu tippen.<br />
Die komplexeste Technologie ist Nitro Tired JIT. Safari<br />
nutzt schon lange die eigene JavaScript-Engine ‚Nitro‘<br />
und Tired JIT (Just In Time) hilft dieser zu entscheiden,<br />
welche Elemente einer Seite am schnellsten geladen<br />
werden können.<br />
2 Details eingeben<br />
Um die freigegebenen Links zu nutzen, gibt<br />
man <strong>Mavericks</strong> nun die Anmeldedaten für<br />
Twitter oder LinkedIn. Dann klickt man ‚Weiter‘<br />
und folgt den Anweisungen.<br />
3 In der Seitenleiste<br />
Klickt man in Safari nun auf das Lesezeichensymbol,<br />
erscheint die graue Seitenleiste mit<br />
den Links, die Freunde in Twitter oder LinkedIn<br />
zur Verfügung gestellt haben.<br />
4 Nehmen und geben<br />
Klickt man auf einen Link in der Seitenleiste,<br />
wird man zur entsprechenden Webseite<br />
geführt. Will man den Link selbst ebenso teilen,<br />
klickt man ‚Retweet‘.<br />
52
Passwörter und Zahlungsdetails sichern<br />
Der iCloud-Schlüsselbund in<br />
<strong>Mavericks</strong> beschleunigt Anmeldungen<br />
und Zahlungen online.<br />
Um online sicherer zu sein, sollte man für jeden Dienst, bei<br />
dem man sich anmeldet, ein sicheres, einzigartiges Passwort<br />
haben. Im Laufe der Jahre haben viele Programme von Drittanbietern<br />
bei dieser Aufgabe geholfen. In <strong>OS</strong> X <strong>Mavericks</strong> springt<br />
nun Apple selbst ein und bietet diese Funktion als Teil des Betriebssystems<br />
an.<br />
Aktiviert man den iCloud-Schlüsselbund (siehe unten), bietet Safari<br />
ein einzigartiges, komplexes Passwort für jeden Onlinedienst an,<br />
bei dem man sich anmeldet. Wie der Name erwarten lässt, werden<br />
Passwörter über alle Geräte hinweg synchronisiert, sodass man keines<br />
mehr behalten muss. Sogar Zahlungsdetails werden gespeichert…<br />
Schritt für Schritt<br />
Der iCloud-Schlüsselbund<br />
Neuer Kreditkarten-Tab<br />
Der iCloud-Schlüsselbund sichert<br />
alle Kreditkartendetails mit der<br />
Ausnahme des Sicherheitscodes.<br />
Dieser dreistellige Code findet sich<br />
oberhalb der eigenen Unterschrift.<br />
Die zusätzliche Sicherheitsstufe<br />
verhindert, dass Fremde, ohne<br />
diesen Code, die Karte mit dem<br />
Mac, iPad oder iPhone nutzen. Man<br />
kann jederzeit Karten im Schlüsselbund<br />
hinzufügen, indem man<br />
die Einstellungen in Safari aufruft,<br />
dort auf ‚Autom. ausfüllen‘ und<br />
dann auf ‚Bearbeiten‘ neben der<br />
‚Kreditkarten‘-Option klickt.<br />
Laut Apple werden die Informationen<br />
(auch die zur Kreditkarte)<br />
auf dem Gerät selbst mit einer AES-<br />
256-Bit-Verschlüsselung gespeichert<br />
und nicht auf den Apple-Servern,<br />
die sie nur zur Synchronisation übertragen.<br />
So sollen die sensiblen Daten<br />
stets sicher bleiben. Oberflächlich<br />
klingt das ausreichend, aber man<br />
begibt sich immer in einen sensiblen<br />
Bereich, wenn man solche Informationen<br />
irgendwo abspeichert.<br />
1 iCloud-Einstellungen<br />
Man öffnet die Systemeinstellungen<br />
und sucht dort das iCloud-<br />
Symbol (links in der dritten<br />
Reihe). Dieses klickt man an und<br />
gelangt zu den Einstellungen.<br />
4 Vorschläge annehmen<br />
Meldet man sich nun bei einem<br />
Onlinedienst an, schlägt Safari ein<br />
Passwort vor, wenn man zu diesem<br />
Feld kommt. Den Vorschlag<br />
akzeptiert man per Klick.<br />
2 Schlüsselbund aktivieren<br />
Um den Schlüsselbundzu aktivieren<br />
(falls man ihn das erste Mal<br />
nutzen will), klickt man auf den<br />
Haken links von ‚Schlüsselbund‘<br />
in der Liste von Funktionen.<br />
5 Anmelden<br />
Meldet man sich dann bei einer<br />
Webseite an, für die man den<br />
Schlüsselbund genutzt hat,<br />
schlägt Safari vor, den zuvor<br />
gesetzen Namen zu nutzen.<br />
3 Einrichten<br />
Die Einrichtung der Funktion ist<br />
einfach und geradlinig. Man muss<br />
einen Code eingeben und eine<br />
Telefonnummer, für den Fall, dass<br />
man den Code einmal vergisst.<br />
6 Schon geschehen<br />
Bestätigt man Safaris Vorschlag,<br />
wird das im iCloud-Schlüsselbund<br />
gesicherte Passwort eingesetzt<br />
und man ist blitzschnell beim<br />
aktuellen Dienst angemeldet.<br />
53
Der <strong>Mavericks</strong>-Leitfaden<br />
Schwierigkeit<br />
Einsteiger<br />
Benötigte Zeit<br />
10 Minuten<br />
Den Mac mit<br />
Tags und Tabs<br />
organisieren<br />
Mit Schlagwörtern und Finder-Tabs<br />
mehr Ordnung auf dem Mac schaffen.<br />
Das Programm mit den wohl größten Änderungen unter<br />
<strong>Mavericks</strong> ist der Finder, der neue Fähigkeiten für seine Funktionalität<br />
erworben hat. Im Gegensatz zu manch anderem Programm<br />
ist der Finder jenes, das nun wirklich jeder Mac-Nutzer kennt und<br />
zur Organisation der eigenen Dateien nutzt. Er bietet den schnellen Zugriff<br />
auf ausnahmslos alles, was auf dem Mac liegt, und mit den neuen Funktionen<br />
ist es noch leichter, alles in Ordnung zu halten.<br />
Es gibt zwei große Ergänzungen zum Finder in <strong>Mavericks</strong> nämlich Tags<br />
und Tabs. Mit den Ersteren gruppiert man Dateien und kann dann auf<br />
diese, mit Schlagwörtern oder Farben versehenen, Gruppen zugreifen.<br />
Die Tabs bedeuten einfach, dass man weniger Fenster auf dem Bildschirm<br />
haben muss, wenn man Dateien auf dem Mac ansteuert oder bewegt. Wir<br />
zeigen, wie man die neuen Funktionen nutzt und was sie tun.<br />
Tags ‘n’ Tabs<br />
Die neue Finder-Oberfläche mit<br />
Tags und Tabs in Fenstern.<br />
Schnelles verschlagworten<br />
Man kann eine Datei schnell mit mehreren Tags versehen, indem<br />
man diese Taste in der Kopfleiste eines Finder-Fensters anklickt. Man<br />
klickt dann Tags an oder tippt ihren Namen ein und drückt ‚Enter‘.<br />
Wissensbasis<br />
Tab-Steuerung<br />
Will man Dateien zwischen<br />
Ordnern verschieben,<br />
muss man dazu nun nicht<br />
mehr viel Platz auf dem<br />
Bildschirm verwenden. Man<br />
öffnet den Ordner, in den<br />
die Datei wandern soll, in<br />
einem Tab und den aktuellen<br />
Speicherort in einem<br />
anderen. Jetzt kann man<br />
die Datei zwischen den Tabs<br />
verschieben.<br />
Favoriten<br />
Im Standard liefert der Finder<br />
eine erste Auswahl von Tags.<br />
Öffnet man den Bereich ‚Tags‘ in<br />
den Einstellungen des Finders,<br />
kann man bis zu sieben davon in<br />
die Favoriten ziehen, um schnell<br />
auf sie zuzugreifen.<br />
Dateien mit Tags anschauen<br />
Die Tags tauchen unten in der Seitenleiste des<br />
Finders auf. Will man also die Dateien anschauen,<br />
denen man einen häufig genutzten Tag zugewiesen<br />
hat, muss man nur noch auf den Tag klicken.<br />
Tab-tastisch<br />
Es gibt keine Begrenzung für die Anzahl der Tabs, die man gleichzeitig<br />
im Finder geöffnet haben kann, und es gibt ein feines Tastenkürzel,<br />
das alle offenen Fenster in ein Fenster mit Tabs zusammenfasst.<br />
54
Schritt für Schritt<br />
Mit Tabs und Tags Dateien verwalten<br />
1 Eigene Tags<br />
Man kann auf mehrere Arten eigene Tags<br />
erstellen. Entweder öffnet man die Einstellungen<br />
im Finder, um die Titel zu ändern oder<br />
man klickt einen Tag in der Seitenleiste an.<br />
2 Dateien verschlagworten<br />
Klickt man eine Datei mit der rechten Maustaste<br />
an, kann man einen Tag/ein Schlagwort<br />
hinzufügen. Oder man klickt auf das Symbol<br />
im Finder-Fenster und setzt mehrere Tags ein.<br />
3 Beim Sichern taggen<br />
Speichert man ein Dokument z. B. in Pages<br />
oder der <strong>Vorschau</strong>, kann man, direkt im<br />
Sichern-Dialog, Tags einsetzen. Hierzu gibt es<br />
eine neue Zeile unter dem Dateinamen.<br />
4 Mehrere Tags<br />
Wenn nötig, kann man einer Datei mehrere<br />
Tags anhängen. Das ist praktisch, wenn man<br />
mit vielen Dokumenten arbeitet, die sich vielleicht<br />
nur in Unterthemen unterscheiden.<br />
5 Tags in der iCloud<br />
Ist die iCloud auf dem Mac aktiv und man<br />
speichert Bilder und Dokumente online, werden<br />
die Tags über die verschiedenen Geräte<br />
hinweg erhalten.<br />
6 Tabs oder Fenster?<br />
Tabs im Finder sind nun per Standard aktiv.<br />
Wer Ordner lieber in einem neuen Fenster öffnet,<br />
statt in einem neuen Tab, stellt das in den<br />
allgemeinen Einstellungen des Finders ein.<br />
Drei praktische Nutzen für Tags im <strong>OS</strong> X<br />
Persönlich werden<br />
Nutzt die ganze Familie den Mac mit nur einem Benutzer-Account,<br />
kann man Tags für jedes Familienmitglied<br />
erstellen. Von nun an findet jeder seine eigenen Dateien<br />
mit nur einem Klick in die Seitenleiste.<br />
Dokumente besser verwaltet<br />
Sortiert man die eigenen Dokumente in Bereiche wie<br />
z. B. „Wichtig, Rechnung, Dringend, Privat“, findet man<br />
schneller die spezifischen Unterlagen, die man gerade<br />
sucht und verschwendet so weniger Zeit.<br />
Filmregal<br />
Wer Hunderte von Filmen auf dem Mac hat, hat mit<br />
Tags nun ein paar Sorgen weniger. Sie können mit<br />
Genres versehen oder als gesehen oder ungesehen<br />
markiert und natürlich bewertet werden.<br />
55
Der <strong>Mavericks</strong>-Leitfaden<br />
Mehrere Monitore<br />
ganz neu erleben<br />
Mit der neuen Unterstützung mehrerer<br />
Monitore noch mehr aus dem Zusatzbildschirm<br />
herausholen.<br />
Ein großes Ärgernis unter Mountain Lion war seine Unfähigkeit, Vollbildprogramme<br />
über mehrere Bildschirme hinweg zu behandeln. Zum Glück<br />
hat Apple dieses Problem, bei dem der zweite Monitor einfach leer blieb,<br />
wenn man ein Programm im Vollbildmodus nutzte, nun behoben. In<br />
<strong>Mavericks</strong> kann man Bildschirme nutzen wie man will. Gleich, ob man auf<br />
jedem Bildschirm im Vollbildmodus arbeiten will oder mit einer Kombination<br />
aus Anwendungen im Fenster und im Vollbild. Und mit der Unterstützung<br />
von Apple TV kann nun sogar der Fernseher als echter zweiter<br />
Monitor genutzt werden, statt nur als Spiegel des Macs.<br />
Menüleiste und Dock<br />
Jeder Monitor zeigt nun eine eigene Menüleiste und das Dock ist<br />
ebenso überall verfügbar. Es erscheint auf jedem aktiven Bildschirm,<br />
wenn man mit der Maus zu dessen unterem Ende manövriert.<br />
Mission Control<br />
Jeder Bildschirm hat nun einen eigenen Mission-Control-Bereich. Das heißt, man<br />
kann jedem Bildschirm eigene Spaces zuweisen und jeder Bildschirm wird nur<br />
diese Spaces anzeigen. Dennoch kann man ganz leicht Programme zwischen den<br />
Bildschirmen hin und her ziehen. Und natürlich kann man sie dann dort in jedes<br />
gewünschte Space einsetzen, indem man es auf den entsprechenden Punkt zieht.<br />
Möglichkeiten des<br />
zweiten Monitors<br />
Mehrere Monitore unter<br />
<strong>Mavericks</strong> voll ausnutzen.<br />
Vollbild oder im<br />
Fenster?<br />
Man kann auf beiden<br />
Displays gleichzeitig im<br />
Vollbildmodus arbeiten. So<br />
nutzt man tatsächlich allen<br />
Raum, den man zur Verfügung<br />
hat, anstatt auf einen<br />
leeren Bildschirm zu starren.<br />
Apple TV<br />
In Mountain Lion konnte man den Mac per AirPlay<br />
auf dem Fernseher spiegeln. In <strong>Mavericks</strong> kann n<br />
man ihn nun als echten zweiten Bildschirm nutzen<br />
und andere Inhalte darauf anzeigen lassen.<br />
56
Während Du<br />
weg warst<br />
Im letzten Jahr brachte Mountain<br />
Lion die Mitteilungszentrale auf<br />
den Mac und in diesem Jahr macht<br />
<strong>Mavericks</strong> sie noch schlauer. Dank<br />
‚Power Nap‘ erhält der Mac auch im<br />
Ruhezustand E-Mails, Nachrichten<br />
und andere Mitteilungen. Weckt<br />
man den Rechner dann auf, wartet<br />
all das bereits. Das heißt, man kann<br />
alle Mitteilungen, die man in der<br />
Zwischenzeit verpasst hat, sofort auf<br />
einem Bildschirm zusammengefasst<br />
betrachten. Zuerst sieht man dabei<br />
nur die Anzahl der erhaltenen Mitteilungen,<br />
statt all ihre Inhalte, damit<br />
sie nicht jeder einfach lesen kann.<br />
Man kann das aber in den Einstellungen<br />
verändern.<br />
Mitteilungsarten<br />
Neue Optionen für Mitteilungen<br />
in <strong>Mavericks</strong>.<br />
FaceTime-Mitteilung<br />
Erhält man einen FaceTime-Anruf, öffnet sich das Programm nicht mehr<br />
automatisch, sondern zeigt eine Mitteilung mit den üblichen Optionen.<br />
In der Mitteilung antworten<br />
Will man auf eine iMessage oder E-Mail schnell antworten, kann man nun<br />
über die Mitteilung fahren, auf ‚Antworten‘ klicken und schnell ein paar<br />
Zeilen eintippen.<br />
Safari-Mitteilungen<br />
Man kann nun in Safari bestimmte Webseiten so einrichten, dass man<br />
Mitteilungen erhält, wenn z. B. eine eBay-Auktion schließt oder um aktuelle<br />
Nachrichten zu erhalten. Das geht sogar, wenn Safari geschlossen ist.<br />
Die neue Kalender-Oberfläche<br />
Über die letzten Versionen des <strong>OS</strong> X hinweg hat der Kalender einige visuelle Änderungen erfahren.<br />
Nach Ausflügen in die Welt des genähten Leders und gerissenen Papiers, bringt uns <strong>Mavericks</strong><br />
nun zurück in eine dem <strong>OS</strong> X angemessene Oberfläche. Das aber ist nicht die einzige Verbesserung. Das<br />
gesamte Programm wurde aufgeräumt und es gibt neue Wochen- und Monatsansichten und neue Informationen<br />
zu jedem Ereignis, das man erstellt. Wir zeigen den kompletten, neuen Funktionsumfang.<br />
Die neuen Kalender<br />
Dank neuer Funktionen stets auf der Höhe.<br />
Neue Ansicht<br />
Kein braunes Leder mehr,<br />
keine Nähte und auch<br />
kein abgerissenes Papier.<br />
Das Kalenderprogramm<br />
wurde zurücküberführt in<br />
eine klare, weniger bunte,<br />
<strong>OS</strong>-X-Optik.<br />
Reisezeit<br />
Hat ein Ereignis einen<br />
zugewiesenen Ort,<br />
erscheint eine Karte im<br />
Infofenster. Zusätzlich<br />
wird die Reisezeit vom<br />
aktuellen Ort dorthin<br />
berechnet, sodass man<br />
weiß, wann man los<br />
muss.<br />
Kontinuierliches Scrollen<br />
Man muss jetzt nicht mehr auf eine bestimmte Stelle in der Oberfläche klicken, um durch<br />
Wochen und Monate zu scrollen. Man blättert einfach so lange weiter, wie man möchte.<br />
Informationen<br />
zum Ereignis<br />
Das neue Fenster zeigt viele Zusatzinformationen.<br />
Fügt man zum Beispiel<br />
dem Ereignis einen Ort hinzu,<br />
wird eine Karte eingesetzt und<br />
gleich die Reisezeit vom aktuellen<br />
Ort, per Auto oder zu Fuß, berechnet.<br />
Stellt man eine Erinnerung eine<br />
Stunde vor dem Ereignis ein, erhält<br />
man die Mitteilung so viel früher,<br />
dass man weiß, wann man losgehen<br />
muss, um pünktlich zu erscheinen.<br />
Dank der Integration weiterer Dienste,<br />
weiß man dann sogar, welches<br />
Wetter am Zielort herrscht und kann<br />
ggf. einen Schirm einpacken.<br />
Facebook-Ereignisse<br />
Hat man den Mac mit Facebook<br />
verbunden, kann man alle Ereignisse<br />
aus Facebook zusätzlich<br />
zu allen eigenen Ereignissen im<br />
Kalender sehen. Diese haben ein<br />
entsprechendes Symbol oben<br />
rechts an jedem Ereignis.<br />
57
Der <strong>Mavericks</strong>-Leitfaden<br />
<strong>Mavericks</strong><br />
Leistungsschub<br />
Ein schnellerer Mac dank Verbesserungen<br />
unter der Haube.<br />
Viele Veränderungen in <strong>Mavericks</strong> findet man sehr schnell, wenn man den<br />
Mac nach der Aktualisierung startet. Aber es gibt eine Reihe von eingebauten<br />
Technologien, die man nicht sehen kann. Viele der großen Veränderungen<br />
in <strong>Mavericks</strong> sind tief im System sitzende Verbesserungen der<br />
Leistung bei der täglichen Nutzung des Macs, die auch seine Akkulaufzeit<br />
erhöhen. Das Schöne daran ist, dass sich all das automatisch im Hintergrund<br />
abspielt und man dafür nichts einrichten muss. Für jene, die trotzdem<br />
gerne genau wissen möchten, was ihr System so treibt, erklären wir<br />
ein paar der neuen Technologien und zeigen die Benchmark-Ergebnisse,<br />
die den Unterschied zeigen, den <strong>Mavericks</strong> verglichen mit Mountain Lion<br />
macht.<br />
Fünf Technologien erklärt<br />
Timer Coalescing<br />
Der Mac vollführt tausende Hintergrundaufgaben in jeder Minute und<br />
jedes Mal, wenn eine ausgeführt wird, müssen die Systemkomponenten<br />
aufgeweckt werden. Timer Coalescing verschiebt diese Aufgaben, wann<br />
immer es möglich ist und wenn die Komponenten bereit sind, werden<br />
alle Aufgaben auf einmal erledigt. Statt also dauernd, hunderte Male pro<br />
Sekunde, zu wecken und wieder ruhig zu stellen, werden die Intervalle<br />
für Hintergrundaufgaben vergrößert, der Mac hat längere Ruhezeiten und<br />
kann effektiver Energie sparen. In der Summe verringert das seinen Stromverbrauch,<br />
was wiederum die Akkulaufzeit erhöht.<br />
Safari-Energiesparen<br />
Stöbert man durchs Internet, springen immer wieder Animationen auf, die<br />
auf Flash oder ähnlichen Systemen basieren und die man einfach nicht<br />
bestellt hat – und sie fressen Leistung. In <strong>Mavericks</strong> muss man sich hierum<br />
nicht mehr sorgen, denn Safari wird all diese Animationen stoppen, bis<br />
man sie manuell, per Klick, zulässt. Inhalte, die den Hauptbereich der Seite<br />
darstellen, werden weiterhin angezeigt, aber statt des ganzen Bling-Bling<br />
an den Seiten, gibt es Standbilder. Laut Apple kann mündet das in bis zu<br />
35 Prozent weniger Prozessorleistung und andere Verbesserungen. Safari<br />
wird so schneller und effizienter als Firefox und Chrome.<br />
Geekbench<br />
<strong>Mavericks</strong> tritt gegen Mountain Lion an<br />
Um herauszufinden, wie groß der Unterschied tatsächlich ist, den<br />
die vorgestellten Technologien machen, haben wir Geekbench-<br />
Tests auf einem brandneuen Mac mit Mountain Lion gemacht,<br />
das Betriebssystem auf <strong>Mavericks</strong> aktualisiert und die Tests dann<br />
erneut durchgeführt. In beiden Fällen testeten wir direkt nach<br />
dem Neustart im 64-Bit-Modus und die Ergebnisse zeigen einen<br />
sichtbaren Unterschied zwischen beiden Betriebssystemen.<br />
Spezifikationen<br />
MacBook Air 11-Zoll (Mitte 2013)<br />
1,7 GHz dual-core i5 Haswell<br />
8 GB RAM<br />
128 GB Flash-Speicher<br />
Mountain Lion<br />
Geekbench<br />
<strong>Mavericks</strong><br />
Geekbench<br />
8351<br />
8738<br />
App Nap<br />
Diese Technologie reduziert den Verbrauch von Programmen, die aktuell<br />
gar nicht genutzt werden und gibt so der im Moment genutzten Anwendung<br />
mehr Leistung. App Nap schaut, welches Programm gerade aktiv ist<br />
und fährt alle anderen zurück. Nutzt ein Programm viel CPU-Leistung, ist<br />
aber hinter dem aktuellen Fenster versteckt, wird seine Leistung reduziert<br />
und das vordere Fenster erhält Priorität. Ausnahmen bilden natürlich Programme,<br />
die Musik spielen oder Daten empfangen. Aber insgesamt bietet<br />
das System so mehr Tempo bei geringerem Energieverbrauch.<br />
iTunes-HD-Effizienz<br />
Apple hat sich mit <strong>Mavericks</strong> auch um die Effizienz seiner HD-Video-Wiedergabe<br />
gekümmert. Schaut man eine Fernsehsendung oder einen Film<br />
in MPEG H.264 (der Standard, den alle iTunes-Medien nutzen), bemerkt<br />
man die Verbesserungen recht schnell. Der Prozessor benötigt, dank der<br />
neuen Technologie, bei der Wiedergabe von Video 35 Prozent weniger<br />
Leistung. Man kann nun wesentlich mehr Video am Stück betrachten,<br />
ohne dass der Laptop mit dem Strom verbunden sein müsste. Alle iTunes-<br />
Medien sind automatisch kompatibel mit der neuen Technologie.<br />
Komprimierter Arbeitsspeicher<br />
Die Menge des im Mac verbauten Arbeitsspeichers ist ein Faktor für sein<br />
Tempo. Nutzt der Mac allen Arbeitsspeicher, der ihm zur Verfügung steht,<br />
kann er nicht schneller arbeiten und da dennoch alle Aufgaben erledigt<br />
werden müssen, wird er langsamer. In <strong>Mavericks</strong> wird dieses Problem verringert.<br />
Erreicht der Rechner die Grenzen dessen, was der Arbeitsspeicher<br />
leisten kann, schrumpft das System den RAM-Bereich, der Hintergrundaufgaben<br />
zugewiesen wurde, und befreit so RAM für Nutzer. All das passiert<br />
sofort und im Hintergrund. Einfacher geht’s nicht.<br />
58
Soll ich aktualisieren?<br />
Drei typische Mac-Nutzer<br />
Gelegentliche Nutzung<br />
„Ich nutze meinen Mac eigentlich nur, um E-Mails zu empfangen und für das Internet. Ich<br />
kaufe viel online ein und bleibe mit Freunden per Facebook verbunden. Ich habe aber<br />
kein iPad, nur einen Mac.“<br />
Empfehlung<br />
Der echte Vorteil ist hier die Einführung des iCloud-Schlüsselbunds. Zwar werden die Passwörter<br />
hier nicht zwischen Geräten synchronisiert, aber dennoch müssen Zahlungsdetails<br />
nicht immer wieder neu eingegeben werden und alle Passwörter sind komplex und<br />
sicher. Und mit den neuen Mitteilungen in <strong>Mavericks</strong> sieht man alle Benachrichtigungen<br />
von Twitter und Facebook in Echtzeit oder sobald der Mac aus dem Ruhezustand geweckt<br />
wird. Viele der tieferen Funktionen werden unbemerkt bleiben, aber allein für die Sicherheit<br />
lohnt sich die Aktualisierung.<br />
Powernutzung<br />
„Ich nutze meinen Mac für die Arbeit. Im Büro mit einem großen Bildschirm<br />
und zu Hause lese ich meist Artikel, schaue Videos online und versuche,<br />
mich und meine Familie organisiert zu halten. Ich versuche mehr<br />
zu lesen und auch zu schreiben und nutze dafür auch häufig mein iPad.“<br />
Empfehlung<br />
Verbesserungen dabei wie der Mac den zweiten Bildschirm nutzt, werden<br />
im Büro große Vorteile bringen und die neue Verwaltung der Leistung<br />
des Macs wird dafür sorgen, dass er zu Hause auch ohne Netzteil länger<br />
Videos abspielt. Safari stoppt Flash-Animationen neben Artikeln, was der<br />
Konzentration zuträglich ist und mit dem neuen Programm iBooks fällt<br />
auch das Lesen leichter. Wenn die Inspiration zum Schreiben auf dem Mac<br />
zugeschlagen hat, kann man – dank der iCloud – auf dem iPad weiterschreiben<br />
und die neuen Tags helfen bei der Organisation.<br />
Kreative Nutzung<br />
„Ich bin die meiste Zeit des Tages mit meinem Mac-<br />
Book unterwegs, mache Notizen in Vorlesungen und<br />
bleibe mit Freunden in Verbindung. Zu Hause nehme<br />
ich Musik auf, schneide Videos und mache Aufnahmen,<br />
wenn ich unterwegs bin. Ich habe aber auch<br />
viele Dokumente für meine Studien und ein iPhone.“<br />
Empfehlung<br />
<strong>Mavericks</strong> macht einen großen Unterschied bei der<br />
Akkulaufzeit, den man unterwegs sofort spürt. Die<br />
verbesserten Technologien wie Timer Coalescing,<br />
App Nap und komprimierter Arbeitsspeicher sorgen<br />
dafür, dass die Kreation am Mac schneller und reaktiver<br />
vonstattengeht und mit den neuen Tags im<br />
Finder ist es ein Kinderspiel, Notizen und<br />
Dokumente z. B. aus der Uni zu<br />
sortieren. Zusätzlich kann<br />
man Wegbeschreibungen<br />
aus den Karten auf das iPhone<br />
senden und so geht man auf Reisen nie verloren.<br />
<strong>iCreate</strong> Urteil<br />
Oberflächlich mag <strong>Mavericks</strong> nicht<br />
wie die größte Aktualisierung von<br />
<strong>OS</strong> X scheinen, die man je gesehen<br />
hat, vor allem verglichen mit i<strong>OS</strong> 7.<br />
Dennoch hat Apple, durch neue Programme<br />
und Funktionen, erneut die<br />
Nutzung von <strong>OS</strong> X verschönert. Aus<br />
unserer Sicht bleiben die größten<br />
Vorteile hinter den Kulissen verborgen.<br />
Neue Technologien verbessern<br />
die Reaktion und die Akkulaufzeit<br />
von Millionen von Macs auf der ganzen<br />
Welt. Bedenkt man, dass man all<br />
die neuen Programme, Funktionen<br />
und Technologien gratis bekommt,<br />
gibt es keinen Grund mehr zu<br />
zögern. <strong>Mavericks</strong> ist enorm wertvoll<br />
und eine willkommene Aktualisierung,<br />
während wir auf mögliche<br />
große Änderungen in <strong>OS</strong> 11 warten.<br />
59
GarageBand<br />
Mit GarageBand ein Instrument lernen<br />
Mit der ‚Instrument lernen‘-Funktion in GarageBand genau das – sehr schnell – tun.<br />
Schwierigkeit<br />
Einsteiger<br />
Benötigte Zeit<br />
60 Minuten<br />
Jene, die kein Instrument spielen, fühlen sich manchmal in<br />
GarageBand nicht richtig aufgehoben. Es ist ein tolles Programm,<br />
um Musik und Podcasts zu kreieren und zu bearbeiten, aber ohne<br />
musikalisches Wissen fehlt oft der Zugang. Zum Glück spendiert Apple mit<br />
seinem Musikprogramm auch eine Reihe kostenfreier Übungsstunden.<br />
Durch die Kombination von Videos und interaktivem Bund oder interaktiver<br />
Tastatur, die prüfen, wie man sich beim Üben auf dem neuen<br />
Instrument so schlägt, ist die ‚Instrument lernen‘-Funktion ein glänzender<br />
Begleiter, wenn man eine Gitarre in die Hand nehmen oder mal den Staub<br />
vom Klavier klimpern will. Wir zeigen die ersten wichtigen Schritte für die<br />
Gitarrenstunden, die sich aber auch auf ein Klavier übertragen lassen.<br />
Die Oberfläche verstehen<br />
Die Funktion einrichten und damit losspielen.<br />
Wissensbasis<br />
Die besten Lehrer<br />
Hat man sich durch die<br />
kostenfreien Grundkurse<br />
gekämpft, ist es Zeit, sich<br />
an den Künstlerübungen<br />
zu versuchen, die Garage-<br />
Band zum Kauf anbietet.<br />
Wer möchte nicht Gitarre<br />
mit Sting oder Klavier mit<br />
John Legend lernen? Sicher<br />
findet man einen Titel und<br />
Interpreten, bei denen<br />
man Spaß daran hat, Werke<br />
nachzuspielen.<br />
Wiederholen<br />
Wie der Regler für das<br />
Tempo, kann auch die<br />
Taste für das Wiederholen<br />
einer Phrase beim Üben<br />
sehr nützlich sein. Manche<br />
komplizierten Teile müssen<br />
einfach häufiger geübt<br />
werden bis sie sitzen.<br />
Tuner, Mixer, Stimmgerät<br />
Die Tasten oben am Bildschirm ermöglichen,<br />
die Übung nach eigenem<br />
Geschmack einzustellen, z. B. mit der<br />
richtigen Lautstärke der Musik oder der<br />
Stimme des Lehrers.<br />
Mal langsam<br />
Sitzt man vor einem Teil<br />
der Übung, bei dem<br />
man einfach nicht gleich<br />
mitkommt, kann man die<br />
Dinge jederzeit, mit der<br />
Steuerung für die Wiedergabe,<br />
verlangsamen und<br />
sich das Leben erleichtern.<br />
Wie mache ich mich?<br />
Einer der wichtigsten Aspekte beim Lernen eines<br />
Instruments ist die Rückmeldung des Lehrers. Garage-<br />
Band gibt eine solche Rückmeldung und zeigt hier<br />
den Fortschritt jeder Übung an.<br />
60
Schritt für Schritt<br />
Sich selbst ein neues Instrument beibringen<br />
1 Eine Übung wählen<br />
Man startet GarageBand und es erscheint das<br />
bekannte Auswahlfenster. Hierin klickt man auf<br />
‚Instrument lernen‘ und wählt dann die Übung,<br />
mit der man beginnen will.<br />
2 Übungen hinzufügen<br />
Hat man alle Übungen erfolgreich absolviert,<br />
kann man jederzeit zusätzliche aus dem ‚Store<br />
für Übungen‘ herunterladen. Hier gibt es auch<br />
Übungen für Gruppen von Musikern.<br />
3 Das Video ansehen<br />
Das erste Element einer Übung ist ein Lernvideo.<br />
Dieses schaut man sich aufmerksam an, damit<br />
man die Grundlagen für das Spielen begreift.<br />
Später kann man diesen Teil überspringen.<br />
4 Pause und wiederholen<br />
Wurde man zwischendurch abgelenkt oder hat<br />
man das Gefühl, etwas Wichtiges nicht verstanden<br />
zu haben, kann man jederzeit mit der Wiedergabetaste<br />
pausieren und dann zurückspulen.<br />
5 Alles stimmig<br />
Bevor man mit der tatsächlichen Übung<br />
beginnt, sollte man sicherstellen, dass das Instrument<br />
richtig gestimmt ist. Hierzu klickt man<br />
unten auf ‚Tuner‘ und folgt den Anweisungen.<br />
6 Punkte gucken<br />
Beginnt die Übung mit dem tatsächlichen Spielen<br />
des Instruments, zeigen Punkte auf dem<br />
Gitarrenhals an, welcher Finger auf welchem<br />
Bund sitzen muss.<br />
7 Selbst spielen<br />
Hat man die gesamte Übung unter ‚Lernen‘<br />
durchgespielt, kann man anschließend dazu<br />
übergehen, den Titel selbst zu spielen. Man<br />
wählt einfach die untere Option und legt los.<br />
8 Durchspielen<br />
Die Gitarre oder ihr Mikrofon am Mac angeschlossen,<br />
spielt man nun den Titel anhand der<br />
Anleitung durch. Dabei misst GarageBand die<br />
Genauigkeit und zeigt sie in Prozentwerten an.<br />
9 Den Fortschritt sehen<br />
Schließt man Übungen ab, verfolgt GarageBand<br />
den Fortschritt dabei und den kann man sich<br />
jederzeit anschauen, wenn man auf ‚Verlauf‘<br />
klickt. Es gilt hohe Prozentwerte anzustreben.<br />
61
iPhoto<br />
Fotos auf Facebook teilen<br />
Mit unseren Tipps Fotos blitzschnell heraufladen.<br />
Schwierigkeit<br />
Einsteiger<br />
Benötigte Zeit<br />
10 Minuten<br />
Für das Teilen von Fotos online ist Facebook für viele die erste<br />
Anlaufstelle. Und schon lange ist es möglich, Bilder direkt vom<br />
Mac aus im sozialen Netzwerk zu teilen. Aber im Laufe der Zeit<br />
wurde es nicht nur immer leichter, sondern auch immer intuitiver, sich<br />
direkt aus iPhoto mit dem Internet zu verbinden.<br />
Gleich ob man ein Bild aus dem Finder teilen will, bevor man es in<br />
iPhoto einbindet, oder ob man die Kommentare zu den eigenen jüngsten<br />
Bildern sehen oder selbst einen schreiben will. All das kann direkt über die<br />
Facebook-Optionen in iPhoto geschehen. Wir haben ein paar der besten<br />
Tipps gesammelt, damit Sie noch mehr Spaß mit Bildern in Facebook<br />
haben können, sogar ohne Safari öffnen zu müssen.<br />
Für Facebook optimieren<br />
Bilder für das Heraufladen bereit machen.<br />
Wissensbasis<br />
Privatsphäre und<br />
Publikum<br />
Viele Nutzer sind verunsichert<br />
darüber, wie es<br />
um die Privatsphäre ihrer<br />
Bilder bestellt ist. iPhoto<br />
beinhaltet zumindest die<br />
Werkzeuge, mit denen<br />
man festlegen kann, wer<br />
Bilder sehen darf und wer<br />
nicht. Erstellt man ein neues<br />
Album, trifft man diese Auswahl,<br />
aber auch später kann<br />
die Entscheidung verändert<br />
werden, indem man die<br />
Informationen zum Album<br />
öffnet.<br />
Online ansehen<br />
Will man Fotos oder Alben<br />
auf der Facebook-Seite<br />
sehen, muss man nur auf<br />
den kleinen Pfeil neben<br />
dem Titel ganz oben klicken<br />
und schon öffnet sich<br />
die Seite in Safari.<br />
Einfache Schlagwörter<br />
In iPhoto können Bilder schnell verschlagwortet<br />
werden. Man schaut sich<br />
ein Album in der Mediathek an, öffnet<br />
das Infofenster und tippt einen Namen<br />
ein. Die Namen der Facebook-Freunde<br />
erscheinen beim Eingeben als Option.<br />
Schlüsselfoto<br />
Wie bei Standard-iPhoto-<br />
Alben, kann man mit der<br />
Maus über das gesamte<br />
Album blättern, um dessen<br />
Bilder zu sehen. Drückt man<br />
bei einem Bild die Leertaste,<br />
wird es das <strong>Vorschau</strong>bild<br />
des aktuellen Albums.<br />
Bilder verwalten<br />
Man kann direkt in iPhoto Bilder in ein Facebook-<br />
Album laden oder daraus löschen. Die Änderungen<br />
werden sofort online umgesetzt. Das Löschen eines<br />
Bildes löscht dann natürlich auch alle Kommentare.<br />
62
Spotlight<br />
Um Fotos auf Facebook zu laden, muss man zuvor die Anmeldedaten in den<br />
Systemeinstellungen hinterlegen. Dann erscheint die Option in iPhoto.<br />
Schritt für Schritt<br />
Fotos auf Facebook teilen<br />
1 Account hinzufügen<br />
Zuerst muss man den Facebook-Account in<br />
den Einstellungen von iPhoto hinzufügen. Unter<br />
Mountain Lion ist das selbst dann nötig, wenn er<br />
in den Systemeinstellungen bereits aktiviert ist.<br />
2 Anmelden<br />
Man öffnet also den ‚Accounts‘-Reiter in den Einstellungen<br />
iPhotos und klickt das Plus. Aus der<br />
Liste von Optionen wählt man ‚Facebook‘ und<br />
trägt dann Benutzernamen und Kennwort ein.<br />
3 Alben durchstöbern<br />
In der Seitenleiste von iPhoto erscheint nun ein<br />
neuer Eintrag mit dem Facebook-Logo und<br />
Ihrem Benutzernamen. Ein Klick hierauf zeigt alle<br />
heraufgeladenen Alben.<br />
4 Öffnen<br />
Klickt man eines der Alben an, sieht man die<br />
Fotos darin. Es kann einen Moment dauern, bis<br />
sie von Facebook geladen sind, dann aber kann<br />
man sie betrachten wie alle anderen Bilder.<br />
5 Kommentare<br />
Mit einem Bild ausgewählt, klickt man unten<br />
rechts auf die Infotaste, um zu sehen, ob das<br />
Foto ‚Likes‘ und Kommentare von Freunden<br />
bekommen hat.<br />
6 Antworten<br />
In iPhoto kann man dann auf Kommentare antworten<br />
oder eigene zum Foto schreiben, ohne<br />
Safari öffnen zu müssen. Man klickt in das entsprechende<br />
Fenster und tippt einfach los.<br />
7 Ein Foto teilen<br />
Ebenso leicht ist es, ein lokales Foto auf Facebook<br />
zu teilen. Man wählt das entsprechende<br />
Bild aus, klickt unten rechts auf ‚Bereitst.‘ und<br />
wählt ‚Facebook‘ aus der aufspringenden Liste.<br />
8 Ein Album wählen<br />
Im nächsten Schritt kann man dann ein bestehendes<br />
Album wählen, um das Foto hinzuzufügen<br />
oder einfach ein neues anlegen, mit eigenem<br />
Namen und eigenem Publikum.<br />
9 Name und Beschreibung<br />
Die Bildunterschrift in Facebook wird mitgeändert,<br />
wenn man den Namen eines Bildes in<br />
iPhoto variiert. Außerdem kann man jederzeit<br />
die Beschreibung des Albums verändern.<br />
63
iMovie<br />
Gängige Probleme in iMovie lösen<br />
Mit dem Infofenster Farbe und Sättigung reparieren, für Clips, die toll aussehen.<br />
Schwierigkeit<br />
Einsteiger<br />
Benötigte Zeit<br />
15 Minuten<br />
Sehen wir eine Szenerie mit bloßem Auge, bekommen wir<br />
einen guten Eindruck der Farben und Farbtöne vor Ort. Digitalkameras<br />
sind nicht so effizient. Sehen sie einen hellen Hintergrund,<br />
geschieht es, dass die Blende zu klein wird und das eigentliche Motiv nur<br />
noch ein Schatten seiner selbst ist. Umgekehrt ist manchmal die Belichtung<br />
erhöht, um die dunklen Details hervorzuholen und die Szene ist<br />
insgesamt überbelichtet. Kameras machen meist Tageslicht zu blau und<br />
Innenaufnahmen zu orange und der Weißabgleich hilft nicht immer.<br />
Zum Glück kann man mit den Informationen in iMovie Farben und Farbtöne<br />
eines Clips auch nachträglich verändern und die Belichtung reparieren.<br />
So arbeitet man gegen die gängigen Probleme digitaler Aufnahmen.<br />
Farben und Töne<br />
Gesunde Farbtöne ohne Farbstich.<br />
Wissensbasis<br />
Histogramme<br />
Nimmt man Video mit einer<br />
Spiegelreflex auf, kann man<br />
gut belichtete Bilder schon<br />
mit dem Histogramm auf<br />
dem LCD der Kamera erzeugen.<br />
Das Histogramm ist<br />
ein Graph, der zeigt, wie die<br />
Farbtöne von dunkel nach<br />
hell im Bild verteilt sind.<br />
Und ein gut belichtetes Bild<br />
sollte immer einen Graphen<br />
zeigen, der die ganze Breite<br />
ausfüllt und in der Mitte<br />
einen Berg aufweist.<br />
Videoinfo<br />
Um die Videoinformationen<br />
aufzurufen, klickt<br />
man auf einen Clip und<br />
drückt dann die Taste V.<br />
Das praktische Werkzeug<br />
ermöglicht z. B., Farbstiche<br />
zu korrigieren und den<br />
Kontrast zu erhöhen.<br />
Weißabgleich<br />
Ist ein Bild ein wenig zu blau, klickt<br />
man mit der Pipette auf eine Stelle<br />
darin, die eigentlich weiß sein sollte.<br />
Mit dem Klick wird diese Stelle neutral<br />
weiß und der Rest des Bildes wird entsprechend<br />
wärmer.<br />
Weißpunkt<br />
Man kann von blauen oder<br />
orangefarbenen Farbstichen<br />
befreien, indem man<br />
manuell den Weißpunkt im<br />
Farbrad verschiebt, bis der<br />
Stich verschwindet.<br />
Kontrast<br />
Falls das Bild zwar richtig belichtet ist, aber dennoch<br />
unter einem zu flachen Kontrast leidet, zieht man an<br />
diesem Regler, um Lichter aufzuhellen und Schatten<br />
abzudunkeln. Das verstärkt die Texturen des Clips.<br />
64
Spotlight<br />
Manche Camcorder bieten die lustigsten Voreinstellungen für grelle Farben<br />
oder hohen Kontrast. Am besten nutzt man keine davon.<br />
Schritt für Schritt<br />
Typische Bildprobleme beheben<br />
1 Clips importieren<br />
Man wählt ‚Ablage>Neues Projekt‘ und setzt das<br />
Seitenverhältnis auf Breitbild bei 25 fps. Dann<br />
importiert man die Clips für das Tutorial von<br />
unserer CD.<br />
2 Clip hinzufügen<br />
Zuerst zieht man den Clip mit der Biene ins Projekt<br />
und tippt die Leertaste an, um ihn abzuspielen.<br />
Die weiße Blume hat einen Blaustich und<br />
lässt die gesamte Szene zu kalt wirken.<br />
3 Aufwärmen<br />
Mit ‚V‘ ruft man die Informationen zu Video<br />
auf. Man bewegt den Mauszeiger auf den Clip,<br />
damit die Pipette erscheint und mit dieser klickt<br />
man auf eines der bläulichen Blätter.<br />
4 Manuelle Korrekturen<br />
Der Weißpunkt springt in einen wärmeren<br />
Bereich des Farbkreises. Man kann die Aufnahme<br />
jetzt weiter aufwärmen, wenn man den<br />
Weißpunkt tiefer ins Orange zieht.<br />
5 Farben schrauben<br />
Gegen den Grünstich zieht man den Grünregler<br />
auf 77 % und dann den Kontrast auf –22 %, um<br />
mehr Lichter zu enthüllen. Für einen Farbschub<br />
zieht man die Belichtung auf 125 %. Fertig.<br />
6 Ein neuer Clip<br />
Man zieht den Clip mit dem Schmetterling ins<br />
Projekt. Die Farben hier sind gut ausbalanciert,<br />
aber etwas düster und der Kontrast ist zu flach.<br />
Mit ‚V‘ werden die Informationen aufgerufen.<br />
7 Farbe und Kontrast<br />
Im Infofenster zieht man nun den Kontrast auf<br />
38 %, das holt die Formen in der Szene hervor.<br />
Und für lebendigere, attraktive Farben schiebt<br />
man dann die Sättigung auf 138 %.<br />
8 Ein Übergang<br />
Um die Clips zu verbinden, nutzt man den Übergang<br />
‚Überblenden‘ und zieht ihn zwischen die<br />
Clips. Dann klickt man auf das Zahnrad daran<br />
und wählt ‚Übergangsanpassungen‘.<br />
9 Dauer erhöhen<br />
Man setzt die Dauer auf 2:00 und klickt ‚Fertig‘.<br />
Die langsame Blende passt zum Thema der<br />
Clips und lenkt das Auge von den kleinen Unterschieden<br />
in Farbe und Kontast der Clips ab.<br />
65
iMovie<br />
Eine eigene Nachrichtensendung<br />
Staunen auslösen, mit einer Reportage direkt aus iMovie.<br />
Schwierigkeit<br />
Mittel<br />
Benötigte Zeit<br />
60 Minuten<br />
Eine der großen Stärken von iMovie ist, dass man rohes Material<br />
nehmen und blitzschnell in etwas Professionelles verwandeln<br />
kann. Die einfache und doch wirksame Steuerung im Programm<br />
helfen hier und die Projektthemen, mit ihren Übergängen, Effekten und<br />
bereits eingesetzter Musik, sind ein glänzender Werkzeugkasten für ein<br />
konsistentes, fertiges Produkt.<br />
Die Themen sorgen nicht nur dafür, dass das Projekt toll aussieht, sie<br />
machen aus etwas, das möglicherweise langweilig geworden wäre, etwas<br />
Fesselndes. Gleich ob es eine Dokumentation oder die Parodie auf eine<br />
Nachrichtensendung sein soll, iMovies Newsthema ist das perfekte Beispiel<br />
dafür, wie leicht man ein besonderes Projekt erstellen kann.<br />
Schritt für Schritt<br />
Eine eigene Reportage<br />
1 Das Thema finden<br />
Man startet iMovie und darin, unter ‚Ablage‘, ein<br />
neues Projekt. In der Themenwahl, die erscheint,<br />
wählt man das Thema ‚Newscast‘ und schon<br />
sieht man eine <strong>Vorschau</strong> rechts im Fenster.<br />
2 Übergänge und Titel<br />
Man gibt dem Projekt jetzt einen Namen und<br />
stellt sicher, dass das Seitenverhältnis und die<br />
Bildrate stimmen. Zuletzt aktiviert man die automatischen<br />
Übergänge und Titel.<br />
3 Startschuss<br />
Vorausgesetzt, die Clips sind bereits importiert,<br />
findet man darin eine schöne Eröffnungszene<br />
für die Reportage – eine lange Aufnahme, die<br />
die Szenerie abschwenkt.<br />
4 Titelsequenz<br />
Fügt man den ersten Clip ins Projekt ein, wendet<br />
iMovie automatisch eine einführende Titelsequenz<br />
an. Fühlt diese sich zu lang an, kann man<br />
sie durch Ziehen kürzen.<br />
5 Bis hierhin vielen Dank<br />
Die automatischen Übergänge und Titel aus<br />
iMovie sorgen manchmal dafür, dass das Projekt<br />
überladen wirkt. Ist das der Fall, löscht man den<br />
letzten Übergang und erhält diese Meldung.<br />
6 Ins Studio<br />
Um zwischen der Reportage vor Ort und der<br />
Moderation im Studio zu wechseln, nutzt man<br />
den Übergang ‚Newscast 1‘, der sich ganz oben<br />
in der Liste finden sollte.<br />
66
Tipps für Nachrichten<br />
Wichtige Details für die perfekte Reportage.<br />
Wissensbasis<br />
Durchmischen<br />
Erstellt man eine Reportage,<br />
sollte man über verschiedene<br />
Arten der Aufnahmen,<br />
Blickwinkel und Originaltöne<br />
nachdenken, die man<br />
einbinden will. Man kann<br />
Interviews mit Betroffenen<br />
führen und den Moderator<br />
einige Sätze im Studio<br />
sagen lassen. Das ist weit<br />
spannender als ein paar<br />
Clips mit einem Off-Kommentar.<br />
Bleiben Sie kreativ<br />
und experimentierfreudig.<br />
Nicht lauter<br />
Bei den Stellen mit Sprache<br />
oder Filmton in der Reportage<br />
muss man stets darauf<br />
achten, dass die Wellenformen<br />
nicht über die Stränge<br />
schlagen. Tun sie es doch,<br />
dreht man den Ton im Infofenster<br />
leiser.<br />
Knackig halten<br />
Spannende Reportagen in Nachrichten<br />
sind etwa anderthalb bis zwei Minuten<br />
lang. Man sollte also die Gesamtzeit<br />
unter der Zeitleiste im Auge behalten<br />
und sich lieber etwas kürzer fassen, als<br />
letztlich zu langweilen.<br />
Nur bitte keine<br />
Wiederholung<br />
Doppelte Videoclips können<br />
eine gute Reportage<br />
ruinieren. Die orangefarbenen<br />
Linien an den Clips in<br />
den Ereignissen zeigen an,<br />
dass sie bereits eingesetzt<br />
worden sind.<br />
Ein Musikbett<br />
Manche Nachrichten nutzen eine Unterlegmusik, die<br />
leise im Hintergrund mitschwingt. Wer sich für eine<br />
solche Lösung entscheidet, findet in iMovie eine Reihe<br />
fertiger Stücke, die sich hierfür eignen.<br />
7 Name und Tätigkeit<br />
Ein Kennzeichen jeder Reportage ist ein Titel<br />
im unteren Drittel, der erklärt wer spricht und<br />
warum das für die Nachricht relevant ist. Es gibt<br />
‚Unteres Drittel‘-Optionen in den Titeln.<br />
8 Eintippen<br />
Hat man einen der ‚Unteres Drittel‘-Titel auf den<br />
richtigen Clip in der Zeitleiste gezogen, tippt<br />
man den Namen und die Tätigkeit ein und<br />
schaut, wie iMovie das Ergebnis animiert.<br />
9 Online teilen<br />
Ob Reportage harter Fakten oder alberne Parodie:<br />
sicher ist es das Werk wert, online geteilt zu<br />
werden. Aus dem ‚Bereitstellen‘-Menü können<br />
Videoseiten im Internet bestückt werden.<br />
67
iMovie<br />
Archivmaterial farblich anpassen<br />
Mit den Werkzeugen von iMovie alte Filme verbessern und farblich an neue anpassen.<br />
Schwierigkeit<br />
Mittel<br />
Benötigte Zeit<br />
15 Minuten<br />
Heutzutage sind digitale Kameras allgegenwärtig und man<br />
muss nur das iPhone aus der Tasche holen, um mit dem Filmen<br />
zu beginnen. Aber das war nicht immer so. Es gibt immer<br />
noch reichlich Material, das mit klassischen Kameras aufgenommen wurde,<br />
auf Film, der dann entwickelt werden musste. Und viele dieser alten Filme<br />
sind mittlerweile auf Stock-Seiten gratis erhältlich und eine feine Möglichkeit,<br />
aktuelle Filme mit zusätzlichen Clips spannender zu gestalten.<br />
Aber vielen der alten Filme sieht man an, dass sie nicht mit aktuellen<br />
Kameras aufgenommen wurden und müssen verbessert werden, um besser<br />
zu passen. Und da kommen die Werkzeuge von iMovie ins Spiel, die<br />
etwas mehr Leben in das Archivmaterial einhauchen können …<br />
Schritt für Schritt<br />
Archivmaterial in iMovie modernisieren<br />
1: Material finden<br />
Zuerst sucht man online Stock-Filme, deren Nutzung<br />
gratis ist. Seiten wie archive.org sind ein<br />
feiner Ausgangspunkt mit Tausenden von Clips<br />
in verschiedensten Kategorien.<br />
2: Import<br />
Man lädt die Clips, die man nutzen möchte, in<br />
der höchstmöglichen Qualität und in einem Format,<br />
das iMovie lesen kann, herunter und erstellt<br />
dann ein neues Ereignis mit ihnen.<br />
3: Tonwerte korrigieren<br />
Man wählt einen Clip oder einen Teil daraus aus<br />
und zieht ihn in die Zeitleiste. Dann ruft man die<br />
Video-Anpassungen auf und zieht die Tonwerte<br />
zusammen, um die Farbe zu verbessern.<br />
4: Belichtung<br />
Ältere Videos sind möglicherweise etwas ausgewaschen<br />
und blass. Zieht man die Belichtung<br />
etwas herunter, holt man mehr Details hervor.<br />
Aber vorsicht, dass nicht alles zu dunkel wird.<br />
5: Farbkorrektur<br />
Jetzt zieht man den Kontrast um etwa 15–20%<br />
herunter und die Sättigung leicht nach oben,<br />
um etwas mehr Leben in den Film zu bringen,<br />
ohne die Farben zu sehr auszuwaschen.<br />
6: Weißpunkt<br />
Falls nötig, verändert man auch den Weißpunkt<br />
ein wenig. Bei Innenaufnahmen z. B. sollte man<br />
ihn ein Stück in den gelben/orangefarbenen<br />
Bereich ziehen, damit sie natürlicher wirken.<br />
68
Spotlight<br />
Ein Tipp zur Sortierung von Archivmaterial wäre, es nach Jahr und Monat zu<br />
ordnen. So in Ereignisse unterteilt, findet man einzelne Clips leichter.<br />
Neue Clips einblenden<br />
Aktuelles Material mit den Archivfilmen verbinden.<br />
Kontrast und<br />
Helligkeit<br />
Damit die Clips zusammenpassen,<br />
haben wir<br />
den Kontrast um ca. 40 %<br />
und die Sättigung um ca.<br />
20 % verringert. Die Farben<br />
werden dadurch ausgewaschen<br />
und der Film wirkt<br />
insgesamt, als sei er in die<br />
Jahre gekommen.<br />
Guter Ton<br />
In aktuellen Clips ist es<br />
wahrscheinlich, dass die<br />
Farben gut reproduziert<br />
sind. Dreht man an den<br />
Tonwerten, werden Schatten<br />
zu dunkel und Lichter<br />
zu hell, deshalb lassen wir<br />
für diesen Fall die Regler<br />
dort, wo sie sind.<br />
Vergleichen<br />
Es ist wichtig, zwischen dem Archivmaterial<br />
und modernen Clips hin- und<br />
herzuwechseln und zu prüfen, ob sie<br />
etwa gleich aussehen. Man kann die<br />
Anpassungen geöffnet lassen und verschiedene<br />
Clips auswählen.<br />
Wissensbasis<br />
Nicht effektiv<br />
In den meisten Fällen sind<br />
die Videoeffekte in iMovie<br />
keine Hilfe beim Anpassen<br />
moderner Clips an ältere.<br />
Abhängig vom gewählten<br />
Effekt, wird ein Beige-Filter<br />
über den gesamten Clip<br />
gelegt oder die Aufnahme<br />
wird insgesamt unscharf<br />
und die Details sind<br />
schlecht zu erkennen. Man<br />
hat weit mehr Kontrolle,<br />
wenn man die Farben über<br />
die Video-Anpassungen<br />
einstellt.<br />
Weißabgleich<br />
Die Änderungen am Weißpunkt hängen stark von<br />
den anderen Clips ab. Im Beispiel hat unser älterer Clip<br />
einen Blaustich. Deshalb haben wir den Weißpunkt<br />
des modernen Clips ein wenig ins Blau gezogen.<br />
Drei Programme zum Verringern des Rauschens<br />
JES Video Cleaner<br />
Dieses Programm ist gratis und ermöglicht<br />
es, die gängigsten Probleme mit dem Rauschen<br />
im Archivmaterial zu beheben. Es<br />
löscht außerdem Logos und Texte.<br />
Innobits Video Purifier<br />
Das Programm bietet viele Optionen für<br />
die Rauschreduzierung, ohne das Video zu<br />
verschmieren oder zu beschneiden. Mit der<br />
Demoversion kann man prüfen, ob es passt.<br />
Neat Video plug-in<br />
Zuletzt ein Plug-In, das mit den hochwertigen<br />
Schnittprogrammen arbeitet, aber auch<br />
mit Adobe Premiere Elements. Damit bleibt<br />
die Rauschreduzierung erschwinglich.<br />
69
Aperture<br />
Ein Web-Album erstellen und teilen<br />
Eine eigene Webseite für die besten Fotos.<br />
Schwierigkeit<br />
Einsteiger<br />
Benötigte Zeit<br />
20 Minuten<br />
Für das Teilen von Fotos gibt es eine Reihe gängiger Optionen.<br />
Wer sie in der Regel auf Facebook veröffentlicht oder in Nachrichten<br />
versendet, wird sich dafür interessieren, dass es noch<br />
weitere Möglichkeiten gibt. Ein Weg, um Fotos mit Freunden zu teilen<br />
oder eben mit den besten Fotos der Welt anzugeben, ist in Aperture<br />
eingebaut. Mit den Werkzeugen des Programms kann man eine eigene<br />
Webseite erstellen, die Bilder, ganz nach eigenen Wünschen, präsentiert.<br />
Somit hat man mehr Kontrolle über die Bilder und die Gelegenheit, viele<br />
Bilder in kurzer Zeit an einem Ort zu zeigen. Die erstellte Webseite kann so<br />
gestaltet werden, dass sie auch persönliche Angaben enthält und sie lässt<br />
sich dann zu jedem Provider einfach heraufladen.<br />
Schritt für Schritt<br />
Eine Foto-Webseite<br />
1 Bilder auswählen<br />
Zuerst wählt man die Bilder aus, die gezeigt werden<br />
sollen. Entweder durch Klicken und Ziehen<br />
mit der Maus oder durch Anklicken mehrerer<br />
Bilder mit gehaltener CMD-Taste.<br />
2 Webseite oder Web-Journal?<br />
Jetzt klickt man mit der rechten Maustaste eines<br />
der Bilder an, fährt zu ‚Neu‘ und wählt, ob es<br />
eine Webseite oder ein Web-Journal werden soll.<br />
Wir haben hier Tor 2 gewählt.<br />
3 Ein Thema bestimmen<br />
Ein Fenster kommt von oben herein, das verschiedene<br />
Themen anbietet. Bei der Auswahl<br />
helfen kleine Voransichten dessen, wie die fertige<br />
Seite aussehen wird.<br />
4 Ein Titel<br />
Jetzt benötigt die Seite einen Titel. Lädt man sie<br />
später zu einer bereits bestehenden Webseite,<br />
genügt es, sie ‚Fotos‘ zu nennen. Ist es die einzige<br />
Seite, ist der eigene Name eine gute Idee.<br />
5 Fotos umsortieren<br />
Ist man mit der Reihenfolge der Bilder nicht<br />
zufrieden, kann man sie einfach ändern, indem<br />
man die Bilder anklickt und an eine neue Position<br />
im Raster zieht.<br />
6 Elemente hinzufügen<br />
Man kann natürlich weitere Fotos hinzufügen<br />
oder mit der ‚T‘-Taste oben ein Textelement platzieren,<br />
um mehr zu den Bildern zu schreiben. Es<br />
erscheint direkt nach dem Klick.<br />
70
Spotlight<br />
Wird ein Foto genutzt, erscheint eine kleine Zahl an seiner Voransicht. Nutzt<br />
man das Foto erneut, wird diese Zahl erhöht, um eben dies anzuzeigen.<br />
Ganz persönlich<br />
Der letzte Schliff vor der Veröffentlichung.<br />
Wissensbasis<br />
Verbesserungen<br />
jederzeit<br />
Will man, während man<br />
an der Webseite arbeitet,<br />
schnell noch ein Foto<br />
verbessern, wählt man<br />
es in der Leiste unten<br />
aus, klickt doppelt darauf<br />
und schon kann man es<br />
bearbeiten. Danach klickt<br />
man erneut doppelt auf<br />
das Bild und schon wird<br />
man zu dessen Detailseite<br />
zurückgeschleudert.<br />
Eigenes Design<br />
Im Webjournal kann man<br />
ein Bild als Aufmacher einsetzen<br />
oder nur Text ganz<br />
oben auf die Seite setzen.<br />
Bilder können herumbewegt<br />
werden und Text als<br />
Einleitung oder Bildunterschrift<br />
ist möglich.<br />
Details<br />
Die Hauptseite bildet die Eröffnung der<br />
Webseite. Zusätzlich gibt es Detailseiten<br />
mit größeren Versionen der Fotos.<br />
Auch diese Seiten sollte man sich vor<br />
dem Heraufladen einmal in Aperture<br />
angeschaut haben.<br />
Metadaten<br />
Die Fotos enthalten Metadaten.<br />
Also die Kameraeinstellungen<br />
jeder Aufnahme<br />
sowie Zeit und Datum.<br />
Wer will, kann diese Daten<br />
ebenso auf der Haupt- oder<br />
der Detailseite zu jedem<br />
Bild anzeigen lassen.<br />
Copyright<br />
Ganz unten auf der Startseite gibt es eine Copyright-<br />
Zeile, die man unbedingt befüllen sollte, damit klar<br />
ist, wer der Urheber der Fotos ist. Diese Informationen<br />
werden auf jede Detailseite übernommen.<br />
7 Darstellungsoptionen<br />
Die Seite selbst kann verändert werden. Unten<br />
rechts gibt es Optionen für die Größe der Bildzellen,<br />
die Zahl der Spalten pro Seite und für die<br />
Anpassung der Bilder in ihrer jeweiligen Zelle.<br />
8 Exportgröße wählen<br />
Ist man mit der Gestaltung der Seite fertig, klickt<br />
man ‚Web-Seite exportieren‘. Hiernach wird man<br />
aufgefordert, die Größe der Fotos festzulegen,<br />
die hinaufgeladen werden sollen.<br />
9 Sichern und veröffentlichen<br />
Die Seite wird in einem Ordner gespeichert und<br />
ist dann bereit für das Heraufladen. Man kann<br />
sie jetzt in einem Programm für Webseiten öffnen<br />
oder direkt in die Struktur online spielen.<br />
71
Final Cut Pro X<br />
Eine Vignette in Final Cut anwenden<br />
Altmodische, durch die Linse verursachte Artefakte einer verganenen Zeit nachahmen.<br />
Schwierigkeit<br />
Mittel<br />
Benötigte Zeit<br />
15 Minuten<br />
In den frühen Tagen des Kinos kam durch die Ränder der Linse<br />
weniger Licht in die Kamera. So wurde das Filmnegativ ungleich<br />
belichtet, sodass die Objekte in der Mitte des Ausschnitts gut<br />
ausgeleuchtet waren und die Aufnahme zu den Rändern hin dunkler und<br />
verzerrt wirkte. Diesen, der Linse geschuldeten Effekt, nannte man fortan<br />
Vignettierung. Dank moderner Technolgien in der Herstellung von Linsen,<br />
erreicht heutige Sensoren das Licht überall gleich. Die Farben und Töne<br />
am Rand eines Bildes sehen also genauso gut aus, wie die in der Bildmitte<br />
– Vignetten sind heute kein Problem mehr, sondern Schmuck.<br />
In der Postproduktion in Final Cut Pro X kann man aber auch heutzutage<br />
Ränder abdunkeln und die gute alte Vignette digital aufleben lassen.<br />
Die Vignette nachbilden<br />
Kontrollierte Ellipsen in digitalem Video.<br />
Wissensbasis<br />
Deckkraft anpassen<br />
Der Effekt ‚Romantisch‘<br />
verwischt im Standard die<br />
Ränder viel zu stark. Für<br />
eine subtilere Unschärfe<br />
ruft man im ‚Fenster‘-Menü<br />
die Informationen zum<br />
Effekt auf und zieht den<br />
‚Amount‘-Regler nach<br />
links. Ein Auftrag von etwa<br />
25 genügt völlig. Mit dem<br />
‚Darken‘-Regler der Vignette<br />
kann man auch ihre<br />
Deckkraft verringern.<br />
Ränder<br />
Mit dem äußeren Griff an der<br />
Ellipse des Vignetteneffekts<br />
kann man diesen erweitern<br />
oder verkleinern. So erreicht<br />
man feinere oder kräftigere<br />
Ergebnisse.<br />
Schattenfall (Falloff)<br />
Zieht man die innere Ellipse des Effekts<br />
nach außen, wird die Mitte des Bildes<br />
wesentlich heller und mehr Details<br />
werden sichtbar.<br />
Rendern<br />
Zum Anwenden eines<br />
Effekts muss man ihn nur<br />
auf den entsprechenden<br />
Clip in der Zeitleiste ziehen,<br />
damit Final Cut ihn einrechnet.<br />
Währenddessen<br />
erscheint eine orange Linie<br />
über dem Clip.<br />
Stilisieren<br />
Die Vignette sitzt in der ‚Stilisieren‘-Sektion der Effektübersicht.<br />
Man muss – aufgrund alphabetischer Sortierung<br />
– dort ganz nach unten blättern.<br />
72
Spotlight<br />
Hat man die Vignette so eingerichtet, wie sie gefällt, kann man sie mit<br />
CMD+C kopieren und dann den Effekt auf andere Clips anwenden.<br />
Schritt für Schritt<br />
Eine Vignette kreieren<br />
1 Neues Projekt anlegen<br />
Man öffnet Final Cut, wählt ‚Ablage>Neues Projekt‘<br />
und klickt ‚OK‘. Unter ‚Medien importieren‘<br />
sucht man dann unsere Clips von der CD und<br />
importiert sie in ein neues Ereignis.<br />
2 Die Effekte öffnen<br />
Man zieht ‚Shot01‘ aus den Ereignissen in die<br />
Zeitleiste. Dann klickt man die Taste für die Effekte<br />
(oder CMD+5) und in den Effekten klickt man<br />
auf die Kategorie ‚Stilisieren‘.<br />
3 <strong>Vorschau</strong><br />
Man scrollt in der Kategorie ganz nach unten<br />
und klickt auf ‚Vignette‘. Fährt man jetzt mit der<br />
Maus horizontal über den Effekt, sieht man eine<br />
Voransicht dessen, was der Effekt machen wird.<br />
4 Effekt anwenden<br />
Um den Effekt anzuwenden, zieht man seine<br />
Voransicht einfach herüber auf den zuvor in<br />
der Zeitleiste abgelegten Clip. Mit der Leertaste<br />
betrachtet man das Ergebnis.<br />
5 Der zweite Clip<br />
Jetzt zieht man ‚Shot02‘ in die Zeitleiste und<br />
zieht auch hierauf direkt den ‚Vignette‘-Effekt.<br />
Platziert man die Abspielposition über dem Clip,<br />
sieht man eine Reihe von Kreisen im Bild.<br />
6 Die Ränder abdunkeln<br />
Man klickt auf den äußeren, grauen Kreis und<br />
zieht ihn in Richtung Bildmitte. Man sieht sofort,<br />
wie die Ränder des Clips deutlich abgedunkelt<br />
werden.<br />
7 Den Schattenfall justieren<br />
Jetzt klickt man auf die Ellipse im Zentrum.<br />
Zieht man diese nach außen, wird die Bildmitte<br />
deutlich aufgehellt und insgesamt entsteht der<br />
Kontrast, den wir uns erwünscht haben.<br />
8 Die Vignette ausbreiten<br />
Um die Vignette zu weiten oder zu verkleinern,<br />
zieht man zwischen der inneren und der äußeren<br />
Ellipse hin und her. Dabei achtet man auf<br />
ausreichend Platz zwischen Schatten und Rand.<br />
9 Weiche Ränder<br />
Um die unscharfen Ränder von Linsen aus einer<br />
längst vergangenen Zeit nachzuahmen, wählt<br />
man die Kategorie ‚Aussehen‘, dort den Effekt<br />
‚Romantisch‘ und wendet ihn auf die Clips an.<br />
73
Video Converter Ultimate<br />
Videos bearbeiten und exportieren<br />
Clips schneiden und in alle möglichen Formate konvertieren.<br />
Schwierigkeit<br />
Einsteiger<br />
Benötigte Zeit<br />
15 Minuten<br />
Die Anzahl der kursierenden Videoformate ist eine Plage und<br />
man hat das Gefühl, es werden täglich mehr. Innerhalb des<br />
Apple-Universums ist das selten ein Problem, da Werkzeuge wie<br />
iMovie oder QuickTime Clips so ausgeben, dass sie auf iGeräten, Macs und<br />
Apple-TV problemlos angeschaut werden können.<br />
Meist ist der Spaß zu Ende, wenn man Clips aus der PC-Welt bekommt<br />
oder ein Lernvideo von YouTube lokal speichern möchte. Hier kommt<br />
der Video Converter von Aiseesoft ins Spiel, von dessen etwas holpriger<br />
Gestaltung und Übersetzung Sie sich nicht täuschen lassen sollten. Die<br />
schiere Menge von Ausgabeformaten, sortiert nach Geräten und Zwecken,<br />
macht das Programm zum nützlichen Werkzeug für jeden Videofan.<br />
Bearbeiten und konvertieren<br />
Die vielen Optionen des Video Converters.<br />
Wissensbasis<br />
Urheberrecht<br />
Im Grunde halten wir Sie für<br />
ausreichend sensibilisiert,<br />
was Urheberrechte angeht.<br />
Dennoch: natürlich dürfen<br />
Sie nicht einfach Videos<br />
von YouTube herunterladen<br />
und kommerziell nutzen.<br />
Bei der privaten Nutzung<br />
sieht das schon anders aus<br />
und wenn Sie ganz sicher<br />
gehen wollen, nutzen Sie<br />
Videos, die mit der ‚Common<br />
Creatives‘-Lizenz versehen<br />
sind. Die Videos von<br />
<strong>iCreate</strong>DE dürfen Sie nutzen<br />
wie Sie wollen.<br />
<strong>Vorschau</strong><br />
Ist das Video geladen oder<br />
importiert (jeweils unter<br />
‚Datei addieren‘), kann<br />
man es in diesem kleinen<br />
Fenster schon einmal<br />
anschauen oder sich kurz<br />
hindurchklicken.<br />
Konvertieren<br />
Ist der Clip – so man das will – bearbeitet<br />
und ein Zielformat ausgewählt,<br />
klickt man auf das schwer zu übersehende<br />
‚Konvertieren‘, um den Prozess<br />
zu starten. Ein Fenster springt auf und<br />
rechnet das Video ins Zielformat.<br />
Profil und Ziel<br />
Unter ‚Profil‘ wählt man<br />
das Format, in welches<br />
das Video konvertiert<br />
werden soll. Und wer einen<br />
Speicherort jenseits des<br />
Standards vorgeben will,<br />
der klickt auf ‚Durchsuchen‘<br />
und wählt ein neues Ziel.<br />
Grundlegende Bearbeitung<br />
Diese Menüleiste bietet den Zugriff auf die rechts<br />
gezeigten Bearbeitungsoptionen. Unter ‚Clip‘ schneidet<br />
oder trimmt man einen Clip und unter ‚Edit‘ bearbeitet<br />
man Ausschnitt, Farbigkeit und Wasserzeichen.<br />
74
Spotlight<br />
Im ‚3D‘-Menü des Converters finden Sie verschiedene Optionen, um künstlich<br />
eine 3D-Anmutung für das Video herzustellen.<br />
Schritt für Schritt<br />
Einen Film von YouTube laden und bearbeiten<br />
1 In YouTube<br />
Zuerst einmal benötigt man die Internetadresse<br />
des YouTube-Videos, das man laden und bearbeiten<br />
möchte. Man öffnet also Safari, navigiert<br />
zum Ziel und kopiert die URL mit CMD+C.<br />
2 Im Video Converter<br />
Nach erfolgtem Herunterladen von unserer CD<br />
sowie Installation und Freischaltung, öffnet man<br />
den Video Converter und klickt auf ‚Dateie(en)<br />
addieren>YouTube hinzufügen‘.<br />
3 URL prüfen<br />
Ein neues Fenster springt nach vorne, in das<br />
man die zuvor kopierte Internetadresse per<br />
CMD+V einsetzt. Dann klickt man ‚Analysieren‘.<br />
Ist die Adresse gültigt, klickt man ‚OK‘.<br />
4 Beschneiden<br />
Klickt man nach dem Laden auf ‚Edit‘, gelangt<br />
man zu einer kleinen Auswahl von Bearbeitungsmöglichkeiten,<br />
darunter ‚Croppen‘. Hierin<br />
kann man den Ausschnitt des Clips verkleinern.<br />
5 Effekte<br />
Das Effektemenü bietet eine Auswahl gängiger<br />
Korrekturen wie Helligkeit, Kontrast usw. Praktisch<br />
ist, dass man stets im unteren Fenster eine<br />
Livevoransicht des Ergebnisses erhält.<br />
6 Wasserzeichen<br />
Für einen Clip aus YouTube gehört sich das<br />
natürlich nicht, aber will man z. B. ein iMovie-<br />
Video mit einem Wasserzeichen versehen, kann<br />
man dieses hier komplett personalisieren.<br />
7 Im Clip-Menü<br />
Benötigt man nur Teile des Videos oder will man<br />
es in handliche Schnipsel teilen, wählt man ‚Clip‘<br />
im Hauptfenster. Hier kann man manuell oder<br />
mit In- und Outpoints schneiden.<br />
8 Geteilter Clip<br />
Hat man an gewünschter Stelle ‚Clip teilen‘<br />
gewählt, wird er in Segmente getrennt, die dann<br />
säuberlich im unteren Teil des Fensters zur weiteren<br />
Bearbeitung aufgelistet werden.<br />
9 Konvertierung<br />
Ist die Bearbeitung abgeschlossen, wählt man<br />
ein Zielformat für den Clip aus. Man klickt auf<br />
‚Profil‘ und findet sich vor einer schier endlosen<br />
Auswahl gut unterteilter Formate.<br />
75
Automator<br />
Kontakte per Automator sichern<br />
Automator nutzen, um Kontakte automatisch im Dropbox-Ordner zu sichern.<br />
Schwierigkeit<br />
Mittel<br />
Benötigte Zeit<br />
20 Minuten<br />
Es ist logisch, dass man eine Datensicherung der eigenen Kontakte<br />
an einem sicheren Ort aufbewahren sollte. Sind sie nur auf<br />
dem iPad oder dem Mac gesichert, kann man weit mehr als ein<br />
Stück Technik verlieren, wenn das Schlimmste geschehen sollte. Natürlich<br />
sichert die iCloud die Kontakte, aber nicht jeder hat den Dienst auf jedem<br />
Gerät aktiviert und vielleicht möchte man ja auch nur die beruflichen<br />
Kontakte sichern, die auf einem Rechner liegen, der nicht mit der Cloud<br />
verbunden ist. Es gibt Möglichkeiten ohne iCloud.<br />
Im Tutorial zeigen wir, wie man das komplette Adressbuch automatisch<br />
im Dropbox-Ordner sichert. Diese Datensicherung kann selten oder häufig<br />
laufen – einmal eingerichtet, geschieht sie im Hintergrund.<br />
Schritt für Schritt<br />
Automatisch sichern<br />
1 Kalendererinnerung<br />
Öffnet man den Automator, wird man aufgefordert,<br />
die Art des Automator-Dokuments<br />
auszuwählen. Für unseren Zweck nutzen wir die<br />
Kalendererinnerung.<br />
2 Kontakt<br />
Für diese Aufgabe arbeiten wir exklusiv in der<br />
Kontakte-Sektion des Automators. Um alle anderen<br />
Befehle auszublenden, klickt man also in der<br />
Leiste ganz links auf ‚Kontakte‘.<br />
3 Kontakte finden<br />
Man zieht zuerst ‚Kontakte suchen‘ in den großen<br />
Raum rechts, stellt sicher, dass im ersten<br />
Aufklappmenü ‚Personen‘ ausgewählt ist und<br />
stellt das zweite Menü von ‚Alle‘ auf ‚Beliebige‘.<br />
4 Freunde finden<br />
Jetzt fügt man ein paar Kriterien ein, die Kontakte<br />
aus der Liste filtern. Will man alle E-Mail-<br />
Adressen sichern, fügt man ein ‚@‘ ein, das ganz<br />
sicher in jeder davon vorkommt.<br />
5 Alle erwischen<br />
Damit man jeden möglichen Kontakt erwischt,<br />
fügt man – per Plus – eine Regel hinzu und<br />
setzt eine ‚0‘ als Kriterium ein. Nun werden auch<br />
alle Kontakte mit Telefonnummern gesichert.<br />
6 Hol’ sie Dir!<br />
Bevor man den Exportbefehl einsetzen kann,<br />
benötigt man einen weiteren Schritt im Arbeitsablauf:<br />
‚Ausgewählte Kontakte abfragen‘. Hier<br />
muss erneut ‚Personen‘ ausgewählt sein.<br />
76
Spotlight<br />
Man kann natürlich noch viel präziser bei der Suche von Kontakten werden<br />
und zum Beispiel nach dem Geburtsjahr oder dem Wohnort filtern.<br />
Geregelt sichern<br />
Die Datensicherung mit dem Kalender planen.<br />
Wissensbasis<br />
Automatisch putzen<br />
Der gezeigt Arbeitsablauf<br />
enthält keine Regeln, die<br />
ältere Sicherungen löschen.<br />
Dies müsste man manuell<br />
im Dropbox-Ordner tun.<br />
Alternativ setzt man Regeln<br />
an den Beginn des Ablaufes,<br />
die alle vCard-Dateien<br />
im Dropbox-Ordner finden<br />
und in den Papierkorb verschieben,<br />
bevor die neue<br />
erstellt wird – eine automatische<br />
Reinigung.<br />
Datum ändern<br />
Sichert man den Arbeitsablauf<br />
nach der Erstellung,<br />
erscheint er automatisch<br />
am aktuellen Tag im Kalender.<br />
Hier kann man den<br />
Eintrag bearbeiten, auf eine<br />
passendere Zeit umstellen<br />
und ihn ggf. in einen anderen<br />
Kalender ziehen.<br />
Sie wiederholen sich<br />
Hat man den Arbeitsablauf angelegt<br />
und im Kalender geändert, ist es<br />
wahrscheinlich, dass man ihn wieder<br />
vergisst. Damit das keine Rolle spielt,<br />
richtet man die Datensicherung als ein<br />
sich wiederholendes Ereignis ein.<br />
Als Programm<br />
Will man den Arbeitsablauf<br />
an Freunde oder Verwandte<br />
senden, damit auch sie<br />
ihn nutzen können, sichert<br />
man ihn per ‚Ablage‘-Menü<br />
als Programm, statt als<br />
Kalendererinnerung, und<br />
sendet es per E-Mail.<br />
Einen Ordner erstellen<br />
Um den Dropbox-Ordner übersichtlich zu halten, ist<br />
es sinnvoll, darin einen Unterordner für die Datensicherung<br />
der Kontakte anzulegen und diesen dann im<br />
Automator auszuwählen.<br />
7 Export<br />
Als Nächstes zieht man ‚vCards exportieren‘ in<br />
den Arbeitsablauf. Mit diesem Befehl macht<br />
man es möglich, die Kontakte in einen zu<br />
bestimmenden Ordner abzulegen.<br />
8 Eine Karte bitte<br />
Im kleinen Aufklappmenü wählt man ‚einer<br />
vCard‘. Ist ‚bestimmten vCards‘ ausgewählt,<br />
würde man eine große Zahl von Karten im Ordner<br />
erhalten und bekäme Durcheinander.<br />
9 Dropbox<br />
Jetzt klickt man auf das rechte der beiden Aufklappmenüs<br />
und wählt ‚Andere…‘ aus der Liste.<br />
Ein Dialogfenster öffnet sich und hierin manövriert<br />
man nun zum Dropbox-Ordner.<br />
77
Systemeinstellungen<br />
Gastbenutzer<br />
Hier sieht man auf welchen Account<br />
die Einschränkungen angewendet<br />
werden. Mit den Reitern in der Mitte<br />
gelangt man durch die verschiedenen<br />
Optionen der Funktion.<br />
Personen<br />
Klickt man hierauf, kann man<br />
bestimmten Nutzern Zugriff auf das<br />
Game Center gewähren und sogar<br />
Chats und E-Mails auf bestimmte<br />
Personen beschränken.<br />
Auswahlen treffen<br />
In diesem Menü können wir den<br />
Missbrauch am System durch<br />
andere verhindern. Man kann<br />
sogar verhindern, dass CDs oder<br />
DVDs gebrannt und Druckereinstellungen<br />
geändert werden.<br />
Das Schloss<br />
Ist man mit den Änderungen in der<br />
Kindersicherung – die in diesem<br />
Fall gar nicht speziell den Zugriff<br />
von Kindern beschränken soll – fertig,<br />
klickt man auf das Schloss, um<br />
weitere Änderungen zu verhindern.<br />
Einen Gastbenutzer am Mac einrichten<br />
Anderen den Zugriff auf den Mac erlauben und dabei Grenzen festlegen.<br />
Schwierigkeit<br />
Einsteiger<br />
Benötigte Zeit<br />
5 Minuten<br />
Aus verschiedensten Gründen<br />
könnten andere auf den eigenen<br />
Mac zugreifen wollen. Vielleicht<br />
müssen sie online etwas prüfen<br />
oder sich kurz irgendwo anmelden.<br />
Und man möchte nicht, dass jeder den<br />
Mac nur starten muss, um vollen Zugriff<br />
auf alle eigenen Daten zu haben. Sie<br />
sind vielleicht versucht, Einstellungen zu<br />
ändern, löschen aus Versehen Dateien<br />
oder gucken E-Mails an.<br />
Gleichzeitig möchte man aber auch<br />
nicht jedes Mal, wenn jemand kurz an<br />
den Rechner möchte, einen neuen<br />
Account anlegen und plötzlich Dutzende<br />
davon haben. In all diesen Fällen<br />
ist der Gastbenutzer die Lösung. Hier<br />
können sich Freunde und Gäste anmelden<br />
und man selbst bestimmt zuvor,<br />
was sie tun dürfen. Nachdem sie sich<br />
abmelden, werden alle Spuren ihres<br />
Tuns gelöscht, sodass man sich auch<br />
nicht um Speicherplatz sorgen muss.<br />
„… werden alle Spuren ihres Tuns<br />
gelöscht, sodass man sich auch nicht um<br />
Speicherplatz sorgen muss.“<br />
78
Wissensbasis<br />
Dateien gelöscht<br />
Meldet sich ein Gastbenutzer<br />
am Mac an, wird<br />
temporär ein Home-Ordner<br />
für alle Dateien des Gastes<br />
erstellt. Meldet sich der<br />
Gast ab, werden allerdings<br />
alle diese Daten und mit<br />
ihnen der gesamte Ordner<br />
gelöscht. Das sollte man<br />
freundlicherweise dem Gast<br />
zuvor deutlich machen,<br />
damit er oder sie sich ggf.<br />
entstandene Dateien per<br />
E-Mail selbst zusendet.<br />
Schritt für Schritt<br />
Ein Gastbenutzer-Account<br />
Freigegebene<br />
Ordner in <strong>OS</strong> X<br />
Nutzt man freigegebene Ordner auf dem<br />
Rechner, sollte man auch hier überlegen, ob<br />
Gäste darauf zugreifen dürfen oder nicht. Auch<br />
freigegebene Ordner enthalten manchmal<br />
Dateien, die nicht für alle Augen bestimmt sind<br />
und wenn man nicht darauf achtet, sind sie<br />
zugänglich für jeden Gast, der den Mac einschaltet<br />
und darin herumwühlt.<br />
1 In die Systemeinstellungen<br />
Man klickt sich ins Apfelmenü in der Menüleiste<br />
und wählt dort ‚Systemeinstellungen‘. Darin<br />
klickt man auf ‚Benutzer und Gruppen‘ und<br />
dann auf das Vorhängeschloss links unten.<br />
2 Gastbenutzer anklicken<br />
Links klickt man jetzt auf ‚Gastbenutzer‘ und<br />
setzt den Haken bei ‚Gästen erlauben, sich an<br />
diesem Computer anzumelden‘. Das gewährt<br />
begrenzten Zugriff ohne ein Passwort.<br />
1 Systemeinstellungen<br />
Wie wir rechts zeigen, bieten die Systemeinstellungen<br />
den Zugang zum Gastbenutzer. Hier<br />
bestimmt man all die Details für dessen Anmeldung<br />
und eben auch die Freigaben. Natürlich<br />
kann man alle Einstellungen jederzeit ändern.<br />
3 Kindersicherung aktivieren<br />
Um festzulegen, was Gäste dürfen und vor<br />
allem was nicht, setzt man den Haken bei ‚Kindersicherung<br />
aktivieren‘ und klickt dann auf ‚Kindersicherung<br />
öffnen‘ für die Einstellungen.<br />
4 Programmnutzung<br />
Mit den Tasten oben beschränkt man jetzt den<br />
Zugriff. Unter ‚Apps‘ z. B. den auf ausgewählte<br />
Programme. Man kann außerdem das Dock<br />
sperren und einen vereinfachten Finder wählen.<br />
Freigegebene Ordner<br />
2 Sobald man den ‚Gastbenutzer‘ ausgewählt<br />
hat, kann man mit einem einfachen Haken bei<br />
‚Gästen den Zugriff auf freigegebene Ordner<br />
erlauben‘ bestimmen, ob man die Erlaubnis<br />
erteilen will oder lieber nicht.<br />
5 Das Internet hat geschlossen<br />
Auch der Zugriff auf Internetseiten kann präzise<br />
eingerichtet werden, indem man den auf nicht<br />
jugendfreie Seiten verwehrt oder nur den auf<br />
bestimmte, ausgewählte Seiten zulässt.<br />
6 Zeitlimits<br />
Sollen die Nutzungszeiten am Mac beschränkt<br />
werden? Soll z. B. niemand zugreifen können,<br />
während Sie im Büro sind? Unter ‚Zeitplan‘ lassen<br />
sich präzise Zeit und Dauer festlegen.<br />
79
Systemeinstellungen<br />
Ein Symbol fürs eigene Mac-Profil<br />
Ein eigenes oder ein Standardsymbol für Benutzerprofile am Mac aussuchen.<br />
Schwierigkeit<br />
Mittel<br />
Benötigte Zeit<br />
10 Minuten<br />
Es mag zweitrangig klingen, aber will man den Mac personalisieren,<br />
ist ein Weg dafür, dass Benutzersymbol zu verändern,<br />
das man als erstes sieht, wenn man sich am Mac anmeldet. Das<br />
Bild wird außerdem für die eigene Adresskarte und in iChat genutzt. Es<br />
macht also durchaus Sinn, das Symbol zu verbessern, statt sich mit dem<br />
vom Rechner vorgegebenen abzufinden.<br />
In den Systemeinstellungen lässt sich das verwirklichen, mit Dutzenden<br />
fertiger Symbole, die bereits vorhanden sind oder mit einem eigenen<br />
Foto, das mit der iSight-Kamera geschossen wird. Wir zeigen die Optionen<br />
hier und keine davon dauert länger als ein paar Augenblicke. Warum sollte<br />
man sich also durch einen Golfball repräsentieren lassen?<br />
Schritt für Schritt<br />
Ein Symbol finden und nutzen<br />
1 Benutzer & Gruppen<br />
In den Systemeinstellungen klickt man auf<br />
‚Benutzer & Gruppen‘. Hierin wählt man sich<br />
selbst aus und sieht, dass ein kleines Bild in der<br />
Mitte oben in einem Fenster sitzt.<br />
2 Das Symbol anklicken<br />
Klickt man auf das kleine Symbol, springt ein<br />
Fenster mit Standardsymbolen zur Auswahl auf.<br />
Ist hier etwas dabei, das gefällt, klickt man das<br />
Bild an und es wird zum Profilsymbol.<br />
3 Letzte<br />
Unter ‚Letzte‘ findet man nicht etwa die schlechtesten<br />
Bilder der Welt, sondern vielmehr die<br />
Symbole, die man schon für das eigene Profil<br />
genutzt hatte.<br />
4 Ein Bild machen<br />
Ist eine Kamera im Mac eingebaut (wie in allen<br />
jüngeren iMacs und MacBooks), kann man auf<br />
die Option ‚Kamera‘ klicken und sich direkt<br />
selbst ablichten und als Symbol verwenden.<br />
5 Änderungen machen<br />
Man kann ein Bild jederzeit auf einen bestimmten<br />
Ausschnitt hin verkleinern oder vergrößern<br />
und verschieben. Man tippt dazu einfach auf<br />
den Stift, wenn ein Symbol ausgewählt ist.<br />
6 Eigene Bilder nutzen<br />
Wer schöne Bilder auf der eigenen Festplatte<br />
hat und lieber ein eigenes nutzen möchte, kann<br />
das tun. Hierzu wird die entsprechende Datei<br />
einfach aus dem Finder hier hineingezogen.<br />
80
Spotlight<br />
Die Maße eines Symbols sind 80 x 80 Pixel, aber für ein eigenes Bild spielt die<br />
Größe keine Rolle, da es hier ja skaliert werden kann.<br />
Noch mehr Möglichkeiten<br />
Optionen und Varianten.<br />
Wissenbasis<br />
Andere Accounts<br />
Natürlich kann nicht nur<br />
der eigene Account ein persönliches<br />
Bild nutzen. Jeder<br />
auf dem Mac angelegte<br />
Benutzer kann ein eigenes<br />
haben. So wird es z. B. bei<br />
der Anmeldung wesentlich<br />
einfacher, den eigenen<br />
Account auf Anhieb zu<br />
erkennen.<br />
Die Qual der Wahl<br />
Aus den Symbolen im Angebot, klickt<br />
man einfach das an, das man nutzen<br />
möchte, und schon wird es aktiv und<br />
kann jederzeit geändert werden.<br />
Mein Symbol<br />
Hier sitzt das Symbol, das aktuell<br />
genutzt wird und das man nicht nur<br />
bei der Anmeldung sieht, sondern z. B.<br />
auch an eigenen E-Mails oder in den<br />
Nachrichten auf dem Mac.<br />
iCloud<br />
Diese Option ist neu unter<br />
<strong>Mavericks</strong> und greift auf<br />
die Bilder zu, die zuletzt per<br />
Fotostream zur iCloud übertragen<br />
wurden. ‚Gesichter‘<br />
erklärt sich selbst.<br />
Auf- und abscrollen<br />
In Bereichen, in denen die Auswahl von Bildern zu<br />
groß ist, um sie auf einmal in dem kleinen Fenster<br />
abzubilden, kann man wie gewohnt scrollen.<br />
Persönlicher mit Photo Booth<br />
Photo Booth, das man auf dem<br />
Mac ebenso nutzen kann wie auf<br />
einem iPad 2 oder neuer, bietet<br />
den Weg zu einem ganz eigenen,<br />
persönlichen Symbol. Außerdem<br />
gibt es eine Reihe von Effekten,<br />
die man anwenden kann, falls man<br />
mehr möchte, als einen Standardschnappschuss.<br />
Stattdessen kann<br />
man dem eigenen Gesicht eine<br />
Sepiaanmutung verpassen, sich<br />
in eine Comicfigur verwandeln, in<br />
Schwarz-Weiß oder, mit den Effekten<br />
zum Drehen und Wölben, ein<br />
vollkommen albernes Selbstporträt<br />
kreieren.<br />
Photo Booth<br />
1 Photo Booth ist einfach zu nutzen, zeigt eine <strong>Vorschau</strong><br />
der Aufnahme, die entstehen wird, und hat dann eine<br />
Reihe lustiger Effekte hinter der Taste unten rechts.<br />
Das Bild nutzen<br />
2 Macht man das Bild auf dem Mac, ist es leicht zu finden.<br />
Dann zieht man es in den Kasten für das eigene Symbol.<br />
Vom iPad aus muss man sich das Bild zuerst zusenden.<br />
81
Fotos<br />
Die neue Fotos-App<br />
Bilder anhand der GPS-Daten auf dem iPhone schnell<br />
organisieren – in der neu gestalteten Foto-App.<br />
Schwierigkeit<br />
Einsteiger<br />
Benötigte Zeit<br />
10 Minuten<br />
Da die iPhone-Kamera mindestens so gut ist, wie viele andere<br />
kompakte Digitalkameras, nur mit der Bequemlichkeit, sie<br />
meist dabei zu haben, ist es kein Wunder, dass sich die Aufnahmen<br />
im iPhone stetig füllen. Und mit der Zahl der Bilder steigt das<br />
Problem sie zu überblicken. Bis jetzt war es nicht einfach, aus den nur nach<br />
Datum oder manuell in Ordner abgelegten Bildern, das eine zu finden, das<br />
man suchte. Apple scheint sich ausgiebig den Kopf hierüber zerbrochen<br />
zu haben, sodass die App im neuen i<strong>OS</strong> 7 nun Jahre, Sammlungen und<br />
Momente anzeigt.<br />
Im Grunde werden Fotos also Jahr für Jahr, anhand des Datums und<br />
der Zeit ihrer Aufnahme, in Sammlungen zusammengefasst. Von dort<br />
aus werden die Bilder anhand ihres Aufnahmeortes weiter in Momenten<br />
organisiert. Es braucht ein paar Minuten, bis man die Struktur verstanden<br />
hat, aber Bilder sind nun schneller zu finden, als in der Foto-App zuvor. Hat<br />
man das eine perfekte Foto gefunden, kann man es mit den Werkzeugen<br />
in der App bearbeiten und/oder teilen – nun auch per AirDrop.<br />
Schritt für Schritt<br />
Schnappschüsse stilvoll sortiert<br />
1 Jahr für Jahr<br />
In der untersten Ebene der Organisation sortiert<br />
das iPhone Bilder in das Jahr, in dem sie entstanden.<br />
Für echte Fotonarren ist hier eine erste<br />
Sortierstufe.<br />
2 Sammlungen verstehen<br />
Sammlungen gruppieren Fotos anhand des<br />
Datums und des groben Ortes, an dem sie<br />
entstanden sind. Diese Gruppen sind ein ausgezeichnetes,<br />
neues Sortierwerkzeug.<br />
3 Momente mal<br />
Momente zielen auf einen bestimmten Ort zu<br />
einem bestimmten Datum, also an einem Tag in<br />
einer Stadt oder einem Stadtteil. Hier findet man<br />
nun wirklich, was man sucht.<br />
82
Spotlight<br />
Es ist gut zu wissen, dass Filter, die beim Aufnehmen angewendet werden,<br />
später in der Bearbeitung noch verändert oder entfernt werden können.<br />
Bilder teilen<br />
Fotos an andere senden.<br />
Wissensbasis<br />
Ist mein Fotostream<br />
verschwunden?<br />
Wer plötzlich, statt auf in<br />
der iCloud geteilte Fotos,<br />
auf einen leeren Ort schaut<br />
und sich fragt, wo der<br />
Fotostream abgeblieben ist,<br />
möge sich nicht fürchten.<br />
Er ist in den Bereich ‚Alben‘<br />
verschoben und heißt nun<br />
‚Mein Fotostream‘, aber die<br />
iCloud kann so viel mehr.<br />
Mehrere Bilder<br />
Hat man von einem Einzelbild aus den<br />
Teilen-Bildschirm betreten, kann man<br />
stets weitere Fotos hinzufügen, indem<br />
man sie oben aktiviert.<br />
AirDrop<br />
Ist ein AirDrop-fähiges i<strong>OS</strong>-7-Gerät in<br />
der Nähe, wird es hier aufgelistet. So<br />
kann man Fotos schnell austauschen,<br />
ohne eine Nachricht oder eine E-Mail zu<br />
bemühen.<br />
Andere Apps<br />
In der zweiten Reihe von unten findet man Symbole<br />
für andere Apps des iPhones, wie Mail, Nachrichten,<br />
Facebook und Twitter. Hierin kann man Fotos mühelos<br />
senden.<br />
Standard-Teilen<br />
In der untersten Reihe findet man die<br />
üblichen Optionen zum Veröffentlichen<br />
und die Optionen sich mit Air-<br />
Play- und AirPrint-Geräten im eigenen<br />
Netzwerk zu verbinden.<br />
4 Auf der Karte<br />
Tippt man auf den Namen einer Sammlung<br />
oder eines Moments, öffnet sich eine Karte des<br />
Ortes mit einem der Bilder darauf. Eine Zahl<br />
zeigt, wie viele Bilder hier gemacht wurden.<br />
5 Ein Bild<br />
Hat man ein bestimmtes Bild gefunden, tippt<br />
man es einmal an, damit es im Vollbild angezeigt<br />
wird. Tippt man noch einmal darauf, verschwinden<br />
alle Bedienelemente.<br />
6 Bilder bearbeiten<br />
Tippt man auf die Bearbeitentaste oben rechts,<br />
erscheinen eine Reihe bekannter Werkzeuge<br />
(wie in i<strong>OS</strong> 6) zusammen mit ein paar neuen<br />
Fotofiltern zum Experimentieren.<br />
83
Fotos<br />
Fotos teilen<br />
Schöne Erinnerungen mit den neuen iCloud-Optionen in<br />
i<strong>OS</strong> 7 mit Freunden und Verwandten teilen.<br />
Schwierigkeit<br />
Einsteiger<br />
Benötigte Zeit<br />
10 Minuten<br />
Geht es um Stapel von Fotos und Videos, die schrittweise<br />
unsere iPhones füllen, sind viele von uns schuldig, sie zu vernachlässigen.<br />
Es ist schön, sie hin und wieder alleine zu betrachten,<br />
aber im Grunde wäre es doch besser, die schönen Augenblicke<br />
würden geteilt und i<strong>OS</strong> 7 bietet viele Optionen das zu tun. Vom Teilen bei<br />
Facebook und Twitter bis zum Senden per E-Mail oder Nachricht, sollten<br />
nie wieder Freunde und Verwandte Bilder verpassen.<br />
Noch spannender wird es, wenn man die iCloud und ihre Streams in die<br />
Betrachtung einbezieht. Die iCloud-Fotofreigabe ermöglicht es, Fotos und<br />
Videos mit Freunden und Verwandten zu teilen, die auch einen iCloud-<br />
Account besitzen. Das ist kinderleicht einzurichten und hat man erst einmal<br />
Bilder zu einem Stream hinzugefügt, können alle Teilnehmer eigene<br />
Fotos und Videos ergänzen. Eine feine Lösung, die sicherstellt, dass alle die<br />
Fotos sehen, die auf der letzten Familienfeier geschossen wurden. Und als<br />
ob das noch nicht genug wäre, kann man sich zusätzlich in Kommentaren<br />
zu den Bildern austauschen.<br />
Schritt für Schritt<br />
Die iCloud-Fotofreigabe<br />
1 Bilder auswählen<br />
Man startet die Foto-App, klickt oben rechts auf<br />
‚Auswählen‘ und tippt dann jedes Bild an, das in<br />
den neuen Fotostream in der iCloud aufgenommen<br />
werden soll.<br />
2 Tippen zum Teilen<br />
Sind die Bilder ausgewählt, tippt man auf das<br />
‚Bereitstellen‘-Symbol in der Ecke links unten und<br />
ruft so ein neues Menü auf. In diesem Menü<br />
tippt man auf das iCloud-Symbol.<br />
3 Den Stream taufen<br />
Im nächsten aufspringenden Fenster gibt man<br />
dem Stream einen anschaulichen Namen – z. B.<br />
den Namen des Urlaubsortes oder was sonst<br />
das Ereignis beschreibt.<br />
84
Spotlight<br />
In den Aktivitäten findet man alles, was sich im Fotostream so tut. Keine Panik<br />
also, wenn dort plötzlich Fotos erscheinen, die man nicht selbst gemacht hat.<br />
Fotostreameinstellungen<br />
Die Feinsteuerung.<br />
Wissensbasis<br />
Bewegte Bilder<br />
Neben der Möglichkeit,<br />
dass auch andere Streammitglieder<br />
Medien hinzugeben<br />
können, bietet i<strong>OS</strong> 7<br />
eine weitere Neuigkeit:<br />
Auch Videos können nun<br />
mit anderen geteilt werden.<br />
Das Heraufladen dauert<br />
sicher etwas länger, aber<br />
was soll’s, wenn es die<br />
Videos wert sind.<br />
Mehr Mitglieder<br />
Zum Ende der Streameinstellungen<br />
hin ist eine Liste der aktuell am Stream<br />
beteiligten Personen und die Option,<br />
weitere iCloud-Nutzer auch jetzt noch<br />
einzuladen.<br />
Teamarbeit<br />
Bisher waren die iCloud-Fotostreams<br />
Einbahnstraßen, in die nur der Ersteller<br />
Bilder senden konnte. Das hat sich mit<br />
i<strong>OS</strong> 7 radikal geändert und jeder kann<br />
nun mitmachen.<br />
Online stellen<br />
Wer den Stream mit einem breiteren (nicht-iCloud)<br />
Publikum teilen will, tippt auf den Schalter ‚Öffentliche<br />
Website‘ und folgt den Anweisungen hin zum Link für<br />
eine öffentliche iCloud-Seite der eigenen Fotos.<br />
Verständigt werden<br />
Wer stets wissen will, was im Fotostream<br />
so passiert, sollte prüfen, dass der Schalter<br />
für die Mitteilungen eingeschaltet ist.<br />
Umgekehrt kann man die Mitteilungen<br />
abschalten, wenn es zu bunt wird.<br />
4 Freunde finden<br />
Um Zuschauer hinzuzufügen, trägt man ihre<br />
iCloud-E-Mail-Adresse ein. Livevoransichten der<br />
Adressen erscheinen. Die Adressierten erhalten<br />
eine Einladung in ihren Mitteilungen.<br />
5 Beschreibung<br />
Der letzte Schritt beim Einrichten des Streams<br />
ist, zu beschreiben was gezeigt wird. Die<br />
Beschreibung kann so kurz oder lang sein, wie<br />
man möchte und darf auch ganz fehlen.<br />
6 Den Stream betrachten<br />
Ist man fertig, gelangt man sofort ins<br />
‚Aktivitäten‘-Menü der Fotos-App. Hier sieht man<br />
die heraufgeladenen Inhalte, Kommentare und<br />
neue Streammitglieder.<br />
85
Erinnerungen<br />
Die neuen Erinnerungen<br />
im Griff<br />
Als Teil der i<strong>OS</strong>-7-Erneuerung wurde die Erinnerungen-<br />
App umgearbeitet, damit man nichts mehr vergisst.<br />
Schritt für Schritt<br />
Schwierigkeit<br />
Einsteiger<br />
Benötigte Zeit<br />
5 Minuten<br />
Die Erinnerungen nutzen<br />
Leben ist Hektik, sodass es sehr bequem ist, wenn man auf<br />
sein iPhone schauen kann und an alle Aufgaben des Tages<br />
erinnert wird. Die Erinnerungen-App bietet genau diesen Service,<br />
zeigt einen Überblick der Tagesaufgaben und zwickt, um an fällige<br />
Rechnungen oder die Milch auf dem Heimweg zu erinnern.<br />
Mit Erinnerungen haben wir eine feine Checkliste, die uns überallhin<br />
folgt. Die Erinnerungen selbst können von einem Ort ausgelöst werden,<br />
wenn man z. B. das Büro verlässt und noch etwas für zu Hause einkaufen<br />
muss. All diese Funktionen bleiben auch in der i<strong>OS</strong>-7-Version erhalten, sie<br />
sehen nur ganz anders aus, um zum Rest des Betriebssystems zu passen.<br />
Alles Gegenständliche der Vorgängerversion, ist verschwunden und nun<br />
durch einfache Karten ersetzt worden, die jeweils eine Liste repräsentieren.<br />
Alles ist so vereinfacht, dass man private und geschäftliche Aufgaben<br />
getrennt betachten kann, wenn man das wünscht.<br />
1 Listen<br />
Auf den ersten Blick sieht man, dass die Erinnerungen<br />
nun ganz anders sind, mit einer Reihe<br />
farbiger Listen auf der Startseite. Man tippt hiervon<br />
eine an, um ihre Inhalte zu sehen.<br />
2 Neue Liste<br />
Die Anzahl der Listen, die man haben kann, ist<br />
unbegrenzt. Man kann Aufgaben so weit unterteilen,<br />
wie man will und zum Hinzufügen einer<br />
Liste tippt man einfach auf das ‚+‘ unten rechts.<br />
3 Umsortieren<br />
Wer seine Listen in einer bestimmten Reihenfolge<br />
wünscht, hält eine Liste mit einem Finger fest<br />
und zieht sie nach oben oder unten. Die wichtigsten<br />
Aufgaben können also ganz oben sitzen.<br />
86
Spotlight<br />
Man kann leider noch immer keine Listen mit anderen Menschen teilen, aber<br />
als iCloud-Nutzer hat man sie auf allen eigenen Geräten synchronisiert.<br />
Auf Spur<br />
Orte, Daten, Listen –<br />
Termine im Blick.<br />
Wissensbasis<br />
Ortsbasierte<br />
Erinnerungen<br />
Man kann jetzt die Größe<br />
des Bereichs einstellen, die<br />
den Alarm beim Erreichen<br />
oder Verlassen auslöst. Am<br />
unteren Ende der Skala versucht<br />
die App das Betreten<br />
oder Verlassen eines Gebäudes<br />
zu ermitteln. Der größte<br />
Bereich umfasst etwa die<br />
Größe Europas.<br />
Alle Aufgaben<br />
Der Startbildschirm der App sieht in<br />
i<strong>OS</strong> 7 ganz anders aus. Es gibt eine<br />
Reihe von Listen, die nun das Hauptaugenmerk<br />
auf sich ziehen.<br />
Planmäßig<br />
Tippt man auf den Wecker oben<br />
rechts auf dem Startbildschirm,<br />
kommt man in den Bereich ‚Planmäßig‘.<br />
Hier sieht man alle Erinnerungen<br />
und Aufgaben, die am<br />
aktuellen Tag anstehen.<br />
Suche<br />
Man kann in der App bestimmte Erinnerungen suchen<br />
– kommende und vergangene – indem man auf dem<br />
Home-Bildschirm nach unten zieht. Die Spotlight-<br />
Suche wird auch Erinnerungen als Ergebnis liefern.<br />
Objekte<br />
Tippt man auf eine Liste ,<br />
sieht man alle Elemente,<br />
die in dieser speziellen Sektion<br />
vorliegen. Tippt man<br />
auf ‚Erledigte zeigen‘, werden<br />
all die angezeigt, die<br />
man bereits, per Abhaken,<br />
auf erledigt gesetzt hat.<br />
4 Erledigte zeigen<br />
Wer sich selbst ein gutes Gewissen gönnen und<br />
sehen will, was alles erledigt wurde, tippt auf<br />
‚Erledigte zeigen‘ in einer Liste. Wie der Name<br />
sagt, werden alle je erledigten aufgelistet.<br />
5 Planmäßig<br />
Eine neue, kluge Funktion ist die, alle planmäßigen<br />
Erinnerungen sehen zu können, also die mit<br />
Datum und Uhrzeit. Tippt man auf das Weckersymbol,<br />
erscheinen alle Termine des Tages.<br />
6 Ortsbasiert<br />
Noch immer eine praktische Funktion ist die,<br />
einen Ort zu nutzen, um eine Erinnerung auszulösen.<br />
In i<strong>OS</strong> 7 geht das noch besser, da man die<br />
Größe des örtlichen Bereichs bestimmen kann.<br />
87
Kabellose iPhone-<br />
& iPad-Speicher<br />
Mit diesen kabellosen Lösungen zum Speichern und Teilen<br />
von Medien wieder Platz auf dem iGerät schaffen.<br />
Wer nicht eines der teureren iPhones<br />
oder iPads mit großem Speicher<br />
gekauft hat, dessen Traum davon,<br />
die gesamte Musik- und Videosammlung<br />
immer dabei zu haben, dürfte ein schöner<br />
Traum bleiben. Und selbst wenn man 64 GB<br />
mit sich trägt, wird der Raum bald knapp,<br />
sobald man ein paar Lieblings-Apps installiert,<br />
Magazine aus dem Zeitungskiosk gekauft<br />
und ein paar Filme in iMovie geschnitten hat.<br />
Das ist die Zeit, zu der man vielleicht einen<br />
externen Speicher dazukaufen möchte, der<br />
die Medien trägt. Das ist wie die externe<br />
Festplatte an einem MacBook, nur dass man<br />
bei iPhone oder iPad das Gerät nicht einfach<br />
anschließen und loslegen kann.<br />
Der Vorgang muss kabellos geschehen und<br />
es gibt hierfür eine Reihe von Wegen und<br />
einige Bereiche, in denen man die Leistung<br />
testen sollte. Wie Sie bei den von uns getesteten<br />
Geräten sehen werden, kann es schwierig<br />
sein, die Dateien des externen Speichers<br />
anzusteuern. Nutzt man eine Festplatte oder<br />
lieber einen WLAN-Knoten, an den man USBund<br />
SSD-Laufwerke anschließen kann? Wie<br />
wichtig ist dabei die begleitende App? Solche<br />
Fragen stellen wir im Test, der von Festplatten<br />
reicht, die man mit den Medien des Macs vollpacken<br />
kann, bis zu kleinen, tragbaren Geräten,<br />
in die man jeden Flash-Speicher stecken<br />
kann, der gerade herumliegt.<br />
Das wichtigste Kriterium in diesem Gruppentest<br />
ist jedoch die Einfachheit der Nutzung.<br />
Auf die Medien eines externen Laufwerks<br />
zuzugreifen sollte so leicht wie möglich<br />
sein und Nutzern eine Erfahrung bescheren,<br />
die so nah wie möglich an der nativen Nutzung<br />
von i<strong>OS</strong> ist.<br />
1<br />
2<br />
3<br />
88
Vergleichstest<br />
1 Kanex<br />
meDrive<br />
2 Verbatim<br />
MediaShare<br />
Wireless<br />
3 Kingston<br />
MobileLite<br />
Wireless<br />
HP Pocket<br />
4 Playlist<br />
Maxell Portable<br />
5 Wireless Hard<br />
Drive<br />
Preis 69,– € 39,95 € 52,44 € 109,99 € ab 118,– € 175,– €<br />
Speichertyp USB USB/SSD USB/SSD 32 GB 500 GB/750 GB/1 TB 1 TB<br />
Kompatibel<br />
Mac, iPhone,<br />
iPad, iPod<br />
iPhone, iPad, iPod<br />
iPhone, iPad, iPod<br />
Mac, iPhone, iPad,<br />
iPod touch<br />
Mac, iPhone, iPad,<br />
iPod<br />
Seagate Wireless<br />
6 Plus<br />
iPhone, iPad, iPod<br />
i<strong>OS</strong>-<br />
Anforderung<br />
i<strong>OS</strong> 5.1 i<strong>OS</strong> 4.0 i<strong>OS</strong> 5.1 i<strong>OS</strong> 4.3 i<strong>OS</strong> 5.0 i<strong>OS</strong> 4.3<br />
Akku k. A. Neun Stunden Fünf Stunden k. A. Sechs Stunden Zehn Stunden<br />
Anzahl der<br />
Geräte<br />
Fünf Fünf Drei Fünf Fünf Drei<br />
Wie wir testeten<br />
Um die Geräte zu testen, haben wir jedes davon mit denselben<br />
iTunes-Mediadateien bestückt. Das waren 8,2 GB<br />
i<strong>OS</strong>-kompatible Filme, Musik, Bilder und TV-Sendungen.<br />
Wir haben dann das Tempo der Übertragung vom Gerät<br />
zum iPad geprüft und wie leicht oder nicht es war, durch<br />
die App zu navigieren. Zusätzlich haben wir die Grenzen,<br />
in der Entfernung, der Tragbarkeit und so weiter, gesucht.<br />
4<br />
5 6<br />
89
Vergleichstest<br />
Kanex meDrive<br />
• Design<br />
Dank klobiger aber insgesamt kleiner Form findet<br />
das meDrive leicht Platz in einer Tasche. Die<br />
weiße und graue Plastikhülle ist schick und lässt<br />
das Gerät wie ein AirPort Express aussehen. Und<br />
das ist nah an dem, was es tatsächlich ist.<br />
• Tragbarkeit<br />
Das meDrive will kein tragbares Gerät sein. Es<br />
ist ein Knoten für die Medien zu Hause. Es muss<br />
an einen kabellosen Router angeschlossen sein,<br />
verbunden mit dem heimischen Netzwerk und<br />
benötigt eine angeschlossene Festplatte.<br />
• Speicher und Zugriff<br />
Bis zu fünf Geräte können fröhlich Daten senden<br />
und es gibt keine Grenze zur Menge der Medien,<br />
die meDrive durchreicht, so lange eine entsprechend<br />
große Festplatte angeschlossen ist. Das<br />
Anschließen ist allerdings auf USB beschränkt.<br />
• Einrichtung<br />
Da sich das meDrive ins WLAN-Netzwerk hängen<br />
muss, ist es kinderleicht, es damit zu verbinden.<br />
Außerdem hält das nicht davon ab, in der<br />
Zwischenzeit im Internet zu surfen, im Gegensatz<br />
zu vielen anderen Laufwerken hier.<br />
• App<br />
Wir hatten ein paar Probleme mit der meDrive-<br />
App. Sie erkannte manche Ordnernamen auf<br />
der USB-Festplatte nicht. Kein guter Start. Medien<br />
wurden gut wiedergegeben, die Oberfläche<br />
ist etwas fade, aber bietet viele Funktionen.<br />
Gesamturteil<br />
Im Grunde eine USB-<br />
Erweiterung für den<br />
Heimrouter. Eine günstige,<br />
aber begrenzte Lösung.<br />
<br />
Kingston MobileLite<br />
• Design<br />
Eine Mixtur aus schwarzem und grauem Plastik<br />
sorgt für gutes Aussehen. Die MobileLite wirkt<br />
allerdings nicht wie ein Premiumprodukt. Sie<br />
fühlt sich irgendwie hohl an, was gut für geringes<br />
Gewicht ist, aber auch etwas fragil scheint.<br />
• Tragbarkeit<br />
Dieser Sender ist etwa so hoch wie ein iPhone 5<br />
und doppelt so dick. Bedenkt man aber, wie<br />
leicht er ist, ist das ein ziemlich gutes Verhältnis.<br />
Mit einem USB- und einem SSD-Schlitz an beiden<br />
Enden ist Tragbarkeit hier ein klares Ziel.<br />
• Speicher und Zugriff<br />
Man kann nur drei Geräte gleichzeitig an<br />
MobileLite anschließen. Allerdings kann man<br />
zwei verschiedene Speicherarten nutzen, dank<br />
USB- und SSD-Zugriff. Das heißt, man kann viele<br />
verschiedene Medien durch das Gerät zwängen.<br />
• Einrichtung<br />
Sehr einfach. Man schaltet MobileLite ein, wartet<br />
einen Moment bis das Gerät zu senden beginnt<br />
und findet dann seinen WLAN-Zugang über die<br />
Einstellungen am iGerät. Dann öffnet man die<br />
MobileLite-App.<br />
• App<br />
Und auch die App ist nicht schlecht. Sie hat<br />
fröhlich alle Daten abgespielt, mit denen wir sie<br />
beworfen haben. Der Player ist simpel, erlaubt<br />
aber zu spulen und eine zufällige Wiedergabe.<br />
Insgesamt eine runde Sache.<br />
Gesamturteil<br />
Stark für Medien. Sein<br />
Gewicht, die Anschlüsse<br />
und eine solide App sind<br />
eine feine Kombination.<br />
<br />
Maxell Portable Wireless<br />
• Design<br />
Dem Aussehen nach eine traditionelle Festplatte<br />
mit einer glänzenden Oberseite aus Plastik,<br />
einem matten Boden und Aluminium um die<br />
Mitte. So passt das Gerät gut zum Mac und<br />
anderem Zubehör darum.<br />
• Tragbarkeit<br />
Hier ist das größte Gerät aus der Gruppe, die<br />
wir testeten und das schwerste außerdem.<br />
Dennoch ist es gut zu tragen, da es sehr den<br />
meisten externen Festplatten gleicht, die man<br />
so findet.<br />
• Speicher und Zugriff<br />
Mit 500 GB, 750 GB oder 1TB ist die Maxell eine<br />
ordentliche, tragbare Festplatte, auf die man<br />
eine Datensicherung des Macs genauso gut<br />
ablegen kann, wie Filme fürs iPhone. Ziemlich<br />
beeindruckend und kraftvoll.<br />
• Einrichtung<br />
Um die Platte mit Daten zu beladen, muss<br />
man sie mit einem ihrer USB-Anschlüsse am<br />
Mac anschließen (gut das im Voraus zu wissen).<br />
Danach startet man das Laufwerk, verbindet<br />
sich per WLAN und es kann losgehen.<br />
• App<br />
Die AirStream-App ist besser als eine einfache<br />
i<strong>OS</strong>-App, hat aber ein paar Nachteile. Das m4v-<br />
Filmformat (Apple-Store-Standard) ist nicht für<br />
die Wiedergabe kompatibel und der Musikplayer<br />
ist recht einfach. Aber PDFs werden gelesen.<br />
Gesamturteil<br />
Der Speicher allein formt<br />
ein mächtiges Gerät aber<br />
mit blöden Problemen bei<br />
der Kompatibilität.<br />
<br />
90
Verbatim MediaShare<br />
• Design<br />
Ein gut aussehendes Gerät. Eine matte, schwarze<br />
Oberseite und eine graue Basis formen eine Einheit,<br />
die zwar aus Plastik gemacht ist, aber sich<br />
dennoch dick und stabil anfasst. Die Linien sind<br />
klar, die Tasten minimal.<br />
• Tragbarkeit<br />
Die MediaShare ist ein bisschen breiter und<br />
schwerer als die ähnlich funktionale MobileLite<br />
von Kingston, bleibt aber klein genug, um in<br />
einer Tasche oder Jackentasche unaufdringlich<br />
getragen werden zu können.<br />
• Speicher und Zugriff<br />
Mit Schlitzen für ein USB- oder SSD-Speicher hat<br />
man hier denselben unbegrenzten Speicherplatz<br />
wie bei Kingston. Der große Unterschied<br />
ist, dass bis zu fünf i<strong>OS</strong>-Geräte gleichzeitig auf<br />
den Router zugreifen können.<br />
• Einrichtung<br />
Auch dieses Gerät lässt sich leicht einrichten.<br />
Man schaltet es ein, um das WLAN-Signal zu<br />
starten, verbindet sich damit vom i<strong>OS</strong>-Gerät aus<br />
und öffnet die MediaShare-App, um durch die<br />
Dateien zu stöbern. Das ist alles.<br />
• App<br />
Eine gute App, die es erlaubt, zwischen den<br />
Dateien auf dem tragbaren Speicher und jenen,<br />
die bereits auf dem Gerät sind, zu wechseln –<br />
Nonstop-Medien. Der Musikplayer ist etwas eingeschränkt,<br />
der Filmplayer sehr funktional.<br />
Seagate Wireless Plus<br />
• Design<br />
Ähnlich dem Gerät von Maxell, ist auch die<br />
Seagate Wireless Plus eine traditionelle Festplatte.<br />
Der Metalliceffekt oben und das Gummi-<br />
Plastik-Gehäuse in minimalem Design sorgen für<br />
einen sehr stilvollen Eintritt in den Gruppentest.<br />
• Tragbarkeit<br />
Etwa dieselbe Höhe, Breite und Dicke wie die<br />
Maxell. Die Seagate ist nicht leicht, aber ist nicht<br />
weniger tragbar als andere Festplatten, die<br />
man nutzt. Die zehn Stunden Akkulaufzeit sind<br />
jedoch ein großes Plus.<br />
• Speicher und Zugriff<br />
Diese Festplatte hat im Standard 1 TB und ist<br />
damit die teuerste im Test. Allerdings kann man<br />
dann eben auch eine Menge Medien speichern<br />
und mit bis zu drei i<strong>OS</strong>-Geräten teilen. Mit 1 TB<br />
kann sie den Mac zusätzlich sichern.<br />
• Einrichtung<br />
Um die Seagate zu füllen, muss man ein Programm<br />
auf den Mac laden. Dieses springt dann<br />
automatisch auf, wenn die Platte angeschlossen<br />
wird, verzögert aber insgesamt den Vorgang. Sie<br />
hat, wie die anderen, ein eigenes WLAN-Netz.<br />
• App<br />
Mit Abstand die Beste im Test. Die Seagate-App<br />
hat den besten Filmplayer, der sich erinnert, wo<br />
man gestoppt und die App beendet hat und<br />
den besten Musikplayer, der u. a. erlaubt, dass<br />
man parallel im Internet surft.<br />
HP Pocket Playlist<br />
• Design<br />
Die glänzende schwarze Oberfläche mag<br />
Fingerabdrücke sehr, sieht aber auch toll aus.<br />
Die zwei minimalistischen Lämpchen und drei<br />
Tasten runden das alles schick ab. Unser Gerät<br />
ratterte aber ein bisschen, was uns irritierte.<br />
• Tragbarkeit<br />
Mit Abmessungen ähnlich denen des iPhone 5,<br />
aber nur einem Bruchteil des Gewichts, ist die<br />
Pocket Playlist eines der taschenfreundlichsten<br />
Geräte im Test. Wer das nicht mit sich tragen<br />
kann, hat ganz andere Probleme.<br />
• Speicher und Zugriff<br />
Auf 32 GB beschränkt, ist das ein teurer Stück<br />
Technik für wenig Speicherplatz. Aber es kann<br />
mit zu fünf anderen Geräten gleichzeitig arbeiten<br />
und die Verbindung ist stabil. Die Frage ist:<br />
Gewicht oder Speicherplatz?<br />
• Einrichtung<br />
Sehr schnell beim Verbinden mit dem iPad und<br />
auch vom Mac sofort erkannt, um bestückt zu<br />
werden. Man muss sich nur des Schalters an der<br />
Seite bewusst sein, der von der USB-Verbindung<br />
auf das Senden eines WLAN-Signals wechselt.<br />
• App<br />
Fein abgerundet mit zufälliger Wiedergabe von<br />
Musik, Spulfunktionen bei TV-Sendungen und<br />
Filmen und einem Bildbetrachter ähnlich der<br />
Fotos-App. Schnelle Verbindungen zu Filmen,<br />
Musik und Bildern beschleunigen die Suche.<br />
Gesamturteil<br />
Die Verarbeitung und<br />
die gute App machen<br />
die MediaShare zu einer<br />
guten Option für Medien.<br />
<br />
Gesamturteil<br />
Manchmal sind die besten<br />
Funktionen im schicken<br />
Design eben teuer und<br />
das stimmt hier sehr.<br />
<br />
Gesamturteil<br />
Teuer, wenn man den<br />
Speicherplatz bedenkt,<br />
aber unglaublich leicht.<br />
Nicht gut verarbeitet.<br />
<br />
91
Test<br />
iPhone 5s 16 GB 699,– €, 32 GB 799,– €, 64 GB 899,– €<br />
Eine triumphale Aktualisierung, jenseits unserer Erwartungen. Apples neues<br />
Premium-Smartphone ist das beste, was man für Geld bekommen kann.<br />
Merkmale<br />
• Touch ID-Fingerabdrucksensor<br />
• Neuer A7-Prozessor<br />
• Zweifarbiger Blitz<br />
Mehr unter<br />
www.apple.de<br />
Kaufen bei<br />
applestore.de<br />
Wie übertrifft man das<br />
populärste Smartphone<br />
der Welt? Das iPhone<br />
5 hat im letzten Jahr einen<br />
Höhepunkt für Apple markiert,<br />
als fünf Millionen davon in den<br />
ersten drei Tagen verkauft wurden.<br />
Und das Gerät wird nicht<br />
müde, die Statistiken anzuführen.<br />
Einen Nachfolger zu erstellen,<br />
ist schwer. Aber Apple hat Erfahrung<br />
hierin. Das neue iPhone,<br />
genannt 5s, bietet mehr neue<br />
Merkmale als je eine ‚s‘-Aktualisierung<br />
zuvor und die neuen<br />
Funktionen tragen es weit über<br />
das iPhone 5 hinaus. Traditionell<br />
sind die ‚s‘-Neuerungen eher<br />
dünn, mit verstärkter Prozessorleistung<br />
und Verbesserungen bei<br />
der Kamera der Geräte im Fokus.<br />
In diesem Jahr ist der Schritt ein<br />
größerer: Den Schub bei Tempo<br />
und bei der Kamera haben wir<br />
erwartet, aber es gibt zusätzliche<br />
Verbesserungen, die große Veränderungen<br />
markieren.<br />
Allerdings nicht äußerlich. Während<br />
das iPhone 5c im farbigen<br />
Plastikgehäuse daherkommt,<br />
behält das 5s das Design in<br />
abgeschrägtem Aluminium,<br />
das bereits das iPhone 5 zeigte.<br />
Allerdings mit gutem Grund.<br />
Das Gehäuse bietet Schutz und<br />
sieht fantastisch aus, besonders<br />
in den neuen Farben. Apple hat<br />
die Palette mit dem 5s und dem<br />
5c erweitert. Das teurere Modell<br />
gibt es in Gold, Silber und Spacegrau.<br />
Das silberne Modell ist fast<br />
identisch mit dem weißen Design<br />
des letzten Jahres, während<br />
das Spacegrau dem Rücken des<br />
iPhone 5s einen etwas leichteren<br />
Farbton verpasst. Gold hat vor<br />
der Veröffentlichung die Meinungen<br />
gespalten (siehe <strong>iCreate</strong><br />
5/12), aber in der Realität sieht es<br />
toll aus. Es ist nicht protzig, eher<br />
ein subtiler Schein. Apple hat es<br />
vollbracht, etwas, das hätte grell<br />
ausfallen können, so hinzubekommen,<br />
dass es schlank und<br />
verführerisch wirkt.<br />
Das Gerät bleibt auch bei seinen<br />
Innereien bekannt – aber<br />
anders. Die Komponenten des 5s<br />
sind dem des 5 sehr ähnlich, aber<br />
der neue A7-Prozessor bietet<br />
etwa das Doppelte des Tempos<br />
vom A6 des letzten Jahres. Das<br />
fühlt man. Alles bei der Bedienung<br />
reagiert schnellt. Apps und<br />
Webseiten laden fast augenblicklich.<br />
Die neue 64-Bit-Architektur<br />
ist hier mitverantwortlich und<br />
mehr und mehr Apps unterstützen<br />
den neuen Prozessor,<br />
sodass der Temposchub immer<br />
spürbarer wird. Es ist schön, ein<br />
vorausdenkendes Gerät zu sehen,<br />
besonders wenn die Entwickler<br />
um Apple herum die Vorteile des<br />
Chips und Arbeitsspeichers nutzen.<br />
Die verbesserte Grafik sollte<br />
es Entwicklern ermöglichen,<br />
ebenso einen Schritt nach vorne<br />
zu machen und schöne, komplexe<br />
Welten zu erschaffen. Wir müssen<br />
hier erwähnen, dass Infinity<br />
Blade III, auch auf dem kleinen<br />
Bildschirm, unglaublich aussieht.<br />
In diesem Jahr allerdings hat<br />
der Prozessor noch einen kleinen<br />
Bruder, den M7-Koprozessor,<br />
der sich auf Bewegungen konzentriert.<br />
Der neue Chip misst<br />
die Daten des Beschleunigungsmessers<br />
und Kreisels und nimmt<br />
Fotos, nur besser.<br />
Die neue Kamera bietet reichlich neue<br />
Funktionen, die den zweifarbigen<br />
Blitz begleiten. Eine Serienaufnahme,<br />
die aktiviert wird, indem man<br />
den Auslöser gedrückt hält und die<br />
mehrere Aufnahmen macht, um dann<br />
die beste zu speichern. Man kann<br />
dabei durch die Bilder blättern und<br />
weitere auswählen, wenn man keinen<br />
Moment verpassen möchte. Dazu<br />
gibt es eine Zeitlupenvideokamera,<br />
mit der man 120 Bilder pro Sekunde<br />
schießen kann. Mit der intuitiven<br />
Oberfläche lässt sich dann feinstes,<br />
verlangsamtes Video erstellen – in<br />
720p. Das sieht toll aus und eignet<br />
sich für iMovie-Projekte. Mehr dazu<br />
auf Seite 34.<br />
Filter sind schnell angewendet und sehen toll aus.<br />
Bilder bei schlechtem Licht sind nun etwas besser.<br />
92
Das iPhone 5s aus der Nähe<br />
Die besten Funktionen des neuen Flaggschiffs.<br />
Touch-ID-Sensor<br />
Der neue Touch-ID-Sensor ist direkt<br />
in die Home-Taste des iPhone 5s<br />
eingebaut. Die Taste ist nicht<br />
mehr nur konkav, sie ist von einem<br />
Metallring umschlossen, um die<br />
neue Funktion anzuzeigen. Richtet<br />
man das Gerät zum ersten Mal ein,<br />
bringt man dem neuen iPhone den<br />
eigenen Fingerabdruck bei. Hat es die<br />
Identität gelernt, kann man das Gerät<br />
sofort aufschließen, indem man die<br />
Home-Taste berührt. Mit dem Fingerabdruck<br />
kann man dann auch Einkäufe<br />
im iTunes und App Store tätigen. Wir<br />
waren zuerst skeptisch, aber haben<br />
schnell vergessen, warum. Der Scanner<br />
arbeitet ausgezeichnet und wir fanden<br />
es bald komisch, über den Bildschirm zu<br />
streichen. Manchmal mussten wir einen<br />
Finger zweimal scannen, bevor das<br />
iPhone sich entriegelte, aber das war ein<br />
seltener Fehler einer sonst tollen Funktion<br />
– Spielkram ist das nicht.<br />
Viele Farben<br />
Die neuen Farben bieten Kunden etwas<br />
Abwechslung und gegen aller Erwartungen<br />
ist auch das goldene Modell<br />
großartig.<br />
i<strong>OS</strong> 7<br />
Natürlich läuft i<strong>OS</strong> 7 auf<br />
dem 5s und wie schön. Jede<br />
Animation ist sanft, jede<br />
App und Webseite öffnet<br />
sich schnell und einfach<br />
alles flitzt.<br />
Kraft von innen<br />
Im 5s sitzt ein echtes Kraftwerk mit doppelter<br />
Prozessorleistung verglichen mit dem iPhone<br />
5 und einem M7-Koprozessor.<br />
„… was uns vor<br />
allem wichtig ist, ist<br />
dass es intuitiv und<br />
nahtlos funktioniert.<br />
Klasse!“<br />
so dem Hauptprozessor einen<br />
guten Teil der Arbeit ab. Das<br />
bedeutet in der Summe, dass<br />
Akku gespart wird. Apps, die<br />
die Bewegung verfolgen, können<br />
30 % des Akkus an einem<br />
Tag verbrauchen, aber mit dem<br />
neuen Chip, der sich um derlei<br />
kümmert, erhält man wieder eine<br />
Akkulaufzeit, wie Apple sie verspricht.<br />
Das ist ein großer Schritt<br />
vorwärts und zwar einer, dessen<br />
ganzes Ausmaß sich erst zeigen<br />
wird, wenn mehr und mehr Entwickler<br />
die neuen Komponenten<br />
auch tatsächlich nutzen.<br />
An anderer Stelle hat die<br />
Kamera nun einen größeren<br />
Sensor und zweifarbigen Blitz,<br />
der weißes und gelbes Licht in bis<br />
zu 1.000 Variationen kombiniert,<br />
um natürliche Fotos zu erzeugen.<br />
Das ist eine Verbesserung. Wir<br />
haben festgestellt, dass Aufnahmen<br />
bei schwachem Licht mit<br />
dem 5s besonders Hauttöne gut<br />
darstellen. Natürlich sind auch<br />
diese Fotos nicht perfekt, aber<br />
man erlebt das Motiv weniger<br />
ausgewaschen oder blass, was<br />
in die richtige Richtung geht. Die<br />
Kamera bietet außerdem zwei<br />
neue Modi, die durch den mächtigen<br />
A7-Chip ermöglicht werden<br />
(mehr dazu links).<br />
Die letzte, große Veränderung<br />
ist die, die vielleicht die größte<br />
Aufmerksamkeit erhalten wird,<br />
der Touch-ID-Sensor. Der Fingerabdruckscanner<br />
schließt das<br />
iPhone mit einem Streicheln auf<br />
und bietet so eine neue Ebene<br />
der Sicherheit. Es gibt mehr<br />
darüber zu wissen, aber was uns<br />
vor allem wichtig ist, ist dass es<br />
intuitiv und nahtlos funktioniert.<br />
Klasse!<br />
Für ein ‚s‘ ist das 5s weit über<br />
die Erwartungen hinausgegangen<br />
und verbessert das iPhone in<br />
vielen Bereichen. Der Touch-ID-<br />
Sensor macht die Schlagzeilen,<br />
aber die Verbesserungen unter<br />
der Haube machen das iPhone 5s<br />
bereit für die nächsten zwei bis<br />
drei Jahre. Für uns ist der Preisunterschied<br />
zum 5c zu klein – das<br />
5s bietet sicher den besseren<br />
Gegenwert und ist jeden zusätzlichen<br />
Cent wert. Der Prozessor<br />
zeigt in die Zukunft und die<br />
Verbesserungen an der Kamera<br />
sowie die Tatsache, dass es<br />
einfach schön ist, machen es zu<br />
einem würdigen Nachfolger des<br />
so erfolgreichen iPhone 5.<br />
Kaufen?<br />
Pro Tolle neue Funktionen für eine<br />
echte Verbesserung.<br />
Kontra Die Akkulaufzeit ist besser,<br />
aber noch immer kurz.<br />
<br />
93<br />
93
Test<br />
iPhone 5c 599,– € (16 GB), 699,– € (32B)<br />
Apple hat ein iPhone für jene, die es bunt lieben, herausgebracht. Aber knallt es oder<br />
bringt es Kunden den Blues?<br />
Merkmale<br />
• Plastikgehäuse<br />
• A6 Dual-Core-Prozessor<br />
• Acht-Megapixel-Kamera<br />
Mehr unter<br />
www.apple.de<br />
Kaufen bei<br />
applestore.de<br />
Passende Bedienelemente<br />
Der Stumm- und die Lautstärkeschalter<br />
an der Seite des iPhone 5c<br />
passen farblich perfekt zur Hülle<br />
und funktionieren ebenso.<br />
Apple hat in der Pressekonferenz<br />
am 10. September<br />
die Taktik beim Standard-<br />
S-Update geändert. Der Star<br />
der Show war das iPhone 5s, ein<br />
neues, hochtechnisiertes Gerät,<br />
mit einer verbesserten Kamera<br />
und einem Sensor für den Fingerabdruck.<br />
Aber es war nicht<br />
Apples einzige Neuerung an<br />
diesem Tag. Anstatt das iPhone 5<br />
zu behalten und dessen Preis zu<br />
reduzieren, kündigte Apple das<br />
iPhone 5c an – ein neues Smartphone<br />
mit vielen bekannten Spezifikationen<br />
und Innereien des<br />
iPhone 5, aber in neuer Form.<br />
Gleich, ob man das iPhone 5c<br />
ein wirklich neues Gerät nennen<br />
will, Apple behandelt es wie<br />
ein solches und das aus gutem<br />
Grund. Das iPhone 5c zeigt eine<br />
aufgefrischte Philosophie bei<br />
Apple, dahingehend wer das<br />
Smartphone nutzt und wozu. Das<br />
iPhone 5 stand für Exklusivität<br />
und präsentierte sich als elitäres<br />
Hi-End-Gerät. Das iPhone 5c,<br />
abgesehen von seinem Preis, will<br />
ein Telefon für Menschen sein.<br />
Beim Auspacken des iPhone<br />
5c sticht nichts so sehr ins Auge<br />
wie sein Plastikgehäuse. Unser<br />
Testgerät war blau – und das Blau<br />
knallte. Wir können uns nicht<br />
vorstellen, dass es bei den anderen<br />
Farben (Pink, Gelb, Grün und<br />
Weiß) weniger beeindruckend ist.<br />
Die Neontöne sind ein immenser<br />
Kontrast im Gegensatz zu den<br />
Grautönen, an die wir uns über<br />
die letzten sechs Generationen<br />
des iPhones gewöhnt hatten.<br />
Manche mögen die Farben zu<br />
grell finden, aber sie wachsen ans<br />
Herz. Das weiße iPhone erinnert<br />
stark an das alte iPhone 3GS und<br />
ist eine sichere Wette für jene, die<br />
Angst davor haben, dass ihnen<br />
die grellen Farben Kopfschmerzen<br />
bereiten könnten.<br />
In der Hand ist das Plastikgehäuse<br />
des iPhone 5c komplett<br />
stimmig. Dank der runden Kanten<br />
ist es schöner zu halten, als<br />
das kantige Gehäuse von iPhone<br />
5, 4s und 4 und deshalb sitzt es<br />
auch fester in der Handfläche. Es<br />
scheint uns wichtig zu erwähnen,<br />
dass das Plastikgehäuse nicht<br />
Perfekt synchron<br />
Das Vier-Zoll-Display des 5c bietet<br />
neue Hintergrundbilder, die<br />
jeweils zur farbigen Hülle<br />
des Geräts passen.<br />
dafür sorgt, dass sich das iPhone<br />
5c irgendwie billig anfühlt. Es ist<br />
noch immer ein Premiumgerät,<br />
auch ohne Aluminium oder Glas<br />
an der Rückseite – Materialien,<br />
die den Elitestatus seiner Vorgänger<br />
markierten. Sicher liegt das<br />
auch am Stahlrahmen, der im<br />
iPhone 5c verbaut ist. Er agiert<br />
einerseits als Antenne, sorgt aber<br />
eben auch für ein Plus an Gewicht<br />
(es wiegt 20 Gramm mehr als das<br />
iPhone 5) und Stabilität. Der einzige<br />
Makel, den wir nach mehreren<br />
Tagen Dauernutzung feststellen<br />
mussten war der, dass sich etwas<br />
Dreck am Einschub der SIM-Karte<br />
sammelt. Ein kleiner Fleck in der<br />
sonst einwandfreien Ästhetik.<br />
Was die Leistung angeht, gibt<br />
es beim iPhone 5c wenig Neues.<br />
Es übernimmt fast komplett die<br />
Teileliste des iPhone 5. Ausnahmen<br />
bilden allein der neue Akku<br />
und die nach vorne gerichtete<br />
Kamera. In der täglichen Nutzung<br />
war die Leistung also nicht<br />
merklich anders. Die Auslöser<br />
der Kameras arbeiten flott und<br />
sorgen für schöne Ergebnisse<br />
94
Das iPhone 5c erforschen<br />
Was tickt unter der Plastikhülle des neuen Apple-Smartphones?<br />
Spezifikationen<br />
Das iPhone 5c im direkten Vergleich.<br />
iPhone 5 iPhone 5c iPhone 5s<br />
Prozessor Apple A6 (1,3 GHz) Apple A6 (1,25 GHz) Apple A7 (mit 64-Bit-<br />
Architektur)<br />
M7-Koprozessor<br />
iSight-Kamera 8 Megapixel<br />
(f/2.4 Blende)<br />
8 Megapixel<br />
(f/2.4 Blende)<br />
8 Megapixel mit<br />
1,5 Mikrometern<br />
(f/2.2 Blende)<br />
Geekbench-<br />
Punktzahl<br />
1298<br />
(Multi-Core-Punkte)<br />
1269<br />
(Multi-Core-Punkte)<br />
2555<br />
(Multi-Core-Punkte)<br />
Touch ID Nein Nein Ja<br />
Akku<br />
(Sprechzeit)<br />
Akku<br />
(Internet per 3G)<br />
8 Stunden 10 Stunden 10 Stunden<br />
8 Stunden 8 Stunden 8 Stunden<br />
Bilder im Rücken<br />
Die Acht-Megapixel-Kamera am Rücken<br />
des iPhone 5c ist die, die auch im iPhone<br />
5 verbaut war. Nichts neues, aber noch<br />
immer eine tolle Kamera.<br />
A6-Zwei-Kerne-Chip<br />
Wie das iPhone 5, beherbergt<br />
auch das 5c den A6-Chip von<br />
Apple, der hier überraschend<br />
mit nur 1,25 GHz tickt.<br />
Frisches FaceTime<br />
Die FaceTime-Kamera ist leicht verbessert<br />
worden. Sie hat größere Pixel<br />
und einen rückseitig belichteten<br />
Sensor und macht einfach bessere<br />
Bilder.<br />
„Wer bei der Evolution<br />
des iPhones<br />
nach einer Revolution<br />
sucht, der ist<br />
sicher am falschen<br />
Platz.“<br />
in kürzester Zeit. Die Verbesserungen<br />
bei der nach vorne<br />
gerichteten Kamera sind spürbar.<br />
Die größeren Pixel und der rückwärtig<br />
belichtete Sensor ermöglichen<br />
schönere Eigenaufnahmen<br />
und etwas schärfere FaceTime-<br />
Videoanrufe. Ein wenig Unschärfe<br />
bleibt, aber die Verbesserung<br />
gegenüber der Kamera des iPhone<br />
5 ist klar erkennbar.<br />
Wer also bisher ein iPhone 5<br />
genutzt hat, wird von der Leistung<br />
des iPhone 5c nicht verblüfft<br />
sein. Wer aber den Sprung<br />
von einem älteren iPhone oder<br />
einem ganz anderen Gerät<br />
macht, erlebt eine fantastische<br />
Verbesserung bei der Nutzung.<br />
Das Vier-Zoll-Retina-Display packt<br />
326 Pixel auf ein Zoll und sieht<br />
brillant aus, auch weil Apple seinen<br />
Bildschirmhintergrund klug<br />
an die Farbe des Gerätes angepasst<br />
hat. Und i<strong>OS</strong> 7 sorgt hier für<br />
große Unterschiede. Seine Farbpalette<br />
ist so leuchtend, dass sie<br />
die Neontöne der Gehäuse noch<br />
übertrifft. Die Lautsprecher sind<br />
übrigens die, die auch beim Vorgänger<br />
verbaut sind und bieten<br />
exzellente Qualität.<br />
Im täglichen Gebrauch schlägt<br />
sich das iPhone 5c sehr gut. Unter<br />
Druck wird es noch immer recht<br />
warm (wir haben gleichzeitig<br />
mehrere Apps geladen, viele<br />
Tabs in Safari geöffnet und dabei<br />
noch Video aufgezeichnet), aber<br />
nicht so dramatisch wie manche<br />
Vorgänger. Der Akku schien sich<br />
ebenfalls gut zu schlagen und<br />
ließ uns etwa so viel Zeit bis zum<br />
nächsten Aufladen, wie wir es<br />
vom iPhone 5 gewohnt sind.<br />
Die fehlenden Überraschungen<br />
oder merklichen Verbesserungen<br />
des iPhone 5c sind vielleicht sein<br />
einziger Nachteil. Wer bei der<br />
Evolution des iPhones nach einer<br />
Revolution sucht, der ist sicher<br />
am falschen Platz. Der Spritzer<br />
Farbe, den Apple dem Gehäuse<br />
mitgibt, kombiniert mit den passenden<br />
Hintergründen im i<strong>OS</strong> 7<br />
und der Plastikkonstruktion, die<br />
fein in der Hand liegt, erschafft<br />
ein iPhone, das etwas zugänglicher<br />
ist, als das iPhone 5s oder<br />
sogar das iPhone 5. Wer ein iPhone<br />
5 besitzt, braucht kein iPhone<br />
5c, aber davon abgesehen, setzt<br />
es sich fein von der Konkurrenz<br />
ab.<br />
Kaufen?<br />
Pro Das Plastikgehäuse fühlt sich<br />
toll an, die nach vorne gerichtete<br />
Kamera macht bessere Bilder.<br />
Kontra Sonst kaum Änderungen.<br />
<br />
95<br />
95
Schlachten, in denen man hauptsächlich<br />
den Controller quält,<br />
haben auch taktische Aspekte.<br />
Immer wieder erscheinen berühmte<br />
Gesichter, die realistisch klingen, obwohl<br />
sie neu synchronisiert wurden.<br />
Man trifft Aragorn in Bree, wenige<br />
Stunden bevor Frodo eintrifft.<br />
Der Computer steuert die Teamkollegen.<br />
Es sei denn man spielt<br />
online mit Freunden.<br />
Der Herr der Ringe: der Krieg im Norden 24,99 €<br />
Eine gewissenhafte Abbildung von JRR Tolkiens Universum, die Herr der Ringe-Fans begeistern wird.<br />
Minimale<br />
Anforderungen<br />
• 2,0 GHz Prozessor<br />
• <strong>OS</strong> X 10.7.5 oder neuer<br />
• 4 GB RAM und 256 MB VRAM<br />
• 11 GB freier Speicher<br />
Wir nutzten<br />
• Mac mini (Mitte 2010)<br />
• 2,4 GHz Core 2 Duo<br />
• 8 GB RAM mit 256 MB VRAM<br />
• Controller<br />
Mehr unter …<br />
www.feralinteractive.com<br />
Kaufen bei …<br />
www.feralinteractive.com<br />
Gleich, ob es das eigene<br />
Lebensziel ist, zusammen<br />
mit Zwergen Horden von<br />
Orks zu töten, um die Menschen<br />
in Mittelerde zu retten oder ob<br />
man einfach das Universum mag,<br />
das JRR Tolkien kreierte und Peter<br />
Jackson zum Leben erweckte,<br />
Krieg im Norden erfüllt diese<br />
Wünsche. Sich mit diesem Universum<br />
anzulegen ist gefährlich denn<br />
es gibt leidenschaftliche Fans, die<br />
alles, was nicht im Originalbuch<br />
steht, als irrelevant abtun. Was das<br />
angeht, haben die Entwickler Großes<br />
geleistet, indem sie einen Krieg<br />
im Norden anzetteln, den Gandalf<br />
im Originaltext nur kurz erwähnt.<br />
Man tritt in die Fußstapfen eines<br />
Zwergs, eines Elfen und eines Waldläufers,<br />
die im Norden Agandaûr<br />
aufhalten wollen, einen Schergen<br />
Saurons. Als Nebenlinie der Herr<br />
der Ringe-Geschichte angesiedelt<br />
und mit Kurzauftritten gespickt,<br />
wird hier die Vision Peter Jacksons<br />
von Mittelerde toll lebendig.<br />
Die Steuerung per Tastatur ist<br />
funktionell, aber auch knifflig und<br />
wir waren mit einem Controller<br />
besser aufgehoben. Im Herzen ist<br />
das Spiel ein Hack-and-slash – der<br />
Controllerknopf muss einiges aushalten.<br />
Es ist aber schön, dass man<br />
die Fähigkeiten der Charaktere verbessern<br />
kann. Während des Spielens<br />
schaltet man weitere Zaubersprüche<br />
und Eigenschaften frei, die dann<br />
in den Schlachten entfesselt werden<br />
können, um Vorteile zu erlangen.<br />
Außerdem kann man Waffen und<br />
Rüstung verstärken, wenn man<br />
jeden möglichen Ort absucht.<br />
Mittelerde sieht beeindruckend<br />
aus und mit den Einstellungen im<br />
Maximum sehen die Charaktere toll<br />
aus. Die Spielwelt ist toll gezeichnet,<br />
aber aus der Nähe werden die<br />
Texturen ein wenig unscharf und<br />
die Schatten etwas pixelig. Das<br />
lenkt aber nicht weiter ab, denn die<br />
Atmosphäre ist insgesamt stark.<br />
Leider gibt es ein paar andere<br />
Probleme. Das Spiel wiederholt<br />
sich nach ein paar Stunden zu sehr.<br />
Schlachtet man sich seinen Weg<br />
durch den zehnten Troll, wird es<br />
weniger spannend und während<br />
sich die Art der Feinde ändert, sind<br />
die Unterschiede kaum zu erkennen.<br />
Es geschieht auch, dass man durch<br />
die Luft schlägt, statt durch einen<br />
Feind. Die Kollisionsbestimmung<br />
macht manchmal Probleme, wenn<br />
ein Teamkollege in der Nähe ist.<br />
Insgesamt jedoch ist es ein unterhaltsamer<br />
Titel, in den man sich ein<br />
Wochenende lang stürzen kann,<br />
speziell als Herr der Ringe-Fan. Es<br />
hat seine Macken, aber allein für die<br />
Atmosphäre ist es einen Blick wert.<br />
Kaufen?<br />
Pro Eine originalgetreue Adaption<br />
mit viel Tiefe und Atmosphäre.<br />
Kontra Wiederholt sich sehr und<br />
erkennt Kollisionen falsch.<br />
<br />
96
Zubehör<br />
Accessories<br />
1 Booq Boa Squeeze<br />
Rucksack<br />
129,95 €<br />
Kompatibel mit 13-, 15-Zoll-MacBooks, iPad,<br />
iPad mini, iPhone<br />
Was Funktionalität und praktischen Nutzen<br />
angehen, weiß man bei Booq, was man tut.<br />
Wie viele andere Taschen, ist die Boa Squeeze<br />
mit intelligenten Taschen ausgestattet, die<br />
Apple-Geräte perfekt beherbergen und schützen.<br />
Ein Luftpolster im Rücken bietet Komfort<br />
und Schutz. Die Tasche ist teuer, aber exzellent<br />
verarbeitet. Klug platzierte Taschen und den<br />
Schutz durch den Barcodeanhänger, der die<br />
Verbindung zum Besitzer schafft, bilden eine<br />
gute Investition.<br />
<br />
4 Bluelounge Saidoka<br />
49,95 €<br />
Kompatibel mit iPhone 5, iPod touch 5. Gen.<br />
Als iPhone-Ladegerät für den Schreibtisch ist<br />
Saidoka großartig. Der Ständer im niedrigen<br />
Winkel kann schön neben am iMac angeschlossen<br />
werden und eben der Tastatur<br />
hocken. Die sanften Gummilinien des Docks<br />
bieten dem iPhone 5 guten Schutz und können<br />
entfernt werden, um ein iPhone auch<br />
dann anzuschließen, wenn es bereits eine Hülle<br />
mitbringt. Im Gegensatz zu anderen Docks<br />
bringt dieses hier leider nicht den Zusatznutzen,<br />
als Wecker auf dem Nachttisch dienen zu<br />
können.<br />
<br />
2 Moshi VersaCover<br />
für iPad<br />
ab ca. 40,– €<br />
Kompatibel mit iPad 2, 3 and 4<br />
Auf den ersten Blick ist das eine coole Hülle.<br />
Der transparente Plastikrücken sieht am iPad<br />
toll aus und bietet offensichtlich Schutz gegen<br />
Kratzer und bestenfalls beim Herunterfallen.<br />
Das dünne, mehrfach faltbare Cover ist auch<br />
deshalb hübsch, weil es wie Origami-Faltkunst<br />
aussieht. Bei der Nutzung jedoch gerät der<br />
Spaß in den Weg der Funktionalität. Die Idee<br />
ist nett, aber die möglichen Faltungen bieten<br />
nicht dieselbe Stabilität wie z. B. das nur horizontal<br />
faltbare Apple Smart Cover. Und auch<br />
der Winkel zum Eingeben auf dem iPad ist<br />
nicht der beste, sondern leider etwas zu hoch.<br />
<br />
1<br />
3 STM Skinny für<br />
iPad mini<br />
40,99 €<br />
Kompatibel mit iPad mini<br />
Die Skinny-Reihe von iPad-Hüllen ist eine der<br />
besten auf dem Markt und bei dieser für das<br />
iPad mini ist das nicht anders. Es gibt zwei gute<br />
Gründe für unser Lob. Zuerst einmal ist sie<br />
praktisch und unglaublich stabil. Die genutzten<br />
Materialien sind leicht, aber strapazierfähig –<br />
das bietet Sicherheit. Der zweite Grund ist, dass<br />
sie ihrem Namen gerecht wird. Die Hülle hat<br />
ein extrem kleines Profil und das ist besonders<br />
beim iPad mini wichtig, um seine schmale<br />
Form nicht auszuhebeln.<br />
<br />
2<br />
3<br />
4<br />
97
DAN<br />
KE<br />
UND<br />
BYE<br />
BYE<br />
Impressum<br />
Herausgeber: Herbert Reichert<br />
E-Mail : info@druckerei-reichert.de<br />
Chefredakteur: Oliver Bomsdorf<br />
Redaktion: Annika Kunkel, Markus Reichert,<br />
Angelika Dieter, René Bleidtner, Claudia Widder<br />
Art Direction: René Bleidtner<br />
Layout: Oliver Bomsdorf, Markus Reichert<br />
Anzeigenverkauf: Oliver Bomsdorf, Harald Stoll<br />
E-Mail: anzeigen@icreate-magazin.de<br />
Druck: Druckerei und Verlag<br />
Herbert Reichert<br />
Ostring 9a<br />
63762 Großostheim-Ringheim<br />
Telefon: 0 60 26 - 60 41<br />
Fax: 0 60 26 - 37 77<br />
E-Mail: icreate@druckerei-reichert.de<br />
Vertrieb:<br />
IPS Pressevertrieb GmbH<br />
Carl-Zeiss-Str. 5<br />
53340 Meckenheim<br />
Telefon: + 49 2225-8801-0<br />
Telefax: + 49 2225-8801-499<br />
E-Mail: Vertrieb@IPS-D.de<br />
Erscheinungsweise:<br />
Zweimonatlich (6-mal im Jahr)<br />
Abonnement:<br />
Druckerei und Verlag Reichert<br />
Betreff: ‚<strong>iCreate</strong> Abo‘<br />
E-Mail: icreate@druckerei-reichert.de<br />
Hinweis:<br />
Für unaufgefordert eingesandtes Bild- und Textmaterial übernimmt<br />
der Verlag keine Haftung. Eine Gewähr für die Richtigkeit<br />
der Veröffentlichung kann trotz sorgfältiger Prüfung<br />
nicht übernommen werden. Gerichtsstand ist Aschaffenburg<br />
am Main.<br />
Urheberrecht:<br />
© 2013 Imagine Publishing Ltd., Bournemouth,<br />
www.imagine-publishing.co.uk<br />
© 2013 Druckerei und Verlag Herbert Reichert, Großostheim<br />
‚<strong>iCreate</strong>‘ erscheint unter Lizenz der Imagine Publishing Ltd.<br />
und ist die lizenzierte Ausgabe des Magazins ‚<strong>iCreate</strong>‘. ‚<strong>iCreate</strong>‘<br />
wird verlegt und herausgegeben von Druckerei und Verlag<br />
Herbert Reichert.<br />
Alle im ‚<strong>iCreate</strong>‘-Magazin veröffentlichten Beiträge sowie<br />
der Name ‚<strong>iCreate</strong>‘ sind urheberrechtlich geschützt. Alle<br />
Rechte, auch Übersetzungen, vorbehalten. Die teilweise<br />
oder vollständige Vervielfältigung dieses Magazins bedarf<br />
der ausdrücklichen, schriftlichen Geneh migung der Imagine<br />
Publishing Ltd. und<br />
Druckerei und Verlag Herbert Reichert.<br />
Druckerei und Verlag Herbert Reichert<br />
Ostring 9a<br />
63762 Großostheim-Ringheim<br />
Telefon: 0 60 26 - 60 41<br />
Telefax: 0 60 26 - 37 77<br />
E-Mail: icreate@druckerei-reichert.de<br />
98
Exklusiv für <strong>iCreate</strong>-Abonnenten/-innen<br />
CD-Inhalt<br />
WOW2 Audiofilter-Plug-In<br />
Noch gar nicht lange auf<br />
dem Markt, ist WOW2 der<br />
Nachfolger des WOW-<br />
Plug-Ins von Sugar Byte für<br />
Garage Band und Logic Pro.<br />
Das tolle Plug-In enthält 21<br />
Filtertypen, mit denen man<br />
herumspielen kann sowie<br />
drei analoge Overdriveund<br />
vier digitale Verzerren-<br />
Funktionen. Es gibt viel zu<br />
entdecken!<br />
161 Final Cut-Plug-Ins<br />
Ein echtes Bonbon für angehende Filmemacher. Dank der Unterstützung<br />
von CHV-Plugins liegt auf der CD dieser Ausgabe ein mächtiges Bündel<br />
von Skript-Plug-Ins für Final Cut Pro 2–7 sowie Final Cut Express. Darunter<br />
‚Repair, Morph, Film, Distortion‘ und ‚Alpha Wipe‘ sowie viele weitere und<br />
obendrein Masken und Anleitungen.<br />
Ausgabe 1/14<br />
Aiseesoft Video Converter<br />
161 Plug-Ins für Final Cut Pro X<br />
WOW2 für GarageBand<br />
Schriften, Symbole.<br />
Exklusive<br />
Symbole<br />
Passend zum Tutorial<br />
über eigene Symbole<br />
zur Anmeldung am Mac<br />
(Seite 80, 81), haben wir<br />
Ihnen ein schickes Set<br />
alphabetisch sortierter<br />
Symbole für eben<br />
diesen Zweck zusammengestellt.<br />
Ein Set<br />
im <strong>Mavericks</strong>-Stil und<br />
eines, das eher klassisch<br />
daherkommt.<br />
Dramatische Hintergrundmusik<br />
Auch auf der CD dieser Ausgabe dürfen wir Ihnen Musik zur Verfügung<br />
stellen, die jedes iMovie- oder Final Cut-Projekt aufbessert. Die Auswahl<br />
ist dabei so breit, dass sicher für jeden Geschmack und für jedes filmische<br />
Genre etwas dabei ist. Lauscher auf also und nachgehört, ob sich ein verstaubtes<br />
Filmprojekt nicht zu ganz neuem Leben erwecken lässt.<br />
Video Converter<br />
In Zusammenarbeit mit aiseesoft.de können<br />
wir Ihnen auf der CD dieser Ausgabe die Vollver-<br />
sion des Video Converters zur Nutzung für ein<br />
ganzes Jahr schenken. Kopieren<br />
Sie einfach die<br />
‚.dmg‘-Datei auf Ihren Mac, öffnen Sie sie, ziehen<br />
Sie das Programm in den Programmeordner<br />
und folgen Sie nach seinem Start der Anleitung<br />
auf dem Bildschirm. Sie registrieren Ihren Video<br />
Converter dann einfach mit Ihrer E-Mail-Adresse<br />
und schon kann es losgehen. Das passende<br />
Tutorial finden Sie auf Seite 74, 75.<br />
Kontakt<br />
Facebook:<br />
/<strong>iCreate</strong>DE<br />
Twitter:<br />
@icreateDE<br />
Internet:<br />
icreate-magazin.de<br />
E-Mail:<br />
kontakt@icreate-magazin.de<br />
99