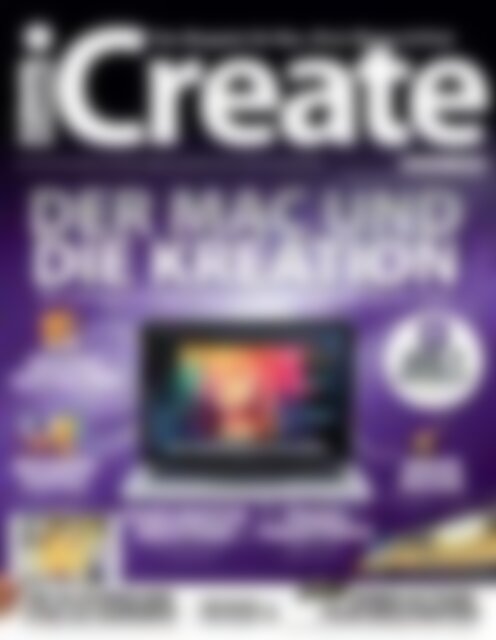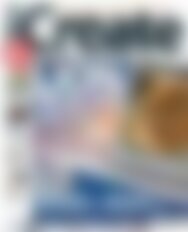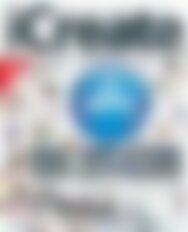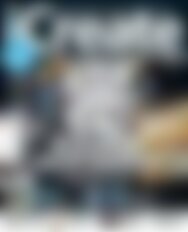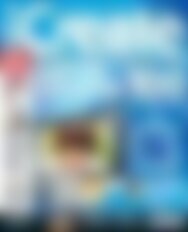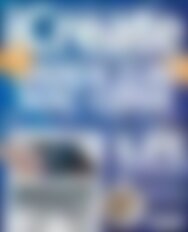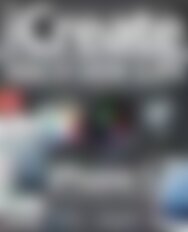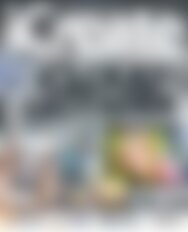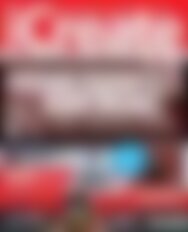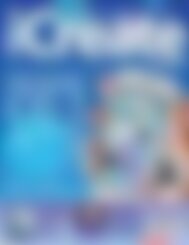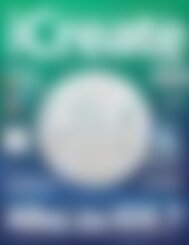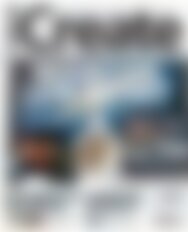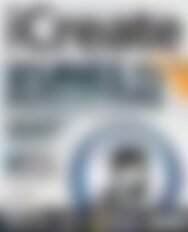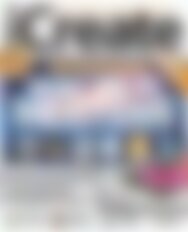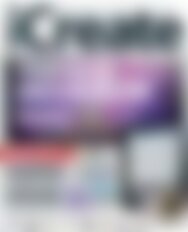Erfolgreiche ePaper selbst erstellen
Machen Sie aus Ihren PDF Publikationen ein blätterbares Flipbook mit unserer einzigartigen Google optimierten e-Paper Software.
Das Magazin für Mac, iPod, iPhone & iPad<br />
Mac, iPod, iPhone, iPad | www.icreate-magazin.de | Mac OS X, iLife ’11, iOS 6 | Von Fans für Fans<br />
Ausgabe 5/13<br />
6,90 € (D)<br />
€ 7,60 (Österreich) • SFR 13,50 (Schweiz) • € 8,10 (BeNeLux)<br />
Die wichtigsten Programme <strong>und</strong> Plug-ins <strong>und</strong> wie man sie nutzt.<br />
iBOOKS<br />
GESTALTEN<br />
Aufregende iBooks in<br />
kürzester Zeit.<br />
Essentials<br />
Collection<br />
iOS 7<br />
ENTHÜLLT<br />
Alles, was man über<br />
Apples kommendes iOS<br />
wissen muss.<br />
BESSERE<br />
FOTOS<br />
Magische Korrekturen<br />
mit Snapheal.<br />
PIXELMATOR<br />
MEISTERN<br />
Retuschieren, malen<br />
<strong>und</strong> gestalten.<br />
PAGES<br />
PROFITIPPS<br />
Eigene Poster,<br />
Kalender <strong>und</strong> mehr.<br />
MEHR<br />
MUSIK<br />
Die richtigen Plug-ins<br />
für besseren So<strong>und</strong>.<br />
SIE GLAUBEN IHR<br />
iPAD ZU KENNEN?<br />
iPad-Geheimnisse, <strong>die</strong> man wissen sollte.<br />
EINEN ACTION-<br />
FILM ERSCHAFFEN<br />
Acht Seiten zum Filmen, Bearbeiten <strong>und</strong> Verbreiten.
Das Magazin für Mac, iPod, i<br />
<br />
<br />
<br />
<br />
PERFEKTE<br />
iMOVIE-FILME<br />
Mac, iPod, iPhone, iPad, | www.icreate-magazin.de | Mac OS X, iLife ’11, iWork ’09 | Von Fans für Fans<br />
Tipps, Tricks <strong>und</strong> Techniken für das optimale Home-Vide<br />
• Die Themen meistern<br />
• Titel <strong>und</strong> Übergänge nutzen<br />
• So<strong>und</strong> perfektionieren<br />
• Präzise schneiden …<br />
Jetzt abonnieren <strong>und</strong> Chancen sichern.<br />
(Siehe Rückseite)<br />
iLIFE-PROJEKTE<br />
ONLINE TEILEN<br />
Zeigen Sie der Welt Ihre kreative Seite.<br />
ENERGIE SPAREN<br />
MIT DEM <strong>MAC</strong><br />
Schonen Sie Umwelt <strong>und</strong> Geldbeutel<br />
mit unseren Tipps zum Strom sparen.<br />
Power-Tutorials<br />
iWEB, PAGES,<br />
GARAGEBAND<br />
Tutorials über drei<br />
<strong>und</strong> vier Seiten –<br />
einfach mehr lernen.<br />
Ausgabe 4<br />
€ 7,60 (Öste reich) • SFR 13,50 (Schweiz) • € 8<br />
iLIF<br />
AUF D<br />
iPA<br />
Fotos, Filme <strong>und</strong><br />
Apples Apps we
Liebe<br />
Leserinnen<br />
<strong>und</strong><br />
Leser, <strong>die</strong><br />
n e u e n<br />
Rubriken<br />
<strong>und</strong> anderen Änderungen in der letzten<br />
Ausgabe waren – wie Sie sehen können – ein Vorbote dessen,<br />
was Sie nun vor sich liegen haben: Die <strong>iCreate</strong> im neuen Format. Wir<br />
hoffen, sie gefällt Ihnen. Uns ermöglicht das Wachstum in der Höhe,<br />
jeden Tutorialschritt noch etwas ausführlicher zu beschreiben <strong>und</strong><br />
auch ein wenig spendabler mit den Schriftgrößen umzugehen.<br />
Wir hoffen also, sie gefällt Ihnen nicht nur äußerlich. Aber genug<br />
von Oberflächlichem. Wie immer geht es vor allem um Inhalte.<br />
Und was <strong>die</strong> angeht, haben wir drinnen genausowenig gespart<br />
wie außen. Sie erfahren, mit welchen Programmen, Werkzeugen<br />
<strong>und</strong> Erweiterungen Sie Ihrer Kreativität am Mac noch mehr Kraft<br />
verleihen können. Einsteiger bekommen einen Leitfaden dazu,<br />
wie der Um- <strong>und</strong> Einstieg am Mac problemlos vollzogen wird <strong>und</strong><br />
Nutzer des iPads werden in <strong>die</strong>ser Ausgabe einige Geheimnisse des<br />
Tablets entdecken, deren Existenz sie nicht einmal ahnten. Zusätzlich<br />
zeigen wir Ihnen, wie Sie Ihren Mac zu Ihrem ganz eigenen Mac machen<br />
können, mit eigenen Hintergründen, Symbolen <strong>und</strong> vielem mehr <strong>und</strong><br />
unser <strong>iCreate</strong>-Projekt in <strong>die</strong>ser Ausgabe dreht sich darum, wie<br />
man einen Actionfilm schießt, bearbeitet <strong>und</strong> letztlich in <strong>die</strong><br />
Welt hinaus bewirbt. Sie merken schon: Es gibt wieder viel<br />
zu entdecken. Viel Spaß <strong>und</strong> bleiben Sie inspiriert.<br />
Ihr<br />
<strong>iCreate</strong>-Team<br />
3
Tutorials<br />
Mehr aus dem Mac herausholen<br />
<strong>iCreate</strong>-Projekt:<br />
40 Einen Action-<br />
Blockbuster erschaffen<br />
50 GarageBand<br />
• Erweiterte MIDI-Bearbeitung<br />
52 iPhoto<br />
• Perfekte Schwarzweißbilder<br />
in iPhoto<br />
54 iMovie<br />
• Mehr Spannung im<br />
iMovie-Projekt<br />
• Steadicam-Material kreieren<br />
70 OS X<br />
• Programme spurlos<br />
verschwinden lassen<br />
• Den Finder in OS X anpassen<br />
• Die versteckten Funktionen<br />
in TextEdit<br />
Nach dem iLife …<br />
Es gibt noch so viel mehr zu entdecken.<br />
60 Aperture<br />
• Ein tolles Lächeln – gepinselt<br />
60 Final Cut Pro X<br />
• Filmbeschädigungen<br />
nachahmen<br />
68 Fotor<br />
• Einfache Bildbearbeitung mit<br />
Fotor<br />
06 iOS 7 enthüllt<br />
Alles Wissenswerte über<br />
Apples neues iOS.<br />
Folgen Sie uns:<br />
twitter.com/<strong>iCreate</strong>De<br />
facebook.com/<strong>iCreate</strong>DE<br />
18 Mac ganz leicht<br />
Alles, was man über den Mac<br />
wissen sollte an einem Ort.<br />
4
28<br />
<strong>Der</strong> Mac <strong>und</strong><br />
<strong>die</strong> <strong>Kreation</strong><br />
Programme, Werkzeuge <strong>und</strong> Plug-ins – von der Muse geküsst.<br />
40 35 78<br />
Einen Actionfilm Den Mac Sie glauben, Sie<br />
kreieren. anpassen kennen Ihr iPad?<br />
Einen Film schießen, bearbeiten<br />
<strong>und</strong> veröffentlichen.<br />
Lion Designer, CandyBar <strong>und</strong><br />
andere Individualisten.<br />
Versteckte iPad-Funktionen,<br />
Tipps, Tricks <strong>und</strong> Apps.<br />
Inhalt<br />
Die kreativen Bonbons <strong>die</strong>ser Ausgabe …<br />
06 iOS 7 enthüllt<br />
Apples Aktualisierung im Fokus.<br />
10 FaceTime<br />
Im Gespräch mit Musiker Jim Guthrie.<br />
12 Time Machine<br />
Apples große Designs feiern.<br />
13 Apple Talk<br />
Was macht eine tolle App aus?<br />
14 Trends<br />
Wo bleibt der Apple-Fernseher?<br />
16 Software-Aktualisierung<br />
Pixelmator 2.2 Blueberry – was gibt es Neues?<br />
20 Mac ganz leicht<br />
<strong>Der</strong> Einstieg ins Mac-Universum.<br />
28 <strong>Der</strong> Mac <strong>und</strong> <strong>die</strong> <strong>Kreation</strong><br />
Die richtigen Werkzeuge für Kunst am Mac.<br />
35 Den Mac anpassen<br />
So wird Ihr Mac Ihr ganz eigener Mac.<br />
40 <strong>iCreate</strong>-Projekt<br />
Einen Blockbuster filmen, schneiden <strong>und</strong> teilen.<br />
78 Sie glauben, Sie kennen Ihr iPad?<br />
Die Geheimnisse, <strong>die</strong> Sie noch nicht kennen.<br />
76/86 iOS-Tutorials<br />
• Einen persönlichen Hotspot einrichten<br />
• Mit Objekten <strong>und</strong> Fotos in Pages arbeiten<br />
98 Nächste Ausgabe<br />
99 Auf der CD<br />
Was wir unseren Abonnenten/-innen gutes tun.<br />
Die <strong>iCreate</strong>-Tests<br />
Neuigkeiten unter unserer Lupe.<br />
85 Oggle <strong>und</strong> Analogue Camera<br />
88 MacBook Air 2013<br />
90 Vergleich tragbarer<br />
Bluetooth-Lautsprecher<br />
94 Nikon Coolpix A<br />
95 Western Digital My Passport<br />
Edge für Mac / ARCAM rPAC<br />
96 Audyssey kabellose<br />
Lautsprecher<br />
97 Acorn. Bildbearbeitung für<br />
Jedermann?<br />
5
AppleTalk<br />
Apple-Neuigkeiten i <strong>und</strong> Expertenmeinungen<br />
iOS<br />
Bewertung<br />
Alles, was man über Apples neues Betriebssystem<br />
<strong>und</strong> <strong>die</strong> Benutzeroberfläche wissen muss.<br />
Mitteilungszentrale<br />
Wischt man von oben den Bildschirm herunter,<br />
erscheint <strong>die</strong> neue, transparente Mitteilungszentrale.<br />
Mit den Optionen oben<br />
kann man alle Mitteilungen sehen, <strong>die</strong><br />
verpassten oder nur jene, <strong>die</strong> am aktuellen<br />
Tag wichtig sind.<br />
Multitasking<br />
Tippt man doppelt<br />
auf <strong>die</strong> Home-Taste,<br />
aktiviert man das<br />
brandneue Menü<br />
für Multitasking.<br />
Karten stehen jetzt<br />
für geöffnete Apps<br />
<strong>und</strong> sie können durch<br />
Wischen vom Bildschirm<br />
geschlossen<br />
werden.<br />
Siri<br />
Die neue Siri-Oberfläche<br />
wird durch Drücken <strong>und</strong><br />
Halten der Home-Taste<br />
aktiviert. Wellenformen<br />
erscheinen, wenn man<br />
spricht <strong>und</strong> eine neue,<br />
menschlichere Stimme<br />
antwortet – nun auch mit<br />
Ergebnissen von Bing,<br />
Wikipedia <strong>und</strong> Twitter.<br />
Ebenen<br />
iOS 7 basiert auf<br />
Ebenen. Das Hintergr<strong>und</strong>bild<br />
liegt ganz<br />
unten, <strong>die</strong> Symbole<br />
darauf. Darüber wieder,<br />
sind all <strong>die</strong> Apps<br />
selbst, mit transparenten<br />
Oberflächen,<br />
<strong>die</strong> ahnen lassen,<br />
was dahinter liegt –<br />
ein schöner Effekt.<br />
6
Facebook:<br />
<strong>iCreate</strong>DE<br />
Twitter:<br />
@<strong>iCreate</strong>DE<br />
Internet:<br />
icreate-magazin.de<br />
E-Mail:<br />
kontakt@icreate-magazin.de<br />
iOS 7 basiert auf Ebenen …<br />
– ein schöner Effekt.<br />
Symbole<br />
Die guten, <strong>die</strong> schlechten.<br />
Die neuen Symbole sind um ein<br />
Geometriethema herum gestaltet,<br />
das sie über <strong>die</strong> komplette<br />
Oberfläche hinweg gleich aussehen<br />
lässt. Kleine Details, wie das<br />
Uhrsymbol, das <strong>die</strong> aktuelle Zeit<br />
zeigt, sind toll <strong>und</strong> wir mögen <strong>die</strong><br />
Symbole für Kalender <strong>und</strong> Fotos.<br />
Das Safari-Symbol spaltet unsere<br />
Meinung <strong>und</strong> wir sind keine Fans<br />
des Einstellungen-Symbols.<br />
Expertenmeinung<br />
Was <strong>die</strong> Profis über iOS 7<br />
sagen.<br />
„Eine frische Oberfläche, Gesten<br />
<strong>und</strong> mehr Konsistenz ist was iOS<br />
brauchte. Und das hat es nun.“<br />
Christopher Downer @cjdowner, Oberflächendesigner<br />
bei Realmac Software<br />
„Wenn Du nicht denkst, dass iOS 7<br />
schön ist, weiß ich nicht, was ich<br />
sagen soll.“<br />
John Gruber @gruber, Technologiejournalist,<br />
DaringFireball.net<br />
„Viele Möglichkeiten zur Facebook-<br />
Integration in OS X <strong>und</strong> iOS, <strong>die</strong><br />
bisher ungenutzt blieben. Ein feiner<br />
Wechsel.“<br />
Marco Arment @marcoarment, Schöpfer von Instapaper<br />
<strong>und</strong> Technologiejournalist<br />
„iTunes (<strong>und</strong> iTunes Radio) wurden<br />
für iOS 7 stark verbessert. Bringt<br />
das auch für OS X <strong>und</strong> Apple TV in<br />
Ordnung! #WWDC“<br />
Dean Johnson @activrightbrain, Vizepräsident von<br />
Brandwidth Innovation Lab<br />
„Am Tag nach der Nacht zuvor, ich<br />
muss sagen WTF!!!/LOL – unglaublich<br />
mutiger Schritt – ich liebe es.“<br />
Mills @millsustwo, Mitgründer der Appentwickler ustwo<br />
Control Center<br />
Das neue Kontrollzentrum wird<br />
von unten auf den Bildschirm<br />
gewischt <strong>und</strong> gibt Zugang zu<br />
einigen Befehlen, z. B. schnellen<br />
Schaltern für WLAN <strong>und</strong> Bluetooth,<br />
für <strong>die</strong> Helligkeit oder zu<br />
neuen Funktionen wie AirDrop.<br />
Seitwärts wischen<br />
Sich mit iOS 7 ausdrücken<br />
Systemweit sind neue Gesten eingeführt worden,<br />
sodass man per seitlichem Wischen ins<br />
nächste oder vorherige Menü gelangen kann. In<br />
Mail kann man Nachrichten schnell löschen oder<br />
bewegen.<br />
„iOS 7 ist toll, wenn man es nutzt.<br />
Es fühlt sich insgesamt toll an, aber<br />
<strong>die</strong> Symbole sind grottenhässlich.“<br />
Dan Gough @dandgough, Designer 3 Sided Cube<br />
„Das neue iOS 7 ist herrlich. Klar.<br />
Intelligent. Allem anderen voraus.<br />
Ihr könnt mich ruhig hassen.“<br />
Stephen Fry @stephenfry, Schauspieler, Autor <strong>und</strong><br />
Apple-Evangelist<br />
7
AppleTalk<br />
Apple-Neuigkeiten i <strong>und</strong> Expertenmeinungen<br />
Fotos<br />
Wichtige Neuerungen zum Sortieren <strong>und</strong> Teilen der Fotobibliothek.<br />
1: Moments<br />
Da das iPhone mit jedem<br />
Schnappschuss auch reichlich<br />
Metadaten sammelt, stehen nun<br />
auch Aufnahmeort <strong>und</strong> -zeit in<br />
Klammern. Das wird <strong>die</strong> Navigation<br />
sehr erleichtern.<br />
Camera<br />
2: Blättern<br />
Verkleinert man aus Tagen, zu<br />
Wochen, zu Jahren, werden <strong>die</strong><br />
Momente komprimiert. In der<br />
kleinsten Ansicht kann man durch<br />
<strong>die</strong> Sammlung blättern <strong>und</strong> ganz<br />
leicht Fotos wieder vergrößern.<br />
Schneller bearbeiten – direkt nach dem Schuss.<br />
3: Bearbeiten<br />
Dank der Filter, <strong>die</strong> nun in der<br />
Kamera-App zur Verfügung stehen,<br />
ist das Bearbeiten von Bildern massiv<br />
verbessert worden. Ganz ohne<br />
Drittanbieter-App hat man nun<br />
schöne Möglichkeiten.<br />
Safari<br />
Endlich für das iPhone optimiert.<br />
4: Teilen<br />
Massive Verbesserungen des Fotostreams<br />
sorgen dafür, dass nun jene,<br />
mit denen man einen Fotostream<br />
teilt, eigene Bilder hineinladen können.<br />
Außerdem ist AirDrop nun Teil<br />
der Veröffentlichungsoptionen.<br />
1: Wisch-Wahl<br />
Von der Videoaufnahme zu<br />
Fotos zu wechseln geht schneller<br />
denn je, mit einem Wischen<br />
unten am Bildschirm. Zusätzlich<br />
zum Panorama gibt es nun <strong>die</strong><br />
Option für quadratische Fotos.<br />
2: Filter<br />
Bisher wurden neun Filter<br />
gezeigt, alle angenehm dezent.<br />
Sie reichen von variablem<br />
Schwarzweiß bis zu Sepiatönen.<br />
Alle sind klassisch, aber können<br />
Instagram noch nicht schlagen.<br />
1: Tabs<br />
Es gibt nun keine Obergrenze mehr<br />
für <strong>die</strong> Anzahl in Safari geöffneter<br />
Tabs <strong>und</strong> man kann durch sie<br />
blättern, wie durch Cover Flow in<br />
iTunes. Das ist produktiv <strong>und</strong> sieht<br />
fantastisch aus.<br />
2: Vollbildmodus<br />
Die Adress- <strong>und</strong> Suchleiste verschwindet<br />
in Safari nach einem<br />
Moment <strong>und</strong> gibt den kompletten<br />
Bildschirm frei. Wir sind auch beeindruckt<br />
vom neuen Blättern durch<br />
Leselisten <strong>und</strong> von geteilten Links.<br />
AirDrop Mail Wetter Nachrichten<br />
AirDrop ist ein<br />
Liebling der<br />
Mac-Nutzer<br />
<strong>und</strong> sucht<br />
nach Fre<strong>und</strong>en in der Nähe, mit<br />
denen man dann mühelos Fotos<br />
oder andere Me<strong>die</strong>n austauschen<br />
kann, einfach indem man sie im<br />
Menü antippt.<br />
Neben neuen<br />
Gesten für das<br />
Löschen von E-Mails<br />
bekommt Mail eine<br />
tolle, aufgeräumte<br />
neue Oberfläche<br />
mit großen Fotovoransichten,<br />
<strong>die</strong><br />
eine feine Zugabe sind.<br />
Die Schrift Helvetica<br />
Neue<br />
UltraLight<br />
sieht in der<br />
Wetter-App großartig aus. Es gibt<br />
Tabs für gespeicherte Orte <strong>und</strong><br />
animierte Hintergründe <strong>und</strong> <strong>die</strong><br />
Weltuhr steckt auch gleich mit in<br />
<strong>die</strong>ser App.<br />
Hier gibt es<br />
große ästhetische<br />
Veränderungen,<br />
aber auch ein gutes Beispiel für<br />
<strong>die</strong> neue iOS-Ebenenstruktur. Die<br />
Sprechblasen bleiben auch hinter<br />
der Tastatur noch sichtbar, mit der<br />
man Nachrichten hinzufügt.<br />
8
Facebook:<br />
<strong>iCreate</strong>DE<br />
Twitter:<br />
@<strong>iCreate</strong>DE<br />
Internet:<br />
icreate-magazin.de<br />
E-Mail:<br />
kontakt@icreate-magazin.de<br />
iTunes Radio<br />
Apple hat einen neuen Dienst für – weitere Länder sollen folgen. <strong>Der</strong> Dienst ist<br />
das Streamen von Musik angekündigt:<br />
iTunes Radio. Es ist in iOS 7 bekommen eine werbefreie Version. Zugriff<br />
gratis durch Werbung. Nutzer von iTunes Match<br />
eingebaut <strong>und</strong> im Herbst in den USA zusammen<br />
mit dem neuen Betriebssystem verfügbar iTunes auf Macs <strong>und</strong> PCs sowie per Apple<br />
erhält man durch <strong>die</strong> Musik-App im iOS, per<br />
TV.<br />
iTunes Radio Spotify Rdio<br />
Gratis Mit Werbung Mit Werbung Nein Nein<br />
$24,99 pro Jahr<br />
9,99 € pro<br />
Monat<br />
$9,99 pro<br />
Monat<br />
Google Play<br />
Music All<br />
Access<br />
Nur USA –<br />
$9,99 pro<br />
Monat<br />
Pandora<br />
40 St<strong>und</strong>en pro<br />
Monat<br />
Nur USA –<br />
$3,99 pro Monat<br />
Titel Unbekannt 20 Millionen+ 20 Millionen+ 18 Millionen+ Unbekannt<br />
Einkauf<br />
Unbegrenzt<br />
Voreinstellungen<br />
Genius-<br />
Vorschläge,<br />
Künstler- <strong>und</strong><br />
Genre-Wiedergabelisten.<br />
Einkauf eingebaut<br />
per iTunes<br />
Basiert auf<br />
Wiedergabelisten<br />
mit<br />
Radiokanälen.<br />
Nicht<br />
verfügbar<br />
Das Urteil<br />
Von der Tiefe der Veränderungen in<br />
iOS 7 sind wir überrascht. Das Gefühl<br />
es zu kennen bleibt bestehen, aber es<br />
gibt insgesamt eine Frische, <strong>die</strong> es seit dem<br />
Start des ersten iPhones nicht mehr gab. Die<br />
dynamische <strong>und</strong> flüssige Natur der Oberfläche<br />
MP3s (nur USA/<br />
Kanada)<br />
Soziales Netzwerk<br />
mit Wiedergabelisten.<br />
Wiedergabelisten<br />
für<br />
Künstler <strong>und</strong><br />
Genres.<br />
Eingabaut<br />
durch Google<br />
Play Music<br />
Wiedergabelisten<br />
basierend<br />
auf individuellen<br />
Titeln.<br />
Links zum Kauf<br />
bei iTunes, Amazon<br />
oder direkt<br />
zur CD<br />
ist erstaunlich <strong>und</strong> neue Gesten schaffen noch<br />
bessere einhändige Kontrolle. Es gibt noch<br />
ein paar Verbesserungswünsche bei einigen<br />
Symbolen, aber Zugaben wie das Kontrollzentrum<br />
<strong>und</strong> AirDrop sind bedeutend. Wir sind<br />
unglaublich gespannt auf <strong>die</strong> fertige Version.<br />
Top Fünf<br />
Fünf tolle Apple-Neuigkeiten,<br />
<strong>die</strong> Sie verpasst haben könnten.<br />
Neuer Mac Pro<br />
Dieser erstaunliche Desktop-Computer<br />
von Apple ist noch für <strong>die</strong>ses Jahr geplant<br />
<strong>und</strong> eine massive Abkehr von den Vorgängermodellen.<br />
Neue thermische Technologien<br />
lassen <strong>die</strong> Luft durch das Zentrum<br />
des Gerätes fließen <strong>und</strong> mit dem neuen Intel Xeon Chip<br />
ist allein der Prozessor doppelt so schnell wie bisher. Mit<br />
nur 25 cm Höhe (alles in allem 1/8 der Größe des aktuellen<br />
Mac Pro) ist er eine technische Errungenschaft.<br />
OS X Mavericks<br />
Die nächste Aktualisierung von OS X<br />
(Mavericks) bringt Finder-Tabs, damit<br />
man im Finder navigieren kann wie in<br />
einem Browser. Außerdem Schlagwörter<br />
für Dateien, <strong>die</strong> Unterstützung mehrerer Displays <strong>und</strong><br />
neue Programme wie iBooks <strong>und</strong> Karten, <strong>die</strong> sich mit<br />
iOS-Geräten synchronisieren. Keine so drastische Neuauflage<br />
wie iOS 7, aber Kalender <strong>und</strong> Safari sehen toll<br />
aus <strong>und</strong> <strong>die</strong> Mitteilungen sind fein verbessert.<br />
MacBook Air aufgerüstet<br />
Mit der Einführung der neuen Haswell-Chip-Technologie<br />
von Intel erhält <strong>die</strong> MacBook-Air-Reihe mehr Tempo,<br />
längere Akkulaufzeit <strong>und</strong> einen geringeren Preis. Das<br />
11-Zoll-Air startet bei 999,– € mit einer 128 GB SSD <strong>und</strong><br />
4 GB RAM. Apple verspricht außerdem 12 St<strong>und</strong>en Akkulaufzeit<br />
für <strong>die</strong> 11- <strong>und</strong> 13-Zoll-Modelle – ein großes Versprechen,<br />
von dem zu testen sein wird, ob Apple es hält.<br />
iWork für iCloud<br />
Apples Büropaket ist nun offener <strong>und</strong><br />
zugänglicher als je zuvor, dank neuer<br />
Cloud-Unterstützung. Per iCloud-Konto<br />
kann man nun – von jedem Browser aus – auf Dokumente<br />
in der Cloud zugreifen, sei es per iOS-Gerät, per<br />
Mac oder per Windows-PC. Die Programme sind komplett<br />
webbasiert <strong>und</strong> dennoch scheinen alle Funktionen<br />
von Pages, Numbers <strong>und</strong> Keynote intakt zu sein, sogar<br />
<strong>die</strong> Vorlagen. Das könnte ein Knaller für mobile Büroarbeiten<br />
werden.<br />
Neues AirPort<br />
Extreme<br />
Mit all den Neuerungen auf der<br />
WWDC könnten Sie das neue AirPort<br />
Extreme <strong>und</strong> <strong>die</strong> neue Time Capsule<br />
leicht übersehen haben. Die aktualisierten<br />
WLAN- <strong>und</strong> Speicherlösungen bieten 802.11ac<br />
Wi-Fi – dreimal schneller als der vorherige N-Standard.<br />
Die Time Capsule bietet 2 TB oder 3 TB Speicherplatz<br />
<strong>und</strong> startet mit einem Preis von 299,– €.<br />
9
FaceTime<br />
Expertentipps von kreativen Profis<br />
Ein hochwertiges Audiosystem<br />
ist wichtig, um Aufnahmen<br />
beurteilen zu können.<br />
<strong>Der</strong> Mac Pro hat <strong>die</strong> hohe<br />
Leistung, <strong>die</strong> Jim Guthrie<br />
benötigt.<br />
Musiker<br />
Jim Guthrie<br />
<strong>Der</strong> in Toronto lebende Musiker Jim Guthrie hat, auf einem<br />
Mac Pro mit GarageBand <strong>und</strong> Logic, eine Reihe von Soloalben<br />
sowie Film- <strong>und</strong> Spieleso<strong>und</strong>tracks produziert. Seine Arbeit<br />
brachte ihm reichlich Applaus von Kritikern <strong>und</strong> eine Nominierung<br />
beim rennomierten Juno.<br />
Gibt es einen bestimmten Titel oder ein Projekt,<br />
auf das Du besonders stolz bist?<br />
Meine Arbeit für das Spiel ‚Sword & Sworcery‘<br />
ist besonders für mich. Es war eine komplette<br />
Flucht aus der Wirklichkeit <strong>und</strong> ich war unerwartet<br />
tief in meinen Ideen. Außerdem bekam ich<br />
viele E-Mails von Menschen, <strong>die</strong> mir sagten, wie<br />
sehr sie der So<strong>und</strong>track inspiriert hat.<br />
Jims Diskografie<br />
• Takes Time 2013<br />
• In<strong>die</strong> Game:<br />
The Movie<br />
(So<strong>und</strong>track) 2012<br />
• The Scythian<br />
Steppes: Seven<br />
Sworcery Songs<br />
2012<br />
• Sword & Sworcery<br />
LP - The Ballad of the<br />
Space Babies 2011<br />
• Children Of The<br />
Clone 2011<br />
• Now, More Than<br />
Ever 2003<br />
• Morning Noon Night<br />
2002<br />
• A Thousand Songs<br />
1999<br />
Woher kommt Deine Leidenschaft für<br />
Musik?<br />
Ich denke, sie kommt von den Tönen selbst.<br />
Musik hat mich schon als Kind verzaubert. Ich<br />
wuchs mit geringem musikalischem Einfluss<br />
von Fre<strong>und</strong>en oder der Familie auf, aber ich<br />
war immer schon anfällig für <strong>die</strong> Emotionen,<br />
<strong>die</strong> Musik auslösen kann. Damals hatte ich<br />
noch keine Ahnung, wie es dazu kam oder<br />
wie <strong>die</strong> Stücke gemacht wurden, <strong>die</strong> mich so<br />
verzauberten. Sogar heute finde ich den Effekt<br />
von Tönen <strong>und</strong> Musik mysteriös <strong>und</strong> das ist<br />
eine große Sache für mich.<br />
Zu welchen Musikern <strong>und</strong> Künstlern<br />
schaust Du auf? Wer hat Dich am meisten<br />
inspiriert?<br />
Diese Frage finde ich immer <strong>die</strong> schwerste. Ich<br />
finde sie alle inspirierend, wirklich. Selbst wenn<br />
ich ein Stück nicht mag, lerne ich etwas daraus,<br />
verstehst Du?<br />
Erzähl’ uns von Deinem Arbeitsgerät – welchen<br />
Mac <strong>und</strong> welches Zubehör verwendest<br />
Du, falls überhaupt?<br />
Ich habe einen Mac Pro mit Mountain Lion,<br />
einem 3,2 GHz Quad-Core <strong>und</strong> 16 GB RAM. Ich<br />
nutze eine Fireface 800 für meine So<strong>und</strong>karte<br />
<strong>und</strong> ein paar Vorverstärker, um meinen So<strong>und</strong><br />
zu erzielen. Ich habe diverse MIDI-Geräte, darunter<br />
ein Roland V-Drum-Set, Maschine von NI<br />
<strong>und</strong> ein paar günstigere Keyboard-Synthesizer.<br />
Ich habe außerdem ein OP-1, Juno-60, Roland<br />
JX-3P, Korg Poly-61 <strong>und</strong> ein Siel Cruise für meine<br />
Hardware-Synthesizer. Dazu kommen noch viele<br />
elektrische <strong>und</strong> akustische Gitarren <strong>und</strong> zu viele<br />
andere Krachmacher.<br />
Welches Programm nutzt Du beim Kreieren<br />
am meisten?<br />
Ich nutze meist eine eigenartige Mischung aus<br />
GaragBand <strong>und</strong> Logic. Mit GB kann ich leicht<br />
Ideen skizzieren <strong>und</strong> dann in Logic mischen. Ich<br />
10
Facebook:<br />
<strong>iCreate</strong>DE<br />
Twitter:<br />
@<strong>iCreate</strong>DE<br />
Internet:<br />
icreate-magazin.de<br />
E-Mail:<br />
kontakt@icreate-magazin.de<br />
Jims Toptipps<br />
Kreative Ideen fürs Komponieren<br />
Die Kombination<br />
echter <strong>und</strong> digitaler<br />
Instrumente hilft Jim,<br />
seinen einzigartigen<br />
So<strong>und</strong> auf dem Mac<br />
einzufangen.<br />
Kontakt<br />
Manchmal nehme ich Töne auf der Straße mit meinem<br />
iPhone auf, sende sie mir selbst per E-Mail <strong>und</strong> ziehe sie<br />
in Kontakt, um Atmosphäre oder Beats zu kreieren.<br />
nutze Plug-ins <strong>und</strong> Software-Synthesizer von<br />
UAD, Waves, Arturia, Native Instruments, Sugar<br />
Bytes, Toontrack, Addictive Drummer <strong>und</strong> viele<br />
mehr. Ich habe einen Plug-in-Fetisch.<br />
Wie oft ist mittlerweile das iPad Teil Deiner<br />
kreativen Prozesse? Wofür nutzt Du es?<br />
Ich habe alle iPads, auch das iPad mini, besessen.<br />
Ich nutze es <strong>die</strong> ganze Zeit, aber wenig<br />
davon kommt in <strong>die</strong> fertigen Aufnahmen.<br />
Obwohl ich unlängst mit der App Mugician<br />
den Anfang des ersten Songs meines neuen<br />
Albums ‚Takes Time‘ komponiert habe. Es hat<br />
einen coolen Sirenen-Synthi, der toll mit dem<br />
Song funktioniert hat. Ich habe außerdem kürzlich<br />
So<strong>und</strong> Yeah genutzt, um ein paar Loops zu<br />
kreieren. Die App ist supereinfach <strong>und</strong> macht<br />
Spaß. Sie ist eines <strong>die</strong>ser Werkzeuge, mit denen<br />
man Dinge kreieren kann, <strong>die</strong> man aus einem<br />
Desktop-Rechner einfach nicht bekommt.<br />
Manchmal kaufe ich Apps auch einfach nur, um<br />
Entwickler zu unterstützen.<br />
Du hast erwähnt, dass Du GarageBand <strong>und</strong><br />
Logic verwendest, um Titel zu kreieren. Was<br />
bestimmt, ob Du das eine Programm oder<br />
das andere verwendest?<br />
Wie gesagt, GB ist toll, um Ideen sehr schnell zu<br />
skizzieren. Es ist so reduziert, dass das fast skurril<br />
wirkt, aber es bietet eben dennoch genug, um<br />
tatsächlich <strong>die</strong> Anfänge zu Formen, wenn mich<br />
<strong>die</strong> Inspiration packt. Und es nimmt mit 24 Bit<br />
auf. Beim Mixen <strong>und</strong> Finalisieren eines Projekts<br />
fehlt GB <strong>die</strong> Kraft, also mache ich irgendwann<br />
einen Rechtsklick <strong>und</strong> öffne es in Logic.<br />
Warum glaubst Du, sind Macs für Musiker<br />
so tolle Werkzeuge?<br />
Es ist einfach das, was ich gelernt habe. Ich<br />
habe nie einen Windows-Rechner besessen,<br />
also ist es schwer zu sagen. Obwohl <strong>die</strong> Mac-<br />
Nutzer mir immer sympathisch waren.<br />
Welchen Rat würdest Du GarageBand-Nutzern<br />
geben, <strong>die</strong> nicht sicher sind, ob sie auf<br />
Logic umsteigen sollen?<br />
Man muss das ja nicht exklusiv halten. Nutzt<br />
beide! Ich kenne ein paar Profis, <strong>die</strong> denken,<br />
dass ich verrückt bin, aber ich habe viele gute<br />
Auftritte mit GB aufgenommen. Ich meine nicht<br />
Apple Loops oder ähnliches zu nutzen. Logic<br />
ist ein ganz anderes Biest mit einer viel steileren<br />
Lernkurve. Jedes der beiden hat seine eigenen<br />
Stärken. Es geht darum, welches <strong>die</strong> Musik am<br />
schnellsten aus dem Kopf auf den Rechner<br />
bringt.<br />
Genutzte Ausrüstung:<br />
Mac Pro, GarageBand, Logic Roland V-Drum Kit,<br />
diverse Synthesizer <strong>und</strong> Gitarren<br />
In Logic öffnen<br />
Hier bin ich bereit zum Mischen. Ich kann leicht GarageBand-Projekte<br />
in Logic Pro 9 öffnen. Es ist toll, denn<br />
all meine Effekte <strong>und</strong> Kanäle bleiben genau wo sie sind.<br />
Kein Export, kein Import.<br />
Mugician<br />
Ein Beispiel für eine iPad-App, <strong>die</strong> es auf mein Album<br />
geschafft hat. Ich habe damit direkt in GarageBand<br />
aufgenommen <strong>und</strong> einen Hall <strong>und</strong> eine Kompression<br />
hinzugefügt. Schickes Layout, tolle So<strong>und</strong>s.<br />
So<strong>und</strong> Yeah<br />
Eine weitere iPad-App mit der ich gerne herumspiele,<br />
wegen ihres intuitiven <strong>und</strong> schrulligen Designs. Ich kann<br />
hier Klanglandschaften <strong>und</strong> Grooves erzeugen, <strong>die</strong> ich<br />
am Mac nie erzielen würde.<br />
Mehr über Jims Arbeit findet man unter: www.jimguthrie.org<br />
11
Time Machine<br />
Apples Designs zelebrieren<br />
Mac Pro August 2006<br />
Originalpreis<br />
Ab<br />
2.450,– €<br />
Preis heute<br />
schätzungsweise<br />
300 bis 500,– €<br />
• Bis zu vier 3,5-Zoll SATA-300 Festplatten • 1 GB RAM (erweiterbar auf<br />
bis zu 16 GB) • Bis zu zwei 16-fach SuperDrives<br />
Vorgestellt 2006, um den Power Mac G5<br />
mit einer Profimaschine zu ersetzen, <strong>die</strong><br />
zum ersten Mal Intel Chipsätze mitbrachte,<br />
war der Mac Pro wirklich beeindruckend.<br />
Wie sein Vorgänger zeigte <strong>die</strong> Aluminiumhülle<br />
des Geräts sofort an, dass es sich an<br />
Profis richtete <strong>und</strong> verstärkt wurde <strong>die</strong>ses<br />
Wissen, weil man <strong>die</strong> Seitenpaneele einfach abklappen<br />
<strong>und</strong> den Rechner aufrüsten konnte. <strong>Der</strong> Ruf des Mac<br />
Pro hat in den letzten Jahren etwas leiden müssen, da<br />
wir alle lange auf seinen Nachfolger warten mussten<br />
<strong>und</strong> er aufgr<strong>und</strong> von EU-Bestimmungen in Europa<br />
nicht mehr verkauft werden durfte, aber er ist<br />
<strong>und</strong> bleibt ein ästhetisches Technikkraftwerk.<br />
12
Apple Talk<br />
Expertenmeinung ng von Apple-Insidern<br />
Gyppsy<br />
Designer, ustwo<br />
iOS 7 heizt <strong>die</strong> Debatte um gegenständliches oder flaches Oberflächendesign<br />
neu an <strong>und</strong> der selbsternannte Pixelperfektionist Gyppsy zeigt<br />
uns, worauf es beim Gestalten von Apps tatsächlich ankommt …<br />
Wer sich im letzten Jahr ein wenig mit Oberflächendesign<br />
beschäftigt hat, der musste irgendwann in <strong>die</strong><br />
Debatte stolpern, in der flache gegen gegenständliche<br />
Designs verhandelt werden. Fast ehrfürchtig schaue ich auf<br />
<strong>die</strong> unglaublich vielen Blogeinträge zu <strong>die</strong>sem Thema, zumal es<br />
letztlich im Gr<strong>und</strong>e ganz egal ist. Hier eine Aufstellung dessen,<br />
was ich für <strong>die</strong> tatsächlich wichtigen Aspekte des Designs halte.<br />
Die erste Frage, <strong>die</strong> ich mir in der Regel stelle ist: Warum<br />
existiert <strong>die</strong>se App <strong>und</strong> nutzt sie mir etwas? Viel zu oft habe<br />
ich großes Tamtam um ein neues Produkt erlebt, es heruntergeladen<br />
<strong>und</strong> bemerkt, dass es für mich gar keinen Nutzen hat<br />
(mein Hauptärgernis sind hier Wetter-Apps). Hat eine App einen<br />
Nutzen für mich, frage ich mich, ob sie gut funktioniert. Es gibt<br />
unglaublich viele Apps, <strong>die</strong> eine bestimmte<br />
Funktion erfüllen, aber wir bleiben in der<br />
Regel bei der App, <strong>die</strong> es für uns persönlich<br />
am besten kann.<br />
Viele glauben, der Zugriff für hör- oder<br />
sehbehinderte Menschen müsse ein<br />
Design kompromittieren, aber das ist Blödsinn.<br />
Beachtet man aufmerksam <strong>die</strong> Kernprinzipien<br />
wie Konsistenz (in Erscheinungsbild<br />
<strong>und</strong> Interaktion), Navigation, Rückmeldung,<br />
Klarheit <strong>und</strong> Typografie, kann man einschließende<br />
Designs entwickeln, <strong>die</strong> für jedermann passen.<br />
Einen feinen Beweis hierfür liefert <strong>die</strong> Webseite<br />
GOV.UK, <strong>die</strong> ein klares, elegantes <strong>und</strong> leicht<br />
zu nutzendes Design bietet <strong>und</strong> dafür zurecht in<br />
<strong>die</strong>sem Jahr einen Designpreis abgeräumt hat.<br />
Obwohl es für mich also um <strong>die</strong> Wichtigkeit<br />
eines größeren Ansatzes beim Gestalten geht,<br />
spielt visuelle Schönheit selbstverständlich eine<br />
Rolle. Ich schere mich nicht darum, wie gut eine<br />
App funktioniert, wenn sie hässlich ist. Ich will<br />
etwas, das wohlüberlegt <strong>und</strong> durchgearbeitet<br />
aussieht. Dabei ist es mir egal, ob es gegenständlich,<br />
flach oder irgendetwas dazwischen<br />
ist – <strong>die</strong> Symbolik muss klar <strong>und</strong> relevant im<br />
Kontext sein.<br />
Dem folgend muss eine App auf allen Ebenen<br />
so funktionieren, dass sie ihrem Zweck <strong>die</strong>nt.<br />
Bei einem Dienstprogramm, in das der Nutzer<br />
„Es ist ausschweifend,<br />
prachtvoll <strong>und</strong><br />
nutzlos. Aber warum<br />
nicht?“<br />
Gegenständlich oder flach?<br />
‚Erinnerungen‘ oder ‚Clear‘? Gyppsy<br />
teilt seine Gedanken mit uns.<br />
einsteigen, eine Aufgabe ausführen <strong>und</strong> wieder aussteigen will,<br />
sollte <strong>die</strong> Gestaltung fast unsichtbar sein – sie sollte es erlauben,<br />
dass <strong>die</strong> Aufgabe auf schnellstmögliche Weise <strong>und</strong> ohne Ablenkung<br />
durchgeführt werden kann. Geht es bei der App eher um<br />
eine gute Nutzererfahrung zum Beispiel zur Unterhaltung oder<br />
für eine bestimmte Emotion, ist mehr Eleganz gefragt.<br />
<strong>Der</strong> letzte <strong>und</strong> vielleicht wichtigste Punkt ist <strong>die</strong> Rolle des<br />
Gefühls beim Nutzer. Unabhängig dessen, was <strong>die</strong> richtige Wahl<br />
wäre, setzen sich häufig unsere Gefühle gegen <strong>die</strong> Vernunft<br />
durch, gleich wie viele rationale Gründe gegen eine solche Entscheidung<br />
sprechen. Man kann Nutzer auf viele Arten gewinnen<br />
– Tempo, Humor, Schönheit – <strong>und</strong> eine der effektivsten bieten<br />
kleine Details <strong>und</strong> Überraschungen, <strong>die</strong> Begeisterung hervorrufen.<br />
Das kann eine kluge Interaktion<br />
sein, eine Bewegung in einem Übergang<br />
oder etwas einfach nur Schönes. Zwei<br />
meiner Ansicht nach gute Beispiele sind<br />
Apples Podcasts <strong>und</strong> Google-Kalender.<br />
Nach dem Öffnen der Podcast-App,<br />
beim Abspielen einer Episode wird mir<br />
eine schön visualisierte Kassette gezeigt.<br />
Es gab einen Aufruhr unter den Gegenständlich-Hassern,<br />
aber ich hab’s geliebt. Es ist<br />
ausschweifend, prachtvoll <strong>und</strong> nutzlos. Aber<br />
warum nicht? Es hat mich lächeln gemacht.<br />
Auf der anderen Seite der Skala hat Google-<br />
Kalender zuletzt <strong>die</strong> Option erhalten, automatische<br />
Google-Hangouts in Kalender einzutragen.<br />
Da ich viel unterwegs bin, habe ich häufig<br />
Videoanrufe <strong>und</strong> Telefonmeetings <strong>und</strong> muss<br />
solche nun nicht mehr umständlich aufsetzen.<br />
Wir klicken einfach beide auf den eingerichteten<br />
Link <strong>und</strong> legen los. Brillant!<br />
Zusammenfassend ist mein Rat, bevor man<br />
Schweißausbrüche bekommt, welchen optischen<br />
Stil <strong>die</strong> App haben soll oder wie viel<br />
Applaus sie von anderen Designern bekommen<br />
mag, sollte man lieber an <strong>die</strong> angestrebten<br />
Nutzer denken <strong>und</strong> <strong>die</strong> oben erwähnten<br />
Überlegungen in <strong>die</strong> Gestaltung einbeziehen.<br />
Viele Fragen beantworten sich dann ganz von<br />
allein.<br />
13
#Trends<br />
Apple-Geschichten analysiert <strong>und</strong> seziert<br />
Hat Apple den TV-Kampf<br />
gegen Microsoft verloren?<br />
Es ist mehr als eineinhalb Jahre her, dass<br />
Steve Jobs in seiner Biografie von Walter<br />
Isaacson zitiert wurde, er habe den Fernseher<br />
‚geknackt‘: „Ich möchte einen integrierten<br />
Fernseher erschaffen. Er würde nahtlos mit<br />
allen Geräten <strong>und</strong> mit der iCloud synchronisiert<br />
werden … Er wird <strong>die</strong> einfachste Benutzeroberfläche<br />
haben, <strong>die</strong> man sich vorstellen kann. Ich<br />
habe es geknackt.“<br />
Fast zwei Jahre später. Wo ist das Fernsehgerät,<br />
von dem Steve Jobs gesprochen hat? Nun,<br />
es könnte – legt man Zitate des Apple-CEO Tim<br />
Cook zu Gr<strong>und</strong>e – sehr bald kommen. Er betrat<br />
kürzlich <strong>die</strong> Bühne der AllThingsDigital-Konferenz<br />
in Kalifornien <strong>und</strong> bot ein paar interessante<br />
Einblicke in den Markt der Fernsehgeräte <strong>und</strong><br />
Apples möglichen Platz darin. „Schaut man<br />
auf <strong>die</strong> Erfahrung mit einem Fernseher, ist es<br />
keine, von der ich denke, dass viele Menschen<br />
sie lieben“, sagte Cook. „Es ist noch immer dasselbe<br />
wie vor zehn Jahren oder in manchen<br />
Fällen wie vor 20 Jahren. Manchmal fühlt es sich<br />
sogar noch länger an.“ Von Co-Moderator Walt<br />
Mossberg gefragt, gab Cook zu, Apple habe<br />
„eine wirklich große Vision (für TV-Geräte).“ Mehr<br />
Fragen hierzu hat er nicht beantwortet, aber<br />
gesagt: „Ich habe nichts anzukündigen, aber es<br />
ist für uns ein unglaublich interessanter Bereich.“<br />
Aber was verursacht <strong>die</strong> Verzögerung? Es<br />
könnte sein, dass Apples Design-Team nur noch<br />
Fünf Dinge, <strong>die</strong> Apple-TV braucht<br />
1. Spiele<br />
Es gibt eine Fülle hochwertiger<br />
Spiele im iOS<br />
App Store <strong>und</strong> viele<br />
davon könnten leicht<br />
auch auf einem Apple TV<br />
laufen. Apple könnte mit<br />
Konsolen wie der Xbox<br />
One <strong>und</strong> Ouya konkurrieren,<br />
wenn das von der<br />
Firma gewünscht ist.<br />
2. Steuerung<br />
Es gibt viele Gerüchte um<br />
Siri-basierte Sprachsteuerung.<br />
Solange Apple <strong>die</strong><br />
Dinge einfach <strong>und</strong> leicht<br />
zu nutzen hält, kann Apple-TV<br />
nur gewinnen. Und<br />
ist dem Zitat von Steve<br />
Jobs Wert beizumessen,<br />
plant Apple bereits etwas<br />
ganz Besonderes.<br />
3. iOS-Integration<br />
Das Potenzial für iOS-Geräte<br />
<strong>und</strong> <strong>die</strong>sen Fernseher<br />
ist enorm. Man könnte<br />
Aufnahmen aus der Ferne<br />
programmieren, das Fernsehprogramm<br />
betrachten,<br />
Sendungen auf dem<br />
Touchscreen anschauen<br />
<strong>und</strong> dabei Einstellungen<br />
verändern.<br />
4. Apps<br />
Streaming-Apps wie Netflix<br />
sind bereits auf Apple<br />
TV, müssen sich aber<br />
gegen wachsende Konkurrenten<br />
durchsetzen.<br />
Das Potenzial für neue<br />
Apps ist ebenfalls riesig<br />
<strong>und</strong> <strong>die</strong> 850.000 existierenden<br />
im App Store<br />
bieten viel Spielraum.<br />
5. iTV OS<br />
Unter der Haube braucht<br />
der Apple-Fernseher<br />
eine Benutzeroberfläche,<br />
vielleicht sogar ein brandneues<br />
Betriebssystem.<br />
Das System wird sicher<br />
auf iOS basieren, aber für<br />
den großen Bildschirm<br />
neu gestaltet werden<br />
müssen.<br />
14
Facebook:<br />
search for ‘<strong>iCreate</strong>’<br />
Twitter:<br />
@icreatemagazine<br />
Web:<br />
<strong>iCreate</strong>magazine.com<br />
Die drei Marktführer<br />
Microsoft Xbox One<br />
Die neue Konsole von<br />
Microsoft kommt noch vor<br />
Jahresende. Mit neuen, bereits<br />
eingebauten TV-Funktionen<br />
wie der Spracherkennung von<br />
Kinect wird sie gewiss einen<br />
großen Eindruck auf dem TV-<br />
Markt hinterlassen.<br />
LG Smart TV<br />
LG hat <strong>die</strong> klassische Fernbe<strong>die</strong>nung<br />
aufgegeben <strong>und</strong><br />
steuert Pointer-basiert, ähnlich<br />
wie bei der Wii von Nintendo.<br />
Man zeigt mit dem Pointer<br />
auf einen Kanal oder eine<br />
Option auf dem Bildschirm<br />
<strong>und</strong> aktiviert sie per Klick.<br />
Panasonic Smart Viera<br />
Die jünsten Smart TVs von<br />
Panasonic nutzen eine<br />
Gesichtserkennung, <strong>die</strong> <strong>die</strong> TV-<br />
Oberfläche anpasst, abhängig<br />
davon, wer davorsitzt. Außerdem<br />
haben sie eine App, mit<br />
der man Inhalte von iPhone<br />
oder iPad betrachten kann.<br />
Impressum<br />
Herausgeber: Herbert Reichert<br />
E-Mail : info@druckerei-reichert.de<br />
Chefredakteur: Oliver Bomsdorf<br />
Redaktion: Annika Kunkel, Markus Reichert,<br />
Angelika Dieter, René Bleidtner, Claudia Widder<br />
Art Direction: René Bleidtner<br />
Layout: Oliver Bomsdorf, Markus Reichert<br />
Anzeigenverkauf: Oliver Bomsdorf, Harald Stoll<br />
E-Mail: anzeigen@icreate-magazin.de<br />
Druck: Druckerei <strong>und</strong> Verlag<br />
Herbert Reichert<br />
Ostring 9a<br />
63762 Großostheim-Ringheim<br />
Telefon: 0 60 26 - 60 41<br />
Fax: 0 60 26 - 37 77<br />
E-Mail: icreate@druckerei-reichert.de<br />
Vertrieb:<br />
IPS Pressevertrieb GmbH<br />
Carl-Zeiss-Str. 5<br />
53340 Meckenheim<br />
Telefon: + 49 2225-8801-0<br />
Telefax: + 49 2225-8801-499<br />
E-Mail: Vertrieb@IPS-D.de<br />
„… könnte <strong>die</strong> Möglichkeit, solche Apps auf dem<br />
Fernseher zu nutzen, Apple sofort einen großen<br />
Schub geben.“<br />
das Produkt perfektioniert. Wahrscheinlicher ist,<br />
dass noch Abkommen zwischen Apple <strong>und</strong> den<br />
TV- <strong>und</strong> Filmstudios getroffen werden müssen.<br />
Damit Apple-TV ein Erfolg wird, muss Apple<br />
sicherstellen, dass alle wichtigen Kanäle beim<br />
Start verfügbar sind, mit Filmen, Sport <strong>und</strong> mehr.<br />
Das ist etwas, das <strong>die</strong> Xbox One von Microsoft<br />
bereits geschafft hat. Hat Microsoft also Apple<br />
im Herzen getroffen?<br />
Mit der Ankündigung, <strong>die</strong> Xbox One könnte<br />
allein per Sprache gesteuert werden, scheint<br />
das so zu sein. <strong>Der</strong> Kinect-Sensor wird in jeder<br />
Xbox One eingebaut sein <strong>und</strong> das Gerät soll<br />
mit dem Fernseher so interagieren, dass man<br />
schnell zwischen einem Spiel <strong>und</strong> der eigenen<br />
Lieblingssendung wechseln kann – mit wenigen<br />
Worten – <strong>und</strong> dann wieder zurück zum Fernseher<br />
schalten, ebenfalls per Sprachsteuerung.<br />
Das klingt bekannt, wenn man <strong>die</strong> Gerüchte<br />
um Apples Fernseher im Ohr hat – den Fernseher,<br />
über den Steve Jobs 2011 schon gesprochen<br />
hat. Er soll auf einer Steuerung basieren,<br />
<strong>die</strong> <strong>die</strong> uns mittlerweile so bekannte Siri voll<br />
ausnutzt.<br />
Andere Hersteller gehen <strong>die</strong> Dinge anders an.<br />
Panasonic fügt seinen Fernsehern eine Gesichtserkennung<br />
hinzu, während LG Fernseher<br />
ausliefert, bei denen <strong>die</strong> Fernbe<strong>die</strong>nung ein<br />
Pointer ist, mit dem man Menüpunkte auf dem<br />
Fernseher selbst aktiviert. Wie auch immer, es<br />
scheint keinen Konsens darüber zu geben, wie<br />
man einen Fernseher am besten steuert, weshalb<br />
<strong>die</strong>se Innovation von Apple noch immer<br />
möglich ist, sei es mit einer gestenbasierten<br />
Fernsteuerung, ähnlich dem iPad, einer Spracherkennung<br />
wie Siri oder einer Kombination<br />
beider.<br />
Wohin auch immer <strong>die</strong> Reise geht, Apple hat<br />
ein Ass im Ärmel, den App Store. Mit Tausenden<br />
Apps im Store, <strong>die</strong> sich bereits um das Fernsehen<br />
drehen, <strong>und</strong> Streaming-Diensten wie Netflix,<br />
könnte <strong>die</strong> Möglichkeit, solche Apps auf dem<br />
Fernseher zu nutzen, Apple sofort einen großen<br />
Schub geben. Spiele könnten ebenso auf dem<br />
Fernseher laufen in Zusammenarbeit mit iPhone,<br />
iPad oder iPod touch. Die Be<strong>die</strong>nung kennt man<br />
bereits, das große Fernsehbild wäre ein schöner<br />
Bonus.<br />
Ja, Apple braucht eine Weile, bis der innovative<br />
Fernseher auf den Markt kommt <strong>und</strong> <strong>die</strong><br />
Konkurrenz ist größer denn je. Aber Apple hat<br />
alles Nötige in der Hand, um <strong>die</strong> Konkurrenz <strong>und</strong><br />
<strong>die</strong> K<strong>und</strong>en umzuhauen.<br />
Erscheinungsweise:<br />
Zweimonatlich (6-mal im Jahr)<br />
Abonnement:<br />
Druckerei <strong>und</strong> Verlag Reichert<br />
Betreff: ‚<strong>iCreate</strong> Abo‘<br />
E-Mail: icreate@druckerei-reichert.de<br />
Hinweis:<br />
Für unaufgefordert eingesandtes Bild- <strong>und</strong> Textmaterial übernimmt<br />
der Verlag keine Haftung. Eine Gewähr für <strong>die</strong> Richtigkeit<br />
der Veröffentlichung kann trotz sorgfältiger Prüfung<br />
nicht übernommen werden. Gerichtsstand ist Aschaffenburg<br />
am Main.<br />
Urheberrecht:<br />
© 2013 Imagine Publishing Ltd., Bournemouth,<br />
www.imagine-publishing.co.uk<br />
© 2013 Druckerei <strong>und</strong> Verlag Herbert Reichert, Großostheim<br />
‚<strong>iCreate</strong>‘ erscheint unter Lizenz der Imagine Publishing Ltd.<br />
<strong>und</strong> ist <strong>die</strong> lizenzierte Ausgabe des Magazins ‚<strong>iCreate</strong>‘. ‚<strong>iCreate</strong>‘<br />
wird verlegt <strong>und</strong> herausgegeben von Druckerei <strong>und</strong> Verlag<br />
Herbert Reichert.<br />
Alle im ‚<strong>iCreate</strong>‘-Magazin veröffentlichten Beiträge sowie<br />
der Name ‚<strong>iCreate</strong>‘ sind urheberrechtlich geschützt. Alle<br />
Rechte, auch Übersetzungen, vorbehalten. Die teilweise<br />
oder vollständige Vervielfältigung <strong>die</strong>ses Magazins bedarf<br />
der ausdrücklichen, schriftlichen Geneh migung der Imagine<br />
Publishing Ltd. <strong>und</strong><br />
Druckerei <strong>und</strong> Verlag Herbert Reichert.<br />
Druckerei <strong>und</strong> Verlag Herbert Reichert<br />
Ostring 9a<br />
63762 Großostheim-Ringheim<br />
Telefon: 0 60 26 - 60 41<br />
Telefax: 0 60 26 - 37 77<br />
E-Mail: icreate@druckerei-reichert.de<br />
15
Software-Aktualisierung<br />
DieneuestenProgramme <strong>und</strong> Aktualisierungen i für iOS <strong>und</strong> OS<br />
X<br />
Pixelmator 2.2 Blueberry<br />
Pixelmator, unser Lieblingsbildeditor, wurde<br />
vor kurzem auf <strong>die</strong> Version 2.2 aktualisiert.<br />
Die neue Version, Codename Blueberry, enthält<br />
eine Reihe schicker Funktionen, <strong>die</strong> das ohnehin<br />
starke Programm noch besser machen.<br />
Pixelmator ist eines der besten Programme zur<br />
Bildbearbeitung auf dem Mac. Es hat viele Funktionen,<br />
<strong>die</strong> man auch in Photoshop findet, aber<br />
für einen Bruchteil des Preises (<strong>und</strong> ganz ohne<br />
Abo-Zwang). Um das zu feiern, ist <strong>die</strong> Sektion<br />
Die Vollversion von Pixelmator 2.2 von unserer CD laden <strong>und</strong><br />
mit den neuen Funktionen tolle Bilder erschaffen.<br />
Software Update <strong>die</strong>smal ganz den genannten,<br />
neuen Funktionen gewidmet. Diese reichen von<br />
neuen Optionen für Text über viele neue Formen,<br />
<strong>die</strong> man einfügen kann, bis hin zu neuen<br />
Effekten für einen Spritzer zusätzlicher Würze.<br />
Das Team um Pixelmator hat eine weitere große<br />
Aktualisierung noch für <strong>die</strong>ses Jahr angekündigt,<br />
aber für den Moment können Sie das brillante<br />
2.2 Blueberry genießen, indem Sie es von der<br />
CD laden <strong>und</strong> <strong>die</strong>sen Tipps hier folgen.<br />
Kompatibel<br />
OS X 10.6.8<br />
oder neuer<br />
Aktualisierung gratis<br />
Preis 13,99 €<br />
Erhältlich<br />
Mac App Store/<br />
<strong>iCreate</strong>-CD<br />
Das Werkzeug zur<br />
Farbauswahl<br />
Zusätzlich zu Lasso <strong>und</strong><br />
Zauberstab gibt es in Pixelmator<br />
nun ein Werkzeug<br />
zur Farbauswahl. Mit ihm<br />
fährt man einfach über<br />
einen Bereich, den man auswählen<br />
will, <strong>und</strong> gleichfarbige,<br />
umliegende Bereiche<br />
werden mit ausgewählt.<br />
Farbaufklapper<br />
Man kann nun in mehr Situationen schnell eine<br />
Farbe auswählen. Bisher musste man jeweils das<br />
Fenster zur Farbauswahl öffnen. Jetzt gibt es ein<br />
kleines Aufklappfenster für den schnellen Zugriff.<br />
Fertige Formen<br />
Die Liste der vorgefertigten<br />
Formen ist nun wesentlich<br />
umfangreicher <strong>und</strong> hat ein<br />
eigenes Fenster bekommen.<br />
Außerdem kann man jeden<br />
Punkt jeder Form individuell<br />
verändern.<br />
Aktualisierte Verläufe<br />
Die Palette der Verläufe wurde für Version 2.2 neu<br />
gestaltet, sodass Verläufe jetzt ganz leicht auf Formen<br />
angewendet werden können. Außerdem gibt es<br />
zusätzliche, neue Verläufe zum Ausprobieren.<br />
16
Facebook:<br />
<strong>iCreate</strong>DE<br />
Twitter:<br />
@<strong>iCreate</strong>DE<br />
Internet:<br />
icreate-magazin.de<br />
E-Mail:<br />
kontakt@icreate-magazin.de<br />
Text verformen<br />
Text wird in Pixelmator 2.2 viel flexibler.<br />
1: In Form umwandeln<br />
Man schreibt Text, klickt auf das Zahnrad <strong>und</strong><br />
wählt den Befehl ‚Convert into Shape‘, um ihn in<br />
einen editierbaren Pfad zu verwandeln.<br />
2: Manipulieren<br />
Jetzt kann man <strong>die</strong> Buchstaben mit Farben oder<br />
Verläufen füllen <strong>und</strong> einzelne Punkte des Pfades<br />
anklicken, um sie zu verändern.<br />
Vektorzeichnungen erstellen<br />
Mit einer Taste wird Pixelmator zu Vectormator.<br />
1: Tasten drücken<br />
Um <strong>die</strong> Vectormator-Sektion von Pixelmator<br />
aufzurufen, drückt man CMD+Shift+V. Die Oberfläche<br />
verändert sich entsprechend.<br />
Light Leak<br />
Neue Effekte für 2.2 machen Retro-Bilder zum Kinderspiel.<br />
2: Vektorpaletten<br />
Man sieht, dass <strong>die</strong> Werkzeugpalette nun reduziert<br />
wurde <strong>und</strong> eine neue Palette für <strong>die</strong> Einstellung<br />
von Formen aufgetaucht ist.<br />
In den<br />
App Stores<br />
Was gibt’s Neues in den<br />
App Stores für Mac <strong>und</strong> iOS?<br />
Musyc<br />
Gratis, iOS 6 oder neuer<br />
Man setzt Formen <strong>und</strong> Instrumente<br />
auf den Bildschirm <strong>und</strong><br />
manipuliert <strong>die</strong>se mit den Fingern,<br />
um Musik zu erzeugen. Das macht<br />
Spaß <strong>und</strong> ist passend für jedes Alter, dank<br />
einer farbenfrohen Oberfläche, <strong>die</strong> tolle,<br />
kreative Funktionen verbirgt.<br />
Halftone 2<br />
Gratis, iOS 6 oder neuer<br />
Nach dem Erfolg der ersten Halftone-App<br />
haben <strong>die</strong> Entwickler<br />
bei Juicy Bits nun nachgelegt. Die<br />
Touch-Oberfläche ermöglicht, Comicseiten<br />
aus den eigenen Bildern zu erschaffen. Ein<br />
feiner Spaß <strong>und</strong> der auch noch gratis.<br />
Mail Designer<br />
29,99 €, OS X 10.6.6 oder neuer<br />
Nicht eben günstig, aber ein toller<br />
Weg, um E-Mails sehr viel präziser<br />
zu gestalten, als es in Mail möglich<br />
ist. Es gibt Vorlagen, man kann Texte <strong>und</strong><br />
Bilder darin einfügen <strong>und</strong> es gibt viele Optionen<br />
für <strong>die</strong> ganz persönliche E-Mail.<br />
iTunes Festival<br />
Gratis, iOS 6 oder neuer<br />
Apple hat kürzlich angekündigt,<br />
dass das iTunes-Festival wieder im<br />
September in London stattfindet.<br />
Die App zeigt, wer wann spielt <strong>und</strong> gibt <strong>die</strong><br />
Chance sich für <strong>die</strong> Verlosung von Karten<br />
einzutragen.<br />
1: Light Leak<br />
Man öffnet ein Foto in Pixelmator <strong>und</strong> dazu <strong>die</strong><br />
Effektübersicht. Aus den Effekten wählt man<br />
‚Light Leak‘ <strong>und</strong> zieht ihn auf das Bild.<br />
2: Das Licht anpassen<br />
Es gibt hier acht verschiedene Effekte <strong>und</strong> man<br />
kann <strong>die</strong> Größe des Effekts sowie <strong>die</strong> Stärke des<br />
Sonnenlichts darin anpassen.<br />
Adobe Kuler<br />
Gratis, iOS 5.1 oder neuer<br />
Mit <strong>die</strong>ser neuen App von Adobe<br />
kann man Farbfelder aus eigenen<br />
Fotos erstellen. Man schnappt ein<br />
Bild <strong>und</strong> tippt irgendwo darauf, um <strong>die</strong><br />
Farbe zu speichern. Diese Farbfelder kann<br />
man dann in Photoshop nutzen.<br />
17
Mac ganz leicht<br />
<strong>MAC</strong><br />
GANZ<br />
LEICHT<br />
Alles, was man über den<br />
Mac wissen sollte<br />
an einem Ort<br />
18
Brauchen <strong>die</strong><br />
genutzten<br />
Programme viel<br />
Bildschirmplatz?<br />
13” MacBook<br />
Air<br />
Aufgerüstetes 15”<br />
MacBook Pro<br />
Darf der Laptop etwas<br />
schwerer sein?<br />
11” MacBook<br />
Air<br />
Ist es wichtig, den<br />
Preis klein zu halten?<br />
Soll intensiv kreativ<br />
mit dem Mac gearbeitet<br />
werden?<br />
<br />
Intensive Arbeit<br />
Darf er mehr kosten, für<br />
mehr Leistung?<br />
Welcher Mac sind Sie?<br />
Muss es ein tragbarer<br />
Mac sein?<br />
Arbeiten Sie mit<br />
prozessorintensiven<br />
Grafiken <strong>und</strong>/<br />
oder Video?<br />
MacBook Pro<br />
mit 15” Retina-<br />
Display<br />
Ja Nein<br />
Nein, nur Internet,<br />
E-Mail <strong>und</strong><br />
Kleinigkeiten<br />
15” MacBook Pro<br />
MacBook Pro<br />
mit 13” Retina-<br />
Display<br />
13” MacBook<br />
Pro<br />
Einstiegs-<br />
Mac-mini<br />
Ist das Budget<br />
knapp?<br />
Soll es ein Mac für<br />
intensive, kreative<br />
Arbeit sein?<br />
Intensive Arbeit<br />
Nein, nur Internet,<br />
E-Mail <strong>und</strong><br />
Kleinigkeiten<br />
Gerade den Mac gekauft … was nun?<br />
Was man tun sollte, wenn man den Mac zum ersten Mal einschaltet.<br />
27” iMac<br />
Aufgerüsteter<br />
Mac mini<br />
Soll alles bereits eingebaut<br />
sein?<br />
21.5”<br />
iMac<br />
Alle Accounts<br />
synchronisieren<br />
Eines der ersten Dinge, <strong>die</strong><br />
man tun sollte, wenn man den<br />
Mac einrichtet, ist sich bei allen<br />
Accounts anzumelden. Man<br />
kann sich gleich zu Beginn mit<br />
der Apple-ID identifizieren,<br />
aber man sollte zusätzlich<br />
noch <strong>die</strong> sozialen Netzwerke<br />
einrichten.<br />
1: Apple ID<br />
Überspringt man beim Einrichten<br />
<strong>die</strong> Apple-ID auf dem neuen<br />
Mac, ergänzt man sie später in<br />
‚Systemeinstellungen > Benutzer<br />
& Gruppen‘.<br />
Ein brandneuer Mac<br />
Transfer vom anderen Mac<br />
Zurück per Time Machine<br />
Wenn man einen neuen Mac<br />
bekommt, ist <strong>die</strong> Versuchung groß,<br />
Dateien des alten zu übertragen.<br />
Häufig ist es jedoch besser, frisch zu<br />
starten <strong>und</strong> nur <strong>die</strong> Daten zu holen,<br />
<strong>die</strong> man benötigt. So bleibt der neue<br />
Mac schneller.<br />
1: Frisch starten<br />
Startet man den Mac, fragt er, ob Informationen<br />
übertragen werden sollen.<br />
Um frisch zu beginnen, wählt man<br />
‚Nicht jetzt‘ <strong>und</strong> gibt <strong>die</strong> Apple-ID ein.<br />
Hat man einen älteren Mac durch<br />
einen neuen ersetzt <strong>und</strong> möchte<br />
genau dort weitermachen, wo man<br />
stehengeblieben war, nutzt man den<br />
Migrationsassistenten, um alle Daten<br />
per Ethernet- oder FireWire-Kabel zu<br />
übertragen.<br />
1: Weitermachen<br />
Will man mit dem neuen Mac genau<br />
dort weitermachen, wo man beim<br />
älteren aufgehört hat, wählt man ‚Von<br />
einem anderen Mac…‘ aus der Liste.<br />
Hat man auf dem Vorgänger des<br />
neuen Macs <strong>die</strong> Time Machine für<br />
automatische Datensicherung aktiviert,<br />
kann man <strong>die</strong> jüngste <strong>die</strong>ser<br />
Sicherungen nutzen <strong>und</strong> aus ihr<br />
alle Daten, Programme <strong>und</strong> Dateien<br />
wiederherstellen.<br />
1: Daten sichern<br />
Auf dem alten Mac aktiviert man <strong>die</strong><br />
Time Machine in den Systemeinstellungen<br />
<strong>und</strong> erhält so regelmäßige<br />
Sicherungen des kompletten Macs.<br />
2: iCloud<br />
Man meldet sich nun bei der<br />
iCloud an <strong>und</strong> stellt so sicher,<br />
dass alle Kontakte, Kalender,<br />
Fotos <strong>und</strong> Dokumente auf allen<br />
Geräten <strong>und</strong> in der Cloud gleich<br />
sind.<br />
2: Was man braucht<br />
Benötigt man Dateien, kann man<br />
<strong>die</strong>se noch immer übertragen, indem<br />
man sie klickt <strong>und</strong> zieht. Braucht man<br />
etwas nicht, lässt man es liegen.<br />
2: Migrationsassistent<br />
Mit <strong>die</strong>sem Dienst werden <strong>die</strong> Daten<br />
transferiert. Wer möchte, kann den<br />
Assistenten auch später nutzen <strong>und</strong><br />
genau bestimmen, was kopiert wird.<br />
2: Transfer<br />
Auf dem neuen Mac wählt man ‚Aus<br />
einem Time-Machine-Backup‘, schließt<br />
<strong>die</strong> entsprechende, externe Festplatte<br />
an <strong>und</strong> schon kann es losgehen.<br />
3: Soziales<br />
Meldet man sich zusätzlich bei<br />
den sozialen Netzwerken an,<br />
kann man im gesamten OS X<br />
Inhalte nahtlos mit Fre<strong>und</strong>en teilen,<br />
sei es ein Foto auf Flickr oder<br />
ein Text auf Twitter.<br />
19
Mac ganz leicht<br />
Die besten vorinstallierten Programme<br />
Das Beste aus dem machen, was man bereits hat.<br />
Safari<br />
Safari ist so gut, weil es für hohe Leistung<br />
auf dem Mac optimiert ist <strong>und</strong> weil es so<br />
w<strong>und</strong>erbar auf <strong>die</strong> Multitouch-Funktionen<br />
von OS X Mountain Lion zugreift. Ob man nun<br />
wischt, um zwischen Seiten vor- <strong>und</strong> zurückzublättern<br />
oder kneift, um zu vergrößern, zu verkleinern<br />
oder zwischen Tabs zu wechseln, alles ist kinderleicht.<br />
Die Leseliste hält Artikel bereit, <strong>die</strong> man später<br />
lesen möchte, selbst wenn man offline ist <strong>und</strong> <strong>die</strong><br />
Synchronisation der iCloud-Tabs stellt sicher, dass<br />
man seine Lieblingsseiten auf allen Geräten findet.<br />
Photo Booth<br />
Hier geht es einfach nur um Spaß mit<br />
verrückten Effekten, <strong>die</strong> in Echtzeit auf<br />
das eigene Porträt für w<strong>und</strong>erbar alberne<br />
Fotos angewendet werden können.<br />
Mail<br />
Aufgr<strong>und</strong> der Integration in andere Dienste<br />
auf dem Mac ist <strong>die</strong> Nutzung von Mail auf<br />
dem Mac logisch. Man kann Informationen<br />
aus den Kontakten ziehen, Einladungen zu Kalender-<br />
Ereignissen versenden <strong>und</strong> einfach Bilder aus dem<br />
Finder in eine Nachricht ziehen.<br />
<strong>Vorschau</strong><br />
Sie scheint nur Bilder <strong>und</strong> PDFs anzuzeigen,<br />
aber <strong>die</strong> <strong>Vorschau</strong> bietet einiges mehr. Farbeinstellungen,<br />
<strong>die</strong> Fähigkeit, Bildbereiche<br />
per Transparenz zu löschen <strong>und</strong> Optionen, mit<br />
denen man Texte <strong>und</strong> Notizen einfügen kann, zeigen,<br />
dass <strong>die</strong> <strong>Vorschau</strong> maßlos unterschätzt wird.<br />
TextEdit<br />
Pages mag <strong>die</strong> beste Lösung für Texte auf<br />
dem Mac sein, aber in TextEdit kann man<br />
fabelhaft schnell <strong>und</strong> einfach Dokumente<br />
ohne großen Firlefanz schreiben.<br />
Automator<br />
Er ist nicht auf Anhieb verständlich, aber mit<br />
Automator kann man Arbeitsabläufe auf<br />
dem Mac erstellen. Besonders für Aufgaben,<br />
<strong>die</strong> man immer wieder am Mac durchführt, ist das<br />
unglaublich praktisch <strong>und</strong> <strong>die</strong> Optionen, <strong>die</strong> das<br />
wahrhaft leistungsstarke Werkzeug dabei bietet sind<br />
so reichlich, dass man sich anfangs etwas erschreckt.<br />
Kalender<br />
Kalender, Kontakte <strong>und</strong> Erinnerungen fallen<br />
in <strong>die</strong> Kategorie Organisation <strong>und</strong> sie arbeiten<br />
alle w<strong>und</strong>erbar miteinander. Es ist ein<br />
Kinderspiel, Ereignisse <strong>und</strong> Termine einzufügen <strong>und</strong><br />
Erinnerungen zu erstellen, <strong>die</strong> auf allen Geräten synchron<br />
sind. Mit den zusätzlichen Kontaktinformationen<br />
wie soziale Netzwerke, Geburtstage <strong>und</strong> weiteren,<br />
kann man mit <strong>die</strong>sen Programmen leicht eine<br />
Party organisieren.<br />
Time Machine<br />
Wenn es um Datensicherung geht, ist<br />
Time Machine unvergleichlich. Einmal<br />
aktiviert, muss man nur noch eine externe<br />
Festplatte anschließen <strong>und</strong> das System sichert<br />
vollautomatisch, im Hintergr<strong>und</strong> jede Änderung,<br />
sodass man nie wieder eine Datei verliert.<br />
FaceTime/Nachrichen<br />
Das Duo aus FaceTime <strong>und</strong> Nachrichten<br />
macht den Mac zum sozialen Werkzeug. Per<br />
Text <strong>und</strong>/oder Video kann man sich mit<br />
Fre<strong>und</strong>en auf iPhone, iPad oder Mac verbinden,<br />
solange man nur eine Daten- oder Internetverbing<strong>und</strong><br />
hat.<br />
Terminal<br />
Erfahrene Nutzer können per Terminal in<br />
einer erstaunlichen Auswahl von Einstellungen<br />
herumspielen, <strong>die</strong> Mac-Nutzern sonst<br />
verborgen bleiben. Wer aber nicht weiß, was er tut,<br />
lässt hiervon <strong>die</strong> Finger!<br />
20
Warum <strong>die</strong> iCloud<br />
einrichten?<br />
Datensicherung<br />
Die iCloud behält eine Kopie aller Kontakte,<br />
Kalender, Erinnerungen, E-Mails, Fotos <strong>und</strong><br />
Dokumente. Sie sind also sicher, wenn etwas<br />
Schlimmes geschieht.<br />
Synchronisiert<br />
Man kann alle Daten vom iPhone <strong>und</strong> iPad<br />
ziehen. Selbst wenn man nur einmal ein<br />
iPhone hatte, sind alle Kontakte in der iCloud<br />
gespeichert <strong>und</strong> werden übertragen.<br />
Musik, Apps<br />
<strong>und</strong> mehr<br />
kaufen.<br />
Es ist fast zu einfach, tolle Dinge auf dem Mac zu kaufen…<br />
iTunes<br />
Seit der Neugestaltung für <strong>die</strong> elfte Version<br />
des Programms ist iTunes ein Stück Software<br />
geworden, ebenso schön wie funktional.<br />
Die neue Oberfläche konzentriert sich ganz auf <strong>die</strong><br />
Cover der Alben in der Musiksammlung <strong>und</strong> mit<br />
einem Klick darauf enthüllt man alle Titel des<br />
gewählten Albums.<br />
Natürlich geht es in iTunes nicht nur um das<br />
Musikhören. <strong>Der</strong> iTunes Store existiert nun seit<br />
zehn Jahren <strong>und</strong> aus ihm wurden 25 Milliarden<br />
Titel geladen. Seit seinem Start hat er viele neue<br />
Bereiche erhalten, darunter Filme, TV-Sendungen<br />
<strong>und</strong> Bücher. iTunes ist der Knotenpunkt für alle<br />
Einkäufe auf dem Mac.<br />
Stets aktuell<br />
Ändert man einen Kontakt, einen Kalendereintrag<br />
oder sonst etwas, schubst <strong>die</strong> iCloud<br />
jedwede Änderung auf alle Geräte <strong>und</strong> stellt<br />
sicher, dass immer alles aktuell ist.<br />
1: Me<strong>die</strong>n einfügen<br />
Will man der iTunes-Mediathek Musik, Filme oder<br />
anderes hinzufügen, zieht man <strong>die</strong> entsprechende<br />
Datei einfach aus dem Finder ins iTunes-Fenster.<br />
Verschiedene Me<strong>die</strong>ntypen werden automatisch<br />
in <strong>die</strong> passende Sektion sortiert <strong>und</strong> iTunes sucht<br />
auch gleich passende Covers.<br />
2: Mehr laden<br />
Um zu weiteren Inhalten zu gelangen, klickt man<br />
<strong>die</strong> iTunes-Store-Taste oben rechts in iTunes. Hier<br />
kann man dann Musik, TV-Sendungen, Filme <strong>und</strong><br />
mehr mit Apple-ID <strong>und</strong> Passwort herunterladen.<br />
Außerdem kann man auf ‚Einkäufe‘ klicken, um zu<br />
sehen, was man bereits erworben hat.<br />
Zugriff von überall<br />
Selbst wenn man plötzlich irgendwo ohne<br />
eines seiner Geräte steht, aber Internetzugang<br />
hat, kann man sich bei iCloud anmelden <strong>und</strong><br />
dort viele Informationen finden.<br />
<strong>Der</strong> Mac App Store<br />
Es gibt einige Wege für neue Programme auf dem<br />
Mac, darunter Downloads aus dem Internet. <strong>Der</strong><br />
beste Weg ist zweifellos der Einkauf im Mac App<br />
Store. Man kann schnell <strong>und</strong> einfach hindurchblättern <strong>und</strong><br />
hat man ein Programm gef<strong>und</strong>en, kann man es blitzschnell<br />
herunterladen. Hierfür benötigt man eine Apple-<br />
ID, aber <strong>die</strong> Auswahl ist groß, sowohl für kostenpflichtige<br />
als auch für Gratisprogramme. Auf der nächsten Seite zeigen<br />
wir einige unserer Favoriten, als kleine Inspiration zum<br />
Herumsuchen im Store.<br />
21
Mac ganz leicht<br />
Zehn zusätzliche Essenzielle<br />
Die ersten Programme, <strong>die</strong><br />
man auf den Mac laden<br />
sollte.<br />
Dropbox gratis (dropbox.com)<br />
Die iCloud ist toll, um vieles über alle Geräte<br />
zu synchronisieren <strong>und</strong> Dateien <strong>und</strong> Fotos<br />
zu sichern. Aber sie speichert nicht jede<br />
mögliche Datei. Dropbox schon <strong>und</strong> das bei feiner<br />
OS-X-Integration. Man lädt das Programm herunter<br />
<strong>und</strong> es entsteht ein Ordner im Finder. Zieht man hier<br />
Dateien hinein, werden sie im Internet abgelegt – für<br />
so viel Zugriff, wie man möchte.<br />
Rdio Ab 4,99 € pro Monat (rdio.com)<br />
Nutzt man einen Mac mit nur kleiner<br />
Festplatte, könnte das Streamen von<br />
Musik aus dem Internet eine bessere<br />
Option sein als das Speichern in iTunes. Hierfür<br />
ist Rdio eine w<strong>und</strong>ervolle Wahl.<br />
Pixelmator<br />
13,99 € (Mac App Store)<br />
Will man ordentliche Leistung bei der Bildbearbeitung,<br />
ist zweifellos Pixelmator das<br />
richtige. Immer wieder werden Funktionen<br />
hinzugefügt <strong>und</strong> das Programm bietet <strong>die</strong> Fähigkeiten<br />
von Photoshop in einem Paket, das – mit toller<br />
Oberfläche – exklusiv für den Mac gestaltet wurde.<br />
Ob man eine Idee skizzieren will, ein Hintergr<strong>und</strong>bild<br />
kreieren oder einfach einzigartige<br />
Effekte auf ein Foto anwenden will, Pixelmator hat<br />
alle nötigen Werkzeuge. Man kann einfach Makel<br />
entfernen, Farben verbessern <strong>und</strong> leicht komplexe<br />
Designs mit Pinseln <strong>und</strong> Formen erschaffen.<br />
Wir bei <strong>iCreate</strong> sind große Fans von Pixelmator<br />
<strong>und</strong> bei seinem winzigen Preis ist er ein Drittanbieterprogramm,<br />
das man wirklich herunterladen<br />
sollte (<strong>die</strong>sen Monat von unserer CD). Auf den<br />
ersten Blick wirkt er etwas einschüchternd, aber<br />
wenn man sich einmal damit angefre<strong>und</strong>et hat,<br />
kreiert man schnell Bilder wie ein Vollprofi.<br />
Google Chrome<br />
gratis (google.com/mac)<br />
Wer sich einen Browser wünscht, der<br />
sich besser anpassen lässt als Safari<br />
<strong>und</strong> der mit dem Google-Konto synchronisiert,<br />
wird sich zwangsläufig für Chrome<br />
entscheiden.<br />
BetterTouchTool<br />
gratis (blog.boastr.net)<br />
Mountain Lion bietet ein paar Multi-Touch-<br />
Gesten für <strong>die</strong> Navigation, aber mit Better-<br />
TouchTool kann man fast jede erdenkliche<br />
Geste für das TrackPad oder <strong>die</strong> Magic Mouse<br />
zuweisen.<br />
DaisyDisk 8,99 € (Mac App Store)<br />
Vielleicht nicht auf Anhieb benötigt,<br />
aber DaisyDisk visualisiert <strong>die</strong> Festplatte<br />
des Macs <strong>und</strong> zeigt, was zuviel Platz<br />
verbraucht.<br />
Alfred gratis (Mac App Store)<br />
Alfred ist für Mac-Experten, <strong>die</strong> ihre Abläufe<br />
beschleunigen wollen. Aber es bietet, dank<br />
ganz einfacher Oberfläche, Zugriff für Jedermann.<br />
Man aktiviert es per Tastenkürzel <strong>und</strong> sucht<br />
dann jede Datei, jedes Programm oder sonst etwas<br />
auf dem Mac. Mit dem Programm kann man viele<br />
Befehle auf eine Datei mit einem einfachen Tastenkürzel<br />
ausführen. Die Navigation auf dem Mac wird<br />
blitzschnell, denn man muss nie wieder beim Arbeiten<br />
auf Maus oder Trackpad zurückgreifen.<br />
Pages 17,99 € (Mac App Store)<br />
Es ist nicht <strong>die</strong> offensichtliche Wahl für jene,<br />
<strong>die</strong> von Windows auf den Mac wechseln,<br />
aber Pages ist eine brillante Alternative für<br />
Microsoft Word. Es ist von Apple <strong>und</strong> bietet <strong>die</strong>selben<br />
Technologien wie <strong>die</strong> Programme, <strong>die</strong> sowieso<br />
auf dem Mac sind. Deshalb kommt man sehr schnell<br />
damit zurecht. Außerdem kann man mit Pages toll<br />
Poster <strong>und</strong> andere bildbasierte Dokumente erstellen,<br />
mit tollen Werkzeugen zur Objektmanipulation <strong>und</strong><br />
der Möglichkeit, Fotos schnell aus der Me<strong>die</strong>nübersicht<br />
ins Layout zu ziehen.<br />
Tweetbot 17,99 € (Mac App Store)<br />
Es gibt reichlich Twitter-Programme auf dem<br />
Mac <strong>und</strong> viele davon sind gratis. Tweetbot<br />
jedoch ist mit Abstand <strong>die</strong> beste Anwendung<br />
auf <strong>die</strong>sem Sektor. Es bietet brillante Kontrolle, intelligentes<br />
<strong>und</strong> attraktives Design <strong>und</strong> Optionen, mit<br />
denen das Blättern durch Tweets schnell ist <strong>und</strong><br />
Spaß macht. Es ist nicht billig, aber es ist sicher seinen<br />
Preis wert, wenn man ein tolles Programm für<br />
Twitter auf dem Mac sucht.<br />
VLC gratis (videolan.org)<br />
VLC spielt fast jedes Video ab, das man<br />
darauf loslässt. Hat man Dateien, <strong>die</strong><br />
QuickTime oder iTunes nicht zeigen<br />
können, kann VLC meistens helfen.<br />
22
Das iLife-Paket kennenlernen<br />
Kreativität ist im Mac eingebaut – <strong>und</strong> sie ist brillant.<br />
GarageBand<br />
Im Herzen ist der Mac ein kreatives Gerät<br />
<strong>und</strong> – dank GarageBand – perfekt, um Musik<br />
zu machen. Das Programm richtet sich an<br />
jene, <strong>die</strong> eigene Musik aufnehmen wollen, entweder<br />
per Live-Aufnahme von Instrumenten oder mit den<br />
eingebauten Instrumenten <strong>und</strong> Effekten von Apple,<br />
mit denen man ein eigenes Meisterwerk zusammenstellen<br />
kann. GarageBand ist leicht zu nutzen <strong>und</strong><br />
der perfekte Ort, mit dem Musizieren zu beginnen.<br />
iMovie<br />
Videos zu schießen ist<br />
heutzutage leicht.<br />
Häufig weiß man<br />
kaum, was man mit dem<br />
Material anfangen soll. iMovie<br />
weist hier den Weg mit einer<br />
einfachen Benutzeroberfläche,<br />
<strong>die</strong> erstaunliche Leistung versteckt.<br />
Man fügt seine Clips ein<br />
<strong>und</strong> kann sie in vorgefertigte<br />
Einen tollen Filmtrailer kreieren<br />
Vorlagen werfen – mit bereits<br />
eingesetzten Übergängen –<br />
oder ein wenig mehr Zeit mit<br />
dem Filmprojekt verbringen,<br />
um es nach eigenem<br />
Geschmack auszukleiden. All<br />
das macht Spaß wie auch <strong>die</strong><br />
Filmtrailer, in denen man zum<br />
Star im eigenen Blockbuster<br />
werden kann – <strong>und</strong> das in<br />
ganz unterschiedlichen Filmgenres,<br />
bei nur ein paar Klicks<br />
Aufwand. iMovie ist schnell,<br />
schnell gelernt <strong>und</strong> auf jeden<br />
Fall einen Blick wert, wenn<br />
man mehr aus Videos machen<br />
will. Hier ein kleines Tutorial als<br />
Appetitanreger.<br />
iPhoto<br />
iPhoto ist ein Komplettpaket, wenn man Bilder<br />
verwalten <strong>und</strong> bereitstellen will. Man<br />
importiert sie von der Kamera, dem iPhone<br />
oder woher auch immer <strong>und</strong> erstellt Ereignisse aus<br />
einer Sammlung von Fotos. Dazu erhält man ein<br />
paar Optionen zur Bearbeitung, falls man <strong>die</strong> Farben<br />
hervorholen oder Bilder ein wenig retuschieren will.<br />
Die echte Versuchung des Programms liegt<br />
jedoch darin, was man aus Bildern machen kann.<br />
Karten, Kalender, Fotobücher <strong>und</strong> mehr können<br />
direkt im iPhoto-Store gekauft <strong>und</strong> zuvor mit<br />
Titeln, Texten, Bildern Ihrer Wahl komplettiert werden.<br />
All das basierend auf einer großen Auswahl<br />
von leicht verwendbaren Vorlagen.<br />
Bei der Bearbeitung ist iPhoto nicht so leistungsstark<br />
wie z.B. Aperture oder Pixelmator, aber<br />
als Werkzeug zur Verwaltung <strong>und</strong> für tatsächliche<br />
Ausdrucke von Fotos ist es unvergleichlich.<br />
1: Ein Thema wählen<br />
Mit der Plustaste startet man ein neues Projekt<br />
<strong>und</strong> im erschienenen Menü wählt man dann<br />
eine der Vorlagen für Filmtrailer aus.<br />
3: Storyboarding<br />
Klickt man jetzt herüber zu ‚Storyboard‘, kann<br />
man mit dem Hinzufügen von Clips beginnen.<br />
Welcher Art <strong>die</strong> Clips sein sollen, wird angezeigt,<br />
sodass man sie nur noch hineinziehen muss.<br />
2: Titel <strong>und</strong> Info<br />
Jetzt trägt man zuerst den Filmtitel ein, Informationen<br />
zur Veröffentlichung, <strong>die</strong> Hauptdarsteller<br />
<strong>und</strong> andere am Film Beteiligte.<br />
4: Feinschliff<br />
Bei der Auswahl werden Clips bereits so zurechtgeschnitten,<br />
dass sie ins Zeitfenster passen.<br />
Dennoch kann man auf den blauen Doppelpfeil<br />
klicken, um den Ausschnitt zu verfeinern.<br />
23
Mac ganz leicht<br />
Bestes Zubehör<br />
Mein Mac, Dein Mac<br />
Einstellungen, damit der Mac sich persönlicher anfühlt.<br />
LaCie Rugged Th<strong>und</strong>erbolt<br />
Ab 189,99 €<br />
Diese tragbare Th<strong>und</strong>erbolt-Festplatte ist<br />
perfekt für <strong>die</strong> Datensicherung. Ob man<br />
sich für ein schnelles SSD-Laufwerk oder<br />
eine große Standardfestplatte entscheidet,<br />
hier liegt man richtig.<br />
AQ<br />
SmartSpeaker<br />
Portable 149,– €<br />
Diese AirPlay-Lautsprecher<br />
können<br />
kabellos mit dem<br />
Mac verb<strong>und</strong>en<br />
werden <strong>und</strong> spielen<br />
Stereoso<strong>und</strong> überall<br />
im Haus – <strong>und</strong> sie<br />
klingen super.<br />
Schaltet man den Mac<br />
zum ersten Mal ein, wirkt<br />
er etwas funktionell. Aber<br />
es gibt eine Reihe von Dingen, <strong>die</strong><br />
man tun kann, damit er besser zum<br />
eigenen Lebensstil sowie zur eigenen<br />
Persönlichkeit passt. Kleine<br />
Änderungen der Einstellungen oder<br />
deutlich Sichtbares wie ein neues<br />
Hintergr<strong>und</strong>bild oder Ordnersymbole<br />
machen den Unterschied. Wir zeigen<br />
mögliche Anpassungen im<br />
Detail auf den Seiten 35–39. Wer<br />
aber jetzt schon ein paar schnelle<br />
Dinge am Mac verändern will, für<br />
den haben wir hier ein paar Tipps,<br />
um ihn zum ganz eigenen Mac zu<br />
machen.<br />
Hintergr<strong>und</strong>bild<br />
Per Rechtsklick auf den Schreibtisch<br />
gelangt man zu ‚Schreibtischhintergr<strong>und</strong><br />
ändern‘. Hier kann man ein neues oder<br />
gleich eine ganze Diashow von Bildern<br />
aussuchen.<br />
Datum & Uhrzeit<br />
Klickt man auf <strong>die</strong> Uhrzeit in der<br />
Menüleiste, kann man zu den<br />
Systemeinstellungen ‚Datum &<br />
Uhrzeit‘ gelangen <strong>und</strong> ein<br />
anderes Format für das Datum<br />
oder eine winzige Analoguhr<br />
einrichten.<br />
Sony NEX-6 720,– €<br />
Die NEX-6 ist eine teure Zugabe, aber sie leistet<br />
Großartiges. Allerdings ist jede Kamera<br />
ein tolles Zubehör, denn der Mac liefert ab<br />
Werk tolle, kreative Funktionen.<br />
Systemeinstellungen: Die Details passend machen<br />
B&W P3 Kopfhörer<br />
159,90 €<br />
Diese Kopfhörer sind super,<br />
wenn man es um den Mac<br />
herum ein wenig ruhiger<br />
haben möchte. Mit tollem<br />
Design <strong>und</strong> wirklich beeindruckendem<br />
So<strong>und</strong> sind<br />
<strong>die</strong> P3s eine fabelhafte<br />
Wahl.<br />
1: Bildschirmschoner<br />
In den Systemeinstellungen zu Schreibtischhintergr<strong>und</strong><br />
<strong>und</strong> Bildschirmschoner kann man aus der<br />
Liste links einen passenden Bildschirmschoner auswählen<br />
<strong>und</strong> seinen Einsatz festlegen.<br />
2: Tastenkürzel<br />
Man öffnet <strong>die</strong> Systemeinstellungen ‚Tastatur‘ <strong>und</strong><br />
begibt sich dort zu den Tastaturkurzbefehlen. Hierin<br />
kann man eigene Tastenkürzel festlegen <strong>und</strong> damit<br />
das Arbeiten beschleunigen.<br />
24
Akkustatus<br />
Nutzt man einen Laptop, wird der Akkustatus des<br />
Macs oben rechts angezeigt. Man kann das Symbol<br />
allerdings anklicken <strong>und</strong> sich – für mehr Genauigkeit –<br />
den Status auch in Prozent anzeigen lassen.<br />
Was noch einstellen?<br />
Nun ist also alles auf dem Mac eingerichtet.<br />
Und jetzt? Es ist Zeit, mehr über den Mac<br />
zu lernen. Wir haben ein paar Ideen zusammengestellt,<br />
was nun folgen könnte, <strong>die</strong> mit<br />
jedem Schritt etwas komplizierter werden.<br />
1<br />
Das Dock organisieren<br />
Nach einer Weile weiß man, welche Programme<br />
man häufig <strong>und</strong> welche man<br />
selten nutzt. Die häufig genutzten sollte man<br />
folgerichtig ins Dock ziehen <strong>und</strong> <strong>die</strong> anderen<br />
heraus, damit sie keinen Platz verschwenden.<br />
Darstellungsoptionen<br />
In jedem Finderfenster auf<br />
dem Schreibtisch kann man<br />
per Rechtsklick <strong>die</strong> Darstellungsoptionen<br />
aufrufen. Mit<br />
ihnen kontrolliert man, wie <strong>die</strong><br />
Symbole des aktuellen Fensters<br />
dargestellt werden sollen.<br />
Wissensbasis<br />
Symbole ändern<br />
In den Darstellungsoptionen<br />
kann man schnell <strong>die</strong><br />
Symbolgröße erhöhen oder<br />
verringern. Aber man kann<br />
auch eigene Symbole hinzufügen.<br />
Man holt <strong>die</strong> Informationen<br />
zu einem Ordner<br />
per Rechtsklick, findet ein<br />
Bild, kopiert es, klickt in das<br />
Symbol des Ordners im<br />
Informationsfenster <strong>und</strong><br />
setzt das neue Bild als Symbol<br />
per CMD+V ein.<br />
2<br />
Programme anpassen<br />
Jetzt kann man Programme verändern,<br />
mit eigenen Lesezeichen in Safari, eigenen<br />
Werkzeugleisten in Finderfenstern, evtl.<br />
einer persönlichen HTML-Signatur in Mail<br />
usw. Man kann sogar Sektionen der Systemeinstellungen<br />
verstecken.<br />
3: Dock<br />
Mit den Einstellungen zum Dock kann man dessen<br />
Größe <strong>und</strong> Ort auf dem Bildschirm festlegen, den<br />
hübschen Vergrößerungseffekt genauer einstellen<br />
<strong>und</strong> einiges mehr ein- oder ausschalten.<br />
4: Benutzerprofil<br />
Unter ‚Benutzer & Gruppen‘ kann man <strong>die</strong> Einstellungen<br />
für das eigene Benutzerkonto verändern. Das<br />
heißt, Programme beim Hochfahren mitstarten lassen,<br />
das eigene Bild ändern <strong>und</strong> Accounts anlegen.<br />
3<br />
Tiefer eintauchen<br />
Ist man sich seiner Sache sicherer, kann<br />
man weitergehen. In den Ordnern<br />
‚Library‘ <strong>und</strong> ‚System‘ sieht man, wie sich<br />
Programme zusammensetzen. Allerdings<br />
sollte man hier nichts löschen, alles könnte<br />
wichtig sein.<br />
25
Mac ganz leicht<br />
Was ist AppleCare <strong>und</strong> brauche ich<br />
es wirklich?<br />
Das ist Geschmacksache <strong>und</strong> manche Händler<br />
bieten bessere Optionen. AppleCare ist ein Service,<br />
der ein Jahr ab Kauf des Macs gilt. Mit ihm kann<br />
man mit einem defekten oder schadhaften Mac<br />
in jeden Apple Store spazieren <strong>und</strong> bekommt ihn<br />
gratis repariert (solange er nicht absichtlich zerstört<br />
wurde). Kauft man <strong>die</strong> AppleCare-Erweiterung,<br />
gilt <strong>die</strong>se Garantie für drei Jahre. Besonders für<br />
Laptops empfehlen wir eindringlich irgendeine<br />
Garantieverlängerung.<br />
Ich teile meinen Mac mit jemand<br />
anderem. Kann <strong>die</strong>se Person<br />
eigenen Speicherplatz haben?<br />
Absolut <strong>und</strong> das ist leicht einzurichten, wie wir zeigen<br />
werden. In den Systemeinstellungen ‚Benutzer &<br />
Gruppen‘ kann man mit einem Klick auf <strong>die</strong> ‚+‘-Taste<br />
Nutzer hinzufügen <strong>und</strong> benennen. Aktiviert man in<br />
den Anmelde-Optionen den schnellen Benutzerwechsel,<br />
erscheinen <strong>die</strong>se Nutzer in der Menüleiste.<br />
Klickt man einen an, rotiert der<br />
Bildschirm <strong>und</strong> meldet <strong>die</strong>sen<br />
Nutzer an.<br />
Meine Festplatte ist fast<br />
voll. Und nun?<br />
Erste Frage: Ist der Papierkorb leer? Es ist erstaunlich,<br />
wie viele Menschen vergessen, ihren Papierkorb<br />
per Rechtsklick im Dock zu leeren. Ist das getan,<br />
öffnet man ‚Über <strong>die</strong>sen Mac‘ im Apple-Menü aus<br />
der Menüleiste <strong>und</strong> dort ‚Weitere Informationen‘,<br />
um zu sehen, welche Dateien den meisten Platz<br />
auf der Festplatte rauben. Anschließend kann man<br />
große Filme <strong>und</strong> Titel löschen, <strong>die</strong> man nicht mehr<br />
benötigt <strong>und</strong> dann, z.B. mit AppCleaner, Programme<br />
endgültig entfernen. Genügt all das nicht, sollte man<br />
Daten auf eine externe Festplatte bewegen, so zum<br />
Beispiel Dokumente <strong>und</strong> Bilder, <strong>die</strong> man nicht häufig<br />
nutzt <strong>und</strong> deshalb von der internen Festplatte<br />
gelöscht werden können.<br />
Wie übertrage ich meine Daten<br />
<strong>und</strong> Musik vom PC zum Mac?<br />
Die sicherste Methode ist, <strong>die</strong> wertvollen Dateien<br />
auf eine externe Festplatte <strong>und</strong> von dort auf den<br />
Muss<br />
ich wirklich<br />
meine Daten sichern?<br />
Ja, es sei denn, man will riskieren, alle<br />
Fotos, Dokumente, Daten <strong>und</strong> Titel zu<br />
verlieren. Es ist immer gut, eine Kopie der<br />
wichtigsten Dateien an einem anderen Ort<br />
zu speichern. Wird der Mac je gestohlen,<br />
geht er kaputt oder verloren, garantiert<br />
<strong>die</strong> Datensicherung, dass nur das Gerät<br />
futsch ist <strong>und</strong> alle wichtigen Informationen<br />
für <strong>die</strong> Arbeit sowie<br />
alle schönen Erinnerungen<br />
erhalten bleiben.<br />
neuen Mac zu spielen. Es ist<br />
wichtig, <strong>die</strong> Festplatte so zu<br />
formatieren, dass sie mit PC <strong>und</strong><br />
Mac arbeitet – also im MS-DOS<br />
(FAT)-Format – bevor man Daten darauf<br />
spielt. Viele andere Formate funktionieren<br />
nur mit OS X oder Windows. Zum Schluss zieht man<br />
<strong>die</strong> Daten in <strong>die</strong> entsprechenden Ordner in Mac,<br />
Musik in den Ordner ‚Musik‘ zum Beispiel.<br />
Kann ich am Mac weiterhin<br />
Windows nutzen oder muss es<br />
OS X sein?<br />
Man kann Windows nutzen <strong>und</strong> man hat hier ein<br />
paar Optionen. Jeder Mac hat <strong>die</strong> Funktion ‚Boot<br />
Camp‘ eingebaut, mit der man beim Start des Rechners<br />
aussuchen kann, ob man Windows oder OS X<br />
hochfahren möchte. Will man jederzeit zwischen<br />
den beiden Systemen wechseln können, kann man<br />
Programme von Drittanbietern nutzen, wie Parallels<br />
oder VMWare Fusion, um beide Betriebssysteme<br />
gleichzeitig laufen zu lassen <strong>und</strong> ohne Neustarts<br />
darin zu arbeiten. Für all <strong>die</strong>se Optionen muss man<br />
eine Windows-Lizenz besitzen <strong>und</strong> zur Nutzung von<br />
Parallels oder VMWare natürlich auch eine Lizenz<br />
hiervon.<br />
26
Eine <strong>die</strong>ser Prämien<br />
<strong>und</strong> 6 Ausgaben<br />
iPod nano 16 GB<br />
nur 179,– €<br />
Abo ins Ausland auf Anfrage<br />
iPod shuffle 2 GB<br />
nur<br />
79,– €<br />
Abo ins Ausland auf Anfrage<br />
nur 319,– € (32 GB)<br />
Abo ins Ausland auf Anfrage<br />
iPod touch<br />
32 GB 319,– €<br />
64 GB 429,– €<br />
jeweils inkl. Jahresabo<br />
Schließen Sie Ihr Prämienabo auf Seite 49 ab!
A<br />
AU<br />
F DER CD<br />
<strong>Der</strong> Mac <strong>und</strong> <strong>die</strong> <strong>Kreation</strong><br />
Mit Pixelmator inspirierende Bilder kreieren<br />
Kurz gesagt, ist Pixelmator<br />
der König der<br />
Kreativität im Mac<br />
App Store. Mit nur 13,99 € bietet<br />
der Bildeditor mit all seinen<br />
Funktionen Photoshop einen<br />
harten Kampf für das kleine<br />
Geld <strong>und</strong> hat den zusätzlichen<br />
Bonus, von Gr<strong>und</strong> auf für den<br />
Mac geschrieben worden zu<br />
sein. Gleich, ob man ein altes<br />
Bild reparieren oder etwas ganz<br />
Neues erschaffen will, Pixelmators<br />
Werkzeuge (von Echtzeit<br />
Fotofiltern bist zu Vektor-Malwerkzeugen)<br />
decken alle Bereiche<br />
ab. Hier ein schneller Leitfaden,<br />
mit dem man das<br />
Programm unmittelbar entdecken<br />
kann.<br />
Vektorgrafik<br />
Pixelmators vektorbasierte<br />
Malwerkzeuge sind mehr als<br />
mächtig genug, um es mit den<br />
Gr<strong>und</strong>funktionen von Illustrator<br />
aufzunehmen. Leicht malt man<br />
Illustrationen <strong>und</strong> Formen, <strong>und</strong><br />
verfeinert sie anschließend Wer<br />
noch nie mit Vektoren gearbeitet<br />
hat, sollte hier damit anfangen.<br />
Kreativ werden<br />
Dank der großen Auswahl von<br />
Effekten <strong>und</strong> Filtern kann Pixelmator<br />
leicht einzigartige, kreative<br />
Bilder erschaffen <strong>und</strong> bietet viele<br />
Optionen, um zum gewünschten<br />
Ergebnis zu gelangen. Es gibt hier<br />
viel zu entdecken <strong>und</strong> am besten<br />
experimentiert man einfach einmal<br />
herum.<br />
Fotos reparieren<br />
Sei es <strong>die</strong> Retusche einiger<br />
Hautunreinheiten oder <strong>die</strong> Komplettsanierung<br />
eines ramponierten<br />
Familienfotos, Pixelmator<br />
kann helfen. Kombiniert man<br />
<strong>die</strong> Rote-Augen-Korrektur, das<br />
Reparaturwerkzeug <strong>und</strong> den<br />
Klonstempel, erhält man schnell<br />
ein Set von perfekten Fotos.<br />
28
Pixelmator im Überblick<br />
Die gr<strong>und</strong>legenden Werkzeuge <strong>und</strong> Befehle von Pixelmator.<br />
Die Werkzeugpalette<br />
Pixelmators farbenfrohe<br />
Werkzeugpalette<br />
ist der Schlüssel zu<br />
fast allem, was man<br />
mit dem Programm<br />
tun kann. Das aktive<br />
Werkzeug wird<br />
größer als der Rest<br />
dargestellt <strong>und</strong> ist so<br />
leicht zu erkennen.<br />
Ebenen<br />
Ebenen sind essenziell, gleich ob man aufwändig<br />
Bilder bearbeitet oder Illustrationen erschafft. Mit<br />
Ebenen kann man experimentieren, Fehler schnell<br />
ausra<strong>die</strong>ren <strong>und</strong> mit den Mischoptionen <strong>und</strong> der<br />
Deckkraft von Ebenen kreativ werden.<br />
Pinsel<br />
Weit davon entfernt, nur ein Malkasten<br />
zu sein, kann man Pinsel<br />
nutzen, um Fotos zu retuschieren<br />
oder Ebenenmasken zu bearbeiten.<br />
Es gibt viele fertige Pinsel, aber<br />
man kann auch eigene erschaffen.<br />
Schritt für Schritt<br />
Pinsel in Pixelmator hinzufügen <strong>und</strong> bearbeiten<br />
Effektübersicht<br />
Die Effekte <strong>und</strong> Filter sind <strong>die</strong> Eckpfeiler von Pixelmator.<br />
Man sucht (unter Zuhilfenahme der Kategorien in<br />
der Suchleiste) den gewünschten Effekt <strong>und</strong> zieht ihn<br />
auf das Bild oder eine Ebene – der Rest ist leicht.<br />
1: Bearbeiten<br />
Um einen existierenden Pinsel zu bearbeiten,<br />
klickt man doppelt auf dessen Symbol in der<br />
Pinselpalette.<br />
2: Die Regler ziehen<br />
Nun zieht man einfach an den Reglern, <strong>die</strong><br />
der Pinsel anbietet, <strong>und</strong> prüft unten im <strong>Vorschau</strong>fenster,<br />
wie sich das auswirkt.<br />
3: <strong>Kreation</strong>en teilen<br />
Hat man einen Pinsel erstellt, den man sehr<br />
mag <strong>und</strong> den man teilen will, zieht man ihn<br />
einfach zum Speichern auf den Schreibtisch.<br />
4: Einen Pinsel erstellen<br />
Um aus einem Bild einen neuen Pinsel zu<br />
erstellen, klickt man auf das Zahnrad der Pinselpalette<br />
<strong>und</strong> wählt ‚New Brush from Image‘.<br />
5: Ein Bild auswählen<br />
Nun wählt man ein Bild aus, das zum Pinsel<br />
werden soll. Dabei gilt <strong>die</strong> Gr<strong>und</strong>regel, je einfacher<br />
das Bild, desto besser das Ergebnis.<br />
6: Neue Pinsel einfügen<br />
Hat man Pinsel heruntergeladen oder<br />
geschickt bekommen, zieht man sie zum Installieren<br />
einfach direkt in <strong>die</strong> Pinselpalette.<br />
29
A<br />
AU<br />
F DER CD<br />
<strong>Der</strong> Mac <strong>und</strong> <strong>die</strong> <strong>Kreation</strong><br />
Pages mit neuen Vorlagen aufmotzen<br />
Pages ist ein<br />
unglaublich flexibles<br />
<strong>und</strong> funktionsreiches<br />
Designwerkzeug von eigener<br />
Klasse, auch dank der feinen<br />
Sammlung von Vorlagen, <strong>die</strong><br />
mit dem Programm geliefert<br />
wird. Beginnt man, <strong>die</strong> vorgefertigten<br />
Designs ein wenig<br />
ermüdend zu finden, ist es<br />
unglaublich leicht, ein paar<br />
neue herunterzuladen <strong>und</strong> sie<br />
im iWork-Programm zu<br />
installieren.<br />
Aufregende<br />
Illlustrationen<br />
Das Schöne daran,<br />
wenn man Pages-<br />
Funktionen mit<br />
zusätzlichen Vorlagen<br />
aufbessert, ist,<br />
dass <strong>die</strong>se häufig<br />
maßgeschneiderte,<br />
schöne Illustrationen<br />
enthalten, <strong>die</strong> man<br />
sonst nirgendwo finden<br />
wird.<br />
Platzhalterbilder<br />
Die meisten Vorlagen beziehen Bilder<br />
ein. Diese sind nicht sofort verfügbar,<br />
sondern kommen als Platzhalter. Um<br />
eigene Bilder einzusetzen, zieht man<br />
<strong>die</strong>se einfach auf solche Platzhalter.<br />
Schritt für Schritt<br />
Wie dafür gemacht<br />
Pages-Vorlagen sind häufig an einen<br />
bestimmten Zweck geb<strong>und</strong>en, weshalb<br />
man erst schauen sollte, was es<br />
gibt, bzw. was man genau erstellen<br />
will, bevor man eine auswählt.<br />
Neue Vorlagen installieren <strong>und</strong> nutzen<br />
Farben <strong>und</strong> Typografie<br />
Ein anderer feiner Aspekt der Pages-Vorlagen ist, dass<br />
sie mit Farben <strong>und</strong> Schriften aufgebaut werden, <strong>die</strong> sich<br />
ergänzen <strong>und</strong> meist auch mit Absatzstilen, auf denen<br />
basierend man leicht arbeiten kann.<br />
1: Einfach öffnen<br />
<strong>Der</strong> wohl schnellste <strong>und</strong> einfachste Weg, Vorlagen<br />
in Pages zu installieren ist, sie wie ein normales<br />
Dokument zu öffnen.<br />
2: Als Vorlage sichern …<br />
Mit der Vorlage in Pages geöffnet, geht man<br />
nun zu ‚Ablage>Als Vorlage sichern …“, um sie in<br />
<strong>die</strong> Themenauswahl zu integrieren.<br />
3: Plan B<br />
Alternativ kann man <strong>die</strong> Vorlagen im Paket in<br />
Pages ablegen, indem zur ‚Library‘ im Finder<br />
navigiert – mit gedrückter Alttaste ‚Gehe zu‘.<br />
4: Klicken <strong>und</strong> ziehen<br />
Jetzt geht es zu: ‚Library>Application Support><br />
iWork>Pages>Templates>My Templates‘. Hier<br />
wirft man <strong>die</strong> Vorlagendateien einfach ab.<br />
5: Themenauswahl<br />
Um <strong>die</strong> Vorlagen nun zu finden, muss man nur<br />
Pages starten <strong>und</strong> ganz unten in der Seitenleiste<br />
nach den eigenen Vorlagen suchen.<br />
6: An <strong>die</strong> Arbeit!<br />
Mit einer frischen Vorlage geöffnet, muss man<br />
nun nur noch wie gewohnt eigene Texte eintragen<br />
<strong>und</strong> Bilder auf <strong>die</strong> Platzhalterbilder ziehen.<br />
30
Schritt für Schritt<br />
Schandflecke entfernen<br />
1: Roter Bereich<br />
Man öffnet ein Bild<br />
<strong>und</strong> markiert mit dem<br />
Auswahlwerkzeug<br />
<strong>die</strong> Bereiche, <strong>die</strong> verschwinden<br />
sollen.<br />
Fotos reparieren<br />
mit Snapheal<br />
Ist das perfekte Foto<br />
unmöglich, muss<br />
man Kompromisse<br />
machen. Häufig heißt das, eine<br />
Person hat das perfekte Landschaftsbild<br />
zerstört oder etwas<br />
Störendes war vor der Linse.<br />
Zum Glück kann Snapheal<br />
(13,99 €) auch dann den Tag<br />
Videos bearbeiten<br />
mit Elasty<br />
noch retten. Das übermächtige<br />
Programm kann einfach alles<br />
aus einem Bild entfernen, ohne<br />
eine Spur dessen zu hinterlassen,<br />
was dort zuvor war. Snapheal<br />
ist ein wahrer Edelstein<br />
<strong>und</strong> – unserer Ansicht nach –<br />
ein Muss für jeden angehenden<br />
Fotografen mit einem Mac.<br />
3: Feinschliff<br />
Mit den Steuerungen<br />
unter ‚Retouch‘ <strong>und</strong><br />
‚Adjust‘ (Retuschieren<br />
<strong>und</strong> Anpassen) verfeinert<br />
man das Ergebnis.<br />
2: Weg damit<br />
Dann wählt man einen<br />
der drei Löschmodi, <strong>die</strong><br />
Snapheal bietet, klickt<br />
‚Erase‘ <strong>und</strong> lässt Snapheal<br />
den Rest erledigen.<br />
HDR-Bilder kreieren<br />
mit Hydra Pro<br />
Wer gerne eigene<br />
Filme auf dem Mac<br />
macht, ist sicher schon<br />
an den Punkt gelangt, an dem<br />
iMovie nicht mehr so richtig passen<br />
will, aber Final Cut Pro X eine<br />
zu große Investition für <strong>die</strong> Bearbeitungswünsche<br />
ist. Elasty<br />
(44,99 €, Mac App Store) sitzt<br />
fre<strong>und</strong>lich dazwischen <strong>und</strong> hat ein<br />
paar mächtige <strong>und</strong> doch einfache<br />
Werkzeuge zum Beschneiden, Verlängern/Verkürzen,<br />
Bewegungsverfolgung<br />
usw. sowie dynamische<br />
Effekte, <strong>die</strong> blitzschnell angewendet<br />
werden können.<br />
Sind <strong>die</strong> Mediatheken<br />
von iPhoto oder Aperture<br />
voll mit Bildern,<br />
sollte Hydra Pro (69,99 €) ganz<br />
oben auf der Liste kreativer Programme<br />
stehen. Die unscheinbare<br />
Anwendung beißt sich durch ein<br />
paar Belichtungen desselben Bildes<br />
<strong>und</strong> verwandelt es in ein feines Beispiel<br />
guter HDR-Fotografie. Man hat<br />
reichlich Einfluss auf das Ergebnis<br />
<strong>und</strong> erhält ein paar ernstgemeint<br />
professionelle Optionen, um<br />
unglaubliche Bilder zu kreieren.<br />
31
<strong>Der</strong> Mac <strong>und</strong> <strong>die</strong> <strong>Kreation</strong><br />
GarageBand Plug-ins<br />
GarageBand ist<br />
absolut fähig, hochprofessionelle<br />
Songs<br />
zu erstellen, wenn man ihm,<br />
unter Zuhilfenahme von Drittanbieter-Plug-ins<br />
<strong>die</strong> Chance<br />
dazu gibt. Diese sind hin <strong>und</strong><br />
wieder teuer, aber es gibt auch<br />
eine Reihe von Gratisoptionen,<br />
<strong>die</strong> großartig sind <strong>und</strong> blitzschnell<br />
heruntergeladen <strong>und</strong><br />
installiert werden können.<br />
Gleich was davon man nutzt,<br />
eines ist sicher: Die Titel klingen<br />
danach besser als je zuvor.<br />
Zusatzoptionen<br />
Plug-ins für GarageBand von Drittanbietern bieten<br />
häufig weit mehr Optionen als ihre Äquivalente<br />
aus erster Hand. Das ist perfekt, wenn man präzise<br />
Kontrolle über seine So<strong>und</strong>s wünscht <strong>und</strong> um ein<br />
perfektes Stück Musik zu produzieren.<br />
Schritt für Schritt<br />
Eigene GarageBand-Plug-ins installieren<br />
Automatisieren<br />
Wenige wissen, dass man auch Spuren, <strong>die</strong> mit<br />
Plug-ins von Drittanbietern manipuliert wurden,<br />
an <strong>die</strong>ser Stelle mit Automationen versehen<br />
kann, um <strong>die</strong> Wirkung der Plug-Ins präzise zu<br />
kontrollieren.<br />
Platz für vier<br />
Man kann bis zu vier<br />
Plug-ins auf eine<br />
Audiospur in GarageBand<br />
anwenden.<br />
Diese können in der<br />
Effektkette nach<br />
oben <strong>und</strong> unten<br />
verschoben werden,<br />
sodass der So<strong>und</strong><br />
immer neu klingt.<br />
Reichlich Voreinstellungen<br />
Ist man nicht sicher, wie ein Plug-in den So<strong>und</strong> beeinflusst,<br />
sollte man zuerst auf <strong>die</strong> mitgelieferten Voreinstellungen<br />
zurückgreifen. Meist ist in ihnen der So<strong>und</strong><br />
schon gegeben, den man gerade sucht.<br />
1: In <strong>die</strong> Bibliothek<br />
Um eigene Plug-Ins zu installieren, muss man<br />
den ‚Library‘-Ordner öffnen. Mit gehaltener Alttaste<br />
wählt man ‚Gehe zu > Library‘ im Finder.<br />
2: Den Ordner finden<br />
Einmal den ‚Library‘-Ordner im Finder geöffnet,<br />
geht man zu ‚Audio>Plug-ins‘ <strong>und</strong> wählt den<br />
richtigen Ordner, je nach Art des Plug-Ins.<br />
3: Zieh’s rein<br />
Jetzt zieht man <strong>die</strong> Plug-ins, <strong>die</strong> installiert werden<br />
sollen in den Ordner <strong>und</strong> startet Garage-<br />
Band neu, falls es bereits aktiv ist.<br />
4: Eine Spur bearbeiten<br />
Nun öffnet man ein GarageBand-Projekt <strong>und</strong><br />
darin <strong>die</strong> Spurinformationen zu einer Spur. Im<br />
Fenster rechts klickt man dann auf ‚Bearbeiten‘.<br />
5: Ein Plug-In auswählen<br />
Klickt man nun auf einen Effekteinschub,<br />
erscheinen alle verfügbaren Plug-ins. Die neuen<br />
sind in der Regel ganz unten in der Liste.<br />
6: Einstellen<br />
Klickt man dann doppelt auf das Plug-in,<br />
erscheinen seine Einstellungen in einem neuen<br />
Fenster. Nun kanns richtig losgehen.<br />
32
1 2<br />
Vier tolle GarageBand Gratis-Plug-ins<br />
1. Blue Cat<br />
Triple EQ 4<br />
Equalizer klingt erstmal<br />
fade, aber schon<br />
ein Blick auf <strong>die</strong><br />
Voreinstellungen des<br />
Triple EQ 4 beweisen,<br />
wie gut <strong>und</strong> kreativ er<br />
sein kann.<br />
2. Blue Cat<br />
Phaser 3<br />
Von der psychedelischen<br />
Phasenverschiebung<br />
bis zum<br />
krassen Science-FictionSo<strong>und</strong><br />
hat <strong>die</strong>ses<br />
Gratis-Plug-in einiges<br />
zu bieten.<br />
3. Blue Cat<br />
Chorus 4<br />
Chorus ist ein häufig<br />
genutzter Effekt <strong>und</strong><br />
in GarageBand eingebaut.<br />
Aber <strong>die</strong>ses<br />
Plug-in bietet eine<br />
unglaubliche Kontrolle<br />
über den Effekt.<br />
3 4<br />
4. Blue Cat<br />
FreqAnalyst 2<br />
Beim Abmischen<br />
eines Projekts ist <strong>die</strong><br />
Frequenzanalyse<br />
wichtig. Sieht man,<br />
was los ist, kann man<br />
leicht den EQ entsprechend<br />
einstellen.<br />
Perfekt sichere Passwörter<br />
mit Doorman erzeugen<br />
Das klingt nicht rasend spannend, aber hat man<br />
sichere Passwörter auf dem Mac, sind all <strong>die</strong> ten kreativen Projekte (noch wichtiger, jene, <strong>die</strong><br />
bes-<br />
aber auch so richtig schiefgegangen sind) jederzeit sicher.<br />
Doorman, ein Gratis-Dienstprogramm aus dem Mac App Store,<br />
hilft hier, indem es binnen Sek<strong>und</strong>en automatisch ein sicheres<br />
<strong>und</strong> zufällig wirkendes Passwort erstellt. Für den Anfang legt<br />
man <strong>die</strong> Charakteristik des Passworts fest, dann seine Länge (je<br />
länger, desto sicherer) <strong>und</strong> ob man es noch aussprechen können<br />
soll oder nicht. Dann startet man <strong>die</strong> nerierung. Dann gibt es wirklich keine<br />
Passwortge-<br />
Entschuldigung mehr für<br />
„Admin1234“.<br />
33
A<br />
AU<br />
F DER CD<br />
<strong>Der</strong> Mac <strong>und</strong> <strong>die</strong> <strong>Kreation</strong><br />
Ausrichtung<br />
Nutzt man eine maßgefertigte<br />
Vorlage,<br />
muss man auf jene<br />
achten, <strong>die</strong> nur in<br />
einer Ausrichtung des<br />
iPad funktionieren.<br />
Man möchte vielleicht<br />
ein iBook für beide<br />
Ausrichtungen erstellen,<br />
aber <strong>die</strong> Vorlage<br />
lässt das nicht zu.<br />
iBooks Author mit Vorlagen<br />
erweitern<br />
<strong>Vorschau</strong><br />
Immer wieder sollte man <strong>die</strong> Taste<br />
für <strong>die</strong> Voransicht betätigen, damit<br />
man weiß, wie <strong>die</strong> Vorlage in Aktion<br />
aussieht. Es ist nie zu spät, noch<br />
etwas zu ändern, wenn es nicht<br />
richtig scheint.<br />
Vier Vorlagen zum<br />
Anschauen<br />
Insta Home<br />
Die Hochformatvorlage<br />
ist perfekt für Kochbücher<br />
oder Einrichtungsempfehlungen.<br />
Sie hat<br />
reiche Texturen <strong>und</strong> eine<br />
luxuriöse Anmutung.<br />
Bereit für Bilder<br />
Um Bilder in eine iBooks-Author-Vorlage zu bringen,<br />
muss man sie nur auf <strong>die</strong> Platzhalter ziehen,<br />
<strong>die</strong> man vorfindet. Dann klickt man nur noch<br />
‚Maske bearbeiten‘ <strong>und</strong> legt das genaue Aussehen<br />
fest.<br />
Schritt für Schritt<br />
Die neuen Vorlagen nutzen<br />
Top-Typografie<br />
Das Tolle an vorgefertigten Themen ist, dass sie<br />
den Stress aus der Wahl der richtigen Schriften<br />
nehmen. Passende Schriften <strong>und</strong> Farben sind<br />
bereits gegeben, sodass man sich ganz auf <strong>die</strong><br />
Inhalte konzentrieren kann.<br />
Midnight Red<br />
Mit seiner Kombination aus dunklen<br />
Farben <strong>und</strong> tollen, r<strong>und</strong>en Bildmasken<br />
ist Midnight Red eine ebenso coole wie<br />
spielerische Vorlage von Graphic Node,<br />
perfekt für Broschüren <strong>und</strong> Kataloge.<br />
1: Öffnen<br />
Hat man neue Vorlagen für iBooks Author heruntergeladen,<br />
öffnet man sie einzeln in iBooks<br />
Author, einfach wie jedes andere Projekt.<br />
3: Ein neues Projekt<br />
Startet man danach ein neues Projekt in iBooks<br />
Author, erreicht man nun immer wieder unter<br />
‚Meine Vorlagen‘ <strong>die</strong> gesicherten Vorlagen.<br />
2: Sichern spezial<br />
Die Vorlage geöffnet, stellt man nun ein, was<br />
man gerne noch anders hätte <strong>und</strong> speichert das<br />
Ergebnis als Vorlage für <strong>die</strong> Themenauswahl.<br />
4: Inhalte hinzufügen<br />
Und ist <strong>die</strong> neue Vorlage geöffnet, bestückt<br />
man sie mit eigenen Texten, Bildern <strong>und</strong> interaktiven<br />
Inhalten. Sichern nicht vergessen.<br />
Soft So<strong>und</strong><br />
Die Kombination von verschnörkelten<br />
Grafiken <strong>und</strong> weichen Verläufen machen<br />
Soft So<strong>und</strong> anspruchsvoll <strong>und</strong> zuverlässig<br />
wirkend. Perfekt für Informationen <strong>und</strong><br />
Datenblätter.<br />
Space Celeste<br />
Space Celeste von Graphic<br />
Node zeigt fette<br />
Schriftschnitte <strong>und</strong><br />
gedeckte Farben, <strong>die</strong><br />
einen professionellen<br />
<strong>und</strong> doch modernen<br />
Eindruck hinterlassen, für perfekte<br />
Geschäftsdarstellungen.<br />
34
A<br />
AU<br />
F DER CD<br />
Blitztipp<br />
Um mit der<br />
Neugestaltung des<br />
Mac-Schreibtischs zu<br />
beginnen, lädt man<br />
Lion Designer von<br />
der <strong>iCreate</strong>-CD<br />
herunter.<br />
Den Mac anpassen<br />
Vom OS-X-Standardlayout gelangweilt? Wir zeigen, wie man kräftig durchfegt.<br />
Einer der Gründe warum wir Macs lieben,<br />
ist, dass sie fantastisch aussehen<br />
– äußerlich <strong>und</strong> beim Betriebssystem.<br />
Das bedeutet aber auch, dass Apple streng über<br />
das System herrscht <strong>und</strong> folgerichtig wenig Raum<br />
für eigene Anpassungen der Oberfläche lässt. In<br />
Mountain Lion ist man im Gr<strong>und</strong>e darauf begrenzt,<br />
den Schreibtischhintergr<strong>und</strong> zu verändern oder <strong>die</strong><br />
Menüleiste anzupassen.<br />
Aber viele Menschen möchten ihre Macs anpassen<br />
<strong>und</strong> deshalb gibt es viele Programme, <strong>die</strong> dabei<br />
helfen. Noch vor wenigen Jahren, zu Zeiten von<br />
OS X Tiger <strong>und</strong> Leopard, gab es h<strong>und</strong>erte kleiner<br />
Programme im Internet, mit denen man <strong>die</strong> Benutzeroberfläche<br />
oder das Aussehen von OS X ändern<br />
konnte. Änderungen am Dock, an Menüs <strong>und</strong> sogar<br />
daran, wie Fenster aussehen, waren möglich <strong>und</strong><br />
wirklich leicht einzurichten.<br />
Über <strong>die</strong> Jahre aber hat Apple sein System fester<br />
verschlossen <strong>und</strong> es solchen Programmen schwerer<br />
gemacht, Dinge zu ändern. Viele verloren ihre Kompatibilität<br />
<strong>und</strong> wurden für Lion <strong>und</strong> Mountain Lion<br />
nicht weiterentwickelt.<br />
Es ist aber nicht alles verloren. Zwar ist es in Mountain<br />
Lion nicht mehr möglich, das Dock maßgeblich<br />
zu verändern, aber es gibt eine Reihe von Werkzeugen,<br />
<strong>die</strong> kürzlich aktualisiert wurden, um ins jüngste<br />
Betriebssystem eingreifen zu können.<br />
Es ist dann leicht Symbole zu bearbeiten <strong>und</strong><br />
manche Programme (wie Lion Designer) erlauben<br />
es, alle möglichen Dinge zu verändern, <strong>die</strong> normalerweise<br />
durch Apple verschlossen sind. Und wer von<br />
der Muse geküsst wurde, kann eigene Symbole <strong>und</strong><br />
Hintergründe nutzen, um den Mac zu etwas ganz<br />
Persönlichem zu machen.<br />
Eine kurze Warnung jedoch: Apple billigt <strong>die</strong>se<br />
Änderungen nicht <strong>und</strong> sie kommen von Drittanbietern.<br />
Wir haben sie aber selbst ausprobiert <strong>und</strong> keine<br />
Probleme mit den Programmen erfahren. Man sollte<br />
dennoch stets <strong>die</strong> aktuellsten Versionen nutzen,<br />
damit nichts passieren kann <strong>und</strong> außerdem wichtige<br />
Dateien sichern, bevor man große Veränderungen<br />
macht. Es ist unwahrscheinlich, dass es Probleme<br />
gibt, aber sicher ist sicher.<br />
Genug gewarnt. Es macht Spaß, so mit dem Mac<br />
herumzuspielen, ihn einzigartig zu machen <strong>und</strong> mit<br />
ein paar neuen Spritzern Farbe zu versehen. Sie wollen<br />
Ihren Mac verändern? Hier geht’s los.<br />
35
OS X<br />
Die Oberfläche von Lion Designer<br />
Mountain Lions Darstellung radikal verändern.<br />
Launchpad<br />
räumen<br />
Man kann schnell<br />
alle Programme aus<br />
dem Launchpad<br />
entfernen, um es<br />
neu aufzusetzen.<br />
Mit nur einem Klick<br />
ist es geputzt <strong>und</strong><br />
man kann <strong>die</strong> leere<br />
Oberfläche neu<br />
bestücken.<br />
Versteckte Symbole<br />
Um den Schreibtisch aufzuräumen, klickt man <strong>die</strong>se<br />
Taste. Alle Dateien <strong>und</strong> Ordner sind noch da <strong>und</strong><br />
können über den Finder angesteuert werden, aber<br />
auf dem Schreibtisch selbst sieht man nichts mehr.<br />
Wissensbasis<br />
Systemänderungen<br />
Lion Designer befähigt zu<br />
Dingen, an <strong>die</strong> man vorher<br />
vielleicht noch gar nicht<br />
gedacht hat <strong>und</strong> macht es<br />
leicht, sie zu implementieren.<br />
Ob man den Hintergr<strong>und</strong><br />
von Mission Control<br />
ändern will oder <strong>die</strong> Klingeltöne<br />
von FaceTime – mit<br />
Lion Designer braucht man<br />
dazu nur ein paar Klicks.<br />
FaceTime-Klingeltöne ändern<br />
Das ist super. Man sucht irgendeine Audiodatei, auch<br />
Titel aus iTunes <strong>und</strong> hört dann <strong>die</strong>sen Ton statt des<br />
Standard-Trillers, wenn das nächste Mal jemand per<br />
FaceTime anruft.<br />
Animationstempo<br />
Regler rechts im Fenster steuern <strong>die</strong> Geschwindigkeit<br />
von Animationen in Mission Control <strong>und</strong><br />
Launchpad. Man wählt also entweder eine schnellere<br />
Reaktion oder erfreut sich länger an der Grafik.<br />
Vier Änderungen, <strong>die</strong> mit Lion Designer möglich sind<br />
1: Launchpad-Änderungen<br />
Man kann alles am Launchpad verändern,<br />
vom Hintergr<strong>und</strong> des Hauptbildschirms<br />
bis zu Gestaltung <strong>und</strong><br />
Hintergr<strong>und</strong> der Ordner. Die Unterschiede<br />
sind riesig.<br />
2: Anmeldung<br />
Mit Änderungen an den verschiedenen<br />
Merkmalen des Anmelde-<br />
Bildschirms sieht der Mac vom ersten<br />
Moment des Startens an persönlicher<br />
aus.<br />
3: Dashboard überholt<br />
<strong>Der</strong> gepunktete schwarze Hintergr<strong>und</strong><br />
des Dashboards erleichtert es, <strong>die</strong> Widgets<br />
zu sehen, aber er ist auch langweilig.<br />
Wie wäre es also mit einem eigenen<br />
Hintergr<strong>und</strong> stattdessen?<br />
4: Schreibtisch<br />
Lion Designer kann nicht nur Symbole<br />
verstecken, er bietet auch bunte,<br />
leuchtende Optionen für <strong>die</strong> Symbole<br />
der Seitenleiste <strong>und</strong> für den Hintergr<strong>und</strong><br />
der Mitteilungszentrale.<br />
36
Spotlight<br />
Per Klick rechts unten kann man ein paar Beispielbilder für Lion Designer<br />
herunterladen oder eigene verwenden, wenn man das möchte.<br />
Anpassen<br />
mit CandyBar<br />
Systemsymbole mit CandyBar ändern –<br />
für ein Dock im neuen Look.<br />
Es ist einfach, Symbole von Dateien <strong>und</strong> Ordnern<br />
zu ersetzen, aber unter normalen Umständen<br />
lassen sich <strong>die</strong> Programme von Apple nicht beiten. An <strong>die</strong>ser Stelle eilt CandyBar zu Hilfe. Das<br />
bear-<br />
mittlerweile kostenlose Programm ermöglicht es,<br />
<strong>die</strong> Docksymbole mit wenigen n Klicks zu verändern.<br />
Und da es tausende von neuen en Symbolen online<br />
gibt, findet man schnell das Passende<br />
für <strong>die</strong> ganz eigene<br />
OS-X-Oberfläche.<br />
Blitztipp<br />
CandyBar ist auf der<br />
CD <strong>die</strong>ser Ausgabe.<br />
Spielen Sie einfach einmal<br />
mit den Symbolen<br />
herum.<br />
Eigene Symbole<br />
mit Sketch<br />
1: Neue Vorlage<br />
Zuerst klickt man ‚File>New from Template‘<br />
<strong>und</strong> wählt das Programmsymbol. Es gibt<br />
Raum zum Bearbeiten von Symbolen in drei<br />
Größen. Wir arbeiten in der größten Vorlage.<br />
Schritt für Schritt<br />
Programmsymbole personalisieren<br />
2: Formen malen<br />
Mit den Formen- <strong>und</strong> Vektormenüs oben links<br />
zeichnet man jetzt <strong>die</strong> Form des Symbols. Wir<br />
nutzen hier vier Kreise <strong>und</strong> ein Rechteck, um<br />
das iCloud-Symbol neu zu kreieren.<br />
1: Herunterladen <strong>und</strong> anmelden<br />
Entweder von panic.com/candybar oder von unserer<br />
<strong>iCreate</strong>-CD lädt <strong>und</strong> installiert man CandyBar, um<br />
mit dem Anpassen der Symbole zu beginnen.<br />
2: Symbole durchstöbern<br />
Die Symbolsammlung ‚Float‘ wird mitgeliefert. Symbolpakete<br />
erscheinen links in der Seitenleiste, deren<br />
Größe man mit der Trennlinie bestimmt.<br />
3: Formen verschmelzen<br />
Jede Form wird in der Seitenleiste links angezeigt.<br />
Man kann hier Formen aufeinanderziehen,<br />
<strong>die</strong> dann in eine neue, editierbare Form<br />
verschmelzen.<br />
3: Sammlungen<br />
Mit der ‚+‘-Taste erstellt man eine neue Sammlung.<br />
Dann wählt man ‚CandyBar>Find Icons for CandyBar‘,<br />
um neue Symbole von Icon Factory herunterzuladen.<br />
4: Klicken <strong>und</strong> ziehen<br />
Man stöbert nun durch <strong>die</strong> Auswahl von Symbolen,<br />
zieht ein neues Symbol einfach auf das gewünschte<br />
Systemsymbol <strong>und</strong> schon ist es ersetzt. >><br />
4: Kreativ werden<br />
Nun kann man <strong>die</strong> Befehle rechts nutzen <strong>und</strong><br />
das Symbol verfeinern, z.B. mit Füllungen, mit<br />
Rahmen verschiedener Designs <strong>und</strong> mit einer<br />
Spiegelung.<br />
37
OS X<br />
Hintergründe<br />
aus Pixelmator<br />
1: Sunbeam<br />
Zuerst erstellt man<br />
ein Bild, dessen<br />
Maße denen des<br />
aktuellen Monitors<br />
entspricht.<br />
Aus den Effekten wählt man ‚Sunbeam‘ aus<br />
den Generatoren <strong>und</strong> stellt ihn nach Wunsch<br />
ein.<br />
2: Hintergr<strong>und</strong>verlauf<br />
Dann erzeugt<br />
man eine neue<br />
Ebene hinter dem<br />
Sunbeam <strong>und</strong> füllt sie mit einem Farbverlauf.<br />
Man ändert den Verlauf von linear zu radial<br />
<strong>und</strong> zentriert ihn hinter der Sonne.<br />
3: Lens flare<br />
Um einen Blendeneffekt<br />
zu<br />
erzeugen, erstellt<br />
man eine neue<br />
Ebene mit dem<br />
‚Defocus‘-Effekt. Die Ebene mischt man dann<br />
per ‚Color Dodge‘ (farbig abwedeln) mit den<br />
darunterliegenden.<br />
4:<br />
Brennpunkt<br />
Zuletzt setzt man<br />
eine Form oder<br />
ein Logo ein oder<br />
malt selbst einen<br />
Vektor in Pixelmator <strong>und</strong> nutzt <strong>die</strong>sen dann<br />
als Brennpunkt der Sonnenstrahlen.<br />
Den Bildschirm mit Nocturne anpassen<br />
Festlegen, wie der Bildschirm des Macs reagiert.<br />
Tag <strong>und</strong><br />
Nacht<br />
Hat man Schwierigkeiten,<br />
auf dem<br />
hellen Bildschirm in<br />
dunkler Umgebung<br />
zu lesen, wechselt<br />
man zwischen Tag<strong>und</strong><br />
Nachtmodus.<br />
Beide Modi können<br />
im Programm noch<br />
im Detail verändert<br />
werden.<br />
Die Menüleiste<br />
dimmen<br />
Man kann festlegen,<br />
dass <strong>die</strong> Menüleiste<br />
ausgeblendet wird,<br />
wenn sie nicht<br />
genutzt wird. Wer<br />
also ablenkungsfrei,<br />
mit eine blanken<br />
Leiste arbeiten will,<br />
aktiviert <strong>die</strong>sen<br />
Haken.<br />
Blitztipp<br />
Mit der <strong>Vorschau</strong> kann<br />
man aus Fotos Symbole<br />
kreieren. Man schneidet<br />
das Bild quadratisch, entfernt<br />
den Hintergr<strong>und</strong><br />
per ‚Transparenz‘<br />
<strong>und</strong> nutzt es.<br />
Schwarz<br />
Aktiviert man jeden<br />
Haken unter ‚Display‘<br />
<strong>und</strong> wählt dann noch<br />
‚Monochrome‘ (einfarbig)<br />
unter Farben,<br />
ist der Bildschirm fast<br />
komplett schwarz.<br />
Das kann beim Lesen<br />
im Dunkeln nützlich<br />
sein.<br />
Menüleiste<br />
invertieren<br />
Vielleicht <strong>die</strong><br />
beste Anpassung<br />
für den täglichen<br />
Gebrauch: Diese<br />
Funktion macht <strong>die</strong><br />
Menüleiste schwarz<br />
als perfekte Basis<br />
für eine dunkle,<br />
zweidimensionale<br />
Mac-Anmutung.<br />
5: Ausprobieren<br />
Hat man <strong>die</strong> Symbole bestückt, klickt man ‚Apply<br />
Icons‘ oben im Fenster. Man wird nach dem Admin-<br />
Passwort gefragt <strong>und</strong> das Dock baut sich neu auf.<br />
6: Das Dock verändern<br />
Man kann das 3D-Dock mit CandyBar nicht mehr<br />
verändern, aber man kann ein zweidimensionales<br />
Dock stattdessen aktivieren.<br />
38
Spotlight<br />
Mit Pixelmator lässt sich viel für <strong>die</strong> Gestaltung des eigenen Hintergr<strong>und</strong>bildes<br />
tun. Man kann leicht malen <strong>und</strong> skizzieren – mit gewissen Grenzen.<br />
Inspirationen zur Anpassung<br />
Hier ein paar unserer<br />
Anpassungen erklärt …<br />
Diese iPad-inspirierte Oberfläche nutzt Zitate<br />
aus dem iOS. Die Symbole von Flurry sind perfekt<br />
für <strong>die</strong> iOS-Anmutung <strong>und</strong> Dock Designer (vom<br />
Entwickler von Lion Designer) ermöglicht es, Platz<br />
zwischen den Symbolen im Dock zu schaffen. Ein<br />
paar Drehs an der Schreibtischdarstellung <strong>und</strong> ein<br />
blauer Hintergr<strong>und</strong> sorgen für das klare, funktionelle<br />
Ergebnis.<br />
1 Leerraum mit Dock Designer<br />
2 Flurry Symbolset<br />
von iconfactory.com<br />
3 Vergrößerte Symbole <strong>und</strong> Rasterausrichtung<br />
auf dem Schreibtisch<br />
Blitztipp<br />
Beim Gestalten von<br />
Trennern <strong>und</strong> Indikatoren<br />
nutzt man <strong>die</strong> Bildgrößen,<br />
<strong>die</strong> in CandyBar gelistet<br />
sind, <strong>und</strong> einen hellen<br />
Schatten für den<br />
Glühen-Effekt.<br />
1 3<br />
2<br />
2<br />
1<br />
3<br />
Wir haben schwarze <strong>und</strong> blaue Symbole aus<br />
CandyBar genutzt <strong>und</strong> Nocturne aktiviert. Wir<br />
haben dann noch jemanden im MacRumors-Forum<br />
gef<strong>und</strong>en, der einen ‚Hack‘ für das Dock kannte. Es<br />
funktioniert für uns, andere im Forum meldeten<br />
jedoch Probleme. Das Ergebnis ist jedoch sehr<br />
atmosphärisch.<br />
1 Invertierte Menüleiste aus<br />
Nocturne<br />
2 Schwarzes Dock per Hack<br />
3 Schwarze <strong>und</strong> blaue Symbole aus<br />
icondrawer.com<br />
1<br />
Nachdem wir CrystalClear Interface genutzt<br />
haben, um das Aussehen der OS-X-Fenster zu verändern,<br />
aktivierten wir das 2D-Dock-Design per<br />
CandyBar. Dann haben wir mit Pixelmator einen<br />
einfachen, glühenden Trennstrich <strong>und</strong> einen Indikator<br />
geschaffen, der unterhalb jeder aktiven App sitzt<br />
<strong>und</strong> beides per CandyBar angewendet.<br />
1 Fensteranpassung mit CrystalClear<br />
Interface<br />
2 2D-Dock aus CandyBar<br />
3 Eigene Trennstriche <strong>und</strong><br />
Indikatoren aus Pixelmator<br />
2<br />
3<br />
39
<strong>iCreate</strong>-Projekt<br />
Einen Actionfilm kreieren<br />
Einen<br />
Kinoknüller<br />
erschaffen<br />
Mit der Hilfe von iPhone, Mac<br />
<strong>und</strong> iMovie einen eigenen<br />
Film drehen, bearbeiten <strong>und</strong><br />
veröffentlichen.<br />
Stativ<br />
Zwar halten wir <strong>die</strong> Anforderungen<br />
hier gering, aber<br />
ein Stativ ist notwendig,<br />
wenn man stabile, professionell<br />
wirkende Aufnahmen<br />
erreichen will, <strong>die</strong> in großen<br />
Kinofilmen nun einmal<br />
Standard sind.<br />
40
Mac<br />
<strong>Der</strong> Mac <strong>und</strong> iMovie sind<br />
der Schlüssel, mit dem all<br />
das Rohmaterial in einen<br />
brillanten fertigen Film verwandelt<br />
wird. Die meisten<br />
Macs haben keine Probleme<br />
mit der Bearbeitung,<br />
aber natürlich sind ein<br />
neues MacBook Pro oder<br />
ein neuer iMac dabei am<br />
schnellsten.<br />
iMovie<br />
iMovie ist Standard auf<br />
jedem Mac. Wer jedoch<br />
eine besonders alte Version<br />
des Programms besitzt<br />
oder es irgendwann deinstalliert<br />
hat, kann es für<br />
13,99 € aus dem Mac App<br />
Store herunterladen.<br />
iPhone<br />
Man kann den Film mit<br />
einer Videokamera, der<br />
FaceTime-HD-Kamera auf<br />
dem Mac oder einer Spiegelreflex<br />
aufnehmen. Wir<br />
haben uns hier ganz auf<br />
das flexible wie leistungsstarke<br />
iPhone beschränkt.<br />
Es klingt wie eine Lebensaufgabe, einen<br />
eigenen Blockbuster zu erschaffen. Aber<br />
wer das Glück hat, ein iPhone <strong>und</strong> einen<br />
Mac mit iMovie zu besitzen, hat alles parat, um<br />
einen eigenen Kassenschlager zu kreieren. Aus<br />
der Kombination einigen exzellenten Film- <strong>und</strong><br />
Fotozubehörs für das iPhone <strong>und</strong> der Kraft<br />
von iMovie im OS X hat Apple ein Ökosystem<br />
geschaffen, in dem jeder angehende Filmemacher<br />
glänzen kann, ohne gleich ein Vermögen in<br />
professionelle Kameras <strong>und</strong> h<strong>und</strong>erte von Mitarbeitern<br />
investieren oder St<strong>und</strong>e um St<strong>und</strong>e in<br />
der Postproduktion verbringen zu müssen.<br />
Vor <strong>die</strong>sem Hintergr<strong>und</strong> haben wir <strong>die</strong>se neun<br />
Seiten des Magazins geschaffen, um zu zeigen,<br />
wie man <strong>die</strong>ses fabelhafte System nutzt <strong>und</strong><br />
einen Film produziert, der das Potenzial haben<br />
wird, ein großes Ding zu werden. Wir bilden hier<br />
den kompletten Prozess ab, vom Planen der<br />
Aufnahmen über das Bearbeiten <strong>und</strong> Verbessern<br />
des Rohmaterials bis hin zum Bewerben<br />
des fertigen Produkts. Mit <strong>die</strong>sem Artikel überführen<br />
wir Ihre Vorstellungen vom großen Kino<br />
in <strong>die</strong> Realität.<br />
„… Ökosystem …, in dem<br />
jeder angehende Filmemacher<br />
glänzen kann,“<br />
Bevor es losgeht, muss eine Idee für den Film<br />
her. Hat man <strong>die</strong> Erzählung gr<strong>und</strong>legend niedergeschrieben,<br />
folgt der Rest mit einer gewissen<br />
Eigendynamik, sodass man sich schnell beim<br />
Skizzieren <strong>und</strong> Planen jeder Szene wiederfindet.<br />
Hat man also <strong>die</strong> Ideen zusammen, trägt man<br />
das nötige Zubehör zusammen <strong>und</strong> beginnt zu<br />
filmen. Wir haben linker Hand wichtiges Zubehör<br />
aufgelistet <strong>und</strong> zeigen im Verlauf des Artikels<br />
auf ein paar nützliche Anwendungen. Dennoch<br />
ist es wichtig zu wissen, dass man allein mit dem<br />
iPhone <strong>und</strong> der eingebauten Kamera-App sowie<br />
ein paar klugen Bearbeitungstricks erstaunlich<br />
großes Kino erschaffen kann.<br />
Geht es um <strong>die</strong> Bearbeitung, bleiben wir<br />
in <strong>die</strong>sem Fall bei iMovie. Es ist Gr<strong>und</strong>pfeiler<br />
jeden Macs <strong>und</strong> Apples großer Triumph für den<br />
Filmschnitt. Zu guter Letzt, wenn der Film fertig<br />
geschnitten ist, führen wir Sie durch das Einmaleins<br />
der Verbreitung, mit einem augenfälligen<br />
Filmplakat <strong>und</strong> einem Filmtrailer aus iMovie für<br />
iOS. Alles was für Sie zu tun bleibt, ist, den Blockbuster<br />
mit der Welt zu teilen. Jetzt also rauf, auf<br />
den Stuhl des Regisseurs <strong>und</strong> los gehts!<br />
41
<strong>iCreate</strong>-Projekt<br />
Einen Actionfilm kreieren<br />
Den Film per Storyboards-App<br />
planen<br />
Ebenen<br />
nutzen<br />
Mit dem Ebenen<br />
(Layers)-Menü fügt<br />
man ein Bild auf der<br />
Hintergr<strong>und</strong>ebene<br />
ein, das dann nicht<br />
mehr versehentlich<br />
bewegt werden<br />
kann. Es bietet sich<br />
an, Fotos der Drehorte<br />
hierfür zu nutzen.<br />
Schuss für Schuss<br />
Mit Storyboards kann man jede Aufnahme jeder<br />
Szene auf dem iPad planen <strong>und</strong> dann vor Ort beim<br />
Filmen des Blockbusters abarbeiten. Auf <strong>die</strong>se Weise<br />
kann keine wichtige Aufnahme vergessen werden.<br />
Elemente bearbeiten<br />
Tippt man erneut auf ein Element, kann man<br />
es verkleinern/vergrößern, rotieren oder in der<br />
Perspektive verschieben. Die App bietet viel<br />
Flexibilität, sodass man <strong>die</strong> Szene sehr präzise<br />
planen kann.<br />
Ein Element<br />
einfügen<br />
Tippt man irgendwo<br />
auf den leeren<br />
Bildschirm, kann<br />
man ein Element<br />
einfügen – ein<br />
eigenes Bild oder<br />
Elemente aus der<br />
App wie Menschen,<br />
Explosionen, Wetter<br />
<strong>und</strong> z. B. Fahrzeuge.<br />
Alle Elemente<br />
können bewegt<br />
<strong>und</strong> manipuliert<br />
werden.<br />
Die Aufnahmen planen<br />
Bevor ein Hollywood-Regisseur sich in das<br />
tatsächliche Filmen des Blockbusters stürzt,<br />
wird <strong>die</strong>ser minutiös durchgeplant. Unser<br />
Projekt bildet hier keine Ausnahme. Zwar klingt<br />
es eigenartig, etwas sorgfältig planen zu wollen,<br />
auf das so viele Unbekannte (Wetter, Zugang<br />
zu bestimmten Orten usw.) Einfluss haben, aber<br />
eben <strong>die</strong>se Planung sorgt für stressfreies Filmen.<br />
Zusätzlich zum Drehbuch sollte man ein paar<br />
rohe Entwürfe (oder als absolutes Minimum eine<br />
Liste) der Aufnahmen haben, <strong>die</strong> man filmen<br />
will. Die Chancen stehen gut, dass man davon<br />
später abweicht. Dennoch ist es nützlich, eine<br />
Idee davon zu haben, wie Szenen <strong>und</strong> Aufnahmen<br />
gr<strong>und</strong>legend aussehen sollen. Andernfalls<br />
passiert es, dass man beim späteren Bearbeiten<br />
des Materials plötzlich hässliche Lücken in der<br />
Erzählung vorfindet. Zum Glück gibt es <strong>die</strong> Hilfe<br />
toller iOS-Apps, <strong>die</strong> speziell dafür geschrieben<br />
wurden, Filme im Vorfeld zu planen. Wir haben<br />
ein paar der wichtigsten Apps rechts aufgelistet<br />
<strong>und</strong> zeigen hier, wie man unseren Favoriten,<br />
Storyboard (gratis iPhone/iPad), nutzt. Mit den<br />
Apps, unserer Checkliste (auf der nächsten Seite)<br />
<strong>und</strong> dem Drehbuch kann dann das Filmen<br />
beginnen.<br />
„Zum Glück gibt<br />
es <strong>die</strong> Hilfe toller<br />
iOS-Apps …“<br />
Apps für <strong>die</strong><br />
Planung<br />
The Photographer’s<br />
Ephemeris (7,99 €, iPhone/iPad)<br />
The Photographer’s Ephemeris<br />
(kurz TPE) bietet akkurate Informationen<br />
darüber, wann <strong>die</strong><br />
Sonne an bestimmten Orten auf- <strong>und</strong><br />
untergeht. Das ist extrem nützlich, wenn<br />
man bei natürlichem Licht filmen will.<br />
Shot Designer (gratis,<br />
iPhone/iPad)<br />
Beim eigenen Blockbuster Regie<br />
zu führen bedeutet, genau zu<br />
wissen, wo in jeder Szene Schauspieler<br />
<strong>und</strong> Kamera stehen müssen. Mit<br />
Shot Designer kann man <strong>die</strong>se Positionen<br />
<strong>und</strong> nötigen Bewegungen im Voraus<br />
planen.<br />
42
Kameraeinstellungen<br />
Ein kurzer Blick auf <strong>die</strong> verschiedenen Einstellungen,<br />
<strong>die</strong> man in der Filmproduktion nutzen kann.<br />
Filmers<br />
Checkliste<br />
Schauspieler <strong>und</strong> Kostüme<br />
Wissen alle Schauspieler, was sie<br />
tragen <strong>und</strong> wann sie auftreten sollen,<br />
bleibt man leichter im Zeitplan.<br />
Kamera (iPhone)<br />
Neben dem iPhone sollte das notwendige<br />
Zubehör vor Ort sein,<br />
also Stativ, Linsen <strong>und</strong> Akkus.<br />
1 Groß/Detail<br />
Perfekt, um Details eines Gesichts zu zeigen,<br />
wie Schweißtropfen, Augenbewegungen oder<br />
eine bestimmte Emotion. Das Gesicht füllt das<br />
Bild komplett. Mit Bedacht nutzen!<br />
3 Halbnah<br />
Eine seltene Aufnahme zwischen Nahaufnahme<br />
<strong>und</strong> Halbtotale. Mit ihr werden Charaktere<br />
an ihren eigenen Orten vorgestellt, indem<br />
man <strong>die</strong>se links oder rechts im Bild positioniert.<br />
2 Nah<br />
Wie bei einem Porträtfoto zeigt <strong>die</strong>se Aufnahme<br />
Gesicht <strong>und</strong> Schultern <strong>und</strong> wird gerne<br />
bei Interviews <strong>und</strong> Dialogen genutzt. Auch hiervon<br />
sollten nicht zu viele im Film sein.<br />
4 Halbtotale<br />
Eine gängige Aufnahme vom Oberkörper<br />
eines Darstellers. Sie wird meist dann genutzt,<br />
wenn <strong>die</strong> Figur sich bewegt <strong>und</strong> dabei von der<br />
Kamera verfolgt wird.<br />
Szenenliste<br />
Eine simple Liste aller Aufnahmen<br />
oder auch ein komplexes Storyboard<br />
sparen Zeit über <strong>die</strong> gesamte<br />
Produktion.<br />
Assistent<br />
Ein zusätzliches Paar Hände ist<br />
beim Filmen unschätzbar wertvoll.<br />
Requisiten<br />
Leicht übersieht man das bei der<br />
Planung, aber realistische Requisiten<br />
können einen Film ausmachen.<br />
Drehbuch<br />
Zwar kennen <strong>die</strong> Darsteller hoffentlich<br />
ihre Texte, aber mit Sicherheit<br />
braucht man das Drehbuch vor Ort.<br />
Plan B<br />
Dinge gehen schief. Deshalb sollte<br />
man wissen, was man bei schlechtem<br />
Wetter, kranken Darstellern oder<br />
einer kaputten Kamera tun wird.<br />
5 Totale<br />
Totalen zeigen Figuren komplett. Man kann<br />
<strong>die</strong> Bekleidung <strong>und</strong> alles um <strong>die</strong> Figur herum<br />
sehen. Details fallen dem zum Opfer, aber <strong>die</strong><br />
Szene bekommt einen größeren Kontext.<br />
Extreme Totale<br />
6 Diese Aufnahme wird gerne am Beginn<br />
des Films genutzt, in der Titelsequenz oder um<br />
einen neuen Ort vorzustellen. Hier gibt es kaum<br />
Details, aber <strong>die</strong> Szenerie wird festgelegt.<br />
43
<strong>iCreate</strong>-Projekt<br />
Einen Actionfilm kreieren<br />
Essenzielles Zubehör<br />
beim Filmen<br />
Den Action-<br />
Blockbuster filmen.<br />
Glif (19,95 €, arktis.de)<br />
Studio Neats Glif bildet <strong>die</strong> Brücke zwischen<br />
dem iPhone <strong>und</strong> einem normalen Stativ, das<br />
man mit einer Videokamera nutzen kann.<br />
Olloclip<br />
(69,95 €, applestore.de)<br />
Zwar ist das eine ziemliche Investition, aber<br />
Olloclip erweitert <strong>die</strong> Optionen für Aufnahmen<br />
mit dem iPhone mit Makro- <strong>und</strong><br />
Weitwinkellinsen.<br />
Mobislyder Glidetrack<br />
(126,54 €, wexcameras.de)<br />
Erneut ein tiefer Griff in <strong>die</strong> Tasche, aber<br />
mit der Schiene von Mobislyder kann man<br />
professionelle Verfolgeraufnahmen für den<br />
Action-Blockbuster schießen.<br />
Das Licht nutzen<br />
Wann immer es möglich ist, sollte man das<br />
Sonnenlicht nutzen. Hierfür stellt man sicher,<br />
dass <strong>die</strong> Sonne von hinter der Kamera auf <strong>die</strong><br />
Darsteller scheint. Filmt man gegen <strong>die</strong> Sonne,<br />
erhält man nur Silhouetten.<br />
Schritt für Schritt Die Aufnahme einrichten<br />
An den Ton<br />
denken<br />
Unabhängig von der<br />
Filmmusik sollte man<br />
darüber nachdenken, wie<br />
der Ton von Dialogen<br />
klingt, wenn sie mit dem<br />
iPhone aufgenommen<br />
werden. Möglicherweise<br />
ist es besser, ein zusätzliches<br />
Gerät für den Ton zu<br />
nutzen.<br />
1: Den Himmel prüfen<br />
Es klingt logisch, aber für <strong>die</strong> <strong>Kreation</strong> eines<br />
professionellen Films ist der Aufbau der Kamera<br />
essenziell. Mit dem Horizont hat man einen<br />
guten Indikator dafür, ob alles gerade steht.<br />
2: Den Fokus festsetzen<br />
Hält man den Finger in der Kamera-App auf ein<br />
Motiv gedrückt, setzt man Belichtung <strong>und</strong> Fokus<br />
fest. Das verhindert, dass <strong>die</strong> Kamera ständig<br />
den Fokus verstellt, wenn sich das Licht ändert.<br />
3: Die Aufnahme beginnen<br />
Ist das iPhone scharfgestellt, tippt man <strong>die</strong> Aufnahmetaste.<br />
Bei einer statischen Aufnahme tritt<br />
man am besten einen Schritt zurück (um Wackler<br />
zu vermeiden) <strong>und</strong> schaut zu.<br />
44
Ruhig halten<br />
Wenn man nicht gerade eine Verfolgungsjagd<br />
filmt, profitieren Aufnahmen von einer stabil<br />
gehaltenen Kamera. Deshalb sollte man sich ein<br />
Stativ <strong>und</strong> den Glif besorgen, um das iPhone<br />
anbringen zu können. <strong>Der</strong> Film wird so wesentlich<br />
professioneller wirken.<br />
„Hält man den<br />
Finger … auf ein<br />
Motiv gedrückt,<br />
setzt man Belichtung<br />
<strong>und</strong> Fokus<br />
fest.“<br />
Draußen bleiben!<br />
Filmt man selbst, ist es<br />
fast garantiert, dass man<br />
außerhalb der Szene<br />
bleibt. Aber man sollte<br />
auf Taschen oder ungenutzte<br />
Requisiten achten,<br />
<strong>die</strong> leicht <strong>die</strong> komplette<br />
Atmosphäre der Szene<br />
ruinieren können.<br />
Filmemacher-Apps<br />
Action Movie FX (gratis)<br />
Bei der Arbeit an einem Actionfilm<br />
hilft <strong>die</strong>se einfache <strong>und</strong> dennoch<br />
interessante App mit visuellen<br />
Effekten, <strong>die</strong> direkt aus Hollywood<br />
entliehen zu sein scheinen.<br />
TiltShift Video (0,89 €)<br />
Erinnern Sie sich an <strong>die</strong> Ruder-<br />
Szene in ‚The social Network‘? Mit<br />
Tiltshift-Video kann man solche<br />
Kamera-Einstellungen auf dem iPhone<br />
nachahmen – <strong>und</strong> das für <strong>die</strong>sen Preis.<br />
4: Raum lassen<br />
Wird <strong>die</strong> Kamera geschwenkt oder bewegt,<br />
sollte man vor <strong>und</strong> nach der eigentlichen Szene<br />
noch reichlich Bewegung zusätzlich haben,<br />
damit das Schneiden später leichter ist.<br />
5: Langsam <strong>und</strong> sanft<br />
Schwenken mit dem Stativ oder Bewegungen<br />
auf einer Schiene sollten sehr langsame <strong>und</strong><br />
sanfte Bewegungen sein. Diese Aufnahmen sind<br />
langsamer, als man beim Anschauen denkt.<br />
6: Die Arbeit beurteilen<br />
Bevor man alles packt <strong>und</strong> zum nächsten<br />
Drehort zieht, sollte man das Material in den<br />
Aufnahmen des iPhones betrachten. Noch ist es<br />
nicht zu spät für eine Wiederholung.<br />
45
<strong>iCreate</strong>-Projekt<br />
Einen Actionfilm kreieren<br />
Schritt für Schritt Die Blitzanleitung für iMovie<br />
Den Film<br />
schneiden<br />
1: Ganz von vorne<br />
Man öffnet iMovie <strong>und</strong> drückt CMD+N oder<br />
navigiert zu ‚Ablage>Neues Projekt‘, um den<br />
Schnitt des Kinoknüllers zu beginnen.<br />
2: Projekteinstellungen<br />
Für echtes Kinogefühl wählt man kein<br />
Thema aus, nutzt ein 16:9 Seitenverhältnis<br />
<strong>und</strong> 25 Bilder pro Sek<strong>und</strong>e (fps).<br />
Lineare<br />
Zeitleiste<br />
Für eine solch komplexe<br />
Aufgabe empfehlen<br />
wir, oben rechts ins<br />
Projektfenster zu<br />
klicken, um <strong>die</strong> Darstellung<br />
der Zeitleiste<br />
als eine horizontale<br />
Linie zu aktivieren.<br />
Das vereinfacht den<br />
Filmschnitt.<br />
3: Import <strong>und</strong> Analyse<br />
Hat man das Rohmaterial importiert,<br />
erscheint es in einem iMovie-Ereignis. Nun<br />
wählt man alles aus <strong>und</strong> analysiert es.<br />
4: Auswählen <strong>und</strong> ziehen<br />
Man wählt den ersten Clip für <strong>die</strong> erste<br />
Szene aus <strong>und</strong> zieht ihn in <strong>die</strong> Zeitleiste.<br />
Auch hier kann er noch verkürzt werden.<br />
Video-Informationen<br />
In allen modernen Filmen werden<br />
<strong>die</strong> Farben korrigiert <strong>und</strong><br />
so auchinunserem unserem Projekt.<br />
Man klickt einen Clip an, öffnet<br />
das Informationsfenster <strong>und</strong><br />
nutzt <strong>die</strong> Regler unter ‚Video‘,<br />
um Farben zu verbessern.<br />
5: Nochmal <strong>und</strong> nochmal<br />
Dann zieht man weiter Clips in <strong>die</strong> Zeitleiste,<br />
baut so Schritt für Schritt <strong>die</strong> Geschichte auf<br />
<strong>und</strong> achtet auf <strong>die</strong> Schnitte zwischen Clips.<br />
6: Ton hinzu<br />
Mit einem Klick auf das Notensymbol in der<br />
Mitte gelangt man zu den Titeln, <strong>die</strong> man als<br />
So<strong>und</strong>track einsetzen kann.<br />
7: Fertigstellen<br />
Ist man mit dem fertigen Film zufrieden,<br />
wählt man ‚Bereitstellen>Film exportieren‘<br />
oder drückt CMD+E für den Exportdialog.<br />
8: Format wählen<br />
Beim Export stehen Qualität gegen Dateigröße.<br />
Die beste Vorgabe ist HD 720p. Man<br />
wählt sie aus <strong>und</strong> drückt ‚Exportieren‘.<br />
46
Professionell<br />
Mit ein wenig Hilfe von Final Cut Pro<br />
X (269,99 €) hebt man den Filmschnitt<br />
auf <strong>die</strong> nächsthöhere Stufe. Dank<br />
seiner Ähnlichkeiten mit iMovie ist der<br />
Einstieg in FCPX leicht <strong>und</strong> man erhält<br />
exzellente Optionen für Verbesserungen<br />
aller Aspekte des Films.<br />
Ton<br />
Mit einem Auge<br />
auf dem Lautstärkepegel<br />
stellt<br />
man sicher, dass<br />
keine Ausschläge<br />
über 75-80% auftreten,<br />
damit der<br />
Blockbuster frei<br />
von Verzerrungen<br />
bleibt. Ist der Ton<br />
einmal lauter, reduziert<br />
man ihn im<br />
Informationsfenster.<br />
Titel einbinden<br />
Kein Blockbuster wäre komplett ohne Titel zur Eröffnung<br />
<strong>und</strong> einen Abspann (evtl. auch ein paar Bildunterschriften).<br />
Zum Glück ist das Einfügen solcher<br />
Details in iMovie kinderleicht. Man zieht einfach<br />
einen Stil aus der Titelübersicht (das kleine ‚T-Symbol‘<br />
in der mittleren Leiste) in <strong>die</strong> Zeitleiste, gibt den<br />
Text ein <strong>und</strong> schaut sich das Ergebnis an.<br />
Übergänge nutzen<br />
Obwohl es leicht ist, zwischen jeden Clip im iMovie-<br />
Projekt Übergänge zu ziehen, sollte man das nicht<br />
immer tun. Stattdessen spart man mit ihnen <strong>und</strong><br />
sorgt mit guten Schnitten dafür, dass <strong>die</strong> Clips ohne<br />
Sprünge fließen.<br />
47
<strong>iCreate</strong>-Projekt<br />
Einen Actionfilm kreieren<br />
Den Action-Blockbuster bewerben<br />
Massentauglichkeit mit iMovie<br />
<strong>und</strong> Pages herstellen.<br />
Alles über<br />
das Bild<br />
Einige der besten<br />
Filmplakate basieren<br />
auf dem Bild eines<br />
Darstellers. Wir sind<br />
<strong>die</strong>ser Idee gefolgt<br />
<strong>und</strong> haben – für maximale<br />
Wirkung – dafür<br />
gesorgt, dass Augenkontakt<br />
entsteht.<br />
Arbeit mit Schriften<br />
Nie sollte man mit Schriften auf<br />
dem Poster übertreiben. Zwei<br />
Schriften (wie hier eine Serifenschrift<br />
<strong>und</strong> eine serifenlose) <strong>und</strong><br />
Farben, <strong>die</strong> zum Hauptbild passen,<br />
sind vollkommen ausreichend.<br />
Einfach halten<br />
Das Poster muss nur Anreize für den<br />
eigentlichen Blockbuster schaffen<br />
<strong>und</strong> darf deshalb nicht mit Details<br />
überladen sein. Namen der Hauptdarsteller,<br />
der Filmtitel, ein kurzer<br />
Satz <strong>und</strong> das Startdatum sind genug.<br />
„…<strong>und</strong> haben – für<br />
maximale Wirkung<br />
– dafür gesorgt,<br />
dass Augenkontakt<br />
entsteht.“<br />
Schritt für Schritt Ein Filmtrailer vom iPad<br />
Bildbearbeitung<br />
Pages hat gute Optionen<br />
zur Bildbearbeitung eingebaut,<br />
mit denen man<br />
viel aus Fotos herausholen<br />
kann, ohne komplexe<br />
Prozesse. Man findet sie<br />
im Darstellungsmenü<br />
unter ‚Bildeinstellungen<br />
einblenden‘.<br />
1: Ein Thema wählen<br />
Nach dem Starten von iMovie<br />
erstellt man ein neues Trailer-<br />
Projekt <strong>und</strong> sucht ein Thema aus,<br />
das zum Genre des Films passt.<br />
2: Details eingeben<br />
Jetzt fügt man Informationen zu<br />
Darstellern <strong>und</strong> Crew in <strong>die</strong> entsprechenden<br />
Felder ein. iMovie<br />
übernimmt <strong>die</strong>se in den Trailer.<br />
3: Material auswählen<br />
Unter ‚Storyboard‘ tippt man nun<br />
auf <strong>die</strong> verschiedenen leeren Feldern,<br />
<strong>und</strong> wählt darunter dann entsprechendes<br />
Filmmaterial aus.<br />
4: Den Trailer exportieren<br />
Zurück im Projekte-Bildschirm<br />
wählt man den Trailer aus <strong>und</strong> tippt<br />
den Export-Pfeil. Es gibt nun einige<br />
Optionen zum Veröffentlichen.<br />
48
Prämienabo!<br />
USB 2.0-Stick 16 GB<br />
Abb. ähnlich<br />
nur 39,90 €<br />
Bei Abo ins Ausland (EU): 45,90 €<br />
Prämienabo<br />
Hier abschließen<br />
JA!<br />
ich möchte das Magazin <strong>iCreate</strong> für<br />
ein Jahr (6 Ausgaben) abonnieren<br />
Das Abo inklusive der Prämie kostet mich den Preis nach Liste (siehe unten) in<br />
Euro, inklusive MwSt. <strong>und</strong> Versandkosten (Auslandsabos auf Anfrage). Melde ich<br />
mich nicht 14 Tage nach Erhalt der sechsten Ausgabe, möchte ich <strong>die</strong> <strong>iCreate</strong><br />
ein weiteres Jahr lang erhalten. Damit das Abonnement nicht verlängert wird,<br />
genügt eine schriftliche Mitteilung an Druckerei <strong>und</strong> Verlag Herbert Reichert,<br />
Ostring 9a, 63762 Großostheim-Ringheim, Stichwort: <strong>iCreate</strong>-Abo.<br />
Mein Abonnement soll beginnen mit Ausgabe:<br />
Zum Abo wähle ich folgende Prämie:<br />
Keine Prämie 36,– €<br />
16 GB USB-Stick (39,90 € inkl. Abo)<br />
iPod shuffle 2 GB (79,– € inkl. Abo) Farbe:<br />
iPod nano 16 GB (179,– € inkl. Abo) Farbe:<br />
iPod touch 32 GB (319,– € inkl. Abo) Farbe:<br />
iPod touch 64 GB (429,– € inkl. Abo) Farbe:<br />
Apple TV (129,– € inkl. Abo)<br />
Kontaktdetails (Bitte in Druckbuchstaben)<br />
Anrede<br />
Vorname<br />
Nachname<br />
Straße<br />
PLZ/Ort<br />
Geburtsdatum<br />
Telefon<br />
Fax<br />
E-Mail<br />
Bestellung senden an:<br />
Apple TV<br />
Abo ins Ausland auf Anfrage<br />
nur 129,– €<br />
Abo ins Ausland auf Anfrage<br />
Dies ist ein Angebot von: Druckerei <strong>und</strong> Verlag Herbert Reichert, Ostring 9a,<br />
vertretungsberechtigter Ansprechpartner Markus Reichert, 63762 Großostheim-Ringheim<br />
Druckerei <strong>und</strong> Verlag Herbert Reichert<br />
Ostring 9a • 63762 Großostheim-Ringheim<br />
Stichwort: <strong>iCreate</strong>-Abo.<br />
oder am besten gleich faxen unter: 06026-3777<br />
Widerrufsrecht: Die Bestellung kann ich innerhalb der folgenden zwei Wochen<br />
ohne Begründung bei Druckerei <strong>und</strong> Verlag Herbert Reichert, Ostring 9a, 63762<br />
Großostheim-Ringheim, in Textform (z. B. Brief oder E-Mail) widerrufen. Zur<br />
Wahrung der Frist genügt <strong>die</strong> rechtzeitige Absendung.<br />
Datum, Unterschrift<br />
Bankeinzug<br />
Ja, ich möchte bequem per Bankeinzug zahlen<br />
Kreditinstitut<br />
BLZ<br />
Konto-Nr.<br />
Datum, Unterschrift
GarageBand<br />
Erweiterte MIDI-Bearbeitung<br />
<strong>Der</strong> nächste Schritt beim Arbeiten mit Loops.<br />
Schwierigkeit<br />
Mittel<br />
Benötigte Zeit<br />
25 Minuten<br />
Die gängigsten Klagen bei Musikprogrammen für Einsteiger<br />
wie GarageBand drehen sich um dessen Grenzen. Man kann<br />
aus dem Fächer von Loops in Minuten eine ordentliche Komposition<br />
erstellen, nur um dann breitere Horizonte zu ersehnen. <strong>Der</strong> nächste<br />
logische Schritt ist dann MIDI <strong>und</strong> damit <strong>die</strong> Möglichkeit, organischere<br />
Sequenzen aufzunehmen <strong>und</strong> dennoch jede Note bearbeiten zu können.<br />
Gleich, ob man <strong>die</strong> Musiktastatur oder idealerweise ein MIDI-Keyboard<br />
verwendet, es gibt ein paar Schlüsseltechniken in der Nachbearbeitung,<br />
<strong>die</strong> wir hier aufzeigen wollen. Das Hauptziel dabei ist, MIDI-Melo<strong>die</strong>n zu<br />
ausdrucksstarken, natürlichen Sequenzen zu perfektionieren. Das ist so<br />
einfach, wie es für ein Einstiegsprogramm eben sein muss …<br />
<strong>Der</strong> Spureneditor erklärt<br />
Die Manipulation von MIDI-Spuren <strong>und</strong> Wellenformen.<br />
Darstellung<br />
Man kann <strong>die</strong> Standarddarstellung<br />
der Noten mit<br />
<strong>die</strong>sem Aufklappmenü<br />
verlassen <strong>und</strong> zu so feinen<br />
Nuancen vordringen wie<br />
der Modulation, dem Pitchbend,<br />
Sustain, Ausdruck<br />
oder sogar das Volumenpedal<br />
modifizieren.<br />
Ein Anschlag<br />
Mit <strong>die</strong>sem Regler stellt<br />
man ein, wie hart eine<br />
Note angeschlagen<br />
wurde. <strong>Der</strong> Wert basiert<br />
darauf, wie kräftig man<br />
<strong>die</strong> Note auf der MIDI-<br />
Tastatur gespielt hat.<br />
Hier kann man das nachträglich<br />
ändern.<br />
MIDI-Region<br />
Im Standard ist im Spureneditor <strong>die</strong><br />
Notendarstellung ausgewählt. Die<br />
MIDI-Region wird dann als Reihe von<br />
Noten in einem Raster angezeigt <strong>und</strong><br />
man kann Tonhöhen <strong>und</strong> -längen<br />
beeinflussen.<br />
Wissensbasis<br />
MIDI-Noten<br />
quantisieren<br />
Bei der Quantisierung in<br />
GarageBand geht es im<br />
Gr<strong>und</strong>e darum, Noten über<br />
vier Takte im Timing einrasten<br />
zu lassen. Das kann<br />
man zwar auch auf Wellenformen<br />
anwenden, akkurate<br />
Ergebnisse erhält man<br />
aber eher bei MIDI-Noten.<br />
Meist wird man hier mit<br />
einem 1/8- oder 1/16-Raster<br />
arbeiten <strong>und</strong> bei Beats <strong>und</strong><br />
Percussions mit ganzen,<br />
halben oder Vierteltakten<br />
arbeiten. <strong>Der</strong> Rest ist ziemlich<br />
vollautomatisch.<br />
Klaviatur<br />
Wählt man eine grüne MIDI-Spur aus, setzt<br />
der Spureneditor vertikal eine Klaviatur ein.<br />
Jede Taste zeigt eine Note in einer bestimmten<br />
Oktave an <strong>und</strong> sie wird gespielt, wenn man<br />
eine MIDI-Note zeichnet.<br />
MIDI-Noten<br />
Diese grauen Blöcke sind MIDI-Noten, <strong>die</strong> mit dem<br />
Stiftwerkzeug in eine MIDI-Region gemalt werden<br />
können. Drückt man im Spureneditor <strong>die</strong> CMD-Taste,<br />
erscheint <strong>die</strong>ses Stiftwerkzeug.<br />
50
Spotlight<br />
Das Stiftwerkzeug im Spureneditor wird verwendet, um neue Noten in eine<br />
MIDI-Region zu malen. Diese beweglichen Blöcke sind in ihrer Dauer variabel.<br />
Schritt für Schritt<br />
Fortgeschrittene MIDI-Bearbeitung<br />
1: Timing-Führung<br />
Wie bei den meisten Projekten, vor allem jenen,<br />
zu denen man selbst etwas einspielen will, sollte<br />
man zuerst mit CMD+U das Metronom aktivieren,<br />
um zumindest grob im Timing zu sein.<br />
2: Musiktastatur<br />
Um MIDI zu nutzen, fügt man GarageBand eine<br />
Spur mit einem Software-Instrument hinzu. Hat<br />
man kein MIDI-Keyboard, kann man <strong>die</strong> Musik-<br />
Tastatur (unter ‚Fenster‘) zum Spielen aktivieren.<br />
3: Endlosschleife<br />
Um das Timing zu bearbeiten, aktiviert man <strong>die</strong><br />
Endlosschleife mit dem kleinen r<strong>und</strong>en Doppelpfeil<br />
unten <strong>und</strong> legt mit dem gelben Balken<br />
oben <strong>die</strong> Dauer <strong>und</strong> Position der Schleife fest.<br />
4: Noten quantisieren<br />
Wer beim Aufnehmen schlampig war, kann <strong>die</strong><br />
Aufnahme unter ‚Noten-timing quantisieren‘<br />
automatisch auf Spur bringen lassen. Dazu wählt<br />
man nur ein Timing aus dem Aufklappmenü.<br />
5: Quantisieren selbst gemacht<br />
Wählt man eine oder mehrere MIDI-Noten<br />
aus, werden sie grün <strong>und</strong> können verschoben<br />
werden. Fährt man mit der Maus über ihr Ende,<br />
kann man <strong>die</strong> Länge der Note beeinflussen.<br />
6: Stiftwerkzeug<br />
<strong>Der</strong> Stift wird im Spureneditor genutzt, um<br />
zuvor leeren Bereichen neue Noten hinzuzufügen.<br />
Man hält einfach <strong>die</strong> CMD-Taste gedrückt<br />
<strong>und</strong> klickt <strong>und</strong> zieht dann eine Note ins Fenster.<br />
7: Spezifisches<br />
Die Pianorolle hat ein Menü, in dem man weitere<br />
Aspekte eines Klavierspiels beeinflussen kann.<br />
Auch Eigenschaften wie <strong>die</strong> des Volumenpedals<br />
können per Stift nachträglich aktiviert werden.<br />
8: Anschlag verändern<br />
Man neigt häufig dazu, MIDI-Noten in einer<br />
Sequenz zu kräftig anzuschlagen. Um das zu<br />
ändern, aktiviert man eine Note <strong>und</strong> beeinflusst<br />
per ‚Anschlag‘-Regler, wie laut sie klingt.<br />
9: Transponierentipp<br />
Transponieren bedeutet, eine Sequenz einige<br />
Noten hinauf oder herunter zu bewegen. Wählt<br />
man Gruppen von MIDI-Noten auf einmal aus,<br />
kann man das im Spureneditor manuell tun.<br />
51
iPhoto<br />
Perfekte Schwarzweißbilder in iPhoto<br />
Mit wenigen Klicks zum erstaunlich schönen, einfarbigen Bild.<br />
Schwierigkeit<br />
Anfänger<br />
Benötigte Zeit<br />
15 Minuten<br />
Nun, da Apps wie Instagram es so einfach <strong>und</strong> witzig machen,<br />
Effekte <strong>und</strong> Filter auf Fotos anzuwenden, ist <strong>die</strong> perfekte Zeit,<br />
um mit den eigenen Bildern herumzuspielen. iPhoto bietet ein<br />
paar wirklich coole Optionen <strong>und</strong> obwohl es gegen teure Bildbearbeitungsprogramme<br />
nicht anstinken kann, kreiert es doch einzigartige Fotos.<br />
Eine der Optionen ist Schwarzweiß. Das klingt recht simpel, aber es gibt<br />
eine Reihe von Optionen für Schwarzweißbilder, <strong>die</strong> man nicht außer Acht<br />
lassen sollte. <strong>Der</strong> Standard-Schwarzweißmodus verwandelt das Bild in<br />
Graustufen – das ist okay. Es gibt jedoch noch eine Reihe weiterer Einstellungen,<br />
an denen man herumspielen kann, um <strong>die</strong> Intensität des Effekts<br />
zu variieren <strong>und</strong> das Foto noch stärker wirken zu lassen.<br />
Schritt für Schritt<br />
Tolle Schwarzweißfotos kreieren<br />
1: Öffnen <strong>und</strong> bearbeiten<br />
Zuerst öffnet man iPhoto <strong>und</strong> findet ein Bild, das<br />
man ändern möchte, in einem Ereignis. Dann<br />
drückt man ‚Bearb.‘, um das Seitenfenster mit all<br />
den feinen Optionen zu aktivieren.<br />
2: Schwarzweiß<br />
Von den drei Reitern oben wählt man den<br />
mittleren: ‚Effekte‘. Nun erscheinen eine Reihe<br />
von Optionen, aus denen man gleich links oben<br />
‚S/W‘ per Klick auswählt.<br />
3: Weitere Effekte<br />
Die anderen Effekte im Raster von Vierecken<br />
zeigen das Bild, wie es mit ihrer Anwendung<br />
aussähe. Es lohnt sich aber auch, <strong>die</strong> Optionen<br />
oben zu probieren, hier z. B. der Kontrast.<br />
4: Anpassen<br />
Nun geht es einen Reiter nach rechts zu ‚Anpassen‘.<br />
Ein Graph zeigt <strong>die</strong> Tonwerte des Bildes von<br />
den Lichtern bis in <strong>die</strong> Schatten <strong>und</strong> darunter<br />
ein paar Schieberegler.<br />
5: Graphisch<br />
Unter <strong>die</strong>sem Histogramm kann man mit den<br />
drei genannten Reglern <strong>die</strong> Tonwerte anpassen.<br />
Schon kleine Veränderungen an den Reglern<br />
können sich interessant aufs Bild auswirken.<br />
6: Stilisieren<br />
Mit dem Histogramm kann man einem Bild<br />
auch eine künstliche Anmutung geben. Zieht<br />
man den mittleren Regler z. B. nah an den linken,<br />
wird das Bild klotzig/blockartig.<br />
52
Spotlight<br />
Man kann ‚Unscharf‘ verwenden, um das Bild nostalgischer wirken zu lassen.<br />
Die Ränder des Bildes werden verwischt <strong>und</strong> alles scheint unwirklicher.<br />
Mehr Optionen<br />
iPhotos Werkzeugkiste für Schwarzweißeffekte nutzen.<br />
Wissensbasis<br />
Stimmungsvoll<br />
Mit den Effekten ‚Überblenden‘<br />
<strong>und</strong> ‚Verstärkt‘<br />
wird das Bild stimmungsvoll.<br />
Das funktioniert am<br />
Besten, wenn man den<br />
Standard-Schwarzweißeffekt<br />
genutzt hat <strong>und</strong> das<br />
Bild nicht zu sehr stilisiert<br />
ist. ‚Verstärkt‘ fügt Wärme,<br />
ohne <strong>die</strong> schlimme Farbe<br />
des Sepiafilters hinzu, <strong>und</strong><br />
‚Überblenden‘ erwirkt eine<br />
kältere Anmutung.<br />
Duplizieren<br />
Will man beides behalten, <strong>die</strong> stark stilisierte<br />
Version des Fotos <strong>und</strong> das Original, dupliziert<br />
man das Bild im Vorfeld per Rechtsklick.<br />
Eine zweite Version des Bildes wird erzeugt,<br />
<strong>die</strong> dann unverändert bleiben kann.<br />
Zurück<br />
Die Bearbeitung in<br />
iPhoto ist komplett<br />
zerstörungsfrei. Das<br />
heißt, man kann<br />
zu jeder Zeit zum<br />
Original eines Bildes<br />
zurückkehren, selbst<br />
wenn man iPhoto<br />
in der Zwischenzeit<br />
mehrere Male<br />
geschlossen hat.<br />
Die Veränderung sehen<br />
Will man schnell sehen, was man bisher<br />
am Foto angerichtet hat, muss man nur<br />
<strong>die</strong> Shifttaste drücken. Solange man<br />
sie gedrückt hält, sieht man das Bild in<br />
seinem Originalzustand.<br />
Vignette<br />
Wer einen Retro-Effekt wünscht, sollte <strong>die</strong> ‚Vignette‘<br />
aus den Effekten mit einsetzen. Leider kann man <strong>die</strong>se<br />
nicht besonders gut anpassen – sie bleibt mittig mit<br />
einem recht harten Übergang an den Rändern.<br />
7: Belichtung<br />
Mit den Reglern weiter unten, kann man den Stil<br />
zusätzlich anpassen. Kleine Veränderungen der<br />
Belichtung bewirken große Unterschiede <strong>und</strong><br />
alle drei Regler zusammen erzielen Tolles.<br />
8: Lichter <strong>und</strong> Schatten<br />
Mit dem nächsten Satz von Reglern bearbeitet<br />
man <strong>die</strong> Details. ‚Licht‘ dunkelt helle Bereiche ab<br />
<strong>und</strong> mit ‚Definition‘ kann man künstliche Effekte<br />
noch zusätzlich verstärken.<br />
9: Kopieren <strong>und</strong> einsetzen<br />
Hat man Zeit investiert, um den Effekt zu perfektionieren,<br />
soll <strong>die</strong> harte Arbeit nicht umsonst<br />
gewesen sein. Man kann Anpassungen kopieren<br />
<strong>und</strong> auf andere Bilder anwenden.<br />
53
iMovie<br />
Mehr Spannung im iMovie-Projekt<br />
Emotionen beim Zuschauer hervorrufen.<br />
Schwierigkeit<br />
Anfänger<br />
Benötigte Zeit<br />
10 Minuten<br />
Viele bearbeitete Sequenzen wirken emotional neutral, bis man<br />
sie mit iMovies Audio-Angebot in eine bestimmte Richtung<br />
schiebt. Auf der CD finden Sie dokumentarische Clips von Gleisarbeitern,<br />
<strong>die</strong> sicher ihrer Arbeit nachgehen. Mit ein bisschen Filmbearbeitung<br />
<strong>und</strong> einem Spritzer Musik wird das unschuldige Material zum Drama.<br />
Wir zeigen, wie man den Clip des heranfahrenden Zuges teilt <strong>und</strong><br />
<strong>die</strong> Arbeiter dazwischenschneidet. Die Kombination von Schnitt <strong>und</strong><br />
atmosphärischem Ton erzeugt eine dramatische Verbindung <strong>und</strong> somit<br />
Spannung beim Betrachter. Wir zeigen auch, wie man das Drama noch<br />
verstärkt, indem man das Tempo des Zuges anzieht, ohne seine Tonspur<br />
dabei zu beeinträchtigen.<br />
Emotionen erzeugen<br />
Schweißausbrüche bei den Zuschauern.<br />
Hintergr<strong>und</strong>ton<br />
Das große grüne Feld zeigt den Ton über das<br />
komplette Projekt an, der im Hintergr<strong>und</strong> läuft.<br />
Dieser hilft, <strong>die</strong> Clips miteinander zu verbinden<br />
<strong>und</strong> schafft einen Spannungsbogen.<br />
Wissensbasis<br />
Alles auswählen<br />
Klickt man auf einen Clip in<br />
den Ereignissen, werden im<br />
Standard sechs Sek<strong>und</strong>en<br />
ausgewählt. Man nutzt<br />
dann <strong>die</strong> gelben Anfasser,<br />
um mehr Material auszuwählen.<br />
Will man stets den<br />
gesamten Clip mit einem<br />
Klick aktivieren, geht man in<br />
<strong>die</strong> Einstellungen von iMovie,<br />
dort in das Menü ‚Browser‘<br />
<strong>und</strong> aktiviert <strong>die</strong> Funktion<br />
‚Durch Klicken in der<br />
Ereignisübersicht wird der<br />
gesamte Clip ausgewählt‘.<br />
Auf Spur<br />
Diese Audiospur<br />
wurde vom Video<br />
getrennt, damit der<br />
Ton nicht mit dem<br />
Video zusammen<br />
beschleunigt wird.<br />
Das Lila zeigt hier an,<br />
dass der Ton dennoch<br />
mit dem Originalvideo<br />
verb<strong>und</strong>en ist.<br />
Orchestrales für mehr Spannung<br />
Die kleinen Spannungsakzente aus dem ‚Texturen‘-<br />
Ordner verstärken Schlüsselmomente im sich entwickelnden<br />
Drama. Wie den Moment, wenn der Zug<br />
das Gleis wechselt <strong>und</strong> auf <strong>die</strong> Kamera zufährt.<br />
Texturen<br />
Gräbt man sich ein Stück in <strong>die</strong> Musikübersicht, findet<br />
man <strong>die</strong>sen feinen Ordner mit Texturen. Er ist voller<br />
kurzer, spannungsgeladener So<strong>und</strong>s, <strong>die</strong> man in<br />
einem Projekt verteilen kann.<br />
54
Spotlight<br />
Wir haben unser Material mit der Hilfe <strong>und</strong> unter Aufsicht von Epping Ongar<br />
Railway aufgezeichnet, um <strong>die</strong> notwendige Sicherheit zu gewährleisten.<br />
Schritt für Schritt<br />
Spannung hervorrufen<br />
1: Ein neues Projekt<br />
Im ‚Ablage‘-Menü startet man ein neues Projekt<br />
ohne Thema, benennt es passend, setzt das<br />
Seitenverhältnis auf Breitbild <strong>und</strong> <strong>die</strong> Bildrate auf<br />
25 fps. Dann klickt man ‚Erstellen‘.<br />
2: Clips importieren<br />
Ebenfalls im ‚Ablage‘-Menü findet man <strong>die</strong><br />
Option Filme zu importieren. Man navigiert zu<br />
den Tutorial-Dateien <strong>und</strong> importiert sie – groß<br />
optimiert – in ein neues Ereignis.<br />
3: Audio abhängen<br />
Man klickt nun den Clip mit dem Zug an, wählt<br />
ihn komplett aus <strong>und</strong> zieht ihn ins Projektfenster.<br />
Dort klickt man ihn erneut mit rechter Maustaste<br />
an <strong>und</strong> wählt ‚Audio trennen‘.<br />
4: Mehr Tempo<br />
Man klickt auf den Videoclip <strong>und</strong> drückt ‚i‘, um<br />
<strong>die</strong> Informationen zu öffnen. Darin setzt man<br />
‚Geschwindigkeit‘ auf 200 %. <strong>Der</strong> Zug fährt nun<br />
schneller, der Ton ist davon nicht betroffen.<br />
5: Den Clip teilen<br />
Unter ‚Darstellung‘ aktiviert man <strong>die</strong> ‚Abspielposition-Informationen‘,<br />
damit man den Clip bei<br />
7:14 <strong>und</strong> bei 15:15 teilen kann. Danach hat man<br />
drei Clips des Zuges im Projektfenster.<br />
6: Zwischenschnitte<br />
Jetzt zieht man <strong>die</strong> weite Aufnahme der Arbeiter<br />
in den ersten Zwischenraum <strong>und</strong> <strong>die</strong> nähere<br />
in den zweiten. Dann zieht man an der Tonspur<br />
des Zuges, um sie über alle zu erweitern.<br />
7: Die Clips verbinden<br />
In der Musikübersicht von iMovie wählt man<br />
den Ordner ‚Texturen‘ <strong>und</strong> zieht ‚Super Stager‘<br />
in den grauen Bereich des Projektfensters. So ist<br />
<strong>die</strong>ser Ton über das komplette Projekt hörbar.<br />
8: Stiche voller Spannung<br />
Bei 5:22 zieht man jetzt ‚Suspense Accent 04‘ auf<br />
den ersten Clip. Die Bläser schaffen eine Unheil<br />
verkündende Atmosphäre. Bei 16:08 setzt man<br />
zusätzlich ‚Mystery Accents 01‘ ein.<br />
9: Letzte Warnung<br />
Zuletzt zieht man ‚Suspense Accent 05‘ auf den<br />
letzten Clip im Projektfenster. Nun klingt es so,<br />
als gäbe <strong>die</strong> Hupe des Zuges ihre letzte Warnung<br />
ab, ehe er <strong>die</strong> Arbeiter erreicht.<br />
55
iMovie<br />
Steadicam-Material kreieren<br />
Verwackelte Aufnahmen in iMovie glattziehen.<br />
Schwierigkeit<br />
Mittel<br />
Benötigte Zeit<br />
10 Minuten<br />
Seit der Einführung des Schwebestativs müssen Kameraleute<br />
nicht länger Schienen legen, um Videos in sanften Bewegungen<br />
zu filmen. Diese Steadicams bügeln <strong>die</strong> hüpfende Bewegung<br />
aus, <strong>die</strong> sonst beim Laufen mit einer Kamera entstehen würden. Wer sich<br />
jedoch kein solches Schwebestativ leisten kann, kann noch immer Wackler<br />
mit iMovies Stabilisierungswerkzeugen ausgleichen.<br />
Diese Werkzeuge in iMovie helfen ebenso dabei, wenn man ohne Stativ<br />
ein statisches Motiv filmen musste. Um <strong>die</strong> Wackler des hand-gehaltenen<br />
Filmens zu beseitigen, vergrößert iMovie das Bild <strong>und</strong> positioniert <strong>und</strong><br />
dreht <strong>die</strong> ausgeschnittene Aufnahme so, dass sie wieder stabil wirkt. Wir<br />
zeigen das in neun Schritten.<br />
Schritt für Schritt<br />
Clips digital stabilisieren<br />
1: Clips importieren<br />
Zuerst erstellt man ein neues iMovie-Projekt<br />
im Breitbildformat, dann wählt man ‚Ablage><br />
Importieren>Filme‘ <strong>und</strong> holt <strong>die</strong> Clips aus den<br />
Tutorial-Dateien auf der CD.<br />
2: Material anschauen<br />
Man klickt auf ‚shot03‘ im Ereignis, zieht ihn ins<br />
Projektfenster <strong>und</strong> drückt <strong>die</strong> Leertaste zum<br />
Abspielen. Offensichtlich ist das eine sehr wackelige<br />
Aufnahme, <strong>die</strong> bearbeitet werden muss.<br />
3: Sanfte Bewegung<br />
Um das Informationsfenster zu öffnen, klickt<br />
man den Clip doppelt an oder drückt <strong>die</strong> Taste<br />
‚i‘. Dann wählt man ‚Clip-Bewegung ausgleichen‘<br />
beim Menüpunkt ‚Stabilisierung‘.<br />
4: Wiedergabe<br />
iMovie analysiert den Clip auf Wackler, schneidet<br />
<strong>die</strong> Aufnahme aus <strong>und</strong> positioniert sie neu, um<br />
<strong>die</strong> Bewegungen auszugleichen. Spielt man den<br />
Clip erneut ab, sieht man <strong>die</strong> Änderungen.<br />
5: Den Ausschnitt untersuchen<br />
Diesen Clip hat iMovie auf 102 % vergrößert.<br />
Zieht man den Regler bei ‚Maximaler Zoom‘<br />
nach rechts <strong>und</strong> links, erkennt man, dass der Clip<br />
auch rotiert wurde. Man klickt auf ‚Fertig‘.<br />
6: Bewegte Clips<br />
Jetzt zieht man ‚shot02‘ ins Projekt <strong>und</strong> stabilisiert<br />
<strong>die</strong> handgehaltene Aufnahme auf <strong>die</strong>selbe<br />
Weise. Hier hat iMovie auf 103 % vergrößert, um<br />
mehr Stabilität zu erreichen.<br />
56
Spotlight<br />
Wer erwägt, sich ein Schwebestativ für das iPhone zu kaufen, sollte einmal<br />
zur Seite www.steadywonder.com surfen.<br />
Ganz sanft<br />
Wackelige Aufnahmen ausbügeln.<br />
Helfende Hände<br />
Fährt man mit der Maus über einen stabilisierten Clip,<br />
erscheint eine kleine Hand. Ist sie in einem schwarzen Rahmen,<br />
wurde der Clip bei minimalem Zoom stabilisiert. Ist der<br />
Rahmen orange, wurde der Clip stark ausgeschnitten.<br />
Schüttelreim<br />
Ist ein Teil eines Clips<br />
besonders verwackelt, zeigen<br />
rote Wellenlinien den<br />
problematischen Bereich<br />
an. Es ist dann empfohlen,<br />
den Teil des Clips<br />
wegzuschneiden.<br />
Maximaler Zoom<br />
Ist eine Aufnahme sehr<br />
verwackelt, muss iMovie<br />
sie deutlich beschneiden,<br />
um Stabililität zu erhalten.<br />
Das kann <strong>die</strong> Komposition<br />
der Aufnahme stören <strong>und</strong><br />
dann ist ein Kompromiss<br />
<strong>die</strong> Lösung.<br />
Wissensbasis<br />
Komposition<br />
Filmt man mit einem Stativ,<br />
braucht man iMovie<br />
später nicht, um Wackler<br />
auszugleichen. An manchen<br />
Orten, wie z. B. in einem fahrenden<br />
Zug, ist jedoch nicht<br />
einmal ein Stativ Garant<br />
für stabile Aufnahmen <strong>und</strong><br />
jemand könnte darüber<br />
stolpern. Filmt man also<br />
per Hand, sollte man um<br />
das eigentliche Hauptmotiv<br />
herum noch einiges mitaufnehmen,<br />
das beim Stabilisieren<br />
wegfallen darf.<br />
Sanfte Clipbewegung<br />
Aktiviert man den Haken bei der Stabilisierung, analysiert<br />
iMovie, wie stark <strong>die</strong> Wackler im Clip sind, vergrößert den<br />
Clip <strong>und</strong> schneidet ihn neu aus, um Bewegungen horizontal,<br />
vertikal <strong>und</strong> in der Drehung auszugleichen.<br />
7: Herausforderungen<br />
Jetzt fügt man ‚shot04‘ hinzu <strong>und</strong> stabilisiert<br />
ihn. Hier ist viel Bewegung, da der Kameramann<br />
läuft. iMovie vergrößert auf stolze 131 %, um das<br />
Wackeln auszugleichen.<br />
8: Kompromisse<br />
Jetzt spielt man <strong>die</strong> Aufnahme ab. Man kann<br />
den maximalen Zoom verringern, um wieder<br />
mehr vom Clip im Bild zu haben, das macht <strong>die</strong><br />
Aufnahme dann aber wieder weniger stabil.<br />
9: Symbole<br />
Stabilisiert man einen Clip, erscheint ein Handsymbol,<br />
wenn man mit der Maus darüberfährt.<br />
Eine Hand im schwarzen Rahmen meldet erfolgreiche<br />
Stabilisierung mit nur geringem Zoom.<br />
57
Fotor<br />
Einfache Bildbearbeitung<br />
mit Fotor<br />
Kann das Mac-Gratisprogramm alle Tricks zur<br />
Fotobearbeitung liefern, <strong>die</strong> man braucht?<br />
Schwierigkeit<br />
Anfänger<br />
Benötigte Zeit<br />
10 Minuten<br />
Schritt für Schritt<br />
Wer tatsächlich das Pech hat, kein iPhoto zu<br />
besitzen oder sich wünscht, ein wenig mehr<br />
mit den Fotos anstellen zu können, als das Programm<br />
derzeit liefert, könnte mit Fotor gut be<strong>die</strong>nt sein.<br />
Das liegt vor allem daran, dass es (leider jedoch in Englisch)<br />
gratis ist <strong>und</strong> dennoch eine klare Oberfläche sowie respektable<br />
Kontrolle über Fotos liefert. Es basiert auf einer iOS-<br />
App gleichen Namens <strong>und</strong> bringt deren Einfachheit, leider<br />
aber auch teilweise Schwerfälligkeit mit ins OS X.<br />
Verglichen mit iPhoto fehlt Fotor der Feinschliff <strong>und</strong> es<br />
hat keine Optionen zum Veröffentlichen. Das wird jedoch<br />
durch feine Filter, Rahmen <strong>und</strong> einem Collageneditor ausgeglichen.<br />
Es ist kein allzu mächtiges Programm, zumal<br />
wenn man es mit Pixelmator oder Aperture vergleicht, aber<br />
man kann ein paar schnelle, einfache Bearbeitungen damit<br />
machen – wie gesagt, gratis.<br />
Im Tutorial zeigen wir ein paar Effekte, Regler <strong>und</strong> Werkzeuge<br />
<strong>und</strong> was man mit deren Kombination erreichen<br />
kann. Außerdem werfen wir einen kurzen Blick auf <strong>die</strong> Vorlagen<br />
für Collagen, <strong>die</strong> das Programm mitbringt.<br />
Einfache Bildreparaturen<br />
Eine schnelle Collage erstellen<br />
Es gibt eine Vielzahl von variantenreichen Collagen-Vorlagen<br />
in Fotor, sodass mehrere Bilder in eine interessante Kombination<br />
zusammengebracht werden können. Wir zeigen, wie <strong>die</strong><br />
Vorlagen funktionieren <strong>und</strong> zusätzlich gibt es eine freie Vorlage,<br />
in der man selbst Bilder positionieren <strong>und</strong> rotieren kann.<br />
Will man ein Bild in <strong>die</strong><br />
2 Collage einbinden, wählt<br />
man es in der Seitenleiste<br />
aus <strong>und</strong> zieht es an seinen<br />
Platz. Dort angekommen,<br />
kann man es verschieben.<br />
Ändert man seine Meinung<br />
über <strong>die</strong> Vorlage 4<br />
zur Collage, wählt man einfach<br />
eine neue Vorlage aus<br />
<strong>und</strong> alle Bilder füllen <strong>die</strong>se<br />
automatisch neu.<br />
Zuerst importiert man alle<br />
1 Fotos, <strong>die</strong> man nutzen<br />
möchte, in <strong>die</strong> Seitenleiste.<br />
Die genaue Auswahl trifft<br />
man später, es dürfen also<br />
ein paar mehr sein.<br />
Bilder in der Collage<br />
3 können in ihren Rahmen<br />
bewegt, rotiert, in der Größe<br />
verändert <strong>und</strong> gespiegelt<br />
<strong>und</strong> in einen anderen Rahmen<br />
gezogen werden.<br />
1: Szenen<br />
Öffnet man ein Bild in Fotor, erscheint rechter Hand ein Menü von Szenen.<br />
Diese enthalten schnelle Reparaturen für Bilder, <strong>die</strong> zum Beispiel bei wolkigem<br />
Himmel oder mit Blitz aufgenommen wurden.<br />
2: Beschneiden<br />
Gleich ob man ein Quadrat wünscht, ein Bild so beschneiden möchte,<br />
dass man es als iPhone-Hintergr<strong>und</strong> benutzen kann, oder ob man den<br />
goldenen Schnitt anstrebt, unter ‚Crop‘ hat Fotor <strong>die</strong> nötigen Vorgaben.<br />
58
Spotlight<br />
Die Exportfunktionen von Fotor beschränken sich darauf, Bilder auf den Mac<br />
zu speichern, das aber mit angepasster Größe <strong>und</strong> neuem Namen.<br />
Fokus<br />
Die Größe des scharfen Fokus<br />
eines Tilt-Shift-Effekts kann durch<br />
Klicken <strong>und</strong> Ziehen des Kreisumfangs<br />
bestimmt werden. Reine Tilt-<br />
Effekte werden auf <strong>die</strong>selbe Weise<br />
manipuliert.<br />
Aperture<br />
Klickt man <strong>die</strong>se<br />
Auswahl von Blendengrößen<br />
herunter,<br />
verstärkt sich <strong>die</strong><br />
Unschärfe im Bildhintergr<strong>und</strong>.<br />
Fotor erstellt<br />
einen angenehmen<br />
Übergang zwischen<br />
scharf <strong>und</strong> unscharf.<br />
Wissensbasis<br />
Online <strong>und</strong> iPhone<br />
Fotor kommt in allen Darreichungsformen.<br />
Als Alles-in-<br />
Einem-Kamera-App, gratis<br />
für das iPhone <strong>und</strong> als noch<br />
funktionsreichere Version<br />
im Internet (fotor.com).<br />
Wir wünschten, einige der<br />
Optionen, <strong>die</strong> auf der Webseite<br />
zu Verfügung stehen,<br />
landen eines Tages auch im<br />
Mac-Programm. <strong>Der</strong> Blick<br />
auf <strong>die</strong> Webanwendung<br />
lohnt sich also.<br />
Vergleichen<br />
Hält man <strong>die</strong><br />
‚Compare‘-Taste<br />
geklickt, bekommt<br />
man einen Blick auf<br />
das Originalbild <strong>und</strong><br />
somit darauf, wie<br />
stark man es bereits<br />
verändert hat. Lässt<br />
man los, ist man wieder<br />
beim bearbeiteten<br />
Foto.<br />
3: Effekte<br />
Es gibt eine große Bandbreite von Effekten in Fotor <strong>und</strong> jeder hat eine<br />
weitere Reihe von Untereffekten. Alle Effekte können dann noch per Regler<br />
in ihrer Intensität angepasst werden.<br />
4: Anpassen/Adjust<br />
Die Regler im ‚Adjust‘-Menü sind nicht <strong>die</strong> ausschweifendsten, aber man<br />
erhält Kontrolle über Belichtung, Kontrast, Helligkeit, Schärfe, Weißabgleich<br />
usw. zusätzlich kann man Bilder hier begradigen.<br />
59
Aperture<br />
Ein tolles Lächeln - gepinselt<br />
Mit einer Kombination aus Effekten <strong>und</strong> Pinseln Zähne putzen.<br />
Schwierigkeit<br />
Mittel<br />
Benötigte Zeit<br />
15 Minuten<br />
Einer der großen Vorteile moderner Fotografie ist <strong>die</strong> Möglichkeit,<br />
mit wenig Aufwand Bilder digital zu bearbeiten. Das heißt,<br />
dass sogar Fotos, <strong>die</strong> man vor wenigen Jahren noch verbannt<br />
hätte, nun, z. B. mit Aperture, repariert <strong>und</strong> verbessert werden können.<br />
Viele Menschen wünschen sich das perfekte Lächeln in Fotos abzubilden<br />
<strong>und</strong> obwohl endlos viele Produkte von der Zahnpasta bis zum Kaugummi<br />
behaupten, Zähne zu weißen, kann man das digital viel effektiver.<br />
Manchmal sehen auch <strong>die</strong> weißesten Zähne etwas dunkel oder gelblich<br />
aus, vielleicht wegen falschen Lichts im Foto. Aber Aperture hat alles,<br />
damit man ein Lächeln schnell retuschieren <strong>und</strong> Zähne perlweiß putzen<br />
kann, ohne dass <strong>die</strong>se dann unnatürlich glühen. Und so geht’s …<br />
Schritt für Schritt<br />
Ein erstaunliches Lächeln pinseln<br />
1: Sättigung<br />
Für gelblich scheinende Zähne sollte man <strong>die</strong><br />
‚Sättigung‘ aus dem Pinselmenü wählen. Hiermit<br />
kann man <strong>die</strong> Farbe aus den betroffenen Bereichen<br />
leicht entfernen.<br />
2: Kanten suchen<br />
Mit einem Haken bei ‚Kanten suchen‘ stellt man<br />
sicher, dass man nicht über <strong>die</strong> Ränder malt.<br />
Um zu sehen, wo man pinselt, aktiviert man <strong>die</strong><br />
‚Farb überlagerung‘ unter dem Zahnrad.<br />
3: Malen<br />
Jetzt malt man vorsichtig auf <strong>die</strong> Zähne. Dabei<br />
stellt man sicher, alle betroffenen Bereiche<br />
– auch jene, <strong>die</strong> tiefer im M<strong>und</strong> sind – zu erreichen.<br />
Fehler kann man später ausbügeln.<br />
4: Herabsetzen<br />
Jetzt schaltet man <strong>die</strong> Farbüberlagerung ab <strong>und</strong><br />
zieht <strong>die</strong> Sättigung hinunter auf einen Wert um<br />
sieben herum. Dabei beobachte man, wie sich<br />
das auf das Foto auswirkt.<br />
5: Verfeinern<br />
Um <strong>die</strong> verpassten Bereiche noch in <strong>die</strong> Korrektur<br />
zu holen, schaltet man ‚Kanten suchen‘ nun<br />
aus, stellt den Pinsel etwas weich ein, vergrößert<br />
das Bild <strong>und</strong> macht neue Pinselstriche.<br />
6: Ra<strong>die</strong>rer<br />
Mit dem Ra<strong>die</strong>rgummi kann man außerdem<br />
vorsichtig jene Bereiche um <strong>die</strong> Zähne herum<br />
wieder aus der Auswahl nehmen, indem man<br />
<strong>die</strong> Pinselstriche dort vorsichtig entfernt.<br />
60
Spotlight<br />
Um in der Vergrößerung schnell in einem Bild zu manövrieren, hält man <strong>die</strong><br />
Leertaste gedrückt, klickt <strong>und</strong> zieht das Bild mit der Maus herum.<br />
Zähne putzen<br />
Mit Apertures Pinselwerkzeugen erstaunliche Lächeln zaubern.<br />
Farbüberlagerung<br />
Die Farbüberlagerung ist praktisch für feine Änderungen.<br />
Manche Bereiche, <strong>die</strong> man verpasst hat,<br />
sieht man nicht mit bloßem Auge, aber sehr wohl,<br />
wenn man <strong>die</strong> Farbüberlagerung aktiviert.<br />
Mehrere<br />
Pinsel<br />
Will man den<br />
Abwedler verwenden,<br />
um Zähne <strong>und</strong><br />
andere Bereiche des<br />
Bildes aufzuhellen,<br />
kann man einen<br />
zweiten Bereich<br />
hierfür auswählen,<br />
indem man in den<br />
Anpassungen auf<br />
das Zahnrad klickt<br />
<strong>und</strong> ‚Neue Anpassung<br />
Abwedeln hinzufügen‘<br />
wählt.<br />
Wissensbasis<br />
Regler<br />
Man vergisst leicht, dass<br />
man jeden Pinsel mit den<br />
Reglern in der Anpassungen-Spalte<br />
verändern kann.<br />
Mit ihnen kann man das<br />
Lächeln natürlich belassen.<br />
Man sollte auch bedenken,<br />
dass man einen bestimmten<br />
Wert für jeden Regler<br />
eintippen kann, wenn auf<br />
den Regler klicken <strong>und</strong> ziehen<br />
nicht präzise genug ist.<br />
Pinselbereich<br />
Man kann jeden Pinsel anpassen,<br />
indem man auf das Zahnrad in<br />
den Anpassungen klickt, wählt<br />
den Effekt aufzutragen <strong>und</strong> dann<br />
erneut mit dem Pinsel Korrekturbereiche<br />
auf das Bild aufmalt.<br />
Weichmacher<br />
Man kann <strong>die</strong> Pinselkanten vorsichtig mit dem weichen<br />
Ra<strong>die</strong>rgummi absoften. Dieser Ra<strong>die</strong>rer weicht<br />
<strong>die</strong> Kanten des Pinsels etwas auf, damit <strong>die</strong> Anpassungen<br />
besser ins restliche Bild übergehen.<br />
7: Mehr Licht<br />
Jetzt wählt man den ‚Abwedeln‘-Pinsel. Da <strong>die</strong><br />
Zähne nun weiß sind, kann man sie mit dem<br />
Abwedelnwerkzeug noch heller <strong>und</strong> realistischer<br />
erscheinen lassen.<br />
8: Ganz weich<br />
Dabei sollte man mit einem eher kleinen Pinsel<br />
<strong>und</strong> einer weichen Pinselkante arbeiten <strong>und</strong><br />
erneut <strong>die</strong> Farbüberlagerung aktivieren. Mit<br />
einer Einstellung bei ca. 0,2 bleibt alles natürlich.<br />
9: Verkleinern <strong>und</strong> vergleichen<br />
Zuletzt verkleinert man das Bild <strong>und</strong> schaut, wie<br />
<strong>die</strong> Zähne im Gesamteindruck wirken. Drückt<br />
man <strong>die</strong> Taste M, erhält man einen Blick auf das<br />
Bild in seinem Originalzustand.<br />
61
Final Cut Pro X<br />
Filmbeschädigungen nachahmen<br />
Retro ist das neue Modern <strong>und</strong> so folgt der Film aus Final Cut <strong>die</strong>sem Trend.<br />
Schwierigkeit<br />
Mittel<br />
Benötigte Zeit<br />
15 Minuten<br />
Retro ist das neue Modern, altmodisch <strong>die</strong> neue Mode, alt ist<br />
das neue Neu… nun, Sie verstehen. In der Filmindustrie ist das<br />
nicht anders. Obwohl Computergrafiken <strong>und</strong> digitale Effekte<br />
großartig aussehen, schlägt manchmal nichts den Charme eines leicht<br />
körnigen Films. Viele Regisseure beklagen den Verlust echter Filmrollen. Da<br />
aber <strong>die</strong> Digitaltechnik den Markt übernimmt, können sich nur noch <strong>die</strong><br />
Spielbergs <strong>und</strong> Tarantinos <strong>die</strong>ser Welt das Filmen auf Rollen leisten.<br />
Wenn Sie nun kein Hollywood-Regisseur sind <strong>und</strong> auch nicht im Geld<br />
schwimmen, ist das kein Gr<strong>und</strong> zu verzweifeln. Final Cut Pro liefert <strong>die</strong><br />
Lösung: Den ‚Beschädigungen‘-Effekt. Wer also <strong>die</strong> Vergangenheit ins Heute<br />
ziehen will, nimmt sich nun einen Stuhl <strong>und</strong> folgt <strong>die</strong>sem Tutorial.<br />
Nützliche Effektwerkzeuge<br />
Die anderen Werkzeuge <strong>die</strong>ses Tutorials verstehen.<br />
Wissensbasis<br />
Die Retro-Filmfarbe<br />
erzielen<br />
Obwohl der<br />
‚Beschädigungen‘-Effekt <strong>die</strong><br />
körnige Anmutung älterer<br />
Filmrollen nachahmt, fängt<br />
es noch nicht <strong>die</strong> gar nicht<br />
perfekte Sepia-Färbung<br />
ein, <strong>die</strong> mit einer in Ehren<br />
gealterten Filmrolle einhergeht.<br />
Um <strong>die</strong>se Färbung zu<br />
erreichen, sollte man einen<br />
zusätzlichen Effekt anwenden,<br />
z. B. ‚Indisch Rot, Sepia‘<br />
oder ‚Alte Welt‘.<br />
Zurücksetzen<br />
Macht man Änderungen am Effekt<br />
<strong>und</strong> mag sie dann nicht, besteht kein<br />
Gr<strong>und</strong> zur Panik. Man klickt einfach auf<br />
das ‚Rückgängig‘-Symbol neben dem<br />
Effekt, um ihn zurückzusetzen.<br />
Vollbild<br />
Ein Effekt mag in der<br />
kleinen <strong>Vorschau</strong> toll<br />
aussehen, aber wie<br />
wird er sich im Vollbildmodus<br />
schlagen?<br />
Um das zu prüfen,<br />
klickt man hier auf<br />
den Doppelpfeil.<br />
Rendern<br />
Eine orangefarbene Linie<br />
erscheint über dem Clip,<br />
wenn man einen Effekt auf<br />
ihn anwendet. Sie zeigt an,<br />
dass Final Cut Pro den Clip<br />
mit dem Effekt verrechnet.<br />
Ist das geschehen, verschwindet<br />
sie.<br />
<strong>Vorschau</strong><br />
Man kann den gerade angewendeten Effekt prüfen,<br />
indem man <strong>die</strong> Wiedergabetaste klickt. Sie befindet<br />
sich direkt unter dem Viewer, der oben in der Mitte<br />
der Oberfläche in Final Cut sitzt.<br />
62
Spotlight<br />
Sie wollen den Weg ganz gehen <strong>und</strong> einen Retrofilm machen? Final Cut hat<br />
weitere Effekte hierfür wie 50’s, TV <strong>und</strong> unseren Liebling, Super 8.<br />
Schritt für Schritt<br />
Den Film digital altern lassen<br />
1: Los geht’s<br />
Man navigiert in <strong>die</strong> Projekt-Mediathek links<br />
außen <strong>und</strong> wählt den Film aus, an dem man<br />
arbeiten will. Falls nötig wählt man zuvor<br />
‚Fenster>Projekt-Mediathek einblenden‘.<br />
2: Projekt öffnen<br />
Hier lokalisiert man nun das Projekt in dem der<br />
‚Beschädigungen‘-Effekt angewendet werden<br />
soll <strong>und</strong> klickt es doppelt an, um es in der Zeitleiste<br />
zu öffnen.<br />
3: Den Clip finden<br />
Danach muss man nun einen Clip aussuchen,<br />
auf den der Effekt angewendet wird. Per Klick<br />
wählt man einen Clip aus, der dann von einem<br />
gelben Rahmen umrandet wird.<br />
4: Effektübersicht<br />
Klickt man auf das Symbol, klappen <strong>die</strong> Effekte<br />
unten rechts nach oben. Hier navigiert man sich<br />
nun zum Effekt ‚Beschädigungen‘ <strong>und</strong> klickt darauf,<br />
um ihn auszuwählen.<br />
5: Beschädigungen anwenden<br />
Um den Effekt nun auf den Clip anzuwenden,<br />
zieht man ihn auf <strong>die</strong> Zeitleiste. Wenn das kleine,<br />
grüne Plussymbol erscheint, lässt man den<br />
Effekt los, damit er greift.<br />
6: Informationen starten<br />
Jetzt wollen wir den Effekt verfeinern. Um das<br />
zu tun, klickt man das Symbol mit den Reglern<br />
rechts in der Mitte der Oberfläche <strong>und</strong> ruft so<br />
<strong>die</strong> Informationen auf.<br />
7: Anpassen<br />
Unter der Überschrift ‚Effekte‘ sieht man <strong>die</strong> Liste<br />
der bereits angewendeten Effekte. Man manövriert<br />
zu ‚Beschädigungen‘ <strong>und</strong> nutzt ‚Amount‘,<br />
um seine Stärke festzulegen.<br />
8: Körnung ändern<br />
Um <strong>die</strong> Art der Filmkörnung zu verändern, klickt<br />
man auf <strong>die</strong> Pfeile neben ‚Style‘ <strong>und</strong> öffnet so<br />
ein Aufklappmenü. ‚Realistic Grain‘ sorgt für weit<br />
mehr Körnung.<br />
9: Zurücksetzen<br />
‚iMovie Grain‘ beschert einen subtileren Effekt.<br />
Um <strong>die</strong> Einstellungen, <strong>die</strong> man gerade getätigt<br />
hat, zurückzusetzen, klickt man auf den rückwärts<br />
gerichteten Pfeil.<br />
63
Mavericks<br />
Bereit für<br />
Mehrere Displays<br />
Ein großes Manko von Lion <strong>und</strong> Mountain<br />
Lion war <strong>die</strong> schwache Unterstützung von<br />
externen Monitoren. Zum Glück macht<br />
Mavericks hier einen Strich <strong>und</strong> behandelt<br />
sie wie eigene Spaces in Mission Control –<br />
komplett mit eigenem Dock <strong>und</strong> eigener<br />
Befehlsleiste. Man kann sogar einen Fernseher<br />
(per Apple TV <strong>und</strong> AirPlay) als zweiten<br />
Monitor nutzen.<br />
Mit unserem kleinen Leitfaden ist Ihr Mac in wenigen<br />
Schritten bereit für OS X 10.9 Mavericks.<br />
OS 7 mag <strong>die</strong> Show auf der WWDC-Keynote<br />
<strong>die</strong>sen Jahres gestohlen haben, aber<br />
OS X Mavericks war ein großes Thema, das<br />
Nutzern des Macs einiges zu bieten haben<br />
wird – Einsteigern ebenso wie Mac-Profis.<br />
Neben Aktualisierungen einiger der wichtigsten<br />
Anwendungen bietet OS X Mavericks auch neue<br />
Funktionen, wie iBooks <strong>und</strong> Karten auf dem<br />
Mac, dazu aktualisierte Mitteilungen, Tabs im<br />
Finder <strong>und</strong> vieles mehr. Wir haben den Verdacht,<br />
dass Apple weit mehr in petto hat, denn <strong>die</strong><br />
Entwicklerversionen eines OS X erzählen selten<br />
<strong>die</strong> komplette Geschichte dessen, was man<br />
noch erwarten darf. Was wir bereits sicher über<br />
Mavericks wissen, haben wir auf <strong>die</strong>ser Doppelseite<br />
schon einmal zusammengetragen – <strong>und</strong><br />
es ist erneut eine Menge Interessantes.<br />
Während wir also darauf warten, dass<br />
Mavericks von der Beta zum Golden Master zur<br />
Veröffentlichung wächst, gibt es reichlich, um<br />
den Mac schon einmal auf <strong>die</strong> Aktualisierung<br />
vorzubereiten <strong>und</strong> darum soll es in <strong>die</strong>sem<br />
Artikel gehen. Bevor man sonst etwas tut, ist<br />
es klug, <strong>die</strong> Daten des Macs zu sichern. Selbst<br />
wenn jetzt im Moment noch keine Aktualisierung<br />
möglich ist, ist <strong>die</strong> Datensicherung<br />
der wichtigste Befehl an den Mac. Und wenn<br />
eine massive Veränderung am Betriebssystem<br />
ansteht – was <strong>die</strong> Aktualisierung auf ein neues<br />
OS X zweifellos ist – dann ist <strong>die</strong> Datensicherung<br />
besonders wichtig.<br />
Ist sie vollzogen, gibt es auf der nächsten<br />
Seite unseren Leitfaden zur Kompatibilität von<br />
Macs mit Mavericks. Auch wenn hierzu noch<br />
keine offiziellen Aussagen von Apple gemacht<br />
wurden, können wir ziemlich sichere Annahmen<br />
treffen, anhand dessen, was zurzeit an Informationen<br />
zu bekommen ist. Es lohnt sich also sich<br />
zu vergewissern, dass der eigene Mac in <strong>die</strong><br />
64
Kontakte <strong>und</strong> Kalender<br />
Sowohl Kontakte als auch Kalender werden<br />
für Mavericks aufgefrischt <strong>und</strong> von unnötigem<br />
visuellem Schnickschnack (wie Ledernähten <strong>und</strong><br />
Papiertexturen) befreit. Im Ergebnis hat man klare,<br />
funktionale Oberflächen, in <strong>die</strong> <strong>die</strong> Karten integriert<br />
sind, <strong>die</strong> Reisezeiten <strong>und</strong> einiges mehr.<br />
iBooks<br />
iBooks für den Mac ist so gestaltet, dass es so funktional<br />
ist wie sein iOS-Vorgänger. Wie auf iPhone,<br />
iPad oder iPod touch wird das Programm <strong>die</strong> aktuelle<br />
Seite über alle Geräte hinweg synchronisieren,<br />
ebenso wie Lesezeichen oder Notizen im iBook.<br />
Sichern, dann<br />
aktualisieren<br />
Es klingt logisch, denn bevor man in aller<br />
Aufregung das neue Betriebssystem installiert,<br />
sollte man sich bewusst sein, dass<br />
dabei etwas schiefgehen kann <strong>und</strong> deshalb<br />
alle Daten des Rechners im Vorfeld<br />
sichern. Wir empfehlen, <strong>die</strong> Daten vor der<br />
Aktualisierung sogar auf zwei verschiedene<br />
Arten abzusichern.<br />
Time Capsule<br />
Apples Datensicherung ist praktisch,<br />
wenn man zu einem neuen Mac wechselt<br />
oder den Rechner komplett neu aufgesetzt<br />
hat. Man kann <strong>die</strong> eigenen Daten<br />
<strong>und</strong> Einstellungen importieren, so als<br />
sei nichts geschehen. Es sollte aber<br />
nicht <strong>die</strong> einzige Lösung sein.<br />
Safari<br />
Neben subtilen Änderungen an der<br />
Oberfläche bietet Safari in Mavericks<br />
nun den iCloud-Schlüsselb<strong>und</strong>, einen<br />
sicheren Dienst, der Nutzernamen,<br />
Passwörter <strong>und</strong> Kreditkarteninformationen<br />
über alle Geräte synchron<br />
speichert.<br />
Karten<br />
Neben iBooks hat Mavericks eine<br />
weitere Funktion aus dem iOS geborgt<br />
<strong>und</strong> bringt Apples Karten auf den Mac.<br />
Neben den typischen Merkmalen sind<br />
<strong>die</strong> Karten im kompletten OS integriert<br />
<strong>und</strong> man kann Routen an <strong>die</strong> Geräte<br />
senden.<br />
Mitteilungen<br />
Die Mitteilungen werden unter OS X<br />
Mavericks enorm verbessert. Man kann<br />
nun eine Nachricht beantworten oder<br />
einen FaceTime-Anruf entgegennehmen,<br />
ohne das Programm zu starten<br />
<strong>und</strong> Mitteilungen von Lieblingswebseiten<br />
erhalten.<br />
Reihe der kompatiblen fällt <strong>und</strong> falls das nicht<br />
der Fall sein sollte, zu schauen, ob man ihn unter<br />
Umständen trotzdem noch für Mavericks bereitmachen<br />
kann.<br />
Die Daten gesichert <strong>und</strong> der Mac kompatibel<br />
<strong>und</strong> aufgerüstet, liegt der letzte Schritt der<br />
Vorbereitung für Mavericks in ein paar Modifikationen<br />
des aktuellen Betriebssystems. Ob es<br />
nun Mountain Lion oder Snow Leopard sei (Ja,<br />
Vorabinformationen deuten daraufhin, dass man<br />
sogar von OS X 10.6.8 aus direkt zu Mavericks<br />
aktualisieren kann.), man sollte sicherstellen, dass<br />
Programme aktuell sind <strong>und</strong> iOS-Geräte bereit<br />
sind, mit den neuen plattformübergreifenden<br />
Funktionen von OS X 10.9 zu arbeiten.<br />
Mit etwas Glück ist <strong>die</strong> tatsächliche Aktualisierung<br />
bereits vorhanden, wenn Sie <strong>die</strong>sen Artikel<br />
über <strong>die</strong> Neuigkeiten darin lesen. Wir sind sicher,<br />
das Warten wird sich lohnen <strong>und</strong> dass wir dann<br />
einen ausführlichen Leitfaden parat haben werden,<br />
um Sie durch jede neue Funktion des OS X<br />
10.9 zu führen. Bis dahin jedoch können Sie sich<br />
zurücklehnen, den Mac schnappen <strong>und</strong> ihn auf<br />
den kommenden Seiten für OS X Mavericks vorbereiten,<br />
damit er dann in <strong>die</strong> nächste Ära der<br />
Heimcomputer starten kann.<br />
Kompletter Festplattenklon<br />
Sollte das Schlimmste passieren <strong>und</strong><br />
<strong>die</strong> Mavericks-Installation <strong>die</strong> Festplatte<br />
löschen, ist ein kompletter Klon <strong>die</strong> beste<br />
Rettung. Man kann dann direkt von <strong>die</strong>sem<br />
Klon starten <strong>und</strong> Änderungen von<br />
hier aus vornehmen. Carbon Copy Cloner<br />
(33,95 € www.bombich.com) ist hierfür<br />
das mit Abstand beste Werkzeug.<br />
65
Bereit für Mavericks<br />
Mit unserem Leitfaden herausfinden, ob der Mac bereit ist für’s nächste OS X …<br />
Obwohl Apple noch nicht offiziell <strong>die</strong> Details<br />
zur Kompatibilität von OS X 10.9 mitgeteilt<br />
hat, gibt es ein paar Hinweise in den ersten<br />
Entwicklerversionen, anhand derer wir ahnen<br />
können, ob ein Mac für das kommende OS<br />
X bereit sein wird. Es scheint so, dass jeder<br />
Mac, auf dem OS X 10.8 Mountain Lion läuft,<br />
auch Mavericks wird betreiben können. Um für<br />
Mavericks bereit zu sein, muss der Mac einen<br />
64-Bit-Intel-Prozessor <strong>und</strong> eine verbesserte<br />
Grafikkarte sowie mindestens 8 GB Platz auf der<br />
Festplatte haben. Natürlich ist eine Internetverbindung<br />
zum Herunterladen aus dem Mac App<br />
Store notwendig. Zusätzliche Funktionen, <strong>die</strong><br />
auf der Kommunikation zwischen OS-X- <strong>und</strong><br />
iOS-Geräten basieren, brauchen wahrscheinlich<br />
iOS 7 <strong>und</strong> <strong>die</strong> cloud-basierten Funktionen brauchen<br />
logischerweise eine Apple-ID <strong>und</strong> eine<br />
Internetverbindung. Zusätzlich sei angemerkt,<br />
dass z. B. das Spiegeln per AirPlay oder AirDrop<br />
nur mit bestimmten Rechnern laufen wird.<br />
Die Macs für Mavericks<br />
Ein Überblick über <strong>die</strong> kompatiblen Geräte.*<br />
iMac<br />
Davon ausgehend,<br />
dass der iMac aus<br />
Mitte 2007 oder jünger<br />
ist (bis zu den aktuellen,<br />
superschlanken<br />
Modellen), sollte<br />
Mavericks problemlos<br />
auf <strong>die</strong>sen Desktop-<br />
Rechnern installiert<br />
werden können.<br />
Wussten<br />
Sie?<br />
Wer das Glück hat, ein Original-<br />
MacBook zu besitzen, wird sich freuen,<br />
dass <strong>die</strong> Aluminium-Modelle (Ende<br />
2008) <strong>und</strong> jene von Anfang 2009<br />
sowie alle jüngeren Mavericks-tauglich<br />
sind. Ebenso werden X-Serves<br />
von 2009 auch unter OS X<br />
10.9 laufen.<br />
MacBook Air<br />
Die MacBook-Air-Modelle von<br />
Ende 2008 <strong>und</strong> alle jüngeren werden<br />
fröhlich unter OS X Mavericks<br />
laufen, soweit man das der aktuellen<br />
Entwicklerversion entnehmen<br />
kann. Solange nur genug Speicherplatz<br />
vorhanden ist.<br />
Mac mini<br />
Mac-mini-Modelle von Anfang 2009 <strong>und</strong> alle danach<br />
sollten kein Problem mit OS X Mavericks haben, sobald<br />
es in den Mac App Store kommt.<br />
MacBook Pro<br />
13-Zoll-Modelle von Mitte 2009 <strong>und</strong> danach werden derzeit von<br />
Mavericks unterstützt, ebenso <strong>die</strong> 15-Zöller von Mitte 2007 <strong>und</strong> <strong>die</strong><br />
17-Zöller von Ende 2007 <strong>und</strong> danach.<br />
*Die Informationen zur Kompatibilität basieren auf der Entwicklerversion von OS X Mavericks <strong>und</strong> könnten sich noch ändern.<br />
66
Wer weitere Hilfe beim Aufrüsten<br />
des Macs benötigt, sollte <strong>die</strong> Webseite<br />
ifixit.com besuchen. Von dort<br />
wurden uns <strong>die</strong> Bilder zur Verfügung<br />
gestellt.<br />
Mit mehr Tempo bereit für Mavericks<br />
Obwohl frühe Entwicklerversionen<br />
darauf hinweisen, dass<br />
<strong>die</strong> Systemanforderungen<br />
von OS X Mavericks moderat<br />
sind, könnte sich das bis<br />
zur Veröffentlichung noch<br />
ändern. RAM-Aufrüstungen<br />
sind der günstigste Weg, wenn<br />
der Mac schneller werden<br />
soll. Es gibt viele Quellen für<br />
RAM, aber wir empfehlen<br />
dsp-memory.de. Man muss<br />
nur sicherstellen, dass <strong>die</strong><br />
bestellten RAM-Klötzchen zum<br />
eigenen Mac passen. Wer sich<br />
in der Einbau-Anleitung verirrt,<br />
findet mehr Bilder dazu bei<br />
www.ifixit.com.<br />
Schritt für Schritt: Mehr RAM im iMac (21,5 Zoll, Anfang 2011)<br />
Schritt für Schritt: RAM im<br />
Mac mini (Mitte 2011)<br />
1. Drehen <strong>und</strong> lösen<br />
Vom Strom getrennt, dreht man den<br />
mini über Kopf <strong>und</strong> <strong>die</strong> r<strong>und</strong>e Unterseite<br />
gegen den Uhrzeigersinn, um sie zu<br />
lösen.<br />
1. Zugang erhalten<br />
Den iMac vom Strom genommen, löst (aber versucht<br />
nicht, sie zu entfernen) man <strong>die</strong> drei Kreuzschrauben<br />
am RAM-Zugang unten am iMac.<br />
2. Zieh!<br />
Dann zieht man sanft den Plastikdeckel von der<br />
Unterseite des iMacs weg, um <strong>die</strong> ersten RAM-<br />
Module aus ihren Halterungen zu lösen.<br />
2. Öffnen<br />
Jetzt kippt man den Mac mini, bis <strong>die</strong><br />
untere Klappe abfällt. Nun sollte man<br />
einen klaren Blick auf <strong>die</strong> bestehenden<br />
RAM-Bausteine haben.<br />
3. RAM ersetzen<br />
Man zieht <strong>die</strong> RAM-Bausteine aus ihren Halterungen<br />
<strong>und</strong> ersetzt sie. Dabei werden immer<br />
identische Module <strong>und</strong> Kapazitäten verwendet!<br />
4. Wiederholung<br />
Dasselbe geschieht nun mit den Modulen in der<br />
zweiten Halterung. Dann schließt man <strong>die</strong> Tür<br />
am iMac <strong>und</strong> startet ihn neu.<br />
Schritt für Schritt: RAM im MacBook Pro (Mitte 2011)<br />
3. Halterungen ziehen<br />
Man zieht <strong>die</strong> beiden seitlichen Halterungen<br />
an den RAM-Modulen nach außen,<br />
um sie zu lösen, kann sie dann ersetzen<br />
<strong>und</strong> den mini wieder schließen.<br />
1. Lüfte das Lid<br />
Man entfernt <strong>die</strong> zehn Kreuzschrauben<br />
an der Unterseite des<br />
Mac-Gehäuses (merkt sich ihre<br />
Positionen) <strong>und</strong> legt sie zur Seite.<br />
2. Strom aus<br />
<strong>Der</strong> Mac sollte ausgeschaltet sein.<br />
Zusätzlich kann man per Plastik-<br />
Spudger den Akku des MacBooks<br />
vom Logic Board trennen.<br />
3. RAM lösen<br />
Drückt man <strong>die</strong> beiden schwarzen<br />
Halter von den RAM-Bausteinen<br />
weg, lösen sich <strong>die</strong> Module <strong>und</strong><br />
hüpfen aus ihren Halterungen.<br />
4. Ersetzen <strong>und</strong> einpassen<br />
Jetzt setzt man zwei identische<br />
RAM-Module in <strong>die</strong> leeren Schlitze<br />
ein <strong>und</strong> folgt der Anleitung in<br />
umgekehrter Reihenfolge.<br />
67
Bereit für Mavericks<br />
Sicherstellen, dass das aktuellste<br />
OS X 10.8 auf dem Mac läuft.<br />
Auch wenn es auf den ersten<br />
Blick kontraproduktiv klingt,<br />
sollte der Mac mit allen Aktualisierungen<br />
von Programmen<br />
<strong>und</strong> OS X versorgt sein, bevor<br />
man zu Mavericks wechselt. Dank<br />
Beta- <strong>und</strong> Vorabversionen veröffentlichen<br />
Entwickler häufig Aktualisierungen<br />
für ihre Programme, <strong>die</strong><br />
schon jetzt mit dem nächsten Apple-Betriebssystem<br />
kompatibel sind,<br />
noch bevor es offiziell erscheint.<br />
Dies mag keine Notwendigkeit<br />
sein, aber es beschleunigt definitiv<br />
den Prozess der Aktualisierung <strong>und</strong><br />
des Übergangs aufs neue System.<br />
Um zu wissen, ob alles aktuell ist,<br />
klickt man ‚Softwareaktualisierung‘<br />
im Apfelmenü oder im Mac App<br />
Store. Das getan, sucht der Mac<br />
automatisch nach neueren Versionen<br />
der installierten Programme<br />
<strong>und</strong> überlässt es dann den Nutzern,<br />
sie zu aktualisieren. Wir empfehlen,<br />
so viele wie möglich auf den neuesten<br />
Stand zu bringen.<br />
Eine neue Adresse <strong>und</strong> <strong>die</strong><br />
Karten in Mavericks<br />
Die Karten in Mavericks waren<br />
eine große Ankündigung, aber sie<br />
sind keine Insel im neuen OS X.<br />
Kartendaten werden auch in Mail,<br />
Kontakte <strong>und</strong> Kalender integriert.<br />
Einfach gesagt: jede Adresse, <strong>die</strong><br />
man ins OS X eingibt, wird direkt<br />
von ihrer Position auf der Landkarte<br />
begleitet, sodass man gleich weiß,<br />
wie lange man dorthin brauchen<br />
würde. Das wissend ist es sinnvoll,<br />
<strong>die</strong> Programme, <strong>die</strong> künftig Karten<br />
haben werden, schon einmal auf<br />
<strong>die</strong> Funktion vorzubereiten. Man<br />
öffnet also <strong>die</strong> Kontakte <strong>und</strong> sucht<br />
Einträge, <strong>die</strong> noch keine Adresse<br />
haben <strong>und</strong> fügt <strong>die</strong>se hinzu,<br />
wenn man sie weiß. Erscheint <strong>die</strong><br />
Adresse zum Kontakt nicht, wenn<br />
man ihn bearbeitet, geht man ins<br />
Menü ‚Visitenkarte‘ <strong>und</strong> wählt ‚Feld<br />
hinzufügen>Adresse‘.<br />
iOS-Geräte für Mavericks<br />
bereitmachen.<br />
Da Apple iOS <strong>und</strong> OS X immer näher<br />
zusammenbringt, ist es immer wichtiger,<br />
dass alle Geräte auf der aktuellsten<br />
Version ihres entsprechenden Betriebssystems<br />
laufen. Im Fall von OS X wird das<br />
bald 10.9 Mavericks sein <strong>und</strong> für iPhone<br />
<strong>und</strong> iPad ist es dann iOS 7. Gleich, ob<br />
es um den iCloud-Schlüsselb<strong>und</strong> geht<br />
oder darum, Wegbeschreibungen aus<br />
Mavericks auf das iPhone zu senden, es<br />
wird viele Gründe geben, aktuell zu sein.<br />
Auch wenn <strong>die</strong> Chance besteht, dass<br />
eines der beiden Betriebssysteme vor<br />
dem anderen erscheint, sollte man so<br />
schnell wie möglich beide aktualisieren.<br />
68
Auch digital: <strong>die</strong> <strong>iCreate</strong> im<br />
iOS-App-Store!<br />
Die <strong>iCreate</strong>-App für<br />
den Zeitungskiosk.<br />
Anzeigen<br />
Täglich Mac- <strong>und</strong> iOS-News auf www.macgadget.de
OS X<br />
Programme spurlos verschwinden lassen<br />
Systemdateien orten <strong>und</strong> entfernen – für einen sauberen Mac.<br />
Schwierigkeit<br />
Mittel<br />
Benötigte Zeit<br />
10 Minuten<br />
Sie wissen vielleicht, dass man ein Programm nicht einfach vom<br />
Mac entfernen kann, indem man sein Symbol in den Papierkorb<br />
zieht. Auch gibt es keine Systemeinstellung, um etwas sauber<br />
zu deinstallieren. Es gibt Möglichkeiten auf Programme von Drittanbietern<br />
zuzugreifen, <strong>die</strong> dann alle zum Programm gehörigen Dateien löschen, aber<br />
es ist, als würde man eine Katze mit einer anderen Katze jagen.<br />
Wenn nötig kann man Programme manuell im Finder löschen. Vorausgesetzt,<br />
das Programm hat einen eindeutigen Namen <strong>und</strong> man ist vorsichtig,<br />
nicht aus Versehen wichtige Daten zu löschen. Im Tutorial zeigen wir <strong>die</strong>sen<br />
Vorgang. So kostet es mehr Zeit, als machte ein Programm all das automatisch,<br />
aber hier macht man sich <strong>die</strong> Hände doch lieber selbst schmutzig.<br />
Die Suche verfeinern<br />
<strong>Der</strong> Finder liefert <strong>die</strong> Werkzeuge zum Löschen eines Programms.<br />
Suchansicht<br />
Die Symbolansicht ist ein<br />
guter Ausgangspunkt,<br />
wenn man Dateien eines<br />
Programms sucht, aber<br />
dann ist doch <strong>die</strong> Listenansicht<br />
praktischer, wenn<br />
man <strong>die</strong> losen Enden<br />
zusammensammelt.<br />
Suchbegriffe<br />
Hat man <strong>die</strong> Hauptdatei gelöscht,<br />
aber <strong>die</strong> anderen Dateien noch nicht<br />
gef<strong>und</strong>en, sollte man den Suchbegriff<br />
verbessern, um <strong>die</strong> Vermissten noch<br />
aufzustöbern.<br />
Wissensbasis<br />
Drittanbieter<br />
Wie eingangs erwähnt, gibt<br />
es Lösungen von Drittanbietern,<br />
<strong>die</strong> Programme<br />
deinstallieren. Viele davon<br />
sind gratis <strong>und</strong> sehr effektiv.<br />
Wir haben AppCleaner,<br />
CleanApp, Hazel <strong>und</strong> App-<br />
Zapper gef<strong>und</strong>en, sie alle<br />
machen einen guten Job.<br />
Einige haben insgesamt<br />
weniger Funktionen, aber<br />
sie alle finden <strong>die</strong> zum Programm<br />
gehörigen Dateien<br />
<strong>und</strong> löschen sie.<br />
Spezifika<br />
Zusätzlich zu guten Suchbegriffen, kann man<br />
<strong>die</strong> Suche mit der Plustaste verfeinern <strong>und</strong><br />
Parameter, wie Name, Erstellungsdatum u. a.<br />
einfügen, um <strong>die</strong> Liste zu verkleinern.<br />
Jetzt vorsichtig<br />
Beim Auswählen der Dateien für den Papierkorb sollte<br />
man vorsichtig sein. Manche Systemdateien (z. B. bei<br />
Adobe) werden von mehreren Programmen genutzt,<br />
<strong>und</strong> solche sollte man natürlich nicht löschen.<br />
70
Spotlight<br />
Wenn beim ersten Installieren eines Programms ein Installationsprogramm<br />
nötig war, kann es sein, dass <strong>die</strong>ses einen Deinstallierer beinhaltet.<br />
Schritt für Schritt<br />
Alle Spuren eines Programms auslöschen<br />
1: Systemcheck<br />
Bevor man <strong>die</strong> Jagd auf ein lästiges Programm<br />
beginnt, sollte man <strong>die</strong> Aktivitätsanzeige öffnen<br />
<strong>und</strong> sicherstellen, dass es nicht läuft. Falls doch<br />
beendet man es, bevor es hier weitergeht.<br />
2: Finder<br />
Jetzt öffnet man ein Finderfenster mit dem<br />
eigenen Benutzerordner <strong>und</strong> tippt den Namen<br />
des Programms ein. Wir nutzen Gimp im Beispiel,<br />
obwohl es ein feines Programm ist.<br />
3: Spezifisch<br />
‚Diesen Mac‘ muss bei der Suche aktiv sein <strong>und</strong><br />
nach ‚Dateinamen‘ soll geschaut werden. Um<br />
<strong>die</strong>se Option zu aktivieren, drückt man nach Eingabe<br />
des Suchbegriffs <strong>die</strong> Leertaste.<br />
4: Verfeinern<br />
Unter dem Suchfeld ist eine keine Plustaste. Diese<br />
klickt man an <strong>und</strong> öffnet das Aufklappmenü<br />
unter ‚Art‘. Hier wählt man ‚Andere‘, um auf weitere<br />
Optionen zugreifen zu können.<br />
5: Andere Attribute<br />
Ein Fenster voller Attribute erscheint <strong>und</strong> hier<br />
blättert man hinunter bis zu ‚Systemdateien‘ <strong>und</strong><br />
setzt den Haken rechts davon. Danach klickt<br />
man ‚OK‘, um fortzufahren.<br />
6: Einschließen<br />
<strong>Der</strong> Mac nimmt an, dass man Systemdateien<br />
nicht einschließen möchte, da <strong>die</strong>se sensibel<br />
sind. Wir wollen das aber, deshalb wählen wir<br />
‚einschließen‘ statt ‚nicht einschließen‘.<br />
7: Zur Liste wechseln<br />
Wer bisher <strong>die</strong> Suchergebnisse als Symbole<br />
betrachtet hat, sollte jetzt in <strong>die</strong> Listenansicht<br />
wechseln. Auf <strong>die</strong>se Weise kann man <strong>die</strong> Ergebnisse<br />
nach Datum oder Art sortieren.<br />
8: Weise wählen<br />
Mit CMD+Klick wählt man nun <strong>die</strong> Dateien aus,<br />
<strong>die</strong> entfernt werden sollen <strong>und</strong> zieht sie in den<br />
Papierkorb. Das geht man konzentriert an, um<br />
dabei nichts wichtiges zu löschen.<br />
9: Neustart<br />
Nach dem Leeren des Papierkorbs kann es<br />
zusätzlich nötig sein, den Mac neu zu starten,<br />
um <strong>die</strong> Änderungen wirksam werden zu lassen<br />
– einfach per ‚Neustart‘ im Apfelmenü.<br />
71
OS X<br />
Den Finder in OS X anpassen<br />
Den Finder auf <strong>die</strong> eigenen Bedürfnisse zuschneiden.<br />
Schwierigkeit<br />
Mittel<br />
Benötigte Zeit<br />
10 Minuten<br />
Eine der tollen Sachen am Mac ist, dass <strong>die</strong> Oberfläche so klar<br />
<strong>und</strong> gut gestaltet ist, dass man vieles, das man braucht, direkt<br />
zur Verfügung hat. Dennoch, abhängig davon, wie man den<br />
Mac nutzt, gibt es im Standard sichtbare Dinge, <strong>die</strong> man persönlich nicht<br />
benötigt, während was man häufig nutzt, schwer erreichbar sein kann.<br />
Zum Glück bietet der Finder ein paar nützliche Optionen zur Anpassung.<br />
Das gilt sowohl für <strong>die</strong> Fenster, in denen man <strong>die</strong> Tasten <strong>und</strong> Etiketten<br />
ändern kann, als auch für einzelne Ordner. Man kann <strong>die</strong> Symbolgröße<br />
ändern, <strong>die</strong> angezeigten Informationen <strong>und</strong> Dateien so sortieren, wie man<br />
sie am schnellsten sieht. Wer will, kann sogar ein Hintergr<strong>und</strong>bild in<br />
ein Finderfenster laden. Und so geht all das …<br />
Schritt für Schritt<br />
Finderfenster personalisieren<br />
1: Optionen der Symbolleiste<br />
Man kann jederzeit mit der rechten Maustaste in<br />
<strong>die</strong> Symbolleiste eines Finderfensters klicken, um<br />
eine Reihe von Darstellungsoptionen zu sehen.<br />
Hier wählt man nun ‚Symbolleiste anpassen‘.<br />
2: Klicken <strong>und</strong> ziehen<br />
Im Anpassungsfenster kann man Symbole aus<br />
der Leiste entfernen oder ihr hinzufügen, indem<br />
man sie einfach zieht <strong>und</strong> fallen lässt. Man kann<br />
sogar Leerräume zwischen Symbole ziehen.<br />
3: Darstellungsoptionen<br />
Auch <strong>die</strong> einzelnen Ordner im Fenster können<br />
nun leicht angepasst werden. Man klickt rechts<br />
<strong>und</strong> wählt ‚Darstellungsoptionen einblenden‘<br />
oder drückt <strong>die</strong> Tasten CMD+J.<br />
4: Sortiert<br />
Mit dem ‚Sortiert nach‘-Menü ändert man <strong>die</strong><br />
Reihenfolge der Dateidarstellung. Zusätzlich<br />
kann man <strong>die</strong> Abstände der Dateien im Fenster<br />
oder eine Cover-Flow-Darstellung einstellen.<br />
5: Besser größer<br />
Mit dem Regler unter ‚Symbolgröße‘ verändert<br />
man <strong>die</strong> Größe der Symbole im Fenster. Speziell<br />
bei Fotos ist das nützlich, da man sie in größeren<br />
Symbolen sofort erkennen kann.<br />
6: Mehr Information<br />
Kämpft der Mac mit <strong>die</strong>sen Symbolansichten,<br />
kann man sie deaktivieren. Hinzuschalten kann<br />
man allerdings <strong>die</strong> ‚Objektinfo‘, <strong>die</strong> – abhängig<br />
von der Dateiart – mehr zur Datei erzählt.<br />
72
Spotlight<br />
Vergrößert man den Gitterabstand für den Schreibtisch, sieht man zwar mehr<br />
Text, es können aber dann weniger Dateien auf einmal dargestellt werden.<br />
Den Finder liften<br />
<strong>Der</strong> ganz eigene Findereindruck.<br />
Wissensbasis<br />
Alle meine Dateien<br />
Im Standard wird ein neues<br />
Finderfenster mit der ‚Alle<br />
meine Dateien‘-Ansicht<br />
geöffnet, <strong>die</strong> zuletzt bearbeiteten<br />
Dokumente ganz<br />
oben. Das kann den Mac<br />
langsam machen, da er<br />
stets <strong>die</strong> ganze Festplatte<br />
durchwühlen muss. Man<br />
kann jedoch in den Einstellungen<br />
des Finders bestimmen,<br />
dass neue Fenster<br />
immer in einer anderen<br />
Ansicht aufspringen.<br />
Statusleiste<br />
Im Darstellungsmenü des<br />
Finders kann man Elemente<br />
von Finderfenstern einoder<br />
ausschalten, so z. B.<br />
<strong>die</strong> Statusleiste. Sie zeigt<br />
zusätzliche Informationen<br />
zum aktuellen Ordner <strong>und</strong><br />
hat einen Schieber für <strong>die</strong><br />
Symbolgröße.<br />
Eigene Symbole<br />
Man kann <strong>die</strong> Symbole im Finder <strong>und</strong><br />
auf dem Schreibtisch per Informationsfenster<br />
verändern. Hier haben wir<br />
einen iMac für <strong>die</strong> Festplatte genutzt<br />
<strong>und</strong> Sticker für <strong>die</strong> einzelnen Ordner.<br />
Erster Ordner<br />
In den Einstellungen des<br />
Finders kann man nicht<br />
nur bestimmen, was auf<br />
dem Schreibtisch erscheinen<br />
soll, sondern auch,<br />
welcher Ordner angezeigt<br />
wird, wenn man ein neues<br />
Finderfenster öffnet.<br />
Standards<br />
Hat man einen Ordner so hergerichtet, dass er gefällt,<br />
kann man <strong>die</strong> Einstellungen auf alle anderen Finderfenster<br />
per ‚Als Standard verwenden‘ übertragen.<br />
7: Einfärben<br />
Wer seinen Fenstern einen Spritzer Farbe verpassen<br />
will, stellt ‚Ausrichten nach‘ auf ‚Ohne‘. Unten<br />
werden dann <strong>die</strong> Felder ‚Hintergr<strong>und</strong>‘ aktiv. Man<br />
klickt auf ‚Farbe‘ <strong>und</strong> klickt ins Farbfeld.<br />
8: Bildlich<br />
Alternativ kann man ‚Bild‘ anklicken <strong>und</strong> dann<br />
ein Foto oder ein anderes Bild als Hintergr<strong>und</strong><br />
für das Finderfenster verwenden. Man zieht das<br />
Bild dafür einfach in das ‚hierher bewegen‘-Feld.<br />
9: Seitenleiste<br />
Auch <strong>die</strong> Seitenleiste lässt sich anpassen. Man<br />
kann <strong>die</strong> Ordner darin herumziehen, um sie zu<br />
sortieren, neue hineinziehen <strong>und</strong> in den Findereinstellungen<br />
bestimmen, was angezeigt wird.<br />
73
TextEdit<br />
Die versteckten Funktionen in TextEdit<br />
Tipps <strong>und</strong> Tricks für <strong>die</strong> überraschend gute Textverarbeitung des OS X.<br />
Schwierigkeit<br />
Anfänger<br />
Benötigte Zeit<br />
5 Minuten<br />
Viele neue Mac-Nutzer suchen im App Store zuerst nach<br />
einer Textverarbeitung, dabei gibt es bereits ein Programm<br />
im OS X, das alles Nötige tun kann – <strong>und</strong> mehr. Ursprünglich<br />
brachte das Betriebssystem NEXTSTEP TextEdit in <strong>die</strong> Welt <strong>und</strong> aus<br />
NEXTSTEP wurde irgendwann OS X. Anders gesagt, TextEdit wächst schon<br />
seit vielen Jahren <strong>und</strong> mit jeder neuen OS-X-Version erhält es weitere<br />
Werkzeuge. Verglichen mit Pages fehlen natürlich ein paar Möglichkeiten.<br />
Dennoch ist es ein feiner Schaukasten für das tolle Typografiesystem des<br />
OS X <strong>und</strong> voller nützlicher Funktionen, <strong>die</strong> zu selten gesehen werden.<br />
Niemand sollte über TextEdit <strong>die</strong> Nase rümpfen, denn man kann effektiv<br />
damit Dokumente erstellen – zumal nach Genuss <strong>die</strong>ses Tutorials.<br />
TextEdit erforschen<br />
Alles aus der Textverarbeitung im OS X herausholen.<br />
Stile nutzen<br />
Mit einem Klick ganz<br />
links oben in <strong>die</strong><br />
Werkzeugleiste öffnet<br />
man <strong>die</strong> Palette<br />
der Stile. Hier findet<br />
man vorgefertigte<br />
Stile, <strong>die</strong> man auf<br />
Text anwenden kann<br />
<strong>und</strong> <strong>die</strong> Option,<br />
eigene Absatzstile zu<br />
kreieren.<br />
Aufzählungszeichen<br />
Mit der Aufklappliste unter <strong>die</strong>ser Taste kann man Aufzählungszeichen<br />
einsetzen. Man kann aber auch Alt+Tabulator bei der Eingabe<br />
drücken <strong>und</strong> so einen kleinen Einzug mit einem Aufzählungszeichen<br />
initiieren. Mit Alt+Shift+Tab wird der Einzug etwas größer.<br />
Wissensbasis<br />
Schriftenpalette<br />
Mit der Schriftenpalette<br />
gelangt man zu allen Schriften<br />
des OS-X-Typografiesystems.<br />
Diese werden von<br />
allen OS-X-Programmen<br />
genutzt, hauptsächlich<br />
von Apples eigenen in den<br />
iWork- <strong>und</strong> iLife-Paketen.<br />
Aber auch Drittanbieter<br />
greifen manchmal darauf<br />
zu. Normalerweise kann<br />
man <strong>die</strong> Schriftenpalette<br />
mit CMD+T aufrufen <strong>und</strong><br />
hat man eine neue Schriftgröße<br />
erstellt (s. Schritt 3),<br />
ist <strong>die</strong>se überall verfügbar.<br />
Tabulatoren <strong>und</strong><br />
Einzüge einrichten<br />
<strong>Der</strong> Rechtsklick ins Lineal öffnet<br />
ein Aufklappmenü, zum<br />
Setzen von Tabulatoren. Um<br />
den Einzug zu erhöhen, zieht<br />
man <strong>die</strong> horizontale Leiste<br />
von links nach innen. Den<br />
rechten Einzug bestimmt<br />
man mit dem Pfeil rechts.<br />
Schriftenvoransicht<br />
Öffnet man <strong>die</strong> Schriftenpalette (CMD+T), kann man<br />
<strong>die</strong> kleine Kugel oben in der Mitte anklicken <strong>und</strong> nach<br />
unten ziehen. Von da an wird jede Schrift in einem<br />
kleinen <strong>Vorschau</strong>fenster angezeigt.<br />
74
Spotlight<br />
Bean ist eine Textverarbeitung für den Mac, <strong>die</strong> häufig als TextEdit auf<br />
Steroiden beschrieben wird. Hier gibt es sie: www.bean-osx.com.<br />
Schritt für Schritt<br />
Ganz leicht Dokumente erstellen<br />
1: Seitenansicht darstellen<br />
TextEdit lässt Text im Standard bis an den Rand<br />
des Fensters laufen. Allerdings kann man <strong>die</strong> Seitenränder<br />
einblenden, um den Ausdruck schon<br />
einmal im Voraus zu visualisieren.<br />
2: Seitenfarbe ändern<br />
Man wählt ‚Format>Schriften>Schriften einblenden‘<br />
<strong>und</strong> klickt im Schriftenfenster auf das vierte<br />
Symbol von links, wenn man eine Hintergr<strong>und</strong>farbe<br />
für <strong>die</strong> Bildschirmansicht wählen will.<br />
3: Neue Standardschriftgrößen<br />
Klickt man links unten in der Schriftenpalette auf<br />
das Zahnrad <strong>und</strong> dann auf ‚Größen bearbeiten‘,<br />
kann man eine neue Größe im Fenster eingeben<br />
<strong>und</strong> mit dem Plus der Palette hinzufügen.<br />
4: Suchen <strong>und</strong> Ersetzen in Auswahl<br />
In ‚Bearbeiten‘, unter ‚Suchen‘, gibt es ‚Suchen<br />
<strong>und</strong> Ersetzen‘. Man tippt, was man suchen<br />
möchte <strong>und</strong> wodurch es ersetzt werden soll<br />
<strong>und</strong> ein Klick auf ‚Alle‘ eröffnet Zusatzoptionen.<br />
5: Schriftstile kopieren<br />
Man platziert <strong>die</strong> Maus bei einem Wort, Absatz<br />
oder einer Zeile <strong>und</strong> klickt ‚Alt+CMD+C‘, um<br />
einen Schriftstil zu kopieren. Dann markiert man<br />
den Text zum Anwenden <strong>und</strong> klickt Alt+CMD+V.<br />
6: Tabulatoren kopieren<br />
Hat man in einem Absatz Tabulatoren eingerichtet,<br />
kann man sie per CMD+CTRL+C kopieren,<br />
dann andere Absätze auswählen <strong>und</strong> <strong>die</strong> Tabulatoren<br />
per CMD+CTRL+C einsetzen.<br />
7: Hinauf <strong>und</strong> herunter<br />
CMD+L öffnet ein Fenster zur Zeilenauswahl, mit<br />
dem man aber auch z. B. zehn Zeilen nach oben<br />
springen kann, indem man ‚-10‘ eingibt. Tippt<br />
man ‚1‘, springt man zum Dokumentenanfang.<br />
8: Alle Schriftgrößen erhöhen<br />
Ist Text markiert, kann er mit CMD <strong>und</strong> + oder<br />
- vergrößert oder verkleinert werden. Man kann<br />
aber auch in der Schriftenpalette ‚+5%‘ eingeben,<br />
um alles Markierte um 5 % zu vergrößern.<br />
9: Text an andere Stellen kopieren<br />
Man kann Text in TextEdit erstellen <strong>und</strong> dann in<br />
andere Programme, z. B. Mail, kopieren. So hat<br />
man Zugriff auf Formatierungen, <strong>die</strong> sonst nicht<br />
möglich sind, wie hier den Schlagschatten.<br />
75
iOS<br />
Einen persönlichen<br />
Hotspot einrichten<br />
Die Verbindung des iPhones mit anderen Geräten nutzen.<br />
Schwierigkeit<br />
Mittel<br />
Benötigte Zeit<br />
10 Minuten<br />
Wer ein iPhone mit iOS 4.3 oder neuer hat, kann damit auch<br />
andere Geräte <strong>und</strong> Computer mit dem Internet verbinden. Mit<br />
der Datenverbindung des iPhones können Macs, PCs <strong>und</strong> Tablets<br />
ohne 3G-Fähigkeiten auch in Gegenden auf das Internet zugreifen, in<br />
denen es keine Wi-Fi-Verbindungen gibt.<br />
Manche Datentarife erlauben eine solche Vervielfältigung nicht, das muss<br />
man prüfen. Normalerweise ist dann der persönliche Hotspot aber auch<br />
gar nicht in der Einstellungen-App verfügbar. Ist er da, muss man ihn nur<br />
einschalten.<br />
Dann vergibt man ein Kennwort <strong>und</strong> schon können andere Geräte sich<br />
mit dem iPhone verbinden. Spendable iPhone-Nutzer sollten ihr Kennwort<br />
hin <strong>und</strong> wieder ändern.<br />
Schritt für Schritt<br />
Die Internetverbindung des iPhones teilen<br />
1: In <strong>die</strong> Einstellungen<br />
Man startet <strong>die</strong> Einstellungen. Die Option<br />
‚Persönlicher Hotspot‘ ist recht weit oben.<br />
Andernfalls wählt man ‚Allgemein>Mobiles<br />
Netz‘ <strong>und</strong> schaltet <strong>die</strong>s zuerst ein.<br />
2: Hotspot aktivieren<br />
Auf dem nächsten Bildschirm ist ein Schalter für<br />
den persönlichen Hotspot. Diesen stellt man auf<br />
‚Ein‘. Das Kennwort darunter schreibt man sich<br />
auf.<br />
3: Zum anderen Gerät<br />
Jetzt schnappt man das Gerät, das auf den Hotspot<br />
zugreifen soll. Wir nutzen hier einen Mac. In<br />
der Liste der verfügbaren Netzwerke erscheint<br />
nun das iPhone.<br />
76
Hotspot-Gr<strong>und</strong>lagen<br />
Weg mit dem Fachchinesisch.<br />
Wissensbasis<br />
Verbinden per USB<br />
Wer kein iPhone 4 oder ein<br />
neueres besitzt, kann sich<br />
nicht per WLAN verbinden.<br />
Stattdessen muss man Bluetooth<br />
oder USB nutzen. Im<br />
zweiten Fall verbindet man<br />
Computer <strong>und</strong> iPhone per<br />
Kabel. Dann folgt man nur<br />
den ersten beiden Schritten<br />
des Tutorials <strong>und</strong> wählt das<br />
iPhone aus den Netzwerken<br />
in den Systemeinstellungen.<br />
Schieber<br />
Mit dem Schieber oben im Bildschirm,<br />
schaltet man den persönlichen Hotspot<br />
in der Einstellungen-App ein oder<br />
aus.<br />
Sichtbar<br />
Unter dem Schieber steht ‚Jetzt<br />
sichtbar‘, wenn <strong>die</strong> Funktion<br />
eingeschaltet ist. Nun können<br />
andere Geräte das Netzwerk des<br />
iPhones erkennen.<br />
Kennwort<br />
Das WLAN-Kennwort ist notwendig, um ein Gerät<br />
oder den Computer auf <strong>die</strong> Datenverbindung des<br />
iPhones aufzuschalten.<br />
Name<br />
Natürlich muss man den<br />
Namen des Netzwerks<br />
kennen, wenn man am<br />
anderen Gerät danach<br />
sucht. <strong>Der</strong> Name ist hier<br />
oben sichtbar.<br />
4: Kennwort nutzen<br />
Dieses Netzwerk wählt man nun aus <strong>und</strong> gibt<br />
am Computer oder jedem anderen Gerät das<br />
in Schritt 2 gelieferte Kennwort ein, um sich zu<br />
verbinden.<br />
5: Hotspot erzeugt<br />
Das iPhone teile mit, dass der persönliche Hotspot<br />
erstellt wurde <strong>und</strong> wie viele Geräte gerade<br />
damit verb<strong>und</strong>en sind. So kann man <strong>die</strong> Nutzung<br />
im Blick behalten.<br />
6: Per Bluetooth<br />
Unter ‚Einstellungen>Bluetooth‘ schaltet man <strong>die</strong><br />
Funktion ein. Dann aktiviert man Bluetooth auch<br />
am anderen Gerät, trägt <strong>die</strong> PIN ein <strong>und</strong> nutzt so<br />
den iPhone-Hotspot.<br />
77
Sie glauben, Sie kennen Ihr iPad?<br />
Das iPad voll<br />
ausschöpfen<br />
mit <strong>die</strong>sen<br />
tollen Tipps,<br />
Tricks <strong>und</strong><br />
Apps.<br />
Sie glauben, Sie kennen Ihr<br />
iPad?<br />
Wussten<br />
Sie schon?<br />
Erscheinen Mitteilungen<br />
oben auf dem Bildschirm,<br />
kann man sie schnell verschwinden<br />
lassen, indem man<br />
sie ein wenig herunterzieht<br />
<strong>und</strong> dann vom Bildschirm<br />
herunterwirft.<br />
Es ist schwer zu glauben, dass noch vor<br />
drei Jahren das iPad ein neues Gerät war,<br />
das <strong>die</strong> Welt zum ersten Mal sah. In weniger<br />
als 1.200 Tagen wurde aus dem neuen Produkt,<br />
von dem Apple hoffte, dass es ein Erfolg<br />
würde eine der erfolgreichsten <strong>und</strong> begehrtesten<br />
Marken der Welt.<br />
Obwohl aber das Produkt selbst sehr bekannt<br />
ist, gibt es eine Reihe von Funktionen darin, <strong>die</strong><br />
seine Nutzer nicht kennen. Ein Gr<strong>und</strong> für den<br />
Erfolg des iPads ist seine Einfachheit. Apps sind<br />
leicht zu nutzen <strong>und</strong> <strong>die</strong> Touch-Oberfläche<br />
arbeitet überall perfekt. Da das iPad nun mal<br />
einfach funktioniert, versuchen <strong>die</strong> wenigsten<br />
Nutzer, etwas an der Oberfläche zu verändern<br />
<strong>und</strong> verpassen deshalb <strong>die</strong> darunter liegende<br />
Funktionalität.<br />
Seine Einfachheit macht das iOS so leicht<br />
nutzbar, aber was das Betriebssystem<br />
auszeichnet, ist <strong>die</strong> Tatsache, dass es eine Reihe<br />
von Optionen zur Anpassung mitbringt <strong>und</strong><br />
außerdem viele versteckte Funktionen, von<br />
denen viele gar nichts wissen. Das Schöne an<br />
ihnen ist, dass sie alternative Wege zur Nutzung<br />
bieten <strong>und</strong> sogar erweiterte Funktionen, von<br />
denen vor allem erfahrene Nutzer profitieren.<br />
Auf den folgenden Seiten tauchen wir tief<br />
ins iPad ein <strong>und</strong> enthüllen ein paar der besten<br />
Tipps <strong>und</strong> Tricks, um ein wenig mehr aus dem<br />
Tablet herauszuholen. Seien es zusätzliche Multi-<br />
Touch-Gesten für das Gerät oder neue, schnelle<br />
Wege, um Aufgaben zu erledigen. Es ist ganz<br />
sicher etwas dabei, das auch Ihr iPad schneller<br />
<strong>und</strong> nützlicher macht. Wir haben auch das Internet<br />
durchforstet <strong>und</strong> zeigen Ihnen nützliches<br />
Zubehör für das iPad sowie einige fantastische<br />
Apps, <strong>die</strong> das iPad auf unglaubliche Weise<br />
ausschöpfen.<br />
78
Spotlight<br />
Man kann jederzeit ein Bildschirmfoto machen, indem man gleichzeitig <strong>die</strong><br />
Home-Taste <strong>und</strong> <strong>die</strong> Sperrentaste drückt. Ein Blitz zeigt, dass ein Bild entsteht.<br />
Komplexe Passwörter<br />
einrichten<br />
Viele Nutzer wissen, dass man eine Code-Sperre<br />
einrichten kann, um <strong>die</strong> Daten des iPads zu<br />
schützen, falls jemand damit herumspielen will.<br />
Aber vierstellige Codes sind nicht allzu sicher<br />
<strong>und</strong> man wird zu leicht beim Eintippen beobachtet.<br />
Stattdessen kann man das Gerät mit<br />
einem komplexen Passwort versehen. Dieses<br />
kann beliebig lang sein <strong>und</strong> Buchstaben, Zahlen<br />
<strong>und</strong> Sonderzeichen enthalten. Möglich ist das<br />
unter ‚Code-Sperre‘ in ‚Einstellungen>Allgemein‘.<br />
iPhone-Schönheit<br />
Nutzt man iPhone-Apps auf dem iPad, werden<br />
<strong>die</strong>se skaliert, statt den Bildschirm zu füllen.<br />
Das Retina-iPad bietet eine tolle Skalierung für<br />
Retina-iPhone-Apps. Auf iPad 2 <strong>und</strong> iPad mini<br />
sind <strong>die</strong> Apps etwas pixelig.<br />
Schritt für Schritt<br />
Eigene Tastenkürzel<br />
einrichten.<br />
Mit eigenen Tastenkürzeln tippt man<br />
schneller <strong>und</strong> effektiver. Tippt man zum<br />
Beispiel drei Buchstaben aneinander,<br />
kann das iPad sie umgehend in einen<br />
kompletten Satz verwandeln.<br />
1: Neues Kürzel<br />
Man öffnet <strong>die</strong> ‚Einstellungen>Allgemein‘<br />
<strong>und</strong> fährt herunter zu ‚Tastatur‘. Aus den<br />
vielen Optionen wählt man ganz unten<br />
‚Kurzbefehl hinzufügen…‘.<br />
Lesezeichenleiste nutzen<br />
Macht man in Safari regelmäßig Lesezeichen,<br />
öffnet man <strong>die</strong> Einstellungen-App <strong>und</strong> stellt<br />
dort ein, dass <strong>die</strong> Lesezeichenleiste in Safari<br />
konstant eingeschaltet bleibt, um schnell zu den<br />
Lieblingsseiten zu gelangen.<br />
Tastaturgeheimnisse<br />
01. Schnelle<br />
Zeichensetzung<br />
Man hat schnellen Zugriff<br />
auf ein paar Satzzeichen.<br />
Hält man allerdings das<br />
Komma oder den Punkt<br />
gedrückt, erscheinen<br />
einfache oder doppelte<br />
Anführungszeichen.<br />
02. Die Tastatur<br />
teilen<br />
Hält man das iPad in<br />
zwei Händen, kann man<br />
<strong>die</strong> Tastatur teilen – eine<br />
Hälfte an jeder Seite.<br />
Hierfür zieht man zwei<br />
Tasten mit den Daumen<br />
auseinander oder tippt<br />
<strong>die</strong> Taste unten rechts.<br />
4<br />
2<br />
Tipps <strong>und</strong> Tricks für <strong>die</strong> iPad-Tastatur.<br />
3<br />
1<br />
03. Phantomtasten<br />
In der geteilten Tastatur<br />
hat Apple ein paar Phantomtasten<br />
parat. Man<br />
kann z. B. T, G oder V mit<br />
dem rechten Daumen<br />
drücken, indem man links<br />
von Z, H oder B tippt.<br />
Sie sind unsichtbar, aber<br />
dennoch anzutippen.<br />
04. Schnelle Zahlen<br />
Muss man nur eine Zahl<br />
eintippen, tippt <strong>und</strong> hält<br />
man <strong>die</strong> Symbole- <strong>und</strong><br />
Nummerntaste. Dann<br />
fährt man mit dem Finger<br />
auf <strong>die</strong> gewünschte<br />
Nummer, lässt los <strong>und</strong> ist<br />
wieder zurück bei den<br />
Buchstaben.<br />
2: Eintippen<br />
In den oberen Bereich tippt man einen<br />
häufig genutzten Satz <strong>und</strong> darunter eine<br />
Abkürzung. Tippt man <strong>die</strong>se künftig <strong>und</strong><br />
dann <strong>die</strong> Leertaste, erscheint der Satz.<br />
3: Ausprobieren<br />
Jetzt kann man irgendeine App öffnen,<br />
in der getippt wird, <strong>die</strong> Abkürzung eingeben<br />
<strong>und</strong> sehen, wie der komplette Satz<br />
als Option angezeigt wird.<br />
79
Sie glauben, Sie kennen Ihr iPad?<br />
Multi-touch iPad Gesten<br />
Gesten für einfaches Navigieren auf dem iPad.<br />
Nächste App<br />
Man kann zwischen offenen Apps wechseln,<br />
indem man mit drei oder vier Fingern über den<br />
Bildschirm wischt. Das ist toll, wenn man zwischen<br />
zwei Apps häufig hin- <strong>und</strong> herwechseln muss.<br />
Fünf-Finger-Kniff<br />
Man setzt fünf Finger auf<br />
den iPad-Bildschirm <strong>und</strong><br />
kneift sie zusammen, um<br />
eine App zu schließen <strong>und</strong><br />
zum Home-Bildschirm<br />
zurückzukehren. Das geht<br />
so schnell, dass wir kaum<br />
noch <strong>die</strong> Home-Taste<br />
nutzen.<br />
Wussten<br />
Sie schon?<br />
Navigiert man durch<br />
das iPad, kann man an den<br />
Beginn jeder Seite springen,<br />
indem man <strong>die</strong> schwarze Statusleiste<br />
oben im Bildschirm<br />
antippt. Das funktioniert<br />
in Twitter, Safari usw.<br />
Multitasking-<br />
Schublade<br />
Um <strong>die</strong> Multitasking-Leiste zu<br />
aktivieren, zieht man vier oder<br />
fünf Finger auf dem Bildschirm<br />
nach oben. Das ist nützlich,<br />
wenn man z. B. schnell auf<br />
Helligkeit oder Lautstärke<br />
zugreifen will.<br />
Zoom<br />
Man kann mit drei Fingern<br />
doppelt tippen, um eine Vergrößerung<br />
zu aktivieren, in der<br />
man mit drei Fingern herumziehen<br />
kann. Per Doppeltipp<br />
<strong>und</strong> Ziehen mit drei Fingern<br />
kann man <strong>die</strong> Vergrößerung<br />
einstellen.<br />
Wann man Apps<br />
beenden sollte.<br />
Es gibt viel Verwirrung<br />
r<strong>und</strong> um das Multitasking<br />
auf dem iPad: Viele<br />
Nutzer denken, man<br />
müsste ständig alle Apps<br />
beenden, andere finden<br />
das komplett überflüssig.<br />
Lassen Sie uns <strong>die</strong> Dinge<br />
sortieren …<br />
1: Akku sparen<br />
Apps zu beenden spart nicht<br />
unbedingt Akku. Tippt man <strong>die</strong><br />
Home-Taste, gehen Apps in den<br />
Ruhezustand <strong>und</strong> pausieren alle<br />
Aktivität, bis man sie wieder öffnet.<br />
2: Datenaustausch<br />
Die Ausnahme sind Apps, <strong>die</strong><br />
Daten nutzen, wie TomTom bei der<br />
Navigation oder Skype bei VoIP.<br />
Solche Daten können im Hintergr<strong>und</strong><br />
den Akku stressen.<br />
3: Lahmes iPad<br />
Ist das iPad auffällig langsam, kann<br />
es helfen, Spiele zu beenden. Aber<br />
man muss nicht gleich jede App in<br />
der Multitasking-Leiste ins Nirwana<br />
schicken.<br />
1: Aktivieren<br />
Man öffnet <strong>die</strong> ‚Einstellungen><br />
Allgemein>Be<strong>die</strong>nungshilfen‘. Hierin<br />
wischt man nach ganz unten<br />
zu den Optionen für das dreifache<br />
Klicken.<br />
2: VoiceOver & umkehren<br />
VoiceOver <strong>und</strong> Farben umkehren<br />
sind tolle Optionen für Menschen<br />
mit Sehproblemen. Umgekehrte<br />
Farben (siehe oben) können auch<br />
als „Nachtmodus“ genutzt werden.<br />
3: AssistiveTouch<br />
Mit AssistiveTouch erscheint eine<br />
kleine Taste für Befehle, <strong>die</strong> sonst<br />
per Knöpfen ausgeführt werden,<br />
wie ein Bildschirmfoto oder zum<br />
Sperrbildschirm.<br />
Drei-Klick-<br />
Optionen<br />
Mit einem Dreifach-Tippen<br />
kann man versteckte<br />
Optionen aktivieren.<br />
Das erweist sich als<br />
besonders nützlich für<br />
Optionen, <strong>die</strong> man nicht<br />
jederzeit benötigt, aber<br />
hin <strong>und</strong> wieder schnell<br />
aufrufen möchte.<br />
80
Spotlight<br />
Apples kabellose Tastatur kann problemlos mit dem iPad verb<strong>und</strong>en werden,<br />
dank Bluetooth. Wer viel tippen muss, sollte das unbedingt ausprobieren.<br />
Vier iPad-Hardware-Tipps<br />
Das iPad hat zwei Indikatoren für einen<br />
Wasserschaden,<br />
<strong>die</strong> man<br />
selbst überprüfen<br />
kann.<br />
Einer sitzt im<br />
Kopfhöreranschluss,<br />
einer<br />
im Dockanschluss.<br />
Sind<br />
sie weiß, ist<br />
alles gut. Blau ist Mist.<br />
Umschalten<br />
Man kann <strong>die</strong><br />
Funktion des<br />
kleinen Schalters<br />
oberhalb<br />
der Lautstärkeregler<br />
ändern.<br />
In ‚Einstellungen<br />
> Allgemein‘<br />
legt man<br />
fest, ob er <strong>die</strong> Ausrichtung festlegt oder<br />
das Gerät stummschaltet.<br />
Hart zurücksetzen<br />
Reagiert das<br />
iPad gar nicht<br />
mehr <strong>und</strong> man<br />
kann nichts<br />
daran ändern,<br />
muss man es<br />
hart zurücksetzen.<br />
Hierzu<br />
hält man<br />
<strong>die</strong> Home- <strong>und</strong> Sperrtaste gleichzeitig<br />
gedrückt, bis der Apfel erscheint.<br />
Stereo<br />
Es gibt zwei<br />
Lautsprecher<br />
am Boden des<br />
iPad mini <strong>und</strong><br />
<strong>die</strong>se verbreiten<br />
tatsächlich<br />
Stereoton.<br />
Leider sitzen<br />
sie so nah<br />
beieinander, dass man das kaum wirklich<br />
wahrnimmt.<br />
Tolles iPad-Zubehör<br />
Zubehör, das das iPad noch cooler macht.<br />
NuMark iDJ Pro<br />
• 399,– € • amazon.de<br />
Das iPad ist nicht ausschließlich Spaß – es bietet<br />
viel Leistung. Und weil es so wandelbar ist, wird<br />
es sogar zum Hilfs-DJ. Mit <strong>die</strong>ser App kann man<br />
Titel mixen <strong>und</strong> dabei Effekte <strong>und</strong> Einstellungen<br />
mit dem Touchscreen anwenden <strong>und</strong> steuern.<br />
LaunchPort<br />
Induktionsladegerät<br />
• www.launchport.com/shop<br />
Bisher nur für iPad 2 <strong>und</strong> 3 erhältlich, aber mit<br />
Modellen für iPad 4 <strong>und</strong> mini in Arbeit, ist das<br />
Laden des iPad-Akkus mit <strong>die</strong>ser Kombination<br />
aus Tasche <strong>und</strong> Ladestation nur noch eine Frage<br />
des richtigen Abstellens.<br />
Sensu Pinsel<br />
• 45,59 €<br />
• www.amazon.de<br />
Dieser Stift ist wie kein anderer – seine Borsten<br />
sind kapazitiv, sodass sie auf dem iPad-Bildschirm<br />
erkannt werden. Er fühlt sich bei der Nutzung<br />
toll an <strong>und</strong> es ist überraschend, wie sich<br />
das Ergebnis von anderen Stiften unterscheidet.<br />
iCADE Arcade-Gehäuse<br />
• 89,90 € • www.toy-palace.com<br />
Dieses Arcade-Gehäuse hält das iPad <strong>und</strong> verbindet<br />
es mit einem Joystick <strong>und</strong> sechs Tasten.<br />
Lädt man <strong>die</strong> entsprechende App dazu, erhält<br />
man st<strong>und</strong>enlangen Retro-Spaß mit vielen alten<br />
Arcade-Spielen, <strong>die</strong> für das iPad liebevoll aufgefrischt<br />
wurden.<br />
Doxie Go<br />
• 185,– € • amazon.de<br />
Doxie Go ist ein tragbarer, akkugetriebener<br />
Scanner, mit dem man echte Dokumente aufs<br />
iPad heben kann. Er wird per Wi-Fi verb<strong>und</strong>en,<br />
sodass alles kabellos <strong>und</strong> einfach funktioniert.<br />
Ein toller Weg weg vom Papier.<br />
81
Sie glauben, Sie kennen Ihr iPad?<br />
Ultimative iCloud-Apps<br />
Die besten Apps, um per iCloud zu sichern <strong>und</strong> zu synchronisieren.<br />
GTA: Vice City 4,49 €<br />
<strong>Der</strong> Klassiker hat es letztes Jahr<br />
von der Konsole auf iPhone <strong>und</strong><br />
iPad geschafft. GTA: Vice City bietet<br />
iCloud-Unterstützung, sodass<br />
man von jedem Gerät auf gespeicherte<br />
Spiele zugreifen kann.<br />
Camera+ 1,79 €<br />
Die beste Kamera-App für iOS<br />
nutzt ebenfalls <strong>die</strong> iCloud. Nutzt<br />
man <strong>die</strong> App auf iPhone <strong>und</strong> iPad,<br />
werden <strong>die</strong> Aufnahmen zwischen<br />
beiden wie beim Fotostream synchronisiert<br />
– hier schießen, dort<br />
bearbeiten.<br />
iAWriter 0,89 €<br />
Die einfache aber unglaublich<br />
leicht zu nutzende<br />
Textverarbeitung verbindet<br />
per iCloud iPhone, iPad <strong>und</strong><br />
Mac. Will man unterwegs<br />
an etwas weiterarbeiten, ist<br />
hier das perfekte Werkzeug.<br />
SketchBook Pro<br />
4,49 €<br />
Wer gerne digital malt, trifft<br />
mit SketchBook Pro <strong>die</strong> perfekte<br />
Wahl. Dank der iCloud-<br />
Unterstützung kann man<br />
auf dem iPad entwerfen<br />
<strong>und</strong> das Werk dann auf dem<br />
Mac perfektionieren.<br />
djay 4,49 €<br />
djay hat bereits einen Design-<br />
Preis von Apple gewonnen<br />
<strong>und</strong> ist noch immer eine tolle<br />
Wahl für Hobby-DJs. Mit der<br />
iCloud-Unterstützung werden<br />
Mixpunkte <strong>und</strong> andere Daten<br />
in <strong>die</strong> Wolke gespeichert.<br />
Ein iOS-Gerät<br />
wiederfinden<br />
Es ist nie schön, wenn<br />
man denkt etwas verloren<br />
zu haben. Jeder, der<br />
einmal eine Geldbörse<br />
vermisst hat, kennt das.<br />
Zum Glück kann man<br />
einen Dienst einrichten,<br />
der iOS-Geräte auf der<br />
Landkarte anzeigt.<br />
1: Aktivieren<br />
Zuerst einmal wählt man ‚iCloud‘ in<br />
der Einstellungen-App. Man stellt<br />
sicher, per Apple-ID angemeldet zu<br />
sein <strong>und</strong> aktiviert dann ‚Finde mein<br />
iPad‘ per Schalter.<br />
2: Anmelden<br />
Jetzt kann man <strong>die</strong> App ‚iPhone-<br />
Suche‘ herunterladen, mit der iOS-<br />
Geräte verfolgt werden können,<br />
oder sich bei icloud.com anmelden<br />
– beides funktioniert reibungslos.<br />
3: Nachschauen<br />
Im Menü wählt man das Gerät aus.<br />
Man kann nun sehen, wo es ist, es<br />
sperren, eine Nachricht senden,<br />
es piepen lassen, um es zu finden<br />
oder es komplett löschen.<br />
82
Spotlight<br />
Gibt man fünfmal hintereinander einen falschen Code zum Öffnen des iPads<br />
ein, wird es automatisch für eine Minute deaktiviert.<br />
iCloud & iWork Tipps<br />
Speicher <strong>und</strong> Synchronisation auf allen Geräten optimieren.<br />
1 iWork überall<br />
Mit iCloud kann man Dokumente binnen<br />
Sek<strong>und</strong>en von einem Gerät auf ein anderes<br />
synchronisieren, da alle Änderungen in der<br />
iCloud gespeichert werden. So ist <strong>die</strong> Arbeit mit<br />
dem iWork-Paket (Pages, Numbers, Keynote)<br />
unglaublich einfach. Speichert man ein Dokument<br />
auf dem Mac in <strong>die</strong> Cloud, ist es sofort auf<br />
dem iPad für <strong>die</strong> Bearbeitung verfügbar – während<br />
einer Zugfahrt zum Beispiel. Da das iPad<br />
<strong>die</strong>selben Funktionen bietet, <strong>die</strong> auch auf dem<br />
Mac in iWork geboten werden, vermisst man nie<br />
bestimmte Merkmale in Dokumenten.<br />
2 Word- oder PDF-Export<br />
Man kann Pages-<br />
Dateien als PDF oder<br />
Word-Dokumente<br />
exportieren, indem<br />
man in der Dokumentenansicht<br />
‚Bearbeiten‘<br />
antippt, das Dokument<br />
auswählt <strong>und</strong> das<br />
Bereitstellenmenü öffnet.<br />
Hier wählt man ‚E-Mail‘ aus <strong>und</strong> schon kann<br />
man einen Dateitypen bestimmen.<br />
3 iCloud-Sicherungstipps<br />
In den Einstellungen<br />
kann man den<br />
Speicherplatz der<br />
iCloud verwalten,<br />
falls er eng wird.<br />
Man wählt ‚iCloud<br />
>Speicher &<br />
Backup>Speicher verwalten‘ <strong>und</strong> bestimmt nun,<br />
welche Apps <strong>und</strong> Dienste den iCloud-Speicher<br />
nutzen sollen <strong>und</strong> welche nicht, damit man<br />
mehr Platz für seine Dokumente hat.<br />
Schritt für Schritt<br />
Nach 10 Falscheingaben<br />
alles löschen<br />
Wer fürchtet, das eigene iPad könnte in<br />
falsche Hände geraten, kann alles nach<br />
zehn falschen Passworteingaben löschen.<br />
Ist das iCloud-Backup aktiviert, lässt es<br />
sich später leicht wiederherstellen.<br />
1: Einstellungen<br />
In den allgemeinen Einstellungen begibt<br />
man sich zur ‚Code-Sperre‘. Falls nicht<br />
schon geschehen, schaltet man sie ein<br />
<strong>und</strong> bestimmt einen Code.<br />
2: Daten löschen<br />
Nun haben sich einige Optionen eröffnet.<br />
Man schiebt den Schalter bei ‚Daten<br />
löschen‘ auf <strong>die</strong> Ein-Position <strong>und</strong> bestätigt<br />
<strong>die</strong> Einstellung.<br />
4 Word-Dokumente mit CloudOn<br />
bearbeiten <strong>und</strong> speichern<br />
Wenig überraschend unterstützt<br />
<strong>die</strong> iCloud keine Dokumente<br />
aus Microsoft Office.<br />
Man kann weder Word-, PowerPoint-<br />
noch Excel-Dateien im<br />
Pages-Speicher der iCloud ablegen.<br />
Mit CloudOn jedoch kann<br />
man alle Dokumente per Box,<br />
Dropbox, Google Drive oder<br />
SkyDrive in der Cloud speichern<br />
Wussten<br />
Sie schon?<br />
Arbeitet man in Mail <strong>und</strong><br />
möchte Nachrichten archivieren<br />
oder löschen, kann<br />
man zwischen beidem wählen,<br />
indem man eine Nachricht<br />
öffnet <strong>und</strong> einfach das<br />
Symbol oben rechts<br />
getippt hält.<br />
<strong>und</strong> auf dem iPad bearbeiten.<br />
Die App ist einfach <strong>und</strong> der<br />
Zugriff auf Dateien von überall<br />
macht CloudOn zu einer tollen<br />
iPad-Zugabe <strong>und</strong> das gratis.<br />
3: Gewarnt<br />
Wenn man sich nun am iPad anmeldet,<br />
muss man den Code kennen. Nach zehn<br />
Fehlversuchen schließt sich das iPad ab<br />
<strong>und</strong> löscht absolut alles.<br />
83
Sie glauben, Sie kennen Ihr iPad?<br />
Vier tolle Apps<br />
Das wahre Potenzial entfalten.<br />
Inkist Gratis<br />
Will man vom einfachen Bildermalen<br />
auf dem iPad zu etwas Erwachsenerem<br />
wechseln <strong>und</strong> hat man das Malen<br />
auf dem Mac gut im Griff, dann sollte man sich<br />
<strong>die</strong> Überführung von Inkist aus dem OS X ins<br />
iOS anschauen. Es ist eine interessante Mischung<br />
traditioneller Werkzeuge mit Touch-Funktionen.<br />
„… eine interessante Mischung<br />
traditioneller Werkzeuge mit<br />
Touch-Funktionen.“<br />
Pinnacle Studio 11,99 €<br />
Wer einen leistungsstarken Videoeditor sucht, denkt sicher zuerst<br />
an iMovie. Aber Pinnacle bietet ebensoviele, tolle Funktionen <strong>und</strong><br />
dazu solche, <strong>die</strong> Apples Editor nicht darbringt. Dank der Verwaltung<br />
von Clips in der Zeitleiste ist das Einfügen von Me<strong>die</strong>n ein Kinderspiel<br />
<strong>und</strong> man kann sehr schnell eigene Fotos <strong>und</strong> animierte Grafiken dazuziehen.<br />
Schnelle Videobearbeitung mit viel Spaß auf dem iPad.<br />
Wussten<br />
Sie schon?<br />
Dank jüngerer Aktualisierungen<br />
in iOS kann man<br />
nun bis zu 24 Tabs in Safari<br />
geöffnet haben. Erreicht<br />
man <strong>die</strong>se Zahl, wird <strong>die</strong><br />
Taste für neue Tabs<br />
ausgegraut.<br />
Chopsticks Novel 5,99 €<br />
Wer des Englischen mächtig ist, sollte<br />
<strong>die</strong>se spannenden, interaktiven Seiten<br />
mit Bildern, Videos <strong>und</strong> Musik nicht<br />
verpassen. Chopsticks erzählt <strong>die</strong> Geschichte<br />
einer jungen Pianistin, <strong>die</strong> verschw<strong>und</strong>en ist,<br />
<strong>und</strong> Lesern/Nutzern der App wird beim<br />
Sortieren der Fakten schnell klar, dass hier<br />
etwas Eigenartiges vorgeht. Die App bietet<br />
eine tolle Geschichte <strong>und</strong> lässt ihre<br />
Leser <strong>die</strong>se lieber selbst entdecken, als sie<br />
einfach vorzubeten – brillant.<br />
Yellofier 2,69 €<br />
Musikkreation soll Spaß machen <strong>und</strong><br />
genau das gelingt Yellofier. Man startet<br />
<strong>die</strong> Aufnahme <strong>und</strong> macht acht Geräusche.<br />
Die App nimmt sie auf <strong>und</strong> verwandelt sie<br />
in Beats, <strong>die</strong> sie dann zufällig in ein Raster platziert.<br />
Man kann einstellen, welche Töne in Beats<br />
verwandelt werden <strong>und</strong> dann <strong>die</strong> Reihenfolge<br />
<strong>und</strong> Platzierung verändern. Das Ergebnis aus<br />
den verschiedenen Spuren ist ganz unglaublich.<br />
84
Test<br />
Analog Camera 0,89 €<br />
Kann <strong>die</strong>se Kamera- <strong>und</strong> Fotofilter-App, von den Machern von Clear,<br />
sich von all den anderen abheben?<br />
Anforderungen<br />
• iOS 6 oder neuer<br />
• Nur iPhone<br />
• Benötigt 5,3 MB Speicherplatz<br />
Mehr unter …<br />
www.realmacsoftware.com<br />
Kaufen bei …<br />
iOS App Store<br />
Killer-Feature<br />
Supereinfache, gestenbasierte<br />
Oberfläche<br />
Analog Camera glänzt mit einer Be<strong>die</strong>nungsoberfläche,<br />
<strong>die</strong> so intuitiv <strong>und</strong><br />
einfach ist wie <strong>die</strong> seines erfolgreichen<br />
Partners Clear. Verspielte Animationen<br />
<strong>und</strong> Töne leiten durch den kreativen<br />
Prozess <strong>und</strong> sorgen dafür, dass es Spaß<br />
macht, <strong>die</strong> App zu nutzen.<br />
Nimmt man <strong>die</strong> reine<br />
Zahl von Apps, <strong>die</strong> ähnliches<br />
versprechen, sind<br />
wir nicht überrascht, dass Analog<br />
Camera von Realmac Software<br />
(den Machern von Clear) mit<br />
einigem Ächzen begrüßt wurde.<br />
Zum Glück jedoch ist <strong>die</strong> neue<br />
App durchaus fähig, sich in der<br />
Welt von Retro-Fotografie-Apps<br />
zu behaupten. Die Kamera ist<br />
schnell bereit zur Nutzung mit<br />
Autofokus. Das lässt sich durch<br />
Tippen mit einem Finger schnell<br />
ändern, da man Belichtung <strong>und</strong><br />
Fokus so festsetzen kann. Das<br />
Schöne daran ist, dass <strong>die</strong> Funktion<br />
unsichtbar ist, bis man sich<br />
bewusst für mehr Kontrolle über<br />
das Bild entscheidet. Hat man<br />
ein Bild geschossen, kann man<br />
acht Retrofilter darauf anwenden,<br />
indem man mit dem Finger über<br />
<strong>die</strong> Voransichten zieht, um den<br />
richtigen Filter zu finden.<br />
Die Filter selbst sind angenehm<br />
subtil, vor allem im Vergleich zu<br />
den aufdringlichen Rahmen <strong>und</strong><br />
unechten Kratzern mancher Konkurrenz-Apps.<br />
Ist man bereit, das<br />
Bild zu teilen, sind Tasten für Twitter<br />
<strong>und</strong> Facebook sofort sichtbar<br />
(vorausgesetzt, man hat iOS mit<br />
<strong>die</strong>sen Konten verb<strong>und</strong>en) <strong>und</strong><br />
andere Optionen, wie Instagram,<br />
sind leicht zu erreichen. <strong>Der</strong> ganze<br />
Vorgang kann in weniger als<br />
einer Minute abgeschlossen sein<br />
<strong>und</strong> das ist <strong>die</strong> echte Stärke von<br />
Analog Camera: Einfachheit.<br />
Kaufen?<br />
Pro Schnell <strong>und</strong> einfach zu<br />
nutzen, angenehm subtile Filter.<br />
Kontra Mehr Filter <strong>und</strong> mehr<br />
Anleitung wären schön.<br />
<br />
Hipstamatic Oggl gratis<br />
Hipstamatic zielt auf Instagram <strong>und</strong> fügt den ohnehin guten Foto- <strong>und</strong><br />
Linsenfunktionen eine soziale Komponente hinzu.<br />
Anforderungen<br />
• iOS 6 oder neuer<br />
• Nur iPhone<br />
• Benötigt 15,3 MB Speicherplatz<br />
Mehr unter …<br />
www.oggl.com<br />
Kaufen bei …<br />
iOS App Store<br />
Killer-Feature<br />
Bilder der Redaktion<br />
Statt einer wilden Sammlung von<br />
Fotos, bietet Oggl Bilder, <strong>die</strong> vom<br />
Hipstamatic-Team <strong>und</strong> professionellen<br />
Fotografen ausgesucht wurden.<br />
Man findet also seltener Fotos vom<br />
gestrigen Abendessen <strong>und</strong> mehr<br />
schöne, künstlerische Bilder, <strong>die</strong> man<br />
bestaunen darf.<br />
Hipstamatic Oggl zeigt<br />
eine Änderung der<br />
Taktik bei den Machern<br />
<strong>die</strong>ser Kamera-App für Retrofotos.<br />
Offenbar auf Instagram zielend,<br />
verbindet Oggl <strong>die</strong> altmodischen<br />
Linsen <strong>und</strong> <strong>die</strong> Filmentwicklung,<br />
<strong>die</strong> <strong>die</strong> App so sympathisch<br />
machen, mit veröffentlichten Bildern<br />
von anderen Nutzern.<br />
Das klingt alles nicht neu, aber<br />
Oggl hat ein paar originelle Tricks<br />
parat. Zuerst einmal bedeutet<br />
mit Oggl zu fotografieren, dass<br />
man erst ein Bild schießt <strong>und</strong><br />
dann <strong>die</strong> Linsen <strong>und</strong> <strong>die</strong> Art des<br />
Films verändert – das ist eine<br />
deutliche Verbesserung gegenüber<br />
dem Original Hipstamatic,<br />
bei dem man recht lange auf <strong>die</strong><br />
Berechnung des Bildes warten<br />
muss <strong>und</strong> sich schnell mal mit<br />
den Filtern vertut.<br />
Und auch bei veröffentlichten<br />
Fotos macht Oggl etwas Neues:<br />
man kann eine Sammlung von<br />
Bildern anderer Nutzer im eigenen<br />
Profil anzeigen. Das ist eine<br />
schöne Idee <strong>und</strong> man ist schneller<br />
bei den wirklich guten Fotos<br />
der anderen. Um doch noch ein<br />
wenig Geld aus der ansonsten<br />
kostenlosen App zu ziehen, bietet<br />
Hipstamatic ein Abo, das zusätzliche<br />
Linsen <strong>und</strong> Filter mit dem<br />
Versprechen freischaltet, monatlich<br />
neue hinzuzufügen.<br />
Oggl ist eine echte Verbesserung<br />
von Hipstamatic <strong>und</strong> den<br />
Weg in den App Store wert.<br />
Kaufen?<br />
Pro Das Kuratieren ist eine schöne,<br />
originelle Idee.<br />
Kontra <strong>Der</strong> Effekt mancher Linsen<br />
<strong>und</strong> Filme ist zu aufdringlich.<br />
<br />
85
Pages<br />
Objekte <strong>und</strong> Fotos in Pages für iOS<br />
Mit einfachen Objektmanipulationen tolle Dokumente <strong>und</strong> Poster kreieren.<br />
Schwierigkeit<br />
Anfänger<br />
Benötigte Zeit<br />
10 Minuten<br />
Man hört immer wieder Leute sagen, ihr größtest<br />
Problem mit dem iPad sei, dass es Textverarbeitung<br />
nicht so gut beherrsche wie ein<br />
Laptop. Dank Apples Verkaufsschlager Pages ist es jedoch<br />
viel einfacher, als man denken mag. Die App ermöglicht<br />
fast alles, was man auch auf einem Mac tun könnte <strong>und</strong><br />
manches macht sie sogar besser. Ein Beispiel hierfür ist <strong>die</strong><br />
Manipulation von Bildern <strong>und</strong> Objekten.<br />
Man kann per Touchscreen des iPads Dinge mit den<br />
Fingern herumziehen <strong>und</strong> will man Objekte vergrößern<br />
oder rotieren, platziert man zwei Finger auf dem Bildschirm<br />
<strong>und</strong> zieht sie auf oder dreht sie – <strong>und</strong> das geht<br />
sogar mit hoher Präzision.<br />
Zusätzlich gibt es reichlich Optionen für das konkrete<br />
Aussehen eines Objekts. Man kann Rahmen einsetzen<br />
<strong>und</strong> so auch Texte interessant hinterlegen. Und selbst <strong>die</strong><br />
eigentlichen Texte lassen sich auf viele Arten beeinflussen.<br />
Pages für iOS sollte man auf keinen Fall unterschätzen.<br />
Bildhaft Beeindruckende Dokumente mit Effekten <strong>und</strong> Rahmen.<br />
Texturen<br />
Rahmen <strong>und</strong> farbiger<br />
Text sorgen für<br />
eine komplett neue<br />
Anmutung simpler<br />
Objekte. Hier sorgt z. B.<br />
der Schatten dafür,<br />
dass das abger<strong>und</strong>ete<br />
Rechteck wirkt wie ein<br />
Aufkleber.<br />
Sortiert<br />
Mit dem Schieber unter ‚Anordnen‘<br />
legt man fest, auf welcher Ebene ein<br />
Objekt, verglichen mit den anderen,<br />
liegt. <strong>Der</strong> Text links zum Beispiel liegt<br />
ganz vorne auf dem Dokument.<br />
Wissensbasis<br />
Mehrere Objekte<br />
Man kann mehrere Objekte<br />
gleichzeitig auswählen.<br />
Hierzu tippt <strong>und</strong> hält man<br />
mit dem Finger ein Objekt<br />
<strong>und</strong> tippt zusätzliche Objekte<br />
mit einem zweiten Finger<br />
an. Auf <strong>die</strong>se Weise kann<br />
man Rahmen oder Effekte<br />
für mehrere Objekte verändern,<br />
indem man nur ein<br />
einziges Mal in das entsprechende<br />
Menü springt.<br />
Rahmenstile<br />
Es gibt reichlich dreidimensionale Rahmen <strong>und</strong> Effekte<br />
für Fotos <strong>und</strong> Formen. Welche Art von Dokument<br />
man also herstellen möchte, es ist alles da, damit das<br />
leicht <strong>und</strong> schnell von der Hand geht.<br />
Textkästen<br />
Auch Textkästen können mit dem ‚Stil‘-Menü angepasst<br />
werden. Man kann also leicht einen Rahmen<br />
hinzufügen <strong>und</strong> den Kasten selbst vergrößern oder<br />
verkleinern, damit der Text darin anders läuft.<br />
86
Schritt für Schritt<br />
Objekte <strong>und</strong> Bilder meistern<br />
1: Me<strong>die</strong>n hinzufügen<br />
Man öffnet <strong>die</strong> Pages-App <strong>und</strong> startet ein neues,<br />
leeres Dokument. Tippt man oben rechts auf<br />
das Plus, erscheinen <strong>die</strong> Me<strong>die</strong>n, <strong>die</strong> man auf der<br />
Seite platzieren kann.<br />
2: Große Auswahl<br />
Unter ‚Form‘ kann man von rechts nach links<br />
blättern, um vorgefertigte Formen anzusehen.<br />
Manche haben Texturen, andere Schatten <strong>und</strong><br />
Rahmen. Per Tippen fügt man sie ein.<br />
3: Radius<br />
Hat <strong>die</strong> Form eine Kurve, wie <strong>die</strong>ses abger<strong>und</strong>ete<br />
Rechteck, kann man den grünen Punkt nutzen,<br />
um <strong>die</strong> R<strong>und</strong>ung – einfach per Tippen <strong>und</strong><br />
Ziehen – genau einzustellen.<br />
4: Zwei Finger<br />
Man kann zwei Finger nutzen, um <strong>die</strong> Form zu<br />
rotieren oder man kneift nach außen auf dem<br />
iPad-Bildschirm, um sie zu vergrößern. Ein kleiner<br />
Kasten zeigt <strong>die</strong> Änderungen in Zahlen an.<br />
5: Maskiert<br />
Man kann Bilder maskieren. Das ist notwendig,<br />
wenn man einen Bildausschnitt, anstatt des<br />
kompletten Fotos, darstellen will. Man vergrößert<br />
mit dem Schieber <strong>und</strong> tippt ‚Maskieren‘.<br />
6: Textumfluss<br />
Setzt man ein Bild in einen Bereich mit Text,<br />
kann man unter ‚Umbruch‘ bestimmen, wie sich<br />
der Text verhalten soll, also ob <strong>und</strong> wie er um<br />
das Bild herumläuft oder nicht.<br />
7: Einrahmen<br />
Mit einem Tippen hier kann man Bildern einen<br />
Rahmen hinzufügen. Es gibt reichlich vorgefertigte<br />
3D-Stile <strong>und</strong> wenn das noch nicht genug<br />
Auswahl ist, tippt man auf ‚Stiloptionen‘.<br />
8: Effektiv<br />
Dort gibt es dann noch weitere Effekte für den<br />
Bildrahmen. So kann man hier einen Schattenwurf<br />
festlegen oder eine Spiegelung aktivieren,<br />
um Räumlichkeit zu erzeugen.<br />
9: Textform<br />
Tippt man doppelt auf eine Form, kann man<br />
Text darin einfügen. Den Stil des Textes passt<br />
man dann im Textmenü an. Auch hier gibt es<br />
vorgefertigte Stile <strong>und</strong> <strong>die</strong> Option für Eigenes.<br />
87
Test<br />
(Mitte 2013)<br />
MacBook Air 13 Zoll<br />
Ab 1099,– €<br />
<strong>Der</strong> fantastische neue Akku festigt <strong>die</strong> Position des Marktführers.<br />
Merkmale<br />
• 1,3 GHz dual-core i5 Haswell<br />
Prozessor<br />
• Turbo Boost bis zu 2,6 GHz<br />
• Intel HD graphics 5000<br />
• 4 GB RAM<br />
• 128 GB Speicher<br />
• 12 St<strong>und</strong>en Akkulaufzeit<br />
Mehr unter<br />
apple.com/de/macbook-air<br />
Kaufen bei<br />
applestore.de<br />
Empfehlung<br />
Ihnen könnte gefallen…<br />
Belkin Th<strong>und</strong>erbolt<br />
Express Dock 299,95 €<br />
(Apple Store)<br />
Drei USB 3.0-, zwei Th<strong>und</strong>erbolt-,<br />
ein Ethernet- <strong>und</strong> ein FireWire<br />
800-Anschluss machen das Dock<br />
zum perfekten Zubehör am<br />
heimischen Schreibtisch.<br />
Es ist eine Weile her, dass<br />
wir <strong>und</strong> so richtig über<br />
das MacBook Air freuen<br />
konnten. Nachdem es sich als der<br />
Anführer der Ultra-Book-Kategorie<br />
etabliert hatte haben sich<br />
Dutzende anderer Hersteller mit<br />
aller Kraft daran versucht, Apples<br />
schlanke Schönheit einzuholen<br />
– mit geringem Erfolg. Das Mac-<br />
Book Air ist noch immer Marktführer,<br />
wenn es um dünne, leichte<br />
Laptops geht <strong>und</strong> während<br />
Konkurrenten versuchen, das<br />
Design nachzuahmen, wurden<br />
<strong>die</strong> Verarbeitung <strong>und</strong> <strong>die</strong> Merkmale<br />
des Rechners von Apple so<br />
verbessert, dass Apple sich auch<br />
in Zukunft kaum Sorgen darum<br />
machen muss, wer <strong>die</strong> ‚Nach-PC-<br />
Welt‘ anführt.<br />
Im Ergebnis haben wir ein neues<br />
MacBook Air. Es implementiert<br />
<strong>die</strong> jüngsten Technologien, <strong>die</strong><br />
zu einer kleinen Erhöhung des<br />
Tempos führen, zu erstaunlicher<br />
Akkulaufzeit <strong>und</strong> zu einer Reihe<br />
von Verbesserungen, <strong>die</strong> seine<br />
Position vor der Konkurrenz<br />
stabilisieren.<br />
Zuerst einmal trägt das neue<br />
Air <strong>die</strong> brandneuen Haswell-Prozessoren<br />
der vierten Generation<br />
von Intel in sich, <strong>die</strong> gegenüber<br />
den Ivy Bridge Chips bereits<br />
Vorteile mit sich bringen. Sie sind<br />
leistungsfähiger <strong>und</strong> effektiver.<br />
Apple hat es geschafft, <strong>die</strong> neuen<br />
Prozessoren so zu takten, dass<br />
<strong>die</strong> Laufzeit der Airs verbessert<br />
wurde, ohne dabei tagtägliche<br />
Aufgaben zu kompromittieren.<br />
Obwohl der Akku <strong>die</strong>selbe Größe<br />
im Gehäuse des Airs behält,<br />
sorgt das Energiesparen dafür,<br />
dass Apple eine erstaunliche<br />
Menge zusätzlicher Laufzeit in<br />
<strong>die</strong> Blöcke packen konnte. Das<br />
13-Zoll-Modell, das wir getestet<br />
haben, lief erstaunliche 12 St<strong>und</strong>en<br />
<strong>und</strong> 28 Minuten bei konstanter<br />
Internetarbeit, beim Konsum<br />
von Musik <strong>und</strong> Videos <strong>und</strong> etwa<br />
70 % Helligkeit. Das ist etwa das<br />
Doppelte der Laufzeit des Vormodells<br />
nach dem Laden <strong>und</strong><br />
genügt tatsächlich für einen vollen<br />
Tag, vom Start am Morgen bis<br />
zum Heimkommen am Abend.<br />
Wir können es nicht häufig<br />
genug sagen: 12 St<strong>und</strong>en sind für<br />
einen Laptop <strong>die</strong>ser Größe, ohne<br />
externen Akku, wirklich beeindruckend.<br />
Bedenkt man, dass das<br />
Air an seiner dünnsten Stelle nur<br />
17 mm dick ist, ist es unglaublich.<br />
Apple muss hier einen großen<br />
Dank an Intel weitergeben, denn<br />
das könnte für viele Jahre ein<br />
88
Systemtest<br />
Das neue MacBook Air tritt gegen seinen Vorgänger an…<br />
Geekbench<br />
Die Geekbench-Punktzahl ist nur etwas höher als beim Vorgänger, weil<br />
Apple mit dem Haswell-Prozessor vor allem auf Akkulaufzeit zielt.<br />
Blackmagic Disk Speed Test<br />
Lesen<br />
Lesen<br />
725,1 MB/s<br />
404,3 MB/s<br />
Das Tempo des neuen Flash-Speichers ist erstaunlich. Es ist 60 %<br />
schneller als der Speicher des Vorgänger-MacBook-Airs.<br />
Akkulaufzeit-Test<br />
Schreiben<br />
Schreiben<br />
6081<br />
6029<br />
672,8 MB/s<br />
448,3 MB/s<br />
Mit dem neuen Prozessor zieht Apple mehr als 12 St<strong>und</strong>en Akkulaufzeit<br />
aus dem neuen Laptop – ein absolut erstaunlicher Zuwachs.<br />
MacBook Air 13 Zoll 2013 MacBook Air 13 Zoll 2012<br />
12 Std. 28 min.<br />
6 Std. 47 min.<br />
„Bedenkt man, dass das Air an<br />
seiner dünnsten Stelle nur 17 mm<br />
dick ist, ist es unglaublich.“<br />
1. SDXC-Kartenschlitz<br />
Dank <strong>die</strong>ses modernen SD-Karten-Schlitzes unterstützt<br />
das MacBook Air alle modernen Kameras. Leider fehlt er<br />
an den elf-Zoll-Modellen.<br />
2. Th<strong>und</strong>erbolt<br />
Th<strong>und</strong>erbolt ist richtig am neuen MacBook Air, denn<br />
es bietet Übertragung in Hochgeschwindigkeit, einen<br />
Monitorausgang <strong>und</strong> <strong>die</strong> Option, Zubehör in Reihe zu<br />
schalten.<br />
3. MagSafe 2<br />
Apples stiller Held, MagSafe, ist auch hier vorhanden <strong>und</strong><br />
bietet auch dem ungeschicktesten Besitzer einfaches <strong>und</strong><br />
sicheres Laden.<br />
4. USB 3.0<br />
Das Air bietet zwei USB 3.0-Anschlüsse, sodass man<br />
zusätzlich zum Th<strong>und</strong>erbolt-Anschluss weitere Geräte mit<br />
hohem Tempo ansteuern kann.<br />
5. Doppel-Mikrofon<br />
Die Zugabe eines Doppel-Mikrofons verbesserte <strong>die</strong><br />
Anrufqualität in FaceTime. <strong>Der</strong> Unterschied ist erkennbar –<br />
alles klang sehr gut.<br />
1 2 3 4 5<br />
gigantischer Schritt vorwärts sein.<br />
Aber <strong>die</strong> neuen Prozessoren<br />
sparten nicht nur Energie. Sie bieten<br />
schnellere Grafik <strong>und</strong> dabei<br />
bis zu 45% Zusatzleistung, sogar<br />
untertaktet. Das Air war nie ein<br />
echter Laptop zum Spielen <strong>und</strong><br />
das hat sich nicht geändert, aber<br />
wir haben problemlos Spiele wie<br />
Minecraft <strong>und</strong> Portal 2 darauf laufen<br />
lassen. Zusätzlich konnte es<br />
bequem <strong>die</strong> meisten Grafikaufgaben,<br />
wie Video- <strong>und</strong> Bildbearbeitung,<br />
geschmeidig lösen. Das ist<br />
schick, wen man unterwegs ist.<br />
Zusätzliche, große Verbesserungen<br />
kommen in Form des<br />
Flash-Speichers im Air. Während<br />
das Elf-Zoll-Modell einen Temposchub<br />
bei gleichbleibendem<br />
Preis bekommen hat, erhält<br />
das 13-Zoll-Modell ein Mehr<br />
an Tempo <strong>und</strong> eine geringe<br />
Preissenkung. Die neuen Airs<br />
beinhalten <strong>die</strong> aktuellsten Flash-<br />
Chips, mit verbessertem Schreib<strong>und</strong><br />
Lesezugriff <strong>und</strong> einer noch<br />
schnelleren Startzeit – im Test nur<br />
13 Sek<strong>und</strong>en.<br />
Wir haben den Blackmagic-Test<br />
für Festplattentempo am Air ausgeführt<br />
<strong>und</strong> erstaunliches Tempo<br />
festgestellt. <strong>Der</strong> Flash-Speicher<br />
schreibt 672,8 MB/s <strong>und</strong> liest<br />
725,1 MB/s – das ist über 60 %<br />
schneller als beim Vorgänger.<br />
Übertragen ins echte Leben heißt<br />
das, dass man auch große Dateien<br />
binnen Sek<strong>und</strong>en kopiert wie<br />
im Flug sichert.<br />
Die andere interne Verbesserung<br />
ist das verbaute WLAN. Das<br />
Air unterstützt nun das 802.11ac-<br />
Protokoll, das etwa das dreifache<br />
Tempo gegenüber anderen<br />
Wi-Fi-Netzwerken bietet. Diese<br />
Verbindung ist noch in ihren<br />
Kinderschuhen <strong>und</strong> wird noch<br />
von wenigen Routern unterstützt.<br />
Aber das wird sich ändern <strong>und</strong><br />
Apple hat wieder einmal für den<br />
kommenden Standard vorgebaut.<br />
Äußerlich gibt es fast keine<br />
Veränderungen. Abgesehen<br />
von zwei Mikrofonen, links am<br />
Gehäuse, hat Apple den Ansatz<br />
gewählt: „Warum reparieren, was<br />
nicht kaputt ist?“ Man erhält alle<br />
Anschlüsse des Vorgängers, <strong>die</strong><br />
720p-FaceTime-HD-Kamera <strong>und</strong><br />
einen Monitor mit 1400 x 900<br />
Pixeln. Das Fehlen eines HDMI-<br />
Anschlusses ist noch immer lahm<br />
<strong>und</strong> es ist eine Schande, dass<br />
keine 1080p-Kamera verbaut ist,<br />
oder das Retina Display. Allerdings<br />
würde das sicher der Akkulaufzeit<br />
oder dem Preis schaden,<br />
sodass wir <strong>die</strong>se Kompromisse<br />
hinnehmen wollen. Apple hat<br />
nicht alles überall herausgeholt,<br />
aber es ist definitiv genug geboten,<br />
dass <strong>die</strong> Aktualisierung wertvoll<br />
erscheint.<br />
Noch immer hat man hier den<br />
leichtesten Laptop des Marktes,<br />
dessen massive Akkulaufzeit<br />
<strong>und</strong> erstaunlichen Zuwächse an<br />
Leistung es erneut weit vor <strong>die</strong><br />
Konkurrenz schieben. Und erneut<br />
wird es Zeit brauchen, bis es eingeholt<br />
sein kann.<br />
Kaufen?<br />
Pro Erstaunliche Akkulaufzeit,<br />
schneller Speicher, toller Look.<br />
Kontra Das Plus an Leistung ist<br />
minimal.<br />
<br />
89
Tragbare Bluetooth-<br />
Lautsprecher<br />
Unterwegs mit Musik <strong>und</strong> dabei kabellos<br />
verb<strong>und</strong>en<br />
Es ist Sommer (bestenfalls noch immer)<br />
<strong>und</strong> <strong>die</strong> Wahrscheinlichkeit ist hoch, dass<br />
man viel Zeit draußen verbringt <strong>und</strong> <strong>die</strong><br />
Sonne genießt. Dabei wollen viele auch gerne<br />
ein wenig Musik genießen, während sie braten.<br />
Und zum Glück gibt es mittlerweile eine große<br />
Auswahl für den Musikgenuss unterwegs – man<br />
muss schon lange nicht mehr gigantische Hi-Fi-<br />
Systeme auf der Schulter tragen oder sich mit<br />
den mickrigen iPhone-Lautsprechern zufriedengeben.<br />
Bluetooth <strong>und</strong> andere kabellose Systeme<br />
machen es einfach, iPhones, iPads <strong>und</strong> iPods mit<br />
Lautsprechern zu verbinden, <strong>die</strong> dann im Gras<br />
liegen können, ohne dass <strong>die</strong> Gefahr besteht,<br />
dass jemand über Kabel stolpert. Man richtet <strong>die</strong><br />
Lautsprecher nur noch ein, aktiviert <strong>die</strong> Wiedergabe<br />
<strong>und</strong> dann kann man das teure iPhone oder<br />
iPad sicher in der Tasche verstauen.<br />
Manche <strong>die</strong>ser Lautsprecher haben sogar<br />
Zusatzfunktionen. Es gibt z.B. eingebaute Mikrofone,<br />
mit denen man dann Telefonate über den<br />
Lautsprecher abwickeln kann oder Radioempfänger<br />
<strong>und</strong> SD-Kartenschlitze.<br />
Wir haben einige der besten tragbaren Lautsprecher<br />
zusammengeholt <strong>und</strong> in verschiedenen<br />
Situationen gegeneinander antreten lassen. Es<br />
war wichtig, sie drinnen wie draußen zu hören,<br />
da sie sich auch in Parks oder am Strand beweisen<br />
müssen. Wir haben also Lautstärkegrenzen<br />
ausgetestet <strong>und</strong> ob man sie auch an überfüllten<br />
Orten noch gut hören kann. Natürlich ging es<br />
dabei auch noch um <strong>die</strong> Qualität der Wiedergabe.<br />
Es ist fein, wenn Musik laut ist, aber sie muss<br />
dabei eben auch noch richtig gut klingen. Wir<br />
haben außerdem Größe <strong>und</strong> Gewicht sowie <strong>die</strong><br />
Verarbeitung in <strong>die</strong> Überlegungen einbezogen.<br />
Drei wichtige Faktoren, wenn man den Lautsprecher<br />
schnell in <strong>die</strong> Tasche wirft <strong>und</strong> losziehen<br />
will.<br />
<strong>Der</strong> Test-So<strong>und</strong>track<br />
• Pompeii – Bastille • Don’t Stop Me Now – Queen • The Rock Show – Blink<br />
182 • Locked Out of Heaven – Bruno Mars • Small Bump (Live) – Ed Sheeran •<br />
Deadlines And Commitments – The Killers • Bricks (Acoustic Version) – Newton<br />
Faulkner • Chocolate – The 1975 • Skyfall – Adele • Chips & Salsa (Live) – The Phil<br />
Collins Big Band • Love for $ale – Jamie Cullum<br />
1<br />
2<br />
90
Gruppentest<br />
1 Divoom<br />
BlueTune Solo 2 Veho M4 Kakkoii WOW<br />
3 Lautsprecher 4 WOOFit<br />
trabgar 5 Philips<br />
Beacon The<br />
So<strong>und</strong>Shooter 6 Phoenix<br />
Preis 36,99 € 49,90 € $79,99 58,25 € 49,95 € 69,99 €<br />
Anschlüsse Bluetooth 2.1<br />
Bluetooth 2.1,<br />
3,5-mm-<br />
Anschluss,<br />
Micro-SD<br />
Bluetooth 2.1<br />
Bluetooth 3.0,<br />
3,5-mm-Anschluss,<br />
Micro-SD<br />
Bluetooth 2.1<br />
Gewicht 230 g 259 g 426 g 436 g 140 g 200 g<br />
Maße<br />
60 mm<br />
(Durchmesser)<br />
x 73 mm<br />
59 mm<br />
(Durchmesser)<br />
x 61 mm<br />
104 mm<br />
(Durchmesser)<br />
x 101 mm<br />
60 mm<br />
(Durchmesser)<br />
x 55 mm<br />
67 mm<br />
(Durchmesser)<br />
x 82 mm<br />
Bluetooth 2.1,<br />
3,5-mm-Anschluss<br />
81 mm x 81 mm x<br />
74 mm<br />
Akkulaufzeit 8 St<strong>und</strong>en Bis 5 St<strong>und</strong>en 4 St<strong>und</strong>en 3 St<strong>und</strong>en 8 St<strong>und</strong>en 8 St<strong>und</strong>en<br />
Zusatzfunktionen<br />
Eingebautes<br />
Mikrofon,<br />
Reihenschaltung<br />
Lautstärke<strong>und</strong><br />
Titel-<br />
Steuerung<br />
Ein-Tasten-<br />
Einrichtung,<br />
Gummigehäuse<br />
Eingebautes Mikro,<br />
F-Radioantenne,<br />
Kartenleser<br />
Eingebautes Mikro,<br />
Gummigehäuse,<br />
Karabinerhaken<br />
Lautstärke,<br />
Play/Pause <strong>und</strong><br />
Titel-Steuerung<br />
5<br />
3<br />
6<br />
4<br />
91
Philips So<strong>und</strong>Shooter<br />
• Design<br />
Die Kombination von schwarzem Plastik <strong>und</strong><br />
Gummi ist überraschend effektiv – das sieht<br />
nicht eben teuer aus, aber in dem Militärgrün<br />
unseres Testmodells wirkt das Gerät wie eine<br />
Granate, was wirklich speziell ist.<br />
• Verarbeitung<br />
Zwar ist der So<strong>und</strong>Shooter der erkennbar leichteste<br />
Lautsprecher im Test, aber er wirkt dennoch,<br />
dank starrem Design <strong>und</strong> Gummigehäuse,<br />
das Schläge abhält, erstaunlich stabil. Wir waren<br />
beeindruckt, wie massiv er wirkt.<br />
• Größe <strong>und</strong> Gewicht<br />
Es ist der mit Abstand leichteste Lautsprecher<br />
im Test <strong>und</strong> das ist großartig. Man vergisst leicht,<br />
dass man ihn überhaupt in der Tasche hat. Zwar<br />
ist er nicht so klein wie der WOOFit, aber so<br />
leicht, dass es nichts auszusetzen gibt.<br />
• Tonqualität<br />
Wir waren angenehm überrascht von der Tonqualität.<br />
<strong>Der</strong> Lautsprecher ist gut ausbalanciert<br />
<strong>und</strong> obwohl <strong>die</strong> Höhen ein wenig anfangen zu<br />
kratzen, wenn man <strong>die</strong> Lautstärke übertreibt,<br />
war noch immer alles gut hörbar.<br />
• Akku <strong>und</strong> Zusatzfunktionen<br />
Wir sind hier auf fast acht St<strong>und</strong>en Akkulaufzeit<br />
gekommen <strong>und</strong> das ist beeindruckend. Die<br />
Möglichkeit, Anrufe mit dem Lautsprecher zu<br />
beantworten, wird man selten nutzen, aber im<br />
Test war der Ton hierzu absolut ausreichend.<br />
Ergebnis<br />
Ein beeindruckender Lautsprecher,<br />
der ein einzigartiges<br />
Design <strong>und</strong> tollen<br />
So<strong>und</strong> verbindet.<br />
<br />
Divoom BlueTune Solo<br />
• Design<br />
BlueTune gibt es in einer Reihe von Farben <strong>und</strong><br />
dank des Gehäuses aus gebürstetem Metall<br />
sehen sie alle fantastisch aus. Leider bringt das<br />
billig wirkende Plastik alles wieder leicht herunter,<br />
was eine Schande ist.<br />
• Verarbeitung<br />
Hauptsächlich aus Metall, fühlt sich der BlueTune<br />
stabil an. Wir haben vergeblich versucht, ihn zu<br />
verbiegen. Außerdem dachten wir, das Metall<br />
würde zerkratzen, aber selbst Schlüssel konnten<br />
der Oberfläche nichts anhaben.<br />
• Größe <strong>und</strong> Gewicht<br />
Für seine Größe fühlt sich der BlueTune ziemlich<br />
schwer an, obwohl er einer der leichtesten im<br />
Test bleibt. Die kompakte Größe sorgt für einfaches<br />
Transportieren <strong>und</strong> das Gewicht hält man<br />
schon aus. Er ist stabil, aber nicht klobig.<br />
• Tonqualität<br />
In <strong>die</strong>sem Bereich hat uns BlueTune im Stich<br />
gelassen. Wir fanden den Bass etwas aufdringlich<br />
<strong>und</strong> verglichen mit den anderen hat er am<br />
oberen Frequenzende viel vermissen lassen, was<br />
zu einem insgesamt matschigen So<strong>und</strong> führt.<br />
• Akku <strong>und</strong> Zusatzfunktionen<br />
<strong>Der</strong> Lautsprecher bietet einen 3,5-mm-Klinkenanschluss,<br />
mit dem weitere Lautsprecher angeschlossen<br />
werden können. Wir haben auch <strong>die</strong><br />
Anruffunktion getestet, <strong>die</strong> nicht perfekt, aber<br />
ausreichend für ein Gespräch war.<br />
Ergebnis<br />
Exzellent verarbeitet, aber<br />
wer tollen So<strong>und</strong> sucht, ist<br />
beim So<strong>und</strong>Shooter besser<br />
aufgehoben.<br />
<br />
WOOFit Portable<br />
• Design<br />
Das Metallgehäuse ist fantastisch. Wir haben<br />
das Design in Stahlgrau getestet, das mit seiner<br />
roten Membran fantastisch aussieht. Das schwarze<br />
Plastik wirkt leider ein wenig billig, aber der<br />
Gummifuß hält alles insgesamt stabil.<br />
• Verarbeitung<br />
<strong>Der</strong> WOOFit fühlt sich unglaublich stabil an,<br />
obwohl wir mit den Tasten am Boden des<br />
Lautsprechers wenig anfangen können. Alles in<br />
allem ist der WOOFit jedoch zweifellos ein hochwertiges<br />
Gerät <strong>und</strong> das fühlt man auch.<br />
• Größe <strong>und</strong> Gewicht<br />
<strong>Der</strong> WOOFit ist der schwerste Lautsprecher im<br />
Test, aber auch der kleinste. Die Größe ist wirklich<br />
beeindruckend, aber das Gewicht könnte in<br />
Problem sein, wenn man ihn den ganzen Tag<br />
tragen muss. Er passt aber in jede Tasche.<br />
• Tonqualität<br />
Einfach gesagt: <strong>Der</strong> beste So<strong>und</strong> im Test. <strong>Der</strong><br />
So<strong>und</strong> ist fantastisch ausgewogen mit knackigen<br />
Bässen <strong>und</strong> detailreichen Höhen. Wir<br />
waren schlichtweg sprachlos darüber, wozu der<br />
WOOFit beim Klang fähig ist.<br />
• Akku <strong>und</strong> Zusatzfunktionen<br />
<strong>Der</strong> Akku ist <strong>die</strong> größte Enttäuschung beim<br />
WOOFit. Er hielt gerade mal drei St<strong>und</strong>en. Auf<br />
der Habenseite liefert der Lautsprecher einen<br />
Micro-SD-Kartenschlitz <strong>und</strong> eine Radioantenne.<br />
Wir wünschten nur, er spielte etwas länger.<br />
Ergebnis<br />
<strong>Der</strong> Akku ist nicht toll, aber<br />
solange er hält, produziert<br />
der schicke WOOFit besten<br />
So<strong>und</strong>.<br />
<br />
92
Gruppentest<br />
Kakkoii WOW<br />
• Design<br />
<strong>Der</strong> WOW ist der einzige Lautsprecher, der sich<br />
etwas von den anderen Designs abhebt <strong>und</strong><br />
direkt durch einen Kegel schallt. Das klappt gut<br />
<strong>und</strong> bietet so ein einzigartiges Äußeres, dass sich<br />
wirklich abhebt – zumal in den schrillen Farben.<br />
• Verarbeitung<br />
Das Gummi, das das gesamte Gehäuse<br />
umschließt, sorgt für einen stabilen Eindruck. Wir<br />
fühlten uns sicher, als wir uns den Lautsprecher<br />
zugeworfen haben. <strong>Der</strong> eigentliche Lautsprecher<br />
innen ist bestens geschützt.<br />
• Größe <strong>und</strong> Gewicht<br />
Hier ist der große Nachteil des WOW. <strong>Der</strong> Kegel<br />
macht den Lautsprecher klobig <strong>und</strong> das Gummi<br />
macht ihn schwerer als man sich vorstellen mag.<br />
Das ist der Preis, den man für extreme Stabilität<br />
zahlt, aber er braucht zuviel Platz.<br />
• Tonqualität<br />
Es fehlt ihm ein bisschen an Bass, während<br />
Mitten <strong>und</strong> Höhen den Klang dominieren.<br />
Insgesamt waren wir vom Ton des WOW allerdings<br />
beeindruckt. Er kommt nicht ganz an den<br />
WOOFit heran, aber ist wirklich sehr ordentlich.<br />
• Akku <strong>und</strong> Zusatzfunktionen<br />
Mit ca. vier St<strong>und</strong>en ist <strong>die</strong> Akkulaufzeit nicht<br />
großartig. Wir fanden es schön, wie verschiedene<br />
Positionen des Lautsprechers den Klang<br />
beeinflussen: nach oben gerichtet für 360-Grad-<br />
Klang oder auf einen bestimmten Punkt.<br />
Ergebnis<br />
Ein einfacher, mächtiger<br />
Lautsprecher, der ziemlich<br />
gut klingt <strong>und</strong> extrem stabiles<br />
Design bietet.<br />
<br />
Beacon The Phoenix<br />
• Design<br />
Mit einem einfachen Gehäuse aus weichem<br />
Plastik, umhüllt von einer LED-Leiste, nutzt der<br />
Phoenix sanfte Kurven für einen eleganten<br />
Gesamteindruck. Es gibt ihn in so vielen Farben,<br />
dass man sicher <strong>die</strong> passende findet.<br />
• Verarbeitung<br />
Das Plastikgehäuse ist nicht das stabilste in unserem<br />
Test <strong>und</strong> es gibt etwas nach, wenn man<br />
draufdrückt. Dennoch lassen sich <strong>die</strong> Knöpfe<br />
oben gut be<strong>die</strong>nen <strong>und</strong> insgesamt wirkt das<br />
Plastik, als könne es ein paar Schläge aushalten.<br />
• Größe <strong>und</strong> Gewicht<br />
Bedenkt man, dass hier einer der größten Lautsprecher<br />
im Test vorliegt, ist es erstaunlich wie<br />
leicht er zu tragen ist. Die Größe mag dabei ein<br />
Problem sein, aber er ist so leicht, dass man ihn<br />
in der Tasche kaum bemerkt.<br />
• Tonqualität<br />
<strong>Der</strong> So<strong>und</strong> des Phoenix wird an zwei Seiten<br />
gleichzeitig ausgespuckt, was ihn gut verteilt.<br />
Er ist gut ausbalanciert, wenn auch am unteren<br />
Ende ein wenig Druck fehlt. Aber auch bei<br />
hoher Lautstärke fängt er nicht an zu kratzen.<br />
• Akku <strong>und</strong> Zusatzfunktionen<br />
Bei mittlerer Lautstärke hat der eingebaute Akku<br />
uns acht St<strong>und</strong>en Musik beschert <strong>und</strong> dank der<br />
Line-in-Option kann das noch per Kabel verlängert<br />
werden. Die Multifunktionen der Schalter<br />
waren allerdings ein wenig nervig.<br />
Ergebnis<br />
Ein schlanker, klarer Lautsprecher,<br />
der ordentlich<br />
abspielt, aber mit frustrierenden<br />
Nachteilen.<br />
<br />
Veho M4<br />
• Design<br />
<strong>Der</strong> Veho-Lautsprecher ist fast komplett aus<br />
schwarzem Plastik mit ein paar sanften R<strong>und</strong>ungen<br />
<strong>und</strong> einem Boden aus Metall. Er sieht ein<br />
bisschen billig aus, obwohl uns <strong>die</strong> blauen LEDs<br />
gut gefallen haben.<br />
• Verarbeitung<br />
Wir fanden, dass der M4 ein bisschen gerasselt<br />
hat, wenn man ihn schüttelt, wegen des losen<br />
Schalters an der Unterseite. Ansonsten ist er stabil<br />
<strong>und</strong> <strong>die</strong> Be<strong>die</strong>nelemente oben sind fein. <strong>Der</strong><br />
Grill um <strong>die</strong> Lautsprecher ist solide.<br />
• Größe <strong>und</strong> Gewicht<br />
<strong>Der</strong> M4 ist nur etwas größer als der WOOFit-<br />
Lautsprecher <strong>und</strong> somit beeindruckend kompakt<br />
<strong>und</strong> dabei leichter als sein Konkurrent. Er<br />
ist der tragbarste in unserem Test <strong>und</strong> bietet <strong>die</strong><br />
perfekte Balance aus Größe <strong>und</strong> Gewicht.<br />
• Tonqualität<br />
Verglichen mit den besten im Test klingt der M4<br />
etwas blechern <strong>und</strong> es fehlt Druck. Er ist nicht<br />
so schön ausbalanciert wie <strong>die</strong> anderen <strong>und</strong><br />
obwohl er sich insgesamt noch gut anhört, bieten<br />
andere deutlich besseren Klang.<br />
• Akku <strong>und</strong> Zusatzfunktionen<br />
Abhängig von der Verbindung, hält der Akku<br />
des M4 bis zu fünf St<strong>und</strong>en – per Bluetooth<br />
kamen wir nur auf enttäuschende drei. <strong>Der</strong><br />
Schlitz für Micro-SD-Karten ist ein Bonus <strong>und</strong> <strong>die</strong><br />
Be<strong>die</strong>nung obenauf funktioniert gut.<br />
Ergebnis<br />
Solide mit guten Funktionen,<br />
schafft er es beim<br />
Design <strong>und</strong> beim So<strong>und</strong><br />
nicht ganz nach oben.<br />
<br />
93
Test<br />
Nikon Coolpix A 879,– €<br />
Ein stolzer, gar nicht so cooler Preis, aber ist <strong>die</strong> Coolpix A ihr Geld wert?<br />
Merkmale<br />
• Kompaktes 111 x 64,3 x 40,3 mm<br />
Gehäuse kombiniert mit einem<br />
mächtigen Sensor<br />
• Exzellent verarbeitet<br />
• Klare Menüführung<br />
Mehr unter …<br />
www.nikon.de<br />
Empfehlung<br />
Ihnen könnte gefallen …<br />
Ricoh GR 749,– €<br />
<strong>die</strong> Ricoh GR hat eine Reihe<br />
gleicher Spezifikationen <strong>und</strong><br />
Fähigkeiten wie <strong>die</strong> Nikon<br />
Coolpix A, aber für einen<br />
deutlich kleineren Preis, was<br />
sie zu einer verlockenden<br />
Alternative macht.<br />
Selten haben Kamerahersteller<br />
so unter Konkurrenz<br />
gelitten, wie in den letzten<br />
paar Jahren. Das unerbittliche<br />
<strong>und</strong> unermüdliche Wachstum der<br />
Smartphones <strong>und</strong> ihrer sich ständig<br />
entwickelnden Technologien,<br />
hat Nikon <strong>und</strong> andere in eine<br />
immer kleiner werdende Ecke<br />
gedrängt.<br />
Einfach gesagt sind Menschen<br />
heute nicht mehr bereit, Geld für<br />
eine Kompaktkamera in <strong>die</strong> Hand<br />
zu nehmen, wie sie es noch vor<br />
wenigen Jahren waren. Wollen<br />
also Firmen wie Nikon eine profitable<br />
Menge von Kompaktkameras<br />
verkaufen, damit sich das Ganze<br />
überhaupt lohnt, müssen <strong>die</strong>se<br />
spezielle Funktionen mitbringen.<br />
Austauschbare Objektive <strong>und</strong><br />
Bildqualität sind <strong>die</strong> beiden<br />
offensichtlichen Optionen <strong>und</strong><br />
<strong>die</strong> neue Coolpix A von Nikon<br />
zielt auf <strong>die</strong> zweite. Drin steckt<br />
ein CMOS-DX-Format-Sensor, der<br />
für eine Qualität von digitalen Bildern<br />
steht, <strong>die</strong> man sonst in einer<br />
Spiegelreflexkamera bekommt.<br />
Die Coolpix A mag also unscheinbar<br />
in ihrer Größe sein, aber sie<br />
kann mehr, als man ihr ansieht.<br />
Das Objektiv ist ein festes 18,5<br />
mm f2.8-Modell, äquivalent zum<br />
28-mm-Kleinbild-Objektiv. Es gibt<br />
keine Austauschobjektive <strong>und</strong><br />
man kann nicht zoomen. Es gibt<br />
allerdings einiges, das man mit<br />
der Brennweite anstellen kann,<br />
um auch zum Beispiel Landschaften<br />
fein einzufangen. Man muss<br />
sich also nicht vor der Tatsache<br />
abschrecken lassen, dass <strong>die</strong><br />
Coolpix A keine 30-fach-Vergrößerung<br />
bietet.<br />
Sobald man <strong>die</strong> Nikon auspackt,<br />
versprüht sie ein Gefühl<br />
von Qualität. Sie ist offensichtlich<br />
gut verarbeitet <strong>und</strong> strahlt<br />
Sicherheit aus. Bei <strong>die</strong>sem Preis<br />
ist das allerdings etwas, das wir<br />
zurecht erwarten. Ebenso gut<br />
sind <strong>die</strong> Tasten <strong>und</strong> Rädchen, gut<br />
platziert, klar <strong>und</strong> einfach. Etwas<br />
enttäuschend ist nur der Ein-/<br />
Ausschalter – er ist eher zart <strong>und</strong><br />
obwohl er gut reagiert hätten wir<br />
es bevorzugt, er würde weniger<br />
zufällig platziert wirken.<br />
Aber wie schlägt sich <strong>die</strong> Coolpix<br />
A nun bei der Bildqualität <strong>und</strong><br />
der Leistung beim Fotografieren?<br />
<strong>Der</strong> 16,2-Megapixel-Sensor ist<br />
derselbe, den man in der Nikon<br />
D7000 findet <strong>und</strong> er sorgt für<br />
exzellente Qualität auch bei<br />
hohen ISO-Einstellungen.<br />
<strong>Der</strong> einzige Nachteil, den wir<br />
erkennen konnten war, dass <strong>die</strong><br />
Linse ein paar Mal zu oft hin <strong>und</strong><br />
her summt, während sie fokussiert.<br />
Davon aber abgesehen ist<br />
<strong>die</strong> Coolpix A eine tolle Kamera.<br />
Kaufen?<br />
Pro Die Kamera bietet exzellente<br />
Bilder <strong>und</strong> Verarbeitung.<br />
Kontra Es gibt weit günstigere<br />
Optionen auf dem Markt<br />
<br />
f2.8 Objektiv<br />
Das Objektiv bietet<br />
eine Brennweite<br />
von 28 mm (entsprechend<br />
Kleinbild)<br />
<strong>und</strong> genügt<br />
so einer Reihe von<br />
möglichen Motiven.<br />
Blitzschuh<br />
Die Kamera bietet<br />
seinen Standard-<br />
Blitzschuh, sodass<br />
man verschiedenste<br />
Blitze mit der<br />
Kamera nutzen<br />
kann, auch Nikons<br />
eigene Speedlights.<br />
Verarbeitung<br />
Die Kamera ist hochwertig<br />
verarbeitet <strong>und</strong> strahlt von<br />
Beginn an aus, dass <strong>die</strong><br />
Coolpix A einiger intensiver<br />
Nutzung standhält.<br />
DX-Format<br />
Das ist Nikons Name<br />
für <strong>die</strong> eigenen Sensoren,<br />
<strong>die</strong> man auch<br />
in vielen Spiegelreflexkameras<br />
der<br />
Firma findet – ein<br />
Sensor mit konstant<br />
hoher Qualität.<br />
94
Test<br />
Western Digital My Passport<br />
Edge für Mac 79,– €<br />
Kann sich <strong>die</strong>se Festplatte mit Funktionen <strong>und</strong> Design<br />
für den Mac gegen <strong>die</strong> Konkurrenz durchsetzen?<br />
Die My Passport Edge von Western<br />
Digital bietet feinen Speicherplatz<br />
für Mac-Nutzer unterwegs. Mit<br />
dem schlanken, 11-mm-Metallgehäuse,<br />
ist das Laufwerk stark <strong>und</strong><br />
stabil <strong>und</strong> dennoch klein genug,<br />
um es überall hin mitzunehmen.<br />
Obendrein sieht es fantastisch aus<br />
<strong>und</strong> <strong>die</strong> Verarbeitung im eloxierten<br />
Aluminium passt perfekt neben<br />
das MacBook Pro. Die Festplatte<br />
ist Mac-formatiert, sodass man sie<br />
sofort nutzen kann <strong>und</strong> sie bietet<br />
Optionen zur Passwort-Verschlüsselung,<br />
damit alle wichtigen Daten<br />
sicher sind. Das Laufwerk ist kompatibel<br />
mit USB 2.0 <strong>und</strong> USB 3.0,<br />
kann also an alle Macs angeschlossen<br />
werden <strong>und</strong> bietet per USB 3.0<br />
eine sehr flotte Datenübertragung.<br />
Die My Passport Edge ist außerdem<br />
Time-Machine-kompatibel, also<br />
auch gut für <strong>die</strong> Datensicherung.<br />
Mit nur 500 GB Speicher ist sie hierfür<br />
vielleicht nicht groß genug. Und<br />
obwohl USB 3.0 schnell ist, wäre es<br />
doch Mac-fre<strong>und</strong>licher, sie hätte<br />
auch einen Th<strong>und</strong>erbolt-Anschluss<br />
für noch höheres Tempo. <strong>Der</strong> Preis<br />
ist etwas zu hoch für <strong>die</strong> Kapazität,<br />
aber <strong>die</strong> Verarbeitung <strong>und</strong> der<br />
Gesamteindruck bügeln das leicht<br />
aus.<br />
Kaufen?<br />
Pro Ein schön gestaltetes Laufwerk,<br />
formatiert für Macs.<br />
Kontra Warum hat es keinen<br />
Th<strong>und</strong>erbolt-Anschluss?<br />
<br />
Arcam rPAC 199,– €<br />
Ein USB-digital-zu-analog-Wandler für Audiophile, <strong>die</strong><br />
besten So<strong>und</strong> in ihrer digitalen Musik wünschen.<br />
Die vielen Streaming-Dienste <strong>und</strong><br />
komprimierte digitale Downloads<br />
machen es uns möglich, unsere<br />
komplette Musiksammlung bei uns<br />
zu tragen. Für manche Musikfreaks<br />
ist es jedoch mit Bauchschmerzen<br />
verb<strong>und</strong>en, dass damit ein<br />
Qualitätsverlust einhergeht. Das<br />
Arcam rPAC bietet <strong>die</strong> Chance für<br />
Qualität <strong>und</strong> Masse. <strong>Der</strong> schlanke<br />
USB-Konverter von digital zu<br />
analog bietet hohe Audioqualität<br />
auf dem Mac, gleich ob man <strong>die</strong><br />
Musik per Streaming erhält oder<br />
<strong>die</strong> Sammlung der losless-FLAC-<br />
Dateien daheim hört. Die Einrichtung<br />
ist einfach. Man schließt den<br />
Konverter an <strong>und</strong> schon kann man<br />
Musik über den Kopfhörer oder<br />
angeschlossene Lautsprecher<br />
hören. Wir bemerkten sofort einen<br />
Unterschied bei der So<strong>und</strong>qualität,<br />
Tiefe <strong>und</strong> Dynamik. Das rPAC fügt<br />
schweren Bässen in Electro <strong>und</strong><br />
Funk Gewicht hinzu <strong>und</strong> Klarheit in<br />
den Details von akustischer Musik.<br />
Natürlich schwanken <strong>die</strong> Ergebnisse<br />
abhängig von der Kompression<br />
der Audio dateien, aber sogar beim<br />
Streamen von Spotify oder Rdio<br />
merkt man einen Unterschied.<br />
199,– € sind nicht wenig, vor allem<br />
für jene, <strong>die</strong> kaum einen Unterschied<br />
über <strong>die</strong> Mac-Lautsprecher<br />
hören werden, aber Musikliebhaber<br />
finden hier den Musikgenuss, den<br />
sie immer gesucht haben.<br />
Kaufen?<br />
Pro Enorm verbesserte<br />
So<strong>und</strong>qualität, sogar beim Stream.<br />
Kontra Ergebnisse sind abhängig<br />
von der Kompression der Datei.<br />
<br />
Merkmale<br />
• Kein Stromanschluss nötig<br />
• Minimales, kompaktes Design<br />
• Reisetasche mitgeliefert<br />
Mehr unter…<br />
arcam.de<br />
Kaufen bei<br />
amazon.de<br />
Merkmale<br />
• 500 GB Speicher<br />
• USB 2.0/3.0<br />
• Schlankes Design<br />
Mehr unter…<br />
wd.com/de<br />
Kaufen bei<br />
amazon.de<br />
95
Test<br />
So<strong>und</strong><br />
Zwei Drei-Zoll-Subwoofer<br />
<strong>und</strong> passive<br />
Vier-Zoll-Bassradiatoren<br />
sorgen für das<br />
heftige Rummsen,<br />
das <strong>die</strong> Audyssey<br />
produzieren.<br />
Design<br />
Ohne jeden Firlefanz<br />
passen <strong>die</strong>se Lautsprecher<br />
auf jeden Schreibtisch<br />
<strong>und</strong> lassen sich<br />
leicht mit allen Geräten<br />
verbinden.<br />
Lautstärke<br />
Es wirkt fast<br />
altmodisch, in<br />
<strong>die</strong>sen Zeiten<br />
der Touch-<br />
Be<strong>die</strong>nung,<br />
aber <strong>die</strong><br />
Audysseys<br />
bieten einen<br />
Drehknopf für<br />
<strong>die</strong> Lautstärke.<br />
Anschlüsse<br />
Alle Anschlüsse außer dem für den<br />
Kopfhörer sind fein am Rücken<br />
des rechten Lautsprechers versteckt,<br />
darunter eine Taste zum<br />
Verbinden per Bluetooth.<br />
Audyssey kabellose Lautsprecher 265,– €<br />
Klarheit <strong>und</strong> Balance eines hochwertigen Stereosystems – nur ohne Kabel.<br />
Merkmale<br />
• Mac/PC-kompatibel<br />
• Bluetooth für iOS-Geräte<br />
• 3.5 mm Audioeingang für<br />
Kopfhörer<br />
Mehr unter …<br />
Audyssey.com<br />
Kaufen bei …<br />
Audyssey.com<br />
Empfehlung<br />
Ihnen könnte gefallen …<br />
Libratone Zipp 399,95 €<br />
Ganz anders im Aussehen, ist der<br />
Libratone ein einzelnes Gerät,<br />
dass 360-Grad-So<strong>und</strong> liefert <strong>und</strong><br />
per Wi-Fi kabellos verb<strong>und</strong>en<br />
wird.<br />
Es gibt Momente am Schreibtisch<br />
oder bei mobilen Geräten,<br />
da sind <strong>die</strong> eingebauten<br />
Lautsprecher <strong>und</strong> auch <strong>die</strong><br />
besten Kopfhörer nicht genug.<br />
Man hat Lust auf mehr Bumms<br />
bei der So<strong>und</strong>qualität aber ohne<br />
<strong>die</strong> damit verb<strong>und</strong>ene Größe des<br />
Systems. Die Audyssey-Lautsprecher<br />
füllen <strong>die</strong>se Lücke, denn sie<br />
sind Bluetooth-fähig <strong>und</strong> bieten<br />
beeindruckend guten So<strong>und</strong>,<br />
indem sie Klarheit <strong>und</strong> störungsfreie,<br />
tiefe Bässe verbinden. Aus<br />
der Design-Perspektive, ist alles<br />
angenehm einfach gehalten. Das<br />
gebrochen weiße Gehäuse <strong>und</strong><br />
der schlanke Metallständer lassen<br />
<strong>die</strong> Lautsprecher schwebend<br />
erscheinen.<br />
Alle Anschlüsse sind am Rücken<br />
des Geräts versteckt, nur der<br />
Kopfhöreranschluss <strong>und</strong> ein Lautstärkedrehknopf<br />
finden sich an<br />
der Front. Zwar sagt der Name,<br />
sie seien kabellos, aber das gilt<br />
natürlich nur für <strong>die</strong> Verbindung<br />
zum Smartphone oder Rechner.<br />
Die Lautsprecher selbst sind nicht<br />
aufladbar oder von Batterien<br />
getrieben, sie müssen an den<br />
Strom angeschlossen werden.<br />
Ein kleines, minimalistisches LED-<br />
Lämpchen vorne am rechten<br />
Lautsprecher zeigt an, ob der<br />
Audyssey eingeschaltet ist. Die<br />
Verbindung herzustellen ist einfach<br />
<strong>und</strong> folgt den Schritten, <strong>die</strong><br />
man immer beim Verbinden mit<br />
Bluetooth-Geräten vornimmt. Die<br />
Taste dafür findet man ebenfalls<br />
am rechten Lautsprecher. Diese<br />
Art der Verbindung wirkt sich<br />
gelegentlich auf <strong>die</strong> Tonqualität<br />
aus. Das ist hier allerdings nicht<br />
der Fall. Die Lautsprecher geben<br />
klaren, heftigen Ton aus <strong>und</strong><br />
füllen damit leicht den Raum<br />
<strong>und</strong> das ohne Störungen in den<br />
Höhen. Zusammen mit ihrem<br />
Aussehen verlockt das dazu, den<br />
Fernseher zu verbannen <strong>und</strong><br />
seine Me<strong>die</strong>n zu Hause lieber am<br />
Rechner zu genießen.<br />
Natürlich kann man sagen,<br />
dass das nicht <strong>die</strong> richtigen Lautsprecher<br />
für draußen sind, nach<br />
denen man vielleicht gerade<br />
schaut, aber <strong>die</strong> Qualität, <strong>die</strong> sie<br />
liefern ist etwas, um das man<br />
kaum herumkommt. Alles an<br />
<strong>die</strong>sen Lautsprechern ist einfach<br />
gehalten <strong>und</strong> das hat einen<br />
Gr<strong>und</strong>: Es geht um das was man<br />
hört, nicht darum, wie sie aussehen.<br />
Startet man z. B. den Trailer<br />
eines Blockbusters, lassen <strong>die</strong><br />
Audysseys den Schreibtisch vibrieren.<br />
Dann weiß man, dass der<br />
hohe Preis <strong>und</strong> das Weglassen<br />
von Schnickschnack ihr Recht<br />
haben.<br />
Kaufen?<br />
Pro Bietet So<strong>und</strong> per Bluetooth<br />
von dem man bisher träumte.<br />
Kontra Braucht Strom <strong>und</strong> sieht<br />
nicht gerade großartig aus.<br />
<br />
96
Test<br />
Acorn 4 - The Image Editor for Humans 44,99 €<br />
Hat <strong>die</strong> jüngste Version von Flying Meats Acorn das Zeug zur günstigen Photoshop-Alternative?<br />
Anforderungen<br />
• OS X 10.8 oder neuer<br />
• 64-Bit-Prozessor<br />
• 17, 3MB freier Speicherplatz<br />
Mehr unter …<br />
www.flyingmeat.com<br />
Kaufen bei …<br />
Mac App Store<br />
Da Adobe Photoshop<br />
nun in <strong>die</strong> Cloud geräumt<br />
hat <strong>und</strong> versucht, K<strong>und</strong>en<br />
einen monatlichen Betrag für<br />
<strong>die</strong> Nutzung des Bildbearbeiters<br />
abzuknöpfen, sind nun <strong>die</strong> Drittanbieter<br />
gefragt, <strong>die</strong> Herzen kreativer<br />
Mac-Nutzer zu gewinnen <strong>und</strong><br />
zu anderen Lösungen zu holen.<br />
Acorn reiht sich hier ein mit dem<br />
kürzlich aktualisierten ‚Bildeditor für<br />
Menschen‘, der nun in Version 4.0<br />
vorliegt – mit großartigen neuen<br />
Filtern, Vektorwerkzeugen <strong>und</strong><br />
einem Temposchub.<br />
Wenn man Acorn öffnet, schaut<br />
man auf eine Oberfläche, <strong>die</strong> stark<br />
an Photoshop erinnert, nur wesentlich<br />
fre<strong>und</strong>licher <strong>und</strong> aufgeräumter.<br />
Die Werkzeuge sitzen in einer<br />
Palette zur Rechten <strong>und</strong> man findet<br />
<strong>die</strong> Ebenen in einem Fenster links.<br />
Alles andere ist bequem über <strong>die</strong><br />
Menüleiste zu erreichen. Im Großen<br />
<strong>und</strong> Ganzen findet man in Acorn all<br />
<strong>die</strong> gängigen Werkzeuge, <strong>die</strong> man<br />
auch in Photoshop nutzt – mit Ausnahme<br />
ein paar Weniger. Uns fiel<br />
vor allem das Werkzeug angenehm<br />
auf, mit dem man <strong>die</strong> Kanten von<br />
Auswahlen pixelperfekt bearbeiten<br />
kann. Wie weit man mit Acorn<br />
kommt, hängt vor allem davon ab,<br />
welche Ansprüche man hat.<br />
Es gibt ein paar Bereiche, in<br />
denen Acorn wirklich glänzt <strong>und</strong><br />
am augenfälligsten ist das bei den<br />
Filtern. Diese sind komplett zerstörungsfrei<br />
<strong>und</strong> können gestapelt,<br />
dabei neu sortiert <strong>und</strong> in ihrer<br />
Stärke variierend eingesetzt werden.<br />
Es wird ein Teil des kreativen<br />
Prozesses, zu beobachten, wie sich<br />
das Umsortieren der Filter auf das<br />
Bild auswirkt. Die Funktion ist eine<br />
echte Perle <strong>und</strong> fehlt vielen von<br />
Acorns Konkurrenten.<br />
Davon abgesehen ist der<br />
Pinsel-Editor von Acorn besonders<br />
intuitiv. Wir fanden uns schnell<br />
damit zurecht <strong>und</strong> konnten nach<br />
wenigen Minuten des Entdeckens<br />
interessante Ergebnisse produzieren.<br />
Drucksensitive Grafiktabletts<br />
werden von Acorn unterstützt<br />
<strong>und</strong> es gibt nun Anpassungen per<br />
Gradationskurven.<br />
Auf der negativen Seite fanden<br />
wir, dass Acorn ein paar eigenartige<br />
Artefakte produziert, wenn man<br />
z. B. eigene Pinsel auf heftig gefilterten<br />
Bildern anwendet (<strong>die</strong> sich<br />
allerdings von selbst verflüchtigten)<br />
<strong>und</strong> manche Befehle – wie das Hinzufügen<br />
von Ebenenmasken – sind<br />
ein bisschen kompliziert. Insgesamt<br />
jedoch ist Acorn mehr als adäquat<br />
für viele Bildbearbeitungen.<br />
Kaufen?<br />
Pro Klare Oberfläche, tolle Filter,<br />
reagiert beeindruckend schnell.<br />
Kontra Manche Befehle sind<br />
kompliziert, einige Funktionen fehlen.<br />
<br />
Klicken <strong>und</strong><br />
ziehen<br />
Man kann <strong>die</strong><br />
Reihenfolge der<br />
Filter einfach durch<br />
Ziehen ändern <strong>und</strong><br />
sieht dabei, wie sie<br />
sich auf das Bild<br />
auswirken.<br />
Verstecken<br />
Klickt man auf das<br />
Augensymbol, wird<br />
ein Filter versteckt<br />
<strong>und</strong> er wirkt nicht<br />
mehr auf das Bild.<br />
So sortiert man <strong>die</strong><br />
unnötigen Filter<br />
schnell aus.<br />
Menge-Schieber<br />
Zieht man <strong>die</strong>sen<br />
Schieber nach rechts<br />
oder links, regelt<br />
man, wie stark sich<br />
jeder Filter auf das<br />
Bild auswirkt.<br />
So wird’s<br />
gemacht!<br />
Klickt man <strong>die</strong>se<br />
Taste unten,<br />
werden alle Filter<br />
auf das Bild<br />
angewendet <strong>und</strong><br />
auf eine Ebene<br />
reduziert – das ist<br />
dann nicht mehr<br />
zerstörungsfrei.<br />
97
Nächste Ausgabe<br />
Das <strong>und</strong> mehr in der <strong>iCreate</strong> 6/13, ab dem 2. Oktober 2013 *<br />
<strong>MAC</strong><br />
POWER<br />
NUTZER<br />
Profitipps, <strong>die</strong> dem Mac das<br />
volle Potenzial entlocken.<br />
Mehr<br />
iOS-App<br />
Plus<br />
Vom Foto zum<br />
Kunstwerk<br />
Aus Fotos Meisterwerke<br />
machen – mit iOS <strong>und</strong> OS X.<br />
*<strong>Der</strong> Inhalt der nächsten Ausgabe kann sich überraschend ändern. Geben Sie nicht uns, sondern Apple <strong>die</strong> Schuld.<br />
Tutorials<br />
98<br />
iMovie Safari Aperture iPhoto Final Cut Pro X GarageBand iTunes OS X iOS
Exklusiv für <strong>iCreate</strong>-Abonnenten/-innen<br />
CD-Inhalt<br />
Themen für<br />
iBooks-Author<br />
Passend zu unserem Leitfaden<br />
für <strong>die</strong> <strong>Kreation</strong> am<br />
Mac, haben wir <strong>die</strong> Vorlagen<br />
für iBooks-Author für<br />
Sie auf <strong>die</strong> CD gepackt. Fünf<br />
Vorlagen, mit denen Sie<br />
iBooks kreieren können, <strong>die</strong><br />
sich von der Masse abheben.<br />
Viel Spaß damit!<br />
Gratis Vollversion von Pixelmator<br />
2.2 Blueberry<br />
Wir sind überglücklich, Ihnen <strong>die</strong> jüngste Version von Pixelmator<br />
auf der CD liefern zu dürfen. Es ist eines unserer Lieblingsprogramme<br />
<strong>und</strong> bietet Photoshop-Funktionen für den Bruchteil<br />
des Preises. Die neue Version ist <strong>die</strong> beste bisher.<br />
Ausgabe 5/13<br />
Pixelmator 2.2 Vollversion.<br />
Gratisvorlagen für Pages <strong>und</strong><br />
iBooks-Author.<br />
Schriften, Musik, Testversionen.<br />
Snapheal-<br />
Testversion<br />
Wenn es darum geht,<br />
Makel von Bildern zu entfernen,<br />
ist Snapheal eine<br />
der besten Lösungen, <strong>die</strong><br />
man derzeit finden kann.<br />
Wir haben eine Testversion<br />
des Programms auf<br />
<strong>die</strong> CD gepackt, damit<br />
Sie einmal ausprobieren<br />
können, wie Sie mit<br />
den feinen Werkzeugen<br />
zurechtkommen.<br />
Schöne Pages-Vorlagen<br />
In <strong>die</strong>ser Ausgabe haben wir eine große Auswahl von Pages-Vorlagen auf der CD, fre<strong>und</strong>lich<br />
zur Verfügung gestellt von iPresentee <strong>und</strong> FaCILISI.com. Die Vorlagen von iPresentee<br />
reichen von Grußkarten zu Flyern <strong>und</strong> sind nur ein Teil dessen, was <strong>die</strong> Webseite zu bieten<br />
hat. FaCILISI.com spen<strong>die</strong>rt Ihnen Vorlagen für Pages auf dem Mac <strong>und</strong> im iOS. Wir empfehlen<br />
auch das restliche Angebot nicht außer Acht zu lassen unter www.ipresentee.com<br />
<strong>und</strong> www.facilisi.com.<br />
CD-Probleme?<br />
Wenn einmal <strong>die</strong> CD nicht so<br />
läuft, wie sie soll, zögern Sie<br />
nicht, eine E-Mail an icreate@<br />
druckerei-reichert.de zu senden.<br />
Wir stellen Ihnen dann<br />
<strong>die</strong> gewünschten Dateien zum<br />
Herunterladen zur Verfügung.<br />
Kontakt<br />
Facebook:<br />
/<strong>iCreate</strong>DE<br />
Twitter:<br />
@icreateDE<br />
Internet:<br />
icreate-magazin.de<br />
E-Mail:<br />
kontakt@icreate-magazin.de<br />
99