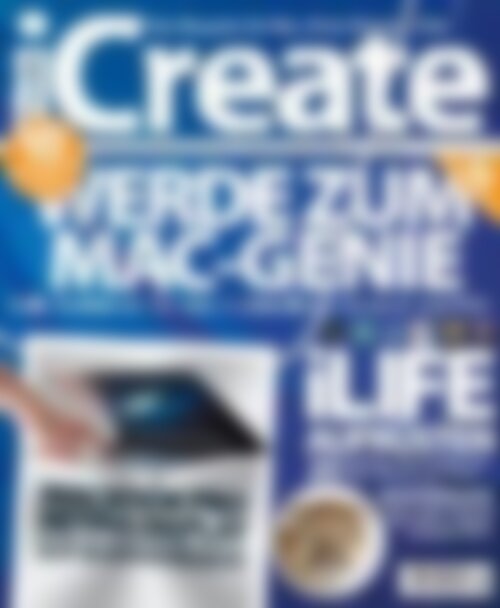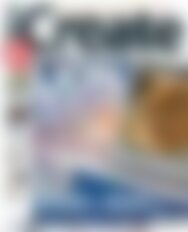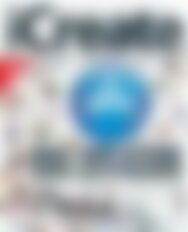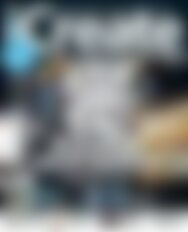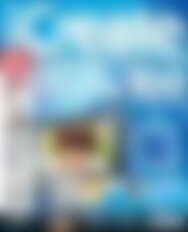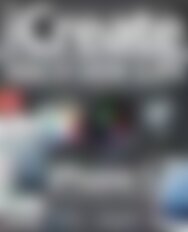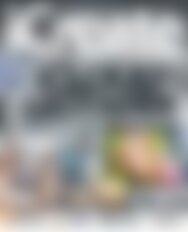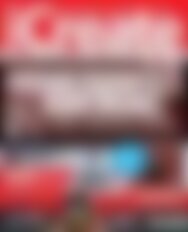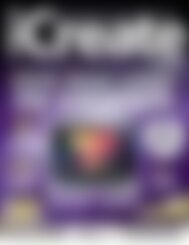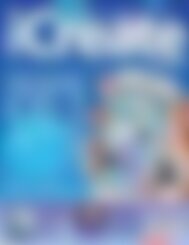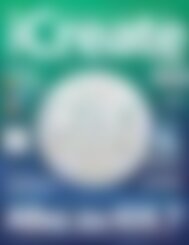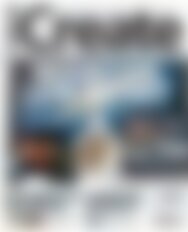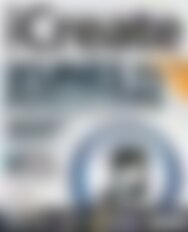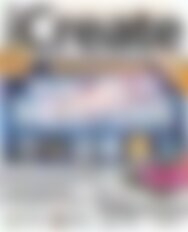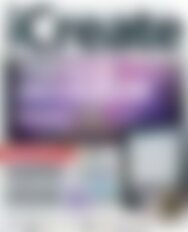Sie wollen auch ein ePaper? Erhöhen Sie die Reichweite Ihrer Titel.
YUMPU macht aus Druck-PDFs automatisch weboptimierte ePaper, die Google liebt.
Das Magazin für <strong>Mac</strong>, iPod, iPhone & iPad<br />
98<br />
10<br />
<strong>Mac</strong>, iPod, iPhone, iPad | www.icreate-magazin.de | <strong>Mac</strong> OS X, iLife f ’11, iWork ’09 | Von Fans für f<br />
Fans<br />
PAGES OF<br />
TUTORIALS<br />
& ADVICE<br />
Top-Tipps für<br />
iTunes<br />
€7<br />
7,60 (Österreich) re<br />
• SFR 13,50 35<br />
(Schweiz) •€<br />
8,10 (BeNeLux)<br />
Ausgabe 5/12 € 6,90 (D)<br />
50<br />
SEITEN TUTORIALS<br />
iLIFE<br />
MACBOOK PRO<br />
RETINA DISPLAY<br />
Ist das der beste <strong>Mac</strong> aller Zeiten?<br />
ACHT SEITEN PRAXISBERICHT<br />
AUFRÜSTEN<br />
kreative Alterna ativen für<br />
<strong>Mac</strong>, iPhone un nd iPad.<br />
MOUNTAIN LION<br />
Noch mehr iPad auf<br />
dem <strong>Mac</strong> in Apples<br />
jüngstem OS X.
Das Magazin für <strong>Mac</strong>, iPod, iPhone & iPad<br />
98<br />
10<br />
<strong>Mac</strong>, iPod, iPhone, iPad | www.icreate-magazin.de | <strong>Mac</strong> OS X, iLife f ’11, iWork ’09 | Von Fans für f<br />
Fans<br />
PAGES OF<br />
TUTORIALS<br />
& ADVICE<br />
Top-Tipps für<br />
iTunes<br />
€7<br />
7,60 (Österreich) re<br />
• SFR 13,50 35<br />
(Schweiz) •€<br />
8,10 (BeNeLux)<br />
Ausgabe 5/12 € 6,90 (D)<br />
50<br />
SEITEN TUTORIALS<br />
iLIFE<br />
MACBOOK PRO<br />
RETINA DISPLAY<br />
Ist das der beste <strong>Mac</strong> aller Zeiten?<br />
ACHT SEITEN PRAXISBERICHT<br />
AUFRÜSTEN<br />
kreative Alterna ativen für<br />
<strong>Mac</strong>, iPhone un nd iPad.<br />
MOUNTAIN LION<br />
Noch mehr iPad auf<br />
dem <strong>Mac</strong> in Apples<br />
jüngstem OS X.
Liebe<br />
Leserinnen<br />
und<br />
Leser, jetzt<br />
geht‘s rund,<br />
möchte<br />
man aufgrund der jüngsten<br />
Ankündigungen und Entwicklungen bei Apple ausrufen.<br />
Minütlich erwarten wir OS X Mountain Lion, dem <strong>zum</strong> ersten Mal<br />
– und wohl nicht ohne Grund – der Zusatz „<strong>Mac</strong>“ fehlt. Vom nächsten<br />
iPhone ist bereits die Rede, der Fernseher von Apple kocht<br />
noch immer die Gerüchteküchen hoch und die Laptop-Reihe hat<br />
endlich den Sprung gemacht, auf den wir gewartet haben. Das optische<br />
Laufwerk verlässt die Pro-<strong>Mac</strong>Books, der Speicher wird Flash<br />
und der Bildschirm ein Retina Display – Technik, die in die Zukunft<br />
weist. Natürlich wollen wir Ihnen die feinen Neuheiten nicht vorenthalten<br />
und haben deshalb zwei Artikel zu Mountain Lion und<br />
dem neuen <strong>Mac</strong>Book Pro vorbereitet. Damit aber nicht alles Theorie<br />
bleibt, was die aktuelle <strong>iCreate</strong> Ihnen zu bieten hat, haben wir außerdem<br />
mal wieder richtig viele Tutorials im Heft. Fast schon allumfassend<br />
widmen wir uns auf über 30 Seiten iPhoto und iMovie, packen<br />
noch ein wenig GarageBand und GarageBand für das iPad obendrauf<br />
und helfen Ihnen sogar beim Ausschneiden und Falten einer schönen<br />
Karte. Damit Sie künftig noch schneller durch Ihr (<strong>Mac</strong>) OS X huschen,<br />
gibt es eine Übersicht von nützlichen Tastaturkürzeln<br />
und obendrauf Kreativprogramme als zusätzliche Kraft<br />
<strong>zum</strong> iLife. Viel Spaß und bleiben Sie inspiriert.<br />
Ihr<br />
<strong>iCreate</strong>-Team<br />
3
Seite<br />
24<br />
MOUNTAIN LION<br />
Noch mehr iPad<br />
auf dem <strong>Mac</strong><br />
in Apples<br />
jüngstem<br />
OS X.<br />
30<br />
iLIFE UPGRADED<br />
10<br />
20 kreative Alternativen für den <strong>Mac</strong>,<br />
das iPhone und das iPad.<br />
Impressum<br />
Herausgeber: Herbert Reichert<br />
E-Mail : info@druckerei-reichert.de<br />
Chefredakteur: Oliver Bomsdorf<br />
Redaktion: Annika Kunkel, Markus Reichert,<br />
Angelika Dieter, René Bleidtner<br />
Art Direction: René Bleidtner<br />
Layout: Oliver Bomsdorf, Markus Reichert<br />
Anzeigenverkauf: Oliver Bomsdorf, Harald Stoll<br />
E-Mail: anzeigen@icreate-magazin.de<br />
Druck: Druckerei und Verlag<br />
Herbert Reichert<br />
Ostring 9a<br />
63762 Großostheim-Ringheim<br />
Telefon: 0 60 26 - 60 41<br />
Fax: 0 60 26 - 37 77<br />
E-Mail: icreate@druckerei-reichert.de<br />
Vertrieb:<br />
IPS Pressevertrieb GmbH<br />
Carl-Zeiss-Str. 5<br />
53340 Meckenheim<br />
Telefon: + 49 2225-8801-0<br />
Telefax: + 49 2225-8801-499<br />
E-Mail: Vertrieb@IPS-D.de<br />
Erscheinungsweise:<br />
Zweimonatlich (6-mal im Jahr)<br />
Abonnement:<br />
Druckerei und Verlag Reichert<br />
Betreff: ‚<strong>iCreate</strong> Abo‘<br />
E-Mail: icreate@druckerei-reichert.de<br />
Hinweis:<br />
Für unaufgefordert eingesandtes Bild- und Textmaterial<br />
übernimmt der Verlag keine Haftung. Eine Gewähr<br />
für die Richtigkeit der Veröffentlichung kann trotz<br />
sorgfältiger Prüfung nicht übernommen werden.<br />
Gerichtsstand ist Aschaffenburg am Main.<br />
Urheberrecht:<br />
© 2012 Imagine Publishing Ltd., Bournemouth,<br />
www.imagine-publishing.co.uk<br />
© 2012 Druckerei und Verlag Herbert Reichert,<br />
Großostheim<br />
‚<strong>iCreate</strong>‘ erscheint unter Lizenz der Imagine Publishing<br />
Ltd. und ist die lizenzierte Ausgabe des Magazins<br />
‚<strong>iCreate</strong>‘. ‚<strong>iCreate</strong>‘ wird verlegt und herausgegeben von<br />
Druckerei und Verlag Herbert Reichert.<br />
Alle im ‚<strong>iCreate</strong>‘-Magazin veröffentlichten Beiträge sowie<br />
der Name ‚<strong>iCreate</strong>‘ sind urheberrechtlich geschützt.<br />
Alle Rechte, auch Übersetzungen, vorbehalten. Die<br />
teilweise oder vollständige Vervielfältigung dieses<br />
Magazins bedarf der ausdrücklichen, schriftlichen<br />
Geneh migung der Imagine Publishing Ltd. und<br />
Druckerei und Verlag Herbert Reichert.<br />
Druckerei und Verlag Herbert Reichert<br />
Ostring 9a<br />
63762 Großostheim-Ringheim<br />
Telefon: 0 60 26 - 60 41<br />
Telefax: 0 60 26 - 37 77<br />
E-Mail: icreate@druckerei-reichert.de<br />
4
Inhalt …<br />
Der Überblick über alles, was drin ist.<br />
06 AppleTalk<br />
Google und Microsoft wollen ein Stück vom<br />
Tablet-Kuchen.<br />
08 iWant<br />
Ein Kurzbesuch beim neuen Zubehör.<br />
10 iLife aufrüsten<br />
Das iLife-Paket ist die perfekte Grundlage für<br />
Kreativität am <strong>Mac</strong>, auf iPhone und iPad. Es hat<br />
allerdings Grenzen und es gibt Programme<br />
und Apps, die bestimmte Bereiche besser lösen<br />
und zusätzliche Tricks auf dem Kasten haben.<br />
Wir zeigen, was Sie nicht verpassen sollten.<br />
24 <strong>Werde</strong> <strong>zum</strong> <strong>Mac</strong>-<strong>Genie</strong><br />
Die OS-X-Oberfläche ist wunderbar einfach.<br />
Wer sie noch schneller bedienen und lieben<br />
Freunden gegenüber mit ein paar schicken<br />
Tricks angeben möchte, sollte die Tastenkürzel<br />
kennen, die das System anbietet.<br />
30 Mountain Lion<br />
Was sich mit Lion andeutete, wird in Mountain<br />
Lion noch deutlicher: iOS und OS X nähern sich<br />
einander immer weiter an und dank der iCloud<br />
wird die Synchronisation zwischen Apps auf<br />
den Geräten und ihren Äquivalenten auf dem<br />
Rechner immer nahtloser. Lassen Sie sich von<br />
dem sinnvollen Einsatz der iOS-Ästhetik im<br />
neuen <strong>Mac</strong>-Betriebssystem verzaubern.<br />
90<br />
Spezial-Tutorial<br />
38 Von der Collage zur Karte<br />
In diesem Rundum-Tutorial zeigen wir, wie man<br />
aus den eigenen Lieblingsbildern in iPhoto<br />
eine feine Collage erstellt, diese dann selbst<br />
ausdruckt und in eine schöne Doppelkarte<br />
verwandelt. Dabei bleiben wir auf insgesamt<br />
sieben Seiten nicht in iPhoto, sondern führen<br />
Sie auch durch den Prozess des Ausdruckens<br />
und die Fertigstellung mit handelsüblichen<br />
Werkzeugen. Viel Spaß!<br />
Die <strong>iCreate</strong>-Tests<br />
Geräte und Programme für Sie unter der Lupe.<br />
90 <strong>Mac</strong>Book Pro Retina Display<br />
In dieser Ausgabe haben wir nur einen einzigen<br />
Test für Sie. Wobei „nur“ eine ziemliche<br />
Untertreibung ist. Apple hat den nächsten<br />
großen Schritt für seine Laptop-Reihe gemacht<br />
und nun auch aus den Pro-Laptops das optische<br />
Laufwerk entfernt, das Gehäuse extrem<br />
verschlankt und das Retina Display sowie SSD-<br />
Speichermodule eingebaut. Herausgekommen<br />
ist ein 15-Zoll-<strong>Mac</strong>Book Pro, das mit nichts auf<br />
dem Markt verglichen werden kann. Auf insgesamt<br />
acht Seiten zeigen wir Ihnen warum.<br />
MACBOOK PRO<br />
RETINA DISPLAY<br />
Ist das der beste<br />
<strong>Mac</strong> aller<br />
Zeiten?<br />
Tutorials<br />
Schritt für Schritt kreativ …<br />
iLife<br />
Kleine und große Leitfäden für den besten Weg<br />
zur Eigenkreation.<br />
iPhoto 38<br />
Die Bilderreise beginnt mit dem Spezial-<br />
Tutorial auf Seite 38 und beschäftigt<br />
sich danach mit den Werkzeugen, den<br />
Informationen, der Synchronisation mit<br />
Facebook, Effekten und Orten.<br />
iMovie 58<br />
Auch iMovie decken wir mit zwölf<br />
großzügigen Seiten ab. Darin der erste<br />
Film und der erste Übergang, aber auch<br />
schöne Schwarzweißprojekte und vieles<br />
mehr.<br />
GarageBand 70<br />
Noch professionellere Musik mit der<br />
Automation und der nachträglichen<br />
Bearbeitung von MIDI-Noten.<br />
<strong>Mac</strong> OS X Lion<br />
78 Im <strong>Mac</strong> App Store zurechtfinden<br />
80 10 tolle iTunes-Tipps<br />
82 iCal erklärt.<br />
Leben jenseits des iLifes<br />
Für alle, die noch mehr wollen …<br />
Wir freuen uns 74<br />
… über das blitzschnelle und sehr<br />
benutzerfreundliche TurboCollage.<br />
DuplicateFinder 76<br />
Der <strong>Mac</strong>-Frühjahrsputz – wenn doppelte<br />
Dateien zu viel Speicherplatz futtern.<br />
CleanMy<strong>Mac</strong> 84<br />
Frühjahrsputz komplett.<br />
Folgen Sie uns:<br />
www.twitter.com/<br />
<strong>iCreate</strong>De<br />
www.facebook.<br />
com/<strong>iCreate</strong>DE<br />
5
TM<br />
AppleTalk<br />
Post:<br />
E-Mail:<br />
Internet:<br />
<strong>iCreate</strong>, Druckerei und<br />
Verlag Herbert Reichert<br />
Ostring 9a, 63762 Großostheim-Ringheim<br />
kontakt@icreate-magazin.de<br />
www.icreate-magazin.de<br />
Mail an<br />
Neuigkeiten, Produkte und Ereignisse aus der Welt von Apple<br />
Microsoft und Google zielen<br />
Die beiden Computergiganten zeigen eigene<br />
Tablets – aber verführen sie damit iPad-Nutzer?<br />
aufs iPad<br />
Im Juni haben Apples größte Konkurrenten<br />
– Microsoft und Google – Shows in Amerika<br />
abgehalten, um neue Produkte, Programme<br />
und Dienste zu zeigen, die sie demnächst anbieten<br />
werden. Microsoft hat zuerst das Surface vorgestellt,<br />
ein Tablet, das unter Windows 8 läuft und einen berührungsempfindlichen<br />
Bildschirmschutz bietet. Etwa<br />
eine Woche später hat Google sein Sieben-Zoll-Tablet<br />
namens Nexus 7 vorgestellt – mit der neuesten Version<br />
von Android und <strong>zum</strong> erstaunlich niedrigen Preis.<br />
Für viele warf die Ankündigung eine große Frage<br />
auf: <strong>Werde</strong>n die beiden die Vormacht des iPads angreifen<br />
können? Die größere Frage jedoch ist, ob es zurzeit<br />
überhaupt Konkurrenz gibt. <strong>Werde</strong>n die Geräte das<br />
iPad ersetzen können oder höchstens ein Zusatzgerät<br />
sein können?<br />
Das Surface von Microsoft ist 10,6 Zoll groß und<br />
kommt in zwei Versionen: Eine mit Windows RT, die<br />
andere mit Windows 8. Die RT-Version ist dünner als<br />
das iPad und nur einen Tick schwerer, während die Pro-<br />
Version mehr Leistung bietet, aber in einem dickeren,<br />
schwereren Paket. Beide bieten ein HD-Display und<br />
reichlich Anschlüsse, darunter USB und MicroSD.<br />
Mit dem Surface kündigte Microsoft ein Touch-<br />
Cover an. Diese stabile, farbige Schutzhülle wird am<br />
Surface festgehakt und beschützt den Bildschirm, ganz<br />
ähnlich wie das Smart Cover von Apple beim iPad.<br />
Schlägt man das Cover aber auf, werden eine berührungsempfindliche<br />
Tastatur und ein Trackpad enthüllt,<br />
mit denen man dann auf dem Bildschirm arbeiten<br />
kann wie bei einem normalen Laptop. Das ist eine tolle<br />
Lösung für die Probleme beim Tippen auf dem Touchscreen<br />
und eine, die sich als gutes Verkaufsargument<br />
für das Tablet von Microsoft erweisen könnte.<br />
Googles Nexus 7 hat derweil ein ganz eigenes<br />
Verkaufsargument: den Preis. Es ist nicht nur wesentlich<br />
günstiger als das iPad, sondern hat einen echten<br />
Impulskaufpreis. Wenn Eltern oder Partner nach einem<br />
Geschenk für ihre Lieben suchen, ist allein der Preis<br />
eine Versuchung beim Nexus 7, das sich ähnlich einordnet,<br />
wie die erfolgreiche Kindle-Serie von Amazon.<br />
Das HD-Display ist ein wenig klein, um darauf<br />
Magazine zu lesen oder Filme zu betrachten, aber der<br />
Quad-Core-Prozessor und 1 GB RAM zeigen, dass es<br />
sich hier nicht um ein Wegwerfprodukt handelt. Noch<br />
ist Google Play (Androids Version des App Stores) ein<br />
wenig dünn mit Tablet-Apps bestückt, das könnte sich<br />
aber ändern, wenn das Gerät ein Erfolg wird.<br />
Für <strong>Mac</strong>- und iPad-Nutzer könnten die Tablets ein<br />
interessanter Kauf sein und obwohl es noch keine<br />
Spezifikationen dazu gibt, ob und wie sie mit anderen<br />
Systemen arbeiten, sind wir sicher, dass sie beide<br />
6
Täglich <strong>Mac</strong>- und iOS-News auf www.macgadget.de<br />
<strong>Mac</strong>-kompabitel sein werden. Die Probleme mit iTunes-<br />
Käufen und den strikten digitalen Rechten verbleiben<br />
bei beiden Geräten, deshalb wird man limitiert sein,<br />
wenn man viele Filme und Songs in der Mediathek hat.<br />
Da Windows RT nur Downloads aus dem Windows-<br />
Store erlaubt, wird es wohl einigermaßen schwierig<br />
werden, iTunes auf das Einsteiger-Surface zu bekommen.<br />
Auf dem Nexus 7 ist das eine andere Geschichte.<br />
Es gibt reichlich Programme hier, die es erlauben,<br />
Medien auf allen möglichen Tablets zu nutzen.<br />
Man sollte auch bedenken, dass Apps, die man auf<br />
dem iPad gekauft hat oder Abonnements aus dem<br />
Zeitungskiosk, nicht auf andere Geräte übertragbar<br />
sind. Will man dieselben Anwendungen auch auf<br />
anderen Geräten, muss man sie erneut kaufen.<br />
Wir haben vom Preis und der Verfügbarkeit des<br />
Surface noch nichts gehört. Ob es also ein direkter<br />
iPad-Konkurrent wird, ist unklar. Das Nexus 7 jedoch<br />
ist bereits verfügbar und frühe Berichte äußern sich<br />
sehr positiv. Google scheint die richtige Mischung<br />
zwischen Begehrtheit und Preis gefunden zu haben<br />
und selbst wenn wir hier keinen direkten Konkurrenten<br />
ausmachen können, kann das die Tablet-Verkäufe mit<br />
Android-Betriebssystem wohl erhöhen und so mehr<br />
Entwickler zu dieser Plattform bringen.<br />
Es scheint, die Konkurrenz hat nun doch ein paar<br />
Geräte gefunden, die ein paar Dinge auf dem Tablet-<br />
Markt ein wenig in Bewegung bringen könnten. Mal<br />
Was das Team denkt<br />
Angelika<br />
Das Nexus 7<br />
von Google<br />
könnte Androids ds<br />
Trumpfkarte in<br />
einem Markt<br />
werden, der zurzeit vom<br />
iPad dominiert wird – vor<br />
allem wegen des niedrigen<br />
Preises.<br />
René<br />
Während Windows<br />
damit kämpft,<br />
überhaupt die<br />
Oberfläche meiner<br />
Wünsche zu<br />
treffen, bin ich vom Nexus 7 fasziniert.<br />
Die Leistung ist der des<br />
iPad nicht einmal nah, aber der<br />
Preis ist eine Kampfansage.<br />
sehen, ob ein wenig des Rampenlichts vom Marktkoloss<br />
iPad gestohlen werden wird. Für uns Endkunden<br />
kann das nur gut sein. Die Zeit des Tablet-Markts wird<br />
aufregender. Konkurrenz ist ein Motor für Innovationen<br />
und wir sind gespannt, womit Apple beim nächsten<br />
iPad überraschen wird. Es muss wieder einmal fabelhaft<br />
werden, um vor Google und Microsoft Bestand<br />
zu haben.<br />
Wird das Nexus 7 mit<br />
dem <strong>Mac</strong> arbeiten?<br />
Da Android Kalender, E-Mails und Kontakte über<br />
Googles Cloud synchronisiert, können sie auch<br />
mit dem <strong>Mac</strong> synchronisiert werden. MIt ein paar<br />
Klicks in jeder der Apps richtet man seine Konten<br />
ein, damit Informationen zwischen den Cloud-<br />
Servern von Apple und Google ausgetauscht<br />
werden und alles aktuell ist – auf allen Geräten.<br />
Wer jedoch seine Musik synchronisieren will,<br />
sieht sich vor ein paar Schwierigkeiten. iTunes<br />
synchronisiert naturgemäß nicht mit Android.<br />
Allerdings gibt es die tolle App doubleTwist, die<br />
Musik, Videos und Fotos synchronisiert und in der<br />
Kombination mit AirSync sogar kabellos.<br />
„Die Zeit des Tablet-Markts<br />
wird aufregender.<br />
Konkurrenz ist ein Motor<br />
für Innovationen…“<br />
Oliver<br />
Das Touch-Cover<br />
des Surface ist<br />
sein interessantestes<br />
Merkmal<br />
– es übernimmt<br />
Ideen des Smart Covers und<br />
fügt eine Tastatur hinzu.<br />
Davon abgesehen sieht das<br />
Design billig aus.<br />
Markus<br />
Das mag<br />
komisch klingen,<br />
aber ich<br />
hoffe, der Preis<br />
des Surface konkurriert<br />
mit dem iPad. Ich habe die<br />
‚freundliche‘ Konkurrenz<br />
zu Microsoft vermisst, seitdem<br />
Apple dem Rivalen so<br />
davongezogen ist.<br />
7
AppleTalkNeuigkeiten, Produkte und Ereignisse aus der Welt von Apple<br />
Das iPad ist sicher und seine<br />
Funktionalität gewährleistet.<br />
Brandneues Zubehör<br />
im kurzen Überblick …<br />
STM Skinny 3<br />
www.stmbags.com.au<br />
Diese superschlanke Hülle für das neue iPad bietet nicht nur kompletten Schutz, sondern<br />
auch eine Reihe von Blickoptionen. Magneten in der Hülle schicken den iPad-<br />
Bildschirm schlafen, während die kleinen Laschen die Hülle fest geschlossen halten und<br />
vor versehentlichem Aufgehen schützen. So kann sie auch als Halter genutzt werden.<br />
Die Hülle wird in einer Reihe von Farben geliefert und das iPad lässt sich leicht in ihre<br />
aktualisierte Version einschieben, die das iPad sicher hält, ohne dabei die schöne Glasfront<br />
zu beschützen. Die äußere Gestaltung nutzt eine Kombination von Plastik und<br />
rauem Stoff, um alles sicher zu halten. Das weiche Innere garantiert dabei die<br />
Unversehrtheit des Geräts. Die Hülle ist klein, leicht und funktional – eine<br />
gute Wahl, praktisch, hübsch und sicher.<br />
„Die äußere Gestaltung nutzt eine Kombination<br />
von Plastik und rauem Stoff, um<br />
alles sicher zu halten.“<br />
Skullcandy Lowrider<br />
www.skullcandy.com/shop • 39,98 €<br />
Diese bunten Kopfhörer sehen aus, als sei mehr<br />
Wert auf die Hülle als die Funktion gelegt worden,<br />
bieten aber tatsächlich einen starken Bass und<br />
einen ausgewogenen Sound. Sie sind extrem günstig<br />
und heben sich dabei angenehm von der Masse<br />
der einfarbigen, schwarzen Bügel auf dem Kopf ab.<br />
Eine starke Wahl, natürlich Geschmacksache.<br />
Die Skullcandy-Kopfhörer bieten<br />
feine Basswiedergabe.<br />
Sony NEX-F3<br />
Die Skinny-3-Hülle von STM ist<br />
eine solide Investition, wenn<br />
man sein iPad umhüllen will.<br />
www.sony.de • 599,– €<br />
Sony zeigte kürzlich die Details seiner aktualisierten<br />
NEX-Reihe und die jüngste Version der NEX-C3 wird<br />
demnächst mit fantastischen Verbesserungen in die Läden<br />
kommen. Zuerst einmal unterstützt sie 1080p-HD-Video-<br />
Aufnahmen, im Gegensatz zu den 720p der C3. Dieses<br />
Video wird außerdem mit 60 Bildern pro Sekunde aufgenommen<br />
– ernst gemeinte Qualität. Die ISO-Werte wurden<br />
an ihr Maximum getrieben, um auch in dunkler Umgebung<br />
Bilder machen zu können und die Kamera hat nun einen<br />
eingebauten Blitz, nicht mehr ein ansteckbares Zusatzgerät.<br />
Andere äußerliche Veränderungen zeigen sich in einem<br />
Bildschirm, der für Selbstporträts gekippt und gedreht<br />
werden kann und in einem größeren Griff für stabilere Aufnahmen.<br />
Das Display bietet beeindruckende 921.600 Punkte<br />
und wenn sie – wie erwartet – soviel kostet wie die C3, ist sie<br />
eine echte Ansage an den Markt der Kompaktkameras.<br />
iGo Akkus & USB Ladegerät<br />
www.igo.com<br />
Umweltfreundliche, aufladbare Akkus für <strong>Mac</strong>-Nutzer,<br />
denen ihre Umwelt nicht egal ist. Im Gegensatz<br />
zu den meisten Akkus enthalten diese hier kein Schwermetall.<br />
Deshalb halten sie eine Ladung sieben Jahre<br />
lang fest, ohne Verlust, und können umweltbewusst<br />
recycelt werden. Das USB-Ladegerät sorgt außerdem<br />
dafür, dass man mühelos jederzeit Magic Mouse und<br />
kabellose Tastatur betreiben kann.<br />
Nachhaltiger laden,<br />
mit umweltfreundlichen<br />
Akkus.<br />
8
Facebook:<br />
<strong>iCreate</strong>DE<br />
Twitter:<br />
@<strong>iCreate</strong>DE<br />
Web:<br />
icreate-magazin.de<br />
E-Mail:<br />
redaktion@icreate-magazin.de<br />
GoFlex Cinema<br />
• www.seagate.com • 112,– € (1-TB-Modell)<br />
GoFlex Cinema bietet fantastische Funktionen, die jene<br />
von Apple TV wirklich alt aussehen lassen. Und auch<br />
für den wesentlich höheren Preis kann diese Investition<br />
sich tatsächlich lohnen. Mit 1 TB Speicherplatz als Standard<br />
und der Möglichkeit auf 3 TB zu erweitern, kann man alle<br />
Medien problemlos auf dem Gerät speichern. Das Cinema<br />
unterstützt eine weit größere Zahl von Dateiformaten, darunter<br />
MKV und AVI. Der USB-Anschluss an der Seite erlaubt<br />
es, weitere Inhalte direkt von der Digitalkamera zu laden<br />
und HDMI am Rücken garantieren qualitativ hochwertige<br />
Bilder. Die mitgelieferte Fernbedienung ist nicht so schlank<br />
wie die von Apple, aber allein für ihre Funktionen ist sie ein<br />
wunderbares Zubehör für jeden TV.<br />
Henge Docks nutzen<br />
Apples Design-Ästhetik.<br />
Henge Clique<br />
http://hengedocks.com • 29,99 €<br />
kennen Henge-Docks nun schon eine Weile. Die<br />
WFirma macht Docks für Apple-Laptops, damit man<br />
sie ganz leicht mit externen Monitoren nutzen kann, ohne<br />
das überall Kabel die Arbeit stören. Nun wird das Geschäft<br />
wohl ausgedehnt, mit dieser Kombination von Docks für die<br />
kabellose Tastatur und das Magic Trackpad.<br />
Die Kombination ist perfekt, wenn man den <strong>Mac</strong> als<br />
Medienserver für den Fernseher nutzen will oder man sein<br />
Zubehör einfach gerne nah beieinander hat.<br />
Magic Trackpad und kabellose<br />
Tastatur liebevoll vereint.<br />
Seagate zeigt eine ordentliche<br />
Alternative zu Apple TV.<br />
Quick Look<br />
Ein kurzer Blick auf<br />
kommende Technik<br />
Wicked Helix Audio<br />
• http://wickedheadphones.com<br />
Für viele Menschen ist es eine<br />
schwierige Aufgabe, bei der Arbeit<br />
oder beim Sport Musik zu hören. Ohrhörer<br />
fallen beim kleinsten Schubser<br />
heraus und die Kopfhörer, die über<br />
die Ohren oder über den Kopf gehen,<br />
machen es so unangenehm warm.<br />
Diese Helix-Kopfhörer klemmen sich<br />
hinten über das Ohr und sitzen damit<br />
sicher an ihrem Platz. Man kann seine<br />
Lieblingstitel also auch in physisch<br />
anstrengenden Situationen hören.<br />
Musikhören beim<br />
Sport ist endlich<br />
sicher möglich.<br />
Miniot Mk2<br />
• www.miniot.com • 69,– €<br />
Wer eine iPad-Hülle sucht, die Stil und Schutz ausstrahlt, sollte Miniot im Auge haben. Diese<br />
Designer von Hüllen und Etuis sind erst mit dem Erscheinen des iPad 2 gestartet, mit hölzernen<br />
Etuis, die mit Hilfe der Magneten im iPad befestigt wurden. Nun, mit dem neuen iPad, ist die Firma<br />
zurück, mit einem verbesserten Design, das den schönen Stil konsequent beibehält.<br />
Die Holzhülle rollt in eine spezielle Form zurück und bildet einen Ständer. Man kann dabei sogar<br />
ein eigenen Logo ins Holz gravieren lassen und es so wirklich zu etwas Persönlichem machen. Es gibt<br />
eine Auswahl von Holztypen, die so fantastisch aussehen, dass man am liebsten alle hätte.<br />
Miniot hat nun eine ganze Reihe<br />
beeindruckender iPad-Hüllen.<br />
9
Thema: iLife aufrüsten<br />
iLife<br />
aufrüsten<br />
Mit dieser Auswahl der besten kreativen<br />
Programme wird iLife noch besser<br />
Für Kreativität auf <strong>Mac</strong>, iPhone oder iPad<br />
bildet das iLife-Paket eine gute Grundlage.<br />
Das Trio aus iPhoto, iMovie und GarageBand<br />
gibt es seit vielen Jahren und es bildet seit seiner<br />
Einführung das Fundament für Kreativität auf<br />
dem <strong>Mac</strong>. iLife für iOS kam ein bisschen später,<br />
aber es holt ebenfalls auf – als einer der günstigsten<br />
Wege, auf dem iPhone oder iPad Fotos zu<br />
bearbeiten und Musik und Filme zu machen. Wir<br />
lieben das iLife, aber von Zeit zu Zeit fühlt es sich<br />
nicht völlig komplett an. Mal fehlt eine Funktion,<br />
die Grenzen des Programms sind erreicht oder<br />
man sehnt sich nach etwas Neuem. Wir sind<br />
immer auf der Suche nach tollen Alternativen<br />
<strong>zum</strong> Angebot von Apple und wir haben ein<br />
paar Programme gefunden, die wir Ihnen zeigen<br />
wollen.<br />
Auf den folgenden zwölf Seiten schauen wir<br />
auf iPhoto, iMovie und GarageBand – für iOS und<br />
OS X – und präsentieren die besten Alternativen.<br />
Programme und Apps, die dem iLife auf den<br />
Fersen sind und bestimmte Dinge besser können.<br />
Manche liefern mehr Loops und Sounds für die<br />
Musikkreation oder machen die Filmbearbeitung<br />
schneller oder reparieren Fotos effektiver. Sie<br />
ergänzen und übertreffen das Angebot des iLifes.<br />
Die meisten Programme und Apps ordnen sich<br />
preislich dort ein, wo iPhoto, iMovie und Garage-<br />
Band aufgestellt sind. Man kann sie sich also<br />
leisten und da die meisten von ihnen im <strong>Mac</strong> App<br />
Store verfügbar sind, bietet es sich an, sie zu<br />
laden und selbst auszuprobieren.<br />
Nach alternativen Programmen für das<br />
iLife zu suchen ist ein Weg, auf dem <strong>Mac</strong> oder<br />
dem iOS-Gerät kreativer zu werden. Wer aber<br />
die bestmöglichen kreativen Projekte erschaffen<br />
will, sollte die Stärken jedes Programms<br />
nutzen und miteinander kombinieren. So<br />
könnte man <strong>zum</strong> Beispiel in Videator Effekte<br />
auf Filmmaterial anwenden, es anschließend<br />
in Adobe Premiere Elements importieren und<br />
den Film dort fertigstellen.<br />
Wir sind sicher, dass wir hier ein paar Programme<br />
gesammelt haben, von denen Sie<br />
zuvor nicht gehört haben und wir sind ebenso<br />
sicher, dass Sie bereits ein paar feine iLife-<br />
Alternativen in Ihrem Arsenal haben. Schreiben<br />
Sie uns eine E-Mail oder treten Sie bei Facebook<br />
mit uns in Kontakt. Wir sind immer neugierig zu<br />
erfahren, wie Sie mit dem <strong>Mac</strong> kreativ werden.<br />
Wer einen <strong>Mac</strong> oder ein iOS-Gerät kauft,<br />
investiert in Qualität und wer sich Zeit nimmt,<br />
die besten Programme zu finden, investiert<br />
in Kreativität und stellt sicher, dass alles so gut<br />
wird, wie es nur sein kann. Das im Kopf, startet<br />
man jetzt den <strong>Mac</strong>, das iPhone oder das iPad,<br />
schnappt ein paar der Programme der nächsten<br />
Seiten (viele davon gibt es in Gratistestversionen)<br />
und wird einfallsreich, mit den besten kreativen<br />
Alternativen, die wir finden konnten.<br />
10
Feature: Thema: iLife GarageBand aufrüstenmade<br />
easy<br />
Jenseits von iPhoto<br />
iPhoto mag das Kronjuwel des iLifes sein und ermöglicht<br />
die einfache Verwaltung der Bilder von Kameras,<br />
iPhones und iPads, aber es ist nicht das beste<br />
Programm auf dem Markt. Natürlich ist es eine tolle<br />
Allround-Lösung, aber es gibt andere Programme, die in<br />
bestimmten Funktionen bessere Leistungen für einen<br />
fairen Preis bieten. Bricht man es herunter, hat iPhoto<br />
drei Hauptfunktionen: Organisation, Bildreparaturen und<br />
Effekte – und jede davon kann mit der Hilfe von<br />
Drittanbietern verbessert werden. Wir haben auf<br />
den nächsten Seiten ein paar dieser Optionen<br />
im Detail betrachtet und zeigen genau, wo sie<br />
besser sind als iPhoto. Es ist auch wichtig zu wissen,<br />
dass diese Programme als externer Editor in<br />
iPhoto eingebunden werden können, um Bilder<br />
zu bearbeiten und mit Effekten zu versehen.<br />
Roter Bereich<br />
Bereiche des Bildes, die<br />
man löschen will, werden in<br />
Snapheal rot markiert. Sie<br />
bleiben dabei halbtransparent,<br />
damit man genau<br />
ausarbeiten kann, was weg<br />
soll und was nicht.<br />
Hoppla<br />
Hat man versehentlich den falschen Bereich<br />
eines Bildes markiert, kann man diese Auswahl<br />
wieder wegradieren und die Bereiche<br />
vorm Löschen schützen. Hierzu gibt es Modi<br />
zur Auswahl und <strong>zum</strong> Auswahl Entfernen.<br />
Unse<br />
ser Orig<br />
iginin<br />
albi<br />
bild<br />
zei<br />
gt<br />
ein pa<br />
ar Men<br />
ensc<br />
schen im<br />
Hi Hnt<br />
ntergrun<br />
und,<br />
die<br />
wir<br />
losw<br />
swerde<br />
n woll<br />
llen<br />
en.<br />
Makel mit Snapheal<br />
entfernen<br />
Eine wachsende Fotosammlung<br />
enthält für gewöhnlich auch ein<br />
paar miese Fotos. Zwar helfen die<br />
einfachen Werkzeuge für Retusche,<br />
rote Augen, Begradigen und Beschneiden,<br />
Fehler zu beseitigen, aber sie sind doch ziemlich<br />
begrenzt in ihrer Funktionalität. In anderen<br />
Worten: Einen schiefen Horizont kann man in<br />
iPhoto leicht beheben, aber was macht man<br />
mit den Staubflecken, die sich gelegentlich auf<br />
die Linse der Kamera verirren? Oder mit dem<br />
Finger des Fotografen, der sich in die Seite<br />
eines sonst perfekten Fotos geschlichen hat?<br />
iPhoto kann solche Fehler nicht beheben, aber<br />
Snapheal (11,99 €, <strong>Mac</strong> App Store) kann es. Das<br />
Programm bietet zahlreiche Funktionen und<br />
eine ist besonders gut: die <strong>zum</strong> Entfernen unerwünschter<br />
Bildteile. Das geht besser als mit dem<br />
Retusche-Werkzeug in iPhoto, das manchmal<br />
einen unscharfen Bereich hinterlässt. Zusätzlich<br />
bietet Snapheal weit mehr Kontrolle über seine<br />
Werkzeuge. Und für ein perfektes Ergebnis, gibt<br />
es in Snapheal Pinsel für eine Bearbeitung wie<br />
in Aperture.<br />
Snapheal macht<br />
aus der Herausforderung<br />
eine<br />
leichte Arbeit.<br />
Weg sind die<br />
Menschen.<br />
Eine Frage der Größe<br />
Will man Bildbereiche <strong>zum</strong><br />
Löschen auswählen, sollte man<br />
sicherstellen, dass eine passende<br />
Pinselgröße gewählt ist, um<br />
Makel akkurat, aber auch schlüssig<br />
zu entfernen. Größere Bereiche<br />
rechnen außerdem länger.<br />
Löschmodi<br />
Snapheal bietet drei verschiedene<br />
Modi <strong>zum</strong> Löschen:<br />
Wormhole, Shapeshit und<br />
Twister. Sie alle haben leicht<br />
verschiedene Wirkweisen und<br />
werden, je nachdem was entfernt<br />
werden soll, eingesetzt.<br />
iPho<br />
hoto<br />
tos<br />
Ver<br />
such<br />
, die<br />
Mens<br />
nsch<br />
en<br />
zu<br />
entf<br />
tfer<br />
erne<br />
n, hin<br />
in-<br />
terl<br />
ässt<br />
st<br />
ein<br />
en<br />
unsc<br />
scha<br />
rfen<br />
Flec<br />
eck.<br />
12
Bilder in Aperture verwalten<br />
Mit der Zeit wird die iPhoto-Mediathek<br />
ziemlich voll mit mehr und mehr Bildern<br />
und hier beginnt sich ein Makel zu zeigen:<br />
die Organisation. Oberflächlich betrachtet<br />
ist die Organisation der Mediathek in iPhoto ziemlich<br />
gut. Man kann Fotos leicht nach ihrem Ort, nach dem<br />
Ereignis, auf dem sie gemacht wurden oder nach den<br />
Menschen darauf kategorisieren. Aber hat man einmal<br />
hunderte oder gar tausende von Bildern gemacht, die<br />
man überblicken will, wird es schwierig. Eine der größten<br />
Schwierigkeiten hierbei ist die Suche nach ganz<br />
Was die Organisation angeht, hat die<br />
Mediathek in iPhoto ein paar Grenzen.<br />
bestimmten Fotos. Und hier kommt Aperture (62,99 €,<br />
<strong>Mac</strong> App Store) ins Spiel. Aperture wurde lange Zeit<br />
als das iPhoto für Profis betrachtet, aber nun, mit nem niedrigeren Preis und der Verfügbarkeit im <strong>Mac</strong><br />
sei-<br />
App Store, gibt es keinen Grund mehr, warum nicht<br />
jeder – unabhängig von den speziellen Fähigkeiten<br />
– das Programm holen und Fotos damit organisieren<br />
sollte – mit farbigen Etiketten, verbesserter<br />
Suche und einfacher<br />
Bearbeitung der<br />
Metadaten.<br />
Farbige Etiketten<br />
Bilder in iPhoto zu markieren ist gut und schön, aber doch<br />
ziemlich ungenau. Die farbigen Etiketten in Aperture sind<br />
dem System im Finder viel ähnlicher und erlauben die<br />
Kategorisierung mit sieben Farben.<br />
Tolle Effekte aus<br />
FX Photo Studio PRO<br />
Wenn man eine Sache in iPhoto wirklich<br />
vermisst, dann sind es Bildeffekte. Die<br />
acht angebotenen Optionen sind schick<br />
für schnelle Veränderungen, aber sie sind<br />
nicht wirklich flexibel oder subtil. Wer ein bisschen<br />
mehr mit seinen Fotos anstellen will, kommt im Grunde<br />
nicht um FX Photo Studio PRO (31,99 €, <strong>Mac</strong> App Store)<br />
herum. Mit über hundert Effekten und Rahmen und<br />
voller Kontrolle darüber, wie jeder davon aussehen soll,<br />
ist dieses Angebot aus dem <strong>Mac</strong> App Store zweifelsohne<br />
die beste Zugabe zu den Effekten, die iPhoto<br />
bietet. Der Einstieg ist simpel. Man zieht ein Bild auf das<br />
Programm und öffnet es, schaut, wie ein Effekt wirken<br />
wird, indem man ihn aus der Leiste unten auswählt<br />
und wendet ihn dann an, bei reichlich Optionen <strong>zum</strong><br />
exakten Einstellen. Die Arbeit ist tatsächlich so einfach<br />
und die Ergebnisse sind erstaunlich.<br />
Man kann auch mehrere Effekte mit<br />
verschiedenen Stärken kombinieren<br />
und dann eigene Voreinstellungen speichern,<br />
um sie wieder zu verwenden.<br />
Metadaten bearbeiten<br />
Metadaten sind der Schlüssel <strong>zum</strong> Finden von Bildern und<br />
iPhotos Fähigkeiten sind hier sehr begrenzt. Wählt man ein<br />
Foto in Aperture aus und klickt ‚Metadaten‘ in der Infoleiste<br />
sieht man eine enorme Menge von Details.<br />
iPhotos Antik-Effekte sind<br />
ziemlich begrenzt.<br />
Erweiterte Suche<br />
iPhotos Suchfunktion erlaubt nur anhand eines Parameters<br />
nach Bildern zu suchen. Aperture befähigt zur Suche<br />
mit mehreren Optionen und lässt die Nutzer dann auch<br />
Fotoalben mit diesen Kriterien erstellen.<br />
Die Effekte sind extrem variabel<br />
für jede Gelegenheit.<br />
Das Antik-Ergebnis<br />
aus FX Photo<br />
Studio PRO<br />
ist wesentlich<br />
authentischer. tisch FX Photo Studio PRO hat<br />
viele Effekte für einen<br />
altmodischen Look.<br />
13
Thema: iLife aufrüsten<br />
Bessere Effekte und Kreativprojekte<br />
als mit iPhoto für iOS<br />
iPhoto kam etwas später in die Welt der Bildbearbeitung<br />
auf dem iPad. Apple hat die App erst in diesem Jahr herausgebracht,<br />
währenddessen andere Entwickler schon<br />
reichlich Zeit hatten, ihre Angebote zu perfektionieren.<br />
Deshalb gibt es eine Welt von Apps, die nicht nur eine<br />
schlankere Oberfläche sondern auch bessere Werkzeuge<br />
bieten. Wir wollen hier einige der besten Kandidaten<br />
PhotoToaster (1,59 €) ist<br />
eine weitere tolle App für<br />
Effekte. Es hat nicht nur<br />
intuitive Bedienelemente,<br />
sondern auch einen Stapel glänzender<br />
Voreinstellungen, die man schnell auf<br />
Bilder anwenden kann. Das Menüsystem<br />
ist schlank und die App strahlt<br />
Qualität aus – eine tolle Umgebung,<br />
um darin kreativ zu werden. Man kann<br />
ganz leicht Fotos von hier aus teilen<br />
und mit den tollen Effekten angeben,<br />
die man angewendet hat, wie wir auf<br />
dieser Seite zeigen. PhotoToaster steht<br />
für stundenlangen Spaß.<br />
„…eine tolle<br />
Umgebung,<br />
um darin krea-<br />
tiv zu werden.“<br />
für die nächste Stufe der Bildbearbeitung aus dem iOS<br />
App Store zeigen. Zwei Dinge wollen Nutzer vor allem<br />
mit ihren Bildern auf dem iPad machen: Effekte anwenden<br />
und tolle Projekte kreieren. Und häufig wollen sie<br />
Projekte von einer App an eine andere weiterreichen.<br />
Diese Apps ermöglichen eine breite Verwendung von<br />
Bildern.<br />
Mit tollen Effekten<br />
spielen: PhotoForge2<br />
Diese tolle App (2,39 €) beinhaltet eine Bank<br />
brillanter Filter zur Transformation von Fotos.<br />
Die Bilder einzuladen ist ein Kinderspiel und<br />
das Anwenden von Effekten noch leichter. Die<br />
Oberfläche wirkt üppig und ist doch einfach zu bedienen.<br />
Wir empfehlen diese App, denn sie bietet viel Leistung für<br />
kleines Geld. Die Werkzeuge sind so intuitiv, dass man sich<br />
unglaublich schnell zurechtfindet.<br />
PhotoToaster holt alles aus jedem Schnappschuss<br />
Fein einstellen<br />
Tippt man die Taste unten in der<br />
Photo Toaster-Oberfläche, kann man an<br />
den verschiedenen Reglern spielen.<br />
Roadhouse<br />
Es gibt so viele Effekte zur Auswahl,<br />
wie diesen Roadhouse-Effekt, der Kalifornien<br />
1950 erweckt.<br />
Amplify<br />
Der Effekt fügt Landschaften Wärme<br />
hinzu und fast eine Gemälde-Anmutung.<br />
Schauen Sie auf die Wolken!<br />
Happy<br />
Toll für Landschaften, speziell für<br />
Strände. Er wärmt die Farben und verblasst<br />
in einen tollen Retro-Look.<br />
Ein neuer Look<br />
mit Snapseed<br />
Snapseed (3,99 €) ist eine<br />
spezielle Effekt-App mit 13<br />
Sektionen von Effekten.<br />
Hat man ein Foto geladen,<br />
tippt man eine an und schon kann man<br />
verschiedene Elemente daraus anwenden.<br />
Die Ergebnisse sind erstaunlich<br />
und die Einfachheit, mit der man die<br />
Effekte einbinden kann, ist dabei die<br />
größte Überraschung. Man wischt mit<br />
dem Finger nach oben oder unten, um<br />
Variablen im Effekt zu verstellen und<br />
dann nach links oder rechts, um die<br />
Stärke des Effekts zu bestimmen.<br />
Hilfe für Neulinge<br />
Bei den ersten Versuchen mit der App hilft<br />
eine Überlagerung beim Umgang mit den<br />
Effekten. Keine Angst, diese bleibt nicht,<br />
sie ist nur für den Einstieg.<br />
Auf oder ab<br />
Bewegt man den Finger hoch oder runter,<br />
erscheint dieses Menü. Wie man sieht, gibt<br />
es hier ein paar tolle Optionen – in dem Fall<br />
<strong>zum</strong> ‚Vintage‘-Filter.<br />
Man tippt einfach auf einen Effekt in der Leiste unten, um ihn anzuwenden.<br />
Links oder rechts<br />
Wischt man nach links oder rechts, dreht<br />
man am Effekt. Links wird er schwächer,<br />
rechts stärker. Die Kombination von Effekttypen<br />
führt zu den spannendsten Bildern.<br />
14
Collagen mit<br />
Diptic erstellen<br />
Diptic ist nicht die einzige<br />
App für Collagen im App<br />
Store, aber wir bevorzugen<br />
sie wegen ihrer Einfachheit. Wer also<br />
eine App sucht, die<br />
gerahmte Collagen<br />
bastelt, die toll<br />
aussehen und ausgedruckt<br />
werden<br />
können, der findet<br />
kaum ein besseres<br />
Angebot.<br />
Angeben mit<br />
Portfolio<br />
Diese erstaunliche<br />
App bietet den perfekten<br />
Weg, Fotos zu<br />
zeigen. Man wählt Elemente<br />
aus, eine Art zu präsentieren<br />
und genießt, wie schön man<br />
seine Lieblingsbilder platzieren<br />
und zeigen kann.<br />
Ein Poster mit<br />
Phoster<br />
Phoster ist eine große<br />
kleine App (1,59 €), mit<br />
der man schnell Poster<br />
aus eigenen Bildern<br />
erstellen und teilen kann. Man wählt<br />
aus einer der Vorlagen aus, fügt Bilder<br />
ein, bearbeitet Text und das war’s.<br />
Man könnte die Vorlagen etwas zu<br />
starr gehalten finden, aber wir denken,<br />
das hält die Dinge einfach<br />
und hilft, authentische, stilvolle<br />
Poster zu gestalten.<br />
1: 1Wählen<br />
2: 2Richtig i machen<br />
3: 3Richtig i gemacht<br />
4: 4Lostippen<br />
5: 5Papiertyp<br />
Man startet Phoster, erstellt ein<br />
neues Poster und tippt auf eine der<br />
vielen Vorlagen.<br />
Das richtige Bild zu finden ist nicht<br />
ganz leicht. Deshalb entscheidet<br />
man sich im Kopf für ein Thema.<br />
Man erkennt, wenn das richtige<br />
Bild gewählt ist, denn das Poster<br />
sieht sofort fantastisch aus.<br />
Jedes Textfeld kann angetippt und<br />
bestückt werden. Auch Schrift,<br />
Farbe und Größe sind variabel.<br />
Zuletzt kann man eine bestimmte<br />
Art von Papier bestimmen – für<br />
feine Details im fertigen Poster.<br />
15
Thema: iLife aufrüsten<br />
iMovie verbessern<br />
Aus allen iLife-Programmen ist vielleicht iMovie das, mit<br />
dem man am schwierigsten arbeiten kann. Es ist ein tolles<br />
Programm, vor allem um Filme von iPhone, iPad und<br />
Digitalkamera zu verwalten, aber es hat seine Grenzen.<br />
Und im Gegensatz zu iPhoto hat iMovie eine ziemlich<br />
steile Lernkurve, wenn man tolle Filme erzeugen will.<br />
Das allein schreckt einige Nutzer sehr ab. Hat man das<br />
Programm aber einmal gelernt, ist es wunderbar für die<br />
„Videator bietet ein<br />
Übermaß interessanter<br />
Effekte…“<br />
Tolle Videoeffekte<br />
mit Videator<br />
Ein Bereich, in dem<br />
iMovie schnell Wünsche<br />
offen lässt, ist<br />
bei der Einbindung<br />
von Effekten. Man kann wohl das<br />
Infofenster öffnen und Einstellungen<br />
wie Helligkeit, Belichtung und Sättigung<br />
und somit die Anmutung insgesamt verändern,<br />
aber davon abgesehen, sind die Optionen<br />
ziemlich dünn. Es gibt viele Programme,<br />
die solche Funktionen bieten, aber wer wirklich<br />
gute Ergebnisse erzielen will, schaut am<br />
besten nach einem Programm ausschließlich<br />
für Videoeffekte, wie Videator (39,99 €, <strong>Mac</strong><br />
App Store). Sicher nicht das eleganteste Programm<br />
aller Zeiten, aber Videator bietet ein<br />
Übermaß interessanter Effekte, die leicht auf<br />
Videoclips angewendet werden können. Die<br />
Auswahl ist groß und alle Effekte können mit<br />
Reglern eingestellt werden. Für die besten<br />
Ergebnisse sollte man mit nur einem Clip<br />
auf einmal arbeiten und langsam Effekte<br />
hinzufügen, um die gewünschte Anmutung<br />
zu erreichen. Einmal erreicht, exportiert man<br />
den Clip dann zu einem Editor wie iMovie.<br />
iMovies<br />
Effekte<br />
sind doch<br />
eher begrenzt<br />
in ihren<br />
Möglichkeiten<br />
Kreation von Filmen geeignet, lässt aber wann den Wunsch nach mehr Effekten wachsen<br />
irgend-<br />
und nach Exportformaten, wenn man mit der<br />
Bearbeitung fertig ist. Vor diesem Hintergrund<br />
haben wir drei Programme gefunden, die iMovie<br />
auf dessen Spielfeld herausfordern und dabei<br />
punkten. Alle haben ihre Stärken und Schwächen,<br />
sodass erst ihre Kombination <strong>zum</strong> tollen Film führt.<br />
Filme machen mit Premiere Elements<br />
Premiere Elements von Adobe mag iMovie ähnlich sein, hat<br />
aber ein paar Funktionen, die Apples Angebot beim schnellen<br />
Erstellen von Filmen mühelos schlagen. Das Clips-Fenster ist<br />
links oben, für den schnellen Zugriff auf alle importierten Clips.<br />
Rechts sitzt ein <strong>Vorschau</strong>fenster, in dem man den Film in seiner Entstehung<br />
betrachtet und unten entlang ist eine Zeitleiste, in der man Material und<br />
Effekte sortiert. Das allein macht Premiere Elements nicht besser als das<br />
iLife, aber mit seinen intelligenten und schnellen (Smart und Instant) Werkzeugen<br />
glänzt das Programm. Mit ihnen kann man Clips wählen und ein Thema bestimmen und schon<br />
werden sie analysiert und in Minuten <strong>zum</strong> fertigen Film zusammengeschnitten. Und natürlich kann<br />
man diese Kreationen anschließend bearbeiten, falls sie nicht genau sind, was man erreichen wollte.<br />
Auto-Korrekturen<br />
Ist man mit seinem Material unzufrieden, bietet Premiere<br />
Elements eine Reihe automatischer Anpassungen.<br />
Man wählt einfach nur einen Clip aus, begibt sich in die<br />
Bearbeitung und probiert die Automatismen aus.<br />
Prem<br />
emiere Elements<br />
ist reines Tempo.<br />
InstantMovie<br />
Wer in Windeseile einen Film machen will, der ist mit<br />
dieser Funktion quasi schon fertig. Man wählt ein paar<br />
Clips aus, klickt die ‚InstantMovie‘-Taste, wählt ein<br />
Thema und lässt das Programm den Rest tun.<br />
Optionen<br />
Von der Schnelligkeit von InstantMovie sollte man sich<br />
nicht täuschen lassen. Man kann dennoch eine Reihe<br />
von Einstellungen für den perfekten Film treffen: vom<br />
Schnitttempo bis zur Mischung des Originaltons.<br />
Einfach erstellte Titel<br />
Premiere Elements bietet auch eine Reihe von Texttiteln<br />
zur Begleitung von Clips. Sie sind ganz leicht anzuwenden<br />
und dank der <strong>Vorschau</strong> ebenso leicht zu animieren<br />
und präzise einzustellen.<br />
16
Medium wählen<br />
Vivideo enthält verschiedene Menüs <strong>zum</strong> Export<br />
des Films auf den <strong>Mac</strong>, Geräte, YouTube oder<br />
DVD. Man wählt eine dieser Möglichkeiten aus,<br />
um zu den spezifischen Optionen zu gelangen.<br />
Erstellen<br />
Ist man mit den Einstellungen<br />
zufrieden und ist das<br />
richtige Dateiformat für den<br />
Export gewählt, klickt man<br />
‚Erstellen/Create‘, damit<br />
Vivideo die harte Arbeit des<br />
Exports beginnen kann.<br />
Format finden<br />
Das Aufklappmenü mit den Formaten<br />
bietet Optionen zu jedem<br />
Format, das Vivideo exportieren<br />
kann. Diese Optionen verändern<br />
sich je nach Medium. Erklärungen<br />
helfen, das richtige Format<br />
zu finden.<br />
Filme an mehr<br />
Orte exportieren<br />
Exportiert man Filme aus<br />
iMovie, ist die offensichtliche<br />
Auswahl von ein oder<br />
zwei Dateiformaten und<br />
der Bereitstellung für iOS-Geräte nicht<br />
eben groß. Das ist für die meisten Nutzer<br />
völlig in Ordnung, da man schnell Filme<br />
für iPhone, iPad und <strong>Mac</strong> bereit hat.<br />
Aber für jene, die sicher sein wollen, dass<br />
auch Freunde und Familie die Kreation<br />
auf jedem möglichen Gerät sehen<br />
können, ist das nicht gerade ein Knaller.<br />
Wer sich angesprochen fühlt, sollte nach<br />
einem Programm zur Konvertierung von<br />
iMovie-Exporten suchen, wie Vivideo<br />
(31,99 € <strong>Mac</strong> App Store), eine komplette<br />
iMovie-Alternative, die dann aber mehr<br />
Exportoptionen für den fertigen Film<br />
bietet. Wir haben noch keine flexiblere<br />
Alternative gefunden, wenn es um die<br />
Finalisierung eines Films für verschiedene<br />
Geräte geht. Alle Formate werden im<br />
Bereitstellen-Menü von Vivideo gefunden<br />
und man ist beeindruckt.<br />
Di<br />
e Expo<br />
rt<br />
opti<br />
ton<br />
onen<br />
in iMov<br />
ovie<br />
sin<br />
ind<br />
wohl<br />
ein<br />
infa<br />
fach<br />
ch, aber<br />
sie<br />
dec<br />
ecke<br />
n<br />
ni<br />
cht vi vel<br />
e Wü<br />
nsch<br />
che ab.<br />
Eigene<br />
Wählt man die Einstellungen neben dem Aufklappmenü für<br />
Formate, kann man die Exporteinstellungen für jedes Dateiformat<br />
anpassen. Darin dann auch Optionen für Bild und<br />
Ton. Sogar eine geschätzte Dateigröße wird angezeigt.<br />
17
Thema: iLife aufrüsten<br />
Verbesserte Filmbearbeitung<br />
Als das iPad herauskam, schien es unwahrscheinlich,<br />
dass jemals etwas so Umfassendes wie iMovie darauf<br />
würde laufen können, schon wegen der fehlenden<br />
Kamera. Aber, wie so häufig bei Apple, wurden die<br />
öffentlichen Erwartungen übertroffen, indem genau<br />
das geschah: Eine volle App zur Filmbearbeitung kam<br />
auf das Tablet. Im Gegensatz zu anderen Apps der Suite<br />
gibt es bei iMovie nicht tausende toller Video-Editoren,<br />
die das iLife ersetzen können – aber ein oder zwei. Auf<br />
diese wollen wir uns konzentrieren, sodass Sie die Qualität<br />
ihrer iPad-Videos verbessern können.<br />
Musikalisch werden<br />
Avid hat Zugriff auf den iPod, sodass<br />
man alle dort geladenen Titel als<br />
Soundtrack des Filmprojekts nutzen<br />
kann.<br />
Papierkorb<br />
Will man einen Clip aus der Zeitleiste<br />
löschen, geschieht das mit dem<br />
Papierkorbsymbol. Auf dem iPad<br />
bleibt der Clip natürlich erhalten.<br />
Schlanke Extras mit Avid Studio<br />
Dies ist eine der umfangreichsten Apps zur Filmbearbeitung auf dem iPad. Sie bietet<br />
neben der einfach zu nutzenden Oberfläche Übergänge und Titel, die leicht hinzugefügt<br />
werden können und trotzdem flexibel genug sind, um im Vergleich mit<br />
iMovie zu überraschen. Es gibt ein paar Ähnlichkeiten zu iMovie, was beim Navigieren<br />
durch die App hilfreich ist. Die Gestaltung des Bearbeiten-Fensters ist sehr ähnlich, sodass man sich<br />
schnell zurecht findet und die tollen Funktionen schnell entdeckt. Wir haben ein kurzes Tutorial<br />
vorbereitet, damit Sie einen guten Start hinlegen und zusätzlich eine kleine Galerie praktischer<br />
Funktionen, die weitergehen als die in Apples iMovie.<br />
Übergänge<br />
Es stehen 16 verschiedene Übergänge<br />
zur Verfügung, die gut voneinander<br />
zu unterscheiden sind.<br />
Montage<br />
Diese Animationen sind ein guter<br />
Startpunkt für das Projekt und verleihen<br />
ihm Professionalität.<br />
18
Einen Trickfilm mit Smoovie erstellen<br />
Im Hinblick auf die schiere Anzahl von Apps für das iPad überrascht es nicht, dass<br />
man auch Stop-Motion-Filme mit ihm erstellen kann. Allerdings sollte man annehmen,<br />
das sei eher schwierig, eine Fummelei und überhaupt nicht sinnvoll. Zum<br />
Glück stimmt das nicht. Smoovie lässt sich sofort nutzen und seine Oberfläche ist<br />
so einladend, dass es großen Spaß macht, Trickfilme zu erstellen. Das Programm ist so zugänglich,<br />
dass man binnen Minuten lustige Szenen kreieren und mit mehr Mühe einen ganzen Film<br />
fertigen kann. Fügt man ein paar feine Optionen <strong>zum</strong> Teilen für die Bildraten und die sofortige<br />
Wiedergabe hinzu, erhält man eine App, die mehr als das zehnfache dessen Wert ist, was der<br />
Entwickler aufruft. Im Tutorial zeigen wir, wie man den ersten Trickfilm erstellt und online bringt.<br />
Tutorial<br />
Smoovie Einen Trickfilm erstellen<br />
Übergang<br />
Hier sind die Übergänge, die die Überblendung<br />
von einem <strong>zum</strong> nächsten<br />
Clip regeln. Man platziert sie einfach<br />
zwischen Clips, Bilder und Titel.<br />
1: Schießen<br />
Auf diesem Bildschirm komponiert man die Aufnahme<br />
und nutzt die Kamerataste, um die Szene<br />
Bild für Bild zu fotografieren.<br />
2: Info prüfen<br />
Mit einer Bildrate und einem Stapel Bildern bewaffnet,<br />
erfährt man in diesem Bereich, wie lang ein<br />
fertiges Video aus den Bildern sein würde.<br />
Rückgängig,<br />
wiederholen<br />
Mit den beiden Pfeilen kann<br />
man bei der Bearbeitung einen<br />
Schritt zurück oder wieder nach<br />
vorne gehen – praktisch.<br />
3: Bearbeiten-Modus<br />
Tippt man das niedliche Dreieck, das die beiden<br />
Fenster teilt, erscheint ein Bereich mit Einzelbildern,<br />
die – wenn nötig – bewegt werden können.<br />
4: Raus mit dem Mist<br />
Es ist wahrscheinlich, dass einige Bilder im Video<br />
nicht perfekt geworden sind. Man kann diese dann<br />
antippen und einfach hier herauslöschen.<br />
Titel<br />
Sie sind ein wichtiger Teil des Videodesigns.<br />
Man zieht sie einfach in die<br />
Zeitleiste und bearbeitet den Text.<br />
Teilen<br />
Die Optionen <strong>zum</strong> Teilen sind geradlinig<br />
und man kann Filme sogar mit<br />
720p exportieren.<br />
5: Zurück zur <strong>Vorschau</strong><br />
Die Kreation wird im Eröffnungsbildschirm gespeichert<br />
mit der kompletten Sammlung. Tippt man<br />
einen Film an, springt er in den Vollbildmodus.<br />
6: Bereitstellen<br />
Im Projektbildschirm kann man den fertigen Film<br />
in die eigenen Aufnahmen oder direkt zu YouTube<br />
hinaufladen.<br />
„Tippt man einen Film an, springt er in<br />
den Vollbildmodus.“<br />
19
Thema: iLife aufrüsten<br />
Noch bessere Musik machen<br />
Von allen iLife-Programmen, die wir hier abgedeckt<br />
haben, war GarageBand das am schwersten zu<br />
schlagende. Das Programm ist galaktisch und bietet<br />
unglaublich viel fürs Geld – besonders wenn es ohnehin<br />
auf dem neuen <strong>Mac</strong> installiert ist. Dennoch gibt es<br />
ein paar Alternativen auf dem Markt, die man kennen<br />
sollte. Sie sind nicht die großen Alleskönner, aber sie<br />
bieten ein paar von GarageBands Funktionen und<br />
decken diese besser ab. Vorausgesetzt man speichert<br />
seine Dateien in einfach übertragbaren Formaten wie<br />
WAF oder AIFF, dann bekommt man beim Wechseln<br />
Volle Kontrolle mit<br />
Adobe Audition<br />
Für 415,– € kann man Adobe Audition<br />
wohl als Profi-Software bezeichnen. Das<br />
bedeutet aber nicht, dass man es nicht<br />
erwägen sollte, wenn man nach etwas<br />
schaut, das weit mehr Kontrolle über die einzelnen<br />
Spuren ermöglicht als GarageBand. Im Gegensatz<br />
<strong>zum</strong> iLife hat man mit Audition weit mehr Kontrolle<br />
über Plug-In-Parameter und Raum für Effekte. Im<br />
Ergebnis ist es also viel leichter, Sounds zu formen<br />
und Spuren exzellent klingen zu lassen. Zusätzlich<br />
bietet Audition eine Funktion, die GarageBand überhaupt<br />
nicht besitzt, einen Spurenmischer (Mixer).<br />
Dieser sieht aus wie das Mischpult eines Tonstudios,<br />
mit Reglern und Pegelmessern, und macht es so<br />
einfacher, Mehrspuraufnahmen zu perfektionieren.<br />
Besser als mit den kleinen Lautstärkereglern in GarageBand,<br />
stellt man hier sicher, dass jeder Ton im Vergleich<br />
passend laut oder leise genug ist. Natürlich<br />
ist das keine einzigartige Funktion und sie wirkt<br />
zuerst etwas einschüchternd, aber der Mixer<br />
in Audition ist relativ einfach zu nutzen.<br />
Wer seine Spuren unter Kontrolle haben<br />
will, hat mit Audition eine der besten<br />
Optionen.<br />
„Jedes der gezeigten Programme hat<br />
obendrein eine Gratis-Testversion…“<br />
zwischen den Programmen keine Probleme und kann<br />
so die einzelnen Stärken voll ausschöpfen. Jedes der<br />
gezeigten Programme hat obendrein eine Gratistestversion,<br />
sodass man ausprobieren kann, bevor man kauft<br />
und vorher weiß, was passt und was nicht. <strong>Mac</strong>hen wir<br />
also ein bisschen tolle Musik miteinander.<br />
Die perfekte Welle<br />
Wellenformen sind in Audition präziser als in<br />
GarageBand. Damit ist die Bearbeitung und<br />
Automation bestimmter Sektionen einfacher<br />
zu bewerkstelligen.<br />
An bes<br />
esti<br />
tmm<br />
mmte<br />
ten Punk<br />
nkte<br />
ten<br />
hat Gara<br />
ge<br />
Band<br />
gan<br />
z<br />
kl<br />
ar<br />
e Gren<br />
enze<br />
n.<br />
Effekt-Rack<br />
Jede Spur in Audition hat ihren eigenen Platz für<br />
Effekte, an dem die angewendeten gespeichert werden.<br />
Klickt man auf einen leeren Einschub, kann man<br />
Effekte einfügen und dann ein- oder ausschalten.<br />
Kennen wir uns?<br />
Trotz der etwas dunkleren Oberfläche, erinnert<br />
die Mehrspur-Aufnahme von Audition an die<br />
von GarageBand. Alle benötigten Elemente<br />
sind grob an derselben Stelle.<br />
20
Songs aus Loops mit Steinbergs Sequel<br />
Eine der Stärken von Garage-<br />
Band ist die Musikkreation aus<br />
Loops, denn hierzu muss man<br />
kein Profi sein. Ein wenig Musikalität und<br />
eine riesige Auswahl von Musikschnipseln<br />
sind eine feine Grundlage für einen<br />
schnellen Song. Wer Garage Band eine<br />
Weile nutzt, findet die Loops irgendwann<br />
schal. Man kann dann mehr Loops kaufen<br />
oder nach anderen Programmen mit<br />
ähnlichen Funktionen schauen. Die zweite<br />
Option ist schnell abgeschlossen, wenn<br />
man über Sequel von Steinberg stolpert<br />
(79,99 €, steinberg.net). Ein tolles, Loopbasiertes<br />
Programm – einfach zu nutzen<br />
und voller fantastischer Sounds.<br />
„Ein tolles, Loop-basiertes Programm –<br />
einfach zu nutzen…“<br />
Schritt für Schritt<br />
Der Einstieg in Sequel<br />
Frische Beats statt<br />
ausgeleierter Loops.<br />
1: Ein frischer Start<br />
Unter ‚Projekt>neues Projekt‘ oder mit<br />
dem Tastenkürzel CMD+N geht es los. Im<br />
‚Projekt‘-Menü exportiert man dann auch<br />
die Musikstücke, wenn sie fertig sind.<br />
2: Auf Spur<br />
Ein Doppelklick in die Seitenleiste ganz<br />
links erstellt eine neue Spur, deren Typ man<br />
dann bestimmt. Man kann aber auch einfach<br />
Loops an einen leeren Ort ziehen.<br />
3: Und gleich nochmal<br />
Man kann neue Loops zu Spuren hinzufügen<br />
oder weitere Spuren erstellen, um den Song<br />
Spur für Spur zu kreieren. Viele Loops bringen<br />
dabei bereits ihre eigenen Effekte mit.<br />
4: Die Mischung machts<br />
Während man sich durch die Spuren in der<br />
Mehrspuransicht wühlt, kann man ihre<br />
jeweilige Lautstärke mit Reglern im Mischerfenster<br />
ganz unten bestimmen.<br />
Ein schneller Podcast<br />
mit Übercaster<br />
Unser letzter GarageBand-Herausforderer<br />
kommt in Form des passend benannten<br />
Übercasters (pleasantstoftware,com). Übercaster<br />
ist – wie man sich denken kann – für<br />
genau eine Sache gut: Spielend leichte Aufnahmen von<br />
Podcasts. Das Programm sieht nicht OS-X-artig aus, aber<br />
es ist speziell für den <strong>Mac</strong> geschrieben, sodass man so<br />
einfach wie möglich aufnehmen, Tonclips abfeuern<br />
und Notizen lesen kann. Im Gegensatz zu GarageBand,<br />
in dem der Nutzer nach der Aufnahme Tonclips hinzufügt,<br />
ermöglicht Übercaster, solche Schnipsel mitten<br />
in der Show einzuspielen, sodass man sich nach der<br />
Aufnahme vor einem mehrspurigen Ergebnis wiederfindet.<br />
Dabei sind Programme wie Skype und iChat eingebunden,<br />
sodass man auch Interviews spielend leicht<br />
aufnehmen kann. Ist der Podcast aufgenommen und<br />
fertig bearbeitet, kann Übercaster<br />
ihn dann auch noch heraufladen,<br />
und zwar so, dass iTunes ihn direkt<br />
einsammeln und mit der Welt teilen<br />
kann. Das Programm deckt jeden<br />
Aspekt der Podcast-Kreation ab.<br />
Pegel prüfen<br />
Ein Pegelmesser oben links zeigt sofort<br />
an, ob man während der Aufnahme zu laut<br />
oder vielleicht zu leise spricht. Das vermeidet<br />
unnötige Nachbearbeitung.<br />
Die Oberfläche ist extrem<br />
anders als in GarageBand.<br />
Notizen machen<br />
Übercaster bietet eine Einbindung von Notizen,<br />
mit der man immer weiß, was als nächstes im<br />
Podcast geplant ist, ohne dass man sich mit losen<br />
Blättern Papier herumplagen müsste.<br />
Vorbereiten, aufnehmen,<br />
schneiden, teilen<br />
Ubercaster hat vier Darstellungen jede davon steht für<br />
einen Schritt der Podcast-Kreation. Im letzten Schritt kann<br />
man den fertigen Podcast auf einen Server heraufladen.<br />
21
Feature: Thema: iLife GarageBand aufrüstenmade easy<br />
Neue Rhythmen tippen<br />
GarageBand für das iPad ist fabelhaft – unbestritten. Während es dabei<br />
versucht, ein Hansdampf in allen Gassen zu sein, fehlt die Konzentration<br />
auf bestimmte Bereiche, die andere Musik-Apps erfolgreich macht. Wir<br />
haben drei Apps, die musikalisch Kreative lieben werden. Sie bieten sehr<br />
unterschiedliche Ansätze zu Bereichen, die auch GarageBand anbietet und<br />
haben allerfeinste Technologien unter der Haube.<br />
„Sie bieten sehr unterschiedliche<br />
Ansätze zu Bereichen, die auch<br />
GarageBand anbietet …“<br />
Massenweise Samples<br />
Die Auswahl ist schier unglaublich. Jedes Sample hat seinen eigenen Charakter und kann<br />
in etwas komplett Neues verwandelt werden.<br />
Tolle Sounds mit<br />
Animoog formen<br />
Will man von einer Musik-App reine<br />
Soundkreation, dann ist das unglaubliche<br />
Animoog das richtige. Hier gibt<br />
es eine so große Auswahl von veränderbaren<br />
Sounds, dass man unvorstellbare Musik<br />
kreieren kann. Unten in der Oberfläche sitzt ein<br />
Keyboard, mit dem man Noten von Skalen oder<br />
klassischen Tasten spielen kann. Rechts gibt es<br />
einen Stapel von Bedienelementen, die den Sound<br />
verändern, und eine Touch-Oberfläche erlaubt es,<br />
jede Note auf der X- und Y-Achse zu manipulieren<br />
und zu entwickeln. Im Ergebnis erstellt man so einzigartige<br />
Sounds, jedes Mal wenn man spielt und<br />
zusätzlich kann man diese Sounds aufnehmen und<br />
exportieren. Alle Synthesizer-Freaks werden Spaß<br />
an dieser App haben und wer gelegentlich musiziert,<br />
kann sein musikalisches Vokabular mit neuen<br />
Sounds aufpeppen. Eine Super-App, die zeigt wie<br />
flexibel das iPad ist.<br />
Fingerfertig<br />
Zieht man mit dem Finger über den<br />
Bildschirm, ändert man den generierten<br />
Sound. Beschleunigen und<br />
Verlangsamen bringen Dynamik.<br />
Bonus<br />
Diese Befehle verändern<br />
Elemente des Sounds. Zieht<br />
man mit dem Finger herauf<br />
oder herunter, bewegt man<br />
sie auf neue Einstellungen.<br />
Tasten spielen<br />
Sie sehen vielleicht nicht so aus, aber<br />
mit diesen Tasten spielt man die Noten.<br />
Sie repräsentieren nur einen winzigen<br />
Teil des kreierten Sounds.<br />
Funky Beats mit iELECTRIBE, Gorillaz<br />
Edition von Korg<br />
Korg hat einen glänzenden Ruf in der Welt<br />
des professionellen Tons und seine Engine<br />
iELECTRIBE im Team mit der virtuellen<br />
Band Gorillaz formt eine exzellente App.<br />
Sie erlaubt, eigene Sets aus Beats zu bauen und diese<br />
mit von den Gorillaz kreierten Elementen anzupassen.<br />
Die Oberfläche ist so intuitiv wie die von GarageBand,<br />
aber wirkt insgesamt zeitgemäßer und die Beats klingen<br />
wesentlich moderner. Hat man einmal verstanden,<br />
wie man Änderungen an den Sektionen vornimmt und<br />
jedem Element seinen Stempel aufgedrückt, kann man<br />
sie aus der App exportieren oder noch in der App mit<br />
zur SoundCloud heraufladen. Die App kann nicht viele<br />
verschiedene Dinge tun, das stimmt wohl, aber wer<br />
Spaß daran hat, mit toll klingender Musik herumzuspielen,<br />
hat hier die perfekte App.<br />
Menü oben<br />
Per Tippen ganz oben, erscheint<br />
ein verstecktes Menü, aus dem<br />
man das Werk teilen und in die<br />
Einstellungen gelangen kann.<br />
22
Große Gitarristen mit AmpliTube nachahmen<br />
Einer der großen Clous bei Garage-<br />
Band ist die Tiefe der Verstärkermodelle<br />
für Gitarristen. Mit dem richtigen<br />
Kabel kann man die Gitarre ans<br />
iPad anschließen und es als virtuellen Verstärker<br />
nutzen. Diese Technologie ist nicht Appleexklusiv<br />
und IK Multimedia hat einen eigenen<br />
Gitarrenverstärker namens AmpliTube. Dieser<br />
basiert auf einem erfolgreichen Plug-In für Logic<br />
und GarageBand und kombiniert einige der<br />
besten Verstärkertechnologien mit Gitarreneffekten<br />
und einem Aufnahmestudio zu einer<br />
umfassenden iPad-Lösung. Man kann zusätzlich<br />
eine Tonne von Extrafunktionen in Form von<br />
Verstärkern und Effekten kaufen und sich ein<br />
ordentliches Arsenal von Sounds erschaffen. Die<br />
Sounds werden erstaunlich gut modelliert und<br />
bieten u. a. Versionen von Fender-, Marshall- und<br />
VOX-Verstärkern. Das Aufnahmesystem ist auch<br />
ziemlich cool. Es bietet mehrere Ebenen und<br />
man kann die Aufnahmen so abmischen, dass<br />
sie ganz ursprünglich klingen, bevor man sie<br />
exportiert. AmpliTube bietet dem gelegentlichen<br />
Gitarristen die Möglichkeit, mit feinen Verstärkern<br />
und Effekten herumzuspielen und all<br />
jenen, die nach Professionellerem streben<br />
– eine komplette Produktionslösung<br />
speziell für Gitarren.<br />
Tolles Design<br />
AmpliTube ist clever gestaltet,<br />
sodass man Zugriff auf<br />
alle Elemente hat, die man<br />
wahrscheinlich beim Gitarrespielen<br />
benötigt.<br />
Pralle Pegel<br />
Man kann den Pegel jedes Effekts durch<br />
Wischen nach oben und unten beeinflussen.<br />
Durch Antippen des Pedals unten werden<br />
Effekte zu- oder abgeschaltet.<br />
Mächtiges Menü<br />
Von diesem Menü hier unten<br />
kann man allerlei Feines erreichen,<br />
wie ein Stimmgerät, ein<br />
Metronom, die Musik auf dem<br />
iPad und das Aufnahmestudio.<br />
Clean amp<br />
Basierend auf dem Fender Blackface<br />
Deluxe bietet er klimpernde<br />
glockenhafte Sounds.<br />
Lead amp<br />
Supersoli spielt man hiermt, basierend<br />
auf dem Marshall JCM-800.<br />
Klingt so üppig wie das Original.<br />
Crunch amp<br />
Der Ableger des VOX AC30 spielt<br />
klassisch knackige Sounds für<br />
Lead- und Rhythm-Gitarren.<br />
Aufnahme<br />
Gestaltet wie ein klassisches Studio<br />
mit Magnetband, sitzen hier beeindruckende<br />
Funktionen.<br />
Shop<br />
Im Shop kann man allerlei Extras<br />
kaufen. Hier lohnen sich die In-<br />
App-Einkäufe tatsächlich.<br />
23
Thema:<br />
<strong>Werde</strong> <strong>zum</strong> <strong>Mac</strong>-<strong>Genie</strong><br />
Das Schöne an der OS-X-Oberfläche<br />
ist ja, dass sie wunderbar schlank und<br />
einfach ist. Dennoch hat Apple, um die<br />
Dinge noch weiter zu vereinfachen, eine große<br />
Zahl von Kürzeln ins System eingebunden, die<br />
leichte Aufgaben schnell und einfach lösen.<br />
Mit ein paar Tipps auf Tasten kann man alles Mögliche<br />
tun, den Papierkorb rb entleeren und sogar den Computer<br />
herunterfahren. Es gibt kein Herumfuhrwerken mit Menüs<br />
oder ständiges Mausklicken – ein paar Tasten und alles ist<br />
erledigt.<br />
Natürlich muss man nicht alle Kürzel, die auf den<br />
nächsten Seiten gelistet et sind, kennen. Besser man probiert<br />
einige aus und nutzt die, die am besten passen. Und diese<br />
sollte man dann zuerst verinnerlichen, bevor man sich auf<br />
die nächsten stürzt, die vielleicht nur ein wenig anders sind.<br />
Wer schnell noch einmal alle Kürzel sehen will, der kann<br />
sich einfach das Poster von der Heft-CD ausdrucken. Egal<br />
also, ob es <strong>zum</strong> Beeindrucken von Freunden und Familie ist<br />
oder ob es darum gehen soll, die eigenen Arbeitsabläufe zu<br />
beschleunigen: Mit den Tastenkürzeln fühlt man sich schnell<br />
wie ein <strong>Mac</strong>-<strong>Genie</strong>.<br />
„… kein Herumfuhrwerken mit<br />
Menüs oder ständiges Mausklicken<br />
– ein paar Tasten und<br />
alles ist erledigt.“<br />
Schlüssel<br />
A<br />
fn<br />
Standardtasten Pfeiltasten<br />
Shift<br />
Tabulator<br />
Control<br />
Funktion<br />
Space<br />
Leertaste<br />
Auswerfen<br />
Lautstärke Festhalten<br />
Mausbefehle<br />
Command<br />
Rücktaste<br />
Option/Alt<br />
Eingabe<br />
Aufwärts scrollen Abwärts scrollen<br />
Mausklick Drag Ziehen<br />
24
Shift<br />
Normalerweise für die<br />
zweite Funktion einer<br />
Taste genutzt.<br />
Quick Look<br />
Funktion ki<br />
Aktiviert die Funktionstasten<br />
wie F1 auf<br />
der Tastatur.<br />
Zweifellos eine der nützlichsten Funktionen des OS X.<br />
Mit Quick Look kann man den Inhalt einer Datei sehen,<br />
einfach indem man die Leertaste drückt und ganz ohne<br />
ein Programm<br />
zu öffnen.<br />
+ Y oder Space<br />
Control<br />
Ein-Fenster-Screenshot<br />
Es gibt Bildschirmaufnahmen und es gibt<br />
diese feine Funktion. Nach CMD, Shift und<br />
4 drückt man einmal auf die Leertaste und<br />
der Mauszeiger wird zur Kamera. Fährt<br />
man mit ihr nun auf irgendein Fenster oder<br />
Menü, macht man ein sauberes Foto nur<br />
von diesem bestimmten Bereich.<br />
Meist mit anderen<br />
Tasten kombiniert, für<br />
Programmfunktionen.<br />
Command<br />
Auch als Apfel- oder<br />
Befehlstaste bekannt.<br />
Der König der Kürzel.<br />
Lautstärke anpassen<br />
ohne Toneffekt<br />
Wem das Geploppe beim Verändern der Systemlautstärke<br />
auf den Nerv geht, der kann es abschalten. Man hält einfach<br />
die Shifttaste gedrückt und sieht dann zwar noch die aktuelle<br />
Lautstärke, hört aber nichts mehr. In den Systemeinstellungen<br />
lässt sich der Plopp komplett ausschalten.<br />
+<br />
oder<br />
+ + 4 + Space<br />
Option/Alt<br />
Noch eine Taste, die<br />
häufig Alternativen<br />
auf Tasten freisetzt.<br />
In den Papierkorb<br />
Papierkorb leeren<br />
Neues Finderfenster<br />
Neuer Ordner<br />
F1 - F12<br />
Programme nutzen<br />
diese Tasten für<br />
bestimmte Befehle.<br />
Hauptkürzel<br />
Manche Tastenkürzel sind so<br />
einfach und effektiv, dass man sie<br />
einfach nicht verpassen darf.<br />
+<br />
+ +<br />
+<br />
N<br />
+ +<br />
N<br />
25
Thema: <strong>Werde</strong> <strong>zum</strong> <strong>Mac</strong>-<strong>Genie</strong><br />
Finder-Tricks<br />
Programme unter Kontrolle<br />
Dieser Befehl ist besonders nützlich, um schnell zwischen geöffneten Programmen zu<br />
wechseln – ein echter Zeitsparer. Der graue Kasten, der auf dem Bildschirm erscheint, bleibt<br />
so lange erhalten, wie man die CMD-Taste gedrückt hält. Das erlaubt Kombinationen mit<br />
weiteren Tasten oder das Auswählen eines Programms mit der Maus.<br />
Zurück<br />
+ Ö<br />
Vorwärts<br />
+ Ä<br />
Fenster schließen<br />
+ W<br />
Programm beenden<br />
+ Q<br />
Fenster minimieren<br />
+ M<br />
Kopieren<br />
+ C<br />
Ausschneiden<br />
+ X<br />
Einsetzen<br />
+ V<br />
Rückgängig<br />
+ Z<br />
Wiederholen<br />
+ + Z<br />
Im Finder anzeigen<br />
+<br />
Durch Fenster blättern<br />
+ <<br />
Alle Fenster schließen<br />
+ + W<br />
Durch Programme blättern<br />
+ +<br />
Neuer Ordner aus<br />
Auswahl<br />
Hat man gerade eine Reihe von Dateien<br />
gesichert, aber vergessen, sie in<br />
einen Ordner abzulegen, hilft dieser<br />
Befehl. Man wählt die Dateien aus,<br />
dann den Befehl und schwupps sitzen<br />
sie in einem neuen Ordner, der bereit<br />
ist, benannt zu werden.<br />
+ + N<br />
System<br />
Einige der grundlegenden<br />
Aktionen auf dem <strong>Mac</strong><br />
können mit einfachen<br />
Tastenkürzeln beschleunigt werden.<br />
Nichts zeigt so sehr, dass man seinen<br />
<strong>Mac</strong> beherrscht wie das Kommando<br />
über ihn ohne einen Griff<br />
zur Maus oder <strong>zum</strong> Trackpad. Wir<br />
empfehlen, diese Superkürzel brav<br />
auswändig zu lernen, aber sie nicht<br />
unkontrolliert abzufeuern. Schließlich<br />
sollen Kürzel Spaß machen und<br />
keinen Ärger.<br />
Ausgewähltes beenden<br />
„Um sie zu bewegen, hält man<br />
CMD fest und klickt und zieht<br />
die Menulets herum.“<br />
Menulets in der Menüleiste bewegen<br />
Menulets sitzen oben rechts im Bildschirm und helfen bei Dingen wie Wi-Fi oder Bluetooth<br />
sowie bei manchen Programmen. Um sie zu bewegen, hält man CMD fest und<br />
klickt und zieht die Menulets herum. Um sie zu entfernen, zieht man sie aus der Leiste.<br />
Abschalten-Dialog zeigen<br />
Mit diesem Tastenkürzel ist der Rechner<br />
blitzschnell heruntergefahren. Er<br />
bringt das ‚Abschalten‘-Dialogfenster<br />
nach vorne. Dort drückt man S für<br />
Ruhezustand, R für Neustart und<br />
Enter <strong>zum</strong> Aussschalten.<br />
+<br />
+ Q<br />
+<br />
+ Drag<br />
Rückwärts blättern<br />
+<br />
Sofort abmelden<br />
Arbeitet man mit mehreren Nutzern<br />
am <strong>Mac</strong> und will man verhindern,<br />
dass andere Arbeitsplätze im Hintergrund<br />
laufen, meldet man sich mit<br />
diesem Kürzel sofort ab, ohne jede<br />
Rückfrage.<br />
+ + +<br />
`<br />
Q<br />
26
Addressbuch<br />
Die Nutzung des Adressbuchs kann<br />
zeitraubend sein, besonders bei vielen<br />
Kontakten. Mit diesen Tastenkürzeln<br />
navigiert man schneller durch all die Adressen als<br />
mit der Maus.<br />
Letzter Import<br />
+ + L<br />
Bearbeiten<br />
+ L<br />
Vorherige Karte<br />
+ + Ö<br />
Nächste Karte<br />
+ + Ä<br />
Tagtäglich<br />
Spotlight-Suche<br />
+ Space<br />
Volle Bildschirmaufnahme<br />
+ + 3<br />
Aufnahme eines Bereichs<br />
+ + 4<br />
Datei umbenennen<br />
Return /<br />
iCal zähmen<br />
iCal ist zweifellos nützlich und wird von<br />
vielen Nutzern häufig verwendet. Und<br />
mit ein paar Abkürzungen wird die<br />
Navigation darin noch reibungsloser. Versuchen<br />
Sie es einfach mal.<br />
Zum Tag<br />
+ 1<br />
Zur Woche<br />
Verschieben +1 Tag<br />
+ 2<br />
+ +<br />
Zum Monat<br />
+ 3<br />
Alle aktualisieren<br />
Zum Jahr<br />
+ + R<br />
+ 4<br />
Einstellungen öffnen<br />
+<br />
Darstellungsoptionen<br />
+<br />
Programm sofort beenden<br />
Dock zeigen/verstecken<br />
Disk auswerfen<br />
Sofort auswerfen<br />
,<br />
J<br />
+ +<br />
+ +<br />
+<br />
E<br />
+ F12 /<br />
esc<br />
D<br />
Sofort herunterfahren<br />
Dieses Kürzel kann extrem nützlich<br />
sein, wenn man sich jedweden weiteren<br />
Dialog beim Herunterfahren<br />
ersparen will. Er ist aber auch eine<br />
Quelle für böse Scherze mit guten<br />
Freunden.<br />
Alles schließen, neu starten<br />
Hat man gerade ein Programm installiert,<br />
das einen Neustart fordert, diesen<br />
aber nicht sofort machen wollen,<br />
kommt man mit diesem Kürzel schnell<br />
<strong>zum</strong> Neustart und schnell wieder <strong>zum</strong><br />
Arbeiten.<br />
Abmeldefenster<br />
Statt sich sofort ab<strong>zum</strong>elden, kann<br />
man hiermit ein Dialogfenster aufrufen<br />
und in diesem das ‚Wiederherstellen‘<br />
von Lion deaktivieren, ehe man es<br />
einfach so lange stehen lässt, bis die<br />
Abmeldung vollzogen wird.<br />
+ + + + +<br />
+ + Q<br />
Beenden wird sof. beend.<br />
+<br />
Get Info<br />
+ I<br />
PRAM- u. NVRAM-Reset<br />
+ + P + R<br />
27
Thema: <strong>Werde</strong> <strong>zum</strong> <strong>Mac</strong>-<strong>Genie</strong><br />
Startseite<br />
Download-Liste<br />
Nächster Tab<br />
Vorheriger Tab<br />
In Adressleiste springen<br />
Zum Posteingang<br />
Zu Gesendet<br />
Datei anhängen<br />
Antworten<br />
Safari<br />
Viele allgemeine Kürzel gelten<br />
auch in Safari. Zusätzlich gibt<br />
es ein paar exklusive Tasten für<br />
schnelleres Surfen im Internet.<br />
+ + H<br />
+ + L<br />
+ +<br />
+ +<br />
+ L<br />
Mail<br />
Bei Mail geht es ums Schreiben<br />
von Nachrichten. Und das geht<br />
schneller, wenn man die Hand von<br />
der Maus lässt.<br />
Mails empfangen<br />
Auch die Nutzung der iLife-Programme kann man mit Kürzeln noch intuitiver gestalten. Diese sind leicht zu lernen und hat<br />
man sie einmal im Kopf, weiß man nicht, wie man vorher ohne sie arbeiten konnte.<br />
Die Navigation in iPhoto ist manchmal<br />
stressig. Mit den Tastenkürzeln<br />
unten spart man wertvolle Zeit und<br />
schont die Maus.<br />
Vergrößertes Bild ziehen<br />
Mit Original vergleichen<br />
Retusche<br />
(Nur im<br />
Bearb.-Modus)<br />
Rote Augen reparieren<br />
(Nur im<br />
Bearb.-Modus)<br />
Vollbild/100%/200%<br />
Muss man alle paar Sekunden einen<br />
Menübefehl suchen, kann die Bearbeitung<br />
von Filmen trickreich werden,<br />
wo sie produktiv sein sollte.<br />
Projekteigenschaften<br />
+ J<br />
Ausgewähltes abspielen<br />
Im Vollbild abspielen<br />
+ 1<br />
T<br />
+ G<br />
+<br />
4<br />
+ + A<br />
+<br />
R<br />
+ + N<br />
Top 15 iLife-Kürzel<br />
R<br />
iPhoto<br />
+ Drag<br />
0 / 1 / 2<br />
iMovie<br />
\ M<br />
Präzisionseditor öffnen<br />
+<br />
/<br />
Musik öffnen<br />
+<br />
1<br />
GarageBand<br />
Wer sich genug GarageBand-Kürzel<br />
merken kann, muss nie wieder Maus<br />
oder Trackpad nutzen. Hier unsere<br />
fünf liebsten.<br />
Zum Anfang springen<br />
Return / Z<br />
Spur stumm/laut<br />
Gewählte Spur teilen<br />
Aufnahme Start/Stop<br />
R<br />
+ T<br />
Notation drucken<br />
+ P<br />
28
Maus und Dock<br />
Das Dock liefert allerlei kurze Wege, die<br />
man mit einem Klick beschreiten kann.<br />
„Ob man wissen will, was gerade<br />
spielt oder Funktionen … starten<br />
will, es ist alles hier.“<br />
Nachrichten schreiben<br />
Erstellt man im Vollbildmodus in Mail<br />
eine neue Nachricht, hat man keinen<br />
Zugriff mehr auf den Posteingang. Mit<br />
einem Klick ins Dock, kann man von<br />
jedem Schreibtisch aus Mails schreiben.<br />
iCal-Ereignisse<br />
iCal füllt sich schnell. Wer einfach nur<br />
wissen will, was heute anliegt oder<br />
schnell ein neues Ereignis erstellen<br />
will, der kann das – über das Dock –<br />
ganz leicht mit zwei Klicks.<br />
iTunes steuern<br />
Das Dock-Menü von iTunes ist<br />
das umfangreichste. Ob man<br />
wissen will, was gerade spielt<br />
oder Funktionen wie die zufällige<br />
Wiedergabe starten will, es ist<br />
alles hier.<br />
Nur <strong>zum</strong> Spaß<br />
Diese Kürzel sind nicht die Nützlichsten,<br />
aber man kann so hübsch<br />
Freunde mit diesen kleinen Tricks<br />
beeindrucken.<br />
+ + + 8<br />
Farben invertieren<br />
Tippt man diese Tasten, werden<br />
alle Farben auf dem Monitor ins<br />
Negativ umgedreht – nützlich bei<br />
wenig Umgebungslicht.<br />
Schritt für Schritt<br />
Eigene Kürzel hinzufügen<br />
Zeitlupe<br />
Ursprünglich eingeführt, damit<br />
Steve Jobs bei den Präsentationen<br />
angeben konnte, blieb diese<br />
schöne OS-X-Funktion erhalten.<br />
+ + D<br />
1: Tastaturoption<br />
Man öffnet die Systemeinstellungen<br />
und dort die Tastaturkurzbefehle, um<br />
alle vorhandenen sehen zu können.<br />
2: Ein Kürzel hinzufügen<br />
Unten in der Liste wählt man die Programmkurzbefehle,<br />
hier kann man<br />
eigene Kurzbefehle bestimmen.<br />
3: Programme<br />
Jetzt kann man wählen, für welches<br />
Programm das neue Kürzel sein soll<br />
oder ‚Alle Programme‘ ansteuern.<br />
Wörter nachschlagen<br />
Fährt man mit der Maus über<br />
ein englisches Wort in Apples<br />
Programmen, kann man es mit<br />
diesen Tasten nachschlagen.<br />
+ /<br />
4: Den Befehl finden<br />
Beim Durchstöbern der Aufklappmenüs<br />
oben fällt auf, dass ‚CD-Cover<br />
laden‘ kein Kürzel hat. Na dann los.<br />
5: Aufpassen<br />
In den Systemeinstellungen muss man<br />
den Namen jetzt exakt eingeben, dann<br />
die Tasten drücken und ‚Hinzufügen‘.<br />
6: Es funktioniert<br />
Ohne das Programm neu starten zu<br />
müssen, erscheint das neu erstellte Kürzel<br />
an seinem Menübefehl.<br />
Vergrößern/verkleinern<br />
Mit Magic Mouse oder Magic<br />
Trackpad kann man so den Bildschirm<br />
heranzoomen und ihn<br />
dann vergrößert bewegen.<br />
29
Thema: OS X Mountain Lion<br />
OS X Mountain Lion<br />
Noch mehr iPad-inspirierte Funktionen im nächsten <strong>Mac</strong>-OS<br />
Am Dienstag, dem 16. Februar 2012, hat<br />
Apple etwas Unerwartetes getan. Wie<br />
aus dem Nichts wurde Mountain Lion<br />
vorgestellt, die neunte Version des OS X, ganz<br />
ohne Ereignis oder Fanfare. Es gab daraufhin<br />
reichlich Spekulationen, warum Apple keine<br />
Keynote dazu gab und dem Hype einfach freien<br />
Lauf ließ. Unabhängig von Präsentation oder<br />
nicht, Mountain Lion wird (bei Drucklegung war<br />
es noch unveröffentlicht) aufregend.<br />
Alles in allem gibt es 100 neue Funktionen,<br />
die die Grenzen zwischen OS X und iOS weiter<br />
verschwimmen lassen. Apps wie Notizen und<br />
Erinnerungen haben ihren Weg vom iPhone<br />
und iPad auf den <strong>Mac</strong> gemacht und existierende<br />
OS-X-Angebote wie iCal und das Adressbuch<br />
wurden zu <strong>Mac</strong>-Versionen von Kalendern und<br />
Kontakten des iOS. Das Ergebnis ist eine persönliche<br />
Computer-Erfahrung, die nun ganz deutlich<br />
der ähnelt, die man von seinem iOS-Gerät kennt.<br />
Aber die Änderungen sind nicht oberflächlich<br />
bei ein paar Apps. Startet man den <strong>Mac</strong> <strong>zum</strong><br />
ersten Mal mit Mountain Lion, wird man nach<br />
seinen Anmeldedaten zur iCloud gefragt, sodass<br />
alle Kontakte, Kalender, Fotos, Titel, Filme, Dokumente<br />
und mehr nahtlos mit dem neuen <strong>Mac</strong><br />
synchronisiert werden können. Kurz gesagt, iOSartige<br />
Apps und eine noch festere Anbindung<br />
an die iCloud in Mountain Lion deuten in eine<br />
Zukunft, in der iOS und OS X als ein flüssiges<br />
Betriebssystem funktionieren könnten.<br />
Mountain Lion kam überraschend, aber<br />
denkt man weiter, ist der Schritt ziemlich logisch.<br />
Apples jüngste Großkatze ist die direkte Antwort<br />
auf die Tatsache, dass 2011 mehr iOS-Geräte verkauft<br />
wurden als <strong>Mac</strong>s in den letzten 28 Jahren.<br />
iPhones, iPads und iPod touches sind häufig der<br />
Start für den Wechsel vom PC und je mehr der<br />
<strong>Mac</strong> diesen Geräten ähnelt, was seine Oberfläche<br />
angeht und die Verbindung zur iCloud, desto<br />
einfacher können Besitzer von iPhones und iPads<br />
dann auch den <strong>Mac</strong> genießen.<br />
Neben den iOS-artigen Programmen und der<br />
iCloud-Integration hat Mountain Lion vor allem<br />
eine Funktion: beweisen, dass Apple noch immer<br />
anders denkt. Alles, die Art der Ankündigung,<br />
die Entwicklerversionen, 100 neue Funktionen<br />
und sogar der veränderte Produktzyklus zeigen<br />
einen frischen und aufregenden Ansatz für OS X<br />
und es gab nie eine bessere Zeit, auf den <strong>Mac</strong><br />
umzusteigen.<br />
Ist Apples Geschichte ein Indikator, ist, was wir<br />
bisher über Mountain Lion wissen, nur ein Bruchteil<br />
dessen, was uns in den nächsten Tagen oder<br />
Wochen erwartet. Dennoch sind wir auf den<br />
nächsten Seiten schon einmal tiefer in die Entwicklerversion<br />
eingetaucht und zeigen, warum<br />
man OS X 10.8 brauchen wird. Zusätzlich schauen<br />
wir genau, warum Mountain Lion so viele tolle<br />
iOS-Funktionen auf den <strong>Mac</strong> holt und was das<br />
eventuell für die Zukunft von Apples Computern<br />
bedeuten könnte. Es gibt viel, worüber es sich<br />
nachzudenken lohnt – machen Sie sich also<br />
bereit für den Berglöwen.<br />
Startet man Mountain Lion <strong>zum</strong> ersten Mal,<br />
sind die vier neuen Symbole im Dock die auffälligste<br />
Neuerung: Nachrichten, Erinnerungen,<br />
Notizen und Game Center. Sie sind natürlich<br />
nicht komplett neu, sondern schon seit einiger<br />
30
Zeit in iOS verfügbar. Aber sie sind jetzt auch auf<br />
dem <strong>Mac</strong> und obwohl sie nur einen Bruchteil<br />
der Veränderungen von Mountain Lion ausmachen,<br />
sind sie es wohl wert, dass wir mit ihnen<br />
beginnen, bevor wir tiefer ins Betriebssystem<br />
eintauchen.<br />
Die Erinnerungen für den <strong>Mac</strong> erinnern stark<br />
an die App von iPhone und iPad und dank der<br />
iCloud wird jede Aufgabe, die man einrichtet,<br />
natürlich über alle Geräte hinweg synchronisiert.<br />
Dabei sind die Funktionen natürlich nicht auf<br />
allen Geräten gleich. Die ortsbasierten Dienste<br />
machen z. B. auf einem Rechner keinen Sinn.<br />
Dennoch hat Apple alles Mögliche getan, damit<br />
der Umgang mit den Erinnerungen auf allen<br />
Plattformen so identisch wie möglich ist. Man<br />
kann also eine Erinnerung von unterwegs auf<br />
dem iPhone einrichten und erhält sie, wenn man<br />
sich im Büro zurück an seinen i<strong>Mac</strong> setzt.<br />
Wichtiger noch, deuten die Erinnerungen für<br />
den <strong>Mac</strong> darauf hin, dass vielleicht auch Siri es ins<br />
OS X schafft. Ist doch die Sprachsteuerung der<br />
einfachste Weg, Erinnerungen auf dem iPhone<br />
einzurichten. Und auch die Mitteilungen kommen<br />
zu Moutain Lion, weshalb eine gute Chance<br />
besteht, dass Siri dabei helfen wird, Erinnerungen<br />
zu erstellen, ohne dafür das aktuelle Programm<br />
verlassen zu müssen. Wir denken, das ist eine<br />
ziemlich spannende Vorstellung.<br />
Auch die Notizen machen den Sprung vom<br />
iOS in die OS-X-Oberfläche und als fast exakte<br />
Kopie mit ein paar feinen Verbesserungen, die<br />
allein den Kauf von Mountain Lion rechtfertigen<br />
würden. In Notizen im <strong>Mac</strong> kann das Rich-Text-<br />
Format eingesetzt werden, Aufzählungszeichen<br />
und Nummerierung, Bilder, Filme und sogar<br />
Hyperlinks. Und selbstverständlich synchronisiert<br />
die iCloud auch Notizen über alle Geräte hinweg.<br />
Auf dem <strong>Mac</strong> können einzelne Notizen sogar<br />
auf dem Desktop platziert werden, damit man<br />
sie nicht vergisst. Man klickt dazu den Titel der<br />
Notiz einfach in der Seitenleiste an. Ein Todesstoß<br />
für die zurzeit noch vorhandenen Notizzettel<br />
(obwohl sie in der Entwicklerversion noch vorhanden<br />
sind), aber eine weit umfassender integrierte<br />
Funktion.<br />
Galerie der Funktionen<br />
Apples neues Betriebssystem für Rechner ist vom erfolgreichen iOS inspiriert. Hier ein paar der neuen Funktionen,<br />
die es in Mountain Lion auf den <strong>Mac</strong> geschafft haben.<br />
‚Nachrichten‘ ersetzen iChat und synchronisieren per iCloud.<br />
Auch Notizen können mit dem <strong>Mac</strong> synchronisiert werden.<br />
Mit Game Center kommt der Wettkampf auf den <strong>Mac</strong>.<br />
Mit den Mitteilungen übersieht man nichts mehr.<br />
Die Erinnerungen aus iOS jetzt vollwertig auf dem <strong>Mac</strong>.<br />
„Apples neues Betriebssystem für Rechner ist<br />
vom erfolgreichen iOS inspiriert.“<br />
Mit dem Gatekeeper bleibt der <strong>Mac</strong> für Schädlinge gesperrt.<br />
Man kann jetzt direkt von Programmen aus Inhalte<br />
z. B. auf Facebook veröffentlichen.<br />
Auch die Twitter-Integration kommt jetzt auf den <strong>Mac</strong>.<br />
Den Bildschirm per Apple TV auf den Fernseher spiegeln.<br />
31
Thema: OS X Mountain Lion<br />
Das Game Center ist Apples Versuch, iOS-<br />
Spiele, mit einem einzigen Raum für Punkte,<br />
Bestenlisten und sozialen Funktionen, zu vereinheitlichen<br />
und ereilt nun das OS X. Die Idee ist,<br />
dass man dann auch Spieler im iOS vom <strong>Mac</strong><br />
aus herausfordern kann. Es ist schwer zu sagen,<br />
ob das in der Praxis funktionieren wird, aber es<br />
ist absolut möglich, dass der Einbau in Mountain<br />
Lion dem Game Center einen Schub gibt. Außerdem<br />
kommt uns auch hier der Gedanke in den<br />
Sinn, dass die beiden Betriebssysteme irgendwann<br />
verschmelzen könnten.<br />
Das Juwel aus den Angeboten von Mountain<br />
Lion sind jedoch zweifellos die Nachrichten.<br />
Im Grunde ein überarbeitetes iChat (der Name<br />
iChat kommt sogar in den Chat-Protokollen und<br />
im Dateinamen vor), baut ‚Nachrichten‘ all die<br />
Funktionen seines Vorgängers ein und fügt die<br />
wichtige Unterstützung von iMessages hinzu.<br />
Das Ergebnis ist ein machtvolles Programm,<br />
mit dem man nicht nur Nachrichten, sondern<br />
auch Daten, Videos, Fotos und Links gratis auf<br />
iOS-Geräte versenden kann. Jede Konversation,<br />
die man erstellt oder an der man teilnimmt,<br />
„Das Juwel aus den Angeboten von<br />
Mountain Lion sind … die Nachrichten.“<br />
wird über alle Geräte synchronisiert. Man kann<br />
also dort weitermachen, wo man aufgehört hat,<br />
egal auf welchem Gerät. Schaut man genauer,<br />
sieht man, dass Mountain Lion nicht auf Nachrichten,<br />
Notizen und Erinnerungen beschränkt<br />
ist. Apple greift schädliche Programme direkt<br />
mit dem Gatekeeper an, einer neuen Funktion<br />
der System einstellungen, die den <strong>Mac</strong> sicherer<br />
macht als ohnehin schon und als jemals zuvor.<br />
Mit Gatekeeper kann man exakt kontrollieren,<br />
welche Programme auf dem <strong>Mac</strong> laufen: Alle,<br />
<strong>Mac</strong>-Store-Programme oder <strong>Mac</strong>-Store-Programme<br />
und jene mit einer Entwickler-ID. Mountain<br />
Lion wird ein sichereres Betriebssystem sein als<br />
je eines zuvor und dennoch Entwicklern die<br />
Freiheit gewähren, auch außerhalb des <strong>Mac</strong> App<br />
Stores Programme zu vertreiben.<br />
Apples Bemühungen, iOS-Funktionen auf<br />
den <strong>Mac</strong> zu holen, werden mit der Mitteilungszentrale<br />
noch verstärkt. Dieser Knotenpunkt für<br />
alle wichtigen Mitteilungen von Programmen<br />
feierte sein Debüt erst in iOS 5 im letzten Oktober,<br />
aber macht nun schon den Schritt ins OS X.<br />
Ein Zwei-Finger-Wischen auf dem Trackpad wird<br />
die Mitteilungszentrale auf dem <strong>Mac</strong> aufrufen<br />
und das funktioniert genau so, wie man es vom<br />
iOS-Gerät her kennt. Jedes Mal also, wenn man<br />
eine E-Mail, Nachricht oder Erinnerung für einen<br />
Termin erhält oder wenn man einen FaceTime-<br />
Anruf verpasst, erscheint eine halbtransparente<br />
Mitteilung oben rechts auf dem Bildschirm und<br />
wird in der Mitteilungszentrale gespeichert. Das<br />
tolle daran ist, dass man exakt bestimmen kann,<br />
welche Programme in der Mitteilungszentrale<br />
vorhanden sein sollen, mit einem neuen Unterpunkt<br />
in den Systemeinstellungen. Das alles<br />
mag nicht so besonders klingen, aber ist in der<br />
Praxis unglaublich nützlich. Die Mitteilungszentrale<br />
bietet eine schlanke, ablenkungsfreie Alternative,<br />
um sicherzustellen, dass man nie wieder<br />
ein wichtiges Detail auf dem <strong>Mac</strong> verpasst –<br />
besonders im Vollbildmodus.<br />
Mitteilungszentrale, Nachrichten, Erinnerungen<br />
und Notizen sind nicht der einzige Grund<br />
zu glauben, dass Apple eine Verschmelzung<br />
der Betriebssysteme vorbereitet. iCal und das<br />
Adressbuch haben neue Namen erhalten, um zu<br />
ihren iOS-Gegenstücken zu passen und auch die<br />
Änderungen der Benutzeroberfläche versuchen<br />
die Probleme zu lösen, die einige Nutzer mit den<br />
Neuerungen unter OS X Lion hatten.<br />
In den Systemeinstellungen<br />
kann man sehr<br />
präzise bestimmen,<br />
welche Mitteilungen in<br />
der Mitteilungszentrale<br />
angezeigt werden.<br />
Das OS-X-Erbe<br />
Als sich das <strong>Mac</strong>-Betriebssystem<br />
mit der Marke ‚X‘ neu erfand, gab<br />
es ein paar einschneidende Änderungen,<br />
die den Weg für das superschlanke<br />
System geebnet haben,<br />
auf das wir jetzt schauen dürfen.<br />
Hier schauen wir zurück auf die<br />
vorherigen Systeme und schauen<br />
die Entwicklung an, die das System<br />
geformt hat, das uns erneut staunen<br />
lässt.<br />
Public Beta<br />
2000 veröffentlicht,<br />
war eine ihrer Hauptfunktionen<br />
das Dock,<br />
das es heute noch<br />
immer gibt, wenn<br />
auch leicht verändert.<br />
Cheetah<br />
Im März 2001 kam die erste<br />
offizielle Version des OS X. Ein<br />
riesiger Fortschritt darin war das<br />
kleine Programm ‚Mail‘.<br />
Puma<br />
Schon im September<br />
2001 kam mit dem Puma<br />
eine wesentliche Verbesserung<br />
mit ‚Digitale Bilder‘.<br />
Einem noch immer<br />
wichtigen Programm.<br />
Jaguar<br />
Im August 2002 stellte Apple<br />
Jaguar vor, in dem es nun eine<br />
neue Suchfunktion im Finder gab.<br />
32
Kontakte (zuvor das Adressbuch) ist im Standard<br />
auf sein dreispaltiges Layout zurückgeholt<br />
worden, sodass man leicht Gruppen, Kontakte<br />
und Kontaktdetails auf einer Seite sehen kann,<br />
ohne rote Symbole <strong>zum</strong> Umblättern nutzen<br />
zu müssen. Kontakte hat die unter Mountain<br />
Lion neue Teilen-Funktion (mehr dazu später)<br />
erhalten, sodass man schnell einen Kontakt (im<br />
.vcf-Format) per E-Mail, Nachricht oder AirDrop<br />
senden kann. Das sind kleine Veränderungen,<br />
aber sicher ein Hinweis darauf, dass OS X und<br />
iOS sich annähern und dass man die Probleme<br />
der Nutzer mit Lion bei Apple ernst nimmt.<br />
‚Kalender‘ (vorher iCal) hat auch ein paar optische<br />
Verbesserungen erhalten. Die Ledernaht<br />
ist wieder verschwunden und eine Seitenleiste<br />
mit Kalendern links ist zurückgekehrt. Sie war in<br />
Lion zu einem Aufklappmenü geworden. Noch<br />
wichtiger ist jedoch, dass Apple nützliche Suchfunktionen<br />
in das Programm einbaut. Wie bei<br />
Mail in Lion kann man nun Kalender und Termine<br />
exakter als zuvor durchsuchen – nach Datum,<br />
Ort und vielem mehr.<br />
Auch diese klein wirkenden Änderungen verändern<br />
den Umgang mit dem <strong>Mac</strong> unter Mountain<br />
Lion grundlegend und es gibt ganz viele<br />
davon überall in Apples neuem Betriebssystem.<br />
Und damit auch Hinweise auf künftige Produkte<br />
und Funktionen am Wegesrand.<br />
Sollte Apple versuchen, iOS und OS X einander<br />
näher zu bringen (oder gar zu verschmelzen),<br />
dann ist die iCloud das Werkzeug, das dies<br />
möglich macht. In Mountain Lion ist die iCloud<br />
tiefer als je zuvor integriert. In dem Moment, in<br />
dem man den Rechner das erste Mal startet,<br />
wird man sofort darum gebeten, sich mit seiner<br />
Apple-ID und dem Kennwort bei der iCloud<br />
an<strong>zum</strong>elden. Im Moment werden so Kontakte,<br />
Termine, Nachrichten, E-Mails, Notizen, Erinnerungen<br />
und der Fotostream mit dem <strong>Mac</strong><br />
synchronisiert. Aber in der Zukunft könnte das<br />
den Weg für eine Synchronisation des Accounts<br />
ebnen, mit dem man auf die eigenen Dokumente,<br />
Programme und Einstellungen Zugriff<br />
hat, gleich an welchem <strong>Mac</strong> man sich befindet.<br />
Erinnerungen<br />
Die Erinnerungen auf dem <strong>Mac</strong> zu sehen ist ein<br />
guter Indikator dafür, wie Apple mit seinen Produkten<br />
weiter verfahren will. Diese Anwendung kreiert<br />
einen gemeinsamen Boden zwischen <strong>Mac</strong> und iOS,<br />
der mit Siri auf dem <strong>Mac</strong> weiter verstärkt werden könnte.<br />
Mit den Erinnerungen kann man Aufgaben sehen und nun<br />
per iCloud synchronisieren. Die vorherigen Notizen taten<br />
das per Mail oder man musste sich auf iCal verlassen, was<br />
nicht annähernd so elegant gelöst war. Jetzt erstellt man auf<br />
irgendeinem der Apple-Geräte eine Erinnerung und hat sie<br />
ebenso auf allen anderen.<br />
Die iCloud selbst macht sich unter Mountain<br />
Lion noch nützlicher, mit Dokumenten in der<br />
Cloud, nicht nur aus iWork, sondern auch im Finder.<br />
Speichert man also eine Datei z. B. in Text-<br />
Edit, erhält man die Option, auf dem <strong>Mac</strong> oder in<br />
der iCloud mit dem Dokument zu arbeiten. Der<br />
ganze Vorgang ist sehr einfach und auch wenn<br />
er noch nicht mit jedem Programm funktioniert,<br />
ist TextEdit ein Anfang und es wäre eine Überraschung,<br />
wenn nicht noch viele Programme auf<br />
dem <strong>Mac</strong> folgen würden. Alle Dokumente von<br />
allen Programmen in der iCloud synchronisiert<br />
zu haben, macht das Arbeiten von jedem <strong>Mac</strong><br />
aus einfacher. Mountain Lion präsentiert zusätzlich<br />
eine Teilen-Funktion, mit der man Inhalte<br />
von fast überall auf dem <strong>Mac</strong> in sozialen Netzwerken<br />
veröffentlichen kann. Ein Beispiel: Sieht<br />
man eine tolle Webseite in Safari, kann man den<br />
Link per E-Mail versenden, als Nachricht oder per<br />
Twitter und auch ein Bild aus der <strong>Vorschau</strong> kann<br />
per Mail, Nachrichten, AirDrop, Flickr oder Twitter<br />
in die Welt gepustet werden. Ebenso kann man<br />
sofort ein Bild für den eigenen Account bei der<br />
Mountain-Lion-Anmeldung festlegen – direkt<br />
aus Photo Booth und<br />
sogar jegliche Medien teilen, die man nur per<br />
Quick Look betrachtet.<br />
Ob das Teilen mit bestimmten Webseiten<br />
und Diensten funktioniert, hängt von den<br />
ausgewählten Inhalten ab. Und auch wenn<br />
einige soziale Netzwerke noch in der Liste zu<br />
fehlen scheinen, sind wir gespannt, welche<br />
bis zur tatsächlichen Veröffentlichung noch<br />
hinzukommen.<br />
Fast jedes große Programm hat unter Mountain<br />
Lion eine Veränderung erfahren und diese<br />
Verbesserungen machen die Aktualisierung auf<br />
OS X 10.8 ausgesprochen wertvoll. In vielen Fällen<br />
sind es einfache Änderungen an der Oberfläche,<br />
die unpopuläre Funktionen aus OS X Lion<br />
ersetzen. Aber es sind auch neue Funktionen,<br />
die die Nutzung des <strong>Mac</strong>s neu definieren. Die<br />
Kombination all dessen macht Mountain Lion<br />
zu einer neuen Kraft, um die man kaum herumkommen<br />
wird.<br />
Mail erhält die VIPs. Einen neuen n eingang, in dem man die E-Mails von<br />
den Menschen findet, die einem am<br />
Post-<br />
Lion und Mountain<br />
Lion sind Betriebssysteme,<br />
die man nur per<br />
Download erhält<br />
Panther<br />
Der Oktober 2003<br />
wurde Zeuge des<br />
nächsten großen Systems<br />
und der Einführung<br />
von Safari.<br />
Tiger<br />
Im April 2005 kamen die <strong>Mac</strong>-<br />
Nutzer dann in den Genuss von<br />
Spotlight, das jede Datei indiziert<br />
und unglaublich schnell findet.<br />
Leopard<br />
Es dauerte zwei Jahre,<br />
bis der Leopard im<br />
Oktober 2007 landete<br />
udn er brachte eine<br />
Reihe neuer Funktionen<br />
mit. Der<br />
Hit dabei war<br />
Quick Look<br />
und es existiert<br />
noch<br />
immer.<br />
Snow Leopard<br />
Im August 2009 erlebten wir eine Art<br />
Zwischensystem, mit den meisten<br />
Änderungen unter der Haube. Die<br />
wichtigste war ‚Grand Central‘, die<br />
Programmen erlaubte, mehrere<br />
Kerne zu nutzen.<br />
Lion<br />
Um Juli 2011 wurde dann der<br />
Löwe aus dem Käfig gelassen<br />
und mit ihm das unglaublich<br />
bequeme AirDrop.<br />
33
Thema: OS X Mountain Lion<br />
Gatekeeper erklärt<br />
Security Updates waren über Jahre ein fester Teil des OS X. Gatekeeper<br />
ist anders und bietet ein ganz neues Maß an spezifischer Sicherheit<br />
für Programme. Von nun an kann man dem <strong>Mac</strong> mitteilen, welche<br />
Apps man installieren will. Man kann sich für ausschließlich die<br />
aus dem <strong>Mac</strong> App Store entscheiden oder die zertifizierter Entwickler<br />
oder eben alle zulassen. Nutzt man<br />
die beiden ersten Optionen, kann<br />
Apple den Stecker aller schadhaften<br />
Programme ziehen. Das System lädt<br />
Entwickler außerdem zur Zertifizierung<br />
ein und wir erwarten großes<br />
Interesse an dieser tollen Funktion.<br />
meisten bedeuten. Jeder VIP, den man auswählt<br />
(durch Klicken des Startsymbols neben<br />
dem Namen), hat einen eigenen VIP-Posteingang<br />
mit allen empfangenen und gesendeten<br />
Nachrichten. Sie alle sind unter einer VIP-Gruppe<br />
zusammengefasst. Noch interessanter ist jedoch,<br />
dass man in den Einstellungen von Mail initiieren<br />
kann, dass Mitteilungen im Mitteilungszentrum<br />
nur von VIPs ausgelöst werden. Das sollte die<br />
Menge von Mitteilungen auf ein gesundes Maß<br />
reduzieren. Noch wird so viel Einfluss nicht in<br />
jedem Programm gestattet, aber es gibt keinen<br />
Grund, warum sich das nicht noch ändern sollte.<br />
Safari bekommt große Verbesserungen seiner<br />
Funktionalität und kombiniert nun – im Stil von<br />
Chrome – die Adress- und Suchleiste an einen<br />
Ort, <strong>zum</strong> Surfen und Suchen. Die RSS-Taste<br />
ist verschwunden, gemeinsam mit jeglicher<br />
Der große Ideenaustausch<br />
Unterstützung von RSS-Feeds. Bis Apple ein<br />
neues Angebot macht, muss man sich dann<br />
wohl auf Drittanbieter verlassen in Sachen RSS.<br />
Dafür hat die Reader-Taste nun einen prominenteren<br />
Platz. Klickt man dennoch einen RSS-<br />
Feed, wird man direkt <strong>zum</strong> Drittanbieter-RSS-<br />
Programm geführt oder – wenn keines installiert<br />
ist – zu einer Fehlerseite. Tabulatoren füllen jetzt<br />
automatisch die gesamte Fensterbreite, gleich<br />
wie viele man geöffnet hat und insgesamt wirkt<br />
Safari wesentlich klarer und aufgeräumter.<br />
Auch die <strong>Vorschau</strong> erhält den Mountain-Lion-<br />
Anstrich. Sie unterstützt die Eingabe in Formulare<br />
auch im PDF-Format und bestimmt dabei<br />
automatisch, wie lange das Formularfeld sein<br />
wird, um eine entsprechend passende Textbox<br />
anzubieten. Außerdem bietet Apple nun die<br />
Möglichkeit, Elemente dessen, was man betrachtet<br />
mit verschiedenen Farben zu markieren, so<br />
wie man es aus der iBooks-2-App kennt.<br />
Time <strong>Mac</strong>hine war immer toll für Datensicherungen<br />
des digitalen Lebens und um sicherzustellen,<br />
dass der <strong>Mac</strong> sicher ist, wenn etwas<br />
passiert. Mountain Lion legt auch hier nach, mit<br />
der Möglichkeit mehrere Festplatten gleichzeitig<br />
zu sichern. Die Option ist nicht gleich sichtbar,<br />
man muss nach dem Einrichten erneut auf<br />
‚Festplatte auswählen‘ klicken. Danach kann man<br />
die existierende Festplatte ersetzen oder eine<br />
weitere hinzufügen. Das erhöht die Chancen auf<br />
eine erfolgreiche Datenwiederherstellung und<br />
macht aus Time <strong>Mac</strong>hine eine variable Option<br />
für Sicherungsprofis.<br />
AirPlay erfährt große Verbesserungen unter<br />
Mountain Lion und wird fähig, alles per Apple<br />
TV auf den Fernseher zu streamen, was man auf<br />
dem Bildschirm des <strong>Mac</strong>s sehen kann. Der klare<br />
Nachteil hiervon ist, dass man ein Apple TV kaufen<br />
muss statt eines HDMI- oder VAG-Adapters,<br />
um die Funktion nutzen zu können. Aber es<br />
ist dennoch ein großer Vorteil, den Bildschirm<br />
kabellos spiegeln zu können. Versteckt in den<br />
Systemeinstellungen kann AirPlay nun auch als<br />
normales Ziel für den Tonausgang gewählt werden.<br />
Programme wie AirFoil <strong>zum</strong> Streamen von<br />
Audio werden damit hinfällig.<br />
Die gewachsene Unterstützung für das<br />
Streamen von Audio und Video kann man als<br />
notwendige und logische Verbesserung sehen.<br />
Es besteht aber auch die Möglichkeit, dass hier<br />
Vorbereitungen für den Apple-Fernseher getroffen<br />
werden, der durch so viele Gerüchteküchen<br />
geistert. Sind diese wahr, könnte man dann ein<br />
<strong>Mac</strong>Book Air mit dem Apple-Fernseher verbinden<br />
und sowohl Bild als auch Ton teilen. All<br />
das mit Magic Trackpad und kabelloser Tastatur<br />
noch vor Jahresende.<br />
Das Launchpad erhält einen überfälligen<br />
“…dass Apple viele Erfahrungen aus dem<br />
iOS ins Design von OS X überträgt.”<br />
Es ist ein fast philosophischer Ansatz, wie Apple Software für <strong>Mac</strong> und iOS kreiert. Es gibt keine klaren<br />
Grenzen mehr beim Teilen von Ideen und manchmal ist es schwer zu sagen, welche Funktionen es<br />
wo zuerst gab. Das iPad hat mächtige Programme wie iTunes, iMovie, iPhoto, Safari und GarageBand<br />
erhalten, die alle auf dem <strong>Mac</strong> begannen. Umgekehrt kommen nun Nachrichten, Erinnerungen und<br />
Notizen auf den <strong>Mac</strong> und da sprechen wir noch gar nicht von den Design-Ideen,<br />
die<br />
aus Apps wie Mail, Kalender, Photo Booth, von Home-Bildschirmen,<br />
Ordnern und vielen anderen Elementen übernommen wurden.<br />
Funktionen haben den Weg von<br />
iOS-Geräten <strong>zum</strong> <strong>Mac</strong> gefunden und<br />
umgekehrt.<br />
34
Schub unter Mountain Lion mit einer Suchleiste,<br />
die stolz über allen Symbolen sitzt. Man kann<br />
nun also direkt in Launchpad ein Programm<br />
suchen und dann blitzschnell starten. Jene, die<br />
die Funktion, wie sie unter Lion erschien, nicht<br />
mochten, da sie einfach zu viele Seiten mit<br />
Programmsymbolen mit sich trug, werden mit<br />
dieser Verbesserung neu überlegen müssen.<br />
Ganz ähnlich sieht nun auch das Hinzufügen<br />
und Bearbeiten von Widgets im Dashboard aus,<br />
mit runden Symbolen wie im iOS und einem<br />
Wackelmodus <strong>zum</strong> Löschen. Die iOS-artige<br />
Oberfläche endet hier aber nicht. Kopiert man<br />
eine große Datei von einem Ort an den anderen,<br />
erscheint ein Ladebalken, der den Fortschritt<br />
anzeigt, nun im Symbol der Datei – wie<br />
beim Laden einer App auf iPhone oder iPad.<br />
Eine subtile Änderung, aber ein klares Zeichen<br />
dafür, dass Apple viele Erfahrungen aus dem<br />
iOS ins Design von OS X überträgt.<br />
Die Einbindung von Twitter in Mountain<br />
Lion ist stärker als die in OS X 10.7. Man kann<br />
Kontaktdetails in den Systemeinstellungen eingeben<br />
und sich dann mit den Twitter-Verfolgern<br />
synchronisieren wie in iOS 5. Hat man alles eingerichtet,<br />
erhält man die Kontaktbilder der Twitter-Kontakte<br />
auf den Rechner und die Twitter-<br />
Benutzernamen werden zu den Kontakten mit<br />
eingetragen. So ist es anschließend kinderleicht,<br />
sie direkt aus dem OS X anzuzwitschern.<br />
In den Systemeinstellungen wurde außerdem<br />
eine ganze Sammlung neuer Bildschirmschoner<br />
bereitgestellt. Viele davon spiegeln die<br />
Diashows in iPhoto wider und sind abhängig<br />
von den Bildern der iPhoto-Mediathek, damit sie<br />
laufen. Das ist nicht die aufregendste Neuerung<br />
von Mountain Lion, aber wer von den aktuellen<br />
Optionen bereits ein bisschen gelangweilt war,<br />
wird hier angenehm überrascht.<br />
Die Idee des digitalen Herunterladens weitertreibend,<br />
hat Apple die Software-Aktualisierung<br />
in Mountain Lion zugunsten des <strong>Mac</strong> App<br />
Stores gekippt. Dort kauft und aktualisiert man<br />
künftig Programme und das OS X selbst. Klickt<br />
man auf Software-Aktualisierung in den Systemeinstellungen,<br />
wird man direkt in den <strong>Mac</strong><br />
App Store geführt, statt in ein neues Fenster.<br />
Apple schneidet hier ein paar alte Zöpfe ab und<br />
reduziert so die Anzahl nötiger Programme, die<br />
das System nur aufblähen. Man hat sogar das<br />
Problem gelöst, das manche mit Programmen<br />
hatten, die noch per CD gekauft wurden. Der<br />
<strong>Mac</strong> App Store erkennt diese nun und erlaubt,<br />
sie per Apple-ID mit dem <strong>Mac</strong> App Store zu<br />
verbinden.<br />
Mountain Lion unterstützt nun auch die chinesischen<br />
sozialen Netzwerke und E-Mail-Dienste<br />
Mail QQ und 126. Das ist wohl für den Rest<br />
der Welt keine besonders interessante Nachricht<br />
(Sack Reis), aber ein klarer Hinweis dafür, dass<br />
Apple den chinesischen Markt entdeckt hat.<br />
Neben den in iOS 5 eingeführten chinesischen<br />
Schriftzeichen zeigt nun auch diese Aktualisierung,<br />
dass Apple bereit ist, den wachsenden<br />
Markt anzugehen.<br />
Mountain Lion hat bis hierhin schon viele<br />
Hinweise auf die Zukunft gegeben, aber es sind<br />
sogar noch mehr davon versteckt, die uns darauf<br />
hinweisen, was Apple für die nächsten Jahre<br />
geplant haben könnte.<br />
Die offensichtlichste und aufschlussreichste<br />
Änderung ist die des Namens. Vorherige Versionen<br />
des <strong>Mac</strong>-Betriebssystems hießen <strong>Mac</strong> OS X,<br />
mit Version 10.8 verschwindet der Zusatz ‚<strong>Mac</strong>‘.<br />
OS X 10.8 Mountain Lion könnte der Versuch<br />
sein, das von Apple genutzte Namenssystem zu<br />
putzen, es könnte aber auch mehr bedeuten.<br />
Das ‚<strong>Mac</strong>‘ im Namen des OS X zu streichen<br />
ebnet den Weg für die Möglichkeit, OS X auf<br />
iPhone oder iPad zu übertragen. Nimmt man<br />
die Anzahl von iOS-Funktionen und Apps dazu,<br />
die ihren Weg per Mountain Lion auf den <strong>Mac</strong><br />
machen, dann scheint das Verschmelzen der<br />
Betriebssysteme nur noch eine Frage der Zeit.<br />
Wir glauben allerdings nicht, dass das zu bald<br />
geschieht. Also sicherlich nicht mehr in diesem<br />
Jahr, für das iOS 6 ja bereits angekündigt ist,<br />
aber vielleicht in zwei bis drei Jahren.<br />
Wer bei den Entwicklerversionen von OS X<br />
10.8 genau hingeschaut hat, der konnte sehen,<br />
dass die Symbole von z. B. Notizen und Erinnerungen<br />
nun in einer Größe von 1024 x 1024<br />
Pixeln vorliegen. Und man konnte auf eine Entwicklung<br />
schließen, die in der Zwischenzeit eingetreten<br />
ist und von der wir gespannt sind, ob<br />
sie auch für i<strong>Mac</strong>s kommen wird: Retina Displays<br />
für den <strong>Mac</strong>. Was bei den neuen <strong>Mac</strong>Books nun<br />
möglich wurde, wird sicher bald der Display-<br />
Standard über die gesamte <strong>Mac</strong>-Reihe werden.<br />
Alles in allem gibt es viel in dieser Aktualisierung,<br />
das uns erfreut und neugierig macht. Wie<br />
gesagt, die besten Dinge werden überhaupt<br />
noch entdeckt werden. Apple mag die Taktik<br />
geändert haben, wie Betriebssysteme vorgestellt<br />
werden, aber wir sind sicher, dass die Firma<br />
noch ein paar feine Funktionen für den Start<br />
in ihren Laboren zurückhält. Was auch immer<br />
kommen mag, auch die jüngste Großkatze von<br />
Apple beißt und wird sicher das Herunterladen<br />
aus dem <strong>Mac</strong> App Store wert sein.<br />
„…die Software-Aktualisierung zugunsten<br />
des <strong>Mac</strong> App Stores gekippt.“<br />
Der Halo-Effekt<br />
Wenn Kommentatoren und Analysten von Apple sprachen, fiel<br />
oft der ‚Halo-Effekt‘. Ein Begriff, der beschreibt, wie Menschen verwandte<br />
Produkte kaufen. Ein perfektes Beispiel ist das iPad. Wer ein<br />
iPad hat und genießt, kauft wahrscheinlich auch einen i<strong>Mac</strong> oder<br />
ein Apple TV, weil er oder sie vom iPad begeistert ist. Als Apple<br />
noch Apple Computer hieß und der <strong>Mac</strong> noch an der Spitze der<br />
Nahrungskette stand, half der Halo-Effekt dem Newton und später<br />
dem iPod. Apple nutzt diesen Halo-Effekt nun, indem man iPadartige<br />
Funktionen auf den <strong>Mac</strong> bringt. So wird sichergestellt, dass<br />
die Erfahrung der Benutzer an iPad und <strong>Mac</strong> so ähnlich ist, dass der<br />
Wechsel weg vom PC ganz natürlich scheint.<br />
„Wer ein iPad hat und genießt, kauft<br />
wahrscheinlich auch einen i<strong>Mac</strong> …“<br />
Könnte das das Ende des<br />
<strong>Mac</strong>s einläuten?<br />
Trotz der Rolle rückwärts darin, wie Apple sein Geschäft nun<br />
angeht (eindeutig sind nun iPad und iPhone die wichtigsten Produkte),<br />
denken wir nicht, dass Apple den <strong>Mac</strong> verbannen wird. Es<br />
ist wesentlich wahrscheinlicher, dass Tablet und Desktop irgendwie<br />
verschmelzen. Seit iPhone und iPad erschienen sind, zeigen<br />
die gestiegenen <strong>Mac</strong>-Verkäufe den Halo-Effekt in der Praxis. Sollte<br />
Apple ein weiteres revolutionäres Gerät kreieren – wie einen Fernseher<br />
<strong>zum</strong> Beispiel – könnte ein weiterer Halo-Effekt entstehen.<br />
Nur die Zeit wird zeigen, was all das für den <strong>Mac</strong> bedeutet. Wir<br />
warten gespannt.<br />
35
Thema: OS X Mountain Lion<br />
<strong>Mac</strong> OS X - im Lauf der Zeit<br />
10.0 Cheetah 2000<br />
• Aqua-Benutzeroberfläche<br />
• Einführung des Dock<br />
• Start der Menüleiste<br />
10.1 Puma 2001<br />
• DVD-Wiedergabe<br />
• Das Programm ‚Digitale Bilder‘<br />
• 200 Druckertreiber eingebaut<br />
10.2 Jaguar 2002<br />
• Adressbuch eingeführt<br />
• Suche im Finder aktiviert<br />
• Mail filtert Spam<br />
10.3 Panther 2003<br />
• Safari startet<br />
• Exposé Fensterkontrolle<br />
• Neues <strong>Vorschau</strong>programm<br />
36
10.4 Tiger 2005<br />
Spotlight-Suche •<br />
Dashboard-Widgets •<br />
Sprachdienstprogramm •<br />
10.5 Leopard 2007<br />
Time-<strong>Mac</strong>hine-Datensicherung •<br />
Zurück zu meinem <strong>Mac</strong> •<br />
Spaces-Schreibtische •<br />
10.6 Snow Leopard 2009<br />
Windows-Exchange-Ünterstützung •<br />
Übergreifender 64-Bit-Modus •<br />
Grand Central für Entwickler •<br />
10.7 Lion 2011<br />
Mission Control •<br />
Launchpad •<br />
Programme im Vollbild •<br />
37
iPhoto<br />
Spezial-Tutorial<br />
Eine aufregende<br />
Fotocollage-Karte<br />
Eine tolle Karte mit einer Collage von Lieblingsbildern erstellen und drucken.<br />
Grußkarten sind eine schöne Option, um<br />
Ereignisse mit Freunden und Familie zu teilen.<br />
Vom Geburtstagsgruß bis zu ein paar Fotos<br />
aus dem letzten Urlaub hat man in iPhoto auf dem <strong>Mac</strong><br />
alle Werkzeuge für die Erstellung. Wir alle wissen, wie toll<br />
es ist, einen Ständer voller Karten nach dem anderen im<br />
Laden zu durchstöbern, nur um festzustellen, dass keine<br />
davon wirklich toll ist. Und in letzter Zeit entstehen reihenweise<br />
Firmen, bei denen man ein Foto und eine eigene<br />
Nachricht zu einer Karte heraufladen kann, die dann per<br />
Post versandt wird. Das ist toll, um ein Foto zu verschicken,<br />
aber die Gestaltung ist in den meisten Fällen so lahm wie<br />
im Copyshop um die Ecke.<br />
Eine bessere Lösung bietet allemal die komplette Neugestaltung<br />
einer Karte aufgrund der Themen von Apple<br />
in iPhoto. Die Fotos sind ohnehin schon im Programm<br />
abgelegt und bestenfalls sogar schon überarbeitet und<br />
die Oberfläche für die Kartenerstellung ist genauso einfach<br />
und gut gestaltet, wie man es von Apple erwarten<br />
würde. All diese Karten können dann auch direkt in iPhoto<br />
gekauft werden, aber das ist nicht der einzige Weg, die<br />
Karte zu drucken und an Freunde zu schicken. Man kann<br />
das Ergebnis auch als PDF exportieren und dann selbst<br />
ausdrucken. In diesem großen Tutorial wollen wir den<br />
Prozess des Gestaltens der eigenen Karte aufzeigen und<br />
zusätzlich ein paar Tipps geben, wie man die Karte selbst<br />
fertigstellt und so eine professionell wirkende Sendung<br />
auf den Weg bringt.<br />
„Man kann das Ergebnis<br />
auch als PDF exportieren<br />
und dann selbst ausdrucken.“<br />
Die Auswahl beim Design fantastisch. Es gibt Karten für<br />
große Feiertage wie Ostern und Weihnachten, eine Reihe<br />
von Geburtstagskarten und zusätzlich einige für jede<br />
Gelegenheit. iPhoto bietet außerdem Postkarten-Designs,<br />
die als E-Mail oder Standardpostkarte versendet werden<br />
können, sogar mit Adresse und einem Stempel auf der<br />
Rückseite. Einige der besten Designs für die<br />
Erstellung und den Kauf durch iPhoto sind<br />
jene, die mehrere Bilder für eine Collage<br />
verwenden. Mit diesen kann man gleich<br />
eine breite Auswahl von Fotos auf<br />
eine einzige Karte bringen und Veränderungen<br />
wie am Layout und am<br />
Hintergrund können zu den Fotos<br />
passend vorgenommen werden.<br />
38
Spotlight<br />
Beim Ausdrucken der Karte sollte man darauf achten, dass Vorder- und Rückseite<br />
dieselbe Position haben, damit man keine weißen Kanten erhält.<br />
39
iPhoto<br />
Spezial-Tutorial<br />
Profitipps<br />
iPhoto Die eigene Collagenkarte<br />
Es gibt viele Karten in iPhoto zur Auswahl und die Collage sieht toll aus.<br />
Hier dennoch ein paar Designaspekte, die man beachten sollte.<br />
1: Bilder wählen<br />
Zuerst wählt man die Bilder, die auf die Karte sollen, per<br />
CMD+Klick. Abwechslung ist wichtig und man kann<br />
auch später noch Bilder hinzufügen oder ersetzen.<br />
2: Kreativ werden<br />
Unten rechts klickt man nun auf ‚Erstellen‘ und<br />
wählt ‚Karte‘. Hier erfährt man auch, wie viele Fotos<br />
man für das Projekt ausgewählt hat.<br />
3: Typografie<br />
Der Bereich ‚Typografie‘ bietet Karten, die auf tolles<br />
Papier gedruckt und zusätzlich geprägt werden. Es<br />
gibt hier nur wenige Collagen, wie ‚Mosaik‘.<br />
4: Voransichten<br />
Unter dem Karussell von Karten sieht man immer<br />
eine kleine <strong>Vorschau</strong> auf das fertige Produkt, sowohl<br />
die Innen- als auch die Außenseite.<br />
5: Doppelkarte<br />
Für eine größere Auswahl von Karten mit Collagen,<br />
wählt man die Rubrik ‚Doppelkarte‘. Hier findet man<br />
auch schöne Optionen für den Ausdruck zu Hause.<br />
6: Winkel<br />
Rechts und links der Karten gibt es kleine Menüs,<br />
mit denen man die Ausrichtung und die Hintergrundfarbe<br />
der Kreation verändern kann.<br />
7: Los!<br />
Man wählt eine Farbe passend zu den ausgesuchten<br />
Bildern und wenn man mit dem zufrieden ist,<br />
was die <strong>Vorschau</strong> zeigt, klickt man ‚Anwenden‘.<br />
8: Layout-Optionen<br />
Nun sieht man die Karte in voller Größe. Das Erste,<br />
was man dann tun kann ist, das Layout anzupassen,<br />
noch bevor man die Bilder darin verschiebt.<br />
9: Zusätzliche Fotos<br />
Falls das Layout noch leere Fächer bietet, kann man<br />
unten rechts auf ‚Fotos‘ klicken und das Album zur<br />
Karte mit dem Aufklappmenü oben ansteuern.<br />
40
Spotlight<br />
Man sollte Fotos auswählen, die gut zusammenpassen und gleichzeitig eine Mischung<br />
aus Personen und Landschaft finden, die eine gute Balance bildet.<br />
Wissensbasis<br />
Ist es das wert?<br />
Abhängig von der ausgewählten<br />
Karte kann<br />
der Preis für das Produkt<br />
selbst sehr gering sein. Die<br />
höchsten Kosten entstehen<br />
aus der Lieferung. Gestaltet<br />
man seine eigene Karte,<br />
kann man sich entscheiden,<br />
mit dem Motiv generisch<br />
zu bleiben, mehrere<br />
Exemplare zu bestellen<br />
und später zu personalisieren.<br />
Das spart Geld.<br />
Text bearbeiten<br />
Klickt man auf einen<br />
Textbereich, erscheint<br />
dieses kleine Fenster mit<br />
einigen Grundbefehlen.<br />
Für weitere Möglichkeiten<br />
der Textverarbeitung klickt<br />
man die Optionen unten<br />
rechts an.<br />
Navigator<br />
Will man einen genaueren<br />
Blick auf Teile der Karte<br />
werfen, vergrößert man<br />
sie mit dem Regler links<br />
unten. Mit dem Navigationsfenster<br />
manövriert man<br />
dann über das Design.<br />
Layout-Optionen<br />
Klickt man auf ein Foto<br />
oder den Kartenhintergrund,<br />
erscheinen Layout-<br />
Optionen. Für präzisere<br />
Änderungen nutzt man<br />
aber besser die Layout-<br />
Taste unten rechts, die<br />
eine Schublade voller Optionen<br />
öffnet.<br />
Zusatzbilder<br />
Will man weitere Bilder einsetzen oder vorhandene<br />
ersetzen, weil sie nicht passen, klickt<br />
man unten rechts auf Fotos und wählt ein<br />
Album aus dem hereinfahrenden Fenster.<br />
10: Durch Ziehen hinzufügen<br />
Findet man ein Foto, das man mag, zieht man es in<br />
das leere Rechteck. Auf dieselbe Weise kann man<br />
Fotos im Layout tauschen und per Klick bearbeiten.<br />
11: Ein bisschen Text<br />
Keine Karte ist ohne ein wenig Text komplett. Es<br />
gibt Textkästen, die man befüllen kann, und die<br />
‚Optionen‘ für Feinarbeit an der Schrift.<br />
12: Bestellen<br />
Ist die Karte fertig, kann man sie direkt in iPhoto<br />
bestellen oder exportieren, um sie selbst auszudrucken.<br />
Dazu mehr auf den nächsten Seiten.<br />
41
iPhoto<br />
Spezial-Tutorial<br />
iPhotos Collage-Karten<br />
Hier ein paar unserer Lieblingsdesigns.<br />
Bildkarte<br />
Will man sich ganz auf Bilder konzentrieren,<br />
ist die Bildkarte die beste Wahl. Die randlosen<br />
Designs gibt es in verschiedenen Größen,<br />
für volle Aufmerksamkeit auf ein Bild.<br />
Schnappschüsse<br />
Diese Karte bietet Platz für einen Titel vorne,<br />
wenn man will, oder lässt einfach Bilder sprechen.<br />
Auch innen kann man Fotos einsetzen<br />
und mit persönlichen Nachrichten garnieren.<br />
Ausgewaschen<br />
Es sind nur drei Bilder auf der<br />
Vorderseite der Karte, aber<br />
es gibt Raum für mehr innen.<br />
Mit einer kurzen<br />
Nachricht<br />
ist das die perfekte<br />
Dankesoder<br />
‚Bis bald‘-<br />
Karte für einen<br />
Lieben.<br />
Farbauswahl<br />
Jede Karte bietet verschiedene<br />
Farben zur Auswahl.<br />
Man kann sich hier ruhig ein<br />
wenig Zeit lassen, damit der<br />
Hintergrund auch wirklich zu<br />
den gewählten Bildern passt.<br />
Mosaik<br />
Das einfache Design für zwei, drei oder<br />
sechs Fotos, gibt es in vielen Pastellfarben<br />
und somit perfekt für Bilder eines neuen<br />
Babies oder eines Kindergeburtstags.<br />
„…kann man es im Hoch- und im<br />
Querformat ausprobieren…“<br />
Hoch- oder Querformat?<br />
Findet man das gewünschte<br />
Design, kann man es im Hoch- und<br />
im Querformat ausprobieren – sie<br />
unterscheiden sich meist leicht.<br />
Papierbaum<br />
Äußerlich sieht das wie eine normale Karte<br />
aus, aber die Innenseite bietet ein feines<br />
Weihnachtsthema. Perfekt für Onkel und<br />
Tanten während der Weihnachtszeit.<br />
42
Spotlight<br />
Es ist immer sinnvoll, die Karte zuerst in Graustufen auf normalem Papier zu testen,<br />
bevor man das teurere Fotopapier und farbige Tinte in einem Testlauf verschleudert.<br />
Fünf Toptipps für den Druck der Karte<br />
Unsere Ratschläge für das Drucken zu Hause.<br />
Drucktipps<br />
Eine geprägte Karte<br />
Wer eine perfekte Karte im Reliefdruck erstellen will, kann das nur<br />
mit einer großen Maschine. Für diese Art von Karten ist es besser,<br />
sie einfach bei Apple zu bestellen. Die benötigten Geräte sind<br />
einfach nicht Teil eines durchschnittlichen Haushalts.<br />
Den Drucker kennen<br />
Bevor man Papier kauft oder überhaupt<br />
ans Drucken denkt, sollte man<br />
wissen, womit der Drucker zurecht<br />
kommt. Man sollte die Anleitung des<br />
Herstellers lesen, sicherstellen, ob der<br />
Drucker auch mit dickeren Papieren<br />
arbeitet und die entsprechenden<br />
Einstellungen verinnerlichen.<br />
Papier<br />
Man sollte sein Papier mit Bedacht<br />
wählen. Fotopapier kann passen, ist<br />
aber klebriger als eine Grußkarte. Es<br />
gibt aber Papiere, die eigens für das<br />
Bedrucken und Erstellen einer Postkarte<br />
gefertigt werden.<br />
Drucken?<br />
Es klingt komisch, aber wenn<br />
man ein PDF der Karte erstellen<br />
will, muss man das über<br />
‚Ablage>Drucken‘ tun. Oder man<br />
bestellt direkt in iPhoto.<br />
Sichern…<br />
Unten links im Druckdialog ist<br />
ein kleines Aufklappmenü ‚PDF‘.<br />
Darauf klickt man und schon<br />
kann die Karte als PDF gesichert<br />
und später geöffnet werden.<br />
Probelauf<br />
Wie Pfannkuchen gehen auch erste Ausdrucke gerne mal schief,<br />
weshalb man einen Probeausdruck machen sollte. Klappt dieser<br />
perfekt, kann man ihn natürlich verwenden, aber wenn man<br />
nichts erwartet, geht man Problemen entspannt aus dem Weg.<br />
“… sicherstellen ob<br />
der Drucker auch mit<br />
dickeren Papieren<br />
arbeitet und die …<br />
Einstellungen<br />
verinnerlichen.”<br />
Immer nur eine<br />
Druckt man seine Karte ins PDF-<br />
Format, muss man später die beiden<br />
Seiten auf dasselbe Stück Papier oder<br />
dieselbe Karte drucken. Deshalb ist es<br />
wichtig zu wissen, wie man Papier in<br />
den Drucker zurücklegen muss.<br />
Titel<br />
Man wird aufgefordert, der Datei<br />
einen Titel und einen Speicherplatz<br />
zuzuweisen. Die anderen<br />
Angaben sind für eine Karte<br />
irrelevant.<br />
<strong>Vorschau</strong><br />
Nun kann die Karte z. B. in der<br />
<strong>Vorschau</strong> oder im Acrobat Reader<br />
geöffnet und anschließend<br />
auf dem eigenen Drucker zu<br />
Papier gebracht werden.<br />
43
iPhoto<br />
Spezial-Tutorial<br />
Karte kreieren<br />
Der fertige Artikel<br />
Die Kreation sollte nun großartig aussehen …<br />
Werkzeug<br />
Professionelle Karten sehen<br />
wegen ihrer Herstellung toll aus.<br />
Deshalb besorgt man jetzt ein<br />
scharfes Messer oder Skalpell, ein<br />
Metalllineal und eine Unterlage.<br />
Ausdrucken<br />
Die Kreation wird nun auf hochwertigem<br />
Fotopapier ausgedruckt,<br />
mit den Tipps und Hinweisen<br />
der letzten Doppelseite<br />
im Hinterkopf.<br />
Ausschneiden<br />
Jetzt kommt die Karte auf eine<br />
Unterlage, die Risse verkraftet,<br />
und wird mit Hilfe eines scharfen<br />
Messers und des Lineals kerzengerade<br />
ausgeschnitten.<br />
Einkerben<br />
Oben und unten markiert man<br />
nun vorsichtig die Mitte der<br />
Karte, legt das Lineal daran an<br />
und drückt eine Kerbe in die<br />
Karte, für leichteres Falten.<br />
„… ein scharfes Messer oder<br />
Skalpell, ein Metalllineal und<br />
eine Unterlage.“<br />
44
iPhoto<br />
Bei der Bearbeitung zurück <strong>zum</strong> Originalbild<br />
Hat man mit iPhoto ein Bild bearbeitet, ist der Zugriff auf das Original leichter als man denkt.<br />
Schwierigkeit: Anfänger<br />
Benötigte Zeit: 5 Minuten<br />
In der kürzlich veröffentlichten<br />
Version von iPhoto für das iPad<br />
ist eine der nützlichsten Funktionen<br />
die, dass man mit nur einem Tastendruck<br />
das bearbeitete mit dem Originalfoto<br />
vergleichen kann. Uns haben danach<br />
einige Leser/-innen gefragt, warum das in<br />
iPhoto für den <strong>Mac</strong> nicht genauso leicht<br />
gelöst sei, müsse man dort doch jeweils<br />
<strong>zum</strong> Original zurückkehren, entweder im<br />
Bearbeiten-Fenster oder über das ‚Fotos‘-<br />
Menü in der Menüleiste.<br />
Tatsächlich gibt es keinen offensichtlichen<br />
Weg in iPhoto, das bearbeitete Bild<br />
mit dem Original zu vergleichen. Manchmal<br />
mag die Rückkehr <strong>zum</strong> Original eine<br />
Option sein, aber besonders bei aufwendigen<br />
Korrekturen kostet dieser Schritt zurück<br />
viel Zeit bei der dann erneut nötigen Bearbeitung.<br />
Es gibt eine wesentlich leichtere<br />
Lösung für diese Aufgabe und über diese<br />
sind sogar erfahrene iPhoto-Nutzer hin und<br />
wieder überrascht.<br />
Schritt für Schritt<br />
iPhoto Während der Bearbeitung das Original sehen<br />
1: Zurückkehren<br />
Im Bearbeiten-Fenster rechter Hand gibt es ganz unten die Option, <strong>zum</strong><br />
Original zurückzukehren. Das ist praktisch, wenn man mit der Bearbeitung<br />
unzufrieden ist, aber <strong>zum</strong> Vergleichen völlig ungeeignet.<br />
2: Shift<br />
Man muss nur die Shifttaste gedrückt halten, um sofort das unbearbeitete<br />
Original im Hauptfenster zu sehen. Dieser Vergleich geht blitzschnell,<br />
da iPhoto zerstörungsfrei arbeitet und nicht herumrechnen muss.<br />
45
iPhoto<br />
Die Bearbeitungswerkzeuge meistern<br />
Die einfachen und dennoch leistungsfähigen Werkzeuge kennen und nutzen.<br />
Schwierigkeit: Anfänger<br />
Benötigte Zeit: 10 Minuten<br />
Man könnte meinen, iPhoto sei nur ein Ort, um Fotos zu verwalten<br />
und bereitzustellen. Tatsächlich ist es auch ein tolles Werkzeug für<br />
die Fotobearbeitung. Natürlich kann es sich dabei nicht mit Programmen<br />
wie Photoshop oder Aperture messen, aber man kann die eigenen Fotos<br />
korrigieren, Farben verbessern und verändern, Effekte anwenden und insgesamt<br />
eben mehr erreichen als einen lahmen Schnappschuss.<br />
Die Bearbeitung kann Spaß machen und da iPhoto zerstörungsfrei arbeitet,<br />
muss man sich zu keiner Zeit sorgen, man könnte Fotos ruinieren. Denn welche<br />
Effekte und Korrekturen man auch anwendet, sie liegen nur wie Ebenen auf<br />
dem Originalbild und können deshalb ganz leicht wieder entfernt werden, wenn<br />
man zu altem Glanz zurückkehren will. Kur<strong>zum</strong>: Die Werkzeuge in iPhoto sind<br />
der perfekte Platz <strong>zum</strong> Spielen und Experimentieren. Und wir zeigen, wie sie sich<br />
verhalten und wann und wozu man sie nutzt.<br />
Einfache Korrekturen, tolle Fotos<br />
iPhotos Werkzeugkasten richtig nutzen.<br />
Blättern<br />
Mit den Pfeilen hier<br />
oben oder mit Hilfe der<br />
Bildleiste ganz unten<br />
kann man schnell durch<br />
die Fotos blättern, ohne<br />
den Bearbeiten-Modus<br />
verlassen zu müssen.<br />
Anpassungen<br />
Die ‚Anpassen‘-Taste hier führt zu Einstellungen<br />
wie der Sättigung, dem Weißpunkt und anderen.<br />
Bei unter- oder überbelichteten Fotos sollte man<br />
zu diesen Werkzeugen wechseln.<br />
Tastenkürzel<br />
Der gesamte Bearbeiten-Modus wimmelt von<br />
Kurzbefehlen, so öffnet ‚R‘ das Rote-Augen-<br />
Werkzeug, man drückt ‚C‘ <strong>zum</strong> Beschneiden,<br />
‚T‘ für Retusche, ‚S‘ für Begradigen usw.<br />
Beschneiden<br />
Beim Beschneiden kann man entweder manuell<br />
einen Kasten über das Bild ziehen oder aus einer<br />
Reihe von Voreinstellungen für die Bildgrößen<br />
wählen, die im Druck häufig genutzt werden.<br />
Wissensbasis<br />
Verfolgen<br />
Will man an bestimmten<br />
Punkten der Bearbeitung<br />
eine Version des Fotos behalten,<br />
kann man es jeweils im<br />
‚Fotos‘-Menü duplizieren<br />
oder das Foto einfach aus<br />
iPhoto auf den Schreibtisch<br />
ziehen. Falls man sich dann<br />
in der Bearbeitung verrennt,<br />
muss man nicht auch die<br />
Schritte löschen, die man<br />
zuvor gut fand.<br />
46
Spotlight<br />
Hat man das Bild vergrößert, kann man die Leertaste nutzen, um darin zu navigieren.<br />
Drückt man sie, erscheint eine Hand, mit der man das Foto dann einfach ziehen kann.<br />
Schritt für Schritt<br />
iPhoto Einfache Bearbeitungen anpacken<br />
1: Bitte hier öffnen<br />
Zuerst benötigt man natürlich ein Foto. Das klickt<br />
man doppelt an, um es zu öffnen und dann<br />
erscheint ‚Bearb.‘ als eine der Optionen unten rechts.<br />
2: Verbesserungen<br />
Eine Reihe von Optionen öffnet sich rechts. Die<br />
‚Verbessern‘-Taste ist häufig einen Klick wert, da sie<br />
Kontrast, Sättigung und Zeichnung verstärkt.<br />
3: Zoom<br />
Unten links gibt es einen Zoom-Regler – praktisch,<br />
wenn man Bereiche präzise bearbeiten will. Beim<br />
Vergrößern öffnet sich ein Navigationsfenster.<br />
4: Rote Augen<br />
Probleme mit roten Augen werden per Klick auf<br />
‚Rote Augen korrigieren‘ automatisch behoben. Es<br />
ist ein bisschen magisch.<br />
5: Gerade halten<br />
Manchmal ist ein Horizont oder ein Gebäude schief.<br />
Das ‚Begradigen‘-Werkzeug bietet einen Regler, mit<br />
dem man alles wieder geraderücken kann.<br />
6: Retusche<br />
Per Retuschieren kann man über Makel pinseln und<br />
sie so entfernen. Durch das Ziehen am Regler verändert<br />
man die Größe des Pinselwerkzeugs.<br />
7: Aus der Nähe<br />
Das Werkzeug ist nicht fehlerfrei. Besonders wenn<br />
man über mehrere Farben pinselt, kommt es durcheinander.<br />
Deshalb nutzt man besser kleine Pinsel.<br />
8: Effekte<br />
Die Effekt-Paneele bietet Optionen <strong>zum</strong> Verändern<br />
der Farben und eben Effekte wie ‚Antik‘ oder ‚Verstärkt‘<br />
für eine komplett andere Anmutung.<br />
9: Alles auf Null<br />
Wann immer man einen Schritt zurücknehmen<br />
möchte, kann man das per ‚Widerrufen‘. Hat man<br />
sich völlig verlaufen, geht‘s ‚Zurück <strong>zum</strong> Original‘.<br />
47
iPhoto<br />
Informationen zu Fotos entdecken<br />
Alles was man über seine Fotos wissen muss, versteckt sich hinter einem Klick.<br />
Schwierigkeit: Anfänger<br />
Benötigte Zeit: 10 Minuten<br />
iPhoto ist nicht nur ein feiner Ort, um Fotos zu verwalten,<br />
Freunde darauf zu markieren und Bilder zu bearbeiten,<br />
es ist zusätzlich überraschend gut darin, mehr<br />
Informationen aus Bildern zu holen, <strong>zum</strong>al moderne Kameras<br />
und das iPhone viele zusätzliche Dinge zu jedem Foto in seiner<br />
Datei speichern.<br />
Die Spalte mit Informationen, die man rechts im Fenster öffnen<br />
kann, zeigt, wieviel mehr sich in modernen Bilddateien versteckt<br />
und zusätzlich verstecken lässt. Man findet hier Details wie das Bildformat,<br />
die verwendete Kamera, die Belichtungszeit usw., aber auch<br />
Aktuelles wie die Facebook-Kommentare zu einem veröffentlichten<br />
Foto. Wer alles über seine Bilder wissen möchte, der kommt um die<br />
Informationen einfach nicht herum.<br />
Schritt für Schritt<br />
iPhoto Die Informationen voll nutzen<br />
1: Die Leiste öffnen<br />
In iPhoto wählt man ein Bild oder ein Album aus,<br />
zu dem man mehr wissen möchte, dann klickt man<br />
unten rechts auf die Taste ‚Info‘.<br />
2: Schlüsselfoto<br />
Hat man die Informationen offen, aber kein Bild<br />
angeklickt, kann man mit der Maus durch die Bilder<br />
blättern und ein Schlüsselfoto per Klick festlegen.<br />
3: Beschreibung<br />
Klickt man in die Textkästen für Namen und<br />
Beschreibung, kann man beides für ein Bild oder für<br />
ein gesamtes Album neu eintragen.<br />
4: Orte<br />
Viele Fotos bringen heutzutage Ortsinformationen<br />
mit. Hat das ausgewählte Bild keinen bestimmten<br />
Ort, klickt man auf ‚Ort zuweisen‘.<br />
5: Vorausschauend<br />
Während man tippt, öffnet sich eine Liste von Vorschlägen<br />
für den Ort. Da das System von Google<br />
betrieben wird, findet man sicher sein Ziel.<br />
6: Gesichter<br />
In der Seitenleiste findet man auch Informationen<br />
zu den Gesichtern. Es erscheinen alle zugewiesenen<br />
Namen und auch unbekannte Gesichter.<br />
48
Spotlight<br />
Weitere Informationen zur Facebook-Nutzung mit iPhoto und dazu, wie man die Orte-<br />
Funktion voll ausschöpft, gibt es in den Tutorials ab Seite 54.<br />
Mehr wissen<br />
Die Info-Leiste verstehen.<br />
Wissensbasis<br />
ISO, Blende und mehr<br />
Für professionelle Fotografen<br />
sind Informationen wie ISO,<br />
Blende, Brennweite usw. sehr<br />
wichtig. Diese Details werden<br />
von modernen Kameras mit<br />
in die Bilddatei geschrieben<br />
und sind dann im Info-Fenster<br />
sichtbar. Für Einsteiger ist<br />
das praktisch, um z. B. zwei<br />
Fotos mit unterschiedlicher<br />
ISO-Einstellung zu vergleichen<br />
und den Unterschied zu<br />
verstehen.<br />
Gesichter<br />
Hat man sein Facebook-Konto mit iPhoto verbunden,<br />
kann man Facebook-Freunde mit Bildern verbinden,<br />
einfach indem man sie hier sucht. Die Informationen<br />
werden dann mit Facebook synchronisiert.<br />
Titel und Beschreibung<br />
Titel und Beschreibung, die man dem<br />
Bild gegeben hat, werden ebenfalls auf<br />
Facebook verwendet. Nur die Bewertung<br />
ist iPhoto-spezifisch und hilft beim Sortieren<br />
der eigenen Bilder.<br />
Zusätzliche Informationen<br />
Alle Kameras hinterlassen Informationen in der Fotodatei,<br />
die man oben in der Seitenleiste lesen kann. iPhones und<br />
ähnliche Geräte packen zusätzlich Ortsinformationen ins<br />
Bild und ersparen ihren Nutzern das manuelle Zuweisen.<br />
Klick und los<br />
Klickt man im Bereich ‚Freigegeben‘ auf die Informationen,<br />
öffnet sich augenblicklich Safari mit der<br />
Facebook-Seite, auf der die Bilder abgelegt sind.<br />
So kann man das Album online überprüfen.<br />
7: Daten teilen<br />
Hat man ein Bild zu Facebook hinaufgeladen, sieht<br />
man die entsprechenden Informationen – z. B. Kommentare<br />
von Freunden – ebenfalls in dieser Leiste.<br />
8: Fotoinformationen<br />
Klickt man ein einzelnes Foto an, findet man gleich<br />
oben in der Leiste die Metadaten <strong>zum</strong> Bild. Also z. B.<br />
die genutzte Kamera und die ISO-Einstellungen.<br />
9: Minimieren<br />
Wer sich von der Informationsflut erschlagen fühlt,<br />
kann jeden der Kästen einfach mit dem kleinen<br />
Dreieck rechts zuklappen.<br />
49
Prämienabo<br />
Hier abschließen<br />
JA!<br />
ich möchte das Magazin <strong>iCreate</strong> für<br />
ein Jahr (6 Ausgaben) abonnieren<br />
Das Abo inklusive der Prämie kostet mich den Preis nach Liste (siehe unten) in<br />
Euro, inklusive MwSt. und Versandkosten (Auslandsabos auf Anfrage). Melde ich<br />
mich nicht 14 Tage nach Erhalt der sechsten Ausgabe, möchte ich die <strong>iCreate</strong><br />
ein weiteres Jahr lang erhalten. Damit das Abonnement nicht verlängert wird,<br />
genügt eine formlose Mitteilung an Druckerei und Verlag Herbert Reichert,<br />
Ostring 9a, 63762 Großostheim-Ringheim, Stichwort: <strong>iCreate</strong>-Abo.<br />
Prämienabo!<br />
Mein Abonnement soll beginnen mit Ausgabe:<br />
Zum Abo wähle ich folgende Prämie:<br />
Keine Prämie 36,–<br />
4 GB USB-Stick (39,90 inkl. Abo)<br />
iPod shuffle 2 GB (79,– inkl. Abo) Farbe:<br />
iPod nano 8 GB (149,– inkl. Abo) Farbe:<br />
iPod nano 16 GB (169,– inkl. Abo) Farbe:<br />
iPod touch 8 GB (199,– inkl. Abo) 32 GB (299,– inkl. Abo)<br />
64 GB (399,– inkl. Abo)<br />
Kontaktdetails (Bitte in Druckbuchstaben)<br />
Anrede<br />
Vorname<br />
Nachname<br />
Straße<br />
PLZ/Ort<br />
Geburtsdatum<br />
Telefon<br />
Fax<br />
E-Mail<br />
Bestellung senden an:<br />
USB 2.0-Stick 4 GB<br />
nur 39,90 €<br />
Bei Abo ins Ausland (EU): 45,90 €<br />
iPod shuffle 2 GB<br />
Abb. ähnlich<br />
nur<br />
79,– €<br />
Druckerei und Verlag Herbert Reichert<br />
Ostring 9a • 63762 Großostheim-Ringheim<br />
Stichwort: <strong>iCreate</strong>-Abo.<br />
oder am besten gleich faxen unter: 06026-3777<br />
Widerrufsrecht: Die Bestellung kann ich innerhalb der folgenden zwei Wochen<br />
ohne Begründung bei Druckerei und Verlag Herbert Reichert, Ostring 9a, 63762<br />
Großostheim-Ringheim, in Textform (z. B. Brief oder E-Mail) widerrufen. Zur<br />
Wahrung der Frist genügt die rechtzeitige Absendung.<br />
Datum, Unterschrift<br />
Bankeinzug<br />
Ja, ich möchte bequem per Bankeinzug zahlen<br />
Kreditinstitut<br />
BLZ<br />
Konto-Nr.<br />
Datum, Unterschrift<br />
ic_6_2012
Eine dieser Prämien<br />
und 6 Ausgaben<br />
iPod nano 8 GB<br />
nur 149,– €<br />
Abo ins Ausland auf Anfrage<br />
iPod nano 16 GB<br />
nur 169,– €<br />
Abo ins Ausland auf Anfrage<br />
Preise für nano und touch + Abo gesenkt.<br />
nur 199,– € (8 GB)<br />
Abo ins Ausland auf Anfrage<br />
iPod touch<br />
8 GB 199,– €<br />
32 GB 299,– €<br />
64 GB 399,– €<br />
jeweils inkl.<br />
Jahresabo<br />
Abo ins Ausland auf Anfrage<br />
Dies ist ein Angebot von: Druckerei und Verlag Herbert Reichert, Ostring 9a,<br />
vertretungsberechtigter Ansprechpartner Markus Reichert, 63762 Großostheim-Ringheim
iPhoto<br />
Mehrere Bilder<br />
Man kann mehrere Fotos im Bearbeiten-<br />
Modus auf dem Bildschirm haben, aber<br />
man kann immer nur an einem davon<br />
tatsächlich Änderungen machen.<br />
Bildleiste<br />
Ganz unten im Bearbeiten-Fenster werden<br />
alle Bilder des aktuellen Albums angezeigt.<br />
Klickt man eines davon an, springt es ins<br />
Hauptfenster, bereit zur Bearbeitung.<br />
Wissensbasis<br />
Kopieren und einsetzen<br />
Anpassungen wie Belichtung,<br />
Kontrast, Farbton, Sättigung<br />
und Weißabgleich können<br />
in iPhoto aus Bildern kopiert<br />
und in anderen Bildern eingesetzt<br />
werden. Besonders bei<br />
ähnlichen Aufnahmen spart<br />
das viel Zeit. Effekte können<br />
jedoch nicht kopiert und bei<br />
anderen Bildern eingesetzt<br />
werden.<br />
Duplizieren <strong>zum</strong> Replizieren<br />
Bearbeitet man ein Bild, betrifft das jede Kopie des<br />
Bildes in jedem Album. Um eine einzigartige, bearbeitete<br />
Version des Bildes zu erzeugen, sollte man<br />
es zuvor unter ‚Fotos‘ duplizieren.<br />
Zurück <strong>zum</strong> Original<br />
Übertreibt man es beim Bearbeiten,<br />
kann man jederzeit zurück<br />
<strong>zum</strong> Original des Bildes – mit<br />
dieser Taste.<br />
Mehrere Effekte kombinieren<br />
Zeitlose Qualität für Fotos durch die Mischung aus Vignette und Randunschärfe.<br />
Schwierigkeit: Anfänger<br />
Benötigte Zeit: 15 Minuten<br />
iPhoto hat eine beeindruckende Auswahl von kleinen Helfern auf dem<br />
Weg <strong>zum</strong> perfekten Bild. Mit dem Anpassen im Bearbeitungsmodus<br />
kann man so spezielle Parameter wie die Belichtung, den Kontrast und<br />
sogar Farbton, Definition und Farbtemperatur verändern. In den Effekten aber<br />
kann man ein Bild augenblicklich und mit nur einem Klick in etwas ganz Neues<br />
und sehr Spezielles verwandeln.<br />
Die Bearbeitung in iPhoto ist zerstörungsfrei, sodass man immer <strong>zum</strong> unbearbeiteten<br />
Original zurückkehren kann. Deshalb ist man frei darin, mit den verschiedenen<br />
Einstellungen und Effekten herumzuspielen und sie mehr oder weniger<br />
stark einzusetzen. In diesem Tutorial wollen wir zeigen, wie die Kombination von<br />
Vignette und einer Unschärfe am Rand ein Bildmotiv neu aufleben lässt – und<br />
wer will, fügt <strong>zum</strong> Abschluss noch den Antik-Effekt hinzu …<br />
52
Spotlight<br />
Bevor man Bilder mit Effekten versieht, sollte man die einfachen Korrekturen, wie<br />
Begradigen, Beschneiden und ähnliche bereits gemacht haben. (Siehe auch S. 38f)<br />
Schritt für Schritt<br />
iPhoto Vignette und Unschärfe kombiniert<br />
1: Bilder auswählen<br />
Man öffnet iPhoto und wählt die Bilder aus, die für<br />
die Bearbeitung passen könnten. Ausgewählte Bilder<br />
zeigen einen gelben Rand.<br />
2: Album erstellen<br />
Um aus den ausgewählten Bildern ein neues Album<br />
zu erstellen, klickt man unten auf den ‚Erstellen‘-<br />
Befehl und wählt ‚Album‘ aus dem Aufklappmenü.<br />
3: Album benennen<br />
Ein Album ohne Titel erscheint nun in der Seitenleiste.<br />
Dieses benennt man und anschließend klickt<br />
man doppelt auf das erste Foto für die Bearbeitung.<br />
4: Modus wechseln<br />
Unten rechts klickt man bei den Werkzeugen auf<br />
‚Bearb.‘ und dann oben den mittleren Reiter ‚Effekte‘<br />
in der sich öffnenden Seitenleiste.<br />
5: Effekt auswählen<br />
Jetzt klickt man ‚Vignette‘. Der Effekt umrandet das<br />
Foto mit einer ovalen, schwarzen Fläche und ahmt<br />
so antike Drucke aus den Zwanzigern nach.<br />
6: Die Stärke einstellen<br />
Fährt man über die Zahl unter dem Effekt, erscheinen<br />
zwei kleine Pfeile. Mit deren Hilfe legt man nun<br />
die Stärke/Dicke der Vignette fest.<br />
7: Unschärfe anwenden<br />
Der Name ist etwas unscharf, denn der Effekt wirkt<br />
sich nur auf den Bildrand aus. So kann man hier nun<br />
die harte Kante der Vignette aufweichen.<br />
8: Die Tiefe bestimmen<br />
Man bestimmt nun wie stark der Effekt wirken soll,<br />
wie man es zuvor mit der Vignette gemacht hat.<br />
Experimentieren führt hier <strong>zum</strong> Erfolg.<br />
9: Der nächste bitte<br />
Es gibt keinen Sichernbefehl als solchen. Man geht<br />
einfach <strong>zum</strong> nächsten Bild und alle vorgenommenen<br />
Änderungen bleiben erhalten.<br />
53
iPhoto 1x1<br />
iPhoto mit Facebook synchronisieren<br />
Mit der eingebauten Anbindung an Facebook sind Schnappschüsse in Sekunden online.<br />
Schwierigkeit: Anfänger<br />
Benötigte Zeit: 5 Minuten<br />
iPhoto bietet alles, was man<br />
braucht, um Fotos zu verwalten<br />
und mit Freunden und Familie zu<br />
teilen. Mit der Gesichter-Funktion kann man<br />
beispielsweise Freunde markieren und da<br />
das Programm lernt, wie sie aussehen, macht<br />
es sogar Vorschläge, auf welchen Bildern sie<br />
sein könnten. Das wiederum leitet perfekt<br />
über <strong>zum</strong> Teilen auf Facebook, denn iPhoto<br />
kann mit dem Facebook-Konto so verbunden<br />
werden, dass die Markierungen von Freunden<br />
dann auch auf den Bildern in der eigenen<br />
Chronik erscheinen.<br />
Hat man Facebook einmal in iPhoto eingerichtet,<br />
ist das Teilen von Fotos ein Kinderspiel.<br />
Alle Facebook-Alben sind in iPhoto erreichbar,<br />
sodass man darin heraufladen und sogar neue<br />
Alben kreieren kann. Namen und Beschreibungen<br />
von Fotos werden ebenfalls zu Facebook<br />
gesendet. Und sind Facebook-Details im<br />
Adressbuch funktioniert auch die Markierung<br />
von Freunden. Man kann sogar die Kommentare<br />
zu Bildern in iPhoto lesen.<br />
Schritt für Schritt<br />
iPhoto Facebook einrichten<br />
1: Einstellungen<br />
iPhoto gestartet, klickt man auf das iPhoto-Menü links und wählt ‚Einstellungen‘<br />
aus dem herunterklappenden Menü. Alternativ kann man das<br />
Tastenkürzel CMD+Komma verwenden, um die Einstellungen zu öffnen.<br />
2: Accounts<br />
In diesen Einstellungen öffnet man jetzt das Menü ‚Accounts‘. Links<br />
unten klickt man auf das Plus und wählt ‚Facebook‘ aus der Auswahl<br />
möglicher Accounts. Dann klickt man ‚Hinzufügen‘.<br />
54
Spotlight<br />
Die Daten zu Fotos sind verfügbar, wenn man sie mit iPhoto heraufgeladen hat. Bei<br />
älteren Bildern, die von Facebook zurückkommen, können solche Daten noch fehlen.<br />
Losteilen<br />
Bereit <strong>zum</strong> Heraufladen.<br />
Seitenleiste<br />
Hat man das Konto<br />
verbunden, erscheint<br />
ein ‚Web‘-Menü in<br />
der Seitenleiste. Klickt<br />
man darauf, kann<br />
man alle bereits in<br />
Facebook bestehenden<br />
Alben und Fotos<br />
auch in iPhoto sehen,<br />
wie gewohnt.<br />
Facebook-Zugriff<br />
Hat man Bilder heraufgeladen oder möchte man einfach schnell<br />
zur Facebook-Seite springen, kann man auf das Logo hier in<br />
iPhoto klicken und schon landet man bei den eigenen Alben.<br />
Wissensbasis<br />
Fotoinformation<br />
Wählt man ein Facebook-<br />
Album aus der Seitenleiste<br />
links, kann man durch die<br />
heraufgeladenen Fotos<br />
blättern. Klickt man dann<br />
unten rechts auf die Info-<br />
Taste, sieht man nicht nur<br />
die Kamerainformationen<br />
<strong>zum</strong> Foto sowie seinen<br />
Titel, Beschreibungen,<br />
Gesichter und Orte, sondern<br />
auch die Kommentare<br />
und ‚Gefällt mir‘, die bei<br />
Facebook <strong>zum</strong> Foto eingegangen<br />
sind.<br />
Einstellungen<br />
In den Einstellungen sieht man alle mit iPhoto verbundenen<br />
Accounts. Das können E-Mail-Konten, ein Flickr-<br />
Account und natürlich die Verbindung zu Facebook<br />
sein. Allzu groß ist die Auswahl jedoch noch nicht.<br />
Freude teilen<br />
Der schnellste Weg, Bilder zu Facebook hinaufzuladen<br />
ist der über das Bereitstellen-Menü unten<br />
rechts. Man kann aber auch aus der Menüleiste<br />
oben ‚Bereitstellen > Facebook‘ wählen.<br />
3: Anmelden<br />
Man wird nun aufgefordert, die eigenen Facebook-Details, also E-Mail<br />
und Kennwort, einzugeben und den Bestimmungen von Facebook<br />
zuzustimmen, um die Anmeldung abzuschließen.<br />
4: Teilen<br />
Um nun die eigenen Schnappschüsse im sozialen Netzwerk zu teilen,<br />
wählt man einige aus, klickt dann auf ‚Bereitst.‘ und anschließend auf<br />
‚Facebook‘. Jetzt kann man ein Album auswählen oder erstellen.<br />
55
iPhoto<br />
Ortsinfos fürs Lieblingsalbum<br />
Superschnelle Weltreisen in der eigenen iPhoto-Oberfläche – mit Ortsdetails.<br />
Schwierigkeit: Anfänger<br />
Benötigte Zeit: 15 Minuten<br />
Die Landkarten in der Orte-Funktion von iPhoto sind toll, egal ob<br />
man durch die ganze Welt reist oder nur durchs eigene Land. Hat<br />
man eine moderne Kamera oder macht man seine Fotos z. B. mit dem<br />
iPhone, wird der Bilddatei automatisch der Ort ihrer Aufnahme angehängt. Man<br />
muss also nichts mehr tun, damit sie in iPhoto auf der Landkarte erscheinen.<br />
Es gibt eben auch eine Reihe von Kameras, die keine Ortsinformationen mitspeichern.<br />
Das ist aber kein Grund, diese Bilder von der Weltkarte zu verbannen.<br />
Zum Glück kann man nämlich in iPhoto Bildern auch nachträglich Ortsinformationen<br />
zuweisen und sogar ganzen Alben, wenn man etwas Zeit sparen möchte.<br />
Und hat man ein Album grob in eine Gegend eingeordnet, kann man anschließend<br />
sogar sehr spezifische Orte festlegen und sehr exakt auf der Karte zeigen,<br />
wo ein Bild entstanden ist.<br />
Eine Welt entdecken<br />
Die tollen Landkarten nutzen.<br />
Sortierung<br />
Um Fotos aus einem bestimmten Land, Staat<br />
oder einer bestimmten Stadt zu sehen, kann<br />
man die Suche über die Aufklappmenüs oben<br />
links verfeinern.<br />
Hybrid<br />
Die Weltkarte kann auf drei Arten betrachtet<br />
werden. Wie bei Google auch, hat man die Wahl<br />
zwischen der Karte des Geländes, einer Satellitenansicht<br />
und einer Kombination aus beiden.<br />
Wissensbasis<br />
iPhone-Daten?<br />
Hat man Fotos auf einem<br />
Gerät wie dem iPhone<br />
gemacht, werden Ortsinformationen<br />
direkt beim<br />
Fotografieren zugewiesen.<br />
Importiert man die Bilder<br />
dann in iPhoto, werden sie<br />
automatisch an die entsprechenden<br />
Orte auf der<br />
Landkarte gesetzt. Diese<br />
Informationen sind extrem<br />
akkurat, sodass man viele<br />
Stecknadeln auf sehr kleinem<br />
Raum finden kann.<br />
Stecknadeln<br />
Hat man ein paar Orte zugewiesen und kommen Ortsinformationen<br />
von z. B. iPhone-Fotos hinzu, füllt sich die Karte<br />
zusehends mit kleinen Stecknadeln. Man kann dann seine<br />
gesamte Bibliothek per Landkarte durchwühlen.<br />
Aufteilen<br />
Sind viele Fotos nahe beieinander entstanden,<br />
werden sie hier unter einer Nadel<br />
zusammengefügt. Erst wenn man heranzoomt,<br />
entstehen mehrere Stecknadeln.<br />
56
Spotlight<br />
Will man Bilder immer in der Orte-Ansicht betrachten, schließt man iPhoto einmal in<br />
dieser Ansicht und das Wiederherstellen von OS X Lion erledigt den Rest.<br />
Schritt für Schritt<br />
iPhoto Alben Ortsinformationen zuweisen<br />
1: Karto-Grafik<br />
Klickt man links in der Seitenleiste auf ‚Orte‘,<br />
erscheint eine Weltkarte und auf ihr Stecknadeln für<br />
alle Orte, an denen bisher Fotos gemacht wurden.<br />
2: Verfeinern<br />
Wer weiß, wo bestimmte Fotos entstanden sind,<br />
sich aber auf der Weltkarte nicht gut zurechtfindet,<br />
der kann die Suche oben links verfeinern.<br />
3: Einen Ort zuweisen<br />
Um einem Album oder einem Ereignis einen Ort<br />
zuzuweisen, wählt man ihn oder es aus, klickt ‚Infos‘<br />
und sieht dann eine schwarze Karte unten rechts.<br />
4: Suchen<br />
Im Textbereich sucht man jetzt nach dem Ort, an<br />
dem die Bilder gemacht wurden. Die Suche nutzt<br />
Google-Maps und ist ausgesprochen fein.<br />
5: Spezifisch werden<br />
Hat man den groben Bereich gefunden, kann man<br />
präziser werden, indem man die Karte vergrößert<br />
und die Stecknadel genauer platziert.<br />
6: Spezifisch suchen<br />
Kann man den exakten Ort auf der Karte nicht finden,<br />
kann erneut die Suche helfen, die beispielsweise<br />
auch Sehenswürdigkeiten findet.<br />
7: Einen Ort umtaufen<br />
Ist man mit der Namensgebung unzufrieden, kann<br />
man eine Stecknadel auf der Karte auch anklicken<br />
und ihre Bezeichnung überschreiben.<br />
8: Zurück zur Karte<br />
Klickt man nun erneut auf ‚Orte‘, gelangt man zur<br />
Weltkarte, auf der nun der neue Ort erscheinen sollte.<br />
Fährt man darüber, erscheint der Name.<br />
9: Schneller Zugriff<br />
Von der Karte aus geht es sehr schnell zu den Bildern<br />
eines Ortes. Man klickt einfach auf den kleinen<br />
Pfeil, an der Bezeichnung eine Stecknadel.<br />
57
iMovie 1x1<br />
Der erste Film mit iMovie<br />
Wir zeigen, wie man mit Clips experimentiert, Übergänge einfügt und den Film exportiert.<br />
Schwierigkeit: Anfänger<br />
Benötigte Zeit: 15 Minuten<br />
Hin und wieder gefällt es uns, echte Ein-/Umsteiger-Tutorials zu zeigen,<br />
für jene, die gerade erst mit dem <strong>Mac</strong> warmwerden. Hier soll es<br />
darum gehen, einen kleinen, einfachen Film mit ein paar Übergängen<br />
zu erstellen und diesen dann zu exportieren. Die Oberfläche in iMovie ist zwar<br />
wesentlich simpler als die von professionellen Filmeditoren wie Final Cut Pro X,<br />
aber für Einsteiger kann sie doch etwas bedrohlich wirken.<br />
Wir zeigen hier nur die Werkzeuge, die man konkret benötigt, um schnell zu<br />
seinem ersten Film zu gelangen. Kennt man diese ersten Schritte, ist es künftig<br />
ein Kinderspiel, blitzschnell schöne Videos zu produzieren.<br />
Sind Clips in der Ereignis-Mediathek unten in iMovie importiert, steht der Kreation<br />
nichts mehr im Weg. Man muss nur noch weiterlesen und mit unseren Tipps<br />
und ein bisschen Kreativität <strong>zum</strong> Regisseur werden.<br />
iMovie für Einsteiger<br />
Die Oberfläche von iMovie.<br />
Clips bearbeiten<br />
Fährt man mit der Maus über einen Clip<br />
im Projekt, erscheint ein blaues Zahnrad<br />
unten links darin. Klickt man darauf,<br />
erhält man Optionen wie den Präzisions-<br />
Editor und Clip-Anpassungen.<br />
Live <strong>Vorschau</strong><br />
Oben rechts in iMovie ist der <strong>Vorschau</strong>bereich.<br />
Fährt man mit der Maus über<br />
irgendeinen Clip, sieht man hier, was sich<br />
darin befindet. Drückt man die Leertaste,<br />
startet der Film ab der Mausposition.<br />
Wissensbasis<br />
Andere Befehle<br />
In der Mitte des iMovie-<br />
Fensters sitzt eine Reihe<br />
von Tasten, mit der man<br />
weitere Funktionen ansteuern<br />
kann. Mit der Taste<br />
ganz links wird der ausgewählte<br />
Clip ins Projekt<br />
gehoben. Rechts daneben<br />
macht man einen Clip <strong>zum</strong><br />
Favoriten, entfernt ihn aus<br />
den Favoriten oder löscht<br />
ihn. Die letzten drei sind für<br />
Kommentare, Beschneiden<br />
und Video-Informationen.<br />
Titel<br />
Neben der Taste für Übergänge findet man<br />
die Titel. Hieraus kann man einen Titel an den<br />
Anfang des Films ziehen, den Text bearbeiten<br />
und so einen klassischen Filmanfang erstellen.<br />
Zugaben<br />
Hier rechts hat man Zugriff auf weitere Medientypen.<br />
Es gibt Fotos, Musik und animierte<br />
Landkarten. Man zieht diese einfach aus der<br />
Übersicht ins Projekt.<br />
58
Spotlight<br />
Dies ist nur ein Grundlagenprojekt und man kann weit mehr mit iMovie anstellen.<br />
Blättern Sie einfach zu weiteren Tutorials auf den folgenden Seiten.<br />
Schritt für Schritt<br />
iMovie Der erste iMovie-Film<br />
1: Neues Projekt<br />
Zuerst muss man ein neues Projekt erstellen. Man<br />
klickt einfach das Plus oben in der Projektübersicht<br />
und schon kann es losgehen.<br />
2: Themen<br />
Ein Menü erscheint, in dem man aufgefordert wird,<br />
ein Thema zu wählen. Hier benennt man das Projekt<br />
und wählt ‚Kein Thema‘ aus.<br />
3: Clips auswählen<br />
Fährt man mit der Maus über Clips in der Ereignis-<br />
Übersicht, sieht man oben rechts, was sich darin<br />
verbirgt. Per Klick wählt man Clips/Clipteile aus.<br />
4: Einen Clip einfügen<br />
An den Seiten des gelben Kastens um den Clip kann<br />
man diesen vergrößern und verkleinern. Dann zieht<br />
man die Auswahl einfach ins Projektfenster.<br />
5: Trimmen<br />
Hat man ein paar Clips eingefügt, kann man deren<br />
Start- und Endpunkte einstellen. Man fährt über den<br />
Clip, klickt auf das Zahnrad und wählt ‚Clip-Trimmer‘.<br />
6: Übergänge<br />
Anschließend kann man Übergänge einfügen. Man<br />
klickt rechts auf das Übergänge-Symbol und fährt<br />
mit der Maus über die Optionen für eine <strong>Vorschau</strong>.<br />
7: Blenden<br />
Hat man einen passenden Übergang gefunden,<br />
zieht man ihn einfach ins Projekt zwischen die beiden<br />
Clips, die er miteinander verbinden soll.<br />
8: Teilen<br />
Hat man ein Projekt fertiggestellt, kann man es mit<br />
dem ‚Bereitstellen‘-Menü zu verschiedenen Zielen<br />
hinaufladen, <strong>zum</strong> Beispiel zu YouTube.<br />
9: Hinaufladen<br />
Im YouTube-Fenster gibt man dann Details ein<br />
wie die Qualität, den Titel, eine Beschreibung und<br />
Schlagwörter. Dann klickt man ‚Weiter‘.<br />
59
iMovie<br />
Einen Übergang im ersten Projekt<br />
Mit dem geschickten Einsatz von Übergängen gelangt man <strong>zum</strong> fantastischen Filmdebüt.<br />
Schwierigkeit: Anfänger<br />
Benötigte Zeit: 10 Minuten<br />
Schaut man sich professionelle Filme oder TV-Sendungen an, werden<br />
häufig Szenen verblendet, verwischt oder verschoben, wenn<br />
die Handlung den Ort wechselt. Solche visuellen Hinweise können<br />
auch im Home-Video zeigen, wenn sich gleich etwas verändern wird. iMovie bietet<br />
hierfür eine Auswahl an Übergängen, die schnell zwischen Szenen eingefügt<br />
werden können und deren Länge man ganz leicht verändern kann. Die Liste in<br />
iMovie ist umfangreich, sodass man beim Auswählen kreativ werden darf.<br />
Übergänge können beim fertigen Video den entscheidenden, feinen Unterschied<br />
machen und sie helfen dabei, die Erzählung zu unterstreichen. Im Tutorial<br />
zeigen wir, wie man diese Übergänge ganz leicht in ein Projekt einbindet und<br />
auch, welche sich für ein Projekt eignen. Der Vorgang ist einfach, aber er fügt<br />
dem fertigen Film einen Spritzer Klasse hinzu.<br />
Übergänge bearbeiten<br />
Projekte besser fließen lassen.<br />
Nicht übertreiben<br />
Übergänge sind fantastisch und sehen toll<br />
aus. Trotzdem muss man sie nicht in jede<br />
Lücke setzen. Je überlegter man Übergänge<br />
anwendet, desto stimmiger wird der Film.<br />
<strong>Vorschau</strong>fenster<br />
Im <strong>Vorschau</strong>fenster sieht man einen Übergang<br />
sofort in voller Größe. So kann man schon beim<br />
Auswählen eines Übergangs feststellen, ob er an<br />
dieser Stelle funktioniert oder nicht.<br />
Wissensbasis<br />
Pure Präzision<br />
Im Präzisions-Editor hat man volle Kontrolle über den<br />
Übergang im Video. Man kann exakt bestimmen, wo der<br />
Übergang einsetzt, wie lange er dauert und wo und wie<br />
genau er die beiden Clips um sich herum teilt.<br />
Informationsfluss<br />
Im Informationsfenster kann man die einfachen Parameter<br />
eines Clips ändern. Man legt einen Übergang<br />
fest, dessen Dauer, ob diese für alle Übergänge gelten<br />
soll und wie der Übergang die Clips beeinflusst.<br />
Thema<br />
Über den Übergängen findet<br />
man eine Taste ‚Thema<br />
festlegen‘. Hier erhält man<br />
eine Auswahl von Themen.<br />
Ein Thema fügt dem Video<br />
automatisch eine Startsequenz,<br />
Übergänge und<br />
einen Schluss hinzu, sodass<br />
man alles nur noch wenig<br />
einstellen muss. Das ist toll<br />
für ein schnelles Projekt,<br />
passt aber meist nicht zu<br />
individuellen Ergebnissen.<br />
60
Spotlight<br />
Man kann im Internet zusätzliche Themen für iMovie herunterladen. Wer also mit dem<br />
Standardangebot nicht zufrieden ist, kann darüber hinaus experimentieren.<br />
Schritt für Schritt<br />
iMovie Szenen mit Übergängen verbinden<br />
1: Übergangsübersicht<br />
Ein schreckliches Wort für eine tolle Funktion, die<br />
man in der Mitte rechts, als eine von fünf nützlichen<br />
Tasten in iMovie findet.<br />
2: <strong>Vorschau</strong> der Übergänge<br />
Ein Klick und die Auswahl von Übergängen öffnet<br />
sich. Fährt man mit der Maus über eines der Symbole,<br />
sieht man gleich, wie sich der Übergang verhält.<br />
3: Übergang einfügen<br />
Hat man einen passenden gefunden, klickt man<br />
ihn an und zieht ihn ins Projekt. Die grüne Vertikale<br />
zeigt, wo der Übergang landen wird.<br />
4: Übergänge anpassen<br />
Fährt man mit der Maus über einen Übergang im<br />
Projekt, erscheint ein Zahnrad, hinter dem sich dann<br />
die Übergangsanpassungen verbergen.<br />
5: Überlappen<br />
Im aufspringenden Fenster kann legt man nun die<br />
Länge des Übergangs fest und bestimmt, ob der<br />
Übergang die Gesamtlänge des Projekts beeinflusst.<br />
6: Live-<strong>Vorschau</strong><br />
Man kann hier auch die Art des Übergangs noch<br />
verändern. Der Vorteil ist, dass man hier eine Live-<br />
<strong>Vorschau</strong> auf das Ergebnis erhält.<br />
7: Präzisions-Editor<br />
Entscheidet man sich dafür, die Projektlänge zu<br />
erhalten, sollte man den Übergang exakt bearbeiten,<br />
indem man in den Präzisions-Editor wechselt.<br />
8: Aus der Nähe<br />
Im unten aufklappenden Fenster kann man nun die<br />
Clips ziehen und sehr fein bestimmen, wo das Überblenden<br />
beginnt und wo es endet.<br />
9: Ausblenden<br />
Man kann Übergänge auch an Beginn und Ende<br />
eines Videos setzen und so <strong>zum</strong> Beispiel ein Projekt<br />
am Ende nach Schwarz oder Weiß ausblenden.<br />
61
iMovie<br />
Tonwerte<br />
Zieht man den linken Regler nach innen, werden<br />
die Schatten der Aufnahme dunkler. Rechts<br />
hellt man die Lichter auf. Die Tonwerte sind ein<br />
feines Werkzeug für knackigen Kontrast.<br />
Dynamik<br />
Ein guter Schwarzweißdruck sollte tiefe<br />
Schatten, helle Lichter und eine breite Reihe<br />
von Grautönen dazwischen bieten. Das gilt<br />
auch für bewegte Bilder.<br />
Weißpunkt<br />
Hat man die Aufnahme mit<br />
dem Schwarzweißfilter der<br />
Clip-Anpassungen entsättigt,<br />
kann man mit dem Weißpunkt<br />
bestimmen, welche Farben das<br />
Ergebnis erzielen sollen.<br />
Kontrast<br />
Entsättigte Aufnahmen leiden häufig unter verwaschenen<br />
Grautönen. Durch leichtes Anziehen<br />
des Kontrasts, werden Lichter hell, Schatten dunkel<br />
und Objekte wieder auffälliger.<br />
Wissensbasis<br />
Histogramme<br />
Histogramme helfen, zu<br />
verstehen und zu verbessern,<br />
wie die Tonwerte in<br />
einer Aufnahme verteilt<br />
sind. Ein gut ausgeleuchteter<br />
Schuss zeigt einen Graphen,<br />
der beide äußeren<br />
Enden des Histogramms<br />
erreicht und oft in der Mitte<br />
die meisten Werte anzeigt.<br />
Mit den Reglern rechts und<br />
links kann man überbelichtete<br />
Schatten oder unterbelichtete<br />
Lichter in Ordnung<br />
bringen.<br />
Eine tolle Schwarzweißszene<br />
Haut der Film niemanden vom Hocker? Mit ein paar einfachen<br />
Befehlen erzeugt man in iMovie neues, reines Drama …<br />
Schwierigkeit: Mittel<br />
Benötigte Zeit: 10 Minuten<br />
Farbiges Video ist für uns selbstverständlich. Umso irritierender kann<br />
eine Schwarzweißszene auf Betrachter wirken. Durch das Entfernen der<br />
ablenkenden Farbinformationen kann man die Formen und Texturen der<br />
Objekte hervorheben, wie es Fotografen mit Schwarzweißbildern machen.<br />
Eine Sequenz in Schwarzweiß kann auch eine feine Abwechslung in einem<br />
Farbfilm sein, besonders für eine Erinnerung oder einen Traum. Im Tutorial zeigen<br />
wir, wie man die Farbe los wird, um dramatischere Szenen zu kreieren. Außerdem<br />
zeigen wir, wie man mit den Informationen die Tonwerte so verändert, dass man<br />
statt eines ausgewaschenen ein ausgewogenes Bild erhält.<br />
62
Spotlight<br />
Keine Angst vor Schwarzweißaufnahmen. Dem Film The Artist hat es nicht geschadet,<br />
räumte er doch trotz Schwarzweiß im Februar 2012 fünf Oscars ab.<br />
Schritt für Schritt<br />
iMovie Eine beeindruckende einfarbige Sequenz erschaffen<br />
1: Clips importieren<br />
Ein neues Projekt mit 16:9 und einer Bildrate von 30<br />
fps bereit, importiert man zuerst die Tutorialdateien<br />
in ein neues Ereignis.<br />
2: Kontrast verstärken<br />
Man zieht die erste Aufnahme ins Projekt. Dann<br />
drückt man ‚V‘ und zieht die Sättigung auf 0 % um<br />
die Farbe zu entfernen. Dann den Kontrast auf 53 %.<br />
3: Filter anwenden<br />
Jetzt den zweiten Clip, ‚I‘ drücken und die Videoeffekte<br />
auswählen. Mit dem Effekt ‚Schwarz-Weiß‘<br />
erzeugt man nun ein Graustufenvideo.<br />
4: Histogramm prüfen<br />
Der Aufnahme fehlt Kontrast, deshalb öffnet man<br />
jetzt die Informationen zu Video und sieht im Histogramm,<br />
dass links die Schatten fehlen.<br />
5: Tonwerte anpassen<br />
Durch Ziehen des linken Reglers auf 13 % werden<br />
die schwächeren Grauwerte ins Schwarze gedreht<br />
und der Kontrast insgesamt verstärkt.<br />
6: Wiedergabe<br />
Mit der Leertaste startet man die Aufnahme. Die<br />
hellen, weißen Möwen heben sich nun toll vom<br />
dunkleren Hintergrund ab.<br />
7: Der letzte Clip<br />
Auch auf den dritten Clip wendet man den<br />
‚Schwarz-Weiß‘-Effekt an und zieht die Schatten auf<br />
16 %, um ein kontrastreicheres Bild zu erzielen.<br />
8: Weißpunkt verändern<br />
Die Sättigung steht bei 100 %, weil per Schwarz-<br />
Weiß-Filter die Farbe entfernt wurde. Zieht man den<br />
Weißpunkt ins Grün, wird das Bild heller.<br />
9: Der gute Ton<br />
Ohne Ton ist die Sequenz etwas zu flach. Mit<br />
‚Forest.caf‘ verbindet man die drei Aufnahmen und<br />
‚Seagulls.caf‘ passt perfekt <strong>zum</strong> zweiten Clip.<br />
63
iMovie<br />
Schneller arbeiten mit Schlagworten<br />
Wie man automatisch Schlagwörter auf Clips anwendet<br />
und bestimmte Inhalte augenblicklich findet.<br />
Schwierigkeit: Mittel<br />
Benötigte Zeit: 5 Minuten<br />
Beim Bearbeiten eines iMovie-Projekts kann man<br />
leicht Stunden damit verbringen, mit der Maus über<br />
hunderte von Ereignissen zu fahren, auf der Suche<br />
nach bestimmten Szenen. Hätte man der Szene ein Schlagwort<br />
zugeteilt, wäre sie in Windeseile gefunden.<br />
In diesem Schritt-für-Schritt-Tutorial zeigen wir, wie man schnell<br />
Schlagworte über ein Informationsfenster zuordnet und wie man<br />
anschließend mit dem Schlagwortfilter Clips blitzschnell wiederfindet.<br />
Gewöhnt man sich an, schon gleich nach dem Import<br />
Schlagworte auf Clips anzuwenden, spart man beim späteren<br />
Bearbeiten große Mengen Zeit.<br />
Schritt für Schritt<br />
iMovie Schlagworte zuweisen<br />
1: Clips importieren<br />
Zuerst erstellt man unter ‚Ablage‘ ein neues Projekt<br />
im Seitenverhältnis 16:9. Dann importiert man die<br />
Clips <strong>zum</strong> Projekt von der CD oder unserer Webseite.<br />
2: Erweiterte Werkzeuge<br />
Bevor man schnell Schlagworte auf Clips anwenden<br />
kann, muss man die erweiterten Werkzeuge aktivieren<br />
– das geht in den Einstellungen von iMovie.<br />
3: Schlagworte zuweisen<br />
Mit der Taste ‚K‘ oder per Symbol startet man das<br />
Schlagwortefenster. Man klickt den Clip mit dem<br />
Hund an und wählt ‚Im Freien, Landschaft, Tiere‘.<br />
4: Eigene Schlagworte<br />
Um eigene Schlagworte zu erstellen (z. B. den<br />
Namen des Hundes), klickt man unten links in das<br />
Feld und tippt ein neues Schlagwort ein.<br />
5: Abspielkopf-Informationen<br />
Schaltet man diese unter ‚Darstellung‘ ein, werden<br />
die Schlagworte angezeigt, wenn man einen Clip<br />
mit blauer Linie mit der Maus überfährt.<br />
6: Schnelle Schlagworte<br />
Man klickt auf ‚Automatisch anwenden‘, erstellt ein<br />
neues Schlagwort ‚Vögel‘ und fährt mit der Maus<br />
über einen Clip. Ein Schlüssel erscheint.<br />
64
Spotlight<br />
Schlagworte können nicht nur auf die Clips in iMovie angewendet werden, sondern von<br />
iMovie aus auch gleich auf die Clips, die in iPhoto gespeichert wurden.<br />
Schneller zu Clips<br />
Einfach alles schneller finden.<br />
Filter<br />
Ein Klick auf das grüne<br />
Symbol enthüllt die<br />
entsprechenden Clips<br />
in der Ereignisübersicht.<br />
Mit einem Klick auf Rot,<br />
werden Clips mit diesem<br />
Schlagwort unsichtbar.<br />
Automatisch anwenden<br />
In diesem Modus kann man den schlüsselförmigen<br />
Mauszeiger über Clips in der<br />
Ereignisübersicht ziehen und so direkt das<br />
aktivierte Schlagwort zuweisen.<br />
Wissensbasis<br />
Die Suche verfeinern<br />
Im Tutorial wird ‚Im Freien‘<br />
sowohl für den Hund als<br />
auch für die Vögel angewendet.<br />
Will man also<br />
Clips mit den Vögeln finden,<br />
kommt man leicht auf<br />
den Hund. Um die Suche<br />
zu verfeinern, wählt man<br />
‚Entspricht: Allen‘ ganz<br />
unten im Schlagwortfilter.<br />
Jetzt kann man ‚Vögel‘<br />
und ‚Im Freien‘ suchen,<br />
ohne dass der Hund auftaucht,<br />
dem das ‚Vögel‘-<br />
Schlagwort ja fehlt.<br />
Abspielkopf<br />
Sind die Abspielkopf-Informationen<br />
aktiviert, werden alle Schlagworte<br />
<strong>zum</strong> Clip direkt angezeigt, wenn<br />
man mit der Maus darüber fährt.<br />
Schlagwort-Info<br />
Mit diesem Symbol aktiviert man das<br />
Fenster mit den Schlagworten. Damit<br />
es erscheint, müssen die erweiterten<br />
Werkzeuge aktiviert sein.<br />
7: Automatisch anwenden<br />
Klickt und zieht man jetzt mit der Maus über den<br />
Clip, wird das Schlagwort auf ihn angewendet. Sektionen<br />
mit Schlagwort zeigen eine blaue Linie.<br />
8: Nach Schlagwort filtern<br />
Unter ‚Fenster‘ wählt man ‚Schlagwortfilter einblenden‘.<br />
Nun kann man Schlagworte anklicken, um nur<br />
die entsprechenden Clips zu sehen.<br />
9: Schlagworte entfernen<br />
Will man z. B. die Clips des Hundes nicht in der Auswahl<br />
sehen, klickt man auf das rote Symbol neben<br />
‚Bello‘ und schon ist er verschwunden.<br />
65
iMovie<br />
Nützliche Symbole<br />
Das Symbol mit der weißen Hand<br />
zeigt an, dass ein Clip stabilisiert<br />
wurde. Die violette Linie kennzeichnet<br />
den Bereich mit einer<br />
Person und eine rote Schlangenlinie<br />
steht für extremes Wackeln.<br />
Wissensbasis<br />
Qualitätsverlust<br />
Die Magie des Werkzeugs<br />
zur Stabilisierung wirkt,<br />
indem iMovie die Aufnahme<br />
vergrößert und dann<br />
die verwackelte Sektion<br />
Bild für Bild neu positioniert,<br />
um das Wackeln<br />
auszubügeln. (Ein bisschen<br />
wie ein automatischer Ken<br />
Burns.) Durch das Vergrößern<br />
kann allerdings die<br />
Qualität des Clips leiden.<br />
Wer also sicher wackelfreie<br />
Clips schießen will, sollte<br />
ein Stativ benutzen.<br />
Stabilisierung<br />
In den Informationen <strong>zum</strong> Clip kann man<br />
iMovie dazu bewegen, den Clip zu analysieren<br />
und Kamerabewegungen auszugleichen.<br />
Veränderbarer Zoom<br />
Bei sehr verwackelten Clips muss iMovie die Aufnahme so<br />
stark beschneiden, dass schon mal Köpfe abgeschnitten<br />
werden. Die Vergrößerung lässt sich hier aber einstellen.<br />
Für sanftere Videos Clips stabilisieren<br />
Den Gesamteindruck eines Videos radikal verbessern, indem man<br />
Wackler von freihändigen Kamerabewegungen ausbügelt.<br />
Schwierigkeit: Mittel<br />
Benötigte Zeit: 10 Minuten<br />
Filmt man ohne Stativ und wechselt man dabei schnell die Position,<br />
um etwas Interessanteres einzufangen, kann diese Freiheit schnell zu<br />
verwackelten Aufnahmen führen. Zum Glück kann iMovie die Inhalte<br />
eines Clips analysieren, Wackler aufspüren und den Clip so neu berechnen, dass<br />
er zu einer stabilen Sequenz wird. Und selbst bei Aufnahmen mit Stativ kann es<br />
passieren, dass ein starker Wind die fest aufgestellte Kamera in Wallung bringt und<br />
die sonst feine Aufnahme ruiniert. Wir zeigen, wie man das Wackeln aus verschiedenen<br />
problematischen Aufnahmen entfernt und ein Steadicam-artiges Ergebnis<br />
erzielt, ohne in teures Zubehör investieren zu müssen.<br />
66
Spotlight<br />
Für stabile Aufnahmen ohne iMovies Hilfe lohnt sich der Besuch auf www.steadicam.<br />
com, wo man sogar – mit dem Smoothee – eine Lösung für das iPhone findet.<br />
Schritt für Schritt<br />
iMovie Verwackeltes Material glätten<br />
1: Clips importieren<br />
Unsere Tutorial-Clips importiert man per ‚Ablage><br />
Importieren>Filme‘ in ein neues Ereignis. Das Video<br />
soll dabei ‚Voll – Originalgröße‘ optimiert werden.<br />
2: Clip abspielen<br />
Mit der Leertaste spielt man den Clip mit der Brücke<br />
ab. Hier wurde zwar ein Stativ verwendet, aber ein<br />
starker Wind sorgte für ein stetes Zittern des Bildes.<br />
3: Clip analysieren<br />
Man zieht den Clip ins Projektfenster, öffnet mit ‚i‘<br />
die Informationen <strong>zum</strong> Clip und aktiviert ‚Stabilisierung:<br />
Gesamten Clip analysieren‘.<br />
4: Zoom anpassen<br />
Der Clip spielt nun sanfter ab. Bei maximalem Zoom<br />
könnte die Qualität leiden, deshalb zieht man den<br />
Zoom-Regler auf einen guten Kompromiss.<br />
5: Freihändige Schüsse<br />
Jetzt <strong>zum</strong> Clip mit der Seilbahn. Obwohl dieser freihändig<br />
gefilmt und entsprechend verwackelt ist, ist<br />
iMovie der Aufgabe gewachsen.<br />
6: Den Clip analysieren<br />
Man kann Clips auch schon in der Ereignisübersicht<br />
analysieren. Hierzu klickt man ihn mit rechter Maustaste<br />
an und wählt den gezeigten Befehl.<br />
7: Zum Projekt hinzu<br />
In der Ereignisübersicht wackelt der Clip auch nach<br />
der Analyse noch kräftig. Zieht man ihn jedoch ins<br />
Projektfenster, läuft er erstaunlich glatt.<br />
8: Multitasking<br />
Per Rechtsklick auf den letzten Clip wählt man ‚Stabilisierung<br />
und Personen‘. Eine violette Linie zeigt<br />
den Bereich, in dem eine Person gefunden wurde.<br />
9: Automatisch verschlagworten<br />
Zieht man den Clip nun ins Projektfenster, ist er<br />
nicht nur stabilisiert, ihm wurden auch gleich<br />
Schlagworte zur gefundenen Person zugewiesen.<br />
67
iMovie<br />
Übergänge wie im Kino<br />
Mit den Übergängen in iMovie verbindet man die eigenen<br />
Clips in feinstem Hollywood-Stil.<br />
Schwierigkeit: Mittel<br />
Benötigte Zeit: 15 Minuten<br />
Bevor die Videobearbeitung digital wurde, nutzten<br />
Filmemacher Übergänge nur spärlich, denn sie<br />
waren teuer und zeitraubend. Beim Zelluloid mussten<br />
Wischer oder Blenden zwischen zwei Aufnahmen optisch verarbeitet<br />
und anschließend zurück in die Filmrolle geschnitten werden.<br />
Videoeditoren mussten zwei Player gleichzeitig laufen lassen<br />
und Übergänge in einem Mixer erzeugen. Das Ergebnis musste<br />
auf dem Mastertape eines Videorekorders festgehalten werden.<br />
Das Schöne an den nicht-linearen Programmen wie iMovie ist,<br />
dass man Übergänge schnell und einfach ins Video einbinden<br />
kann. Wir zeigen, wie man Kinoklasse ins Video holt.<br />
Schritt für Schritt<br />
iMovie Übergänge der Zelluloidzeit nachahmen<br />
1: Ein neues Projekt anlegen<br />
Unter ‚Ablage‘ erstellt man ein neues Projekt. Automatische<br />
Übergänge benötigen wir nicht, da wir<br />
gute alte Zeiten nachahmen wollen.<br />
2: Clips importieren<br />
Jetzt importiert man die Tutorial-Dateien in ein<br />
neues Ereignis, das man passend benennt und stellt<br />
die Optimierung auf ‚Voll – Originalgröße‘.<br />
Originalgröße.<br />
g<br />
3: Spieglein, Spieglein …<br />
Man zieht die Gänse ins Projektfenster, drückt ‚i‘ für<br />
die Informationen und wählt den ‚Spiegeln‘-Effekt,<br />
damit die Gänse nach rechts schauen.<br />
4: Hineingewischt<br />
Jetzt zieht man das Video des Meeres ins Projekt<br />
und öffnet die Übergänge (CMD+4). Zwischen die<br />
Clips zieht man den Übergang ‚Wischen rechts‘.<br />
5: Tempolimit<br />
Der Hollywood-artige Wischer folgt nun der Richtung<br />
der Gänse, ist aber im Standard zu schnell. Man<br />
klickt also auf das Zahnrad für die Anpassungen.<br />
6: Änderungen anwenden<br />
Man erhöht die Dauer auf 2:00 Sekunden, wendet<br />
das aber nur auf diesen Übergang an. Nach ‚Fertig‘<br />
passt der Übergang <strong>zum</strong> Tempo der Vögel.<br />
68
Spotlight<br />
Beim Nachahmen klassischer Übergänge sollte man beim Überblenden und Wischen<br />
bleiben. Diese sind schwer zeitlich einzuordnen und nicht so angeberisch wie Mosaik.<br />
Professionelle Übergänge<br />
Der perfekte Szenenwechsel in iMovie.<br />
Zahn um Zahn<br />
Klickt man auf das Zahnrad<br />
eines Übergangs,<br />
erhält man Zugang <strong>zum</strong><br />
Präzisons-Editor und zu<br />
den Übergangsanpassungen<br />
und somit zur Dauer<br />
des Übergangs.<br />
Informationen<br />
Man kann in den Informationen <strong>zum</strong> Clip nicht nur<br />
die Länge des Übergangs ändern, sondern gleich<br />
einen ganz neuen auswählen, ohne ihn erneut aus<br />
der Übersicht ins Projekt ziehen zu müssen.<br />
Wissensbasis<br />
Weniger ist mehr<br />
Dank der Übersicht zu den<br />
Übergängen in iMovie ist<br />
ihr Einsatz ein Kinderspiel,<br />
weshalb sie leicht überstrapaziert<br />
werden. Da es<br />
früher teuer war, Übergänge<br />
einzusetzen, gingen<br />
Filmemacher sparsam<br />
mit ihnen um. Sie wurden<br />
normalerweise nur dann<br />
eingesetzt, wenn es von<br />
der Handlung gefordert<br />
wurde, <strong>zum</strong> Beispiel bei<br />
Zeit- oder Ortssprüngen.<br />
Präzisions-Editor<br />
Der Präzisions-Editor zeigt eine Darstellung dessen,<br />
wie die Clips sich miteinander verhalten und welchen<br />
Teil der Szene der Übergang einnimmt. Auch<br />
sein Start und sein Ende können verändert werden.<br />
Übergangsübersicht<br />
Für eine schnelle <strong>Vorschau</strong> dessen, wie sich<br />
ein Übergang verhält, fährt man mit der Maus<br />
darüber. Die blaue Grafik mischt, schneidet oder<br />
schiebt dann die orangefarbene hinweg.<br />
7: Vorhang auf<br />
Zuletzt fügt man den Sonnenuntergang hinzu und<br />
setzt ‚Wischen hoch‘ davor. So wird ganz einfach die<br />
Assoziation eines aufgehenden Vorhangs geweckt.<br />
8: Präzise Bearbeitung<br />
Im Präzisions-Editor stellt man den Übergang nun<br />
fein ein, indem man den letzten Clip nach links und<br />
anschließend den Übergang links länger zieht.<br />
9: Kreis schließen<br />
Zuletzt könnte man einfach nach Schwarz ausblenden,<br />
aber so wie die Aufnahme komponiert ist,<br />
bleibt die Hauptfigur mit ‚Kreis schließen‘ im Fokus.<br />
69
GarageBand<br />
Musik per Automation verbessern<br />
Änderungen bei Lautstärken und Effekten sorgen für eine professionelle Komposition.<br />
Schwierigkeit: Mittel<br />
Benötigte Zeit: 30 Minuten<br />
Hört man einen professionell produzierten Titel, stellt man fest, dass<br />
bestimmte Instrumente lauter und leiser werden, von rechts nach<br />
links wandern oder Effekte mit der Zeit hinzukommen. Dies ist die<br />
Arbeit der Automation, mit der man einen Titel so poliert, dass er sich vom Werk<br />
eines Amateurs unterscheidet. Die Automation ist eine vordefinierte Bewegung<br />
von Einstellungen, die von der Spur befehligt wird. In ihrer einfachsten Form<br />
beschreibt die Automation das Ausblenden eines Titels am Schluss. Aber sie kann<br />
auch genutzt werden, um alle möglichen Dynamiken auf eine Spur anzuwenden.<br />
Zum Glück ist die Automation auch in so einfachen Audio-Programmen wie<br />
GarageBand vorhanden und erlaubt hier, die nächste Stufe beim Produzieren<br />
eines Songs zu erreichen. Dabei ist es wichtig, die Nutzung des Werkzeugs nicht<br />
zu übertreiben, sondern die Automation sparsam und geschmackvoll einzusetzen.<br />
Wir zeigen, wie man sie anwendet …<br />
Spuren automatisieren<br />
Herausfinden wie man Titel dynamischer macht.<br />
Links oder rechts<br />
Wer einen leicht schrägen<br />
Effekt sucht, der sollte das<br />
Spurpanorama automatisieren<br />
und damit von links<br />
nach rechts schwenken.<br />
Zieht man die Kurve nach<br />
oben, wandert das Instrument<br />
nach links, unten<br />
nach scharf rechts.<br />
Wissensbasis<br />
Ausprobieren<br />
Es gibt zwei Ansätze für die<br />
Automation. Der erste ist, sie<br />
subtil zu nutzen, um z. B. die<br />
Lautstärke für ein Gitarrensolo<br />
anzuheben. Der zweite ist der,<br />
sie radikal zu nutzen und z. B.<br />
in einer sehr schnellen Bewegung<br />
von links nach rechts<br />
einen überraschenden Effekt<br />
zu erzeugen. Der Trick ist herauszufinden,<br />
was am besten<br />
<strong>zum</strong> Titel passt.<br />
Ging etwas schief?<br />
Jeder Punkt, den man auf die Automationskurve setzt,<br />
kann gelöscht werden, indem man ihn anklickt und<br />
die Rücktaste drückt. Liegen Punkte nahe beieinander,<br />
sollte man die Ansicht stark vergrößern.<br />
Die Automationskurve<br />
Obwohl sie rein technisch keine Kurve ist, bezieht sich der<br />
Begriff auf die Linie, die durch den Automationsbereich<br />
läuft. Indem man Punkte einfügt und die Linie hoch und<br />
runter bewegt, verändert man den Klang über die Zeit.<br />
70
Spotlight<br />
Für mehr GarageBand-Inspiration legen wir Ihnen unseren 25-seitigen Leitfaden in der<br />
Ausgabe 4/12 ans Herz, der einen umfassenden Einstieg in die Musikkreation schafft.<br />
Schritt für Schritt<br />
GarageBand Die Automation verstehen<br />
1: Eine Spur wählen<br />
Man öffnet ein GarageBand-Projekt und wählt die<br />
Spur aus, auf die eine Automation angewendet<br />
werden soll. Zum Üben ist jede Spur recht.<br />
2: Den Pfeil finden<br />
Neben der Spurlautstärke ist ein kleiner Pfeil. Diesen<br />
klickt man an, damit der Automationsbereich direkt<br />
unterhalb der Spur sichtbar wird.<br />
3: Einen Effekt wählen<br />
Jetzt kann man das Aufklappmenü unter dem<br />
Spurkopf anklicken und auswählen, welches<br />
Parameter automatisiert werden soll.<br />
4: Einschalten<br />
Damit die Automation arbeitet, muss man nun auf<br />
das Rechteck links vom Aufklappmenü klicken. Es<br />
wird blau und zeigt, dass die Spur bereit ist.<br />
5: Den Start festlegen<br />
Im Beispiel wollen wir der Spur einen Schub in der<br />
Lautstärke geben. Man sucht also einen passenden<br />
Punkt im Song und klickt auf die blaue Linie.<br />
6: Ein weiterer Punkt<br />
Mit einem weiteren Punkt hat man nun die<br />
Möglichkeit, den Anstieg der Lautstärke in ihrer<br />
Heftigkeit und in ihrem Tempo zu bestimmen.<br />
7: Mehr Effekte automatisieren<br />
Lautstärke und Panorama sind auf jeder Spur<br />
Standard für die Automation. Will man mehr, geht<br />
das per ‚Automation hinzufügen‘ im Aufklappmenü.<br />
8: Effekt hinzufügen<br />
Jeder Effekt, der auf die Spur angewendet wurde,<br />
erscheint nun im Menü. Abhängig vom Effekt<br />
können verschiedene Parameter aktiviert werden.<br />
9: Masterspur automatisieren<br />
Für das Ein- und Ausblenden eines Titels wendet<br />
man die Automation direkt auf der Masterspur an,<br />
die man über das ‚Spur‘-Menü einblendet.<br />
71
GarageBand<br />
Ein Leerzeichen<br />
Um eine leere Region zu<br />
kreieren, die man mit Noten<br />
füllen kann, klickt man mit<br />
gehaltener CMD-Taste in eine<br />
Software-Instrument-Spur.<br />
Raster deaktivieren<br />
Will man Noten frei einfügen und nach belieben<br />
verlängern, muss man ‚Am Raster ausrichten‘<br />
abschalten. Der Befehl hierzu befindet sich<br />
im ‚Steuerung‘-Menü.<br />
Wissensbasis<br />
Etwas <strong>zum</strong> Anschlag<br />
Der Notenanschlag<br />
beschreibt, wie hart man<br />
eine Taste beim Spielen<br />
getroffen hat. Viele<br />
Software-Instrumente sind<br />
so programmiert, dass sie<br />
auf Veränderungen beim<br />
Anschlagen ansprechen.<br />
Normalerweise betrifft<br />
das die Lautstärke, es kann<br />
aber auch den Ton einer<br />
Note betreffen. Bei einem<br />
Multi-Sample-Instrument<br />
bestimmt der Anschlag,<br />
welches Sample ausgelöst<br />
wird.<br />
Regler anpassen<br />
Zusätzlich zu den Daten der Note selbst kann<br />
man auch Werte der Sequenz insgesamt<br />
ändern, wie ihre Tonhöhe, die Quantisierung<br />
oder den Notenanschlag – mit diesen Reglern.<br />
Quantisierungswert ändern<br />
Der Pianorolleneditor wird in ein Raster<br />
aufgeteilt, abhängig von der ausgewählten<br />
Quantisierung. Man kann es durch Klick auf<br />
das Lineal oder per Aufklappmenü ändern.<br />
MIDI-Bearbeitung leicht gemacht<br />
In diesem Tutorial zeigen wir die grundlegenden Techniken, um<br />
MIDI-Parts mit dem Pianorolleneditor zu polieren.<br />
Schwierigkeit: Anfänger<br />
Benötigte Zeit: 20 Minuten<br />
Immer wenn man Software-Instrumente in GarageBand einspielt, wird<br />
die Aufnahme in Form von MIDI-Daten gespeichert. Das sind Informationen<br />
über Tonhöhe, Position, Länge und Anschlag einer Note. Geht es<br />
ans Bearbeiten, können Änderungen hieran im Pianorolleneditor von GarageBand<br />
getroffen werden. Dieser zeigt eine vertikale Tastatur und jede Note wird von<br />
einem horizontalen Balken repräsentiert. Darüber sitzt eine Zeitleiste, an der die<br />
Noten ausgerichtet werden, wenn man sie quantisiert, damit ihr Timing stimmt. In<br />
diesem Fenster spielt sich also die gesamte Bearbeitung von MIDI-Sequenzen ab<br />
und deshalb zeigen wir, wie man es bedient.<br />
72
Spotlight<br />
Auch in GarageBand für das iPad lassen sich MIDI-Noten mittlerweile sehr exakt<br />
bearbeiten. Blättern Sie auf Seite 88, um zu sehen, wie das geht.<br />
Schritt für Schritt<br />
GarageBand MIDI-Noten im Griff<br />
1: Pianorolle öffnen<br />
Man klickt doppelt auf eine MIDI-Region, um die<br />
Noten zur Berarbeitung als Linien aufgelistet zu<br />
bekommen. Man aktiviert ‚Am Raster ausrichten‘.<br />
2: Noten-Timing quantisieren<br />
Wenn man leicht aus dem Takt kam, hilft die<br />
Quantisierung, das zu beheben. Die linken Kanten<br />
der Noten springen jetzt ins gewählte Raster.<br />
3: Eine Note auswählen<br />
Eine einzelne Note wählt man per Klick aus. Über<br />
mehrere kann man mit der Maus ziehen oder<br />
zusätzliche mit gehaltener Shifttaste aktivieren.<br />
4: Noten bewegen<br />
Ist das Originaltiming mehrdeutig, kann es passieren,<br />
dass die Quantisierung die Note an die falsche<br />
Stelle schiebt. Man zieht sie dann an die richtige.<br />
5: Dauer ändern<br />
Zieht man an der rechten Kante einer Note, kann<br />
man sie verkürzen oder verlängern. Je länger der<br />
Balken, desto länger die gespielte Note.<br />
6: Tonhöhe ändern<br />
Man kann verstreute Noten auf die richtige Tonhöhe<br />
bringen, indem man sie in der Mitte anfasst und<br />
nach oben oder unten zieht.<br />
7: Anschlagstricks<br />
Der Anschlagschieber regelt die Lautstärke der<br />
aktuell ausgewählten Note – je höher, je lauter. Die<br />
Farbe der Note ändert sich entsprechend.<br />
8: Noten löschen oder hinzufügen<br />
Mit einem CMD+Klick an entsprechender Stelle,<br />
wird eine Note hinzugefügt. Will man eine Note entfernen,<br />
klickt man sie an und betätigt die Rücktaste.<br />
9: Neue Noten nutzen<br />
Um Noten anderer Dauer einzufügen, wechselt man<br />
zur Notation und wählt eine Note aus. Zurück in der<br />
Pianorolle trägt man die Note dann ein.<br />
73
TurboCollage<br />
Wir freuen uns über: TurboCollage<br />
Eine perfekte Bildercollage innerhalb von Sekunden.<br />
Voraussetzung:<br />
OS X 10.6.6<br />
Webseite:<br />
turbocollage.com<br />
Verfügbar:<br />
<strong>Mac</strong> App Store<br />
Preis:<br />
3,99 €<br />
Merkmale<br />
Wer die iPhoto-App für iPhone und iPad<br />
schon gesehen hat, kennt möglicherweise<br />
schon die neue Funktion, mit der man<br />
Bilder in ein Raster anordnen kann, um die Collage<br />
dann zu teilen. Diese tolle Funktion ist in der<br />
<strong>Mac</strong>-Version von iPhoto nicht verfügbar – das heißt<br />
ja nicht, dass man sie nicht erzielen kann.<br />
In TurboCollage kann man eine Auswahl von<br />
Fotos in eine selbst gestaltet Collage ziehen. Es gibt<br />
eine Reihe von möglichen Rastern und man kann<br />
die Bilder darin herumziehen, positionieren, in der<br />
Größe verändern und Text platzieren, wenn man<br />
möchte. Hinzu kommt eine Tiefe bei den Einstellmöglichkeiten,<br />
die dieses Programm besonders<br />
macht. Die Rundung der Rahmen, sowie die Tiefe<br />
und Unschärfe von Schatten können individuell<br />
verändert werden.<br />
Obwohl das Programm nicht deutsch lokalisiert<br />
ist, findet man sich in der Benutzeroberfläche<br />
sofort zurecht. Die Ergebnisse sehen toll aus und<br />
können bei hoher Qualität exportiert oder direkt<br />
per E-Mail oder auf Facebook geteilt werden.<br />
1: Bilderberg<br />
Die Standardeinstellung<br />
platziert die<br />
Bilder auf einem wilden<br />
Haufen. Hier kann<br />
man Bilder herumziehen,<br />
drehen und in<br />
der Größe verändern.<br />
Ein Muster wählen<br />
Oben links im ‚Settings‘-Menü wählt<br />
man das Muster, in das die Bilder fallen<br />
sollen. Platziert werden sie jedes Mal<br />
neu, sodass zwei Collagen nie gleich<br />
aussehen, selbst wenn man dasselbe<br />
Muster aussucht. Alle verfügbaren<br />
‚Pattern‘ sehen toll aus.<br />
2: Mustermenü<br />
Mit dem Menü oben<br />
links kann man ein<br />
Raster für die Collage<br />
auswählen. Alle sind<br />
sehr unterschiedlich<br />
und sehen toll aus.<br />
3: Größe<br />
Ebenso links gibt es<br />
die Möglichkeit, eine<br />
Größe für das Ergebnis<br />
auszusuchen. Von der<br />
Postkarte über den<br />
iPhone-Bildschirm bis<br />
<strong>zum</strong> Poster ist alles da.<br />
Anpassungen<br />
Die Optionen zu den Details sind es, die dieses Programm so<br />
hervorheben. Man kann blitzschnell eine Collage haben, man<br />
kann aber auch die Abstände zwischen Bildern, Rundungen<br />
der Rahmen, Schatten und Hintergründe präzise einstellen.<br />
74
Spotlight<br />
Ist man mit der Positionierung und Größe der Bilder zufrieden, kann man sie mit einem<br />
Vorhängeschloss gegen versehentliches Verschieben schützen. Das geht auch mit Text.<br />
„Es gibt auch Voreinstellungen für das<br />
iPhone-Retina-Display und für das iPad.“<br />
Perfektionieren<br />
und teilen<br />
Alles aus TurboCollage<br />
herausholen.<br />
Versenden<br />
Wie bei iPhoto im iOS gibt es<br />
oben rechts Optionen <strong>zum</strong><br />
Teilen des Resultats. Zurzeit sind<br />
diese noch auf Facebook und<br />
E-Mail begrenzt und wir hoffen<br />
auf mehr Netzwerke hier. Man<br />
kann aber jederzeit eine Collage<br />
exportieren und manuell<br />
anderswo hinaufladen.<br />
1: Größe und Platzierung<br />
Klickt man auf ein Foto, erscheinen<br />
zwei Tasten. Eine für die Platzierung im<br />
Rahmen, eine für die Größe des Fotos.<br />
2: Bewegen<br />
Um den Ort von Fotos innerhalb der<br />
Collage zu verändern, klickt man eines an<br />
und zieht es auf ein anderes.<br />
Shuffle<br />
Gefällt die Platzierung nicht,<br />
kann man sie ganz leicht<br />
durch Ziehen der Bilder<br />
ändern. Wer das Gefühl hat,<br />
dass gar nichts stimmt, der<br />
kann das Programm die Collage<br />
einfach mal kräftig mit<br />
der ‚Shuffle‘-Taste durchmischen<br />
lassen. Dabei kann sich<br />
(abhängig vom Muster) das<br />
Raster mitändern.<br />
3: Text<br />
Unter dem Reiter ‚Text‘ kann man Textkästen<br />
einfügen und dann Schrift, Schriftgröße<br />
und Deckkraft des Textes bestimmen.<br />
Druckfertig<br />
Im Layout-Bereich legt man die Größe<br />
der Collage fest und mit Einstellungen<br />
wie ‚A4‘ oder ‚Poster‘ kann man ein<br />
druckfähiges Ergebnis erzeugen. Es gibt<br />
auch Voreinstellungen für das iPhone-<br />
Retina-Display und für das iPad.<br />
4: Teilen<br />
Dank direkter Facebook-Anbindung kann<br />
man die Kreation direkt in die Chronik<br />
oder an die Pinnwand heraufladen.<br />
75
Gemini<br />
Doppelte Dateien löschen mit<br />
Gemini: The Duplicate Finder<br />
Den <strong>Mac</strong> mit diesem Duplikate-Finder putzen<br />
Schwierigkeit: Anfänger<br />
Benötigte Zeit: 25 Minuten<br />
Verfügbar: <strong>Mac</strong> App Store<br />
Preis: 7,99 €<br />
Mit dem großen Besen durchs System zu fegen<br />
hilft häufig, wenn ein <strong>Mac</strong> langsam geworden ist<br />
und dieses Programm bietet einen schnellen und<br />
effektiven Weg dafür. Gemini: The Duplicate Finder ist ein<br />
intelligentes und fein gestaltetes Programm, das Duplikate<br />
findet. Es nutzt dazu einen einzigartigen Algorithmus und<br />
durchforstet den <strong>Mac</strong> schnell und unkompliziert.<br />
Einfaches Ziehen eines Ordners ins Hauptfenster des<br />
Programms löst einen Scan aus und anschließend können<br />
doppelte Dateien sehr schnell mit einem Klick <strong>zum</strong> Löschen<br />
ausgewählt werden, sodass nur noch eine Kopie der Datei<br />
übrig bleibt.<br />
Muss man schnell Platz auf der Festplatte zurückgewinnen,<br />
kann man den Scan jederzeit stoppen, da der Algorithmus<br />
des Programms die großen Duplikate zuerst findet. Und<br />
Gemini findet sogar Ordner, die den gleichen Inhalt haben.<br />
Für einen schnellen Frühjahrsputz über den <strong>Mac</strong>, mit nur<br />
wenigen Klicks, ist das Programm eine fabelhafte Investition.<br />
Wir zeigen im Tutorial, wie wenig Aufwand es braucht, um<br />
den <strong>Mac</strong> wieder auf Spur zu bringen.<br />
Sortieren<br />
Mit diesem Aufklappmenü<br />
sortiert man die<br />
Duplikate nach Größe,<br />
Name, Typ oder Anzahl.<br />
Schritt für Schritt<br />
Gemini Nach Duplikaten suchen<br />
Kategorien<br />
Die farbige Tortengrafik<br />
kategorisiert die Dateien<br />
auf schnell verständliche<br />
Weise und zeigt so jene<br />
Ordner an, die die meisten<br />
Duplikate halten.<br />
1: Ordner ziehen oder hinzufügen<br />
Man startet den Scan entweder, indem man das Plus im Startbildschirm<br />
anklickt und einen Ordner auswählt oder indem man ihn einfach aus dem<br />
Finder in die Oberfläche zieht. Ach ja – einen Menüpunkt ‚Scan‘ gibt es auch.<br />
2: Dann los<br />
Ist der Ordner ausgewählt, erscheint rechts die Taste ‚Scan‘. Mit ihr rast das<br />
Programm los und sucht Duplikate. Findet es keine, kann man einen neuen<br />
Scan starten. Sind Duplikate vorhanden, klickt man ‚Show results‘.<br />
76
Spotlight<br />
Gemini: The Duplicate Finder sucht und löscht alle möglichen Dateiformate, darunter<br />
Filme, Bilder, Musik und Dokumente.<br />
Löschen<br />
Unterhalb von ‚Remove‘ setzt<br />
man den Haken an jener<br />
Datei, die gelöscht werden<br />
soll. Klickt man beide an,<br />
erscheint eine Warnung des<br />
Programms.<br />
Wissensbasis<br />
Auto Select<br />
Diese Funktion wählt automatisch<br />
die zu löschende<br />
Datei anhand ihrer Parameter<br />
wie Name, Ort, Suffix,<br />
Erstelldatum, Änderungsdatum.<br />
Kann der Algorithmus<br />
nicht herausfinden,<br />
welche Datei das Original<br />
zu sein scheint, überlässt<br />
er wieder dem Nutzer die<br />
Wahl.<br />
<strong>Vorschau</strong><br />
Klickt man eine Datei an,<br />
sieht man, was darin ist,<br />
damit man nicht aus Versehen<br />
etwas Wichtiges löscht.<br />
Das System verschlanken<br />
Hat man sich in der Oberfläche von Gemini:<br />
The Duplicate Finder erst einmal zurechtgefunden,<br />
kann man mit diesen zusätzlichen<br />
Tipps die Funktionalität weiter ausschöpfen.<br />
Wir zeigen, wie man noch effizienter mit dem<br />
Programm umgehen kann …<br />
Für ein besonders schnelles<br />
2 Aufräumen und wenn man<br />
sich sicher ist, klickt man ‚Auto<br />
Select All Files for Removal‘<br />
(Wähle Dateien <strong>zum</strong> Löschen<br />
automatisch aus).<br />
In diesem Fenster kann<br />
4 man dann einzelne Dateien<br />
noch immer vom Löschen<br />
ausnehmen, indem man auf<br />
das kleine Kreuz neben dem<br />
Dateinamen klickt.<br />
Mit dem Aufklappmenü<br />
1 ‚Scan‘ ganz oben, kann man<br />
einen einzelnen Ordner auswählen<br />
oder einen der angezeigten<br />
Standardordner direkt<br />
ansteuern.<br />
Mit dem ‚Duplicates‘-Menü,<br />
3 ebenfalls ganz oben, und<br />
dem Befehl ‚Show selected<br />
Duplicates‘, werden sofort alle<br />
gewählten Duplikate in dem<br />
Reißwolffenster gezeigt.<br />
3: Results/Ergebnisse<br />
Duplikate werden links gezeigt. Klickt man auf eines, sieht man, was darin<br />
ist. Mit den Kästen unter der Ansicht wählt man, welche der beiden gelöscht<br />
werden soll. Dann klickt man ‚Remove selected‘ (ausgewählte löschen).<br />
4: Duplikate <strong>zum</strong> Löschen<br />
Zuletzt erscheint eine Reißwolfoberfläche, die alle Dateien <strong>zum</strong> Löschen<br />
erneut auflistet. Mit ‚Put all back‘ legt man sie zurück, um sie zu behalten und<br />
mit der roten Taste ‚Remove‘ werden die Speicherfresser gelöscht.<br />
77
OS X<br />
In den <strong>Mac</strong> App Store einsteigen<br />
Der <strong>Mac</strong> App Store ist der Knotenpunkt für neue Software und so bekommt man sie.<br />
Schwierigkeit: Anfänger<br />
Benötigte Zeit: 10 Minuten<br />
Als er zu Anfang des letzten Jahres vorgestellt wurde, bot der <strong>Mac</strong> App<br />
Store <strong>Mac</strong>-Nutzern einen Weg, neue Programme zu finden und zu<br />
kaufen, der so noch nicht versucht wurde. Viele waren schockiert über<br />
Apples Entscheidung, die auf dem Erfolg des iOS-App-Stores beruhte und von der<br />
nicht klar war, ob das Konzept auch für den <strong>Mac</strong> funktionieren würde. Wie sich zeigen<br />
sollte, hatte Apple wieder einmal recht und der Store ist ein Riesenerfolg.<br />
Über ein Jahr später nun ist der Store für viele selbstverständlich, während ihn<br />
andere noch immer nicht ein einziges Mal geöffnet haben. Dieser Teil von Nutzern<br />
hat tolle Inhalte verpasst und deshalb wollen wir in diesem Tutorial zeigen, wie man<br />
den <strong>Mac</strong> App Store betritt. Wir setzen voraus, dass eine Apple-ID vorhanden ist, mit<br />
der man ja auch in iTunes und im iOS-Store für iPad und iPhone einkauft. Kommen<br />
Sie also mit in Apples bunten Online-Softwareladen.<br />
Schritt für Schritt<br />
OS X Im <strong>Mac</strong> App Store Programme shoppen<br />
1: Apple ID<br />
Nach dem Öffnen, findet man rechts im <strong>Mac</strong> App<br />
Store ‚Alles auf einen Blick‘. Hier wählt man ‚Anmelden‘<br />
und tut das mit Apple-ID und Kennwort.<br />
2: Kategorien<br />
Unter ‚Alles auf einen Blick‘ gibt es eine Zeile ‚Alle<br />
Kategorien‘. Klickt man darauf, öffnet sich eine Liste<br />
der Bereiche, in die man direkt springen kann.<br />
3: Chartstürmer<br />
Am Kopf des Fensters gibt es fünf Tasten. Die zweite<br />
ist ‚Top-Hits‘. Wählt man diese aus, sieht man, was<br />
andere Nutzer am häufigsten geladen haben.<br />
4: Gut bezahlt<br />
Es gibt Sektionen für bezahlte und für Gratisprogramme<br />
unter den Top-Hits und wenn man etwas<br />
Interessantes findet, klickt man darauf.<br />
5: Details<br />
Mit dem Klick auf ein Programm wird man auf dessen<br />
Seite im App Store geführt. Mit ‚Mehr‘ gelangt<br />
man zu den Details des Herstellers <strong>zum</strong> Programm.<br />
6: Screenshots<br />
Weiter unten gibt es eine Reihe von Bildschirmaufnahmen<br />
aus dem Programm. Mit ihnen bekommt<br />
man einen Eindruck davon, was das Programm tut.<br />
78
Spotlight<br />
Wer eine iTunes-Geschenkkarte besitzt, kann diese auch im <strong>Mac</strong> App Store einlösen.<br />
Auch hierzu findet sich ein direkter Klick unter ‚Alles auf einen Blick‘.<br />
Die Oberfläche des <strong>Mac</strong> App Stores<br />
Eine Welt toller Programme entdecken.<br />
Blitzkauf<br />
Wer schon sicher ist,<br />
welches Programm<br />
gekauft werden soll,<br />
muss nicht erst auf<br />
dessen Detailseite.<br />
Diese Tasten können<br />
den Kauf auch direkt<br />
auf der Übersichtsseite<br />
auslösen.<br />
Vergangene Einkäufe<br />
Der <strong>Mac</strong> App Store erinnert sich, wenn man<br />
etwas mit der Apple-ID kauft. Klickt man oben<br />
in der Mitte auf ‚Einkäufe‘, hat man alle bereits<br />
erworbenen Programme auf einen Blick.<br />
Wissensbasis<br />
Welcher Store denn?<br />
Es kann sein, dass Sie den<br />
Store auf Ihrem Rechner gar<br />
nicht finden. Er wurde mit<br />
OS X Lion automatisch ins<br />
System eingebaut, unter<br />
Snow Leopard war er aber<br />
nur in der letzten Version,<br />
OS X 10.6.6 verfügbar. Frühere<br />
Systeme unterstützen den<br />
<strong>Mac</strong> App Store überhaupt<br />
nicht und Leopard-Nutzer<br />
müssen ihn eventuell zuerst<br />
von der Apple-Webseite<br />
herunterladen.<br />
Immer aktuell<br />
Gibt es für eines der geladenen Programme eine Aktualisierung,<br />
zeigt der <strong>Mac</strong> App Store ein entsprechendes Symbol<br />
im Dock. Man startet den Store dann, wählt ‚Updates‘<br />
und schon wird alles automatisch aufgefrischt.<br />
Suchen und laden<br />
Wer schon weiß, was er sucht, der sollte mit dem<br />
Suchfenster oben rechts arbeiten. Hier werden schon<br />
während der Eingabe Vorschläge gemacht und man<br />
ist blitzschnell am Ziel.<br />
7: Im Namen des Volkes …<br />
Noch weiter unten findet man die Kommentare<br />
anderer Nutzer. Diese Meinungen sind für den Kauf<br />
wesentlich relevanter als das Marketing-Geschwätz.<br />
8: Bereit <strong>zum</strong> Kauf<br />
Will man das Programm, klickt man die Taste links<br />
oben. Diese wird grün und erst wenn man sie erneut<br />
drückt, lädt man das Programm auf den <strong>Mac</strong>.<br />
9: Installiert<br />
Hat man ein Programm gekauft, startet automatisch<br />
das Launchpad unter Lion und das neue Symbol<br />
erscheint darin, bereit <strong>zum</strong> Start geklickt zu werden.<br />
79
iTunes<br />
Zehn fabelhafte iTunes-Tipps<br />
iTunes ist weit mehr als eine digitale Jukebox.<br />
iTunes hat sich im vergangenen Jahrzehnt enorm entwickelt.<br />
Es begann als Musikbibliothek und hat Schritt für<br />
Schritt mehr Verantwortung an sich gerissen, um <strong>zum</strong><br />
Multimedia-Monster zu werden, das wir heute kennen. iTunes ist<br />
der Lagerort für die komplette CD- und DVD-Sammlung, ein Shop<br />
für Musik, Videos, Filme, TV-Sendungen, iPhone- und iPad-Apps und<br />
darüber hinaus auch noch Internetradio, Sicherung für iOS-Geräte<br />
sowie – mit Ping – soziales Musiknetzwerk.<br />
Eine Nebenwirkung dieser Vielseitigkeit ist, dass einige nützliche<br />
Funktionen unbekannt und in irreführenden Menüs versteckt sind.<br />
Von Tastaturkürzeln für wenig bekannte Funktionen bis zu Dingen,<br />
von denen Sie vielleicht noch gar nicht wussten, versteckt iTunes<br />
zuviel, als dass wir es dabei belassen könnten. Hier ein paar Beispiele. e.<br />
Die richtige Sicht<br />
Es gibt eine Reihe von Darstellungsoptionen<br />
in iTunes.<br />
Darunter ‚Cover Flow‘, womit<br />
man seine Albencovers<br />
schön aufgereiht bekommt.<br />
1<br />
Ausgewählte Datei zeigen<br />
2 Wenn man wissen will, wo eigentlich<br />
die Datei hinter dem Musikstück in iTunes<br />
genau gespeichert ist, drückt man<br />
CMD+Shift+R. Augenblicklich öffnet sich<br />
ein Finderfenster, mit der Musikdatei<br />
bereits ausgewählt. Der Befehl steckt auch<br />
im ‚Ablage‘-Menü von iTunes.<br />
3<br />
Nicht synchronisieren<br />
4 Will man das iPhone eines Freundes<br />
aufladen, soll natürlich nicht die automatische<br />
Synchronisation beginnen. Man kann<br />
diese in den Einstellungen unter ‚Geräte‘<br />
deaktivieren oder man hält ALT+CMD<br />
gedrückt, während man das Gerät<br />
anschließt und lässt die Tasten los, wenn es<br />
in iTunes erscheint.<br />
MP3-Version erstellen<br />
Dieser unterschätzte Konverter ist für<br />
Musiker nützlich geworden, en, um AIFF- oder<br />
WAV-Dateien aus anderen n Programmen<br />
ins schmalere MP3-Format umzuwandeln<br />
und damit Vorabversionen en von Songs zu<br />
versenden. Das Format hier hängt von den<br />
Voreinstellungen in den Importoptionen<br />
von iTunes ab.<br />
Wieviel wovon?<br />
Schließt man ein iGerät an iTunes<br />
an, erscheint eine nützliche Balkengrafik<br />
unten im Fenster. Sie zeigt, wieviel cherplatz womit belegt ist. Klickt man auf<br />
Spei-<br />
die Legende unten, ändern sich die Werte<br />
in die tatsächliche Anzahl von Titeln und in<br />
die Dauer ihrer Spielzeit.<br />
Mehr Musik bekommen<br />
iTunes ist clever genug, anhand dessen,<br />
was man gerade hört, weitere Titel vorzuschlagen.<br />
Hier rechts kann man diese dann<br />
ansteuern und natürlich sofort kaufen.<br />
„Augenblicklich öffnet sich<br />
ein Finderfenster, mit der<br />
Musikdatei i bereits ausgewählt.“ ählt“<br />
80
Ping<br />
Direkt aus der Seitenleiste<br />
heraus kann man<br />
Künstlern im sozialen<br />
Musiknetzwerk Ping<br />
folgen. Es erscheint<br />
eine ‚Folgen‘-Taste, bei<br />
Verfügbarkeit.<br />
1080p-Video laden<br />
6<br />
Neu in iTunes 10.6 ist die Unterstützung<br />
von 1080p-HD-Video aus dem<br />
iTunes Store. Die Standardeinstellung für<br />
das Herunterladen ist allerdings noch bei<br />
720p, wohl um die Ladezeit zu verkürzen.<br />
Um also in den vollen Genuss zu kommen,<br />
begibt man sich in die Einstellungen <strong>zum</strong><br />
Store.<br />
Visuelle Effekte einstellen<br />
8<br />
Mit CMD+T schaltet man die visuellen<br />
Effekte in iTunes ein. Und drückt man<br />
das ‚?‘ (also Shift+ß), während sie laufen,<br />
öffnet sich eine Liste von Befehlen, um die<br />
Effekte genauer einzustellen. Man verändert<br />
sie einfach mit den Tasten, die links<br />
oben zur Steuerung angezeigt werden.<br />
Fotos auf einem Apple TV<br />
5 der zweiten Generation<br />
Obwohl es die Festplatte seines Vorgängers<br />
vermissen lässt, kann auch das aktuelle<br />
Apple TV genutzt werden, um Fotos via<br />
iTunes anzuzeigen. Um das zu aktivieren,<br />
begibt man sich ins ‚Erweitert‘-Menü des<br />
Gerätes und bestimmt dort, welche Fotos<br />
bereitgestellt werden sollen.<br />
Der Spaltenbrowser<br />
7 Mit Liste, Alben, Raster und Cover<br />
Flow gibt es, so sollte man meinen, genug<br />
Arten, die eigenen Titel zu sehen. Aber<br />
in iTunes Darstellungsmenü verbirgt sich<br />
eine zusätzliche Option mit dem ‚Spaltenbrowser‘.<br />
Schaltet man ihn ein, gibt es eine<br />
zusätzliche Spalte im Hauptfenster mit<br />
Interpret oder Album oder anderen.<br />
Büffeln mit iTunes U<br />
10<br />
iTunes U ist eine wertvolle Quelle für<br />
Studierende und Lehrende und öffnet eine e<br />
Welt des Wissens renommierter, akademischer<br />
Institutionen. Man wandelt virtuell<br />
durch die Hallen der Hochschulen und<br />
kann gratis Lektionen zu den unterschiedlichsten<br />
Themen herunterladen – einfach<br />
unter ‚iTunes U‘ im iTunes Store.<br />
Fehlerkorrekturen beim<br />
9 Import von CDs<br />
CDs haben manchmal Kratzer oder kleine<br />
Fehler. Gibt man dem Import ein paar<br />
Minuten mehr Zeit, kann man seine Alben<br />
bestenfalls wieder ganz neu genießen,<br />
mit Hilfe der ‚Einstellungen > Allgemein<br />
> Importeinstellungen > Beim Lesen von<br />
Audio-CDs Fehlerkorrektur anwenden‘.<br />
81
OS X 1x1<br />
iCal im Griff haben<br />
OS X hat ein paar Hauptwerkzeuge zur Organisation im Gepäck und iCal ist eines der besten.<br />
Schwierigkeit: Anfänger<br />
Benötigte Zeit: 10 Minuten<br />
Gleich, ob man seinen <strong>Mac</strong> kreativ nutzt oder als praktisches Werkzeug,<br />
um das tägliche Leben angenehmer zu gestalten, jeder weiß, wie<br />
wichtig es ist, die eigenen Termine zu überblicken.<br />
Zum Glück weiß man das auch bei Apple, weshalb das OS X zusammen mit iCal<br />
ausgeliefert wird, einem Kalenderprogramm, das sicherstellt, dass man keinen Termin<br />
mehr verpasst. Das tolle daran ist, dass man das Programm in kurzer Zeit handhaben<br />
kann und all seine Funktionen nutzt, um sicherzustellen, dass man perfekt organisiert<br />
ist. Um es noch leichter zu machen, zeigen wir unten genau auf, was man tun muss.<br />
Starten Sie iCal und folgen Sie unserem schnellen Leitfaden.<br />
Mit iCloud ist iCal noch nützlicher geworden. Dank ihr kann man nun Elemente<br />
von iCal auf dem <strong>Mac</strong> mit denen der Kalender-App auf dem iPhone oder iPad synchronisieren.<br />
Aber eins nach dem anderen: Lassen Sie uns iCal am <strong>Mac</strong> meistern.<br />
Schritt für Schritt<br />
iCal Zeitmanagement<br />
1: Eine Ansicht wählen<br />
Entlang des Kopfes der iCal-Oberfläche sitzen ein<br />
paar Tasten für die Darstellung des Kalenders. Man<br />
kann zwischen Tag, Woche, Monat und Jahr wählen.<br />
2: Die Hitze spüren<br />
In der Darstellung ‚Jahr‘ sieht man anhand der Farben,<br />
wie belegt ein Tag ist oder war. Rote Tage sind<br />
supervoll, gelbe Tage sind eher ruhig, weiße leer.<br />
3: Jetzt aber schnell<br />
Um schnell ein Ereignis zu erstellen, klickt man links<br />
oben auf das Plus. Hier kann man ein Ereignis auch<br />
in relativen Zeiten eingeben. iCal entschlüsselt das.<br />
4: Tage doppelt klicken<br />
Alternativ erstellt man ein Ereignis, indem man<br />
einfach auf einen Tag im Monat doppelt klickt und<br />
schon mal einen Namen dafür vergibt.<br />
5: Zeiten einstellen<br />
Ist das Ereignis erstellt, klickt man erneut doppelt,<br />
um die Start- und Endzeiten festzulegen oder sogar<br />
eine Spanne über mehrere Tage.<br />
6: Jedem das Seine<br />
Es ist sinnvoll, separate Kalender für Arbeit und<br />
Privates zu haben. Das ist in iCal möglich und so<br />
können Ereignisse in bestimmte Kalender wandern.<br />
82
Spotlight<br />
Mit dem nächsten Betriebssystem OS X Mountain Lion werden sich ein paar<br />
Kleinigkeiten in iCal ändern. Beachten Sie unser Thema ab Seite 30.<br />
iCal verstehen<br />
Die Hauptfunktionen des Organisationswerkzeugs kennen.<br />
iCloud-Integration<br />
Wer den Schritten unten<br />
gefolgt ist, sollte jetzt auch<br />
die iCloud-Kalender sehen,<br />
beim Erstellen eines neuen<br />
oder Bearbeiten eines<br />
bestehenden Ereignisses.<br />
Andernfalls helfen Schritt 8<br />
und Schritt 9.<br />
Erinnerungen seitlich<br />
Mit iCal hat man leicht seine Erinnerungen,<br />
Aufgaben und To-Do-Listen<br />
im Überlick, denn sie sitzen gleich<br />
rechts in der Seitenleiste und können<br />
dort sogar sortiert werden.<br />
Farben optimieren<br />
Jeder iCal-Kalender hat einen Farbcode, damit man<br />
schnell sieht, ob ein Ereignis <strong>zum</strong> privaten oder <strong>zum</strong><br />
geschäftlichen Leben gehört. Der Farbcode ist auch<br />
praktisch, wenn mehrere Nutzer mit iCal arbeiten.<br />
Suchen<br />
Wie viele iOS-Programme hat auch iCal ein Spotlight-Suchfenster<br />
oben rechts in der Oberfläche.<br />
Mit ihm findet man spezifische Ereignisse binnen<br />
weniger Sekunden.<br />
Wissensbasis<br />
Kalender teilen<br />
Basieren die Kalender, mit<br />
denen man arbeitet, auf der<br />
iCloud, ist es leicht, sie mit<br />
anderen Nutzern der iCloud<br />
unter www.icloud.com zu<br />
teilen. Man meldet sich an,<br />
klickt auf das ‚Bereitstellen‘-<br />
Symbol, trägt die E-Mail-<br />
Adressen der Empfänger ein<br />
und bestätigt das Teilen. So<br />
kann man Meetings perfekt<br />
untereinander abstimmen.<br />
7: Zeigen und verstecken<br />
Links oben in der iCal-Oberfläche kann man bestimmen,<br />
ob alle Kalender angezeigt werden sollen oder<br />
nur bestimmte, falls man den Überblick verliert.<br />
8: Die iCloud hinzufügen<br />
Hat man auf dem iOS-Gerät bereits Kalender angelegt,<br />
sollte man diese nun mit dem <strong>Mac</strong> synchronisieren.<br />
Hierzu geht man in die Einstellungen.<br />
9: Account-Manager<br />
Unter ‚Accounts‘ kann man mit dem Plus unten<br />
links einen Account hinzufügen und dort dann die<br />
iCloud-Details für die Synchronisation eingeben.<br />
83
CleanMy<strong>Mac</strong><br />
Funktionen in CleanMy<strong>Mac</strong><br />
Wir zeigen, wie nützlich der Haushälter für OS X sein kann. n.<br />
In Anbetracht verschiedener Datensicherungen von iGeräten,<br />
Software-Installationen und gekaufter Musik und<br />
Filme aus dem iTunes Store kämpfen unsere Festplatten<br />
täglich härter, um mit den Anforderungen an Speicherplatz zurecht<br />
zu kommen, die das moderne Computerleben stellt. Nimmt man die<br />
Empfehlung dazu, dass eine Festplatte besser jederzeit mindestens 10 %<br />
ihrer Kapazität frei haben sollte, wird mangelnder Speicherplatz schneller<br />
<strong>zum</strong> Problem, als Nutzern lieb sein kann.<br />
Bei solchen Gelegenheiten können Programme wie CleanMy<strong>Mac</strong> das<br />
Leben erleichtern. Es durchsucht die Festplatte nach unnötigen Dateien<br />
und löscht diese auf Tastendruck. Wir schauen unter die Haube des nützlichen<br />
Systemputzers und untersuchen zehn Wege, den schwindenden<br />
Speicherplatz zurückzugewinnen.<br />
Hauptfenster<br />
Im Hauptfenster<br />
werden die Ergebnisse<br />
jeden Scans<br />
angezeigt. Klickt man<br />
links auf ein Modul,<br />
werden rechts die<br />
Kandidaten für die<br />
Löschung gelistet,<br />
die unter diese Kategorie<br />
fallen.<br />
Caches löschen<br />
1 Ironischerweise wurden Caches<br />
ursprünglich eingeführt, um Programme<br />
schneller zu machen. Sie speichern Daten,<br />
die dann schneller abrufbar sind. Je größer<br />
sie aber werden, desto mehr stellt sich ein<br />
umgekehrter Effekt ein. CleanMy<strong>Mac</strong> findet<br />
die überflüssigen Kandidaten, die man dann<br />
auswählen und löschen kann.<br />
2 Protokolle<br />
Protokolle schreiben die Aktivitäten von<br />
Programmen mit und sind nützlich, wenn<br />
man wissen will, welcher Prozess Probleme<br />
macht. Die meisten Nutzer jedoch haben<br />
keine Verwendung für diese Informationen,<br />
weshalb es sicher ist, sie einfach abzuräumen<br />
und wieder Platz auf der Festplatte zu<br />
gewinnen.<br />
Binaries<br />
4Universal Binaries sind Programmversionen<br />
mit Code, der sie auf PowerPC- und<br />
Intel-Systemen laufen lässt. Das war beim<br />
Übergang 2006 nützlich, ist sechs Jahre<br />
später aber kaum noch erforderlich, da nun<br />
wirklich die meisten <strong>Mac</strong>-Nutzer Intel-<strong>Mac</strong>s<br />
verwenden. CleanMy<strong>Mac</strong> bereinigt diese<br />
Teile des Programmcodes.<br />
Sprachdateien putzen<br />
3OS X bietet mehr als ein Dutzend Sprachen,<br />
sodass die Rechner von Nutzern so<br />
konfiguriert werden können, dass man<br />
einander versteht. Die meisten Nutzer benötigen<br />
allerdings nur eine der Sprachen. Erfahrungsgemäß<br />
nehmen es Adobe-Programme<br />
übel, wenn man Sprachen löscht, weshalb<br />
man hier selektiv vorgehen sollte.<br />
Scannen-Taste<br />
Mit einem Klick auf die große grüne<br />
Taste hier beginnt CleanMy<strong>Mac</strong> das<br />
System zu durchforsten. Jede Kategorie<br />
zeigt dann, wieviel gefunden wurde.<br />
84
Hilfesystem<br />
Ein Klick auf die ‚Hilfe‘-Taste öffnet ein benutzerfreundliches<br />
Hilfesystem in der Oberfläche<br />
und Verweise auf das PDF-Handbuch<br />
sowie den Supportbereich der Webseite.<br />
5 System-Junk<br />
Viele Programme bringen unnötige<br />
Dateien mit, die nur zur Fehlerbeseitigung<br />
genutzt werden, für den alltäglichen<br />
Gebrauch aber sicher entfernt werden<br />
können. System-Junk sind auch Dateien wie<br />
‚DS_Store‘ oder ‚SpotlightV100‘-Ordner und<br />
so ist das Entfernen ein nützliches Mittel<br />
gegen schwindenden Speicherplatz.<br />
Müll und Überbleibsel<br />
6 Eine typische Installation hinterlässt viele<br />
kleine Dateien, außer dem Programm selbst.<br />
Zieht man also ein Programm einfach in den<br />
Müll, bleiben diese Biester übrig. Die Suche<br />
nach unbrauchbaren Dateien von CleanMy-<br />
<strong>Mac</strong> fördert solche Reste zu Tage und zusätzlich<br />
z. B. gelöschte Bilder in iPhoto.<br />
Bereinigen-Taste<br />
Hat man jedes Modul überprüft und nur die<br />
Dateien angeklickt, die man löschen möchte,<br />
klickt man ‚Bereinigen‘. Daraufhin beginnt<br />
das Programm die Daten zu löschen.<br />
Schloss<br />
Wie so oft muss man<br />
das eigene Admin-<br />
Passwort eingeben,<br />
damit CleanMy<strong>Mac</strong><br />
seine Änderungen<br />
machen kann. Mit<br />
einem Klick auf das<br />
Schloss gibt man<br />
grünes Licht.<br />
Programme deinstallieren<br />
8 Wie gesagt, zieht man ein Programm<br />
einfach in den Papierkorb, hinterlässt es<br />
allerlei unnötige Dateien auf der Festplatte.<br />
Zieht man stattdessen das Programm ins<br />
‚Anwendungen‘-Fenster von CleanMy<strong>Mac</strong>,<br />
werden alle diese Dateien ebenfalls gefunden<br />
und vom Programm mitvernichtet.<br />
10<br />
Automatisch deinstallierenn<br />
In den Einstellungen von CleanMy-<br />
<strong>Mac</strong> kann man die automatische Deinstallation<br />
aktivieren. Versucht man danach ein<br />
Programm loszuwerden, indem man es in<br />
den Papierkorb zieht, springt CleanMy<strong>Mac</strong><br />
auf und bietet seine freundliche Hilfe an. Wie<br />
weiter oben beschrieben, werden so alle<br />
verwandten Dateien mitgelöscht.<br />
Erweiterungen verwalten<br />
7 Dieses Modul erlaubt, nicht mehr<br />
gebrauchte Widgets sowie Plug-Ins oder<br />
Voreinstellungen zu entfernen. Klickt man<br />
das Dreieck rechts eines Programms, sieht<br />
man, welche Plug-Ins gelöscht werden. Um<br />
sie tatsächlich zu löschen, setzt man einfach<br />
einen Haken in die dafür vorgesehene Kiste.<br />
Schnelles Löschen<br />
9 Klemmt man mit einer Datei fest, die<br />
sich einfach nicht löschen lassen will, kann<br />
CleanMy<strong>Mac</strong> diese sicher entfernen. Man<br />
zieht dazu die renitente Datei einfach in dieses<br />
Fenster, macht den Haken beim sicheren<br />
Entfernen und schon wird die Datei dreimal<br />
überschrieben und kann nicht wiederhergestellt<br />
werden.<br />
85
iPAD-iLIFE<br />
TUTORIALS<br />
Keyboard-Einstellungen in GarageBand<br />
Die erstaunliche Tiefe dieses virtuellen Instruments entdecken.<br />
Wie man erwarten würde, sind die<br />
Tasteninstrumente die beeindruckendsten<br />
in GarageBand für das<br />
iPad. Es gibt eine große Auswahl von Sounds,<br />
diese können angepasst und live weiter verändert<br />
aufgenommen werden.<br />
Zusätzlich kann man die Klaviatur an den<br />
eigenen Stil und die Fingergröße anpassen.<br />
Dabei sollte man das Keyboard-Instrument<br />
nicht mit den Smart Keyboards verwechseln.<br />
Hier gibt es keine Gimmicks, nur eine klare,<br />
musikalische Funktionalität und eine schier<br />
unglaubliche Auswahl von Sounds und Möglichkeiten,<br />
diese zu beeinflussen.<br />
Wie immer ist die Oberfläche wunderbar r<br />
leicht zu navigieren und mit ein paar Fingertipps<br />
kann man alle möglichen Sounds kreieren<br />
und kombinieren. Wie alle Instrumente, e,<br />
kann man auch die Keyboards in GarageBand<br />
aufzeichnen, in die Komposition einbinden<br />
und für den <strong>Mac</strong> exportieren …<br />
Mit dem iPad eingestimmt<br />
Keyboard-Maestro, bitte <strong>zum</strong> Konzert.<br />
1: Pianostil<br />
il<br />
Dies<br />
ist<br />
die<br />
einfachste der Klaviaturen. Man kann eine Auskling-<br />
zeit<br />
für<br />
die<br />
Noten bestimmen, einfach indem man den ‚Sustain‘-<br />
Schalter wischt und mit der Taste rechts den Arpeggiator startet.<br />
Der Sound des Klaviers ist möglichst einfach gehalten.<br />
Schritt für Schritt<br />
GarageBand Die Klaviatur anpassen und den Arpeggiator entdecken<br />
1: Große Eröffnung<br />
Startet man die Keyboards in GarageBand, wird man<br />
vom Grand Piano begrüßt. Um das Layout der Tasten<br />
einzustellen, tippt man das Symbol ganz rechts.<br />
2: Tippen <strong>zum</strong> Auswählen<br />
Man tippt nun die Art der Klaviatur an, die man<br />
nutzen möchte, und schließt das Menü, indem man<br />
anderswo auf das Display tippt.<br />
3: Arpeggiator<br />
Tippt man die Arppegiator-Taste und dann ‚Start‘,<br />
erhält man eine neue Reihe von Optionen, aus denen<br />
man dann einen passenden Sound auswählen kann.<br />
86
Bei einem Arpeggio werden die Noten eines Akkords nicht gleichzeitig, sondern<br />
nacheinander gespielt. In GarageBand geschieht das dann automatisch.<br />
2: Coole Keyboards<br />
Der tatsächliche Keyboard-Stil zeigt sich in Silber mit Drehreglern<br />
rechts. Mit diesen zu spielen macht enormen Spaß und kann den<br />
aktuellen Sound massiv verändern. Das Rad auf der linken Seite<br />
der Oberfläche verändert die Tonhöhe, wenn man es zieht.<br />
Soundgalerie<br />
In GarageBand für iOS gibt es eine<br />
unglaubliche Vielfalt von Sounds.<br />
3: Super-Synthies<br />
Die Synthesizer-Einstellung ist anders, mit den beiden Rädern<br />
links ändert man Tonhöhe und Modulation des Sounds. Die<br />
Drehregler zur Rechten bestimmen, wie der Sound gerechnet<br />
wird. Experimentieren macht großen Spaß.<br />
4: Der richtige Wert<br />
Man wählt einen Notenwert. Weiter unten wird die<br />
Abfolge des gebrochenen Akkords immer schneller.<br />
Die Einstellungen kann man jederzeit wieder ändern.<br />
5: Den Oktavenbereich setzen<br />
Erhöht man den Oktavenbereich, erhöht man gleichzeitig<br />
die Anzahl der Noten in jedem Arpeggio. Man<br />
sollte einfach ein wenig experimentieren.<br />
6: Losspielen<br />
Tippt man vom Menü weg, kann man einfach<br />
drauflos spielen. Tippt man die Arpeggiator-Taste, e, tet der Effekt mit den zuletzt gemachten Einstellungen.<br />
star-<br />
87
iPAD-iLIFE<br />
TUTORIALS<br />
Perfekter Sound durch Bearbeiten der Noten<br />
Ist das eigene Timing nicht perfekt, macht das nichts, denn man kann Noten jederzeit bearbeiten.<br />
Schwierigkeit: Mittel<br />
Benötigte Zeit:<br />
20 Minuten<br />
GarageBand für das iPad ist so leicht zu bedienen, dass<br />
jeder es nutzen und in wenigen Minuten einen knackigen<br />
Titel zaubern kann. Allerdings wird die App deshalb<br />
auch manchmal unterschätzt, indem was sie zu leisten vermag,<br />
wenn man sich ein wenig besser auskennt.<br />
Die zuletzt hinzugefügte Fähigkeit, auf einem virtuellen Instrument<br />
eingespielte Noten nachträglich zu editieren, bedeutet, man<br />
kann Sequenzen erstellen, die in Timing und Tonhöhe absolut<br />
perfekt sind. Man spielt hierzu etwas ein und begibt sich dann in<br />
den Arrangierbildschirm.<br />
Hier sieht man dann die Happen Musik, die man aufgenommen<br />
hat – grüne Balken, die in der Breite über den Bildschirm wachsen.<br />
Jeder davon hat eine eigene Lautstärke und kann also mit<br />
den anderen in Einklang gebracht werden. Um sie zu bearbeiten,<br />
schiebt man sie herum, verlängert oder verkürzt sie und lässt sie in<br />
ein klug dargestelltes Raster schnappen.<br />
Musik in Bewegung<br />
Präzise in die eingespielte Sequenz eingreifen.<br />
Wo gehts lang?<br />
Tippt man im Arrangierfenster doppelt auf<br />
eine Aufnahme, gelangt man in das unten<br />
gezeigte Bearbeitenfenster.<br />
Noten tippen<br />
Man kann Noten wann<br />
und wo man will einfügen,<br />
indem man zuerst<br />
diesen Schalter umlegt<br />
und dann ins Fenster<br />
an den Ort tippt, an<br />
dem die neue Note<br />
sitzen soll.<br />
All die Noten<br />
Jede gespielte Note<br />
– auch von Smart Instruments<br />
– wird hier<br />
aufbewahrt, bereit zur<br />
Bearbeitung.<br />
Kneifen<br />
Tippt man doppelt<br />
auf eine Aufnahme,<br />
erscheint dieses Fenster.<br />
Ist die Bearbeitung aktiviert,<br />
kann man einzelne<br />
Noten herumschieben<br />
und verändern.<br />
Wissensbasis<br />
Sichern/duplizieren<br />
Auf dem iPad wird automatisch<br />
gespeichert, aber<br />
wussten Sie, dass man<br />
einen Titel auch ganz leicht<br />
duplizieren kann? Dazu<br />
springt man in die Übersicht<br />
der eigenen Songs, tippt<br />
dort auf ‚Bearbeiten‘ und<br />
anschließend auf ‚Duplizieren‘,<br />
zwischen ‚Bereitstellen‘<br />
und ‚Löschen‘.<br />
88
Wer noch mehr über GarageBand für iOS und den <strong>Mac</strong> wissen möchte, sollte<br />
unbedingt unseren großen Artikel in der Ausgabe 4/12 darüber lesen.<br />
„Per doppeltem Antippen öffnet man ein Menü<br />
<strong>zum</strong> aktuellen Instrument.“<br />
Schritt für Schritt<br />
GarageBand Die Aufnahme bearbeiten<br />
Die Kreation<br />
doppelt sichern<br />
Den iCloud-Dienst von Apple nutzen<br />
und musikalische Kreationen in<br />
der Cloud speichern.<br />
1: Aufnehmen<br />
Man startet einen Song in GarageBand, findet ein<br />
Instrument und spielt ein paar Noten. Es ist für dieses<br />
Tutorial nicht wichtig, was genau man spielt.<br />
2: Ansicht ändern<br />
Mit der Bearbeitentaste oben im Menü wechselt<br />
man <strong>zum</strong> Arrangierfenster. Hierin sieht man die Spur,<br />
die man gerade aufgezeichnet hat.<br />
1: Mein Song<br />
Man begibt sich <strong>zum</strong> ‚Meine<br />
Songs‘-Bildschirm der App und<br />
tippt ‚Bearbeiten‘ oben rechts.<br />
Das bringt die Projekte in den<br />
‚Wackel‘-Modus.<br />
3: Doppelt tippen<br />
Per doppeltem Antippen öffnet man ein Menü <strong>zum</strong><br />
aktuellen Instrument. Aus diesem Angebot tippt<br />
man jetzt auf ‚Bearbeiten‘ ganz rechts.<br />
4: Neue Ansicht<br />
Man sieht jetzt ein neues Fenster mit all den gespielten<br />
Noten. Man kann sie antippen, um sie entlang<br />
der vertikalen Taktlinien zu verschieben.<br />
2: Antippen<br />
Jetzt tippt man auf das Projekt,<br />
das in der iCloud gesichert<br />
werden soll. Ein gelber Rahmen<br />
erscheint und man kann weitere<br />
Projekte auswählen.<br />
5: Mehr machen<br />
Man kann auch doppelt auf eine Note tippen, um<br />
erneut ein Menü aufzurufen. Hier kann man Noten<br />
kopieren und einsetzen und ihren Anschlag ändern.<br />
6: Neue Noten malen<br />
Mit dem Stift oben kann man das Hinzufügen von<br />
Noten ins Arrangement ermöglichen. Ist er aktiv, malt<br />
man einfach ganz neue Noten auf den Bildschirm.<br />
3 Wolkig<br />
Jetzt tippt man nur noch das<br />
Symbol mit der Wolke, um den<br />
Titel <strong>zum</strong> iCloud-Konto zu senden.<br />
Hierzu muss allerdings die iCloud-<br />
Datensicherung aktiviert sein.<br />
89
<strong>Mac</strong>Book Pro: Ist das der beste <strong>Mac</strong> aller Zeiten?<br />
Ist das der beste <strong>Mac</strong> aller Zeiten?<br />
<strong>Mac</strong>Book<br />
Retina Display. Super Leistung. Superschlank. Leichter denn je.<br />
Als Apples Senior Vice President of<br />
Worldwide Marketing, Phil Schiller,<br />
bei der WWDC im Juni das <strong>Mac</strong>-<br />
Book Pro mit Retina Display enthüllte,<br />
hat Apple alle Register gezogen. Die<br />
Dramaturgie war auf dem Niveau Apples<br />
früherer Zeiten, denn das neue Modell kam<br />
mit einem Sockel aus dem Bühnenboden<br />
gefahren, der sich drehte, um die galaktische<br />
neue Form des Rechners glänzen zu lassen.<br />
Schiller, sonst ein reservierter Redner, war<br />
sichtlich angetan von dem dünnen Rechner,<br />
dessen Höhe er auch gleich mit der seines<br />
eigenen Fingers verglich. Sogar die animierte<br />
Enthüllung des Geräts auf der großen Leinwand<br />
erinnerte uns an einige der magischen<br />
Keynotes von Steve Jobs, auf denen Geräte<br />
wie das Original-iPhone, das erste <strong>Mac</strong>Book<br />
Air oder – noch früher – der erste <strong>Mac</strong>intosh<br />
spektakulär vorgestellt wurden.<br />
Kur<strong>zum</strong>, das <strong>Mac</strong>Book Pro mit Retina<br />
Display ist ein Knaller. Es ist die erste große<br />
Überarbeitung der Notebook-Reihe seit<br />
2008 und das erste Gerät unter OS X, das das<br />
Retina Display bietet, das iPhone und iPad in<br />
unglaubliche Höhen von Ruhm und Erfolg<br />
schraubte. Mit dem neuen <strong>Mac</strong>Book Pro mit<br />
Retina Display hofft Apple zweifellos darauf,<br />
diesen Erfolg wiederholen zu können.<br />
Das neue <strong>Mac</strong>Book Pro mit Retina Display<br />
behält die bekannte Kombination aus Aluminium<br />
und Glas, die Jony Ive und Apple<br />
kennen und lieben, aber der Verzicht auf<br />
das optische Laufwerk schickt das Profi-<br />
Notebook auf eine Diät. Es ist nur noch<br />
1,8 cm dünn und bietet dabei den beeindruckendsten<br />
Bildschirm bisher. Gibt man noch<br />
eine Speicherstruktur dazu, die komplett<br />
Flash-Speicher nutzt und eine Ingenieursleistung,<br />
die all das in ein extrem schlankes<br />
Gehäuse verbaut, und man hat einen <strong>Mac</strong>,<br />
der Köpfe verdreht. Ohne Zweifel ist diese<br />
„…<strong>Mac</strong>Book<br />
Pro genau das,<br />
wonach Apple-<br />
Anhänger laut<br />
geschrien haben.“<br />
jüngste Version des <strong>Mac</strong>Book Pro genau das,<br />
wonach Apple-Anhänger laut geschrien<br />
haben.<br />
Auf dem Papier sieht das <strong>Mac</strong>Book Pro<br />
mit Retina Display beeindruckend aus.<br />
Leichter als das aktuelle 13-Zoll <strong>Mac</strong>Book<br />
Pro, mit mehr Pixeln auf dem Schirm als<br />
ein HD-Fernseher bietet und aufrüstbar auf<br />
768 GB Flash-Speicher, ist es offenbar eine<br />
mächtige Waffe. Aber Apples Innovation hat<br />
ihren Preis. Mit einem Einstieg bei 2279,– €<br />
werden sich potenzielle Käufer des <strong>Mac</strong>Book<br />
Pro mit Retina Display fragen, ob es sich<br />
lohnt so viel Geld in ein Gerät zu investieren,<br />
das sicherlich in den nächsten paar Jahren<br />
eine erneute Überarbeitung erfahren wird.<br />
Wir haben das <strong>Mac</strong>Book Pro mit Retina<br />
Display nun einige Zeit getestet und hinter<br />
die Oberfläche dessen geschaut, was wahrscheinlich<br />
der beste <strong>Mac</strong> ist, den Apple je<br />
gemacht hat. Und wir haben herausgefunden,<br />
wie es in einer kreativen Umgebung<br />
agiert. Aussehen und Spezifikationen sind<br />
beeindruckend, aber der echte Test für ein<br />
Produkt aus Cupertino beginnt mit der<br />
Erfahrung von dem Moment des Auspackens<br />
an, bis <strong>zum</strong> ersten Ausschalten nach<br />
einem Tag der Nutzung. Sie wollen wissen,<br />
ob es sein Geld wert ist? Dann lesen Sie weiter<br />
und finden Sie es heraus.<br />
90
Pro<br />
„…und<br />
das erste Gerät unter<br />
OS X, das das Retina Display<br />
bietet.“<br />
91
<strong>Mac</strong>Book Pro: Ist das der beste <strong>Mac</strong> aller Zeiten?<br />
Das Retina Display<br />
Liefert das neue <strong>Mac</strong>Book Pro bildschöne Klarheit?<br />
Apple ist mit der Meinung, dass der<br />
erste Eindruck zählt. Deshalb werden<br />
Stunden in die perfekte Verpackung<br />
investiert, in Spezialisten und in die<br />
Oberfläche. Das <strong>Mac</strong>Book Pro mit<br />
Retina Display bildet hier keine Ausnahme<br />
und es gibt kaum etwas, das<br />
auf den ersten Blick so einnimmt, wie<br />
der Bildschirm. Startet man OS X <strong>zum</strong><br />
ersten Mal, ist man sofort beeindruckt<br />
davon, wie scharf alles ist. Apple<br />
hat über fünf Millionen Pixel in das<br />
15-Zoll-Display gequetscht und man<br />
sieht das. Jedes Symbol ist schön,<br />
sogar wenn man es vergrößert und –<br />
wie beim iPad – wird jedweder Text<br />
makellos gerendert.<br />
Wer mit dem Retina Display noch<br />
nicht durch das neue iPad oder das<br />
iPhone 4 vertraut ist, dem sei die<br />
Idee davon hier kurz erläutert. Jeder<br />
Bildschirm hat eine Zahl von Pixeln<br />
pro Zoll und erhöht man ihre Dichte,<br />
sind es irgendwann so viele Pixel auf<br />
so kleinem Raum, dass einzelne Pixel<br />
für das menschliche Auge unsichtbar<br />
werden. Im Fall des neuen <strong>Mac</strong>Book<br />
Pro sind das 220 Pixel pro Zoll. Das<br />
wäre auch für den Druck ausreichend<br />
und ist ein Triumph der Ingenieure.<br />
Allerdings hat er seinen Preis.<br />
Das Retina Display ist zweifellos<br />
mitverantwortlich für den hohen Einstiegspreis<br />
des Rechners und wer gerade<br />
überlegt, ob sich der Kauf lohnt, der<br />
sollte sich fragen, ob oder ob nicht die<br />
schier unglaubliche visuelle Erfahrung<br />
die zusätzlichen Kosten wert ist oder<br />
nicht.<br />
Filmemacher und Fotografen erkennen<br />
den Nutzen des Retina Displays<br />
sofort. Farben sehen wesentlich echter<br />
aus und auf dem ultrascharfen und<br />
unglaublich detailreichen Bildschirm<br />
können Fehler und Artefakte in Bildern<br />
schnell erkannt und behoben werden.<br />
Aber das Retina Display bietet nicht<br />
nur Profis Vorteile – es steht auch für<br />
entscheidende Verbesserungen im<br />
alltäglichen Gebrauch. Alles, vom<br />
Lesen von E-Mails bis <strong>zum</strong> Komponieren<br />
in GarageBand ist kristallklar<br />
und erkennbar anders als die Arbeit<br />
mit älteren Bildschirmen, ohne den<br />
Retina-Zusatz.<br />
Was sonst noch? Das neue Display<br />
ist deutlich dünner als das der<br />
Vorgänger, da Glas- und Aluminium-<br />
Gehäuse nun vereint sind. Es ist also<br />
keine zweite Glasscheibe mehr nötig,<br />
was zusätzlich dazu führt, dass der<br />
Bildschirm nicht so spiegelt, wie seine<br />
Vorgänger. Wir haben es im direkten<br />
Sonnenlicht mit einem 13-Zoll-<strong>Mac</strong>-<br />
Book-Pro von 2011 verglichen und<br />
fanden das Retina Display entschieden<br />
nützlicher. Es ist nicht das matte Display,<br />
das sich Kreativprofis gewünscht<br />
haben, aber es ist ein klarer Schritt in<br />
die richtige Richtung. Die Unterschiede<br />
bei den Farben sind verblüffend. Auf<br />
dem neuen <strong>Mac</strong>Book Pro, ist ein angenehm<br />
klarer Kontrast. Das Schwarz ist<br />
tiefer, helle Farben scheinen reicher<br />
und alles ‚knallt‘ etwas mehr. Apples<br />
92
IPS (In-Plane Switching) sorgt hier<br />
dafür, dass die tiefen Farben konstant<br />
bleiben, gleich aus welchem Winkel<br />
man auf den Bildschirm schaut. Das ist<br />
toll, wenn man mit Freunden Videos<br />
oder Bilder schaut.<br />
Leider ist der größte Aktivposten<br />
des neuen <strong>Mac</strong>Book Pro im Moment<br />
auch die größte Behinderung der<br />
Erfahrung mit OS X. Apple wusste<br />
vom großen Schub in der Bildschirmauflösung<br />
und hatte genug Zeit, Retina-Aktualisierungen<br />
für alle eigenen<br />
Programme zu schreiben, aber andere<br />
Entwickler wurden bis zur Vorstellung<br />
im Dunkeln gelassen und müssen<br />
nun mit viel Energie hinterher ziehen.<br />
Das Ergebnis ist ein Schreibtisch,<br />
der mit pixeligen, unscharfen oder<br />
gar unbrauchbaren Anwendungen<br />
voll ist, die sich der Auflösung noch<br />
anpassen müssen. Zum Glück sind<br />
wir sicher, dass sich das in nächster<br />
Zukunft klären wird.<br />
Haben die anderen Entwickler erst<br />
einmal aufgeschlossen, wird man sich<br />
fragen, wie man jemals ohne den<br />
superscharfen Eindruck des Retina<br />
Displays hat leben können. Die Arbeit<br />
mit Bildern ist eine Lust und wir können<br />
uns vorstellen, dass Spiele einnehmender<br />
sein werden als je zuvor.<br />
Sogar das Anschauen von Filmen ist<br />
besser. Kurz gesagt, alles was man<br />
auf dem <strong>Mac</strong> tun kann, sieht auf dem<br />
Retina Display besser aus und wer sich<br />
die zusätzlichen Kosten leisten kann,<br />
dem sei versichert: es lohnt sich.<br />
Das Retina Display im Vergleich<br />
Ein Display von 2800 x 1800 Pixeln klingt theoretisch toll, aber erst wenn man es anderen, hochauflösenden<br />
Geräten gegenüberstellt, versteht man wie groß der Bildschirm tatsächlich ist. Vor diesem Hintergrund haben<br />
wir es mit einem 27-Zoll-i<strong>Mac</strong>, einem <strong>Mac</strong>Book Pro, <strong>Mac</strong>Book Air, einem iPad und einem HD-TV verglichen.<br />
<strong>Mac</strong>Book Pro<br />
2,880x1,800<br />
Meiste Pixel<br />
27” i<strong>Mac</strong><br />
2,560x1,440<br />
iPad 3. Gen.<br />
2,048x1,536<br />
HD TV<br />
1,920x1,080<br />
Retina-optimierte Programme – gute und schlechte.<br />
<strong>Mac</strong>Book Air<br />
1,440x900<br />
Wenigste Pixel<br />
Aperture<br />
Apples Eigenkreation hatte das Glück, eine<br />
Retina-Aktualisierung zu erfahren, noch bevor<br />
das <strong>Mac</strong>Book herauskam. Aperture wird sogar<br />
in der Werbung für das <strong>Mac</strong>Book genutzt. Es<br />
ist nicht schwer zu sehen warum: Die knackige<br />
Oberfläche macht es für Kreative perfekt.<br />
Touchgrind<br />
Aus der Ferne sieht das <strong>Mac</strong>-App-Store-Spiel<br />
nicht schlecht aus. Es ist scharf genug, erst<br />
beim Vergrößern treten Probleme auf und das<br />
Programm ist ziemlich verpixelt, obwohl es<br />
ganz ordentlich skaliert. Es kann nicht lange<br />
dauern, es zu optimieren.<br />
Twitter<br />
Twitters OS-X-Programm ist der Gewinner des<br />
Wettbewerbs um das schlechteste Retina-Rendering.<br />
Obwohl stark textbasiert, war es überraschend<br />
unscharf, sodass man sich kaum auf<br />
Tweets konzentrieren konnte. Wir gehen aber<br />
auch hier davon aus, dass Twitter nachbessert.<br />
93
<strong>Mac</strong>Book Pro: Ist das der beste <strong>Mac</strong> aller Zeiten?<br />
Hardware und Design<br />
Was ist drin, im besten <strong>Mac</strong>, den man haben kann?<br />
Das galaktische Retina Display ist die<br />
offensichtlichste Verbesserung bei<br />
Apples Laptop. Aber erst wenn man<br />
das neue <strong>Mac</strong>Book Pro in den Händen<br />
hält, wird klar wie viel mehr in dem<br />
neuen Modell steckt.<br />
Äußerlich hat Apple das neue <strong>Mac</strong>-<br />
Book Pro mit Retina Display auf Diät<br />
gesetzt. Das immer weniger genutzte,<br />
optische Laufwerk flog raus und das<br />
Innere wurde, ebenso wie das Display,<br />
neu gestaltet (mehr dazu später). Das<br />
Ergebnis ist ein Profi-Notebook, das<br />
nur 2,02 kg wiegt und 1,8 cm dünn ist.<br />
Das ist schon in der Theorie toll, aber<br />
im täglichen Umgang ein Knaller. Wer<br />
ein Vorgängermodell besitzt, wird<br />
sofort die leichtere und dünnere Form<br />
genießen – es ist leichter mit sich zu<br />
tragen und fühlt sich dennoch komplett<br />
stabil an.<br />
Leider ist das neue Pro schwerer als<br />
es aussieht – etwa so wie ein 13-Zoll-<br />
<strong>Mac</strong>Book-Pro in der Tasche. Wer also<br />
glaubt, er trüge eine Feder mit sich<br />
herum, wird enttäuscht.<br />
Die Entfernung des optischen<br />
Laufwerks bringt weitere Vorteile als<br />
nur bei der Dicke. Es schafft Raum für<br />
ein paar mehr Anschlüsse und lässt<br />
uns ein paar neue Mitglieder in der<br />
Portfamilie des <strong>Mac</strong>Books begrüßen.<br />
War die linke Seite des Vorgängers<br />
für Verbindungen reserviert, hat das<br />
Das Innere des Technikwunders<br />
Was lässt diese aufregende Maschine ticken?<br />
Raum <strong>zum</strong> Lüften<br />
Die Rückplatte des <strong>Mac</strong>-<br />
Book Pro bietet sechs<br />
kluge Lüftungsschlitze,<br />
um den Fluss kalter Luft<br />
zu optimieren und so den<br />
Musikgenuss nicht durch<br />
fiepsende Ventilatoren<br />
zu stören.<br />
neue <strong>Mac</strong>Book Pro nun Anschlüsse an<br />
beiden Seiten des Gehäuses. Links hat<br />
man das neu gestaltete MagSafe 2 für<br />
das Laden, zwei Thunderbolt-Ports,<br />
einen Anschluss für USB 3.0 und den<br />
Ausgang für digitales Audio bzw. Kopfhörer.<br />
Rechts gibt es nun einen SDXC-<br />
Kartenschlitz, einen HDMI-Ausgang<br />
und USB 3.0. Durch die Verteilung der<br />
Anschlüsse auf beide Seiten, ist das alte<br />
Problem, das beim Anschließen großen<br />
Zubehörs oder klobiger USB-Stick<br />
auftrat, gelöst. Das klingt nach keiner<br />
großen Sache, aber wer jemals mit zu<br />
vielen USB-Geräten am <strong>Mac</strong>Book Pro<br />
kämpfen musste, weiß, wie nützlich die<br />
neue Anordnung ist.<br />
Kühl und leise<br />
Das neue asymmetrische Design der<br />
Ventilatoren sorgt dafür, dass man beim<br />
Bearbeiten von Musik nicht mehr vom<br />
Sound des <strong>Mac</strong>s gestört wird, wenn<br />
er sich wieder herunterkühlen will.<br />
Man hört es noch – aber weit weniger<br />
auffällig.<br />
Eingebauter RAM<br />
Mancher mag lamentieren,<br />
dass die RAM-Chips nicht<br />
mehr ausgetauscht werden<br />
können, aber wenn<br />
man schon zu Beginn bis<br />
zu 16 GB RAM einbauen<br />
kann, muss man sich nie<br />
wieder um einen lahmen<br />
Rechner sorgen.<br />
Flash-Speicher<br />
Die ausschließliche Nutzung von Flash-Speicher ähnelt dem<br />
<strong>Mac</strong>Book Air, aber der Zusatz ‚Pro‘ steht für mächtige Spezifikationen.<br />
Das neue <strong>Mac</strong>Book Pro kann auf 16 GB RAM und bis zu<br />
720 GB Speicherplatz aufgerüstet werden.<br />
Maximaler Saft<br />
Apple hat die Akkus nicht nur vergrößert, sondern<br />
sie auch aufgeteilt, damit sie besser zwischen den<br />
Komponenten platziert werden können. Im Ergebnis<br />
hat man für sieben Stunden Strom unterwegs.<br />
94
HDMI<br />
Um Videos auf einem HD-TV<br />
gemeinsam anzuschauen, gibt<br />
es keine bessere Verbindung.<br />
Tschüss Mini DisplayPort,<br />
willkommen HDMI.<br />
MagSafe 2<br />
Apples innovativer Stromanschluss<br />
MagSafe wurde<br />
noch verschlankt, um an<br />
das – im Vergleich <strong>zum</strong><br />
Vorgänger – wesentlich<br />
dünnere <strong>Mac</strong>Book Pro zu<br />
passen.<br />
Thunderbolt<br />
Mit zwei Thunderbolt-Anschlüssen<br />
am neuen <strong>Mac</strong>Book Pro kann man<br />
jetzt bis zu drei externe Bildschirme in<br />
nativer Auflösung ansprechen. Immer<br />
genug Platz für alle Fenster.<br />
„Beim Innenleben hat Apple<br />
ebenfalls alle Register gezogen…“<br />
Von der Anordnung abgesehen,<br />
machen die tatsächlichen Anschlüsse<br />
einen großen Unterschied bei der Arbeit<br />
am Rechner. Apple scheint das Ohr<br />
beim Kunden zu haben, und bringt<br />
einen HDMI-Ausgang <strong>zum</strong> <strong>Mac</strong>Book Pro.<br />
Damit wird es nun wesentlich leichter,<br />
den Laptop am HD-Fernseher anzuschließen<br />
und Lieblingsfilme oder -fotos<br />
damit zu zeigen. In ähnlicher Weise ist<br />
nun auch USB 3.0 (wovon Steve Jobs<br />
einmal sagte, es würde nicht durchstarten)<br />
eine willkommene Zugabe, schon<br />
aufgrund der schieren Anzahl von<br />
externen Geräten mit diesem Standard.<br />
Erwähnenswert ist an dieser Stelle, dass<br />
der Anschluss auch zu USB 2.0 abwärtskompatibel<br />
ist. Man wird also keine<br />
Schwierigkeiten haben, ältere Laufwerke<br />
USB 3.0<br />
Dank zweier Anschlüsse kann man<br />
sowohl neues USB-3.0 als auch älteres<br />
-2.0-Zubehör verwenden.<br />
mit den letzten Datensicherungen oder<br />
der Fotosammlung anzuschließen.<br />
Beim Innenleben hat Apple ebenfalls<br />
alle Register gezogen, um die besten<br />
Komponenten in den Rechner zu<br />
quetschen. Der Akku ist größer denn je<br />
und nimmt etwa die Hälfte des inneren<br />
Raumes ein. Das sorgt für eine beeindruckende<br />
Laufzeit von sieben Stunden –<br />
getestet beim Internetsurfen per Wi-Fi.<br />
Man kann also das Ladegerät mal für<br />
einen Tag vergessen und sich ganz auf<br />
den Akku verlassen, wenn die kreativen<br />
Ergüsse mit Strom versorgt werden<br />
sollen. Das <strong>Mac</strong>Book Pro mit Retina<br />
Display hat eine komplett flashbasierte<br />
Speicherarchitektur. Man hat SSD-Tempo<br />
beim Kopieren von Dateien, Starten von<br />
Programmen und beim Hochfahren des<br />
Kopfhörer<br />
Warum auch immer man Kopfhörer<br />
anschließen will, ein Anschluss am <strong>Mac</strong><br />
kümmert sich um alle guten Töne.<br />
Rechners. Das neue <strong>Mac</strong>Book Pro ist so<br />
schnell wie sein Nutzer, egal ob man<br />
eine E-Mail schreibt oder ein HD-Video<br />
zusammenstrickt. Anders gesagt: das<br />
Tempo eines iPads oder <strong>Mac</strong>Book Air in<br />
einer professionellen Arbeitsumgebung<br />
– das allein rechtfertigt seinen Preis.<br />
Hat man zuvor schon ein <strong>Mac</strong>Book<br />
Pro besessen, weiß man, seine Achillesferse<br />
war es, unter Druck kühl und leise<br />
zu bleiben. Wer je eine längere Zeit mit<br />
Adobe Photoshop oder Final Cut Pro X<br />
verbracht hat, kennt das Geräusch der<br />
anspringenden Ventilatoren und das<br />
Gefühl, dass die Raumtemperatur gerade<br />
um ein paar Grad ansteigt. In einem Büro<br />
mag das akzeptabel sein, aber wenn<br />
man unterwegs arbeitet, können sowohl<br />
Lärm als auch Hitze ziemlich störend sein<br />
– für Nutzer und Nachbarn.<br />
Das neue <strong>Mac</strong>Book Pro mit Retina Display<br />
bietet ein komplett neu gestaltetes<br />
Set von Ventilatoren und ein System für<br />
SDXC Kartenschlitz<br />
Es gibt doch nichts Bequemeres als<br />
eine Speicherkarte direkt aus der<br />
Kamera in den <strong>Mac</strong> stecken zu können,<br />
um Medien zu übertragen.<br />
den Luftfluss, dass es nicht nur besser<br />
kühlt, sondern auch leiser.<br />
Die Blätter der Ventilatoren haben<br />
unregelmäßige Abstände, weshalb sie<br />
Geräusche auf mehreren Frequenzen<br />
produzieren und nicht mehr nur eine,<br />
dafür lautere Frequenz. Das klingt recht<br />
technisch, ist aber eine glänzend simple<br />
Designidee, die dazu führt, dass ein <strong>Mac</strong>-<br />
Book Pro unter Druck ein eher leises Rauschen<br />
produziert und nicht mehr den so<br />
bekannten Sound von Ventilatoren, die<br />
gegen zu heiße Prozessoren kämpfen.<br />
Ein subtiler Unterschied, aber eben doch<br />
einer, den man bemerkt und der die<br />
Arbeit weniger stört, wenn man nun mal<br />
ein Nachtmensch ist oder auch mal im<br />
Straßencafé arbeitet.<br />
Was bedeuten nun all diese brandneuen<br />
Technologien für den Nutzer?<br />
Blättern Sie um und wir zeigen, was<br />
genau den neuesten <strong>Mac</strong> ausmacht und<br />
wie sich das auswirkt.<br />
95
<strong>Mac</strong>Book Pro: Ist das der beste <strong>Mac</strong> aller Zeiten?<br />
Eine Sache noch …<br />
Wird das neue <strong>Mac</strong>Book Pro den Erwartungen gerecht?<br />
Nachdem wir das <strong>Mac</strong>Book Pro auf dem<br />
Prüfstand hatten, können wir sicher<br />
sagen, es ist eine wirklich professionelle<br />
Maschine. Als Apple das Plastik-<strong>Mac</strong>-<br />
Book aus dem Angebot nahm, blieben<br />
dem Kunden noch zwei Optionen: Zum<br />
<strong>Mac</strong>Book Air wechseln und Leistung<br />
opfern, oder sich für das <strong>Mac</strong>Book Pro<br />
entscheiden, mit einem optischen Laufwerk<br />
und mehr Anschlüssen. Im Ergebnis<br />
ist das <strong>Mac</strong>Book Pro – bis dahin ein<br />
Rechner für professionelle Kreative –<br />
<strong>zum</strong> Standard-Notebook für fast jeden<br />
Apple-Anhänger geworden.<br />
Beginnt man das <strong>Mac</strong>Book Pro mit<br />
Retina Display zu nutzen, hat man<br />
sofort das Gefühl, die Investition hat<br />
sich gelohnt. Alles, von der schlanken<br />
Form über die verbesserte Auswahl von<br />
Anschlüssen bis <strong>zum</strong> atemberaubenden<br />
Retina Display hebt es von seinem<br />
Vorgänger ab und macht es für die<br />
natürliche Wahl für kreative Profis.<br />
Davon abgesehen teilt das <strong>Mac</strong>Book<br />
Pro nun mehr Design-Entscheidungen<br />
mit dem <strong>Mac</strong>Book Air als je zuvor und<br />
deshalb ist es wesentlich tragbarer als<br />
sein 15-Zoll-Vorgänger. Man hat keine<br />
Last, wenn man es in den Familienurlaub<br />
mitnehmen will, damit täglich pendeln<br />
muss oder wenn man es im Bett weiternutzt,<br />
weil die Präsentation eben noch<br />
fertig werden muss.<br />
Der richtige Spaß stellt sich aber<br />
wegen seiner Leistung ein. Insgesamt<br />
benötigten wir 17 Sekunden, um das<br />
<strong>Mac</strong>Book Pro mit Retina Display hochzufahren<br />
– also vom ausgeschalteten<br />
Zustand bis ins OS X. Man muss also nie<br />
wieder warten, wenn man ein Projekt<br />
schnell fertigstellen oder Freunden kurz<br />
die jüngsten Urlaubsbilder will.<br />
Zu sagen, das <strong>Mac</strong>Book Pro mit Retina<br />
Display könne mehrere Programme und<br />
Aufgaben gleichzeitig lösen, ist eine<br />
Untertreibung. Wir haben problemlos<br />
Welcher <strong>Mac</strong> passt zu Ihnen?<br />
i<strong>Mac</strong><br />
Wenn es nicht wichtig ist, dass der Rechner tragbar<br />
ist oder eine enorme Bildschirmauflösung liefert,<br />
kann man einen i<strong>Mac</strong> mit ähnlicher Leistung wie<br />
der des neuen <strong>Mac</strong>Book Pros für etwa den halben<br />
Preis erwerben. Perfekt für jeden Arbeitsplatz.<br />
zwischen dem Anwenden von Effekten<br />
auf Videos in FCPX, dem Bearbeiten von<br />
Bildern in Aperture und dem Schreiben<br />
von E-Mails herumgeschaltet, ohne<br />
auch nur ein Anzeichen einer Verzögerung.<br />
Das ist das eigentliche Plus, wenn<br />
man von älteren Rechnern her kommt.<br />
Selbst wenn der Rechner hart<br />
arbeitet und die Ventilatoren anspringen,<br />
stören sie kaum, sodass man an<br />
öffentlichen Orten arbeiten kann und<br />
der Rechner aufsehen erregt, nicht sein<br />
Geräusch. Auch beim Rendern von<br />
Video in FCPX blieb das neue <strong>Mac</strong>Book<br />
Pro fast still, wohingegen der Vergleichsrechner,<br />
ein 13-Zoll-<strong>Mac</strong>Book (aufgerüstet<br />
mit SSD), sofort Lärm schlug<br />
und warme Luft in den Raum blies. Mit<br />
anderen Worten, benötigt man Leistung<br />
am <strong>Mac</strong>, ist das <strong>Mac</strong>Book Pro mit Retina<br />
Display jeden Cent wert.<br />
„Der richtige Spaß stellt sich<br />
aber wegen seiner Leistung ein.“<br />
<strong>Mac</strong>Book Pro<br />
Will man etwas Geld sparen und dennoch nicht auf<br />
die unglaubliche Leistung des <strong>Mac</strong>Book Pro mit<br />
Retina Display verzichten, dann darf es das <strong>Mac</strong>-<br />
Book Pro mit Standardbildschirm sein, das ebenso<br />
perfekt ist für professionelle Kreativität unterwegs.<br />
<strong>Mac</strong>Book Air<br />
Ist das Wichtigste, Platz in der Tasche<br />
zu sparen, dann verbraucht das <strong>Mac</strong>-<br />
Book Air am wenigsten. Man erhält<br />
nicht dieselbe Leistung wie bei der<br />
jüngsten Ausgabe der <strong>Mac</strong>Book-<br />
Pro-Familie, aber dennoch einen<br />
knackig schnellen Rechner, auch für<br />
Profiprogramme.<br />
96
Fragen &<br />
Antworten<br />
„Wie schlägt sich dieser <strong>Mac</strong><br />
verglichen mit den neuen<br />
Airs oder älteren Pros?“<br />
GeekBench zur Hilfe! Die Punktezahlen<br />
unten zeigen, wie gut<br />
sich das <strong>Mac</strong>Book Pro mit Retina<br />
Display im Vergleich schlägt<br />
(Tipp: verdammt gut).<br />
GeekBench<br />
GeekBench-Punkte zeigen die<br />
echte Leistung eines <strong>Mac</strong>s. Je<br />
mehr Punkte desto besser.<br />
<strong>Mac</strong>Book Air (2012)<br />
Es hat nur halb so viele Punkte<br />
wie das <strong>Mac</strong>Book Pro, aber das<br />
13-Zoll-Air ist<br />
ein tragbares<br />
Kraftpaket.<br />
6193<br />
<strong>Mac</strong>Book Pro (2012)<br />
Das 15-Zoll-<strong>Mac</strong>Book ohne<br />
Retina Display hat ähnliche Spezifikationen,<br />
bleibt aber<br />
leicht zurück.<br />
8690<br />
<strong>Mac</strong>Book Pro mit Retina<br />
Das neue <strong>Mac</strong>Book Pro setzt<br />
ganz neue Maßstäbe im Geekbench-Test.<br />
Wir sind beeindruckt!<br />
11047<br />
Aber es dreht sich nicht nur um<br />
Profi-Aufgaben. Ob man nun Weltklassefotograf<br />
oder Privatnutzer ist, wer einen<br />
erstaunlichen <strong>Mac</strong> für seine Arbeit benötigt,<br />
hat ihn hier gefunden.<br />
Für manche Programme darauf ist es<br />
noch ein wenig früh, denn Anwendungen<br />
von Drittanbietern wie Twitter brauchen<br />
dringende Verbesserungen, aber<br />
wir sind sicher, diese werden kommen.<br />
Wenn sie da sind, arbeitet man mit dem<br />
besten Display, das es für Computer<br />
gibt. Fotos zeigen auch Mitbetrachtern<br />
wesentlich mehr Details. Man schaut<br />
Videos nicht mehr an, man taucht in<br />
sie ein. Und tägliche Aufgaben, wie das<br />
Schrei ben in Pages oder das Sortieren<br />
von Medien wird eine Lust, dank messerscharfer<br />
Bilder und kristallklarem Text.<br />
Wir gehen so weit zu sagen, dass das<br />
Retina Display alleine den besten <strong>Mac</strong><br />
aller Zeiten ausmacht und die enorme<br />
Leistung und die vielen Anschlüsse ein<br />
feiner Bonus sind.<br />
Bei all dem Lob gibt es auch Kritik<br />
am Rechner, die wir nicht vorenthalten<br />
wollen. Zuerst einmal kann dieser <strong>Mac</strong><br />
nicht mehr aufgerüstet werden, wenn er<br />
die Fabrik verlassen hat. Man muss sich<br />
also vor dem Kauf darüber klar sein, wie<br />
viel Leistung man will. Der Kauf selbst<br />
schlägt dann schwer in die Geldbörse<br />
mit einem Einstiegspreis oberhalb der<br />
2000 Euro. Man sollte sich wirklich überlegen,<br />
welchen <strong>Mac</strong> man benötigt. (Wir<br />
zeigen links die Alternativen.)<br />
Hat man die Entscheidung getroffen,<br />
sind die Vorteile offensichtlich und alles,<br />
was wir erwähnt haben, geht in Erfüllung.<br />
Apple hat einen unvorstellbaren Rechner<br />
gebaut, ultra-tragbar, blitzschnell, kristallklar<br />
und er kann mit mehr Geräten verbunden<br />
werden als je ein Apple-Laptop zuvor.<br />
Man vergisst, dass man auf einen Bildschirm<br />
schaut, wenn Text so klar ist und<br />
Bilder so farbenroh sind. Man vergisst, dass<br />
Prozessoren und Festplatten im Spiel sind,<br />
wenn Video so schnell gerechnet wird.<br />
Und man vergisst, dass man ein teures<br />
Stück Technik mit sich herumträgt, wenn<br />
es so leicht und dünn ist. Das <strong>Mac</strong>Book<br />
Pro mit Retina Display ist Apples größter<br />
Triumph – nicht wegen seiner Spezifikationen,<br />
sondern weil Apple das geschafft hat,<br />
worum es immer geht: Man vergisst, dass<br />
man einen Rechner nutzt und wird einfach<br />
kreativ.<br />
Killer-Feature<br />
Das Retina Display<br />
Wir haben es im Verlauf des Berichts<br />
mehr als einmal erwähnt, aber man<br />
muss dieses Display gesehen haben,<br />
um zu verstehen, wie aufregend es<br />
tatsächlich ist. Ein Triumph für Jony<br />
Ive und seine Mitstreiter.<br />
Kaufen?<br />
Pro Dieses <strong>Mac</strong>Book definiert die<br />
Pro-Kategorie neu!<br />
Kontra Der Preis. Programme<br />
müssen nachgebessert werden.<br />
★ ★ ★ ★<br />
97
Nächste Ausgabe...<br />
Das* und mehr in der <strong>iCreate</strong> 6/12 ab dem 3.10.2012<br />
Blockbuster<br />
iMovie-Leitfaden<br />
27 Seiten voller toller Tricks, Tipps und<br />
Tutorials für iMovie auf allen Geräten.<br />
Plus: Große <strong>Mac</strong>-Fragen beantwortet<br />
*Der Inhalt der nächsten Ausgabe kann sich überraschend ändern. Geben Sie nicht uns, sondern Apple die Schuld.<br />
98
Auf Ihrer<br />
<strong>iCreate</strong>-CD<br />
AUF DER CD<br />
Exklusiv für <strong>iCreate</strong>-<br />
Abonnenten/-innen<br />
Loops, Sounds,<br />
Hintergrundatmosphären<br />
und ein Plug-In<br />
Ausgabe 5/12<br />
iMovie-Tutorialdateien<br />
Gratisschriften<br />
Keynote-Vorlage<br />
Testversionen<br />
Plus: <strong>Mac</strong>-Tastenkürzel als Poster.<br />
Keine CD? Abonnieren<br />
Sie die <strong>iCreate</strong> auf<br />
Seite 50/51 oder unter<br />
www.macgadget.de.<br />
Keynote-<br />
Countdown-Timer<br />
Ein schönes Keynote-Thema<br />
von ipresentee.com haben<br />
wir noch mit auf Ihre CD<br />
gepackt. Zum Verständnis des<br />
Timers gibt es noch ein kleines<br />
Beispielvideo und danach<br />
glänzen Ihre Präsentationen<br />
ganz neu.<br />
GarageBand-<br />
Packung<br />
Musikloops und ein Plug-In<br />
für kreatives Komponieren<br />
Nachdem wir Sie schon in der letzten<br />
Ausgabe <strong>zum</strong> großen GarageBand-<br />
Thema mit frischen Loops versorgt<br />
haben, lässt sich Soundsnap erneut nicht<br />
lumpen, sodass wir Ihnen ein dickes<br />
Paket Sounds und das Camel-Plug-In für<br />
Ihre Musik durchreichen dürfen.<br />
Zwei<br />
Gratisschriften<br />
Ein bisschen Spaß mit eigener<br />
Typografie, dank Nicks.<br />
Kreativität bezieht sich auf jeden<br />
Aspekt eines Projekts, bis in Details<br />
wie Schriftarten für iMovie-Titel, Pages-<br />
Schlagzeilen oder andere Texte. Mit<br />
zwei Schriften, die Nicks Font Foundry<br />
freundlicherweise spendiert, geben Sie<br />
Ihren Texten ganz neues Flair.<br />
Testen Sie<br />
Programme<br />
CleanMy<strong>Mac</strong> und Gemini:<br />
The Duplicate Finder.<br />
Sowohl CleanMy<strong>Mac</strong> als auch Gemini<br />
– die beiden <strong>Mac</strong>-Putzer, die wir im<br />
Verlauf der aktuellen Ausgabe vorstellen<br />
– bieten die Möglichkeit, sie unter realen<br />
Bedinungen zu testen. Nutzen Sie unsere<br />
Tutorials und finden Sie heraus, was<br />
die beiden für Ihren <strong>Mac</strong> tun können.<br />
CD nutzen<br />
CD einlegen und die Daten im<br />
Finder per Klicken und Ziehen<br />
auf den <strong>Mac</strong> kopieren. Dann<br />
die ‚.zip‘-Dateien per Doppelklick<br />
öffnen. Zur Installation<br />
der Schriften und Vorlagen<br />
diese Dateien erneut doppelt<br />
anklicken. Cliparts und Loops<br />
können in Projekte gezogen<br />
werden. Der Umgang mit<br />
Videoclips wird in den iMovie-<br />
Tutorials beschrieben.<br />
99
Auf Ihrer<br />
<strong>iCreate</strong>-CD<br />
AUF DER CD<br />
Exklusiv für <strong>iCreate</strong>-<br />
Abonnenten/-innen<br />
Loops, Sounds,<br />
Hintergrundatmosphären<br />
und ein Plug-In<br />
Ausgabe 5/12<br />
iMovie-Tutorialdateien<br />
Gratisschriften<br />
Keynote-Vorlage<br />
Testversionen<br />
Plus: <strong>Mac</strong>-Tastenkürzel als Poster.<br />
Keine CD? Abonnieren<br />
Sie die <strong>iCreate</strong> auf<br />
Seite 50/51 oder unter<br />
www.macgadget.de.<br />
Keynote-<br />
Countdown-Timer<br />
Ein schönes Keynote-Thema<br />
von ipresentee.com haben<br />
wir noch mit auf Ihre CD<br />
gepackt. Zum Verständnis des<br />
Timers gibt es noch ein kleines<br />
Beispielvideo und danach<br />
glänzen Ihre Präsentationen<br />
ganz neu.<br />
GarageBand-<br />
Packung<br />
Musikloops und ein Plug-In<br />
für kreatives Komponieren<br />
Nachdem wir Sie schon in der letzten<br />
Ausgabe <strong>zum</strong> großen GarageBand-<br />
Thema mit frischen Loops versorgt<br />
haben, lässt sich Soundsnap erneut nicht<br />
lumpen, sodass wir Ihnen ein dickes<br />
Paket Sounds und das Camel-Plug-In für<br />
Ihre Musik durchreichen dürfen.<br />
Zwei<br />
Gratisschriften<br />
Ein bisschen Spaß mit eigener<br />
Typografie, dank Nicks.<br />
Kreativität bezieht sich auf jeden<br />
Aspekt eines Projekts, bis in Details<br />
wie Schriftarten für iMovie-Titel, Pages-<br />
Schlagzeilen oder andere Texte. Mit<br />
zwei Schriften, die Nicks Font Foundry<br />
freundlicherweise spendiert, geben Sie<br />
Ihren Texten ganz neues Flair.<br />
Testen Sie<br />
Programme<br />
CleanMy<strong>Mac</strong> und Gemini:<br />
The Duplicate Finder.<br />
Sowohl CleanMy<strong>Mac</strong> als auch Gemini<br />
– die beiden <strong>Mac</strong>-Putzer, die wir im<br />
Verlauf der aktuellen Ausgabe vorstellen<br />
– bieten die Möglichkeit, sie unter realen<br />
Bedinungen zu testen. Nutzen Sie unsere<br />
Tutorials und finden Sie heraus, was<br />
die beiden für Ihren <strong>Mac</strong> tun können.<br />
CD nutzen<br />
CD einlegen und die Daten im<br />
Finder per Klicken und Ziehen<br />
auf den <strong>Mac</strong> kopieren. Dann<br />
die ‚.zip‘-Dateien per Doppelklick<br />
öffnen. Zur Installation<br />
der Schriften und Vorlagen<br />
diese Dateien erneut doppelt<br />
anklicken. Cliparts und Loops<br />
können in Projekte gezogen<br />
werden. Der Umgang mit<br />
Videoclips wird in den iMovie-<br />
Tutorials beschrieben.<br />
99