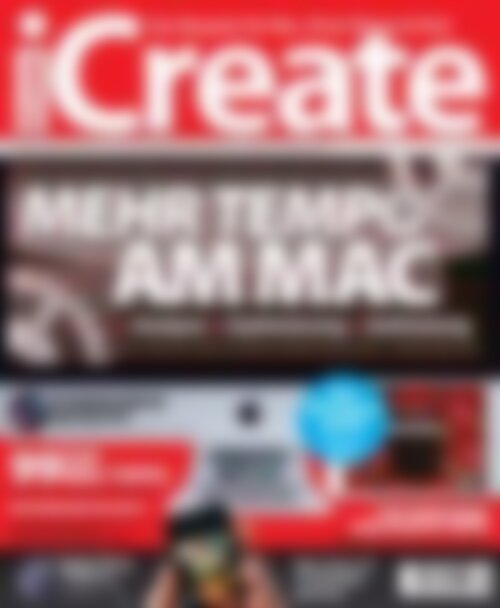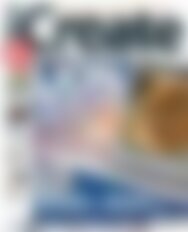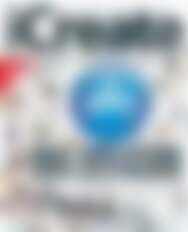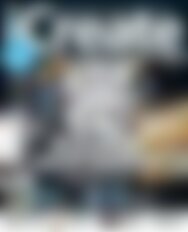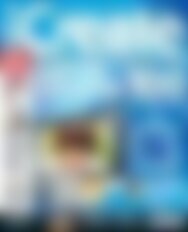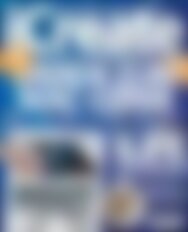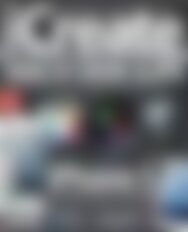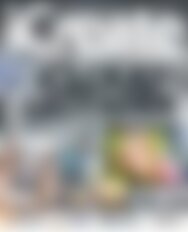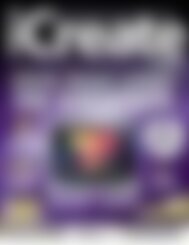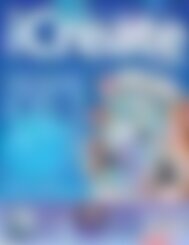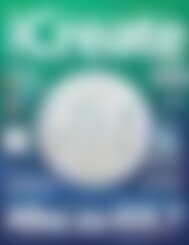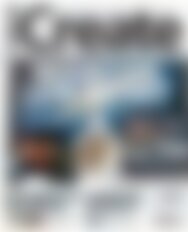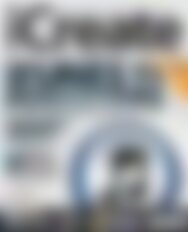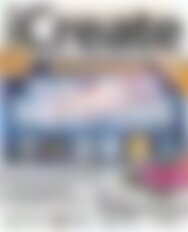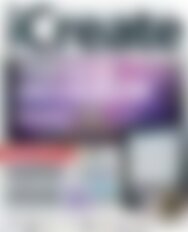Sie wollen auch ein ePaper? Erhöhen Sie die Reichweite Ihrer Titel.
YUMPU macht aus Druck-PDFs automatisch weboptimierte ePaper, die Google liebt.
Das Magazin für Mac, iPod, iPhone & iPad<br />
Mac, iPod, iPhone, iPad | www.icreate-magazin.de | Mac OS X, iLife ’11, iOS 6 | Von Fans für Fans<br />
€ 7,60 (Österreich) • SFR 13,50 (Schweiz) • € 8,10 (BeNeLux)<br />
Ausgabe 3/13 € 6,90 (D)<br />
MEHR TEMPO<br />
AM <strong>MAC</strong><br />
Analyse Optimierung Aufrüstung<br />
Fotos os verbessern, es<br />
Videos sschneiden n und Musik komponieren on – schneller er als je zuvor.<br />
FUSION DRIVE<br />
GETESTET<br />
Die Zuku<br />
kunf<br />
nft de<br />
r Festpl<br />
plat<br />
te hat<br />
begonnen.<br />
n.<br />
99 TOP <strong>MAC</strong>-TIPPS<br />
Funktionen, die man zu leicht übersieht.<br />
INSPIRIERENDE PROJEKTE<br />
• GarageBand: Eigene Jingles kreieren.<br />
• iTunes: CD-Cover finden.<br />
• iMovie: Kreative Farbkorrekturen. rekturen.<br />
Apple-Party<br />
Projekte<br />
Mit Hilfe des Macs<br />
stilvoll feiern.<br />
Die besten Kunst-, Foto-,<br />
Video- und Musik-Apps<br />
Das<br />
iPad ganz<br />
privat<br />
Sicher vor<br />
neugierigen<br />
Blicken<br />
Mac mini und<br />
27-Zoll-iMac<br />
getestet.<br />
TOP ZEHN MAIL-<br />
UND iPHOTO-TIPPS<br />
Effektiver kreativ und schneller mit E-Mails.
Das Magazin für Mac, iPod, i<br />
<br />
<br />
<br />
<br />
PERFEKTE<br />
iMOVIE-FILME<br />
Mac, iPod, iPhone, iPad, | www.icreate-magazin.de | Mac OS X, iLife ’11, iWork ’09 | Von Fans für Fans<br />
Tipps, Tricks und Techniken für das optimale Home-Vide<br />
• Die Themen meistern<br />
• Titel und Übergänge nutzen<br />
• Sound perfektionieren<br />
• Präzise schneiden …<br />
Jetzt abonnieren und Chancen sichern.<br />
(Siehe Rückseite)<br />
iLIFE-PROJEKTE<br />
ONLINE TEILEN<br />
Zeigen Sie der Welt Ihre kreative Seite.<br />
ENERGIE SPAREN<br />
MIT DEM <strong>MAC</strong><br />
Schonen Sie Umwelt und Geldbeutel<br />
mit unseren Tipps zum Strom sparen.<br />
Power-Tutorials<br />
iWEB, PAGES,<br />
GARAGEBAND<br />
Tutorials über drei<br />
und vier Seiten –<br />
einfach mehr lernen.<br />
Ausgabe 4<br />
€ 7,60 (Öste reich) • SFR 13,50 (Schweiz) • € 8<br />
iLIF<br />
AUF D<br />
iPA<br />
Fotos, Filme und<br />
Apples Apps we
Liebe<br />
Leserinnen<br />
und<br />
L e s e r ,<br />
schauen<br />
wir auf<br />
den aktuellen März, dann können wir Ihnen<br />
und uns für den April nur mehr Glück wünschen. Das einzig warm<br />
bis heiße derzeit nämlich ist die Gerüchteküche rund um Apple. Von<br />
einem möglichen Mac Pro ist die Rede, natürlich vom nächsten<br />
iPhone, das unvermeidliche iPad mini mit Retina Display, ach ja,<br />
und natürlich immer noch und immer wieder der Apple-Fernseher.<br />
Vorgestellt wurde von all dem bisher nichts und deshalb soll es mit<br />
dieser Randnotiz auch abgehandelt sein. Wie immer wenden wir<br />
uns im Magazin den Dingen zu, die vorhanden sind und genutzt<br />
werden wollen. So haben wir <strong>am</strong> Ende des Hefts z. B. den Mac mini<br />
mit der Fusion-Drive-Aufrüstung und den 27-Zoll-iMac unter die<br />
Lupe genommen. Zuvor jedoch zeigen wir Ihnen, was Sie an Ihrem<br />
aktuellen Mac tun können, d<strong>am</strong>it er eben noch nicht ersetzt werden<br />
muss – sowohl per Software als auch per Verbesserungen der Hardware,<br />
falls diese an Ihrem Modell noch möglich sind. Daran anschließend<br />
gibt es ein <strong>iCreate</strong>-Projekt und darin viele Apple-basierte Möglichkeiten,<br />
Ihre nächste Party/Ihr nächstes großes Essen mit Freunden deutlich<br />
zu verschönern. Und ab Seite 24 zeigen wir Ihnen erst in einem<br />
Artikel und dann in vielen Tutorials und einigen „Top Ten“, wie<br />
Sie mit noch weniger Handgriffen noch mehr <strong>am</strong> Mac erreichen<br />
können. Viel Spaß und bleiben Sie inspiriert.<br />
Ihr<br />
<strong>iCreate</strong>-Te<strong>am</strong><br />
3
Inhalt …<br />
06<br />
Analysieren, optimieren<br />
und aufrüsten.<br />
88 Getestet: Mac Mini, 27-Zoll-iMac<br />
06 <strong>Mehr</strong> <strong>Tempo</strong> <strong>am</strong> Mac<br />
In Anbetracht der immer wieder neuen und<br />
immer wieder schnelleren Macs, die Apple regelmäßig<br />
vorstellt, kommt es vor, dass man vorm eigenen<br />
Rechner sitzt und ihn irgendwie lahm und<br />
veraltet findet. Nun kann man nicht jede Neuauflage<br />
des eigenen Lieblingsmodells direkt kaufen<br />
(jedenfalls normalerweise), aber zum Glück gibt es<br />
Möglichkeiten, den eigenen Mac auf viele Arten<br />
so zu optimieren, dass alles wieder flott läuft.<br />
15 Eine Apple-basierte Party<br />
Sie wollen Gastgeber einer legendären Nacht werden?<br />
Willkommen beim kreativen <strong>iCreate</strong>-Projekt,<br />
das Ihnen zeigt, wie Sie OS X und iOS dafür nutzen<br />
können.<br />
22 99 Mac-Tricks<br />
Wir machen Sie schneller, mit Tipps für OS X,<br />
iWork, iLife, mit kleinen aber feinen Zusatzprogr<strong>am</strong>men<br />
und mit nützlichen Tastenkürzeln quer<br />
durch die Benutzeroberflächen.<br />
70 Kreativ mit iOS<br />
Was man mittlerweile auf dem iPad zeichnen,<br />
malen, retuschieren, schneiden und komponieren<br />
kann, ist kaum zu fassen. Und deshalb führen wie<br />
Sie in unserem Artikel durch die vielleicht besten<br />
Kreativ-Apps, die das iOS zu bieten hat.<br />
88 Getestet<br />
Wir zeigen, was das Fusion Drive im Mac mini<br />
kann, ob der Profi-iMac leistet, was er verspricht,<br />
und vergleichen sechs Lautsprechersysteme.<br />
Impressum<br />
Herausgeber: Herbert Reichert<br />
E-Mail : info@druckerei-reichert.de<br />
Chefredakteur: Oliver Bomsdorf<br />
Redaktion: Annika Kunkel, Markus Reichert,<br />
Angelika Dieter, René Bleidtner, Claudia Widder<br />
Art Direction: René Bleidtner<br />
Layout: Oliver Bomsdorf, Markus Reichert<br />
Anzeigenverkauf: Oliver Bomsdorf, Harald Stoll<br />
E-Mail: anzeigen@icreate-magazin.de<br />
Druck: Druckerei und Verlag<br />
Herbert Reichert<br />
Ostring 9a<br />
63762 Großostheim-Ringheim<br />
Telefon: 0 60 26 - 60 41<br />
Fax: 0 60 26 - 37 77<br />
E-Mail: icreate@druckerei-reichert.de<br />
Vertrieb:<br />
IPS Pressevertrieb GmbH<br />
Carl-Zeiss-Str. 5<br />
53340 Meckenheim<br />
Telefon: + 49 2225-8801-0<br />
Telefax: + 49 2225-8801-499<br />
E-Mail: Vertrieb@IPS-D.de<br />
Erscheinungsweise:<br />
Zweimonatlich (6-mal im Jahr)<br />
Abonnement:<br />
Druckerei und Verlag Reichert<br />
Betreff: ‚<strong>iCreate</strong> Abo‘<br />
E-Mail: icreate@druckerei-reichert.de<br />
Hinweis:<br />
Für unaufgefordert eingesandtes Bild- und Textmaterial<br />
übernimmt der Verlag keine Haftung. Eine Gewähr<br />
für die Richtigkeit der Veröffentlichung kann trotz<br />
sorgfältiger Prüfung nicht übernommen werden.<br />
Gerichtsstand ist Aschaffenburg <strong>am</strong> Main.<br />
Urheberrecht:<br />
© 2013 Imagine Publishing Ltd., Bournemouth,<br />
www.imagine-publishing.co.uk<br />
© 2013 Druckerei und Verlag Herbert Reichert,<br />
Großostheim<br />
‚<strong>iCreate</strong>‘ erscheint unter Lizenz der Imagine Publishing<br />
Ltd. und ist die lizenzierte Ausgabe des Magazins<br />
‚<strong>iCreate</strong>‘. ‚<strong>iCreate</strong>‘ wird verlegt und herausgegeben von<br />
Druckerei und Verlag Herbert Reichert.<br />
Alle im ‚<strong>iCreate</strong>‘-Magazin veröffentlichten Beiträge sowie<br />
der N<strong>am</strong>e ‚<strong>iCreate</strong>‘ sind urheberrechtlich geschützt.<br />
Alle Rechte, auch Übersetzungen, vorbehalten. Die<br />
teilweise oder vollständige Vervielfältigung dieses<br />
Magazins bedarf der ausdrücklichen, schriftlichen<br />
Geneh migung der Imagine Publishing Ltd. und<br />
Druckerei und Verlag Herbert Reichert.<br />
Druckerei und Verlag Herbert Reichert<br />
Ostring 9a<br />
63762 Großostheim-Ringheim<br />
Telefon: 0 60 26 - 60 41<br />
Telefax: 0 60 26 - 37 77<br />
E-Mail: icreate@druckerei-reichert.de<br />
4
Tutorials<br />
Schritt für Schritt kreativ …<br />
iLife<br />
… für OS X und iOS.<br />
iPhoto 34<br />
Die zehn wichtigsten Fotoreparaturen, ein<br />
F<strong>am</strong>ilienalbum mit alten und neuen Fotos<br />
und wie Sie die Druckoptionen in iPhoto<br />
voll ausnutzen.<br />
iMovie 42<br />
Nutzen Sie die Farbkorrekturen doch mal<br />
als Stilmittel. Außerdem eine DVD aus<br />
einem iMovie-Projekt, wichtige Abkürzungen<br />
und ein klassischer Stummfilm.<br />
GarageBand 50<br />
Wie man ein Klavier oder einen Flügel<br />
richtig aufnimmt, was die Automation für<br />
einen Titel tun kann und wie man eigene<br />
Podcast-Jingles kreiert.<br />
OS X<br />
62 Eigene, stets aktuelle Widgets von<br />
Webseiten kreieren.<br />
64 Die Lücken bei den CD-Covers in iTunes<br />
füllen.<br />
66 Effektiv einen Ordner verstecken, ganz<br />
ohne zusätzliche Software.<br />
68 Die zehn besten Tipps für einen<br />
schnelleren Umgang mit E-Mails.<br />
Kreativ im iOS mit erstklassigen<br />
70 Kunst-, Video-, Musik- und Foto-Apps.<br />
99<br />
Mac-Tricks<br />
24<br />
Fast 100 Dinge, die<br />
man <strong>am</strong> Mac zu<br />
leicht übersieht.<br />
Leben jenseits des<br />
iLifes<br />
Unsere Leitfäden für die Profi-Progr<strong>am</strong>me …<br />
Aperture 56<br />
Hoppla, Aperture kann auch Video. Wir<br />
zeigen wie – und wie schnell.<br />
Final Cut Pro X 58<br />
Bei Spielfilmen kommt der Ton vom Set.<br />
Bei Dokumentationen oder Infofilmen<br />
muss schon mal ein Kommentar<br />
eingesprochen werden. Wir zeigen wie.<br />
Folgen Sie uns:<br />
twitter.com/<strong>iCreate</strong>De<br />
facebook.com/<strong>iCreate</strong>DE<br />
5
Alles, was man wissen<br />
muss, d<strong>am</strong>it der Mac<br />
optimal läuft …<br />
Mit dem Erscheinen neuer Macs zum Ende<br />
letzten Jahres schaut man leicht auf<br />
den eigenen, alternden Rechner und<br />
wünscht sich, er liefe schneller. Man erfreut sich an<br />
den dünneren, schnelleren iMacs oder neuen Mac-<br />
Books, aber für die meisten Nutzer braucht es <strong>am</strong> aktuellen Mac nur ein<br />
paar Drehs, d<strong>am</strong>it er wieder mit Vollgas läuft. Auch ältere Macs können<br />
enorm davon profitieren, wenn man die Festplatte entrümpelt, RAM<br />
aufrüstet und sie so einrichtet, dass sie effizient arbeiten.<br />
Viele merken nicht einmal, dass ihr Mac langs<strong>am</strong>er wird. Der Vorgang<br />
ist schrittweise. Aber es ist unvermeidlich, dass mehr und mehr Dateien<br />
und prozessorhungrige Progr<strong>am</strong>me ihn langs<strong>am</strong> ins Stolpern bringen.<br />
Eines Tages nutzt man ein Progr<strong>am</strong>m und stellt fest, dass eine Aufgabe,<br />
die einmal in Sekunden gelöst war, nun ein bis zwei Minuten braucht.<br />
Und hier ist es Zeit, etwas zu unternehmen – gemeins<strong>am</strong> mit uns.<br />
Abhängig von der Art, wie man den Mac nutzt, gibt es Möglichkeiten.<br />
In vielen Fällen wird der Rechner nur deshalb langs<strong>am</strong>er, weil so viele<br />
Dateien auf der Festplatte liegen. Erreicht ein Laufwerk seine Kapazität,<br />
wird der ges<strong>am</strong>te Computer langs<strong>am</strong>er. In den meisten Fällen also kann<br />
ein Aufräumen der Festplatte die Leistung erhöhen. Manchmal natürlich<br />
ist einfach zu viel auf dem Mac los, als dass man es noch überblicken<br />
könnte und in solchen Situationen hilft es, Arbeitsspeicher zu befreien<br />
oder zusätzlichen zu installieren. Und es gibt auch ein paar einfache<br />
Tricks, die dem Mac einen neuen Schub geben können. Wir zeigen hier<br />
die besten Techniken. Was auch immer Sie brauchen könnten, um Ihren<br />
Mac wieder schneller zu machen, Sie werden hier Rat dazu finden.<br />
7
Analyse<br />
Analyse<br />
Den Mac nach Problemen<br />
zu untersuchen,<br />
ist der erste Schritt auf<br />
dem Weg zu mehr<br />
Leistung.<br />
Prozess<br />
beenden<br />
Mit der Taste oben<br />
links kann man einen n<br />
Prozess sofort beenden,<br />
wenn er viel<br />
Raum auf dem Mac<br />
verschwendet, etwas<br />
Unwichtiges tut oder<br />
den Mac einfach nur<br />
verlangs<strong>am</strong>t.<br />
Wissensbasis<br />
Letzter Ausweg<br />
Prozesse in der Aktivitätsanzeige<br />
zu beenden, sollte<br />
immer der letzte Ausweg<br />
sein. Reagiert ein Progr<strong>am</strong>m<br />
nicht mehr oder schaut man<br />
seit mehr als zehn Sekunden<br />
auf den sich drehenden<br />
Wasserball, sollte man zuerst<br />
den ‚Sofort beenden‘-Befehl<br />
per Rechtsklick auf das Docksymbol<br />
nutzen. Manchmal<br />
zwingt das Öffnen der Aktivitätsanzeige<br />
Progr<strong>am</strong>me<br />
dazu, wieder zu laufen. Nur<br />
wenn nichts anderes hilft,<br />
sollte man Prozesse beenden.<br />
Aktivitätsanzeige<br />
Der Mac läuft also langs<strong>am</strong>er<br />
als normal, aber man weiß nicht<br />
warum. Was soll man tun? Nun,<br />
die Aktivitätsanzeige ist hier der erste Halt. Man<br />
öffnet das Progr<strong>am</strong>m aus den Dienstprogr<strong>am</strong>men,<br />
um genau sehen zu können, was der Mac<br />
gerade tut und was <strong>am</strong> meisten Prozessorleistung<br />
beansprucht. Hat man zum Beispiel ein paar<br />
<strong>Mehr</strong> zur Aktivitätsanzeige<br />
Das nützliche Dienstprogr<strong>am</strong>m besser verstehen.<br />
vergessene Progr<strong>am</strong>me im Hintergrund laufen,<br />
wird die Aktivitätsanzeige aufzeigen, was sie tun<br />
und man kann sie mit einem Klick beenden. Man<br />
kann auch sehen, wie viel RAM gerade genutzt<br />
wird, was der Prozessor gerade tut und wie stark<br />
oder schwach das Netzwerk sich aktuell verhält.<br />
Das Progr<strong>am</strong>m ist der perfekte Ort, um unterschiedliche<br />
Probleme auf dem Mac zu finden.<br />
„…um genau sehen zu können, was<br />
der Mac gerade tut und was <strong>am</strong><br />
meisten Prozessorleistung beansprucht.“<br />
Extras<br />
Mit der ‚Fenster‘-Option der Menüleiste oder<br />
per CMD und 1, 2 oder 3 kann man zusätzliche<br />
Schwebefenster öffnen, die live zeigen, wie ausgelastet<br />
der Prozessor aktuell ist.<br />
% CPU<br />
Diese Statistik ist extrem<br />
wertvoll. Nutzt ein<br />
einzelner Prozess mehr<br />
als ca. zehn Prozent<br />
der CPU des Macs,<br />
muss man ihn genauer<br />
anschauen und in<br />
Erwägung ziehen, ihn<br />
zu beenden, d<strong>am</strong>it der<br />
Mac flüssiger läuft.<br />
Sektionen<br />
Unten in der Aktivitätsanzeige gibt es<br />
Sektionen, um verschiedene Bereiche<br />
des Rechners zu überwachen. Hier<br />
kann man wechseln und sehen, wie<br />
Festplatte und RAM aktuell genutzt<br />
werden.<br />
8
<strong>Mehr</strong> <strong>Tempo</strong> <strong>am</strong> Mac<br />
DaisyDisk<br />
Hat man mit der Aktivitätsanzeige festgestellt,<br />
dass die Festplatte fast komplett voll<br />
ist, kann DaisyDisk (8,99 €, Mac App Store)<br />
die Rettung bringen. Das Progr<strong>am</strong>m durchsucht die<br />
Festplatte und zeigt sie als Tortengrafik. Jede Sektion<br />
des Diagr<strong>am</strong>ms repräsentiert Dateien und man findet<br />
schnell heraus, was den meisten Platz benötigt. Klickt<br />
man auf eine Sektion, wird sie auf den ges<strong>am</strong>ten Kreis<br />
ausgedehnt und Dateien und Ordner darin werden als<br />
Balken gezeigt. Findet man heraus, welcher Ordner auf<br />
dem Mac der größte ist, kann man auch ermessen, was<br />
man darin nicht mehr benötigt. Man öffnet <strong>am</strong> besten<br />
den Finder parallel zu DaisyDisk und findet die Ordner<br />
hier ebenso. Auf diese Weise kann man enorme gen Speicherplatz zurückgewinnen, nen, denn häufig sind<br />
Men-<br />
die größten Dateien solche, die man selten sieht oder<br />
nutzt. Sie zu löschen bringt <strong>Tempo</strong> zurück. Es ist ebenso<br />
wichtig, dass man anschließend den Papierkorb entleert,<br />
d<strong>am</strong>it die Dateien wirklich gelöscht sind. Im Grunde<br />
ist es generell wichtig, den Papierkorb zu leeren. Viele<br />
Nutzer tun das fast nie und verschwenden so Platz mit<br />
Dateien, die sie gar nicht mehr haben wollen.<br />
iStat Menus<br />
Die Macher des tollen, aber nicht mehr<br />
bestehenden iStat Pro Widgets bringen<br />
uns iStat Menus 4 (12,52 €, http://<br />
bjango.com). Die kleine Zugabe sitzt oben in der<br />
Menüleiste und zeigt alle Überwachungsinformationen<br />
der Aktivitätsanzeige – auf einen Blick. Ob man<br />
nun prüfen will, wie viel RAM der Mac nutzt oder<br />
wie schnell seine Ventilatoren gerade drehen, die<br />
kleine Anwendung hat alle Informationen. Zusätzlich<br />
– da sie in der Menüleiste sitzt – kann sie die ganze<br />
Zeit geöffnet bleiben, ohne zu stören oder Raum auf<br />
dem Bildschirm zu nutzen.<br />
FAQs<br />
Welche Transfermethode bietet das<br />
größte <strong>Tempo</strong>?<br />
Die jüngsten Macs bieten viele Verbindungen. Die<br />
schnellste ist Thunderbolt, gefolgt von USB 3.0. FireWire<br />
800 ist noch immer flott, während sich USB 2.0 mittlerweile<br />
lahm anfühlt. Man wird sowieso immer vom<br />
<strong>Tempo</strong> des Laufwerks eingeschränkt.<br />
Wie kann ich Safari beschleunigen?<br />
Es ist so langs<strong>am</strong>!<br />
Der einfachste Weg ist, Safaris gespeicherte<br />
Daten zu löschen. Man wählt ‚Safari zurücksetzen‘<br />
aus dem ‚Safari‘-Menü, um alle Verläufe,<br />
Caches und Cookies zu löschen.<br />
Ich hörte, man könne etwas<br />
wie ‚Swap‘-Dateien löschen, um<br />
<strong>Tempo</strong> zu gewinnen. Ist das eine<br />
gute Idee?<br />
In aller Kürze, nein. Swap Files erlauben dem Mac,<br />
Speicher der Festplatte als Arbeitsspeicher zu nutzen.<br />
Sie zu<br />
löschen, schafft alle möglichen Probleme, aber<br />
bestimmt kein Plus an Geschwindigkeit. Hände weg!<br />
Verlangs<strong>am</strong>en viele E-Mails den<br />
Rechner?<br />
Vielleicht nicht den Rechner, aber doch zumindest<br />
Mail. Hat man reichlich Platz auf der Festplatte und<br />
Tausende E-Mails, kann man ältere Nachrichten in einen<br />
Archivordner auf den Mac ablegen. So muss Mail sie nicht<br />
jedes Mal vom Server herunterladen.<br />
Kann ich den Prozessor im Mac<br />
durch einen schnelleren ersetzen?<br />
Nein. In modernen Macs ist der Prozessor direkt aufs<br />
Motherboard gelötet und ohne großes technisches Wissen,<br />
ist es fast unmöglich, diesen zu entfernen, ohne das<br />
ges<strong>am</strong>te System zu ruinieren.<br />
Wie viel RAM kann ich für mehr<br />
<strong>Tempo</strong> einbauen??<br />
Das hängt vom Mac ab, den man besitzt. Die jüngsten<br />
iMacs können bis zu 32 GB RAM verwalten, neue Mac-<br />
Books 8 GB oder 16 GB. Bei älteren Macs können diese<br />
Zahlen kleiner sein. Auf www.crucial.com/eu kann man<br />
prüfen, was möglich ist, bevor man sich entscheidet.<br />
Wie verbessere ich die Akkulaufzeit<br />
des MacBooks?<br />
Man kann – in den Systemeinstellungen zum Energie<br />
sparen – den Mac früher in den Ruhezustand schicken. Es<br />
ist auch nützlich, die Helligkeit auf die niedrigste Stufe zu<br />
stellen, die noch komfortabel ist, Progr<strong>am</strong>me zu schließen<br />
und AirPlay und Bluetooth abzuschalten.<br />
9
Optimieren<br />
ier en<br />
Optimieren<br />
Softwarelösungen, die<br />
für mehr <strong>Tempo</strong> sorgen,<br />
ohne dass man den Mac<br />
aufschrauben müsste.<br />
Wenn der Mac langs<strong>am</strong> wird, schlagen<br />
viele Nutzer zuerst vor, die Zugriffsrechte<br />
zu reparieren. Allerdings ist<br />
das weniger wichtig, als viele denken.<br />
Wahrscheinlicher lahmt der Mac aufgrund<br />
eines anderen Problems: einer<br />
vollen Festplatte oder zu wenig RAM.<br />
Aber wann soll man die Funktion nutzen?<br />
Öffnet sich ein Progr<strong>am</strong>m nicht<br />
oder benötigt es dafür viel zu viel Zeit,<br />
könnte die Reparatur der Zugriffsrechte<br />
helfen. Beschädigte Rechte können auch<br />
dafür sorgen, dass der Mac langs<strong>am</strong> startet<br />
– hin und wieder sollte man sie also<br />
richten. Zum Glück kann das Festplattendienstprogr<strong>am</strong>m<br />
beschädigte Zugriffsrechte<br />
blitzschnell finden und reparieren.<br />
Man öffnet das Progr<strong>am</strong>m, wählt links<br />
aus der Liste eine Festplatte und klickt<br />
‚Zugriffsrechte des Volumes überprüfen‘.<br />
Werden hier Probleme gefunden, kann<br />
man sie anschließend reparieren lassen.<br />
Bei all den Gratisprogr<strong>am</strong>men online<br />
und im Mac App Store ist es nicht<br />
ungewöhnlich, wenn man einige ausprobiert.<br />
Manche davon sind einfach<br />
nicht das Richtige und man löscht sie<br />
vielleicht schon nach wenigen Minuten.<br />
Dabei löscht das Ziehen in den Papierkorb<br />
zwar das Progr<strong>am</strong>m, aber bei der<br />
Installation legen viele Progr<strong>am</strong>me eine<br />
Das Festplattendienstprogr<strong>am</strong>m ist eine der ersten<br />
Stationen, wenn man Probleme <strong>am</strong> Mac spürt.<br />
Schritt 1<br />
Reparieren per<br />
Schritt 2<br />
Festplattendienstprogr<strong>am</strong>m Unerwünschte Progr<strong>am</strong>me<br />
richtig löschen<br />
Reihe von Dateien an verschiedenste<br />
Orte auf dem Mac. Das ist normal und<br />
die Dateien sind nicht gefährlich, aber sie<br />
verschwinden eben nicht, wenn man das<br />
Progr<strong>am</strong>m in den Papierkorb zieht. Zum<br />
Glück gibt es eine Reihe kleiner Progr<strong>am</strong>me,<br />
die alle zugehörigen Dateien mitlöschen.<br />
Unsere Favoriten können wertvollen<br />
Festplattenplatz zurückgewinnen.<br />
Progr<strong>am</strong>me zum Löschen ungewollter Progr<strong>am</strong>me<br />
CleanApp 14,99 €<br />
Die einfache Anwendung zeigt sofort, was man<br />
löschen würde und hat eine Community-<br />
Anbindung, sodass man sieht, was andere löschten.<br />
AppZapper 12,95 US$<br />
Man zieht ein Progr<strong>am</strong>m in AppZapper und<br />
bekommt eine Liste aller verwandten Dateien,<br />
sodass man entscheiden kann, was gelöscht wird.<br />
CleanMyMac 29,95 €<br />
CleanMyMac geht entschieden weiter, beim<br />
Aufräumen. Es löst also auch andere Probleme,<br />
entfernt aber Progr<strong>am</strong>me ebenso sauber.<br />
10
<strong>Mehr</strong> <strong>Tempo</strong> <strong>am</strong> Mac<br />
Schritt für Schritt: CleanApp Progr<strong>am</strong>me sauber löschen<br />
1: Ziehen und Fallenlassen<br />
Zuerst findet man im Progr<strong>am</strong>meordner das zu<br />
löschende Progr<strong>am</strong>m und zieht es in CleanApp, das<br />
dann verwandte Dateien auf dem Mac sucht.<br />
2: Prüfen<br />
Jetzt erscheint eine Liste mit allen Dateien, die zum<br />
Progr<strong>am</strong>m gehören. Der Tacho daneben zeigt, wie<br />
sicher es ist, die jeweilige Datei zu löschen.<br />
3: Rat und Hilfe<br />
Man kann sehen, was andere Nutzer zuvor gelöscht<br />
haben. Ist eine Datei zuvor von niemandem gelöscht<br />
worden, sollte man den Haken daran entfernen.<br />
Schritt 3<br />
Schreibtisch<br />
säubern<br />
Eine Sache, die zum langs<strong>am</strong>en Starten<br />
des Macs führen kann, ist ein voller<br />
Schreibtisch. Hat man viele Dateien<br />
und Bilder auf dem Schreibtisch, muss<br />
der Mac sicherstellen, dass sie alle nach<br />
dem Start zur Verfügung stehen und<br />
das kostet wertvolle Sekunden, wenn<br />
man den Mac in aller Eile nutzen will.<br />
Die beste Lösung ist, solche Dateien in<br />
Ordner unter ‚Dokumente‘ zu packen.<br />
Man kann aber auch einen Ordner auf<br />
dem Schreibtisch erstellen und alles dort<br />
hineinziehen – dieser lädt schneller, als<br />
viele einzelne Dateien.<br />
Schritt 4<br />
Sprachdateien<br />
löschen<br />
Will man Speicherplatz zurückgewinnen,<br />
kann sich aber nicht vorstellen,<br />
was man noch löschen soll, sind vielleicht<br />
ein paar Sprachen die Lösung.<br />
Alle möglichen Sprachen werden auf<br />
dem Mac gespeichert, obwohl es<br />
unwahrscheinlich ist, dass man andere<br />
nutzt als Deutsch und evtl. Englisch.<br />
Mit dem Gratisprogr<strong>am</strong>m Monolingual<br />
(http://monolingual.sourceforge.net)<br />
kann man schnell die Sprachen auswählen,<br />
die man benötigt und den Rest<br />
löschen. Ein solcher Eingriff ist allerdings<br />
nicht ganz ungefährlich. Englische Sprachen<br />
werden z. B. stets für Progr<strong>am</strong>me<br />
benötigt, deshalb gilt es, die Anleitung<br />
genau zu lesen.<br />
Schritt 5<br />
Startobjekte<br />
verwalten<br />
Manche Progr<strong>am</strong>me bieten bei der<br />
Installation eine ‚Beim Start öffnen‘-<br />
Option, die im Standard aktiviert ist.<br />
Man kann auch selbst Progr<strong>am</strong>me wählen,<br />
die beim Start schon bereitstehen<br />
sollen. Allerdings verlangs<strong>am</strong>en all diese<br />
zusätzlichen Progr<strong>am</strong>me die Startzeit.<br />
Für mehr <strong>Tempo</strong> begibt man sich in<br />
den Systemeinstellungen in ‚Benutzer &<br />
Gruppen‘ und klickt ‚Anmeldeobjekte‘.<br />
Hier nun sieht man die Progr<strong>am</strong>me, die<br />
automatisch starten und man kann unerwünschte<br />
aus der Liste entfernen.<br />
Schritt 6<br />
Animationen<br />
deaktivieren<br />
Besonders bei älteren Macs können<br />
die Animationen, die ein Kern des<br />
OS X sind, alles ein bisschen verlangs<strong>am</strong>en.<br />
Grafische Leckereien wie die<br />
Vergrößerung des Docks, hüpfende<br />
Progr<strong>am</strong>msymbole und sich verändernde<br />
Hintergründe auf dem Schreibtisch<br />
können den Mac insges<strong>am</strong>t kriechen<br />
lassen. Entfernt man diese Optionen in<br />
den Systemeinstellungen zu Schreibtisch<br />
und Bildschirmschoner, läuft alles einen<br />
Tick schneller.<br />
„Die beste Lösung ist, solche<br />
Dateien in Ordner unter<br />
‚Dokumente‘ zu packen.“<br />
11
Den Mac aufrüsten<br />
Aufrüsten<br />
Ein totsicherer Weg zu mehr Leistung <strong>am</strong> Mac ist, ins Innere<br />
vorzudringen und Hardware zu erneuern. Es gibt eben nur eine<br />
begrenzte Zahl von Veränderungen an den Einstellungen, d<strong>am</strong>it der<br />
Mac wieder schneller läuft. Danach hilft nur noch, OS X komplett<br />
zurückzusetzen und alle Einstellungen und Progr<strong>am</strong>me zu verlieren<br />
oder eben den Rechner selbst per Ein- oder Umbau zu verbessern.<br />
Leider macht Apple es nicht eben leicht, den Mac aufzurüsten. In<br />
den jüngsten Rechnern, wie dem MacBook Pro mit Retina Display<br />
oder dem neuen iMac, sind die Innereien durch das Gehäuse komplett<br />
versiegelt und ein Aufrüsten fast unmöglich. Für die meisten<br />
älteren Rechner gilt das noch nicht und selbst wenn man nur den<br />
RAM-Steckplatz befüllt oder aufrüstet, erhält man eine Verbesserung<br />
der Leistung.<br />
Natürlich kann man mehr <strong>am</strong> Mac verändern, wenn man sich<br />
nicht über den d<strong>am</strong>it einhergehenden Garantieverlust sorgt. Eine<br />
zusätzliche Festplatte oder der Wechsel auf eine SSD-Platte können<br />
das <strong>Tempo</strong> des Macs enorm erhöhen. Die d<strong>am</strong>it verbundene Arbeit<br />
ist leider nicht auf die leichte Schulter zu nehmen, aber noch immer<br />
günstiger, als ein neuer Mac. Schauen wir also, was möglich ist…<br />
Den Mac aufrüsten<br />
Ins Innere vordringen …<br />
RAM<br />
Eine der einfachsten Aufrüstungen für Rechner ist das<br />
Hinzufügen von RAM. Bei älteren iMacs, Mac minis und<br />
MacBooks muss man nur eine Klappe aufschrauben, um<br />
Zugang zu erhalten. Bei neueren Rechnern müsste man<br />
leider das komplette Gehäuse hierfür öffnen.<br />
Wer mehr Hilfe beim Aufrüsten seines<br />
Macs braucht, besucht im Internet<br />
iFixit.com, die uns freundlicherweise<br />
die Fotos zur Verfügung gestellt haben.<br />
Wissensbasis<br />
Neue Rechner<br />
e<br />
Die jüngsten<br />
iMacs und<br />
MacBook haben abens<br />
strenge<br />
Grenzen, was<br />
ihr Inneres<br />
angeht. Weil<br />
das so ist,<br />
ist<br />
es wichtiger<br />
denn<br />
je, dass<br />
man gleich hbeim Kauf fdes<br />
Macs zusieht, dass er bestens<br />
gerüstet ist. Die zusätzliche<br />
Ausgabe beim Kauf rentiert<br />
sich schnell, da der Mac dann<br />
länger leistungsfähig bleibt<br />
und spätere Aufrüstungen<br />
unnötig sind.<br />
12
<strong>Mehr</strong> <strong>Tempo</strong> <strong>am</strong> Mac<br />
Festplatte<br />
Will man das <strong>Tempo</strong> verbessern, ohne Speicherplatz zu<br />
verlieren, könnte man die Festplatte des Macs aufrüsten.<br />
Die Festplatten in aktuellen Macs drehen sich mit 7.200<br />
RPM, was das Schnellste ist, das man für Endkunden<br />
erwarten kann. Ist die eigene Festplatte langs<strong>am</strong>er,<br />
könnte man nachrüsten.<br />
Hybrid<br />
Hybridlaufwerke nutzen eine<br />
Kombination aus Festplatte<br />
und Flash-Speicher, um ihr<br />
<strong>Tempo</strong> zu erhöhen. Hier ist z. B.<br />
das Betriebssystem OS X auf<br />
der SSD abgelegt, d<strong>am</strong>it der<br />
Rechner unglaublich schnell<br />
startet. Auf der Festplatte sind<br />
dann andere Dateien.<br />
Ein zweites Laufwerk<br />
Eine zweite Festplatte kann für viel Schub sorgen. Manche<br />
27-Zoll-iMacs haben genug Raum im Gehäuse, um<br />
eine weitere Platte unterzubringen, ohne etwas anderes<br />
zu entfernen. Bei den meisten Macs muss man jedoch<br />
z. B. das CD-Laufwerk entfernen, um eine zusätzliche<br />
Platte einzubauen.<br />
Wissensbasis<br />
Das richtige Werkzeug<br />
Wer plant, seinen Mac zu<br />
Hause zu öffnen, der sollte<br />
die richtigen Werkzeuge<br />
parat haben. Man benötigt<br />
spezielle Schraubenzieher,<br />
um Macs zu öffnen und<br />
diese sind schwer zu finden.<br />
Die beste Quelle für alles<br />
Wissen und Werkzeug zum<br />
Aufrüsten ist sicher www.<br />
ifixit.com.<br />
Optisches Laufwerk<br />
In einem iMac oder älteren MacBook, kann das optische<br />
Laufwerk leicht entfernt werden und Platz für<br />
eine Festplatte schaffen. Natürlich heißt das, dass der<br />
Rechner keine CDs und DVDs mehr nutzen kann. Keine<br />
Lösung für jedermann also.<br />
Was kostet die<br />
Aufrüstung?<br />
Mobil: 2,5-Zoll-Festplatte<br />
(bis 1 TB, 5.400 rpm)<br />
Apple-Preis: 100,– € pro 250 GB<br />
Einzelpreis: Ca. 30,– € pro 250 GB<br />
Kompatibilität: MacBook, MacBook Pro<br />
• Apples Preise sind hoch und der Festplattenplatz dabei gering.<br />
Die Festplatte zu ersetzen, ist beim älteren MacBook Pro relativ<br />
leicht, wenn man die Unterseite des Gehäuses entfernt.<br />
Desktop: 3,5-Zoll-Festplatte, 7,200 rpm<br />
Einzelpreis: Ca. 56,– € pro 1 TB<br />
Kompatibilität: iMac, Mac mini, Mac Pro<br />
• Die meisten Desktop-Rechner von Apple bieten im Standard<br />
1 TB Speicherplatz. Bei älteren Macs kann man für diesen Preis<br />
3 TB bekommen. Das einzige Problem ist der Einbau.<br />
SSD<br />
Apple-Preis: 300,– € pro 256 GB<br />
Einzelpreis: Ca. 250,– € pro 256 GB<br />
Kompatibilität: iMac, Mac mini, MacBook, MacBook Pro<br />
• SSD-Preise sind nach wie vor hoch, auch für kleine Kapazitäten.<br />
Die Festplatte eines MacBooks durch SSD zu ersetzen hat<br />
enorme Vorteile und ist bei Desktop-Rechnern leider etwas<br />
schwieriger.<br />
Mobil: RAM (16 GB)<br />
Apple-Preis: 100,– € für 8 GB<br />
Einzelpreis: Ca. 100,– € für 16 GB<br />
Kompatibilität: MacBook, MacBook Pro<br />
• Abhängig vom Modell, kann man bis zu 16 GB RAM im Mac<br />
installieren. Und bedenkt man die Leistung, die man dadurch bei<br />
älteren Macs erhält, ist die Investition recht gering.<br />
Desktop: RAM (bis zu 32 GB)<br />
Apple-Preis: 300,– € für 16 GB<br />
Einzelpreis: Ca. 100,– € für 16 GB<br />
Kompatibilität: iMac, Mac mini, Mac Pro<br />
• Nur die jüngsten iMacs sind schwer mit RAM aufzurüsten. Bei<br />
allen anderen Desktop-Rechnern öffnet man nur eine Klappe.<br />
Die RAM-Preise von Apple sind zu hoch, verglichen mit dem<br />
Selbsteinbau.<br />
Man kann leicht passende RAM-Bausteine bei<br />
www.dsp-memory.de finden und kaufen.<br />
13
Fusion Drive &<br />
Softwareverbesserungen<br />
e<br />
rbe<br />
ess<br />
e r<br />
en<br />
Das Fusion Drive getestet<br />
Was ist das Fusion Drive?<br />
Apples Fusion Drive vereint eine Standardfestplatte<br />
und eine SSD-Platte und<br />
nutzt eine neue Software, um Dateien<br />
zwischen beiden zu teilen. Im Gegensatz<br />
zum klassischen Hybridlaufwerk,<br />
bei dem man Daten auf eine der beiden<br />
Platten schiebt, agiert das Fusion Drive<br />
als eine große Festplatte. Es erkennt die<br />
Dateien und Progr<strong>am</strong>me, die man <strong>am</strong><br />
häufigsten nutzt, und packt sie auf den<br />
Flash-Speicher. All das geschieht im Hintergrund,<br />
sodass man die Platten nie manuell<br />
verwalten und Progr<strong>am</strong>me oder Daten<br />
darauf hin- und herschieben müsste. Eine<br />
FAQs<br />
Ich habe ein Fusion<br />
Drive. Kann<br />
ich auf mehr<br />
Platz oder <strong>Tempo</strong><br />
aufrüsten?<br />
Nein. Ein Fusion Drive<br />
ist kein normales Laufwerk<br />
und entfernt man einen Teil<br />
davon, geht alles durcheinander.<br />
Apple kann ein<br />
defektes wohl reparieren,<br />
aber vom Herumschrauben<br />
raten wir dringend ab.<br />
Wie bekomme ich<br />
eines?<br />
Wer ein Fusion Drive will,<br />
erhält das nur auf einem<br />
Weg: Man kauft einen<br />
neuen iMac oder Mac mini<br />
von Apple und zahlt für<br />
die Aufrüstung. Leider ist<br />
es nicht möglich, ein eigenes<br />
Fusion Drive aus zwei<br />
Festplatten zu erstellen und<br />
ein Hybridlaufwerk erreicht<br />
nicht dieselbe Leistung. Das<br />
Anwendung n<strong>am</strong>ens CoreStorage erledigt<br />
die harte Arbeit in aller Stille.<br />
Der größte Vorteil dabei ist das <strong>Tempo</strong><br />
des Laufwerks. Das Betriebssystem ist<br />
auf der SSD gespeichert und so startet<br />
der Rechner in wenigen Sekunden. Und<br />
dupliziert man Dateien oder öffnet man<br />
Progr<strong>am</strong>me, ist man erstaunt, wie wenig<br />
Wartezeit man dabei erlebt. Wir haben<br />
das neue Laufwerk ordentlich auf Touren<br />
gebracht und vergleichen es mit der Leistung<br />
eines Standard-Mac mini. Sehen Sie<br />
also in der Tabelle rechts selbst, wie schnell<br />
die neue Technologie ist.<br />
liegt daran, dass Apple ein<br />
ausgefeiltes System nutzt,<br />
um Dateien automatisch<br />
zwischen den Platten zu verschieben,<br />
während Hybride<br />
das mit ihren zwei Partitionen<br />
dem Nutzer überlassen.<br />
Sicher wird jemand in<br />
Zukunft einen Weg finden,<br />
diese Restriktionen zu<br />
umgehen, aber im Moment<br />
bekommt man die Leistung<br />
des Fusion Drives nur, wenn<br />
man eines kauft.<br />
Vergleichstabelle<br />
SPEZIFIKATIONEN<br />
Benchmark-Tests<br />
Wir haben eine Reihe von Tests mit den jüngsten Macs mit Fusion Drive durchgeführt,<br />
um zu sehen, wie schnell sich das Laufwerk verhält. Die Startzeit wurde<br />
gemessen, wir haben jedes Progr<strong>am</strong>m auf dem Rechner gleichzeitig geöffnet<br />
und wir haben Dateien herumkopiert. Die jeweilige Dauer haben wir unten aufgelistet<br />
und sie zeigt deutlich, wozu ein Fusion Drive imstande ist.<br />
• Startgeschwindigkeit<br />
12 Sekunden<br />
28 Sekunden<br />
• Alle Progr<strong>am</strong>me öffnen<br />
16 Sekunden<br />
1 Minute 41 Sekunden<br />
• Festplatte lesen/schreiben<br />
444 mbs<br />
<strong>MAC</strong> MINI MIT<br />
FUSION DRIVE<br />
302 mbs<br />
<strong>MAC</strong> MINI OHNE<br />
FUSION DRIVE<br />
Betriebssystem Mac OS X 10.8.2 Mac OS X 10.8.2<br />
Prozessor Intel Core i7 2,6 GHz Intel Core i5 2,5 GHz<br />
Speicher 1 TB 500 GB<br />
RAM 4 GB 4 GB<br />
Preis 1178,99 € 629,– €<br />
100 mbs<br />
99 mbs<br />
• Dateien kopieren<br />
1 Minute 15 Sekunden<br />
6 Minuten<br />
14
<strong>Mehr</strong> <strong>Tempo</strong> <strong>am</strong> Mac<br />
Softwareverbesserungen<br />
iMovie-Daten<br />
aufräumen<br />
Startet iMovie, durchsucht<br />
das Progr<strong>am</strong>m<br />
den Filmeordner<br />
nach Medien, die in<br />
Filmprojekten genutzt werden<br />
könnten. Organisiert man seine<br />
Filme besser, beschleunigt sich dieser<br />
Vorgang. Videoclips, die man<br />
nicht braucht, löscht man einfach<br />
und lange Clips kann man auf ihre<br />
wichtigen Teile zus<strong>am</strong>menschneiden<br />
und den Rest ebenso löschen.<br />
Clips in sinnvolle Ordner abzulegen,<br />
verkürzt das Warten ebenfalls.<br />
Mediatheken<br />
auf externen<br />
Festplatten<br />
Hat man eine große<br />
iPhoto- oder iTunes-<br />
Mediathek, kann man<br />
diese auf ein oder zwei<br />
externe Festplatten auslagern. Eine<br />
kann dabei die Daten sichern, d<strong>am</strong>it<br />
man keine Fotos verliert und auf der<br />
anderen kann man all die Fotos und<br />
Musik speichern. Dann muss die Festplatte<br />
zwar jederzeit angeschlossen<br />
sein, aber auf der internen Festplatte<br />
schafft man richtig Platz.<br />
Die iPhoto-<br />
Mediathek<br />
aufräumen<br />
Man sollte seine<br />
Fotos regelmäßig<br />
in kleine<br />
Ereignisse<br />
zus<strong>am</strong>menfassen, um alles ein<br />
wenig zu beschleunigen.<br />
Zusätzlich kann man Duplikate<br />
leicht finden und löschen<br />
sowie Fotos löschen, die man<br />
einfach nicht mehr braucht.<br />
All das schafft Festplattenplatz<br />
und verkürzt die Startzeit.<br />
Schritt für Schritt<br />
RAM für Photoshop<br />
begrenzen.<br />
Photoshop ist ein gieriges Progr<strong>am</strong>m und benötigt<br />
viel Arbeitsspeicher, um flott zu laufen. Man<br />
kann Photoshops Nutzung des Arbeitsspeichers<br />
allerdings begrenzen und so andere Progr<strong>am</strong>me<br />
gleichzeitig schneller laufen lassen. Und so geht’s…<br />
1: Finden<br />
In Photoshop begibt man sich oben ins<br />
‚Photoshop‘-Menü, dort in die ‚Voreinstellungen‘<br />
und ‚Leistung‘. Dann öffnet sich in der Mitte des<br />
Bildschirms ein neues Fenster.<br />
2: Überwachen<br />
Hier sieht man nun, wie Photoshop den Rechner<br />
nutzt. Unter ‚Speichernutzung‘ wird mit einem<br />
Regler gezeigt, wie viel RAM für Photoshop bei<br />
maximaler Auslastung zur Verfügung steht.<br />
3: Reduzieren<br />
Bei allem über 75% sollte man den Regler auf jeden<br />
Fall zurückdrehen oder weiter oben manuell einen<br />
neuen Wert eingeben.<br />
15
<strong>iCreate</strong> Projekte<br />
Eine Apple-basierte Party schmeißen<br />
16
Eine Applebasierte<br />
Party<br />
schmeißen<br />
Mit den Möglichkeiten von iOS und OS X<br />
eine Einladung kreieren, Essen machen,<br />
Cocktails mixen und die perfekte Wiedergabeliste<br />
für die beste Party der Stadt<br />
zus<strong>am</strong>menstellen.<br />
17
<strong>iCreate</strong> Projekte<br />
Eine Apple-basierte Party schmeißen<br />
Eine eigene<br />
Einladung<br />
Planung und Vorbereitung einer Party können eine stressige<br />
Angelegenheit sein. Besonders, wenn die Gäste auch<br />
mit Essen, Trinken und Musik versorgt werden sollen und<br />
man obendrein plant, Fotos zu machen und zu teilen. Zum Glück<br />
können OS X und iOS hier viel Arbeit übernehmen und sicherstellen, dass<br />
man immer die richtigen Rezepte zur Hand hat, die Gästezahlen stets im<br />
Griff und eine hübsche Einladung schnell kreiert.<br />
Und da unsere Tipps zur Vorbereitung Apples eigene Progr<strong>am</strong>me, wie<br />
Pages und Numbers, nutzen, kann man tolle Einladungen und die Partyplanung<br />
auf dem Mac oder iPad vollziehen und mit Hilfe der iCloud sogar<br />
zwischen beiden synchronisieren. So kann man noch im Supermarkt die<br />
Gästezahl überprüfen oder die Einladung in der S-Bahn erstellen.<br />
Wir zeigen die einfachsten Wege zu einer beeindruckenden Einladung,<br />
die dann gedruckt und verschickt oder als PDF gespeichert und als E-Mail<br />
an Gäste versandt werden kann. Man braucht nur Pages auf dem Mac.<br />
Schritt für Schritt Eine Einladung in Pages erstellen<br />
1: Die Abkürzung nehmen<br />
Wer es ein wenig eilig hat, kann einfach die Vorlagen<br />
in Pages verwenden. Wobei wir hier nicht auf die Einladung,<br />
sondern die Dankkarte zugegriffen haben.<br />
2: Den Titel ändern<br />
Ist die Vorlage geöffnet, ändert man zuerst den Text auf<br />
der Vorderseite. Hierzu klickt man ihn doppelt an und<br />
schreibt etwas Passendes ins Textfeld.<br />
3: Die Innenseiten hinzu<br />
Die Innenseite ist in der Seitenleiste zuerst nicht sichtbar.<br />
Um sie hinzuzufügen, klickt man die ‚Seiten‘-Taste<br />
und wählt ‚Innenseite (doppelseitig)‘.<br />
4: Den Vorgang wiederholen<br />
Wie man den Text auf der Vorderseite geändert hat,<br />
setzt man jetzt alle wichtigen Informationen zur Party<br />
und zum Austragungsort auf der Innenseite ein.<br />
5: Aufhübschen<br />
Man setzt dabei auf verschiedene Schriftgrößen und<br />
-schnitte und kann zum Schluss noch die Ecken abrunden,<br />
eine Farbe hinterlegen und einen Rahmen setzen.<br />
6: Ausdrucken<br />
Zuletzt druckt man die Karten bei hoher Qualität aus<br />
und wählt dabei die Option ‚Karte‘ für schöne Ergebnisse.<br />
Zwei Karten pro Blatt werden hierbei gedruckt.<br />
18
Speisen und<br />
Budget<br />
Wer die mutige Entscheidung trifft, seine Partygäste zu<br />
bewirten, muss vorausplanen. Man benötigt eine klare Vorstellung<br />
der Ausgaben im Vorfeld und man muss ein Menü<br />
erstellen, das jedem gerecht wird. Viel Arbeit also. Numbers hat einen eingebauten<br />
Partyplaner, der helfen kann zumindest ein paar dieser Herausforderungen<br />
zu bewältigen. Dieser braucht zwar ein paar Veränderungen,<br />
d<strong>am</strong>it er zu jedem persönlich passt, aber das ist immer noch einfacher, als<br />
einen ganz neuen zu erstellen. ell<br />
Schritt für Schritt<br />
Partyplanung<br />
mit Numbers<br />
1: Dinnerparty<br />
Man startet Numbers und wählt die Vorlage ‚Dinner-<br />
Party‘ aus dem Bereich ‚Privates‘. Diese ist nicht perfekt,<br />
lässt sich aber leicht für die Planung anpassen.<br />
2: Die Gästeliste prüfen<br />
Der erste Halt hierin ist das Blatt mit der Gästeliste. Hier<br />
trägt man alle eingeladenen Gäste ein und stellt sicher,<br />
dass die Liste stets aktualisiert ist.<br />
Koch-Apps<br />
Beim Kochen köstlicher Partymenüs<br />
ist das iPad unser Freund. Es ist klein<br />
genug, dass es in der Küche stets in der<br />
Nähe des Kochfelds stehen kann und<br />
es gibt Apps, die beim Kochen helfen.<br />
Das Foto-Kochbuch – Schnell & einfach<br />
• ditter.projektagentur GmbH • 3,59 €<br />
Mit tollen Bildern zu jedem Rezept, einer<br />
Menge von Optionen und einer einfachen<br />
Navigation durch die App, ist das Foto-Kochbuch<br />
ein toller Ausgangspunkt für Partyrezepte.<br />
3: Was gibt’s zu essen?<br />
Unter ‚Rezepte‘ ersetzt man jetzt die Vorgaben durch<br />
eigene Rezepte. Dazu zieht man neue Bilder auf die<br />
vorhandenen und setzt eigene Zutaten ein.<br />
4: Perfekte Portionen<br />
Ist die Gästeliste ausgefüllt und aktuell, rechnet<br />
Numbers jederzeit die richtige Menge jeder Zutat aus<br />
jedem Rezept aus.<br />
Lea Rezepte<br />
• Mediengruppe Kl<strong>am</strong>bt • Gratis<br />
Die App ist nicht überladen mit Rezepten,<br />
gibt dafür aber in Bildstrecken sehr leicht<br />
nachvollziehbare Instruktionen. Außerdem<br />
sind zusätzliche Rezepte so gratis wie die App selbst.<br />
J<strong>am</strong>ies Rezepte<br />
• Channel 4 • Gratis<br />
Obwohl man Rezepte kaufen muss (die auch<br />
dann erst als Video verfügbar sind, wenn<br />
man das dazugehörige Buch kauft), besteht<br />
kein Zweifel daran, dass einige Gerichte hier toll<br />
aussehen.<br />
5: Die Zutaten bekommen<br />
Nun kann man das letzte Blatt des Dokuments perfekt<br />
nutzen, die Einkaufsliste. Hier gibt es auch eine Budgetplanung,<br />
d<strong>am</strong>it die Kosten nicht aus dem Ruder laufen.<br />
Besorger – Einkaufsliste und Rezepte<br />
• fastline GmbH & Co KG • Gratis<br />
In der Rundum-sorglos-App findet man nicht<br />
nur einfache Rezepte, die leicht nachgekocht<br />
sind, sondern eben auch ausführliche Einkaufslisten,<br />
die man mit sich herumtragen kann.<br />
19
<strong>iCreate</strong> Projekte<br />
Eine Apple-basierte Party schmeißen<br />
Die Party mit<br />
Apples Hilfe<br />
So wird – mit iOS und OS X –<br />
die Party im Gedächtnis bleiben.<br />
Gute Unterhaltung<br />
Wird die Nacht langs<strong>am</strong><br />
ruhiger, gibt es eine Reihe<br />
brillanter iOS-Spiele, die<br />
man gemeins<strong>am</strong> spielen<br />
kann – so kann jeder <strong>am</strong><br />
Spaß teilhaben.<br />
Essen und<br />
Trinken<br />
Mit den Apps zum<br />
Kochen und für Cocktails,<br />
werden iPhone<br />
und iPad plötzlich zum<br />
perfekten Assistenten<br />
in der Küche. Sensationelle<br />
Gerichte und<br />
Getränke machen die<br />
Nacht unvergesslich.<br />
Die perfekte<br />
Wiedergabeliste<br />
Haben auch die Gäste<br />
die Remote-App von<br />
Apple heruntergeladen,<br />
können sie sich mit<br />
der iTunes-Mediathek<br />
verbinden und schon<br />
entscheidet jeder mit,<br />
welcher Song als nächstes<br />
gespielt wird.<br />
Ferne Freunde<br />
Liebe Menschen wohnen weit weg? Wie wäre es, sie mit<br />
FaceTime auf dem Mac oder dem iPad ebenfalls an der<br />
Party teilhaben zu lassen?<br />
Den Moment teilen<br />
Mit bereitgestellten Fotostre<strong>am</strong>s kann man jedermann die<br />
Bilder der Nacht auf dem großen Bildschirm zeigen und<br />
mit allen per iCloud teilen, die nicht dabei sein konnten.<br />
Cocktail-Apps<br />
Die Party ist geplant, das<br />
Essen gekocht – ein<br />
paar Cocktails sind zum<br />
Starten nützlich. Hier unser<br />
Leitfaden zu den besten<br />
Cocktail-Apps und zur<br />
Mixkunst in Minuten.<br />
Cocktail<br />
• Thomas Bachmann • gratis<br />
Eine klar gestaltete<br />
Oberfläche mit vielen<br />
unterschiedlichen,<br />
leckeren Rezepten zur Auswahl.<br />
Cocktail ist definitiv ein großartiger<br />
Ausgangspunkt, wenn<br />
man <strong>am</strong> Shaker noch nicht<br />
sicher ist. Die App enthält auch<br />
Details über Kalorien und den<br />
Alkoholgehalt der Drinks.<br />
Cocktail Flow<br />
• Distinction Informatikai<br />
Szolgaltato Kft. • gratis<br />
Cocktail Flow verlässt<br />
sich stark auf sein<br />
nachahmendes<br />
Design, in dem man Alkohol<br />
vom virtuellen Regal auswählt<br />
und dann eine Auswahl von<br />
passenden Rezepten erhält. Ein<br />
perfekter Weg, um Reste zu<br />
verwerten.<br />
8,500+ Drink & Cocktail<br />
Recipes Free<br />
• Webworks and Applications<br />
• gratis<br />
Es ist nicht die bestaussehende<br />
App, aber<br />
zweifellos sprechen<br />
mehr als 8500 Rezepte für<br />
Drinks und Cocktails für sie. Eine<br />
enorme Bandbreite von Ideen<br />
sorgen für echte Abwechslung<br />
auf der Party.<br />
Drinkspiration von<br />
Absolut<br />
• ABSOLUT VODKA • gratis<br />
Es ist keine Überraschung,<br />
dass man hier<br />
Wodka-Drinks findet.<br />
Drinkspiration bietet dabei<br />
nicht nur die Zutaten und<br />
Methoden zum Kreieren von<br />
Cocktails, sondern auch praktische,<br />
schöne Videos über generelle<br />
Mix-Techniken.<br />
20
Spotlight<br />
Es gibt eine Reihe von Alternativen zu iPhoto, um Fotos zu bearbeiten. Wir haben in<br />
der vorherigen Ausgabe (2/12) gezeigt, was man alles erreichen kann.<br />
30 Sekunden zur Diashow<br />
Einer der großen Vorteile von iPhoto ist seine Einfachheit. Es ist<br />
so simpel, dass man eine Diashow für die Party in weniger als 30<br />
Sekunden einrichten kann. Und so geht’s …<br />
Musik spielen<br />
Es kann schwierig sein, eine Partywiedergabeliste zu erstellen<br />
und deshalb ist es eine feine Idee, die Musikauswahl den<br />
Gästen zu überlassen. Nutzt man iTunes und die Gratis-App<br />
Remote aus dem iOS-Store, kann jeder Gast mit einem iPhone oder iPod<br />
touch mit der iTunes-Mediathek Verbindung aufnehmen und so dabei<br />
helfen, die Musik für die große Nacht auszuwählen. Alle Gäste müssen sich<br />
dafür mit demselben Wi-Fi-Netzwerk verbinden, in dem auch der Mac<br />
sitzt, auf dem iTunes läuft. Mit iTunes 11 haben sich die Dinge allerdings<br />
ein wenig geändert, testen Sie also die Funktion zuerst.<br />
Alles in einem<br />
1 Album<br />
Wir gehen hier davon<br />
aus, dass bereits ein<br />
Album oder Ereignis<br />
mit den gewünschten<br />
Fotos existiert. Dieses<br />
wählt man mit rechter<br />
Maustaste aus und<br />
klickt dann ‚Diashow<br />
wiedergeben‘.<br />
2 Themenwahl<br />
Es gibt eine Reihe<br />
von Themen für die<br />
Diashow zur Auswahl,<br />
einige sind wesentlich<br />
schneller als andere.<br />
‚Orig<strong>am</strong>i‘ ist eine tolle<br />
Option, wenn man<br />
mehrere Fotos auf<br />
einmal interessant<br />
anzeigen lassen will.<br />
3 Einstellungen<br />
anpassen<br />
Man überspringt<br />
den Punkt ‚Musik‘,<br />
denn dafür haben wir<br />
iTunes, und aktiviert<br />
in den Einstellungen<br />
den Haken bei ‚Reihenfolge<br />
der Dias<br />
zufällig auswählen‘ für<br />
mehr Abwechslung.<br />
Feuer frei<br />
4 Ist man mit den<br />
Einstellungen zufrieden,<br />
startet man<br />
unten rechts im Fenster<br />
die Diashow, die<br />
dann bildschirmfüllend<br />
angezeigt wird.<br />
Man kann sie mit der<br />
Escape-Taste jederzeit<br />
beenden.<br />
Schritt für Schritt Eine Wiedergabeliste für alle in iTunes<br />
1: Schnapp<br />
die App<br />
Falls noch nicht<br />
geschehen,<br />
steuert man mit<br />
dem iPhone, iPod<br />
touch oder iPad<br />
den iOS-Store an<br />
und lädt ‚Remote‘.<br />
Dann fügt man<br />
darin eine iTunes-<br />
Mediathek hinzu<br />
und verbindet<br />
sich d<strong>am</strong>it.<br />
2: In iTunes<br />
In iTunes auf dem Mac tippt man die Remote-Taste, die<br />
oben rechts in der Ecke erscheint und gibt dann den<br />
Code ein, der auf iPhone oder iPod touch erscheint, um<br />
die Verbindung herzustellen.<br />
3: iTunes<br />
verbinden<br />
und prüfen<br />
Ist man korrekt<br />
verbunden, sollte<br />
man eine Liste<br />
von Künstlern<br />
auf dem iGerät<br />
sehen, die<br />
sonst in iTunes<br />
auf dem Mac<br />
erscheinen. Die<br />
Schritte 1–3 wiederholen<br />
nun die<br />
Partygäste.<br />
4: Nächste<br />
Titel<br />
Um auf die<br />
kommenden<br />
Titel zugreifen<br />
zu können, tippt<br />
man oben rechts<br />
auf ‚Sie hören‘. So<br />
sieht man jeden<br />
Titel, der demnächst<br />
gespielt<br />
werden soll, und<br />
kann in die Liste<br />
eingreifen.<br />
5: Künstler<br />
hinzufügen<br />
Jeder mit Zugriff<br />
kann nun Titel in<br />
die Warteschleife<br />
einfügen, durch<br />
Tippen der<br />
‚Hinzufügen‘-Taste<br />
und langes Drücken<br />
eines Titels,<br />
Albums oder<br />
Künstlers, das ein<br />
entsprechendes<br />
Menü öffnet.<br />
6: Titel<br />
ändern<br />
Statt hinzuzufügen,<br />
kann man<br />
auch ‚Bearbeiten‘<br />
antippen und so<br />
die Reihenfolge<br />
der Titel in der<br />
Warteschlange<br />
verändern oder<br />
Titel zu entfernen,<br />
die eine<br />
Party sprengen<br />
könnten.<br />
21
<strong>iCreate</strong> Projekte<br />
Eine Apple-basierte Party schmeißen<br />
Schritt für Schritt Einen Fotostre<strong>am</strong> der Partybilder bereitstellen<br />
1: Wählen und teilen<br />
In iPhoto auf dem Mac, dem iPhone oder dem iPad<br />
sucht man ein Album oder Ereignis aus und wählt<br />
‚Bereitst.‘ gefolgt von der ‚Fotostre<strong>am</strong>‘-Option.<br />
2: Gäste einladen<br />
Dann trägt man die iCloud-Kennungen aller Gäste im<br />
‚An‘-Feld ein. Man gibt dem Fotostre<strong>am</strong> einen N<strong>am</strong>en<br />
und macht ihn online sichtbar.<br />
3: Auf der Party<br />
Die eingeladenen Gäste sollten nun die Möglichkeit<br />
haben, alle Bilder der Party auf ihren eigenen Geräten<br />
zu sehen, herunterzuladen und zu kommentieren.<br />
4: Bilder hinzufügen<br />
Will man – während der Party oder <strong>am</strong> nächsten Morgen<br />
– Bilder hinzufügen, muss man diese nur in der<br />
Foto-App auswählen und im Fotostre<strong>am</strong> bereitstellen.<br />
5: Teilen und beschreiben<br />
Hat man seine Auswahl getroffen, erscheint ein neues<br />
Fenster, in dem man die Bilder schon mal beschreiben<br />
kann. Gäste können einzelne Bilder kommentieren.<br />
6: Online betrachen<br />
Will man die Bilder der Party auch mit jenen teilen,<br />
denen etwas dazwischen k<strong>am</strong>, kopiert man den Internet-Link<br />
aus iPhoto oder der Foto-App.<br />
Schritt für Schritt Eine Diashow aus dem Fotostre<strong>am</strong><br />
Ist der freigegebene<br />
Fotostre<strong>am</strong> voll mit<br />
tollen Fotos, kann man<br />
diese stolz auf dem<br />
großen Bildschirm<br />
präsentieren, indem<br />
man eine der<br />
Diashowvorlagen aus<br />
iPhoto auf dem Mac<br />
nutzt. Wie wir in nur<br />
zwei Schritten zeigen<br />
werden, dauert das<br />
nur wenige Sekunden.<br />
1: Die Stre<strong>am</strong>s finden<br />
Man startet iPhoto auf dem Mac und wählt ‚Fotostre<strong>am</strong>‘ aus<br />
der Seitenleiste. Im erscheinenden Raster von <strong>Vorschau</strong>en<br />
muss man nun nur noch den richtigen Stre<strong>am</strong> finden.<br />
2: Klicken und wiedergeben<br />
Diesen Fotostre<strong>am</strong> klickt man nun mit der rechten Maustaste<br />
an und startet die Diashow. Im Gegensatz zur Diashow auf<br />
der vorangegangenen Seite, startet diese hier sofort.<br />
22
Eine dieser Prämien<br />
und 6 Ausgaben<br />
iPod nano 16 GB<br />
nur 179,– €<br />
Abo ins Ausland auf Anfrage<br />
iPod shuffle 2 GB<br />
nur<br />
79,– €<br />
Abo ins Ausland auf Anfrage<br />
nur 319,– € (32 GB)<br />
Abo ins Ausland auf Anfrage<br />
iPod touch<br />
32 GB 319,– €<br />
64 GB 429,– €<br />
jeweils inkl. Jahresabo<br />
Schließen Sie Ihr Prämienabo auf Seite 33 ab!
99<br />
99 Mac Secrets<br />
Mac-Tricks<br />
Fast 100 Dinge, die man zu leicht <strong>am</strong> Mac übersieht.<br />
OS X allgemein<br />
1 Bildschirmfreigabe<br />
Die Bildschirmfreigabe ist eine häufig übersehene<br />
Funktion im OS X, mit der man andere Macs vom<br />
eigenen aus sehen und kontrollieren kann. Das ist<br />
vor allem nützlich, wenn man jemandem an seinem<br />
Mac helfen oder zus<strong>am</strong>menarbeiten will. Man aktiviert<br />
die Funktion in den Systemeinstellungen und<br />
hat dann über die Seitenleiste im Finder Zugriff auf<br />
den anderen Mac.<br />
3 Das Dock entmüllen<br />
Es gibt Dinge, die man für sein Dock tun kann. Zuerst<br />
bestimmt man, dass Progr<strong>am</strong>me in ihr Progr<strong>am</strong>msymbol<br />
minimiert werden. Dann richtet man Stapel<br />
so ein, dass sie Ordner anzeigen und diesen Ordnern<br />
weist man Symbole zu, für ein klareres Äußeres.<br />
4 Zoomen aktivieren<br />
In den Systemeinstellungen unter ‚Bedienungshilfen‘<br />
kann man das Zoomen aktivieren<br />
und so Bildschirmbereiche mit einer<br />
Geste heranholen.<br />
2 Nicht-stören-Modus<br />
aktivieren<br />
Zieht man die Mitteilungszentrale mit der Maus<br />
herunter, enthüllt man eine versteckte Funktion<br />
der Leiste. Dieser Schalter aktiviert für 24 Stunden<br />
den ‚Nicht-stören-Modus‘, in dem keine Mitteilungen<br />
mehr eingehen.<br />
5 Suchbegriffe<br />
meistern<br />
Man kann die Suchleiste im Finder nutzen, um nach<br />
bestimmten Eigenschaften zu suchen. Tippt man<br />
z. B. einen Dateitypen ein, werden nur solche Dateien<br />
angezeigt. Kombiniert man Attribute wie den Dateityp<br />
und Datum, findet man eine Datei auch dann,<br />
wenn der Mac mit tausenden Dateien gefüllt ist.<br />
24
6 Wortdefinitionen<br />
überall aufrufen<br />
Will man schnell die Definition eines Wortes auf dem<br />
Bildschirm aufrufen, muss man, den Mauszeiger über<br />
dem Wort, nur doppelt auf das Trackpad tippen<br />
(nicht klicken).<br />
7 Menüleistensymbole<br />
bewegen<br />
Apple fügt der Menüleiste automatisch Symbole<br />
hinzu, wenn man den Mac zum ersten Mal benutzt,<br />
aber die müssen nicht immer gleich aussehen.<br />
Man kann die Symbole neu ordnen und sogar jene<br />
löschen, die man nicht benötigt. Hält man die CMD-<br />
Taste fest, während man ein Symbol anklickt und<br />
zieht, kann man es herumbewegen. Zieht man es<br />
aus der Leiste heraus, verschwindet es.<br />
8 Der schnelle<br />
Benutzerwechsel<br />
Der schnelle Benutzerwechsel kommt aus OS X<br />
Tiger und wird häufig vergessen. Mit ihm kann<br />
man schnell zwischen verschiedenen Accounts<br />
umschalten, indem man einfach einen N<strong>am</strong>en<br />
aus der Menüleiste wählt. Um die Funktion zu<br />
aktivieren, geht man in die Systemeinstellung<br />
‚Benutzer & Gruppen > Anmeldeoptionen‘.<br />
9 Mitteilungszentrale<br />
neu ordnen<br />
Um die Reihenfolge der Anzeige in der Mitteilungszentrale<br />
zu ändern, zieht man Elemente in<br />
ihren Systemeinstellungen herauf oder herunter.<br />
10 Papierkorb-leeren-<br />
Dialog abschalten<br />
Genervt davon, dass der Papierkorb immer nachfragt,<br />
ob man ihn denn auch wirklich leeren will? Um<br />
den Dialog auszuhebeln, geht man in die Einstellungen<br />
des Finders, wählt ‚Erweitert‘ und entfernt den<br />
Haken bei ‚Vor dem Entleeren des Papierkorbs nachfragen‘.<br />
Jetzt steht kein Klick mehr zwischen dem<br />
Befehl und dem Entleeren.<br />
11 Zusätzliche<br />
Informationen zu<br />
Wi-Fi und Ton<br />
Wer mehr Informationen zu seinen AirPort-Einstellungen<br />
will oder die Aus- oder Eingabe des<br />
Tons ändern möchte, der kann diese Befehle<br />
leicht in der Menüleiste erreichen. Hält man<br />
beim Klick auf die Symbole die Alttaste te<br />
gedrückt, klappen Kästen mit weiteren<br />
Informationen und anderen Möglichkeiten<br />
auf.<br />
Sicherheitstipps<br />
12 Progr<strong>am</strong>me eingrenzen<br />
In Mountain Lion kann man erlauben, dass<br />
Progr<strong>am</strong>me von überall installiert werden<br />
dürfen, von zertifizierten Entwicklern oder<br />
nur die aus dem Mac App Store.<br />
13 Eine Nachricht<br />
auf dem Sperrbildschirm<br />
Unter ‚Sicherheit‘ in den Systemeinstellungen<br />
kann man eine Nachricht eingeben, wenn<br />
der Rechner in den Ruhezustand geht und<br />
verschlossen ist. Hier kann man eine Adresse<br />
eingeben, falls der Mac verloren geht.<br />
14 Privatsphäre prüfen<br />
Es gibt eine neue Sektion ‚Privatsphäre‘ in<br />
der Systemeinstellung ‚Sicherheit‘, die zeigt,<br />
welche Progr<strong>am</strong>me auf welche Daten <strong>am</strong><br />
Mac zugreifen. Diese sollte man regelmäßig<br />
prüfen.<br />
15 Nicht automatisch anmelden<br />
Wer Angst hat, dass sein Mac verloren gehen<br />
könnte, der sollte das automatische Anmelden<br />
ausschalten. Das geht in den Systemeinstellungen<br />
und verhindert, dass der Mac<br />
direkt auf den Schreibtisch durchstartet.<br />
16 Bildschirmschoner sperrt<br />
den Bildschirm<br />
Wenige wissen, dass man mit startendem<br />
Bildschirmschoner den Mac sperren kann.<br />
Wer also Sicherheitsbedenken hat, sollte die<br />
Option in den Systemeinstellungen aktivieren<br />
und die Zeit zum Anspringen kurz halten.<br />
25
99 Mac-Tricks<br />
Systemkürzel<br />
17 Lauter in kleinen Schritten<br />
Alt<br />
18 In den Papierkorb<br />
Cmd<br />
19 Neuer Ordner aus Auswahl<br />
Cmd<br />
20 Farben invertieren<br />
Cmd<br />
Cmd<br />
Alt<br />
21 Spotlight aktivieren<br />
Cmd<br />
Ctrl<br />
Leertaste<br />
Alt<br />
N<br />
8<br />
22 Progr<strong>am</strong>m sofort beenden<br />
23 Dock ein-/ausblenden<br />
Cmd<br />
Cmd<br />
Alt<br />
<<br />
Esc<br />
D<br />
24 Zwischen Fenstern wechseln<br />
25 Animationen in Zeitlupe<br />
(während des Klicks halten)<br />
26 Vergrößern/verkleinern<br />
Ctrl<br />
Hoch-/runterscrollen<br />
Personalisieren<br />
27 Ordnersymbole<br />
Man kann leicht fast jedes Symbol verändern. Man<br />
wählt hierzu die Datei oder den Ordner aus und<br />
drückt CMD+I, um die Informationen zu öffnen.<br />
Jetzt wählt man das neue Symbol und kopiert es mit<br />
CMD+C. Dann klickt man das Symbol oben links in<br />
den Informationen an, sodass es blau umrandet ist<br />
und setzt dann das neue Symbol per CMD+V ein.<br />
28 Docksymbole anpassen<br />
Es gibt ein paar feine Schubladensymbole<br />
online bei http://www.geocities.jp/chy065,<br />
die man in die Stapelordner werfen kann.<br />
Sie erscheinen vorne an den Stapeln und<br />
sehen aus wie Schubladen, die die Dateien<br />
beinhalten. So ist das Dock persönlicher und<br />
gleichzeitig aufgeräumt.<br />
29 Darstellung im<br />
Finder ändern<br />
Der Finder stellt Dateien nicht immer wie gewünscht<br />
dar. Manchmal sieht es sogar scheußlich aus. Zum<br />
Glück kann man das mit ein paar Klicks leicht ändern.<br />
Man öffnet den Finder und klickt CMD+J für die<br />
Optionen. Hier kann man ändern, wie die Symbole<br />
arrangiert und sortiert sind, ihre Größe und sogar<br />
Ort und Größe ihrer N<strong>am</strong>en. Wer das wünscht, kann<br />
Finder fenster sogar mit einem eigenen Foto oder<br />
einer Farbe versehen.<br />
30 OS X mit Lion<br />
Designer verändern<br />
Lion Designer ist ein kleines Progr<strong>am</strong>m, das<br />
Bereiche von Mountain Lion zugänglich macht,<br />
an die man sonst nicht herankommt. Man kann<br />
z. B das Hintergrundbild des Startbildschirms<br />
neu zuweisen, den Hintergrund der Symbole<br />
in Launchpad verändern und sogar andere<br />
Klingeltöne für FaceTime aussuchen. Das Progr<strong>am</strong>m<br />
ist gratis und sicher einen Versuch wert,<br />
wenn man seinen Mac optisch verändern will.<br />
31 Dateitypen und<br />
Progr<strong>am</strong>me<br />
Wer JPEGs immer mit Pixelmator oder Word-Dokumente<br />
immer mit Pages öffnen will, kann die Einstellungen<br />
für alle Dateien desselben Typs mit wenigen<br />
Klicks auf einmal verändern. Man wählt eine Datei<br />
mit dem gewünschten Suffix aus und drückt CMD+I<br />
für die Informationen. Unter ‚Öffnen mit‘ wählt man<br />
das passende Progr<strong>am</strong>m aus dem Aufklappmenü<br />
und macht dann den Haken bei ‚Alle Dokumente<br />
dieser Art mit diesem Progr<strong>am</strong>m öffnen‘.<br />
26
Beste Zugaben für die Menüleiste<br />
32 BetterTouchTool<br />
Dieses Progr<strong>am</strong>m erlaubt mehr Gesten auf Trackpad<br />
oder Magic Mouse. Ob man ein Wischen mit vier<br />
Fingern einrichten will oder eine Tippengeste auf<br />
der Magic Mouse für die Mitteilungszentrale, dieses<br />
Progr<strong>am</strong>m hilft dabei.<br />
33 iStat Menus<br />
iStat Menus bietet eine Reihe von Informationen<br />
über den Mac an einem Ort. Man kann Informationen<br />
zum Prozessor, Arbeitsspeicher, Kalender, Mondphasen<br />
und vieles mehr hier auslesen.<br />
34 Fantastical<br />
Wer schnell und von überall<br />
auf dem Mac auf seine Kalender<br />
zugreifen will, sollte Fantastical<br />
wählen. Man kann es<br />
überall nutzen und es analysiert<br />
und versteht geschriebene<br />
Sätze so, dass man daraus<br />
Ereignisse erstellen kann. Wer<br />
häufig das Kalenderprogr<strong>am</strong>m<br />
nutzt, sollte es ausprobieren.<br />
35 FuzzyClock<br />
Für jene, die nicht so gerne<br />
digital arbeiten, vereinfacht<br />
FuzzyClock die Zeitanzeige. Statt<br />
z. B. 17:31 anzuzeigen, steht bei FuzzyClock dann<br />
‚Halb sechs‘ in der Menüleiste.<br />
36 DayOne<br />
Wer sich zu Neujahr vorgenommen hatte, regelmäßig<br />
Tagebuch zu führen, dem sei das Tagebuchprogr<strong>am</strong>m<br />
DayOne empfohlen, das jeden Tag an sich<br />
erinnert. Man kann Einträge schnell und einfach<br />
über die Menüleiste erstellen, ohne das aktuelle Progr<strong>am</strong>m<br />
zu verlassen.<br />
37 Caffeine<br />
Beim Betrachten einer Diashow kann es passieren,<br />
dass der Mac automatisch in den Ruhezustand<br />
fällt, je nachdem, wie man ‚Energie<br />
sparen‘ eingestellt hat. Caffeine verhindert das.<br />
Ein Klick und der Rechner geht nicht mehr in<br />
den Ruhezustand oder zum Bildschirmschoner.<br />
So einfach kann es sein.<br />
38 Thyme<br />
Manchmal benötigt<br />
man schnell einen<br />
Timer und möchte die<br />
Funktion nicht auf der<br />
Uhr oder dem iPhone<br />
suchen. Dieses unglaublich<br />
einfache Progr<strong>am</strong>m hilft hier. Mit nur einem Klick<br />
kann man den Timer starten, d<strong>am</strong>it das Essen nicht<br />
anbrennt und man nie wieder zu lange arbeitet.<br />
39 Bartender<br />
Nun, da die Menüleiste vollgestopft ist mit nützlichen<br />
Helferlein, ist es Zeit, sie aufzuräumen. Bartender<br />
ist ein Symbol im Dock, das so viele Symbole aus<br />
der Menüleiste aufnimmt, wie man will. Klickt man<br />
es an, werden alle Symbole sichtbar und ansonsten<br />
verbrauchen sie keinen Platz.<br />
Quick Look-Tipps<br />
40 Teilen aus Quick Look<br />
In Mountain Lion kann man Dateien, die man<br />
in Quick Look betrachtet, sofort – wie überall<br />
im OS X – bereitstellen. Ein Klick auf die<br />
‚Teilen‘-Taste öffnet die Optionen.<br />
41 Ein Fotogitter sehen<br />
Man wählt mehrere Fotos aus und drückt<br />
die Leertaste für Quick Look. Ein Klick auf das<br />
Rastersymbol zeigt dann alle auf einmal.<br />
42 Musik im Hintergrund<br />
Man kann per Quick Look Songs im Hintergrund<br />
abspielen, ohne iTunes zu öffnen. Die<br />
Steuerung ist einfach, aber reicht völlig aus.<br />
43 Videokapitel ansteuern<br />
Öffnet man eine Filmdatei in Quick Look,<br />
kann man, mit den <strong>Vorschau</strong>bildern links im<br />
Fenster, schnell und einfach zwischen den<br />
Kapiteln herumspringen.<br />
44 Quick Look in Nachrichten<br />
Nutzt man die Nachrichten, muss man Bilder<br />
nicht immer herunterladen, um sie zu<br />
sehen. Man wählt ein Foto einfach aus und<br />
drückt die Leertaste, um es per Quick Look<br />
zu öffnen.<br />
27
99 Mac-Tricks<br />
Safari-Tipps<br />
45 Gespeicherte Passwörter<br />
verwalten<br />
In den Einstellungen von Safari, unter dem Reiter<br />
‚Passwörter‘, kann man alle Passwörter betrachten,<br />
die aktuell hier gespeichert sind. Einzelne Passwörter<br />
können dann markiert und entfernt werden und<br />
will man ganz neu durchstarten, kann man alle auf<br />
einmal entfernen.<br />
49 ‚Top Sites‘<br />
anpassen<br />
‚Top Sites‘ ist das Raster von<br />
Webseiten, das in einem<br />
neuen Browserfenster<br />
erscheint. Dieses kann man<br />
mit eigenen Lieblingsseiten<br />
bestücken, wenn man unten<br />
links ‚Bearbeiten‘ klickt.<br />
50 Link in neuem<br />
Tab öffnen<br />
D<strong>am</strong>it ein Link in einem<br />
neuen Tab geöffnet wird,<br />
hält man beim Klicken CMD.<br />
52 Mitteilungen von Webseiten<br />
Unter ‚Benachrichtigungen‘ in den Einstellungen<br />
von Safari ändert man, wie Webseiten<br />
in der Mitteilungszentrale erscheinen.<br />
46 Fenster der letzten<br />
Sitzung öffnen<br />
Unter ‚Verlauf > Alle Fenster der letzten Sitzung erneut<br />
öffnen‘ stellt man die letzte Browsersitzung wieder her.<br />
47 Werkzeuge in Safari anpassen<br />
Mit einem Rechtsklick auf die Symbolleiste in<br />
Safari kann man die Tasten darin verändern.<br />
48 Gesten<br />
zwischen Tabs<br />
Hat man ein Trackpad, kann man kneifen, um eine<br />
Seite zu verkleinern und in die Tab-Ansicht zu gelangen<br />
(es gibt rechts oben auch eine Taste). Hierin<br />
kann man dann per Gesten zwischen den Tabs<br />
wechseln, was besonders jene erfreuen dürfte, die<br />
<strong>am</strong> liebsten per Maus oder Trackpad durch das Internet<br />
navigieren.<br />
51 Snippets ins<br />
Dashboard einfügen<br />
Man kann Sektionen der eigenen Lieblingswebseiten<br />
als Schnipsel ins Dashboard einfügen.<br />
Man wählt ‚Ablage > In Dashboard öffnen…‘<br />
und schon kann man einen Bereich der<br />
Webseite auswählen, der dann im Dashboard<br />
angezeigt wird. So muss man nicht mehr Safari<br />
öffnen, wenn man diesen Bereich sehen will.<br />
53 Schriftgröße<br />
Hat man Schwierigkeiten beim Lesen bestimmter<br />
Bereiche des Internets, kann man sicherstellen, dass<br />
Safari Texte nur in bestimmten Größen anzeigt. Unter<br />
‚Erweitert‘ in den Einstellungen gibt es einen Haken<br />
bei den ‚Bedienungshilfen‘, mit dem man eine Mindestschriftgröße<br />
festlegen kann. 11–12 Punkt sollte<br />
passen, aber das kann man ausprobieren.<br />
54 Saubere Webseiten<br />
per E-Mail<br />
Man kann Webseiten per E-Mail teilen, aber d<strong>am</strong>it<br />
sie frei sind von Werbung und sonstiger Ablenkung,<br />
öffnet man sie besser zuerst im Reader.<br />
28
Mail-Tipps<br />
55 E-Mails umleiten<br />
Erhält man eine Nachricht, die für jemand anderen<br />
gedacht war und bei der man nicht zeigen möchte,<br />
dass man sie weitergeleitet hat, kann man sie direkt<br />
zum eigentlichen Adressaten umleiten. Hierzu wählt<br />
man ‚Nachricht > Umleiten‘ aus der Menüleiste oder<br />
CMD+Shift+E. So wird die Nachricht überstellt, ohne<br />
dass sichtbar wird, dass man sie ebenfalls empfangen<br />
hatte.<br />
58 Bei E-Mails mit<br />
Bildern mehr vom<br />
Text sehen<br />
Normalerweise schiebt ein Foto in einer E-Mail allen<br />
Text aus dem Weg und das Fenster ist mit dem<br />
Schnappschuss gefüllt. Das kann stören. Wenn also<br />
Fotos in einer E-Mail nicht mehr unter Kontrolle sind,<br />
kann man sie ganz leicht schrumpfen. Man klickt sie<br />
mit der rechten Maustaste an und wählt ‚Als Symbol<br />
anzeigen‘.<br />
Safarikürzel<br />
60 Startseite<br />
Cmd<br />
61 Downloadfenster öffnen<br />
Alt<br />
Cmd<br />
62 Zum nächsten Tab<br />
Cmd<br />
63 Zum vorherigen Tab<br />
Cmd<br />
H<br />
L<br />
64 Mauszeiger in Adressleiste<br />
Cmd<br />
L<br />
Mailkürzel<br />
65 Zum Posteingang<br />
56 Zurück ins<br />
klassische Layout<br />
Wer das neue System der E-Mail-Darstellung seit Lion<br />
nicht mag, der kann zur alten, klassischen Darstellung<br />
zurückkehren. In den Einstellungen wählt man<br />
‚Darstellung‘ und setzt dort ganz oben den Haken<br />
bei ‚Klassisches Layout verwenden‘.<br />
57 Flaggenn<strong>am</strong>en<br />
Die Flaggen sind ein feines Werkzeug, um wichtige<br />
E-Mails im Auge zu behalten und man kann<br />
sie sinnvoll umbenennen. Um das zu tun, wendet<br />
man zwei verschiedene Flaggen auf zwei<br />
E-Mails an und klickt dann auf das ‚Markiert‘-<br />
Postfach, das ggf. noch per CMD+Shift+M<br />
aktiviert werden muss. Jetzt klickt man auf den<br />
Pfeil neben ‚Markiert‘, um die Liste von Flaggen<br />
aufzurufen und sie per Rechtsklick mit eigenen<br />
N<strong>am</strong>en zu versehen.<br />
59 Kalenderereignisse<br />
aus E-Mails<br />
Mail erlaubt es, Verabredungen zu erstellen, ohne<br />
das Progr<strong>am</strong>m zu verlassen. Sind Datum oder Zeit<br />
in der E-Mail, erkennt Mail diese und bietet ein Aufklappmenü<br />
daran an. Klickt man darauf, erscheint<br />
das Ereignis schon in der Kalenderform und man<br />
muss es nur noch zum Kalender hinzufügen.<br />
Cmd<br />
1<br />
66 Zu ‚Gesendet‘<br />
Cmd<br />
4<br />
67 Datei anhängen<br />
68 Antworten<br />
Cmd<br />
Cmd<br />
69 Alle empfangen<br />
Cmd<br />
R<br />
A<br />
N<br />
29
99 Mac-Tricks<br />
iPhoto-Tipps<br />
70 Nebeneinander<br />
bearbeiten<br />
Wenige wissen, dass man in iPhoto<br />
zwei Bilder gleichzeitig, nebeneinander<br />
bearbeiten kann, einfach indem<br />
man beide auswählt und ‚Bearb.‘ klickt.<br />
Änderungen werden dabei immer nur<br />
auf ein Bild angewendet.<br />
71 Importoptionen<br />
fürs iPhone<br />
festlegen<br />
Schließt man ein iPhone <strong>am</strong> Mac an,<br />
öffnet automatisch iPhoto. Das kann<br />
man in ‚Digitale Bilder‘ abschalten.<br />
Man öffnet es aus ‚Progr<strong>am</strong>me‘ und<br />
schließt das iPhone an. Unter dem<br />
Pfeil unten links verbirgt sich ein Fenster,<br />
in dem man<br />
das Progr<strong>am</strong>m,<br />
das sich beim<br />
Anschließen<br />
öffnet, ändern<br />
kann.<br />
74 Stapelverarbeitung<br />
Muss man N<strong>am</strong>en, Daten oder<br />
andere Informationen vieler<br />
Fotos ändern, kann man dazu<br />
die Stapelverarbeitung nutzen,<br />
die sich im ‚Fotos‘-Menü<br />
verbirgt.<br />
72 Fotos<br />
verstecken<br />
Es ist möglich, Fotos in iPhoto zu<br />
verstecken. Diese Bilder werden dann<br />
nicht gelöscht, sondern sie sind solange<br />
unsichtbar, bis man sich bewusst<br />
dazu entscheidet, sie wieder zu zeigen.<br />
Das ist nützlich, wenn man die<br />
Mediathek aufräumen will, ohne Bilder<br />
komplett zu löschen.<br />
73 Beim Bearbeiten<br />
das<br />
Original sehen<br />
Während man ein Foto bearbeitet<br />
und mit Effekten versieht, ist es häufig<br />
gut, kurz nach dem Original zu sehen,<br />
bevor man komplett ruiniert, wie es<br />
einmal aussah. Das<br />
geht umständlich<br />
über die Menüleiste<br />
oder kinderleicht,<br />
indem man einfach<br />
die Shifttaste drückt.<br />
iMovie-Tipps<br />
75 Größenänderungen<br />
vermeiden<br />
Importiert man Videos, hat<br />
man zwei Größenoptionen. Die<br />
kleinere benötigt weniger Zeit<br />
beim Im- und Export, aber die<br />
Qualität wird dabei verringert.<br />
Deshalb empfehlen wir meist, die<br />
‚Voll‘-Option zu wählen und eine<br />
Verkleinerung zu vermeiden.<br />
76 Schnell zwischen Clips wechseln<br />
Bearbeitet man einen langen Film und will ohne Klicken und Scrollen<br />
durch Clips springen, hält man die CMD-Taste gedrückt und nutzt den<br />
Rechts- oder Linkspfeil, um zwischen Clips und Übergängen zu springen.<br />
Dabei werden die Clips jeweils ausgewählt und können unverzüglich<br />
bearbeitet werden.<br />
77 Die Zeitleiste als Einzeiler<br />
Um die Zeitleiste in traditioneller Weise zu sehen, öffnet man die Einstellungen<br />
von iMovie und aktiviert die erweiterten Werkzeuge. Zurück<br />
im Projekt, klickt man die Taste oben rechts im Projektfenster und<br />
erhält eine Zeitleiste in nur noch einer Reihe.<br />
78 Voransichten vergrößern/verkleinern<br />
Es gibt zwei Schieber im iMovie-Fenster. Einer ändert die Zeit der<br />
gezeigten Clips und der andere die Größe der <strong>Vorschau</strong>bilder. Dieser<br />
zweite wird häufig komplett übersehen, obwohl er dabei helfen kann<br />
zu sehen, welche Clips man nehmen kann, ohne sie dafür zu starten.<br />
79 Zeitanzeige auf Bildzähler umstellen<br />
Für Einsteiger ist der Zähler unten <strong>am</strong> Bildschirm leicht zu verstehen<br />
und zu nutzen. Das ist gut. Mit mehr Erfahrung will man aber mehr<br />
Kontrolle über sein Video und die erreicht man nun mal, wenn auch die<br />
Bilder gezählt werden. Man aktiviert die Funktion in den allgemeinen<br />
Einstellungen mit einem Haken bei ‚Zeit anzeigen als HH:MM:SS:Bilder‘.<br />
30
GarageBand-Tipps<br />
80 Die EQ-<br />
Analyse nutzen<br />
Um den Visual-EQ-Effekt zu öffnen,<br />
klickt man doppelt auf einen Spurkopf<br />
und wählt rechts ‚Bearbeiten‘. Man<br />
klickt den Visual EQ an und kann dann<br />
manuell seine Einstellungen verändern<br />
oder ihn so einstellen, dass er die<br />
Spur analysiert, d<strong>am</strong>it man sieht, welche<br />
Änderungen sinnvoll sind.<br />
81 Multispur-<br />
Ansicht<br />
GarageBand hat die Möglichkeit, bis<br />
zu acht echte Instrumente und ein<br />
Software Instrument gleichzeitig<br />
aufzuzeichen. Das ist mehr als genug<br />
für eine komplette Band auf einmal.<br />
Um das zu aktivieren und einzurichten,<br />
wählt man das ‚Spur‘-Menü und<br />
aktiviert die ‚<strong>Mehr</strong>spuraufnahme‘. Nun<br />
erscheint ein kleiner roter Knopf an<br />
jeder Spur, mit dem man die Spuren<br />
aktivieren kann, die gleichzeitig aufnehmen<br />
sollen. Mit ‚R‘ auf der Tastatur<br />
startet man dann die Aufnahme.<br />
82 Mit der Alttaste<br />
kopieren/einsetzen<br />
Hat man eine Sektion kreiert<br />
und möchte sie später im Titel<br />
wiederholen, muss man sie<br />
nicht mit mehreren Tastenkürzeln<br />
duplizieren. Man wählt<br />
den Bereich einfach aus und<br />
hält beim Ziehen nach rechts<br />
die Alttaste gedrückt und lässt<br />
los, wenn man <strong>am</strong> Ziel ist.<br />
83 Account-<br />
Informationen<br />
ändern<br />
Geht es darum, Informationen an<br />
einen Titel anzuhängen, greift GarageBand<br />
auf das zu, was auf dem Mac<br />
gespeichert ist. Diese Informationen<br />
kann man allerdings ändern. Hierzu<br />
öffnet man die Einstellungen und<br />
wählt den Tab ‚Meine Info‘. Hier kann<br />
man jetzt Interpret, Komponist und<br />
Albumn<strong>am</strong>e sowie die iTunes-Wiedergabeliste<br />
für den Export bestimmen.<br />
84 Den Filmton<br />
ändern<br />
Mit GarageBand kann man die<br />
Tonspur eines Films einstellen oder<br />
komplett bearbeiten. Man öffnet dazu<br />
GarageBand und wählt ‚Movie‘ unter<br />
‚Neues Projekt‘. Dann importiert man<br />
das Video, das man bearbeiten will aus<br />
dem Fenster rechts. Dessen Tonspur<br />
wird dann unter den Bildvoransichten<br />
gezeigt. Die Kontrolle über den Ton ist<br />
hier weit umfangreicher als in iMovie<br />
und die Ergebnisse klingen noch<br />
professioneller.<br />
iWork-Tipps<br />
85 Hilfslinien zweitweise deaktivieren<br />
Zieht man in iWork Objekte herum, rasten diese automatisch an Hilfslinien<br />
auf der Seite ein. Sei es, dass sie an der Mitte der Seite oder an<br />
anderen Objekten auf der Seite ausgerichtet werden – Objekte frei zu<br />
platzieren ist so manchmal schwierig. D<strong>am</strong>it Objekte zeitweise eben<br />
nicht an diese intelligenten Hilfslinien springen, hält man die CMD-<br />
Taste gedrückt, während man ein Objekt bewegt.<br />
86 Dokumente per Passwort schützen<br />
Will man Dokumente vor Zugriff schützen, kann man ein Passwort zum<br />
Öffnen festlegen. Um das zu tun, öffnet man die Informationen und<br />
darin den ersten Tab. Hier setzt man den Haken bei ‚Zum Öffnen Kennwort<br />
anfordern‘. Man wird dann gebeten, ein Passwort einzugeben<br />
und dazu einen Tipp. Ab dann ist das Dokument sicher.<br />
87 Pages als Microsoft-Word exportieren<br />
Pages ist ein tolles Textverarbeitungsprogr<strong>am</strong>m, aber seine Dokumente<br />
können nicht von Microsoft Word geöffnet werden. Stattdessen<br />
nutzt man ‚Ablage > Exportieren‘ und wählt dann ‚Microsoft Word‘ aus<br />
den Optionen.<br />
88 Ein erweiterter Verlauf<br />
Verläufe sind schön, wenn man seiner Arbeit einen Spritzer Farbe<br />
geben will und erweiterte Verläufe können aus vielen Farben mit<br />
sanften Übergängen bestehen. Erstellt man eine Form, öffnet man die<br />
Informationen zu Grafiken und wählt den ‚Erweiterten Verlauf‘ aus dem<br />
Aufklappmenü bei ‚Füllen‘. Hier kann man Punkte im Verlauf festlegen<br />
und mit Farben versehen und zusätzlich die Verlaufsmitte verschieben.<br />
89 <strong>Mehr</strong>ere Informationsfenster<br />
Die Informationen sind extrem wichtig, zeigen aber nicht alle Bereiche<br />
auf einmal. Zum Glück kann man dennoch alles gleichzeitig sehen,<br />
wenn man mehrere Infofenster öffnet und in jedem eine andere Sektion<br />
auswählt. Hierzu fährt man mit der Maus über einen Tab, hält Alt<br />
und klickt – ein neues, entsprechendes Informationsfenster öffnet sich.<br />
31
99 Mac-Tricks<br />
Top-Drittanbieter-Progr<strong>am</strong>me<br />
90 Google Chrome gratis<br />
IWer sich einen Browser wünscht, der sich<br />
besser anpassen lässt als Safari, wird Chrome<br />
lieben. Die minimalistische Oberfläche<br />
könnte von Apple sein und es gibt reihenweise<br />
Zusatzmodule. Es gibt auch Optionen für die Synchronisation,<br />
sodass man mit Chrome für iOS auch<br />
auf iPhone und iPad sieht, welche Tabs wo geöffnet<br />
sind, Lesezeichen synchron sind und man dort weitersurfen<br />
kann, wo man anderswo aufgehört hat.<br />
96 Flutter gratis<br />
Flutter nutzt die in allen Macs eingebaute<br />
HD-K<strong>am</strong>era. Hält man die Hand vor den<br />
Bildschirm, startet oder stoppt es Musik. Hält<br />
man eine Faust mit dem Daumen nach rechts,<br />
springt man einen Titel vorwärts, mit dem Daumen<br />
nach links einen zurück. Man braucht das nicht täglich,<br />
aber es ist lustig, Musik so zu kontrollieren.<br />
93 Pixelmator 13,99 €<br />
Pixelmator ist speziell für den Mac<br />
entwickelt und das merkt man. Die<br />
Oberfläche ist schön mit feinen Verzierungen<br />
und das Progr<strong>am</strong>m selbst ist leicht<br />
zu bedienen und bietet trotzdem tolle Optionen,<br />
sogar im Vergleich zu Photoshop. Für diesen<br />
Preis unschlagbar viel Leistung.<br />
97 123D Design gratis<br />
Relativ neu im App Store, bietet<br />
123D Design simple und leicht<br />
bedienbare Optionen zum<br />
3D-Modellieren, die man erstaunlich schnell<br />
lernt. Die Auswahl von Gratisteilen beginnt<br />
mit einem Roboter oder Zug aus vorgefertigten<br />
Teilen, bevor man eigene Modelle erstellt.<br />
91 Yoink 2,69 €<br />
Das Progr<strong>am</strong>m ist eine niedliche Schublade,<br />
die erscheint, wenn man etwas zieht.<br />
Man lässt es dann in Yoink fallen, wechselt<br />
das Progr<strong>am</strong>m und zieht es heraus. So einfach ist das<br />
und wir nutzen es täglich, besonders wenn wir<br />
etwas zwischen Progr<strong>am</strong>men herumschieben, die<br />
im Vollbildmodus in Mountain Lion geöffnet sind.<br />
94 Tweetbot<br />
17,99 €<br />
Es gibt viele Twitter-<br />
Progr<strong>am</strong>me für den<br />
Mac und bei vielen<br />
fällt die Wahl aus Gründen<br />
persönlichen Geschmacks.<br />
Tweetbot ist unser persönlicher<br />
Favorit, weil es eine<br />
schlanke Oberfläche, leicht<br />
verständliche Ansichten<br />
inklusive Bildern und Videos und die besten Optionen<br />
zur Anpassung bietet, die wir kennen. Es ist<br />
teuer, da Twitter die Zahl der Nutzer für Drittanbieter<br />
begrenzt und das Te<strong>am</strong> sich finanzieren muss, aber<br />
es ist den Preis wert.<br />
98 Snapheal 11,99 €<br />
Wer ein Progr<strong>am</strong>m zum Reparieren von<br />
Fotos – mit vielen Photoshop-Werkzeugen<br />
– zum kleinen Preis sucht, ist bei Snapheal<br />
richtig. Es bietet viele Optionen zum Entfernen von<br />
Makeln und Bildbereichen sowie zur Hautglättung.<br />
Es ist eine ausgezeichnete Wahl, wenn man schnelle<br />
Reparaturen benötigt, ganz ohne Profiwissen.<br />
92 Reflector 12,99 $<br />
Diese einfache Progr<strong>am</strong>m ermöglicht,<br />
den Bildschirm eines iOS-Geräts<br />
per AirPlay auf den Mac zu holen.<br />
Man öffnet Reflector und der Mac erscheint<br />
als Airplay-Gerät auf iPad oder iPhone.<br />
95 Alfred gratis<br />
Nutzt man häufig<br />
Spotlight, ist man<br />
gewohnt, eine<br />
Tastenkombination und<br />
dann den N<strong>am</strong>en eines<br />
Progr<strong>am</strong>ms einzugeben, um es zu öffnen. Alfred<br />
erlaubt Ähnliches und öffnet schnell Dateien und<br />
Progr<strong>am</strong>me. Man hat eine kleine Lernkurve mit Alfred,<br />
aber dann erhöht es deutlich die Produktivität.<br />
99 Pocket gratis<br />
Mit Pocket kann man Webseiten, Artikel<br />
und Videos aus dem Internet speichern<br />
und später betrachten. Die iOS-App synchronisiert<br />
sich automatisch, sodass man überall auf<br />
die Inhalte zugreifen kann. All das ist so fein verpackt,<br />
dass man Artikel lieber hier als online liest.<br />
32
Prämienabo!<br />
USB 2.0-Stick 16 GB<br />
Abb. ähnlich<br />
nur 39,90 €<br />
Bei Abo ins Ausland (EU): 45,90 €<br />
Prämienabo<br />
Hier abschließen<br />
JA!<br />
ich möchte das Magazin <strong>iCreate</strong> für<br />
ein Jahr (6 Ausgaben) abonnieren<br />
Das Abo inklusive der Prämie kostet mich den Preis nach Liste (siehe unten) in<br />
Euro, inklusive MwSt. und Versandkosten (Auslandsabos auf Anfrage). Melde ich<br />
mich nicht 14 Tage nach Erhalt der sechsten Ausgabe, möchte ich die <strong>iCreate</strong><br />
ein weiteres Jahr lang erhalten. D<strong>am</strong>it das Abonnement nicht verlängert wird,<br />
genügt eine formlose Mitteilung an Druckerei und Verlag Herbert Reichert,<br />
Ostring 9a, 63762 Großostheim-Ringheim, Stichwort: <strong>iCreate</strong>-Abo.<br />
Mein Abonnement soll beginnen mit Ausgabe:<br />
Zum Abo wähle ich folgende Prämie:<br />
Keine Prämie 36,– €<br />
16 GB USB-Stick (39,90 € inkl. Abo)<br />
iPod shuffle 2 GB (79,– € inkl. Abo) Farbe:<br />
iPod nano 16 GB (179,– € inkl. Abo) Farbe:<br />
iPod touch 32 GB (319,– € inkl. Abo) Farbe:<br />
iPod touch 64 GB (429,– € inkl. Abo) Farbe:<br />
Apple TV (129,– € inkl. Abo)<br />
Kontaktdetails (Bitte in Druckbuchstaben)<br />
Anrede<br />
Vorn<strong>am</strong>e<br />
Nachn<strong>am</strong>e<br />
Straße<br />
PLZ/Ort<br />
Geburtsdatum<br />
Telefon<br />
Fax<br />
E-Mail<br />
Bestellung senden an:<br />
Apple TV<br />
Abo ins Ausland auf Anfrage<br />
nur 129,– €<br />
Abo ins Ausland auf Anfrage<br />
Dies ist ein Angebot von: Druckerei und Verlag Herbert Reichert, Ostring 9a,<br />
vertretungsberechtigter Ansprechpartner Markus Reichert, 63762 Großostheim-Ringheim<br />
Druckerei und Verlag Herbert Reichert<br />
Ostring 9a • 63762 Großostheim-Ringheim<br />
Stichwort: <strong>iCreate</strong>-Abo.<br />
oder <strong>am</strong> besten gleich faxen unter: 06026-3777<br />
Widerrufsrecht: Die Bestellung kann ich innerhalb der folgenden zwei Wochen<br />
ohne Begründung bei Druckerei und Verlag Herbert Reichert, Ostring 9a, 63762<br />
Großostheim-Ringheim, in Textform (z. B. Brief oder E-Mail) widerrufen. Zur<br />
Wahrung der Frist genügt die rechtzeitige Absendung.<br />
Datum, Unterschrift<br />
Bankeinzug<br />
Ja, ich möchte bequem per Bankeinzug zahlen<br />
Kreditinstitut<br />
BLZ<br />
Konto-Nr.<br />
Datum, Unterschrift
iPhoto<br />
Top zehn Fotoreparaturen in iPhoto<br />
iPhotos beste Fotobearbeitungen im Scheinwerferlicht.<br />
Es ist äußerst selten, dass man ein Foto schießt, es betrachtet<br />
und findet, es sei perfekt. Das Licht ist manchmal ein<br />
bisschen zu hell oder die Komposition ist selts<strong>am</strong>. Um solche<br />
Fehler zu beheben, benötigt man nicht sofort professionelle Progr<strong>am</strong>me<br />
wie Aperture oder Photoshop. Zwar bieten diese außergewöhnliche<br />
Flexibilität, aber sie sind auch dementsprechend kompliziert und zeitaufwändig.<br />
iPhoto, auf der anderen Seite, macht die Bearbeitung der eigenen<br />
Lieblingsbilder kinderleicht. Es ist ohnehin Standard auf jedem Mac<br />
und man kann die Belichtung einstellen sowie Farbstich und Schärfe<br />
eines Bildes und viele weitere Funktionen nutzen.<br />
Das Progr<strong>am</strong>m zu bedienen, ist nicht weiter schwierig, aber man sollte<br />
seine Werkzeuge kennen und wissen, wozu sie gut sind. Und um all das<br />
noch leichter zu machen, haben wir die zehn besten Reparaturen aufgelistet,<br />
die für Fotos wichtig sind.<br />
Das Foto begradigen<br />
2 An überfüllten Orten muss man manchmal<br />
Fotos blind schießen. Das Problem ist,<br />
dass dadurch Bilder manchmal unnatürlich<br />
gedreht sind. Mit der ‚Begradigen‘-Funktion<br />
in den einfachen Korrekturen des Bearbeitenfensters<br />
kann man diese Drehungen<br />
dann wieder entfernen – mit Hilfe eines Rasters<br />
gelber Linien.<br />
Alles auf einmal<br />
4 Wer auf einen festen Termin hin zuarbeitet,<br />
kann den Zauberstab nutzen, der<br />
alles auf einmal repariert. ‚Verbessern‘ unter<br />
den einfachen Korrekturen wendet kleine<br />
Änderungen an Helligkeit, Kontrast und Farbtemperatur<br />
an und ist manchmal das einzige<br />
Werkzeug, das man benötigt für Fehler, die<br />
man zuvor vielleicht gar nicht bemerkt hat.<br />
34<br />
1<br />
Die Ausrichtung ändern<br />
Gelegentlich erkennen K<strong>am</strong>eras die<br />
Ausrichtung eines Fotos nicht richtig. Das zu<br />
reparieren, sollte die erste Aufgabe auf der<br />
Liste sein und es geschieht blitzschnell: Entweder<br />
durch Drehen im ‚Bearb.‘-Menü (die<br />
Taste ganz oben) oder einfach indem man<br />
es im Hauptfenster auswählt und mit einer<br />
Zwei-Finger-Drehung umkippt.<br />
Auf Größe beschneiden<br />
3 Fotos werden häufig im Standardseitenverhältnis<br />
von 4:3 geschossen. Mit<br />
dem ‚Beschneiden‘-Werkzeug kann man das<br />
allerdings ändern. Man kann hier entweder<br />
manuell einen Kasten ums Bild ziehen oder<br />
eine der Vorgaben für Größe oder Seitenverhältnis<br />
für den perfekten Zuschnitt nutzen.
Spotlight<br />
Klickt man ein Bild mit gehaltener Controltaste oder rechter Maustaste an, kann man<br />
wählen, es in einem anderen Fotoeditor, wie Photoshop oder Aperture, zu bearbeiten.<br />
Die Haut gesund halten<br />
Macht man eine Reihe von Änderungen,<br />
empfiehlt es sich, ‚Hauttöne nicht sättigen‘<br />
zu aktivieren. Das schützt die Hauttöne der<br />
Menschen auf dem Foto davor, in ein neutrales<br />
Grau verdreht zu werden.<br />
Alles zurück auf<br />
Anfang<br />
Hat man ein Foto zu sehr<br />
verändert, kann man<br />
erneut beginnen, indem<br />
man ‚Zurück zum Original‘<br />
anklickt. Will man<br />
nur wenige Änderungen<br />
zurücknehmen, geht das<br />
mit ‚Rückgängig‘ rechts<br />
daneben.<br />
Veröffentlichen/versenden<br />
Ist man mit dem Bearbeiten des Bildes fertig,<br />
kann man es umgehend in soziale Netze<br />
wie Facebook und Flickr hinaufladen oder<br />
per Fotostre<strong>am</strong> veröffentlichen, d<strong>am</strong>it es auf<br />
allen Geräten zur Verfügung steht.<br />
Filter nutzen<br />
6 iPhotos einfache Filter verändern das<br />
Aussehen eines Fotos dr<strong>am</strong>atisch, z. B. mit<br />
einem Farbstich oder einer Vignette. Es<br />
macht Spaß sie zu nutzen und man kann<br />
sie gut miteinander kombinieren. Man<br />
klickt hierzu auf die <strong>Vorschau</strong> eines Effekts<br />
und klickt mehrfach, um seine Wirkung zu<br />
erhöhen oder wieder zurückzunehmen.<br />
Lichter anpassen<br />
8 Macht man ein Foto innen und nutzt<br />
keinen Blitz, kann es etwas dunkel und trostlos<br />
wirken. Umgekehrt kann ein Schuss bei<br />
direktem Sonnenlicht schnell zu hell oder<br />
ausgewaschen aussehen. Um solche Fehler<br />
zu reparieren, zieht man den Belichtungsregler<br />
nach rechts oder links und verändert so,<br />
wie hell oder dunkel die Mitteltöne sind.<br />
10 Schärfen<br />
Hat die K<strong>am</strong>era nicht ordentlich<br />
fokussiert, wirken Teile des Bildes weich oder<br />
unscharf. In den Anpassungen kann man das<br />
mit dem ‚Schärfe‘-Regler auffangen. Dabei<br />
sollte man allerdings vorsichtig bleiben, da<br />
sonst schnell alles rau oder sogar gezackt<br />
wirkt. Am besten betrachtet man ein paar<br />
Stellen zum Prüfen in der Vergrößerung.<br />
Hautunreinheiten entfernen<br />
5 Mit dem ‚Retusche‘-Werkzeug kann man<br />
Flecken oder Hautunreinheiten entfernen.<br />
Man wählt die Funktion in den einfachen<br />
Reparaturen aus und zieht <strong>am</strong> Regler, um die<br />
Pinselgröße festzulegen. Dann vergrößert<br />
man das Bild für einen guten Blick auf die<br />
fragliche Stelle und zieht den Mauszeiger<br />
darüber, um sie zu entfernen.<br />
Das Histogr<strong>am</strong>m meistern<br />
7 Unter ‚Anpassen‘ wird das Histogr<strong>am</strong>m<br />
sichtbar. Dieser Graph sieht kompliziert aus,<br />
ist aber essentiell zum Reparieren von Farbtönen.<br />
Ein gut belichtetes Foto sollte einen<br />
Graphen zeigen, dessen drei Farben sich<br />
über die komplette Breite erstrecken. Tun sie<br />
das nicht, kann man die Schieber unter dem<br />
Histogr<strong>am</strong>m leicht nach innen ziehen.<br />
Den Farbstich verändern<br />
9 Die Anmutung eines Fotos verändert<br />
sich mit seinem Weißabgleich. Fügt man<br />
einem Bild Orangetöne hinzu, wirkt es wärmer<br />
und freundlicher, während Blautöne es<br />
kälter und feindselig machen. Je nachdem<br />
welche Anmutung man anstrebt, zieht man<br />
den ‚Temperatur‘-Regler etwas nach rechts<br />
oder links.<br />
35
iPhoto<br />
Bewegung<br />
Nutzt man ein bestimmtes<br />
Layout, können Teile des Bildes<br />
plötzlich verschwunden<br />
sein. Klickt man jedoch ein<br />
Foto an, kann man es innerhalb<br />
seines Rahmens so verschieben,<br />
dass es wieder sitzt.<br />
Bearbeiten<br />
Sieht eines der Bilder, die gedruckt werden sollen, noch<br />
nicht ganz in Ordnung aus, kann man mit der ‚Anpassen‘-<br />
Taste sofort auf die Bearbeitungswerkzeuge von iPhoto<br />
zugreifen und reparieren, was nötig ist.<br />
Letzter Aufruf<br />
Ist man mit den Veränderungen<br />
<strong>am</strong> Layout fertig,<br />
klickt man ‚Drucken‘ unten<br />
rechts. Man gelangt so<br />
wieder zum ursprünglichen<br />
Dialogfenster und<br />
kann es sich, anhand<br />
der <strong>Vorschau</strong> dort, noch<br />
anders überlegen.<br />
Auswahl<br />
Alle Bilder, die man<br />
drucken will, sind oben<br />
in einer Reihe gelistet.<br />
So sieht man zu jeder<br />
Zeit, welche Bilder für<br />
das aktuelle Layout<br />
genutzt werden und<br />
welche unter Umständen<br />
entfallen<br />
Wissensbasis<br />
Drucken bei Apple<br />
Besitzt man selbst keinen<br />
Drucker oder ist man<br />
unsicher über die Kosten,<br />
die man verursacht, kann<br />
man seine Fotos aus iPhoto<br />
direkt bei Apple bestellen.<br />
Hierzu klickt man einfach<br />
unten auf ‚Bereitst.‘ und<br />
wählt ‚Abzüge bestellen‘.<br />
Es stehen dann eine Reihe<br />
von Größen zur Verfügung,<br />
darunter selbstverständlich<br />
die klassischen Größen 4 x 6<br />
oder 5 x 7 Zoll.<br />
Die Druckeinstellungen meistern<br />
Es geht doch nichts über ein tatsächliches Foto in der Hand. Und so fallen sie aus iPhoto.<br />
Schwierigkeit: Anfänger<br />
Benötigte Zeit: 20 Minuten<br />
Fotografien zu Hause zu produzieren, ist nicht immer einfach. Selbst<br />
wenn man einen hochwertigen Drucker hat, die entsprechenden Kartuschen<br />
und spezielles Fotopapier, kann es eine Qual sein, die digitalen<br />
Dateien richtig in Szene zu setzen.<br />
Was manche nicht wissen ist, dass iPhoto eine ganze Reihe verschiedener<br />
Druckoptionen bietet, mit denen Ausdrucke sowohl professionell als auch kreativ<br />
aussehen. Außerdem kann man in iPhoto Kontaktbögen ausdrucken, um<br />
eine große Zahl von Bildern auf einmal auszudrucken und zu vergleichen. Und<br />
auch eine Karte mit drei oder vier Fotos nebeneinander ist leicht kreiert.<br />
Natürlich hängen viele der benötigten Einstellungen vom Druckermodell ab<br />
und vom Papier, auf das man seinen Druck klecksen will. Und um hier einen<br />
Überblick zu verschaffen, haben wir den Vorgang in neun Schritte aufgeteilt.<br />
36
Spotlight<br />
Bei vielen Digitalk<strong>am</strong>eras kann man das Seitenverhältnis schon beim Fotografieren<br />
festlegen, sodass man es in iPhoto nicht mehr korrigieren muss.<br />
Schritt für Schritt<br />
iPhoto Perfekte Druckeinstellungen<br />
1: Das Foto beschneiden<br />
Man wählt sein Foto aus und klickt ‚Bearb.‘. Unter<br />
‚Beschneiden‘ findet man Voreinstellungen, d<strong>am</strong>it<br />
das beschnittene Foto zum gewählten Papier passt.<br />
2: Eine schnelle Reparatur<br />
Unter den einfachen Korrekturen klickt man ‚Verbessern‘,<br />
um etwaige Probleme mit der Belichtung oder<br />
dem Weißabgleich vor dem Drucken zu lösen.<br />
3: Den Drucker auswählen<br />
Man wählt ‚Ablage > Drucken‘ (CMD+P) und dann<br />
den Drucker aus dem Aufklappmenü aus, falls er<br />
nicht bereits automatisch angezeigt wird.<br />
4: Papiergröße wählen<br />
Ist das richtige Papier eingelegt, wählt man für ein<br />
traditionelles Foto die Option ‚5 x 7 Zoll‘, gefolgt von<br />
der Option für randlosen Druck.<br />
5: Einen Rahmen drum?<br />
Nach ‚Anpassen‘ kann man unten das ‚Rahmen‘-<br />
Symbol anklicken, um einen solchen auszuwählen<br />
– passend zum Fotorahmen, in den es soll z.B.<br />
6: Den Hintergrund ändern<br />
Außerdem ist es möglich, die Farbe des Rahmens<br />
mit dem ‚Hintergrund‘-Symbol zu ändern,, ebenfalls<br />
ganz unten in iPhoto. Drei Farben stehen zur Wahl.<br />
7: Ein Passepartout dazu?<br />
Passepartouts sind für Fotos gängig, manchmal aber<br />
recht teuer. Man kann den Effekt aber nachahmen,<br />
indem man ihn aus den ‚Themen‘ wählt.<br />
8: Ein Layout nutzen<br />
Will man mehrere Bilder auf einem Ausdruck zus<strong>am</strong>menstellen,<br />
geht das mit der ‚Layout‘-Funktion, die<br />
bis zu vier Bilder unterstützt.<br />
9: Beschneiden und untertiteln<br />
Manche Layouts schieben die Fotos nach oben und<br />
lassen Raum für eine Bildunterschrift. Man kann die<br />
Fotos neu beschneiden, d<strong>am</strong>it sie ihren Raum füllen.<br />
37
iPhoto<br />
Voll ausgestattet<br />
Alles aktuell halten.<br />
Bekannte Gesichter<br />
Ist die Infoleiste offen, kann<br />
man jederzeit sehen, welche<br />
F<strong>am</strong>ilienmitglieder Teil eines<br />
Fotos sind. Klickt man doppelt<br />
auf das Fotos, sieht man,<br />
wie N<strong>am</strong>en und Gesichter<br />
übereinstimmen.<br />
Informationen zur Aufnahme<br />
In diesem Teil der Informationen sieht man, mit<br />
welcher K<strong>am</strong>era und bei exakt welcher Belichtung<br />
ein Bild aufgenommen wurde. So hat man einen<br />
ersten Indikator dafür, wer das Foto gemacht hat.<br />
Geteilte Freude<br />
Will man ein Foto<br />
veröffentlichen, bietet<br />
die ‚Bereitstellen‘-Taste<br />
den ersten Schritt. Das<br />
aufspringende Menü<br />
erlaubt, das Foto sofort<br />
per E-Mail, auf Facebook<br />
oder per SMS zu senden.<br />
Zoom<br />
Sind die <strong>Vorschau</strong>bilder<br />
eines Albums zu klein für<br />
die eigenen Augen oder will<br />
man einfach früher schon<br />
mehr sehen, zieht man diesen<br />
Regler nach links, um sie<br />
zu vergrößern.<br />
Wissensbasis<br />
Buchladen<br />
Es ist in iPhoto ebenfalls kinderleicht,<br />
eine physikalische<br />
Sicherung des Fotoalbums<br />
zu erstellen. Mit gehaltener<br />
CMD-Taste wählt man alle<br />
relevanten Fotos aus und<br />
klickt unten rechts auf<br />
‚Erstellen‘ und dann auf<br />
‚Buch‘. Dank vieler Materialien<br />
für den Umschlag und<br />
schöner Layouts, hat man<br />
schnell ein tolles Geschenk<br />
für Freunde und Verwandte.<br />
Ein St<strong>am</strong>mbaumfotoalbum<br />
iPhotos beeindruckender Werkzeugkasten bietet alle nötigen Informationen …<br />
Schwierigkeit: Mittel<br />
Benötigte Zeit: 45 Minuten<br />
iPhoto ist extrem nützlich, wenn man versucht, einen St<strong>am</strong>mbaum<br />
zu erstellen. Man stelle sich Folgendes vor: Man gräbt sich durch ein<br />
altes Album vom Dachboden, nur um tolle Fotos der F<strong>am</strong>ilie zu finden,<br />
ohne jeden Hinweis auf Ort oder Datum. Man kann versuchen, sich daran zu<br />
erinnern, wo es gemacht wurde – meist vergebens. Also ruft man die Verwandten<br />
an und versucht, das Geheimnis zu lüften. Das ist zeitaufwändig und meist<br />
spielt sich ein solches Szenario ein paar Jahre später wieder ab.<br />
Zum Glück umgeht iPhoto die meisten dieser Probleme. Mit der Ortefunktion<br />
werden automatisch GPS-Daten von jeder K<strong>am</strong>era oder jedem Smartphone mit<br />
GPS-Fähigkeiten übernommen und das Datum der Aufnahme ist fast immer<br />
automatisch angehängt. Nutzt man dazu die Gesichtserkennung von iPhoto, hat<br />
man schnell ein umfangreiches Album für den St<strong>am</strong>mbaum kreiert.<br />
38
Spotlight<br />
Wer beim Erstellen eines F<strong>am</strong>ilienalbums konzentriert mit ausschließlich F<strong>am</strong>ilienfotos<br />
arbeiten will, sollte eine neue iPhoto-Mediathek zu diesem Zweck erstellen.<br />
Schritt für Schritt<br />
iPhoto Ein F<strong>am</strong>ilienalbum erstellen<br />
1: Import<br />
Zuerst muss man alle Fotos, die man benötigt, in<br />
iPhoto schaffen. Entweder per ‚Datei>Importieren‘ in<br />
ein neues Album oder durch Ziehen aus Ordnern.<br />
2: Gesichtserkennung<br />
Nach dem Import beginnt iPhoto d<strong>am</strong>it, sie nach<br />
erkennbaren Gesichtern zu durchsuchen. Währenddessen<br />
kann man ein paar alte Fotos einscannen.<br />
3: N<strong>am</strong>en<br />
Nun kann man beginnen, den F<strong>am</strong>ilienmitgliedern<br />
ihre N<strong>am</strong>en zuzuordnen. Dabei sucht iPhoto weiter<br />
und macht Vorschläge, wer zu sehen sein könnte.<br />
4: Der Baum<br />
Unter ‚Gesichter‘ sieht man nun alle Personen, die im<br />
Album vorkommen. Per Doppelklick auf eine Person<br />
prüft man, auf welchen Bildern sie vorkommen.<br />
5: Ortskenntnis<br />
Per Klick auf die Infotaste kann man nun Orte hinzufügen<br />
– entweder indem man sie eintippt oder<br />
indem man sie manuell auf der Landkarte sucht.<br />
6: Zeiterfassung<br />
In den Informationen prüft man auch die Daten.<br />
Digitale Bilder bringen diese bereits mit, für eingescannte<br />
Fotos kann man sie hinzufügen.<br />
7: Eine Geschichte erzählen<br />
Hinter jedem Foto gibt es eine Geschichte, die man<br />
erzählen sollte. Unter ‚Beschreibung‘ in den Informationen<br />
kann man hinzufügen, was man will.<br />
8: Neues Album<br />
Mit CMD+N erstellt man ein neues Album, in das<br />
man nun alle Fotos aus der ‚Gesichter‘-Darstellung<br />
zieht, die man nutzen möchte.<br />
9: Sortieren<br />
Klickt man links auf den Albumn<strong>am</strong>en, werden alle<br />
Fotos chronologisch sortiert angezeigt, man kann<br />
sie aber auch in eine eigene Reihenfolge ziehen.<br />
39
iPhoto<br />
Alte Fotos schnell reparieren<br />
Mit iPhotos Werkzeugen haucht man alten Fotos schnell neues Leben ein.<br />
Schwierigkeit: Anfänger<br />
Benötigte Zeit: 10 Minuten<br />
Falls noch nicht geschehen, ist es an der Zeit, alte Bilder auf den Mac<br />
zu scannen. Ein traditioneller Scanner oder ein Multifunktionsdrucker<br />
können das erledigen oder eine hochwertige K<strong>am</strong>era mit Hilfe eines<br />
Stativs. Der Vorgang selbst ist nicht das reine Vergnügen, aber es lohnt sich, hindurchzugehen<br />
und die alten Bilder zu digitalisieren und somit in ihrer jetzigen<br />
Qualität für immer zu erhalten.<br />
Es gibt viele Progr<strong>am</strong>me zur Fotobearbeitung, mit denen man seine alten Bilder<br />
ausbessern kann. Meistens genügen jedoch einfaches Drehen und Beschneiden<br />
in iPhoto und diese sind spielend leicht anzuwenden. Und wenn nötig, kann<br />
man außerhalb der Schnellreparaturen auch noch an Belichtung und Kontrast<br />
drehen oder einen Farbstich entfernen. Was auch immer das Problem sein mag,<br />
es ist Zeit, die alten Fotos zurück ins Leben zu holen und mit den neun Schritten<br />
dieser Doppelseite das Beste aus ihnen zu machen.<br />
Schritt für Schritt<br />
iPhoto Alte Fotos auf dem Mac reparieren<br />
1: Das Bild drehen<br />
Zuerst importiert man ein Bild und klickt ‚Bearb.‘, um<br />
die entsprechenden Funktionen in iPhoto zu öffnen.<br />
Ist die Ausrichtung falsch, klickt man ‚Drehen‘.<br />
2: Begradigen<br />
Mit einem Klick auf ‚Begradigen‘ rechter Hand,<br />
aktiviert man den Schieber und ein Linienraster<br />
erscheint für den Feinschliff beim Drehen.<br />
3: Ausschneiden<br />
Hat das Bild irgendeinen Rand vom Scannen,<br />
kann man ihn mit dem ‚Beschneiden‘-Werkzeug<br />
entfernen – ggf. auch mit festem Seitenverhältnis.<br />
4: Temperatur prüfen<br />
Jetzt wechselt man zu ‚Anpassen‘ und entfernt alle<br />
unnatürlichen Farben mit dem ‚Temperatur‘-Regler<br />
unten – hierbei ist weniger mehr.<br />
5: Einen Farbton anwenden<br />
Weiter geht es mit dem ‚Färbung‘-Regler. Ein Ziehen<br />
nach links fügt dem Bild Magenta hinzu, zieht man<br />
nach rechts, wird das Grün verstärkt.<br />
6: Kontrast<br />
Alte Fotos zeigen häufig kein starkes Schwarz oder<br />
brillantes Weiß mehr. Mit den Reglern für Belichtung<br />
und Kontrast bringt man Kraft zurück ins Bild.<br />
40
Spotlight<br />
Wem plötzlich einfällt, dass eine Kopie des Originals eine gute Idee gewesen wäre, kann<br />
jederzeit ‚Zurück zum Original‘ anklicken und die Bearbeitung zurücksetzen.<br />
Werkzeugkiste<br />
iPhoto-Korrekturen üben.<br />
Vergrößern<br />
Mit dem ‚Zoom‘-Regler hat man einen<br />
besseren Blick auf Kratzer und Farbstiche.<br />
Sobald man ihn betätigt, erscheint ein<br />
kleines Schwebefenster, d<strong>am</strong>it man sieht,<br />
wo im Bild man sich gerade befindet.<br />
Schnelle Änderungen<br />
Wer sich vor den Reglern in iPhoto fürchtet,<br />
kann stattdessen diese sechs Tasten ausprobieren.<br />
Sie ändern entweder die Helligkeit oder<br />
den Farbstich und können mehrfach geklickt<br />
werden, für einen stärkeren Effekt.<br />
Widerrufen<br />
Hat man einen Fehler<br />
gemacht oder möchte<br />
man zu einer vorherigen<br />
Version des Fotos<br />
zurückkehren, klickt<br />
man ‚Widerrufen‘.<br />
Allzu leicht merkt<br />
man erst nach einigen<br />
Klicks, dass man zu<br />
weit gegangen ist.<br />
Wissensbasis<br />
Zusatzinformation<br />
Klickt man unten rechts<br />
auf ‚Infos‘, greift man auf<br />
an die Datei angehängtes<br />
Wissen zu. Gescannte Bilder<br />
sind hier meist leer, aber<br />
man kann Zeit, Datum und<br />
Ort an das Foto anhängen,<br />
d<strong>am</strong>it man sich später besser<br />
daran erinnert. Und mit<br />
der zusätzlichen ‚Gesichter‘-<br />
Funktion sind dann alle<br />
Infos komplett.<br />
Teilen<br />
Freunden und der<br />
F<strong>am</strong>ilie gewährt man<br />
einen Blick auf längst<br />
vergessene Fotos,<br />
indem man sie direkt<br />
per ‚Bereitst.‘ als E-Mail<br />
versendet, zu Facebook,<br />
Twitter oder<br />
in einen öffentlichen<br />
Fotostre<strong>am</strong> herauflädt.<br />
7: Das Histogr<strong>am</strong>m prüfen<br />
Im Histogr<strong>am</strong>m sollte der Graph möglichst an beide<br />
Enden des Rechtecks reichen. Ist das nicht der Fall,<br />
zieht man die beiden Regler etwas nach innen.<br />
8: Kratzer entfernen<br />
Fotos, die schon mal herumgezeigt wurden,<br />
sind anfällig für Kratzer. Zurück in den einfachen<br />
Korrekturen, entfernt man sie per ‚Retuschieren‘.<br />
9: Der letzte Schliff<br />
Alle weiteren Probleme können mit den Reglern<br />
‚Licht‘ und ‚Schatten‘ behoben werden. Auch diese<br />
sind sehr vorsichtig anzuwenden.<br />
41
iMovie<br />
Animierte Hintergründe<br />
Bevor man einen Titel vor das Projekt<br />
setzt, kann man eine große Auswahl<br />
von Hintergründen erforschen. Fährt<br />
man mit der Maus über einen solchen,<br />
sieht man die Animation als <strong>Vorschau</strong>.<br />
Übergänge<br />
Für einen authentischen Stummfilmübergang,<br />
wählt man etwas, das nicht<br />
sofort als digital erkennbar ist. Typische<br />
analoge Übergänge sind Wischen, Überblenden<br />
und der sich schließende Kreis.<br />
Jingles<br />
Klassische Themen, wie nachgespielte<br />
Weltkriegsszenarien sind<br />
noch überzeugender, wenn<br />
sie mit einem entsprechenden,<br />
vom Klavier getragenen Titel<br />
unterlegt sind. Solche findet<br />
man in den Jingles.<br />
Wissensbasis<br />
Retro-Apps<br />
Es gibt viele Apps, die die<br />
Fehler analogen Materials<br />
nachahmen. Mit Apps wie<br />
Vintagio oder 8mm kann<br />
man Clips mit ausgewaschenen<br />
Farben und Kratzern<br />
direkt eine altmodische<br />
Anmutung verleihen.<br />
Zusätzlich ahmen diese<br />
Apps ganz bestimmte<br />
Filmarten nach, vom Hollywood<br />
der Zwanziger bis zu<br />
Filmen der Siebziger.<br />
Videoeffekte<br />
Die Filmkratzer und die<br />
Sepiafärbung haben wir<br />
dem Material gegeben,<br />
indem wir den Videoeffekt<br />
‚Beschädigungen‘<br />
aus den Informationen<br />
zu Clips gewählt haben.<br />
Zus<strong>am</strong>men mit der auf<br />
Null reduzierten Sättigung<br />
bei hohem Kontrast<br />
stimmt der Look.<br />
Einen Stummfilm produzieren<br />
Eine komplette Retro-Anmutung mit Hilfe der Informationen,<br />
Titel und des Schwarzweißeffekts in iMovie.<br />
Schwierigkeit: Mittel<br />
Benötigte Zeit: 15 Minuten<br />
Natürlich kann man mit iPhone oder einer Spiegelreflexk<strong>am</strong>era<br />
hochauflösende Filme erstellen. Aber es macht eben<br />
auch Spaß, einen uralten Film nachzuahmen. Mit iMovie<br />
kann man modernen Clips eine alte Anmutung verpassen und so ein<br />
schwarzweißes Meisterstück kreieren, das sich von der bunten Menge<br />
abhebt. Da erste Filme mit K<strong>am</strong>eras eingefangen wurden, die noch mit<br />
der Hand gedreht werden mussten, erschienen die Bewegungen meist<br />
als zu schnell und wir zeigen hier, wie man diesen Effekt nachahmt. Wir<br />
zeigen außerdem, wie Titel den Stummfilm unterstützen und wie man<br />
den dann unnötigen Ton der Clips entfernt und durch eine passende<br />
Musik zur Untermalung ersetzt.<br />
42
Spotlight<br />
Richtig authentisch wird der Stummfilm dann, wenn man ein entsprechendes Motiv<br />
auswählt, so wie Aufführungen historischer Auseinandersetzungen z. B.<br />
Schritt für Schritt<br />
iMovie Die richtigen Effekte für einen Stummfilm<br />
1: Seitenverhältnis wählen<br />
Unter ‚Ablage‘ startet man ein neues Projekt. Für das<br />
Nachahmen eines klassischen Films setzt man das<br />
Seitenverhältnis natürlich auf 4:3.<br />
2: Clips importieren<br />
Per ‚Ablage > Importieren > Filme‘ holt man nun die<br />
Clips von der CD in iMovie, erstellt dabei ein neues<br />
Ereignis und aktiviert ‚Video optimieren > Groß‘.<br />
3: Ruhe jetzt<br />
Mit Shift+Klick wählt man alle Clips in den Ereignissen<br />
aus und zieht sie ins Projekt. Hier erneut alle<br />
aktiviert, wählt man ‚Clip > Clips stummschalten‘.<br />
4: Mach schneller<br />
Weiterhin alle Clips aktiviert, drückt man ‚i‘ für die<br />
Informationen. Bei ‚Geschwindigkeit‘ gibt man, für<br />
das bekannte <strong>Tempo</strong> eines Stummfilms, 125 % ein.<br />
5: Einfarbig generalüberholt<br />
Mit ‚V‘ ruft man die Videoinformationen auf. Hierin<br />
zieht man den Regler für ‚Sättigung‘ auf 0 % und den<br />
Kontrast auf +68 % für starke Schatten und Lichter.<br />
6: Zerkratzt<br />
In den Informationen zu Clips klickt man auf ‚Videoeffekte‘<br />
und wählt ‚Beschädigungen‘. Die Clips werden<br />
Sepia eingefärbt und Kratzer hinzugefügt.<br />
7: Titel<br />
Man klickt die Titelübersicht und zieht ‚Floral Mitte‘<br />
vor den ersten Clip. Für den Hintergrund wählt man<br />
‚Organisch‘ und dann tippt man einen Text ein.<br />
8: Übergänge<br />
Aus den Übergängen zieht man das klassische<br />
Wischen links zwischen Clip 01 und 02 und man<br />
beendet das Video mit ‚Kreis schließen‘.<br />
9: Wochenschau<br />
Kein Stummfilm wäre komplett, ohne musikalische<br />
Begleitung. Deshalb zieht man jetzt ‚Vintage News<br />
Long‘ aus der Musikübersicht ins Projektfenster.<br />
43
iMovie<br />
Die wichtigsten iMovie-Tastenkürzel<br />
Zeitsparer für blitzschnellen Filmschnitt.<br />
Je vertrauter man mit einem bestimmten Progr<strong>am</strong>m ist,<br />
desto schneller benutzt man es. Häufig ist das so, weil man<br />
eine Reihe praktischer Tastenkürzel gelernt hat, die davor<br />
bewahren, umständlich in Menüs herumzuforschen oder Symbole in<br />
der Benutzeroberfläche anzuklicken. Und iMovie hat eine ganze Reihe<br />
von Befehlen, die mit einer oder zwei Tasten ausgelöst werden können.<br />
Unten zeigen wir z. B. die Kürzel, mit denen man bestimmte Einstellungen<br />
kopieren und einsetzen kann oder Schlagwörter in der<br />
Ereignis mediathek schnell zu Clips hinzufügt. Außerdem die Tasten für<br />
bestimmte Übersichten, zum Trimmen von Clips und zum Hinzufügen<br />
von Beat-Markern in Musikspuren. Mit Tastenkürzeln kann man jedes Stadium<br />
der Videoproduktion verschnellern – vom Verwalten der Clips bis<br />
zum Betrachten des fertigen Films. Hier sind unsere top Zehn…<br />
Gängige Schlagwörter<br />
2 Einem Clip Schlagwörter zuzuweisen<br />
bedeutet normalerweise, im Schlagwortfenster<br />
einen Haken zu setzen. Für die gängigen<br />
Schlagwörter geht das viel schneller:<br />
Man klickt einen Clip in den Ereignissen an<br />
und drückt 1 für ‚Im Haus‘, 2 für ‚Im Freien‘<br />
usw. Ein Etikett zeigt dann, welches Schlagwort<br />
zugewiesen wurde.<br />
Schnelle Übersichten<br />
4 Die fünf Übersichten in iMovie halten<br />
Aktivposten wie Fotos, Musik und animierte<br />
Titel. Statt sich mit der Maus in den unteren<br />
rechten Bereich von iMovie zu begeben, um<br />
ein Symbol anzuklicken, kann man die Übersichten<br />
mit Tasten aufrufen. CMD+1 für die<br />
erste Übersicht (Musik und Soundeffekte),<br />
CMD+2 für Fotos und so weiter.<br />
44<br />
Anfang und Ende trimmen<br />
1 Hat man einen groben Schnitt zus<strong>am</strong>mengestellt,<br />
kann man mit der Tastatur Start<br />
und Ende jedes Clips verfeinern. Nach einem<br />
Klick auf den Clip platziert man den Mauszeiger<br />
nah an Start oder Ende, hält die Alttaste<br />
und tippt die linke Pfeiltaste für ein Bild nach<br />
links und die rechte, um ein Bild nach rechts<br />
zu verkürzen oder zu erweitern.<br />
Clip an Abspielpos. teilen<br />
3 Um einen Clip in zwei Teile zu schneiden,<br />
bringt man den Abspielkopf an die entsprechende<br />
Position und kann per Rechtsklick<br />
das Kontextmenü zum Teilen aufrufen.<br />
Alternativ kann man den Clip aber auch auswählen,<br />
mit der Leertaste starten und dann<br />
per CMD+Shift+S währenddessen an der<br />
entscheidenden Stelle zuschlagen.<br />
Kopieren und einsetzen<br />
Macht man Änderungen mit den Informationen<br />
zu Clip, Audio oder Video, kann man dieses<br />
mit CMD+C kopieren und sie dann – mit<br />
den Kürzeln unter Punkt 6 – teilweise oder<br />
komplett in anderen Clips einsetzen.
Spotlight<br />
Ist man mit dem Zus<strong>am</strong>menschneiden der Clips fertig und sind alle sonstigen Arbeiten<br />
<strong>am</strong> Film erledigt, kann man mit CMD+E das Exportfenster von iMovie aufrufen.<br />
Brillante Übersichten<br />
Man verbringt viel Zeit in den Übersichten. Deshalb ist es sinnvoll,<br />
sie per Tastenkürzel aufzurufen. Alle fünf Übersichten werden<br />
in numerischer Reihenfolge aufgerufen – von CMD+1 für die<br />
Musik- und Effekte-Übersicht bis zu CMD+5 für die Karten.<br />
Schlaue Schlagwörter<br />
Um rohe Clips schneller zu finden, sollte man<br />
ihnen Schlagwörter wie ‚Im Haus‘ zuweisen,<br />
mit der Taste 1. 2 fügt ‚Im Freien‘ hinzu, 3<br />
‚Landschaft‘ und so weiter. Um ein Schlagwort<br />
zu entfernen, drückt man dieselbe<br />
Taste, die man zum Hinzufügen genutzt hat.<br />
Einstellungen einsetzen<br />
6 Hat man mit Hilfe der Informationen eine<br />
Reihe von Einstellungen <strong>am</strong> Clip vorgenommen,<br />
kann man sie per CMD+C kopieren.<br />
Dann klickt man einen anderen Clip an und<br />
setzt alle Korrekturen per CMD+Alt+V dort<br />
ein. Mit CMD+Alt+I setzt man Videoeinstellungen<br />
ein und mit CMD+Alt+A die Einstellungen<br />
für Audio.<br />
In den Vollbildmodus<br />
8 Das Hauptfenster muss sich den Bildschirm<br />
mit vielen iMovie-Bereichen teilen.<br />
Um Projekte besser zu sehen und editieren<br />
zu können, drückt man CMD+6. So erhält<br />
man einen großen Viewer mit einer Cover-<br />
Flow-Ansicht darunter. Man kann in derselben<br />
Größe auch das unbearbeitete Material<br />
betrachten, wenn man CMD+7 drückt.<br />
10 Selbsthilfe<br />
Um weitere Tastenkürzel zu entdecken,<br />
begibt man sich ins Hilfe-Menü von<br />
iMovie und dort direkt zu ‚Tastaturkurzbefehle‘.<br />
Nach kurzem Laden öffnet sich ein<br />
Fenster mit einer umfangreichen Liste von<br />
Kurzbefehlen. Diese Liste ist in thematische<br />
Sektionen unterteilt, sodass man schnell alles<br />
Passende finden kann.<br />
Die richtige Information<br />
5 Mit dem ‚i‘-Symbol ruft man das Informationsfenster<br />
mit seinen drei Untermenüs<br />
auf. Unter ‚Clips‘ kann man Effekte auf den<br />
ausgewählten Clip anwenden, ‚Video‘ erlaubt<br />
Änderungen an z. B. der Sättigung und<br />
‚Audio‘ verändert den Ton. Der direkte Weg<br />
in die richtige Information ist ‚I‘ für Clip, ‚V‘ für<br />
Video und ‚A‘ für Audio.<br />
Schnitt zum Beat<br />
7 Clips so zu schneiden, dass sie zum Beat<br />
eines Musikstücks passen, kann Zeit kosten.<br />
Deshalb klickt man besser im Projektfenster<br />
auf einen Musikclip, öffnet den Clip-Trimmer<br />
an seinem Zahnrad, spielt ihn ab und fügt<br />
mit ‚M‘ währenddessen Beat-Marker ein.<br />
Zieht man jetzt Clips ins Projekt, werden sie<br />
automatisch auf die Beatmarker getrimmt.<br />
Zum Anfang springen<br />
9 Um das bearbeitete Projekt von Beginn<br />
an zu betrachten, kann man den Abspielkopf<br />
ganz nach links ziehen und die Leertaste<br />
drücken. Bei einer langen Zeitleiste jedoch<br />
kann das dauern. Tippt man stattdessen<br />
die ‚#‘-Taste, springt der Abspielkopf zum<br />
Anfang des Projekts und startet sofort die<br />
Wiedergabe.<br />
45
iMovie<br />
iMovie-Projekte auf DVD brennen<br />
Ein fertiges Projekt aus iMovie fürs Heimkino auf eine DVD schubsen.<br />
Schwierigkeit: Mittel<br />
Benötigte Zeit: 10 Minuten<br />
Nach all dem Aufwand vom Filmen des Materials, über das Schneiden<br />
in einen schlanken Film bis zur Veredelung mit Grafiken und<br />
Musik, will man sein Werk mit Freunden und F<strong>am</strong>ilie teilen. Dank<br />
iMovies ‚Bereitstellen‘-Menü ist es leicht, direkt auf Portalen wie YouTube zu<br />
veröffentlichen. Aber wenn man hochauflösend im Breitbildformat gefilmt und<br />
editiert hat, dann sollte der fertige Film vielleicht auch auf einem Breitbild-TV<br />
geschaut werden und <strong>am</strong> besten nicht nur auf dem eigenen.<br />
Die Möglichkeit, Filme umgehend online zur Verfügung zu stellen, hat dem<br />
DVD-Format ein wenig den Reiz genommen. Aber es gibt noch immer genug<br />
Bedarf für diese Option. Im Tutorial zeigen wir, wie man einen Arbeitsablauf in<br />
iMovie startet, an dessen Ende der glänzende Silberling steht, der dann ganz klassisch<br />
per Post versendet werden kann – ohne jeglichen Qualitätsverlust.<br />
Schritt für Schritt<br />
iMovie Einen Film auf DVD exportieren<br />
1: Hochauflösendes Material<br />
Um von der hohen Qualität des DVD-Formats zu<br />
profitieren, sollte man Material mit hoher Auflösung<br />
wie 1.280 x 720 Pixeln aufzeichnen.<br />
2: Ein neues Projekt anlegen<br />
Man wählt ‚Ablage > Neues Projekt‘ und d<strong>am</strong>it der<br />
Film zu einem Breitbild-TV passt, wählt man ein Seitenverhältnis<br />
von 16:9.<br />
3: Import<br />
Auf älteren Macs kann volle HD-Qualität zu Problemen<br />
beim Abspielen führen, deshalb sollte man<br />
‚Video optimieren‘ beim Import auf ‚Groß‘ stellen.<br />
4: Filmschnitt<br />
Jetzt bearbeitet man den Film mit Grafiken, Übergängen<br />
und anderen feinen Zugaben. Dabei kann<br />
man hier bereits DVD-Kapitel einrichten.<br />
5: An iDVD bereitstellen<br />
Ist der Film fertig, wählt man ‚Bereitstellen > iDVD‘.<br />
In iDVD erstellt man dann Menüs, d<strong>am</strong>it der Film auf<br />
dem DVD-Player angesteuert werden kann.<br />
6: Das Projekt wiedergeben<br />
Hat iMovie den Film gerechnet, erscheint das <strong>Vorschau</strong>fenster<br />
von iDVD. Jetzt spielt man den Film ab,<br />
oder springt direkt in ein zuvor angelegtes Kapitel.<br />
46
Spotlight<br />
Beim Brennen des Projekts auf DVD sollte man vermeiden, gegen den Mac oder den<br />
Schreibtisch zu stoßen, d<strong>am</strong>it der Vorgang ungestört vonstattengehen kann.<br />
Auf DVD brennen<br />
Fertige Projekte auf dem Breitbild-TV genießen.<br />
Qualitätskontrolle<br />
Hier klickt man, um die Hierarchie eines<br />
DVD-Projekts zu überprüfen. Gibt es Probleme,<br />
wie leere Drop-Zones, erscheint<br />
ein Warnsymbol. Vor dem Brennen sollte<br />
man seine DVD-Menüs auf Herz und Nieren<br />
getestet haben.<br />
Kapitelmarker<br />
Zieht man hier Kapitelmarker in die Zeitleiste, werden<br />
neue Szenen im DVD-Menü automatisch erstellt, die<br />
man dann direkt anwählen kann. Diese Kapitelmarker<br />
kann man auch anklicken, um ihnen leicht erkennbare<br />
N<strong>am</strong>en zu geben.<br />
Thema<br />
Hat man das fertige<br />
iMovie-Projekt zu<br />
iDVD exportiert, gilt<br />
es, aus dieser Sektion<br />
ein passendes,<br />
animiertes Thema<br />
zu wählen. Später<br />
kann man dann das<br />
Aussehen der Tasten<br />
verändern und weitere<br />
Medien in die Drop-<br />
Zones einfügen.<br />
Wissensbasis<br />
Welches Format?<br />
Es gibt eine Reihe von Formaten<br />
bei DVD-Rohlingen.<br />
Deshalb macht es Sinn zu<br />
wissen, welche der Mac verarbeiten<br />
kann. Um das herauszufinden,<br />
geht man ins<br />
Apfelmenü zu ‚Über diesen<br />
Mac‘. Dort klickt man ‚Weitere<br />
Informationen‘. In der<br />
Sektion ‚Hardware‘ unter<br />
‚Brennen von Medien‘ wird<br />
man dann schlauer.<br />
Es brennt<br />
Ist man mit Aussehen<br />
und Verhalten der<br />
DVD-Menüs zufrieden,<br />
legt man einen<br />
Rohling ein und wählt<br />
‚Brennen‘, um das<br />
Projekt für DVD-Player<br />
bereitzumachen.<br />
7: Vorlage ändern<br />
Verlässt man die Wiedergabe, kann man links ein<br />
neues Thema für die DVD-Oberfläche auswählen,<br />
das zur Stimmung oder zum Thema des Films passt.<br />
8: Testen<br />
Mit der Wiedergabetaste kann man dann das DVD-<br />
Projekt testen und überprüfen, ob alle Tasten funktionieren.<br />
Wenn ja, legt man eine leere DVD ein.<br />
9: Brennen<br />
Mit einem Klick auf ‚Brennen‘ beginnt iDVD dann die<br />
Menüs und die Übergänge dazwischen zu berechnen<br />
und den Silberling fertigzustellen.<br />
47
iMovie<br />
Farbkorrekturen in iMovie meistern<br />
Mit den Informationen zu Video einen Farbstich verschieben oder die Farbtemperatur verbessern.<br />
Schwierigkeit: Mittel<br />
Benötigte Zeit: 20 Minuten<br />
Wer nicht farbenblind ist, geht davon aus, dass er die tatsächlichen<br />
Farben eines Ortes mit dem nackten Auge gut<br />
erkennt. Das elektronische Auge unserer Videok<strong>am</strong>eras hat<br />
wesentlich mehr Arbeit mit dem Einfangen echter Farben, weil verschiedene<br />
Lichtquellen verschiedene Farbtemperaturen haben. Tageslicht<br />
z. B. ist recht kühl und kann zu einem blauen Farbstich führen, während<br />
Kunstlicht innen eine eher warme Farbtemperatur hat, die dazu führen<br />
kann, dass das Video orange aussieht.<br />
Um solchen Orange- oder Blaustichen entgegenzuwirken, versucht<br />
der Weißabgleich der K<strong>am</strong>era, die Farben zu kühlen oder zu wärmen<br />
und natürliche Farbtöne zu erzeugen. Das klappt nicht immer, deshalb<br />
zeigen wir, wie man manuell nachbessern kann.<br />
Farbkorrektur<br />
Farbstiche verbannen und die Sättigung erhöhen.<br />
Farbstich<br />
Bei Innenaufnahmen<br />
können Hauttöne<br />
unter einem orangen<br />
Farbstich leiden, weil<br />
die Farbtemperatur<br />
von Kunstlicht meist<br />
zu warm ist.<br />
Sättigung<br />
Hat man den Weißpunkt einer Aufnahme korrigiert,<br />
kann man lahme Bilder zusätzlich auffrischen,<br />
indem man die Sättigung verstärkt.<br />
Automatisch<br />
Durch Auswählen eines<br />
Bereichs, der neutral weiß<br />
oder grau sein sollte, kann<br />
man den Clip mit einem Klick<br />
aufwärmen oder abkühlen,<br />
denn die Farbtemperatur<br />
wird insges<strong>am</strong>t korrigiert.<br />
Wissensbasis<br />
Weißabgleich<br />
Um einen Farbstich in Blau<br />
oder Orange zu vermeiden,<br />
durchforscht der automatische<br />
Weißabgleich<br />
(AWB) der K<strong>am</strong>era die Szenerie.<br />
Hat ein Objekt einen<br />
blauen Farbstich, wärmt<br />
der AWB die Aufnahme<br />
auf, bis das Objekt weiß ist.<br />
So wird der blaue Farbstich<br />
auch aus dem Rest der<br />
Aufnahme entfernt. Dasselbe<br />
gilt für einen Stich in<br />
Orange und das Abkühlen<br />
der Farben.<br />
Manuell<br />
Man kann die Farben eines Clips verfeinern,<br />
indem man den Weißpunkt<br />
im Farbkreis manuell verschiebt. So<br />
kann man selbst die Farbtemperatur<br />
eines Clips wieder natürlich machen.<br />
48
Spotlight<br />
D<strong>am</strong>it die K<strong>am</strong>era natürlichere Farben einfängt, nutzt man die Weißabgleichvorgaben.<br />
Auf Tageslicht eingestellt, erwartet die K<strong>am</strong>era kühle Bilder und wärmt sie sofort.<br />
Schritt für Schritt<br />
iMovie Die Farbkorrekturen meistern<br />
1: Clips importieren<br />
Zuerst erstellt man unter ‚Ablage‘ ein neues Projekt<br />
mit 30 fps. Dann wählt man ‚Ablage > Importieren<br />
> Filme‘ und zieht die Projektclips von unserer CD.<br />
2: Wiedergabe<br />
Jetzt wird der erste Clip ins Projektfenster gezogen<br />
und die Wiedergabe per Leertaste gestartet. Das<br />
Kunstlicht hat den Hautton ins Orange gezogen.<br />
3: Farbstich<br />
Mit ‚V‘ öffnet man die Informationen und zieht die<br />
Abspielposition zu der Stelle, an der das Buch aufgeklappt<br />
wird, das eigentlich weiß sein sollte.<br />
4: Ein-Klick-Reparatur<br />
Fährt man mit dem Mauszeiger in Bild, wird er zur<br />
Pipette. Mit ihr klickt man nun auf die Buchseite, um<br />
automatisch den Farbstich zu korrigieren.<br />
5: Gesunde Hauttöne<br />
Spielt man den Clip nun erneut ab, sieht man sofort,<br />
dass die Hauttöne nun weniger Orange wirken. Die<br />
Technik funktioniert auch bei grauen Objekten.<br />
6: Nur nicht blau machen<br />
Jetzt zieht man den Bootclip ins Projekt und öffnet<br />
die Informationen. Klickt man mit der Pipette in die<br />
graue Hülle eines Boots, wird der Clip aufgewärmt.<br />
7: Sättigung einstellen<br />
Die Farben sind warm aber schwach. Deshalb zieht<br />
man die Sättigung auf 130 % und den Kontrast auf<br />
30 %. Der Clip hat nun insges<strong>am</strong>t mehr Kraft.<br />
8: Manuelle Korrekturen<br />
Jetzt fügt man den dritten Clip ins Projekt ein. Dort<br />
gibt es keine weißen oder grauen Objekte. Deshalb<br />
muss man den Weißpunkt manuell ins Blau ziehen.<br />
9: Kopieren und einsetzen<br />
Da der vierte Clip nur eine andere Perspektive der<br />
Szene aus Clip 03 ist, kopiert man die Anpassungen<br />
mit ‚CMD+C‘ und setzt sie dann in Clip 04 ein.<br />
49
GarageBand<br />
Eine Livepiano-Spur einrichten<br />
Wir schauen auf die Kunst ein Liveklavier, mit der Hilfe von<br />
GarageBand, aufzuzeichnen.<br />
Schwierigkeit: Mittel<br />
Benötigte Zeit: 30 Minuten<br />
MIDI-Keyboards und GarageBands virtuelle Instrumente<br />
sind alle gut und schön, aber nichts schlägt den authentischen<br />
Sound eines gutgestimmten Klaviers. Wer also bisher<br />
gekämpft hat, den Klang des Instruments auf dem Mac nachzuahmen,<br />
lernt jetzt, wie man mit einem Mikrofon den echten Sound aufnimmt.<br />
Hat man Mikrofone und Mac verbunden (in vergangenen Ausgaben<br />
haben wir darüber berichtet), muss nun den Deckel des Klaviers oder Flügels<br />
öffnen und möglichst zwei Mikrofone darin platzieren. Eines an den<br />
tiefen und eines an den hohen Saiten. Wer nur ein Mikrofon besitzt, sollte<br />
es ca. einen halben Meter, nach unten gerichtet, über den Saiten platzieren.<br />
Ist das geschehen, richtet man die passende Spur in GarageBand ein.<br />
Schritt für Schritt<br />
GarageBand Ein Liveklavier aufzeichnen<br />
1: Ein Projekt wählen<br />
Mikrofon/e eingerichtet, startet man GarageBand<br />
und wählt ein neues ‚Voice‘-Projekt. Das ist meist das<br />
Beste, um Liveinstrumente aufzuzeichnen.<br />
2: Das Mikrofon finden<br />
Es sollten automatisch zwei Spuren im Projekt<br />
erschienen sein. Ggf. löscht man eine und findet<br />
dann in den Spurinformationen das Mikrofon.<br />
3: Kein Hall<br />
Die Einstellungen für Stimmen bringen im Standard<br />
Hall mit. Diesen setzt man auf Null, denn er kann<br />
später immer noch hinzugefügt werden.<br />
4: Lautstärke prüfen<br />
Wie bei allen Liveaufnahmen ist es enorm wichtig,<br />
dass der Eingangspegel möglichst hoch ist, ohne<br />
ständig in den roten Bereich auszuschlagen.<br />
5: Das <strong>Tempo</strong> einrichten<br />
Häufig ist es eine gute Idee, zum Takt eines Metronoms<br />
zu spielen. Dazu sollte man natürlich zuerst<br />
ein Projekttempo festlegen, das zum Stück passt.<br />
6: Einzählen<br />
Anschließend stellt man unter ‚Steuerung‘ das Metronom<br />
an und aktiviert – wenn gewünscht – auch<br />
das ‚Einzählen‘ zum Start der Aufnahme.<br />
50
Effekte hinzufügen<br />
Die besten Effekte für ein Livepiano.<br />
Spurecho<br />
Übertreibt man es nicht, kann ein leichtes<br />
Spur echo den Klang eines einfachen, in die<br />
Jahre gekommenen Klaviers zu dem eines<br />
großen Flügels erweitern.<br />
Pan<br />
In Schritt neun<br />
empfehlen wir, mit<br />
den Panreglern<br />
eine Aufnahme mit<br />
zwei Mikrofonen<br />
nachzuahmen. Dabei<br />
sollte man aber nicht<br />
ausflippen und es bei<br />
20–25 % Pan auf jeder<br />
Seite belassen.<br />
Wissensbasis<br />
Das richtige Mikro<br />
Wie bei vielen akustischen<br />
Instrumenten sollte auch<br />
hier das Mikrofon der Wahl<br />
ein Kondensatormikro<br />
mit großer Membran sein.<br />
Diese können die vielen<br />
Frequenzen, die ein Livepiano<br />
erzeugt, <strong>am</strong> besten<br />
aufzeichnen. Und sie sind<br />
flexibel, sodass sie auch<br />
für die Aufnahme von<br />
Live gesang oder Livegitarre<br />
verwendet werden<br />
können.<br />
Visual EQ<br />
Mit der im Visual EQ<br />
eingebauten Analys,<br />
kann man einige der<br />
weniger prominenten<br />
Frequenzen anheben<br />
und umgekehrt die<br />
zu dominanten etwas<br />
reduzieren. Auf diese<br />
Weise holt man sich die<br />
komplette Klangbreite<br />
in die Aufnahme.<br />
AULowShelfFilter<br />
Wir haben den AULowShelfFilter genutzt, um die<br />
Bass- und mittleren Frequenzen des Pianos zu<br />
verstärken. Das gleicht den Hang zu hohen Tönen<br />
ein wenig aus.<br />
7: Loslegen<br />
Ist alles passend eingerichtet, tippt man den roten<br />
Aufnahmeknopf und beginnt zu spielen – immer<br />
ein kritisches Auge auf den Eingangspegel gerichtet.<br />
8: Effekte hinzu<br />
Um die Dyn<strong>am</strong>ik des Klavierspiels nicht zu zerstören,<br />
schaltet man den Kompressor ab und fügt besser<br />
ein leichtes Echo und einen Equalizer hinzu.<br />
9: Ausbreiten<br />
Hat man mit nur einem Mikrofon aufgezeichnet,<br />
kann man die Spur duplizieren und mit den Pan-<br />
Knöpfen einen Stereoeffekt nachahmen.<br />
51
GarageBand<br />
Zeitlos<br />
Ist das LCD unten in der Mitte im Zeitmodus,<br />
ist das Einrasten der Loops deaktiviert. So kann<br />
man Regionen frei herumbewegen. Das hilft,<br />
wenn man zusätzliche Sounds einfügen will.<br />
LCD-Modus<br />
Hier klickt man, um das LCD von<br />
Takten und Schlägen auf Minuten<br />
und Sekunden umzustellen. So<br />
hat man die Länge des Jingles<br />
besser im Blick.<br />
Alles komprimieren<br />
Bei Jingles geht es darum, einzuschlagen.<br />
Wo es also möglich<br />
ist, sollte man alle Spuren durch<br />
den Kompressor schleifen, um<br />
letztlich einen dichten Mix zu<br />
erhalten, der sofort auffällt.<br />
Wissensbasis<br />
Der flexible Freund<br />
Das Schöne an einem ganz<br />
eigenen Jingle ist, dass er<br />
endlos adaptiert werden<br />
kann. Ein kurzer Jingle kann<br />
leicht mit einem breiteren<br />
Musikbett verlängert werden<br />
und so als Eröffnung<br />
oder Abschluss des Podcasts<br />
dienen. Um die neue<br />
Länge zu erreichen, muss<br />
man nur die musikalischen<br />
Teile häufig genug duplizieren<br />
und ggf. weiteren<br />
Text aufzeichnen.<br />
Effekte hören<br />
Der Stimmwandler ist<br />
gut, um der eigenen<br />
Stimme eine andere<br />
Dimension zu geben.<br />
Es ist nicht wichtig, ob<br />
der Sound auf Anhieb<br />
passt, da er nach der Aufnahme<br />
noch angepasst<br />
werden kann.<br />
Eigene Podcast-Jingles und -Stinger<br />
GarageBand bietet eine Reihe schöner Zugaben für den<br />
Podcast, aber eigene zu kreieren, macht noch mehr Spaß.<br />
Schwierigkeit: Anfänger<br />
Benötigte Zeit: 30 Minuten<br />
Das Podcast-Format ist stark <strong>am</strong> Radio angelehnt, deshalb<br />
ist es kein Wunder, dass die professionell klingenden sich<br />
auf Jingles und Stinger verlassen, um akustische, erkennbare<br />
Punkte zu setzen. Typischerweise sind diese Schnipsel nie länger als<br />
15 Sekunden und beinhalten Musik, Effekte und Stimme, um Sektionen<br />
zu trennen und die Identität des Podcasts zu unterstreichen.<br />
Die Podcast-Effekte aus GarageBands Loops sind zweifellos eine nützliche<br />
Quelle. Für einen wirklich persönlichen Anstrich jedoch, schlägt<br />
nichts einen selbst gemachten Jingle. Und natürlich hat GarageBand<br />
auch hier die richtigen Werkzeuge parat. Wir zeigen, welche davon man<br />
benötigt, um einen ganz persönlichen Audioschnipsel zu erschaffen.<br />
52
Spotlight<br />
Reimportiert man die eigene Audiodatei, kann man sie per ‚Bearbeiten > Zur Loop-<br />
Bibliothek hinzufügen‘ für weitere Projekte verfügbar machen.<br />
Schritt für Schritt<br />
GarageBand Selbst gemachte Podcast-Jingles<br />
1: Ein neues Projekt<br />
Im Startbildschirm von GarageBand wählt man ein<br />
neues Loops-Projekt aus, benennt es und speichert<br />
es. Es startet mit der Loop-Bibliothek geöffnet.<br />
2: Ein wenig Rhythmus<br />
In der Loop-Übersicht klickt man nun zuerst auf die<br />
Beats, hört diese vor und zieht einen passenden<br />
Loop auf den ersten Takt im Arrangierfenster.<br />
3: Länge setzen<br />
Dieser Jingle soll kurz werden, deshalb zieht man<br />
das rechte Ende des Loops nach innen, bis seine<br />
Dauer bei drei Sekunden liegt.<br />
4: Musik hinzu<br />
Jetzt spielt man entweder per Software Instrument<br />
ein paar passende Takte ein oder findet weitere<br />
Apple-Loops, die musikalischer sind als ein Beat.<br />
5: Soundeffekte<br />
Dazu passen nun noch ein paar der Podcast-Soundeffekte<br />
aus den Apple-Loops. Die Auswahl ist groß,<br />
sodass man sicher etwas Passendes findet.<br />
6: Stimmenspur einrichten<br />
Jetzt erzeugt man eine Spur für echte Instrumente,<br />
schließt ein Mikrofon an und wählt eine passende<br />
Voreinstellung wie ‚Deeper Vocals‘.<br />
7: Stimme aufzeichnen<br />
Jetzt spricht oder singt man etwas zum Podcast<br />
passendes ein (nach Drücken der Aufnahmetaste)<br />
und nutzt eventuell einen Stimmenverzerrer.<br />
8: Master-Kompression<br />
Zuletzt klickt man die Spurinformation und wählt<br />
die Master-Spur. Für einen dichten, knalligen Sound<br />
aktiviert man hier nun den Kompressor.<br />
9: Export auf Festplatte<br />
Unter ‚Bereitstellen‘ wählt man ‚Song auf Festplatte<br />
exportieren‘, um nun den neuen Jingel als Audiodatei<br />
für jede Podcast-Episode verfügbar zu machen.<br />
53
GarageBand<br />
Die Automation in GarageBand meistern<br />
Mit der Automation gibt man jedem aufblühenden<br />
GarageBand-Projekt einen professionellen Schub.<br />
Schwierigkeit: Mittel<br />
Benötigte Zeit: 30 Minuten<br />
GarageBand bietet eine aufregende Vielfalt von Funktionen<br />
unter einer Oberfläche, die das nicht erwarten lässt. Eine<br />
davon ist, fast jeden Par<strong>am</strong>eter jedes Softwareinstruments<br />
und jedes Effekts automatisieren zu können. Hiermit ist es möglich, Kontrollpunkte<br />
in einer Automationskurve zu setzen, die bestimmte Werte zu<br />
bestimmten Zeitpunkten im Titel festlegen. So kann man schrittweise die<br />
Stärke des Halls einer Snare Drum erhöhen, das <strong>Tempo</strong> des Tremolos einer<br />
Orgel verändern, einen sich verändernden Band-Pass-Effekt kreieren oder<br />
sonst fast jede dyn<strong>am</strong>ische Veränderung progr<strong>am</strong>mieren, die man sich<br />
vorstellen kann. Und so wird‘s gemacht.<br />
Schritt für Schritt<br />
GarageBand Die Freude an der Automation entdecken<br />
1: Das Ziel wählen<br />
In einem Projekt wählt man die Spur mit dem Filter,<br />
den man zu automatisieren wünscht. Wir nutzen<br />
hier das AU-Bandpass-Plug-In.<br />
2: Bahn frei<br />
Jetzt klickt man das kleine Dreieck im Spurkopf, um<br />
die Automationskurve zu enthüllen. Spuren enthalten<br />
bereits Kurven und eine hinzuzufügen ist leicht.<br />
3: Automation hinzufügen<br />
Im Aufklappmenü links wählt man ‚Automation hinzufügen‘,<br />
um ein Fenster aufzurufen, das die Filter<br />
aufzeigt, die der Spur aktuell zugewiesen sind.<br />
4: Ein Haken bitte<br />
Wieder hinter kleinen Dreiecken verbergen sich alle<br />
Par<strong>am</strong>eter, die man automatisieren kann. Man setzt<br />
nun einen Haken an entsprechender Stelle.<br />
5: Die Kurve enthüllen<br />
Man kann so viele Par<strong>am</strong>eter aktivieren, wie man<br />
will. Um dann die Kurve für den richtigen zu enthüllen,<br />
wählt man ihn aus dem Aufklappmenü.<br />
6: Auf den Punkt<br />
Mit einem Klick auf die Linie, fügt man einen Kontrollpunkt<br />
hinzu. Man sollte Start- und Endpunkt setzen,<br />
um nicht anderswo den Song zu beeinflussen.<br />
54
Spotlight<br />
Will man die komplette Automation eines Par<strong>am</strong>eters zurücknehmen, ist es <strong>am</strong><br />
einfachsten, den Haken im Automationsmenü wieder zu entfernen.<br />
Vollautomatisch<br />
Effekte, die zum Song tanzen.<br />
Punkte löschen<br />
Um unerwünschte Kontrollpunkte zu<br />
löschen, muss klickt man sie mit der Maus<br />
an und drückt die Löschentaste. Alle auf<br />
einmal löscht man im Spurkopf.<br />
Formschön verschoben<br />
Leider ist es nicht möglich, die Automationskurve zu<br />
vergrößern. Feine Einstellungen sind also nicht ganz einfach.<br />
Hält man allerdings beim Ziehen eines Punktes die<br />
Shifttaste gedrückt, wird die Einstellung feiner.<br />
Wissensbasis<br />
Umgehung<br />
Zwar können die meisten<br />
Par<strong>am</strong>eter in GarageBand<br />
automatisiert werden, ihre<br />
Ein-/Ausschalter jedoch<br />
nicht. Will man diese Einschränkung<br />
umschiffen,<br />
kann man eine Spur mits<strong>am</strong>t<br />
ihren Regionen duplizieren<br />
und den Effekt auf<br />
der Kopie abschalten. Nun<br />
nutzt man die Automation<br />
der Lautstärke auf beiden,<br />
um zwischen ihnen hinund<br />
herzuschalten.<br />
Verirrte LED<br />
Ein Klick auf die blaue<br />
LED schaltet die Automation<br />
ein oder aus.<br />
Allerdings kann die<br />
Kurve auch aktiviert<br />
werden, indem man<br />
einfach den ersten<br />
Punkt setzt.<br />
Die Master-Spur<br />
automatisieren<br />
Automationskurven auf<br />
der Master-Spur wirken<br />
sich aufs komplette Projekt<br />
aus. Das ist nützlich<br />
für das Ausblenden des<br />
Titels und für globale<br />
<strong>Tempo</strong>änderungen.<br />
7: Die Kurve formen<br />
Um den Par<strong>am</strong>eter an einer Stelle zu ändern, zieht<br />
man einen Punkt herauf oder herunter. Bewegt man<br />
sie seitlich, verändert sich ihr Wirkungszeitpunkt.<br />
8: Kopieren und bewegen<br />
Um eine Gruppe von Punkten zu bewegen, zieht<br />
man ein Auswahlfenster um sie und zieht dann<br />
einen der Punkte mit gehaltener Alttaste zur Seite.<br />
9: Kurve in Region verankern<br />
Alternativ kann man unter ‚Steuerung‘ die Automation<br />
mit der Region verschweißen, sodass sie beim<br />
Kopieren der Region mitkopiert wird.<br />
55
Aperture<br />
Schneller Videoschnitt mit Aperture<br />
Wer an Videobearbeitung denkt, denkt an iMovie. Aber auch in<br />
Aperture kann man Clips intuitiv und einfach bearbeiten.<br />
Schwierigkeit: Anfänger<br />
Benötigte Zeit: 10 Minuten<br />
Aperture ist nicht eben berühmt für seinen Videoschnitt,<br />
aber man kann einfache Schnitte darin ausführen und hat<br />
schnell ein Ergebnis. Obwohl Profisoftware, ist die Bearbeitung<br />
simpel. Im Tutorial trimmen wir drei Clips und vereinen sie zur Diashow.<br />
Wer jemals mit der Videobearbeitung gekämpft hat, wird sie in Aperture<br />
leicht finden, denn sie ist so visuell. Zieht man <strong>am</strong> linken Ende eines Clips,<br />
sieht man sofort, wo er starten wird und das Zus<strong>am</strong>menfügen von Clips<br />
wird fast automatisch von Aperture erledigt. Natürlich kann man auch<br />
Fotos in diese Diashow einbinden, um gleichzeitig die besten stehenden<br />
und bewegten Bilder zu zeigen und beim Export gibt es eine Reihe von<br />
Optionen.<br />
Schritt für Schritt<br />
Aperture Video bearbeiten<br />
1: Clips importieren<br />
Man erstellt ein neues Projekt wie gezeigt oder<br />
beim Import der drei Clips von unserer CD. Dann<br />
wählt man oben rechts die geteilte Viewer-Ansicht.<br />
2: Clips sortieren<br />
Die Reihenfolge der Clips legt man einfach per Klicken<br />
und Ziehen fest. Der Clip ganz links wird zuerst<br />
abgespielt und der ganz rechts zuletzt.<br />
3: Vorbereitung zum Trimmen<br />
Klickt man doppelt auf einen Clip, wird er groß.<br />
Fährt man mit der Maus darüber, erscheinen die<br />
Steuerelemente. Am Zahnrad wählt man ‚Trimmen‘.<br />
4: Erster Trimm<br />
Um den Start eines Clips abzuschneiden, zieht man<br />
den linken Anfasser nach innen. Im Beispiel etwa so<br />
weit, bis die Zahlen oben eine Sekunde anzeigen.<br />
5: Ende trimmen<br />
Um das Ende eines Clips zu beschneiden, zieht man<br />
den linken Anfasser nach rechts, bis auf ca. fünf<br />
Sekunden, dann klickt man auf ‚Trimmen‘.<br />
6: Gras schneiden<br />
Das Ähnliche macht man nun mit dem Gräserclip.<br />
Man schneidet den überbelichteten Anfang ab und<br />
kürzt das Ende ein wenig. Dann klickt man ‚Trimmen‘.<br />
56
Spotlight<br />
Mischt man Fotos und Video in der Diashow, sollte man statt ‚Klassisch‘ den Stil ‚Ken<br />
Burns‘ anwenden. So ensteht zwischen beiden Medien eine bessere Verbindung.<br />
Apertures Werkzeugkiste<br />
Einfache Anfasser und Tasten für die Videobearbeitung.<br />
Wiedergabe<br />
Vor dem Bearbeiten<br />
sollte man sich den Clip<br />
oder die Clips anschauen.<br />
Die Steuerung und<br />
auch das Zahnrad zum<br />
Trimmen erscheinen,<br />
wenn man mit der Maus<br />
über den Clip fährt.<br />
Anfasser zum Trimmen<br />
An jedem Ende des Clips markiert der Rand der<br />
gelben Umrandung den Trimmpunkt. Dort, wo<br />
man diese Enden durch Ziehen platziert, startet<br />
und endet der Clip.<br />
Trimmentaste<br />
Hat man den Clip perfektioniert,<br />
klickt man ‚Trimmen‘.<br />
Aber auch wenn die Diashow<br />
schon fertig ist, kann man<br />
hierher zurückkommen und<br />
den Schnitt verändern.<br />
Wissensbasis<br />
Exporteinstellungen<br />
Obwohl viele K<strong>am</strong>eras<br />
25 Bilder pro Sekunde<br />
machen, nimmt Aperture<br />
an, alles sei mit 30 Bildern<br />
pro Sekunde aufgenommen.<br />
Um also die richtigen<br />
Exporteinstellungen zu<br />
wählen, muss man sie auf<br />
‚Eigene‘ umstellen und<br />
dort die Bildrate von 25<br />
eingeben. Ab dann kann<br />
eine passende Standardeinstellung<br />
die Basis für<br />
den Export bilden.<br />
Ausgewählter Clip<br />
Ist man in der geteilten Ansicht (oben<br />
rechts auszuwählen), klickt man einen<br />
Clip unten im Filmstreifen an, um ihn ins<br />
große Fenster zu holen. Er erhält unten<br />
einen weißen Rahmen.<br />
7: Einen Clip perfektionieren<br />
Beim letzten Clip schneidet man die verwackelte<br />
Einstellung <strong>am</strong> Anfang ab und endet dort, wo nur<br />
noch der blaue Himmel zu sehen ist.<br />
8: Die Diashow erstellen<br />
Mit CMD+A wählt man alle Clips aus, dann klickt<br />
man sie oder das Projekt an und wählt ‚Neu > Diashow‘<br />
und das ‚Klassisch‘-Thema.<br />
9: Film exportieren<br />
Das getan, klickt man die Wiedergabetaste unten<br />
links im Viewer und wenn die Show gefällt, klickt<br />
man oben rechts auf ‚Exportieren‘ als Film.<br />
57
Final Cut Pro X<br />
Einen Kommentar einsprechen<br />
Klingt der Film ein wenig zu still, kann man ihm mit den einfachen<br />
Optionen zum Aufnehmen eine erzählende Stimme mitgeben.<br />
Schwierigkeit: Anfänger<br />
Benötigte Zeit: 10 Minuten<br />
Sie möchten in Grzimeks Fußstapfen treten? Mit Final Cut<br />
Pro X kann dieser Traum vielleicht wahr werden. Meist wird der<br />
Ton des Films bei der Aufnahme mitgeschnitten, aber produziert<br />
man eine Dokumentation oder einen Informationsfilm, kann ein<br />
Kommentar das probate Mittel sein, um etwas mitzuteilen.<br />
Mit der Aufnahmefunktion in Final Cut Pro X bringt man die Tonaufnahme<br />
direkt in den Film, sodass man sich externe Progr<strong>am</strong>me für<br />
Kommentare oder Off-Aufnahmen sparen kann. In echtem Apple-Stil ist<br />
die Aufnahme einfach, erfordert keinen oder nur geringen Aufwand beim<br />
Nutzer und kein zusätzliches Equipment. Und wir können innerhalb weniger<br />
Minuten zeigen, wie man sich die Funktion zunutze macht.<br />
Schritt für Schritt<br />
Final Cut Pro X Einen Kommentar einsprechen<br />
1: Ein Projekt wählen<br />
Man wählt aus der Projekt-Mediathek in Final Cut<br />
Pro X eines zum Öffnen. Ist die Mediathek nicht<br />
sichtbar, blendet man sie im ‚Fenster‘-Menü ein.<br />
2: Den Clip finden<br />
Man klickt und zieht den Abspielkopf an die Stelle,<br />
an der der Kommentar beginnen soll. Man sieht<br />
dann gleich das richtige, begleitende Video.<br />
3: Audio aufnehmen<br />
Wieder im ‚Fenster‘-Menü, wählt man nun ‚Audio<br />
aufnehmen‘. Es erscheint ein neues Schwebefenster,<br />
das man auf dem Bildschirm verschieben kann.<br />
4: Ein Ziel wählen<br />
Unter ‚Ziel‘ wählt man, in welchem Ereignis die Aufnahme<br />
abgelegt werden soll, obwohl sie natürlich<br />
direkt im aktuellen Projekt wiedergegeben wird.<br />
5: Eine Quelle wählen<br />
Dann klickt man ‚Input-Gerät‘ und bestimmt, womit<br />
die Aufnahme erfolgt. Das kann das im Mac eingebaute<br />
oder ein externes Mikrofon sein.<br />
6: Stereo<br />
Fährt man beim ‚Input-Gerät‘ über den Pfeil rechts<br />
außen, erscheint ein weiteres Menü, in dem man die<br />
<strong>Mehr</strong>spuraufnahme per ‚Stereo…‘ aktiviert.<br />
58
Spotlight<br />
Wer noch mehr über Audio-Aufnahmen wissen und mehr mit ihnen machen will, schaut<br />
sich <strong>am</strong> besten die GarageBand-Tutorials in dieser und älteren <strong>iCreate</strong>-Ausgaben an.<br />
Licht, K<strong>am</strong>era, Action!<br />
Scheinwerfer auf die Audiowerkzeuge.<br />
Pegelmesser<br />
Man kann die Pegel des Tons in der Zeitleiste<br />
sehen, aber sie sind recht winzig. Mit einem<br />
simplen Klick auf die Pegel, werden sie vergrößert<br />
und besser erkennbar.<br />
Blenden<br />
Mit den Audio-<br />
Werkzeugen, die<br />
man auch aus iMovie<br />
kennt, kann man den<br />
Filmton so aus- und<br />
einblenden, dass der<br />
Kommentar einwandfrei<br />
vom Publikum<br />
verstanden wird.<br />
Wissensbasis<br />
Auspegeln<br />
Ist der Eingangspegel<br />
falsch, kann man den Kommentar<br />
später schlecht<br />
hören oder – noch schlimmer<br />
– findet sich vor einem<br />
vollkommen verzerrten<br />
Clip wieder, den man<br />
ebenfalls nicht versteht.<br />
Es ist deshalb unglaublich<br />
wichtig, den Eingangspegel<br />
vorab zu testen und<br />
einzurichten.<br />
Lauter<br />
Fährt man mit der Maus<br />
über die Linie, die die<br />
Audiowellen in der<br />
Mitte entlang zu sehen<br />
ist, verändert sich der<br />
Zeiger zu einem Pfeil,<br />
mit dem man die Linie<br />
ziehen kann, um lauter<br />
oder leiser zu werden.<br />
Der gute Ton<br />
Klickt man auf das Symbol oben links <strong>am</strong> Tonclip,<br />
hat man die Möglichkeit, ein weiteres Fenster zu<br />
öffnen, in dem der Sound des Kommentars auf<br />
verschiedene Arten verbessert werden kann.<br />
7: Können Sie mich hören?<br />
Wer hören will, was aufgenommen wird, der aktiviert<br />
den Monitor und wählt ein Ausgabegerät.<br />
Gegen Rückkopplungen nutzt man Kopfhörer.<br />
8: Test, Test, eins, zwo<br />
Zeit, die Pegel zu prüfen. Man spricht also ins Mikrofon<br />
und versucht, die grünen Balken etwa bis zur<br />
Hälfte zu füllen. Darüber kratzt der Sound schon.<br />
9: Klappe die Erste<br />
Ist alles okay, drückt man die Aufnahmetaste. Das<br />
Video startet und man kann den Kommentar zu<br />
den richtigen Stellen darin einsprechen.<br />
59
iBooks Author<br />
Plustaste<br />
Hier wird das Buch in<br />
iBooks Author konstruiert<br />
– der Rahmen<br />
für das Buch entsteht.<br />
Klickt man hier, kann<br />
man Kapitel, verschiedene<br />
Abschnitte, leere<br />
Seiten, Spalten und<br />
sogar ein Vorwort<br />
einbauen.<br />
Übersicht<br />
Für den schnellen Zugriff auf die Hauptbereiche<br />
des Buches klickt man hier. Auch wenn man kein<br />
Glossar oder Einführungsmedien hat, findet man<br />
hier die Inhaltsverzeichnisse und Titelseite.<br />
Layout<br />
Im Hauptfenster sieht<br />
man stets, wie das<br />
fertige Buch aussehen<br />
wird. Macht man in der<br />
Seitenleiste Änderungen,<br />
werden sie hier<br />
reflektiert und hier ist<br />
es, wo man Texte und<br />
Bilder einbaut.<br />
Katpitellayout<br />
Klickt man links auf das<br />
Dreieck jedes Kapitelsymbols,<br />
kann man den Inhalt<br />
der Kapitel in der Seitenleiste<br />
sehen. Hier kann man<br />
Bereiche auch umbenennen<br />
oder durch Klicken und Ziehen<br />
neu sortieren.<br />
Wissensbasis<br />
Bücher bereichern<br />
iBooks Author ist ein<br />
Progr<strong>am</strong>m für Multimediabücher.<br />
Deshalb sollte man<br />
mit Filmen und Bildern<br />
experimentieren. Die Vorlagen<br />
zeigen recht gut, was<br />
man tun kann, aber man<br />
kann auch einfach Dinge<br />
auf die Seite werfen und sie<br />
dort herumziehen und an<br />
ihren Anfassern vergrößern<br />
oder verkleinern. Ein guter<br />
Start wäre, das Blumenbild<br />
in den Kapiteln hier durch<br />
ein eigenes zu ersetzen.<br />
Kapitel und Abschnitte für iBooks<br />
Ob man im iBookstore veröffentlichen oder ein PDF schreiben möchte – dies sind die ersten Schritte.<br />
Schwierigkeit: Anfänger<br />
Benötigte Zeit: 10 Minuten<br />
Es war nie leichter, ein Buch zu erstellen, mit Bildern, Filmen und<br />
Text darin. D<strong>am</strong>it aber das alles funktioniert, müssen die Grundlagen<br />
stimmen. Das Buch bringt mehr Sinn, wenn es in Kapitel und<br />
Abschnitte unterteilt ist. In iBooks ist dabei jedes Kapitel ein Mini-Buch aus einem<br />
oder mehreren Abschnitten. Jedes Kapitel hat automatisch einen Abschnitt, aber<br />
man kann es – mit zusätzlichen Abschnitten – weiter aufteilen.<br />
Nehmen wir an, man machte ein Buch über Flugzeuge. Das erste Kapitel<br />
heißt vielleicht ‚Fliegen lernen‘ und deckt Themen ab wie ‚Training, Schulung,<br />
erster Flug‘. Statt nun alles zus<strong>am</strong>menzuklatschen, gibt man jedem Thema einen<br />
Abschnitt. So wird ein informatives Inhaltsverzeichnis erzeugt und es sieht besser<br />
aus. Bevor man sein eigenes Buch veröffentlicht, ist Übung wichtig. Und mit diesem<br />
Tutorial geben wir einen schönen Einstieg in Kapitel und Abschnitte …<br />
60
Spotlight<br />
Um das fertige Buch in Aktion zu sehen, startet man mit angeschlossenem iPad die<br />
Voransicht. Es gibt nichts Besseres, als es in seiner wahren Umgebung zu öffnen.<br />
Schritt für Schritt<br />
iBooks Author Kapitel und Abschnitte einrichten<br />
1: Eine Vorlage wählten<br />
Startet man iBooks Author, wird man aufgefordert,<br />
eine Vorlage zu wählen. Hier gibt es allerlei Schönes<br />
zu sehen. Für den Moment wählt man ‚Einfach‘.<br />
2: Kapiteln<strong>am</strong>en<br />
Statt den N<strong>am</strong>en des ersten Kapitels im Buch einzutragen,<br />
kann man in der Seitenleiste ‚Ohne Titel‘<br />
ersetzen. Die Seite wird entsprechend aktualisiert.<br />
3: Erster Abschnitt<br />
Dasselbe geschieht nun mit dem ersten Abschnitt.<br />
Man klickt ihn links in der Seitenleiste an, benennt<br />
ihn um und erfreut sich <strong>am</strong> Ergebnis.<br />
4: Die Kiste füllen<br />
Diese Seite hat eine blaue Box vor dem Kapitel. Hier<br />
klickt man die Überschrift an und gibt ihr einen<br />
neuen N<strong>am</strong>en. Der Rest kann später geschehen.<br />
5: Reinen Text<br />
Um einen neuen Abschnitt, ohne Introbox, zu<br />
erstellen, klickt man das ‚+‘ oben links, wählt<br />
‚Abschnitt > Abschnittstext‘ und benennt ihn um.<br />
6: Ein neues Kapitel<br />
Für ein zweites Kapitel klickt man erneut das ‚+‘ und<br />
wählt ‚Kapitel > Kapitel‘. Das neue Kapitel erscheint<br />
ohne Abschnitte und kann frei gestaltet werden.<br />
7: Das Kapitel benennen<br />
Erneut klickt man links auf ‚Ohne Titel‘ und benennt<br />
das Kapitel passend. Anschließend kann man mit<br />
dem ‚+‘ Textabschnitte ins Kapitel einfügen.<br />
8: Sektionen benennen<br />
Wie in den Schritten 2–5 benennt man jetzt die verschiedenen<br />
Abschnitte und ggf. auch die blaue Box.<br />
Dann zieht man sie in die gewünschte Reihenfolge.<br />
9: Inhalt<br />
In der Buchübersicht ganz oben, klickt man jetzt<br />
Inhaltsverzeichnis. Es wird immer nur der Inhalt<br />
eines Kapitels mit dessen Abschnitten angezeigt.<br />
61
OS X<br />
Eigene Widgets aus dem Internet<br />
<strong>Mehr</strong> Auf-einen-Blick-Informationen auf den Mac holen.<br />
Schwierigkeit: Anfänger<br />
Benötigte Zeit: 5 Minuten<br />
Widgets zeigen Informationen wie die Zeit oder das Wetter<br />
auf einen Blick. Manchmal jedoch wünscht man sich ein Widget,<br />
das noch gar nicht kreiert wurde. Vielleicht eine sehr spezielle<br />
Information. Statt solche Informationen immer auf der passenden<br />
Webseite abzuholen, kann man sie im Dashboard mitöffnen.<br />
Neben den eingebauten Widgets und jenen, die unter www.apple.<br />
com/de/downloads/dashboard zur Verfügung stehen, kann man ganz<br />
eigene erstellen, die Informationen aus dem Internet abholen.<br />
Diese Option ist in den Browser Safari eingebaut (und in keinen anderen),<br />
erlaubt es, einen kleinen Teil einer Webseite auszuwählen und dann<br />
– stets aktuell – im Dashboard angezeigt zu bekommen. Und das Beste<br />
daran: Es ist kinderleicht einzurichten.<br />
Widgets und Dashboard<br />
Mit eigenen Widgets arbeiten.<br />
Dashboard<br />
Klickt man auf das<br />
Dashboard-Symbol im<br />
Dock des Macs, ruft man<br />
so nützliche Säulen wie<br />
den Kalender, die Uhr, das<br />
Wetter und eben alle Widgets<br />
auf, die man darin<br />
platziert hat.<br />
Li-la-Leiste<br />
Oben rechts in dieser Leiste findet man die<br />
‚Hinzufügen‘-Taste, wenn man den passenden<br />
Bereich der Webseite ausgewählt hat. Mit ihr<br />
springt der Schnipsel dann ins Dashboard.<br />
Widgets anpassen<br />
Hier ist der Bereich der Seite,<br />
den wir zum Widget machen<br />
wollen, aber eben nur zum<br />
Teil. Deshalb bewegen wir<br />
die Kanten der weißen Fläche<br />
oder die ges<strong>am</strong>te Fläche für<br />
eine präzisere Auswahl.<br />
Wissensbasis<br />
Schwebende Widgets<br />
Es gibt zwei Möglichkeiten,<br />
um Widgets darzustellen.<br />
Man kann sie so einrichten,<br />
dass sie die aktuellen Fenster<br />
überlagern oder so,<br />
dass sie ihr eigenes ‚Space‘<br />
also ihren eigenen Schreibtisch<br />
beanspruchen. Um<br />
zwischen den beiden<br />
Optionen umzuschalten,<br />
begibt man sich in die<br />
Systemeinstellungen zu<br />
‚Mission Control‘ und setzt<br />
oder entfernt den Haken<br />
bei ‚Dashboard als Space<br />
zeigen‘.<br />
62
Spotlight<br />
Die Widgets – oder Web-Clips – zeigen Live-Inhalte an. Sie werden automatisch<br />
mitaktualisiert, sobald sich an dieser Stelle etwas auf der Webseite tut.<br />
Schritt für Schritt<br />
OS X Widgets aus Webseiten kreieren<br />
1: Eine Seite finden<br />
Widgets können aus Teilen einer Webseite erzeugt<br />
werden. Findet man also etwas Interessantes im<br />
Internet, wählt man ‚Ablage > In Dashboard öffnen‘.<br />
2: Eine Sektion auswählen<br />
Oben in Safari erscheint eine Leiste in Lila. Ein weißes<br />
Fenster zeigt die ausgewählte Sektion, der Rest<br />
der Seite bleibt dunkel.<br />
3: Auswählen<br />
Das weiße Fenster kann auf der Seite bewegt werden.<br />
Mit der Maus fährt man über einen Bereich<br />
und sieht, wie Teile der Seite weiß werden.<br />
4: Den Bereich präzisieren<br />
Hier ist zwar der richtige Bereich ausgewählt, aber<br />
wir wollen nur einen Teil davon. Deshalb verkleinern<br />
wir das Fenster mit Hilfe seiner Anfasser.<br />
5: Das Widget hinzufügen<br />
Hat man den richtigen Bereich ausgewählt, klickt<br />
man doppelt darauf und dann auf ‚Hinzufügen‘.<br />
Jetzt erscheint das neue Widget im Dashboard.<br />
6: Einen Link anklicken<br />
Das Widget wird nun aktualisiert, sobald die Webseite<br />
aktualisiert wird und wenn man im Widget auf<br />
einen Link klickt, wird man in Safari dort hingeleitet.<br />
7: Ein Widget bearbeiten<br />
Will man ein Widget auf irgendeine Weise ändern,<br />
klickt man das ‚i‘ unten rechts. Das Widget dreht sich<br />
um und kann bearbeitet werden.<br />
8: Das Thema ändern<br />
Man kann hier zum Beispiel den Rahmen ändern,<br />
der ein Widget umgibt. Man wählt einfach den an,<br />
der gefällt und klickt ‚Fertig‘.<br />
9: Andere Optionen<br />
Die Optionen, die ein Widget anbietet, wenn man<br />
das ‚i‘ anklickt, sind unterschiedlich und können z. B.<br />
eine Zeit- oder Wetterregion enthalten.<br />
63
iTunes<br />
Fehlende CD-Covers für iTunes laden<br />
Eine digitale Musiks<strong>am</strong>mlung ist nur dann wirklich komplett, wenn<br />
auch die Covers vorhanden sind – und hierbei hilft iTunes.<br />
Schwierigkeit: Anfänger<br />
Benötigte Zeit: 10 Minuten<br />
Helle Flecken, an denen ein CD-Cover in iTunes fehlt, sind<br />
einfach nicht angenehm. Obwohl der digitalen Musik vorgeworfen<br />
wird, sie hätte die Wichtigkeit der Covers genommen,<br />
merkt man, wie wichtig sie sind, wenn Titel auf dem Mac ohne ein verbundenes<br />
CD-Cover angezeigt werden. Zum Glück gibt es Wege, dies zu<br />
beheben. Der erste verursacht kaum Stress, der zweite führt über einen<br />
kleinen Umweg. Zuerst versucht man Covers über die automatische, in<br />
iTunes eingebaute, Suche zu erhalten. Klappt das nicht, begibt man sich<br />
auf Bildersuche im Internet und fügt es selbst an einen Titel oder ein<br />
Album an. Um das Cover dann groß zu sehen, klickt man es doppelt an<br />
und sieht dann auch, welche Titel d<strong>am</strong>it verbunden sind.<br />
Schritt für Schritt<br />
iTunes Titeln ein Cover zuweisen<br />
1: Cover laden<br />
Sieht man – wo das Cover sein sollte – nur eine<br />
leere Kiste mit einer Note darin, bittet man iTunes<br />
um Hilfe: ‚Ablage > Mediathek > CD-Cover laden.<br />
2: Bestätigen<br />
Dieser Befehl schickt Informationen zu den Titeln an<br />
Apple, wo dann nach Treffern in der Datenbank mit<br />
den Covern gesucht wird.<br />
3: Zurücklehnen und abwarten<br />
iTunes beginnt nun Covers zu suchen und zu laden.<br />
Man sieht – anhand eines Statusbalkens oben – wie<br />
weit es d<strong>am</strong>it gekommen ist.<br />
4: Für die Zukunft<br />
In den Einstellungen von iTunes, unter dem Reiter<br />
‚Store‘, kann man festlegen, dass das Progr<strong>am</strong>m<br />
künftig selbständig nach Covers sucht.<br />
5: Der manuelle Weg<br />
Kann Apple ein Cover nicht finden, nutzt man<br />
Google. Man forscht mit der Suchmaschine nach<br />
einem passenden Bild und speichert es.<br />
6: Bild einsetzen<br />
Zurück in iTunes klickt man mit rechter Maustaste<br />
auf einen Titel und wählt ‚Informationen‘. Hierin,<br />
unter ‚Cover‘, fügt man dann das Bild ein.<br />
64
Spotlight<br />
Die Hintergrundfarbe des Anzeigenfensters verändert sich, abhängig vom CD-Cover.<br />
Um das zu deaktivieren, begibt man sich in iTunes allgemeine Einstellungen.<br />
Cover hinzufügen und löschen<br />
Die richtigen Cover finden und manipulieren.<br />
CD-Cover hinzufügen<br />
Per Rechtsklick auf einen Titel, gelangt man zu<br />
seinen Informationen und unter dem Reiter<br />
‚Cover‘ kann man dann ein bestehendes Cover<br />
auch löschen oder ersetzen.<br />
Fehlt<br />
Anhand dieses Symbols<br />
sieht man sofort,<br />
wo ein CD-Cover<br />
fehlt. Manchmal steht<br />
die Note aber auch<br />
für andere Arten von<br />
Audiodateien, in diesem<br />
Fall zeigt sie ein<br />
Stimm-Memo in der<br />
Mediathek an.<br />
Wissensbasis<br />
Erweitert<br />
Viele dieser Befehle<br />
verbargen sich bisher im<br />
‚Erweitert‘-Menü, aber mit<br />
iTunes 11 ist dieser Menüpunkt<br />
entfallen. Wer eine<br />
ältere Version von iTunes<br />
benutzt, der findet die<br />
Option ‚CD-Cover laden‘<br />
noch im ‚Erweitert‘-Menü.<br />
In beiden Fällen werden<br />
die Informationen über<br />
fehlende Cover an Apple<br />
gesendet, aber der Inhalt<br />
der Mediathek wird nicht<br />
von Apple gespeichert.<br />
Bildgröße<br />
Mit dem Regler unten<br />
kann man die Größe<br />
eines Covers verändern<br />
und so erhält man<br />
zusätzliche Kontrolle<br />
darüber, wie sich die in<br />
iTunes gespeicherten<br />
Titel präsentieren.<br />
Cover<br />
Alle CD-Covers in iTunes werden klar dargestellt,<br />
sodass man beim Durchblättern der S<strong>am</strong>mlung<br />
sofort sieht, worum es sich bei den Titeln, die man<br />
gerade sieht, handelt.<br />
Progr<strong>am</strong>me zum<br />
Verwalten von iTunes<br />
Es gibt nicht nur die von uns gezeigten Wege, denn<br />
Drittanbieter haben eine Marktlücke für Progr<strong>am</strong>me<br />
entdeckt, mit denen man die iTunes-Mediathek<br />
noch besser kontrollieren kann. Progr<strong>am</strong>me wie<br />
TuneUp oder Plex verändern die Musiks<strong>am</strong>mlung<br />
automatisch, wenn sie fehlende oder falsch platzierte<br />
Cover entdecken. Auf diese Weise kann man<br />
die leeren Plätze in iTunes füllen, ohne selbst auf<br />
die Suche durchs Internet gehen zu müssen.<br />
TuneUp<br />
TuneUp ist relativ teuer, aber es gibt<br />
eine Gratisversion zum Testen, mit<br />
der man in einem Aufwasch die<br />
Mediathek in Ordnung bringen kann. Lesen<br />
Sie allerdings die Anweisungen zur Deinstallation,<br />
sonst ist die Testversion lästig.<br />
Plex<br />
Das Cover-Werkzeug durchsucht<br />
die Musiks<strong>am</strong>mlung und zeigt<br />
Ergebnisse, die man nutzen kann.<br />
Dabei werden häufig bis zu vier Covers angezeigt<br />
und das gewählte wird direkt an die<br />
Musikdatei angehängt, nicht erst in iTunes.<br />
65
OS X<br />
Einen Ordner verschleiern<br />
Mit ein paar OS-X-Techniken kann man Ordner vor flüchtigen Blicken verbergen.<br />
Schwierigkeit: Mittel<br />
Benötigte Zeit: 10 Minuten<br />
Nicht jedem ist ein aufgeräumter Schreibtisch <strong>am</strong> Mac wichtig.<br />
Manche haben lieber schnellen Zugriff auf Dateien und Ordner an<br />
diesem leicht zugänglichen Platz. Dabei entsteht schnell ein solches<br />
Durcheinander, dass man überhaupt keinen Freiraum mehr findet, zwischen<br />
allem möglichen Kr<strong>am</strong>. Aber es gibt einen Weg, den Schreibtisch schnell aufzuräumen,<br />
indem man die meisten der Daten in einen versteckten Ordner zieht –<br />
der ohne Zusatzsoftware oder Expertenwissen erzeugt werden kann.<br />
Die Technik lässt sich überall im Finder einsetzen, funktioniert aber auf dem<br />
Schreibtisch <strong>am</strong> besten. Hier kann man den Ordner an einen Ort ziehen, wo er<br />
nicht auf Anhieb gefunden wird, und zum Beispiel Geschenkideen, Dokumente<br />
wie Eintrittskarten oder Rechnungen mit Bankdetails vor anderen verstecken,<br />
die den Mac ebenfalls nutzen. Wir haben auf dieser Doppelseite in neun Schritte<br />
unterteilt, wie das geht.<br />
Schritt für Schritt<br />
OS X Einen geheimen Ordner erstellen<br />
1: Einen Ordner erstellen<br />
Zuerst erstellt man einen Ordner auf dem Schreibtisch,<br />
entweder mit Rechtsklick und ‚Neuer Ordner‘<br />
oder einfach mit den Tasten CMD+Shift+N.<br />
2: Umbenennen<br />
D<strong>am</strong>it der Ordner letztlich unsichtbar ist, benennt<br />
man ihn mit der Leertaste. Man nutzt mehrere Leerzeichen,<br />
d<strong>am</strong>it man ihn besser anklicken kann.<br />
3: Unsichtbar<br />
Jetzt muss das Symbol des Ordners entfernt werden.<br />
Die Mission ist, ein transparentes Bild für ihn zu<br />
finden, d<strong>am</strong>it der Schreibtisch hindurchscheint.<br />
4: Bildschirmfoto<br />
Mit CMD+Shift+3 fotografiert man den Bildschirm.<br />
Daraus wird gleich das unsichtbare Bild. Man öffnet<br />
das Bildschirmfoto nun in der <strong>Vorschau</strong>.<br />
5: Löschen<br />
Mit CMD+A wählt man das ganze Bild aus und<br />
drückt dann die Rücktaste. Das Bild ist nun leer und<br />
d<strong>am</strong>it zur transparenten Bilddatei geworden.<br />
6: Beschneiden und kopieren<br />
Wer will, kann das Bild per Beschneiden verkleinern,<br />
das ist aber nicht nötig. Danach wählt man erneut<br />
alles aus und kopiert das Bild in die Zwischenablage.<br />
66
Spotlight<br />
Es gibt eine Reihe von Progr<strong>am</strong>men, die Ordner deutlich besser verstecken. Sollen<br />
Dateien also wirklich aus der Sicht sein, kann man ‚Secret Folder‘ gratis testen.<br />
Gut versteckt<br />
Ein anderer Weg zum aufgeräumten Schreibtisch.<br />
Vom Suchen und Finden<br />
Navigiert man in einem Finderfenster auf den<br />
Schreibtisch, ist der versteckte Ordner offensichtlicher,<br />
da er oben in der alphabetischen<br />
Sortierung erscheint. Durch Ändern der Sortierreihenfolge<br />
kann man das vermeiden.<br />
Ein kleines Ziel<br />
Da das Symbol des Ordners nun transparent<br />
ist, hat man das Ziel für den Klick zum Öffnen<br />
entfernt. Um zuzugreifen, muss man auf den<br />
N<strong>am</strong>en des Ordners klicken, weshalb wir empfehlen,<br />
mehrere Leerzeichen zu machen.<br />
Öffnen<br />
Alternativ kann man<br />
mit gedrückter Maustaste<br />
über den Bereich<br />
ziehen, in dem der<br />
Ordner sitzt, um ihn<br />
sichtbar zu machen<br />
und ihn dann mit<br />
CMD+O zu öffnen.<br />
Wissensbasis<br />
Nicht durchsichtig<br />
Wer fürchtet, den durchsichtigen<br />
Ordner auf dem<br />
Schreibtisch zu verlieren,<br />
kann auch das Bildschirmfoto<br />
des Schreibtisch auf<br />
die Größe eines Ordnersymbols<br />
beschneiden und<br />
diesen kleinen Ausschnitt<br />
dann als Ordnersymbol<br />
verwenden. Legt man den<br />
Ordner an die richtige Stelle,<br />
verschwindet er ebenso<br />
im Hintergrundbild, ist aber<br />
leichter anzuklicken.<br />
<strong>Mehr</strong>ere<br />
Ordner<br />
Will man mehrere<br />
Ordner auf dem<br />
Schreibtisch verstecken,<br />
muss man<br />
unterschiedlich viele<br />
Leerzeichen für ihre<br />
N<strong>am</strong>en verwenden,<br />
denn zwei Ordner<br />
können nie denselben<br />
N<strong>am</strong>en tragen.<br />
7: Informationen<br />
Man wählt nun den Ordner auf dem Schreitbisch<br />
per Rechtsklick an und öffnet die Informationen.<br />
Hier ist auch das Symbol des Ordners oben rechts.<br />
8: Ersetzen<br />
Klickt man auf dieses Ordnersymbol, wird es blau<br />
umrandet. Jetzt muss man nur noch das unsichtbare<br />
Bild per CMD+V einsetzen. Voilà!<br />
9: Versteckt<br />
Der Ordner ist nun komplett verschwunden und<br />
andere Dateien vom Schreibtisch können hineingezogen<br />
werden und verschwinden ebenso.<br />
67
Mail<br />
Top zehn Mailtipps<br />
Mail mit unseren Tipps feiner einstellen.<br />
Vergangen sind die Tage, da E-Mails eine Neuheit waren,<br />
reserviert für Geschäftliches oder komplette Albernheiten.<br />
Heute wird alles mögliche per E-Mail versand, von<br />
Mitteilungen bis zu Geschäftsberichten. Wer deshalb das Gefühl<br />
hat, von E-Mails überschwemmt zu werden, kann mit Apples E-Mail-<br />
Progr<strong>am</strong>m Mail eine Menge gegen diesen Druck tun.<br />
Davon abgesehen, dass das Progr<strong>am</strong>m gratis in jedem Mac vorhanden<br />
ist, ist es auch noch eines der flexibelsten und einfachsten<br />
Mail-Progr<strong>am</strong>me, die es gibt. Das Einrichten eines Accounts ist ein<br />
Kinderspiel und die Anpassungen danach machen den Unterschied.<br />
Wir haben hier einige unserer besten Tipps für Mail zus<strong>am</strong>mengetragen,<br />
d<strong>am</strong>it Sie alles aus Mail herausholen können. Manche haben Sie<br />
vielleicht schon gelesen, andere sind sicher komplett neu.<br />
Wehende Flagge<br />
Mit den flaggenförmigen<br />
Etiketten kann man<br />
Nachrichten markieren,<br />
die man später noch<br />
bearbeiten will. Es gibt<br />
verschiedene Farben bei<br />
den Etiketten, sodass<br />
man privat und geschäftlich<br />
leicht unterscheidet.<br />
Ein schneller Anhang<br />
1 Manche Nutzer machen es sich zu<br />
schwer, Dateien an eine E-Mail anzuhängen<br />
und wühlen sich dabei durch endlose Ordnerstrukturen.<br />
Hat man die Datei aber im<br />
Finder gefunden, muss man sie nur auf das<br />
Mailsymbol im Dock ziehen. Automatisch<br />
wird eine neue E-Mail geöffnet, mit der<br />
Datei bereits darin.<br />
2 Nachrichtenfortschritt<br />
Ist man nicht sicher, ob eine E-Mail den<br />
Mac bereits verlassen hat oder nicht, dann<br />
kann man das leicht herausfinden. Unten<br />
links, unter den Postfächern, findet man<br />
einen kleinen Pfeil, der das Fenster ‚Aktivität‘<br />
öffnet. Darin sieht man einen praktischen<br />
Rollbalken, der genau zeigt, wie viel<br />
der E-Mail bereits gesendet wurde.<br />
E-Mails umleiten<br />
4 Landet eine E-Mail offensichtlich aus<br />
Versehen im eigenen Posteingang und<br />
weiß man, für wen sie gedacht war, kann<br />
man sie umleiten – sie wandert dann<br />
direkt zum ursprünglichen Empfänger –,<br />
anstatt beim Weiterleiten neue Antworten<br />
zu riskieren. Man wählt nur ‚Umleiten‘ aus<br />
dem Kontextmenü nach Rechtsklick.<br />
Eigene Befehlssymbole<br />
3 Für den ganz persönlichen E-Mail-<br />
Arbeitsplatz wählt man ‚Darstellung ><br />
Symbolleiste anpassen‘. Ein Fenster mit<br />
Symbolen klappt aus und man kann nun<br />
all die entfernen, die man ohnehin nie<br />
benutzt und jene einfügen, für die man<br />
sich das Tastenkürzel einfach nicht merken<br />
kann.<br />
„…und jene einfügen, für die<br />
man sich das Tastenkürzel<br />
einfach nicht merken kann.“<br />
68
Intelligenter suchen<br />
Sucht man in Mail eine E-Mail, erhält man sofort eine<br />
Reihe von Kategorien wie Personen oder Betreff. Solche<br />
Suchpar<strong>am</strong>eter sorgen dafür, dass man die Ergebnisse<br />
so weit wie möglich eingrenzen kann.<br />
Eine Adresse hinzufügen<br />
Klickt man auf den Pfeil neben einer E-Mail-Adresse,<br />
erhält man eine Reihe von Optionen. Eine davon ist,<br />
die E-Mail-Adresse direkt ins Adressbuch zu übertragen,<br />
meist sogar mit zusätzlichen Kontaktdetails.<br />
Regeln anwenden<br />
5 Regeln für den Posteingang machen<br />
es leichter, wichtige E-Mails sofort zu<br />
finden, wenn man in zu vielen erstickt.<br />
Erreicht werden die Regeln in den Einstellungen<br />
von Mail und die Möglichkeiten<br />
sind endlos. Für den Einstieg sind ein paar<br />
Beispielregeln verfasst, aber man kann frei<br />
herumexperimentieren.<br />
VIPs clever nutzen<br />
6 Die E-Mails der Liebsten und Wichtigsten<br />
vom Rest fernzuhalten, benötigt in<br />
OS X Mountain Lion wenig Anstrengung.<br />
Man klickt einfach auf den Stern neben<br />
dem N<strong>am</strong>en eines Absenders und schon<br />
ist die Person ein VIP und alle E-Mails treffen<br />
in deren VIP-Postfach ein.<br />
7 Mitteilungen<br />
Bekommt man in der Mitteilungszentrale<br />
E-Mails angezeigt, kann man in den<br />
Mail-Einstellungen genau bestimmen,<br />
welche E-Mails eine solche Mitteilung auslösen.<br />
D<strong>am</strong>it es bei relevanten Mitteilungen<br />
bleibt, kann man hier das Adressbuch<br />
oder die VIP-Postfächer auswählen. Das ist<br />
wichtig, wenn man viele E-Mails bekommt.<br />
Das mit der Werbung<br />
8 Im Standard werden als Werbung markierte<br />
E-Mails im Posteingang angezeigt.<br />
D<strong>am</strong>it das nicht mehr geschieht, aktiviert<br />
man unter ‚Werbung‘ in den Einstellungen<br />
von Mail die Funktion ‚In das Postfach für<br />
unerwünschte Werbung bewegen‘. So<br />
sind Werbemails separiert und man muss<br />
sie nur noch hin und wieder prüfen.<br />
<strong>Mehr</strong>ere Signaturen<br />
9 Unter ‚Signaturen‘ in den Einstellungen<br />
kann man Signaturen für jeden E-Mail-<br />
Account vergeben, der auf dem Mac<br />
eingerichtet ist. Man kann sogar mehrere<br />
Signaturen für einen Account anlegen und<br />
das ist perfekt, wenn man ihn privat und<br />
geschäftlich nutzt oder nicht immer alle<br />
Details an eine E-Mail anhängen will.<br />
Anhänge speichern<br />
10 Hat man eine E-Mail mit mehreren<br />
Anhängen erhalten, will aber nur einen<br />
behalten, speichert man ihn mit der<br />
‚Speichern‘-Option ganz oben in der E-Mail.<br />
Man wählt hierin dann nur den Datein<strong>am</strong>en en<br />
des gewünschten Anhangs aus, manövriert rt<br />
zu einem geeigneten Speicherort und legt<br />
die Datei dort ab.<br />
69
Kreativ mit iOS<br />
70
Kreativ<br />
mit iOS<br />
Mit unserer Auswahl der besten<br />
Kreativ-Apps im iOS-Store mehr<br />
aus iPhone und iPad herausholen.<br />
Außer u unterhalts<strong>am</strong> zu sein und die<br />
Arbeit unterwegs zu ermöglichen,<br />
gibt es eine Sache, die iPhones<br />
und iPads besser können als sonst etwas:<br />
ihre<br />
Nutzer kreativ werden lassen. Die<br />
unschlagbare Tragbarkeit, erstaunliche Displays,<br />
starke Prozessoren und ein App-Ökosystem,<br />
s das hunderte wenn nicht tausende<br />
toller Kreativ-Apps bietet, zeigen, dass iOS<br />
die perfekte ek tragbare Plattform für die Bildbearbeitung<br />
des jüngsten Fotoshoots, das<br />
Skizzieren des nächsten Projekts oder die<br />
Instrumentierung des nächsten Songs ist.<br />
Gleich, ob man tagtäglich in einer kreativen<br />
Umgebung arbeitet – es ist einfach<br />
schön, nach der Arbeit gemütlich zu wer-<br />
den,<br />
iPhone oder iPad zu schnappen und<br />
ein paar ar Stunden d<strong>am</strong>it zu verbringen,<br />
etwas Aufregendes zu erschaffen. Nutzt<br />
man dazu<br />
iPhone oder iPad statt des Macs,<br />
fühlt man sich tiefer in den Prozess eingebunden<br />
– man kontrolliert alles mit den<br />
Fingerspitzen itz und hat somit weit mehr<br />
Einfluss als mit einer Maus, einem Trackpad<br />
oder einem Grafiktablett. Die Ergebnisse<br />
sind dabei außergewöhnlich. Was noch?<br />
Da beide Geräte so tragbar sind, kann man<br />
arbeiten wann immer die Muse küsst und<br />
so ist man jederzeit nur ein paar Sekunden<br />
entfernt vom nächsten großen Moment.<br />
Öffnet man den App Store auf einem<br />
iOS-Gerät, findet man sich einer großen<br />
Auswahl von kreativen Apps gegenüber, mit<br />
denen man alles tun kann, vom Malen eines<br />
perfekten Gemäldes bis zum Bearbeiten<br />
eines kompletten Kurzfilms. Es gibt hier viel<br />
zur Auswahl, aber manche Apps glänzen<br />
einfach heller als der Rest. Deshalb haben<br />
wir diesen Artikel zus<strong>am</strong>mengestellt, um für<br />
Sie die besten Kreativ-Apps für iOS-Geräte<br />
vorzustellen.<br />
Wie man sich vorstellen kann, ist Kreativität<br />
nicht umsonst und einige der Apps<br />
sind es eben auch nicht. Wir empfehlen<br />
dennoch, ihnen eine Chance zu geben – sie<br />
sind ausprobiert und getestet und haben<br />
bewiesen, dass sie kreativ sind und dabei<br />
Spaß machen. Wer sich wegen der Investition<br />
nicht sicher ist, sollte in die Seitenleisten<br />
des Artikels schauen. Hier sind ein paar gute<br />
Alternativen gelistet, viele davon gratis –<br />
perfekt, wenn das Geld knapp ist, aber die<br />
kreativen Säfte dennoch fließen sollen.<br />
Statt einfach eine Liste unserer Favoriten<br />
zu drucken, sind wir tiefer in eine Auswahl<br />
von Apps eingestiegen und zeigen gleich<br />
– anhand von Beispielen und Schritt-für-<br />
Schritt-Leitfäden – wie inspirierend sie sein<br />
können. Dennoch sind unsere Tipps hier<br />
nicht in Stein gemeißelt. Die Apps in diesem<br />
Artikel sind unglaublich flexibel und leistungsstark.<br />
Ein wenig in ihnen zu forschen,<br />
kann zu einem Nutzen führen, an den wir<br />
gar nicht gedacht haben könnten. Was auch<br />
immer Sie auf Ihrem iPhone oder iPad kreieren<br />
wollen, wir würden uns freuen, wenn<br />
Sie uns daran teilhaben ließen. Vielleicht<br />
inspirieren Sie wiederum jemanden, etwas<br />
ebenso Schönes zu erstellen. Viel Spaß!<br />
71
Kreativ mit iOS<br />
djay für iPhone<br />
0,89 € Entwickler • algoriddim<br />
Jetzt für das iPhone 5 gestaltet, ist djay die perfekte tragbare Party.<br />
Wir zeigen, wie der erste DJ-Mix entsteht.<br />
Tutorial Das erste DJ-Set drehen<br />
algoriddim haben kürzlich mit vjay die schwindelnde<br />
Höhe einer App-Store-Empfehlung erreicht, aber djay,<br />
die Flaggschiff-App der Firma zum Musikmixen, ist es<br />
weiterhin wert, beachtet zu werden, falls der Party ein<br />
DJ fehlt. Neben der schönen Gestaltung (so schön, dass<br />
die App 2011 einen Apple Design Award gewann), ist die<br />
App erstaunlich leistungsstark und erlaubt das Mischen<br />
und Manipulieren zweier Stücke gleichzeitig, ganz ohne<br />
sonst teures DJ-Equipment.<br />
Wir wagen sogar die Behauptung, würde man versuchen,<br />
djays Funktionen mit echten Geräten nachzuahmen,<br />
wäre man hunderte von Euro los. Der Preis der<br />
App wirkt so fast lächerlich. Ob man sich mit DJ-Ausrüstung<br />
auskennt oder nicht, die Oberfläche von djay ist<br />
intuitiv und basiert auf lebensnahen Steuerelementen.<br />
Mit der Hilfe von ein paar Extras kann man den Ton vom<br />
Kopfhöreranschluss des iPhones teilen und so einerseits<br />
den Mix hören und andererseits dem Publikum ein<br />
poliertes Ergebnis präsentieren. Man kann die Mixe<br />
sogar in der App aufzeichnen und später mit anderen<br />
teilen. Beeindruckende Dinge, mit denen man sich in<br />
kürzester Zeit zum Partykönig aufschwingen wird.<br />
1: Titel laden<br />
Man startet die App und klickt das ‚+‘ oben links an<br />
jedem Plattenspieler, um sie mit Musik zu bestücken.<br />
Die Titel sind nach BPM (Beats pro Minute) sortiert.<br />
2: Tempi anpassen<br />
Für einen sanften Übergang beim Mischen passt<br />
man die BPM der beiden Titel per <strong>Tempo</strong>regler an.<br />
Die Notentaste sorgt für gleichbleibende Tonhöhe.<br />
3: Effekte hinzufügen<br />
Tippt man die Taste unten rechts <strong>am</strong> Plattenspieler,<br />
öffnet man den Equalizer, Effekte und Loop-Steuerung,<br />
um den Sound zu beeinflussen.<br />
4: Looping<br />
Manchmal benötigt man nur den guten Beat eines<br />
Titels, um ihn zu mixen. Mit den In- und Out-Tasten<br />
kreiert man schnell eine Endlosschleife.<br />
5: Den Equalizer nutzen<br />
Beim Mixen von einem Song in den nächsten hilft<br />
es, Frequenzen wie die Bässe oder Höhen herunterzufahren,<br />
d<strong>am</strong>it die Titel besser zus<strong>am</strong>menklingen.<br />
6: Mixe aufzeichnen<br />
Läuft‘s? Dann sollte man den roten Aufnahmeknopf<br />
zwischen den Plattenspielern antippen und für iTunes<br />
aufzeichnen, was man tut, und es später teilen.<br />
72
• Klicken und Ziehen<br />
Will man Audio, Video, Titel oder Übergänge<br />
im Film einfügen, tippt man das<br />
entsprechende Symbol links an, um<br />
einen Medientyp zu wählen und zieht<br />
ihn dann ins Storyboard darunter.<br />
• Showtime<br />
Ist man mit dem Filmschnitt<br />
fertig, tippt man<br />
das ‚Teilen‘-Symbol über<br />
der <strong>Vorschau</strong>leinwand,<br />
um direkt zu Facebook,<br />
YouTube, in eine E-Mail<br />
oder auf die Festplatte des<br />
iPads zu senden.<br />
• Feinschliff<br />
Wenn ein Übergang<br />
oder Titel angewählt ist,<br />
erlauben die Steuerelemente<br />
mit unglaublicher<br />
Präzision zu wählen, wo er<br />
anfängt und wie lange er<br />
dauern wird – simpel und<br />
einfach zu bedienen.<br />
• <strong>Vorschau</strong> und Prüfung<br />
Die Voransicht oben rechts in der Oberfläche<br />
von Pinnacle zeigt den Film, während<br />
man ihn baut. Zieht man Video und Audio<br />
im Storyboard, blättert man langs<strong>am</strong> hindurch<br />
und prüft seine Schnitte.<br />
Pinnacle Studio 12,99 € Entwickler • Corel Inc.<br />
Filme schneiden und Effekte anwenden, mit dem besten Filmeditor auf dem iPad.<br />
Auf dem iPad und mit iMovie für iOS Filme zu schneiden<br />
und mit Effekten zu versehen ist gut, aber wenn<br />
es darum geht, bei den Schnitten präziser zu werden<br />
oder viele Effekte und Übergänge einzusetzen, dann<br />
wird es schwierig. Zum Glück macht Pinnacle Studio<br />
dort weiter, wo iMovie endet und bietet alles, das in iMovie<br />
für iOS fehlt und weit mehr.<br />
Die App bietet eine Oberfläche, ähnlich anderer<br />
Filmeditoren für den Mac. Das klingt zwar langweilig,<br />
macht die schnelle Bearbeitung aber viel einfacher.<br />
Pinnacle Studio greift automatisch auf Fotos und<br />
Videos und auf Titel in der Musik-App im iPad zu, außerdem<br />
auf Soundeffekte im Medienmanager der App. Um<br />
das gewünschte Material zu finden, tippt man auf eines<br />
der entsprechenden Symbole und gräbt sich durch die<br />
Medien, wie man es in jeder anderen iOS-App eben<br />
auch tun würde. Will man das gewählte Quellmaterial<br />
dann in das Projekt einfügen und einen Film zus<strong>am</strong>menbasteln,<br />
zieht man es einfach in die Zeitleiste bzw. in<br />
den Bereich, den Pinnacle das ‚Storyboard‘ nennt.<br />
Effekte und Übergänge in Pinnacle Studio sind<br />
ziemlich fortgeschritten, mit Verschiebungen und Ein-/<br />
Ausblenden als Hauptstütze, und vielen Extraoptionen,<br />
für einen tollen Film. Alles in allem haben wir weniger<br />
als eine halbe Stunde benötigt, um Rohmaterial in einen<br />
fertigen Film zu verwandeln. Dabei haben wir einen Teil<br />
der Zeit darauf gewartet, bis manche der tollen Effekte<br />
gerechnet wurden. Vom Rohmaterial zum Film in so kurzer<br />
Zeit zu gelangen, ist das Merkmal einer guten App,<br />
die kein angehender Regisseur missen sollte.<br />
Noch mehr kreative Grundlagen<br />
Hipst<strong>am</strong>atic<br />
1,79 €<br />
Entwickler: Hipst<strong>am</strong>atic, LLC<br />
Es ist nicht die<br />
schnellste oder<br />
günstigste der Retro-Fotografie-Apps,<br />
aber wenn Authentizität<br />
wichtig ist, ist Hipst<strong>am</strong>atic<br />
die beste. Sowohl die Oberfläche<br />
als auch das fertige Bild haben<br />
eine wunderbare, altmodische<br />
Anmutung und dazu reichlich<br />
Optionen zum Teilen online.<br />
C<strong>am</strong>era Awesome<br />
gratis<br />
Entwickler: SmugMug<br />
Das lang erwartete<br />
C<strong>am</strong>era Awesome<br />
macht seinem<br />
N<strong>am</strong>en alle Ehre. Es<br />
hat reichlich erweiterte<br />
Funktionen wie festgesetzte<br />
Blende und Fokus und ein Live-<br />
Histogr<strong>am</strong>m. Kombiniert man<br />
diese Möglichkeiten, hat man<br />
das perfekte Foto noch vor dem<br />
Anwenden von Effekten.<br />
Big Lens<br />
0,89 €<br />
Entwickler: Reallusion Inc.<br />
Fotografiefans<br />
werden lieben, wie<br />
Big Lens normale<br />
Bilder in DSLR-hafte<br />
Fantasien aus Tiefenschärfe<br />
verwandelt, inklusive<br />
optionaler Bokeh-Hintergründe.<br />
Die App ist der Traum jedes<br />
Amateurfotografen. Eine Spiegelreflexk<strong>am</strong>era<br />
für die Hosentasche<br />
zum Centpreis.<br />
Figure<br />
Entwickler: Propellerhead<br />
Software AB<br />
Kürzlich für das<br />
iPad aktualisiert, ist<br />
Figure zweifellos<br />
der schnellste Weg,<br />
Songs mit iOS zu<br />
kreieren. Beats zu erstellen und<br />
Synthesizer dazu klingen zu lassen<br />
geht mit wenigen Tipps, aber<br />
mixen und Effekte einzubinden<br />
kann so komplex sein, wie man es<br />
eben benötigt.<br />
GarageBand<br />
4,49 €<br />
Entwickler: Apple<br />
Mit der Kombination<br />
aus tollen<br />
Software Instrumenten<br />
und den<br />
Möglichkeiten zur<br />
Multispuraufnahme, ist Apples<br />
GarageBand ein toller Startpunkt<br />
für jeden iOS-Musiker, der seine<br />
eigenen Titel von Grund auf auf<br />
iPhone oder iPad komponieren<br />
will.<br />
73
Kreativ mit iOS<br />
Schnappschuss<br />
Adobe Ideas 8,99 € Entwickler • Adobe<br />
Ideen als Vektoren festhalten und sicherstellen, dass nie<br />
wieder ein wichtiges Konzept verloren geht.<br />
Snapseed gratis<br />
Entwickler: Nik Software, Inc.<br />
Snapseed ist alles in einem für<br />
Bildbearbeitung auf iPhone oder<br />
iPad. Öffnet man ein Bild in der App,<br />
kann man eine Reihe von Effekten<br />
und Filtern anwenden und kombinieren<br />
und dabei ihre Intensität und Anwendung<br />
komplett im Griff behalten.<br />
Jittergr<strong>am</strong> gratis<br />
Entwickler: Friends of The Web, LLC<br />
Mit Jittergr<strong>am</strong> hat man die Details<br />
eines Fotos in der Bewegung eines<br />
Films, denn man kombiniert mehrere<br />
Fotos in ein Gif im Trickfilmstil.<br />
Die App ist schlank und einfach zu<br />
nutzen und verbindet zwei Bilder zu einer Art<br />
3D-Effekt oder eben unbegrenzt viele Bilder zu<br />
einem Gif.<br />
Photoset gratis<br />
Entwickler: Tumblr<br />
Es war nie leichter, die eigenen<br />
Arbeiten im Internet zu zeigen.<br />
Photo set geht einen Schritt weiter<br />
und erlaubt es, die eigenen Lieblingsbilder<br />
heraufzuladen, sodass<br />
sie einen eigenen Link erhalten. Eine kleine Version<br />
des iCloud-/iPhoto-Tagebuchs.<br />
VSCO C<strong>am</strong> 0,89 €<br />
Entwickler: Visual Supply Company<br />
Wunderschön einfach mit klassischen<br />
Effekten, hat die VSCO C<strong>am</strong><br />
App von Visual Supply Company<br />
eine Nische im überbevölkerten<br />
Markt der iOS-K<strong>am</strong>era-Apps aufgetan.<br />
Sie findet Freunde unter all jenen, die ernsthaft<br />
mit dem iPhone fotografieren und eine App<br />
brauchen, die den Moment perfekt einfängt.<br />
Instagr<strong>am</strong> gratis<br />
Entwickler: Burbn, Inc.<br />
Es ist nicht das Original, aber was<br />
altmodische Fotografie-Apps<br />
angeht, ist Instagr<strong>am</strong> noch immer<br />
die beste. Sie kombiniert eine<br />
blitzschnelle Oberfläche und Zeiten<br />
beim Hochladen mit klassischen Effekten und ist<br />
vielleicht die einzige Foto-App, die man braucht.<br />
Adobe Ideas hat einen langen Weg hinter sich, von<br />
seinen bescheidenen Anfängen als App zum Entwerfen.<br />
Es hat jetzt eine Reihe professioneller Funktionen<br />
wie Ebenen, Pinseltypen, Farbauswahlwerkzeuge und<br />
vieles mehr. Und nutzt man die Adobe Creative Cloud,<br />
kann man Projekte daraus direkt in Illustrator importieren<br />
und dort die Vektoren bearbeiten.<br />
Die initialen Kosten schrecken vielleicht ab, aber<br />
Adobe Ideas kann so einfach oder so komplex sein, wie<br />
man es sich macht. Gleich, ob man nur die Skizze eines<br />
Konzepts für ein größeres Projekt zeichnen will oder eine<br />
detaillierte Vektorillustration einer Landschaft, Adobe<br />
Ideas ist flexibel genug, um fast jeden kreativen Gedanken<br />
zu handhaben. In anderen Worten: Kauft man nur<br />
eine App aus der S<strong>am</strong>mlung, sollte es diese sein.<br />
• Rückgängig<br />
Adobe Ideas erlaubt bis zu 50<br />
Schritte rückgängig zu machen<br />
oder wieder herzustellen. Auch<br />
eine Reihe von Fehlern führt also<br />
nicht dazu, dass man das ganze<br />
Design über Bord werfen muss.<br />
• Ebenen nutzen<br />
Die App unterstützt bis zu zehn Ebenen. Ideal, wenn<br />
man große Bereiche wie Himmel und Boden unterteilen<br />
will. So kann man diese bearbeiten, ohne den<br />
jeweils anderen dabei zu beeinträchtigen.<br />
Eigentlich würden wir einen Stift für Adobe Ideas<br />
empfehlen, wenn man an etwas arbeitet, das viele<br />
Details hat. Aber die App schlägt sich ebenso gut, wenn<br />
man mit den eigenen Fingerspitzen zeichnet.<br />
Hat man die App geöffnet und das erste Projekt<br />
gestartet, findet man alles, was man zum Kreieren<br />
braucht, in der Seitenleiste links. Es gibt nur ein paar<br />
Hauptelemente: Pinsel, Radiergummi, Bewegen, Zurück/<br />
Wiederholen, Größe, Deckkraft, Farbe und Ebenen. Erst<br />
die Kombination aus all diesen schafft unglaubliche Illustrationen<br />
und Designs. Hat man etwas erschaffen, kann<br />
man das Design als PDF in einer E-Mail versenden, in die<br />
Creative Cloud laden oder auf dem iOS-Gerät speichern.<br />
Wir gehen sogar soweit zu sagen, das ist die einfachste<br />
und zugänglichste von Adobes Kreativ-Apps.<br />
• Pinseltypen<br />
Ideas bietet fünf Pinselarten, alle mit unterschiedlichen<br />
Effekten. Eine Kombination aus ihnen sorgt für<br />
das bestmögliche Bild, da sie sowohl feine Details<br />
zeichnen, als auch ganze Bereiche füllen können.<br />
• Der Farbwähler<br />
Mit dem Farbwähler kann man<br />
RGB- oder HSB-Werte bestimmen,<br />
vorherige Farben wieder verwenden<br />
oder mit der Pipette die Farbe eines<br />
bestehenden Bildes oder Projekts<br />
aufnehmen – unbegrenzte Optionen.<br />
74
Adobe Photoshop Touch 4,49 € Entwickler • Adobe<br />
Bilder bearbeiten und fantastische Montagen erstellen, mit der<br />
Macht von Photoshop und der Flexibilität des iPads.<br />
Wie Adobe Ideas die App für tolle Vektorzeichnungen<br />
und -illustrationen ist, ist Adobe Photoshop<br />
Touch die App, mit der man Fotos souverän<br />
bearbeiten und manipulieren kann. Die App<br />
hat ein ausschweifendes Set von Werkzeugen,<br />
die alles können, von der Reparatur eines leicht<br />
unterbelichteten Fotos aus dem letzten Urlaub<br />
bis zur Kreation von etwas Kunstvollem aus mehreren<br />
Bildern, Effekten und Text.<br />
Im Tutorial zeigen wir, wie man eine eigene<br />
Urlaubskarte erstellen kann, die natürlich ebenso<br />
gut die Karte zu einem Geburtstag, Feiertag oder<br />
zur Geburt eines neuen F<strong>am</strong>ilienmitglieds sein<br />
kann. So kann man einige der wichtigsten Werkzeuge<br />
der App entdecken und etwas produzieren,<br />
das mit Freunden und der F<strong>am</strong>ilie, direkt<br />
vom iPad aus, geteilt werden kann.<br />
Photoshop Touch kann weit mehr, als Bilder<br />
miteinander verblenden und der beste Weg, die<br />
Möglichkeiten zu entdecken ist, die App zu laden<br />
und zu erforschen. Mit der Investition von ein<br />
bisschen Zeit, meistert man schnell erweiterte<br />
Werkzeuge wie die Kurven und Tonwerte und<br />
kann erstaunliche Bilder auf dem iPad erstellen.<br />
Die App ist ideal für jeden Fotografiefan und wir<br />
können sie gar nicht genug empfehlen.<br />
Tutorial Eine Postkarte kreieren<br />
1: Den Hintergrund festlegen<br />
Man startet ein fotobasiertes Projekt und wählt<br />
ein Hintergrundbild aus den Aufnahmen, von<br />
Facebook, der Creative Cloud oder ein anderes.<br />
2: Ebenen<br />
Das Hintegrundbild eingesetzt, tippt man das<br />
‚+‘ unter der rechten Seitenleiste, um eine neue<br />
Ebene zu erstellen. Man wählt ‚Fotoebene‘.<br />
3: Einblenden<br />
Um Bilder nun miteinander zu verblenden,<br />
klickt man auf das Kaufmannsund und hier das<br />
‚Blenden‘-Werkzeug.<br />
4: Die Blende anpassen<br />
Mit den Steuerelementen im Blendenmenü verfeinert<br />
man Form und Verlauf so, dass der Hintergrund<br />
des vorderen Bildes möglichst verschwindet.<br />
5: Noch mal<br />
Den Vorgang kann man nun mit weiteren Bildern<br />
wiederholen. Zum guten Schluss klickt man<br />
erneut das Und und wählt das Textwerkzeug.<br />
6: Komplettieren<br />
Keine Karte ist fertig, ohne eine kleine Textnachricht.<br />
Im Textmenü kann man Schrift, Schriftgröße<br />
und -farbe mit wenigen Tipps verändern.<br />
75
Kreativ mit iOS<br />
• Die Leinwand<br />
Procreates Leinwand kann mit zwei Fingern<br />
leicht manipuliert werden, durch<br />
Kneifen zum Zoomen, Drehen zum<br />
Rotieren oder Wischen zum Bewegen.<br />
So hat man noch mehr Zugriff auf winzige<br />
Details in komplexen Werken.<br />
• Pinsel<br />
Das Pinselmenü hält im Standard 48 Pinseltypen<br />
bereit, aber all diese können angepasst werden und<br />
man kann eigene Muster hinzufügen und auf diese<br />
Weise ein endloses Set von Optionen erstellen.<br />
Profiauswahl<br />
• Ebenen<br />
Jede Ebene hat Optionen für die Deckkraft und die<br />
Mischung und exportiert man ein Procreate-Projekt<br />
zu Photoshop, bleiben all diese Einstellungen<br />
erhalten. Auch so stellt die App sicher, dass man das<br />
Kunstwerk stets kontrolliert.<br />
Procreate 4,49 € Entwickler • Savage Interactive Ltd<br />
Wunderschöne Szenerien entwerfen und malen mit<br />
Procreate, der besten Mal-App auf dem iPad.<br />
Mit Procreate haben wir, was erstaunliche Kreativ-<br />
Apps für iOS angeht, das Beste für den Schluss<br />
aufgespart. Wie der N<strong>am</strong>e vermuten lässt, wendet sich<br />
Procreate an jene, die professionell skizzieren und zeichnen<br />
wollen, aber nicht notwendigerweise das entsprechende<br />
Können mitbringen. Mit einer beeindruckenden<br />
Reihe von detaillierten Pinseln und Bearbeitungsoptionen,<br />
stellt man in Procreate schnell Szenen größter<br />
Tiefe und Details zus<strong>am</strong>men, ohne ein Kunststudium<br />
absolviert zu haben.<br />
Mit der komplett veränderbaren Leinwand (die man<br />
mit zwei Fingern bewegt, vergrößert und dreht) und<br />
der Möglichkeit, eigene Pinselspitzen zu erstellen, gibt<br />
es viele Wege, um diese App zur ganz eigenen App zu<br />
machen und wirklich originelle Kunstwerke zu erschaffen,<br />
die so gut aussehen, wie echte Gemälde.<br />
• Einstellungsregler<br />
Die beiden Regler rechts regeln<br />
sowohl die Größe als auch die<br />
Deckkraft des gewählten Pinsels.<br />
Dies gilt auch für den Schw<strong>am</strong>m<br />
und den Radiergummi – also für<br />
den kompletten Werkzeugkasten.<br />
Neben der Möglichkeit, eigene Pinselspitzen zu kreieren,<br />
hat man einen tollen Farbwähler, Ebenenoptionen,<br />
die Option auch mit Fotos zu arbeiten und zuletzt auch<br />
die, das fertige Projekt für weitere Bearbeitungen zu späterer<br />
Zeit an Adobe Photoshop durchzureichen.<br />
Was Procreate so sehr von fast allen anderen kreativen<br />
Apps abhebt, ist das Rendering dahinter, das erstaunlich<br />
authentische Pinselstriche errechnet. Und nicht nur das.<br />
Alles, was man in Procreate tut, wird blitzschnell gerechnet,<br />
sodass man nie auf die App warten muss, wenn<br />
man <strong>am</strong> iPad Pinselstriche gemacht hat, egal ob mit<br />
einem Stift oder mit den eigenen Fingerspitzen.<br />
Mit 4,49 € ist Procreate ein echtes Schnäppchen für<br />
eine so authentische App zum Malen und Skizzieren. Sie<br />
ist dabei vielleicht nicht so flexibel wie andere hier vorgestellte,<br />
aber sie ist ein Muss für iOS-basierte Künstler.<br />
Paper by FiftyThree gratis<br />
Entwickler: FiftyThree, Inc.<br />
Wie bei Procreate, liegt die Stärke<br />
von Paper by FiftyThree im wunderbar<br />
authentischen Rendering, das<br />
Pinselstriche auf den virtuellen Seiten<br />
eines Skizzenbuchs so erstaunlich<br />
reich wiedergibt, dass man glaubt, wirklich<br />
auf Papier zu malen.<br />
ArtRage 1,79 €<br />
Entwickler: Ambient Design Ltd.<br />
Wer bei seinen Mal-Apps eine eher<br />
natürliche Oberfläche bevorzugt,<br />
ist mit ArtRages fotorealistischer<br />
Schublade von Werkzeugen<br />
vielleicht richtig. An den feinen<br />
Punkten gibt es hier weiterhin reichlich iOS-hafte<br />
Steuer elemente, aber wechselt man vom Notizbuch<br />
zum iPad, fühlt man sich sofort zu Hause.<br />
SketchBook Pro für iPad<br />
4,49 9€<br />
Entwickler: Autodesk Inc.<br />
Wie die meisten Apps des Grafikgiganten<br />
Autodesk, ist auch Sketchbook<br />
Pro für das iPad schlichtweg<br />
beeindruckend und bietet reichlich<br />
Funktionen, um erstaunliche Bilder zu erschaffen.<br />
Wenige Apps bieten derart viel.<br />
LetterMpress<br />
Entwickler: Bonadies Creative Inc.<br />
Mit hochauflösenden Fotos echten<br />
Buchdrucks kreiert, übertreibt<br />
LetterMpress die realistische<br />
Bedienoberfläche ins Extreme, bei<br />
erstaunlichen Ergebnissen. Die App<br />
fordert viel Arbeit bei der Erstellung eines Werks,<br />
aber ahmt den klassischen Typendruck effektiv<br />
und wunderschön nach.<br />
KORG iELECTRIBE 7,99 €<br />
Entwickler: KORG INC.<br />
Einen Tick teuer, aber wie LetterMpress,<br />
ahmt Korgs iElectribe einen<br />
traditionellen Aufbau aus Sequencer<br />
und Synthesizer nach und<br />
erlaubt es, diese Klassiker der Instrumente<br />
für einen Bruchteil ihrer Kosten zu nutzen<br />
und erstaunliche Elektrosounds zu erzeugen.<br />
76
Endlich im iOS-App-Store!<br />
Die <strong>iCreate</strong>-App für<br />
den Zeitungskiosk.<br />
Anzeigen<br />
Täglich Mac- und iOS-News auf www.macgadget.de<br />
77
iOS<br />
Die Uhr des iPads anpassen<br />
Zeitzonen hinzufügen, die Temperatureinstellungen ändern und in<br />
Sekunden eine wunderbar minimalistische Uhr betrachten…<br />
Schwierigkeit: Anfänger<br />
Benötigte Zeit: 10 Minuten<br />
Das iPad hat sich lange nach einer eigenen Uhren-App gesehnt und<br />
viele Entwickler haben sich daran versucht, die Lücke zu füllen. Aber<br />
ohne Zweifel hat es sich gelohnt, auf Apples eigene Umsetzung in<br />
iOS 6 zu warten. Neben der Fähigkeit, die Zeit veschiedener Zeitzonen zu zeigen,<br />
erlaubt es die iPad-Uhr, Wecker, Timer und eine voll ausgestattet Stoppuhr<br />
einzustellen. Apple hat hier alle Register gezogen – auch beim Design. Das minimalistische<br />
Ziffernblatt sieht auf dem iPad im Vollbild einfach großartig aus und<br />
passt glänzend zum Apple-esquen Schreibtisch – daheim oder im Büro.<br />
Trotz des relativ minimalistischen Äußeren, gibt es ein paar Optionen, mit<br />
denen man seine Uhr anpassen kann: Von der Anzahl der gleichzeitig angezeigten<br />
Uhren bis zur Temperaturanzeige. Wir zeigen hier alles auf, das man wissen<br />
muss, um die Uhr den ganz eigenen Ansprüchen anzupassen. Dennoch empfehlen<br />
wir, nach dem Tutorial nicht mit dem Forschen in der App aufzuhören. Es<br />
gibt einiges zu entdecken.<br />
Alles in allem kann man sagen, dass Apples Uhr nicht so umfangreich ist wie<br />
manche Angebote von anderen Entwicklern. Aber wer will schon für eine Uhr<br />
bezahlen, wenn es eine so hübsche und funktionsreiche Gratis-App von Apple<br />
gibt? Und hat man sie an den eigenen Geschmack angepasst, gibt es ohnehin<br />
keinen Grund mehr, nach Alternativen zu suchen.<br />
Die Weltuhr<br />
Was lässt sie ticken?<br />
Schwarz oder weiß<br />
Abhängig davon, ob in der angezeigten<br />
Zeitzone Tag oder Nacht<br />
ist, ist das Ziffernblatt entsprechend<br />
Schwarz oder Weiß. Ein<br />
praktischer Indikator.<br />
Um die ganze Welt<br />
Die Weltkarte unten in der App<br />
zeigt Zeit und Wettervorhersage<br />
jeder Zeitzone an, die man ausgewählt<br />
hat. Auch das ist ein feines,<br />
visuelles Schmankerl.<br />
Wissensbasis<br />
Wecker stellen<br />
Um einen Alarm in der<br />
Uhren-App einzustellen,<br />
wählt man den entsprechenden<br />
Tab und tippt<br />
dann auf das ‚+‘-Symbol<br />
oben rechts. Dann stellt<br />
man die Uhrzeit ein und hat<br />
die Möglichkeit – unten auf<br />
der Seite – Dinge wie den<br />
Ton des Weckers einzurichten<br />
und zu bestimmen, ob<br />
und wann er wiederholt<br />
werden soll.<br />
Die Tabs<br />
Tippt man einen der Tabs unten<br />
entlang der App, ruft man die entsprechende,<br />
weitere Option auf. Es<br />
gibt einen Wecker, eine Stoppuhr<br />
und einen Timer.<br />
Woher ist das Wetter?<br />
Die Wettervorhersage in der App wird<br />
von Yahoo geliefert. Sie ist erstaunlich<br />
zuverlässig und überraschend akkurat,<br />
auch in den veränderlichen Bedingungen<br />
rund um die Welt.<br />
78
Spotlight<br />
So gut wie die Uhr im Vollbildmodus aussieht, lohnt es sich, einen Ständer für das iPad<br />
zu kaufen, um den Anblick stets auf dem Schreibtisch zu genießen.<br />
Schritt für Schritt<br />
Uhr Die Uhren-App im iOS anpassen<br />
1: Wischen und tippen<br />
Öffnet man die Uhren-App, werden fünf Uhren<br />
angezeigt sowie eine leere Stelle. Man tippt, um<br />
eine aktuelle zu ändern oder eine hinzuzufügen.<br />
2: Wo bin ich?<br />
In der Liste von Städten, die erscheint, gibt man<br />
nun <strong>am</strong> besten die eigene Stadt im Suchfenster ein,<br />
anstatt sie aus der Liste herauszusuchen.<br />
3: Bearbeiten<br />
Die neue Uhr ist jetzt vorhanden und mit Tippen<br />
auf ‚Bearbeiten‘, platziert man sie prominenter. Hier<br />
zieht man die Uhren in die richtige Reihenfolge.<br />
4: Ins Vollbild<br />
Tippt man auf eine der Uhren, die in der Weltuhr<br />
angezeigt werden, wechselt sie in den Vollbildmodus<br />
– mit großen Ziffernblatt, Wetter und Datum.<br />
5: Verwischt<br />
Um eine andere Zeitzone zu sehen, muss man nicht<br />
zurück in die Übersicht. Man wischt einfach so lange<br />
nach links, bis die richtige Uhr angezeigt wird.<br />
6: Minimalistisch<br />
Tippt man im Vollbildmodus einmal auf den<br />
Bildschirm, verschwinden alle Extras und man blickt<br />
auf das pure, schicke Ziffernblatt.<br />
79
iOS<br />
Die Sicherheit <strong>am</strong> iPad erhöhen<br />
Neugierigen Augen den Zugriff versperren und zusätzlich<br />
sicherstellen, dass Apps nur Informationen holen, wenn sie dürfen.<br />
Schwierigkeit: Anfänger<br />
Benötigte Zeit: 10 Minuten<br />
Privatsphäre ist ein Thema, besonders wenn sie auf Geräten wie<br />
dem iPad herumgetragen werden kann. Es sind kleine Computer,<br />
auf denen viele Informationen gespeichert sind, die nicht jeden etwas<br />
angehen – seien es geschäftliche oder private Daten. Vielleicht soll die bessere<br />
Hälfte ja auch nur nicht sehen, welchen Blumenservice man im Internet angesteuert<br />
hat. So oder so gibt es Wege, das iPad zuzusperren.<br />
Auf dieser Doppelseite zeigen wir, wie man das iPad abschließt, d<strong>am</strong>it Freunde<br />
und Verwandte nicht einfach darauf zugreifen können und wir zeigen, wie<br />
man bestimmte Apps so verschließen kann, dass sie nicht jedem in allen Belangen<br />
zugänglich sind, sowie die Dinge, die man tun muss, d<strong>am</strong>it neugierige Apps<br />
nicht alle Informationen erhalten, die sie gerne vom iPad ziehen würden.<br />
Und sollte das iPad mal in die falschen Hände gelangen, zeigen wir, wie man<br />
es komplett löscht, wenn das Kennwort oder der Passcode zehnmal falsch eingegeben<br />
wurden. All das sorgt dafür, dass man sich entspannt bei der Nutzung<br />
des iPads zurücklehnen kann, wissend, dass die Daten darauf sicher sind.<br />
Privat im Internet<br />
Wie man das private Surfen aktiviert.<br />
Privates Surfen<br />
Schaltet man diese Option in den<br />
Einstellungen von Safari ein, ist<br />
sichergestellt, dass Safari keinen<br />
Verlauf der zuletzt besuchten<br />
Webseiten aufzeichnet.<br />
Verlauf löschen<br />
Mit dieser Option löscht man<br />
alle Details über per Safari<br />
besuchte Webseiten. So kann<br />
niemand sehen, welche Seiten<br />
man zuvor im Internet angesteuert<br />
hat.<br />
Betrugswarnung<br />
Wer nicht gerne auf skrupellose<br />
Webseiten hereinfällt, sollte die<br />
Betrugswarnung stets aktiviert<br />
haben. Sie warnt zur Vorsicht, falls<br />
eine Seite dem Browser irgendwie<br />
komisch vorkommt.<br />
Wissensbasis<br />
Das iPad verleihen<br />
Leiht man das iPad einer<br />
anderen Person, kann<br />
man sicherstellen, dass nur<br />
bestimmte Apps zur Verfügung<br />
stehen. Dazu aktiviert<br />
man in der Einstellungen-<br />
App die ‚Einschränkungen‘.<br />
Hier kann man jede App<br />
freigeben oder sperren.<br />
Auch die Arten möglicher<br />
Downloads können hier<br />
begrenzt werden. Nur wer<br />
den Passcode kennt, kann<br />
sich darüber hinwegsetzen.<br />
Cookies erlauben …<br />
… oder nicht. Hier regelt man, ob besuchte Seiten<br />
Cookies ablegen dürfen – immer oder niemals.<br />
Cookies speichern Daten über die Seitennutzung<br />
und könnten die Privatsphäre verletzen.<br />
80
Spotlight<br />
Wenn man einen Passcode auf dem iPad eingerichtet hat, muss man ihm noch sagen,<br />
wie schnell er verlangt wird. Je kürzer die Zeit, desto sicherer das iPad.<br />
Schritt für Schritt<br />
Einstellungen Das iPad mit einem Passcode verschließen<br />
1: Die Code-Sperre nutzen<br />
In den Einstellungen unter ‚Allgemein‘, aktiviert man<br />
die Code-Sperre. Dieser Code wird abgefragt, wenn<br />
man das iPad länger ungenutzt liegen lässt.<br />
3: Zugriff einrichten<br />
Man kann den Zugriff auf Siri und den Bilderrahmen<br />
weiterhin erlauben oder abschalten. Außerdem<br />
bestimmt man, wann der Code anzufordern ist.<br />
5: Ein Passwort<br />
Jetzt kann man ein beliebiges Passwort aus Buchstaben<br />
und Zahlen eingeben. Vergisst man es allerdings<br />
selbst, ist man vom iPad ausgesperrt.<br />
2: Code einschalten<br />
Man schiebt den Regler auf ‚Ein‘ und wird sofort<br />
gebeten, einen vierstelligen Code einzutippen. Diesen<br />
Code muss man sich unbedingt merken.<br />
4: Ein komplexer Code<br />
Man ist nicht auf die Nutzung von vier Zahlen<br />
beschränkt. Will man einen komplexeren Code,<br />
schaltet man ‚Einfacher Code‘ ab.<br />
6: Daten löschen<br />
Wer sich aus einer mehrfachen, falschen Eingabe<br />
Konsequenzen wünscht, richtet ein, dass alle Daten<br />
nach zehn falschen Eingaben gelöscht werden.<br />
Privatsphäre<br />
richtig eingestellt<br />
Ortsdienste<br />
In den Einstellungen<br />
zum Datenschutz<br />
schaltet man Ortsdienste<br />
ein oder<br />
aus. Das geht für<br />
jede App individuell,<br />
sodass man<br />
den Karten nicht<br />
vorenthalten muss,<br />
was Facebook nicht<br />
wissen soll.<br />
Kontakte,<br />
Kalender und<br />
Erinnerungen<br />
Hat eine App Zugriff<br />
auf Kontakte, Kalender<br />
oder Erinnerungen,<br />
wird sie in der<br />
entsprechenden<br />
Kategorie angezeigt<br />
und kann eingeschränkt<br />
werden.<br />
Fotos<br />
Hier sehen wir zwei<br />
Apps, die Zugriff auf<br />
die Fotos des iPads<br />
verlangt haben. Das<br />
können allerdings<br />
auch Ortsinformationen<br />
der Bilder<br />
sein, weshalb man<br />
überlegen sollte, sie<br />
wieder zu sperren.<br />
Soziale Netze<br />
iPad-Apps können<br />
auch auf die sozialen<br />
Netzwerke wie Twitter<br />
und Facebook<br />
zugreifen. Hat man<br />
das erlaubt, kann<br />
man es dennoch<br />
später in den Einstellungen<br />
rückgängig<br />
machen.<br />
81
Remote<br />
„Und sogar Filme und Podcasts<br />
lassen sich so fernsteuern.“<br />
Schritt für Schritt<br />
Die Remote-App mit<br />
iTunes 11 nutzen<br />
Wir zeigen, wie man die Remote-App einrichtet, um iTunes 11 per<br />
Wi-Fi vom iPad aus zu steuern.<br />
Schwierigkeit: Mittel<br />
Benötigte Zeit: 10 Minuten<br />
Remote Die iTunes-Mediathek fernsteuern<br />
Apples neues iTunes 11 hat eine brandneu gestaltete Oberfläche,<br />
aber man kann es noch weiter verbessern, indem man die Remote-<br />
App fürs iPad gratis aus dem iOS Store holt. Mit ihr kann man Titel,<br />
Alben und Wiedergabelisten wählen, ohne sich dafür vor den Mac setzen zu<br />
müssen. Sie macht das iPad zu einer Wi-Fi-Fernbedienung.<br />
Wozu man das braucht? Nun, man kann sich entspannt aufs Sofa fläzen, dabei<br />
dennoch auf seine iTunes-Mediathek zugreifen und Titel aus einem Paar zugewiesener<br />
Lautsprecher schallen lassen. Alles, was man benötigt, ist iTunes 11 und<br />
ein iPad oder iPhone im selben Netzwerk – nicht einmal im selben Zimmer.<br />
So könnte man also im Wohnzimmer Titel durch AirPlay-Lautsprecher hören<br />
und beeinflussen, obwohl der Mac im Arbeitszimmer steht. Und sogar Filme und<br />
Podcasts lassen sich so fernsteuern. Im Tutorial zeigen wir, wie man die Funktion<br />
einrichtet und machen einen kleinen Schlenker durch die verschiedenen Optionen,<br />
die in der iPad-Oberfläche zur Verfügung stehen.<br />
1: Die Remote-App öffnen<br />
Startet man die Remote-App auf dem iPad, sieht<br />
man zwei Optionen: die zum Aktivieren der Privatfreigabe<br />
und die, eine iTunes-Mediathek hinzuzufügen.<br />
Man tippt auf die zweitere, um zu beginnen.<br />
2: Einen Code erhalten<br />
Es erscheint ein neues Fenster mit einem vierstelligen<br />
Code. Mit diesem Code vor der Nase, begibt<br />
man sich nun vor den Mac oder PC, denn er muss in<br />
iTunes 11 eingegeben werden.<br />
3: iTunes 11 starten<br />
Ist das iPad nun unter den Geräten ausgewählt,<br />
kann man den Code in iTunes auf dem Rechner eintippen.<br />
Nach Eingabe der vierten Zahl geht es sofort<br />
weiter – ein Bestätigen ist nicht notwendig.<br />
82
Spotlight<br />
Die in iTunes angelegten Wiedergabelisten erreicht man auf dem iPad, wenn man ganz<br />
unten rechts auf die Taste ‚<strong>Mehr</strong> …‘ tippt.<br />
4: Die Mediathek ansehen<br />
Jetzt wird die komplette Mediathek aus iTunes des<br />
verbundenen Rechners auf dem iPad angezeigt.<br />
Dabei kann man durch Wischen blättern und unten<br />
nach Alben, Titeln oder anderem sortieren.<br />
5: Einen Titel antippen<br />
Jetzt tippt man auf einen Titel oder ein Album oder<br />
direkt auf ein Lieblingslied und drückt ‚Play‘. Dabei<br />
stellt man fest, dass der Titel aus den Lautsprechern<br />
des Rechners abgespielt wird, nicht vom iPad.<br />
6: Eine Wiedergabeliste<br />
Tippt man oben halbrechts auf das Menüsymbol,<br />
öffnet sich die aktuelle Wiedergabeliste. Hier kann<br />
man ‚Hinzufügen‘ antippen und weitere Songs aus<br />
der Mediathek zum Abspielen bereitmachen.<br />
7: Den Verlauf betrachten<br />
Die dritte Option in der aktuellen Wiedergabeliste –<br />
‚Verlauf‘ – zeigt an, welche Titel in letzter Zeit aus der<br />
gewählten iTunes-Mediathek abgespielt wurden.<br />
Ein guter Weg, keine Titel zu wiederholen.<br />
8: Andere Medien<br />
Unten rechts ist ein kleines Menü, das den Weg zu<br />
anderen Medien freigibt. Im Standard ist hier Musik<br />
ausgewählt, aber man kann eben auch ‚Filme‘ antippen,<br />
die dann in iTunes 11 starten.<br />
9: Computer autorisieren<br />
Bei gekauften oder geliehenen Filmen muss sichergestellt<br />
sein, dass der Computer autorisiert ist, sie<br />
wiederzugeben. Falls nicht bereits geschehen, wählt<br />
man ‚Store > Diesen Computer aktivieren‘.<br />
83
C<strong>am</strong>era+<br />
Mit dem iPad bessere Fotos schießen<br />
C<strong>am</strong>era+ für das iPad bietet tolle Funktionen und erstaunliche Bearbeitungsmöglichkeiten.<br />
Schwierigkeit: Anfänger<br />
Benötigte Zeit: 15 Minuten<br />
Kaufen bei: App Store<br />
Preis: 0,89 €<br />
Zoomen<br />
Fährt man mit dem Finger<br />
über diese Leiste, verkleinert<br />
oder vergrößert man<br />
das Bild. Dieser Zoom ist<br />
digital und übertreibt man<br />
d<strong>am</strong>it, verschlechtert man<br />
die Bildqualität.<br />
Das iPad scheint nicht das ideale Werkzeug zum<br />
Fotografieren zu sein, das ist bisweilen richtig. Aber<br />
wenn dieser eine Moment geschieht und man<br />
eine K<strong>am</strong>era benötigt, dann ist es schön, wenn das iPad zur<br />
Hand ist. Und nutzt man die iPad-K<strong>am</strong>era mit C<strong>am</strong>era+, hat<br />
man eine Reihe zusätzlicher Möglichkeiten.<br />
Die Nutzung ist eine ganz andere als bei der Standard-<br />
K<strong>am</strong>era-App und man hat einen Fächer nützlicher Werkzeuge<br />
zur Verfügung, wie das Antippen, um Belichtung und Fokus<br />
zu setzen. Außerdem ein Raster für gerade Horizonte, einen<br />
Stabilisator, mit dem man Bilder so schießen kann, wie man es<br />
beabsichtigte und eine Reihe von Effekten und Bearbeitungen,<br />
die man nach der Aufnahme auf das Foto anwenden kann.<br />
Der große Bildschirm des iPads macht es leicht, die Fotos zu<br />
bearbeiten und auch wenn die App zur Zeit nur in Englisch zur<br />
Verfügung steht, erkennt man doch vieles leicht und kann für<br />
den aktuellen Preis von 89 Cent nichts falsch machen. Und so<br />
gelangt man zu tollen Bildern …<br />
Es ist alles drin<br />
Die kluge und übersichtliche Oberfläche.<br />
Der Hauptbildschirm<br />
Tippt man auf den Bildschirm, kann man den Fokus<br />
und/oder die Belichtung auf einen bestimmten<br />
Punkt ausrichten. Dank der touchbasierten Bedienung,<br />
ist die App leicht zu handhaben.<br />
Werkzeuge<br />
In dieser Seitenleiste sind<br />
allerlei Werkzeuge für<br />
das perfekte Foto gelistet.<br />
Von Geo-Tags über<br />
ein Raster (Grid) bis zur<br />
Livebelichtung ist alles<br />
hier, d<strong>am</strong>it der Schnappschuss<br />
sitzt.<br />
Wissensbasis<br />
Lightbox Sync<br />
Die ‚Lightbox Sync‘-Funktion<br />
in C<strong>am</strong>era+ synchronisiert<br />
automatisch alle Fotos<br />
zwischen iPad und iPhone<br />
mit demselben Nutzerkonto.<br />
Das ist praktisch, wenn<br />
man mit der überlegenen<br />
iPhone-K<strong>am</strong>era fotografiert,<br />
aber sie dann auf dem<br />
iPad bearbeitet, auf dem<br />
die App mehr Funktionen<br />
bietet (vom größeren<br />
Bildschirm abgesehen). Die<br />
Synchronisation läuft still<br />
im Hintergrund.<br />
Verbesserte Bearbeitung<br />
Man kann Bilder auf viele Arten in der App bearbeiten.<br />
Vom Anwenden von Effekten bis zum Entfernen<br />
roter Augen, ist alles gestenbasiert. Man läuft höchstens<br />
Gefahr, zu viele Änderungen zu machen.<br />
84
Spotlight<br />
Benötigt man detaillierte Fotoinformationen, findet man den Ort der Aufnahme, die<br />
Abmessungen, Zeit, Datum und sogar Größe des Fotos in der ‚Info‘-Option.<br />
Schritt für Schritt<br />
C<strong>am</strong>era+ fürs iPad Die professionellen Funktionen nutzen<br />
1: Die simple Oberfläche<br />
Tippt man das K<strong>am</strong>erasymbol oben links, wird man<br />
zum Standardaufnahmebildschirm geleitet. Tippt<br />
man jetzt das Zahnrad oberhalb des Auslösers,<br />
erhält man eine Reihe von Optionen.<br />
2: Der ‚Stabilizer‘<br />
Wählt man die ‚Stabilizer‘-Funktion und hält dann<br />
den Daumen auf den Auslöser, wird C<strong>am</strong>era+ in<br />
dem Moment ein Foto machen, in dem man das<br />
iPad ruhig genug hält, d<strong>am</strong>it es scharf wird.<br />
3: ‚Burst‘ und ‚Timer‘<br />
In dieser Palette gibt es dann auch die Serienaufnahme<br />
(Burst), wenn auch bei geringerer Qualität und<br />
einen Selbstauslöser, der auf Zeiten zwischen fünf<br />
und 30 Sekunden eingestellt werden kann.<br />
4: Das große Menü<br />
Tippt man die Menütaste in der rechten unteren<br />
Ecke der App, springt eine große Liste von Optionen<br />
auf – hier findet man all die Zugaben, die C<strong>am</strong>era+<br />
so auszeichnen.<br />
5: Das Raster (Grid) nutzen<br />
Wir empfehlen, das Raster jederzeit eingeschaltet zu<br />
lassen. Es ist nicht im Weg und hilft dennoch jederzeit<br />
dabei, Motive perfekt zu positionieren, stets mit<br />
der Drittelregel im Hinterkopf.<br />
6: Auf Spur<br />
Fotografiert man Totalen oder Landschaften, sollte<br />
der ‚Horizontal Level‘ aktiviert sein. Diese Funktion<br />
stellt sicher, dass der Hauptteil des Bildes so gerade<br />
ist, wie eben möglich.<br />
7: Scharfstellen<br />
Tippt man auf den Bildschirm, erscheint ein kleines<br />
rotes Kästchen, das man herumschieben kann, um<br />
auf einen bestimmten Bildbereich scharfzustellen.<br />
Tippt man doppelt, springt der Autofokus an.<br />
8: Auch die Belichtung<br />
Klickt man das kleine Plus <strong>am</strong> Kasten für den Fokus,<br />
erscheint ein ‚Exposure‘ (Belichtungs)-Symbol. Man<br />
kann nun beide Symbole in verschiedene Bereiche<br />
bewegen – hier scharfstellen, dort belichten.<br />
9: Fotos reparieren<br />
Selten ist ein Foto auf Anhieb perfekt. Tippt man<br />
das Symbol unten ganz links, kann man ein Foto<br />
auswählen und ‚Edit‘ (Bearbeiten) aktivieren, um<br />
Effekte anzuwenden und Fehler auszumerzen.<br />
85
Google Maps<br />
Google Maps unter der Lupe<br />
Als Standard-App verworfen und jetzt mit Wirbel zurück im iOS Store.<br />
Schwierigkeit: Anfänger<br />
Benötigte Zeit: 15 Minuten<br />
Wurde man von Apples Karten App schon einmal hängen gelassen,<br />
weil der Ort oder die Vor-Ort-Beschreibungen nicht stimmten,<br />
hat man vielleicht viel Zeit d<strong>am</strong>it verbracht, das Ziel per Safari neu<br />
zu suchen. Nun allerdings hat Google Maps den Weg in den App Store gefunden.<br />
Auf den ersten Blick wirkt die App ziemlich simpel, mit einer erstaunlich<br />
klaren Oberfläche und nur wenigen offensichtlichen Funktionen, neben der<br />
Kartografie. Aber die App bietet weit mehr, als man zuerst vermutet.<br />
Von detaillierten Informationen zu lokalen Geschäften, über Navigation bis<br />
hin zu Zeitplänen des öffentlichen Nahverkers hat Google Maps wirklich einiges<br />
anzubieten. Der Zugriff zu all diesen Informationen ist nicht sofort erkennbar,<br />
wenn man die App zum ersten Mal nutzt, aber mit unserem Leitfaden<br />
findet man schnell jeden Trick in Google Maps.<br />
Jetzt muss man also die App nur noch gratis aus dem App Store abholen<br />
und sich – für die ersten Schritte darin – <strong>am</strong> besten mit einem Wi-Fi-Netzwerk<br />
verbinden. Gute Reise.<br />
Schritt für Schritt<br />
Google Maps Der Einstieg in Google Maps<br />
1: Angepeilt<br />
Tippt man doppelt auf die Taste links unten, wird<br />
man augenblicklich zum eigenen Ort auf der Karte<br />
geführt und dank des im iPhone eingebauten Kompass,<br />
zeigt die Karte gleich in die richtige Richtung.<br />
2: Optionen<br />
Die App kann – leider nicht uneingeschränkt – die<br />
aktuelle Verkehrslage und öffentliche Verkehrsmittel<br />
in der Nähe anzeigen. Man zieht hierzu die kleinen<br />
Punkte unten rechts nach innen.<br />
3: Geschäfte und Wahrzeichen<br />
Vergrößert man die Karte per Kneifen oder Tippen,<br />
werden Wahrzeichen und lokale Geschäfte angezeigt.<br />
Tippt man einmal darauf, erscheint das von der<br />
Webseite bekannte Symbol für mehr Informationen.<br />
86
Spotlight<br />
Nutzer der digitalen Assistentin Siri können ihre Anweisungen zur Navigation mit den<br />
üblichen Befehlen auch von Google Maps erhalten.<br />
Auf einen Blick<br />
Googles Alternative zu Apples Karten.<br />
Persönliche Informationen<br />
Tippt man auf das Symbol hier oben<br />
rechts, kann man eigene Adressen für<br />
zu Hause und Büro einrichten und von<br />
da an schneller navigieren.<br />
Der genaue Ort<br />
Der blaue Kreis um den Ort<br />
herum zeigt, wie akkurat er<br />
gemessen werden konnte.<br />
Je größer der Kreis ist, desto<br />
geringer die Genauigkeit der<br />
Peilung und umgekehrt.<br />
Nach Norden<br />
Das kleine Kompasssymbol sorgt dafür, dass<br />
die Karte oben nach Norden zeigt. Das ist<br />
nützlich, wenn man wissen will, in welche<br />
Richtung ein Gebäude zeigt.<br />
Winziges Symbol<br />
Diese winzigen Punkte<br />
unten rechts öffnen den<br />
Zugriff auf verschiedene<br />
Ansichten der Karte<br />
sowie einen Link zum<br />
selben Ort in Google<br />
Earth.<br />
Wissensbasis<br />
Vektoren<br />
Im Gegensatz zu früheren<br />
Versionen von Googles<br />
Karten und gleichziehend<br />
mit dem Angebot von Apple,<br />
nutzt Maps jetzt eine<br />
vektorbasierte Kartografie.<br />
Diese mathematischen<br />
Gleichungen zeichnen<br />
die Karte unterwegs stets<br />
neu und das wesentlich<br />
schneller und reaktiver, als<br />
es Bilder je bieten könnten.<br />
Ist man unterwegs also<br />
einmal verloren, findet<br />
man sich schnell wieder.<br />
4: Lokales Wissen<br />
Hat man ein Geschäft oder Wahrzeichen ausgewählt,<br />
kann man – ganz unten – über dessen<br />
N<strong>am</strong>en wischen, um weitere Informationen, wie<br />
Öffnungszeiten, Kontakt, Berichte, zu erhalten.<br />
5: Richtungsweisend<br />
Tippt man jetzt oben auf das kleine Auto der<br />
Informationsseite, bekommt man direkt eine Route<br />
angezeigt – wahlweise zu Fuß, per Bus und Bahn<br />
oder per Auto, Verkehrsinformationen inklusive.<br />
6: Wann fährt der Zug?<br />
Auch wenn der öffentliche Nahverkehr in Schritt 2<br />
nicht überall zuverlässig angezeigt wird, hat Google<br />
Maps gegenüber der Karten-App den großen Vorteil,<br />
dass es die lokalen Abfahrtszeiten kennt.<br />
87
Test<br />
88
(Ende 2012) mit Fusion Drive<br />
Mac mini<br />
2,3 GHz 1079,– € 2,6 GHz 1.178,99<br />
Der Mac mini bekommt reichlich<br />
Pferdestärken in seine winzige Hülle.<br />
<strong>Mehr</strong> unter www.apple.de Kaufen bei www.applestore.de<br />
Der Mac mini wird manchmal<br />
in Apples Angebot komplett<br />
übersehen. Die unscheinbare,<br />
wenig spektakuläre ‚Billig‘-Maschine<br />
sitzt geduldig im Apple Store, ohne<br />
allzu viel Aufsehen zu erregen. Da<br />
nun aber das Fusion Drive als mögliche<br />
Aufrüstung für den Mac mini zur<br />
Verfügung steht, erreicht er ein Grad<br />
an Faszination für ein Gerät, das sonst<br />
außerhalb unseres direkten Interesses<br />
existiert. Wir waren bereits von der<br />
Wirkung des Laufwerks beim neuen<br />
iMac beeindruckt und fragen uns<br />
nun, ob der Mac mini d<strong>am</strong>it neu in die<br />
Überlegungen beim Kauf eines Macs<br />
einziehen sollte.<br />
Wir haben den 1-TB-Fusion-Drive<br />
Mac mini mit einem aufgerüsteten<br />
2,6 GHz Quad-Core Intel i7 Prozessor<br />
und 4 GB R<strong>am</strong> getestet. Wir hatten<br />
auch ein Basismodell, das gegen ihn<br />
antreten sollte, mit 500 GB Standardlaufwerk,<br />
einem 2,5 GHz Dual-Core<br />
i5 Prozessor und ebenfalls 4 GB RAM.<br />
Der Unterschied beim Prozessor sorgt<br />
natürlich für große Unterschiede bei<br />
der Leistung, aber wir wollten vor<br />
allem wissen, welche Auswirkung<br />
das Fusion Drive auf den Auftritt des<br />
Mac minis haben würde. Und wie wir<br />
gleich zeigen werden, war sie häufig<br />
atemberaubend.<br />
Zuerst jedoch schauen wir, wie der<br />
mini sich äußerlich verändert hat. Klar<br />
ist, Aufbau und Design bleiben unverändert.<br />
Es ist dasselbe 19,7 x 19,7 cm<br />
Gehäuse, 3,6 cm dick. Die bekannte<br />
Form, ähnlich der eines App-Symbols,<br />
bleibt erhalten und bleibt bemerkenswert,<br />
denn sie sorgt dafür, dass der<br />
mini klar als Apple-Produkt erkennbar<br />
und doch anders als seine Kollegen ist.<br />
Es ist ein wenig schade, dass wir keine<br />
Veränderungen <strong>am</strong> Äußeren des Mac<br />
minis gesehen haben, seit das optische<br />
Laufwerk in der letzten Version<br />
entfernt wurde – und selbst diese war<br />
kaum zu sehen. Er ist nicht dünner,<br />
nicht leichter und so scharf wie immer<br />
und er verweilt so in einer guten Größe<br />
für den Schreibtisch oder für unter<br />
dem Fernseher. In Sachen Stil, Design<br />
und Verarbeitung bietet der Mac mini<br />
dennoch seit Jahren alles, was wir von<br />
Apple erwarten.<br />
Die einzig signifikante, äußerliche<br />
Änderung <strong>am</strong> Mac mini von 2012 ist<br />
die Aufrüstung auf vier USB-3.0-Ports.<br />
Wer sich fragt, welchen Unterschied<br />
das machen soll: USB 3.0 sollte bis zu<br />
zehnmal so schnell beim Datentransfer<br />
sein als die Anschlüsse an älteren<br />
Mac minis. Es ist auch schneller als<br />
der FireWire-800-Anschluss, der <strong>am</strong><br />
neuen Mac mini erhalten bleibt, neben<br />
einem Thunderbolt und einem HDMI-<br />
Anschluss sowie einem SDXC-Kartenschlitz.<br />
Für uns überraschend wurde<br />
der Audioeingang nicht entfernt,<br />
sondern blieb erhalten. Er verschwand<br />
<strong>am</strong> jüngsten iMac, aber wenn man in<br />
ein Mikrofon investiert hat, das einen<br />
Audioeingang erfordert, bleibt der<br />
89
Test<br />
„In beiden<br />
Fällen also<br />
war der<br />
Fusion Drive<br />
Mac mit 2,6<br />
GHz und<br />
dem i7-Prozessor<br />
etwa<br />
sechsmal<br />
schneller.“<br />
Mac mini weiterhin ein Rechner, den<br />
man nutzen kann.<br />
Kommen wir also zur wichtigen<br />
Frage der Leistung. In diesem Bereich<br />
haben wir ordentliche Verbesserungen<br />
erwartet, die vor allem beim Fusion-<br />
Drive-Modell spürbar sein sollten.<br />
Um eine klare Vorstellung davon zu<br />
bekommen, wie viel besser die Leistung<br />
des Mac minis mit Fusion Drive<br />
tatsächlich ist (neben den Geekbench-<br />
Punktzahlen, die wir hier ebenfalls<br />
abbilden), haben wir das 2,5 GHz<br />
Dual-Core-Modell durch eine Reihe<br />
von Stresstests gehetzt. Der erste<br />
davon war ein einfacher Start ohne das<br />
Öffnen von Progr<strong>am</strong>men. Der einfache<br />
mini brauchte etwa 28 Sekunden, was<br />
okay ist. Der Fusion-Drive-mini brauchte<br />
gerade mal 12 Sekunden vom<br />
Einschalten bis zum funktionsfähigen<br />
Schreibtisch. Wir sollten lernen, dass<br />
das noch Kinderkr<strong>am</strong> war.<br />
Ein intensiverer Test war das Duplizieren<br />
einer Datei mit 14,47 GB. Sie<br />
Der mini aus der Nähe<br />
Der aktuelle Mac mini im Scheinwerferlicht.<br />
Es ist alles<br />
im Rücken<br />
Alle Anschlüsse, se,<br />
die man <strong>am</strong> Mac<br />
mini haben kann,<br />
sind an seiner<br />
Rückseite platziert<br />
und so nicht ganz<br />
leicht zugänglich.<br />
Gehäuse<br />
Das Gehäuse<br />
des Mac minis ist<br />
unverändert mit<br />
seiner – laut Apple<br />
– hochgradig wiederverwertbaren<br />
Aluminiumhülle,<br />
an die wir uns<br />
gewöhnt haben.<br />
war eine Mischung aus Musik, Film,<br />
Fotos und dem Spiel Bioshock 2. Auf<br />
dem einfachen mini dauerte die Kopie<br />
entspannte sechs Minuten. Das Fusion<br />
Drive überraschte uns, indem es<br />
dieselbe Aufgabe in einer Minute, 15<br />
Sekunden abfrühstückte. Ähnlich war<br />
es beim Öffnen aller vorinstallierter<br />
Progr<strong>am</strong>me plus Aperture. Das Fusion-<br />
Drive-Modell war in 16 Sekunden<br />
bereit, während der einfache mini eine<br />
Minute, 40 Sekunden benötigte. In<br />
beiden Fällen also war der Fusion Drive<br />
Mac mit 2,6 GHz und dem i7-Prozessor<br />
etwa sechsmal schneller.<br />
Mit allen Progr<strong>am</strong>men noch geöffnet,<br />
versuchten wir ein paar Bilder im<br />
erwähnten Aperture zu bearbeiten.<br />
Der Unterschied war erstaunlich. Der<br />
einfache mini kämpfte d<strong>am</strong>it, unsere<br />
Eingaben abzuarbeiten, während wir<br />
Regler herumschoben und es gab<br />
erkennbare Verzögerungen bis zur<br />
Sichtbarkeit im Bild. Das Fusion Drive-<br />
Modell jedoch hatte überhaupt keine<br />
Audioeingang<br />
Obwohl aus den jüngsten iMacs entfernt, bleibt der Audioeingang beim Mac<br />
mini erhalten. Das sollte manche GarageBand- oder Logic-Nutzer erfreuen.<br />
USB 3.0<br />
Von USB 2.0 aus dem<br />
Vorgänger Mac mini<br />
aufgerüstet, hat man<br />
mit USB 3.0 die einzig<br />
sichtbare Änderung<br />
<strong>am</strong> neuen Gerät.<br />
Scharfkantig<br />
Die scharfen Kanten<br />
des<br />
Mac minis sind<br />
etwas, das wir gerne<br />
weicher gesehen hät-<br />
ten. Aber offensichtlich<br />
hatten ästhetische Veränderungen<br />
diesmal<br />
keine Priorität.<br />
90
Was ist Geekbench?<br />
Der Benchmark-Standard erklärt.<br />
Geekbench ist eine<br />
e Test-Software,<br />
Geräts zu prüfen. Die Punktzahlen<br />
die es erlaubt, verschiedene Hard-<br />
werden dann anhand vorausgewareleistungen<br />
unter gleichen Besetzter<br />
1000 Punkte für einen Pow-<br />
dingungen zu testen, en, von Modell<br />
er Mac G5, 1,6 GHz, vergeben. Auf<br />
oder Bauart unabhängig.<br />
diese Weise können wir iPads mit<br />
Geekbench macht intensive iMacs, iPods mit Windows-Laptops<br />
Tests basierend auf<br />
Prozessor-, und iOS-Geräte mit Android fair<br />
Arbeitsspeicher- und Stre<strong>am</strong>ing-<br />
und unabhängig vergleichen. Hier<br />
leistung, um das Potenzial eines<br />
schauen wir auf den Mac mini.<br />
Benchmark<br />
Lassen Sie sich von der Größe nicht täuschen. Der federleichte<br />
Mac mini hat einiges zu bieten, wie die Zahlen beweisen…<br />
Mac mini 2,6 GHz mit Fusion Drive 12773<br />
Vom Fusion Drive angeschoben, klar vor seinen Kollegen.<br />
Mac mini 2,5 GHz 7398<br />
Gut im Rennen, verglichen mit iMacs und MacBooks aus 2011.<br />
iMac 21,5 Zoll (Ende 2012) 13647<br />
Die Zugabe des 3,1-GHz-Prozessors sorgt für feinstes <strong>Tempo</strong>.<br />
MacBook Pro Retina 15 Zoll 12057<br />
Mit 2,7 GHz-Prozessor und 16 GB RAM ein echter Konkurrent.<br />
Das Fusion<br />
Drive brennt<br />
Eine wichtige Zugabe?<br />
Dank der Möglichkeit,<br />
das Fusion Drive<br />
neben einem normalen<br />
Mac mini laufen zu sehen,<br />
hat uns schwer beeindruckt.<br />
Die Art, wie das Progr<strong>am</strong>m<br />
CoreStorage Daten verwaltet,<br />
um höchste Leistung zu<br />
ermöglichen, ist klar erkennbar.<br />
Während der eine Rechner<br />
unter der Last kämpfte, muckte<br />
sein Cousin nicht einmal.<br />
Ist diese Zugabe für iMac<br />
oder Mac mini die 250,– € wert?<br />
Denkt man an den Leistungsschub<br />
und arbeitet man mit<br />
Progr<strong>am</strong>men wie Aperture,<br />
iMovie oder Final Cut Pro, denken<br />
wir, sie ist so essenziell, wie<br />
eine Aufrüstung nur sein kann.<br />
Probleme. Es schien auf die im Hintergrund<br />
geöffneten Progr<strong>am</strong>me überhaupt<br />
nicht zu reagieren – gerade so,<br />
als sei nur Aperture geöffnet gewesen.<br />
Der einzige Stolperstein des Mac<br />
minis sind Spiele, was leider nicht sonderlich<br />
überrascht. Wir haben Batman:<br />
Arkh<strong>am</strong> City auf beiden Rechnern<br />
installiert. Beide nutzen eine Intel-HD-<br />
Grafikkarte. Mit einem 1080p-Bildschirm<br />
und allen Grafikeinstellungen<br />
auf Maximum, konnte keiner von<br />
beiden mehr als 15 Bilder pro Sekunde<br />
darstellen, was einfach nicht genügt.<br />
Wir sind sicher, weniger anspruchsvolle<br />
Grafik wird sich besser verhalten, aber<br />
es ist und bleibt ein Schwachpunkt<br />
dieses Apple-Computers.<br />
Davon abgesehen, sind wir von der<br />
Leistung des Mac minis tief beeindruckt.<br />
Die Zahlen sind augenfällig<br />
und die Reaktivität, die man bei der<br />
täglichen Nutzung erlebt, bleibt dauerhaft<br />
beeindruckend. Alles fühlt sich<br />
schnell und verbunden an, als wüsste<br />
der Mac mini was zu tun ist, noch<br />
bevor man es von ihm verlangt. Die<br />
einzige Frage ist, ob man gute Leistung<br />
für den Preis bekommt, wenn man den<br />
Mac mini mit Fusion Drive mit existierenden<br />
iMacs oder MacBook Pros vergleicht.<br />
Klar ist – da man nur den Mac<br />
mini bekommt, ohne Maus, Trackpad<br />
oder Tastatur, geschweige denn einem<br />
Monitor – dass man über mehr nachdenken<br />
muss als den Basispreis von<br />
629,– €. Beim Minimum von 1079,– €<br />
für einen Mac mini mit Fusion Drive<br />
bewegt man sich schon sehr deutlich<br />
ins Territorium des iMacs.<br />
Will man von einem älteren Mac<br />
mini oder sogar iMac aufrüsten und<br />
hat bereits ein hochauflösendes Display<br />
sowie alles Zubehör, dann erhält<br />
man exzellente Leistung für das Geld<br />
und einen Mac mini, der mehr als fähig<br />
ist, kreative Projekte abzuarbeiten.<br />
Das Basismodell ist günstig, aber die<br />
Aufrüstung mit dem Fusion Drive ist so<br />
beeindruckend, dass man wirklich darüber<br />
nachdenken sollte – ein Mac mini,<br />
den man ernst nehmen muss.<br />
„…einen<br />
Mac mini, der<br />
mehr als fähig<br />
ist, kreative<br />
Projekte<br />
abzuarbeiten.“<br />
Kaufen?<br />
Pro Mit dem Fusion Drive ist<br />
er extrem schnell - in allen<br />
Bereichen. Eine tolle Neuerung.<br />
Kontra Noch immer Probleme<br />
mit Spielen und der Basispreis<br />
verschleiert die Endkosten.<br />
<br />
91
Test<br />
(Ende 2012)<br />
iMac 27 Zoll<br />
Ist dünner wirklich besser für den Profi-Mac?<br />
Ab 1879,– €<br />
Hauptmerkmale<br />
• 2,9 GHz Quad-Core Intel Core i5<br />
• 8 GB RAM<br />
• 1 TB Festplatte<br />
• NVIDIA GeForce GTX 660M<br />
mit 512 MB<br />
• 27 Zoll, 2.560 x 1.440 Pixel Display<br />
<strong>Mehr</strong> unter<br />
www.apple.de<br />
Kaufen bei<br />
www.applestore.de<br />
Ein neuer iMac ist immer ein<br />
Grund zu feiern. Vor etwas über<br />
15 Jahren wurde der erste iMac<br />
vorgestellt, ebnete den Weg für<br />
Apples Rückkehr zur Prominenz und<br />
war der erste große Erfolg von Jony<br />
Ive unter dem kurz zuvor zurückgekehrten<br />
Steve Jobs. Eineinhalb<br />
Jahrzehnte später gibt es nun das<br />
27-Zoll-Modell zu bestaunen und<br />
mit ihm ein neues, bahnbrechendes<br />
Design, das dünner ist, als je zuvor.<br />
Im Oktober letzten Jahres vorgestellt,<br />
hat sich Apple bei der Einführung<br />
ganz und gar auf das schlanke<br />
Design konzentriert und hiermit wollen<br />
wir beginnen. Die Aluminiumkurven<br />
an den Rändern, die an den<br />
schmalsten Stellen gerade mal fünf<br />
Millimeter messen, und der Effekt,<br />
wenn man halb seitlich auf den Mac<br />
schaut, ist erstaunlich. Natürlich geht<br />
der iMac <strong>am</strong> Rücken noch einmal<br />
ordentlich auseinander und direkt<br />
von der Seite betrachtet, sieht man<br />
das. Aber Jony Ive hat es großartig<br />
vermocht, das zu verstecken und aus<br />
einigen Blickwinkeln sieht er einfach<br />
nur schlank und sexy aus.<br />
Vom offensichtlichen Vorteil der<br />
Größe beim 27-Zoll-Bildschirm abgesehen,<br />
ist der andere große Bonus<br />
des großen Modells gegenüber dem<br />
21,5-Zöller, ein Schlitz <strong>am</strong> Rücken<br />
des Gehäuses. Man zieht den Stecker,<br />
drückt eine Taste und findet<br />
vier RAM-Schlitze vor, sodasss man<br />
die 8 GB Standard auf bis zu 32 GB<br />
Arbeitsspeicher aufrüsten kann. Und<br />
RAM-Bausteine sind so viel günstiger,<br />
wenn man sie nicht von Apple<br />
bezieht, dass man – selbst wenn<br />
man sich den vollen RAM-Schub<br />
wünscht – die Bausteine besser<br />
anderswo kauft und dann selbst<br />
einsteckt. Das ist etwas, das wir <strong>am</strong><br />
21,5-Zoll-Modell wirklich vermisst<br />
haben und wir sind froh, dass es<br />
beim 27-Zöller erhalten bleibt.<br />
Neben dem RAM-Zugang sind die<br />
neuen Anschlüsse, die Apple dem<br />
neuen iMac spendiert. Es gibt einen<br />
SDXC-Kartenschlitz, vier USB-3.0-<br />
und zwei Thunderbolt-Anschlüsse<br />
sowie einen Gigabit-Ethernet-<br />
Eingang. Das zusätzliche <strong>Tempo</strong> der<br />
neuen Ein- und Ausgänge sind ein<br />
feines Extra: Thunderbolt und USB<br />
3.0 sind die beiden schnellsten Übertragungsstandards<br />
für Endkunden<br />
im Moment. Es gibt kein FireWire<br />
800 mehr und ebenso wurde der<br />
Audio-Eingang entfernt – bleibt<br />
nur noch der Kopfhörerausgang.<br />
Es kann also sein, dass man sich<br />
mit dem iMac ein USB-Mikrofon<br />
kaufen muss oder einen FireWire<br />
800 auf Thunderbolt-Adapter von<br />
Apple für 29,– €. Die andere große<br />
92
Drei Top-Accessoires<br />
Die perfekte Peripherie für den neuen iMac.<br />
TwelveSouth BackPack 2<br />
34,95 €<br />
Das unscheinbare Regal lässt sich<br />
<strong>am</strong> Ständer des iMacs befestigen<br />
und ist der perfekte Platz für externe<br />
Laufwerke, das iPhone beim Laden<br />
oder sogar die Maus oder Tastatur.<br />
Ein tolles Zubehör für jene, die einen<br />
aufgeräumten Schreibtisch mögen.<br />
Wacom Intuos5 Touch M<br />
309,– €<br />
Für Kreativprofis ist kein iMac komplett<br />
ohne ein Grafiktablett daneben. Das<br />
Intuos5 ist eine starke, kleine Maschine<br />
mit 224 x 140 mm Arbeitsfläche und<br />
mehr als 2.000 Druckstufen. Die beste<br />
Zugabe zum Werkzeugkasten, die man<br />
sich gönnen kann.<br />
LaCie LittleBig Disk 1 TB SSD<br />
999,– €<br />
So wie der 27-Zoll-iMac ein Profi-<br />
Rechner von Apple ist, ist dieses das<br />
dazu passende externe Laufwerk für<br />
Profis. Es ist teuer, aber 1 TB Flash-<br />
Speicher und eine Thunderbolt-<br />
Verbindung sorgen für massig Platz bei<br />
unglaublichem <strong>Tempo</strong>.<br />
Benchmark-Punkte<br />
Es ist sicher der <strong>am</strong> besten aussehende Desktop-Rechner, aber<br />
passt seine Leistung zum erstaunlichen Äußeren?<br />
iMac 27 Zoll Ende 2012 2,9 GHz Quad-Core i5 10278<br />
Der Quad-Core-Prozessor und 8 GB RAM sorgen für Schub.<br />
iMac 21,5 Zoll Ende 2012 2,9 GHz Quad-Core i5 13647<br />
Das Fusion Drive in unserem Testgerät macht den Unterschied.<br />
iMac 27 Zoll Mitte 2011 2,7 GHz Quad-Core i5 7731<br />
Der Vorgänger wurde leicht vom aktuellen Modell geschlagen.<br />
Konfigurationen für den neuen iMac<br />
2.560 x 1.440 Pixel<br />
Display<br />
2,9 GHz Intel core i5<br />
2.560 x 1.440<br />
Pixel Display<br />
3,2 GHz Intel<br />
core i5<br />
2.560 x 1.440 Pixel Display<br />
3,4 GHz Intel core i7<br />
8 GB RAM 8 GB RAM 16 GB oder 32GB RAM<br />
NVIDIA GeForce<br />
GTX 660M mit<br />
512 MB<br />
NVIDIA GeForce<br />
GTX 675MX mit<br />
1 GB<br />
1 TB Festplatte 1 TB Festplatte<br />
NVIDIA GeForce GTX 680MX<br />
mit 2 GB<br />
3 TB Festplatte, 1 TB oder<br />
3 TB Fusion Drive oder<br />
768 GB Flash-Speicher<br />
1879,– € 2049,– € Bis zu 3749,– €<br />
Veränderung ist das Fehlen eines<br />
optischen Laufwerks. Wie bei allen<br />
neuen Designs seit 2010, gibt es kein<br />
SuperDrive mehr im neuesten iMac.<br />
Auch hier gibt es externe Lösungen<br />
von Apple für CDs und DVDs,<br />
natürlich für zusätzliches Geld. Für<br />
viele Nutzer sollte das allerdings kein<br />
Problem sein und wir haben das<br />
Laufwerk während des Tests nicht<br />
vermisst.<br />
Der Bildschirm wurde ebenfalls<br />
verbessert. Apple hat seine Herstellung<br />
so verbessert, dass das Glas<br />
dünner werden konnte und das<br />
Display somit lebendigere Farben<br />
bietet und dennoch eine Beschichtung<br />
gegen Reflexionen trägt. Das<br />
Ergebnis ist ein Bildschirm direkt <strong>am</strong><br />
Glas für unglaubliche Blickwinkel<br />
und ein glänzender Abschluss, der es<br />
irgendwie schafft, Spiegelungen zu<br />
vermeiden. Wir packten den neuen<br />
iMac neben einen älteren und der<br />
Unterschied war größer, als wir dachten.<br />
Es ist kein Retina-Display, aber es<br />
ist fantastisch.<br />
Innen ist der Rechner so beeindruckend<br />
wie äußerlich. Wir haben<br />
das Basismodell getestet, mit einem<br />
Quad-Core-i5-Prozessor bei 2,9 GHz<br />
und der war nicht lahm. Alles lief extrem<br />
flott, bei einer Startzeit von 25<br />
Sekunden und Progr<strong>am</strong>men, die so<br />
schnell liefen, wie man es erwarten<br />
darf. Wir haben den iMac auch mit<br />
dem Geekbench-Werkzeug getestet<br />
und wir sind von den Punktzahlen<br />
begeistert. Er schlägt seinen Vorgänger<br />
lässig mit fast 1.400 Punkten.<br />
Wir hatten uns gegen das Fusion<br />
Drive entschieden und das hat<br />
sicher einen Unterschied gemacht.<br />
Die Tests, die wir <strong>am</strong> 21,5-Zoll-iMac<br />
und <strong>am</strong> Mac mini mit Fusion Drive<br />
durchgeführt haben, zeigten, was<br />
die neue Technologie leisten kann.<br />
Nicht, dass das 1-TB-Laufwerk des<br />
iMacs langs<strong>am</strong> war, aber es hält dem<br />
Vergleich mit dem neuen Fusion<br />
Drive eben nicht stand. Wir können<br />
nicht häufig genug sagen, wie viel<br />
schneller diese neue Festplatte ist<br />
und wer knapp 1.900 € für einen<br />
Mac ausgibt, sollte die 250,– € für das<br />
Fusion Drive dazulegen.<br />
Der 27-Zoll-iMac zielte schon<br />
immer auf professionellere Nutzer<br />
und das hat sich nicht geändert<br />
– dieser Mac erledigt die Dinge. Es<br />
gibt ein paar Dinge, die Nutzern<br />
sauer aufstoßen könnten, wie das<br />
fehlende optische Laufwerk, aber<br />
für das Ges<strong>am</strong>tpaket ist erkennbar,<br />
warum Apple so entschieden hat.<br />
Der neue iMac ist eine große, mächtige<br />
Maschine, es macht Spaß ihn zu<br />
nutzen und er setzt ein Zeichen in<br />
der Desktop-oder-Laptop-Debatte.<br />
„Das Ergebnis ist<br />
ein Bildschirm<br />
direkt <strong>am</strong> Glas<br />
für unglaubliche<br />
Blickwinkel…“<br />
Kaufen?<br />
Pro Dieser Mac ist dünner, schneller<br />
und sieht besser aus, als sein<br />
Vorgänger – ein Meilenstein.<br />
Kontra Das Fehlen von optischem<br />
Laufwerk und FireWire kann stören.<br />
<br />
93
Gruppentest<br />
Tolle Mac-Lautsprecher<br />
Mit den besten Lautsprechern den Sound auf dem heimischen Schreibtisch aufpusten.<br />
Bose<br />
Companion 20<br />
249,95 €<br />
Hauptmerkmale<br />
• TrueSpace-Technologie<br />
• Control Pad für Lautstärke<br />
• Kopfhöreranschluss<br />
<strong>Mehr</strong> unter:<br />
www.bose.de<br />
AQ<br />
SmartSpeaker<br />
189,– €<br />
Hauptmerkmale<br />
• Airplay-kompatibel<br />
• 40 m Reichweite • 10 Stunden<br />
AirPlay-Wiedergabe<br />
<strong>Mehr</strong> unter:<br />
www.aqaudio.com<br />
Ob man nun gerne Musik hört oder selbst<br />
welche macht, den Ton des Macs zu verstärken,<br />
ist eine gute Idee. Die Lautsprecher<br />
an MacBook und iMac wurden zwar über die Zeit<br />
verbessert, aber die eingebaute Lösung ist einfach<br />
nicht genug. Wer drückende Bässe mag und den<br />
höhenlastigen Sound zugunsten ein paar üppiger<br />
Mitten ersetzen will, der benötigt ein paar zusätzliche<br />
Lautsprecher, aber die Wahl ist nicht leicht und<br />
die Auswahl wächst fast täglich.<br />
Die erste Überlegung ist sicher der Preis. Im Test<br />
hier soll der Preis nicht ausschlaggebend sein, denn<br />
wir haben Lautsprecher von knapp 100,– bis zu<br />
knapp 400,– € getestet und die für uns viel entscheidendere<br />
Frage ist, ob man für sein Geld wirklich<br />
bekommt, wofür man zahlt. Ein Teil der Preisunterschiede<br />
liegt in Dingen wie der Funktionalität<br />
und Verarbeitung. Wir haben ein paar sehr einfache<br />
Lautsprecher angeschaut, die speziell für den Mac<br />
gebaut sind, und ein paar ausgereiftere Systeme,<br />
mit AirPlay- oder Bluetooth-Verbindungen. Jedes<br />
hat seine Stärken – und wir zeigen sie alle.<br />
Das Wichtigste ist natürlich die Qualität des<br />
Sounds und hier sind wir so rigoros wie immer. Wir<br />
haben die Lautsprecher mit einer großen Bandbreite<br />
von Titeln und Genres getestet, den Equalizer<br />
genutzt, um das Soundspektrum auszuloten und<br />
all das laut, um die Ges<strong>am</strong>tqualität auf die Probe zu<br />
stellen. Wir müssen sagen, alle Lautsprecher waren<br />
gut – manche über ihren Erwartungen.<br />
94
Libratone<br />
Zipp<br />
399,95 €<br />
Hauptmerkmale<br />
• AirPlay-kompatibel •<br />
Hülle auswechselbar •<br />
FullRoom-Technologie<br />
<strong>Mehr</strong> unter:<br />
www.libratone.com<br />
Edifier<br />
Exclaim<br />
99,90 €<br />
Hauptmerkmale<br />
• 3,5-mm-Klinke-Eingang<br />
• Drei-Zoll-Subwoofer-Ständer<br />
• Sechs interne Lautsprecher<br />
<strong>Mehr</strong> unter:<br />
www.edifier.us.com<br />
Audyssey<br />
Audio Dock Air<br />
249,– €<br />
Hauptmerkmale<br />
• AirPlay-kompatibel<br />
• BassXT-Boost-Technologie<br />
• Dyn<strong>am</strong>ischer EQ<br />
<strong>Mehr</strong> unter:<br />
www.audyssey.com<br />
Vers 2Q<br />
k.A./$199.99<br />
Hauptmerkmale<br />
• Bluetooth-Stre<strong>am</strong>ing<br />
• 10 m kabellose Reichweite<br />
• 8 Stunden Akkulaufzeit<br />
<strong>Mehr</strong> unter:<br />
www.versaudio.com<br />
Die Wiedergabeliste: Heartbeats – The Knife • Let it Rattle – P.O.S. • Meantime – The<br />
Futureheads • You – Gold Panda • Tomorrow Tomorrow – Elliott Smith • Atlas - Battles • Ross Ross Ross - Sebastian<br />
• Julie And Candy – Boards Of Canada • Hochzeit des Figaro – Wolfgang Amadeus Mozart • Keep The Car Running<br />
– Arcade Fire • Here We Go Again – Danger Mouse & Jemini • Desire – Anna Calvi • Tricky Turtle – Blockhead<br />
95
Gruppentest<br />
<strong>iCreate</strong>-<br />
Tipp<br />
Audyssey Audio Dock Air Libratone Zipp Edifier Exclaim<br />
• Ästhetik<br />
Das Audio Dock Air ist ein imposanter schwarzer<br />
Klotz von Lautsprecher, der uns an mind Hal 9000<br />
von der Discovery und den Monolithen aus dem Film<br />
2001 erinnert. Ein Stück Technik, das sofort Eindruck<br />
macht, soviel ist sicher.<br />
• Verarbeitung<br />
Es gibt ein paar feine Kleinigkeiten, wie den versteckten<br />
USB-Anschluss und minimalistische LEDs. Das<br />
Hauptgehäuse ist sehr gut und hat eine feine Stoffstruktur<br />
an den Seiten. Der Lautstärkeregler wirkt ein<br />
wenig außerhalb der Mitte.<br />
• Tonqualität<br />
Wir haben viel erwartet und das teilweise bekommen.<br />
Bei hoher Lautstärke gab es ein paar Störungen<br />
und die Stimmen wirkten dünn, wenn wir sie anhoben.<br />
Mit den richtigen EQ-Einstellungen klingen sie<br />
jedoch sehr knackig mit feinem Bass.<br />
• Einrichten<br />
Wie bei den anderen AirPlay-Lautsprechern hier, ist<br />
auch beim Audio Dock Air wenig zu tun, d<strong>am</strong>it die<br />
Musik spielt und es ist noch einfacher, wenn man sie<br />
an den Mac anschließt. Durch die Menüs zu navigieren<br />
ist kinderleicht.<br />
• Zusatzmerkmale<br />
Mit AirPlay und einem eigenen Akku bekommt<br />
man einen überraschend tragbaren Lautsprecher,<br />
dafür, dass er so groß und leistungsstark ist. Wie<br />
er den Klang im Raum verteilt, ist dabei ebenso<br />
beeindruckend.<br />
• Ästhetik<br />
Der N<strong>am</strong>e Zipp ist nicht nur eine Phrase. Der Libratone<br />
trägt einen Reißverschluss (Zipper) an seiner<br />
Jacke und die Trageschlaufe an seinem Rücken ist<br />
eine interessante und lässige Funktion an diesem<br />
besonderen Gerät.<br />
• Verarbeitung<br />
Die perfekt sitzende Hülle lässt nur wenige Bereiche<br />
des Lautsprechers sichtbar und das ist gut. Nimmt<br />
man sie ab, sieht man, wie die Lautsprecher angeordnet<br />
sind, um den Sound zu verteilen. Der Lautstärkeregler<br />
könnte besser reagieren.<br />
• Tonqualität<br />
Hier ist der unangefochtene Ch<strong>am</strong>pion des Tests für<br />
den Sound. Der Zipp war der lauteste und mit den<br />
geringsten Störungen, exzellentem Bass und seiner<br />
fast wunders<strong>am</strong>en Weise, den Raum von nur einem<br />
Ort zu füllen.<br />
• Einrichten<br />
Man kann sich mit jedem AirPlay-fähigen Gerät sofort<br />
verbinden. Um es per AirPort mit dem Mac zu verbinden,<br />
ist nicht viel komplizierter, man muss nur ein<br />
wenig Geduld haben, während der Lautsprecher im<br />
Einrichten-Modus ist.<br />
• Zusatzmerkmale<br />
Die Trageschlaufe <strong>am</strong> Rücken ist ein feiner Schutz für<br />
die Knöpfe <strong>am</strong> Rücken und wir finden die zusätzlichen<br />
Jäckchen toll, in die man den Lautsprecher stecken<br />
kann. Die brillante AirPlay-Funktionalität macht<br />
es zu einer runden Sache.<br />
Bester<br />
Preis<br />
• Ästhetik<br />
Ein bisschen wie eine Schnecke auf ihrer Hinterhand,<br />
sehen die Exclaim-Lautsprecher einzigartig aus. Und<br />
das Design hat einen praktischen Vorteil, den wir<br />
noch erklären. Die schwarze Basis und das gebürstete<br />
Metall passen gut zum iMac.<br />
• Verarbeitung<br />
Die Plastikbasis wirkte uns ein bisschen billig und<br />
die metallenen Lautsprecher waren nicht komplett<br />
bündig bei unserem Testgerät. Alles ist jedoch gut<br />
und stabil und in einer vernünftigen Größe, zumal für<br />
diesen Preis.<br />
• Tonqualität<br />
Die Basis kümmert sich ordentlich um den Bass und<br />
man fühlt den Effekt. Und auch der Stereosound ist<br />
superb. Am oberen Ende ist der Sound ein wenig<br />
unscharf und hie und da muss man mit dem Equalizer<br />
nachhelfen.<br />
• Einrichten<br />
Bei diesen Lautsprechern geht es um Anschlüsse<br />
– also könnte das Einrichten nicht einfacher sein.<br />
Wenn alle Teile miteinander verbunden sind, schließt<br />
man es an den Strom an und dann an den Audioausgang<br />
des Macs.<br />
• Zusatzmerkmale<br />
Hier ist ein einfaches Paket ohne großes Brimborium.<br />
Die Lautstärke wird über eine einfache Taste an<br />
einem der Geräte kontrolliert, alles andere sind ein<br />
solides Design und ordentlich grunzende Lautsprecher.<br />
Es erledigt seine Aufgabe.<br />
Ergebnis<br />
Klobig und mächtig macht<br />
dieser Lautsprecher das<br />
richtig, was er richtig<br />
machen soll.<br />
<br />
Ergebnis<br />
Teuer? Ja, aber das ist einer<br />
der beeindruckendsten<br />
Lautsprecher, die wir hören<br />
durften.<br />
<br />
Ergebnis<br />
Ohne irgendwelche üppigen<br />
Funktionen, liefern sie<br />
worauf es ankommt für<br />
einen feinen Preis.<br />
<br />
96
AQ SmartSpeaker Vers 2Q<br />
Bose Companion 20<br />
• Ästhetik<br />
Form und Größe der AQ SmartSpeaker sprechen an,<br />
denn sie entwickeln sich von einer runden Basis zu<br />
einer gedrückten Oberseite. Das Design ist klar und<br />
schnörkellos, getrieben von Funktionalität, passend<br />
zum Mac.<br />
• Verarbeitung<br />
Das schwarze Stoffnetz vorne an den Lautsprechern<br />
sitzt fest und die gummierte Unterseite sorgt für<br />
Stabilität auf dem Schreibtisch. Einige der Details<br />
aus Metall sind exzellent. Wir sind keine Fans des<br />
Plastikrückens.<br />
• Tonqualität<br />
Bass und Höhen der AQs sind solide, aber die Mitten<br />
klingen etwas matschig. Und nutzt man einen allein,<br />
klingt es, als käme der Sound aus dem tiefsten Inneren<br />
der Lautsprecher. Elektronische und Tanzmusik<br />
klangen <strong>am</strong> besten.<br />
• Einrichten<br />
Die AQs sind AirPlay-kompatibel und relativ leicht<br />
anzuschließen. Senden sie ihr eigenes Wi-Fi-Signal,<br />
ist alles einfach, AirPort auf dem Mac erfordert ein<br />
wenig zusätzliche Arbeit. Die Reichweite ist mittel,<br />
falls sie vom Mac weg aufgestellt werden sollen.<br />
• Zusatzmerkmale<br />
Dank der AirPlay-Funktionalität, eigener Akkus und<br />
der Größe, sind diese Lautsprecher tragbar und<br />
flexibel. Nutzt man nur einen von beiden, kann man<br />
ihn auf Reisen mitnehmen, aber besser klingen sie zu<br />
zweit und stationär.<br />
• Ästhetik<br />
Das erste Wort, das einem durch den Kopf schießt,<br />
ist „niedlich“. Kompakte Form und Größe sind<br />
sofort einladend. Die Tatsache, dass sie aus Holz<br />
sind, macht sie ziemlich einzigartig und hat großen<br />
Wiedererkennungswert.<br />
• Verarbeitung<br />
Das aus Holz gefertigte Gehäuse der Lautsprecher ist<br />
nahtlos, fühlt sich grundstabil an und ist insges<strong>am</strong>t<br />
trotzdem leicht zu heben. Die sichtbaren Teile der<br />
Lautsprecher wirken etwas billig, liefern aber mächtigen<br />
Sound.<br />
• Tonqualität<br />
Wir waren von der Qualität der Bässe sofort beeindruckt,<br />
zumal von einem so kleinen Lautsprecher<br />
herausgepumpt – das Holzgehäuse hilft hier sicher.<br />
Leider gibt es heftiges Kratzen bei hoher Lautstärke<br />
und Ploppen bei der Bluethooth-Übertragung.<br />
• Einrichten<br />
Die Vers als Bluetooth-Lautsprecher einzurichten, ist<br />
natürlich einfach. Man sucht nach Geräten, wählt die<br />
Vers und richtet sie als Audio-Ausgang in iTunes ein,<br />
um sie anzusteuern. Aber auch ein Audio-Eingang<br />
und Mikro-USB sind gegeben.<br />
• Zusatzmerkmale<br />
Größe, Tragbarkeit und Bluetooth sind die drei Zauberworte<br />
bei den Vers und wir müssen zugeben,<br />
dass sie – für ihre Größe – beeindruckenden Sound<br />
liefern. Auch die Verarbeitung ist gut und rechtfertigt<br />
den Preis.<br />
• Ästhetik<br />
Beim Betrachten der Bose Companion 20, gehen uns<br />
weder Komplimente noch Klagen durch den Kopf.<br />
Sie sind sicher funktionell gestaltet und sehen mehr<br />
oder weniger aus, wie man es erwartet und das ist ja<br />
nicht schlecht.<br />
• Verarbeitung<br />
Zwar gibt es gebürsteten Stahl und schwarze<br />
Abschlüsse, die gut zum Mac passen, aber der<br />
Rücken ist Plastik – eine Schande. Die Lautsprecher<br />
sind fein zus<strong>am</strong>mengebaut und ein Gummiboden an<br />
der Fernbedienung lässt sie nicht herumrutschen.<br />
• Tonqualität<br />
Der Bass ist bei hoher Lautstärke matschig, was<br />
schade ist, aber der Sound insges<strong>am</strong>t ist sehr solide.<br />
Im Doppelpack sind sie nicht so beeindruckend wie<br />
manche anderen Lautsprecher hier im Test, aber<br />
ordentlich genug.<br />
• Einrichten<br />
Keine modischen Besonderheiten hier. Man schließt<br />
sie an den Strom an, aneinander und an den Mac<br />
und dann kann die Musik strömen. Das zusätzliche<br />
Kabel zur runden Fernbedienung ist für Puristen ein<br />
Kabel zu viel.<br />
• Zusatzmerkmale<br />
Das Rad, mit dem die Lautstärke fernbedient wird,<br />
mögen wir. Es reagiert exzellent auf graduelles Erhöhen<br />
oder Verringern der Lautstärke. Außerdem sorgt<br />
ein Antippen von oben auf das Rad dafür, dass sofort<br />
alles stummgeschaltet ist.<br />
Ergebnis<br />
Einfach gestaltet und voller<br />
Funktionen. Sie machen<br />
vieles richtig, aber lassen<br />
echte Größe vermissen.<br />
<br />
Ergebnis<br />
Klein und flexibel liefern<br />
die Vers viel Bass, aber nicht<br />
den besten Sound bei<br />
hoher Lautstärke.<br />
<br />
Ergebnis<br />
Diese Lautsprecher sind<br />
starke Allrounder, aber<br />
stechen in keinem Bereich<br />
besonders hervor.<br />
<br />
97
Nächste Ausgabe...<br />
Das* und mehr in der <strong>iCreate</strong> 4/13 ab dem 5.06.2013<br />
Der große Leitfaden für<br />
Mac-<br />
Einsteiger<br />
Alles, was Mac-<br />
Nutzer über ihren<br />
neuen Rechner<br />
wissen müssen.<br />
*Der Inhalt der nächsten Ausgabe kann sich überraschend ändern. Geben Sie nicht uns, sondern Apple die Schuld.<br />
98<br />
iMovie<br />
Safari<br />
Aperture iPhoto Final Cut Pro X GarageBand iTunes
Exklusiv für <strong>iCreate</strong>-Abonnenten/-innen<br />
CD-Inhalt<br />
Pixelmatorpinsel und<br />
-vorlagen. Gratis.<br />
Mit den Vorlagen für Webseiten und DVDs sowie einigen lustigen Pinselformen<br />
für die Bildbearbeitung finden Sie sicher etwas Inspirierendes für<br />
kommende Pixelmatorprojekte auf der CD dieser Ausgabe.<br />
10 Stockbilder<br />
gratis<br />
Vernünftige Stockbilder einzus<strong>am</strong>meln,<br />
kann ein teures<br />
Vergnügen sein, ganz gleich,<br />
ob man sie für Übungen in<br />
Aperture benötigt oder ob<br />
sie ein bisschen zusätzliches<br />
Leben für ein iBooks-Author-<br />
Projekt bringen sollen. Bilder<br />
wie Sie sie auf unserer CD<br />
finden sollten helfen und<br />
wenn sie Ihnen gefallen, gibt<br />
es mehr unter Pixmac.co.uk.<br />
Ausgabe 3/13<br />
Gemini<br />
10 Stockbilder<br />
Gratispinsel und -vorlagen<br />
für Pixelmator<br />
Gratisschrift<br />
Den Mac mit<br />
Gemini aufräumen.<br />
Leicht verliert man den<br />
Überblick über all die Ordner<br />
auf dem Mac, besonders,<br />
wenn man mit verschiedenen<br />
Medien in vielen Progr<strong>am</strong>men<br />
arbeitet. Schnell<br />
hat man viele Dateien<br />
doppelt und bemerkt nicht<br />
einmal, wie sie Speicherplatz<br />
futtern. Gemini – auf der CD<br />
– findet Duplikate, zeigt sie<br />
an und erlaubt dann, sie zu<br />
löschen. Nützlich!<br />
Keine CD? Abonnieren Sie die<br />
<strong>iCreate</strong> auf Seite 33, unter<br />
www.macgadget.de. oder<br />
www.icreate-magazin.de<br />
Designerschrift gratis<br />
Dank an unsere lieben Freunde von Typodermic Fonts, die<br />
auch für diese Ausgabe eine feine Designerschrift spendieren.<br />
Eine schöne schmale (condensed) Schrift, die sich als<br />
sehr flexibel erweist – für eine hübsche Geburtstagskarte<br />
ebenso wie für ein professionelleres Projekt.<br />
Kontakt<br />
Facebook:<br />
/<strong>iCreate</strong>DE<br />
Twitter:<br />
@icreateDE<br />
Internet:<br />
icreate-magazin.de<br />
E-Mail:<br />
kontakt@icreate-magazin.de<br />
99
ES GIBT MENSCHEN,<br />
DIE STERBEN FÜR BÜCHER.<br />
In vielen Ländern werden Schriftsteller verfolgt, inhaftiert,<br />
gefoltert oder mit dem Tode bedroht, weil sie ihre Meinung<br />
äußern. Setzen Sie mit uns ein Zeichen für das Recht auf<br />
freie Meinungsäußerung!<br />
Mit Ihrer Spende unterstützen Sie unsere Menschenrechtsarbeit<br />
und retten Leben: Spendenkonto 8090100, Bank für<br />
Sozialwirtschaft, BLZ 370 205 00.<br />
www.<strong>am</strong>nesty.de